Как войти в аккаунт YouTube на телевизоре или Smart TV приставке?
В этой статье я покажу как выполнить вход в свой аккаунт в приложении YouTube на Smart TV телевизоре или приставке. Инструкция подойдет для любого телевизора на котором установлен YouTube: Samsung, LG, Sony, Philips, Panasonic, KIVI, Ergo и т. д. Или для любой приставки на Android TV. Дело в том, что приложение YouTube на всех современных телевизорах выглядит практически одинаково. Не важно, телевизор Sony, Philips, или приставка на Android TV, LG на webOS, или Samsung на Tizen – приложение одно.
YouTube на телевизоре можно смотреть и без авторизации, то есть выполнять вход не обязательно. Но авторизация дает нам возможность получать интересные рекомендации, ставить лайки и дизлайки, выполнять синхронизацию между устройствами (иметь доступ к истории просмотра на телевизоре, компьютере, телефоне) и т. д.
Очень удобно, например, когда вы смотрите какое-то видео на телефоне, не досмотрели его до конца, включаете телевизор, запускаете Ютуб и продолжаете просмотр с того же момента.
Вход в свой аккаунт YouTube выполняется в самом приложении на телевизоре. Сделать это можно двумя способами:
- Вход на телевизоре (использовать пульт ДУ) – это когда мы вручную вводим свою почту Gmail и пароль от учетной записи Google.
- Вход с помощью телефона или компьютера (через браузер) – для входа понадобится компьютер или мобильное устройство на котором уже выполнен вход в аккаунт. Это устройство и телевизор должны быть подключены к одной Wi-Fi сети.
Вход в YouTube через телевизор
Запустите приложение YouTube на телевизоре. Если у вас возникнут проблемы с этим, то смотрите статью как смотреть Ютуб на телевизоре.
Дальше выберите пункт «Войти».
Нажимаем на кнопку «Войти».
Дальше, в зависимости от телевизора и системы на которой он работает может появиться окно с информацией об авторизации и кнопкой «Войти», на которую нам нужно нажать.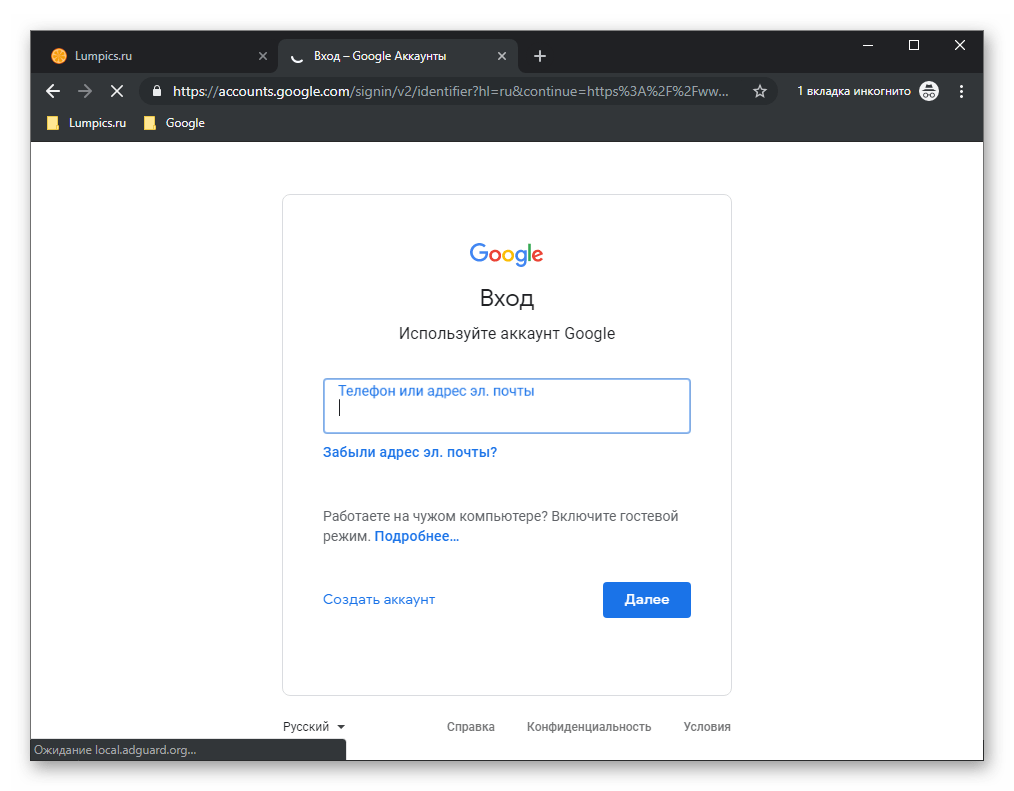 На телевизоре LG, например, сразу нужно выбрать способ входа.
На телевизоре LG, например, сразу нужно выбрать способ входа.
Или откройте приложение YouTube на телефоне (который подключен к той же Wi-Fi сети, что и телевизор) и подтвердите вход. В приложении нужно нажать на иконку своего аккаунта.
Мы выбираем «Войти на телевизоре» или «Использовать пульт ДУ». Вход с помощью телефона или компьютера мы рассмотрим в следующей главе этой статьи.
Вводим адрес электронной почти или телефон, который привязан к вашему аккаунту.
Вводим пароль.
Готово! Мы вошли в свой аккаунт YouTube.
Вы увидите рекомендованные вам видео. Слева в меню есть вкладка «Библиотека», где можно посмотреть историю, сохраненные вами видео, ролики из списка «Смотреть позже».
Вход через телефон или компьютер
Если вы не хотите вводить логин и пароль с помощью пульта, то можно выполнить вход с помощью другого устройства, на котором уже выполнен вход в ваш аккаунт. В этом случае точно так же запускаем Ютуб и выбираем «Войти».
Дальше выбираем «Использовать телефон или компьютер» или «Войти в браузере».
Важно! Телевизор и устройство с которого вы будете выполнять вход должны быть подключены к одной Wi-Fi сети.
На экране появится код и ссылка, по которой нужно перейти в браузере на телефоне или компьютере (где уже выполнен вход в ваш аккаунт Google) и ввести данный код.
В описании указана ссылка https://www.androidtv.com/setup. Но как я понимаю, сейчас эта страница находится по адресу https://www.android.com/tv/setup.
Вход в ваш аккаунт на телевизоре будет выполнен автоматически.
Как использовать несколько аккаунтов YouTube на телевизоре?
В приложении YouTube на телевизоре можно войти одновременно в несколько аккаунтов.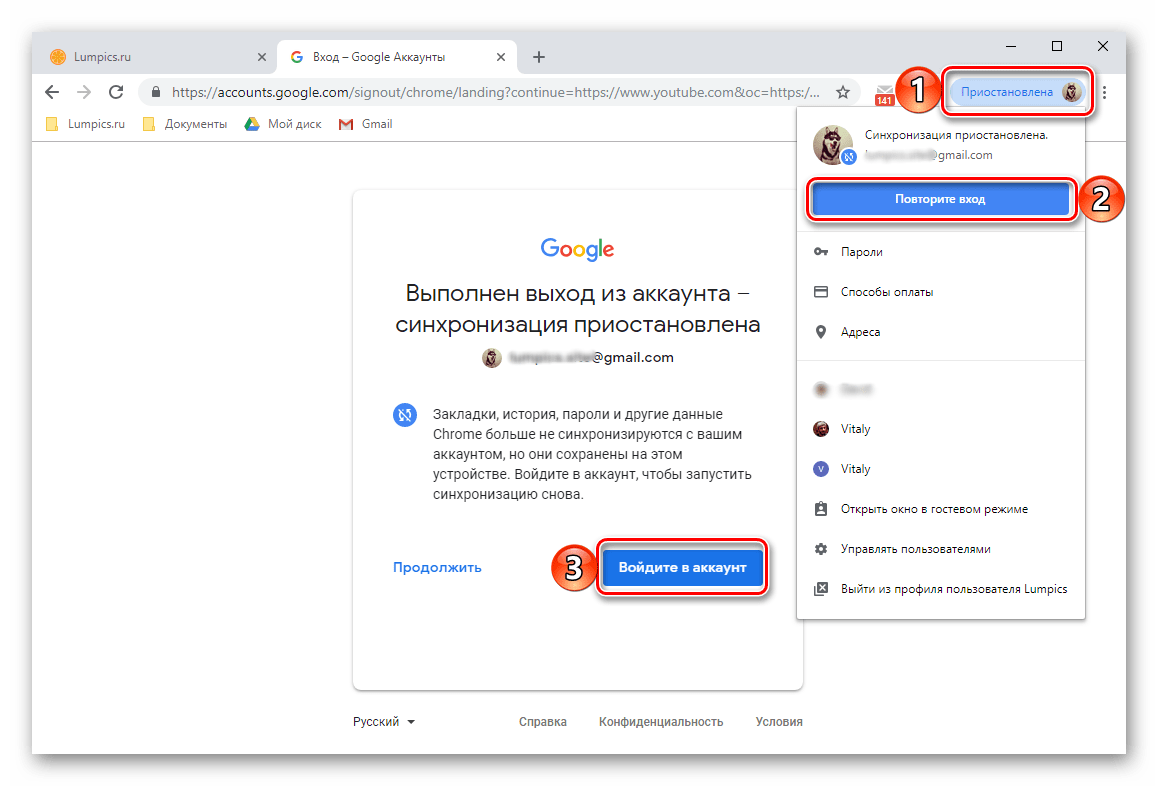 Это удобно, так как каждый член семьи может использовать свой аккаунт при просмотре видео на телевизоре.
Это удобно, так как каждый член семьи может использовать свой аккаунт при просмотре видео на телевизоре.
- Для начала нужно выйти из аккаунта.
Не переживайте, аккаунт не будет удален. При следующем входе вводить пароль не понадобится. - Дальше снова нажимаем на кнопку «Войти».
- Видим там свой аккаунт и кнопку «Добавить аккаунт».
Если вы выберите уже существующий аккаунт, то будет выполнен вход (без ввода пароля). А если выберите «Добавить аккаунт», то появится возможность подключить еще один аккаунт (как я показывал выше в статье). - После подключения еще одного пользователя нужно просто выйти из одного аккаунта YouTube и зайти в другой.
На последок хочу оставить ссылку на статью, где я рассказывал о решении разных проблем с YouTube на Smart TV телевизорах. Возможно, она вам пригодится.
Оставляйте свои отзывы о статье и вопросы в комментариях. Отвечаю всем, всегда и очень быстро. Всего хорошего!
: Технологии и медиа :: РБК
На проблемы с доступом к YouTube и сервисам Google жаловались пользователи из разных стран мира.
У интернет-пользователей возникли проблемы с доступом к YouTube и почтовому сервису Google. На отслеживающем проблемы сервисы Downdetector число жалоб на невозможность подключиться к YouTube за несколько минут выросло более чем до 80 тыс., а к Gmail — до нескольких тысяч.
При попытке корреспондента РБК зайти в свой почтовый аккаунт Gmail было выдано сообщение о внутренней ошибке: «К сожалению, ваш аккаунт временно недоступен. Приносим извинения за неудобства».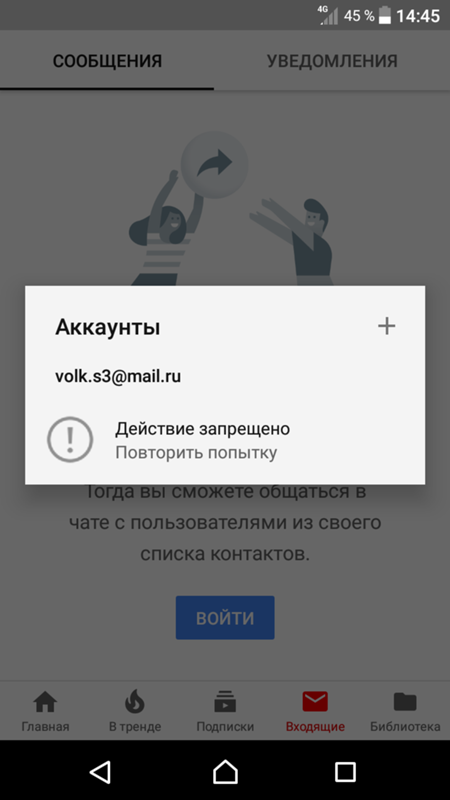
По данным сервиса Downdetector, чаще всего на невозможность доступа к YouTube жалуются пользователи из стран Европы. В сети Twitter появились жалобы из самых разных стран мира.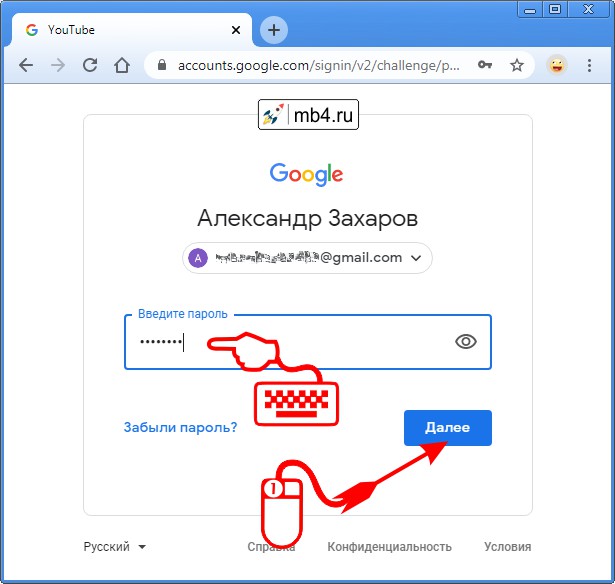
Вход на мой аккаунт в Ютубе, как войти в профиль Youtube на телевизоре
Время чтения: ~6 минут Автор: Алексей Шипунов 246
Как и в случае со всеми сервисами Google, для авторизации на видеохостинге YouTube потребуется единый аккаунт. Если уже есть почта Gmail или пользуетесь одним из сайтов данной компании, то регистрироваться вам не нужно. Всем остальным необходимо сначала создать профиль на странице https://myaccount.google.com, а только затем осуществить вход в аккаунт Ютуба с помощью нашей инструкции. Рассмотрим авторизацию в личном кабинете на официальном сайте, в мобильном приложении и на телевизорах.
Браузер
Владельцы персональных компьютеров и ноутбуков предпочитают пользоваться Ютубом через основной браузер. Процедура входа в таком случае осуществляется следующим образом:
- Откройте официальный сайт YouTube по ссылке https://www.youtube.com/.
- Нажмите на кнопку «Войти» в правом верхнем углу.

- Если к вашему браузеру уже привязан профиль Гугл, то выберите его из списка. В противном случае введите логин (адрес электронной почты Gmail).
- На втором шаге укажите пароль от профиля и нажмите «Далее».
- В итоге снова загрузится главная страница YouTube, но уже с вашим личным кабинетом.
Второй метод – это авторизация в любом сервисе Google. Если пользователь войдет в почту или через главную страницу https://www.google.com/, то и в Ютубе появится его личный кабинет и все подписки. Выполняется данная процедура так:
- Откройте главную страницу поисковика по ссылке выше.
- Нажмите на кнопку «Войти» в правом углу.
- Снова выберите привязанную учетную запись или впишите логин/пароль.
- После авторизации в верхнем углу появится иконка аккаунта. Нажмите на кнопку меню и перейдите к сайту с видеороликами.
Если пользователь забыл пароль, то восстановление доступа проводится также через официальный сайт:
- На странице https://accounts.
 google.com/ServiceLogin/identifier?hl=ru&passive=true&continue=https%3A%2F%2Fwww.google.com%2F&flowName=GlifWebSignIn&flowEntry=AddSession впишите адрес электронной почты или телефон, который является логином. Нажмите «Далее».
google.com/ServiceLogin/identifier?hl=ru&passive=true&continue=https%3A%2F%2Fwww.google.com%2F&flowName=GlifWebSignIn&flowEntry=AddSession впишите адрес электронной почты или телефон, который является логином. Нажмите «Далее». - Кликните по ссылке «Забыли пароль?». Впишите последнюю защитную комбинацию, которую вы помните. Если этот вариант не подходит, нажмите «Другой способ».
- На ваш резервный Email придет письмо с подтверждением. Вам нужно ввести код на сайте Google и придумать новый пароль.
Пользоваться сайтом Google и YouTube можно как на компьютере, так и через мобильный браузер на устройствах с Android и iOS. Однако гораздо удобнее авторизовываться с помощью официального приложения.
Мобильное приложение
Разберемся, как войти в Ютуб через мобильное устройство. Сначала вам нужно установить программу для своей платформы. Если ваш смартфон или планшет на Андроиде, то скачайте программу отсюда https://play.google.com/store/apps/details?id=com. google.android.youtube&hl=ru, а владельцам техники Apple нужно загрузить Ютуб отсюда https://apps.apple.com/ru/app/youtube/id544007664/. Многим не удается скачать приложение, поскольку оно установлено на смартфоне по умолчанию. В таком случае нужно обновить его до последней версии и переходить к авторизации:
google.android.youtube&hl=ru, а владельцам техники Apple нужно загрузить Ютуб отсюда https://apps.apple.com/ru/app/youtube/id544007664/. Многим не удается скачать приложение, поскольку оно установлено на смартфоне по умолчанию. В таком случае нужно обновить его до последней версии и переходить к авторизации:
- Запустите приложение и нажмите на иконку профиля в правом углу.
- Нажмите кнопку «Войти».
- В открывшемся окне нажмите на «Добавить аккаунт».
- Если на устройстве установлен пароль или графический ключ, то введите его.
- Затем впишите адрес электронной почты Gmail.
- Теперь введите пароль от вашей страницы Google/YouTube.
- Выберите способ подтверждения и введите код. Ознакомьтесь с правилами использования и завершите авторизацию.
Альтернативный способ входа – привязка аккаунта через настройки самого телефона. Здесь работает тот же принцип, что и в случае с сервисами Google. При авторизации в одном сервисе пользователь войдет и во все остальные.
Smart TV
Чтобы смотреть видеоролики и управлять своим аккаунтом YouTube через телевизор без дополнительного оборудования вам требуется встроенный Смарт ТВ. Данная особенность дает возможность использовать интернет, приложения, смотреть фильмы, видео и так далее. Для входа в Ютуб на телевизоре нужно установить приложение через фирменный каталог от производителя устройства. Например, на телевизорах LG нужно скачать программу через LG Content Store, продукция Samsung имеет собственный App Store и так далее. После установки сделайте следующее:
1. С помощью пульта перейдите в настройки телевизора и подключите его к сети Wi-Fi или тому же роутеру с помощью кабеля Ethernet. Смартфон, на котором вы авторизованы в Ютубе, должен быть соединен с той же сетью.
2. Теперь запустите приложение на ТВ и нажмите кнопку «Войти». Устройство начнет поиск ближайшего смартфона в той же сети Wi-Fi.
3. Возьмите смартфон и нажмите на иконку профиля, возле которой появилось уведомление.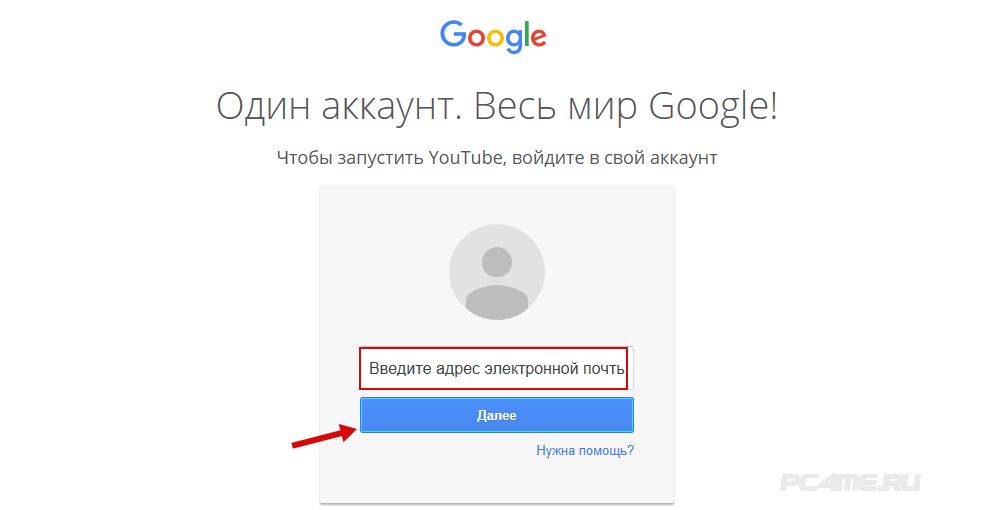 Подтвердите авторизацию кнопкой «Войти в аккаунт». Разрешите просмотр видеороликов с помощью данной учетной записи. После непродолжительной синхронизации (надпись на экране ТВ «Выполняется вход») вы увидите приветствие и список рекомендаций вашего профиля!
Подтвердите авторизацию кнопкой «Войти в аккаунт». Разрешите просмотр видеороликов с помощью данной учетной записи. После непродолжительной синхронизации (надпись на экране ТВ «Выполняется вход») вы увидите приветствие и список рекомендаций вашего профиля!
И также есть и второй метод подключения учетной записи к Ютубу на телевизоре со Smart TV:
1. Выполните 1-2 шаги из предыдущей инструкции.
2. На главной странице приложения на ТВ будет отображен код. Перейдите к Ютубу на ПК или телефоне и через настройки откройте раздел «Просмотр на ТВ». Впишите этот код.
3. Дайте разрешение на управление аккаунтом YouTube с другого устройства.
4. После успешной авторизации вы увидите соответствующее уведомление на компьютере или смартфоне. Это значит, что можно переходить к работе со своим профилем на телевизоре!
Если вы не хотите авторизовываться, то подключите смартфон и телевизор к одной сети, затем включите воспроизведение ролика на мобильном девайсе и нажмите иконку трансляции контента.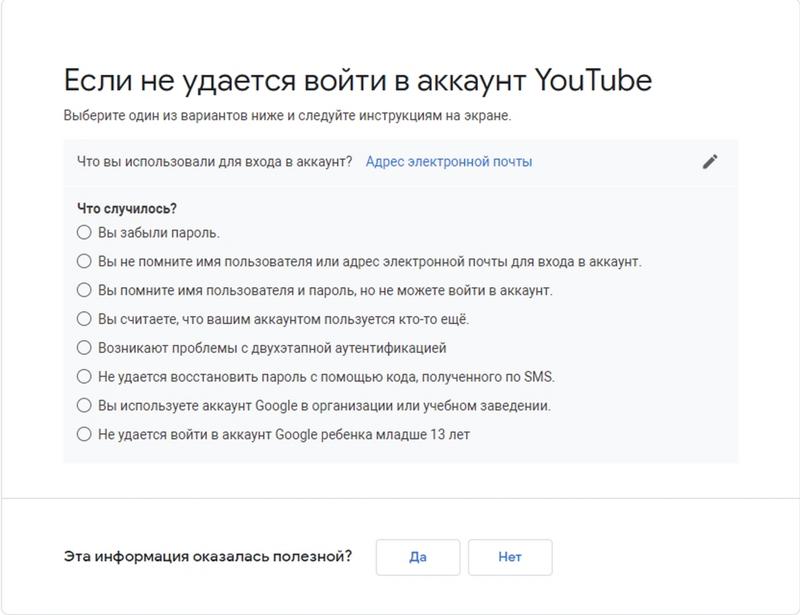 Видео автоматически откроется на большом экране.
Видео автоматически откроется на большом экране.
Читайте также:
Альтернативные варианты для телевизоров
Описанные выше методы подходят для телевизоров со встроенным Smart TV. Если у вас самое обычное устройство, без опций для выхода в интернет, то придется воспользоваться одним из следующих методов:
- Внешняя приставка Android TV/Apple TV. Данное устройство заменяет встроенный Smart TV. Экран телевизора выполняет роль монитора, а все действия и операции совершаются через приставку. Поскольку она работает на мобильной системе, повторите действия с установкой приложения из Play Market/App Store и авторизацией в нем.
- Игровая консоль (PlayStation/Xbox). Помимо игр, на данных приставках вы сможете запускать YouTube, если загрузите приложение из фирменных каталогов.
- Медиаплеер Chromecast – фирменный проигрыватель Google, подключаемый к телевизору по HDMI.
Проблемы при входе
Теперь разберемся, почему вы не можете авторизоваться, и как можно устранить самые распространенные причины:
- Не удалось войти на сайте или в приложении.
 Проверьте правильность логина и пароля. Обновите и перезапустите браузер/приложение, а также перезагрузите устройство, с которого пытаетесь войти.
Проверьте правильность логина и пароля. Обновите и перезапустите браузер/приложение, а также перезагрузите устройство, с которого пытаетесь войти. - Не появляется окно с кодом на телевизоре. Попробуйте обновить ПО устройства до последней версии и заново установить YouTube.
- Не загружается страница авторизации. Проверьте подключение к интернету. Очистите историю и кэш браузера на ПК/телефоне. Протестируйте другой браузер, подключитесь к интернету через VPN.
- Телевизор не находит смартфон для синхронизации. Убедитесь в подключении обоих устройств к одному Wi-Fi. Попробуйте перезапустить роутер и обновить соединение.
И также проблема со входом возникает у пользователей, чьи аккаунты зарегистрированы до 2009 года. Создайте новый аккаунт, авторизуйтесь через него и на странице https://www.youtube.com/gaia_link укажите данные от старого профиля. После этого сервис привяжет предыдущей профиль к нынешнему.
Все действия с YouTube на любых устройствах (ТВ, смартфоны, ПК, планшеты) выполняются через единую учетную запись Google. На телефонах и компьютерах вы можете авторизоваться напрямую с помощью логина и пароля, а в случае с телевизорами даже не придется вводить эти данные. Главное, чтобы на всех устройствах было обновлено ПО (система и приложение Ютуба).
На телефонах и компьютерах вы можете авторизоваться напрямую с помощью логина и пароля, а в случае с телевизорами даже не придется вводить эти данные. Главное, чтобы на всех устройствах было обновлено ПО (система и приложение Ютуба).
YouTube – CINEMOOD: База знаний для пользователей
Где найти
Полное приложение YouTube находится в разделе ПРИЛОЖЕНИЯ основного меню, при этом предыдущая версия YouTube переименована в YouTube Lite — она все также доступна для запуска и содержит только функцию поиска с ограничением контента, не предназначенного для ребенка (ВНИМАНИЕ: используется встроенный фильтр YouTube для детского контента)
Первый запуск
Для запуска YouTube необходимо подключение к интернет. Первый запуск может занять долгое время — программа загружает необходимые надстройки и компоненты. В последующие разы все будет гораздо быстрее.
После загрузки у Вас будет опция войти в свой аккаунт или продолжить без него. Войти в аккаунт можно будет и позже.
Войти в аккаунт можно будет и позже.
Мы пропустим авторизацию и авторизуемся немного позже.
Главный экран, меню и управление
На главном экране YouTube показывает рекомендуемые видео для показа, а также, что, по мнению YouTube, будет Вам интересно, с учетом истории просмотра и настроек Вашего аккаунта, если Вы авторизованы
Управление происходит кнопками расположенными на верхней и боковой сторонах Вашего кубика:
- ВВЕРХ / ВПРАВО / ВНИЗ / ВЛЕВО — для перемещения по главному экрану и меню.
- ЦЕНТРАЛЬНАЯ КНОПКА — для выбора видео или элементов меню и нажатия на кнопки на экране, на которых располагается фокус, также нажатие и удержание кнопки более 2х секунд вызовет дополнительное меню для регулировки громкости и закрытия приложения
- ЗВЕЗДОЧКА — для перехода на шаг назад.
Для открытия главного меню нажмите ВЛЕВО, пока фокус не переместится в самый левый край, открыв при этом главное меню YouTube.
Тут можно Войти или управлять Аккаунтом, переходить по Категориям и Библиотекам и настроить приложение YouTube.
Авторизация
Для авторизации нам понадобиться любой браузер на телефоне, планшете или компьютере.
Если Вы не выбрали авторизацию при первом запуске, ее можно пройти выбрав пункт Войти в главном меню.
Зайдите в браузере по ссылке https://youtube.com/activate и введите код, который показывает YouTube на кубике.
Затем Вам нужно будет авторизоваться в браузере под Вашим аккаунтом, и кубик автоматически привяжется к нему.
Теперь YouTube будет рекомендовать Вам видео с учетом Ваших подписок и историй просмотров.
Подписки и Историю можно смотреть в меню Подписки и Библиотека — там же доступны и загруженные Вами видео.
Запуск видео и плеер
Для запуска видео достаточно его выбрать на главном экране или библиотеке и нажать на ЦЕНТРАЛЬНУЮ КНОПКУ.
Иногда требуется достаточно много времени, чтобы загрузить и буфферизировать видео и начать просмотр.
Для управлением в плеере достаточно нажать на любую кнопку на верхней панели Вашего кубика.
В меню плеера можно быстро перемотать вперед и назад используя линию прокрутки и кнопки ВЛЕВО / ВПРАВО и запустить просмотр нажав на ЦЕНТРАЛЬНУЮ КНОПКУ.
Также воспользоваться быстрым выбором другого видео в списке видео расположенном в нижней части экрана.
В зависимости от видео можно переходить на канал с видео, включать субтитры и управлять дополнительными настройками.
Тут очень полезной является настройка качества видео — при медленном интернете советуем выбрать более низкое качество.
Также можно поставить Like или Dislike на видео.
Для управление громкостью нажмите и удерживайте ЦЕНТРАЛЬНУЮ КНОПКУ около 2х секунд. Откроется дополнительное меню, в котором можно регулировать громкость. Также в этом меню можно полностью закрыть приложение YouTube.
Меню закроется автоматически через несколько секунд, или его можно закрыть нажав на кнопку ВЛЕВО.
Выход из приложения
Выйти из приложения можно нажав кнопку ЗВЕЗДОЧКА на правой панели Вашего кубика или из дополнительного меню, о котором рассказывали выше.
YouTube пообещал уничтожать все «коммерчески невыгодные» пользовательские аккаунты
| ПоделитьсяВ YouTube обновилось пользовательское соглашение, согласно которому сервис сможет удалять профили тех пользователей, которые не приносят ему прибыль. Под угрозой оказались миллионы людей со всего мира.
Массовые удаления
Крупнейший в мире видеосервис YouTube дал сам себе возможность удалять аккаунты любых пользователей без видимых на то причин. В обновленных условиях пользовательского соглашения появился соответствующий пункт, и он касается всех стран, где сервис осуществляет свою работу, в том числе и России.
Новое пользовательское соглашение вступит в силу 10 декабря 2019 г. В нем говорится, что YouTube оставляет за собой право по своему усмотрению удалять профили любых пользователей, «не имеющие коммерческого смысла» для сервиса. За счет того, что формулировка нового условия размыта, опасность нависла над каждым, у кого есть аккаунт в YouTube.
В нем говорится, что YouTube оставляет за собой право по своему усмотрению удалять профили любых пользователей, «не имеющие коммерческого смысла» для сервиса. За счет того, что формулировка нового условия размыта, опасность нависла над каждым, у кого есть аккаунт в YouTube.
Новые условия YouTube
В международной версии нового пользовательского соглашения пункт, расширяющий возможности YouTube по удалению учетных записей пользователей, звучит так: «YouTube может прекратить доступ аккаунта ко всему сервису или его части, если сочтет, что предоставление доступа к сервису не имеет коммерческого смысла». Оригинальный текст выглядит следующим образом: «YouTube may terminate your access, or your Google account’s access to all or part of the Service if YouTube believes, in its sole discretion, that provision of the Service to you is no longer commercially viable)». В действующем на момент публикации материала соглашении данный пункт отсутствует.
Российское пользовательское соглашение YouTube, актуальное на 11 ноября 2019 года
В российской версии соглашения пункт об отсутствии выгоды на 11 ноября 2019 г. присутствует, но звучит еще более размыто. В нем говорится, что YouTube может закрыть пользователю доступ к сервису в случае, если это «более не является коммерчески целесообразным». Обновленная формулировка полностью совпадает с международной. Новые условия вступят в силу в России 10 декабря 2019 г., как и во всем остальном мире.
присутствует, но звучит еще более размыто. В нем говорится, что YouTube может закрыть пользователю доступ к сервису в случае, если это «более не является коммерчески целесообразным». Обновленная формулировка полностью совпадает с международной. Новые условия вступят в силу в России 10 декабря 2019 г., как и во всем остальном мире.
Разъяснения Google и реакция пользователей
Google никак не комментирует внесение изменений в пользовательское соглашение YouTube и не уточняет, что именно подразумевается под «коммерчески невыгодными аккаунтами». Иными словами, неизвестно, кто попадет в «расстрельный список», и как избежать этой участи.
Пользователи выработали несколько своих версий. Так, в теме на Reddit, собравшей свыше 3300 комментариев всего за один день, высказываются предположения, что банить будут в первую очередь тех, кто выкладывает видео на своем канале на YouTube, но не зарабатывает на его монетизации.
Пользователи Reddit недоумевают и негодуют
По их мнению, угроза нависла еще и над теми, кто использует разного рода блокировщики рекламы, то есть смотрит видео без «рекламных пауз», которых может быть несколько на протяжении одного ролика. От рекламы на YouTube без перехода на платную подписку пользователи избавляются разными методами, в том числе и путем перехода на модифицированное мобильное приложение YouTube (к примеру, YouTube Vanced на Android).
От рекламы на YouTube без перехода на платную подписку пользователи избавляются разными методами, в том числе и путем перехода на модифицированное мобильное приложение YouTube (к примеру, YouTube Vanced на Android).
Почему после окончания пандемии облака будут востребованы еще больше, чем до нее
ОблакаНа форуме техподержки Google тоже была создана тема, в которой пользователи обсуждают сложившуюся ситуацию. Их мнение частично совпадает с предположениями, выдвинутыми на Reddit – они полагают, что удалять будут в первую очередь каналы и профили пользователей, которые не приносят самому ресурсу достаточное количество денег.
Примечательно, что тема на форуме Google была создана несколько дней назад. Однако за прошедшее время в ней не отметился ни один из представителей Google или самого YouTube.
Часть пользователей решили осветить расширение полномочий YouTube в отношении пользователей и их контента в Twitter. К примеру, пользователь Liz Ryerson (@ellaguro) предложила создателям онлайн-контента создать профсоюз с целью прекращения подобного отношения к ним со стороны платформ, на которых они публикуются.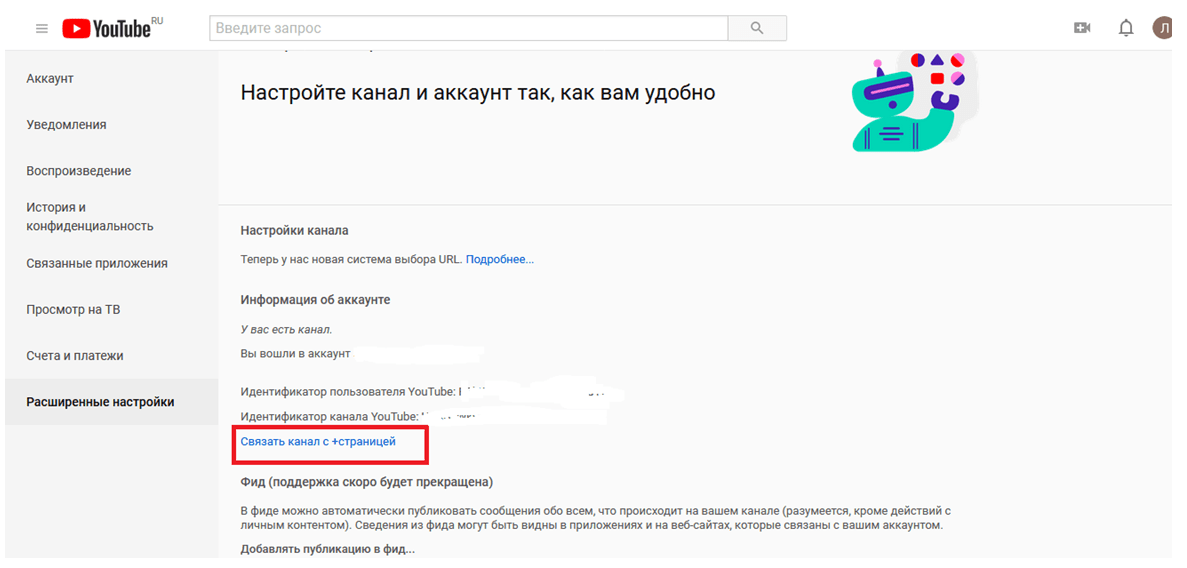
«Проделки» YouTube и других сервисов
Попытка расчистить ряды своих пользователей путем удаления коммерчески невыгодных аккаунтов – не первый известный случай экспериментов YouTube над своей пользовательской базой. В мае 2019 г. CNews сообщал, что экс-сотрудник YouTube поведал историю о том, как в 2009 г. он вместе с коллегами в тайне от руководства провернули операцию, в результате которой ненавистный им браузер Internet Explorer 6 за считанные месяцы утратил свою популярность. На тот момент IE6 удерживал значительную долю рынка – 25%, а в результате действий сотрудников YouTube она менее чем за год сократилась до 10%.
YouTube не единственный популярный сервис, которому не нужны пользователи
11 ноября 2019 г. стало известно, что не только YouTube, но и WhatsApp готов к массовым удалениям и блокировкам аккаунтов. Самый популярный мессенджер в мире (по данным Statista.com, на III квартал 2019 г. количество пользователей WhatsApp превысило 1,6 млрд) начал навечно банить тех, кто состоял в групповых чатах с «сомнительными» названиями. Точное количество заблокированных людей неизвестно, но на момент публикации материала их количество измерялось сотнями человек.
Точное количество заблокированных людей неизвестно, но на момент публикации материала их количество измерялось сотнями человек.
Как войти на YouTube под своим аккаунтом Google
После того, как был получен логин и пароль от аккаунта в Google, можно используя эти данные войти на YouTube под своим аккаунтом. Если предварительно авторизоваться в Гугле, то вход на ЮТуб будет произведён автоматически. Таким образом, данные пользовательского аккаунта, полученного на любом из сервисов Google, можно использовать для входа на другие любые сервисы Гугла. Однако, в этой статье будет рассмотрено то, как правильно войти на YouTube, введя логин и пароль пользователя Google в форму авторизации видео-хостинга.
Итак, открыв ЮТуб так, как подробно описано в → этой статье, нужно найти в правом верхнем углу кнопку «ВОЙТИ».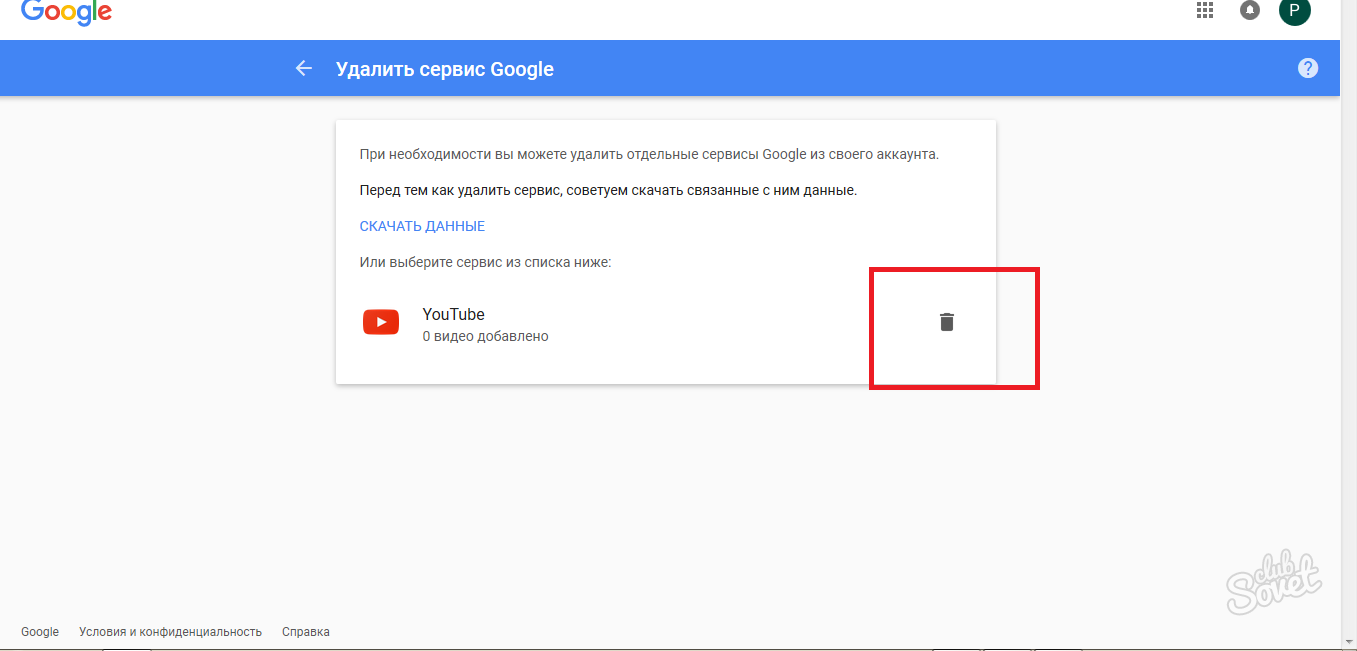 На самом деле, этих кнопок может быть несколько, например, в левом навигационном меню:
На самом деле, этих кнопок может быть несколько, например, в левом навигационном меню:
Для того, чтобы запустить процесс авторизации, нужно один раз кликнуть по этой кнопке левой кнопкой мышки так, как показано на рисунке выше. Это приведёт к тому, что сработает перенаправление на страницу авторизации в сервисах Google и начнётся процесс входа на Ютуб.
Для того, чтобы войти под своим аккаунтом на YouTube в форме авторизации нужно ввести свой телефон или адрес электронной почты, которые служат в качестве логина:
Если по какой-то причине у вас до сих пор нет аккаунта Гугла, можно перейти по ссылке «Создать аккаунт». Иначе, введя свой логин, нужно нажать на кнопку Enter на клавиатуре или кликнуть один раз по кнопке «Далее» левой кнопкой мышки.
Следующая за этим форма служит для ввода пароля от аккаунта Google:
Ведя свой пароль, нужно нажать ещё раз на Enter или кликнуть один раз по кнопке «Далее» левой кнопкой мышки.
Если логин и пароль были введены правильно, вас снова перенаправит на страницу YouTube, с той лишь разницей, что вы будете уже авторизованы на сайте ЮТуба. Понять, что авторизация прошла успешно, можно по иконке пользователя Google, которая будет находиться в правом верхнем углу экрана и которая служит в качестве вызова меню пользователя:
Таким простым способом, используя данные аккаунта Google можно авторизоваться на YouTube.
Видео-инструкция о том, как войти на YouTube под своим аккаунтом Google
Видео-инструкция о том, как создать учётную запись в Google и то, как зайти в Гугл, используя данные аккаунта (логин и пароль), полученные при регистрации
Заберите ссылку на статью к себе, чтобы потом легко её найти 😉
Выберите, то, чем пользуетесь чаще всего:
Спасибо за внимание, оставайтесь на связи! Ниже ссылка на форум и обсуждение ; )
Как войти в Ютуб: решение проблем со входом
Часто у пользователей возникают различные неполадки, когда они пытаются попасть в свой YouTube аккаунт. Такая проблема может появиться в разных случаях. Существует несколько способов восстановить доступ к своему аккаунту. Давайте рассмотрим каждый из них.
Такая проблема может появиться в разных случаях. Существует несколько способов восстановить доступ к своему аккаунту. Давайте рассмотрим каждый из них.
Не получается войти в аккаунт на YouTube
Чаще всего, неполадки связаны именно с пользователем, а не со сбоями на сайте. Поэтому проблема не решится сама собой. Нужно ее устранить, дабы не пришлось прибегать к крайним мерам и не создавать новый профиль.
Причина 1: Неверный пароль
Если не получается зайти в свой профиль из-за того, что вы забыли пароль или система указывает вам на то, что пароль неверный, необходимо восстановить его. Но сначала убедитесь, что вы все вводите правильно. Удостоверьтесь в том, что не зажата клавиша CapsLock и вы используете ту языковую раскладку, которую нужно. Казалось бы, что объяснять это нелепо, но чаще всего проблема именно в невнимательности пользователя. Если же вы все проверили и проблема не решена, то следуйте инструкции, чтобы восстановить пароль:
- После ввода электронной почты на странице ввода пароля нажмите «Забыли пароль?».

- Далее вам нужно ввести пароль, который помните.
- Если вы не можете вспомнить пароль, с которым получалось войти, нажмите «Другой вопрос».
Вы можете менять вопрос пока не найдете тот, на который сможете ответить. После ввода ответа вам необходимо проследовать инструкциям, которые предоставит сайт, чтобы восстановить доступ к аккаунту.
Причина 2: Неверный ввод электронного адреса
Случается так, что нужная информация вылетает из головы и никак не удается вспомнить. Если так случилось, что вы забыли электронный адрес, то нужно следовать примерной такой же инструкции, как и в первом способе:
- На странице, где нужно вести электронную почту, нажмите «Забыли адрес электронной почты?».
- Введите резервный адрес, который вы указывали при регистрации, или номер телефона, на который была зарегистрирована почта.
- Введите ваше имя и фамилию, которые были указаны при регистрации адреса.

Далее вам нужно проверить резервную почту или телефон, где должно прийти сообщение с инструкциями по дальнейшим действиям.
Причина 3: Потеря аккаунта
Часто злоумышленники пользуются чужими профилями для собственной выгоды, взламывая их. Они могут менять данные для входа, чтобы вы утратили доступ к своему профилю. Если вы считаете, что вашим аккаунтом пользуется кто-то посторонний и, возможно, это он сменил данные, после чего вы не можете войти, вам нужно воспользоваться следующей инструкцией:
- Перейдите в центр поддержки пользователей.
- Введите телефон или электронный адрес.
- Ответьте на один из предложенных вопросов.
- Нажмите «Изменить пароль» и поставьте такой, который ни разу не использовался на данном аккаунте. Не забывайте про то, что пароль не должен быть легким.
Страница поддержки пользователей
Теперь вы снова владеете своим профилем, а мошенник, который также им пользовался, больше не сможет войти. А если он оставался в системе на момент изменения пароля, его моментально выкинет.
А если он оставался в системе на момент изменения пароля, его моментально выкинет.
Причина 4: Проблема с браузером
Если вы заходите на Ютуб через компьютер, возможно проблема кроется в вашем браузере. Он может работать некорректно. Попробуйте скачать новый интернет обозреватель и выполнить вход через него.
Причина 5: Старый аккаунт
Решили заглянуть на канал который не посещали очень давно, но не можете войти? Если канал создан до мая 2009 года, то могут возникать проблемы. Дело в том, что ваш профиль относится к старым, и вы использовали имя пользователя YouTube для входа. Но система давно изменилась и теперь нужна связь с электронной почтой. Восстановить доступ можно следующим образом:
- Перейдите на страницу входа в аккаунт Google. Если у вас его нет, необходимо сначала его создать. Войдите на почту, используя свои данные.
- Перейдите по ссылке «www.youtube.com/gaia_link»
- Введите логин и пароль, который использовали ранее для входа, и нажмите «Заявить права на канал».

Читайте также: Создаем аккаунт в Google
Теперь вы можете входить в YouTube, используя Гугл почту.
Это были основные способы решения проблем со входом в профиль на Ютубе. Ищите свою проблему и пробуйте решить ее подходящим способом, следуя инструкциям.
Мы рады, что смогли помочь Вам в решении проблемы.Опишите, что у вас не получилось. Наши специалисты постараются ответить максимально быстро.
Помогла ли вам эта статья?
ДА НЕТКак войти и выйти из YouTube: пошаговое руководство
Вот пошаговое руководство по выходу и выходу из вашей учетной записи YouTube на Android и iOS.
Как войти в YouTube и выйти из него
Вы можете создать свою учетную запись YouTube как на мобильных, так и на настольных устройствах, указав свои личные данные. Страница входа позволит вам войти в систему с существующей учетной записью Google или создать новую с нуля.
Когда вы выбираете «Создать учетную запись», вам нужно будет ввести свое имя, фамилию и адрес электронной почты.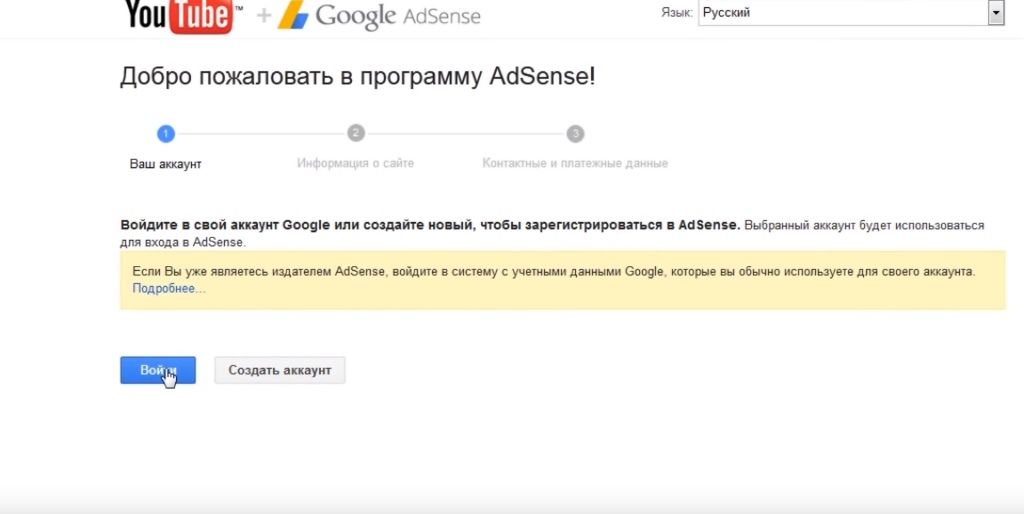 Вход в систему с помощью идентификатора Google на главной странице YouTube автоматически регистрирует вас для учетной записи YouTube и связывает ваш вход YouTube с вашей учетной записью Google.
Вход в систему с помощью идентификатора Google на главной странице YouTube автоматически регистрирует вас для учетной записи YouTube и связывает ваш вход YouTube с вашей учетной записью Google.
Вот как войти в систему на Android:
- Откройте приложение YouTube на своем телефоне.
- Теперь нажмите на Учетную запись.
- Затем нажмите «Войти».
- Выберите существующую учетную запись или нажмите «Добавить учетную запись», чтобы добавить новую учетную запись на свое устройство.
Выйти на Android можно следующим образом:
- Откройте приложение YouTube на своем телефоне.
- Теперь нажмите на изображение своего профиля.
- Затем нажмите на Switch account.
- Нажмите «Управление учетными записями».
- Нажмите на учетную запись, которую хотите удалить со своего устройства.
- Наконец, нажмите Удалить учетную запись.
При выходе из приложения YouTube на Android ваша учетная запись будет выведена из всех приложений Google на устройстве (таких как Карты и Gmail). Чтобы снова войти в систему, вам нужно будет ввести пароль. Если вы не хотите выходить из системы, вы можете просматривать YouTube конфиденциально в режиме инкогнито.
Чтобы снова войти в систему, вам нужно будет ввести пароль. Если вы не хотите выходить из системы, вы можете просматривать YouTube конфиденциально в режиме инкогнито.
Вот как войти в систему на iOS:
- Откройте приложение YouTube на своем iPhone.
- Теперь нажмите на Учетную запись.
- Затем нажмите «Войти».
- Выберите существующую учетную запись или нажмите «Добавить учетную запись», чтобы добавить новую учетную запись на свое устройство.
Выйти на iOS можно следующим образом:
- Откройте приложение YouTube на своем iPhone.
- Теперь нажмите на изображение своего профиля.
- Затем нажмите на Switch account.
- Наконец, нажмите «Использовать YouTube без входа».
В нижней части экрана вы увидите краткое уведомление, которое позволит вам узнать, что вы вышли из приложения.
ПРОЧИТАЙТЕ: Как разделить экран в Windows 10: Пошаговое руководство
ПРОЧИТАЙТЕ: Как открыть учетную запись Суканья Самриддхи Йоджана: все, что вам нужно знать
ПРОЧИТАЙТЕ: С Днем родителей 2020: Пожелания , сообщения, котировки для статуса в WhatsApp и Facebook
Щелкните здесь, чтобы перейти на страницу IndiaToday. в полном освещении пандемии коронавируса.
в полном освещении пандемии коронавируса.
Как открыть счет
Процесс регистрации учетной записи YouTube довольно прост, хотя и сложен, потому что Google владеет YouTube и связывает их для целей регистрации. По этой причине, чтобы создать учетную запись YouTube, вы должны иметь идентификатор Google или создать новую учетную запись Google.
Как создать учетную запись YouTube
Если у вас есть идентификатор Google через Gmail или другой продукт Google, вы можете войти на YouTube.com с этим именем пользователя и паролем. Вход в систему с помощью Google ID на главной странице YouTube автоматически регистрирует вас для учетной записи YouTube и связывает ваш вход YouTube с вашей учетной записью Google. Вам не нужно создавать новую учетную запись YouTube, если вы не против привязать существующее имя пользователя Google.
Если у вас нет идентификатора Google или вы занимаетесь бизнесом и не хотите связывать свой личный профиль Google с YouTube, зарегистрируйтесь для получения нового идентификатора пользователя Google. Вы можете заполнить одну регистрационную форму, и она создает учетные записи YouTube и Google одновременно и связывает их между собой.
Вы можете заполнить одну регистрационную форму, и она создает учетные записи YouTube и Google одновременно и связывает их между собой.
Аккаунты YouTube: основы
Выполните следующие действия, чтобы создать базовую учетную запись YouTube.
Перейдите на главную страницу YouTube.com и выберите Войти вверху экрана, чтобы перейти к основной форме регистрации в Google.
Выберите Создать учетную запись . Вы можете создать учетную запись для себя или своего бизнеса.
Укажите имя, пароль и адрес электронной почты для подтверждения своей личности.
Выберите Далее , чтобы отправить информацию и перейти к следующему шагу.
Информация профиля для аккаунтов Google
Когда вы создаете новый профиль Google, вы видите страницу под названием Create Your Profile . Эта страница относится к вашему профилю Google, а не к вашему профилю YouTube, хотя они связаны при создании профиля Google.
Профили Google предназначены только для частных лиц, а не для предприятий.Вы не можете создать профиль Google для компании, не рискуя заблокировать свой профиль. Google сканирует имена пользователей в профилях, чтобы убедиться, что они отражают людей, а не компании или продукты. Когда вы создаете учетную запись Google для бизнеса, вы создаете то, что Google называет учетной записью бренда, то есть учетную запись, предназначенную для использования в бизнесе.
Если вы используете Google и YouTube как отдельное лицо, создайте профиль. Загрузите фотографию со своего компьютера, если хотите, чтобы изображение отображалось при использовании сервисов Google.Если вы добавляете свое изображение в свой профиль Google, а затем лайкаете материал, который видите в Интернете, ваше миниатюрное изображение профиля может отображаться для других людей, просматривающих тот же материал.
Настройте свой канал YouTube
Первый шаг, который вы можете сделать после регистрации, — это найти видеоканалы YouTube, которые вам нравятся, и подписаться на эти каналы. Подписка упрощает поиск и просмотр каналов позже, показывая ссылки на эти каналы на вашей домашней странице YouTube.
Подписка упрощает поиск и просмотр каналов позже, показывая ссылки на эти каналы на вашей домашней странице YouTube.
Канал YouTube — это набор видеороликов, привязанных к зарегистрированному пользователю YouTube, будь то физическое лицо или организация.
При первом входе в систему в руководстве по каналам перечислены популярные категории каналов. Нажмите кнопку « Subscribe» для любого канала, на который вы хотите подписаться. Показанные каналы включают в себя широкие жанры, например поп-музыку, и определенные, например, созданные отдельными артистами.
Просмотрите тематические категории, чтобы найти больше интересных материалов, или щелкните свое имя пользователя, чтобы перейти на свою домашнюю страницу.Левая боковая панель содержит ссылки на популярные каналы, которые набирают много просмотров, а также на популярные каналы.
Смотреть видео на YouTube
Понять, как смотреть видео на YouTube, несложно.
Выберите название любого видео, которое вы хотите посмотреть, чтобы перейти на страницу этого видео с элементами управления проигрывателем.

По умолчанию видео воспроизводится в небольшом окне. Нажмите кнопку полноэкранного режима в правом нижнем углу, чтобы заполнить весь экран компьютера видео.Или нажмите среднюю кнопку для большого экрана , чтобы увеличить окно просмотра видео, но не занимать весь экран.
Перед выбранным вами видео может воспроизводиться реклама. Тем не менее, вы обычно можете нажать кнопку X или Пропустить , чтобы пропустить рекламу. Многие рекламные ролики можно пропустить через пять секунд.
Спасибо, что сообщили нам!
Расскажите, почему!
Другой Недостаточно подробностей Сложно понятьКак войти в аккаунт YouTube в приложении
Приложения 4K Video Downloader и 4K YouTube to MP3 поддерживают функцию авторизации на YouTube внутри приложения.Зарегистрированные пользователи могут выполнять следующие уникальные действия:
- Скачать видео с YouTube с возрастным ограничением.

- Загрузите плейлист «Посмотреть позже» на YouTube.
- Загрузите понравившиеся вам видео для воспроизведения на YouTube.
- Загрузите любые личные плейлисты и видео YouTube, к которым у вас есть доступ.
- Скачайте видео с YouTube Premium, если вы подписаны на услугу.
- Скачать большое количество роликов с YouTube без временной блокировки IP-адреса.
Войдите в свою учетную запись YouTube в приложениях 4K Download, повторив указанные ниже действия.
1. Запустите загрузчик видео 4K или 4K YouTube в MP3.
2. Щелкните Инструменты в строке меню.
3. В раскрывающемся меню выберите Preferences .
4. Щелкните Log In в нижней части окна настроек.
5.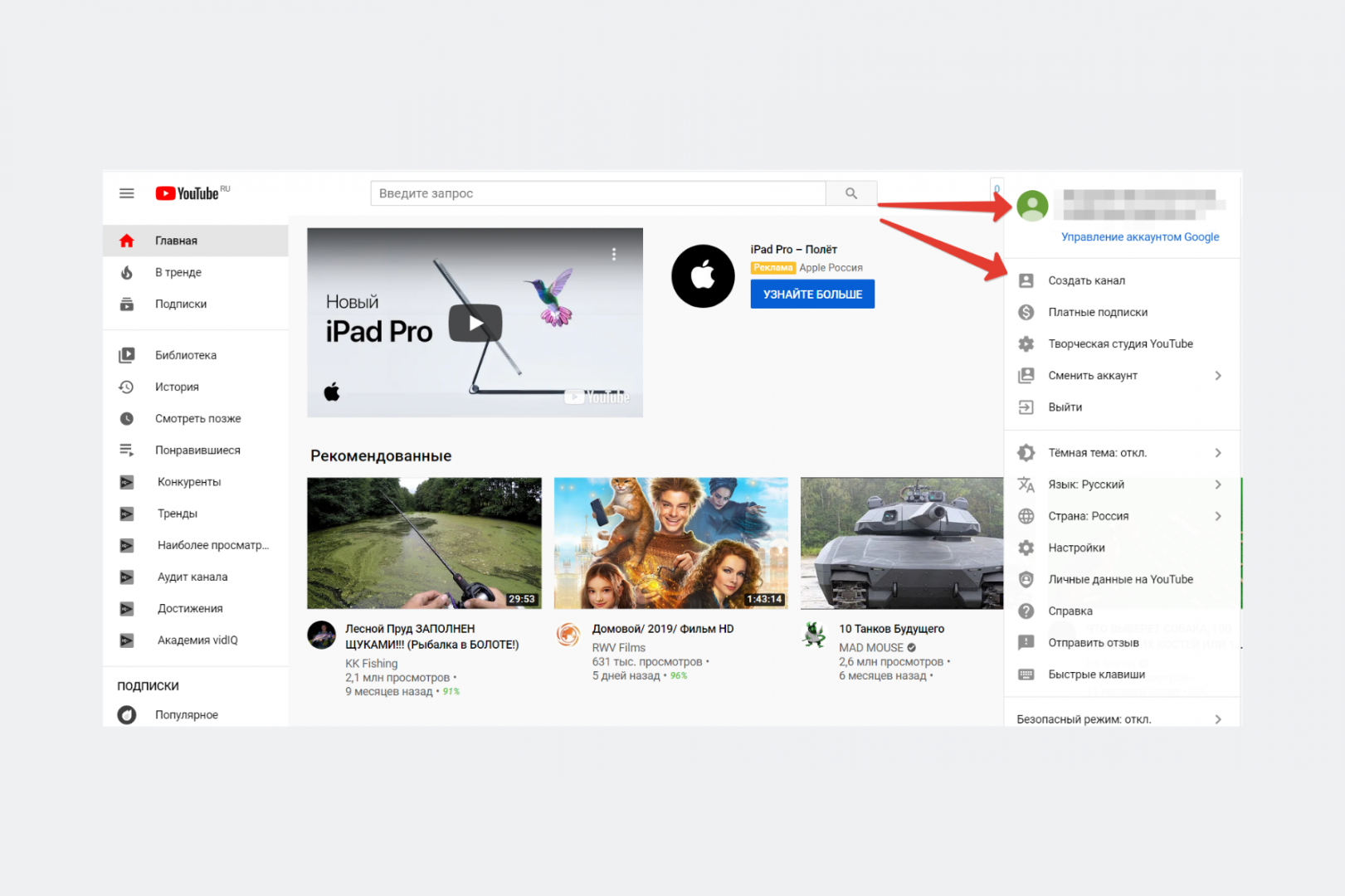 Окно авторизации Google откроется автоматически. Введите адрес электронной почты или номер телефона, связанный с вашей учетной записью Google, и нажмите Далее .
Окно авторизации Google откроется автоматически. Введите адрес электронной почты или номер телефона, связанный с вашей учетной записью Google, и нажмите Далее .
6. Введите пароль и нажмите Далее .
После ввода пароля Google может отправить уведомление о попытке входа с неизвестного устройства, в частности, с Apple iPad .Так Google распознает загрузчик видео 4K и YouTube в MP3 с 4K.
Вы также можете увидеть Apple iPad в истории вашего устройства в разделе Security в настройках вашей учетной записи Google.
Примечание : В целях обеспечения безопасности учетной записи Google может также попросить вас ввести CAPTCHA. В зависимости от настроек безопасности он также может запросить подтверждение того, что вы действительно входите в систему, введя двухфакторный идентификационный код, резервный код телефона, ключ безопасности или используя другие методы.
7. Как только вы войдете в систему, вы увидите « Зарегистрирован как (имя вашей учетной записи) » в интерфейсе настроек.
Перемещение видео из одной учетной записи YouTube в другую, владельцем которой вы являетесь.
Когда ваш NetID будет деактивирован, вы потеряете доступ ко всем своим учетным записям Google, включая учетную запись YouTube. Вы можете загрузить информацию о своей учетной записи YouTube перед деактивацией и повторно загрузить ее в личный кабинет.
Существует два метода переноса информации о вашей учетной записи: вы можете загрузить всю информацию о своей учетной записи и все свои видео с помощью Google Takeout, или вы можете выбрать, какие видео вы хотите загрузить через YouTube.
Загрузка / закачка видео, содержащих контент, защищенный авторским правом, незаконна. Загружайте видео только из своей учетной записи.
Google Архиватор
Ваш Архив Takeout будет представлять собой ZIP-файл, который будет включать ваши видео (в их исходном формате), подписки, плейлисты и избранное.
Примечание. Google еще не реализовал способ простого переноса подписок, плейлистов и избранного между учетными записями. Подписки экспортируются как файлы .OPML, списки воспроизведения и избранное экспортируются как файлы .JSON. Эти файлы не могут быть перенесены в новую учетную запись. Чтобы переместить подписки, плейлисты и избранное, вам нужно будет открыть файл OPML / JSON в онлайн-редакторе, просмотреть информацию и вручную добавить видео в плейлисты / повторно подписаться на каналы.
- Если вы в настоящее время вошли в личный аккаунт Google, выйдите из него
- Перейти к архиву Google
- Войдите, используя свой адрес электронной почты @ stonybrook.edu и пароль NetID
- Снимите отметку со всех архивов, кроме YouTube
- Если вы загружаете всю информацию своей учетной записи, оставьте настройки как есть — в противном случае нажмите YouTube, затем «Выберите конкретные данные» и проверьте, какую информацию вы хотите заархивировать.

- Нажмите «Далее»
- Оставьте настройки как есть, нажмите «Создать архив»
- ZIP-файл будет отправлен вам по электронной почте, содержащий всю вашу информацию ( Примечание : если ваш архив содержит большой объем данных, создание может занять часы, даже дни)
- Щелкните ссылки в электронном письме и следуйте инструкциям по загрузке архива. Это важно сделать сразу после получения электронного письма, так как Google удалит архив через неделю
- Распакуйте ZIP-файл
- Войдите на YouTube под своим личным кабинетом и повторно загрузите свои видео
Через YouTube
Этот метод лучше всего подходит для пользователей, которые загружают только несколько видеороликов, или для пользователей, которые хотят выбирать, какие видеоролики они загружают. Примечание. Видео будут загружены в формате MP4 независимо от их исходного формата.
Примечание. Видео будут загружены в формате MP4 независимо от их исходного формата.
- Войдите в свою учетную запись YouTube, которая содержит видео, которые вы хотите переместить.
- Щелкните стрелку вниз ▼ рядом с кнопкой «Загрузить» в центре экрана.
- Щелкните Менеджер видео .
- Найдите видео, которое хотите переместить, и нажмите стрелку вниз ▼ рядом с кнопкой Изменить .
- Нажмите Скачать MP4 .
- По умолчанию все, что вы загружаете из браузера, должно автоматически попадать в папку «Загрузки».
- Повторите шаги 4 и 5 для всех видео, которые вы хотите переместить.
- Теперь переключите учетные записи, перейдя в верхний правый угол экрана и щелкнув стрелку вниз рядом с вашим адресом электронной почты.

- Затем нажмите Переключить Учетная запись :
- Нажмите Добавить Счет .
- Либо выберите учетную запись в списке, либо нажмите Добавить учетную запись .
- Если вам нужно добавить тип учетной записи в имя пользователя и пароль личной учетной записи Gmail.
- Если необходимо добавить учетную запись Google Apps в Stony Brook, введите свой адрес электронной почты в Stony Brook и нажмите «Войти».
- Затем введите свои NetID и пароль NetID на странице единого входа.
 Вы будете перенаправлены обратно на YouTube.
Вы будете перенаправлены обратно на YouTube.
- Теперь загрузите видео в эту учетную запись, нажав кнопку Загрузить (не стрелку вниз):
- Затем нажмите Выберите файлы для загрузки и выберите параметры конфиденциальности:
- Общедоступное — любой может искать и просматривать видео
- Unlisted — любой, у кого есть URL, может просматривать видео. Невозможно найти видео.
- Private — пользователям необходимо войти в систему и получить специальное разрешение для просмотра видео.
- * Перейдите в папку «Загрузки» на вашем компьютере. Выберите видео для загрузки и нажмите Открыть :
- Затем нажмите Опубликовать после завершения обработки:
- Затем вы можете щелкнуть ссылку на свое видео для просмотра, а также скопировать ссылку и вставить ее на веб-сайт, электронную почту, Blackboard и т.
 Д.
Д.
Как разорвать связь между учетными записями Google и Youtube
YouTube имеет два варианта входа в систему, вы можете использовать либо учетную запись YouTube, либо учетную запись Google ( тот же, что используется для Gmail и других сервисов Google ). Более того, если вы войдете в систему с чистой учетной записью только на YouTube, Google практически принудительно предоставит вам возможность связать существующую учетную запись YouTube с учетной записью Google. Проблема в том, что теперь они связаны вместе, и если вы когда-нибудь удалите любую учетную запись, обе будут удалены.Давайте отключим эти аккаунты!
Примечание. Это руководство применимо только к учетным записям YouTube, которые существовали до подключения к учетной записи Google. Если вы войдете на YouTube с помощью учетной записи Google, вы не увидите возможности отменить связь.
Step 1
Прежде всего, вам нужно перейти на YouTube.com и войти на него со своей учетной записью Google, как показано ниже.
Шаг 2
После входа в систему в правом верхнем углу страницы щелкните стрелку рядом с вашим именем пользователя и в появившемся ниже меню щелкните Учетная запись.Ниже я показал вам, как это сделать.
Step 3
На появившемся экране нажмите «Управление учетной записью» слева, затем «Управление учетными записями Youtube и Google». Затем подтвердите, что это то, что вы хотите. 🙂
Ниже я показал вам, как это сделать.
Step 4
Мы почти закончили. Теперь вы должны быть на экране, подобном показанному ниже. Система подтверждает отключаемые аккаунты YouTube и Google. Просто введите код, изображенный на картинке, в поле и нажмите «Отменить связь с моими учетными записями».
Шаг 5
Вам будет предложено подтвердить отмену привязки учетных записей. Нажмите ОК , если вы проходите развод двух ваших аккаунтов. Ого, что было довольно много подтверждений , но хотя бы это предотвращает несчастные случаи.
Нажмите ОК , если вы проходите развод двух ваших аккаунтов. Ого, что было довольно много подтверждений , но хотя бы это предотвращает несчастные случаи.
Готово!
Это все, что она написала. Ваши учетные записи отключены. Вам сразу же будет предложено связать учетную запись YouTube с другой учетной записью Google, как показано ниже.Если вы хотите связать его с другой вашей учетной записью Google, войдите в нее. Или вы можете создать новую учетную запись Google для использования с этой учетной записью YouTube. Твой выбор.
Как изменить пароль YouTube за 5 простых шагов
- Чтобы изменить свой пароль YouTube, вам необходимо изменить пароль своей учетной записи Google, так как это тот же пароль.
- Вы можете изменить свой пароль Google через меню «Безопасность» своей учетной записи Google.
- Изменение этого пароля приведет к изменению пароля к вашей учетной записи YouTube, учетной записи Google Диска, учетной записи Gmail и т.
 Д.
Д. - Посетите справочную библиотеку Business Insider, чтобы узнать больше.
Несколько лет назад, если вы хотели изменить свой пароль YouTube, это было так же просто, как зайти в настройки YouTube.
Однако сегодня ваша учетная запись YouTube также является учетной записью Google, то есть YouTube использует тот же пароль, что и Gmail, Документы Google и все остальные продукты Google.
Таким образом, если вы хотите изменить свой пароль YouTube сейчас, вам действительно нужно изменить пароль учетной записи Google, связанной с вашей учетной записью YouTube. Для этого вам вообще не нужно заходить на сайт YouTube.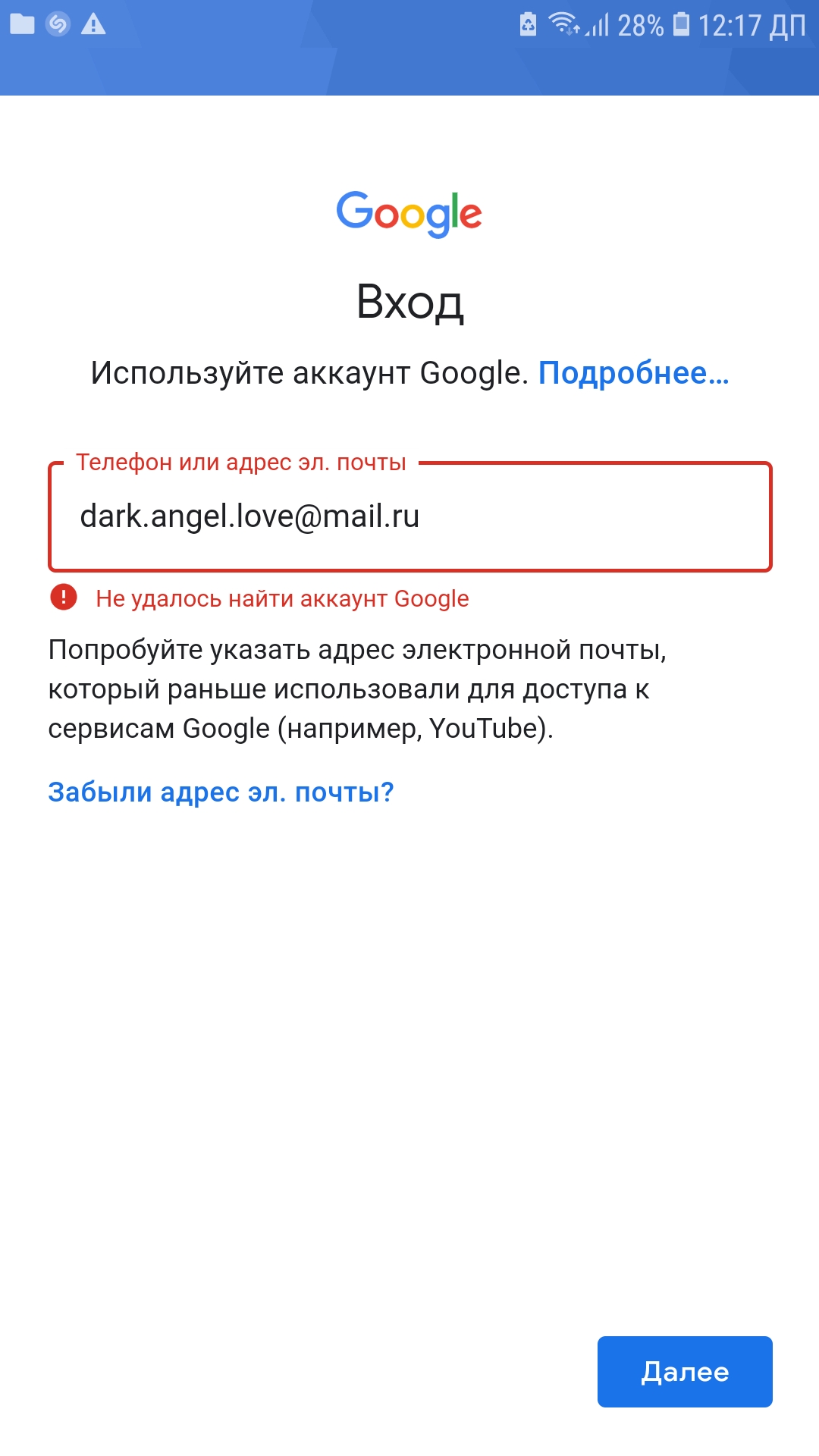
Вот как изменить пароль учетной записи Google, чтобы вы могли войти в YouTube с новым паролем.Вы можете сделать это через любой интернет-браузер на вашем Mac или ПК.
Ознакомьтесь с продуктами, упомянутыми в этой статье: Apple Macbook Pro (от 1299 долларов США в Apple) Acer Chromebook 15 (от 179,99 долларов США в Walmart) Как изменить пароль YouTube через Google1. Зайдите в myaccount.google.com и войдите в свою учетную запись Google.
2. Щелкните параметр «Безопасность» на боковой панели слева.
Откройте меню «Безопасность». Мелани Вейр / Business Insider
Мелани Вейр / Business Insider3. Прокрутите основную часть страницы вниз. Под заголовком «Вход в Google» нажмите «Пароль».
4. Введите текущий пароль.
5. Введите новый пароль, который вы хотите, а затем введите его еще раз, чтобы подтвердить, что вы ввели его правильно.
Введите свой новый пароль и подтвердите его.Мелани Вейр / Business Insider Ваш пароль должен состоять не менее чем из восьми символов, и в идеале вы хотите, чтобы он состоял из букв, цифр и символов, чтобы его было трудно угадать.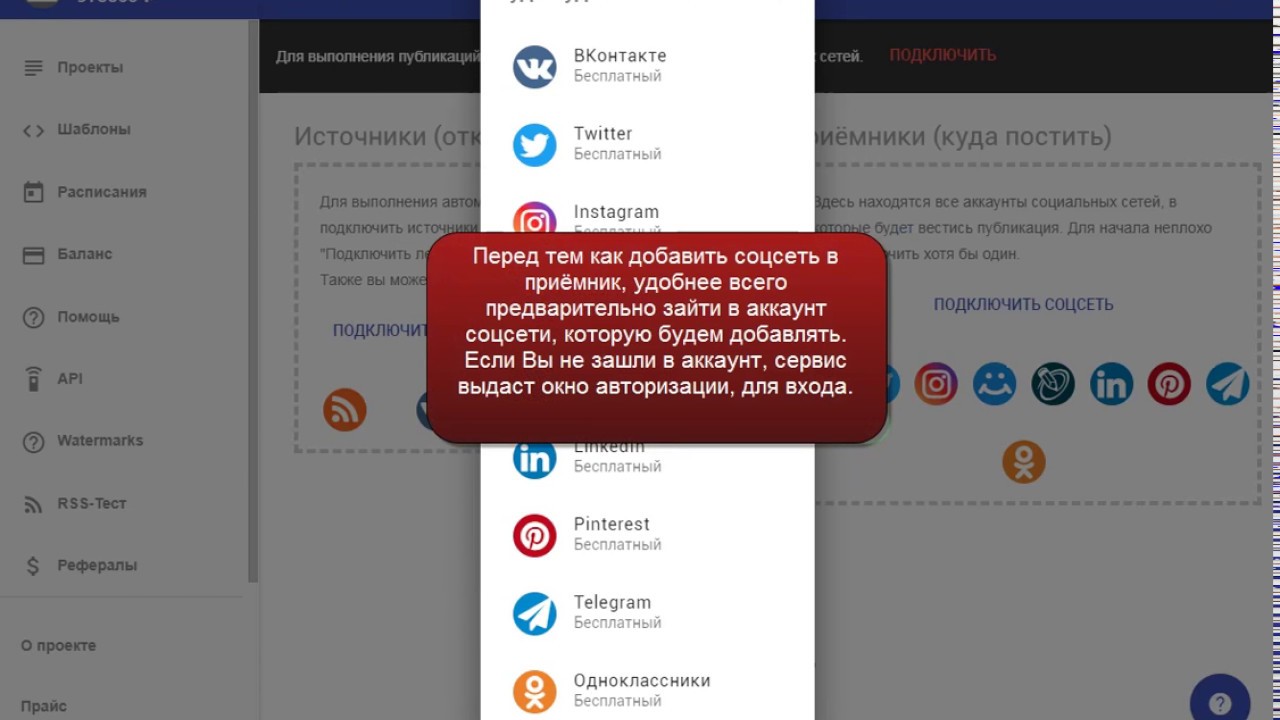
Когда вы закончите, нажмите «Изменить пароль».
Не можете войти на YouTube? Узнайте, почему
Имея бесплатную учетную запись YouTube, вы можете использовать многие функции YouTube.Вы можете добавить видео в свой список, чтобы посмотреть их позже, вы можете создать свой собственный канал YouTube или вы можете посетить свою страницу истории, чтобы посмотреть видео, которые вы смотрели раньше, и т.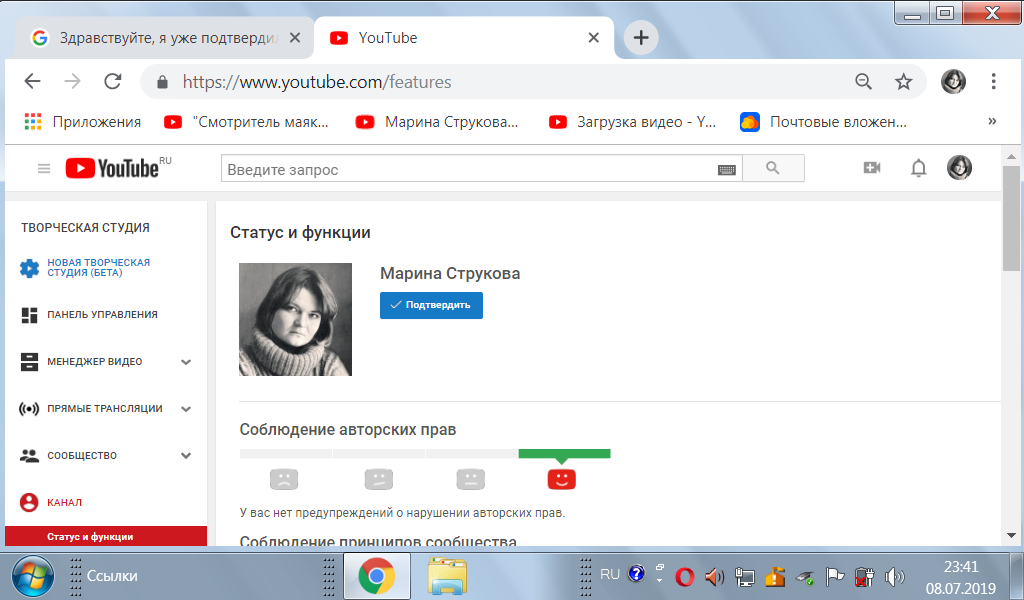 Д. Однако вы можете превратить свою учетную запись в премиум-аккаунт. Если вы покупаете премиум-членство, вы платите ежемесячную плату за просмотр видео без рекламы. Вы также можете воспроизводить видео в фоновом режиме на своих телефонах. Если вы не можете войти в свой аккаунт YouTube и не можете использовать эти функции, могут быть разные причины. Посмотрим на них!
Д. Однако вы можете превратить свою учетную запись в премиум-аккаунт. Если вы покупаете премиум-членство, вы платите ежемесячную плату за просмотр видео без рекламы. Вы также можете воспроизводить видео в фоновом режиме на своих телефонах. Если вы не можете войти в свой аккаунт YouTube и не можете использовать эти функции, могут быть разные причины. Посмотрим на них!
Имейте в виду, что эта статья не предназначена для ввода кода адреса.Если вам нужна дополнительная информация по этому поводу, посмотрите: Как ввести код на YouTube.
Вам также может понравиться этот пост:
Что такое YouTube Shorts?YouTube-шорты, это новая область, это концепция, которую все слышат все чаще и чаще. Он был выпущен…
Проблемы, с которыми вы можете столкнуться при входе на YouTube
- Возможно, проблема вызвана вашим браузером.
 Убедитесь, что вашему браузеру требуется обновление, или попробуйте войти в систему из другого браузера.
Убедитесь, что вашему браузеру требуется обновление, или попробуйте войти в систему из другого браузера. - Если вы пытаетесь войти под своим именем пользователя, попробуйте еще раз, используя адрес электронной почты, связанный с вашей учетной записью YouTube.
- Возможно, проблема и с вашим паролем. Вы можете нажать кнопку «Забыли пароль?», Чтобы запросить новый пароль. После выполнения инструкций вы можете создать новый пароль.
- Более того, ваша проблема может быть связана и с вашим аккаунтом Google. Это потому, что вы регистрируетесь на YouTube со своей учетной записью Google. Таким образом, если вы удалили или деактивировали свою учетную запись, у вас могут возникнуть проблемы.
Как связаться со службой поддержки YouTube
- Могут быть и другие люди, которые борются с той же проблемой.Поэтому вы можете обратиться в справочный центр и описать свою проблему. Оттуда вы можете найти решение.
- Если вы не смогли найти ответы, которые искали, вы можете присоединиться к обсуждениям в Справочном центре.
 Там специалисты YouTube пытаются решить ваши проблемы. Вам следует задать вопрос на странице сообщества и создать свой вопрос. После выполнения других инструкций о деталях, ваш вопрос будет опубликован.
Там специалисты YouTube пытаются решить ваши проблемы. Вам следует задать вопрос на странице сообщества и создать свой вопрос. После выполнения других инструкций о деталях, ваш вопрос будет опубликован. - Вы тоже можете оставить отзыв. Однако сначала вам следует решить проблему. Затем вы можете сделать необходимые комментарии, чтобы больше не столкнуться с этой проблемой.
Часто задаваемые вопросы по входу в YouTube
Как отправить электронное письмо на YouTube?Сначала войдите в свою учетную запись. Затем перейдите на страницу «Помощь». На этой странице вы увидите кнопку с надписью «Нужна дополнительная помощь?». Щелкните по нему. После этого вам следует выбрать категорию вашей проблемы. Теперь вы можете выбрать опцию «Поддержка по электронной почте». После этого вы сможете отправлять электронные письма на YouTube.
Могу ли я сообщить о своих жалобах на YouTube? Конечно. Если вы по-прежнему не можете войти в Youtube, вы можете нажать кнопку «Отправить отзыв» после входа в свою учетную запись. Команда поддержки примет их к рассмотрению.
Если вы по-прежнему не можете войти в Youtube, вы можете нажать кнопку «Отправить отзыв» после входа в свою учетную запись. Команда поддержки примет их к рассмотрению.
Другие пользователи не смогут увидеть ваш адрес электронной почты в вашем аккаунте YouTube, если вы не поделитесь им.
Могу ли я использовать YouTube без входа в систему?Да, можно. Если у вас уже есть учетная запись, вы можете выйти и посмотреть видео.Однако без входа в YouTube вы не сможете использовать большинство функций YouTube.
Подписка на другие каналы бесплатна?В основном они бесплатные. Значит, это зависит от владельца канала. Большинство владельцев каналов не запрашивают оплату подписок. Тем не менее, чтобы подписаться на некоторые каналы, вы можете приобрести ежемесячное членство.



 google.com/ServiceLogin/identifier?hl=ru&passive=true&continue=https%3A%2F%2Fwww.google.com%2F&flowName=GlifWebSignIn&flowEntry=AddSession впишите адрес электронной почты или телефон, который является логином. Нажмите «Далее».
google.com/ServiceLogin/identifier?hl=ru&passive=true&continue=https%3A%2F%2Fwww.google.com%2F&flowName=GlifWebSignIn&flowEntry=AddSession впишите адрес электронной почты или телефон, который является логином. Нажмите «Далее». Проверьте правильность логина и пароля. Обновите и перезапустите браузер/приложение, а также перезагрузите устройство, с которого пытаетесь войти.
Проверьте правильность логина и пароля. Обновите и перезапустите браузер/приложение, а также перезагрузите устройство, с которого пытаетесь войти.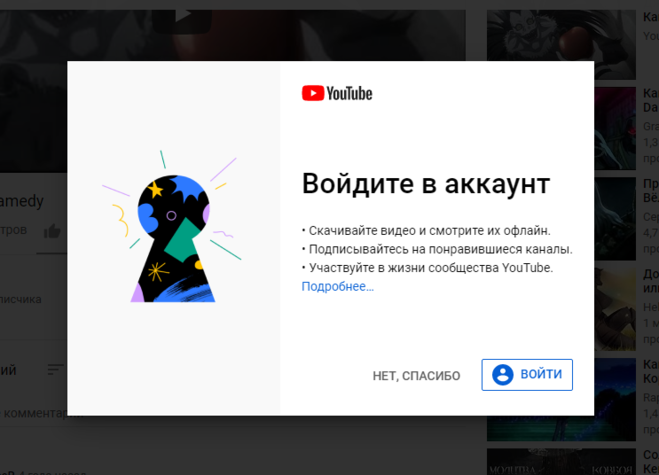
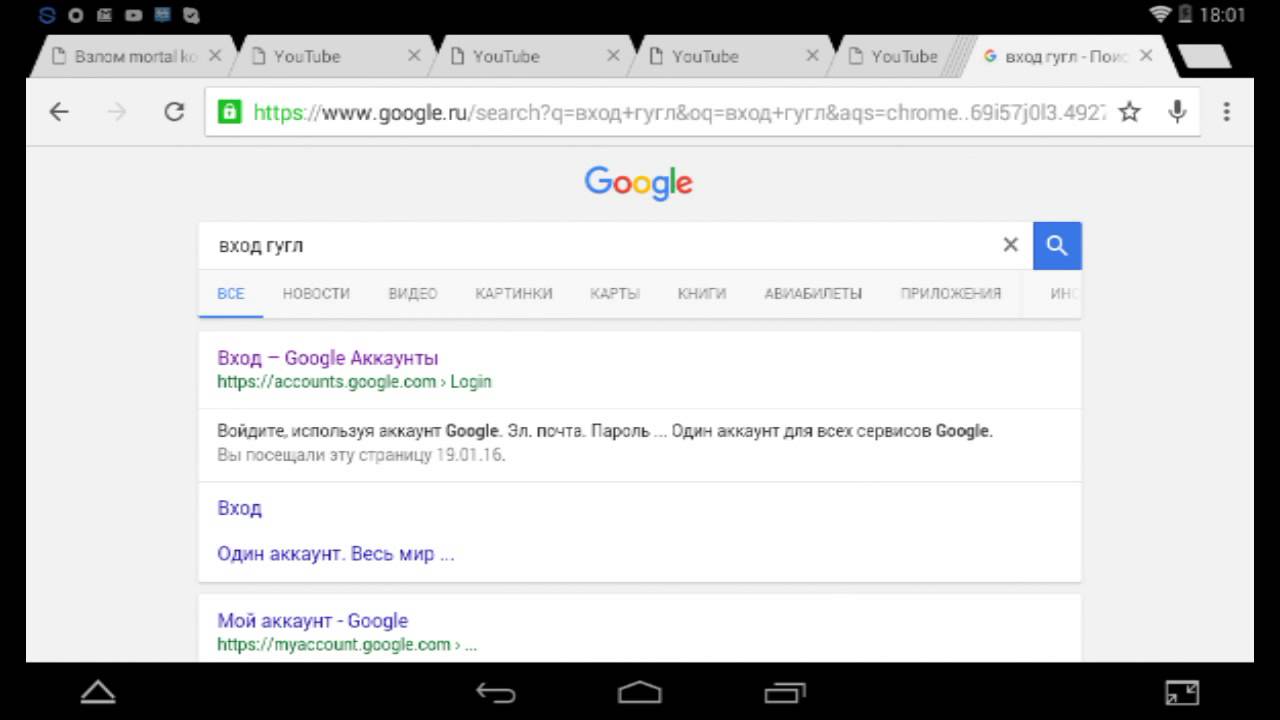
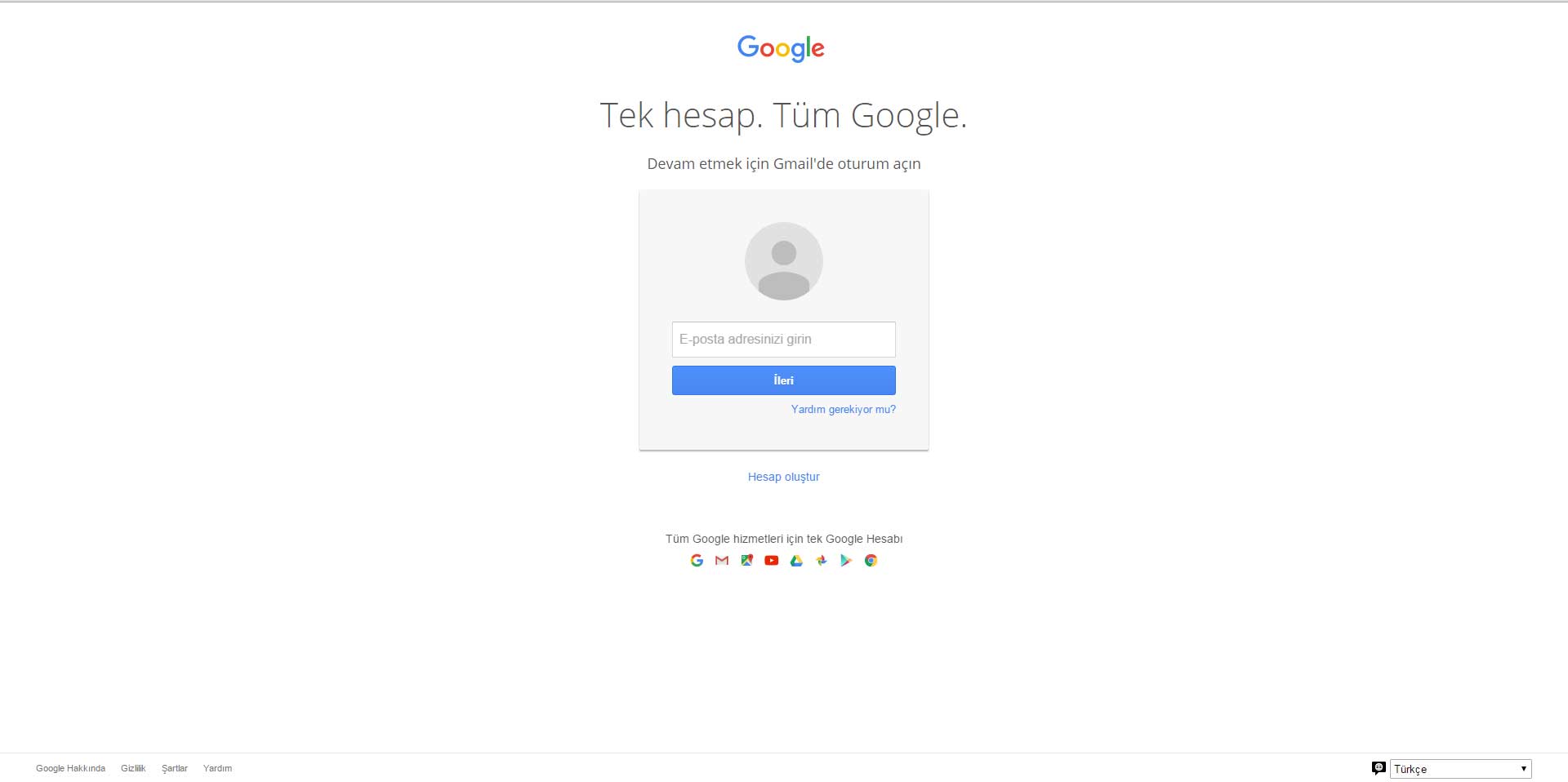
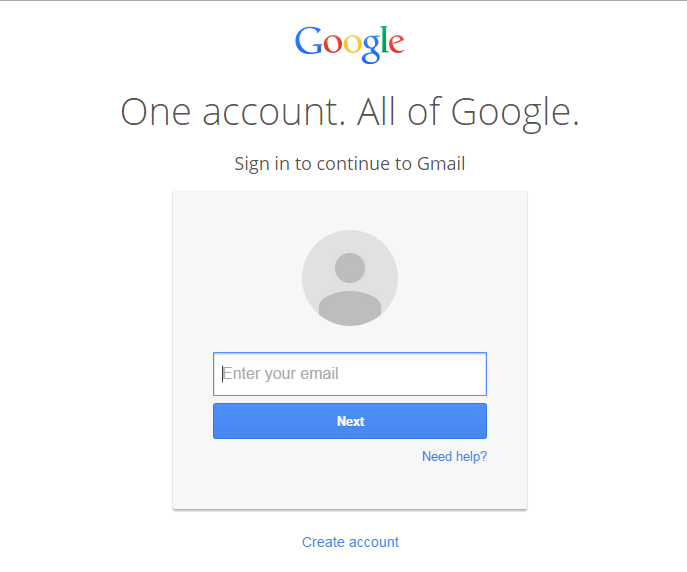
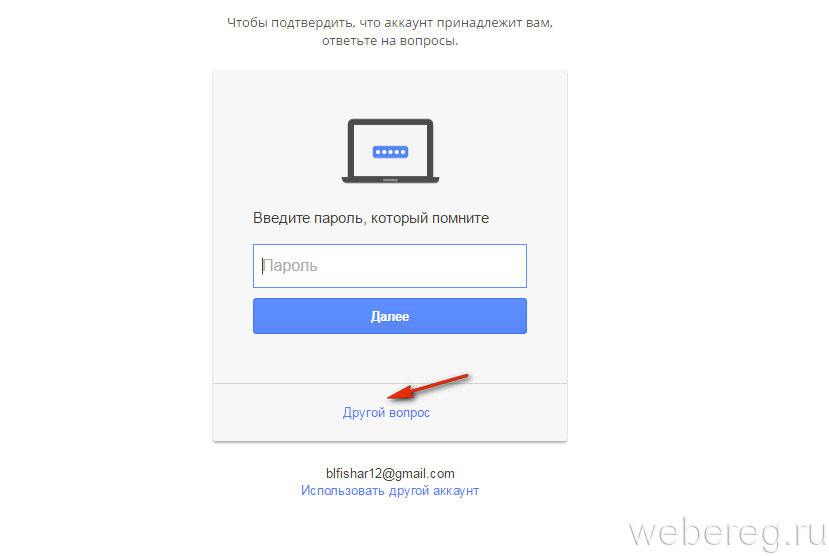
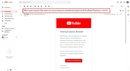

 Вы будете перенаправлены обратно на YouTube.
Вы будете перенаправлены обратно на YouTube. Д.
Д. Д.
Д.  Убедитесь, что вашему браузеру требуется обновление, или попробуйте войти в систему из другого браузера.
Убедитесь, что вашему браузеру требуется обновление, или попробуйте войти в систему из другого браузера. Там специалисты YouTube пытаются решить ваши проблемы. Вам следует задать вопрос на странице сообщества и создать свой вопрос. После выполнения других инструкций о деталях, ваш вопрос будет опубликован.
Там специалисты YouTube пытаются решить ваши проблемы. Вам следует задать вопрос на странице сообщества и создать свой вопрос. После выполнения других инструкций о деталях, ваш вопрос будет опубликован.