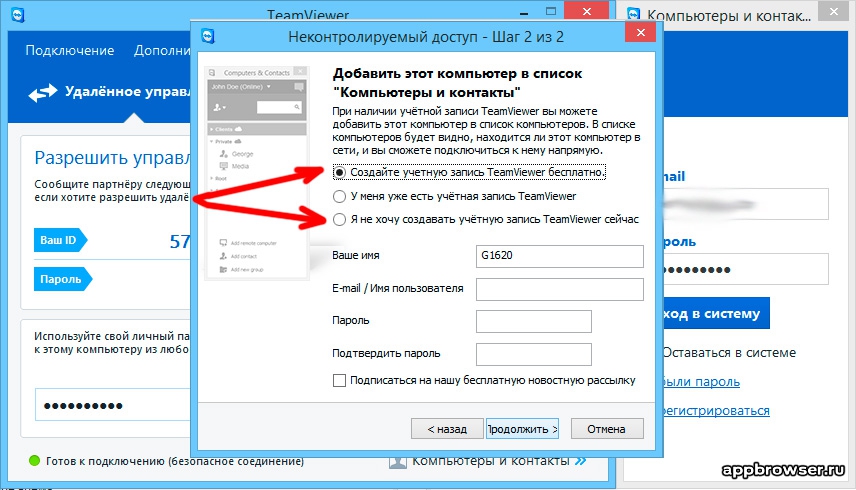Как использовать приложение Ваш Телефон в Windows 10
Приложение Ваш телефон было разработано Microsoft, чтобы связать мобильный телефон Android или IOS с компьютером или ноутбуков на Windows 10. С этим приложением вы можете легко работать за компьютером не прикасаясь к телефону, особенно если он в другой комнате. Вы сможете получать все уведомления на компьютер, которые приходят на ваш телефон с Android или IOS, есть возможность сразу просматривать фотографии, которые на телефоне прямо из Windows 10. Также есть возможность принимать вызовы и делать исходящие звонки с компьютера при условии, что на ПК есть Bluetooth. В дальнейших обновлениях, приложение получить функции зеркалирования телефона на ПК. Вы сможете легко пользоваться андройд интерфейсом телефона на своем компьютере.
Скачать Ваш Телефон из Microsoft Store для компьютера
Скачать Ваш Телефон из Google Play для телефона
Настройка приложения Ваш телефон
Принцип синхронизации телефона и ПК очень простой. Вам понадобиться всего лишь учетная запись Microsoft с которой вы должны войти в приложение «Ваш телефон» и на телефоне, и на ПК с Windows 10.
Вам понадобиться всего лишь учетная запись Microsoft с которой вы должны войти в приложение «Ваш телефон» и на телефоне, и на ПК с Windows 10.
Примечание: На телефоне должен быть Android не ниже 7 версии.
Запуск на ПК
При первом запуске приложения вам будет предоставлен выбор телефона с Android или IOS для установления связи. Далее вам нужно будет войти в учетную запись Microsoft, если у вас её нет, то перейдите на официальный сайт Microsoft и создайте её.
На этом этапе вам будет отправлено SMS сообщение на телефон со ссылкой, чтобы скачать приложение с Google Play. Не закрывайте само приложение на ПК и окно с QR кодом. Приступите ниже к пункту.
Запуск на телефоне
Перейдите в сообщения на телефоне и перейдите по ссылке, которую вам выслала Microsoft. Можете просто зайти в Google Play и в поиске наберать «диспетчер вашего телефона» и скачать приложение. При первом запуске приложения, вы должны войти в ту учетную запись, которая была использована для входа на компьютере в приложении «ваш телефон». Вы можете ниже нажать на «Is there QR code» и приложить к экрану монитора, чтобы остканирвоать QR код на ПК. Жмите везде разрешить и связь между телефоном и ПК установиться.
Вы можете ниже нажать на «Is there QR code» и приложить к экрану монитора, чтобы остканирвоать QR код на ПК. Жмите везде разрешить и связь между телефоном и ПК установиться.
Настройка разрешений в приложении «Ваш телефон»
Нажав на иконку в виде шестеренки, вы попадете в параметры приложения, где можете отключить или добавить нужные вам функции и разрешения.
Как удалить связь и интеграцию в приложении ваш телефон
На телефоне просто удалите приложение, а на компьютере все иначе. Откройте «Параметры» > «Телефон» > «Удалить связь с этим компьютером«. Связь будет удалена, но в самом приложении «ваш телефон» будет присутствовать интеграция с мобильником. Следуйте ниже.
Чтобы удалить полностью следы использования телефона из приложения «Ваш телефон» нужно удалить эту связь в самой учетной записи Microsoft. Когда зашли на сайт Micsosoft по своей учетной записью, нажмите на свою иконку сверху правом углу и выберите «Моя учетная запись майкрософт«. Далее нажмите по слову «Устройства», чтобы открыть список всех связанных устройств, выберите какое нужно удалить и нажмите на троеточие, после чего «Удалить связь с этим телефоном«. После этих шагов, приложение «Ваш телефон» будет как новое.
Далее нажмите по слову «Устройства», чтобы открыть список всех связанных устройств, выберите какое нужно удалить и нажмите на троеточие, после чего «Удалить связь с этим телефоном«. После этих шагов, приложение «Ваш телефон» будет как новое.
Если при удалении связи будут какие-либо ошибки, то закройте само приложение «Ваш телефон» или перезагрузите ПК.
Как отключить приложение Ваш телефон в Windows 10
Иногда приложение может использовать много ресурсов в диспетчере задач и грузить ЦП, диск или память. Будет логичным отключить его работу в фоновом режиме, так как Microsoft не дает возможности удалить приложение обычным способом.
Откройте «Параметры» > «Конфиденциальность» > «Фоновые приложения» > справа в списке найдите «Ваш телефон» и отключите.
Как удалить приложение Ваш телефон в Windows 10
Запустите PowerShell от имени администратора и введите ниже апплет, который удалит приложение «Ваш телефон» из Windows 10
Get-AppxPackage Microsoft. YourPhone -AllUsers | Remove-AppxPackage
YourPhone -AllUsers | Remove-AppxPackage
Компьютер не видит телефон через USB
Опубликовано: в рубрике: Устранение неисправностей / 1 Комментарий
Иногда возникает ситуация, когда подключенный к порту USB компьютера телефон не опознается ПК и соответственно, доступа к информации на смартфоне нет. В этой статье мы разберем, по каким причинам компьютер не видит телефон через USB соединение.
- Две основные причины отсутствия подключения телефона по USB кабелю
- Компьютер не видит телефон по USB кабелю из-за аппаратных проблем
- Компьютер не видит телефон через USB кабель из-за программных проблем
- Еще по теме:
к оглавлению ↑
Две основные причины отсутствия подключения телефона по USB кабелю
Отсутствие синхронизации компьютера и телефона могут вызвать две основные причины – это аппаратная и программная проблема на устройствах. Изредка решить вопрос помогает банальная перезагрузка компьютера и смартфона. И если это не помогло, что чаще всего и бывает, то разбираемся дальше.
Изредка решить вопрос помогает банальная перезагрузка компьютера и смартфона. И если это не помогло, что чаще всего и бывает, то разбираемся дальше.
к оглавлению ↑
Компьютер не видит телефон по USB кабелю из-за аппаратных проблем
Самые распространенные причины отсутствия синхронизации, когда телефон заряжается, но нет доступа к его внутренней памяти – это:
- Повреждение USB кабеля. Использование не родного кабеля, поставляемого вместе с гаджетом, а дешевого, как правило, неизвестного производителя, может привести к проблемам при подключении. Такие кабели из-за своего низкого качества часто не выдерживают длительной эксплуатации, поэтому тщательно осмотрите его на предмет внешних повреждений (сгибов, повреждений изоляции и т.п.). Для более точной локализации проблемы найдите заведомо исправный USB кабель, например, от другого телефона и подключите ваш аппарат к компьютеру. Если ПК увидел телефон, то однозначно проблема в обрыве кабеля, который следует заменить.
 Если компьютер опять не видит телефон даже с заведомо исправным «шнурком», то диагностируем дальше и уже обращаем внимание на USB порт ПК и телефона.
Если компьютер опять не видит телефон даже с заведомо исправным «шнурком», то диагностируем дальше и уже обращаем внимание на USB порт ПК и телефона. - Неисправность USB порта компьютера
- Неисправен разъем для подключения кабеля на телефоне. Неисправность разъема тоже довольно частое явление, чаще всего возникающее при попадании влаги в него и при небрежном отключении гаджета от зарядки, когда нарушается целостность пайки контактов на плате телефона. Проверить разъем, можно подключив аппарат к другому ПК. При отсутствии соединения телефон необходимо отдать на диагностику в сервисный центр.

к оглавлению ↑
Компьютер не видит телефон через USB кабель из-за программных проблем
Программные проблемы подключения телефона к компьютеру пользователь вполне может решить сам, в отличие от серьезных аппаратных причин, где требуется помощь квалифицированного специалиста (кроме замены кабеля). Из-за чего чаще всего компьютер не видит телефон?
- Настройки типа подключения. Компьютер видит телефон, но пользователь не может получить доступ к памяти гаджета. В этом случае необходимо перейти в настройки телефона, зайти в раздел «Подключение к ПК», далее «Тип USB соединения» и ставим отметку напротив пункта «USB накопитель» или «Медиа-устройство». При подключении к ПК экран телефона должен быть разблокирован.
- Проблема с драйверами USB портов компьютера. Иногда бывает так, что драйвера для USB, обеспечивающие работу портов на компьютере, работают неправильно или вообще не работают, как говорят «слетели драйвера».

- Отсутствие драйверов телефона или их некорректная работа. Обыкновенно компьютер с версиями операционных систем Windows 7 и выше, при подключении к нему телефона правильно его определяет и видит устройство по USB порту. Хотя могут быть и сбои. Чтобы узнать правильно ли распознал ПК телефон, перейдите в Панели управления компьютера в Диспетчер устройств и проверьте в нем отсутствие восклицательного знака желтого цвета на значке устройства. Желтый предупредительный значок сигнализирует о проблеме в работе устройства в компьютере, что обыкновенно связано с некорректной работой драйверов телефона. Если вы вообще не нашли иконку вашего аппарата, то значит ПК не установил драйвера для него. В обоих случаях нужно установить драйвера для телефона заново. Для этого перейдите на сайт производителя вашего аппарата и в разделе «Поддержка» скачайте и установите ПО для подключения к компьютеру.
 Это могут быть как драйвера, так и программный пакет для синхронизации с ПК. Обыкновенно данная мера решает проблему не подключения телефона к компьютеру по USB кабелю.
Это могут быть как драйвера, так и программный пакет для синхронизации с ПК. Обыкновенно данная мера решает проблему не подключения телефона к компьютеру по USB кабелю. - Наличие вирусов, как на компьютере, так и на мобильном устройстве может вызвать проблему с соединением по USB. Просканируйте ваш компьютер и смартфон на наличие зловредных программ.
Выше приведены самые распространенные причины и методы самостоятельного решения проблемы «почему компьютер не видит телефон». Если ни один из них не привел к положительному результату, то по всей видимости придется поручить это дело квалифицированному специалисту. Удачи!
Поделиться.
к оглавлению ↑
Как получить доступ к компьютеру со смартфона или планшета
Business News Daily получает компенсацию от некоторых компаний, перечисленных на этой странице. Раскрытие информации о рекламе
Раскрытие информации о рекламе
Домашняя страница
> Развивайте свой бизнес
> Технология
Что такое программное обеспечение для удаленного доступа к ПК?
Как работает программное обеспечение удаленного доступа к ПК?
На что обратить внимание в программном обеспечении для удаленного доступа к ПК
Как настроить доступ к мобильному рабочему столу
Как получить доступ к компьютеру с мобильного устройства
Shayna Waltower
Business News Daily
Автор статей
Обновлено 28 апреля 2022 г.
Программное обеспечение для удаленного доступа к ПК позволяет легко подключаться к компьютеру с помощью мобильного устройства.
- Программное обеспечение для удаленного доступа к ПК можно использовать для подключения к компьютеру с мобильного устройства, например смартфона или планшета.
- Когда вы подключены удаленно, вы можете передавать файлы, печатать документы и помогать коллегам.

- Учитывайте параметры безопасности и другие функции при выборе программы удаленного доступа к ПК, соответствующей потребностям вашей организации.
- Эта статья предназначена для владельцев бизнеса и ИТ-менеджеров, которые хотят, чтобы их рабочие группы могли удаленно подключаться к своим офисным компьютерам.
Доля сотрудников, работающих удаленно, остается высокой в течение последних двух лет. В результате этого миллионы сотрудников нуждаются в удаленном доступе к файлам, хранящимся на их офисных компьютерах.
Программное обеспечение для удаленного доступа позволяет подключаться к офисному ПК во время удаленной работы — даже со смартфона. Мы рассмотрим, как получить доступ к вашему компьютеру с мобильного устройства и какую пользу может принести вашей организации программное обеспечение для удаленного доступа к ПК.
Что такое программа удаленного доступа к ПК?
Программное обеспечение для удаленного доступа к ПК — это любая платформа, позволяющая использовать локальное устройство для подключения или управления ПК, расположенным в другом месте. Вам не обязательно находиться в той же сети, что и ПК, чтобы получить к нему доступ. Вместо этого эти программы подключаются к Интернету, поэтому вы можете получить доступ к своему офисному компьютеру из любой точки мира.
Вам не обязательно находиться в той же сети, что и ПК, чтобы получить к нему доступ. Вместо этого эти программы подключаются к Интернету, поэтому вы можете получить доступ к своему офисному компьютеру из любой точки мира.
Люди часто используют технологию удаленного доступа к ПК для передачи файлов между своим настольным компьютером и мобильными устройствами или демонстрации концепции на рабочем столе коллеги.
Как работает программное обеспечение удаленного доступа к ПК?
Программное обеспечение для удаленного доступа работает как система связи между двумя или более устройствами. Это позволяет вашему мобильному устройству выступать в качестве пульта дистанционного управления для вашего офисного компьютера. Чтобы установить соединение, вы должны установить программное обеспечение для удаленного доступа к ПК на свой ПК и мобильное устройство. Например, вы можете установить программное обеспечение на свой ПК на работе и ноутбук дома, планшет или смартфон.
Программное обеспечение удаленного доступа к ПК работает через Интернет или другое сетевое соединение, например VPN, для отправки и получения данных между двумя устройствами. После установки программного обеспечения ваше локальное устройство может установить связь с вашим ПК. [Узнайте , как установить VPN-подключение .]
После установки программного обеспечения ваше локальное устройство может установить связь с вашим ПК. [Узнайте , как установить VPN-подключение .]
Знаете ли вы?: >Программное обеспечение для удаленного доступа к ПК — это тип программного обеспечения для удаленного рабочего стола. Другой тип программного обеспечения для удаленного рабочего стола помогает ИТ-специалистам удаленно решать проблемы своих клиентов.
На что обращать внимание при выборе программного обеспечения для удаленного доступа к ПК
Хотя все платформы для удаленного доступа к ПК выполняют одну и ту же задачу, не существует двух абсолютно одинаковых программ, и каждая программа имеет уникальные функции.
- Настройки безопасности: Без надлежащих настроек безопасности вы можете поставить под угрозу свою рабочую сеть при удаленном доступе к ней. Вы можете защитить данные своей организации и свои личные данные с помощью многофакторной аутентификации, шифрования данных и контроля доступа.
 Прочитайте наш подробный обзор ConnectWise Control о программе со всеми этими функциями безопасности.
Прочитайте наш подробный обзор ConnectWise Control о программе со всеми этими функциями безопасности. - Удаленная поддержка: Некоторые платформы предназначены для компаний, которым необходимо настроить инфраструктуру удаленной поддержки. Например, Zoho Assist помогает быстро и эффективно решать проблемы клиентов. Прочитайте наш обзор Zoho Assist, чтобы узнать больше об этом программном обеспечении.
- Простота использования: От учета рабочего времени до видеоконференций — у вас и вашей команды уже есть множество систем, встроенных в ваш рабочий процесс. У вас действительно есть время, чтобы научиться пользоваться другим? Программное обеспечение для удаленного доступа к ПК, которое легко настроить и использовать, сделает ваш рабочий день простым и продуктивным.
- Доступность: Из-за множества различных функций программное обеспечение для удаленного доступа к ПК может сильно различаться по цене. Одна программа может основывать свою цену на количестве отдельных пользователей в плане.
 Другая программа может учитывать количество подключенных устройств или количество одновременных сеансов. Определите структуру ценообразования, которая лучше всего подходит для вашей организации.
Другая программа может учитывать количество подключенных устройств или количество одновременных сеансов. Определите структуру ценообразования, которая лучше всего подходит для вашей организации. - Метод хостинга: Некоторое программное обеспечение для удаленного доступа к ПК требует установки программы на ваши устройства. С другой стороны, облачное программное обеспечение дает вам доступ к рабочему столу из любого веб-браузера. GoToAssist, например, позволяет вам начать удаленный сеанс, войдя в свою учетную запись онлайн. (Прочитайте наш обзор GoToAssist, чтобы узнать больше об этом решении для удаленного доступа к ПК.) Подумайте, какой подход лучше всего подходит для вашего бизнеса.
- Передача файлов: Благодаря программному обеспечению для удаленного доступа к ПК вам не нужно отправлять документы себе по электронной почте, прежде чем отправиться домой на весь день. Вы можете получить доступ к файлам на своем рабочем компьютере и перенести их на свое мобильное устройство.
 Некоторые программы ограничивают размер файлов, которые вы можете передавать, поэтому убедитесь, что выбранный вами продукт соответствует вашим потребностям.
Некоторые программы ограничивают размер файлов, которые вы можете передавать, поэтому убедитесь, что выбранный вами продукт соответствует вашим потребностям. - Печать вне офиса: Вы можете выбрать файлы со своего офисного компьютера для печати дома на принтере. Многие программы предлагают удаленную печать, поэтому вы можете безопасно найти свои файлы и отправить их на локальный принтер.
- Отчеты о сеансах: Программное обеспечение для удаленного доступа к ПК позволяет вам оценить, как ваша команда проводит свое время, с помощью отчетов о сеансах. Эти отчеты предоставляют вам такую информацию, как время и продолжительность соединения сотрудника, а также место, где он установил соединение.
- Инструменты для совместной работы: Некоторые из этих программ облегчают сотрудничество и общение между вами и членами вашей команды. Текст, голос, видеочат и электронные доски — вот несколько инструментов для совместной работы, предлагаемых некоторыми из этих программ.
 Прочитайте наш обзор Splashtop для примера этой функциональности.
Прочитайте наш обзор Splashtop для примера этой функциональности. - Настраиваемые параметры: Вы можете настроить параметры программы удаленного доступа в соответствии с потребностями вашей организации. Например, вашим приоритетом может быть поиск программы, которая соответствует вашему бюджету. Ищите программное обеспечение, которое позволяет корректировать ваш план по мере необходимости.
Основные выводы: Программное обеспечение для удаленного доступа к ПК предлагает разнообразные функции. Учитывайте потребности вашей команды и сравнивайте их с тем, что предлагают различные платформы. Вы можете узнать больше о многих вариантах в наших обзорах лучшего программного обеспечения для удаленного доступа к ПК.
Как настроить доступ к мобильному рабочему столу
После того, как вы определились с программным решением с нужными вам функциями, пришло время установить программу. Обратитесь к руководству пользователя вашей программы для получения конкретных инструкций.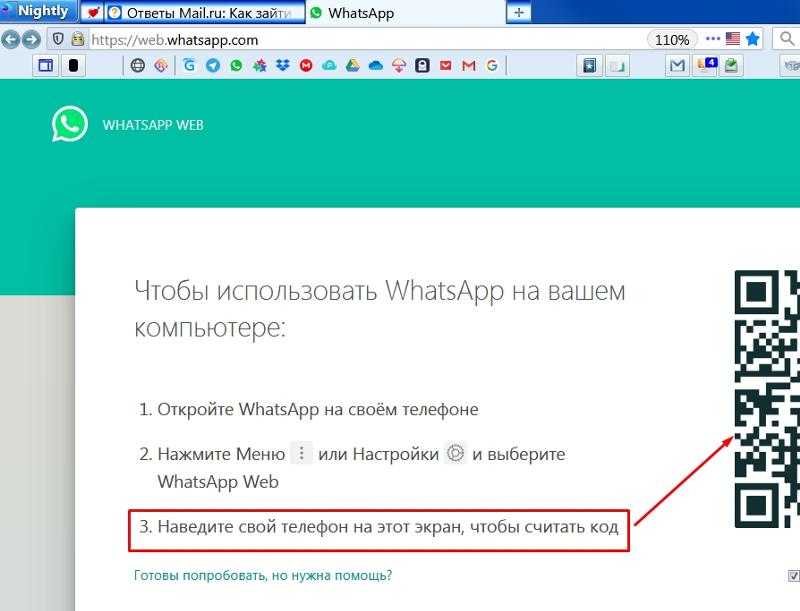 Однако, как правило, вы будете следовать следующим шагам:
Однако, как правило, вы будете следовать следующим шагам:
- Создайте учетную запись. Создайте учетную запись пользователя с выбранным вами программным обеспечением. Ваше имя пользователя и пароль позволят вам войти в свою учетную запись и подключиться к связанным устройствам.
- Установите программное обеспечение. Вам необходимо установить программное обеспечение на свой офисный компьютер, чтобы мобильные устройства могли подключаться к нему. Откройте программу и выберите Configure или Enable , чтобы предоставить программе доступ к вашему компьютеру. Затем вам нужно будет загрузить прикладное программное обеспечение на удаленное устройство. Многие программы работают с Windows, Mac, iOS и Android, а также с Chromebook.
- Запустить удаленное соединение. После установки программного обеспечения откройте приложение на удаленном устройстве и используйте его для доступа к мобильному рабочему столу.
 В приложении вы можете добавлять мобильные устройства и компьютеры к своей учетной записи, если на этих устройствах установлено программное обеспечение.
В приложении вы можете добавлять мобильные устройства и компьютеры к своей учетной записи, если на этих устройствах установлено программное обеспечение.
Совет: Чтобы успешно управлять удаленной рабочей силой, часто и широко общайтесь с помощью обмена мгновенными сообщениями, видеоконференций или телефонных звонков.
Как получить доступ к компьютеру с мобильного устройства
Шаги для доступа к вашему ПК немного различаются для устройств iOS и Android.
Как получить доступ к компьютеру с iPhone или iPad
- Найдите приложение программы удаленного доступа к ПК в App Store.
- Загрузите приложение и выберите вариант добавления ПК.
- Введите имя или IP-адрес вашего ПК и ваше имя пользователя.
- Выберите, что вы хотите включить в соединение, например, камеру вашего компьютера, хранилище файлов и буфер обмена.
- Если ваша компания использует сервер шлюза удаленных рабочих столов, следуйте этим инструкциям от Cloudzy, чтобы настроить этот параметр в приложении.

- Коснитесь Сохранить , чтобы подтвердить введенную информацию.
Теперь вы сможете видеть и выбирать компьютер, который вы добавили, и получать к нему удаленный доступ. Программа может попросить вас проверить подключение при первой попытке подключения. Когда вы закончите сеанс, нажмите End или Disconnect.
Как получить доступ к компьютеру с устройства Android
- Загрузите приложение вашего программного обеспечения из Google Play.
- Откройте приложение и нажмите Добавить (плюс) > Рабочий стол.
- Либо введите информацию о своем ПК вручную, либо приложение автоматически найдет и введет ее. Чтобы заполнить поля вручную, введите имя или IP-адрес вашего ПК, а затем введите имя пользователя и пароль.
- Если ваша компания использует шлюз удаленных рабочих столов, найдите меню для дополнительных параметров и ответьте на любые запросы.

- Выберите, хотите ли вы, чтобы программа получала звук с вашего компьютера.
- После заполнения всей информации нажмите Сохранить. Вы увидите добавленный компьютер в списке устройств.
- Выберите компьютер, чтобы начать удаленный сеанс.
- Когда вы будете готовы отключиться, коснитесь X в углу экрана.
Когда вы закончите, вы и ваши сотрудники сможете работать вместе, как если бы вы сидели прямо за офисными столами.
Image Credit: WHYFRAME/Shutterstock
Shayna Waltower
Business News Daily Contributing Writer
Shayna — внештатный писатель и продюсер контента, которому нравится помогать компаниям сообщать о своих особенностях и ценностях бренда текущим и потенциальным клиентам. Она увлеклась писательством с тех пор, как получила свой первый журнал, когда ей было пять лет. Она работала на телевизионных новостных станциях, в компаниях, производящих прямые трансляции, и в радиопередачах за пределами пишущего мира.
[2022] 5 лучших способов получить доступ к телефону Android с ПК
home_iconСоздано с помощью Sketch.Home > Mirror Tips > [2022] 5 лучших способов доступа к телефону Android с ПК
Spencer Hill
5 января 2022 г. (обновлено: 27 января 2022 г.)
5 минут чтения
0 Количество
Вы когда-нибудь хотели отправить сообщение своему другу с компьютера, не вынимая телефон из кармана? Вы когда-нибудь хотели управлять своим телефоном с ПК с помощью клавиатуры и мыши? Если да, то у нас есть идеальное решение для вас. Вот 6 лучших приложений, которые помогут вам получить доступ к телефону Android с ПК без задержек.
- 5 лучших приложений для доступа к Android с компьютера
- 1. Зеркало iMyFoneTo
- 2. ApowerMirror
- 3. Визор для Chrome
- 4.
 AirDroid
AirDroid - 5. Scrcpy
- Часто задаваемые вопросы о доступе к телефону Android с ПК
- 9,95 долларов США в месяц (план на 1 месяц).
- 8,31 долл. США в месяц (план на 1 квартал).
- 3,33 доллара США в месяц (план на 1 год).
- Позволяет дублировать экран в реальном времени со звуком.
- Позволяет делать скриншоты на телефоне.
- Совместим с функцией записи экрана.
- Позволяет зеркалировать и управлять несколькими устройствами одновременно.
- Он также позволяет отображать экран в обратном порядке.

- Плохое качество видео при слабом сигнале WiFi.
- Загрузите и установите ApowerMirror с веб-сайта Apowersoft на свой компьютер.
- Выберите «Настройки телефона» > «О телефоне» > «Информация о программном обеспечении» > «Номер сборки». Нажмите на него 7 раз. Затем перейдите к Параметры разработчика > Включить отладку по USB > Разрешить отладку по USB.
- Подключите оба устройства с помощью USB-кабеля.
- Ваш телефон запросит у вас разрешение на установку приложения ApowerMirror. Разрешите ему доступ.
- После установки приложения откройте его. Затем нажмите Начать сейчас . Экран вашего телефона Android начнет отражаться на экране вашего компьютера после нажатия Start Now .

- $59,95 (бесплатное пожизненное обновление).
- $39,95 (бесплатное обновление в течение года).
- Не блокирует работу клавиатуры или мыши.

- Он также позволяет удаленно делиться экраном с помощью простой ссылки.
- Позволяет загружать приложения для Android на ПК.
- Простота установки и эксплуатации.
- Нет функции записи экрана.
- Слишком много рекламы в бесплатной версии
- Добавьте расширение Vysor для Chrome на свой компьютер.
- Подключите компьютер к телефону через USB-кабель, а затем включите отладку по USB, как показано на рисунке.
- После активации ADB (Android Device Bridge) на вашем устройстве на экране вашего ПК появится всплывающее окно, в котором начнется зеркалирование вашего телефона Android.
- 2,40 доллара США в месяц.
- 10 долларов в год.
- 40 долларов США/пожизненно.
- Поддерживает одновременное подключение 5 устройств.
- Разрешает удаленные подключения.
- Разрешает двусторонние вызовы.

- Совместимость с устройствами Windows, MAC, iOS и Android.
- Задержка доставки сообщения.
- Базовый план (18 долларов в месяц).
- Окончательный план (25 долларов США в месяц).
- Обеспечивает зеркальное отображение экрана Android, запись экрана и управление экраном.
- Опция копирования-вставки.
- Совместимость с имитацией физической клавиатуры (HID) в ОС Linux.
- Иногда видео тормозит.

5 лучших приложений для доступа к Android с компьютера
1 Зеркало iMyFoneTo
iMyFone MirrorTo — это приложение для дублирования экрана Android, которое позволяет удаленно получать доступ к телефону Android с ПК. С этим приложением вы можете получить более захватывающее ощущение, играя в игры на более широком экране с игровой клавиатурой. Кроме того, вы можете более удобно отправлять и получать сообщения на своем компьютере с помощью MirrorTo.
Попробуйте бесплатно Попробуйте бесплатно
Как использовать iMyFone MirrorTo?
Чтобы получить доступ к Android с ПК с помощью MirrorTo, выполните следующие действия.
Шаг 1. Загрузите приложение iMyFone MirrorTo и установите его на свой компьютер.
Шаг 2. Подключите оба устройства с помощью кабеля для передачи данных.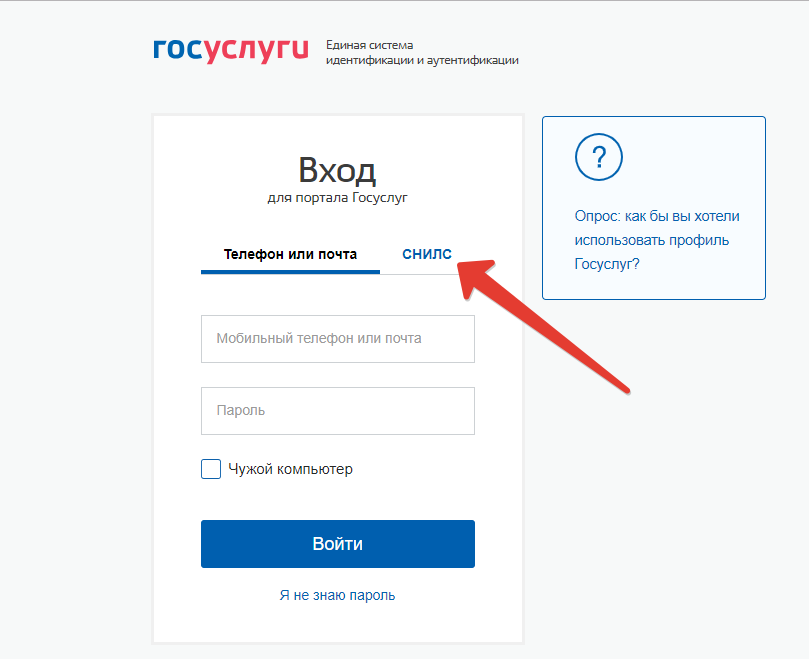 Затем выберите Передача файлов .
Затем выберите Передача файлов .
Шаг 3. Включите отладку по USB, как показано на рисунке. Перейдите к Настройки > О телефоне > Информация о программном обеспечении . Затем нажмите на Номер сборки 7 раз.
Шаг 4. Вы получите параметры разработчика после нажатия на номер сборки. Перейдите в «Параметры разработчика». Сдвиньте вправо параметр отладки по USB. Всплывающее окно запросит доступ для отладки по USB. Нажмите «ОК».
Шаг 5 Нажмите Включите , когда приложение запросит разрешение. Экран вашего телефона начнет отражаться на ПК. Вы можете управлять им оттуда с помощью клавиатуры.
Попробуйте бесплатно Попробуйте бесплатно
Цена
Вы можете скачать бесплатную версию iMyFone MirrorTo здесь. Но бесплатная версия поставляется с ограниченным доступом к невероятным функциям этого приложения. Если вы хотите пользоваться всеми функциями, вам необходимо приобрести одну из следующих подписок.
Если вы хотите пользоваться всеми функциями, вам необходимо приобрести одну из следующих подписок.
2 ApowerMirror
ApowerMirror — универсальное приложение для дублирования экрана, совместимое практически со всеми устройствами. Это приложение без проблем работает на устройствах iOS, Windows, macOS и некоторых смарт-телевизорах. Вы можете получить доступ к телефону Android с ПК или ПК с дистанционным управлением с телефона с помощью этого приложения.
Особенности
Недостатки
Как использовать ApowerMirror?
ApowerMirror позволяет получить удаленный доступ к телефону с ПК через проводное или беспроводное соединение. Для проводного подключения вам понадобится USB-кабель.
Цена
ApowerMirror также является платным приложением. Тем не менее, он позволяет своим пользователям пользоваться бесплатной пробной версией. Вы можете скачать бесплатную версию отсюда. Чтобы получить полный доступ ко всем функциям, вам необходимо купить приложение и оплатить его подписку. На данный момент доступны 2 лицензии:
3 Vysor для Chrome
Vysor — отличная альтернатива эмуляторам. Это приложение работает как по волшебству в Chrome и позволяет вам запускать приложения для Android и зеркально отображать экраны Android или iOS на вашем ПК. Более того, это простое приложение совместимо с любой операционной системой. Он позволяет получить доступ к телефону с ПК, будь то телефон Android или iPhone.
Особенности
Недостатки
Как использовать Vysor для Chrome
Вы можете использовать Vysor для доступа к телефону с компьютера, выполнив следующие действия.
Цена
Vysor для Chrome доступен в бесплатной и платной версии. Бесплатная версия позволяет зеркалировать телефон и делать только скриншоты. Все остальные премиальные функции доступны в платной версии Vysor. Эти функции включают зеркалирование HD, полноэкранный режим, беспроводное соединение, удаленный обмен и доступ к будущим обновлениям.
Все остальные премиальные функции доступны в платной версии Vysor. Эти функции включают зеркалирование HD, полноэкранный режим, беспроводное соединение, удаленный обмен и доступ к будущим обновлениям.
Ниже перечислены 3 плана подписки:
Подробная информация о бесплатной загрузке и платной подписке приведена здесь.
4 AirDroid
AirDroid — это мощный инструмент для создания скринкастов и зеркалирования экрана для устройств Android и iOS. Это одно из лучших проекционных приложений со множеством невероятных функций.
AirDroid позволяет получить удаленный доступ к телефону Android с ПК. Вы можете проецировать свой экран на компьютер по беспроводной сети или через USB-соединение.
Особенности
Недостатки
Цена
AirDroid позволяет своим пользователям скачать бесплатно. что позволяет подключить только одно устройство. Есть две другие платные версии с большим количеством функций для пользователей.
5 Scrcpy
Scrcpy — еще один мощный инструмент для удаленного управления телефоном с ПК. Это приложение работает во всех операционных системах, включая Linux и GNU. Более того, для работы на ПК ему не нужен root-доступ.
Функции
Недостатки
Цена
Все функции Scrcpy доступны в бесплатной версии. Нет тарифного плана или платной версии, которую вы должны купить, чтобы пользоваться ее функциями.
Часто задаваемые вопросы о доступе к телефону Android с ПК
Могу ли я получить доступ к приложениям Android без привязки моего устройства?
Нет, вы не можете получить доступ к приложениям Android с вашего ПК без привязки вашего устройства. Вы должны подключить оба устройства через сеть Wi-Fi или USB-кабель. После подключения обоих устройств вы можете получить доступ к своему телефону Android с ПК.
Как удаленно управлять телефоном Android?
AirDroid — это проекционный инструмент, позволяющий удаленно управлять телефоном Android. Это приложение позволяет отправить ссылку по WiFi на другое устройство. Эта общая ссылка затем отражает экран телефона и позволяет вам управлять им удаленно.
Как управлять телефоном Android с ПК через USB?
Многие приложения для дублирования экрана позволяют управлять телефоном Android с ПК через USB. iMyFone MirrorTo и ApowerMirror — простые в использовании приложения, которые можно использовать для этой цели.
iMyFone MirrorTo и ApowerMirror — простые в использовании приложения, которые можно использовать для этой цели.
Заключение
Вы можете получить доступ к телефону Android с ПК с помощью приложений дублирования экрана. Эти приложения позволяют использовать клавиатуру и мышь для навигации по приложениям Android на экране компьютера. Вы также можете играть в свои игры для Android с этими приложениями на своем ПК с лучшим качеством изображения HD.
Лучшее приложение для доступа к Android с ПК — iMyFone MirrorTo. Если вы хотите использовать только базовую функцию зеркального отображения и управления экраном, вы можете загрузить бесплатную версию приложения Scrcpy вместо других платных приложений.
Попробуйте бесплатно Попробуйте бесплатно
(Нажмите, чтобы оценить этот пост)
Общий рейтинг 4.6 (256 участников)
Оценка прошла успешно!
Вы уже оценили эту статью, пожалуйста, не повторяйте оценку!
Включите JavaScript для просмотра комментариев с помощью Disqus.


 YourPhone -AllUsers | Remove-AppxPackage
YourPhone -AllUsers | Remove-AppxPackage Если компьютер опять не видит телефон даже с заведомо исправным «шнурком», то диагностируем дальше и уже обращаем внимание на USB порт ПК и телефона.
Если компьютер опять не видит телефон даже с заведомо исправным «шнурком», то диагностируем дальше и уже обращаем внимание на USB порт ПК и телефона.
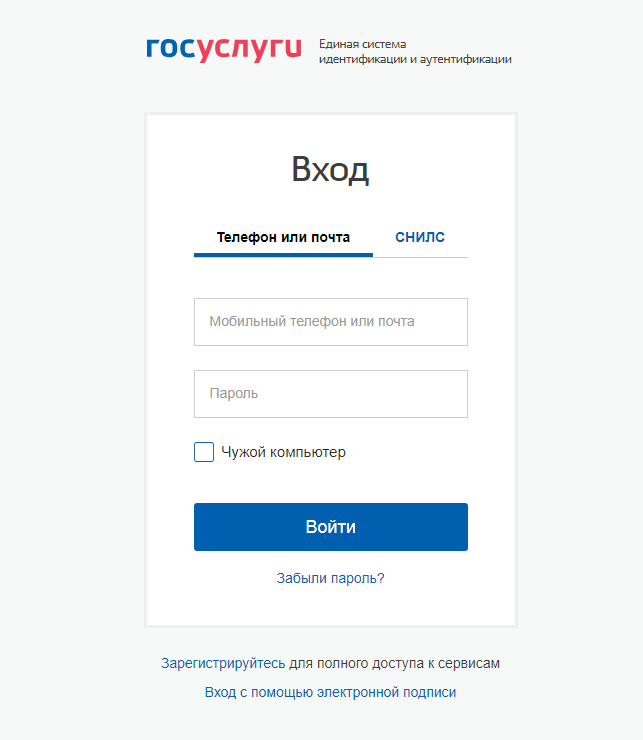
 Это могут быть как драйвера, так и программный пакет для синхронизации с ПК. Обыкновенно данная мера решает проблему не подключения телефона к компьютеру по USB кабелю.
Это могут быть как драйвера, так и программный пакет для синхронизации с ПК. Обыкновенно данная мера решает проблему не подключения телефона к компьютеру по USB кабелю.
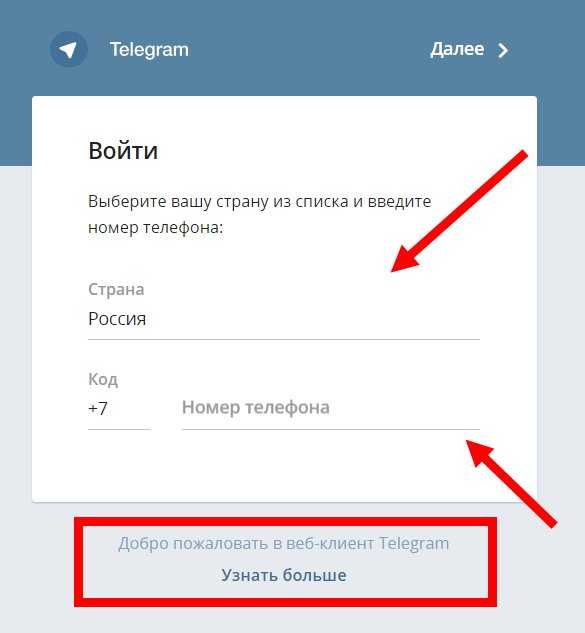 Прочитайте наш подробный обзор ConnectWise Control о программе со всеми этими функциями безопасности.
Прочитайте наш подробный обзор ConnectWise Control о программе со всеми этими функциями безопасности. Другая программа может учитывать количество подключенных устройств или количество одновременных сеансов. Определите структуру ценообразования, которая лучше всего подходит для вашей организации.
Другая программа может учитывать количество подключенных устройств или количество одновременных сеансов. Определите структуру ценообразования, которая лучше всего подходит для вашей организации.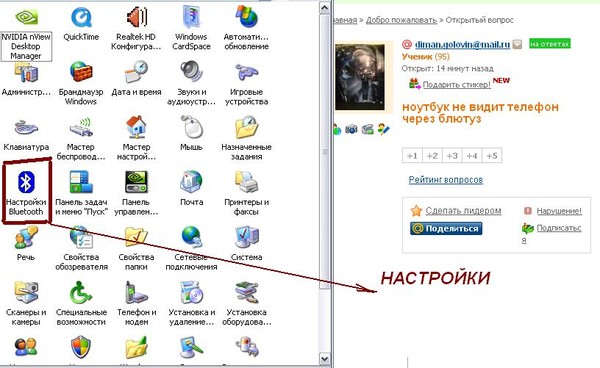 Некоторые программы ограничивают размер файлов, которые вы можете передавать, поэтому убедитесь, что выбранный вами продукт соответствует вашим потребностям.
Некоторые программы ограничивают размер файлов, которые вы можете передавать, поэтому убедитесь, что выбранный вами продукт соответствует вашим потребностям. Прочитайте наш обзор Splashtop для примера этой функциональности.
Прочитайте наш обзор Splashtop для примера этой функциональности. В приложении вы можете добавлять мобильные устройства и компьютеры к своей учетной записи, если на этих устройствах установлено программное обеспечение.
В приложении вы можете добавлять мобильные устройства и компьютеры к своей учетной записи, если на этих устройствах установлено программное обеспечение.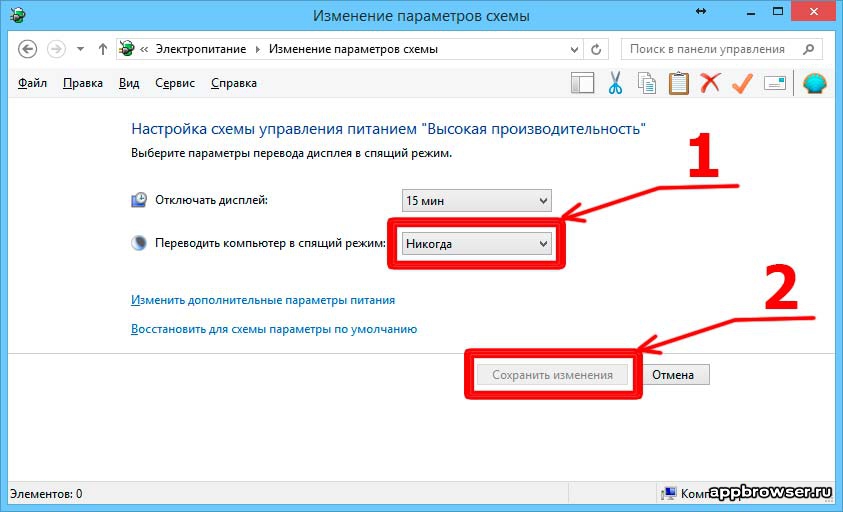
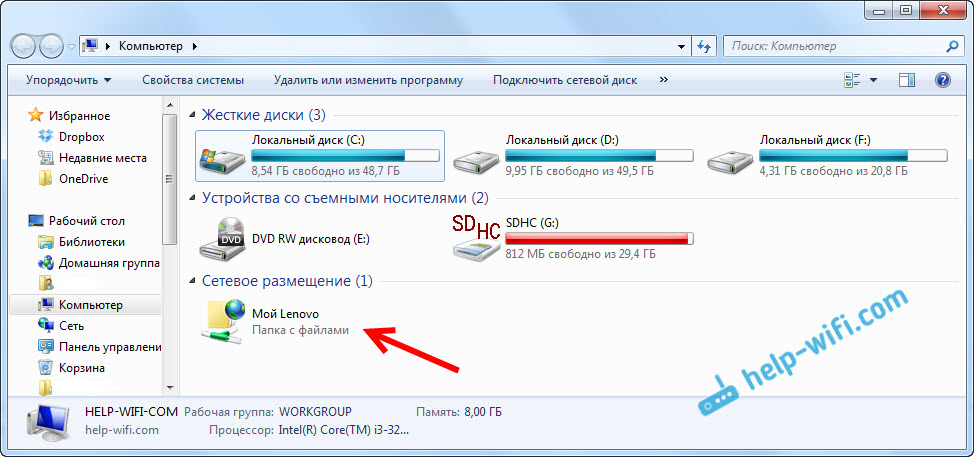
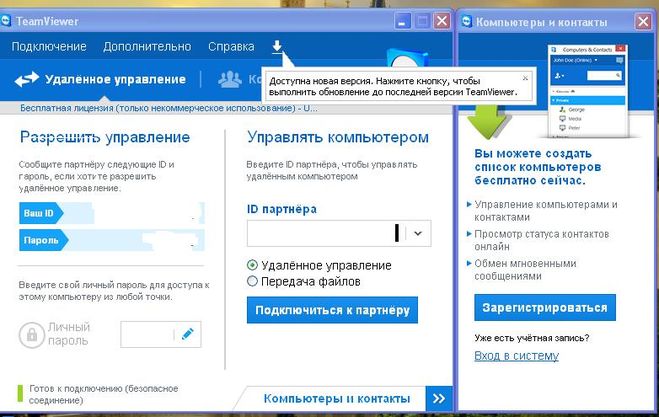 AirDroid
AirDroid