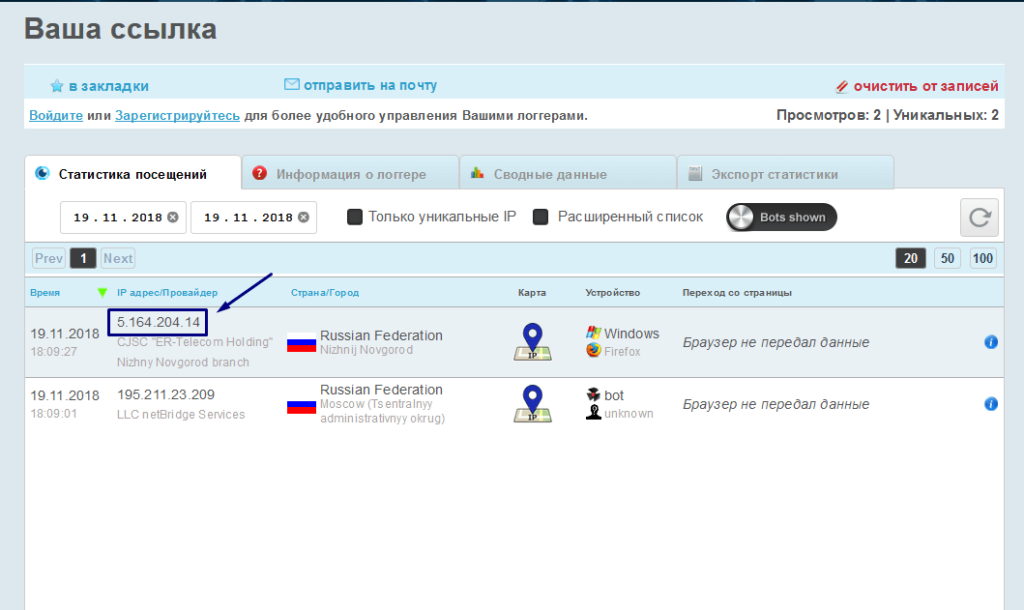Простой способ узнать IP-адрес пользователя в Вконтакте, ОК и FB
Мы живем в век социальных сетей, которыми пользуются, кажется, если не все, то почти все. Будь то Одноклассники, ВКонтакте или Facebook, у каждого из нас где-нибудь есть аккаунт. Очень хорошо, если мы знаем о наших собеседниках все и не сомневаемся в их честности и мотивах. Но что, если у нас возникают подозрения, что наш собеседник или сетевой друг не тот, за кого себя выдает?
Возможно ли узнать физический адрес по IP?
Могут быть и другие пикантные ситуации: например, мы хотим проверить, где именно человек находится, в какой стране или городе, а спрашивать напрямую не хотим или имеем основания думать, что он не скажет правду. Увы, социальные сети – продолжение нашей жизни, и в них тоже могут возникать и конфликты, и подозрения.
Почему знание IP адреса позволяет вычислять местонахождение человека?
В подобной ситуации нас выручит такое понятие, как IP-адрес. Такой адрес есть абсолютно у каждого пользователя Интернета, а точнее, его устройства. Провайдер автоматически выдает IP-адрес каждому устройству, подключенному к Интернету. Его особенность в том, что по сочетанию цифр можно определить, где данное устройство находится вплоть до страны и города. Также можно узнать название провайдера и часовой пояс. Вот почему, узнав чужой IP-адрес пользователя, можно узнать и его местоположение.
Такой адрес есть абсолютно у каждого пользователя Интернета, а точнее, его устройства. Провайдер автоматически выдает IP-адрес каждому устройству, подключенному к Интернету. Его особенность в том, что по сочетанию цифр можно определить, где данное устройство находится вплоть до страны и города. Также можно узнать название провайдера и часовой пояс. Вот почему, узнав чужой IP-адрес пользователя, можно узнать и его местоположение.
Проверить это можно на сайте whoer.net через раздел WHOIS. Нужно всего лишь ввести данные, которые вы ищите, и кликнуть по кнопке «Проверить».
Местоположение устройства, с которого человек зашёл в Интернет, показывается под IP. В приведенном случае Whoer.net распознал реальное расположение в городе Москва.
Как узнать чужой IP-адрес социальной сети (VK, Одноклассники или Facebook)?
К сожалению, функционал социальных сетей не позволяет вычислить чужой IP напрямую. Для этого потребовалось бы взломать аккаунт этого пользователя, что не вполне законно и может повлечь за собой очень неприятные последствия.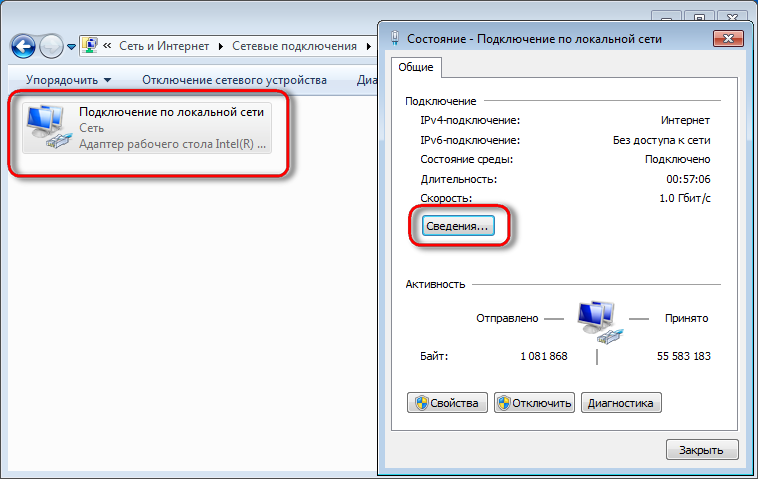 Поэтому мы не будем здесь приводить подобные инструкции. Можно попробовать спросить адрес у администрации ресурса, но обычно такие данные не раскрываются, если только вы не являетесь представителем правоохранительных органов.
Поэтому мы не будем здесь приводить подобные инструкции. Можно попробовать спросить адрес у администрации ресурса, но обычно такие данные не раскрываются, если только вы не являетесь представителем правоохранительных органов.
Также не стоит забывать, что полученный вами после долгих поисков IP адрес может принадлежать какому-нибудь анонимайзеру или VPN сервису.
Как вычислить или отследить человека по айпи Вконтакте – социальная инженерия
Способ первый
Существует вполне законный способ узнать чужой IP-адрес пользователя социальных сетей, не нарушая никакие правила. Способ этот состоит в том, чтобы попросить его прислать вам электронное письмо на тот адрес, который вы указали. Например, можно сказать, что вам понравилась какая-то фотография в его профиле (на стене) и вы хотите ее скачать, но не знаете, как это сделать. Стройте из себя «чайника» и говорите, что вы умеете скачивать файлы только по электронной почте. Вы можете придумать и какой-нибудь другой способ заполучения электронного письма от искомого субъекта.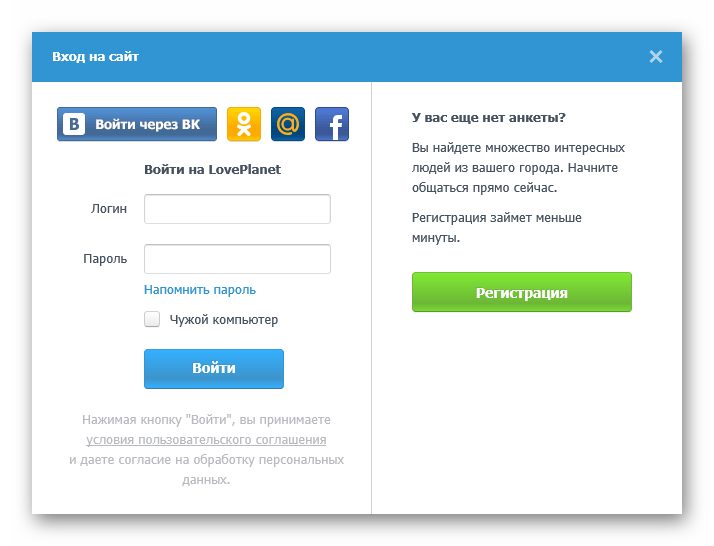 Проявите изобретательность!
Проявите изобретательность!
Если вам это удалось, дело сделано. Теперь необходимо просто заглянуть в служебные данные присланного письма. Это можно сделать в любой почтовой программе, как онлайновой, так и офлайновой. Вот как это сделать, кажем, с помощью сервиса Яндекс.Почта. Откройте полученное письмо, и под адресом отправителя вы увидите ссылку «Свойства письма». Нажмите на нее, и вы увидите разнообразную служебную информацию. Она начинается со следующих строк:
Received: from qwerty.mail.yandex.net ([127.0.0.1])
by qwerty1.mail.yandex.net with LMTP id 1235qQEi; Fri, 8 May 2015 02:33:19 +0300
Received: from google.com (google.com [61.129.3.123])
by qwerty3.mail.yandex.net (nwsmtp/Yandex) with SMTP id BL0IrHlQZl-hXYSK234; Fri, 8 May 2015 04:41:27 +0300
Здесь вам нужна последовательность цифр в самом конце четвертой строчки: 61.129.3.123. Это и будет IP-адрес того человека, который послал вам письмо. Как видите, ничего сложного!
Точно таким же образом можно узнать чужой ip адрес в facebook.
Более подробно о том, как узнать ip отправителя письма читайте в этой статье.
Способ второй
Также чтобы узнать IP-адрес устройства, можно заставить пользователя перейти по ссылке, созданной с помощью сервиса для сбора IP-адресов, например, IP Logger. Для создания ссылки на сайте IP Logger в блоке «Ссылка/Картинка» вставьте любую ссылку, в нашем случае это yandex.ru, и щелкните «Получить код логгера».
Сохраните ID вашего логгера в системе для просмотра статистики.
Теперь осталось отправить человеку, IP-адрес которого вы хотите узнать, сообщение со ссылкой из поля «Ваша ссылка для сбора IP-адресов» и заставить его перейти по ссылке. Чтобы ссылка была менее подозрительной, копируйте короткую ссылку от Google.
Когда пользователь перейдет по ссылке, он окажется на странице, адрес которой вы указали на главной странице IP Logger, в нашем случае yandex.ru, а вы в статистике на сайте по ID этого логгера увидите собранные IP-адреса.
Что делать дальше после того, как узнали чужой ip адрес социальной сети?
Чтобы определить местоположение устройства по IP-адресу, воспользуйтесь любым сервисом определения местоположения по IP, например, whoer.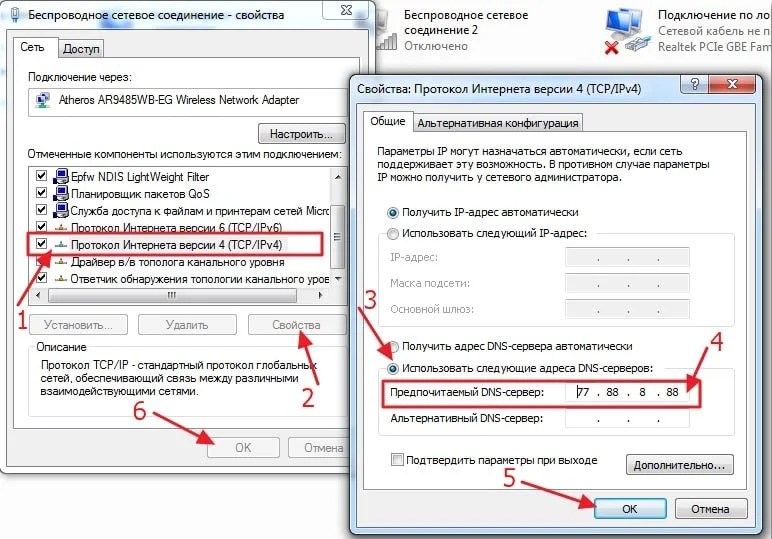 net. Зайдите в раздел Whois, введите полученный IP, теперь вам известно местонахождение устройства, часовой пояс, используемая операционная система.
net. Зайдите в раздел Whois, введите полученный IP, теперь вам известно местонахождение устройства, часовой пояс, используемая операционная система.
Скорей всего вы когда-то уже получали сообщения со ссылками и интригующим содержанием, а при переходе по ссылке открывается картинка или какой-то сайт, и вы не понимаете, с какой целью вам прислали данное сообщение. Так вот при переходе по такой ссылке ваш IP-адрес становится известен отправителю сообщения и может быть использован для мошеннических действий.
Как скрыть свой IP-адрес?
Если вы не хотите стать жертвой злоумышленников, которые любыми способами пытаются узнать ваш IP-адрес, настоятельно рекомендуем для доступа в Интернет использовать VPN, например, бесплатный VPN от Whoer. Любой сервис VPN работает следующим образом: после запуска программы соединение с сетью интернет осуществляется через выбранный сервер VPN, то есть при попытке определить ваш IP злоумышленник видит IP-адрес сервера VPN, а не ваш реальный IP.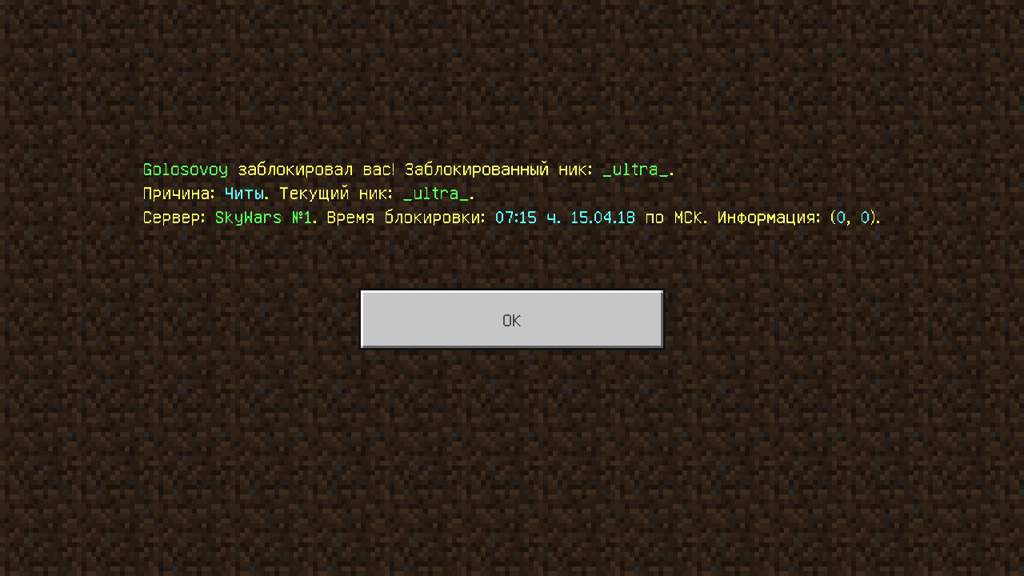 Таким образом, при использовании VPN, ваше устройство становится полностью анонимным. Платный впн позволит вам получить высокую скорость соединения, а так же замаскировать свой IP под адрес желаемой страны.
Таким образом, при использовании VPN, ваше устройство становится полностью анонимным. Платный впн позволит вам получить высокую скорость соединения, а так же замаскировать свой IP под адрес желаемой страны.
Остались какие-то вопросы? Задавайте их в комментариях.
Как установить статический IP-адрес вручную на Windows
Интернет устроен по принципу непрерывного обмена данными между устройствами. Чтобы устройства могли находить друг друга в сети и взаимодействовать, были придуманы IP-адреса. IP-адрес (от англ. Internet Protocol) — это уникальный идентификатор компьютера, сервера или другого устройства в интернете.
В статье мы расскажем о том, какие типы IP существуют, и покажем, как указать IP адрес вручную на компьютере с ОС Windows 7, 8.1 и 10.
Типы IP-адресов
Любое устройство в интернете имеет два IP-адреса:
- внешний — виден всему интернету. Именно по этому адресу к компьютеру обращаются все устройства из глобальной сети.
 Узнать внешний IP компьютера можно с помощью сервиса Мой IP-адрес.
Узнать внешний IP компьютера можно с помощью сервиса Мой IP-адрес. - внутренний — известен только устройствам внутри частной сети. С его помощью устройства «общаются» в локальных сетях.
Чтобы связаться с устройствами из глобальной сети, компьютер обращается по локальной сети к сетевому адаптеру (маршрутизатору или роутеру). Адаптер преобразует внутренний IP во внешний с помощью технологии NAT (Network Address Translation). Затем он ищет нужный сервер в интернете и передает ему запросы компьютеров. Сервер обрабатывает запросы и отправляет ответы на внешний IP-адрес. После этого адаптер сопоставляет, какому внутреннему IP соответствует тот или иной внешний адрес, и передаёт ответ нужному компьютеру по локальной сети.
Таким образом, чтобы получить ответ из глобального интернета, компьютер должен сначала обратиться к посреднику — маршрутизатору. Компьютер и маршрутизатор взаимодействуют внутри локальной сети с помощью внутренних адресов. А маршрутизатор и устройства из глобальной сети — с помощью внешних адресов.
Внешний и внутренний IP могут быть как статическими, так и динамическими.
Динамический IP — это адрес, который компьютер получает при каждой регистрации в сети. Такой адрес закрепляется за устройством только на время. Динамический адрес может измениться сразу после перезагрузки компьютера. Как только компьютер подключается к интернету, за ним закрепляется тот или иной свободный адрес из общей базы адресов. Когда он прекращает работу в интернете, адрес освобождается и закрепляется за новым появившемся в сети устройством. Если компьютер снова захочет подключиться, он получит новый IP, который достанется ему от другого, покинувшего сеть компьютера. С помощью динамических адресов функционирует большая часть устройств в интернете.
Статический IP — это фиксированный адрес отдельной линии в интернете. Он позволяет зафиксировать один адрес за одним компьютером на длительное время. В начале развития интернета такой тип адресов закреплялся за всеми устройствами. Со временем количество устройств в сети увеличилось в десятки тысяч раз и уникальных адресов перестало хватать на всех. Теперь статический адрес можно получить только у интернет-провайдера за плату.
Со временем количество устройств в сети увеличилось в десятки тысяч раз и уникальных адресов перестало хватать на всех. Теперь статический адрес можно получить только у интернет-провайдера за плату.
Для чего нужен статический IP
Статический IP используют для настройки доступа к устройству как из внешней сети, так и внутри локальной. Статический IP позволяет:
- подключаться к компьютеру через удаленный рабочий стол,
- управлять принтером, который подключен только к одному компьютеру, с разных компьютеров внутри локального интернета,
- настроить FTP или веб-сервер на домашнем компьютере,
- настроить VPN-подключение (например, подключение из дома к сети офиса),
- пользоваться банковскими платежным системам через клиент-банки,
- удаленно подключаться к камерам наблюдения за домом/квартирой,
- авторизоваться в файловых хранилищах и других аналогичных сервисах.
Статический IP устанавливают вручную. Для этого нужно заказать IP у своего интернет-провайдера, а затем настроить его.
Как настроить статический IP в Windows 7, 8.1 и 10
В операционной системе Windows можно установить статический айпи адрес четырьмя способами:- через командную строку,
- через сетевые подключения,
- с помощью Windows PowerShell,
- в параметрах сети.
Мы покажем два самых универсальных способа установки — через командную строку и через сетевые подключения.
Способ 1. Через командную строку
- 1.
Нажмите сочетание клавиш Win + R.
- 2.
В поисковую строку введите «cmd» и нажмите Ок:
- 3.
Введите команду:
netsh interface ipv4 show config
Проверьте название вашего сетевого соединения и шлюз маршрутизатора:
- 4.
Затем выполните команду вида:
netsh interface ipv4 set address name="Беспроводная сеть" static 123.123.123.123 255.255.255.0 192.168.0.1
Где:
- Беспроводная сеть — название вашего сетевого соединения,
- 123.

- 255.255.255.0 — маска подсети (значение по умолчанию),
- 192.168.3.1 — шлюз.
- 5.
Укажите корневые DNS-серверы Google командами:
netsh interface ipv4 set dns name="Беспроводная сеть" static 8.8.8.8
и
netsh interface ipv4 add dns name="Беспроводная сеть" 8.8.4.4 index=2
Готово.
Способ 2. Через сетевые подключения
- 1.
Нажмите сочетание клавиш Win + R.
- 2.
В поисковую строку введите «ncpa.cpl» и нажмите Ок:
- 3.
Правой кнопкой мыши кликните по нужному сетевому адаптеру. Затем нажмите Свойства:
- 4.
Кликните по пункту IP версии 4 и нажмите Свойства:
- 5.
Выберите пункт Использовать следующий IP-адрес. Заполните поля:
- IP-адрес — укажите новый IP,
- Маска подсети — её значение по умолчанию 255.
 255.255.0,
255.255.0, - Основной шлюз — адрес интерфейса вашего маршрутизатора. Его можно посмотреть в договоре с интернет-провайдером или через командную строку.
В пункте «Использовать следующие адреса DNS-серверов» укажите корневые DNS Google:
- Предпочитаемый DNS-сервер — 8.8.8.8,
- Альтернативный DNS-сервер — 8.8.4.4.
Затем нажмите Ок:
Готово.
Теперь вы знаете, для чего нужен статический IP, и сможете настроить IP адрес вручную на своём компьютере.
Помогла ли вам статья?
Да
17
раз уже
Возвращается неверный IP-адрес — Windows Server
Twitter LinkedIn Facebook Адрес электронной почты
- Статья
- Чтение занимает 2 мин
В этой статье описано, как устранить проблему, из-за которой возвращается неверный IP-адрес при проверке связи с сервером с использованием его netBIOS-имени.
Применяется к: Windows Server 2012 R2
Исходный номер базы знаний: 981953
Симптомы
У вас есть компьютер под управлением Windows Server 2008 или Windows Server 2008 R2. Когда сервер с несколькими IP-адресами пытается выполнить проверку связи с помощью имени NetBIOS, возвращается неправильный IP-адрес.
Причина
При выполнении проверки связи с именем вместо IP-адреса имя должно быть разрешено в IP-адрес. Если имя сервера, IP-адрес возвращается в виде адреса сетевого адаптера, который находится в верхней или нижней части порядка сетевых привязок. Обычно это будет последний установленный сетевой адаптер, который может не быть интерфейсом, который вы ожидаете использовать. Поэтому команда проверки связи возвращает неверный IP-адрес.
Примечание
При наличии нескольких адресов в сетевом адаптере предпочтительнее использовать IPv6-адреса.
Решение
Чтобы обойти эту проблему, можно изменить адаптер, из которого выбран IP-адрес, переместив предпочтительный адаптер в верхнюю или нижнюю часть порядка привязки. Для скрытого адаптера, который не отображается в списке, можно создать файл Hosts, использующий имя сервера и предполагаемый IP-адрес. Примером скрытого адаптера является виртуальный адаптер отказоустойчивого кластера Майкрософт.
Для скрытого адаптера, который не отображается в списке, можно создать файл Hosts, использующий имя сервера и предполагаемый IP-адрес. Примером скрытого адаптера является виртуальный адаптер отказоустойчивого кластера Майкрософт.
Изменение порядка привязки
Чтобы изменить порядок привязки, выполните следующие действия.
Нажмите кнопку « Пуск» и выберите панель управления.
Щелкните «Сеть и Интернет«, а затем выберите «Сеть и центр общего доступа».
Измените параметры сетевого адаптера в зависимости от операционной системы:
Щелкните «Упорядочить«, наведите указатель на пункт «Макет» и выберите пункт «Строка меню».
В меню
В окне « Подключения» выберите нужный сетевой адаптер.

Переместите этот сетевой адаптер в верхнюю часть списка или в нижнюю часть списка. Это можно сделать с помощью кнопок СТРЕЛКА ВВЕРХ и СТРЕЛКА ВНИЗ.
Нажмите кнопку ОК.
Изменение файла Hosts
Для скрытого адаптера невозможно изменить порядок привязки, выполнив действия, описанные в разделе «Изменение порядка привязки». Для скрытых адаптеров необходимо добавить запись в файл Hosts, использующий предполагаемое имя узла и IP-адрес.
Чтобы изменить файл Hosts, выполните следующие действия.
Нажмите кнопку « Пуск» и выберите пункт «Все программы».
Щелкните «Аксессуары«, щелкните правой кнопкой мыши Блокнот и выберите команду «Запуск от имени администратора».
Если вам будет предложено ввести пароль администратора или подтверждение, введите пароль или предоставьте подтверждение.
В командную строку введите следующую команду и нажмите ВВОД:
cd %windir%\System32\Drivers\Etc
В командной строке введите узлы блокнота и нажмите клавишу ВВОД.

В нижней части файла, открытого на шаге 5, добавьте новую запись для предполагаемого IP-адреса в следующем формате: IP_Address hostname
Например, для IP-адреса 10.0.0.1 для Server01 введите:
10.0.0.1Server01В меню «Файл» нажмите кнопку « Сохранить» и закройте Блокнот.
В командной строке введите ipconfig /flushdns и нажмите клавишу ВВОД. Он перезагрузит файл Hosts без перезапуска компьютера или сервера.
Примечание
Если вы хотите проверить связь с определенным IPv4-адресом сетевого адаптера, можно использовать параметр -4. Например, можно использовать следующую команду:
ping -4 <host name>
Если вы хотите использовать IPv4-адреса по сети, можно принудительно Windows использовать IPv4-адреса вместо IPv6-адресов. Однако мы не рекомендуем это делать. Настоятельно рекомендуется обновить сеть для использования IPv6-адресов.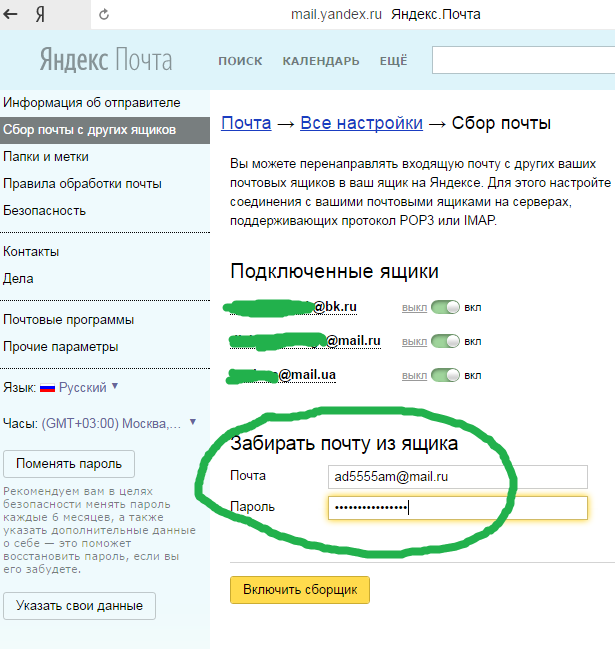 Чтобы получить дополнительные сведения о том, как отключить IPv6, щелкните следующий номер статьи, чтобы просмотреть статью в базе знаний Майкрософт:
Чтобы получить дополнительные сведения о том, как отключить IPv6, щелкните следующий номер статьи, чтобы просмотреть статью в базе знаний Майкрософт:
929852 Отключение определенных компонентов протокола IPv6 в Windows Vista, Windows 7 и Windows Server 2008
Дополнительные сведения о функции getaddrinfo см. на следующем веб-сайте MSDN:
Функция getaddrinfo
Как зайти на сайт без ВПН и обойти блокировку страниц без VPN – WindowsTips.Ru. Новости и советы
Многие пользователи не знают, как зайти на сайт без ВПН, из-за чего отказываются от посещения важных интернет-ресурс или используют небезопасные способы подключения. Ниже мы рассмотрим проблему и приведем все методы, позволяющие войти на заблокированный сервис с VPN и прокси-серверами или без их применения. Но обо всем подробнее.
Как открыть запрещенный сайт
Для начала рассмотрим стандартные методы, как зайти на сайт, закрытый для посещения в вашей стране и заблокированный провайдером.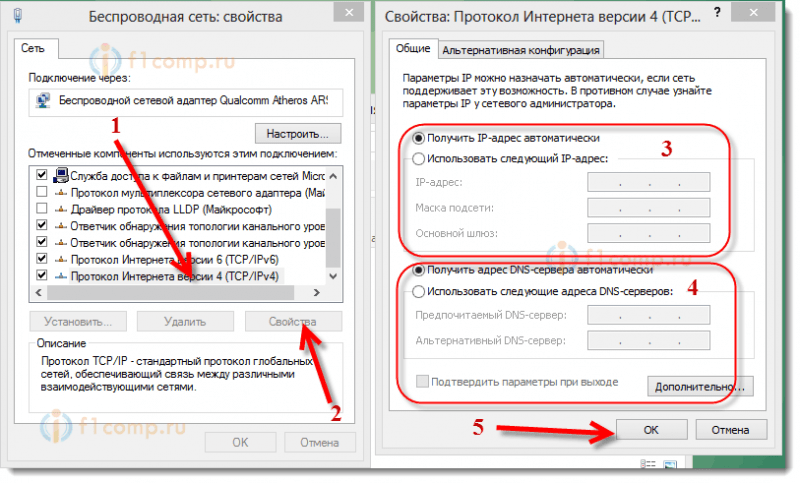 Начнем со стандартных методов, подразумевающих применение VPN и Proxy. Особенность ВПН состоит в шифровке передаваемого трафика и его отправке целой цепи серверов. Как результат, обеспечивается анонимность и возможность посещения заблокированных ранее ресурсов.
Начнем со стандартных методов, подразумевающих применение VPN и Proxy. Особенность ВПН состоит в шифровке передаваемого трафика и его отправке целой цепи серверов. Как результат, обеспечивается анонимность и возможность посещения заблокированных ранее ресурсов.
С компьютера
Пользователям ПК доступно несколько способов, как зайти на сайт с помощью ВПН и прокси. Кратко рассмотрим эти варианты:
- Опера. В ней уже встроен VPN, позволяющий войти на заблокированный интернет-ресурс под IP другого государства. Такая услуга бесплатна, а трафик ничем не ограничен. По умолчанию ВПН отключен и его необходимо активировать через вкладку Безопасность.
- Тор. Браузер Tor — универсальный метод, позволяющий зайти на сайт путем подмены IP-адреса без установки дополнительного софта. Серверы запрещенного интернет-ресурса определяют человека, как жителя другой страны, разрешая доступ к контенту.
- Прокси-сервер.
 При желании можно зайти на сайт без плагина ВПН или Тора с помощью proxy. Для обхода запрета подходят площадки proxfree.com или proxyweb.net. Минус в том, при использовании прокси-сервера высок риск искажения информации на посещаемом ресурсе. И в том, что их периодически блокируют провайдеры.
При желании можно зайти на сайт без плагина ВПН или Тора с помощью proxy. Для обхода запрета подходят площадки proxfree.com или proxyweb.net. Минус в том, при использовании прокси-сервера высок риск искажения информации на посещаемом ресурсе. И в том, что их периодически блокируют провайдеры.
- VPN программы. Существуют специальные приложения, позволяющие зайти на сайт под другим IP. Их особенность — удобство работы и стабильность. Минус в том, что за такие программы приходится платить. Есть и бесплатные версии, но они имеют ограниченные возможности. При желании сделайте свой ВПН сервер, но эта услуга также платная.
- Плагины. Альтернативный вариант — применение специальных плагинов для веб-браузеров. Как пример — Stealthy для Гугл Хром и Фаерфокс. С его помощью легко зайти на интересующий сайт через промежуточный прокси-сервер. Для включения опции достаточно нажать на специальную кнопку и дождаться появления зеленого свечения.
Еще один плагин — friGate CDN, обеспечивающий бесперебойный доступ к интернет-ресурсам.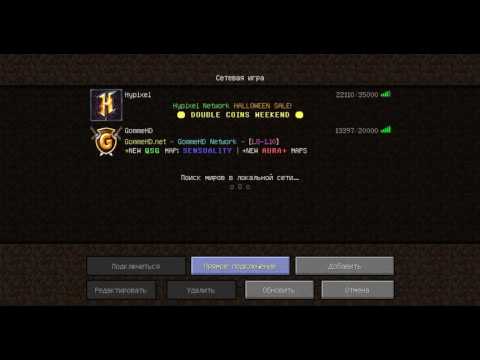 Он пропускает трафик через proxy-сервера, внесенные в специальный перечень, что исключает задержки в подключении. По желанию можно задавать другие настройки и менять списки proxy.
Он пропускает трафик через proxy-сервера, внесенные в специальный перечень, что исключает задержки в подключении. По желанию можно задавать другие настройки и менять списки proxy.
- Сеть I2P. Это анонимная сеть, позволяющая обойти блокировку сайтов с помощью специальных шлюзов. По сути, это аналог Тора, обеспечивающий высокий уровень анонимности и безопасность пользователей в Сети. С помощью I2P можно получить доступ к сайтам внутри сети или во «внешнем» Интернете. Для работы необходимо перейти по ссылке geti2p.net/ru/download и скачать службу I2P. На следующем этапе требуется настроить браузер на применение HTTP-прокси. В частности, в настройках указывается IP 127.0.0.1, а также порт 4444. Главный недостаток в низкой скорости. Чтобы зайти на сайт напрямую без ВПН и прокси, как правило, требуется меньше времени.
С телефона
Обходные пути предусмотрены и для мобильных телефонов. Сначала рассмотрим базовые варианты, которые лежат на поверхности:
- Мобильная версия браузера Опера.
 Как и в компьютерном варианте, здесь предусмотрен встроенный VPN, позволяющий без проблем зайти на любой заблокированный сайт.
Как и в компьютерном варианте, здесь предусмотрен встроенный VPN, позволяющий без проблем зайти на любой заблокированный сайт.
- Программы VPN. В магазине бесплатных приложений доступно много программ, позволяющих подключаться через ВПН. К наиболее популярным относится Turbo VPN, VPN Master, Безопасная VPN и другие. Принцип действия софта аналогичен компьютерной версии.
- Tor Browser. Удобное решение — скачать анонимайзер Тор и пользоваться безграничными возможностями Сети. При правильных настройках с помощью Tor можно зайти на любой сайт, сохранив конфиденциальность и приватность.
Существуют и другие способы, позволяющие обойти защиту без ВПН, но на них мы остановимся ниже.
Как обойти блокировку без ВПН
Бытует мнение, что зайти на запрещенный сайт без VPN или Proxy невозможно. Но это не так. Существует ряд способов, как обойти блокировку сайтов без ВПН и прокси. Рассмотрим их подробно.
Турбо-режим в браузерах Опера и Яндекс
Наиболее простой метод, позволяющий обойти защиту и посетить интересующий сайт — использовать Турбо-режим, предусмотренный в браузерах Опера и Яндекс.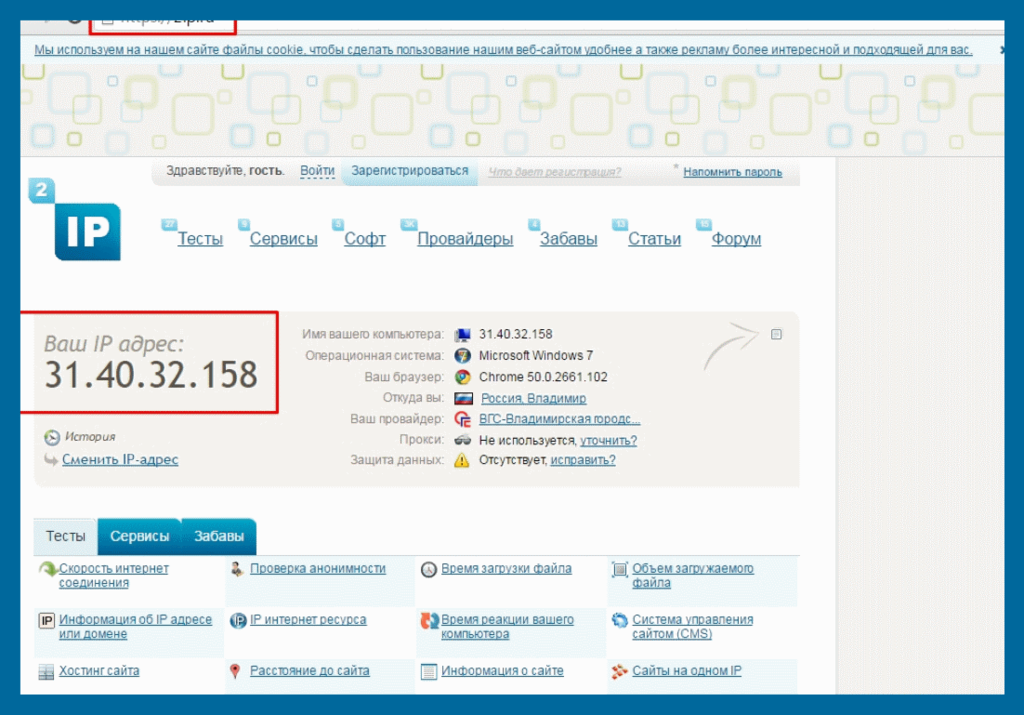 Первоначальная цель их создания в более быстрой загрузке страниц, но впоследствии появились и другие методы применения.
Первоначальная цель их создания в более быстрой загрузке страниц, но впоследствии появились и другие методы применения.
Информация проходит через промежуточные сервера, из-за чего заблокированные ресурсы пропускают пользователя. Иными словами, турбо-режим играет роль анонимайзера, позволяющего зайти на блокированный сайт без ВПН. Плюс в том, что здесь не нужно вносить никаких дополнительных настроек.
Включение турбо-режима доступно путем нажатия специального значка в Опере.
В Яндексе для активации функции необходимо войти в настройки.
Ситуация усложняется тем, что серверы браузеров со временем блокируются провайдером, и использовать их уже не получится. Кроме того, серверы Яндекса находятся на территории РФ, и они не дадут зайти на запрещенные сайты без полноценного ВПН.
В случае со смартфонами ситуация аналогична. В браузерах Опера, Гугл Хром и Яндекс предусмотрена опция экономии трафика.
Здесь работает тот же принцип, что и турбо-режиме, позволяющий подключаться к интернет-ресурсам через другие сервера. Иногда таким способом удается зайти на запрещенный сайт без ВПН.
Иногда таким способом удается зайти на запрещенный сайт без ВПН.
Кстати, включить турбо-режим можно и в Гугл Хром, да и практически в любом браузере сейчас.
Применение DNS-сервисов
Рассматривая варианты, как обойти блокировку сайтов без ВПН, нельзя забывать об еще одной хитрости — изменении настроек на роутере или ПК для получения доступа ко всем интернет-площадкам глобальной сети. Если настроить альтернативные DNS-сервера, можно зайти на запрещенные сайты без ВПН со всех устройств, подключенных к маршрутизатору — телефонов, ноутбуков и других.
Изменения проще внести на самом ПК. Для этого:
- зайдите в панель управления и центр управления сетями;
- там найдите изменение параметров адаптера;
- выберите ваше подключение;
- жмите на него правой кнопкой мышки и войдите в свойства;
- в списке найдите IPv4, жмите Свойства и пропишите DNS — 8.8.8.8 и 8.8.4.4.

Как вариант, можно вписать и другие публичные адреса. После этого почистите кэш с помощью CCleaner. В случае с роутером необходимо внести те же данные. Но здесь лучше действовать осторожно, ведь не все провайдеры позволяют менять DNS.
Анонимайзеры
Еще один метод, как зайти на сайт без ВПН — применение специальных анонимайзеров. Их суть состоит в подмене названий интернет-ресурсов для получения доступа. Таких площадок много, к примеру, cameleo.xyz. Для поиска наберите запрос «анонимайзеры» без кавычек, и система сама все найдет.
Применение Tails
Еще один метод подойдет осторожным пользователям, рассчитывающим зайти на запрещенный сайт без ВПН и остаться незамеченным. Для решения задачи пригодится дистрибутив Линукс Tails. Его необходимо скачать на карту памяти или флешку, а после запустить на Виндовс с помощью специального софта (к примеру, unetbootin.github.io/). В ПО входит I2P, Тор или другие инструменты. При использовании Tails можно зайти на любой ресурс, после чего информация о посещении удаляется.
Итоги
Как видно из статьи, пользователям Интернет доступно много способов, позволяющих зайти на заблокированный сайт без ВПН и прокси. Минус в том, что альтернативные методы не всегда работают, поэтому пользователям приходится возвращаться к старому-доброму VPN или Тору.
ТОП 10 бесплатных VPN приложений на Android
Мы не будем рассказывать что такое VPN и зачем нужно менять свой IP адрес, эту информацию можно и так легко найти в интернете. В этой статье мы сразу перейдём к делу и расскажем как это можно сделать на своём телефоне или планшете Android.
Как скрыть IP на мобильном устройстве? Всё что вам нужно — это просто скачать и установить специальное приложение для смены IP, к счастью такой софт бесплатный и доступен в Google Play. Но вот какое из них лучше и что выбрать, сразу сказать сложно. Мы решили облегчить вам поиск и уже протестировали самые популярные приложения для смены айпи и отобрали топ 10 лучших программ.
1. TURBO VPN
Быстрое и надежное приложение, которое сможет скрыть ваше настоящее местоположение. В программе простой и приятный интерфейс и простое управление. Всё что вам нужно — это выбрать необходимую страну и запустить подключение. Через некоторое время вы сможете открыть любой сайт или же приложение с заданного вами региона.
В программе простой и приятный интерфейс и простое управление. Всё что вам нужно — это выбрать необходимую страну и запустить подключение. Через некоторое время вы сможете открыть любой сайт или же приложение с заданного вами региона.
СКАЧАТЬ В GOOGLE PLAY
2. 1.1.1.1: Faster & Safer Internet
Отличный инструмент для смены прокси-серверов, снимающий региональные запреты. Faster & Safer Internet — ускоряет просмотр веб-страниц и разблокирует закрытые в вашей стране сайты. В том числе приложение снижает затраты на трафик и экономит 20-30% процентов в течение долгого времени.
СКАЧАТЬ В GOOGLE PLAY
3. VPN MASTER
Один из лучших бесплатных и неограниченных VPN проводников для Андроид. С его помощью вы сможете открывать заблокированные сайты, смотреть онлайн видео, запускать приложения, с защищённым доступом с вашего IP, а также просто анонимно. Среди преимуществ — высокая скорость работы.
СКАЧАТЬ В GOOGLE PLAY
4.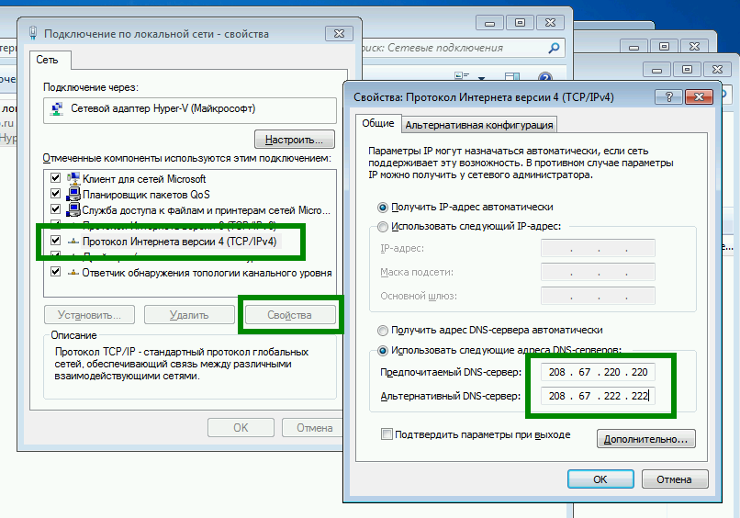 Thunder VPN
Thunder VPN
Быстрый способ просматривать любимый контент бесплатно. Thunder — это молниеносное приложение, предоставляющее бесплатный VPN-прокси-сервис и другие бесплатные премиум функции. Не нужно никаких настроек, просто нажмите одну кнопку, и вы сможете безопасно и анонимно получить доступ к Интернету. Приложение шифрует ваше соединение, чтобы третьи стороны не могли отслеживать вашу онлайн активность, делая его более безопасным. Пользуйтесь любимыми сайтами в любой точке мира — совершенно бесплатно.
СКАЧАТЬ В GOOGLE PLAY
5. FREE VPN/PROXY
Просматривайте сайты бесплатно, безопасно и анонимно. Сервис Touch VPN на 100 % бесплатный, без каких-либо ограничений, безопасный и очень простой в использовании. Вы можете подключиться к любому из серверов Швеции, Великобритании, Дании, Франции, США, Нидерландов и Канады, и оценить конфиденциальность и свободу использования Интернета.
СКАЧАТЬ В GOOGLE PLAY
6. SECURE VPN
Быстрое приложение, которое поможет вам быстро изменить свой IP. Для работы не требуется регистрация и Root права. Вы сможете получить доступ к анонимному просмотру контента и многим другим преимуществам. Приложение является очень быстрым бесплатным программным обеспечением VPN, которому доверяют миллионы пользователей.
Для работы не требуется регистрация и Root права. Вы сможете получить доступ к анонимному просмотру контента и многим другим преимуществам. Приложение является очень быстрым бесплатным программным обеспечением VPN, которому доверяют миллионы пользователей.
СКАЧАТЬ В GOOGLE PLAY
7. SKYVPN
Ещё одно лёгкое и удобное решение для защиты вашей анонимности с помощью VPN подключения к сети интернет. SkyVpn позволяет разблокировать сайты, обойти ограничения WiFi и блокировку на работе, обезопасить WiFi hotspot и защитить конфиденциальность доступа к сети без сохранения истории посещения сайтов.
Активируйте VPN подключение без регистрации в одно касание с помощью специального виджета. Приложение бесплатное, но предусмотрена возможность покупки премиум доступа.
СКАЧАТЬ В GOOGLE PLAY
8. HIDE MY IP
Довольно неплохое приложение с условно бесплатным доступом, для анонимного сёрфинга в интернете с телефона или планшета Андроид.
Для работы потребуется устройство с версией Android 4.0 и выше. Интерфейс полностью на русском языке.
СКАЧАТЬ В GOOGLE PLAY
9. SUPER VPN
В целом хорошее приложение, с 1 млн установок в Гугл Плей, на которое тоже стоит обратить внимание. Как и предыдущие программы, Super VPN предоставляет бесплатный Впн трафик без регистрации. Приложение просто и легко обеспечивает глобальные VPN-серверы сети (США, Великобритания, Япония, Сингапур, Германия, Австралия, Франция, Нидерланды, Канада, Индия, и т.д.)
СКАЧАТЬ В GOOGLE PLAY
10. TUNNELBEAR VPN
Популярное для Android приложение, которое скрывает ваше физическое местоположение и помогает открывать любимые сайты, запрещенные цензурой или заблокированные в вашей стране или по IP адресу.
СКАЧАТЬ В GOOGLE PLAY
А каким способом для смены IP адреса пользуетесь вы? Поделитесь своим мнением, оставив комментарий внизу страницы, возможно ваше сообщение окажется полезным и поможет определиться с выбором другим пользователям.
что это такое простыми словами, зачем нужен, как работает прокси сервер
Периодически пользователям приходится думать, как попасть на заблокированный интернет-ресурс. Например, в апреле 2018 года на территории России власти ограничили доступ к мессенджеру Telegram, а блокировку сняли только в июне 2020-го. Использование прокси стало одним из способов попасть в мессенджер, запрещенный в нашей стране более двух лет. Расскажем подробнее о том, что такое прокси, как это работает и с какой целью им пользуются.
Присоединяйтесь к нашему Telegram-каналу!
- Теперь Вы можете читать последние новости из мира интернет-маркетинга в мессенджере Telegram на своём мобильном телефоне.
- Для этого вам необходимо подписаться на наш канал.
Что такое прокси-сервер и для чего он нужен
Прокси (англ. proxy — заместитель, доверенное лицо) — это часть интернет-соединения, объединяющая устройство, с
которого пользователь выходит в интернет, и сервер ресурса. Задача этого удаленного компьютера-посредника — принять и
передать запросы пользователя, которому необходимо выйти в интернет, но не нужно, чтобы его компьютер напрямую
соединялся с интересующим сайтом.
proxy — заместитель, доверенное лицо) — это часть интернет-соединения, объединяющая устройство, с
которого пользователь выходит в интернет, и сервер ресурса. Задача этого удаленного компьютера-посредника — принять и
передать запросы пользователя, которому необходимо выйти в интернет, но не нужно, чтобы его компьютер напрямую
соединялся с интересующим сайтом.
Прокси-сервер решает разные задачи:
- Обеспечивает конфиденциальность данных.
- Делает безопасным интернет-соединение, защищая компьютеры пользователей от сетевых атак.
- Позволяет пользоваться контентом, доступным лишь в конкретной локации.
- Ускоряет доступ к нужным интернет-ресурсам, сжимая информационный поток.
- Позволяет подключить несколько компьютеров с одного IP-адреса.
- Делает доступными заблокированные интернет-ресурсы.
Всем бы хорош прокси, но стоит помнить, что:
- Владелец прокси-сервера может ознакомиться со всем веб-трафиком, проходящим через этот прокси.
 Тут вопрос в том,
насколько можно доверять этому владельцу.
Тут вопрос в том,
насколько можно доверять этому владельцу. - Опытному хакеру не составит труда перехватить конфиденциальные данные, которые передаются через прокси, и воспользоваться ими. Дело в том, что трафик между компьютером пользователя, прокси-сервером и сайтом не зашифрован.
Читайте также:
IP-адрес: что это такое и как его узнать
VPN или прокси: в чем различие
Казалось бы: и прокси, и VPN скрывают IP-адрес. Одно и то же? Но нет, это разные технологии.
Прокси — это сервер, который от своего имени выполняет пользовательский запрос. Как правило, прокси-серверы могут
работать лишь по одному протоколу. Исключением являются HTTPS-прокси: у них есть возможность туннелирования любого
TCP-соединения, а также SOCKS5-прокси с их возможностью передачи любых TCP- и UDP-пакетов.
Протокол TCP (Transmission Control Protocol) — сетевой протокол, который до начала обмена данными устанавливает соединение между двумя хостами — отправителем и получателем. Это очень надежный протокол, так как при передаче не теряются данные и сохраняется порядок их отправки. В нем обязателен запрос подтверждения о получении пакета данных от получателя, а если нужно, TCP повторно отправит данные. Однако этот протокол передает данные достаточно медленно, потому что при таких надежности и упорядоченности нужно больше времени по сравнению с альтернативным протоколом UDP.
Протокол UDP (User Datagram Protocol) проще в использовании. Он может передавать информацию без установки соединения между хостами, что увеличивает скорость. Перед передачей данных готовность получателя не проверяется. Это уменьшает надежность UDP, поскольку возможна утеря отдельных фрагментов данных при передаче и нарушение их упорядоченности.
VPN же, хотя и тоже скрывает истинный IP-адрес, представляет собой целую виртуальную сеть.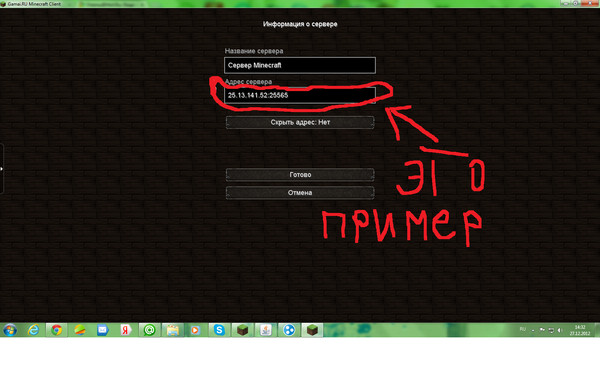 Как правило, программы воспринимают подключение к VPN в качестве дополнительного сетевого адаптера у компьютера. Прокси-сервер всего лишь перенаправляет запросы с компьютеров пользователей, а VPN-соединение проводит маршрутизацию и является гарантией абсолютной анонимности сетевого трафика, который проходит через него.
Как правило, программы воспринимают подключение к VPN в качестве дополнительного сетевого адаптера у компьютера. Прокси-сервер всего лишь перенаправляет запросы с компьютеров пользователей, а VPN-соединение проводит маршрутизацию и является гарантией абсолютной анонимности сетевого трафика, который проходит через него.
Продвижение сайта по трафику
- Приводим целевой трафик с помощью огромного семантического ядра.
- Рассчитайте стоимость продвижения с помощью онлайн-калькулятора.
Существенное преимущество VPN — 256-битное шифрование трафика. То есть хакеры не перехватят данные, которые с вашего компьютера отправляются через VPN-сервер.
Как работает прокси-соединение
У каждого устройства, подключенного к интернету, есть свой уникальный IP-адрес, по которому идентифицируют интернет-пользователя. Структура IP-адреса состоит из номера сети и номера узла.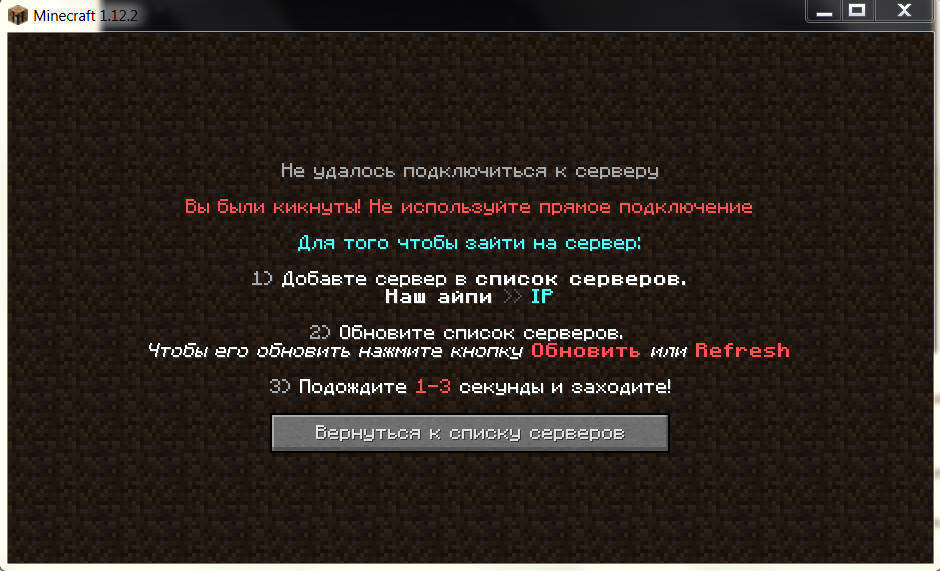 По IP определяется страна, регион, а также номер интернет-провайдера и персонального компьютера, который относится к сети этого провайдера. У прокси-серверов тоже есть уникальные IP-адреса.
По IP определяется страна, регион, а также номер интернет-провайдера и персонального компьютера, который относится к сети этого провайдера. У прокси-серверов тоже есть уникальные IP-адреса.
Итак, компьютер подключился к прокси и передал запросы в интернет. При этом определится IP-адрес сервера-посредника, самому же пользователю удастся остаться инкогнито. Чтобы подключиться к прокси, нужно будет сделать настройки в браузере, через который будут отправляться запросы пользователя.
Проще говоря, провайдер подключает устройство своего абонента к удаленному серверу, который соединит это устройство с заблокированным ресурсом либо подменит IP-адрес. Дальше IP-адрес компьютера станет определяться как таковой у прокси-сервера. При переходе пользователя на какой-либо сайт его компьютер соединится с прокси и совершит запрос. Если запрос окажется корректным, то через прокси ответ достигнет компьютера абонента и соединит его с сайтом.
Читайте также:
Что такое сессия на сайте: описание термина, использование, различия у «Яндекса» и Google
Зачем нужна подмена IP-адреса и что она дает
Люди по разным причинам пользуются прокси для подмены своего IP, например, чтобы избежать блокировки по IP или чтобы остаться неузнанным в интернете.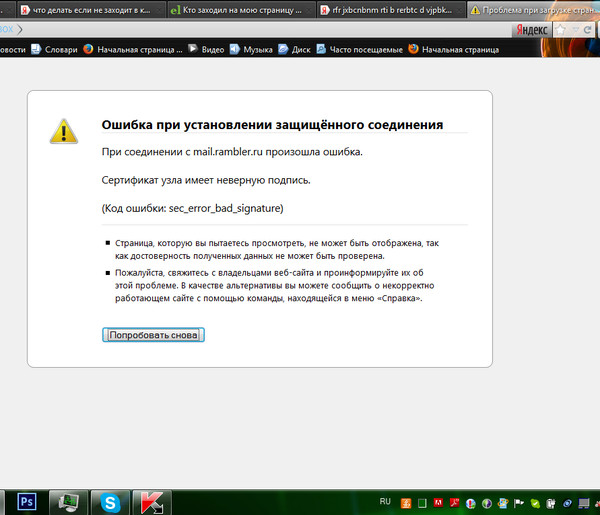
- Интернет-ресурсы, видя IP-адрес, узнают, где находится компьютер пользователя, то есть нет и речи о конфиденциальности и безопасности.
- Блокируют доступ к контенту также по IP-адресу, учитывая физическое расположение компьютера или другого устройства.
Однако подмена IP может быть и направлением хакерской атаки, в которой задействуют чужой IP для обмана системы безопасности, чтобы попасть в определенную компьютерную сеть. Такие действия называются IP-спуфингом (IP-spoofing). В переводе с английского spoof значит «мистификация»: мошенник маскируется, делая вид, что он свой, и получает доступ к нужным ему данным.
Злоумышленники часто подменяют IP, чтобы достичь своих целейСуть IP-спуфинга заключается в том, что создаются пакеты интернет-протокола (IP), имеющие ложный источник — IP-адрес отправителя. Это позволяет ввести в заблуждение получателя, который воспримет пакеты так, словно они пришли из другого источника. Так мошенник получает пакеты данных на свой адрес, а отправитель ни о чем не подозревает.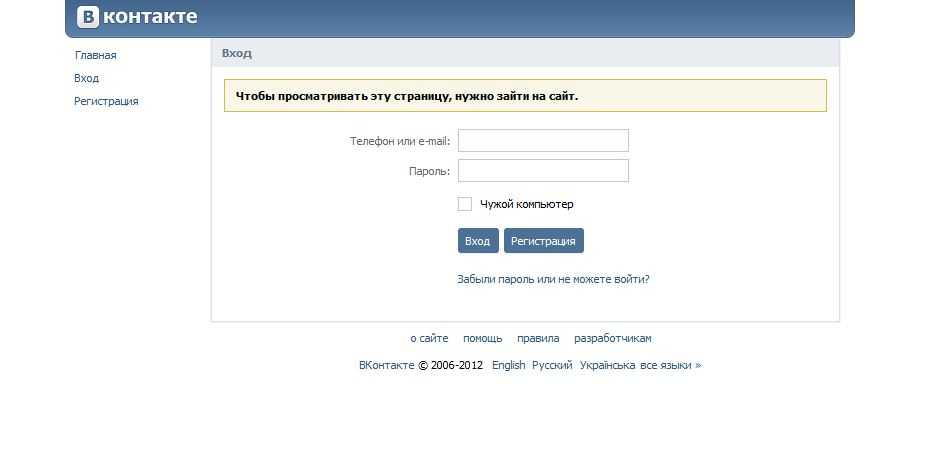
Классификации прокси-серверов
По уровню анонимности
- Прозрачные прокси добавляют HTTP-заголовок с истинным IP-адресом. Так сервер понимает, что пользователь пользуется прокси-сервером, и распознает настоящий IP-адрес пользователя. То есть с прозрачным прокси соединение не будет анонимным. Обычно при использовании прокси-серверов этого типа скорость загрузки более высокая, чем при использовании элитных либо анонимных.
- Анонимные прокси, или CGI (Common Gateway Interface), также называются анонимайзерами. Это веб-страница, при помощи которой пользователь может перейти на другой ресурс, причем чаще всего анонимно. Им легко пользоваться, так как не нужно лезть в настройки браузера. Чаще всего анонимайзеры при соединении с сайтами применяют защищенный протокол SSL. Пользователь может просматривать сайты анонимно
- Искажающие прокси в HTTP-заголовках транслируют искаженный IP-адрес компьютера: к примеру, передают лишь часть адреса. То есть компьютер передает запрос через искажающий прокси-сервер, и можно определить, что применяется прокси.
 Также можно распознать часть истинного IP-адреса, а по ней уже определить отдельные данные: например, выявить интернет-провайдера, страну, город. Все это говорит о минимальной степени анонимности.
Также можно распознать часть истинного IP-адреса, а по ней уже определить отдельные данные: например, выявить интернет-провайдера, страну, город. Все это говорит о минимальной степени анонимности. - Элитные прокси безопаснее анонимных, так как лучше всего защищают данные. Информация о пользователе абсолютно недоступна для посторонних, ведь эти прокси-серверы полностью изменяют HTTP-заголовки. Они не дополняют запрос командами переадресации, поэтому сайт не определяет его в качестве запроса на подключение от прокси: для него это обычное подключение.
По протоколам
- HTTP-прокси — это большинство прокси-серверов, которые работают по HTTP — протоколу передачи гипертекста. У них есть доступ к веб-страницам. HTTP-соединение функционирует более просто по сравнению с протоколом SOCKS.
- HTTPS- и SSL-прокси работают в связке с SSL (Secure Socket Layer). Речь идет об усиленной безопасности HTTP для защиты данных. Они работают с сертификатами безопасности, с помощью которых проводится сквозное шифрование трафика.
 Это не дает злоумышленникам перехватить данные во время защищенного соединения.
Это не дает злоумышленникам перехватить данные во время защищенного соединения. - SOCKS-прокси формирует TCP-соединение от имени компьютера пользователя, чтобы маршрутизировать трафик. Пользуется методом туннелирования через файрволы. Возникает такая конфигурация, при которой для самого прокси-сервера данные становятся недоступными, их нельзя перехватить. Протокол SOCKS отличается большей безопасностью, чем HTTP.
- FTP-прокси — это сервер, который может работать по FTP-протоколу, поэтому приходится использовать специальные FTP-клиенты. Чаще всего используется в корпоративных сетях.
Читайте также:
FTP: что это такое, программы для доступа по FTP
Где взять стабильные прокси
Стабильный прокси — это сервер, который постоянно работает, имеет стабильные характеристики (скорость соединения, времени отклика и т.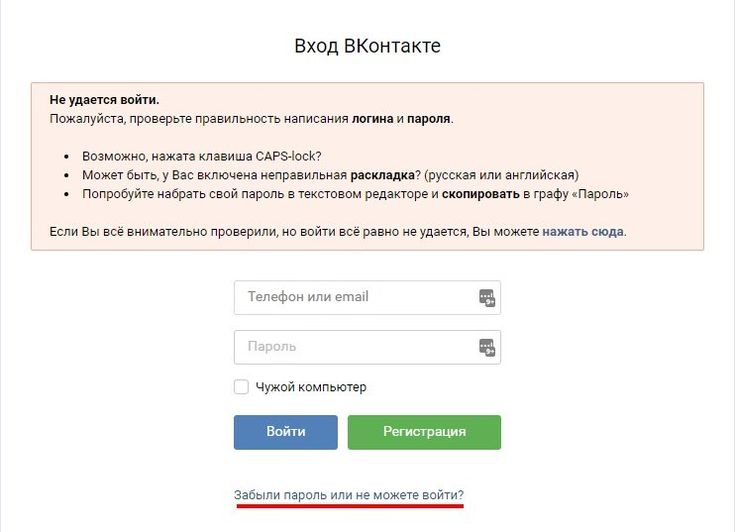 д.) и защищен от перебоев.
д.) и защищен от перебоев.
Часто бесплатные прокси-серверы работают какое-то время, а потом перестают. И если списку прокси уже неделя или даже месяц, то шансы найти в нем работающие серверы заметно снижаются. Однако оставшиеся все же будут наиболее стабильными.
Поэтому нужно взять такой список и проанализировать, проверить серверы на работоспособность, а затем удалить неактуальные. Оставшиеся будут стабильными рабочими прокси.
Перечислим 10 бесплатных сервисов, которые предоставляют достаточно стабильные прокси:
- KProxy. Здесь пользователю предлагают выбрать из 10 серверов вручную. Можно в любое время менять серверы, при этом в случае разрыва подключения пользователь будет защищен. К серверам KProxy можно подключиться напрямую, зайдя на сайт провайдера, либо с помощью расширений для браузера. Сервис не ограничивает скорость подключения искусственно.
- ProxySite Пользователь вручную переключается между серверами, которых в два раза больше, чем при подключении через Kproxy.
 Есть возможность настроить автоматический выбор серверов, а если что-то пойдет не так, серверы можно проверять вручную.
Есть возможность настроить автоматический выбор серверов, а если что-то пойдет не так, серверы можно проверять вручную. - Hide.me С помощью сервиса возможно отключение cookie-файлов, скриптов и объектов на интересующем сайте. Hide.me скрывает IP-адреса и шифрует данные. После того как завершается сессия, URL перестает работать. Сервис не сохраняет ни баз данных, ни IP-адресов — идеально для тех пользователей, которым важнее всего интернет-безопасность. Однако у него ограниченный функционал, серверы, через которые скрываются IP-адреса, лишь в трех регионах. Кроме того, у Hide.me есть и услуги VPN.
- HMA. С помощью этого прокси-сервиса пользователи могут подключиться к рандомному серверу. Также у них есть на выбор шесть серверов, которые находятся в США в четырех европейских государствах. Заплатив, можно настроить три варианта подключения через HMA: шифрование URL-ссылок, отключение файлов cookie и блокировка скриптов. Минус сервиса — навязчивая реклама платных услуг.

- Hidester. У сервиса есть свои серверы в США и Европе. Защита доступа — 128-битное шифрование и протокол безопасности SSL, причем речь идет о защите даже данных бесплатных пользователей. Кроме того, в этом прокси-сервисе предлагают дополнительно услугу надежного генератора паролей, тестируют на DNS-утечки.
- Anonymouse. На своей главной странице сервис демонстрирует, какие именно данные пользователей, которые подключаются к сайтам, не имея защиты, доступны мошенникам. Выбор прокси остается за провайдером. Так как у Anonymouse недостаточно хороша защита, то злоумышленникам достаточно легко найти прокси, который используется. Шифрование же через протокол безопасности SSL доступно лишь платным подписчикам.
- Megaproxy. Пользование сервисом возможно после установки специальной панели инструментов. Это дает возможность переключения между режимами просмотра сайтов — обычным и защищенным. Однако бесплатные пользователи ограничены 60 посещениями сайтов за 5 часов и шифрованием не более 20 файлов cookie за одну сессию.

- NewIPNow. С помощью сервиса можно видеть примерную скорость подключения для сервера, к которому можно подключиться. Пользователь NewIPNow может выбирать, но серверов около десяти, а большая их часть расположена в США. Можно пользоваться сервисом через сайт либо с помощью расширения для браузера. У NewIPNow неплохая служба технической поддержки.
- 4everproxy. Еще до подключения к 4everproxy у пользователя есть возможность выбора сервера и IP-адреса — от 10 вариантов и более. Скорость работы серверов — 1 Гб/с. Для защиты подключений применяют протокол безопасности SSL, блокируют файлы cookie и скрипты.
- ProxFree. У провайдера семь серверов в Северной Америке и четыре в Европе, поэтому есть гарантия хорошего покрытия и защиты. Опция по умолчанию, которую можно отключить, — шифрование протоколом безопасности SSL. Кроме того, возможно настроить удаление скриптов, объектов, а также файлов cookie и заголовков страниц.
Как выбрать хороший прокси-сервер
Чтобы найти качественные прокси-серверы, стоит учесть некоторые критерии:
- Геолокация Отдельные сервисы и социальные сети доступны лишь из конкретных стран или регионов.
 Расстояние до места работы прокси тоже важно: скорость соединения будет тем выше, чем ближе находится компьютер, отправляющий запрос.
Расстояние до места работы прокси тоже важно: скорость соединения будет тем выше, чем ближе находится компьютер, отправляющий запрос. - Стандартные либо мобильные прокси. При выборе прокси-сервера нужно учитывать, на каком устройстве он будет использоваться.
- Версия протокола IPv4 либо IPv6. Их различия — уровень безопасности, быстрота соединения, стоимость аренды и прочие характеристики.
- Соотношение цена/качество. При выборе обращайте внимание не только на цену и качество прокси. Также важны заявленная скорость, техническая поддержка и репутация поставщика.
Читайте также:
Как проверить скорость загрузки сайта и как ускорить загрузку
Какие риски возникают при пользовании прокси-сервером
Поскольку существуют достаточно серьезные риски, стоит заранее изучить различные прокси-серверы.
- Через бесплатные прокси чаще всего не удастся работать безопасно.
 Причина — желание зарабатывать со стороны владельцев шлюзов, которые торгуют пользовательскими данными.
Причина — желание зарабатывать со стороны владельцев шлюзов, которые торгуют пользовательскими данными. - Они же помогают в распространении таргетированной рекламы.
- Если прокси бесплатный, он, как правило, еще и медленный.
- Если хакеры взломают прокси-серверы, вся ваша интернет-активность выплывет наружу.
- Не все прокси-сервисы шифруют данные. Но шифрование важно — особенно если используете сайты с высоким уровнем конфиденциальности: например, интернет-банки.
Технический аудит сайта
- Наличие дублей страниц, безопасность, корректность всех технических параметров: переадресаций, robots.txt, sitemap.xml скорость загрузки и др.
- Техническая оптимизация — один из основных этапов в продвижении.
Как изменить свой IP-адрес (6 способов, 5 бесплатных)
Мы финансируемся нашими читателями и можем получать комиссию, когда вы покупаете по ссылкам на нашем сайте.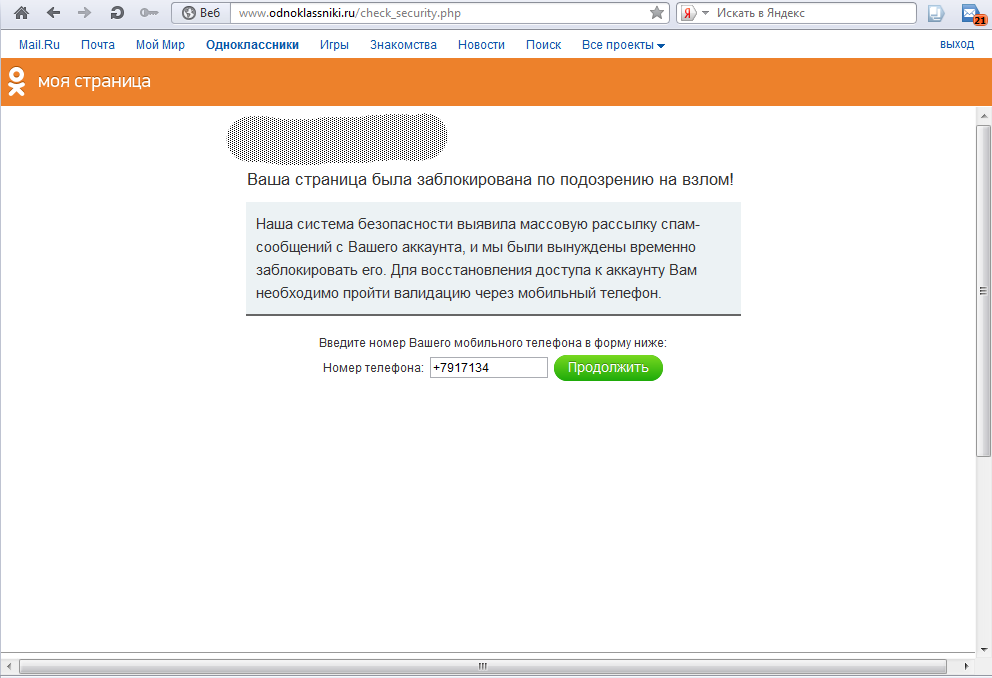
Хотите изменить свой IP-адрес? Независимо от того, заботитесь ли вы о безопасности в Интернете или пытаетесь получить доступ к заблокированному контенту из-за границы, новый IP-адрес очень полезен.
Пол Бишофф ТЕХНИЧЕСКИЙ ПИСАТЕЛЬ, ЗАЩИТНИК ПО КОНФИДЕНЦИАЛЬНОСТИ И ЭКСПЕРТ ПО VPN
@pabischoff ОБНОВЛЕНО: 2 сентября 2022 г.
Большинство устройств в Интернете используют IPv4-адреса для связи, и мир постепенно принимает замену IPv4, IPv6. Каждому устройству, подключенному к Интернету, нужен уникальный IP-адрес, чтобы подключаться и общаться с другими устройствами в сети.
Адрес IPv4 выглядит так:
123.45.67.89
А адрес IPv6 выглядит так:
2001:0db8:85a3:00300:0000:37a20003
Если вы подключены к Wi-Fi прямо сейчас, вы, вероятно, используете общедоступный IP-адрес со всеми остальными, подключенными к той же сети Wi-Fi, но каждое устройство имеет свой собственный локальный IP-адрес .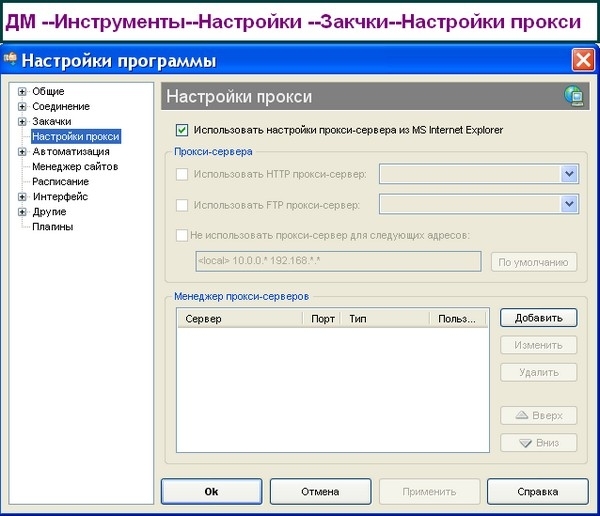 Однако, если вы пользуетесь смартфоном и используете мобильное соединение для передачи данных, у вас вполне может быть свой собственный общедоступный IP-адрес.
Однако, если вы пользуетесь смартфоном и используете мобильное соединение для передачи данных, у вас вполне может быть свой собственный общедоступный IP-адрес.
Когда большинство людей говорят об изменении своего IP-адреса, они имеют в виду свой общедоступный IPv4-адрес . Этот адрес видят и используют большинство веб-сайтов, серверов, онлайн-игр и других устройств в Интернете.
В этой статье, однако, будет рассмотрено изменение вашего IP-адреса, будь то IPv4 или IPv6, общедоступный или частный.
Зачем мне менять IP-адрес?
Многие онлайн-сервисы имеют географические ограничения, что означает, что они недоступны за пределами страны их происхождения. Единственный способ получить доступ к этим услугам из-за границы — подключиться к VPN-серверу в этом месте. Это дает вам действительный IP-адрес и делает веб-сайт или онлайн-сервис снова доступным.
Если вы отправляетесь в отпуск за границу, услуги из дома, такие как интернет-банкинг или потоковые сервисы, будут географически ограничены. В результате вам нужно будет использовать VPN, чтобы получить IP-адрес в вашем родном округе.
В результате вам нужно будет использовать VPN, чтобы получить IP-адрес в вашем родном округе.
Наконец, VPN может помочь вам обойти ограничения правительства, интернет-провайдера или локальной сети. Подключившись к VPN, вы можете получить IP-адрес в стране, где по-прежнему доступен контент с локальной цензурой. Благодаря конфиденциальности, обеспечиваемой VPN, вы можете получить доступ к этим обычно подвергаемым цензуре услугам без отслеживания.
Какие VPN лучше всего подходят для изменения вашего IP-адреса?
- NordVPN : Лучший VPN для смены IP-адреса . Быстрые серверы в 59 странах. Приложения для всех популярных устройств. Множество расширенных функций. Политика отсутствия регистрации. Работает с Netflix US, iPlayer и многими другими.
- Surfshark : лучший бюджетный VPN для смены IP. Разрешает неограниченное количество подключений. Отлично подходит для семей. Приложения для всех популярных устройств.
 Встроенная блокировка рекламы и фильтрация вредоносных программ. 30-дневная гарантия возврата денег.
Встроенная блокировка рекламы и фильтрация вредоносных программ. 30-дневная гарантия возврата денег. - ExpressVPN : Превосходный универсал. Высокая скорость благодаря протоколу Lightway. Серверы в 94 странах. Работает примерно с двумя десятками регионов Netflix.
- CyberGhost : лучший способ изменить свой IP для начинающих. Более 7000 быстрых серверов в 89+ странах. Быстрые соединения Wireguard. Приложения для всех устройств. Простые в использовании приложения с меньшим количеством дополнительных настроек.
- IPVanish : Быстрый VPN в США с собственной сетью. Множество расширенных функций безопасности. Нет политики журналов. Работает с Netflix США. Приложения для всех платформ.
- PrivateVPN : Идеально подходит для торрентов. Функция Kill-switch и обфускация. Надежное шифрование AES. Отличные скорости. Серверы в 63+ странах.
- AtlasVPN : Отличный вариант для потоковой передачи.
 Работает с iPlayer, Hulu, Netflix и другими сервисами. Серверы в 30+ странах. Включает фильтрацию вредоносных программ.
Работает с iPlayer, Hulu, Netflix и другими сервисами. Серверы в 30+ странах. Включает фильтрацию вредоносных программ.
ХОТИТЕ ПОПРОБОВАТЬ ЛУЧШИЙ VPN БЕЗ РИСКА?
NordVPN предлагает полнофункциональную безрисковую 30-дневную пробную версию , если вы зарегистрируетесь на этой странице . Вы можете использовать VPN с рейтингом № 1 для смены своего IP-адреса без каких-либо ограничений в течение месяца — отлично, если вы хотите обойти цензуру или географические ограничения.
Никаких скрытых условий: просто свяжитесь со службой поддержки в течение 30 дней, если вы решите, что NordVPN вам не подходит, и вы получите полный возврат средств. Начните пробную версию NordVPN здесь .
Как изменить свой общедоступный IP-адрес
Вот несколько способов изменить ваш общедоступный IP-адрес(а):
1. Подключитесь к VPN, чтобы изменить свой IP-адрес
Сокращенно от Virtual Private Network, VPN шифрует ваше интернет-соединение и направляет его через сервер в выбранном вами месте.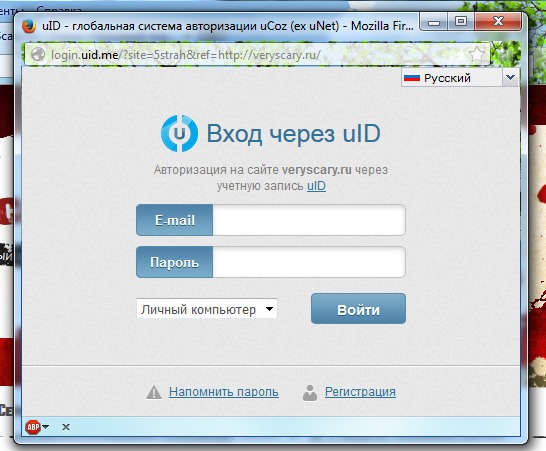 Веб-сайты, онлайн-сервисы и другие устройства в Интернете будут видеть только IP-адрес VPN-сервера, а не ваш реальный IP-адрес.
Веб-сайты, онлайн-сервисы и другие устройства в Интернете будут видеть только IP-адрес VPN-сервера, а не ваш реальный IP-адрес.
VPN полезны для загрузки торрентов, разблокировки контента с региональной блокировкой, такого как контент Netflix и BBC iPlayer, а также для обхода цензуры в школах, офисах и в таких странах, как Китай.
Большинство VPN могут легко скрыть ваш IPv4-адрес, но многие VPN могут утечь ваш IP-адрес через различные уязвимости в системе безопасности. Кроме того, не все VPN скрывают ваш IPv6-адрес. Выберите VPN, которая либо отключает IPv6, либо может предотвратить утечку IPv6 по умолчанию.
Если вы не знаете, как настроить VPN, просто выполните следующие простые шаги.
Вот как изменить свой IP-адрес с помощью VPN:
- Зарегистрируйтесь у подходящего провайдера VPN (мы рекомендуем NordVPN).
- Загрузите соответствующее приложение VPN для своего устройства.
- Откройте приложение VPN и выберите сервер, в вашей стране это нормально, хотя, если вы хотите получить доступ к определенной службе, обязательно выберите сервер в стране, где он разблокирован.

- Вот оно! Теперь у вас должен быть другой IP-адрес.
2. Используйте прокси для изменения вашего IP-адреса
Прокси работают так же, как VPN, но с гораздо меньшей гибкостью и безопасностью. Ваше интернет-соединение проходит через сервер-посредник, поэтому веб-сайты и другие онлайн-ресурсы видят IP-адрес прокси-сервера, а не ваш собственный. В отличие от VPN, прокси-серверы часто не имеют шифрования, влияют только на определенные приложения и могут передавать ваш IP-адрес другими способами.
Несколько различных типов прокси-серверов могут использоваться для изменения вашего IP-адреса:
- HTTP/S-прокси — обычно либо расширения браузера, либо специальные веб-сайты, которые работают как браузер в вашем браузере. Они только изменяют IP-адрес данных, отправляемых в ваш браузер и из него, но не влияют на другие приложения или даже на трафик DNS. Если включено шифрование, их иногда называют SSL-прокси.
- Прокси-серверы SOCKS — прокси-серверы общего назначения, которые можно настроить для определенных приложений, включая большинство веб-браузеров.
 Последняя версия SOCKS5 включает поддержку шифрования.
Последняя версия SOCKS5 включает поддержку шифрования. - Прокси-серверы SSH — прокси-серверы SSH перенаправляют интернет-трафик из приложений, таких как ваш веб-браузер, через соединение Secure Shell (SSH) на сервер, поэтому ваш IP-адрес изменяется на адрес сервера. Хотя шифрование включено, SSH не является особенно быстрым протоколом, и многие веб-сайты и приложения могут работать неправильно при подключении.
3. Используйте Tor, чтобы изменить свой IP-адрес бесплатно. Самый простой способ начать работу с Tor — загрузить и установить Tor Browser, простой веб-браузер, который направляет весь веб-трафик через сеть Tor. Tor несколько раз шифрует ваше соединение, а затем отправляет данные через несколько узлов — серверов, которыми управляют добровольные сторонники Tor. Каждый узел удаляет один уровень шифрования, а последовательность используемых узлов меняется каждый раз, когда вы заходите на другой веб-сайт. Это делает почти невозможным отследить трафик Tor до источника.
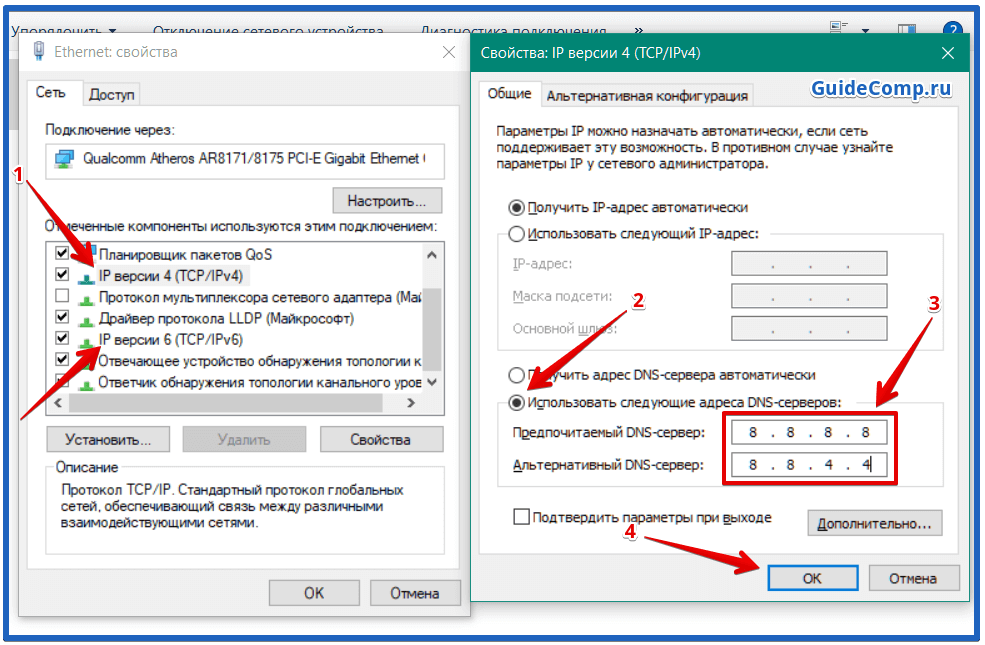
Веб-сайты будут видеть IP-адрес последнего узла в цепочке, называемого выходным узлом.
Tor бесплатен, но имеет свои недостатки. Он относительно медленный и подходит только для базового просмотра веб-страниц. Анонимность Tor означает, что он часто ассоциируется с незаконной деятельностью и даркнетом, поэтому, хотя это и не является незаконным, его использование может привлечь нежелательное внимание со стороны вашего интернет-провайдера и, возможно, даже правоохранительных органов. Эти объекты не могут видеть, что вы делаете при подключении к Tor, но они могут видеть, что вы подключены к узлам Tor.
4. Измените IP-адреса, отключив модем от сети.
Вы можете получить новый IP-адрес, отключив интернет-модем от сети, подождав несколько минут, а затем снова подключив его. Когда это происходит, вы освобождаете свой существующий IP-адрес, чтобы ваш интернет-провайдер мог его использовать. При повторном подключении ваш интернет-провайдер назначает вам новый IP-адрес.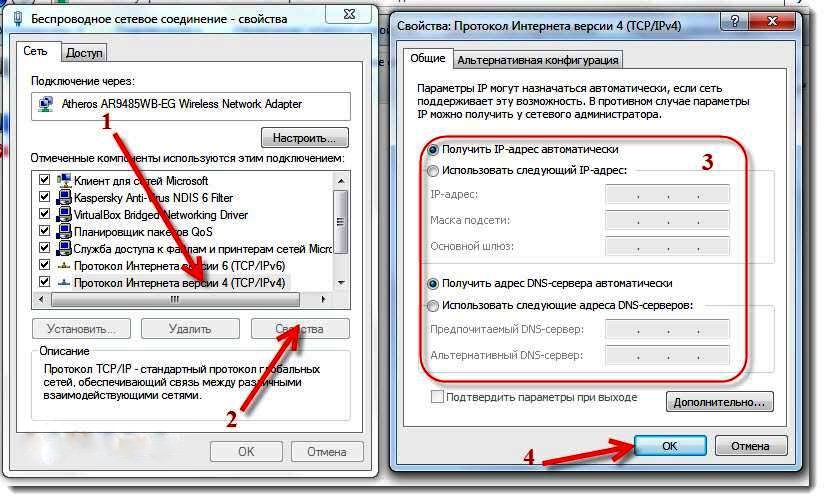
Работа этого метода не гарантируется, поскольку ваш интернет-провайдер может снова дать вам тот же IP-адрес. Однако чем дольше вы оставляете модем отключенным, тем выше вероятность изменения вашего IP-адреса. Если отключение от сети на несколько минут не помогает, подумайте о том, чтобы оставить его отключенным на ночь.
Чтобы это работало, ваш интернет-провайдер должен использовать динамические IP-адреса. Большинство делает.
5. Попросите вашего интернет-провайдера изменить ваш IP-адрес
Другой вариант — запросить у вашего интернет-провайдера новый IP-адрес. У каждого интернет-провайдера свои правила обработки таких запросов, поэтому ответы могут различаться. Как минимум, вам понадобится информация о вашей учетной записи и текущий IP-адрес.
Большинство интернет-провайдеров используют системы динамических IP-адресов, что означает, что IP-адреса время от времени меняются и повторно используются при подключении и отключении устройств от Интернета. Имея это в виду, обратите внимание, что ваш новый IP-адрес может не оставаться неизменным навсегда.
Имея это в виду, обратите внимание, что ваш новый IP-адрес может не оставаться неизменным навсегда.
В некоторых случаях вы можете запросить статический IP-адрес у своего интернет-провайдера, хотя для этого может потребоваться дополнительная плата и/или прохождение процесса подачи заявки. Получив статический IP-адрес, вы можете ввести его в сетевых настройках вашего устройства. Статические IP-адреса никогда не меняются, если вы не измените их вручную.
6. Измените сети, чтобы получить другой IP-адрес
Это может показаться очевидным, но вы можете получить другой IP-адрес, отключившись от любой сети, к которой вы сейчас подключены, и подключившись к другой. Например, вы можете переключиться на другую сеть Wi-Fi или переключиться с Wi-Fi на мобильное подключение для передачи данных, если вы используете смартфон.
Помните, что общедоступные и открытые точки доступа Wi-Fi часто являются главными охотничьими угодьями для хакеров. Попробуйте использовать сеть Wi-Fi, которая требует пароль и зашифрована с помощью WPA2.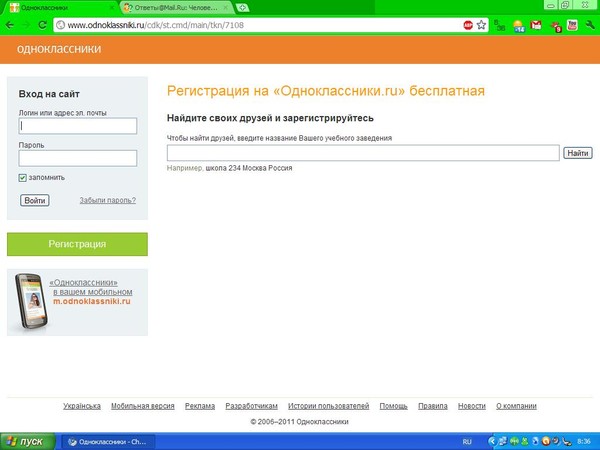
Как изменить свой частный IP-адрес
Если вы подключены к Wi-Fi-маршрутизатору, то, вероятно, вы используете общий IP-адрес со всеми другими устройствами, подключенными к той же сети. Однако каждое устройство имеет свой собственный частный или локальный IP-адрес .
Изменение вашего локального IP-адреса на самом деле не повлияет на то, как ваше устройство взаимодействует с другими устройствами и серверами через Интернет, но могут быть случаи, когда вам нужен другой частный IP-адрес. К ним относятся устранение неполадок неисправного маршрутизатора или настройка того, как локальные устройства, такие как принтеры и устройства IoT, работают в вашей домашней сети.
Обновите свой локальный IP-адрес
Если вы подключены к Wi-Fi или другому типу локальной сети, вы можете изменить свой частный IP-адрес в панели администратора маршрутизатора или на самом устройстве. Я покажу вам, как это сделать в Windows и MacOS.
Вот как обновить свой IP-адрес в Windows:
- Найдите командную строку и щелкните ее правой кнопкой мыши, чтобы Запустить от имени администратора
- Введите ipconfig/выпуск
- Введите ipconfig /обновить
Теперь вы должны увидеть новый локальный IP-адрес.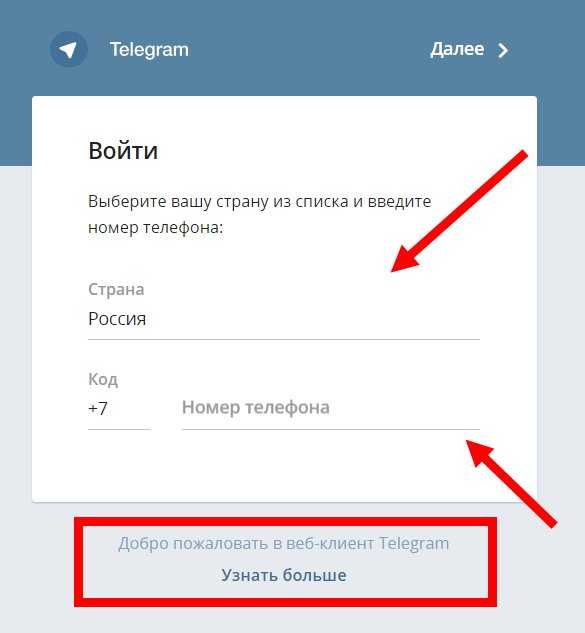
Вот как обновить свой IP-адрес на Mac:
- Щелкните меню Apple и откройте Системные настройки
- Выбрать Сеть
- Выделите сеть, к которой вы подключены, на левой панели
- Щелкните Дополнительно…
- Выберите вкладку TCP/IP
- Нажмите Продлить аренду DHCP
Теперь вашему Mac должен быть назначен новый локальный IP-адрес.
Процесс изменения локальных IP-адресов на маршрутизаторе зависит от производителя маршрутизатора и прошивки. Обычно вы можете получить доступ к панели администратора вашего маршрутизатора, открыв веб-браузер и введя 192.168.0.1 или 192.168.1.1 в адресной строке.
Как изменить свой IP-адрес на мобильном устройстве?
Изменить IP-адрес легко на мобильном телефоне или планшете. Все, что вам нужно, это VPN. В этом руководстве мы порекомендовали лучшие VPN для изменения вашего IP-адреса.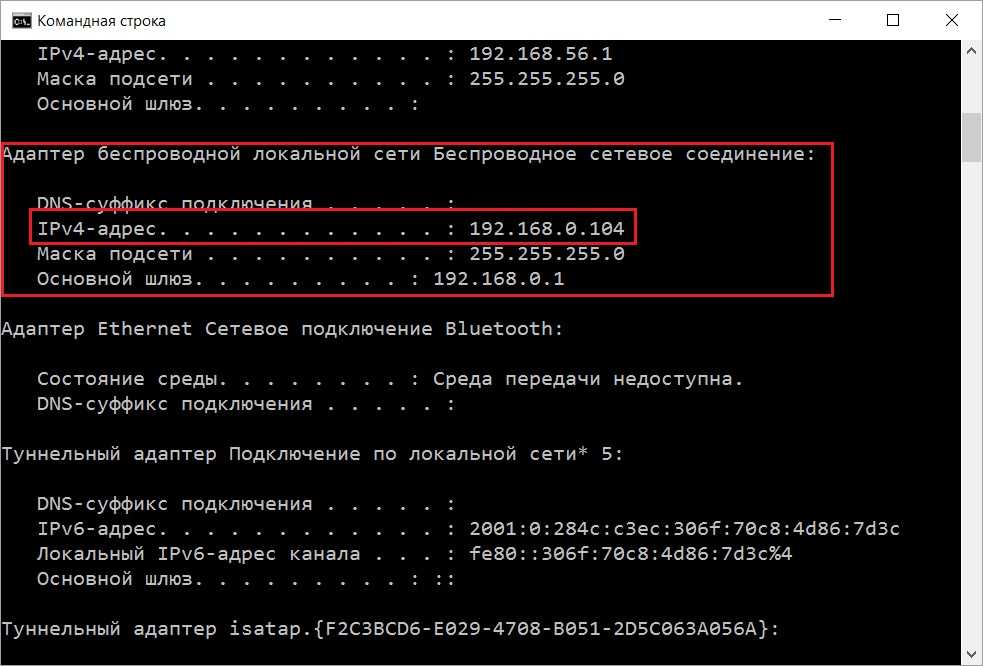 Наши рекомендации имеют серверы, расположенные по всему миру, чтобы вы могли получить IP-адрес, где бы он вам ни понадобился. Чтобы изменить свой IP-адрес на мобильном устройстве, выполните следующие действия:
Наши рекомендации имеют серверы, расположенные по всему миру, чтобы вы могли получить IP-адрес, где бы он вам ни понадобился. Чтобы изменить свой IP-адрес на мобильном устройстве, выполните следующие действия:
- Зарегистрируйтесь в VPN, перейдя по ссылке в этом руководстве (мы рекомендуем NordVPN)
- Установите приложение VPN для Android или iOS на свое устройство. Вы можете найти его в обычном магазине приложений.
- Запустите приложение VPN и войдите в систему, используя свои учетные данные.
- Выберите VPN-сервер из списка и нажмите подключить .
- Ваш IP-адрес изменится, как только будет установлено VPN-подключение.
Ваш интернет-провайдер всегда знает ваш IP-адрес
Независимо от того, какие методы вы используете для изменения или сокрытия IP-адреса, общедоступные IP-адреса всегда известны интернет-провайдеру. Это неизбежно, потому что для того, чтобы вообще подключиться к Интернету, ваш интернет-провайдер должен назначить вам IP-адрес, и он должен знать, что это за IP-адрес, чтобы передавать сообщения и данные из Интернета на ваше устройство.
Таким образом, даже если вы использовали один из вышеперечисленных методов для маскировки своего IP-адреса от веб-сайтов, служб и других устройств в Интернете, ваш интернет-провайдер является исключением, которое может видеть за маской.
Даже если ваш интернет-провайдер может идентифицировать вас по вашему IP-адресу, вы можете скрыть свою онлайн-активность с помощью шифрования. VPN или Tor зашифруют все данные еще до того, как они покинут ваше устройство, поэтому, даже если ваш интернет-провайдер может видеть, что вы общаетесь, он не может видеть содержимое этих сообщений.
Если вам нужен простой способ изменить свой IP-адрес на IP-адрес другого интернет-провайдера, попробуйте переключиться между Wi-Fi и мобильным подключением для передачи данных вашего смартфона. Скорее всего, ваш оператор мобильной связи и домашний интернет используют разных интернет-провайдеров.
Изменение IP-адреса: Часто задаваемые вопросы
Почему при изменении моего IP-адреса перехватываются запросы CAPTCHA?
Изменение вашего IP-адреса может привести к перехвату запросов CAPTCHA.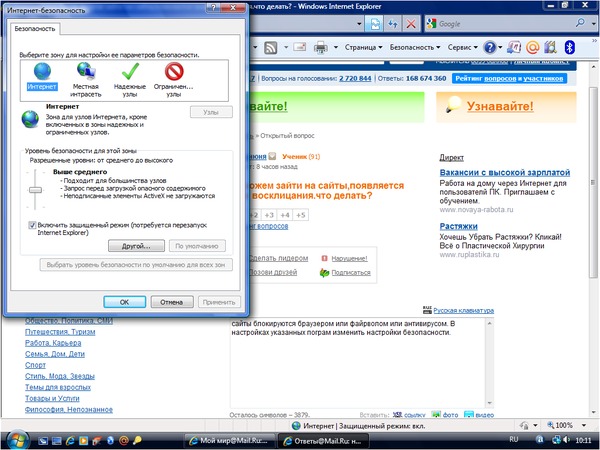 Причина этого в том, что рассматриваемый IP-адрес, вероятно, используется многими другими пользователями. С точки зрения онлайн-сервиса, такого как Google, он видит необычно большое количество запросов с одного и того же IP-адреса. Затем он пытается подтвердить, что вы человек (а не бот!), представляя вам CAPTCHA.
Причина этого в том, что рассматриваемый IP-адрес, вероятно, используется многими другими пользователями. С точки зрения онлайн-сервиса, такого как Google, он видит необычно большое количество запросов с одного и того же IP-адреса. Затем он пытается подтвердить, что вы человек (а не бот!), представляя вам CAPTCHA.
Изменит ли бесплатный VPN мой IP-адрес?
Технически да, вы можете изменить свой IP-адрес с помощью бесплатного VPN. Однако в этих сервисах есть несколько вещей, которые делают их далеко не идеальными. Например, бесплатные провайдеры обычно имеют очень низкие месячные лимиты пропускной способности и больше пользователей, чем их сети могут поддерживать. Это означает, что вы не сможете использовать VPN столько, сколько захотите, и вам придется мириться с низкой скоростью при подключении.
Одной из основных функций VPN является обеспечение вашей безопасности в Интернете. К сожалению, бесплатные провайдеры, как правило, забывают об этом, и многие из них ложно утверждают, что следуют политике отсутствия журналов или преувеличивают эффективность своих функций безопасности. Зачем рисковать, когда на карту поставлена ваша конфиденциальность? Мы рекомендуем выбирать авторитетного поставщика услуг без ведения журналов, а не просто использовать то, что бесплатно.
Зачем рисковать, когда на карту поставлена ваша конфиденциальность? Мы рекомендуем выбирать авторитетного поставщика услуг без ведения журналов, а не просто использовать то, что бесплатно.
Является ли изменение моего IP-адреса незаконным?
Нет, изменение вашего IP-адреса не является незаконным. Действительно, вы можете легально использовать VPN практически в любой стране мира, не беспокоясь о нарушении каких-либо законов. Однако некоторые действия в Интернете по-прежнему являются незаконными, независимо от того, использовали ли вы VPN для смены своего IP-адреса. Это включает в себя загрузку материалов, защищенных авторским правом, или, в некоторых странах, доступ к сайтам ставок.
Что такое VPN? Как это работает и зачем вам это нужно?
Нажмите здесь, чтобы просмотреть сводку
Краткое резюме: что такое VPN?
VPN создает безопасное соединение между вашими устройствами и Интернетом. Когда вы подключаетесь к Интернету через VPN, весь ваш трафик данных отправляется через зашифрованный виртуальный туннель. Это имеет несколько преимуществ:
Когда вы подключаетесь к Интернету через VPN, весь ваш трафик данных отправляется через зашифрованный виртуальный туннель. Это имеет несколько преимуществ:
- Вы будете на более анонимны в Интернете: ваш реальный IP-адрес и местоположение будут скрыты.
- Вы будете на безопаснее в Интернете: зашифрованный туннель защитит от хакеров и киберпреступников, а ваше устройство будет менее уязвимым для атак.
- Вы станете на свободнее в Интернете: используя разные IP-адреса, вы сможете получить доступ к веб-сайтам и онлайн-сервисам, которые в противном случае были бы заблокированы.
Вы хотите начать использовать VPN? Мы рекомендуем NordVPN. Эта VPN имеет множество опций, предлагает надежную защиту и хорошо показала себя в наших тестах. Ему даже удалось занять первое место!
Вы можете узнать, как настроить VPN-подключение и что VPN может сделать для вас, в полной статье ниже.
Нашей цифровой жизни постоянно угрожают слежка и множество других угроз безопасности, таких как взлом, вредоносное ПО, фишинговые атаки и многое другое.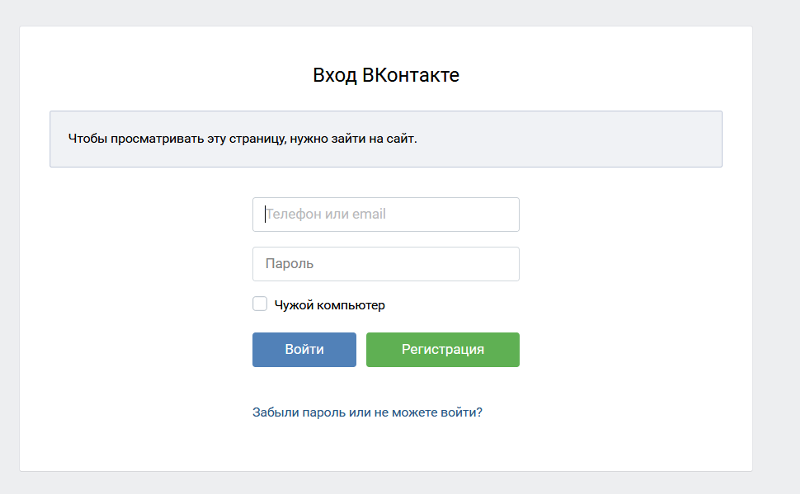 Виртуальная частная сеть (широко известная как VPN ) защищает вашу онлайн-активность и конфиденциальность, скрывая ваш настоящий IP-адрес и создавая безопасный зашифрованный туннель для доступа в Интернет. Никакие шпионы, трекеры или другие заинтересованные третьи лица не смогут отследить вашу онлайн-активность.
Виртуальная частная сеть (широко известная как VPN ) защищает вашу онлайн-активность и конфиденциальность, скрывая ваш настоящий IP-адрес и создавая безопасный зашифрованный туннель для доступа в Интернет. Никакие шпионы, трекеры или другие заинтересованные третьи лица не смогут отследить вашу онлайн-активность.
Кроме того, вы можете достичь нового уровня свободы в Интернете, переключаясь между серверами в разных странах, чтобы разблокировать запрещенный контент . Загрузив программное обеспечение VPN, вы можете защитить устройство и получить доступ к глобальному контенту одним щелчком мыши.
Но что такое VPN и как именно он защищает вас и обеспечивает анонимность вашей деятельности? Хотя они чрезвычайно просты в использовании, технология, лежащая в основе VPN, может быть немного сложной. Ниже мы разобрали его простыми словами и подготовили для вас несколько рекомендаций по использованию VPN.
Объяснение VPN: что такое VPN?
Когда вы пользуетесь Интернетом, ваше устройство постоянно обменивается данными с другими сторонами в сети. Даже не осознавая этого, вы часто предоставляете веб-сайтам и другим посторонним доступ к вашему реальному IP-адресу (который выдает ваше истинное местоположение), истории просмотров, информации об операционной системе и идентификаторах устройств и многому другому.
VPN назначает вам новый анонимный IP-адрес, перенаправляет ваше интернет-соединение через сервер в своей сети и шифрует ваши данные. это создает безопасный туннель между вашим устройством (например, смартфоном или ноутбуком) и Интернетом . Он также скрывает вашу личность и онлайн-трафик от вашего интернет-провайдера (ISP), государственных органов, хакеров и других третьих лиц.
Хорошая VPN гарантирует, что эти конфиденциальные данные и онлайн-активность останутся скрытыми . Поскольку вы можете выбирать, где находится ваш сервер, это также помогает вам более свободно пользоваться Интернетом, обходя цензуру или разблокируя службы с географическим ограничением, такие как Netflix, DisneyPlus, HBOMax и другие.
Вот видео, которое мы собрали в качестве визуального объяснения:
Как работает VPN?
Подключиться к VPN, как правило, довольно просто. После подписки на VPN-провайдера вы загружаете и устанавливаете программное обеспечение VPN . Затем вы выбираете сервер, к которому хотите подключиться, а VPN сделает все остальное.
Когда соединение установлено, вот как ваши данные передаются через зашифрованный туннель .
- Программное обеспечение клиента VPN на вашем компьютере шифрует ваш трафик данных и отправляет его на сервер VPN через защищенное соединение. Данные проходят через вашего интернет-провайдера, но они настолько зашифрованы из-за шифрования, что они больше не могут их расшифровать.

- Зашифрованные данные с вашего компьютера расшифровываются сервером VPN.
- Затем ваши данные отправляются в Интернет и получают ответ , предназначенный для вас, пользователя.
- Затем трафик снова шифруется VPN-сервером и отправляется вам обратно.
- VPN-клиент на вашем устройстве расшифрует данные , чтобы вы могли понять и использовать их.
VPN-приложения работают в фоновом режиме на вашем устройстве и не мешают ничему другому. Они просто добавляют необходимый уровень безопасности вашей сети Wi-Fi.
Какие преимущества предлагает VPN?
Существует много разных причин для использования VPN. Наиболее распространенными причинами являются онлайн-анонимность, безопасность и свобода (разблокировка запрещенных или подвергнутых цензуре материалов). Объясним дальше:
Преимущество 1: Анонимность в сети
Без VPN ваше местоположение и даже вашу личность можно без особых хлопот отследить благодаря вашему IP-адресу.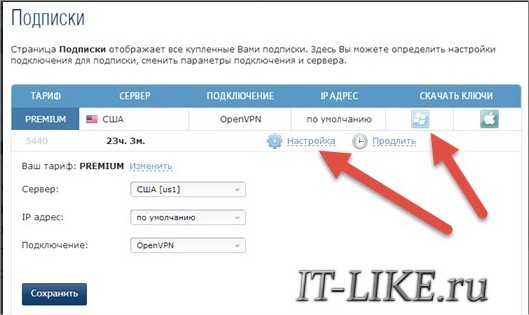 Этот IP-адрес уникален для вашего интернет-соединения. Это похоже на почтовый индекс в Интернете, который сообщает людям, кто вы и где находитесь. Это позволяет людям связывать ваше онлайн-поведение с вами.
Этот IP-адрес уникален для вашего интернет-соединения. Это похоже на почтовый индекс в Интернете, который сообщает людям, кто вы и где находитесь. Это позволяет людям связывать ваше онлайн-поведение с вами.
VPN скрывает ваш IP-адрес и местоположение . Когда вы используете VPN, ваш интернет-трафик перенаправляется через внешний сервер, и ваши действия в сети можно отследить только до IP-адреса VPN-сервера, но не до вашего IP-адреса и до вас.
Используя VPN, веб-сайты, маркетологи, потоковые сервисы, правительства и киберпреступники больше не могут идентифицировать вас по вашему IP-адресу, поскольку они видят только IP-адрес VPN-сервера, к которому вы подключены. Более того, они не смогут узнать ваше реальное местоположение, потому что для окружающих будет выглядеть так, будто вы находитесь там, где находится VPN-сервер .
Таким образом, при использовании VPN ваша онлайн-активность больше не будет связана с вашим собственным IP-адресом .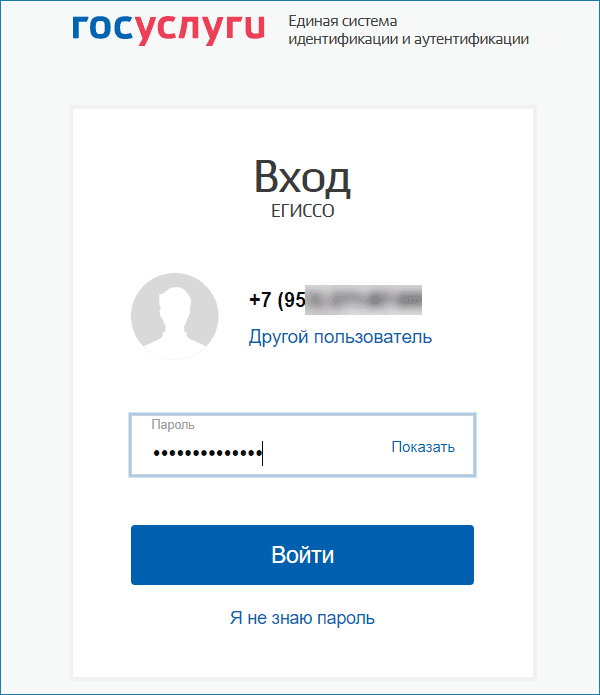 Таким образом, вы можете просматривать Интернет с большей анонимностью.
Таким образом, вы можете просматривать Интернет с большей анонимностью.
Преимущество 2: Защита от хакеров и правительств
VPN шифрует ваш трафик данных с помощью надежных протоколов шифрования, которые делают перехват и чтение ваших данных практически невозможными. Почему это важно? Что ж, в наши дни есть много сторон, которые хотят послушать или посмотреть, что вы делаете в Интернете.
Есть много разных сторон, которые заинтересованы в вашем интернет-трафике , среди них правительства и киберпреступники. Безопасность, которую предлагает VPN, делает ее много им сложнее смотреть на ваши данные . Это повышает вашу безопасность в Интернете.
Мы должны отметить, что VPN не является окончательным решением всех киберпреступлений. Мы всегда рекомендуем комбинировать VPN с хорошим антивирусным решением, чтобы охватить все ваши базы.
Преимущество 3: Безопасный просмотр в общедоступных сетях
Использование общедоступной сети Wi-Fi может быть очень рискованным . Другие пользователи в той же сети (например, хакеры) могут легко получить доступ к вашим данным и личной информации. Поскольку вы не хотите, чтобы другие имели доступ, например, к вашей учетной записи электронной почты, изображениям/файлам или информации о кредитной карте, может быть целесообразно использовать VPN-соединение.
Другие пользователи в той же сети (например, хакеры) могут легко получить доступ к вашим данным и личной информации. Поскольку вы не хотите, чтобы другие имели доступ, например, к вашей учетной записи электронной почты, изображениям/файлам или информации о кредитной карте, может быть целесообразно использовать VPN-соединение.
VPN шифрует все ваши данные, когда вы используете общедоступную сеть Wi-Fi . Хакер увидит только зашифрованные данные и не сможет увидеть или использовать вашу личную информацию.
Преимущество 4: борьба с онлайн-цензурой
Во многих странах (таких как Китай, Турция, Россия, Иран) правительства жестко подвергают Интернет цензуре. Эти страны блокируют доступ к определенным интернет-сервисам и веб-сайтам. Примерами часто блокируемых приложений и веб-сайтов являются WhatsApp, Google, Instagram, YouTube, Skype, Spotify и Facebook. Более того, новостные веб-сайты и журналистские платформы часто блокируются, потому что они рассматриваются как угроза действующему правительству. В этих странах эта цензура сильно влияет на свободу слова их граждан.
В этих странах эта цензура сильно влияет на свободу слова их граждан.
В некоторых западных странах также существуют онлайн-ограничения. Например, многие страны блокируют сайт Pirate Bay, потому что не хотят, чтобы их граждане скачивали нелегальные материалы.
VPN может помочь вам обойти цензуру и ограничения, позволяя подключаться к серверу в другой стране. Делая это, вы можете выйти в Интернет, как если бы вы были в той другой стране. Таким образом, вы можете получить доступ к веб-сайтам и службам, недоступным в вашей стране.
Преимущество 5: Обход географических ограничений
Не только страны вводят ограничения в Интернете. Некоторые онлайн-сервисы также ограничивают доступ к своему контенту в определенных регионах. Это происходит с потоковыми сервисами , которые имеют права на вещание только в одних странах, а не в других.
Если вы в отпуске или переехали в другую страну , возможно, вы не сможете просматривать свои обычные потоки. VPN также позволит вам подключаться к Интернету через серверы в вашей стране, чтобы вы могли снова смотреть свои любимые шоу или получать доступ к заблокированным веб-сайтам. Это также работает и наоборот: если вы хотите получить доступ к веб-сайтам или потоковым сервисам из другой страны (например, чтобы посмотреть другую версию Netflix), вы можете сделать это с помощью VPN.
VPN также позволит вам подключаться к Интернету через серверы в вашей стране, чтобы вы могли снова смотреть свои любимые шоу или получать доступ к заблокированным веб-сайтам. Это также работает и наоборот: если вы хотите получить доступ к веб-сайтам или потоковым сервисам из другой страны (например, чтобы посмотреть другую версию Netflix), вы можете сделать это с помощью VPN.
Преимущество 6: Анонимное скачивание
Скачивание определенных торрентов является незаконным в некоторых странах и более чем когда-либо прежде загрузчиков выслеживают , а иногда даже преследуют по закону . Разумеется, мы не призываем к каким-либо незаконным действиям. Однако мы понимаем, что людям нужна конфиденциальность и анонимность в Интернете не только при работе в Интернете, но и при загрузке и скачивании файлов.
Чтобы убедиться, что никто не знает, что вы скачиваете или загружаете , вы можете использовать VPN. Из-за зашифрованного трафика и перенаправленного IP-адреса вы можете скачивать анонимно с помощью VPN.
Из-за зашифрованного трафика и перенаправленного IP-адреса вы можете скачивать анонимно с помощью VPN.
Преимущество 7: Предотвращение цифрового файла
Рекламные сети, такие как Facebook, Google и Twitter, постоянно собирают информацию о вас через ваш онлайн-трафик. Обладая этой информацией, они могут показывать вам адаптированную рекламу, но, что более важно, они могут свободно продавать эту информацию третьим лицам. Зашифровав ваши данные с помощью VPN, эти 9Сети 0005 будут труднее собирать информацию о вас . Они также будут иметь меньшее влияние на то, что вы видите в Интернете
Преимущество 8: Доступ к сети вашей компании
Все больше и больше компаний предоставляют людям возможность работать из дома или, например, за границей. Некоторые люди подключаются к Интернету через VPN, чтобы получить доступ к корпоративной сети дома. Это позволяет людям работать из дома безопасно и эффективно.
Чтобы узнать больше о различных причинах, по которым люди используют VPN, прочитайте нашу статью на тему: Каковы преимущества VPN?
Какие ограничения есть у VPN?
VPN может многое предложить, когда речь идет о конфиденциальности и безопасности.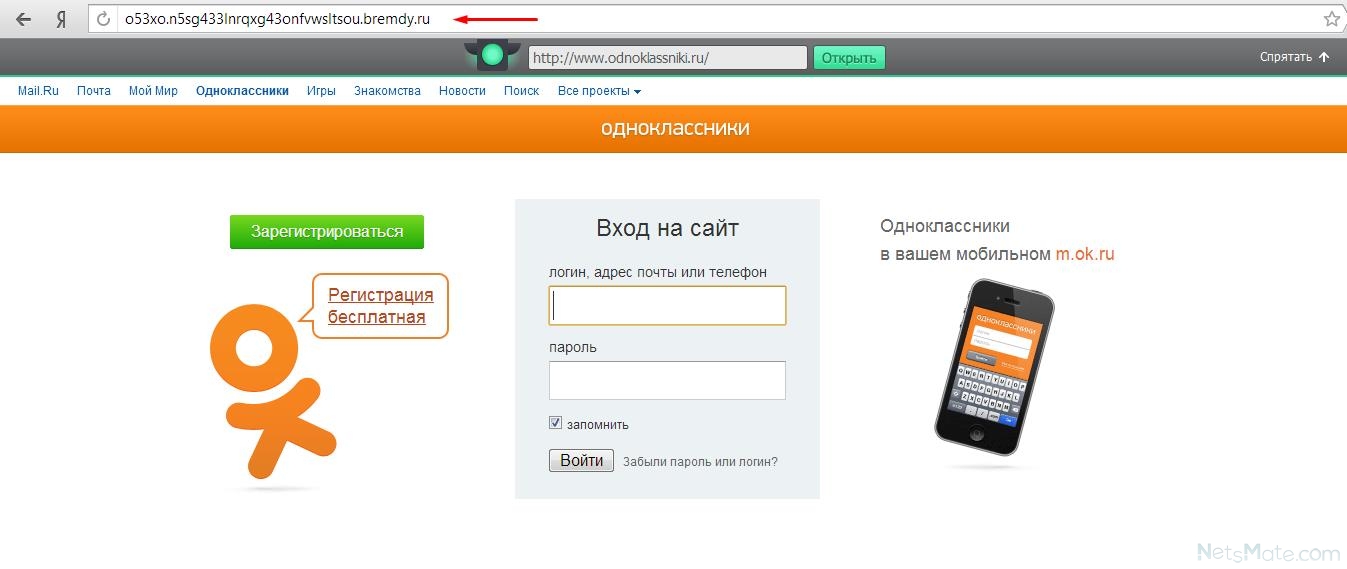 Тем не менее, это еще не все, что касается кибербезопасности и конфиденциальности. Чтобы просматривать веб-страницы безопасно и анонимно, вам необходимо соблюдать некоторые дополнительные меры конфиденциальности , помимо использования VPN-подключения. Например, вам все равно придется регулярно очищать файлы cookie . Более того, есть еще вещей, которые VPN просто не может сделать .
Тем не менее, это еще не все, что касается кибербезопасности и конфиденциальности. Чтобы просматривать веб-страницы безопасно и анонимно, вам необходимо соблюдать некоторые дополнительные меры конфиденциальности , помимо использования VPN-подключения. Например, вам все равно придется регулярно очищать файлы cookie . Более того, есть еще вещей, которые VPN просто не может сделать .
Скажите , что вы вошли в свою учетную запись Google , вы можете подключиться к VPN на другом конце света, Google по-прежнему сможет создать ваш профиль как пользователя Интернета . В конце концов, они просто сопоставят вашу историю поиска с данными вашей учетной записи, независимо от того, поменяете ли вы свой IP-адрес или нет. То же самое верно и для таких сервисов, как Facebook.
Существует больше способов, с помощью которых онлайн-субъекты могут определить вашу личность, от которых VPN не защищает вас . Например, при использовании Google Maps вам часто требуется включить GPS . Это означает, что Карты Google могут точно видеть, где вы находитесь. Существуют также более продвинутые способы идентификации интернет-пользователей, такие как снятие отпечатков пальцев в браузере. Этот метод использует настройки вашего браузера и устройства, чтобы отличить вас от других пользователей Интернета.
Например, при использовании Google Maps вам часто требуется включить GPS . Это означает, что Карты Google могут точно видеть, где вы находитесь. Существуют также более продвинутые способы идентификации интернет-пользователей, такие как снятие отпечатков пальцев в браузере. Этот метод использует настройки вашего браузера и устройства, чтобы отличить вас от других пользователей Интернета.
Более того, VPN может замедлить работу вашего интернета. Ваши данные должны быть отправлены через VPN-сервер, а это означает, что может потребоваться немного больше времени, чтобы оказаться там, где они должны быть. Однако есть несколько эффективных способов увеличить скорость интернета при подключении к VPN.
А еще есть тот факт, что пользователям VPN иногда активно мешают . VPN запрещены в некоторых странах. Существуют также веб-сайты, приложения и службы, которые откажут вам в доступе, если вы используете VPN.
Другими словами, VPN значительно повышает вашу конфиденциальность и безопасность в Интернете и является важной частью ваших мер предосторожности в отношении конфиденциальности и безопасности. Тем не менее, важно знать об ограничениях, которые есть у VPN , и о дополнительных мерах, необходимых для компенсации этих ограничений. К счастью, у нас есть статья, в которой освещаются эти меры и которые помогут вам сохранить анонимность в Интернете.
Тем не менее, важно знать об ограничениях, которые есть у VPN , и о дополнительных мерах, необходимых для компенсации этих ограничений. К счастью, у нас есть статья, в которой освещаются эти меры и которые помогут вам сохранить анонимность в Интернете.
Безопасен ли VPN?
Вы можете задаться вопросом, насколько вы в безопасности с провайдером VPN. Ваш интернет-трафик перенаправляется и проходит через серверы провайдера VPN. Провайдер может видеть все, что вы делаете, если захочет. Поэтому важно, чтобы вы были уверены в своем VPN-сервисе. Большинство VPN-сервисов не регистрируют ваши действия и не сохраняют ваши данные.
Однако существуют службы VPN, которые злоупотребляют данными, которые проходят через их серверы, и продают ваши данные, например, рекламодателям. Особенно это касается бесплатных VPN. Часто они небезопасны, потому что не имеют правильных параметров безопасности (например, Tuxler VPN) или злоупотребляют вашим IP-адресом, назначая его кому-то другому (например, Hola VPN). Поэтому перед использованием VPN важно заранее изучить вопрос. Далее в этой статье мы дадим вам несколько рекомендаций относительно хороших и безопасных VPN-сервисов.
Поэтому перед использованием VPN важно заранее изучить вопрос. Далее в этой статье мы дадим вам несколько рекомендаций относительно хороших и безопасных VPN-сервисов.
Замедляет ли VPN подключение к Интернету?
Некоторые люди сомневаются, стоит ли им использовать виртуальную частную сеть, потому что они слышали, что это может замедлить ваше интернет-соединение. Это правда, что некоторые VPN имеют такой эффект. В конце концов, VPN перенаправляет ваше соединение через удаленный сервер. Это занимает больше времени, поэтому может замедлить ваше интернет-соединение. Однако это не всегда так.
Существует множество VPN, которые делают все возможное, чтобы сделать ваше интернет-соединение максимально быстрым (а иногда даже быстрее, чем вы привыкли). Если вы хотите убедиться, что в конечном итоге у вас будет быстрый VPN, ознакомьтесь с нашим исследованием самых быстрых VPN на данный момент. Все VPN, которые мы рекомендуем, отлично работают и практически не вызывают задержек.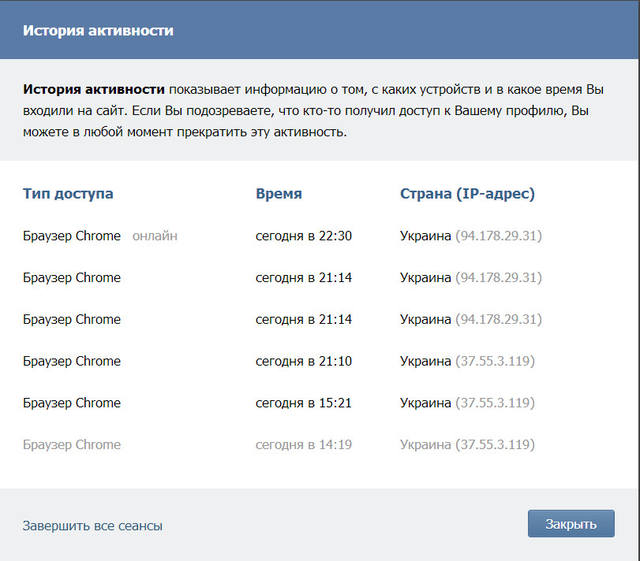 Потоковое вещание, игры и просмотр будут проходить так же быстро, как обычно, только с большей свободой, безопасностью и конфиденциальностью.
Потоковое вещание, игры и просмотр будут проходить так же быстро, как обычно, только с большей свободой, безопасностью и конфиденциальностью.
Если скорость вашего интернета искусственно ограничена вашим интернет-провайдером или другой стороной, VPN действительно может ускорить ваше соединение. VPN гарантирует, что это ограничение больше не распространяется на вас, поэтому вы можете использовать весь потенциал вашего соединения.
Законно ли использование VPN?
Некоторые люди задаются вопросом, законно ли использование VPN. В конце концов, сервис позволяет вам стать намного более анонимным в сети, что может быть очень полезно для хакеров и онлайн-преступников. В конце концов, если этих людей нельзя отследить в Интернете, наказать их за преступления гораздо сложнее. Тем не менее, это не обязательно означает, что VPN является незаконным.
Наоборот: многие официальные компании и предприятия работают с VPN и рекомендуют их использовать. Европейский Союз также поддерживает свободу Интернета, которую может дать вам VPN.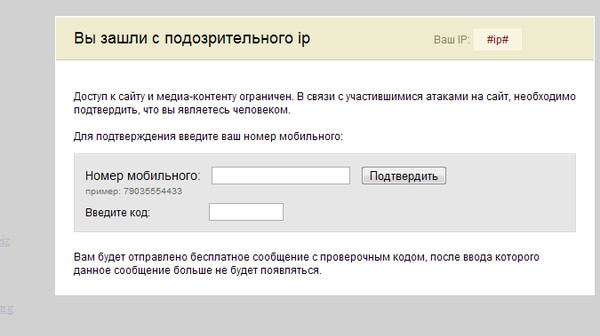
Во многих странах использование VPN считается полностью законным. Однако ведение незаконных действий при использовании VPN остается незаконным. Таким образом, использование VPN для законных действий, таких как просмотр веб-страниц, игры, Netflix и YouTube, не является проблемой. Если вы используете VPN, например, для загрузки нелегальных файлов, таких как неофициальные копии фильмов и музыки, вы, скорее всего, нарушаете местные законы. В то время как VPN дает вам больше анонимности в сети и затрудняет отслеживание вас официальными лицами, загрузка сама по себе по-прежнему незаконна.
Есть несколько стран, которые считают использование VPN незаконным. Если вы хотите узнать больше об этих странах и о легальном и незаконном использовании VPN в целом, вы можете прочитать эту статью. Использование VPN в большей части (западного) мира не доставит вам никаких проблем. Наоборот: мы рекомендуем это.
Какие существуют различные протоколы VPN?
VPN-подключения используют зашифрованное соединение, также называемое туннелем. Существует несколько способов (протоколов), которыми можно настроить такое VPN-подключение. Эти протоколы гарантируют, что ваши данные останутся в безопасности и не смогут быть прочитаны другими. Наиболее распространенные VPN-протоколы:
Существует несколько способов (протоколов), которыми можно настроить такое VPN-подключение. Эти протоколы гарантируют, что ваши данные останутся в безопасности и не смогут быть прочитаны другими. Наиболее распространенные VPN-протоколы:
- OpenVPN : OpenVPN — один из наиболее широко используемых протоколов VPN. Это протокол с открытым исходным кодом, использующий шифрование на основе протоколов OpenSSL и SSLv3/TLSv1. Большинство VPN-сервисов поддерживают OpenVPN, и он доступен для множества различных платформ (например, Windows, Android, Linux, маршрутизаторы). Большинство считают OpenVPN лучшим выбором.
- IPsec/L2TP : этот протокол объединяет IPsec для шифрования данных с L2TP для установления безопасного соединения. Большинство операционных систем включают IPsec/L2TP, что является хорошим выбором, когда OpenVPN недоступен.
- IKEv2/IPsec : IKEv2 — это протокол, основанный на IPSec. Этот протокол может быстро подключаться и переключаться между сетями.
 Это делает его идеальным выбором для смартфонов, поскольку эти устройства, как правило, регулярно переключаются между сетями Wi-Fi и общедоступными сетями Wi-Fi. Согласно некоторым источникам, IKEv2 быстрее, чем OpenVPN. Тем не менее, OpenVPN считается лучшим протоколом.
Это делает его идеальным выбором для смартфонов, поскольку эти устройства, как правило, регулярно переключаются между сетями Wi-Fi и общедоступными сетями Wi-Fi. Согласно некоторым источникам, IKEv2 быстрее, чем OpenVPN. Тем не менее, OpenVPN считается лучшим протоколом. - PPTP : PPTP (протокол двухточечного туннелирования) — один из первых широко используемых протоколов. Этот протокол содержит несколько (потенциальных) утечек. По этой причине его использование целесообразно только в том случае, если скорость для вас важнее безопасности. Это может быть в том случае, если вы хотите обойти ограничения, установленные потоковыми сервисами.
- Softether : Softether, в отличие от других протоколов VPN, упомянутых до сих пор, является не автономным протоколом, а приложением с открытым исходным кодом, которое работает на разных платформах и предлагает поддержку протоколов VPN, таких как SSL VPN, L2TP/IPsec, OpenVPN и Microsoft Secure Socket Tunneling Protocol.

- WireGuard: WireGuard — это относительно новый протокол, который набирает популярность. Он работает на ядре Linux и должен работать даже лучше, чем OpenVPN и IPsec. Он все еще находится в разработке, поэтому пока вам лучше использовать OpenVPN.
Если вы хотите узнать больше о различных протоколах VPN и о том, как они работают, вы можете найти полный обзор прямо здесь.
Как настроить VPN
Настроить собственное VPN-подключение проще, чем может показаться. Ваш провайдер VPN сделает большую часть работы за вас. Во-первых, вам нужно будет найти VPN-сервис, который вам нравится. На нашем сайте вы можете найти обзоры различных провайдеров, а также некоторые рекомендации.
Когда вы найдете VPN, которая соответствует вашим потребностям, вы подписываетесь на их услуги, загружаете и устанавливаете программное обеспечение, которое они предоставляют. Большинство провайдеров VPN предлагают программное обеспечение для всех типов устройств и операционных систем. Вы можете скачать VPN-клиент для Windows, Mac, iPhone, Android и иногда для Linux. В этом программном обеспечении вы можете выбрать, какой протокол использовать и к какому VPN-серверу вы хотите подключиться. Всего за несколько кликов вы будете подключены к серверу. Теперь вы можете пользоваться Интернетом безопасно и анонимно, без каких-либо ограничений или цензуры, которые могут налагаться вашим географическим положением!
Вы можете скачать VPN-клиент для Windows, Mac, iPhone, Android и иногда для Linux. В этом программном обеспечении вы можете выбрать, какой протокол использовать и к какому VPN-серверу вы хотите подключиться. Всего за несколько кликов вы будете подключены к серверу. Теперь вы можете пользоваться Интернетом безопасно и анонимно, без каких-либо ограничений или цензуры, которые могут налагаться вашим географическим положением!
Установить VPN очень просто. Ниже мы расскажем, как это сделать в три шага.
Три простых шага для начала работы с VPN
Если вы хотите начать пользоваться VPN, но не знаете, с чего начать, вы обратились по адресу. Начать работу с VPN легко, и это займет у вас всего около 10 минут. Чтобы начать работу, мы проведем вас через три простых шага:
Шаг 1. Подпишитесь на надежного VPN-провайдера
Новичкам мы настоятельно рекомендуем использовать SurfShark или NordVPN. Мы тщательно протестировали этих провайдеров и пришли к выводу, что они очень подходят для начинающих, поскольку их легко понять и настроить, а также они очень быстрые.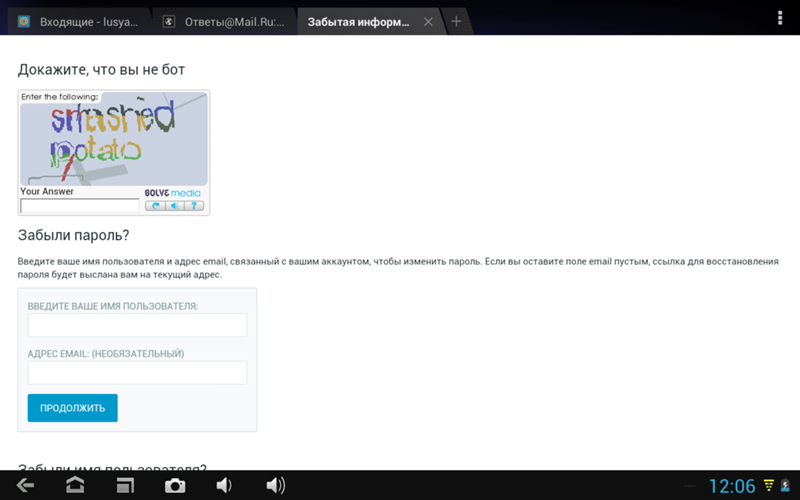 Более того, эти две VPN позволяют защитить несколько устройств с помощью одной подписки и предлагают 30-дневную гарантию возврата денег. Таким образом, вы можете попробовать их в течение месяца, не привязываясь к долгосрочной подписке. Кроме того, используя ссылки и кнопки на нашем веб-сайте, вы получите скидку у этих поставщиков.
Более того, эти две VPN позволяют защитить несколько устройств с помощью одной подписки и предлагают 30-дневную гарантию возврата денег. Таким образом, вы можете попробовать их в течение месяца, не привязываясь к долгосрочной подписке. Кроме того, используя ссылки и кнопки на нашем веб-сайте, вы получите скидку у этих поставщиков.
Вы можете ознакомиться с нашими обширными обзорами на нашей странице отзывов. Конечно же, мы рассмотрели и других VPN-провайдеров. Некоторые другие впечатляющие VPN — это PIA, CyberGhost и ProtonVPN. Последний также предлагает одну из лучших бесплатных подписок на VPN.
Многие бесплатные VPN небезопасны и работают с ограничениями данных или скорости, но ProtonVPN этого не делает. Мы изучили множество VPN, чтобы найти бесплатных провайдеров, которые безопасны и безопасны в использовании. Обо всем этом вы можете прочитать в нашей статье о бесплатных провайдерах VPN.
После того, как вы выбрали услугу VPN, вам нужно будет подписаться на нее. Создайте учетную запись и убедитесь, что у вас есть данные для входа. Он понадобится вам в следующих шагах. Как мы упоминали ранее, CyberGhost и NordVPN имеют гарантию возврата денег, поэтому вы всегда можете попробовать их и получить возмещение, если вам не понравится услуга.
Создайте учетную запись и убедитесь, что у вас есть данные для входа. Он понадобится вам в следующих шагах. Как мы упоминали ранее, CyberGhost и NordVPN имеют гарантию возврата денег, поэтому вы всегда можете попробовать их и получить возмещение, если вам не понравится услуга.
Шаг 2. Загрузите приложение VPN
Теперь, когда вы зарегистрировались у предпочитаемого вами провайдера VPN, вам просто нужно загрузить приложение VPN этого провайдера на свой Android-смартфон, iPhone, планшет или компьютер. Посетите веб-сайт вашего провайдера VPN, чтобы найти необходимое программное обеспечение. Не загружайте из другого источника, так как эти загрузки могут содержать вредоносное ПО. После успешной загрузки и установки программного обеспечения вы сможете войти в систему.
Шаг 3. Активируйте приложение VPN и начните безопасно и свободно пользоваться Интернетом
Активируйте VPN, нажав кнопку подключения, и VPN-соединение будет установлено. Как правило, вы даже не заметите, что оно активировано, поскольку программное обеспечение работает в фоновом режиме вашего устройства.
И это все! Пока VPN включен, вы сможете просматривать веб-страницы гораздо более безопасно, конфиденциально и свободно. На приведенной ниже иллюстрации вкратце показаны шаги, которые необходимо предпринять для настройки VPN на вашем компьютере:
Если вы хотите узнать, как установить VPN на определенное устройство, например смартфон или смарт-телевизор, загляните в наш раздел «Настройка VPN». Установка может отличаться в зависимости от вашего устройства и операционной системы. Если вы хотите точно знать, как работает VPN, продолжайте читать. Мы объясним это и многое другое ниже.
Три лучших VPNМы уже составили список лучших провайдеров VPN, которые заслуживают доверия и стоят своих денег. Ниже мы дадим краткий обзор трех наших лучших вариантов.
1. NordVPN NordVPN — лучший поставщик VPN, который мы тестировали. Он предлагает высокую безопасность и конфиденциальность без ущерба для скорости. Он имеет приложения для всех ваших устройств и позволяет до шести одновременных подключений по одной подписке. Приложения NordVPN невероятно удобны для пользователя и предлагают расширенные возможности, такие как 90 638 выделенных IP-адресов 90 639 и замаскированные серверы, которые упрощают обход географических ограничений, таких как те, которые применяются Netflix. Таким образом, этот VPN-сервис без проблем разблокирует Netflix и все другие основные потоковые сервисы, такие как DinseyPlus, Hulu, HBO, BBC iPlayer и другие.
Он имеет приложения для всех ваших устройств и позволяет до шести одновременных подключений по одной подписке. Приложения NordVPN невероятно удобны для пользователя и предлагают расширенные возможности, такие как 90 638 выделенных IP-адресов 90 639 и замаскированные серверы, которые упрощают обход географических ограничений, таких как те, которые применяются Netflix. Таким образом, этот VPN-сервис без проблем разблокирует Netflix и все другие основные потоковые сервисы, такие как DinseyPlus, Hulu, HBO, BBC iPlayer и другие.
Кроме того, он предлагает 30-дневную гарантию возврата денег , что означает, что вы можете попробовать услугу и получить возмещение, если вы не удовлетворены. У него также очень доступные предложения, особенно при долгосрочной подписке. Если вы заинтересованы, вы можете проверить их скидки, нажав кнопку ниже.
2. Surfshark Как и NordVPN, Surfshark — еще одна из лучших VPN, которые мы тестировали. Это быстро, безопасно и предлагает более 3200 серверов в 65 странах. Как и NordVPN, он доступен на всех основных устройствах и прост в использовании. Он без проблем работает с Netflix и позволяет использовать торренты.
Как и NordVPN, он доступен на всех основных устройствах и прост в использовании. Он без проблем работает с Netflix и позволяет использовать торренты.
Кроме того, Surfshark предлагает множество дополнительных функций, таких как блокировка рекламы и спуфинг GPS. В общем, отличный выбор как для новичков, так и для опытных пользователей. Самое приятное то, что это невероятно доступно, особенно если вы воспользуетесь нашим предложением. Если вы хотите попробовать это, нажмите кнопку в поле ниже, чтобы посетить их веб-сайт. Вы также можете попробовать его, воспользовавшись 30-дневной гарантией возврата денег.
3. Express VPN
Хотя дороже, чем NordVPN и Surfshark, ExpressVPN — один из крупнейших и самых популярных VPN-сервисов в мире. Он предлагает почти все, что вам может понадобиться от провайдера VPN, например, обширную серверную сеть из 3000 стабильных серверов в 94 странах, отличные скорости и первоклассную безопасность. Он поддерживает анонимную потоковую передачу и загрузку торрентов и работает на всех устройствах, включая Android, Windows, iPhone, Mac и Linux .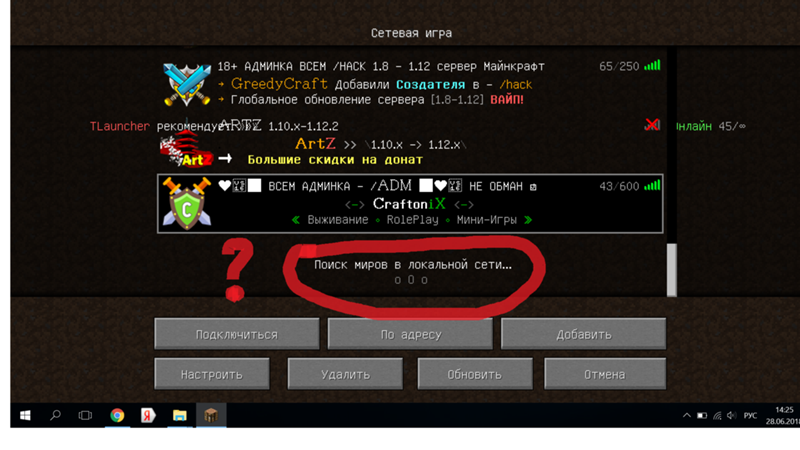 Большим плюсом является то, что приложение доступно более чем на десяти языках.
Большим плюсом является то, что приложение доступно более чем на десяти языках.
Однако вы должны знать, что эта служба VPN была вовлечена в некоторые споры из-за тревожное разоблачение их ИТ-директора Даниэля Герике . Выяснилось, что ранее он работал наемным хакером в DarkMatter, фирме по кибербезопасности из ОАЭ, участвовавшей в «Проекте Ворон», секретной операции, которая помогала монархии ОАЭ отслеживать и отслеживать критиков своего режима, включая американских журналистов. и активисты.
Реакция ExpressVPN на эту ситуацию поставила под угрозу целостность компании и заставила людей скептически относиться к ее политике конфиденциальности. Тем не менее, после обширных исследований, это с уверенностью можно сказать, что ExpressVPN по-прежнему может считаться одним из самых надежных VPN-сервисов премиум-класса , которым вы можете доверять. Он предлагает 30-дневную гарантию возврата денег, поэтому вы можете протестировать услугу, прежде чем совершать ее. Если вы хотите попробовать, нажмите кнопку в поле ниже.
Если вы хотите попробовать, нажмите кнопку в поле ниже.
Какие провайдеры VPN существуют?
Выше мы показали вам трех хороших провайдеров VPN, но есть сотни компаний, которые предлагают коммерческие VPN. Просто введите VPN в App Store или Play Store, и вы увидите головокружительное количество VPN-приложений, которые часто можно загрузить бесплатно. Кроме того, есть немало компаний, которые предлагают бизнес-пакеты VPN.
Нам нравится помогать, и мы уже протестировали многих провайдеров VPN. Вы можете найти больше информации о тестировании и результатах в нашем разделе обзора VPN.
Ниже вы найдете список провайдеров VPN, чтобы составить представление о количестве предлагаемых услуг. Мы также указываем, к какой юрисдикции относится каждый провайдер VPN и находится ли провайдер VPN в стране с 5, 9 или 14 глазами; правительства этих стран обмениваются информацией.
Юрисдикция может влиять на конфиденциальность пользователей VPN, поскольку в каждой стране действуют разные законы о конфиденциальности. Поэтому на практике существуют различия в том, в каких пользовательских данных провайдеры VPN хранят данные. Помня о конфиденциальности, в идеале вы хотите использовать VPN, которая не регистрирует и не отслеживает ваши действия в Интернете.
Поэтому на практике существуют различия в том, в каких пользовательских данных провайдеры VPN хранят данные. Помня о конфиденциальности, в идеале вы хотите использовать VPN, которая не регистрирует и не отслеживает ваши действия в Интернете.
VPN providers for consumers
| VPN Provider | Jurisdiction (country) | Jurisdiction (14 eyes) | |||
|---|---|---|---|---|---|
| AirVPN | Italy | 14 eyes | |||
| AtlasVPN | United States | 5 глаз | |||
| Avast Secureline VPN | Чехия | Нет | |||
| BitdefenderVPN | Румыния | Нет | |||
| BolehVPN | Italy | 14 eyes | |||
| CactusVPN | Canada | 5 eyes | |||
| CyberGhost | Romania | No | |||
| Encrypt.me | United States | 5 eyes | |||
| ExpressVPN | Британские Виргинские острова | № | |||
| FastestVPN | Каймановы острова | № | 90FrootVPN | Seychelles | No |
| F-Secure FREEDOM VPN | Finland | No | |||
| GooseVPN | the Netherlands | 9 eyes | |||
Hide. me me | Malaysia | No | |||
| HMA VPN | Великобритания | 5 глаз | |||
| Hola VPN | Израиль | Нет | |||
| 0694 United States | 5 eyes | ||||
| IPVanish | United States | 5 eyes | |||
| Ironsocket | Hong Kong | No | |||
| Ivacy | Hong Kong | No | |||
| IVPN | Гибралтар | № | |||
| LeVPN | Гонконг | № | |||
| Муллвад | |||||
| NordVPN | Panama | No | |||
| OperaVPN | Norway | 9 eyes | |||
| Perfect Privacy | Switzerland | No | |||
| PrivadoVPN | Switzerland | No | |||
| Private Доступ в Интернет | США | 5 глаз | |||
| PrivateVPN | Швеция | 14 глаз | |||
| ProtonVPN | Switzerland | No | |||
| PureVPN | Hong Kong | No | |||
| RusVPN | Dominica | No | |||
| SaferVPN | Israel | No | |||
| StrongVPN | United Штаты | 5 глаз | |||
| SurfEasy | Канада | 5 глаз | |||
| Surfshark | Британские Виргинские острова | No | |||
| Torguard | United States | 5 eyes | |||
| Tunnelbear | Canada | 5 eyes | |||
| UrbanVPN | United States | 5 eyes | |||
| VeePN | Panama | № | |||
VPN.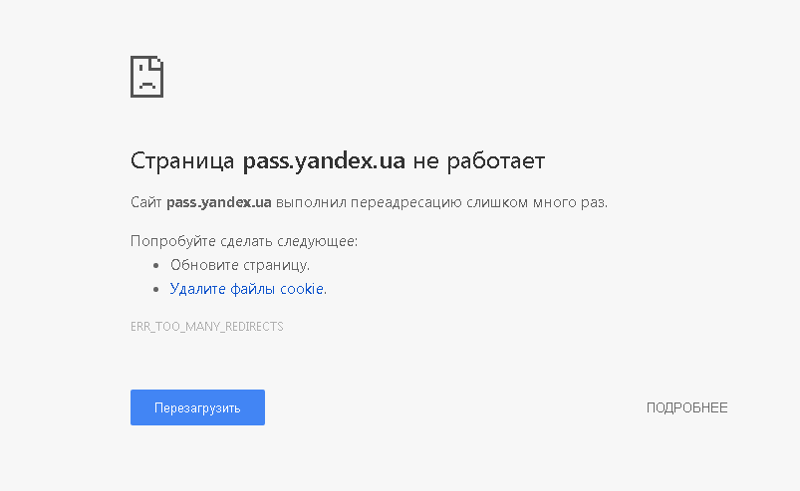 ac ac | Румыния | № | |||
| Безопасный VPN | Австралия | 5 глаз | |||
| VyprVPN | Switzerland | No | |||
| Windscribe | Canada | 5 eyes | |||
| Zenmate | Germany | 14 eyes | |||
| ZoogVPN | Greece | No |
This is всего лишь небольшой выбор доступных провайдеров VPN. На рынке есть несколько действительно хороших VPN, множество посредственных VPN и еще много плохих, вводящих в заблуждение или даже опасных VPN.
На VPNOverview.com мы анализируем события в индустрии VPN, читаем отчеты независимых аудиторов и отслеживаем судебные процессы с участием провайдеров VPN.
К сожалению, довольно много провайдеров VPN с годами упали со своего пьедестала, например, из-за того, что судебные процессы показали, что они тайно хранили журналы пользователей (Hide My Ass, PureVPN и IPVanish). Кроме того, есть также несколько VPN, которые связаны с сомнительными правительствами.
Кроме того, есть также несколько VPN, которые связаны с сомнительными правительствами.
Поэтому выбор надежного VPN является обязательным; ведь через эту тусовку вы перенаправляете весь свой интернет-трафик. Вот почему вы должны быть на 100 % уверены в добросовестности и добросовестности выбранного вами провайдера VPN.
VPN-провайдеры для бизнеса
В дополнение к VPN для потребителей существуют также VPN-решения для бизнеса. Крупные компании и правительства могут использовать эти VPN-решения, чтобы позволить сотрудникам и другим уполномоченным лицам получать удаленный доступ к сети.
Ниже приведен небольшой список провайдеров VPN для бизнеса:
- Perimeter81
- NordVPN Teams
- Cisco AnyConnect
- FortiClient
- Pulse Connect Secure
- Citrix
- GlobalProtect
- Sentry
- Zscaler
- Netmotion
- Twingate
Почему важна безопасность в Интернете?
Возможно, вам интересно, действительно ли необходимо использование VPN.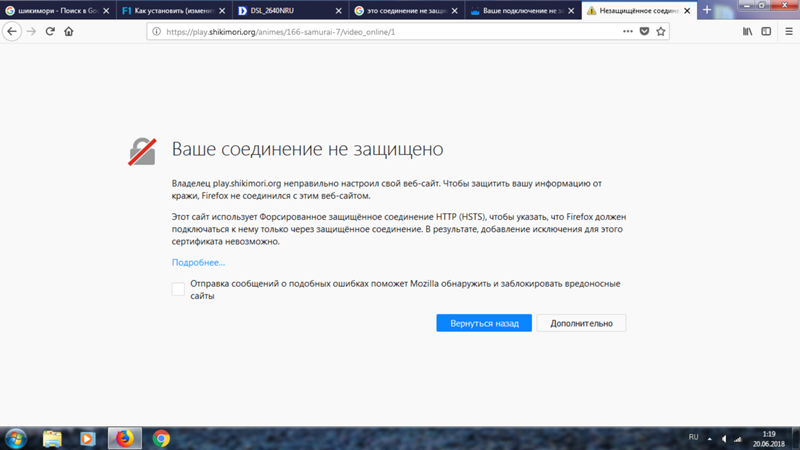 Ну, VPN предлагает больше анонимности, безопасности и свободы в Интернете.
Ну, VPN предлагает больше анонимности, безопасности и свободы в Интернете.
Все большую часть нашей жизни мы проводим в Интернете. Мы делаем наши банковские операции, поддерживаем связь с друзьями, проверяем наши медицинские записи и работаем в Интернете. Важно, чтобы вся эта информация о вас не оказалась на улице. В конце концов, вы не просто оставляете свои банковские счета лежать без дела. Если вы не защитите свое интернет-соединение, вы рискуете, что хакеры, правительства, ваш интернет-провайдер, веб-сайты, ваш работодатель и другие лица узнают о вас больше, чем вам хотелось бы. VPN защищает ваши данные от всех этих групп.
Большинство людей знают, что то, чем вы делитесь в Интернете, например, в Facebook или Instagram, может сопровождать вас всю оставшуюся жизнь. Точно так же почти все, что вы делаете в Интернете, может иметь долгосрочный эффект. Что, если хакер сможет увидеть, где вы ведёте свои финансы в Интернете? Или что, если ваш работодатель знает, как вы проводите время в социальных сетях в рабочее время?
VPN может не давать полной гарантии того, что вас никогда не взломают, кто-то, кто действительно хочет знать, что вы делаете в сети, найдет способ. Однако VPN значительно снизит вероятность того, что кто-либо сможет увидеть ваши личные данные, историю браузера и другие действия в Интернете.
Однако VPN значительно снизит вероятность того, что кто-либо сможет увидеть ваши личные данные, историю браузера и другие действия в Интернете.
Что такое VPN – Краткий обзор
VPN (виртуальная частная сеть) – это безопасное соединение между вами и Интернетом. Он предоставляет своим пользователям больше конфиденциальности, безопасности и свободы в Интернете. Существует несколько способов настроить VPN-соединение, но большинство частных пользователей делают это, подписываясь на службу VPN.
Вот основные причины, по которым люди могут захотеть использовать VPN:
- Вы будете более анонимны в сети.
- Вы будете в большей безопасности в Интернете, а ваши данные будут лучше защищены.
- Вы сможете обойти цензуру и географические блокировки.
Есть ряд крупных провайдеров, которые предоставят вам доступ к серверам по всему миру всего за пару долларов в месяц. Эти провайдеры постоянно следят за тем, чтобы их безопасность и скорость их серверов были в порядке. После тщательного тестирования мы определили для вас лучших провайдеров VPN. На самом деле, если вы не хотите тратить деньги, вы также можете создать свой собственный VPN.
После тщательного тестирования мы определили для вас лучших провайдеров VPN. На самом деле, если вы не хотите тратить деньги, вы также можете создать свой собственный VPN.
VPN и использование VPN: часто задаваемые вопросы
Если у вас есть животрепещущий вопрос о VPN, возможно, мы сможем вам помочь. Просто нажмите на один из запросов ниже, чтобы увидеть ответ. У вас есть вопрос, на который нет ответа в этом списке? Не стесняйтесь оставлять комментарии под этой статьей, и мы поможем вам, как только сможем!
Сколько стоит VPN?
Существует большая разница в цене между различными провайдерами VPN. Это затрудняет однозначный ответ на этот вопрос. Тем не менее, глядя на лучших провайдеров VPN, большинство VPN будут стоить от 2 до 7 долларов в месяц, если вы подпишетесь на более длительный период времени. Если вы решите оформить подписку на более короткий период времени, у вас больше контроля над отменой, но вы часто платите около 12 долларов в месяц за более известных провайдеров VPN.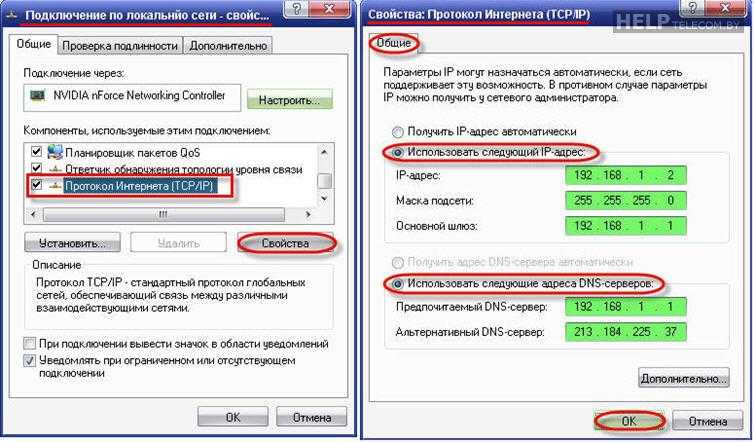
Существуют также бесплатные VPN. Очевидно, вы не платите за это, но могут применяться ограничения на данные или скорость. Существует также большое количество бесплатных провайдеров VPN, которые злоупотребляют вашими данными или перепродают их другим. Всегда читайте обзоры VPN, чтобы понять, подходят ли они вам.
Должен ли я использовать бесплатный VPN?
В Интернете можно найти множество бесплатных VPN. Однако не всем этим VPN можно доверять. Некоторые бесплатные приложения не очень хорошо защищают ваше соединение, в то время как другие могут даже установить вредоносное ПО на ваше устройство. К сожалению, даже хорошие бесплатные VPN часто имеют ограничения по скорости или данным. Мы протестировали бесплатные VPN, чтобы увидеть, каким из них можно доверять. Прочтите нашу статью о лучших бесплатных VPN.
Как активировать VPN-подключение?
Если вы хотите начать использовать VPN, вам сначала понадобится учетная запись VPN.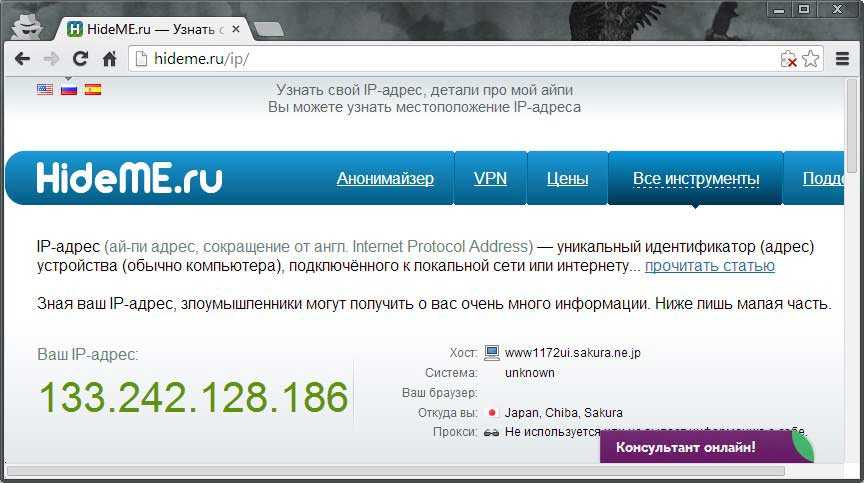 Выберите надежный VPN-сервис и оформите подписку на него. Установите программное обеспечение на свое устройство и включите приложение VPN. В большинстве случаев вам нужно будет только нажать большую кнопку питания, которая отображается в приложении или на панели инструментов, чтобы инициировать VPN-подключение.
Выберите надежный VPN-сервис и оформите подписку на него. Установите программное обеспечение на свое устройство и включите приложение VPN. В большинстве случаев вам нужно будет только нажать большую кнопку питания, которая отображается в приложении или на панели инструментов, чтобы инициировать VPN-подключение.
Что такое VPN?
VPN — это безопасное соединение между вами и Интернетом. Это соединение отправляется через внешний VPN-сервер, что означает, что ваш IP-адрес, местоположение и трафик данных остаются скрытыми. Кроме того, вы часто сможете выбирать из разных серверов, что позволит вам получить доступ к Интернету, как если бы вы были в другой стране. Таким образом, VPN обеспечивает вам повышенный доступ в Интернет 9.0005 конфиденциальность , безопасность и свобода , которые предоставляют множество новых возможностей.
Как работает VPN?
VPN создает зашифрованный VPN-туннель между вашим устройством и Интернетом. Весь ваш онлайн-трафик проходит через этот туннель, а это означает, что никто извне не сможет увидеть, что вы делаете в сети. VPN также изменяет ваш IP-адрес, превращая его в IP-адрес используемого вами VPN-сервера. Таким образом, ваше местоположение больше не будет видно всем в Интернете. Зашифрованный VPN-туннель обеспечивает безопасность ваших данных, поскольку использует протоколы шифрования высокого уровня.
Весь ваш онлайн-трафик проходит через этот туннель, а это означает, что никто извне не сможет увидеть, что вы делаете в сети. VPN также изменяет ваш IP-адрес, превращая его в IP-адрес используемого вами VPN-сервера. Таким образом, ваше местоположение больше не будет видно всем в Интернете. Зашифрованный VPN-туннель обеспечивает безопасность ваших данных, поскольку использует протоколы шифрования высокого уровня.
Могу ли я использовать VPN для просмотра Netflix?
Хороший VPN позволит вам смотреть фильмы и сериалы Netflix, которые обычно доступны только в разных странах. Американская версия Netflix, например, имеет большую библиотеку, чем версии во многих других странах, включая Испанию, Нидерланды и Великобританию. С правильным американским сервером, предоставляемым правильным VPN, например ExpressVPN, вы сможете получить доступ к тысячам сериалов и фильмов на Netflix.
Дэвид Янссен Автор
Аналитик по кибербезопасности
Дэвид — аналитик по кибербезопасности и один из основателей VPNoverview. com. С 2014 года он приобретает международный опыт работы с правительствами, неправительственными организациями и частным сектором в качестве эксперта и консультанта по кибербезопасности и VPN.
com. С 2014 года он приобретает международный опыт работы с правительствами, неправительственными организациями и частным сектором в качестве эксперта и консультанта по кибербезопасности и VPN.
Как ваш браузер узнает ваше местоположение и как его скрыть
Щелкните здесь, чтобы просмотреть краткий обзор этой статьи
Как ваш браузер узнает, где вы находитесь: краткое изложение
Ваш браузер использует различные типы и источники информации для определения вашего местоположения. К ним относятся ваш IP-адрес, геолокация через HTML5 в вашем браузере, а также настройки языка и времени вашего ПК.
Если вы хотите полностью запретить внешним сторонам определять ваше местоположение через ваш браузер, используйте VPN. VPN делает вашу деятельность в Интернете намного более анонимной и гарантирует, что вам не придется беспокоиться о настройках вашего браузера или ПК. VPNOverview рекомендует ExpressVPN:
Как только вы установите ExpressVPN, другим сторонам будет намного сложнее определить ваше местоположение.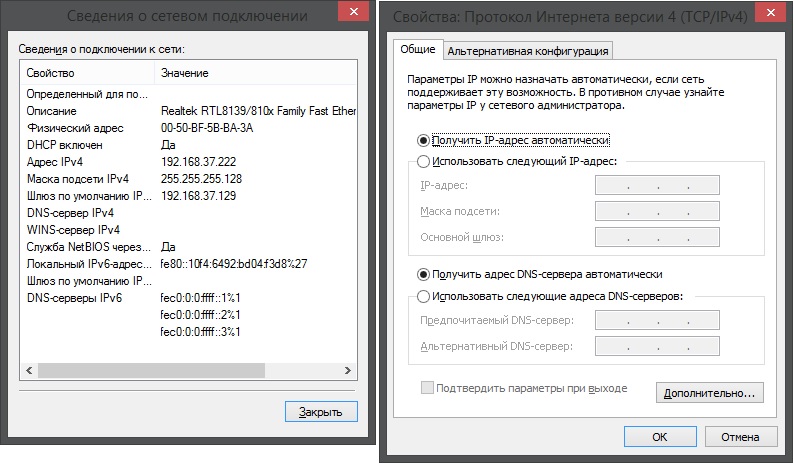 В конце концов, ваш интернет-трафик будет направляться через сервер в другом месте. Это означает, что местоположение, которое видно другим, является местоположением используемого вами VPN-сервера.
В конце концов, ваш интернет-трафик будет направляться через сервер в другом месте. Это означает, что местоположение, которое видно другим, является местоположением используемого вами VPN-сервера.
Вы когда-нибудь задумывались, как браузеры всегда знают ваше местоположение? Вы, наверное, заметили, что многие веб-сайты отображают ваше местоположение на своей домашней странице, показывая, что они знают (точно), где вы находитесь. Например, если вы находитесь на английской версии веб-сайта, но ваш браузер распознает, что вы находитесь во Франции, всплывающее окно может спросить, хотите ли вы посетить французскую версию.
Как ваш браузер узнает, где вы находитесь? И является ли проблемой тот факт, что он знает эту информацию? Может быть, вы хотите знать, как подделать ваше местоположение GPS или , чтобы ваш браузер не отслеживал вас . Это основные вопросы и проблемы, на которые мы ответим в этой статье.
Как мой браузер узнает мое местоположение?
Вам может быть интересно, действительно ли веб-сайты могут просто отслеживать ваше местоположение в любой момент времени. Ответ, вероятно, «да». Интернет точно знает, где вы находитесь, если только вы не предприняли шагов 9.0005 Подделка вашего GPS или онлайн-местоположения, например, с помощью VPN или подмены местоположения . Если нет, то ваш браузер, вероятно, пропускает огромное количество информации о вас. Ваш браузер отслеживает ваше местоположение? Ознакомьтесь с нашим инструментом определения местоположения ниже; он может показать вам, имеет ли это дело для вас:
Ответ, вероятно, «да». Интернет точно знает, где вы находитесь, если только вы не предприняли шагов 9.0005 Подделка вашего GPS или онлайн-местоположения, например, с помощью VPN или подмены местоположения . Если нет, то ваш браузер, вероятно, пропускает огромное количество информации о вас. Ваш браузер отслеживает ваше местоположение? Ознакомьтесь с нашим инструментом определения местоположения ниже; он может показать вам, имеет ли это дело для вас:
Есть несколько способов, которыми ваш браузер может отслеживать ваше местоположение. Некоторые из этих методов очень точны, в то время как другие дают более приблизительную оценку вашего местоположения. Легкость, с которой вы можете предотвратить отслеживание вашего местоположения, также отличается от одного способа к другому. Мы объясним самые известные и самые популярные методы ниже.
Геолокация HTML5
Одним из наиболее распространенных способов отслеживания вашего местоположения браузером является так называемая геолокация HTML5. Большинство известных браузеров используют этот инструмент, чтобы сообщать о вашем местоположении, а это означает, что веб-сайты могут настраивать такие вещи, как реклама или язык, в соответствии с вашим местоположением.
Большинство известных браузеров используют этот инструмент, чтобы сообщать о вашем местоположении, а это означает, что веб-сайты могут настраивать такие вещи, как реклама или язык, в соответствии с вашим местоположением.
Геолокация HTML5 работает через интерфейс прикладного программирования (API). Проще говоря, API — это программный интерфейс, который предлагает некоторую услугу другим программам, взаимодействующим с ним. Большинство программных инструментов имеют API. С правильным API инструмент может использоваться несколькими другими программами или инструментами. Таким образом, браузеры, которые хотят отслеживать ваше местоположение, используют инструменты браузера, взаимодействующие с API геолокации HTML5. Это позволяет использовать отслеживание местоположения в Chrome, Safari, Firefox, Edge и других браузерах .
Этот специальный API извлекает информацию о вашем местоположении из различных источников. GPS является одним из наиболее важных источников для мобильных устройств.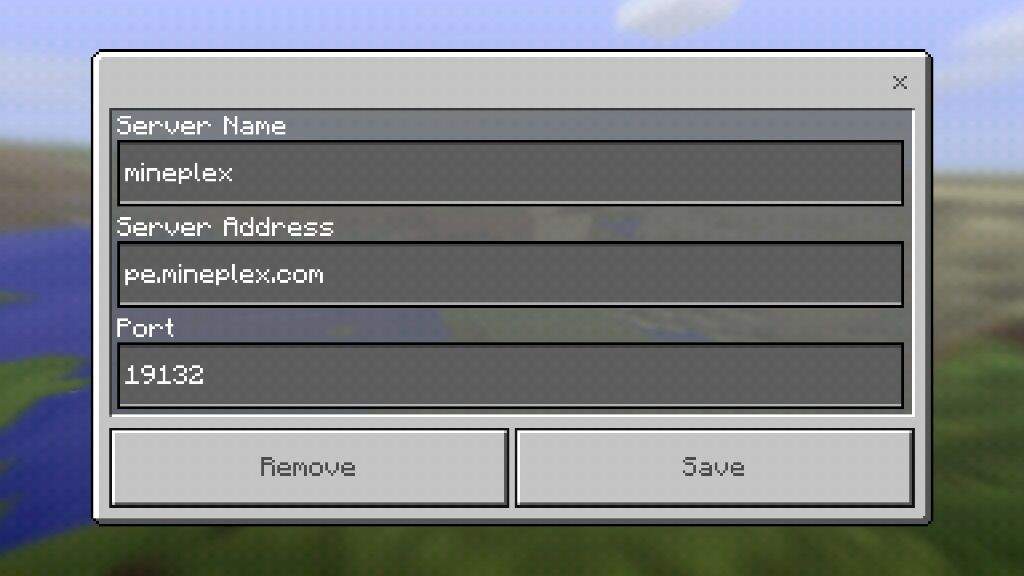 Это та же технология, которую используют Google Maps, Apple Maps и другие навигационные приложения. Однако многие ПК и ноутбуки не работают с GPS, поэтому API не может собрать эту информацию. Вы даже можете получить поддельное приложение GPS, чтобы подделывать ваше местоположение GPS на Android и iPhone 9.0006 . Это означает, что эти данные больше нельзя собирать и использовать на вашем мобильном устройстве.
Это та же технология, которую используют Google Maps, Apple Maps и другие навигационные приложения. Однако многие ПК и ноутбуки не работают с GPS, поэтому API не может собрать эту информацию. Вы даже можете получить поддельное приложение GPS, чтобы подделывать ваше местоположение GPS на Android и iPhone 9.0006 . Это означает, что эти данные больше нельзя собирать и использовать на вашем мобильном устройстве.
К сожалению, API геолокации HTML5 использует для отслеживания вашего местоположения больше, чем просто GPS. Они также считывают сетевые сигналы, такие как ваш IP-адрес, информацию о Wi-Fi и Bluetooth, а также определенную информацию, которую вводят сами пользователи. Последнее означает, что вам всегда нужно заботиться о том, какими данными о себе вы делитесь в сети. Ниже мы обсудим IP-адреса, точки доступа Wi-Fi, Bluetooth и то, как они выдают ваше местоположение более подробно.
Ваш IP-адрес выдает ваше местоположение
Во-первых, ваш IP-адрес — это одна из сетевых характеристик, которую ваш браузер может использовать для определения вашего местоположения. IP означает «Интернет-протокол». IP-адрес — это не что иное, как уникальный код, который используется для идентификации интернет-сети, к которой вы подключены. Даже если вы используете GPS-спуфинг , вы все равно будете выдавать свой IP-адрес и фактическое местоположение, если не используете VPN.
IP означает «Интернет-протокол». IP-адрес — это не что иное, как уникальный код, который используется для идентификации интернет-сети, к которой вы подключены. Даже если вы используете GPS-спуфинг , вы все равно будете выдавать свой IP-адрес и фактическое местоположение, если не используете VPN.
Ваш IP-адрес совпадает с местоположением вашей сети с веб-сайтами и другими онлайн-объектами. Другими словами, если кто-то знает ваш IP-адрес, он также может узнать ваше местоположение. Это делает ваш IP-адрес хорошим источником информации для API местоположения HTML5. Это местоположение может быть таким же точным, как ваша улица и номер дома, поэтому веб-сайт может увидеть, что вы находитесь под номером 15 на Парк-авеню в Нью-Йорке, например.
Что еще хуже, веб-сайты могут идентифицировать ваш IP-адрес, , даже если вы не дали своему браузеру разрешение на использование геолокации HTML5. Другими словами, ваш IP-адрес может выдать ваше местоположение всему Интернету даже без геолокации HTML5.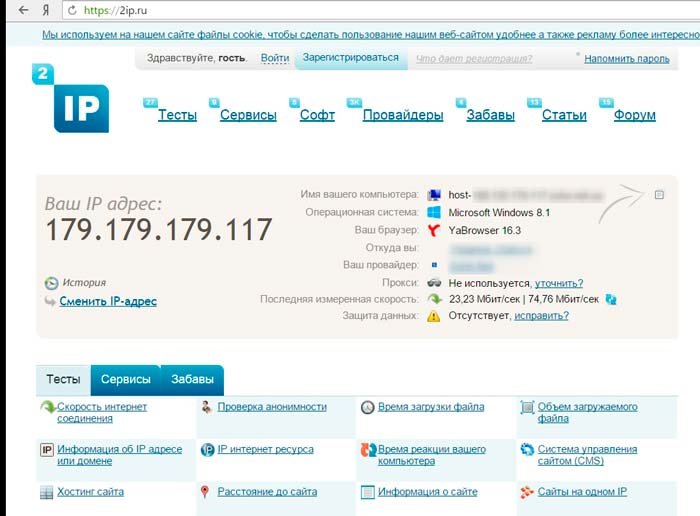 В конце концов, ваш IP-адрес — это то, как ваши устройства взаимодействуют с Интернетом. Если ваш IP-адрес не был отправлен веб-сайтам, которые вы посещаете, вы не сможете получить к ним доступ. Означает ли это, что вы не можете быть анонимным в Интернете? Точно нет. Есть способы скрыть свой IP-адрес, чтобы ваше местоположение не сообщалось в Интернете. Подробнее об этом далее в статье.
В конце концов, ваш IP-адрес — это то, как ваши устройства взаимодействуют с Интернетом. Если ваш IP-адрес не был отправлен веб-сайтам, которые вы посещаете, вы не сможете получить к ним доступ. Означает ли это, что вы не можете быть анонимным в Интернете? Точно нет. Есть способы скрыть свой IP-адрес, чтобы ваше местоположение не сообщалось в Интернете. Подробнее об этом далее в статье.
А пока, если вы хотите узнать, что в настоящее время говорит о вас ваш IP-адрес, воспользуйтесь нашим инструментом IP-адресов. На этой странице вы сразу увидите, что другие могут получить с вашего IP-адреса. Мы установили, что ваш IP-адрес предоставляет много информации о вас, и все же это не самый популярный метод, используемый в геолокации HTML5. Эта честь достается комбинации GPS и других факторов, таких как информация о вашем Wi-Fi.
Информация о местоположении на основе точек доступа Wi-Fi
Крупные компании, имеющие собственные браузеры (со службами определения местоположения), постоянно собирают информацию о точках доступа Wi-Fi и сетевых идентификаторах (SSID).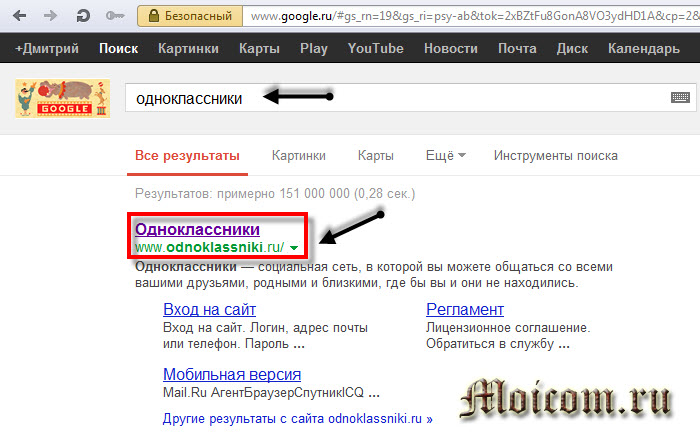 Эти компании, как правило, являются технологическими гигантами, такими как Google, Apple и Microsoft. Информация, которую они собирают, также может показать, где вы находитесь, поэтому это еще один инструмент, используемый в геолокации HTML5.
Эти компании, как правило, являются технологическими гигантами, такими как Google, Apple и Microsoft. Информация, которую они собирают, также может показать, где вы находитесь, поэтому это еще один инструмент, используемый в геолокации HTML5.
Ваше устройство может принимать все точки доступа Wi-Fi поблизости, независимо от того, являются ли они общедоступными точками доступа Wi-Fi, например, в McDonald’s или в магазинах, или частными сетями (например, дома). Даже если вы не подключаетесь к этим сетям Wi-Fi — даже если вы не знаете паролей! – информация о них сохраняется. Сети Wi-Fi, с которыми вы контактируете, многое говорят о местоположении. Даже если вы просто проходите мимо Макдональдса по дороге на работу, ваш браузер может отследить вас до этого места!
Крупные компании, такие как Google, могут объединять информацию о сетях Wi-Fi с данными GPS, чтобы узнать больше о вашем местоположении. Даже сила сигнала Wi-Fi может кое-что сказать о вашем расстоянии до определенной сети Wi-Fi. Затем эту информацию можно сравнить с теми же данными устройств других людей, у которых do активирован GPS. Таким образом, компании могут узнать, где вы находитесь, даже если вы скрыли свой IP-адрес и у вас отключен GPS. Страшно, да?
Затем эту информацию можно сравнить с теми же данными устройств других людей, у которых do активирован GPS. Таким образом, компании могут узнать, где вы находитесь, даже если вы скрыли свой IP-адрес и у вас отключен GPS. Страшно, да?
Местоположение Bluetooth
В дополнение к сигналу GPS, вашему IP-адресу и сетям Wi-Fi, ваше соединение Bluetooth также может помочь определить ваше местоположение. Как только GPS включен, данные о вашем местоположении, включая активные сигналы Bluetooth в вашей среде, передаются в Google и Apple. Базы данных, в которых оказывается вся эта информация, огромны. Таким образом, эти компании, а также ваш браузер могут определить ваше местоположение, когда ваш GPS выключен.
Короче говоря, Bluetooth используется для геолокации HTML5 так же, как сигналы Wi-Fi. Важно отметить, что Bluetooth может дать очень точную оценку вашего местоположения — с точностью до пяти метров.
Геолокация HTML5 требует разрешения пользователя
Если вы даете Google Chrome разрешение на передачу вашего местоположения веб-сайту, этот браузер отправляет информацию о локальной сети в службы определения местоположения Google.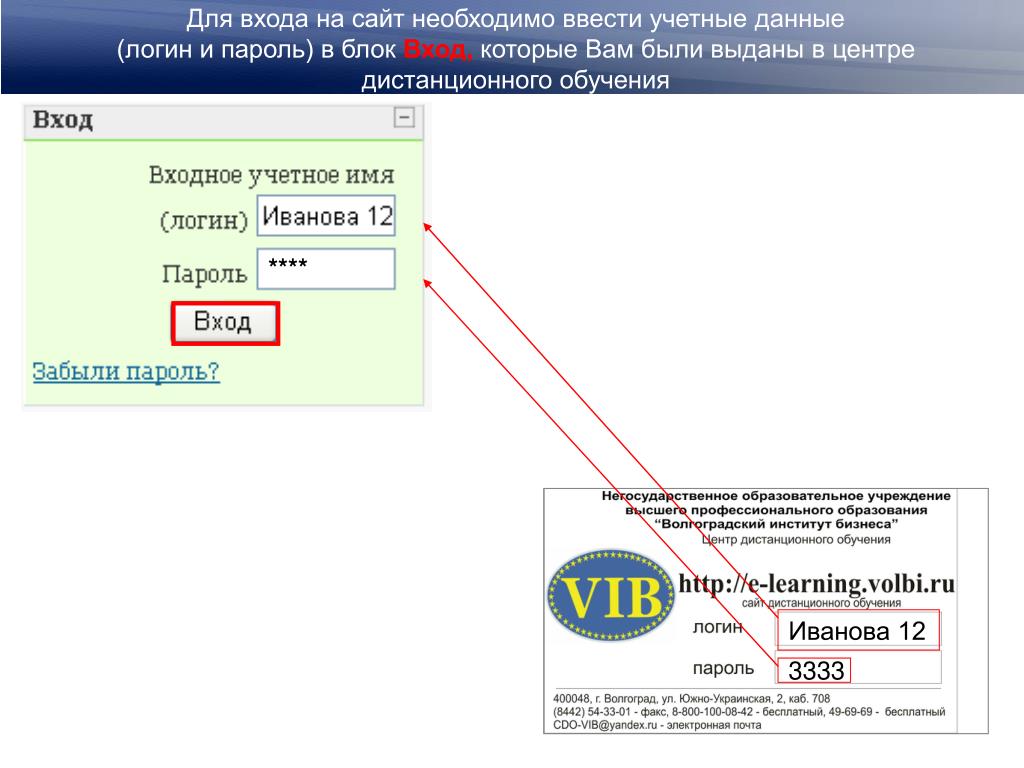 Таким образом, браузер может оценить ваше местоположение. Эта оценка затем передается на веб-сайт. Впоследствии ваш браузер может сделать более точную оценку, объединив точки доступа Wi-Fi, GPS, локальные маршрутизаторы и ваш IP-адрес.
Таким образом, браузер может оценить ваше местоположение. Эта оценка затем передается на веб-сайт. Впоследствии ваш браузер может сделать более точную оценку, объединив точки доступа Wi-Fi, GPS, локальные маршрутизаторы и ваш IP-адрес.
Хорошей новостью является то, что этот процесс довольно легко остановить: если вы не дадите своему устройству разрешение на передачу вашего местоположения в браузер, браузер не сможет сделать более точную оценку. Это останавливает геолокацию HTML5, поэтому ваша конфиденциальная информация не может быть использована веб-сайтами, поэтому убедитесь, что она всегда отключена в ваших настройках. Таким образом, вы отключаете наиболее точную технику, используемую браузерами для распознавания вашего местоположения.
Отзыв разрешения ничего не гарантирует
Разработчики API для геолокации HTML5 установили правила использования своей технологии. Ниже приведена цитата из руководства по API геолокации HTML5 от консорциума World Wide Web:
«Соответствующая реализация этой спецификации должна обеспечивать механизм, который защищает конфиденциальность пользователя, и этот механизм должен гарантировать, что никакая информация о местоположении не будет сделана.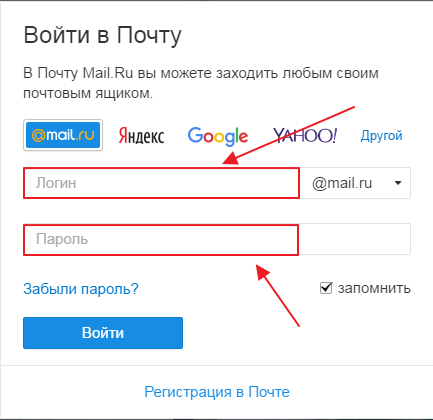 доступны через этот API без явного разрешения пользователя».
доступны через этот API без явного разрешения пользователя».
Другими словами: пользователи API должны защищать конфиденциальность своих посетителей и следить за тем, чтобы никакая информация о местоположении не была доступна через API без явного разрешения посетителя. Это довольно четкое утверждение, но все же можно иметь свои оговорки. Означает ли «экспресс-разрешение», что каждый веб-сайт и платформа, использующие API, должны уведомлять о запросе разрешения? Или достаточно включить использование API в заявление о конфиденциальности?
Кроме того, факт остается фактом: даже без использования геолокации HTML5 существуют и другие способы определения вашего местоположения — например, отслеживание вашего IP-адреса. К счастью, есть простой способ положить этому конец, о котором мы поговорим ниже.
Как подделать ваше местоположение по GPS на Android
Если вы хотите подделать свое местоположение на устройствах Android , или если вам интересно, как спуфинг местоположения работает в ОС Android (операционной системе), не ищите дальше.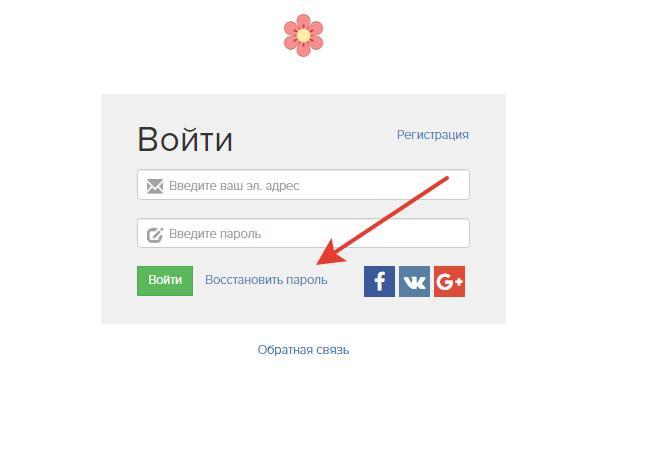 К счастью, Google предлагает разработчикам приложений большую свободу в магазине Google Play, так что это так же просто, как загрузить нужное приложение и настроить его.
К счастью, Google предлагает разработчикам приложений большую свободу в магазине Google Play, так что это так же просто, как загрузить нужное приложение и настроить его.
На самом деле сейчас довольно легко найти поддельное приложение для определения местоположения в Play Store, поэтому вот краткое изложение некоторых из них, которые вы можете использовать. Судя по отзывам и политике конфиденциальности, связанной с каждым приложением, это должен быть хороший выбор. Тем не менее, мы всегда рекомендуем ознакомиться с ними самостоятельно и позвонить, довольны ли вы тем, что ваши данные находятся в безопасности. Не разрешайте никаким приложениям разрешения, которые выглядят подозрительно (например, этим приложениям не должен требоваться доступ к вашему списку контактов или микрофону).
- Fake GPS Location: Это довольно приятное приложение с приличным пользовательским интерфейсом. Отзывы пользователей тоже хорошие, с рейтингом 4/5 звезд из тысяч отзывов.
 Лучше всего то, что это бесплатно.
Лучше всего то, что это бесплатно. - Имитация GPS: Это довольно интересно. Помимо подмены вашего общего местоположения, есть режим приложения GPS-джойстика, который позволяет вам перемещаться, фактически не делая ни единого шага.
- Fake GPS GO Location Spoofer: Это приложение на самом деле было разработано для игроков в Pokemon GO. Пользовательский интерфейс не так хорош, как «Поддельное местоположение GPS» выше, но вы можете попробовать, если у вас есть проблемы с другими.
Как подделать ваше местоположение по GPS на устройстве Android: простое руководство
Теперь у вас есть приложение для определения местоположения, и вы можете пройти процесс его настройки. Это должно быть в основном то же самое в вышеуказанных приложениях, но в целом:
- Загрузите приложение для спуфинга GPS для Android по вашему выбору.
- Перейдите в меню настроек и прокрутите вниз. Нажмите «О телефоне» (он также может называться «Система»), а затем «Информация о программном обеспечении».
 Затем найдите «Номер сборки» и нажимайте на него несколько раз, пока телефон не запросит ваш пароль. Введите это, и вы включите режим разработчика. Это требуется для некоторых приложений на Android, но если вы не измените здесь никаких настроек, все будет в порядке.
Затем найдите «Номер сборки» и нажимайте на него несколько раз, пока телефон не запросит ваш пароль. Введите это, и вы включите режим разработчика. Это требуется для некоторых приложений на Android, но если вы не измените здесь никаких настроек, все будет в порядке. - Откройте приложение для спуфинга GPS и разрешите приложению доступ к вашему местоположению.
- Выберите место на карте, которое вы хотите установить в качестве своего местоположения, перетащив булавку.
- Нажмите кнопку подтверждения.
Чтобы убедиться, что вы правильно подделываете свое местоположение GPS, откройте Google и выполните поиск «Мое местоположение». Теперь вы должны увидеть небольшую карту, показывающую ваше местоположение как область, которую вы выбрали в приложении!
Как подделать свое местоположение по GPS на iPhone
Итак, мы рассмотрели как подделать свое местоположение на телефоне Android; сейчас посмотрим на как подделать свое местоположение на iPhone под управлением iOS. Что мы скажем об iPhone, так это то, что Apple гораздо более ограничительна в отношении того, что вы можете делать с iOS, по сравнению с ОС Android. Получить какие-либо пользовательские приложения или фрагменты кода для запуска хитроумного программного обеспечения на iOS практически невозможно.
Что мы скажем об iPhone, так это то, что Apple гораздо более ограничительна в отношении того, что вы можете делать с iOS, по сравнению с ОС Android. Получить какие-либо пользовательские приложения или фрагменты кода для запуска хитроумного программного обеспечения на iOS практически невозможно.
Кроме того, Apple не нравится, когда вы подделываете местоположение своего iPhone. Если они узнают, что приложению для подмены GPS удалось пробраться в App Store, вы можете быть уверены, что вскоре после этого оно исчезнет. Вот почему, чтобы подделать GPS на iPhone, некоторые люди могут джейлбрейк iPhone . Чтобы полностью понять риски джейлбрейка вашего iPhone , ознакомьтесь с нашим полным руководством по этому процессу, прежде чем двигаться дальше.
Тем не менее, есть способ подделать ваше местоположение на вашем iPhone без джейлбрейка . Еще раз напомним, что Apple против спуфинга GPS и вы делаете эти шаги на свой страх и риск!
Как подделать ваше местоположение по GPS на iPhone: простое руководство
- Подключите ваш iPhone к Mac с помощью iTunes и запустите программу.
 Нажмите на значок телефона и выберите «Создать резервную копию сейчас».
Нажмите на значок телефона и выберите «Создать резервную копию сейчас». - Загрузите сторонний инструмент под названием iBackupBot.
- Когда резервное копирование будет завершено, закройте iTunes и запустите iBackupBot — он должен автоматически обнаружить файлы резервных копий и открыть их в программе.
- В iBackupBot найдите файл «plist» Apple Maps. Это должно быть в одном из следующих каталогов:
- «Файлы приложения пользователя > com.Apple.Maps > Библиотека > Настройки»
- «Системные файлы > HomeDomain > Библиотека > Настройки».
- Найдя файл, найдите в коде
, затем скопируйте и вставьте под ним следующий текст: -
_internal_PlaceCardLocationSimulation
-
- Закройте iBackupBot, не отключая телефон.
- Зайдите в меню настроек вашего iPhone и отключите «Найти iPhone».
- Теперь просто сделайте резервную копию вашего iPhone из файла резервной копии, который вы создали и изменили с помощью iTunes.

После того, как вы сделаете все вышеперечисленное, вы сможете открыть Apple Maps, перейти к предпочтительному местоположению GPS, и вы увидите кнопку в нижней части приложения для имитации вашего местоположения. Теперь у вас есть поддельных GPS-местоположений ! Вы можете проверить это с другими приложениями, основанными на местоположении, включая приложения для знакомств.
Конечно, все это ерунда в глазах Apple. Если у вас есть немного денег, чтобы выплеснуть их, вам следует проверить GFaker. Это стороннее внешнее USB-устройство, которое может подделывать ваше местоположение GPS на iPhone , и, что самое приятное, Apple будет рада, если вы это сделаете. Производитель использует чипсеты Apple и одобренные компоненты, так что вы будете в их хороших книгах.
Используйте VPN для анонимного просмотра
Если вам нужна гарантия того, что веб-сайты не смогут увидеть ваш IP-адрес, вам следует использовать VPN, чтобы полностью защитить ваше соединение от третьих лиц. VPN не только обеспечивает вашу анонимность, но и защищает ваши данные. VPN шифрует весь ваш интернет-трафик, что затрудняет доступ киберпреступников к вашим данным. Это также означает, что ваш браузер не сможет так же легко определить ваше местоположение на основе вашего IP-адреса.
VPN не только обеспечивает вашу анонимность, но и защищает ваши данные. VPN шифрует весь ваш интернет-трафик, что затрудняет доступ киберпреступников к вашим данным. Это также означает, что ваш браузер не сможет так же легко определить ваше местоположение на основе вашего IP-адреса.
Одним из лучших протестированных нами VPN-сервисов является ExpressVPN. Это очень безопасный и надежный провайдер, который также предлагает простое и удобное программное обеспечение. ExpressVPN позволяет защитить ваш IP-адрес от шпионов всего одним щелчком мыши. Это так просто.
Настройки браузера или операционной системы
Веб-сайты могут определить страну, в которой вы находитесь, еще одним способом: они могут проверить ваши языковые настройки. Когда вы устанавливаете браузер на свое устройство и настраиваете параметры, вы выбираете язык, который хотите использовать. Таким образом, веб-сайты могут предположить, что пользователи в Испании выберут испанский язык, а пользователи в Швеции — шведский и т.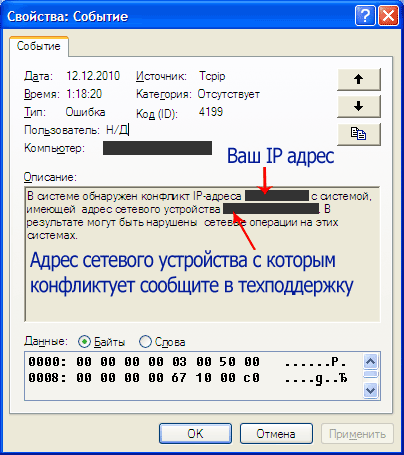 д. Браузеры обычно могут считывать из вашей операционной системы, какой язык вы используете, что позволяет довольно легко определить ваш наиболее вероятный язык. страна пребывания.
д. Браузеры обычно могут считывать из вашей операционной системы, какой язык вы используете, что позволяет довольно легко определить ваш наиболее вероятный язык. страна пребывания.
Хорошей новостью является то, что это не имеет никакого отношения к вашему реальному местонахождению, потому что вы можете установить арабский язык, например, находясь в Дании. Более того, несколько стран мира используют несколько языков, например английский и испанский. Наконец, есть много людей, которые говорят на определенном языке, но не живут в стране, где этот язык используется чаще всего. Возьмем, к примеру, граждан США, которые мигрируют в континентальную Европу (например, во Францию или Испанию). Таким образом, этот метод в значительной степени зависит от догадок.
Примечание: если веб-сайт спросит, хотите ли вы просмотреть определенную страницу на испанском языке, и вы нажмете «да», веб-сайт может сохранить эти данные в вашем профиле пользователя. Таким образом, третьи лица все равно смогут узнать, что вы говорите по-испански и, следовательно, скорее всего, из Испании, Мексики или другой испаноязычной страны. Если вы действительно хотите убедиться, что веб-сайты не используют такого рода информацию, лучше не выполнять такие предложения на веб-сайтах.
Если вы действительно хотите убедиться, что веб-сайты не используют такого рода информацию, лучше не выполнять такие предложения на веб-сайтах.
Часовой пояс на вашем компьютере
Другой способ для вашего браузера определить ваше местоположение — проверить часовой пояс на вашем ПК. Внешние стороны могут сделать обоснованное предположение о том, где вы находитесь, на основе ваших часовых поясов, таких как тихоокеанское время или GMT.
Веб-сайты могут определить страну, в которой вы находитесь, особенно если они сочетают ваш часовой пояс с предпочитаемым вами языком. Таким образом, сайты могут различать португалоязычных людей, например, из Португалии и Бразилии. Сбор и объединение этих небольших фрагментов информации, которые сами по себе кажутся неважными, также известен как снятие отпечатков пальцев браузера.
Если браузер может только считывать ваши языковые настройки и часовой пояс, вы все равно неузнаваемы, потому что вполне можете находиться в одной из других стран в этом часовом поясе.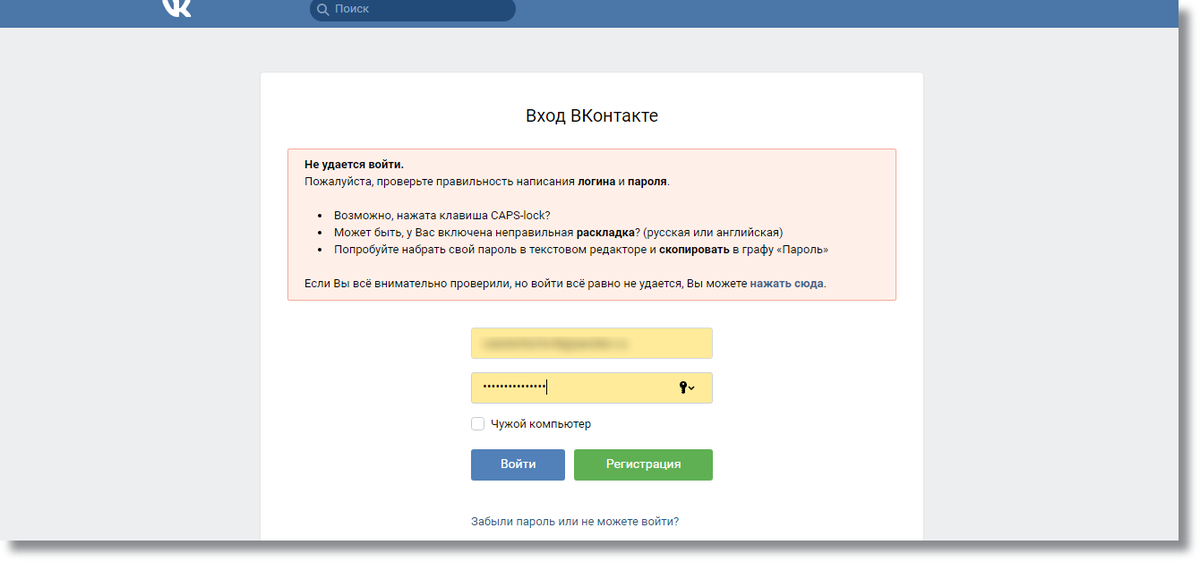 Это особенно вероятно, если вы выбрали общий язык, например английский.
Это особенно вероятно, если вы выбрали общий язык, например английский.
К сожалению, это часто не так. Если вы хотите узнать больше о том, как настроить параметры вашего компьютера таким образом, чтобы веб-сайты и другие стороны получали как можно меньше информации о вас, вы можете прочитать нашу статью о снятии отпечатков пальцев в браузере.
Настройки операционной системы
Вы также можете отключить распознавание местоположения в самой Windows. Когда вы ищете «местоположение» в строке поиска в Windows 10, вы увидите параметр «Настройки конфиденциальности местоположения». Если вы нажмете на это и отключите опцию «отключить местоположение», вы отключите распознавание местоположения для всей вашей операционной системы.
В macOS вы можете отключить распознавание местоположения, выбрав «Конфиденциальность», а затем «Службы геолокации» в настройках. Затем вы можете отключить «Службы определения местоположения» в целом или выбрать параметр «Никогда» для каждого приложения, которому вы не хотите раскрывать свое местоположение.
В соответствующей заметке Apple указывает, что службы определения местоположения на их мобильных устройствах, таких как iPhone, автоматически включаются, например, когда вы звоните в 911. Эта мера призвана облегчить работу аварийно-спасательных служб и обеспечить вам возможность получить помощь. Конечно, это не относится к ноутбукам, но показывает, что отключение распознавания местоположения не всегда является гарантией конфиденциальности.
Что ваш браузер знает о вас
Ваше местоположение является одной из характеристик, по которым веб-сайты и онлайн-платформы могут определить вашу личность. Хотите узнать, что ваш браузер и, следовательно, веб-сайты знают о вас? Нажмите ниже, чтобы получить обзор информации, которая находится в свободном доступе с вашего устройства. Если вы не предприняли никаких шагов для сохранения анонимности (пока), ваш браузер сможет очень точно оценить ваше местоположение.
Как ваш браузер узнает, где вы находитесь
Внешние стороны могут определить ваше местоположение в сети различными способами. В дополнение к вашему IP-адресу браузеры могут видеть ваше местоположение с помощью геолокации HTML5, а некоторые веб-сайты даже делают оценку на основе вашего предпочтительного языка и часового пояса.
В дополнение к вашему IP-адресу браузеры могут видеть ваше местоположение с помощью геолокации HTML5, а некоторые веб-сайты даже делают оценку на основе вашего предпочтительного языка и часового пояса.
Если вы хотите быть более безопасным и анонимным в Интернете, выберите VPN, чтобы ваш IP-адрес оставался скрытым, и никто не мог видеть, что вы делаете в Интернете. Наш топ-5 лучших VPN прямо сейчас предоставляет вам обзор провайдеров, которых мы рекомендуем. Если вы также будете осторожны с настройками и снятием отпечатков пальцев в браузере, вы поможете защитить свою конфиденциальность в Интернете.
Как ваш браузер определяет ваше местоположение: часто задаваемые вопросы
У вас есть животрепещущий вопрос, на который вы хотите получить быстрый ответ? Взгляните на наши часто задаваемые вопросы ниже, и ваш вопрос может быть решен в кратчайшие сроки.
Как ваш браузер узнает ваше местоположение?
Существует несколько способов, с помощью которых браузер может определить ваше местоположение, но геолокация HTML5, безусловно, является наиболее часто используемым методом, особенно в таких известных браузерах, как Chrome, Edge и Firefox. Эта технология собирает информацию с вашего IP-адреса и уникальную информацию о сети, к которой вы подключены, с помощью API. Подробнее о том, как это работает, можно прочитать здесь.
Эта технология собирает информацию с вашего IP-адреса и уникальную информацию о сети, к которой вы подключены, с помощью API. Подробнее о том, как это работает, можно прочитать здесь.
Можно ли запретить браузеру видеть ваше местоположение?
Существует несколько способов запретить браузеру узнавать, где вы находитесь. Во-первых, в настройках браузера можно отключить распознавание местоположения; каждый известный браузер имеет этот параметр.
Во-вторых, можно использовать VPN. Это самый простой способ убедиться, что никто не увидит ваш IP-адрес — и, следовательно, ваше местоположение — как в вашем браузере, так и за его пределами. Для получения дополнительной информации прочитайте нашу полную статью о VPN.
Могу ли я узнать, знает ли веб-сайт мое местоположение?
Вы не всегда можете увидеть, известно ли веб-сайту о вашем местонахождении, но некоторые веб-сайты уведомляют вас, если они считают, что вы просматриваете неправильную версию их веб-сайта.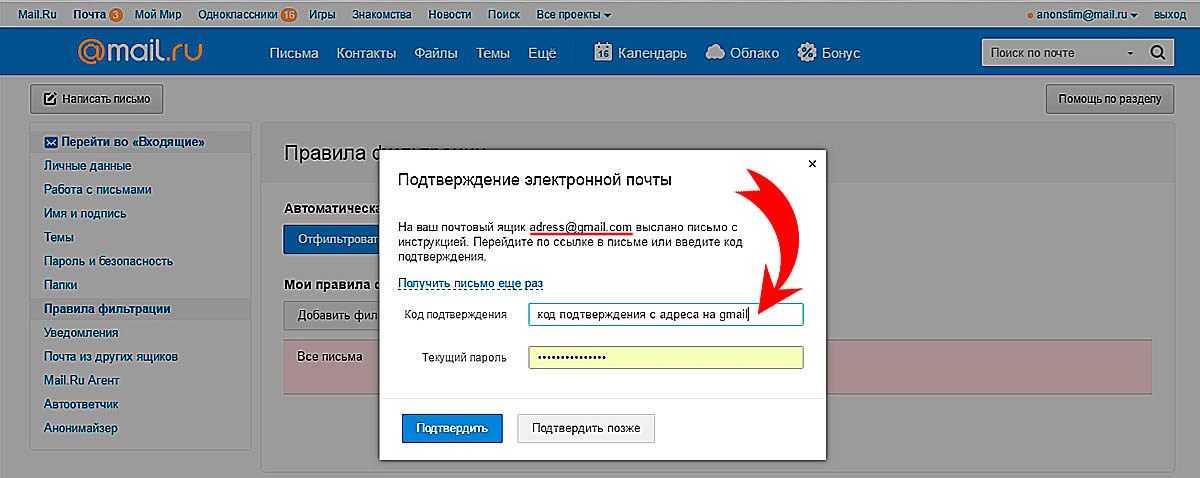 Это может произойти, например, когда вы просматриваете страницу на испанском языке, в то время как английская версия этой страницы также доступна. Другие сайты даже автоматически переключатся на версию страны, в которой вы находитесь. Одним из примеров этого является Google, который автоматически показывает британскую версию своей поисковой системы, если вы находитесь в Соединенном Королевстве.
Это может произойти, например, когда вы просматриваете страницу на испанском языке, в то время как английская версия этой страницы также доступна. Другие сайты даже автоматически переключатся на версию страны, в которой вы находитесь. Одним из примеров этого является Google, который автоматически показывает британскую версию своей поисковой системы, если вы находитесь в Соединенном Королевстве.
Вы можете использовать наш инструмент, чтобы узнать, какую информацию о вас хранит ваш браузер, включая ваше местоположение.
Присцилла Шерман Автор
Координатор исследований в области безопасности
Присцилла является главным редактором VPNOverview и имеет многолетний опыт работы в области технологий, особенно когда речь идет о VPN и обзорах продуктов. Она помогает координировать команду и следит за тем, чтобы весь контент на нашем сайте был честным и доступным.
VPN — не единственный способ изменить свой IP-адрес
Даже без удобной виртуальной частной сети легко изменить свой IP-адрес. Независимо от того, являетесь ли вы пользователем MacOS и iPhone или пользователем Windows 11 с устройством Android, любой новичок может безопасно изменить свой IP-адрес, выполнив несколько быстрых шагов. И — если вы не используете его для нарушения других законов — это совершенно законно. Ваш компьютер и телефон имеют несколько типов IP-адресов (сокращение от Интернет-протокола, уникальная серия чисел, которая идентифицирует ваше конкретное устройство при просмотре в Интернете), но мы сосредоточимся на типе, который обычно изменяется, чтобы защитить вашу конфиденциальность при просмотре и просмотре веб-страниц. те, которые заставляют вас выглядеть так, как будто вы находитесь в другой стране.
Независимо от того, являетесь ли вы пользователем MacOS и iPhone или пользователем Windows 11 с устройством Android, любой новичок может безопасно изменить свой IP-адрес, выполнив несколько быстрых шагов. И — если вы не используете его для нарушения других законов — это совершенно законно. Ваш компьютер и телефон имеют несколько типов IP-адресов (сокращение от Интернет-протокола, уникальная серия чисел, которая идентифицирует ваше конкретное устройство при просмотре в Интернете), но мы сосредоточимся на типе, который обычно изменяется, чтобы защитить вашу конфиденциальность при просмотре и просмотре веб-страниц. те, которые заставляют вас выглядеть так, как будто вы находитесь в другой стране.
Существует четыре простых способа изменить свой IP-адрес менее чем за пять минут. Использование прокси-сервера или VPN — лучший способ не только временно изменить свой IP-адрес, но и защитить свою конфиденциальность. Если вы просто хотите изменить свой IP-адрес без дополнительного повышения конфиденциальности, вы можете либо ввести предпочитаемый IP-адрес вручную, либо просто заставить свое устройство автоматически получить новый.
Если вы просто хотите изменить свой IP-адрес без дополнительного повышения конфиденциальности, вы можете либо ввести предпочитаемый IP-адрес вручную, либо просто заставить свое устройство автоматически получить новый.
Имейте в виду, что изменение вашего IP-адреса временно нарушит работу любых подключенных к Интернету служб или программ, которые вы используете на своем устройстве. Вреда нет, но это будет иметь такой же эффект, как если бы вы на мгновение потеряли свой Wi-Fi. Ваш Spotify может икать. У сервисов потоковой передачи мультимедиа на мгновение заморозится мозг. Если вы отправляете или получаете файлы, возможно, вам придется начать сначала. И вам, возможно, придется снова войти на любой защищенный сайт, который вы используете в настоящее время.
Вот самые быстрые и простые способы изменить свой IP-адрес.
Подробнее: Лучший VPN для школьного Wi-Fi 2022
Как изменить свой IP-адрес с помощью VPN или прокси-сервера
Вы можете использовать VPN для изменения своего IP-адреса.
Когда вы используете любую виртуальную частную сеть, которую мы рассмотрели в нашем каталоге, служба автоматически заставит вас выглядеть так, как если бы у вас был другой IP-адрес из любой выбранной вами страны. Буквально просто откройте приложение VPN и подключитесь к любому городу, отличному от вашего текущего, — менее чем за 30 секунд вы изменили свой IP-адрес, чтобы он выглядел из того места, где вы выбрали.
VPN и прокси на основе браузера намного легче, чем автономные приложения VPN. Есть некоторые ключевые различия в конфиденциальности, которые я подробно описал в другом месте, но когда вы используете прокси, он также меняет ваш видимый IP-адрес. Chrome, Firefox и Brave Browser имеют собственные версии прокси и браузерных VPN, которые вы можете попробовать сами.
Настроить VPN на вашем iPhone или Android-устройстве так же просто, как установить на телефон любое другое приложение, и у меня есть пошаговое руководство на случай, если вы захотите узнать, как это сделать.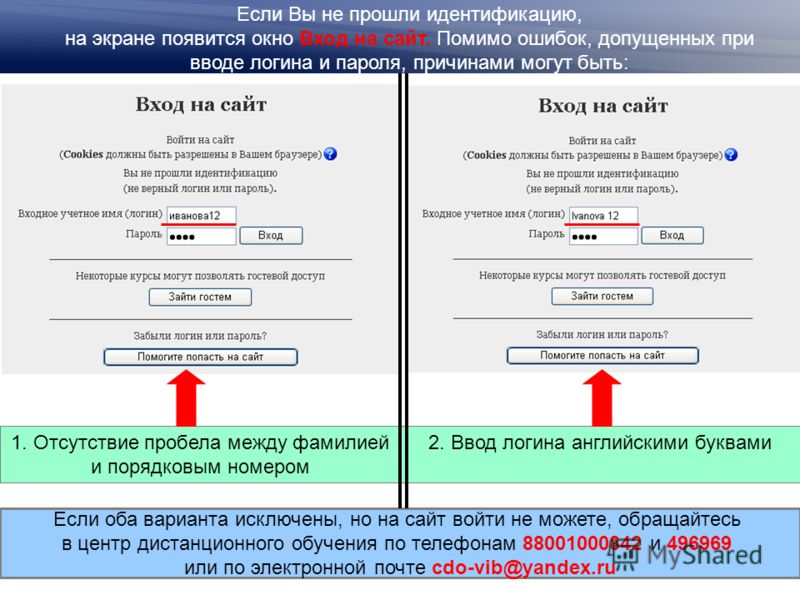 Если вы играете с консоли, у меня также есть краткое руководство по настройке VPN на Xbox, а также список тех, которые показали лучшие результаты в моих тестах.
Если вы играете с консоли, у меня также есть краткое руководство по настройке VPN на Xbox, а также список тех, которые показали лучшие результаты в моих тестах.
Если вы никогда не играли с VPN, но подумываете об этом, у меня есть версия Cliff’s Notes о том, как выбрать правильный, которая может оказаться вам полезной. Что бы вы ни делали, просто избегайте бесплатных VPN. Серьезно не стоит риска вредоносного ПО. Вместо этого остановитесь на самых дешевых, которые я протестировал для вас.
Как изменить свой IP-адрес, отключив маршрутизатор
Изменить свой IP-адрес так же просто, как отключить маршрутизатор.
Рай Крист/CNET Самый простой и быстрый способ получить новый IP-адрес — узнать, какой у вас IP-адрес, через сайт проверки IP-адресов, затем подойти к маршрутизатору и отключить его как минимум на пять минут. Это может занять несколько минут, в зависимости от того, сколько времени обычно требуется вашему интернет-провайдеру для обновления IP-адресов в целом.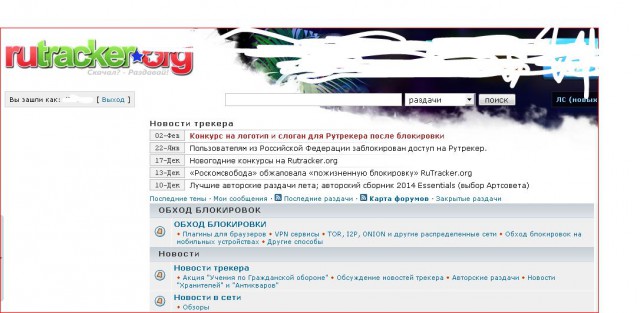 Как только вы снова подключите его, обновите веб-сайт, чтобы убедиться, что ваш IP-адрес изменился.
Как только вы снова подключите его, обновите веб-сайт, чтобы убедиться, что ваш IP-адрес изменился.
По сути, то, что вы пытаетесь сделать, это заставить часть вашего маршрутизатора, назначающую IP, «забыть» ваше устройство, чтобы оно относилось к вашему устройству как к новичку и давало ему новый адрес. Однако это не является надежным. Иногда требуется несколько попыток, а в некоторых случаях вам, возможно, придется оставить маршрутизатор выключенным на ночь. Если у вас есть маршрутизатор, отдельный от вашего модема (в наши дни большинство из них являются комбинированными устройствами), вам может потребоваться отключить модем и маршрутизатор, оставить их выключенными примерно на 5 минут, затем сначала включить модем, а затем маршрутизатор.
Но вставать с дивана — это переоценка.
Как автоматически обновить свой IP-адрес на Mac, iOS, Windows и Android
Изменение вашего IP-адреса лучше защитит ваш просмотр.
Патрик Холланд/CNETВот как это сделать на Mac, iOS, Windows и Android:
MacOS . Нажмите значок Apple в левом верхнем углу экрана и нажмите 9.0005 Системные настройки , затем Сеть , затем Дополнительно . В верхней части следующего экрана нажмите TCP/IP , затем нажмите кнопку Продлить аренду DHCP в правой части окна.
Нажмите значок Apple в левом верхнем углу экрана и нажмите 9.0005 Системные настройки , затем Сеть , затем Дополнительно . В верхней части следующего экрана нажмите TCP/IP , затем нажмите кнопку Продлить аренду DHCP в правой части окна.
iOS : Перейдите в Настройки , нажмите Сеть и выберите беспроводную сеть, в которой вы сейчас находитесь. В разделе адреса IPv4 нажмите Настройка IP , затем Автоматически .
Windows 10 : одновременно нажмите клавиши Win+R . Откроется диалоговое окно Run . Введите cmd , затем нажмите Введите на клавиатуре. Это открывает командную строку.
Для тех, кто никогда раньше не видел командную строку Windows: это та часть, где вы либо сразу же испугаетесь, что что-то вот-вот сломается, либо внезапно почувствуете, что собираетесь сделать что-то очень крутое.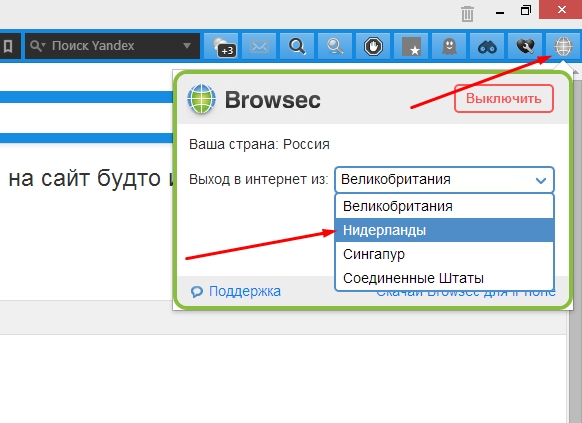 Не паникуй; ни одна из этих вещей не произойдет. Волшебный черный ящик так действует на всех в первый раз.
Не паникуй; ни одна из этих вещей не произойдет. Волшебный черный ящик так действует на всех в первый раз.
Введите ipconfig /release (включая пробел) в командную строку и нажмите Enter. Некоторый текст будет увеличен. Когда он остановится, введите ipconfig /renew и снова нажмите Enter. Затем закройте командную строку. Готово.
Android : Перейдите в Настройки , нажмите Подключения затем нажмите Wi-Fi . Отсюда нажмите на сеть, к которой вы сейчас подключены. Коснитесь значка в виде шестеренки справа от сети. Ваш IP-адрес будет отображаться здесь, но перейдите к нижней части экрана и, убедившись, что у вас есть пароль Wi-Fi, коснитесь 9.0005 Забыть (значок корзины в правом нижнем углу). Ваш телефон забудет о сети Wi-Fi и отключится. Просто повторно подключитесь к своей сети, и вам должен быть выдан новый IP-адрес.
Сейчас играет: Смотри: 5 главных причин использовать VPN
2:42
Как вручную изменить свой IP-адрес
Вот что нужно сделать, если у вас уже есть новый IP-адрес, который вы хотите использовать.
MacOS : Перейдите к Системным настройкам и нажмите Сеть . Нажмите Сетевое подключение , затем нажмите Настройка IPv4 . Выберите Вручную и введите любой IP-адрес, который вы выбрали.
iOS : перейдите в Настройки , нажмите Wi-Fi , затем Сеть . В разделе адреса IPv4 нажмите Настроить IP . Вручную введите любой IP-адрес, который вы пытаетесь использовать.
Windows : Убедитесь, что вы работаете под своей учетной записью администратора и нажмите Пуск , затем перейдите в Панель управления . Отсюда нажмите Сетевое подключение , а затем нажмите на подключение по локальной сети. Затем щелкните Свойства , затем щелкните TCP/IP . Отсюда вы можете ввести новый IP-адрес вручную.
Android : Перейдите в Настройки , нажмите Подключения затем нажмите Wi-Fi . Отсюда нажмите на сеть, к которой вы сейчас подключены. Коснитесь значка в виде шестеренки справа от сети. Здесь будет отображаться ваш IP-адрес, но перейдите в нижнюю часть экрана и коснитесь Дополнительно , затем коснитесь Настройки IP . Выберите Статический . Следующий экран позволит вам вручную ввести любой IP-адрес, который вы выбрали.
Чтобы узнать больше, узнайте все, что нужно знать о браузере Tor, о трех браузерных VPN, которые стоит попробовать, и о настройках конфиденциальности браузера, которые вы должны изменить прямо сейчас.
Часто задаваемые вопросы
Если вы занимаетесь изменением IP-адреса, у вас могут возникнуть другие вопросы. Вот некоторые из наиболее частых вопросов, которые нам задавали.
Законно ли изменение вашего IP-адреса?
Да, изменение IP-адреса в США разрешено законом. Люди регулярно меняют свои IP-адреса, когда сталкиваются с прямыми атаками на их безопасность в Интернете, при тестировании веб-сайта перед его запуском или когда они просто предпочитают защитить свою конфиденциальность. Очевидно, что этот FAQ никоим образом не предлагает юридические консультации, и вам следует проконсультироваться с лицензированным адвокатом по конкретным вопросам, но юридические границы изменения IP-адреса обычно начинаются с того, на что вы меняете свой IP-адрес и что вы делаете с этим новым IP-адресом.
Люди регулярно меняют свои IP-адреса, когда сталкиваются с прямыми атаками на их безопасность в Интернете, при тестировании веб-сайта перед его запуском или когда они просто предпочитают защитить свою конфиденциальность. Очевидно, что этот FAQ никоим образом не предлагает юридические консультации, и вам следует проконсультироваться с лицензированным адвокатом по конкретным вопросам, но юридические границы изменения IP-адреса обычно начинаются с того, на что вы меняете свой IP-адрес и что вы делаете с этим новым IP-адресом.
Если вы изменили свой IP-адрес, чтобы выдать себя за физическое или юридическое лицо, что часто называют спуфингом IP-адреса, вы можете нарушить Закон США о компьютерном мошенничестве и злоупотреблениях. У вас также могут возникнуть проблемы, если вы меняете свой IP-адрес, чтобы получить доступ к веб-сайту, доступ к которому вам был запрещен. IP-спуфинг также является инструментом, используемым некоторыми киберпреступниками для выполнения нескольких хорошо известных атак, чаще всего связанных с кражей личных данных и направленных на нанесение вреда веб-сайтам с помощью организованной распределенной бомбардировки отказа в обслуживании.
Сейчас играет: Смотри: Какой VPN выбрать?
4:28
Зачем мне менять свой IP-адрес?
Регулярное изменение внешнего или общедоступного IP-адреса может помочь вам повысить общую безопасность и конфиденциальность просмотра. Есть и другие причины. Если вы только что установили новый домашний маршрутизатор, вам может потребоваться перенастроить сеть с быстрой сменой IP-адреса. Одна из распространенных проблем среди домашних маршрутизаторов заключается в том, что они иногда дают устройствам неправильный IP-адрес, поэтому изменение IP-адреса вручную может решить эти проблемы.
Если вы хотите получить доступ к каталогу услуг потокового мультимедиа в стране, когда вы по какой-либо причине находитесь за пределами этой страны, изменение вашего IP-адреса на IP-адрес в нужной стране может предоставить вам каталог, который вы ищете. Точно так же, если вы геймер, стремящийся уменьшить отставание, изменение вашего IP-адреса через игровой прокси-сервер может помочь повысить производительность. Один изящный технический трюк для изучающих второй язык — использовать IP-адрес, зарегистрированный в другой стране, для создания результатов поиска и местных публикаций, написанных на местном языке.
Один изящный технический трюк для изучающих второй язык — использовать IP-адрес, зарегистрированный в другой стране, для создания результатов поиска и местных публикаций, написанных на местном языке.
Как изменить свой IP-адрес: подробное руководство
Ваш адрес интернет-протокола (IP) — это уникальный идентификатор, аналогичный вашему физическому адресу. Однако, в отличие от вашего физического адреса, вы можете относительно легко изменить или скрыть свой IP-адрес.
Возможно, вы захотите изменить свой IP-адрес, чтобы получить доступ к контенту из другой части мира, или вам может потребоваться изменить его, чтобы решить проблемы с подключением. Изменение вашего IP-адреса также может помочь вам получить другие преимущества, такие как повышение конфиденциальности в Интернете.
Хотите изменить свой IP-адрес и не знаете, с чего начать? В этом руководстве объясняется механизм IP-адресов, чтобы помочь вам понять, что они из себя представляют, и как их можно изменить.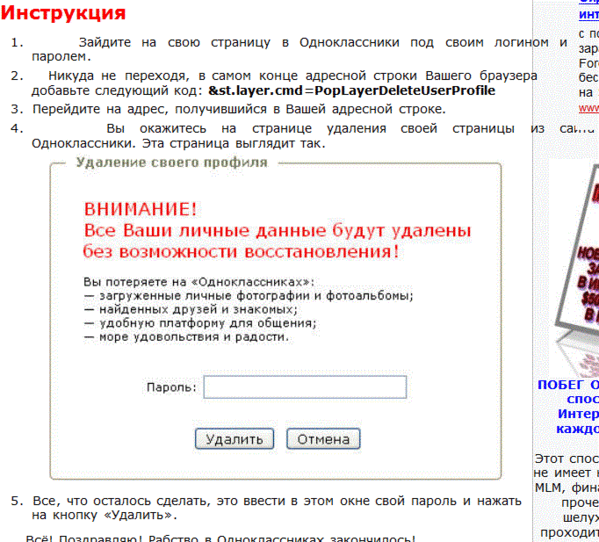
Что такое IP-адрес?
Каждому устройству, подключенному к Интернету, назначается уникальный IP-адрес. IP-адрес — это сетевой способ идентификации устройства, которое является частью сети. Кроме того, если вы хотите отслеживать отправителя или получателя информации, вам необходимо знать IP-адрес этой стороны.
Для чего нужен IP-адрес?
Когда вы получаете или отправляете данные по сети, вам нужен уникальный идентификатор, который обеспечит отправку данных в нужное место. Следовательно, данные также содержат IP-адрес отправителя, который можно использовать для уведомления об ошибке доставки.
Проще говоря, IP-адрес идентифицирует каждое устройство в Интернете с помощью уникального идентификатора, который виден другим устройствам, чтобы они могли отправлять и получать данные. IP-адрес также обеспечивает вашу геолокацию, чтобы Интернет знал, какой региональный контент имеет для вас отношение.
Вернуться к началу
Причины, по которым вам может потребоваться изменить IP-адрес
Существует множество причин для изменения IP-адреса вашего устройства.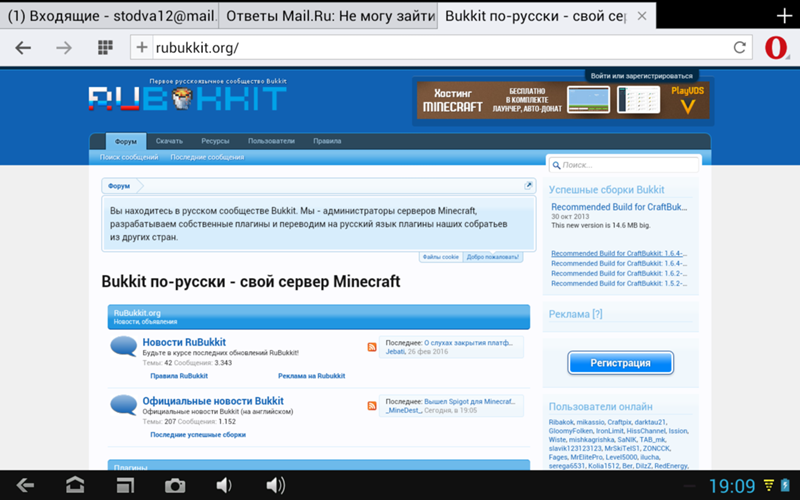 Например, изменение вашего IP-адреса помогает защитить вашу конфиденциальность в Интернете, скрывая ваше местоположение и маскируя ваше устройство от людей, пытающихся отслеживать вашу активность, таких как хакеры.
Например, изменение вашего IP-адреса помогает защитить вашу конфиденциальность в Интернете, скрывая ваше местоположение и маскируя ваше устройство от людей, пытающихся отслеживать вашу активность, таких как хакеры.
Несколько других причин, по которым вы можете захотеть изменить свой IP-адрес, включают:
Доступ к региональному контенту или контенту с ограниченным доступом
Вы можете изменить свой IP-адрес, чтобы получить доступ к региональному контенту места, где вы физически не находитесь, избегая географической блокировки . Кроме того, если вы пытаетесь выучить язык, вы можете использовать прокси из этого региона, чтобы получать новости и другую информацию на местном языке.
Устранение неполадок с подключением
Возможно, вам потребуется изменить свой IP-адрес при устранении неполадок с Интернетом, вручную обновив IP-адрес на маршрутизаторе.
Уменьшение задержки
Изменение вашего IP-адреса может быть отличным способом для геймеров уменьшить задержку.
Тестирование веб-сайтов
Разработчики часто меняют свои IP-адреса, чтобы протестировать свои веб-сайты перед развертыванием.
Повышение безопасности
Регулярная смена IP-адреса также может помочь повысить общую безопасность вашей сети и конфиденциальность в Интернете.
Вернуться к началу
Как изменить свой IP-адрес
Существует пять основных способов изменить свой IP-адрес. Большинство из них занимают менее пяти минут, хотя для некоторых может потребоваться выполнение действий вручную. У каждого из них есть свои плюсы и минусы, которые важно знать перед началом работы.
1. Отключение маршрутизатора
Самый простой способ получить новый IP-адрес — просто отключить маршрутизатор на несколько минут. Затем, в зависимости от того, сколько времени потребуется вашему интернет-провайдеру (ISP) для обновления вашего IP-адреса, вы можете включить его и получить новый IP-адрес. Вы можете проверить, изменился ли ваш IP-адрес, сравнив адрес до и после отключения на сайте проверки IP.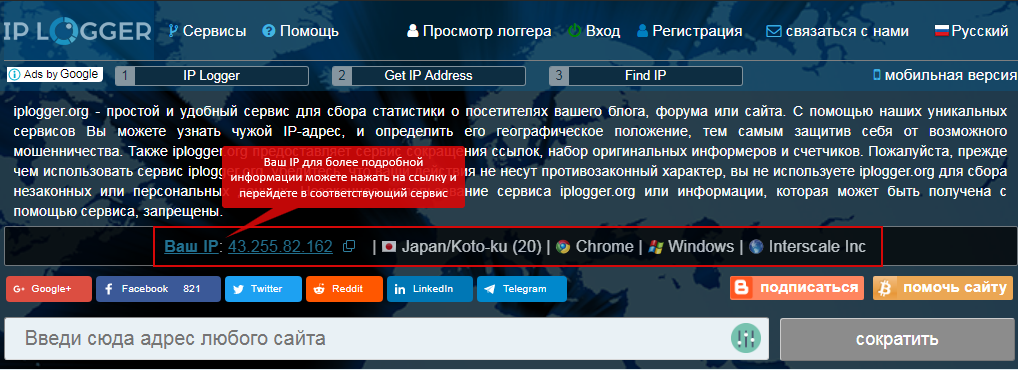
Этот метод работает, заставляя маршрутизатор забыть ваш старый IP-адрес. Это быстро и просто, но не очень надежно, так как вы, вероятно, не будете знать, сколько времени потребуется для внесения изменений. Кроме того, вам, возможно, придется сделать несколько попыток, чтобы получить желаемые результаты.
2. Измените свой IP-адрес с помощью VPNСлужба виртуальной частной сети (VPN) позволяет вам использовать IP-адрес из города или страны по вашему выбору на время действия VPN. Все, что вам нужно сделать, это установить решение VPN и запустить его. Инструмент VPN запросит у вас предпочитаемый город или страну и направит весь ваш трафик через виртуальный IP-адрес из этого местоположения, маскируя ваш реальный IP-адрес.
Однако для многих VPN может потребоваться покупка лицензии, а изменение IP-адреса носит временный характер. Одной из альтернатив является установка VPN на основе браузера, которая является сравнительно более легким приложением. У вас также может быть возможность использовать бесплатную версию с ограниченным функционалом. Однако всегда разумнее получить более дешевую лицензию, а не бесплатную VPN, к которой может быть прикреплено вредоносное ПО. VPN также доступны в виде плагинов для всех основных браузеров.
У вас также может быть возможность использовать бесплатную версию с ограниченным функционалом. Однако всегда разумнее получить более дешевую лицензию, а не бесплатную VPN, к которой может быть прикреплено вредоносное ПО. VPN также доступны в виде плагинов для всех основных браузеров.
Для мобильных устройств настройка VPN аналогична добавлению VPN на вашем компьютере. Вы можете загрузить приложение для Android или iOS и выполнить тот же процесс, чтобы включить VPN для своего мобильного устройства.
3. Запросите у вашего интернет-провайдера новый IP-адрес
Самый простой способ изменить свой IP-адрес — сменить сеть, в которой вы находитесь. Однако не во всех случаях это может быть практично. Если это так, вы можете позвонить в службу поддержки вашего интернет-провайдера и запросить изменение IP-адреса. Как правило, вам необходимо указать свой текущий IP-адрес и данные учетной записи. Каждый интернет-провайдер будет реагировать по-разному в соответствии со своей политикой.
4. Автоматическое обновление вашего IP-адреса на Mac, iOS, Windows и Android
Вы можете использовать встроенную опцию в меню настроек любого из ваших устройств для автоматического обновления вашего IP-адреса. Все, что вам нужно сделать, это выполнить шаги, указанные ниже для любого из ваших устройств.
macOS: Для начала перейдите в Системные настройки, щелкнув значок Apple в левом верхнем углу экрана. Затем перейдите в раздел «Сеть» и нажмите «Дополнительно». Нажмите кнопку TCP/IP, а затем кнопку «Обновить аренду DHCP», расположенную в правой части окна.
iOS: Первый шаг — перейти в «Настройки» и нажать «Сеть», чтобы выбрать беспроводную сеть, в которой вы находитесь. Затем перейдите в раздел адресов IPv4 и нажмите «Настроить IP», а затем выберите «Автоматически».
Windows 10: В качестве первого шага вы можете нажать клавиши Win + R, чтобы открыть диалоговое окно «Выполнить». Затем введите cmd и нажмите Enter, чтобы открыть командную строку. Теперь вы можете ввести «ipconfig / release» в командную строку и запустить. Когда процесс остановится, вам нужно будет ввести «ipconfig /renew» и перезапустить его.
Теперь вы можете ввести «ipconfig / release» в командную строку и запустить. Когда процесс остановится, вам нужно будет ввести «ipconfig /renew» и перезапустить его.
Windows 11: Чтобы изменить IP-адрес на вашем компьютере с Windows 11, вы можете перейти в «Настройки» в меню «Пуск» и нажать «Сети и Интернет», выбрать сеть, к которой вы подключены, и выбрать «Изменить» в назначении IP. вариант. В разделе «Редактировать настройки сетевого IP» вы можете выбрать «Автоматически (DHCP)» и нажать «Сохранить», когда закончите.
Android: Для начала перейдите в «Настройки» и коснитесь «Подключения», чтобы выбрать сеть Wi-Fi из параметра Wi-Fi. Затем коснитесь значка шестеренки справа, чтобы показать свой IP-адрес. Затем перейдите в нижнюю часть экрана и нажмите «Забыть» и снова подключитесь к сети, чтобы получить новый адрес.
5. Измените свой IP-адрес вручную
Хотя существуют более простые способы изменить свой IP-адрес, в некоторых случаях вы можете захотеть изменить его вручную, особенно если вам нужен определенный IP-адрес. Вы можете предпринять следующие шаги, чтобы вручную изменить свой IP-адрес.
Вы можете предпринять следующие шаги, чтобы вручную изменить свой IP-адрес.
macOS: Чтобы начать, перейдите в «Системные настройки» с помощью значка в верхнем левом меню и нажмите «Сеть». Затем нажмите «Сетевое подключение» и выберите «Настроить IPv4». Затем вы можете выбрать «Вручную» и ввести нужный IP-адрес. Важно отметить, что IPv4 имеет статический IP-адрес и поэтому подходит, если вы собираетесь использовать определенный IP-адрес.
iOS: Чтобы вручную изменить свой IP-адрес, сначала перейдите в «Настройки», затем «Wi-Fi» и нажмите «Сеть». Теперь вы можете нажать «Настроить IP» в разделе «IPv4». После того, как вы вручную введете выбранный вами IP-адрес, все готово.
Windows: Вы можете начать работу, зайдя в панель управления из учетной записи администратора. Затем вы можете открыть «Сетевое подключение», а затем выбрать подключение к Интернету. Затем вы можете перейти в «Свойства», нажать «TCP/IP» и вручную ввести свой IP-адрес.
Android: В качестве первого шага перейдите в «Настройки», а затем «Подключения». Затем нажмите Wi-Fi и выберите текущую сеть, затем нажмите значок шестеренки справа. Затем перейдите в нижнюю часть экрана, нажмите «Дополнительно» и выберите «Настройки IP». Теперь вы готовы выбрать «статический» и ввести IP-адрес по вашему выбору.
Наверх
Часто задаваемые вопросы (FAQ)
Законно ли изменение вашего IP-адреса?
В США совершенно законно изменить свой IP-адрес, и вы можете делать это регулярно, чтобы повысить конфиденциальность в Интернете. Правовые проблемы, которые могут возникнуть, зависят от того, на что вы меняете свой IP-адрес, и информации, к которой вы пытаетесь получить доступ, используя этот IP-адрес.
Например, изменение вашего IP-адреса на чужой адрес считается преступлением в соответствии с Законом США о компьютерном мошенничестве и злоупотреблениях. Кроме того, если вы попытаетесь получить доступ к определенным запрещенным веб-сайтам, вы можете привлечь внимание властей.
Прервется ли мое соединение, если я изменю свой IP-адрес?
Изменение вашего IP-адреса нарушит работу всех активных в данный момент служб, таких как потоковое вещание или обмен файлами. Вы можете сравнить это с временным отключением Wi-Fi. Вам может потребоваться повторно войти на некоторые сайты при изменении IP-адреса.
Должен ли я изменить свой общедоступный или локальный IP-адрес?
Если вашей целью является повышение конфиденциальности в Интернете или доступ к сайтам за пределами вашего географического региона, вам следует изменить свой общедоступный IP-адрес. Однако, если вы пытаетесь устранить проблемы с сетью, изменение вашего локального IP-адреса должно решить проблему.
Можно ли отследить мой IP-адрес?
IP-адреса могут отслеживаться веб-сайтами, которые вы посещаете, вашим интернет-провайдером или кем-либо, кто использует сеть, которую вы используете. Отслеживание IP-адресов считается законным, если оно не связано с какой-либо преступной деятельностью.
Заинтересованы в новом интернет-плане? Введите свой адрес, чтобы узнать, какие провайдеры и планы доступны для вас
Интернет-провайдерам нужна ваша квартира/устройство, чтобы получить точные планы
Почтовый адрес*
Кв/квартира
Почтовый индекс*
Вернуться к началу
*Цены зависят от местоположения и доступности. Скорости могут различаться. Все цены могут быть изменены; чтобы узнать о текущих ценах и доступности, посетите нашу страницу интернет-услуг. Цены на 19.06./22.
Раскрытие информации | Статьи Updater основаны на наших собственных данных и исследованиях, не зависящих от отношений с партнерами. Мы не получаем компенсацию от партнеров за информацию и мнения, представленные здесь. С нашими редакционными условиями обслуживания можно ознакомиться здесь.
Обновление команды
- найти интернет рядом с вами
- отзывы интернет-провайдеров
- сравнить интернет-провайдеров
- гиды по интернету, телевидению и телефону
Как изменить свой IP-адрес (Краткое руководство)
Изменение вашего IP-адреса может показаться сложным, но на самом деле это просто! Читайте дальше, чтобы узнать, как изменить IP-адрес любого устройства для повышения безопасности и конфиденциальности, а также для уменьшения ограничений на доступ в Интернет.
В этой статье вы узнаете…
- Что такое IP-адрес?
- Как работают IP-адреса
- Типы IP-адресов
- Частный
- Публичный
- Локальный
- Динамический
- Статический
- IPv4
- IPv6
- 8 9 Зачем менять свой IP-адрес?
- Безопасность
- Конфиденциальность
- Доступ
- Как изменить любой IP-адрес
- Изменить сети
- Сбросить настройки модема0053 Использование VPN
- Как изменить локальные IP-адреса
- ОС Windows:
- Mac OS:
- Как изменить IP-адреса маршрутизатора
- Как изменить IP-адреса смартфонов с помощью ОС Samsung
и больше)
- iOS (только iPhone)
Что такое IP-адрес?
В мире существуют миллиарды и миллиарды устройств, и каждому из них присваивается уникальная серия номеров каждый раз, когда они подключаются к локальной или интернет-провайдер (ISP) сеть. Эти серии называются IP-адресами (интернет-протокол). IP-адреса обмениваются информацией о местоположении между устройствами в данной сети, чтобы они могли общаться друг с другом.
Эти серии называются IP-адресами (интернет-протокол). IP-адреса обмениваются информацией о местоположении между устройствами в данной сети, чтобы они могли общаться друг с другом.
IP-адреса состоят из четырех чисел от нуля до 255, разделенных точками (наименьший возможный IP-адрес — 0.0.0.0, а максимальный — 255.255.255.255). Internet Assigned Numbers Authority (IANA) математически присваивает числа в IP-адресе для представления географического местоположения вашего устройства.
Как работают IP-адреса
Когда ваше устройство подключается к локальной сети или Интернету через вашего интернет-провайдера, запросы информации от вашего устройства выполняются подключенной сетью и направляются обратно на ваше устройство. IP-адрес — это то, как сеть узнает, куда отправлять запрошенную информацию. Это применимо независимо от того, является ли ваш интернет-провайдер Xfinity, CenturyLink, Verizon Fios internet и т. д. Это работает одинаково.
Типы IP-адресов
Ниже приведен список различных типов IP-адресов. Смотрите наш глоссарий терминов широкополосного Интернета для объяснения любого из этих терминов.
Смотрите наш глоссарий терминов широкополосного Интернета для объяснения любого из этих терминов.
Частный
Вашим электронным устройствам, включая устройства с Bluetooth-соединением, маршрутизатор назначает частные IP-адреса, чтобы маршрутизатор и другие устройства в той же сети могли отличить одно устройство от другого. Например, ваш телефон использует частные IP-адреса для подключения к динамику Bluetooth.
Общедоступный
Интернет-провайдеры назначают общедоступные IP-адреса сетевым подключениям. Связь направляется из Интернета на ваш маршрутизатор с использованием общедоступного IP-адреса, а затем с маршрутизатора на ваше устройство с использованием его частного IP-адреса.
Локальный
Как и частные IP-адреса, локальные IP-адреса соединяют устройства в сети, что осуществляется через сервер протокола динамической конфигурации хоста (DHCP). Например, кампусы колледжей используют локальные IP-адреса в своих изолированных сетях.
Динамический
Серверы DHCP генерируют динамический IP-адрес каждый раз, когда ваше устройство подключается к сети сервера. Динамические IP-адреса являются временными и используются совместно с внешними сетями. Интернет-провайдеры покупают несколько IP-адресов и объединяют их для автоматического и циклического распределения среди потребителей. Это имеет два основных преимущества: это экономит деньги для интернет-провайдера и повышает безопасность устройства и просмотра для клиентов интернет-провайдера.
Динамические IP-адреса являются временными и используются совместно с внешними сетями. Интернет-провайдеры покупают несколько IP-адресов и объединяют их для автоматического и циклического распределения среди потребителей. Это имеет два основных преимущества: это экономит деньги для интернет-провайдера и повышает безопасность устройства и просмотра для клиентов интернет-провайдера.
Статический
Статические IP-адреса, также называемые фиксированными или выделенными IP-адресами, назначаются вручную и не изменяются. Чтобы организация или физическое лицо разместило свой собственный сервер, необходимо использовать статический IP-адрес, чтобы устройства могли постоянно получать доступ к веб-сайтам и адресам электронной почты, подключенным к серверу.
IPv4
Адреса IPv4 являются более старой формой IP-адресов и используют 32 бита для создания IP-адреса.
IPv6
Существует всего около четырех миллиардов адресов IPv4, поэтому адреса IPv6 были созданы, чтобы обеспечить большее количество доступных IP-адресов. Существует целых 340 ундециллионов (ундециллион — это единица с 36 нулями) IPv6!
Существует целых 340 ундециллионов (ундециллион — это единица с 36 нулями) IPv6!
Зачем менять свой IP-адрес?
Ниже приведены несколько причин, по которым вы хотели бы или должны изменить свой IP-адрес.
Безопасность
В общедоступных сетях Wi-Fi и других незащищенных сетях хакеры имеют доступ к вашему IP-адресу, который они могут использовать для получения контроля над вашим устройством и его информацией. Часто меняя свой IP-адрес, вы снижаете риск взлома, если кто-то каким-то образом завладеет одним из ваших IP-адресов.
Конфиденциальность
Правительство и ваш интернет-провайдер не будут использовать ваши IP-адреса в личных целях. Однако ваша информация может быть скомпрометирована, если их серверы станут мишенью хакеров.
Иногда рекламодатели могут получить ваш IP-адрес, когда вы заходите на веб-сайт, что позволяет им анализировать и отслеживать вашу информацию, чтобы предоставлять вам более целенаправленную рекламу и даже продавать ее — и все это без вашего согласия.
Доступ
Потоковые сервисы и другие веб-сайты часто имеют региональные ограничения на то, что они предлагают. С другим IP-адресом, сообщающим сайтам о том, что ваше устройство находится в другом месте, вы можете получить доступ к контенту, доступному в любой точке мира.
Как изменить любой IP-адрес
Несмотря на различные подтипы и длинные цепочки цифр, ваши IP-адреса можно легко изменить с любого устройства или маршрутизатора, или вы можете запросить их изменение у своего интернет-провайдера.
Изменить сети
Если у вас есть доступ к нескольким сетям, переключайтесь с одной на другую. Например, если вы используете мобильные данные на своем телефоне, подключитесь к сети Wi-Fi.
Сброс вашего модема
Модемы устанавливаются в домах потребителей интернет-провайдерами. Они обычно располагаются в центральной части дома или рядом с устройствами, которые нуждаются в особо прочном и надежном соединении.
Найдите свой модем и отключите его. Дайте ему постоять 30 секунд, прежде чем снова подключить его. Вам больше не нужно выполнять какие-либо задачи по настройке; модем должен автоматически возобновить работу с того места, где остановился.
Дайте ему постоять 30 секунд, прежде чем снова подключить его. Вам больше не нужно выполнять какие-либо задачи по настройке; модем должен автоматически возобновить работу с того места, где остановился.
Сброс модема приводит к сбросу общедоступного IP-адреса, предоставленного вашим интернет-провайдером, и частных IP-адресов для каждого устройства, использующего подключение модема.
Обратитесь к своему интернет-провайдеру
Позвоните в службу поддержки вашего интернет-провайдера или воспользуйтесь функцией онлайн-чата на их сайте, чтобы попросить представителя изменить ваш IP-адрес. После подтверждения вашей личности они смогут сделать это за вас бесплатно.
Изменение настроек прокси-сервера вашего браузера
Прокси-серверы защищают ваш IP-адрес, когда вы работаете в Интернете. Ваш IP-адрес отправляется на прокси-сервер, а не прямо в Интернет. Прокси-сервер запрашивает информацию, используя IP-адрес, отличный от вашего, для связи с веб-сайтом.
Если URL-адрес сайта содержит код HTTP (что означает протокол передачи гипертекста) или HTTPS (что означает безопасный протокол передачи гипертекста), ваш IP-адрес будет скрыт прокси-сервером во время просмотра.
Используйте VPN
Виртуальные частные сети (VPN) позволяют вам получить почти полную анонимность при использовании ваших устройств. VPN шифрует вашу интернет-активность в режиме реального времени и скрывает ваше местоположение.
VPN также может назначить вам IP-адрес из любой точки мира, чтобы веб-сайты, к которым вы обращаетесь, предоставляли вам контент, который подвергается цензуре в вашем регионе. Стриминговые сервисы предлагают разные медиа в разных странах, но все, что у них есть, становится доступным вам с помощью VPN.
VPN имеют ежемесячную абонентскую плату. Никогда не используйте бесплатные VPN! Нет никакого способа узнать, кому вы передаете свою информацию, если вы не используете законного поставщика.
Цены на популярные услуги VPN различаются, и провайдеры VPN предлагают услуги, ориентированные на различные типы потребностей пользователей. Если вы заинтересованы в VPN, обязательно изучите вопрос перед покупкой!
Как изменить локальные IP-адреса
Практически всегда можно изменить IP-адрес отдельного устройства с помощью самого устройства. Читайте дальше, чтобы узнать, как изменить локальный IP-адрес для любого компьютера, маршрутизатора или смартфона.
Читайте дальше, чтобы узнать, как изменить локальный IP-адрес для любого компьютера, маршрутизатора или смартфона.
При выборе нового статического частного IP-адреса для вашего устройства стандарт Интернет-протокола требует, чтобы цифры в IP-адресе попадали в определенный ряд диапазонов:
- Между 10.0.0.0–10.255.255.255
- Между 172.16.0.0–172.31.255.255
- Между 192.168.0.0–192.168.255.255
Узнайте свой текущий IP-адрес с помощью быстрого поиска в Интернете и обратитесь к цифрам, показанным там, если вы не знаете, какие цифры использовать .
ОС Windows:
- Откройте приложение «Панель управления».
- Щелкните Центр управления сетями и общим доступом → Изменить параметры адаптера → Сетевые подключения.
- Щелкните правой кнопкой мыши соединение Wi-Fi или Ethernet, которое вы хотите изменить, и выберите «Свойства».
- Откройте «Это подключение использует следующие элементы» и выберите Интернет-протокол версии 4 (TCP / IPv4).

- Еще раз нажмите «Свойства» и выберите «Использовать следующий IP-адрес».
- Обновите IP-адрес до нужного вам и нажмите кнопку OK.
Mac OS:
- Откройте приложение «Системные настройки».
- Щелкните Сеть.
- Нажмите на устройство или IP-адрес в списке слева, который вы хотите изменить.
- Нажмите Дополнительно → TCP/IP.
- Обновите свой IP-адрес и настройки, чтобы они были такими, какие вы хотите, и нажмите кнопку OK.
Как изменить IP-адреса маршрутизатора
Для изменения IP-адреса маршрутизатора необходимы права администратора. Убедитесь, что у вас есть эти учетные данные, прежде чем делать что-либо еще.
Выключите маршрутизатор. Оставьте его на 24 часа или более, прежде чем снова включить.
Введите данные для входа в систему для владельца учетной записи администратора. Инструкции различаются в зависимости от марки и типа маршрутизатора, но после входа в систему вы можете изменить IP-адрес. Войдите в свой административный интерфейс и повторно подключитесь к модему от вашего интернет-провайдера.
Войдите в свой административный интерфейс и повторно подключитесь к модему от вашего интернет-провайдера.
Как изменить IP-адреса смартфона
Эти шаги также различаются, на этот раз в зависимости от типа и возраста операционной системы вашего телефона. Шаги для ОС Android (Samsung и другие) и iOS (Apple) перечислены ниже.
ОС Android (телефоны Samsung и другие)
- Откройте приложение настроек Android.
- Перейдите в «Беспроводные сети и сети» и коснитесь сети, которую вы хотите изменить.
- Нажмите «Изменить сеть» → «Дополнительные параметры».
- Измените IP-адрес на любой, какой хотите.
iOS (только iPhone)
- Откройте приложение «Настройки».
- Нажмите Wi-Fi.
- Нажмите на сеть, которую вы хотите изменить.
- В разделе «Адрес IPv4» нажмите «Настроить IP».
- Измените IP-адрес на любой, какой хотите.
Для всех других операционных систем: откройте настройки Wi-Fi, выберите сеть, к которой вы подключены, и перейдите к дополнительным настройкам.


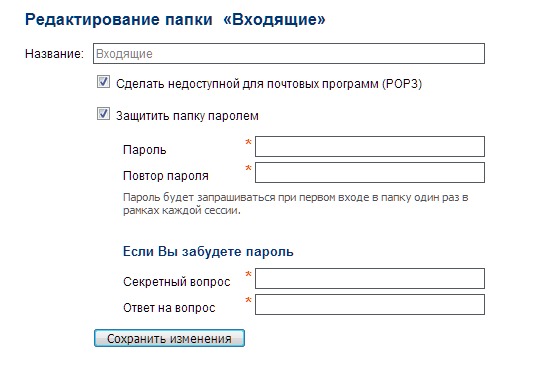 Узнать внешний IP компьютера можно с помощью сервиса Мой IP-адрес.
Узнать внешний IP компьютера можно с помощью сервиса Мой IP-адрес.
 255.255.0,
255.255.0,
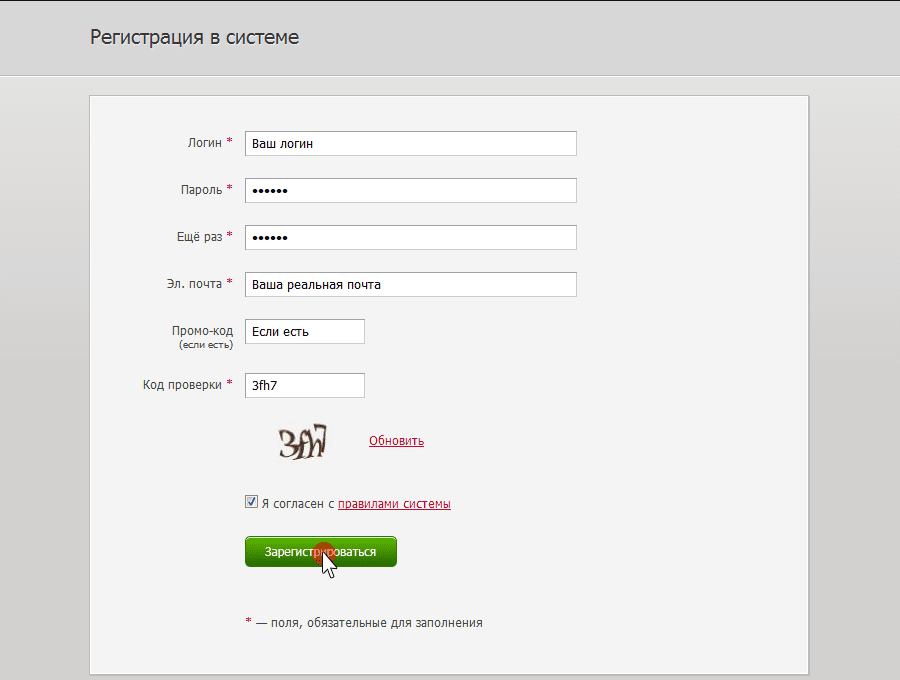
 При желании можно зайти на сайт без плагина ВПН или Тора с помощью proxy. Для обхода запрета подходят площадки proxfree.com или proxyweb.net. Минус в том, при использовании прокси-сервера высок риск искажения информации на посещаемом ресурсе. И в том, что их периодически блокируют провайдеры.
При желании можно зайти на сайт без плагина ВПН или Тора с помощью proxy. Для обхода запрета подходят площадки proxfree.com или proxyweb.net. Минус в том, при использовании прокси-сервера высок риск искажения информации на посещаемом ресурсе. И в том, что их периодически блокируют провайдеры.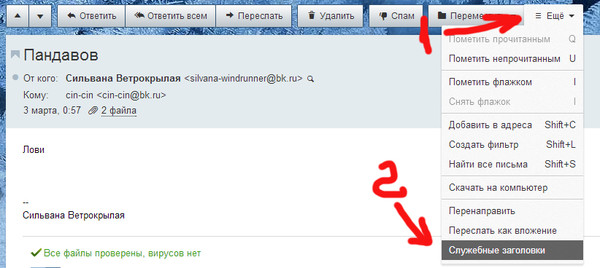 Как и в компьютерном варианте, здесь предусмотрен встроенный VPN, позволяющий без проблем зайти на любой заблокированный сайт.
Как и в компьютерном варианте, здесь предусмотрен встроенный VPN, позволяющий без проблем зайти на любой заблокированный сайт.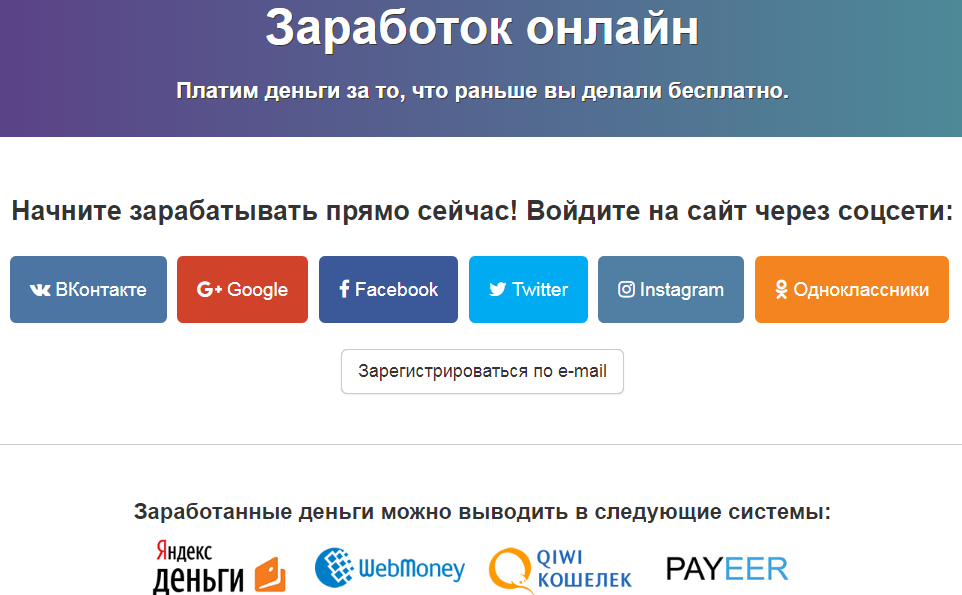
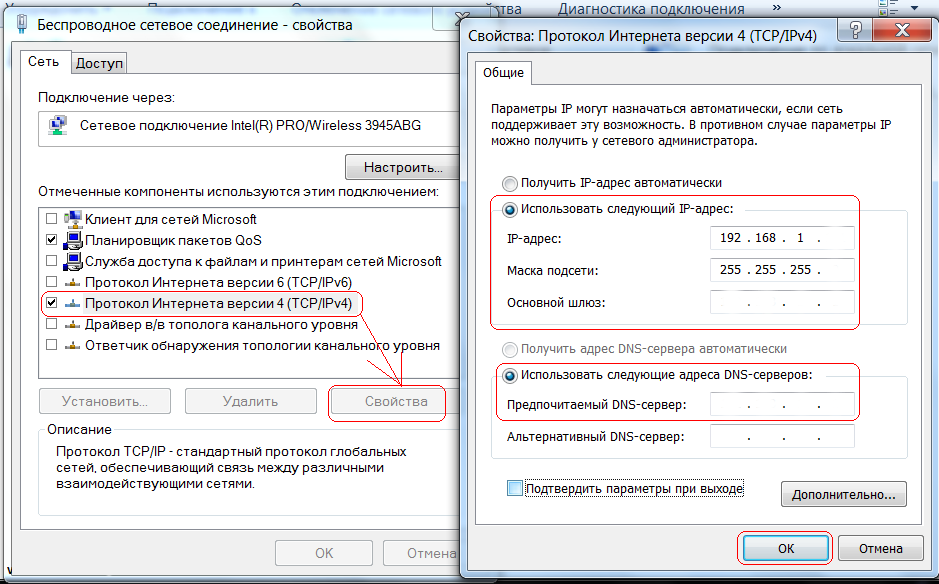
 Тут вопрос в том,
насколько можно доверять этому владельцу.
Тут вопрос в том,
насколько можно доверять этому владельцу. Также можно распознать часть истинного IP-адреса, а по ней уже определить отдельные данные: например, выявить интернет-провайдера, страну, город. Все это говорит о минимальной степени анонимности.
Также можно распознать часть истинного IP-адреса, а по ней уже определить отдельные данные: например, выявить интернет-провайдера, страну, город. Все это говорит о минимальной степени анонимности.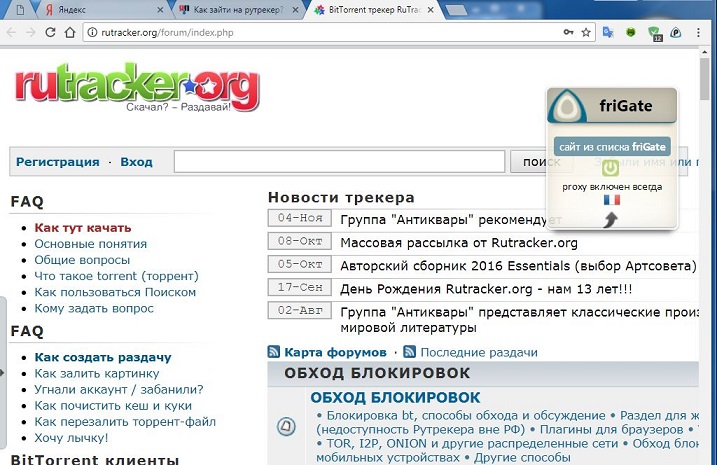 Это не дает злоумышленникам перехватить данные во время защищенного соединения.
Это не дает злоумышленникам перехватить данные во время защищенного соединения. Есть возможность настроить автоматический выбор серверов, а если что-то пойдет не так, серверы можно проверять вручную.
Есть возможность настроить автоматический выбор серверов, а если что-то пойдет не так, серверы можно проверять вручную.

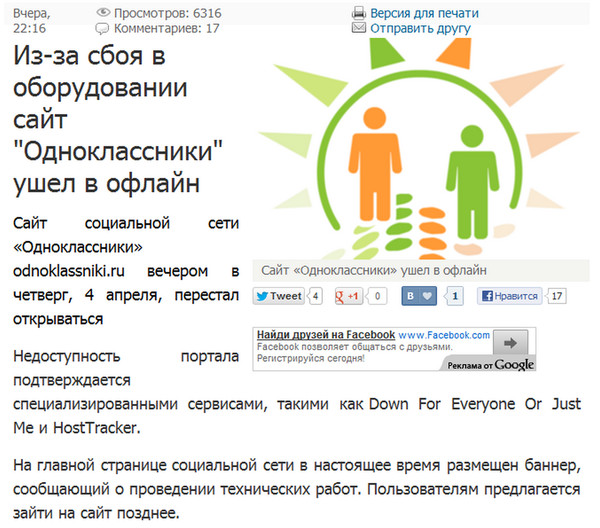 Расстояние до места работы прокси тоже важно: скорость соединения будет тем выше, чем ближе находится компьютер, отправляющий запрос.
Расстояние до места работы прокси тоже важно: скорость соединения будет тем выше, чем ближе находится компьютер, отправляющий запрос.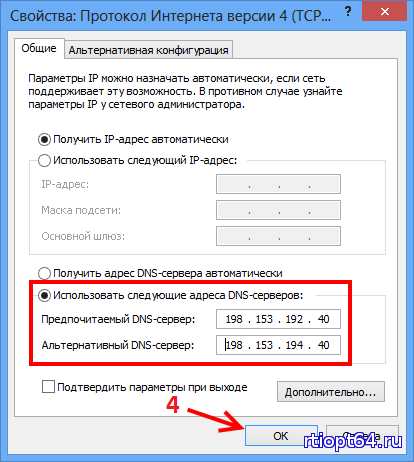 Причина — желание зарабатывать со стороны владельцев шлюзов, которые торгуют пользовательскими данными.
Причина — желание зарабатывать со стороны владельцев шлюзов, которые торгуют пользовательскими данными. Встроенная блокировка рекламы и фильтрация вредоносных программ. 30-дневная гарантия возврата денег.
Встроенная блокировка рекламы и фильтрация вредоносных программ. 30-дневная гарантия возврата денег.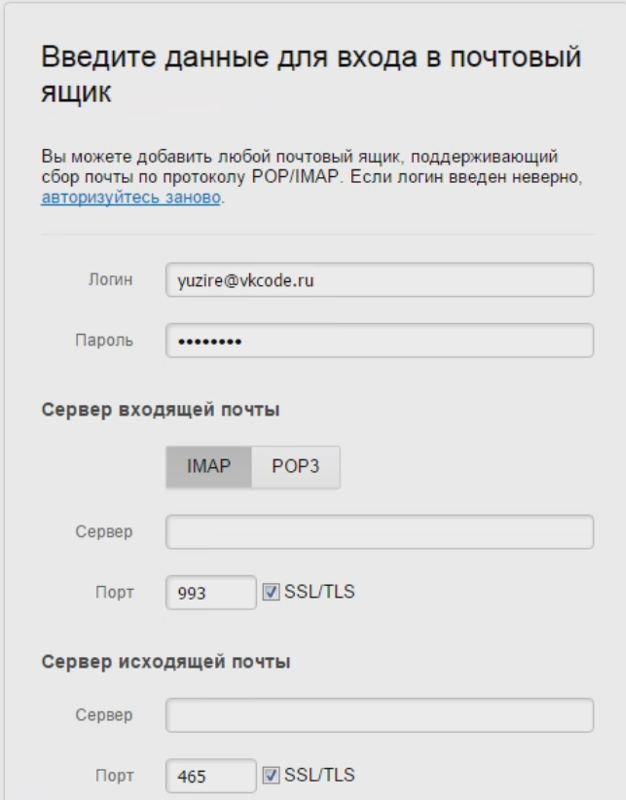 Работает с iPlayer, Hulu, Netflix и другими сервисами. Серверы в 30+ странах. Включает фильтрацию вредоносных программ.
Работает с iPlayer, Hulu, Netflix и другими сервисами. Серверы в 30+ странах. Включает фильтрацию вредоносных программ.
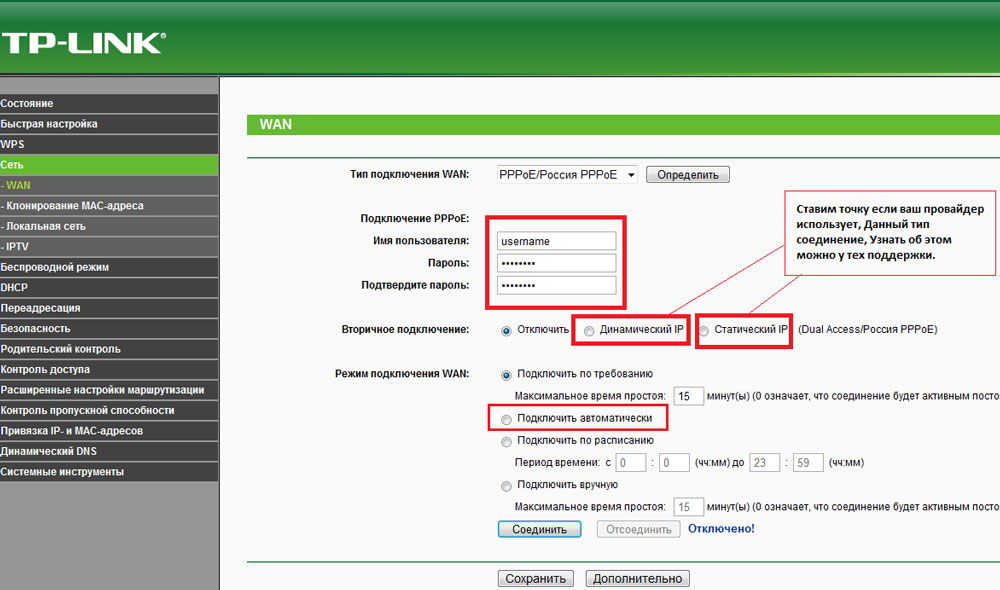 Последняя версия SOCKS5 включает поддержку шифрования.
Последняя версия SOCKS5 включает поддержку шифрования.
 Это делает его идеальным выбором для смартфонов, поскольку эти устройства, как правило, регулярно переключаются между сетями Wi-Fi и общедоступными сетями Wi-Fi. Согласно некоторым источникам, IKEv2 быстрее, чем OpenVPN. Тем не менее, OpenVPN считается лучшим протоколом.
Это делает его идеальным выбором для смартфонов, поскольку эти устройства, как правило, регулярно переключаются между сетями Wi-Fi и общедоступными сетями Wi-Fi. Согласно некоторым источникам, IKEv2 быстрее, чем OpenVPN. Тем не менее, OpenVPN считается лучшим протоколом.
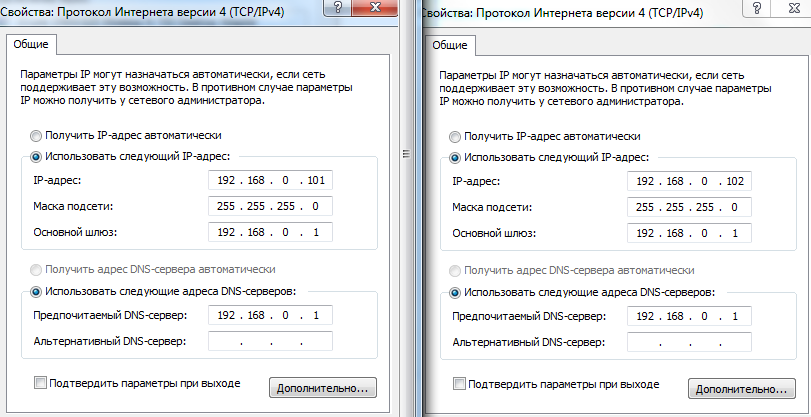 Лучше всего то, что это бесплатно.
Лучше всего то, что это бесплатно.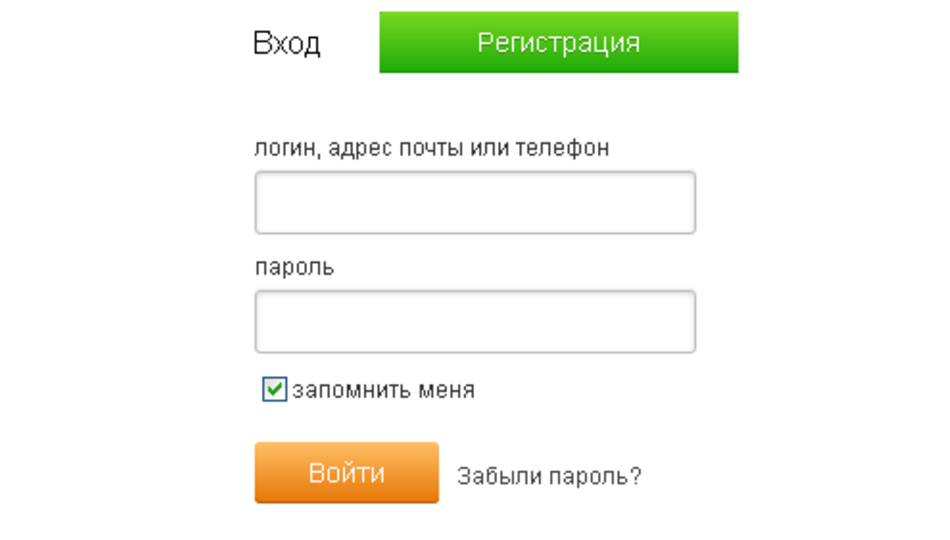 Затем найдите «Номер сборки» и нажимайте на него несколько раз, пока телефон не запросит ваш пароль. Введите это, и вы включите режим разработчика. Это требуется для некоторых приложений на Android, но если вы не измените здесь никаких настроек, все будет в порядке.
Затем найдите «Номер сборки» и нажимайте на него несколько раз, пока телефон не запросит ваш пароль. Введите это, и вы включите режим разработчика. Это требуется для некоторых приложений на Android, но если вы не измените здесь никаких настроек, все будет в порядке. Нажмите на значок телефона и выберите «Создать резервную копию сейчас».
Нажмите на значок телефона и выберите «Создать резервную копию сейчас».