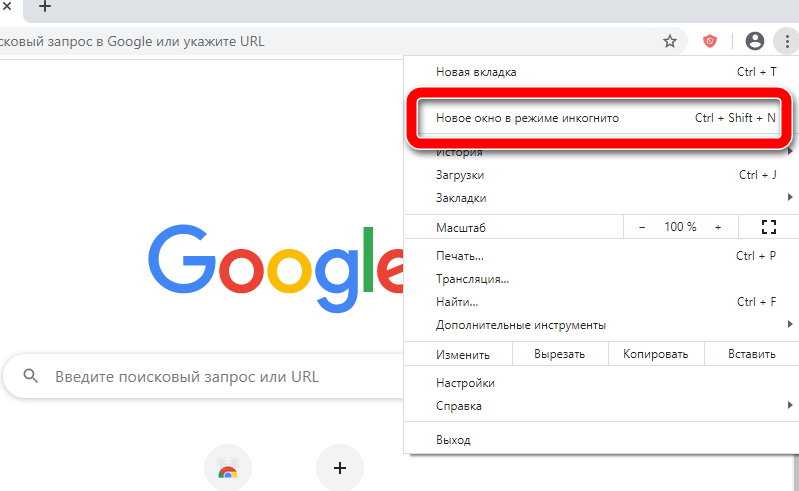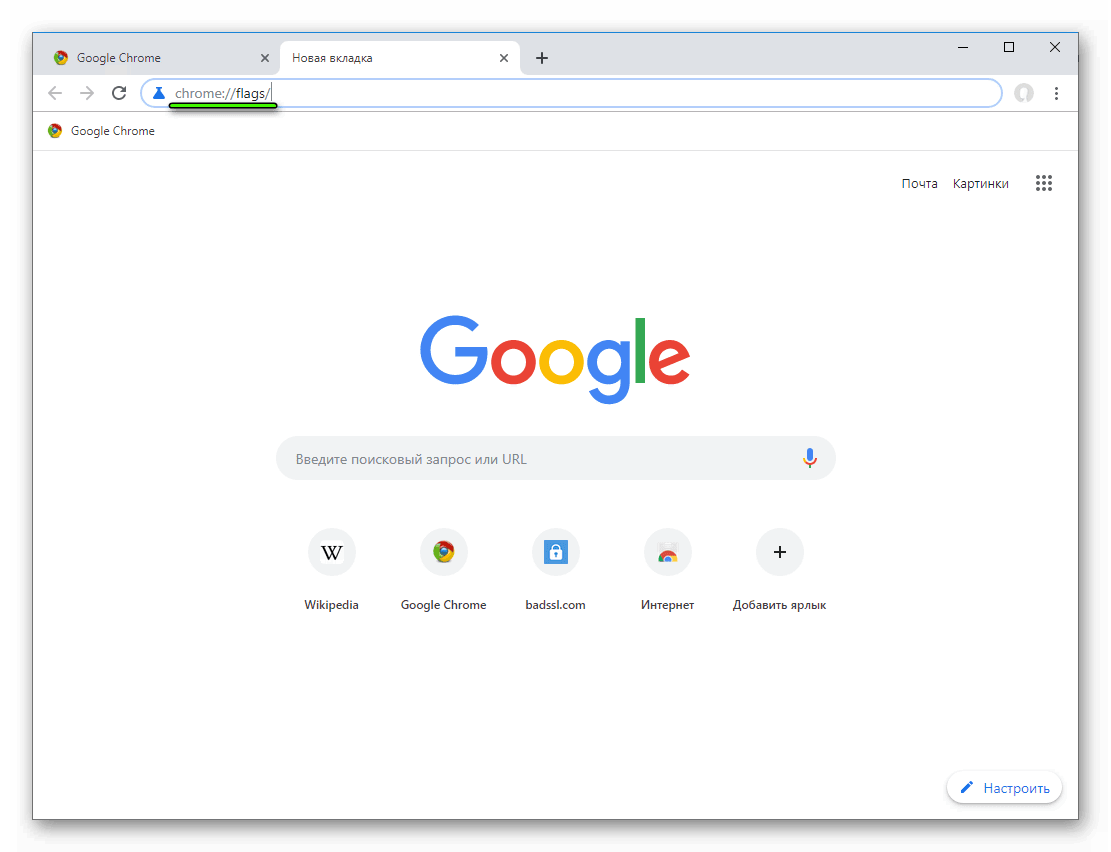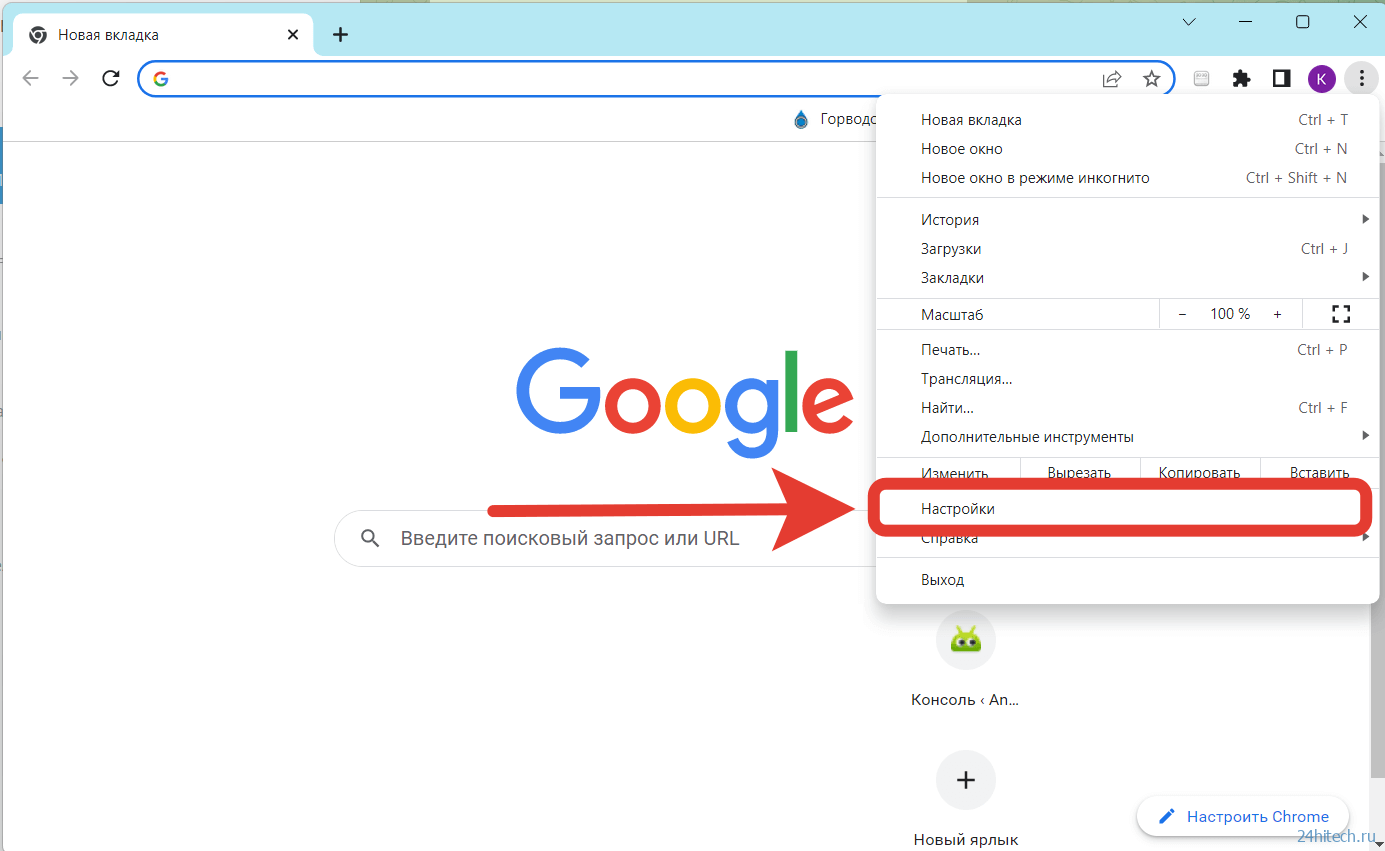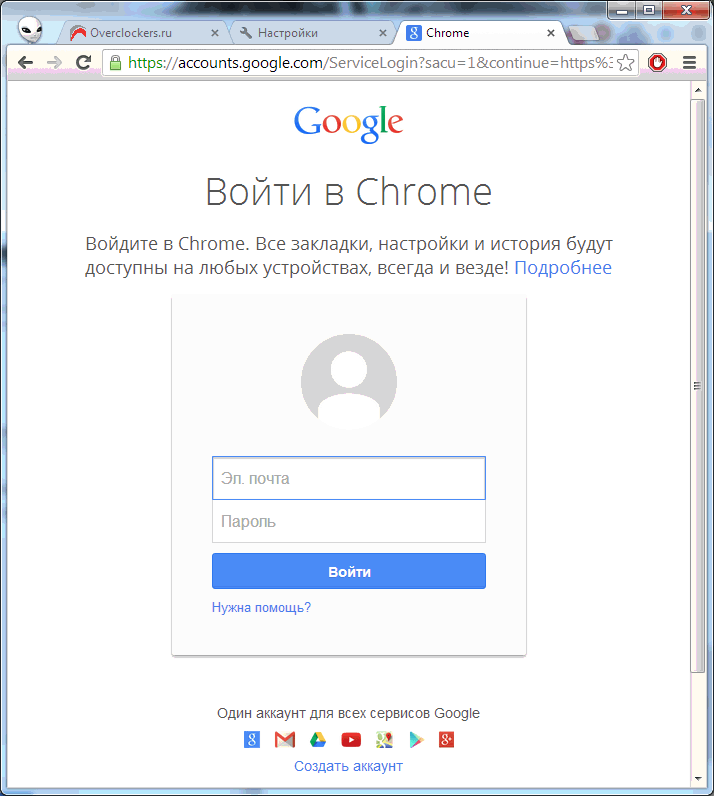Как исправить ошибку «Ваше подключение не защищено»
При переходе на сайт или в панель управления сервером можно увидеть такие сообщения, как:
- ваше подключение не защищено,
- это соединение является недоверенным,
- подключение не защищено,
- подключение к сайту не защищено.
В этой статье мы расскажем, как создаётся защищённое соединение, какие причины ошибок такого соединения бывают и как убрать проблему.
Что такое защищённое соединение
Когда появился интернет, проблем с мошенниками не было. Разработчикам было важно наладить сам процесс передачи данных. Одной из важных разработок для интернета стал протокол передачи данных – HTTP (HyperText Transfer Protocol). С его помощью браузер получает информацию от сервера и показывает пользователю контент.
Со временем проблема утечки персональных данных стала очень острой, и на смену HTTP пришёл HTTPS. HTTPS (HyperText Transfer Protocol Secure) ― защищённый протокол передачи данных в интернете. Это тот же протокол HTTP, но защищённый SSL-сертификатом, который выдаётся центром сертификации после проверки сайта и его владельца. Владелец ресурса должен приобрести SSL и установить HTTPS-соединение, чтобы пользователи могли безопасно заходить на его сайт. Подробнее о работе протокола читайте в статье Что такое протокол HTTPS и принципы его работы.
Это тот же протокол HTTP, но защищённый SSL-сертификатом, который выдаётся центром сертификации после проверки сайта и его владельца. Владелец ресурса должен приобрести SSL и установить HTTPS-соединение, чтобы пользователи могли безопасно заходить на его сайт. Подробнее о работе протокола читайте в статье Что такое протокол HTTPS и принципы его работы.
Если раньше защищённое соединение было необязательным, то сейчас браузеры оповещают пользователей о незащищённых сайтах. Они могут это делать в URL-строке или показывать сообщение вида «Ваше подключение не защищено» на весь экран.
Сообщение «Ваше подключение не защищено»: как исправить
Самая очевидная причина отсутствия HTTPS-соединения ― отсутствие SSL-сертификата у владельца сайта. Сам пользователь не может повлиять на это. Ему остаётся только решить, готов ли он рискнуть своими данными при соединении с веб-ресурсом. Однако среди ответственных ресурсов таких ситуаций становится всё меньше.
Кроме этой причины, есть ещё несколько как на стороне пользователя, так и на стороне владельца.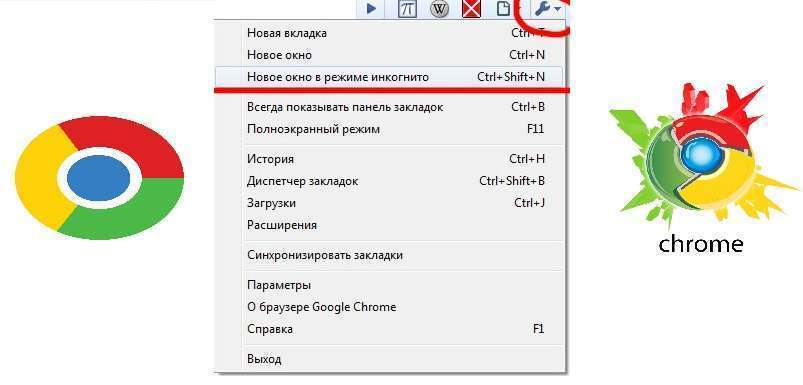
Подключение не защищено в Google Chrome и других браузерах: как исправить ошибку владельцу
Чаще всего на стороне владельца проблемы возникают по следующим причинам:
Установлен самоподписанный SSL-сертификат. SSL-сертификат можно купить или выпустить самому. Самоподписанный бесплатный сертификат обеспечивает такую же защиту передаваемых данных, как и заверенный платный сертификат. Однако браузер не доверяет самовыпущенным SSL, так как они не верифицированы сторонней компанией. Заверенные платные сертификаты, помимо защиты передачи данных, гарантируют, что информация о домене и его владельце была проверена независимым источником. Если владельцем домена является юридическое лицо, сертификат гарантирует, что такая компания действительно существует и её деятельность законна. Поэтому, если вы пользуетесь самоподписанным SSL, пользователи будут часто встречаться с таким предупреждением на вашем сайте.
Закончился срок действия SSL-сертификата.
 Сертификат приобретается на 1 год. Если вы зашли на привычный сайт и увидели ошибку, достаточно подождать, когда владелец продлит SSL. Тогда защищённое соединение будет восстановлено. Если вы владелец ресурса и покупали сертификат в REG.RU, установите функцию автопродления в Личном кабинете. Так вы не забудете продлить услугу, и данные ваших посетителей будут надёжно защищены.
Сертификат приобретается на 1 год. Если вы зашли на привычный сайт и увидели ошибку, достаточно подождать, когда владелец продлит SSL. Тогда защищённое соединение будет восстановлено. Если вы владелец ресурса и покупали сертификат в REG.RU, установите функцию автопродления в Личном кабинете. Так вы не забудете продлить услугу, и данные ваших посетителей будут надёжно защищены.Сайт не настроен для работы по HTTPS. Кроме покупки и установки сертификата, нужно настроить переадресацию сайта на HTTPS. Если владелец веб-сайта этого не сделал, браузер будет выдавать ошибку.
Подключение к сайту защищено не полностью. Даже если владелец установил SSL и сделал переадресацию ресурса на HTTPS, внутри сайта могут находиться ссылки на внутренние страницы и файлы (CSS-стили, изображения, видео и т. д.), которые работают по HTTP. В такой ситуации поисковые системы будут считать ресурс небезопасным и в браузере будут появляться уведомления об этом. Чтобы исправить ошибку, нужно найти все HTTP-ссылки и изменить их на HTTPS.
Если вы работаете с WordPress, можно использовать плагины, например Easy HTTPS Redirection и Really Simple SSL. Подробнее о том, как пользоваться этими плагинами, читайте в статье.
Если вы пользователь, исправить эту ситуацию нельзя. Подождите, пока владелец решит проблему или войдите на сайт по HTTP, если вы доверяете ресурсу.
Подключение не защищено в Google Chrome и других браузерах: как отключить ошибку пользователю
Перед тем как делать что-то с настройками устройства, убедитесь, что проблема именно с ним. Откройте страницу на другом ПК или смартфоне. Если на другом устройстве сайт работает, проблема в устройстве. Вы можете попробовать один из способов решения ниже.
На устройстве установлена неправильная дата и время. Для установки соединения между браузером и сайтом важно, чтобы дата и время на обоих устройствах совпадали. Если они не совпадают, может возникнуть ошибка SSL-подключения. Необязательно, чтобы всё было выверено до секунды.
 Достаточно, чтобы совпадал день и час. Многие браузеры уже научились определять проблему неправильного времени, поэтому можно увидеть сообщение «Часы отстают» или «Часы спешат».
Достаточно, чтобы совпадал день и час. Многие браузеры уже научились определять проблему неправильного времени, поэтому можно увидеть сообщение «Часы отстают» или «Часы спешат».Мешают кэш и куки. Если даже спустя некоторое время веб-ресурс так и не открылся, попробуйте почистить временные данные. Во-первых, в них могла сохраниться старая версия сайта с ошибкой. В этом случае сайт уже может работать по HTTPS, но кэш не даст вам перейти на обновлённую версию веб-ресурса. Во-вторых, переполненная память кеша и cookies влияет на работу браузера и может вызывать ошибки.
Мешают расширения. Если вы недавно установили новые расширения для браузера, попробуйте отключить их или удалить. Иногда они могут нарушать его работу.
Антивирус и брандмауэр мешают соединению. Бывает, что антивирус или брандмауэр блокируют подозрительные сайты. Если вы уверены в безопасности страницы, можете попробовать отключить защиту на некоторое время и попытаться перейти на сайт снова.
 Однако, программы-защитники редко ошибаются.
Однако, программы-защитники редко ошибаются.Обновите браузер. Старые версии со временем теряют свою работоспособность. Если у вас старый браузер, обновите его.
Проверьте файл hosts. Мошенники умеют проникать в файл hosts на вашем устройстве и менять IP-адреса сайтов. Таким образом можно попасть на сайт-двойник, который сделали злоумышленники. Браузер или антивирус может заподозрить подмену и сообщить о мошеннических действиях. Откройте файл и проверьте его настройки. Если там есть посторонние записи, удалите их. О том, что такое hosts и как им пользоваться читайте в наших инструкциях для разных ОС:
- Windows 10,
- Windows 7,
- macOS,
- Linux,
- Android.
Попробуйте подключиться к другому Wi-Fi. Ошибки могут появляться при использовании публичного Wi-Fi. Некоторые публичные Wi-Fi имеют плохую конфигурацию и не работают по протоколу HTTPS. Попробуйте подключиться к другой сети или используйте VPN.

Что делать, если сообщение о небезопасности наблюдается при переходе в панель управления
Если вы увидели такое сообщение при попытке зайти в панель управления сервером, проигнорируйте его и зайдите по незащищённому соединению. Ваш браузер запомнит правило и в следующий раз не будет выводить предупреждения.
Как подключиться по небезопасному соединению
Ниже мы дадим инструкцию, как подключиться по HTTP к сайту при появлении ошибки «подключение не защищено» в браузерах Google Chrome, Mozilla Firefox и Safari.
Google Chrome
Mozilla Firefox
Safari
-
1.
Нажмите Дополнительные:
Подключение не защищено в Google: как убрать блокировку доступа
Нажмите на ссылку Перейти на сайт 123.
 123.123.123 (небезопасно):
123.123.123 (небезопасно):
-
1.
Нажмите Дополнительно:
-
2.
Нажмите Принять риск и продолжить:
-
1.
Нажмите Подробнее:
-
2.
Нажмите на ссылку посетить этот веб-сайт:
Готово, вы зашли на страницу по HTTP-протоколу.
Старайтесь не использовать сайты без SSL-сертификата. Честный и ответственный бизнес никогда не подвергнет опасности персональные данные своих клиентов. Поэтому, если вы видите предупреждение «подключение не защищено», скорее всего, угроза, действительно, есть.
Честный и ответственный бизнес никогда не подвергнет опасности персональные данные своих клиентов. Поэтому, если вы видите предупреждение «подключение не защищено», скорее всего, угроза, действительно, есть.
Помогла ли вам статья?
Да
раз уже помогла
Ваше подключение не защищено — что это за ошибка и как её исправить
Когда вы посещаете сайты в интернете, всегда есть вероятность столкнуться с мошенничеством, поэтому важно проверять ресурсы на безопасность. Как правило, основным показателем безопасности является наличие символа замка в адресной строке браузера. Если он присутствует — значит, все в порядке и веб-сайт безопасен. Но бывает такое, что в ответ появляется ошибка «Ваше подключение не защищено», что говорит о том, что этот сайт не может обеспечить безопасное соединение и к вашему устройству могут получить доступ злоумышленники.
Чаще всего соединение не защищено, если есть ошибка в работе SSL-сертификата. В статье расскажем, как решить эту проблему и какие могут быть еще.
В статье расскажем, как решить эту проблему и какие могут быть еще.
Что означает ошибка «Ваше подключение не защищено»
Прежде, чем сайт откроется на вашем компьютере, браузер выполняет проверку цифровых сертификатов, чтобы подтвердить соответствие стандартам конфиденциальности и безопасности для последующего использования. Ошибка «Ваше подключение не защищено» появится именно в тот момент, когда браузер обнаружит проблему с сертификатом — тем самым он предупредит вас о том, что невозможно установить безопасное соединение и попытается ограничить доступ к сайту.
Когда ваше соединение не защищено, чаще всего это связано с ошибкой в SSL-сертификате — это технология, которая создает безопасную связь между браузером пользователя и веб-сервером путем шифрования данных. Для защиты данных, передаваемых по сети при совершении платежей, указании персональной информации, используется специальный протокол передачи данных https. Информация по этому протоколу передается в закодированном виде. В браузере протокол виден в адресной строке:
В браузере протокол виден в адресной строке:
Для работы https-протокола на сервере должен быть установлен SSL-сертификат.
Как ошибка «Ваше подключение не защищено» выглядит в разных браузерах
Ошибка «Ваше подключение не защищено» может выглядеть по-разному: некоторые браузеры используют текстовые сообщения, другие могут показывать предупреждения с помощью кодов. Покажем, как выглядит ошибка, в самых популярных браузерах.
Google Chrome
В случае получения сообщения об ошибке в Google Chrome, у вас откроется страница «Ошибка конфиденциальности», где будет размещен замок или большой красный восклицательный знак и надпись «Ваше подключение не защищено». Браузер предупредит, что не удается безопасно подключиться к этой странице, ваши данные могут быть украдены, даст вам возможность вернуться на предыдущую страницу, перейти к дополнительным настройкам или остаться на сайте. Также страница будет иметь код ошибки. Так выглядят наиболее распространенные коды:
NET::ERR_CERT_COMMON_NAME_INVALID
NET::ERR_CERT_AUTHORITY_INVALID
NTE::ERR_CERTIFICATE_TRANSPARENCY_REQUIRED
NET::ERR_CERT_DATE_INVALID
NET::ERR_CERT_WEAK_SIGNATURE_ALGORITHM
ERR_CERT_SYMANTEC_LEGACY
SSL certificate error
ERR_SSL_VERSION_OR_CIPHER_MISMATCH
Mozilla Firefox
Обычно в Mozilla Firefox название ошибки звучит так: «Ваше соединение не защищено». Браузер отмечает, что владелец сайта неправильно его настроил, а вы можете вернуться на предыдущую страницу или перейти к дополнительным настройкам. Коды ошибок чаще всего выглядят так:
Браузер отмечает, что владелец сайта неправильно его настроил, а вы можете вернуться на предыдущую страницу или перейти к дополнительным настройкам. Коды ошибок чаще всего выглядят так:
SEC_ERROR_EXPIRED_CERTIFICATE
SEC_ERROR_UNKNOWN_ISSUER
SEC_ERROR_OCSP_INVALID_SIGNING_CERT
MOZILLA_PKIX_ERROR_MITM_DETECTED
MOZILLA_PKIX_ERROR_ADDITIONAL_POLICY_CONSTRAINT_FAILED
SSL_ERROR_BAD_CERT_DOMAIN
ERROR_SELF_SIGNED_CERT
Safari
Если вы используете браузер Safari, то в случае ошибки получите сообщение о том, что соединение не является защищенным и сайт, на который вы хотите зайти, может выдавать себя за другой, который на самом деле представляет опасность.
Microsoft Edge
При использовании Microsoft Edge, вы увидите похожее сообщение на то, которое отображается в Google Chrome и Mozilla Firefox: большой восклицательный знак и надпись «Ваше подключение не защищено». Наиболее распространенные коды ошибок в Microsoft Edge:
Наиболее распространенные коды ошибок в Microsoft Edge:
NET::ERR_CERT_COMMON_NAME_INVALID
DLG_FLAGS_INVALID_CA
DLG_FLAGS_SEC_CERT_CN_INVALID
Error Code: 0
Как исправить ошибку «Ваше подключение не защищено»
Самая частая причина ошибки — отсутствие SSL-сертификата у владельца сайта. Возможно, он забыл его продлить или сертификата не было изначально — главное, что посетитель сайта повлиять на это никак не может. Но есть другие причины, которые могут быть актуальны как для владельца, так и для пользователя, рассмотрим их.
Подключение к сайту не защищено: как исправить ошибку владельцу в разных браузерах
Обычно на стороне владельца возникает несколько распространенных ошибок. Разберем их и расскажем, как исправить.
- Отсутствует SSL-сертификат или закончился его срок действия
SSL-сертификат, как и домен, приобретается на 1 год, после чего его необходимо продлевать. Иногда владельцы сайтов забывают это сделать, что приводит к ошибке. В RU-CENTER для всех услуг по умолчанию установлено автопродление, чтобы таких ситуаций не возникало. Если все же сайт не работает по этой причине, рекомендуем дождаться, когда владелец сайта продлит SSL-сертификат.
В RU-CENTER для всех услуг по умолчанию установлено автопродление, чтобы таких ситуаций не возникало. Если все же сайт не работает по этой причине, рекомендуем дождаться, когда владелец сайта продлит SSL-сертификат.
- Установлен бесплатный (самоподписанный) сертификат
Самоподписанный (самоизданный, самозаверенный, self-signed) сертификат — тот, который владелец сайта создал сам для своего домена или IP-адреса. Многим кажется, что это хороший вариант, потому что это бесплатно, доступно и быстро. Но, как правило, у них нет надежной защиты — браузеры не доверяют таким сертификатам, потому что заверяют их не специальные центры, а неизвестный им человек или юрлицо. Самоподписанные сертификаты хорошо подойдут для тестирования, в остальных случаях ваши пользователи скорее всего столкнуться с ошибкой.
- Не настроено соединение по HTTPS
После покупки и установки SSL-сертификата необходимо настроить перенаправление всех запросов с протокола HTTP на HTTPS.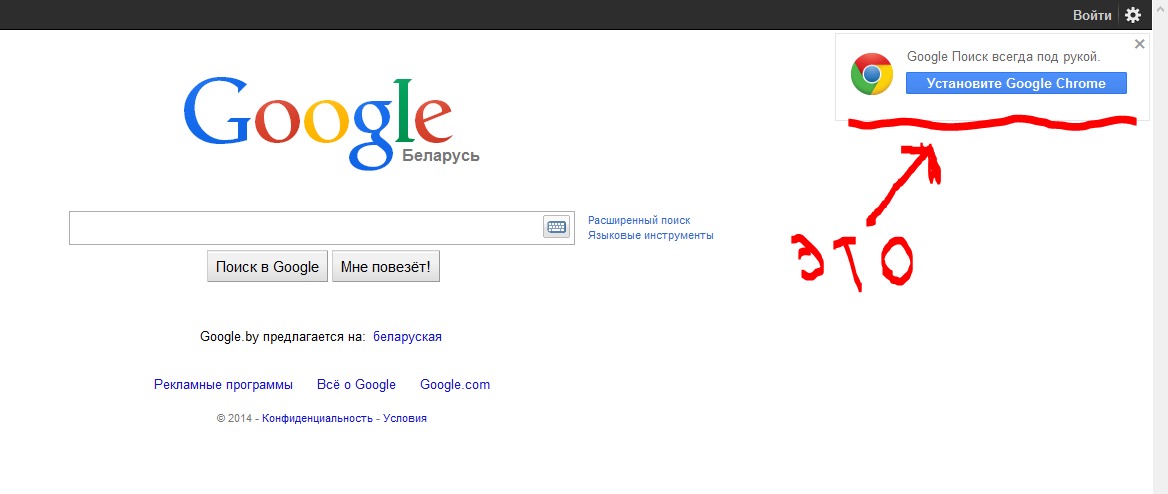 Сделать это можно в настройках вашей CMS и с помощью директив в файле .htaccess. Чтобы настроить перенаправление на хостинге RU-CENTER, воспользуйтесь инструкцией.
Сделать это можно в настройках вашей CMS и с помощью директив в файле .htaccess. Чтобы настроить перенаправление на хостинге RU-CENTER, воспользуйтесь инструкцией.
Подключение не защищено: как исправить ошибку пользователю в разных браузерах
Есть несколько способов, как обойти ошибку пользователю, но прежде, чем это делать, рекомендуем убедиться, что проблема действительно на вашей стороне: проверьте на другом устройстве, открывается ли сайт. Если да, то проблема с тем устройством, на котором сайт не открывается, и вы можете воспользоваться одним из способов ниже.
- Используйте режим «Инкогнито»
Этот вариант поможет проверить, действительно ли сайт, который вы хотите посетить, является небезопасным. Если это так, то сайт по-прежнему не будет работать в режиме «Инкогнито» — это значит, что проблема не в вашем устройстве.
- Обновите страницу
Самый очевидный способ, но иногда перезагрузка позволяет устранить сбои, связанные с соединением.
- Обновите браузер
Простой способ, который поможет исключить ошибки, связанные с неактуальной версией браузера.
- Проверьте дату и время
Дата и время, установленные на вашем устройстве, должны совпадать с браузером. Если они не совпадают, SSL-соединение может быть нарушено.
- Очистите кеш и куки
Устройства, с которых вы посещаете сайты, хранят файлы «куки» (cookie) — они занимают много места и компьютер может работать медленнее. Рекомендуем удалить куки и очистить кеш, чтобы не допустить задержки соединения — это можно сделать в настройках вашего браузера.
- Отключите лишние расширения
Проверьте расширения вашего браузера и попробуйте удалить их — иногда они могут мешать работе браузера.
- Проверьте ваше Wi-Fi-подключение
Иногда публичные Wi-Fi-сети имеют плохую конфигурацию и не работают по протоколу HTTPS.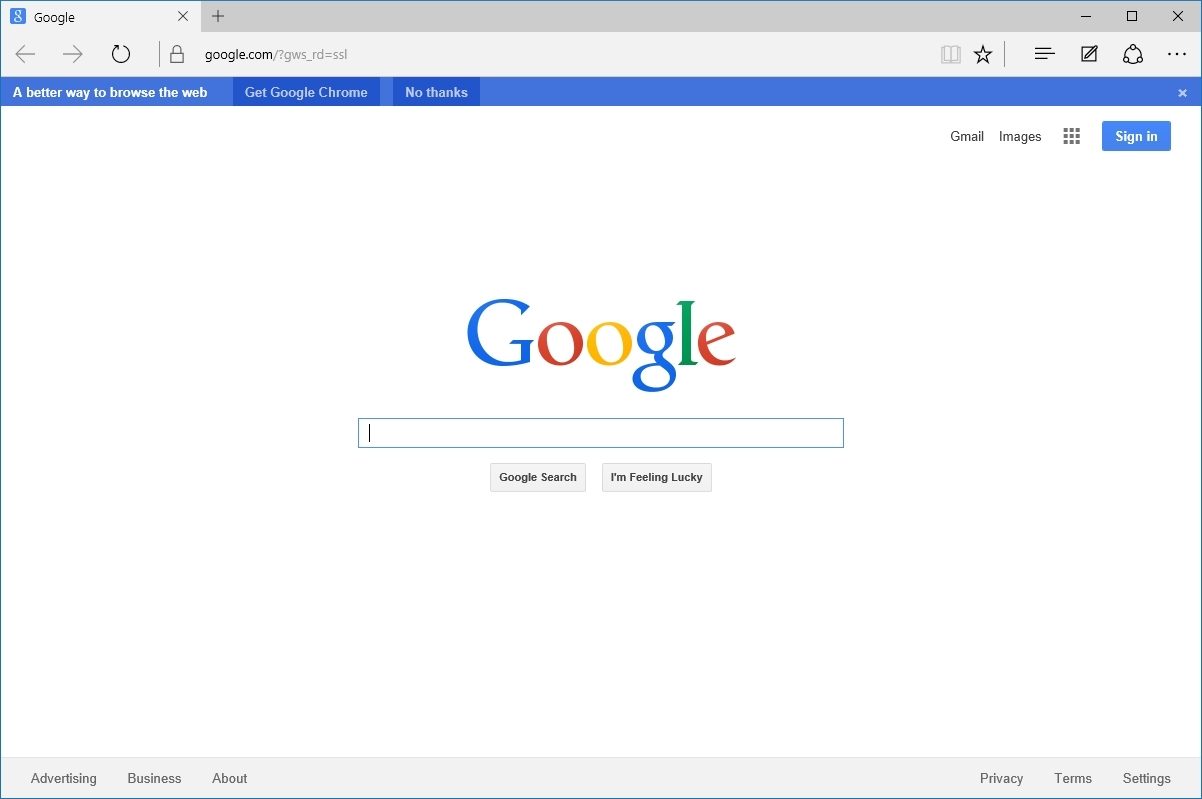 Попробуйте подключиться к другой сети, которой вы доверяете, или используйте для защиты VPN.
Попробуйте подключиться к другой сети, которой вы доверяете, или используйте для защиты VPN.
- Отключите антивирус
Бывает, что программы для защиты блокируют подозрительные сайты. Попробуйте отключить их и зайти на сайт снова. Рекомендуем использовать этот способ только если вы полностью уверены в безопасности интересующей страницы.
Вывод
Чаще всего подобные ошибки возникают на стороне владельца сайта, поэтому мы рекомендуем максимально ответственно следить за наличием SSL-сертификата и его своевременным продлением. Если вы пользователь сайта и видите, что у него отсутствует SSL-сертификат, старайтесь не заходить на такой сайт, поскольку, скорее всего, угроза все-таки есть.
Туториал: как исправить ошибку «Ваше подключение не защищено»
Как использовать инструмент поиска в Google Chrome
Автор Джереми Холкомб / Учебники по браузерам, Браузер Chrome
- Фейсбук
- Твиттер
Google Chrome — самый популярный интернет-браузер.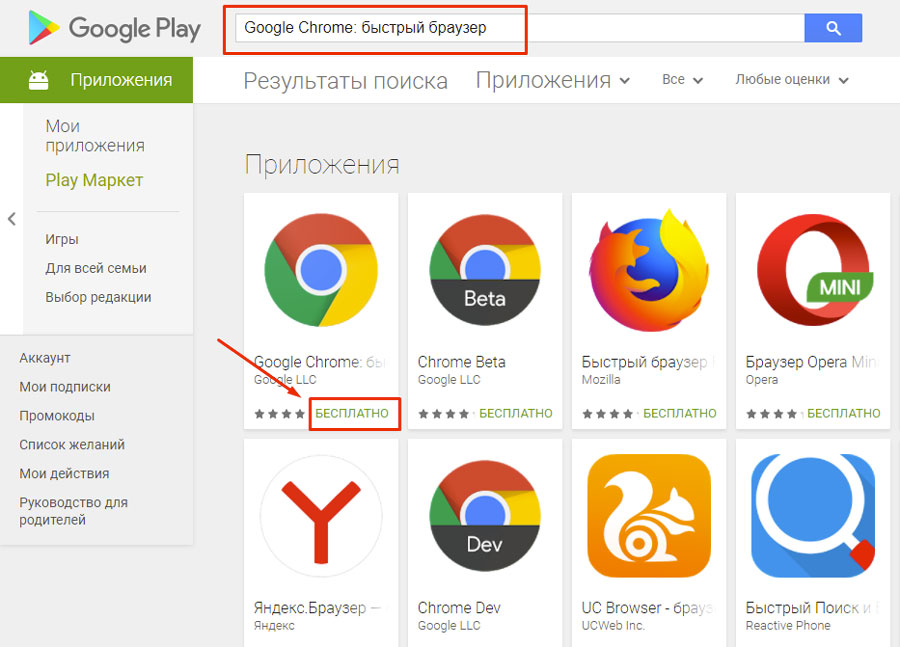 Браузер полон замечательных инструментов, которые можно использовать при просмотре веб-страниц. Одним из таких превосходных инструментов является инструмент Google Find, который является частью браузера. Этот специальный инструмент поможет вам найти определенные слова или фразы на веб-странице, которую вы посещаете.
Браузер полон замечательных инструментов, которые можно использовать при просмотре веб-страниц. Одним из таких превосходных инструментов является инструмент Google Find, который является частью браузера. Этот специальный инструмент поможет вам найти определенные слова или фразы на веб-странице, которую вы посещаете.
Вот как вы используете инструмент Google Chrome Find.
Зачем использовать инструмент поиска в Chrome?
Инструмент поиска, который предлагает Chrome, — это уникальный инструмент, который позволит вам легко находить определенные условия поиска и ключевые слова на веб-страницах. Возможно, вам потребуется найти огромную статью для исследования, и вы хотите иметь возможность искать слово на этой странице из окна браузера. Инструмент поиска в Chrome позволяет это сделать.
Кроме того, вы также можете искать, сколько упоминаний вашего слова или термина на веб-странице или в статье. Все это вместе может также помочь вам лучше понять, как определенные условия поиска используются на странице.
Например, использование инструмента на высокорейтинговой веб-странице или в статье позволит вам увидеть, как они использовали определенные ключевые слова. Вы сможете разбить его и увидеть, сколько раз использовалась ключевая фраза, как часто она используется и где она используется на странице или в статье.
Инструмент — одна из самых полезных вещей, которые предлагает Google. Давайте посмотрим, как вы можете быстро и легко использовать инструмент поиска в Chrome для поиска ключевых слов и фраз.
Как использовать инструмент поиска Google Chrome
Поиск слова на любой веб-странице в Google Chrome — довольно простой процесс. Нужно сделать пару быстрых шагов, а затем бум, вы можете использовать инструмент, чтобы найти все, что хотите.
Для поиска ключевых слов, фраз, слов или терминов на странице с помощью Google Chrome:
- Перейдите на веб-страницу, которую вы хотите найти.
- Запустите функцию «Найти» в меню «Инструменты Chrome».

- Введите искомое слово.
В качестве альтернативы на шаге 2 вы также можете просто нажать CTRL+F (ПК) или CMD+F (MAC) на клавиатуре.
Шаг 1: Запустите Google Chrome и перейдите к веб-адресу
Запустите браузер Google Chrome и перейдите на веб-страницу, для которой вы хотите использовать инструмент «Найти». Вы можете перейти на любой веб-адрес, так как инструмент работает, где бы вы ни находились. Позвольте странице полностью загрузиться, прежде чем переходить к следующему шагу. Шаг 2. Откройте меню инструментов Chrome. открытого окна браузера. Появится раскрывающееся меню, в котором выберите пункт «Найти».
Примечание: На ПК меню будет состоять из трех полосок.
Шаг 3: Вставьте желаемый термин во всплывающее окно поиска
После того, как вы нажмете «Найти», появится небольшое всплывающее окно. Это будет выглядеть как окно поиска.
В этом поле поиска введите слово или фразу, которую вы хотите найти на веб-странице. Вы можете нажать «Enter» после ввода, но это не обязательно. Google Chrome автоматически выполнит поиск термина.
Вы можете нажать «Enter» после ввода, но это не обязательно. Google Chrome автоматически выполнит поиск термина.
Примечание: Если вы никогда раньше не пользовались инструментом Google Chrome Find, то в него ничего не введется. Однако, если вы это сделали, вам придется удалить слово или фразу, которые вводятся в данный момент.
Когда искомое слово или термин были введены и Chrome выполнил поиск, вы увидите выделение каждого экземпляра, который термин используется на странице
Например, функция поиска поместит «1 из 10» в правой части окна поиска. Это говорит вам, сколько раз термин был найден.
На заметку
- Вы можете нажимать стрелки вверх и вниз для прокрутки каждый раз, когда слово или фраза появляются на странице.
- Текущий экземпляр, который он показывает вам, когда вы нажимаете стрелки, изменится с желтого на оранжевый.
Шаг 4. Закройте инструмент поиска по завершении
Чтобы закрыть инструмент поиска Google Chrome, просто нажмите «x». Это находится в поле поиска. Или вы можете нажать клавишу Escape (esc).
Это находится в поле поиска. Или вы можете нажать клавишу Escape (esc).
Вот и все. Теперь вы знаете, как искать любой термин или фразу на любой веб-странице. Просто используйте инструмент Google Chrome Find.
Использование сочетаний клавиш для инструмента «Найти» в Chrome
Следует также отметить, что вы можете использовать сочетание клавиш для немедленного вызова инструмента «Найти» в Chrome. Вот команды клавиатуры для быстрого доступа:
- С ПК: CTRL+F
- С Mac: COMMAND+F
Просто нажмите комбинацию клавиш и начните вводить слово, которое хотите находить.
Заключительные мысли
Если вам нужно найти что-то на странице довольно быстро, то инструмент «Найти» — это именно то, что вам нужно. Браузер Google Chrome позволяет без труда использовать их инструмент для поиска терминов на веб-страницах.
Он прост в использовании, и вы можете получить к нему доступ с любой веб-страницы, используя меню инструментов, которое предоставляет Chrome.
- Фейсбук
- Твиттер
Как установить домашнюю страницу в Google Chrome
Когда люди говорят о домашних страницах в веб-браузерах, они обычно имеют в виду веб-сайт, который появляется при первом открытии браузера, и страницу, которую они посещают при нажатии кнопки «Домой». Во многих современных браузерах, в том числе в браузере по умолчанию на топовых хромбуках, Google Chrome, это две разные вещи.
В Google Chrome нет того, что вы бы назвали домашней страницей при использовании настроек по умолчанию. В адресной строке нет кнопки «Домой», и при запуске отображается новая вкладка, которая не является веб-сайтом. Однако Google позволяет вам выбирать, какие страницы он открывает при запуске, и у него есть опция, позволяющая активировать отсутствующую кнопку «Домой» и установить ее домашнюю страницу. Итак, если вы хотите упростить навигацию или иметь готовую домашнюю страницу при открытии Google Chrome, вот как это сделать.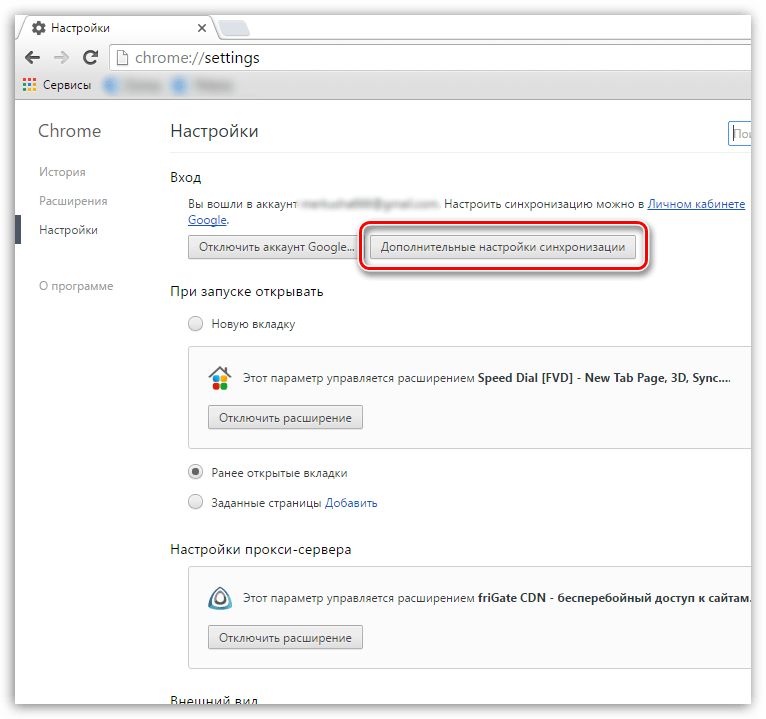
Изменить стартовые страницы Google Chrome на настольном компьютере
Google Chrome использует один и тот же пользовательский интерфейс в версиях для Windows и Mac. На приведенных ниже снимках экрана показан Chrome для Mac. Пользователи Windows могут выполнить те же действия, чтобы изменить стартовые страницы Chrome.
- Запустите Google Chrome на рабочем столе.
- В правом верхнем углу Google Chrome щелкните три вертикальные точки , чтобы открыть раскрывающееся меню.
- В раскрывающемся меню выберите Настройки . Он открывает новую вкладку, отображающую меню настроек в Google Chrome.
- Выберите При запуске на левой боковой панели.
- У вас есть три варианта на выбор. Выберите третий вариант, Открыть определенную страницу или набор страниц .
- Выберите Добавить новую страницу .
- Введите URL-адрес нужной стартовой страницы, затем нажмите Добавить .

- Повторите шаги 5 и 6, чтобы добавить дополнительные стартовые страницы.
Вы успешно изменили страницы, которые Google Chrome открывает каждый раз. В следующий раз, когда вы закроете Chrome и откроете его снова, каждая указанная вами страница откроется на отдельной вкладке.
Активируйте кнопку «Домой» и установите ее URL-адрес
Если вы не видите кнопку «Домой» рядом с адресной строкой Chrome, выполните действия, чтобы включить ее.
- Откройте меню настроек Chrome (см. шаги выше).
- На левой панели выберите Внешний вид .
- Если переключатель Show Home Button выключен, включите его.
- Вы увидите два варианта: Страница новой вкладки и Введите пользовательский веб-адрес . Выберите . Введите пользовательский веб-адрес .
- Введите или вставьте адрес веб-сайта, который вы хотите использовать в качестве домашней страницы.

После завершения этого последнего шага вы увидите кнопку «Домой» слева от адресной строки в верхней части Google Chrome. Нажав кнопку «Домой», вы попадете на выбранную вами страницу.
Установите страницу «Новая вкладка» в качестве домашней страницы в Google Chrome
Если вы хотите вернуться к новой вкладке в качестве главной страницы при запуске Chrome, выполните следующие действия.
- Откройте меню При запуске в настройках Google Chrome (проверьте действия, описанные выше).
- Щелкните переключатель рядом с Откройте страницу новой вкладки .
Теперь, когда вы запускаете Google Chrome, браузер встречает вас знакомой страницей с поиском Google вверху и ярлыками для часто посещаемых веб-сайтов под ней.
Настройка страницы «Новая вкладка» в Google Chrome
Еще одним преимуществом использования страницы «Новая вкладка» при запуске являются параметры настройки. Вы можете установить потрясающие обои или картинку по своему выбору, скрыть часто посещаемые веб-сайты из соображений конфиденциальности и применить тему, чтобы улучшить работу с Chrome.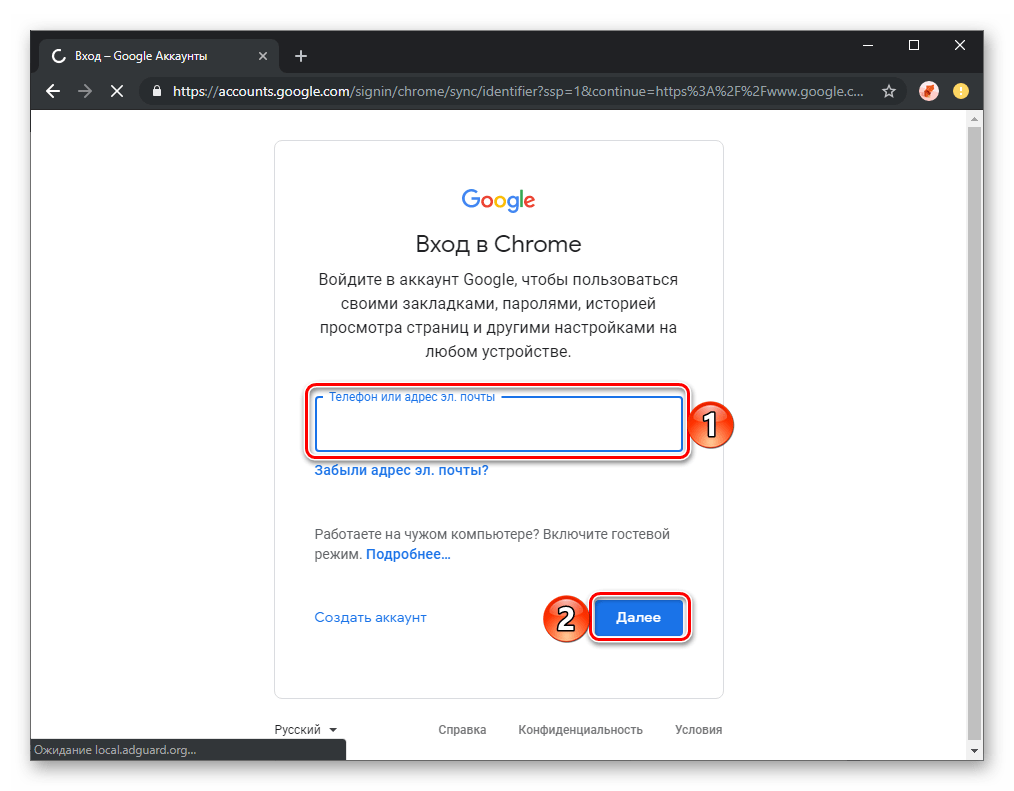 Давайте пройдемся по ним.
Давайте пройдемся по ним.
- Запустите Google Chrome на рабочем столе.
- Выберите Настроить Chrome в правом нижнем углу.
- Загрузите фоновый рисунок со своего рабочего стола или выберите один из встроенных.
- Перейдите в меню Ярлыки , чтобы применить предложения на основе веб-сайтов, которые вы часто посещаете. Вы можете скрыть ярлыки веб-сайтов из того же меню.
- Как следует из названия, меню «Цвет и тема» позволяет изменить внешний вид и внешний вид браузера Chrome.
Как настроить домашнюю страницу Chrome на Android
В отличие от настольной версии Google Chrome для Android домашняя страница и начальная страница рассматриваются как одно и то же. Изменение настройки домашней страницы изменяет веб-сайт, который вы посещаете, нажав кнопку «Домой», и изменяет страницу, которая открывается каждый раз, когда вы запускаете приложение. Вот что вам нужно сделать, чтобы это произошло:
- Рядом с правым верхним углом Google Chrome, , коснитесь трех вертикальных точек , чтобы открыть раскрывающееся меню.

- Выберите Настройки в раскрывающемся меню.
- Прокрутите вниз, пока не дойдете до Расширенных настроек, затем выберите Домашняя страница .
2 Изображения
- Если кнопка главной страницы отключена, коснитесь ее, чтобы включить.
- Вы можете выбрать домашнюю страницу Chrome или ввести собственный веб-адрес. Выберите Введите пользовательский веб-адрес . Здесь можно указать другой веб-адрес. В любом случае выберите второй вариант.
- Введите или вставьте в поле нужный веб-адрес.
2 изображения
Ваша новая домашняя страница загружается при запуске приложения Chrome или при нажатии кнопки «Домой».
Как настроить домашнюю страницу Chrome на iPhone
В отличие от Android, вы не можете настроить открытие определенной веб-страницы при запуске Chrome на iPhone. Вы получаете только часто посещаемые веб-сайты, панель поиска Google и меню Discover, чтобы просматривать новости.


 Сертификат приобретается на 1 год. Если вы зашли на привычный сайт и увидели ошибку, достаточно подождать, когда владелец продлит SSL. Тогда защищённое соединение будет восстановлено. Если вы владелец ресурса и покупали сертификат в REG.RU, установите функцию автопродления в Личном кабинете. Так вы не забудете продлить услугу, и данные ваших посетителей будут надёжно защищены.
Сертификат приобретается на 1 год. Если вы зашли на привычный сайт и увидели ошибку, достаточно подождать, когда владелец продлит SSL. Тогда защищённое соединение будет восстановлено. Если вы владелец ресурса и покупали сертификат в REG.RU, установите функцию автопродления в Личном кабинете. Так вы не забудете продлить услугу, и данные ваших посетителей будут надёжно защищены.
 Достаточно, чтобы совпадал день и час. Многие браузеры уже научились определять проблему неправильного времени, поэтому можно увидеть сообщение «Часы отстают» или «Часы спешат».
Достаточно, чтобы совпадал день и час. Многие браузеры уже научились определять проблему неправильного времени, поэтому можно увидеть сообщение «Часы отстают» или «Часы спешат».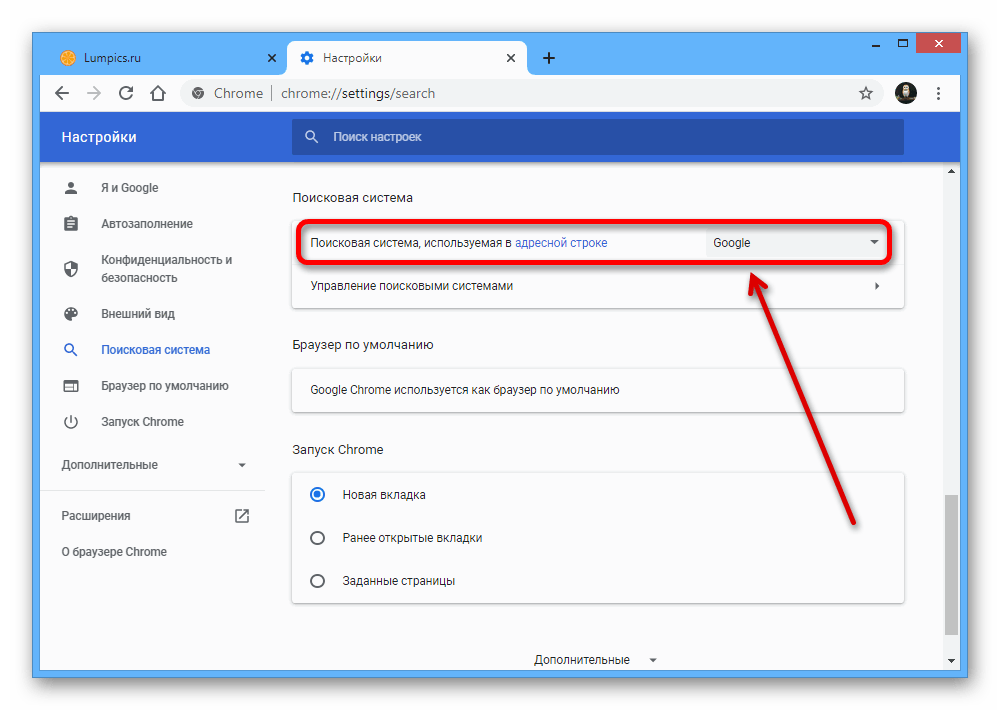 Однако, программы-защитники редко ошибаются.
Однако, программы-защитники редко ошибаются.
 123.123.123 (небезопасно):
123.123.123 (небезопасно):