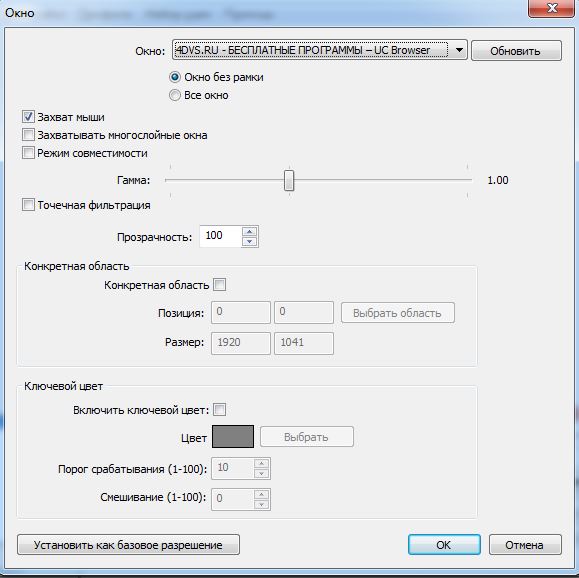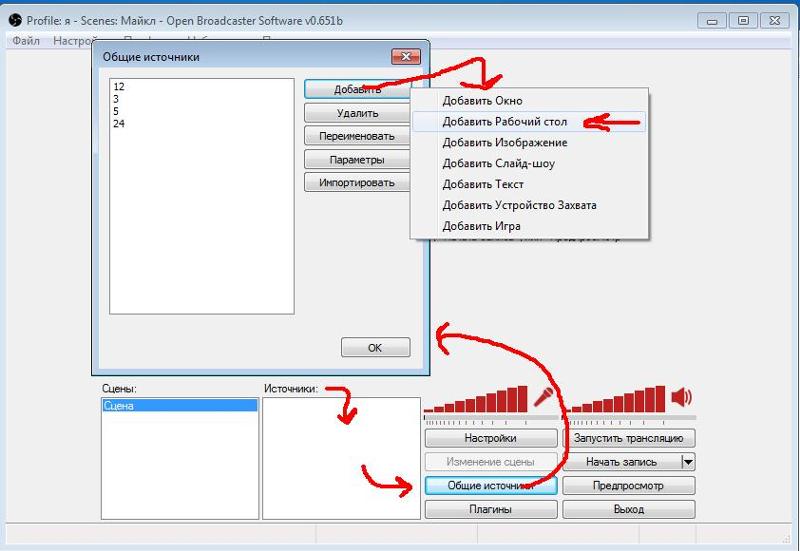Создаем и настраиваем область захвата в obs — Информатика, информационные технологии
OBS Studio — программа записи №1 2
Настройка OBS 2
Раздел настроек “Общие” 3
Раздел настроек “Аудио” 5
Раздел настроек “Видео” 6
Создаем и настраиваем область захвата в OBS 6
Добавляем “Сцену” 6
Добавляем “Источник” (захвата) 7
Подготовка к записи трансляции через OBS 9
Важное преимущество этого метода записи через OBS 11
Небольшое ограничение этого метода записи через OBS 11
Как в OBS на лету наложить фильтры на видеозапись 12
Как в OBS на лету наложить текст на запись 15
Как в OBS добавить изображение на идущую запись 17
Как писать “мультитрансляции” в OBS 18
Смена разрешения в OBS 19
Как писать в OBS видеотрансляцию со звуком, а самому смотреть кино, слушать музыку, или заниматься делами 20
Bandicam — программа записи №2 24
Размеры области захвата (разрешения видео) 25
SolveigMM Video Splitter — режем и клеим видео; быстро и без потери качества 26
Режем видео в SolveigMM Video Splitter 26
Вырезаем паузы в видеофайле 26
Нарезаем видео на несколько частей 27
Склеиваем видеофрагменты в SolveigMM Video Splitter 28
Cent Browser — один из лучших браузеров на движке Chrome 29
Трансляции в отдельных мини-окошках 29
Добавляем возможность отключать звук в заголовках вкладок браузера 31
Мониторим трансляции, когда транслятор выходит в эфир 32
Добавляем трансляцию для мониторинга 32
Как это работает? 34
Как убрать страницу из мониторилки 35
А что делать если трансляции не существует? 35
Режем рекламу с помощью uBlock Origin 36
Блджад! Я поставил эту резалку рекламы, и теперь у меня не показывается страница! Что делать?! 38
Как можно самому удалить любую рекламу 38
Просмотр изображений без клика по ссылке: imagus 40
Скриншотилка ShareX — возможно лучшая 42
А нахуя “вот это вот всё”? 43
OBS Studio — программа записи №1
Несмотря на то, что OBS расшифровывается как “Open Broadcast Software” — она отлично умеет записывать видео с экрана на диск.
Программа бесплатная.
Программа OBS обладает уникальной возможностью видеозаписи экрана с помощью особого метода захвата окна, при котором в кадр больше ничего не попадает. Аналоги если и есть — мне неизвестны (я искал).
Официальный сайт программы: https://obsproject.com/
Качаем с этой страницы: https://obsproject.com/download — можно качнуть в zip-архиве портабельную версию.
Настройка OBS
После запуска проводим настройку программы.
Если при запуске интерфейс на английском языке — его можно переключить на русский.
Кликаем FileSettings.
И переключаемся на русскоязычный интерфейс.
При переключении интерфейса с английского на русский — у меня в OBS слетели настройки записи видео. Так что советую сразу определиться и не “прыгать” между русским и английским интерфейсом.
Раздел настроек “Общие”
Заполняем настройки “Общее” так как на скрине.
Кликаем на раздел настроек “Вывод” и затем на вкладку “Запись”.
В поле “Путь к записи” указываете свою папку куда будут сохраняться файлы записей.
Остальные настройки выставляйте как на скрине.
Раздел настроек “Аудио”
Менять здесь ничего не нужно.
Но если в записанном вами видеофайле не будет записан звук — зайдите в этот раздел настроек и выберите в подчеркнутом выпадающем меню свою звуковуху.
Раздел настроек “Видео”
Здесь выставляем размер окна в котором будет вестись запись.
После, вы скорее всего будете заливать файл записи на видеохостинг.
Поэтому для качественной записи трансляции с чатом лучше выставить формат HD (High Definition — высокая четкость): 1280х720
Если нужно разрешение меньше или больше — пользуйтесь стандартными.
Целое значение FPS выставляем в 25, так как для смотрикомовского плеера этого достаточно, а записанный видеофайл будет занимать меньше места.
Остальные настройки оставляем как есть — нам они не нужны.
Жмем Ок для сохранения настроек.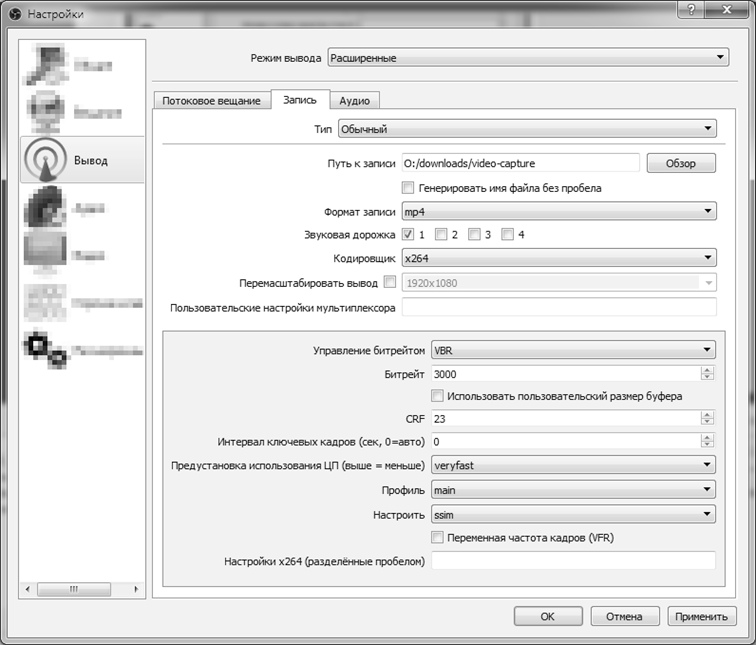
Создаем и настраиваем область захвата в OBS
Добавляем “Сцену”
В окне программы слева внизу есть окошко “Сцены”. Кликаем на значок плюса и добавляем.
Название можно оставить
Добавляем “Источник” (захвата)
1. Запускаем браузер, открываем любую трансляцию на смотрикоме.
2. Разворачиваем окно браузера где идет трансляция на весь экран монитора — это позволит один раз настроив зону захвата, больше к ней не возвращаться.
3. В OBS, в окошке “Источник“ кликаем на значок плюса и из меню выбираем “Захват окна”.
Название “Захват окна” можно оставить, главное отметьте птичкой чекбокс “Сделать источник видимым” и жмем Ок.
Появятся свойства захватываемого окна.
3. В поле “Окно” выбираем окно браузера с трансляцией.
4. В поле “Приоритет согласования окна” выбираем “Класс окна”.
5. Снимаем птичку с чекбокса “Захват курсора”.
И жмем Ок.
6. Уменьшаем красную рамку, взявшись за ее края, и двигая, зажимая при этом клавиши CtrlилиAlt.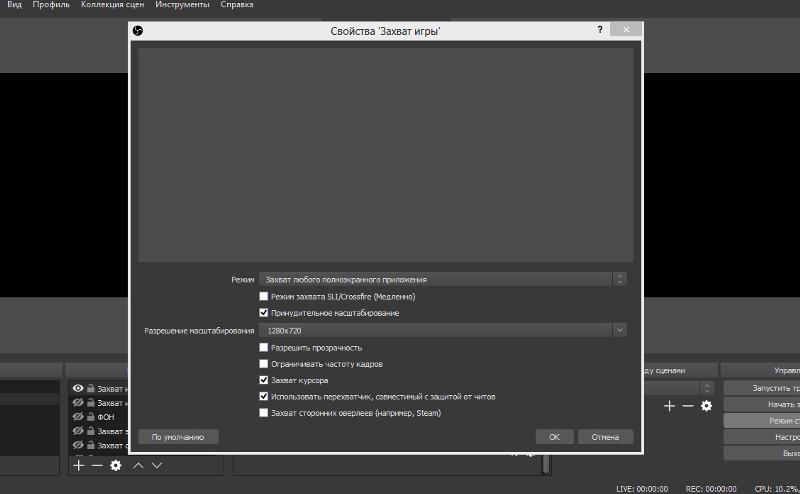 Зажав Shift- изменим пропорции, так что старайтесь им не пользоваться без необходимости.
Зажав Shift- изменим пропорции, так что старайтесь им не пользоваться без необходимости.
7. В результате должен получится примерно такой результат (рамка вписанная в окно, становится зеленого цвета):
Пустое место справа оставляем для чата, который развернем перед записью.
Настройка области захвата завершена. Это нужно проделать всего один раз.
Статьи к прочтению:
- Создайте в microsoft word шаблон документа (бланк письма)
- Создание анимации для слайда
Как правильно настроить ОБС (OBS studio 2017) и стрим на Твич или Ютуб
Похожие статьи:
Рабочие области для документов
C Лабораторная работа №7 РАБОТА В РАБОЧИХ ГРУППАХ В MS WORD Цель работы: рассмотрение вопросов совместной работы: рецензирование, исправления; защита…
Защита вновь создаваемых программ
Ключевую информацию (будем для краткости называть ее ключ) о незараженной программе можно хранить в отдельном файле, но в этом случае существует…
Запись рабочего стола в OBS Studio
OBS Studio – свободное программное обеспечение, предназначенное для записи экрана и ведения трансляций.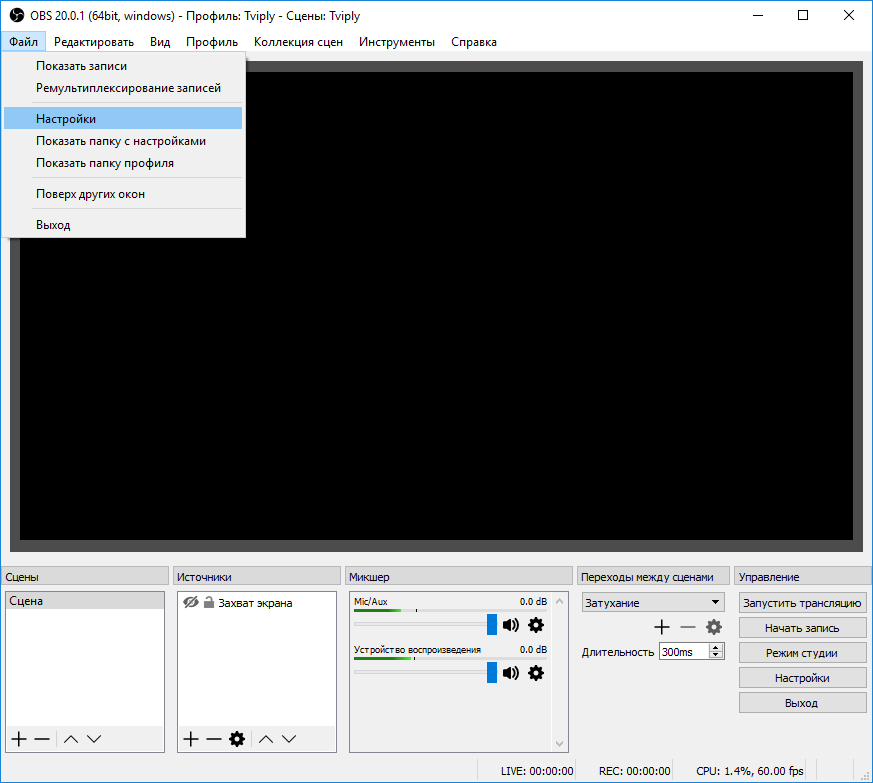 Приложение, в первую очередь, заточено для трансляции геймплея (прохождения компьютерных игр) в интернете, но оно также позволяет без проблем записывать видео рабочего стола (например, для создания видеоуроков и др.). В данной статье речь пойдет именно о второй возможности.
Приложение, в первую очередь, заточено для трансляции геймплея (прохождения компьютерных игр) в интернете, но оно также позволяет без проблем записывать видео рабочего стола (например, для создания видеоуроков и др.). В данной статье речь пойдет именно о второй возможности.
Огромным преимуществом приложения есть то, что оно кроссплатформенное, т.е. его можно установить на разные операционные системы: Windows, Mac OS и Linux.
Читайте также, как транслировать видео по локальной сети стандартными средствами OBS Studio и что делать, если при захвате экрана в OBS Studio отображается чёрный экран.
Установка и первый запуск OBS Studio (Windows)
Скачайте OBS Studio с официального сайта, запустите инсталлятор. Если у Вас не установлен компонент Microsoft C++ Redistributable (версия 2013 на момент написания статьи), установщик предложит скачать его и установить, а затем прервет свою работу. Он также предупредит, что даже если у Вас 64 разрядная система, нужно будет установить обе версии: vcredist_x64 и vcredist_x86.
После установки компонентов снова запустите инсталлятор программы OBS Studio и просто следуйте его шагам, чтобы завершить установку.
При первом запуске приложение запустит «Мастер автоматической настройки», от которого Вы можете отказаться и следовать дальше этой инструкции.
В первую очередь нужно захватить изображение рабочего стола. В поле «Сцена» должна уже быть автоматически создана сцена. В поле «Источник» нажмите кнопку «+» и в контекстном меню выберите пункт «Захват экрана».
Как видно на картинке выше, на изображение рабочего стола можно также наложить видео с веб-камеры (пункт «Устройство захвата видео») и другое, и наполнить, таким образом, картинку Вашего видео. В появившемся окне можете переименовать, если хотите, название источника, затем нажмите кнопку ОК.
В следующем окне свойств источника можно выбрать экран (если у Вас их несколько), а также отключить отображение курсора на видео (по желанию).
Нажмите кнопку «ОК» и в окне предпросмотра видео основного окна приложения OBS Studio должен появиться захваченный программой рабочий стол компьютера.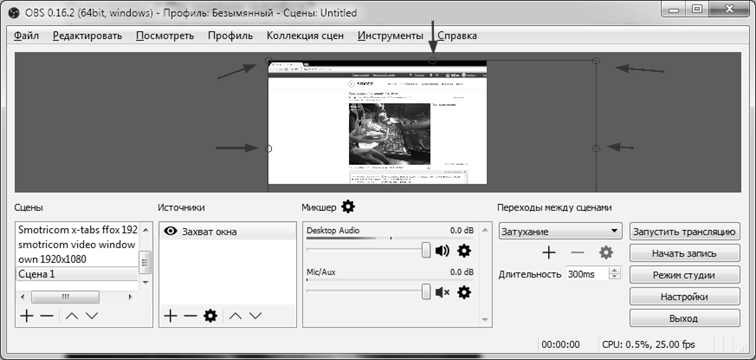
Настройка OBS Studio
В рамках данной статьи будет приведена только базовая настройка, необходимая для записи видео с экрана. Чтобы открыть окно настроек, нажмите пункт меню «Файл» и выберите подпункт «Настройки».
Вывод
В первую очередь нужно настроить кодировщик видео, для этого нажмите на пункт «Вывод». Если Вы собираетесь записывать динамическое видео (например, игровой процесс), Вам нужно настроить разделы «Потоковое вещание» и «Запись», если же в основном будет записываться статическая картинка (например, рабочий стол, проводник, браузер и т.д.), достаточно настроить только раздел «Запись».
Раздел «Потоковое вещание»
В разделе «Потоковое вещание» можно оставить все по умолчанию, кроме битрейта. Если Вы хотите записывать видео в HD (1280x720p), битрейт должен быть в пределах 2500 – 3500, если же Вы записываете в Full HD (1920x1080p), битрейт стоит увеличить до 4000 – 6000. Не забывайте, увеличение битрейта повышает качество видео, но при этом растет и размер файла.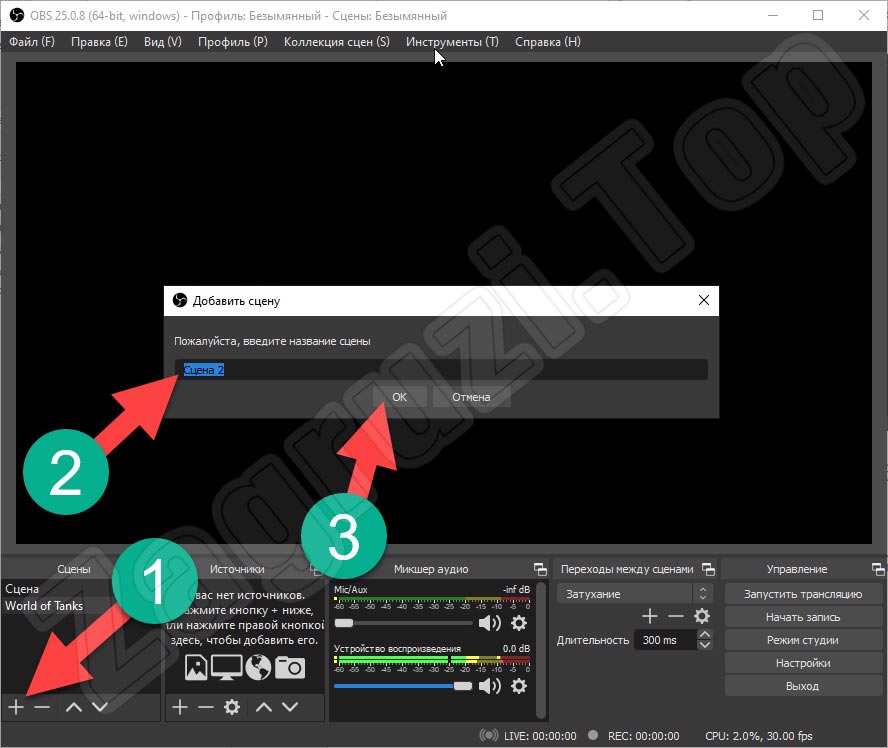
Раздел «Запись»
Здесь Вы можете изменить папку сохранения видео. Также желательно изменить формат файлов на «mp4» (самый популярный, а также используемый на YouTube формат). Самый важный пункт – «Качество записи». Если Вы хотите записывать динамические сцены (например, игры), оставьте пункт «То же, что у трансляции», тогда битрейт и другие настройки будут браться из раздела «Потоковое вещание». Если на Вашем видео будет в основном статичная картинка (рабочий стол, проводник, браузер и т.д.), то установите качество записи в «Неотличимое качество, большой размер файла». В этом случае Ваше видео будет записываться с битрейтом >1000 Кбит/с (~10 Мб/мин или ~600 Мб/ч). Ну а если у Вас вообще мало места на компьютере, можете выбрать пункт «Высокое качество, средний размер файла», тогда Ваше видео будет записываться с битрейтом <1000 Кбит/с (~5 Мб/мин или ~300 Мб/ч).
Никогда не выбирайте последний пункт «Без потери качества, чрезвычайно большой размер файла», он для специалистов и обычному пользователю не нужен.
Аудио
В принципе, в разделе аудио все можно оставить по умолчанию, но если нужно, Вы можете настроить источники звука для записи вместе с видео, а именно выбрать (или отключить) микрофон в списке «Mic/Auxiliary Аудиоустройство», а также в списке «Desktop Аудиоустройство» выбрать (или отключить) звуковую карту для записи звука с компьютера.
Видео
В разделе Видео можно настроить разрешение и частоту кадров. Обычно здесь оставляют разрешение видео, равное разрешению монитора. Если Вы собираетесь выгружать видео на YouTube, он сам сожмет его до нужного разрешения.
В списке «Базовое (основа) разрешение» выберите разрешение монитора, а в списке «Выходное (масштабированное) разрешение» – максимальное доступное.
В поле «Общие значения FPS» установите нужную частоту кадров видео. Наиболее распространённое значение – 30 кадров в секунду.
Если Вы не знаете разрешение своего монитора, кликните правой кнопкой мыши на рабочем столе и выберите пункт контекстного меню «Параметры экрана» (Windows 10), а в открывшемся окне нажмите на ссылку «Дополнительные параметры экрана».
Горячие клавиши
В этом разделе можно настроить полезные клавиши, позволяющие запустить и остановить запись видео, причем это могут быть как клавиши на клавиатуре, так и дополнительные кнопки мыши.
Например, как видно на скриншоте выше, можно назначить старт и остановку записи видео на дополнительные программируемые кнопки мыши (если таковые имеются).
Чтобы сохранить сделанные настройки, нажмите кнопки «Применить» и «ОК».
На этом настройка завершена, можете приступать к записи видео. Для этого нажмите на кнопку «Записать видео» в основном окне приложения или предварительно настроенную горячую клавишу. Уровень громкости микрофона и звуковой карты компьютера можно регулировать в разделе «Микшер» во время записи (правда, чтобы услышать результат, нужно просмотреть записанное видео).
Управлять записью видео можно также в трее Windows, кликнув правой кнопкой мыши по иконке и выбрав команду «Начать запись/Остановить запись». Там же можно убрать (восстановить) приложение «OBS Studio» с панели задач, выбрав команду «Скрыть/Показать».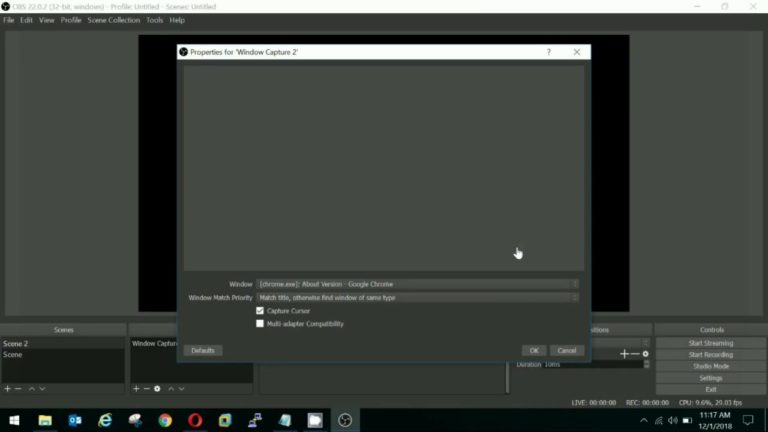
источников захвата окна | OBS
Содержание
- Захват окна
- Захват окна (Xcomposite)
- Захват окна (PipeWire)
| Окна | macOS | Линукс |
|---|---|---|
| ✅ В наличии | 🟨 Устарело (macOS 13.0 или новее), вместо этого используйте снимок экрана macOS ✅ Доступно (macOS 10.15–12.6) | ❌ Нет в наличии |
Описание
Захват окна позволяет захватить конкретное окно и его содержимое. Преимущество использования этого источника по сравнению с Display Capture заключается в том, что будет отображаться только выбранное окно, даже если перед ним есть другие окна.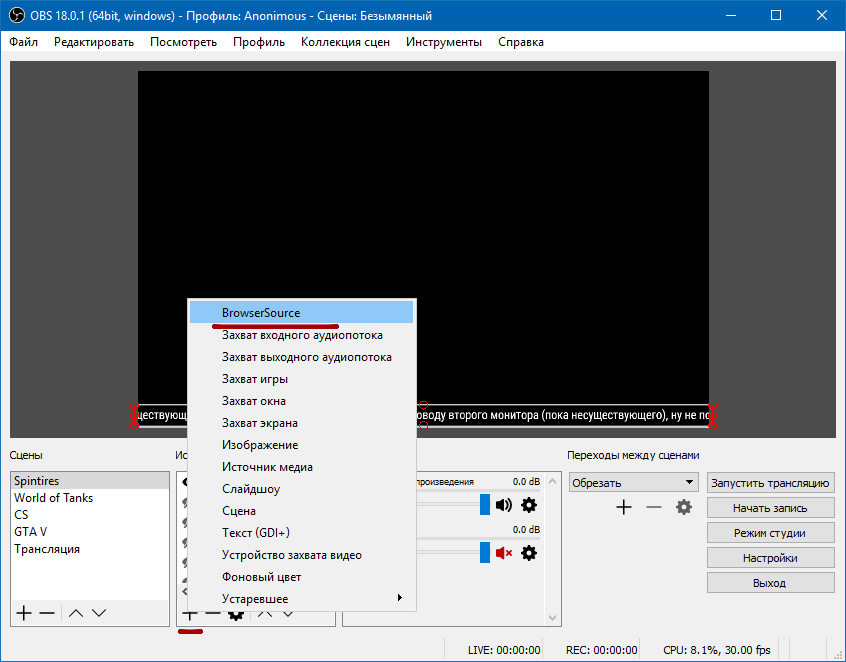
Свойства
Окна
| Свойства | Описание | По умолчанию |
|---|---|---|
| Окно | Задает окно для захвата | |
| Метод захвата | Указывает используемый метод захвата. BitBlt менее эффективен, но может помочь с некоторыми программами. | Автоматический |
| Приоритет соответствия окна | Указывает способ обнаружения окна для захвата, если не удается найти ранее захваченное окно. Если выбрано Заголовок окна должен совпадать, источник будет пустым до тех пор, пока не будет найдено исходное окно (или окно с таким же заголовком) | Совпадать с заголовком, иначе найти окно того же типа |
| Захват курсора | Устанавливает, следует ли захватывать курсор мыши. | На |
| Совместимость с несколькими адаптерами | Показывает, когда используется метод Window 7 BitBlt | Выкл. |
| Зона клиента | Показывает, когда используется метод Windows 10 | На |
macOS
| Свойство | Описание | По умолчанию |
|---|---|---|
| Окно | Задает окно для захвата | |
| Показать окна с пустыми именами | Устанавливает список окон для отображения безымянных окон | Ложь |
| Показать тень окна | Устанавливает источник для отображения тени окна | Ложь |
Примечания
Windows
Отключение диспетчера окон рабочего стола (DWM), иногда называемого Aero, может помешать правильной работе этого источника в Windows 7 или более поздней версии.
macOS
В текущей версии OBS Studio для macOS функция «Захват окна» не так эффективна, как на других платформах. Вместо этого для плавного захвата используйте Display Capture.
| Окна | macOS | Линукс |
|---|---|---|
| ❌ Нет в наличии | ❌ Нет в наличии | ✅ В наличии |
Недвижимость
| Недвижимость | Описание | По умолчанию |
|---|---|---|
| Окно | Задает окно для захвата | |
| Обрезка сверху/слева/справа/снизу | Устанавливает область дисплея для обрезки | 0/0/0/0 |
| Поменять местами красный и синий | Изменяет красный цвет на синий и синий на красный. Это не влияет на вторичные цвета, такие как зеленый, розовый или пурпурный | .Выкл. |
| Блокировать сервер X при захвате | Выкл. |
| Окна | macOS | Линукс |
|---|---|---|
| ❌ Нет в наличии | ❌ Нет в наличии | ✅ В наличии |
Свойства
TODO
Как использовать OBS Studio для профессионального потокового видео в 2022 году
Программное обеспечение для потокового вещания очень важно для создания высококачественных потоков.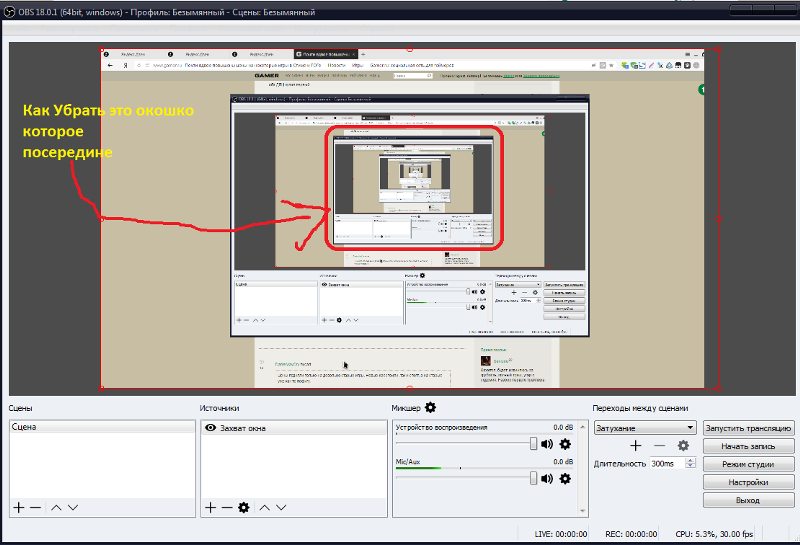 Этот тип программного обеспечения используется для кодирования видео, микширования и многого другого. Одним из самых популярных программных инструментов для прямых трансляций является OBS Studio.
Этот тип программного обеспечения используется для кодирования видео, микширования и многого другого. Одним из самых популярных программных инструментов для прямых трансляций является OBS Studio.
Программные кодировщики с поддержкой RTMP, такие как OBS Studio, обеспечивают наибольшую универсальность и используются большинством профессиональных вещательных компаний. Что такое ОБС студия? OBS Studio — это бесплатное программное обеспечение для вещания с открытым исходным кодом и встроенным приложением для кодирования видео.
В этой статье мы объясним, как использовать OBS Studio. Мы расскажем, как добавить видеоисточники, добавить изображение или захват окна OBS в трансляцию, расположить несколько видеоисточников, настроить горячие клавиши и выбрать лучшие настройки кодировщика. Мы предоставим вам базовое руководство по OBS Studio.
Содержание- Для чего используется OBS Studio?
- Как использовать OBS Studio
- Как добавить источники видео в OBS Studio
- Как использовать средство записи экрана OBS
- Как добавить изображения или текст с помощью OBS Studio
- Как расположить несколько источников видео в OBS Studio
- Как настроить горячие клавиши в OBS Studio
- Выбор правильных настроек кодировщика OBS Studio
- Как использовать OBS Studio с Dacast
- Видеоруководство по OBS Studio
- Streamlabs OBS (SLOBS) по сравнению с OBS Studio
- Заключение
Впервые на Dacast и хотите сами попробовать нашу платформу прямых трансляций? Зарегистрируйтесь сегодня, чтобы получить 14-дневную пробную версию, чтобы бесплатно протестировать все наши функции.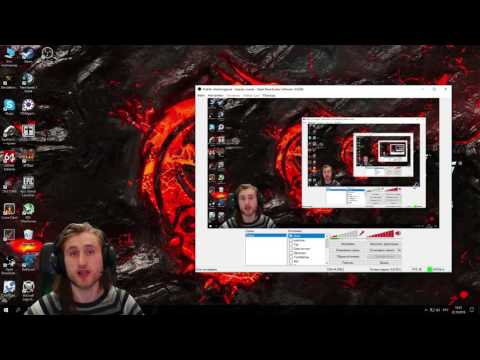
Начните бесплатно
Для чего используется OBS Studio? OBS Studio — отличный вариант программного кодировщика, имеющий множество вариантов использования. Перед началом работы требуется простая настройка.OBS Studio — это бесплатное программное обеспечение для потоковой передачи с открытым исходным кодом, которое многие вещатели используют для микширования и создания живого видеоконтента. Последняя версия OBS Studio, версия 27.1.4, была выпущена 29 марта 2022 года. Она доступна для macOS 10.13 или новее, Windows 8, 8.1 и 10, а также операционных систем Ubuntu 18.04. Для версии для Linux требуется FFmpeg.
Некоторые из основных функций OBS Studio: кодирование, запись экрана, добавление текстовых и графических наложений, управление несколькими источниками потоков и многое другое. OBS работает с плагинами, разработанными сообществом, которые вы можете найти на странице форумов OBS.
Поскольку программное обеспечение OSB Studio является бесплатным, мы часто рекомендуем новым вещателям использовать OBS Studio для экспериментов и изучения основ видеопроизводства.
Чтобы использовать все функции OBS Studio, вы должны настроить OBS для потоковой передачи с настройками потоковой передачи. К счастью, доступен Мастер автонастройки OBS, который автоматически определяет правильные настройки для вашего компьютера и потокового решения. Мастер автоматической настройки OBS упрощает использование OBS для потоковой передачи видео для начинающих.
Даже с помощью мастера автоматической настройки OBS есть несколько ручных настроек, которые вам необходимо настроить, чтобы использовать OBS для потоковой передачи. Тем не менее, давайте пройдемся по процессу настройки OBS Studio:
- Скачать OBS Studio
- Запустите мастер автонастройки OBS, чтобы найти оптимальные настройки для вашей системы
- При необходимости отрегулируйте предлагаемые настройки вручную
- Настройте аудиоустройства: «Настройки» > «Аудио»
- Добавьте источник: «Источники» > «+» > выберите источник
- Подтвердите правильность настроек: «Настройки» > «Вывод»
- Протестируйте свою трансляцию, нажав «Начать запись» или «Начать трансляцию»
Ознакомьтесь с кратким руководством по OBS Studio для получения дополнительной информации о том, как использовать OBS.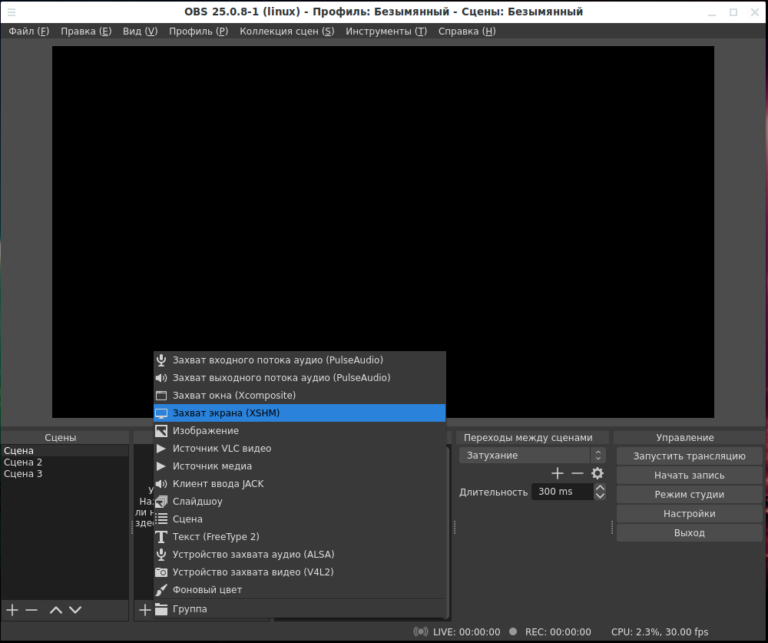
Имея в виду этот общий процесс, давайте посмотрим, как использовать различные функции OBS Studio, такие как добавление источника видео, запись экрана, включение графических наложений и многое другое. Давайте углубимся в то, как использовать OBS для потоковой передачи.
Как добавить источники видео в OBS StudioОдной из самых простых и важных задач OBS является добавление источников видео в ваш поток. Источники видео включают такие вещи, как веб-камеры или цифровые камеры.
Вот как настроить источники в OBS.
Чтобы добавить источник видео, например веб-камеру или камеру, подключенную через карту захвата, сначала подключите устройство к компьютеру. Затем нажмите на знак «+» , который находится внутри «Источники» 9Виджет 0272:
- Будет создано раскрывающееся меню с тремя различными вариантами: Захват экрана, Захват окна, и Устройство видеозахвата .

- Выберите «Устройство видеозахвата» , чтобы добавить камеру.
- Затем вам будет предложено назвать источник видео. Вы можете добавить существующий или создать новый
- На этом этапе вы также можете отразить изображение по вертикали или горизонтали, отрегулировать непрозрачность, изменить разрешение или настроить эффект хромакей (зеленый экран).
- Когда вы закончите, нажмите «ОК», и ваш источник видео будет добавлен.
Если есть пустое пространство, граничащее с вашим видеопотоком, вам может потребоваться перейти в « Настройки» и настроить разрешение вашей трансляции, чтобы оно соответствовало размеру вашего видеовхода.
Так вы выбираете источник в OBS.
Как использовать OBS Studio Window Capture Если вы хотите поделиться экраном своего компьютера во время трансляции, вы можете использовать Display или OBS Window Capture. Давайте рассмотрим, как использовать захват окна.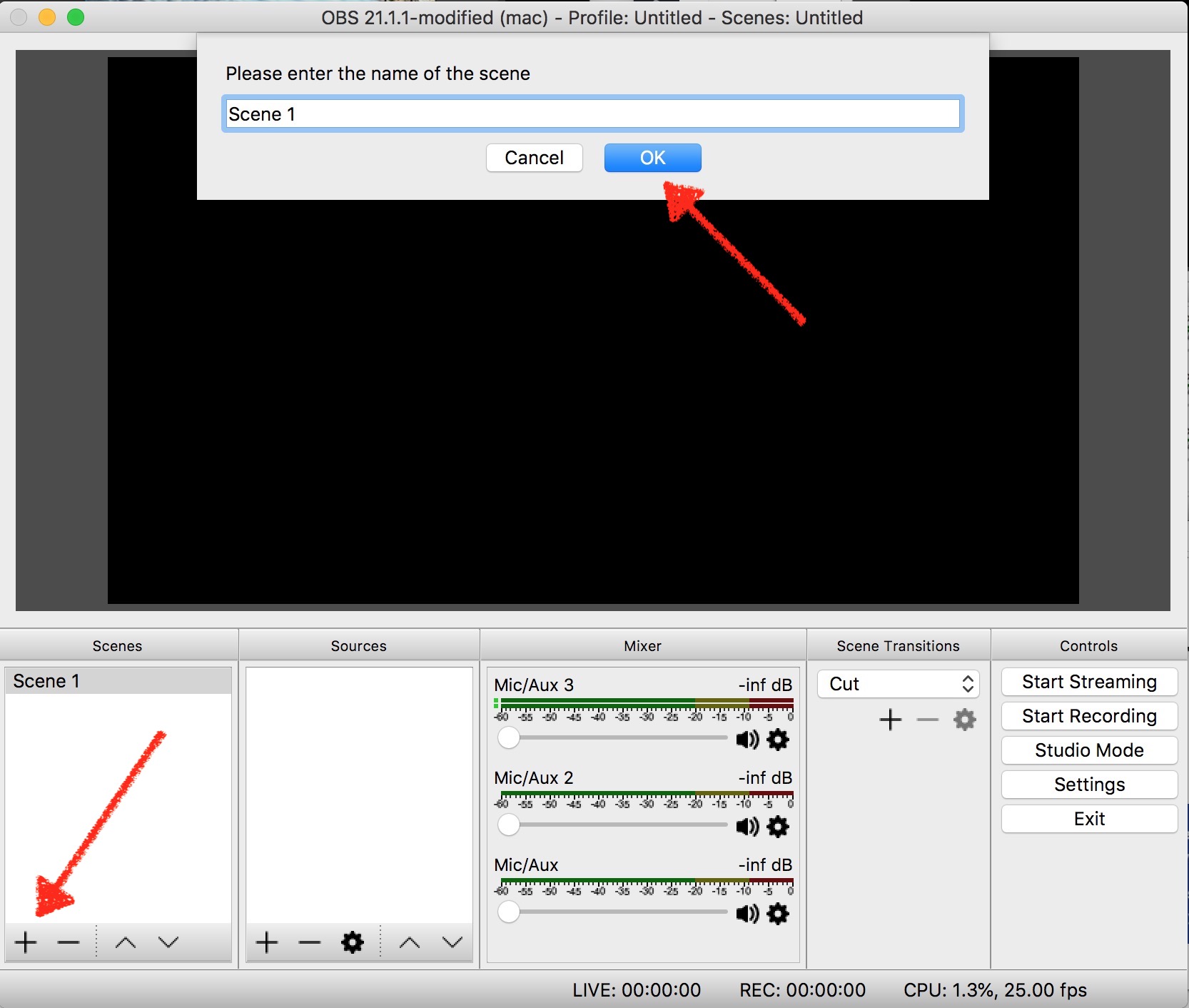
Display Capture будет транслировать все, что находится на экране нашего компьютера в определенной области, хотя размер этой области можно изменить. Window Capture для OBS позволит вам транслировать экран конкретного приложения (Skype, Word, PowerPoint, Интернет-браузеры и т. д.) и только это.
- Чтобы настроить захват изображения, перейдите к виджету «Источники» , щелкните значок «+» и выберите «Захват изображения».
- Дайте ему имя и нажмите «Хорошо. »
Оттуда у вас есть выбор, хотите ли вы, чтобы курсор мыши был захвачен или нет. Вы также можете установить непрозрачность и выбрать «Подобласть», чтобы создать меньшую область экрана монитора для захвата:
- Для захвата Windows перейдите к виджету «Источники» , нажмите на «+» подпишите и выберите «Захват окна».
- Назовите источник и нажмите «ОК».

- В раскрывающемся меню выберите приложение, из которого вы хотите выполнить захват окна OBS. Если вы не видите тот, который вы хотели, попробуйте перезапустить OBS или программу (или и то, и другое). Если он все еще не появляется, используйте «Захват монитора» вместо .
- Выберите, хотите ли вы захватить весь экран или внутренний экран. У вас есть возможность выбрать, будет ли курсор мыши захвачен или нет, непрозрачность и создать меньшую подобласть.
- Нажмите «ОК» , когда закончите.
Вот как вы записываете окно в OBS и как заставить OBS показывать ваш экран при записи видео.
Хотите бесплатно попробовать Dacast с OBS Studio в течение 14 дней? Воспользуйтесь нашей бесплатной пробной версией и версия OBS , разработанная для использования с Dacast.
Начать пробную версию
Как добавить изображения или текст с помощью OBS Studio Добавлять изображения и текст в настройки потоковой передачи OBS очень просто.
Вот самый простой способ добавить изображения в ваш поток OBS.
- Чтобы добавить изображения в поток, щелкните правой кнопкой мыши под источниками и выберите «Добавить».
- Оттуда выберите «Изображение». Это даст вам возможность найти изображение, которое вы хотите добавить, и отрегулировать непрозрачность.
Кроме того, вы можете добавить слайд-шоу изображений и выбрать несколько отдельных файлов или всю папку.
Процесс добавления текста в поток OBS очень похож.
В настройках меню можно выбрать цвет, непрозрачность, шрифт, размер и текст сообщения. Кроме того, вы можете указать, хотите ли вы, чтобы текст прокручивался, и вы можете установить скорость прокрутки.
Как разместить несколько источников видео в OBS Studio OBS позволяет вещателям создавать сцены с более чем одним входом на одном экране. Это позволяет создавать профессиональные трансляции «картинка в картинке» и привлекать нескольких гостей/видео через несколько источников видео.
После добавления источника вы можете расположить его где угодно. Чтобы переместить источник, просто нажмите на него, измените его размер и положение так, как вам нужно:
Вы также можете щелкнуть правой кнопкой мыши источник видео, чтобы изменить порядок, повернуть их или даже добавить фильтры.
Если вы хотите изменить расположение источников, перейдите к «Порядок» , а затем выберите «Вверх», «Вниз», « Вверх», или « Вниз». То, что находится на верхнем слое, закроет источники позади него, а нижний слой будет сзади.
Чтобы добавить фильтр:
- Щелкните правой кнопкой мыши источник видео,
- Выберите «Фильтр»
- Выберите тип фильтров, которые вы хотите добавить.
Вы можете выбрать видео фильтр, аудио фильтр или фильтр эффектов на изображении.
Например, ниже приведен пример фильтра смешивания изображений и фильтра цветокоррекции, добавленных к источнику устройства видеозахвата:
Чтобы удалить все, что было добавлено в программное обеспечение OBS Studio — фильтр, источник видео или источник звука — просто щелкните значок «глаз», чтобы замаскировать его. Например, после нажатия на значки «глаза» ранее добавленных фильтров эффектов мой источник видео возвращается в исходное состояние:
Например, после нажатия на значки «глаза» ранее добавленных фильтров эффектов мой источник видео возвращается в исходное состояние:
Легко научиться настраивать OBS для потоковой передачи и настраивать макет.
Как настроить Горячие клавиши вверх в OBS StudioГорячие клавиши — ключевая функция OBS Studio, которая поможет вывести ваши трансляции на новый уровень.
По сути, настройка горячих клавиш позволяет мгновенно переключаться между несколькими сценами одним нажатием кнопки. Например, если вы когда-либо использовали CTRL+C для копирования чего-либо на свой компьютер, вы использовали горячую клавишу.
В OSB использование горячих клавиш позволяет плавно и точно синхронизировать переходы между различными предварительно записанными или живыми видеопотоками.
Если вы следовали нашим инструкциям выше, вы уже создали свою первую сцену.
Чтобы использовать горячие клавиши, начните с создания другой сцены, нажав «+» в виджете «Сцена» :
Вы можете настроить горячие клавиши для переключения между видеопотоками, использования фильтров и т.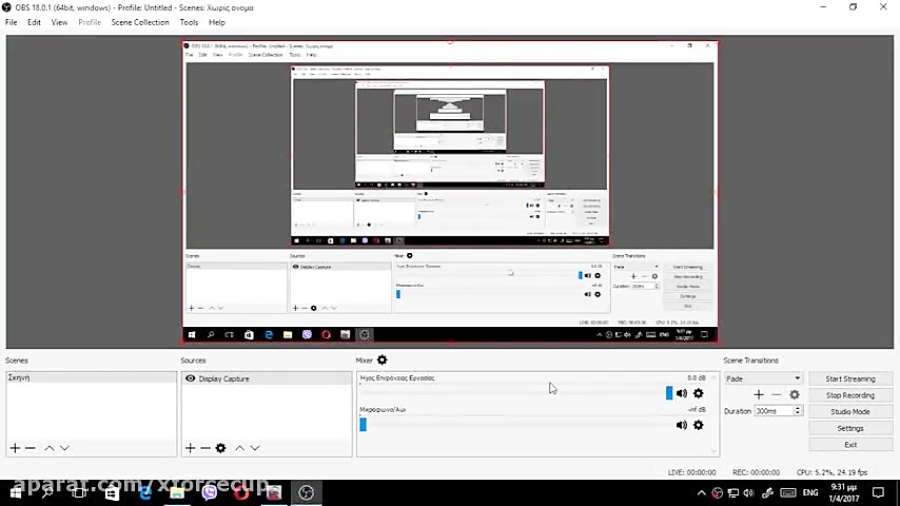 д. функции. В OBS некоторые основные команды уже установлены в качестве горячих клавиш, например:
д. функции. В OBS некоторые основные команды уже установлены в качестве горячих клавиш, например:
- Источник копирования Ctrl+C
- Прошлый источник Ctrl+V
- Удалить источник Del
- По размеру экрана Ctrl+F
- Растянуть на экран Ctrl+S
- Центр экрана Ctrl+D
Это облегчит обучение стримам в OBS и созданию увлекательных трансляций.
Выбор правильных настроек кодировщика OBS StudioТеперь, когда вы создали свои сцены и настроили источники видео, вы почти готовы начать трансляцию. Дважды проверьте правильность настроек кодировщика.
Dacast имеет несколько обязательных настроек студии OBS, которые применяются к OBS Studio и любому другому программному обеспечению для кодирования, которое вы можете использовать.
Необходимые настройки:
| ВИДЕОКОДЕК | H.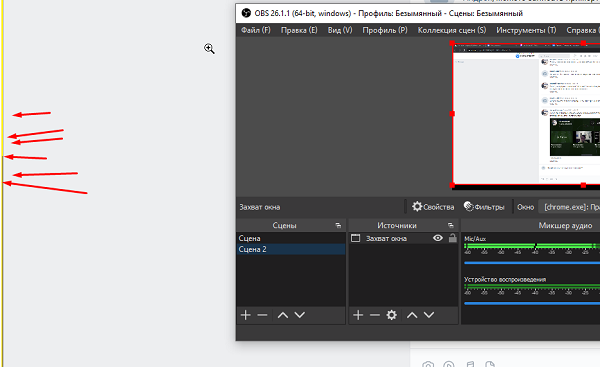 264 (x264 может работать) 264 (x264 может работать) |
| ЧАСТОТА КАДРОВ | 295 или 300030 |
| KEYFRAME INTERVAL | 2 secs (or 2x frame rate) |
| SCANNING | Progressive |
| ENCODING BITRATE | Constant (CBR) |
| AUDIO CODEC | AAC |
| AUDIO Битрейт | 128 Кбит / с |
| Аудиоканалы | 2 (стерео) |
| Скорость звука | 48 кГц (48 000 Гц) |
Для более простой и быстрой настройки мы рекомендуем использовать пользовательскую версию OBS Studio Dacast.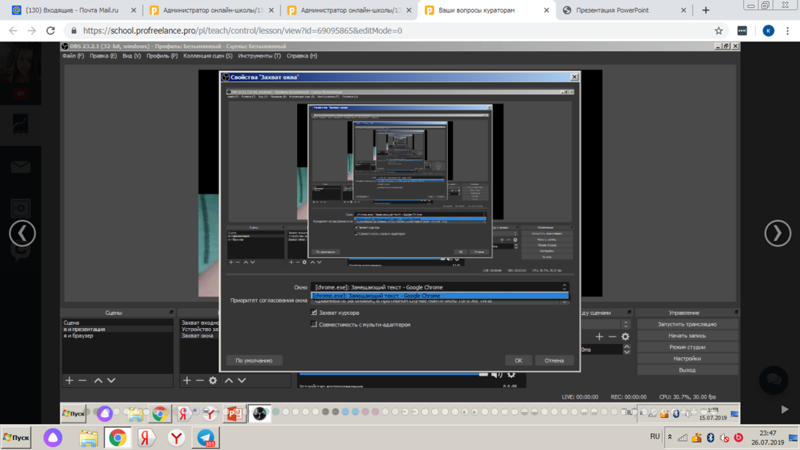 Если вы решите использовать нашу пользовательскую версию OBS Studio, ознакомьтесь с этим руководством.
Если вы решите использовать нашу пользовательскую версию OBS Studio, ознакомьтесь с этим руководством.
Прежде чем мы углубимся в то, как использовать OBS Studio для прямых трансляций, мы кратко рассмотрим, как подключить кодировщик OBS Studio к Dacast. Это позволит вам обеспечить совместимость программного обеспечения, ознакомьтесь с нашей статьей о минимальных системных требованиях OBS.
Откройте OBS Studio- Во-первых, вам нужно открыть «Настройки» в OBS Studio.
- Вы увидите «URL», и «Stream Key. »
- Держите эти два кода под рукой.
- Перейдите к окну «Настройка кодировщика» и выберите «Другой кодировщик RTMP».
- Введите URL-адрес и ключ трансляции в поля с пометками «URL-адрес трансляции», и «Ключ трансляции», .
- Выберите «Использовать аутентификацию».
- Заполните « Имя пользователя» и «Пароль» , используя информацию для входа в ваш прямой эфир.
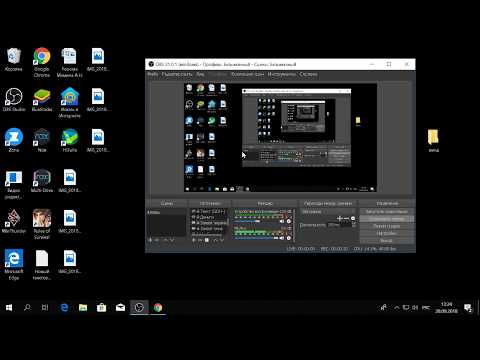
Оттуда вы должны быть готовы к прямой трансляции с OBS Studio, используя Dacast.
Подключить OBS к Dacast
Далее нам нужно подключить OBS к Dacast.
- Для этого перейдите в «Настройки» и выберите «Поток» в меню слева.
- Выберите «Пользовательский сервер прямой трансляции»:
Ключи URL и Stream доступны в кодировщике RTMP, настроив раздел вашего последнего канала Dacast.
После того, как вы скопировали и вставили информацию, относящуюся к вашему живому каналу Dacast, отметьте «Использовать аутентификацию».
Вы увидите, что вам нужно ввести имя пользователя и пароль. Это логин и пароль вашего живого канала Dacast, доступные в разделе настройки кодировщика, где вы нашли URL-адрес потока и ключ потока. Для получения более подробной информации об этих двух шагах вы всегда можете проверить это руководство по подключению Dacast к OBS.
Для получения более подробной информации об этих двух шагах вы всегда можете проверить это руководство по подключению Dacast к OBS.
Наконец, убедитесь, что настройки вашего энкодера верны. Мы рекомендуем следующее:
- Разрешение: соответствует разрешению вашей камеры/источника
- кадров в секунду: используйте 30, если у вас нет особой причины не использовать .
- Интервал ключевого кадра: 2 секунды
- Видеокодек: x264
- Битрейт: ознакомьтесь с нашим руководством по битрейту для потоковой передачи с несколькими битрейтами
- Аудиокодек: AAC
- каналов (аудио): стерео для всех потоков с разрешением выше 360p, моно для потоков ниже
- Частота дискретизации аудио: 22 кГц
Теперь сделайте тестовую трансляцию, чтобы убедиться, что ваша трансляция выглядит и звучит так, как вы хотите. Если все работает так, как вы надеялись, вы готовы к работе!
Видеоруководство по OBS Studio Мы рекомендуем просмотреть наше видеоруководство по OBS Studio, чтобы наглядно представить пошаговое руководство по использованию OBS Studio.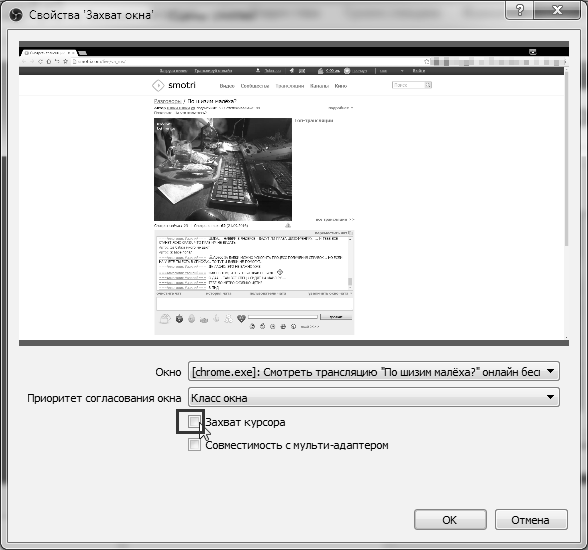
Streamlabs OBS — еще один проект с открытым исходным кодом, функционирующий аналогично OBS Studio. Оба этих инструмента отлично подходят для профессиональных вещателей, но между ними есть несколько заметных различий.
В целом Streamlabs OBS имеет больше автоматизированных функций, что упрощает его использование. Однако OBS Studio поддерживает некоторые более продвинутые функции.
Streamlabs OBS предлагает доступ к некоторым премиальным функциям, таким как магазин приложений Streamlabs, Naming Cloud Bot, дополнительное хранилище и многое другое. Кроме того, Streamlabs поддерживает многопоточность и является одной из нескольких многопотоковых платформ, поддерживающих эту функцию. Однако доступ к этим функциям возможен только при наличии платной подписки Prime на программное обеспечение.
Как и OBS Studio, Streamlabs OBS можно загрузить бесплатно, но членство в Streamlabs OBS Prime стоит 149 долларов в год или 19 долларов в месяц.