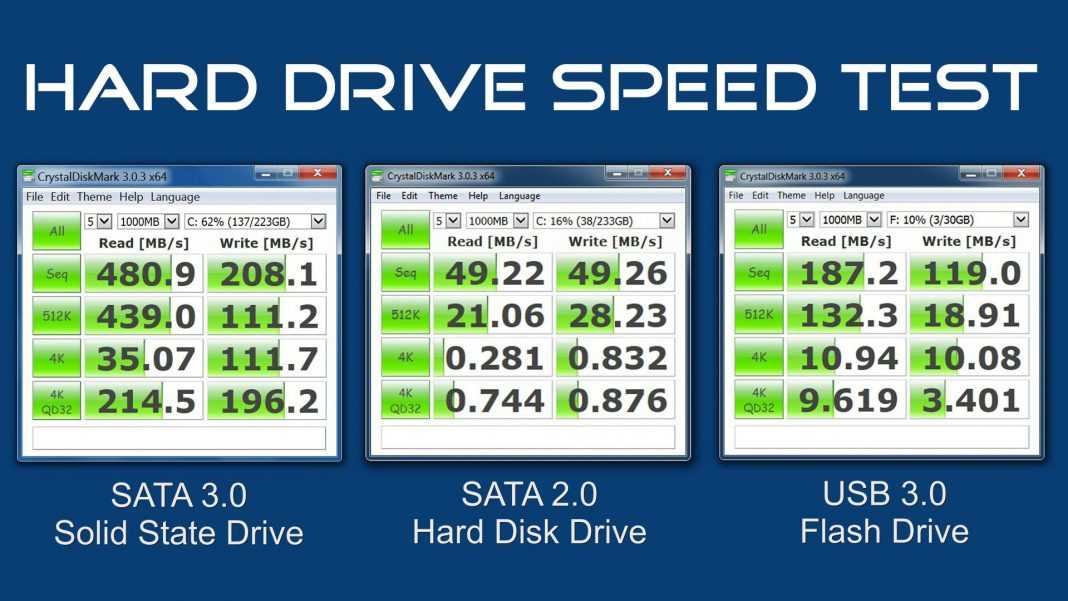Мультизагрузочный HDD диск с кучей ISO образов
Мультизагрузочный HDD диск с кучей ISO образов | Портал компьютерной помощиНачалось все с того, что перебирая кучу HDD дисков, часть из которых была внешними и не работали, обнаружилось 2 живых контроллера для подключения по USB и два живых жестких диска.
Протестировав оба, принял решение, что из одного сделаю свою давнюю мечту — мультизагрузочный HDD диск (UEFI ) с кучей ISO образов ( Windows, Linux, а также всеми необходимыми образами и утилитами ). Всегда хотел иметь образы в одном месте, а тут как раз еще и USB 3.0 контроллер живой.
Немного почитав информации в интернете, наткнулся на утилиту Easy2Boot, с помощью которой этот волшебный HDD диск и можно сделать. Именно о Easy2Boot и пойдет ниже речь.
Чтобы сделать загрузочный HDD диск нам потребуются файлы компонентов для подготовки накопителя, а также, если планируется установка Windows 10, 8.1 или Windows 7 (или других систем) в режиме UEFI — набор утилит MPI Tool Pack.
Официальная страница загрузки Easy2Boot — http://www.easy2boot.com/download/ на указанной странице жмякаем по фиолетовой кнопке Download Easy2Boot и перейдя на страницу загрузки скачиваем 2 файла:
- Easy2Boot Windows 8/10 .exe Installer (Recommended)
- Easy2Boot MPI_Tool_Pack — for making .imgPTN files (UEFI+MBR boot supported)
- Easy2Boot Windows Installer — компоненты для подготовки HDD, после загрузки устанавливаем на компьютер (установка по факту представляет собой распаковку в ту же папку, где находится установщик).
- Easy2Boot for Making .imgPTN files — представляет собой архив с MPI Tool Pack с утилитами для загрузки с HDD и установки систем в режиме UEFI. После загрузки просто распаковываем в удобное расположение, если предполагается использование накопителей в UEFI-системах.
Приступаем к созданию мультизагрузочного HDD диска:
- Запускаем установленную утилиту Easy2Boot через правую кнопку мыши от имени администратора, а имеено файл Make_E2B.
 exe. В утилите выбираем ваш HDD накопитель (информация на нем будет уничтожена), в панели слева выбираем русский язык.
exe. В утилите выбираем ваш HDD накопитель (информация на нем будет уничтожена), в панели слева выбираем русский язык. - Нажимаем красную кнопку Make E2B_Drive — для быстрой автоматической подготовки HDD с форматированием в NTFS (загрузка в UEFI системах будет возможна), либо кнопку Make_E2B_USB_drive.cmd для ручной установки параметров форматирования (на английском языке).
- При автоматической подготовке USB накопителя (собственно, в ручном режиме ничего не изменится) вы увидите предупреждение о том, что данные будут удалены от самой программы (здесь нужно согласиться), а после — предложение отформатировать накопитель от Windows — здесь следует отказаться: суть в том, что на HDD появится новый служебный раздел отформатированный нужным программе образом и что-то делать с ним не нужно. Сообщение о нераспознанной файловой системе следует проигнорировать.
- По завершении окно консоли приобретет зеленый фоновый цвет, и вы увидите, что HDD накопитель подготовлен. Консоль можно закрыть, а в программе Make_E2B нажать кнопку Refresh, затем — «Test with QEMU» для проверки, что меню с HDD загружается (на ошибки в QEMU, например, об отсутствии жесткого диска не стоит обращать внимания).

- HDD подготовлен, и с него уже возможна загрузка, утилиту подготовки накопителя можно закрыть. Осталось добавить на HDD ISO файлы с Windows 10, 8.1 и Windows 7, Linux, антивирусами, утилитами и другими инструментами. Вы можете размещать несколько разных образов с одной системой. Для этого открываем раздел HDD с меткой E2B и переходим в папку _ISO, именно в ней, во вложенных внутри папках следует разместить файлы образов ISO, VHD, WIM и другие.
- Файлы установки Windows — \_ISO\WINDOWS\Версия. Не торопитесь копировать ваши ISO, если вам требуется загрузка в режиме UEFI для установки на GPT диск — об этом далее… В каталоге: \_ISO\MAINMENU — файлы, которые будут располагаться сразу в главном меню.
- Аналогичным образом, нужные образы помещаем во вложенные папки Anitivirus (антивирусные диски), Backup (инструменты резервного копирования), Linux и т.д.
- После копирования всех образов, в корневой папке вашего HDD запустить файл MAKE_THIS_DRIVE_CONTIGUOUS.cmd для дефрагментации образов на носителе (может быть необходимо для работы образов Linux и утилит).

- По сути — это всё, и вы уже можете запускать HDD в режиме Legacy (разумеется, с отключенным Secure Boot) и запускать с него всё, что было размещено, выбирая в вашем меню.
Внимание: описанная далее конвертация образов в формат ImgPTN может быть полезна не только для UEFI загрузки, но и в случае, если ваш образ не работает в Legacy режиме.
Подготовка образов для UEFI загрузки с помощью Easy2Boot и процесс загрузки
По умолчанию, с HDD мы можем загрузиться только в Legacy режиме. Для загрузки в UEFI предлагается следующий механизм:
- Из папки с MPI Tool Pack установите на компьютер ImDisk.
- Из той же папки запустите файл MakePartImage_Autorun_NTFS или FAT32 (в зависимости от выбранной файловой системы HDD диска).
- Откроется окно консоли, где следует путь к файлу образа для конвертации в формат .imgPTN (вы можете скопировать путь к файлу образа, нажав по нему правой кнопкой мыши с зажатым Shift в проводнике, а затем вставить в консоль и удалить кавычки).

- Далее начнутся этапы конвертации образа, на английском. Обычно достаточно использовать значения по умолчанию, просто нажимая Enter.
- По завершении, в той же папке, где находится ISO образ вы получите образ в формате imgPTN — именно его и следует поместить на флешку Easy2Boot для возможности загрузки в UEFI.
Сама загрузка в режиме EFI (отключение Secure Boot в БИОС может требоваться, а может не требоваться, в зависимости от самого образа и наличия загрузчика rEFInd, который по умолчанию не записывается) выглядит следующим образом:
- Загружаемся с HDD Easy2Boot в режиме Legacy и выбираем нужный образ imgPTN в меню. Подтверждаем изменение E2B раздела, введя Y. После этого компьютер может выглядеть подвисшим или многократно перезагружающимся — это нормально.
- После изменения раздела откроется меню Easy2Boot CSM Menu (меню, запущенное в режиме Legacy), первый пункт в котором позволяет загрузиться из выбранного образа в режиме Legacy для установки на MBR диск.

- Если нам это не требуется, перезагружаем компьютер и выбираем загрузку с HDD, но уже в UEFI режиме (теперь HDD поддерживает сразу два режима загрузки). Если загрузчик rEFInd отсутствует, сразу начнется загрузка из образа, как будто на HDD ничего кроме этого образа нет. Если установлен rEFInd, следует выбрать пункт справа в меню (Boot EFI from EASY2BOOT).
- Если загрузка с первого раза не проходит (столкнулся с этим в rEFInd с образами Windows), выключите компьютер или ноутбук долгим удержанием кнопки питания, а затем снова повторите загрузку.
Как это вообще работает? После «Изменения E2B раздела» на первом шаге, на HDD монтируется ваш образ imgPTN в итоге на ней как будто ничего больше не находится — т.е. мы загружаемся как бы «напрямую» в образ. Соответственно HDD перестает быть мультизагрузочным (хотя все данные на ней и остаются).
Чтобы вернуть накопитель в исходное состояние, откройте папку e2b на HDD и запустите файл RestoreE2B.cmd от имени администратора.
Дополнительная информация
Некоторые дополнительные сведения, которых в программе очень много:
- Если в папке с файлом образа (формат не важен) поместить файл с таким же именем, но расширением *.txt и содержимым в одну строку title ИМЯ ПУНКТА МЕНЮ, то в меню для этого файла будет отображаться ваше имя.
- В папке _ISO на HDD присутствует файл E2B_Editor для редактирования фона, цветов и других параметров меню загрузки.
- С помощью \_ISO\SUB_MENU_Maker.cmd можно добавить собственные разделы в главном меню Easy2Boot.
- В составе MPI Tool Pack есть утилита Split WinISO для разделения файлов образов Windows на несколько файлов для помещения больших образов на HDD с файловой системой FAT32.
- Если вы используете внешний жесткий диск или флешку, которая определяется в системе как локальный диск, а не съемный накопитель, то при установке Windows 10, 8.1 и Windows 7 вам могут сообщить об отсутствии драйверов. Метод с образами imgPTN это решает, но потенциально может вызвать потерю данных на накопителе.

3.8 8 Голосов
Рейтинг записи
Автор статьи:
О себе:
Системное администрирование, подключение и настройка оборудования, планирование и монтаж локальных сетей, внедрение и настройка 1С Розница.
2
Поделитесь своими мыслями, прокомментируйте.x
Как создать загрузочную флешку: список программ
Давно прошли те времена, когда для переустановки ОС требовался DVD диск, который вечно царапался и не читался. Гораздо удобнее создать себе загрузочную флешку и переустанавливать ОС на своих устройствах по мере надобности. А сделать это может теперь не только системный администратор или программист, но и обычный пользователь. В этой статье подробно разберем несколько способов создания загрузочной флешки, а вы сможете выбрать наиболее удобный для вас.
Как сделать загрузочный накопитель без программ?
Загрузочную флешку для Windows 8.1 и Windows 10 можно сделать без использования каких либо утилит и программ. Для этого должно выполняться два условия.
- У вас должен быть современный компьютер, у которого материнская плата, поддерживает ПО UEFI.
- Вы собираетесь записать на флешку программу инсталляции для Windows 8.1 или Windows 10.
Необходима чистая флешка, отформатированная под FAT32. Форматирование можно выполнить в проводнике, кликнув правой мышкой и выбрав из контекстного меню «Форматировать». Далее можно выбрать «Быстрое форматирование» и файловую систему FAT32. Производим форматирование и флешка готова.
Далее остается на нее просто переписать файлы операционной системы. Сделать это можно или с установочного диска или из образа ISO. С установочного диска просто переписываем файлы на USB-накопитель. Если у вас образ ISO, то его можно открыть архиватором и также переписать файлы на флешку. Можно подключить образ в системе (в версии выше Windows 8 для этого не нужны программы), выделить все файлы и отправить на флеш-накопитель.
Можно подключить образ в системе (в версии выше Windows 8 для этого не нужны программы), выделить все файлы и отправить на флеш-накопитель.
Официальная утилита от Microsoft
Microsoft выпустила специальную утилиту для создания загрузочной флешки, называется она Media Creation Tool. Программа загрузит последнюю официальную версию (профессиональную или домашнюю) операционной системы и запишет ее на USB – накопитель. Скачать средство можно на официальной странице Microsoft. Для начала убедитесь в наличии подключения к всемирной сети, достаточно ли свободного места на жестком и флеш-накопителе. После скачивания запустите программу, для этого нужны права администратора. Принимаете условия лицензии, затем на странице «Что вы хотите сделать?», выбираете «Создать установочный носитель». Подключаете к компьютеру USB-флешку емкостью не меньше 8ГБ. Установочный накопитель готов.
Программа Rufus
Rufus — одна из наиболее известных программ для создания установочной флешки.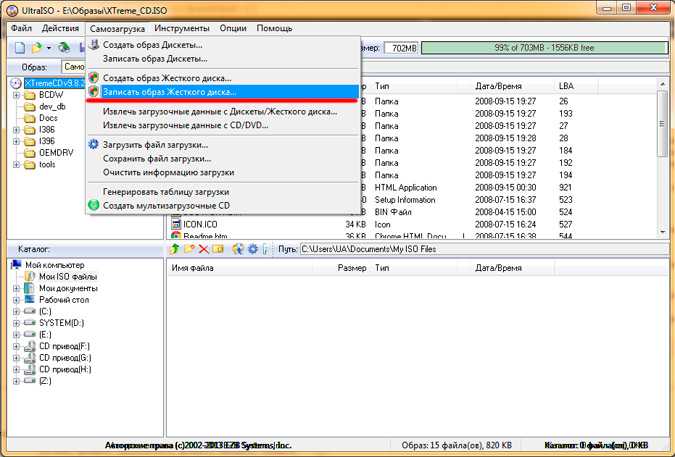 Скачать ее можно на сайте разработчика. Программа бесплатная, есть на русском языке, доступна как полная, так и portable версия.
Скачать ее можно на сайте разработчика. Программа бесплатная, есть на русском языке, доступна как полная, так и portable версия.
Она позволяет создавать загрузочные флешки для Windows и Linux, кроме того, можно проверить флешку на наличие ошибок, размещать на ней дополнительные программы и утилиты.
Прямо в программе можно скачивать образы ISO с сайта Windows и создавать загрузочный накопитель. Можно сделать флешку, позволяющую запускать ОС без установки.
UltraISO — работа с образамиПрограмма, позволяющая работать с образами ISO, на русском языке, есть платная и бесплатная версии. С ее помощью легко можно создать инсталляционную флешку для ОС, это можно сделать даже с ее бесплатной версией. Созданный установочный USB-накопитель отлично работает на ПК и ноутбуках. Флешку можно создать для установки практически любой ОС.
Работа в программе интуитивно понятна. После ее запуска нужно указать папку, где записан образ ISO, отрыть ее, а затем и файл образа.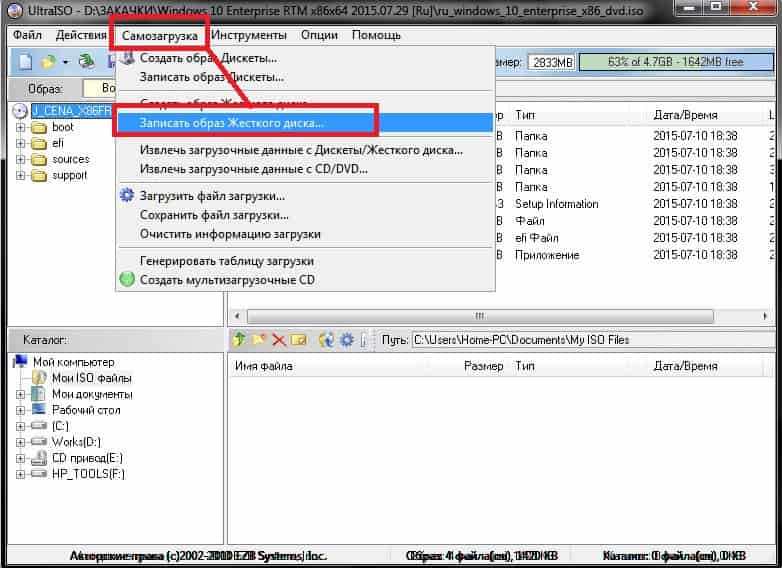 Будут видны все файлы, которые в него входят. Затем в меню выбираем «Самозагрузка» — «Записать образ жесткого диска». Дальше нужно указать путь к флешке, при необходимости ее здесь же в программе можно отформатировать. Метод записи оставляем по умолчанию. В результате наших действий получаем готовый загрузочный накопитель для установки нужной нам ОС.
Будут видны все файлы, которые в него входят. Затем в меню выбираем «Самозагрузка» — «Записать образ жесткого диска». Дальше нужно указать путь к флешке, при необходимости ее здесь же в программе можно отформатировать. Метод записи оставляем по умолчанию. В результате наших действий получаем готовый загрузочный накопитель для установки нужной нам ОС.
Малоизвестная утилита Windows 7 USB/DVD Download Too
Windows 7 USB/DVD Download Too была разработана для того, чтобы можно было создавать установочный флеш диск для ОС Windows 7, однако она справляется и для записи образов более поздних версий Windows, 8.1 или 10. Скачать можно с официального сайта.
Работать в программе просто. Указываем путь к образу ISO, на какую флешку записывать, и ждем завершения работы программы. И все — загрузочный модуль готов.
Создание мультизагрузочных флешек
Мльтизагрузочная флешка может содержать дистрибутив не одной ОС, различные утилиты, антивирусы и другие программы. Набор их может быть различным в зависимости от потребностей и предпочтений ее владельца.
Набор их может быть различным в зависимости от потребностей и предпочтений ее владельца.
Дальше рассмотрим, с помощью каких программ можно создать такие мультизагрузочные флешки.
WinSetupFromUSB
Достаточно удобная программа для создания как загрузочной, так и мультизагрузочной флешки. Скачать программу можно на официальном сайте разработчика. Чтобы воспользоваться программой ее не нужно даже инсталлировать, достаточно запустить (конечно, предварительно распаковать). Необходимо только выбрать нужную версию: 32 или 64 разрядную.
Работа в программе состоит из таких шагов.
- Если вы впервые записываете образы на флешку, то ее нужно отформатировать в этой программе. Выбираем в первом поле тот накопитель, который хотим сделать загрузочным. Отмечаем галочкой пункт «AutoFormat it with FBins», ниже отмечаем, в какой файловой системе производить форматирование.
- В полях ниже указываем, что именно нужно записать на флешку. Возможно, это будет один дистрибутив или несколько.
 Всегда нужно указывать дорогу к нужным образам ОС, где они находятся на жестком.
Всегда нужно указывать дорогу к нужным образам ОС, где они находятся на жестком. - Нажать кнопку GO, ответить утвердительно на 2 вопроса и ждать завершения работы программы.
AIO Boot
AIO Boot Creator — программа на русском, позволяющая сделать загрузочную, мультизагрузочную флешку или внешний жесткий. Произвести запись можно дистрибутивов ОС, LiveCD и утилит. Скачать программу можно с сайта aioboot.com.
AIO Boot использует Grub2 в качестве загрузчика по умолчанию. Grub2 — это мощный загрузчик, разработанный GNU, который поддерживает как MBR, так и GPT, а также поддерживает загрузку как в Legacy BIOS, так и в UEFI.
AIO Boot также поддерживает установку ОС через сетевую загрузку . Он использует iPXE в качестве загрузчика и использует Tiny PXE Server для инициализации сервера PXE (HTTP и TFTP). Windows будет загружаться через wimboot , небольшие утилиты и программы DOS будут загружаться через memdisk .
Он использует iPXE в качестве загрузчика и использует Tiny PXE Server для инициализации сервера PXE (HTTP и TFTP). Windows будет загружаться через wimboot , небольшие утилиты и программы DOS будут загружаться через memdisk .
Вам нужно установить AIO Boot на USB или HDD. Этот инструмент включает программное обеспечение, загрузчики, модули и скрипты. Просто извлеките загрузку AIO на диск, а затем установите Grub2 или Grub4dos. AIO Boot Extractor поможет вам в этом, просто выберите диск, и нажмите OK, чтобы начать установку.
Этот инструмент также предоставляет параметры, которые помогут вам отформатировать выбранный диск в FAT32 перед установкой и автоматически установить загрузчик. Если вы установите флажок «Автоустановка загрузчика », Grub2 и Clover будут установлены.
По завершении процесса установки программа AIO Boot Creator запустится автоматически. В следующий раз просто запустите AIOCreator.exe.
WinUSB
WinUSB — простое приложение, которое поможет вам создать загрузочный USB-накопитель с несколькими Windows, используя любой ISO или DVD с дистрибутивом Windows 7,8,10, и в большинстве случаев делать это без форматирования!
Создать мультизагрузочный USB-накопитель можно всего за три простых шага в интуитивно понятном пользовательском интерфейсе:
- Выберите USB-накопитель.

- Выберите необходимые дистрибутивы Windows. Поддерживаются ISO и DVD.
- Определите новую файловую систему USB-накопителя, если вы хотите сначала отформатировать его.
SARDU MultiBoot
На программу SARDU MultiBoot есть бесплатная стандартная и зарегистрированная лицензии, которые предназначены только для личного, а не коммерческого использования.
Бесплатные зарегистрированные лицензии и лицензии PRO предоставляют возможность удаленного автоматического обновления программного обеспечения.
В дополнение к бесплатной зарегистрированной версии, SARDU MultiBoot Creator PRO может использоваться для коммерческого использования, может создавать USB-накопитель или DVD с несколькими установщиками Windows, как в разных операционных системах Windows (Seven, 8.1, Vista, W10 и т. Д.), так и как разные версии ОС (Home, Professional и др.).
PRO позволяет создавать USB-накопители или DVD-диски, используя не только загрузку BIOS Legacy, но также загрузку UEFI , что делает встроенное устройство совместимым с ПК, ноутбуками, планшетами и Mac x86 последнего поколения (загрузка UEFI ).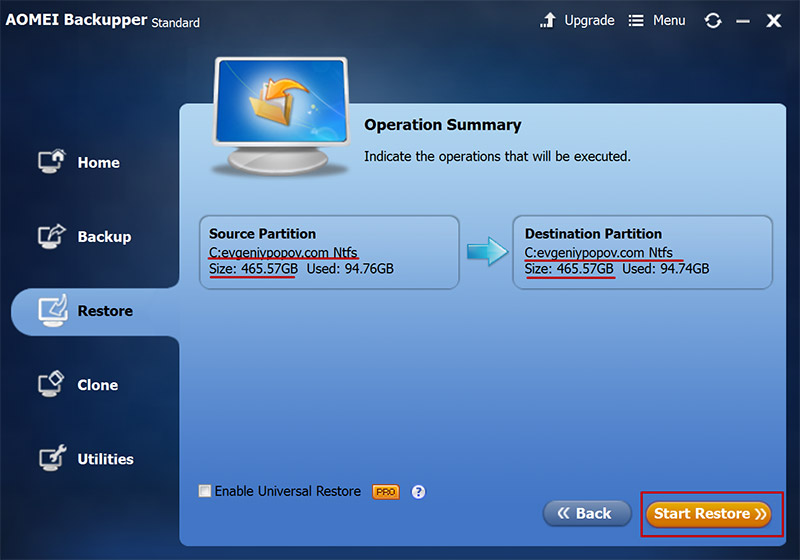
Только SARDU MultiBoot Creator PRO лицензия может управлять дополнительными ISO, самыми известными дистрибутивами Linux, такими как Debian, Ubuntu, Fedora, Knoppix, Puppit, Sabayon, Arch и т. д., и всеми их производными, которые соответствуют их стандартам, включая те, которые не поддерживаются изначально, как, например, версии i386 или локализованные версии.
Для того, чтобы воспользоваться преимуществами программы выполните следующие действия:
- Шаг 1: загрузите бесплатную версию SARDU MultiBoot для создания USB и DVD, которая подходит для вашей операционной системы.
- Шаг 2: бесплатно зарегистрируйтесь на sardu.pro , чтобы получить удаленное автоматическое обновление
- Шаг 3: добавьте другие функции, купив PRO лицензию, выбрав предложение, соответствующее вашим потребностям
Easy2Boot
Easy2Boot — это бесплатное программное обеспечение для мультизагрузки с USB-накопителей с широкими возможностями настройки и поддержкой безопасной загрузки UEFI. Это один из самых полезных загрузочных носителей, он маленький и быстрый.
Это один из самых полезных загрузочных носителей, он маленький и быстрый.
Загружаемое приложение позволяет создать мультизагрузочный USB-накопитель на обычной флешке, также поддерживает внешние жесткие диски.
Easy2Boot интуитивно понятна и удобна в использовании, поставляется с собственным редактором меню, так что вы можете создать свою собственную систему меню. Первая установка выполняется с помощью удобного графического интерфейса, а добавление полезных данных программного обеспечения, таких как файлы ISO, на накопитель так же просто, как копирование файла ISO на USB-накопитель с помощью перетаскивания. Подключите диск и запустите любое программное обеспечение, которое требует ситуация.
XBoot
XBoot – еще одна простейшая в использовании программа, которая может создавать из нескольких файлов ISO один загрузочный Multiboot ISO-файл.
Вам нужно только перетащить файлы ISO в XBoot и нажмите кнопку «Create ISO» или «Create USB» .
Использование окна командной строки
Можно сделать загрузочный модуль и без применения специальных программ или утилит, используя только окно командной строки, порядок действий такой:
- Вызовите командную строку, набрав в строке для поиска cmd или нажав сочетания клавиш Win + X.

- Подготовить флешку достаточного объема (не менее 8 ГБ), подключите ее к компьютеру.
- . В командной строке наберите diskpart (утилита для работы с дисками).
- Затем list disk, вы увидите список активных дисков и посмотрите, под каким номером значится флешка. Пусть это будет N.
- select disk N – выбираем флешку.
- clean — очищаем, будет выполнено форматирование, все данные удалятся.
- create partition primary— создание нового раздела.
- select partition 1 – выбираем 1 раздел на флеш-USB.
- active– делаем его активным.
- format fs=ntfs quick – форматирование первого раздела диска в NTFS.
- exit — завершение работы diskpart.
Флешка подготовлена для того, чтобы можно было сделать ее загрузочной. Теперь остается переписать на нее образ ОС, сделать это можно также с помощью командной строки, которую мы еще не закрыли. Например, в командной строке пишем copy
Е:\*.* /s/e/f : G. Здесь Е — диск, где находится файл образа ОС, G – загрузочная флешка.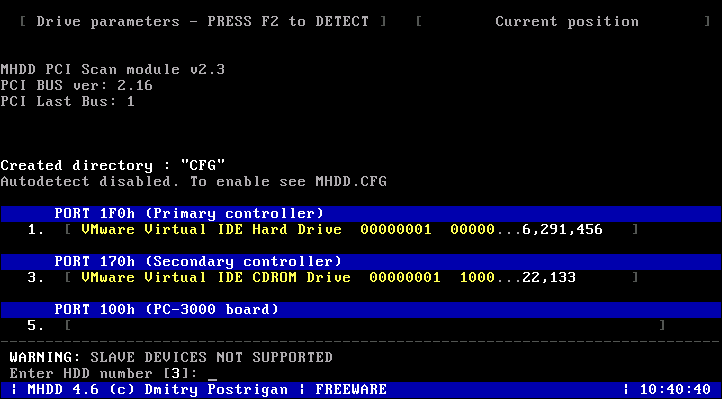
Программа WinToUSB Free
Позволяет создавать портативную версию ОС Windows и запускать ее с внешнего жесткого диска или с USB флешки. Создавать ее можно из образов ISO, а также других файл-ориентированных форм образа: WIM, SWM, ESD.
Программа WinToUSB позволяет также создавать инсталляционную флешку для разных версий Windows, начиная с 7 и заканчивая 10.
WiNToBootic
Работать с этим инструментом довольно просто, интерфейс и параметры удобны, работать с программой может каждый. Когда вы запустите приложение, у вас будет простое окно, в котором только один выбор. Вы можете загрузить образ с операционной системой прямо со своего компьютера или с внешнего запоминающего устройства.
Никакой настройки не требуется. WinToBootic —- это простой инструмент, который не нужно устанавливать на свое устройство. Все, что вам нужно сделать, это сохранить файлы на жестком диске и после этого запустить приложение. Это существенное преимущество, потому что вы можете удалить его в любой момент одним щелчком мыши.
Кроме того, программное обеспечение не изменяет реестры, и ваш компьютер будет работать правильно, а WinToBootic не будет использовать дополнительную память. Уменьшенный пользовательский интерфейс приложения предлагает две основные альтернативы: сконцентрироваться на разработке съемного диска и выбрать образ установки Windows. WinToBootic может создавать загрузочные USB-устройства флэш-памяти или диски, используя информацию из различных источников, таких как DVD-диски или образы ISO.
Вы можете отформатировать флешку в открывшемся окне, поскольку важно, чтобы новые установочные файлы записались на чистое место. После форматирования необходимо добавить ISO-образ операционной системы. Прикрепите его туда и выберите том для USB-флеш, начните форматирование, и все, простая процедура создания загрузочной флешки для Windows заканчилась.
Программа Universal USB InstallerПозволяет легко устанавливать ОС с помощью специального ПО для создания флэш USB, для резервного копирования или новой установки.
Программа установки поддерживает практически любую операционную систему, но она наиболее совместима с дистрибутивами Windows и Linux.
Предполагая, что у вас уже есть программа и желаемый образ ISO, готовые для подключения к USB , следующие шаги в программе такие:
- Откройте установщик.
- Выберите дистрибутив Linux или другую ОС из списка.
- Выберите флешку, на которую вы хотите смонтировать образ, чтобы сделать загрузочный USB-накопитель.
Выводы
Хотя это не все программы для создания загрузочной флешки, перечисленных способов вполне достаточно, чтобы выбрать наиболее подходящий для себя. Сделать загрузочный модуль для Windows 8.1 и 10 можно, используя только командную строку или официальные средства от фирмы Microsoft, не прибегая к сторонним программам. Часто они представляют собой лишь графический интерфейс, оболочку для удобной работы. Создание мультизагрузочных флешек — наиболее нужный инструмент для тех, кто имеет несколько устройств с разными операционными системами или занимается обслуживанием техники.
Как загрузить ISO-образ Linux непосредственно с жесткого диска
Чтобы загрузить ISO-образ Linux непосредственно с жесткого диска, на вашем жестком диске должна быть установлена операционная система Linux, а на вашем компьютере должен быть установлен загрузчик GRUB2. Загрузчик GRUB2 является стандартным загрузчиком в большинстве систем Linux.
Примечание: Загружаемый ISO-файл Linux должен представлять собой выпуск live CD каждого ISO-образа Linux.
Как получить файлы ISO из Linux:
1) Прежде всего, найдите в Google файл ISO, который вы хотите загрузить. Чтобы загрузить эти дистрибутивы Linux, вы можете посетить:
- Ubuntu: https://ubuntu.com/download
- debian: https://www.debian.org/CD/http-ftp/
- LinuxMint: https:/ /linuxmint.com/download.php
- RedHat: https://www.redhat.com/en/store
2) Возьмем пример загрузки Ubuntu.
- Посетите официальный сайт и перейдите на вкладку загрузки.

- Выберите рабочий стол Ubuntu для загрузки.
- Выберите версию Ubuntu LTS (долгосрочная поддержка) для загрузки.
- Загрузка начнется через несколько секунд.
Схема «имя устройства», используемая GRUB, отличается от схемы Linux. В вашей системе Linux /dev/sda1 — это первый раздел на первом жестком диске, где и означают первый жесткий диск, а 1 — его первый раздел. В GRUB (hd0,1) эквивалентно /dev/sda0, где 0 означает первый жесткий диск, а 1 означает первый раздел на нем. Это означает, что в имени устройства GRUB номера дисков начинаются с 0, а номера разделов начинаются с 1. Например, (hd2,5) относится к пятому разделу на третьем жестком диске.
Чтобы просмотреть информацию, мы используем команду fdisk -l на терминале Ubuntu и используем следующую команду:
sudo fdisk -l
Отображается список путей к устройствам Linux, которые вы можете преобразовать в имена устройств GRUB.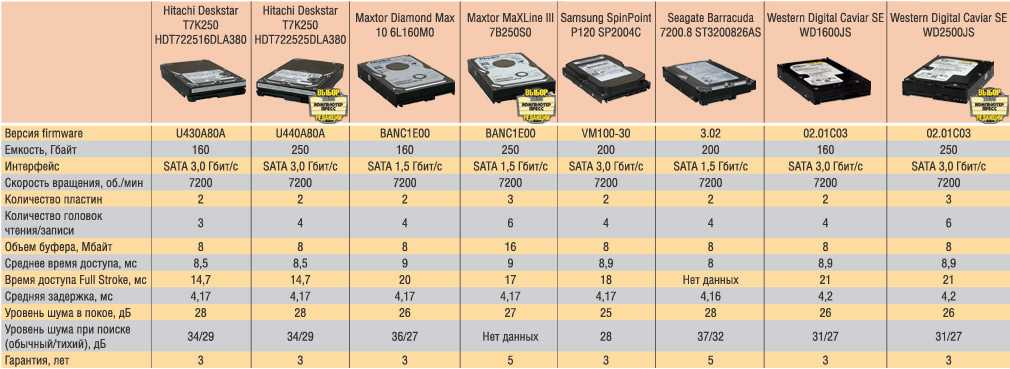 самостоятельно.
самостоятельно.
Лучший способ добавить пользовательскую загрузочную запись — отредактировать скрипт /etc/grub.d/40_custom, который представляет собой файл, предназначенный для пользовательского добавления пользователем. загрузочные записи. После того, как вы закончите редактирование файла, все содержимое вашего файла /etc/defaults/grub и скриптов /etc/grub.d/ будут объединены и создадут файл /boot/grub/grub.cfg.
Примечание: Этот файл нельзя редактировать вручную. Он предназначен для автоматической генерации из настроек, указанных вами в других файлах.
Вам необходимо открыть файл /etc/grub.d/40_custom для редактирования с привилегиями root. В Ubuntu вы можете сделать это, открыв окно терминала и выполнив следующую команду:
sudo gedit /etc/grub.d/40_custom
Вы можете открыть этот файл в своем любимом редакторе, просто заменив gedit на имя вашего редактора.
Таким образом, для загрузки Ubuntu или дистрибутива на основе Ubuntu из файла ISO. Мы протестировали это с Ubuntu 20.04:
пункт меню «Ubuntu 20.04 ISO» {
set isofile=”/home/nikhil/ubuntu-20.04.1-desktop-amd64.iso”
loopback loop (hd0,1)$isofile
linux (loop)/casper/vmlinuz.efi boot=casper iso -scan/filename=${isofile} тихий всплеск
initrd (loop)/casper/initrd.lz
}
правильный путь к файлу ISO на вашем компьютере, а также имя устройства жесткого диска и раздела, содержащего файл ISO. Если файлы vmlinuz и initrd имеют разные имена или пути, обязательно укажите правильный путь и к этим файлам.
 чтобы найти больше информации.
чтобы найти больше информации.Если вы хотите добавить больше параметров загрузки ISO, добавьте в файл дополнительные разделы, в противном случае просто сохраните файл и вернитесь в окно терминала.
Обновить GRUB:Чтобы обновить GRUB, выполните следующую команду:
sudo update-grub
При следующей загрузке компьютера вы увидите загрузочную запись ISO и сможете выбрать загрузку ISO-файл. Возможно, вам придется удерживать Shift во время загрузки, чтобы увидеть меню GRUB.
Примечание: Если вы видите сообщение об ошибке или черный экран при попытке загрузить файл ISO, вы где-то неправильно настроили загрузочную запись. Даже если вы правильно указали путь к файлу ISO и имя устройства, пути к файлам vmlinuz и initrd в файле ISO могут быть неправильными или для загружаемой системы Linux могут потребоваться другие параметры.
Как создать загрузочный внешний жесткий диск или флешку для установки Windows 10, 8, 7
Если вам нужно установить или переустановить Windows 10, 8, 7 — вот руководство, как создать свою собственную установку носителя с помощью флэш-накопителя USB или внешнего жесткого диска.
В этом руководстве я покажу вам простой пошаговый процесс создания загрузочного USB-накопителя или загрузочного внешнего жесткого диска для установки Windows 10, 8, 7.
ШАГ 1. Загрузите Windows 10, 8, 7 Образ диска (файл ISO) на Microsoft.com
- Убедитесь, что у вас есть подключение к Интернету.
- На компьютере, USB или внешнем накопителе достаточно места для хранения данных для загрузки.
- Пустой USB-накопитель или внешний жесткий диск с объемом не менее 4 ГБ, если вы хотите создать носитель.
- Скачать Windows 10 , Windows 8 , Windows 7
- Лицензионный ключ Microsoft Windows.
ШАГ 2. Форматирование USB-накопителя или внешнего жесткого диска
- Подключите USB-накопитель или внешний диск к компьютеру
- Щелкните правой кнопкой мыши значок USB-накопителя или внешнего диска — нажмите «Форматировать».
- Форматирование файловой системы
- NTFS — используйте этот диск только для Windows0005 4 ГБ.

- exFAT — используйте эти жесткие диски, которые вы планируете использовать на нескольких устройствах, аналогично FAT 32, но без ограничения объема памяти.
- NTFS — используйте этот диск только для Windows0005 4 ГБ.
ШАГ 3. Смонтируйте образ диска Windows (файл ISO) на флэш-накопитель USB или внешний жесткий диск
- Скопируйте и извлеките образ диска Windows (файл ISO) на флэш-накопитель USB или внешний жесткий диск. Чтобы извлечь файлы, просто щелкните правой кнопкой мыши «загруженный файл ISO», затем выберите «Извлечь в»
ШАГ 4.
Сделайте внешний жесткий диск или флэш-накопитель USB загрузочным с помощью командной строки (CMD)Откройте экран командной строки (запустите от имени администратора) и введите следующие команды: :\>cd boot
C:\>boot>bootsect.exe /nt60 D:
Предполагая, что C: это буква вашего диска, а D: это расположение вашего внешнего жесткого диска или USB-накопителя.
- Дейн Равина
- Как: технические советы и руководства
- Теги ↓
- Майкрософт Виндоус
- Windows 10
- Windows 7
- Windows 8
Дейн Равина
Я специалист по целостному SEO с более чем 8-летним опытом работы, призванный помочь людям сделать свой веб-сайт и контент лучше для поисковых пользователей и поисковых систем, предоставляя SEO-услуги, целостное SEO-руководство и тренинги. Цель моего веб-сайта — обучать моих читателей и делиться всем, что я знаю о холистическом SEO и некоторых веб-системах, создавать честные обзоры определенного продукта или системы, которые я использую сам, и которые иногда я могу включать в себя личные рекомендации. ГАРАНТИРУЕМ, что «Я продвигаю только те продукты или системы, которые я изучил и действительно считаю полезными для вас.


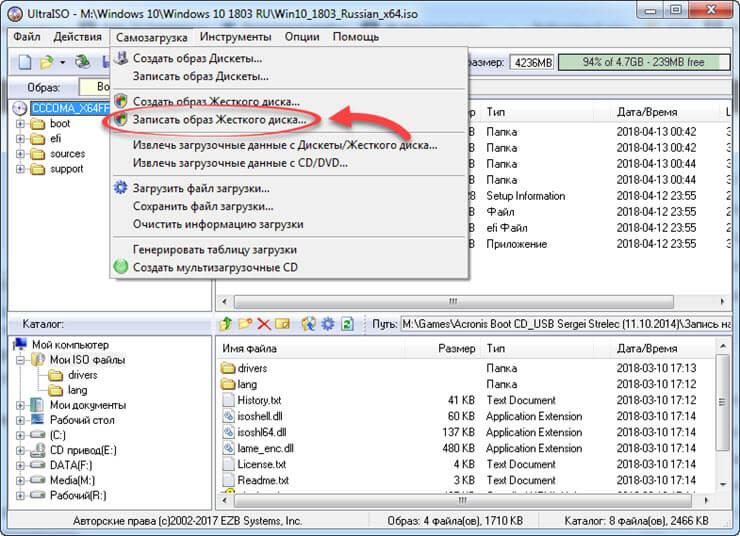 exe. В утилите выбираем ваш HDD накопитель (информация на нем будет уничтожена), в панели слева выбираем русский язык.
exe. В утилите выбираем ваш HDD накопитель (информация на нем будет уничтожена), в панели слева выбираем русский язык.
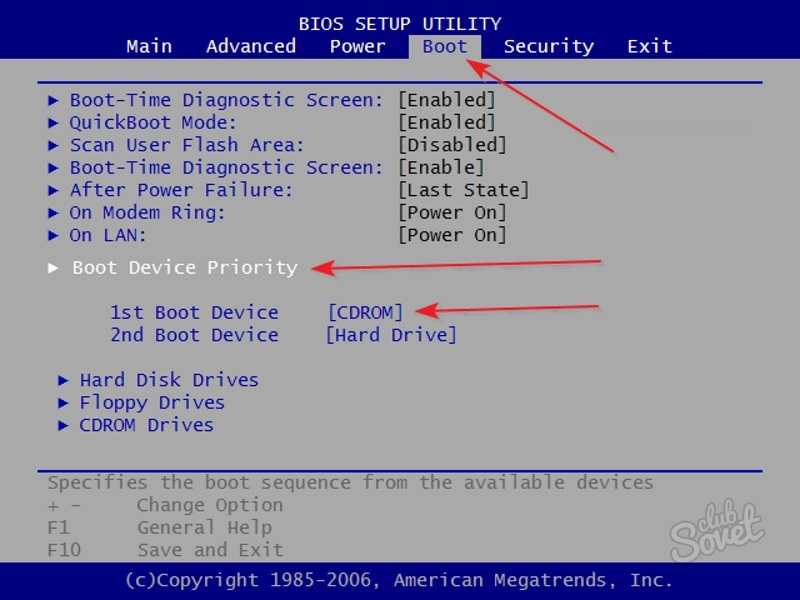
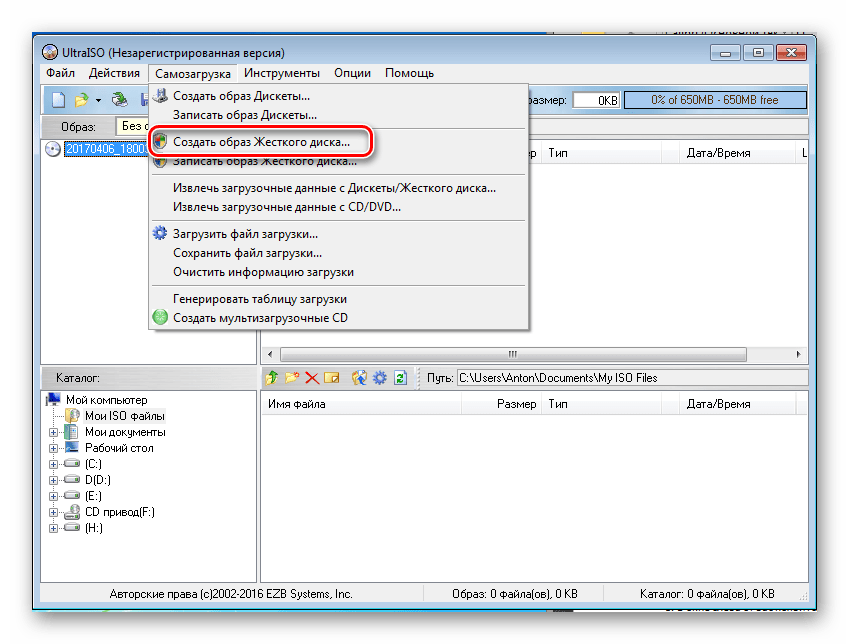

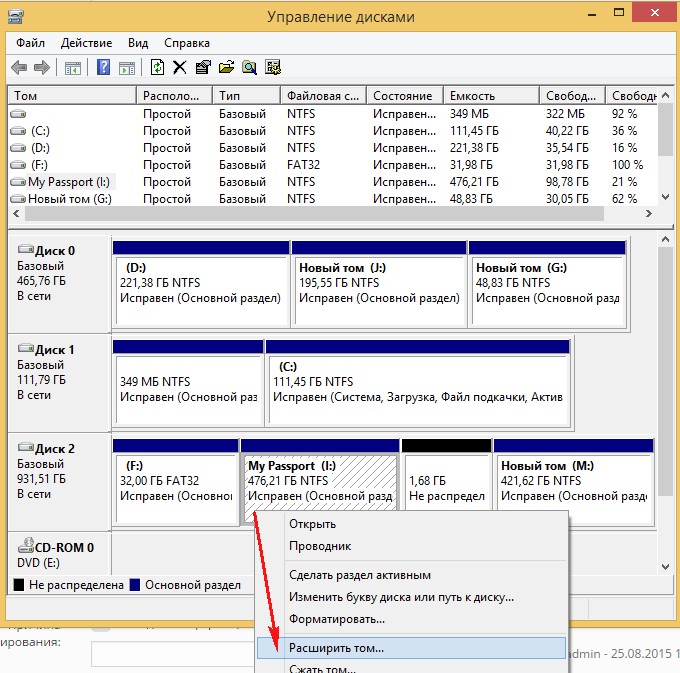
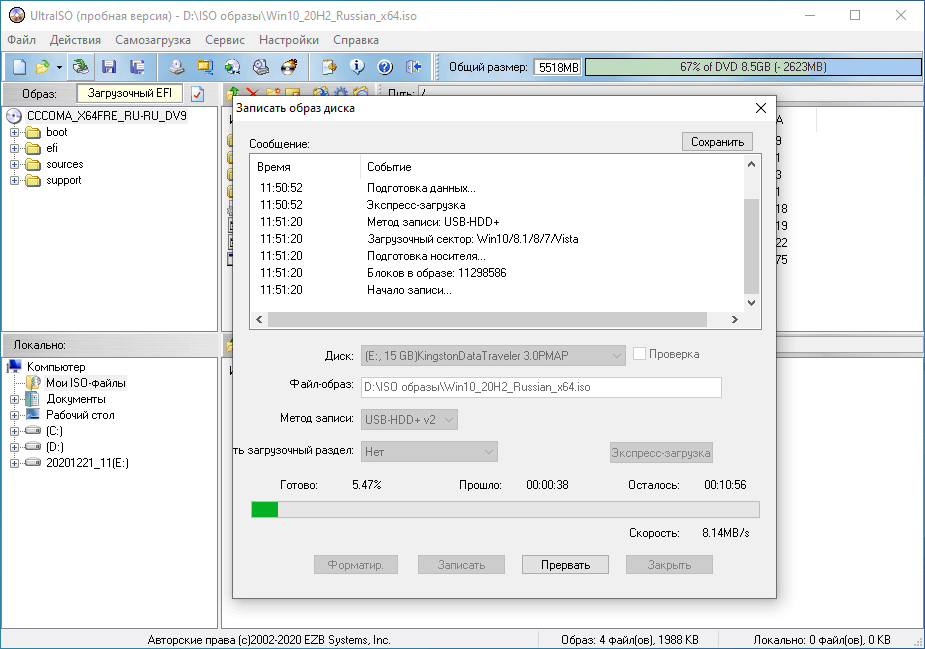 Всегда нужно указывать дорогу к нужным образам ОС, где они находятся на жестком.
Всегда нужно указывать дорогу к нужным образам ОС, где они находятся на жестком.