Как создать загрузочную флешку UEFI с Windows 8.1, но флешку форматировать не в FAT32, а в NTFS
- Здравствуйте админ, очень внимательно читал ваши статьи по созданию загрузочной флешки UEFI с Windows 8.1 и понял, что, если я хочу установить с флешки на новый ноутбук с БИОСом UEFI операционную систему Win 8.1, то флешку необходимо создавать в программах: «WinSetupFromUSB» или «Rufus» и при создании форматировать в файловую систему FAT32, если форматировать флешку в NTFS, то новый ноутбук с БИОСом UEFI её просто не увидит. Всё это понятно, но неудобно, ведь FAT32 не поддерживает файлы размером более 4Гб и надо постоянно держать в голове, что большие файлы на мою флешку копировать нельзя, выйдет ошибка
Может есть такой способ — создать загрузочную флешку UEFI с Windows 8.1, но флешку форматировать не в FAT32, а в NTFS? Всё-таки флешка у меня 32 Гб и хотелось бы на ней иметь не только операционную систему, но и другие файлы, размером более 4 Гб.
Как создать загрузочную флешку UEFI с Windows 8.1, но флешку форматировать не в FAT32, а в NTFS
Привет всем! Есть такая программа Rufus и её последняя версия 2.2 может создать загрузочную UEFI флешку в файловой системе NTFS. С такой флешки вы сможете загрузить ноутбук с включенным интерфейсом UEFI и установить на него Windows 8.1, в тоже время вы можете держать на флешке «большие» файлы (NTFS поддерживает размер файлов до 16 Тб).
Давайте всё проверим на новом ноутбуке Acer.
Как видим, в БИОСе ноутбука Acer включены опции Secure Boot и UEFI.

Примечание: Если у вас другая модель ноутбука, то опцию UEFI оставьте включенной (Enabled), а опцию Secure Boot выключите, поставьте в (Disabled).

В первую очередь создаём загрузочную флешку Windows 8.1.
Идём на сайт программы Rufus
http://rufus.akeo.ie/
жмём Rufus 2.2 (808 Кб)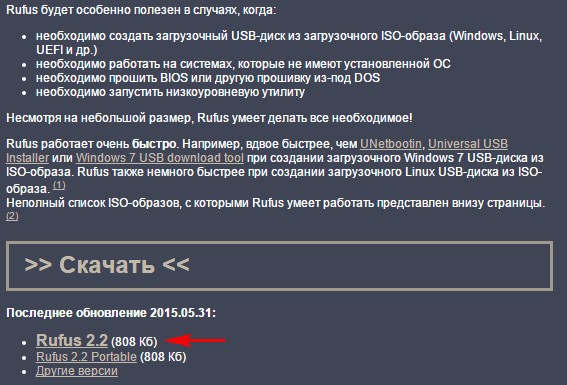
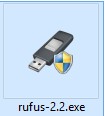
Жмём на значок DVD-рома.
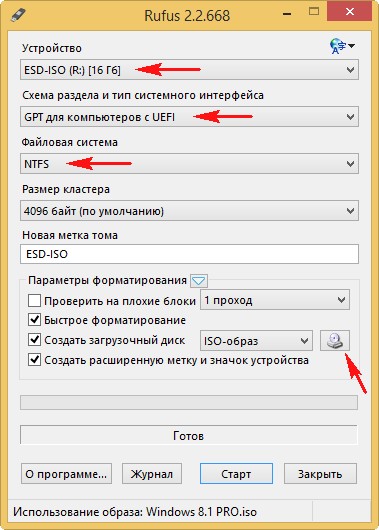
Находим в проводнике ISO-образ Windows 8.1, выделяем его левой мышью и жмём Открыть.

В следующем окне в первой графе Устройство выбираем нашу флешку.
Во второй графе Схема раздела и тип системного интерфейса выбираем GPT для компьютеров с UEFI
В третьей графе Файловая система выбираем NTFS.
Жмём Старт.
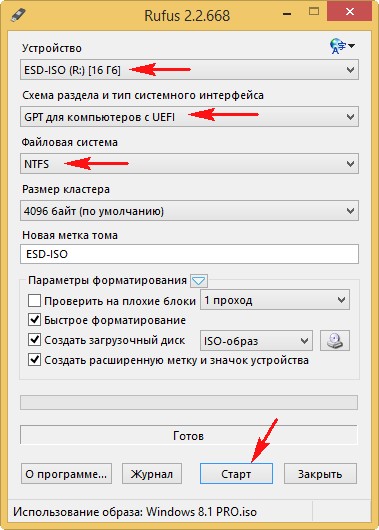
ОК

Начинается процесс создания загрузочной флешки.
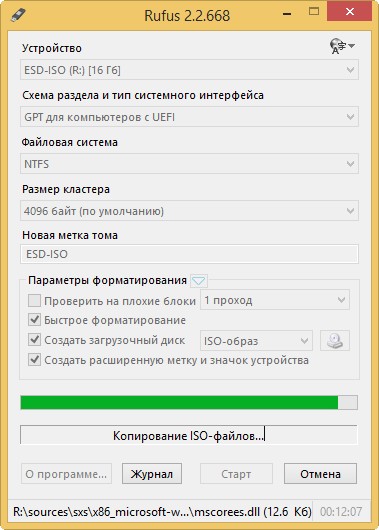
Готово.
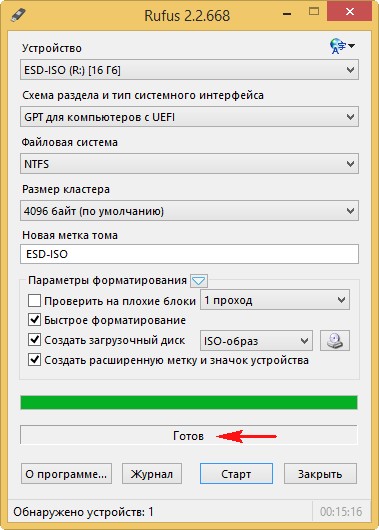
Подсоединяем флешку к ноутбуку.
Метки к статье: Флешка Rufus UEFI GPT MBR
Как создать установочную UEFI флешку NTFS и установить с неё Windows 8.1 на диск GPT и ещё на диск MBR
Здравствуйте админ! Прочитал вашу статью о создании в программе Rufus загрузочной флешки UEFI форматированной в файловую систему NTFS и очень удивился, ведь такие флешки обычно бывают с FAT32. Всё сделал по вашей статье, флешка создалась и прекрасно работает, с неё запросто можно установить Windows 8.1 с включенным UEFI на диск GPT, но есть один нюанс — с такой флешки нельзя установить Windows 8.1 на диск MBR, то есть в режиме Legacy с флешки загрузиться невозможно, выходит ошибка
У меня к вам два вопроса:
1. Как разработчики программы Rufus смогли обмануть интерфейс UEFI, ведь эта технология работает только с FAT32?
2. Как сделать так, чтобы с такой флешки можно было бы установить Windows 8.1 на диск GPT и ещё на диск MBR в режиме Legacy?
Вот такая флешка на самом деле была бы универсальной, но скорее всего это невозможно.
Как создать установочную UEFI флешку NTFS и установить с неё Windows 8.1 на диск GPT и ещё на диск MBR
Привет друзья! Меня зовут Владимир и я решил помочь вам разобраться в этих вопросах. Мы с вами создадим не просто универсальную UEFI NTFS флешку, а универсальную мультизагрузочную UEFI NTFS флешку содержащую несколько операционных систем и ещё различные LiveCD!
Все вы знаете, что современные ноутбуки с установленной Windows 8.1 имеют БИОС UEFI с протоколом безопасной загрузки Secure boot. Чтобы переустановить на таком ноутбуке Windows 8.1 или установить вторую операционную систему, нужно создавать специальную UEFI флешку форматированную в файловую систему FAT32, но это не очень удобно, так как на такую флешку нельзя копировать большие файлы (FAT32 имеет ограничение на размер файла 4Гб), поэтому многие пользователи ищут способ создания установочной UEFI флешки, но отформатированной в файловую систему NTFS.
Оригинальный выход из ситуации предложили разработчики программы Rufus, в данном приложении можно создать загрузочную UEFI флешку с файловой системой NTFS! С такой флешки можно запросто загрузить любой ноутбук с БИОСом UEFI и установить на него Windows 8.1 на диск GPT, но опять же, у такой флешки есть один минус — с такой флешки нельзя установить Windows 8.1 на обычный ноутбук или компьютер с выключенным UEFI, то есть на диск MBR в режиме Legacy (о чём и говорит наш читатель). Дело в том, что программа Rufus может создать загрузочную флешку для загрузки только в одном режиме, или для MBR, или для GPT, но в сегодняшней статье мы это ограничение обойдём. Как разработчики программы Rufus смогли обмануть интерфейс UEFI, ведь эта технология работает только с FAT32?Существует два способа!
Способ №1
Дело в том, что Rufus создаёт на флешке два раздела, первый занимает почти всё пространство флешки и отформатирован в файловую систему NTFS, а второй раздел всего 256Кб и он форматирован в файловую систему FAT12, и именно на нём находится загрузчик, который совместим с UEFI.
Отображение накопителей в программе Partition Manager 14 Free Edition, в обычном Управлении дисками второй раздел 256Кб на флешке не виден.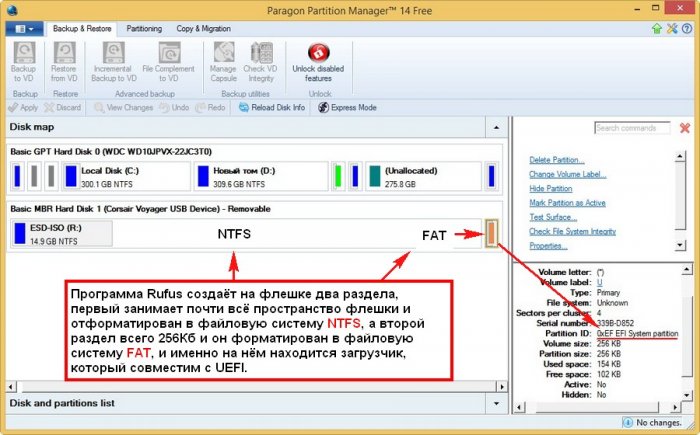
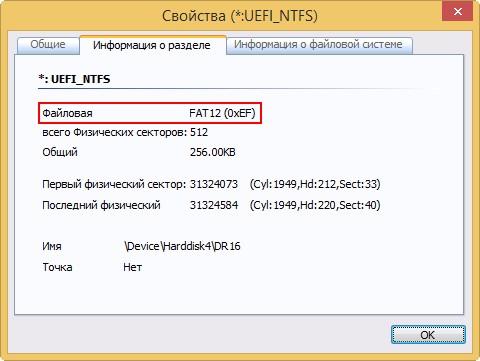
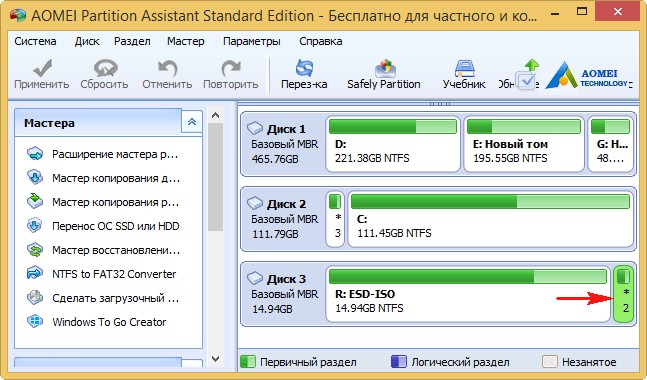
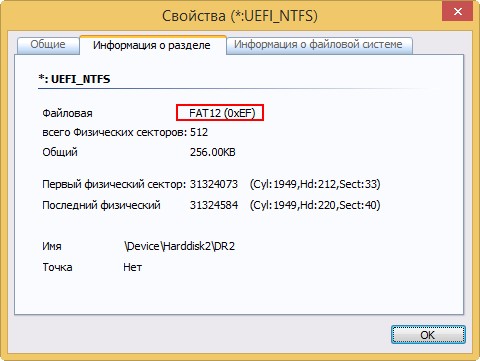 При загрузке, БИОС UEFI не видит раздел NTFS, но видит раздел FAT 256Кб с загрузчиком. Этот загрузчик посредник (он указывает путь к загрузчику Windows 8.1), загрузчик проходит проверку UEFI, но не проходит Secure boot и его нужно просто отключить (выставить в Disabled), затем начинается установка Windows 8.1 на диск GPT.
При загрузке, БИОС UEFI не видит раздел NTFS, но видит раздел FAT 256Кб с загрузчиком. Этот загрузчик посредник (он указывает путь к загрузчику Windows 8.1), загрузчик проходит проверку UEFI, но не проходит Secure boot и его нужно просто отключить (выставить в Disabled), затем начинается установка Windows 8.1 на диск GPT. 
Как сделать так, чтобы с такой флешки можно было бы установить Windows 8.1 на диск GPT и ещё на диск MBR?
Создаём универсальную флешку.
Запускаем программу Rufus. Создаём загрузочную флешку UEFI с Windows 8.1, но флешку форматируем в NTFS
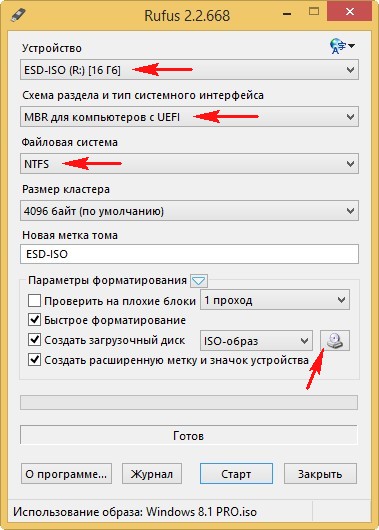
Находим в проводнике ISO-образ Windows 8.1, выделяем его левой мышью и жмём Открыть.

В следующем окне в первой графе Устройство выбираем нашу флешку.
Во второй графе Схема раздела и тип системного интерфейса выбираем MBR для компьютеров с UEFI.
В третьей графе Файловая система выбираем NTFS.
Жмём Старт.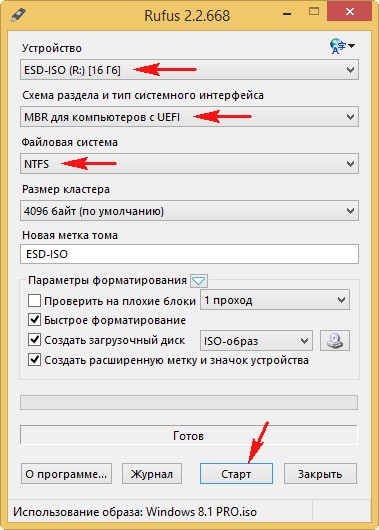
ОК.
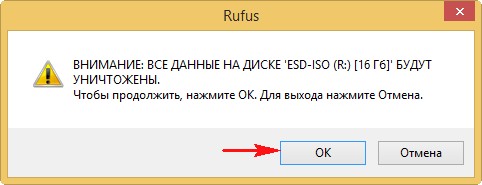
Загрузочная флешка создана.
Закрыть.
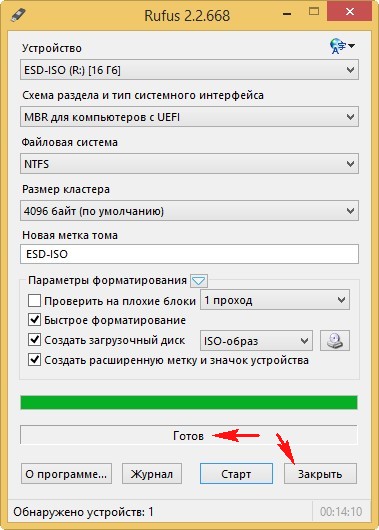
Половина дела сделана и теперь мы имеем загрузочную UEFI флешку с файловой системой NTFS, но у неё есть недостаток — установить Windows 8.1 можно только на диск GPT, а не MBR, а ведь NTFS работает только с MBR.
Теперь нам понадобится программа WinSetupFromUSB.
Запускаем программу WinSetupFromUSB
В верхнем поле выбираем нашу флешку и жмём кнопку Bootice,
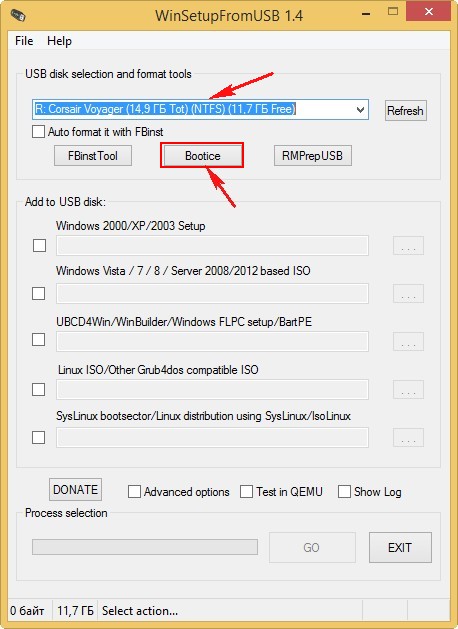
Выбираем нашу флешку.
затем жмём Process MBR.

Отмечаем пункт Windows NT 5x / NT6x Mbr и жмём Install / Config.
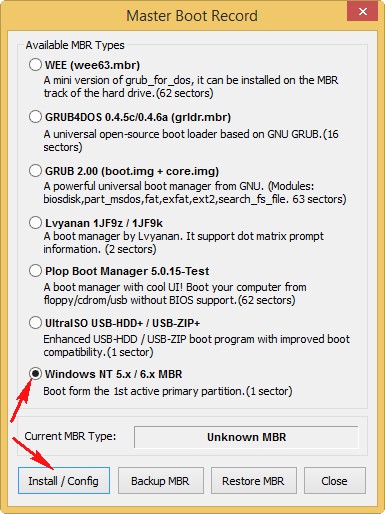
Windows NT 6x Mbr

ОК
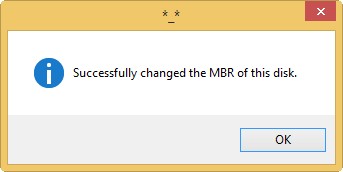
Вот и всё! Программа WinSetupFromUSB установила на флешку свою MBR и теперь у нас имеется универсальная загрузочная флешка UEFI с файловой системой NTFS. С неё мы можем установить Windows 8.1 на компьютеры с MBR и с GPT.
Способ №2
Немного сложнее и состоит из пяти шагов
Шаг №1. Запускаем программу Rufus и точно также создаём загрузочную флешку UEFI с Windows 8.1, флешку форматируем в NTFS
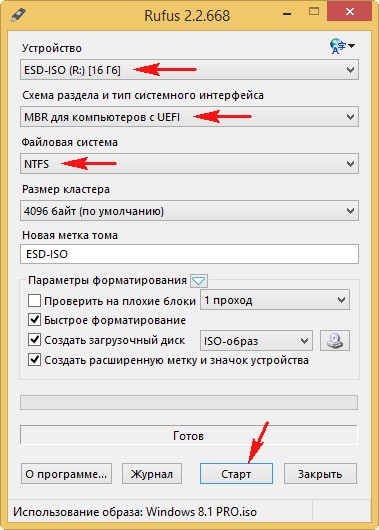
Шаг №2. Создаём бэкап раздела с загрузчиком 256Кб в программе AOMEI Backupper Standard
Выбираем Архивация и жмём на кнопку Выберите разделы и тома для создания резервной копии. Программа автоматически предлагает сохранить бэкап на диске (E:), я соглашаюсь.
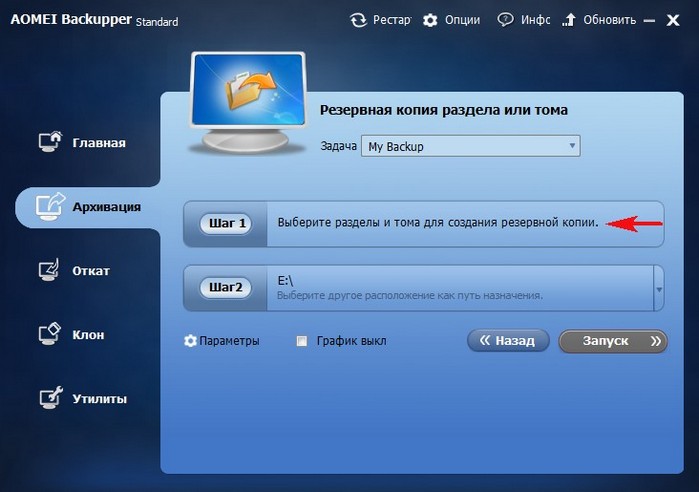
Выделяем левой мышью раздел на флешке 256Кб и жмём Далее.
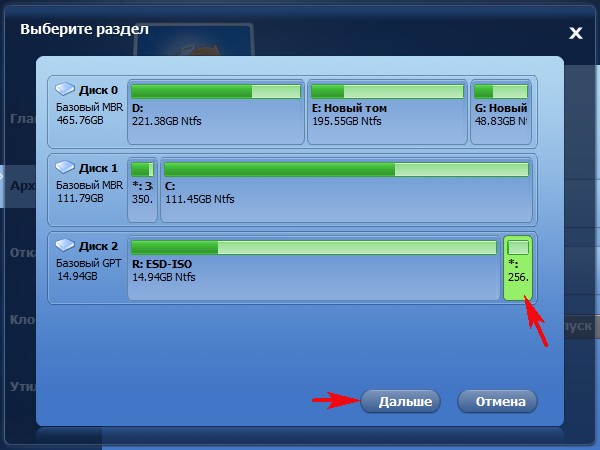
Запуск
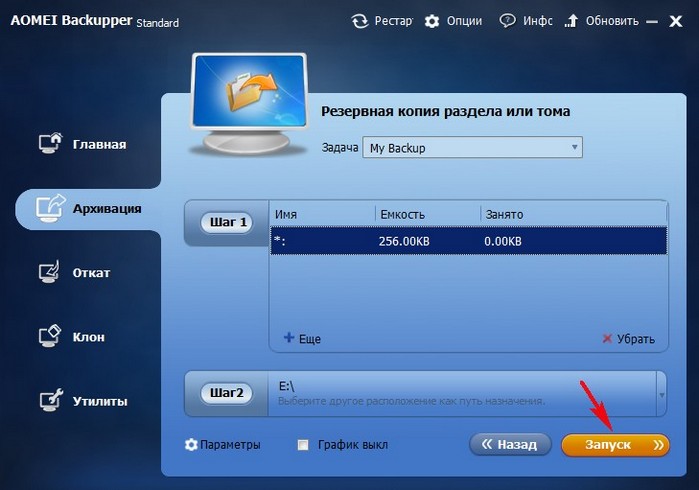
Готово.
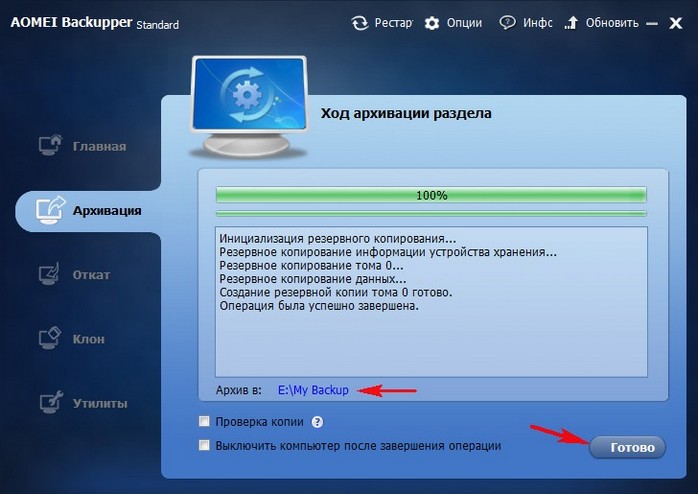
Бэкап раздела с загрузчиком 256Кб создан на диске (E:) в папке My Backup.
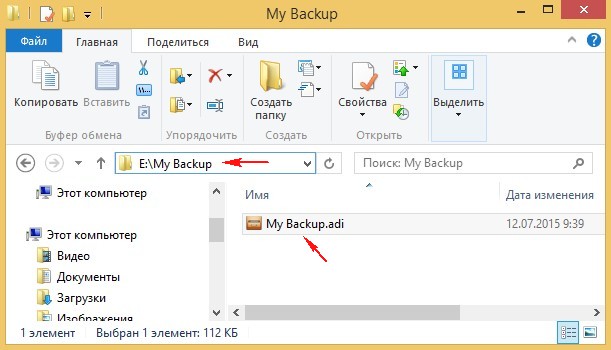
Шаг №3. Запускаем программу WinSetupFromUSB-1-4 и создаём загрузочную флешку Windows 8.1, флешку форматируем в файловую систему NTFS
В окне программы выбираем нашу флешку.
Ставим галочку на Auto format it with FBinst и отмечаем пункт NTFS.
Отмечаем галочкой Vista/7/8/Server 2008/2012 based ISO и жмём на кнопку справа, открывающую проводник
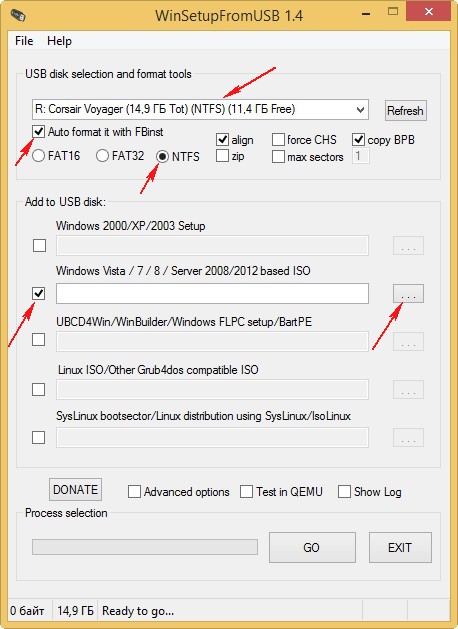
В проводнике выбираем ISO-образ Windows 8.1 и жмём Открыть.
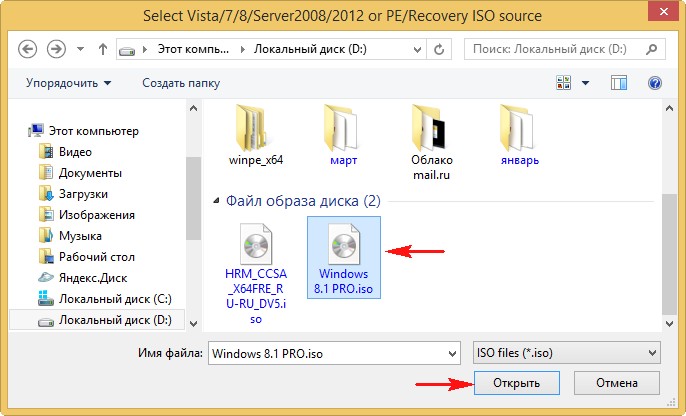
GO.
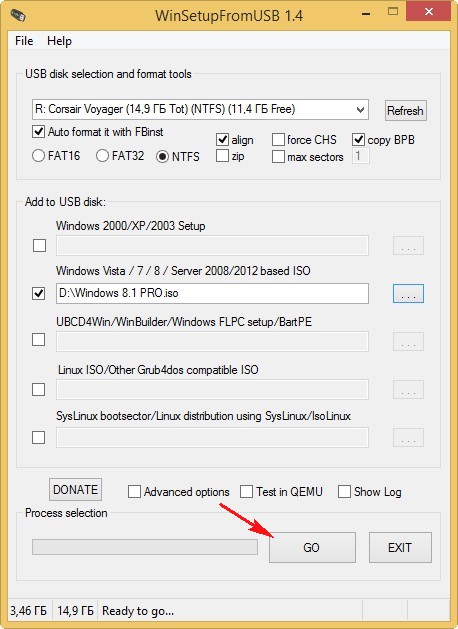
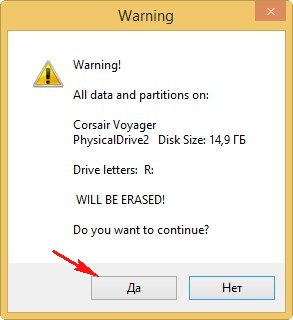
Да.
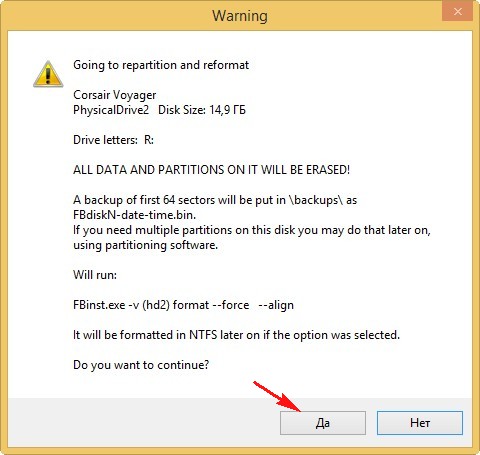
Загрузочная флешка создана.
ОК.
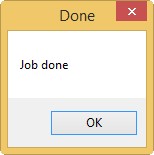
Шаг №4. С помощью командной строки сжимаем флешку на 10 Мб (меньше AOMEI Backupper Standard просто не увидит)
Открываем командную строку от имени администратора и вводим команды:
diskpart
lis vol
sel vol n, где n номер тома флешки
shrink desired=10
exit
exit
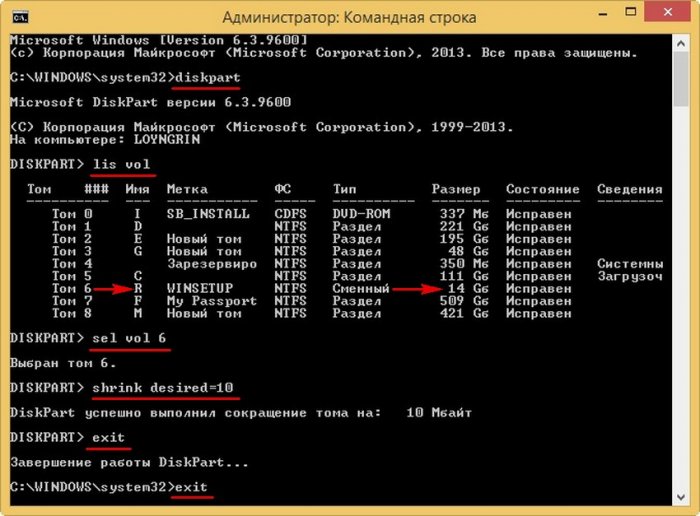
Открываем программу AOMEI Backupper Standard и выбираем Откат.
Затем выбираем в списке наш бэкап раздела 256Кб.
ОК.
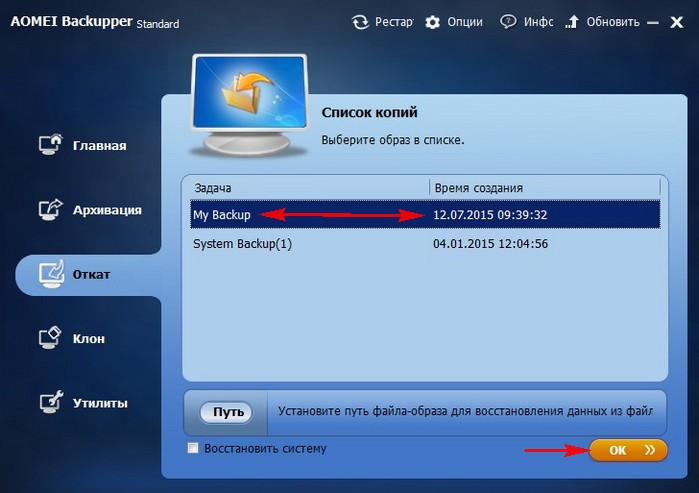
ОК.
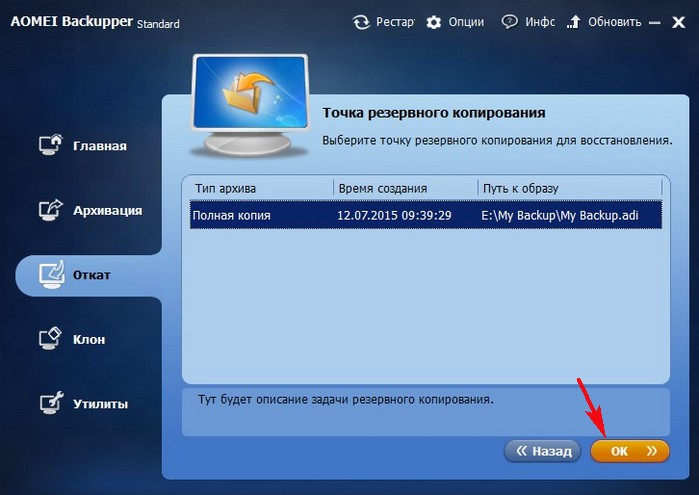
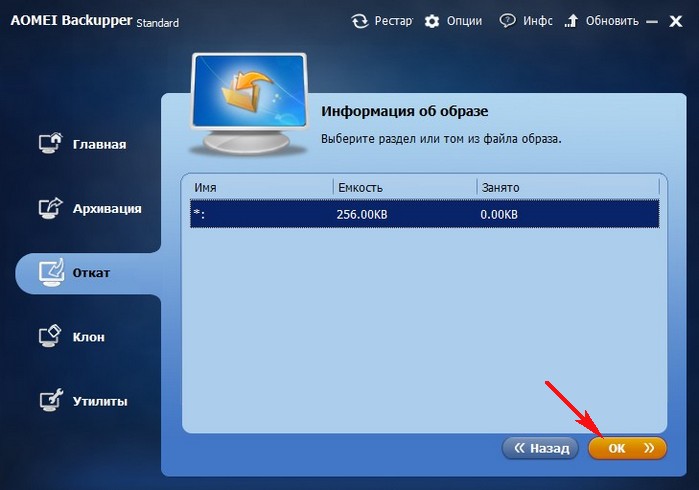
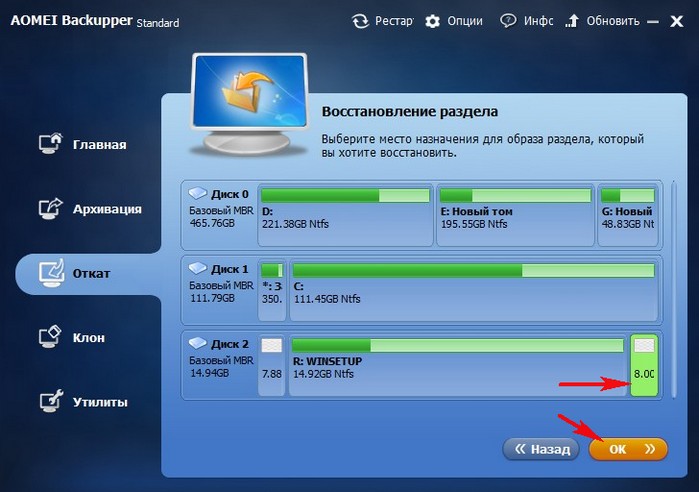
Запуск.
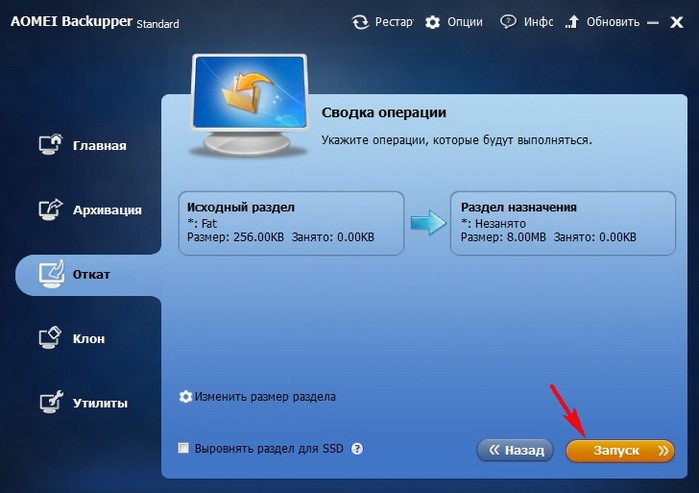
Готово.
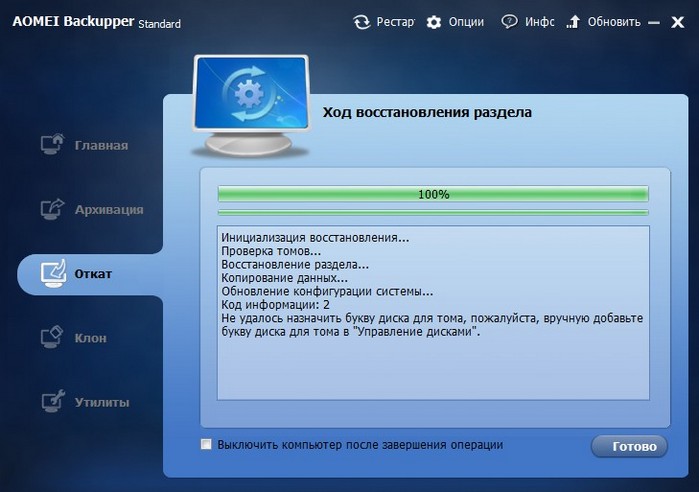
Всё! Теперь с нашей флешки можно установить Windows 8.1 и на MBR и на GPT.
Чем отличаются два этих способа друг от друга:
Первый метод с неформатированием флешки после rufusa проще.
Второй метод с бэкапом надёжнее. Winsetup не просто форматирует, а делает очистку диска, оставляет перед началом раздела неразмеченную область 8mb и устанавливает свою MBR Fblnst by Bean.
Ещё раз напомню, как будет происходить загрузка ноутбука с такой флешки.
Если у вас новый ноутбук с БИОСом UEFI и вы хотите произвести установку Windows 8.1 на диск GPT, то идём в БИОС на вкладку Boot и выставляем опции:
Boot Mode — UEFI
Secure Boot — Disabled

Если вы хотите произвести установку Windows 8.1 на диск MBR в режиме Legacy, то идём в БИОС на вкладку Boot и выставляем:
Ноутбук Acer
Boot Mode — Legacy
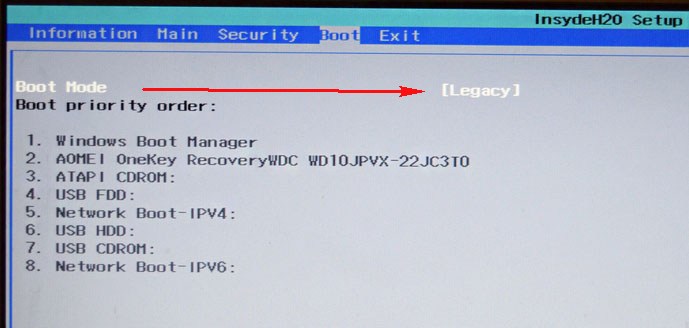
Ноутбук HP
Legacy Support — Enabled
Secure Boot — Disabled
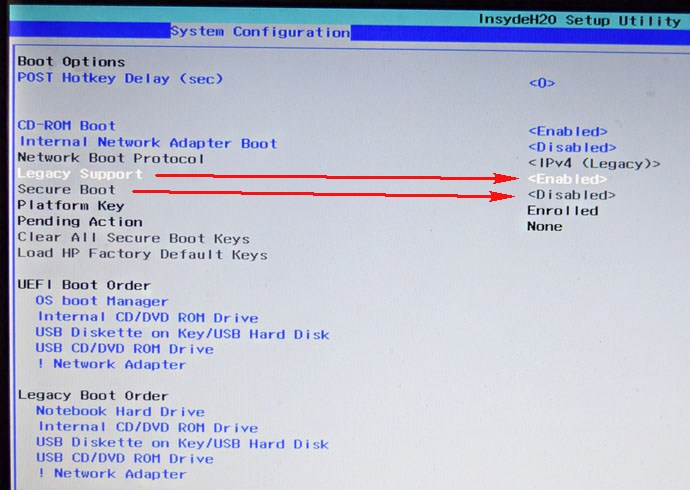
Не забывайте, что на ноутбуках некоторых производителей при загрузке с такой флешки в режиме Legacy в загрузочном меню одна и та же флешка будет представлена в двух пунктах:
USB Hard Drive (UEFI)
USB Hard Drive
выбирать нужно второй.
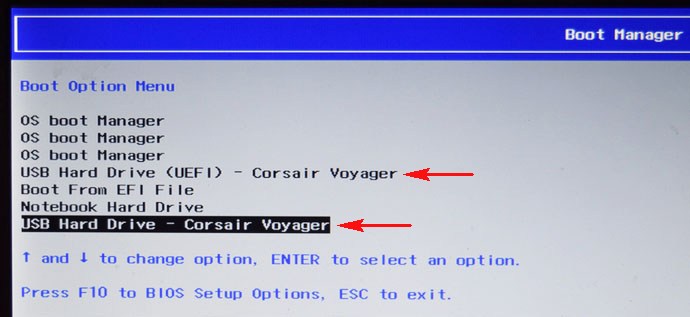
В следующей статье мы с вами создадим мультизагрузочную флешку UEFI NTFS.
Метки к статье: Rufus GPT MBR UEFI Флешка Bootice AOMEI Backupper BIOS
Как сделать загрузочную флешку Windows 10, 8.1, 7 и XP
С каждым годом ноутбуки становятся все тоньше, компактнее и легче. Однако в угоду удобству и красоте, большинство нынешних моделей не оснащаются DVD приводами, а у стационарного же компьютера он может просто-напросто сломаться.
Мы привыкли скачивать все нужные нам программы и фильмы из интернета. Но что делать, если возникли неполадки с операционной системой? Ведь в большинстве случаев, серьезные и критические проблемы удается решить лишь только благодаря ее переустановке. Ну или просто, многие любят Windows 7 намного больше, чем Windows 8, эту ОС сейчас ставят на все ноутбуки по умолчанию.
Не покупать же ради разовой задачи в виде переустановки системы внешний DVD привод.

Решением данной проблемы будет создание загрузочной флешки. Такая флешка, в отличие от загрузочного диска, имеет свои преимущества, такие как защита от механических повреждений и малый размер.
В этой статье мы разберем три самых распространенных приема для создания загрузочной флешки.
Перед тем, как превращать флешку в загрузочную, ее нужно отформатировать
Для записи версий Windows 7, 8, 8.1, нужна флешка объемом 4 Гб как минимум и отформатированная в FAT32. Отформатировать ее можно в проводнике — «Мой компьютер», кликнув по флешке правой кнопкой мыши и выбрав пункт «Форматировать». В поле «Файловая система» укажите – FAT32 (по умолчанию).
Конечно можно выбрать формат NTFS, но есть большая вероятность того, что BIOS материнской платы просто не увидит такую флешку, например UEFI BIOS видит только FAT32. И не переживайте по поводу того, что FAT32 не поддерживает файлы размером более 4-ех гб, потому что в установщике Windows нет ни одного файла даже близкого к такому размеру.

Важно! Все файлы которые хранятся на флешке, будут стерты, так что, если на ней есть что-то важное, лучше сделайте копии.
Программа для создания загрузочной флешки — UltraISO

Скачать бесплатно UltraISO
Программа UltraISO специализирована для работы с образами дисков, она позволяет как редактировать, так и создавать их с нуля. Сама программа является платной, но есть тестовый 30-ти дневный период, с ограничением на размер файла-образа в 300 Мб.
В этом примере мы попробуем сделать загрузочную флешку с ОС Windows 8.1. Таким же способом, можно будет сделать флешки и с любыми другими операционными системами, например Linux.
Создание загрузочной флешки в UltraISO
Чтобы у программы были все нужные права и возможности для работы, запустим ее с правами администратора, кликнув по ярлыку программы правой кнопкой мыши и в контекстном меню выбрав пункт «Запуск от имени администратора».

Интерфейс программы
В открывшейся программе на верхней панели нажмите на «Файл», в выпадающем контекстном меню кликните на «Открыть…». Откроется окно проводника, где нужно будет выбрать образ самой операционной системы в формате «ISO». Из него и будет сделана загрузочная флешка.

Выбор ISO образа
В верхнем правом окне программы появится ISO файл образа системы, который мы открыли.
После того, как флешка будет вставлена в USB порт, в программе UltraISO на верхней панели нажмите на «Самозагрузка», в выпадающем контекстном меню выберите «Записать образ Жесткого диска…»
Откроется «Write Disk Image». Проверьте правильность выбора флешки в поле «Disk Drive». В поле «Метод записи» должно стоять «USB-HDD+», сверьтесь с прикрепленным скриншотом.

Кликнуть для увеличения
Если вы заранее отформатировали флешку, то нажимать на кнопку «Форматировать» смысла нет, сразу переходите к записи, нажав на кнопку «Записать».
Скорость записи загрузочной флешки будет зависеть, как от скорости вашего компьютера, так и от скорости самой флешки.

Загрузочная флешка готова!
Все, теперь программу UltraISO можно закрывать, к ней мы уже не вернемся. После этого зайдите в проводник и проверьте записался ли образ на флешку. Открыв флеш-накопитель можно убедиться, что все прошло идеально.
Как сделать загрузочную флешку с помощью Windows 7 USB/DVD Download Tool

Интерфейс программы
Домашняя страница: https://www.microsoft.com/en-us/download/details.aspx?id=56485
Утилита официально представленная Microsoft для создания образов загрузочных дисков, единственным минусом которой является невозможность записать самодельный дистрибутив Windows. Не смотря на то, что в названии программы числится только Windows 7, программа прекрасно создает образы Windows 8 и 8.1.
Весь процесс занимает 4 шага:
- Вначале лучше отформатировать флешку.
- Открыть программу от «имени администратора» и нажать на кнопку «Browse» (здесь нужно выбрать образ системы, который мы хотим превратить в загрузочную флешку). Нажать на «Next».
- В следующем окне необходимо выбрать тип носителя — «USB device».
- Далее необходимо выбрать флешку для записи. И наконец нажать на «Begin copying».
Если на флешке есть какие-либо файлы, программа предложит ее очистить, если же нет, то пойдет процесс форматирования и копирования всех нужных файлов.
Важно! Если вы заранее отформатировали флешку в формат FAT32, то программа в любом случае заново отформатирует ее в NTFS. Как писалось выше такие флешки могут быть не видны некоторым версиям BIOS.

Флешка готова
После того, как выйдет такое сообщение, значит загрузочная флешка готова, можно проверить записались ли файлы в проводнике.
Создание загрузочной USB флешки средствами командной строки Windows
Этот способ может показаться довольно-таки замудренным, но я постараюсь разобрать его как можно подробнее. Как и в предыдущих двух способах, вначале удалите с флешки всю информацию.
Нажмите на клавиатуре одновременно на клавиши «Win+R», в диалоговом окне введите команду «CMD» (без кавычек). Запустится командная строка.
Все команды, которые нужно будет вводить, я выделил жирным шрифтом, они вводятся без кавычек.
1. Сразу после того, как командная строка будет запущена, введите «diskpart» и нажмите «Enter». Появится интерпретатор позволяющий управлять всеми дисками, разделами и томами.

Интерфейс интерпретатора
2. Для отображения списка всех устройств введем «list disk». Определить где у нас флешка довольно просто, во-первых, все подключенные устройства показываются в конце, во вторых, мы ее предварительно очистили ото всех файлов и в столбике «Свободно» у нас будет показываться нолик, в-третьих, размер моей флешки примерно 8 Гб, значит делаем вывод, что флешка из которой мы будем делать загрузочную находится под номером 6.
3. Выбираем нашу флешку вводом команды «select disk 6», вместо «6» вы вводите номер вашей флешки.
4. Сразу же вводим команду «clean», чтобы флешка очистилась на 100%.

Кликнуть для увеличения
5. Далее создаем главный раздел, вводим команду «create partition primary» и сделаем его активным, для этого нужно ввести две команды: «select partition 1», а потом «active».
6. Теперь еще раз отформатируем диск с помощью команды «format fs=fat32» или «format fs=NTFS». Чтобы форматирование было быстрым — добавьте в конец команды слово «quick», например, чтобы получилось так: «format fs=fat32 quick». После того, как форматирование закончится, выйдет сообщение «Diskpart успешно отформатировала том».
7. После этого останется не так уж и много, введите «assign», для назначения буквы диску. На этом мы заканчиваем работу с командной строкой и вводим последнюю команду — «Exit». Все, командную строку можно смело закрывать.

Кликнуть для увеличения
Последним шагом будет разархивирование ISO образа диска с операционной системой на флешку, например программой WinRAR.

ISO образ открытый в WinRAR
Как загрузиться с загрузочной флешки
Чтоб установка операционной системы стартовала с загрузочной флешки, в настройках BIOS следует выбрать приоритет загрузки с USB накопителя. На разных материнских платах стоит своя версия BIOS, поэтому смотрите как это сделать в руководстве пользователя.
Например, вот так это выглядит в BIOS на материнской плате ASUS:

Кликнуть для увеличения
В заключение
Как видите, создать загрузочную флешку довольно просто. Иметь такую в наличии никогда не будет лишним, от поломок DVD привода и самого диска никто не застрахован, а образ системы, записанный на флешку, всегда может пригодиться.
Multiboot, UEFI, NTFS или почти рецепт счастья / Habr
Пост написан по мотивам публикации «Живительная флешка».Предисловие
Доброго времени суток, Хабр. Совсем недавно, читая Хабр, наткнулся на статью Живительная флешка, где был описан способ создания мультизагрузочной флешки с набором полезных утилит, разнообразных систем и т.д. И все бы ничего, да вот и тут зарыта собака — обратим внимание на эту ветку комментариев, в которой обсуждается работоспособность мультизагрузки в системах с UEFI. Таким образом я начал
Далеко ходить не пришлось — еще со времен безумной популярности сборки Windows XP Zver Edition ее разработчики использовали набор утилит под названием RMPrepUSB для записи сборки на USB-накопитель. Сборка ушла из памяти людей, ну а сам проект пакета утилит продолжает развиваться и крепнуть. Ну а сама основа — проект Easy2Boot. Изучая их сайт я нашел универсальный способ создания мультизагрузочной флешки, которая может содержать в себе любой дистрибутив, LiveCD или образы дискет, которые Вы только захотите добавить. Итак, приступим к созданию такой чудо-флешки.
Начинаем
Идем на сайт и качаем последний архив с Install_RMPrepUSB_Full в названии. Распаковываем и устанавливаем.
Внимание: для любителей переносимости — можно открыть установочник в 7-zip (к примеру) и распаковать его в папку без установки.
Далее идем на сайт Easy2Boot и качаем архив с самим E2B, распаковываем в любую папку на ПК.
Подготовка флешки
Заходим в папку с E2B и запускаем файл _ISO\docs\Make_E2B_USB_Drive.cmd.
Внимание: если Вы не устанавливали, а распаковывали RMPrepUSB, то на первом же этапе Вас попросят указать путь в папке RMPrepUSB.
Нас попросят указать номер накопителя из приведенного списка, спросят, действительно ли мы хотим форматировать накопитель и попросят выбрать ФС.
И вот тут внимание! Выбираем FAT32 — грузимся в UEFI без проблем, но нет поддержки файлов >4 Гб, и наоборот — NTFS без UEFI, но с поддержкой больших файлов. Если Ваши образы весять меньше 4 Гб каждый, то смело выбирайте FAT32. С NTFS немного сложнее, а именно — флешка в UEFI не загрузится, но если загрузить ее на обычном биосе, а потом выбрать образ для UEFI (об этом ниже), то Easy2Boot перепишет MBR флешки и она будет загружаться в UEFI, при условии, что в том образе есть его поддержка (наличие файлов efi\bootia32.efi и efi\boot\bootx64.efi)
Идем по сложному пути — пишем N (то есть форматируем в NTFS), вылезет окошко с подтверждением, жмем ОК и ждем. После форматирования будут скопированы файлы E2B и на зеленом фоне появится надпись «Нажмите любую клавишу».
СкриншотыСтруктура папок или куда же класть образы?
Заходим на накопитель, видим файлы и папку _ISO. Кратко опишу структуру (подробности есть на сайте):
- ANTIVIRUS — закидываем образы антивирусных LIveCD (Kaspersky, Dr.Web и иже с ними)
- AUTO — кидаем любой образ в подпапку с нужным названием (к примеру, по пути Ubuntu\My_Ubuntu_Distro.iso)
- LINUX — соответственно любой Лунксовый образ закидываем в эту папку.
- MAINMENU — закидываем образ в эту папку и он появится в главном меню Grub4DOS при загрузке (не в подменю, об этом позже)
- UTILITIES — образы дискет кидаем сюда
- UTILITIES_MEMTEST — то же самое, но, увы, точнее сказать не могу
- WIN — сюда мы будем складывать образы, подготовленные для загрузки в UEFI. Об этом позже
- WINDOWS — по структуре подпапок несложно понять, что для каждого семейства Windows нужно положить образ в соответствующую ему подпапку.
Далее запускаем RMPrepUSB, выбираем накопитель в списке и жмем Ctrl+F2, соглашаемся и ждем пару секунд. Программа пошаманит с файлами и можно грузиться с флешки.
Постой, а как же UEFI?
Ах, ну да. То, ради чего мы здесь и собрались. Для подготовки образа к загрузке в UEFI, скачаем архив, распакуем его. Устанавливаем файл ImDisk\imdiskinst.exe из папки, после чего перетаскиваем файл образа на скрипт MakePartImage_AutoRun_FAT32.cmd в основной папке. Данный скрипт переделает образ в формат .imgPTN, при монтировании которого E2B будет переписывать MBR и монтировать образ как раздел FAT32. Подробнее Вы можете прочитать тут.
Как все это выглядит?
Рабочий пример — накидал разных образов на накопитель, структура такова:
- _ISO\LINUX\linuxmint-17-xfce-dvd-64bit.iso
- _ISO\WIN\ru-en_win7_sp1_x86-x64_18in1_activated_v2.imgPTN
- _ISO\WIN\Boot_USB_Sergei_Strelec_2014_v.6.9.imgPTN
- _ISO\WIN\ru_windows_8_1_pro_vl_x86_dvd_LITE_3.iso
Грузимся в биосе, выбираем нужный UEFI образ, переключаем UEFI обратно и получаем флешку с одним разделом, содержащим файлы этого образа. Соответственно, если данный образ поддерживает загрузку в UEFI — он появится в списке устройств, с которых можно загрузиться.
Внимание! Если Вы загружались с образов, подготовленных для UEFI, то Вы заметите, что при следующей загрузке с накопителя будет меню загрузки с того самого образа. А где же все те, что мы набросали на флешку? Да и файлы на флешке не те… Тут два варианта — из загрузчика выбрать верхний пункт EASY2BOOT или в ОС запустить с флешки скрипт e2b\RestoreE2B (run as admin).cmd.
В сухом остатке
Без минусов не обошлось и тут — приходится переключаться в биос для того, чтобы подключить нужный образ. Зато функционал данного набора утилит закрывает все мыслимые и немыслимые потребности в мультизагрузочной флешке.
Информация с сайта разработчиков
Как создать загрузочную флешку Windows 7 » Страница 4
Как создать загрузочную флешку Windows 7 программой WinSetupFromUSB и собственно говоря как установить с помощью неё «семёрку?» Хочу услышать ответы на вашем сайте. Дело в том, что WinSetupFromUSB обновилась до финальной версии и теперь она может создать даже загрузочную UEFI флешку Windows 7, 8. Кроме того WinSetupFromUSB научилась создавать мультизагрузочную флешку содержащую сразу две операционные системы Windows 7 и Windows 8 и об этом пока нигде ничего не написано!
Не могли бы подробно расписать:
1) Как создать загрузочную флешку Windows 7 в программе WinSetupFromUSB.2) Как создать мультизагрузочную флешку содержащую сразу две операционные системы Windows 7 и Windows 8!
3) Как настроить БИОС UEFI для установки Windows 7 с флешки на жёсткий диск стиля GPT, а также на простой жёсткий диск MBR? Ведь кто-то из пользователей захочет установить с флешки Windows 7 на простой компьютер или ноутбук с обычным БИОСом, а кто-то на компьютер с БИОСом UEFI и жёстким диском с разметкой GPT.
Как создать загрузочную флешку Windows 7
Привет друзья! На нашем сайте уже есть статья как создать загрузочную флешку Windows 7 с помощью командной строки, а также различными программами: UNetBootin, UltraISO, Microsoft Windows 7 USB/DVD Download Tool. Ещё загрузочную флешку Windows 7 можно создать утилитой Rufus (написана отдельная статья).Но, совсем недавно вышла финальная версия программы WinSetupFromUSB, с помощью неё можно запросто создать загрузочную UEFI флешку Windows 7 и Windows 8, создавшуюся флешку можно использовать для установки как на жёсткий диск стиля GPT с БИОСом UEFI, так и на простой жёсткий диск MBR. И ещё что немаловажно, WinSetupFromUSB может создать мультизагрузочную флешку содержащую в себе для установки обе операционные системы Windows 7 и Windows 8.
Примечание: Кто не знает что такое БИОС UEFI и стандарт формата размещения таблиц разделов на жестком диске GPT, читайте нашу статью, которая так и называется БИОС UEFI. Ещё не забудьте, что если ваш компьютер, ноутбук или нетбук с портами USB 2.0, а так же USB 3.0 и вы решили установить на него Windows 7 с загрузочной флешки, то вам необходимо знать, что подсоединять флешку необходимо в порт USB 2.0, так как Windows 7 не поддерживает USB 3.0 (порты обычно закрашены синим цветом).В недалёком прошлом на официальном сайте программы WinSetupFromUSB была выложена бета-версия, которая мне не совсем нравилась и я использовал программу только для установки Windows XP, но сейчас программа обновилась и то что может финальная версия программы, с бета-версией не сравнить. Давайте убедимся в этом и создадим загрузочную флешку Windows 7 и Windows 8 программой WinSetupFromUSB, а заодно рассмотрим настройки БИОСа UEFI.
Как создать загрузочную флешку Windows 7 программой WinSetupFromUSB

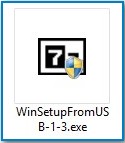
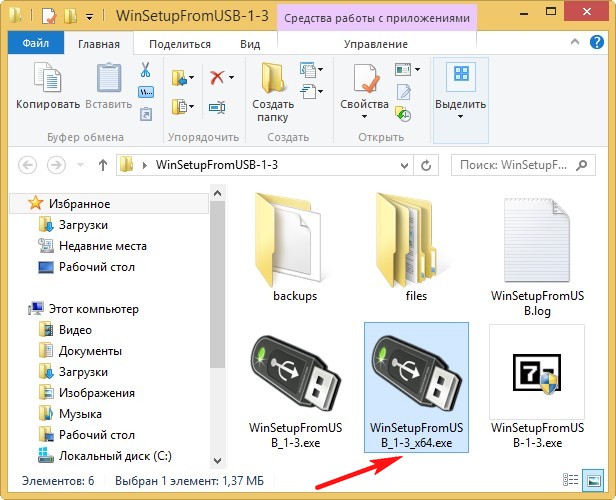
Внимание: Друзья, если Вам нужна загрузочная UEFI флешка с Windows 7, значит флешку Вам придётся форматировать в файловую систему FAT32, из этого следует, что образ вашей Windows 7 должен быть менее 4 ГБ, так как файловая система FAT32 не работает с файлами объёмом более 4ГБ. Сразу идите в самый конец статьи, там есть для Вас подробная информация.
Большинству пользователей не нужна UEFI флешка, а нужна обычная загрузочная флешка с операционной системой Windows 7, а значит образ вашей Windows 7 вполне может быть более 4 ГБ, в этом случае созданная нами загрузочная флешка Windows 7 будет формата NTFS!
В главном окне программы WinSetupFromUSB можно увидеть название нашей подсоединённой флешки.
Ставим галочку на пункте Auto format it with FBinst и отмечаем пункт NTFS
Отмечаем галочкой пункт Vista/7/8/Server 2008/2012 based ISOи нажимаем на кнопку справа открывающую окно проводника,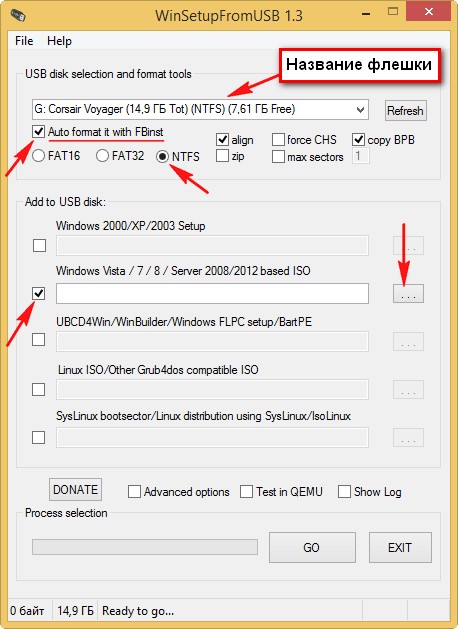

Открывается проводник, находим ISO образ Windows 7 64 бит выделяем его левой мышью и жмём «Открыть».
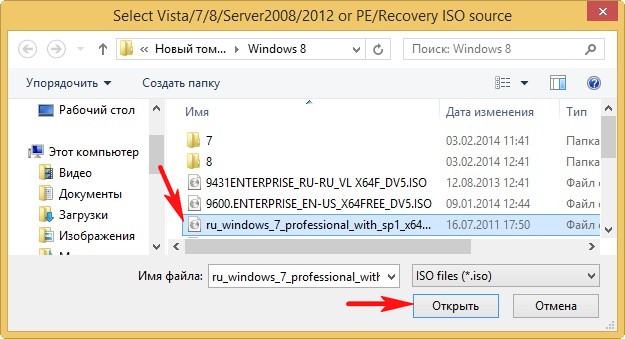

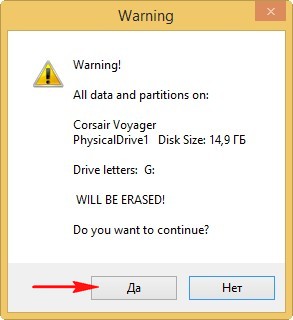
Здесь тоже жмём Да.
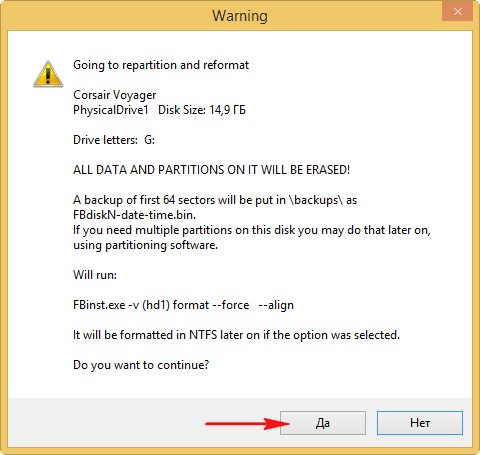
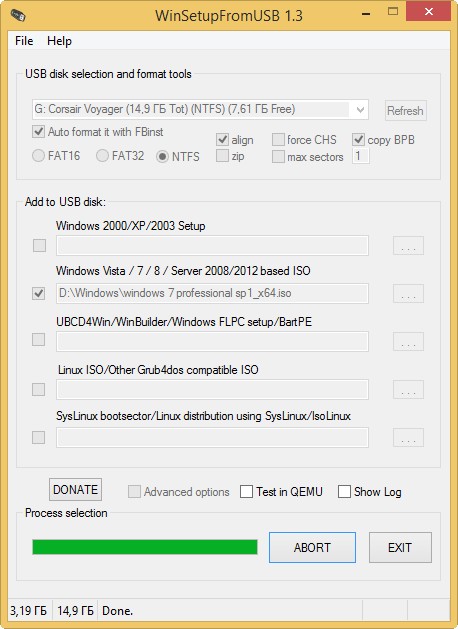
Нажимаем ОК.
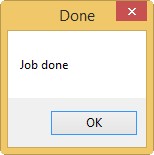
Загрузочная флешка Windows 7 создана!
Теперь самое главное друзья. Как собственно говоря установить Windows 7 с этой флешки.
Если вы устанавливаете Windows 7 на ноутбук или компьютер с БИОСом UEFI и вы хотите преобразовать ваш жёсткий диск в стандарт формата размещения таблиц разделов GPT, то вам нужно настроить соответственно сам БИОС UEFI, как это сделать, читайте в нашей статье Как установить Windows 7 на GPT-диск.Если вы устанавливаете Windows 7 на ноутбук или компьютер с простым БИОС, вы просто загружаете свой девайс с только что созданной нами загрузочной флешки Windows 7. Возможно на этом этапе кому-то из пользователей пригодится наша статья Как загрузить любой компьютер или ноутбук с флешки.
Если вы правильно выставили в БИОС приоритет загрузки компьютера с флешки или просто выбрали в меню загрузки ноутбука вашу флешку,
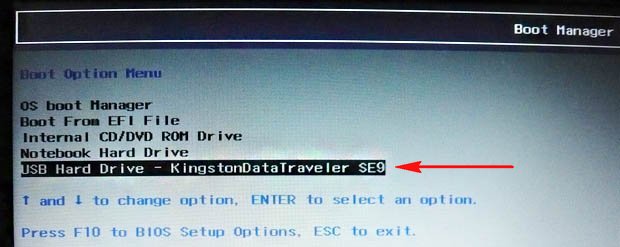


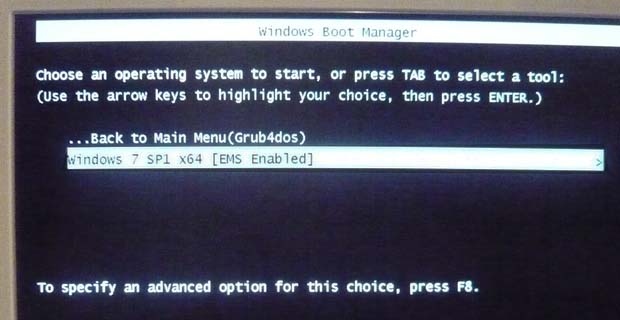
Далее.
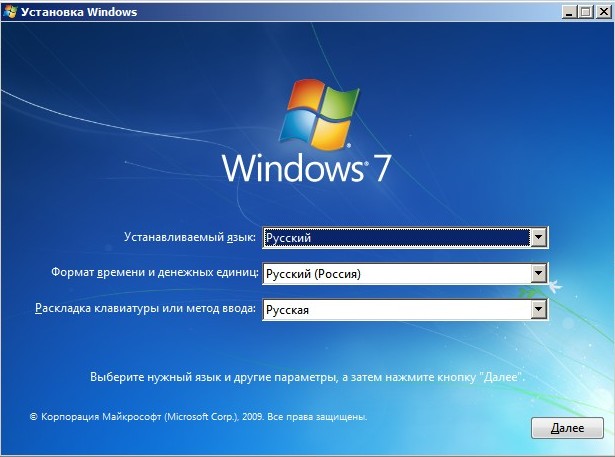
Установить.
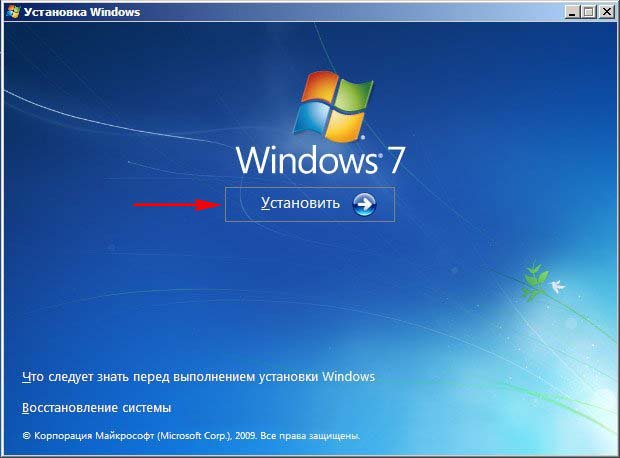
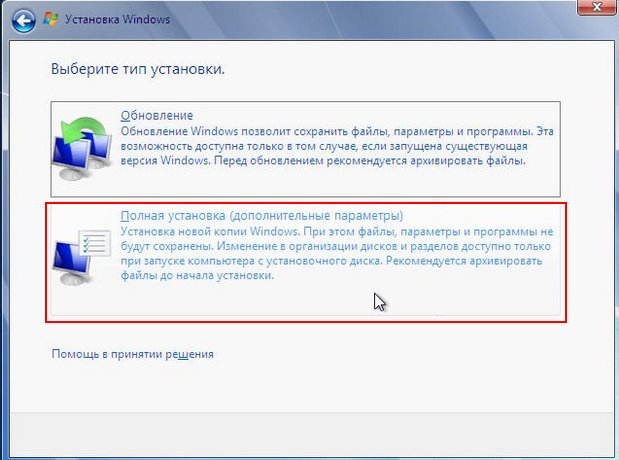

Как создать загрузочную UEFI флешку Windows 7 программой WinSetupFromUSB
В этом случае процесс создания загрузочной флешки Windows 7 отличается только тем, что флешку нужно форматировать в файловую систему FAT32.
Запускаем программу WinSetupFromUSB.
В главном окне программы можно увидеть название нашей подсоединённой флешки.
Ставим галочку пункт Auto format it with FBinst и отмечаем галочкой пункт FAT32
Отмечаем галочкой пункт Vista/7/8/Server 2008/2012 based ISO и нажимаем на кнопку справа открывающую окно проводника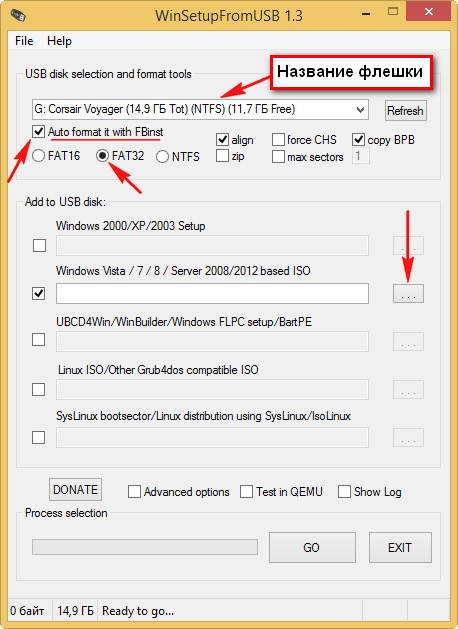
Если ваша флешка отформатирована в файловую систему FAT32, то выйдет вот такое предупреждение, жмём ОК.

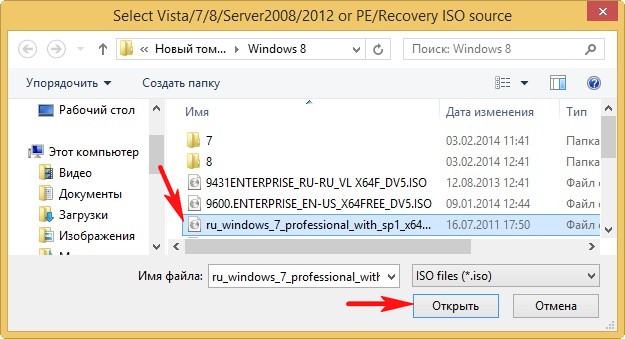
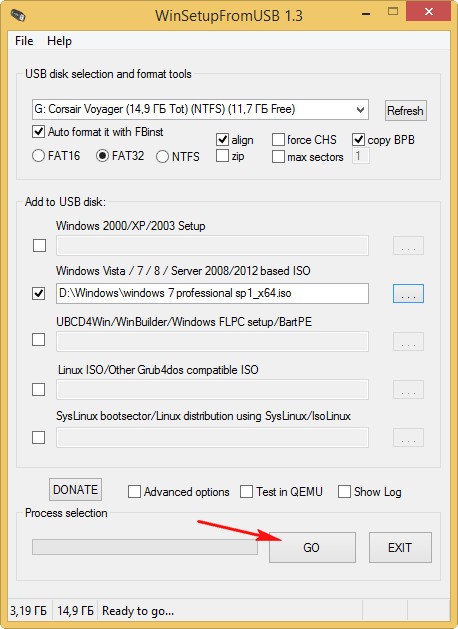
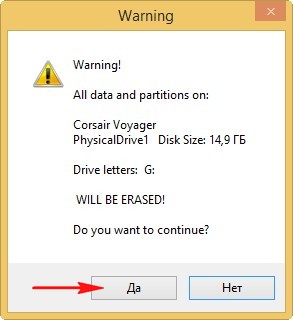

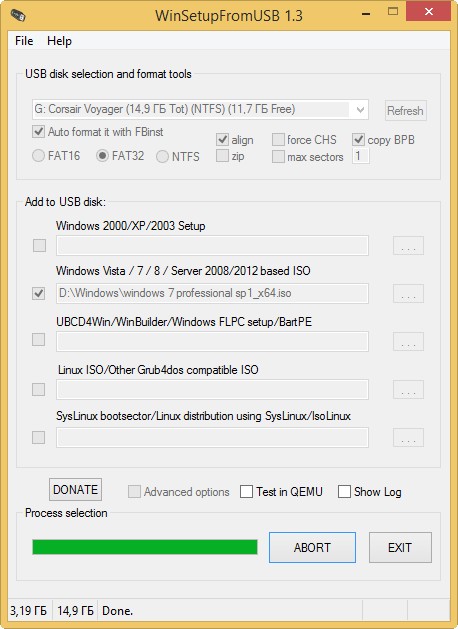
Нажимаем ОК.
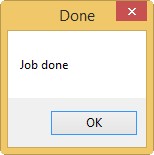
Загрузочная UEFI флешка Windows 7 создана!
Метки к статье: Флешка WinSetupFromUSB Windows 7
Создание мультизагрузочной UEFI флешки с файловой системой NTFS
Привет друзья, меня зовут Владимир. Очень часто на сайте remontcompa.ru задавали вопросы о том, как создать загрузочную UEFI флешку Windows 8.1 с файловой системой NTFS, а не FAT32 и установить с неё систему. Дело в том, что флешку UEFI, до недавнего времени, можно было создать только с файловой системой FAT32, а это неудобно, ведь FAT имеет ограничение на размер файлов более 4 Гб и большие файлы на эту флешку не скопируешь.
Важно, что флешка будет отформатирована в файловую систему NTFS и если у вас есть образы операционных систем размером больше 4Гб, то эта статья как раз для вас.
С такой мультизагрузочной флешки можно будет загрузить ноутбук в режиме UEFI, а так же в режиме Legacy.
Создание мультизагрузочной UEFI флешки с файловой системой NTFS
Первым делом запускаем программу Rufus и жмём на значок ISO-образа.
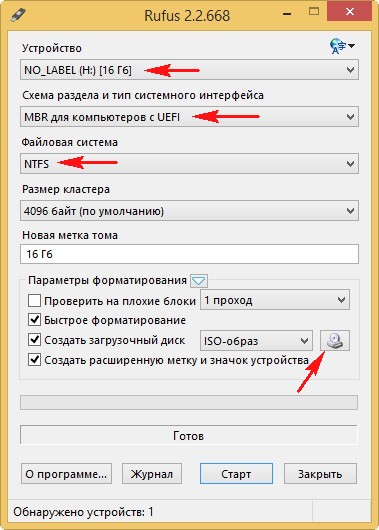
В появившемся окне проводника выбираем ISO-образ, с Windows 8.1 и жмём Открыть.

В графе Устройство выбираем нашу флешку.
Схема раздела и тип системного интерфейса выбираем MBR для компьютеров с UEFI.
Файловая система выбираем NTFS.
Старт.
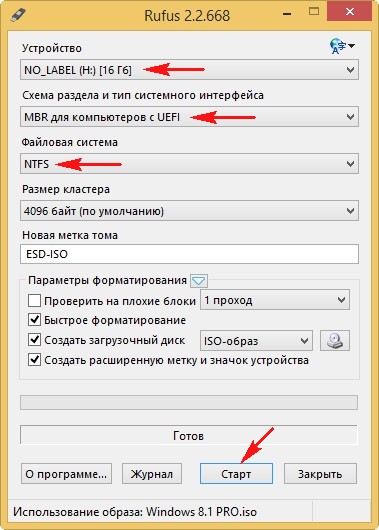
ОК

Через несколько минут флешка будет готова.
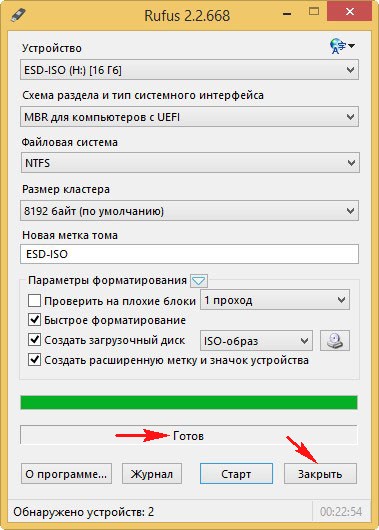
Rufus создаcт на флешке два раздела, первый отформатирован в NTFS, а второй раздел всего 256Кб форматирован в FAT12, и именно на нём находится загрузчик, совместимый с UEFI.
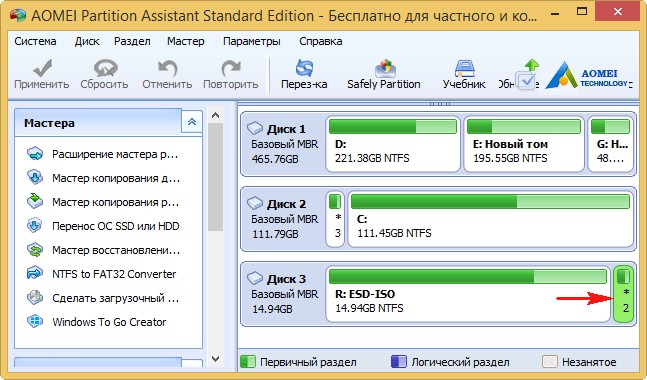
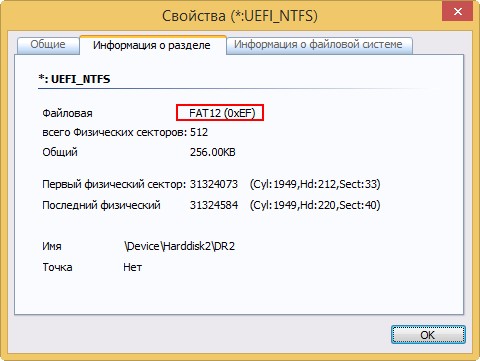
В данный момент с такой флешки можно установить Windows 8.1 на новый ноутбук с БИОСом UEFI на диск GPT.
Вторым делом запускаем программу WinSetupFromUSB, которая добавит на флешку другие LiveCD и заодно изменит хранилище загрузки BCD, созданное Rufus и флешка будет загружаться и в UEFI, и в Legacy.
Отмечаем галкой Vista/7/8/Server 2008/2012 based ISO и нажимаем на кнопку проводника
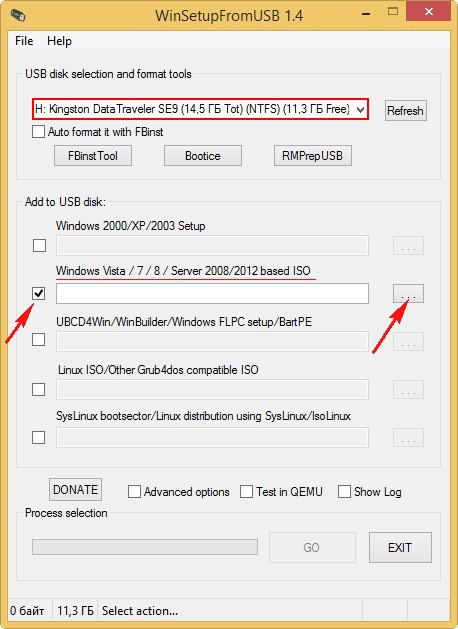
В проводнике выбираем нужный нам ISO-образ.
Например, выберем Live CD AOMEI PE Builder.iso и жмём Открыть.

Нажимаем GO и начинается создание мультизагрузочной UEFI флешки.
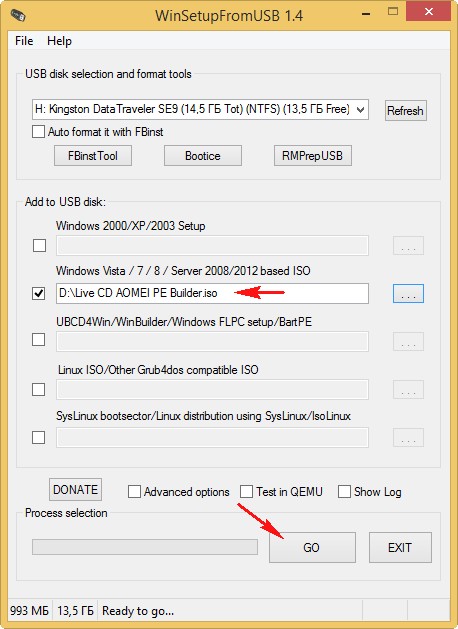
WinSetupFromUSB добавляет данный ISO-образ в загрузочное меню флешки под именем Live CD AOMEI PE Builder.
ОК.
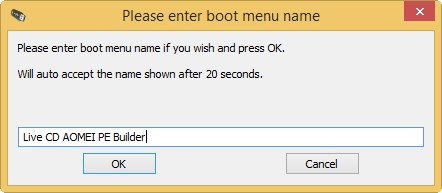
Live CD AOMEI PE Builder добавлен на флешку.

ОК

Точно таким же образом в программе WinSetupFromUSB добавляем операционную систему Windows 7 и остальные LiveCD.
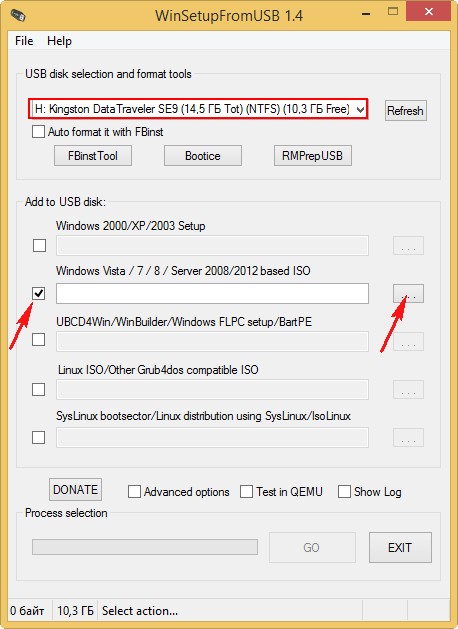
Затем производим загрузку ноутбука с флешки.
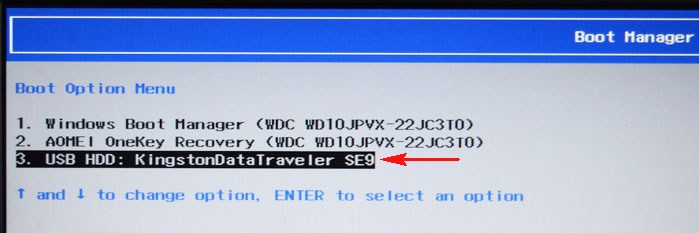
Друзья, напомню вам, что с такой мультизагрузочной флешки можно будет загрузить ноутбук в режиме UEFI, а так же в режиме Legacy.
Для загрузки в режиме UEFI, в БИОС нужно будет отключить Secure boot (выставить в Disabled).

Для загрузки в режиме Legacy, в БИОС нужно будет выставить Legacy вместо UEFI.
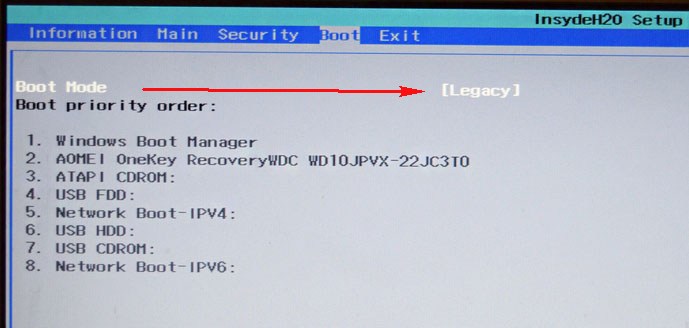
Обратите внимание на меню загрузки флешки, если выбрать первый пункт Windows Setup, то начнётся установка Windows 8.1. Все остальные пункты соответствуют названиям LiveCD.
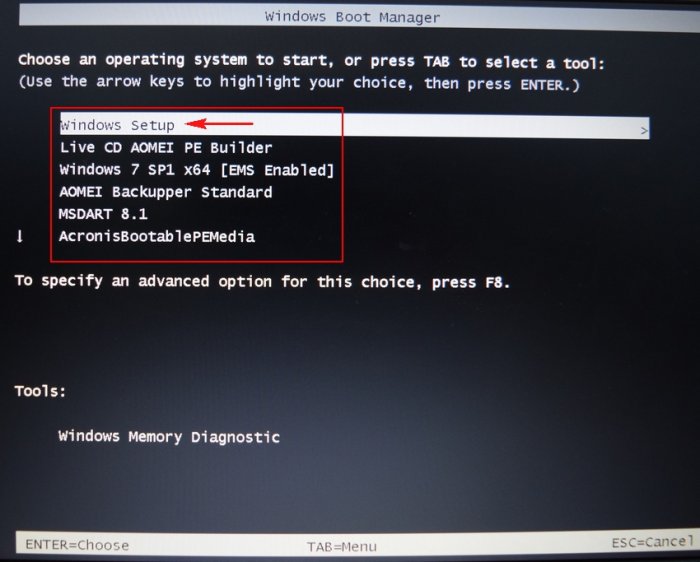
Статья по этой теме: Как создать мультизагрузочную флешку содержащую сразу пять операционных систем: XP, Windows 7, Windows 8, 8,1, 10, Linux и любой набор Ваших программ
Метки к статье: Rufus GPT MBR UEFI Флешка WinSetupFromUSB Мультизагрузка
Запись образа больше 4 Гб на FAT32 UEFI
  windows | программы
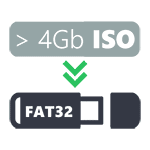 Одна из основных проблем, с которой сталкиваются пользователи при создании загрузочной флешки UEFI для установки Windows — необходимость использовать файловую систему FAT32 на накопителе, а значит и ограничение на максимальный размер образа ISO (а точнее, файла install.wim в нем). Учитывая, что многие предпочитают различного рода «сборки», которые часто имеют большие, чем 4 Гб размеры, встает вопрос о записи их для UEFI.
Одна из основных проблем, с которой сталкиваются пользователи при создании загрузочной флешки UEFI для установки Windows — необходимость использовать файловую систему FAT32 на накопителе, а значит и ограничение на максимальный размер образа ISO (а точнее, файла install.wim в нем). Учитывая, что многие предпочитают различного рода «сборки», которые часто имеют большие, чем 4 Гб размеры, встает вопрос о записи их для UEFI.
Есть способы обойти эту проблему, например, в Rufus 2 вы можете сделать загрузочный накопитель в NTFS, который при этом «виден» в UEFI. А недавно появился и еще один способ, позволяющий записать ISO более 4 гигабайт именно на флешку FAT32, реализован он в моей любимой программе WinSetupFromUSB.
Как это работает и пример записи загрузочной флешки UEFI из ISO более 4 Гб
В бета-версии 1.6 WinSetupFromUSB (конец мая 2015) реализована возможность записать образ системы, превышающий 4 Гб на FAT32 накопитель с поддержкой UEFI загрузки.
Насколько я понял из информации на официальном сайте winsetupfromusb.com (там же вы можете скачать рассматриваемую версию), идея возникла из обсуждения на форуме проекта ImDisk, где пользователь заинтересовался возможностью разделять ISO образ на несколько файлов, так чтобы их можно было разместить на FAT32, с последующим «склеиванием» уже в процессе работы с ними.
И эта идея была реализована в WinSetupFromUSB 1.6 Beta 1. Разработчики предупреждают, что на данный момент времени данная функция не была полностью протестирована и, возможно, у кого-то работать не будет.
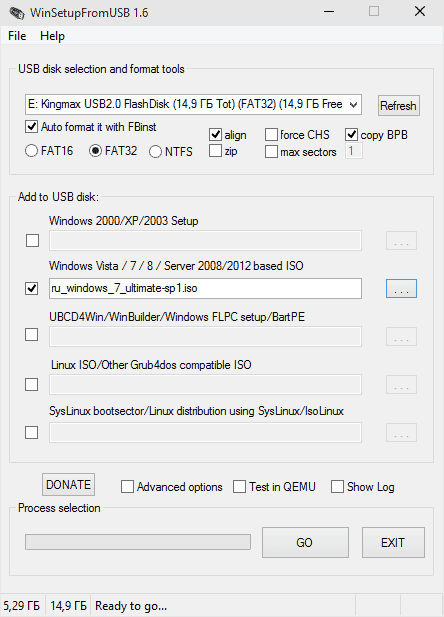
Для проверки, я взял образ ISO Windows 7 с возможность UEFI загрузки, файл install.wim на котором занимает около 5 Гб. Сами шаги для создания загрузочной флешки в WinSetupFromUSB использовал те же, что и обычно для UEFI (подробнее — Инструкция и видео WinSetupFromUSB):
- Автоматическое форматирование в FAT32 в FBinst.
- Добавление образа ISO.
- Нажатие кнопки Go.
На 2-м шаге демонстрируется уведомление: «Файл слишком большой для раздела FAT32. Он будет разбит на части». Отлично, то, что и требуется.
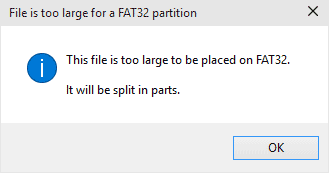
Запись прошла успешно. Обратил внимание, что вместо обычного отображения имени копируемого файла в строке статуса WinSetupFromUSB, теперь вместо install.wim сообщают: «Идет копирование большого файла. Пожалуйста, подождите» (это хорошо, а то некоторые пользователи на данном файле начинают думать, что программа зависла).
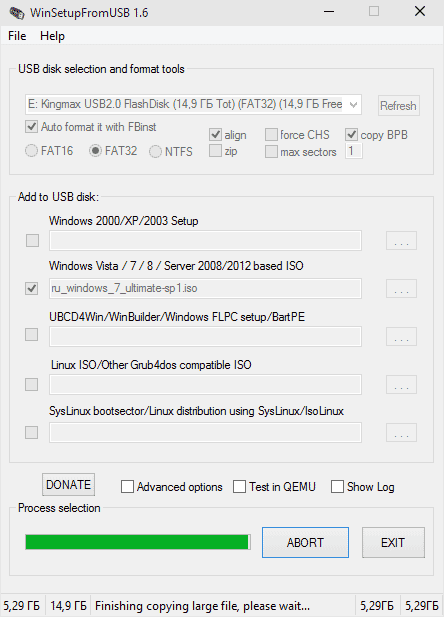
В итоге, на самой флешке файл ISO с Windows был разбит на два файла (см. скриншот), как и ожидалось. Пробуем загрузиться с нее.
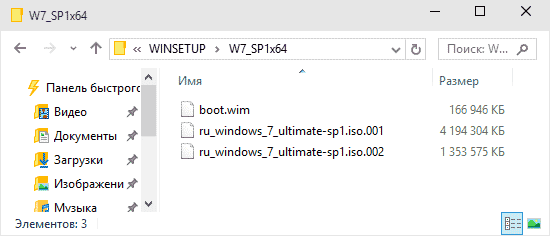
Проверка созданного накопителя
На моем компьютере (материнская плата GIGABYTE G1.Sniper Z87) загрузка с флешки в режиме UEFI прошла успешно, дальнейшее выглядело следующим образом:
- После стандартного «Копирование файлов», на экране установки Windows отобразилось окно с иконкой WinSetupFromUSB и статусом «Инициализация USB диска». Статус обновляется раз в несколько секунд.
- В итоге — сообщение «Не удалось инициализировать USB диск. Попробуйте отключить и подключить снова через 5 секунд. Если используете USB 3.0, попробуйте порт USB 2.0».
Дальнейшие действия на данном ПК мне не удались: нет возможности нажать «Ок» в сообщении, потому как мышь и клавиатура отказываются работать (пробовал разные варианты), а подключить флешку к USB 2.0 и загрузиться я не могу, поскольку у меня всего один такой порт, крайне неудачно расположенный (флешка не влезает).
Как бы там ни было, думаю, что эта информация будет полезна интересующимся вопросом, а баги обязательно поправят в будущих версиях программы.
А вдруг и это будет интересно:


