Создаем загрузочную флешку Windows 7 с помощью программы UltraISO
Привет! Когда я писал статью О том как установить Windows 7 с флешки, то рассказывал как создать загрузочною флешку с Windows 7 в программе Windows 7 USB/DVD Download Tool. Это официальная программа от компании Microsoft и работает она вроде не плохо. Но появился комментарий, что не получается создать загрузочную флешку этой программой. Может и так, всякое бывает, поэтому напишу еще один способ, которым можно создать загрузочную флешку с Windows 7. И в этот раз мы будем использовать хорошую программу UltraISO, я о ней уже не раз писал на блоге, в разных статьях.
Думаю, что рассказывать для чего нам пригодится такая загрузочная флешка не нужно, если вы читаете эту статью, то скорее всего вас интересует вопрос как ее создать, а не зачем она.
Таким способом можно создать флешку не только с Windows 7, но и Windows XP, и Windows 8. Да что там, можно записать любой образ, любого загрузочного диска, например Dr.Web LiveCD. Ну а если вы уже передумали создавать такую флешку, то образ можно без проблем записать на диск, я писал об этом в статье Как записать образ Windows на диск?.
Как создать загрузочную флешку с Windows 7?
Нам понадобится:
- Программа UltraISO. Скачать в интернете ее можно за пару минут, просто наберите в поисковой системе запрос “Скачать UltraISO”. После того, как скачаете, ее нужно установить. Установка самая обычная, но если не знаете как, то почитайте статью Как установить программу на компьютер. Программа платная, но при запуске просто выберите “Пробный режим”. А если хотите, то можете и купить ее.
- Образ диска с Windows 7, или любой другой образ, который вы хотите записать на флешку. Этот образ должен быть в формате .iso, надеюсь вы его уже скачали.
- Флешка размером минимум 4 Гб (это для Windows 7, если вы хотите записать небольшой образ, то хватит и 1 Гб).
 Флешку придется отформатировать, а это уничтожит все файлы на ней, поэтому нужна либо чистая флешка, либо заранее скопируйте всю информацию с нее на компьютер.
Флешку придется отформатировать, а это уничтожит все файлы на ней, поэтому нужна либо чистая флешка, либо заранее скопируйте всю информацию с нее на компьютер.
Если все готово, тогда давайте начнем.
Запускаем программу UltraISO (на рабочем столе и в меню пуск должен быть ярлык). Я буду показывать на примере английской версии, так как с русской у меня проблема возникла, все пункты меню отображаются непонятным шрифтом. Но в этом нет ничего страшного, там все понятно и так.
Программа открылась, теперь нам нужно в ней выбрать .iso образ загрузочного диска, в нашем случае с Windows 7. Нажимаем “File” (Файл), и выбираем “Open” (Открыть).
Находим наш образ, выбираем его и нажимаем “Открыть”.
Теперь наш образ открыт в программе UltraISO, остается только записать его на флешку. Нажимаем “Bootable” (Самозагрузка) и выбираем “Write Disk Image…” (Записать образ жесткого диска…).
Откроется окно, в котором нам нужно, указать некоторые настройки. Посмотрите, что бы напротив “Write Method:” (Метод записи), было установлено значение “USB-HDD+”. А напротив “Disk Drive” была выбрана нужная нам флешка.
Сейчас нам еще нужно отформатировать флешку и можно начинать запись. Нажмите кнопку “Format” (Форматировать). Не смотрите на то, что у меня флешка на 1 Гб, просто под рукой нет большего объема. У вас должна быть флешка минимум 4 Гб.
Появится маленькое окно, в котором мы отформатируем нашу флешку.
Форматирование флешки уничтожит все файлы которые на ней находятся. Так что заранее сохраните их на компьютер.
Нужно только в пункте “Файловая система” выбрать NTFS, и нажать “Начать”.
Появится предупреждение, жмем “Ок”.
Форматирование завершено.
Все, флешка отформатированная. Закрываем окно “Форматирование”, нажав на “Закрыть”.
Теперь нажимаем “Write” (Записать).
Ждем пока закончится процесс записи.
После окончания записи закрываем программу UltraISO.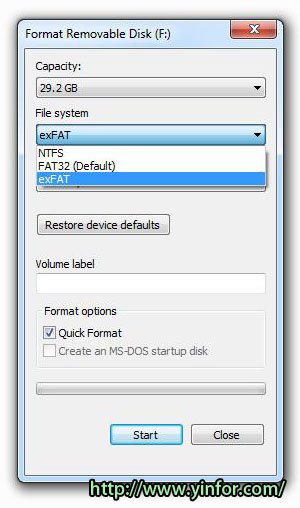 Вот и все, наша флешка готова. Теперь нужно в БИОС выставить загрузку с флешки, и можно устанавливать Windows 7 как написано в статье Как установить Windows 7.
Вот и все, наша флешка готова. Теперь нужно в БИОС выставить загрузку с флешки, и можно устанавливать Windows 7 как написано в статье Как установить Windows 7.
Как сделать загрузочную флешку windows 7 через ultraiso
Сегодня более подробно разберем тему про то, как сделать загрузочную флешку windows 7 через ultraiso. Существует несколько способов монтирования операционных систем на съемный usb носитель. С помощью программ (USB/DVD Download Tool, WinSetupFromUSB, Rufus) и командной строки (cmd).
Вообще концепция развития подталкивает на то, что чем больше проходит времени, тем сфера информационных технологий стремительней развивается. Все более становится актуальным хранить информацию на съемных носителях не большего размера.
Давайте разберемся, в чем же преимущество, например, флешки, внешнего HDD по сравнению с оптическим носителем – диском:
- компактность;
- надежность;
- удобство использования;
- возможность многократного использования;
- запись более большего объема данных.
Что нужно для создания загрузочной флешки
- Скачать образ (файл с расширением .iso) операционной системы Windows 7 c любого доступного сайта. С этим проблем возникнуть не должно. Если не знаете, что такое образ прочитайте пост о создании образа. Есть альтернативный вариант, создать самостоятельно, но думаю, не имеет смысла тратить время и силы.
- Наличие флешки минимум 4 ГБ, так как дистрибутив Windows 7 весит примерно столько.
- Программа ultraiso. Не пугайтесь что она платная. Когда скачаете и установите, изначально Вам будет доступна пробная версия. Этого вполне хватит, чтобы сделать загрузочную флешку под windows 7 через ultraiso. Если есть желание можно найти крякнутую версию.
Первое что необходимо сделать, отформатировать USB накопитель. Зачем это нужно? Предположим, что флешка объемом 8 ГБ, на которой хранится несколько файлов.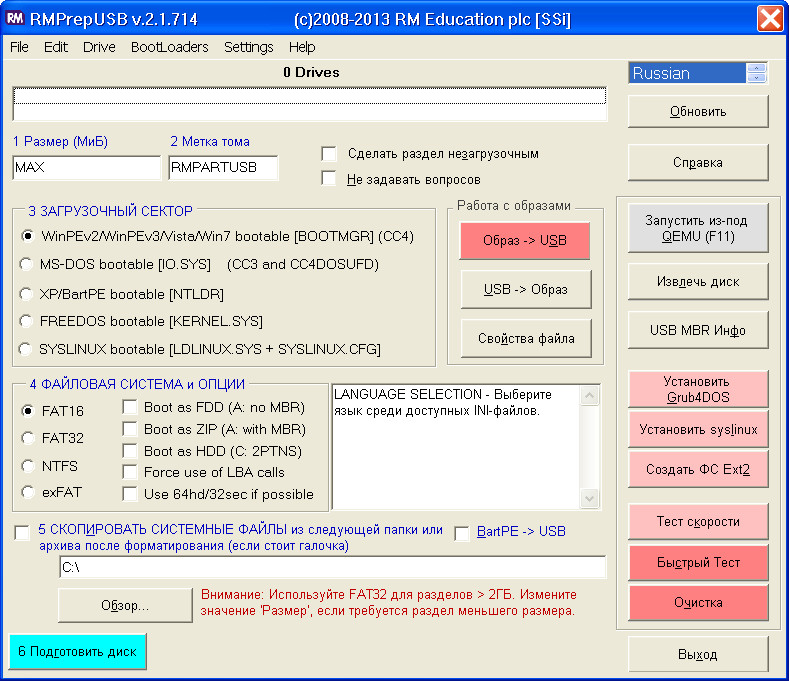 Перед тем как записать образ windows 7, необходимо структурировать кластеры. Форматирование, как раз удаляет все лишнее, и готовит накопитель к новой записи файлов.
Перед тем как записать образ windows 7, необходимо структурировать кластеры. Форматирование, как раз удаляет все лишнее, и готовит накопитель к новой записи файлов.
Как известно, при покупки флешки стоит файловая система FAT32. Является устаревшей, поэтому правильней будет переформатировать в NTFS. Эта система позволяет хранить файлы более 4 ГБ.
По умолчанию форматирование флешки в NTFS средствами Windows XP недоступно. Нужно включить эту опцию.
Подсоединяем USB накопитель к компьютеру. Переходим в раздел «мой компьютер». Находим флешку и кликаем по ней правой кнопкой мыши. В меню выбираем «свойства». Добираемся до вкладки «оборудование» и выделяем нужный накопитель. Затем нажимаем «свойства», вкладку «политика» и помечаем «оптимизировать для выполнения».
После подтверждения действий, Вам будет предложено перезагрузить компьютер. Когда запустите окно форматирования, Вам станет доступна NTFS. Для windows 7 данные действия делать не надо.
Как форматировать флешку в NTFS
ВАЖНО! Прежде чем начать процедуру форматирования, скопируйте все файлы на другой носитель. Данная процедура удаляет все файлы.
Самый распространенный способ, форматирование через стандартные возможности windows 7. Для этого нажмите «пуск» — «компьютер» и во вкладке «устройства со съемными носителями», найдите будущую загрузочную флешку.
ВАЖНО! Будьте внимательны, выбирайте то устройство, на которое планируете записывать windows 7 через программу ultraiso.
Кликните по ней правой кнопкой мыши, в меню выберите команду под названием «форматировать».
Далее в открывшемся окне, соответственно в разделе файловая система в выпадающем списке кликните на NTFS, остальное оставьте без изменений.
Нажмите начать и дождитесь окончания процедуры форматирования.
На этом форматирование флешки закончена. Теперь можно приступить к следующему шагу.
После того как установили программу ultraiso, запустите ее, нажмите на кнопку пробный период.
Программа запустится, Вы увидите ее внешний вид. Быстренько пробегите глазами и просмотрите расположение основных элементов.
Для начала необходимо открыть сам образ с windows 7. Нажмите в верхнем меню «фаил» – «открыть» или комбинацию CTRL + O. Выберите скачанные файлы windows 7 с расширением iso.
Теперь когда образ открыт, двигаемся по меню вправо, находим вкладку «самозагрузка». Здесь понадобится пункт меню «записать образ жесткого диска».
- В Disk Drive укажите загрузочную флешку.
- Во-второй строке автоматически прописывается путь к файлику с windows 7.
- Напротив метод записи обязательно проверьте, что бы стояло значение USB-HDD+.
По большому счету при открытии данного окна менять практически ничего не нужно, но все таки сравните параметры с выше перечисленными, во избежании не приятных ситуаций.
Примечание: программа ultraiso дает возможность форматирования загрузочной флешки. Если Вы не отформатировали устройство, обязательно проведите данную процедуру! Шаги процедуры описаны выше.
Нажимайте заветную кнопочку записать. Дождитесь окончания записи.
На этом все, урок — как сделать загрузочную флешку windows 7 через ultraiso закончен. Как видите, ничего сложного нет. Теперь смело втыкайте USB накопитель и выходите в БИОС. Выбирайте загрузку с флешки и наслаждайтесь результатом установки windows 7.
Посмотрите еще статьи:
Как создать загрузочную флешку UEFI с Windows 8.1, но флешку форматировать не в FAT32, а в NTFS
- Здравствуйте админ, очень внимательно читал ваши статьи по созданию загрузочной флешки UEFI с Windows 8.1 и понял, что, если я хочу установить с флешки на новый ноутбук с БИОСом UEFI операционную систему Win 8.1, то флешку необходимо создавать в программах: «WinSetupFromUSB» или «Rufus» и при создании форматировать в файловую систему FAT32, если форматировать флешку в NTFS, то новый ноутбук с БИОСом UEFI её просто не увидит.
 Всё это понятно, но неудобно, ведь FAT32 не поддерживает файлы размером более 4Гб и надо постоянно держать в голове, что большие файлы на мою флешку копировать нельзя, выйдет ошибкаМожет есть такой способ — создать загрузочную флешку UEFI с Windows 8.1, но флешку форматировать не в FAT32, а в NTFS? Всё-таки флешка у меня 32 Гб и хотелось бы на ней иметь не только операционную систему, но и другие файлы, размером более 4 Гб.
Всё это понятно, но неудобно, ведь FAT32 не поддерживает файлы размером более 4Гб и надо постоянно держать в голове, что большие файлы на мою флешку копировать нельзя, выйдет ошибкаМожет есть такой способ — создать загрузочную флешку UEFI с Windows 8.1, но флешку форматировать не в FAT32, а в NTFS? Всё-таки флешка у меня 32 Гб и хотелось бы на ней иметь не только операционную систему, но и другие файлы, размером более 4 Гб. - Привет админ, попался ISO-образ со сборкой Windows 8 весом 7.5 Гб, в ней файл install.wim со сжатыми файлами системы весит 5.5 Гб! Как мне создать загрузочную флешку UEFI, ведь FAT32 работает только с файлами размером менее 4 Гб? Программа WinSetupFromUSB файл не принимает?
Как создать загрузочную флешку UEFI с Windows 8.1, но флешку форматировать не в FAT32, а в NTFS
Привет всем! Есть такая программа Rufus и её последняя версия 2.2 может создать загрузочную UEFI флешку в файловой системе NTFS. С такой флешки вы сможете загрузить ноутбук с включенным интерфейсом UEFI и установить на него Windows 8.1, в тоже время вы можете держать на флешке «большие» файлы (NTFS поддерживает размер файлов до 16 Тб).
Давайте всё проверим на новом ноутбуке Acer.
Как видим, в БИОСе ноутбука Acer включены опции Secure Boot и UEFI.
Примечание: Если у вас другая модель ноутбука, то опцию UEFI оставьте включенной (Enabled), а опцию Secure Boot выключите, поставьте в (Disabled).
В первую очередь создаём загрузочную флешку Windows 8.1.
Идём на сайт программы Rufus
http://rufus.akeo.ie/
жмём Rufus 2.2 (808 Кб)скачиваем и запускаем программу.Жмём на значок DVD-рома.
Находим в проводнике ISO-образ Windows 8.1, выделяем его левой мышью и жмём Открыть.
В следующем окне в первой графе Устройство выбираем нашу флешку.
Во второй графе Схема раздела и тип системного интерфейса выбираем GPT для компьютеров с UEFI
.
В третьей графе Файловая система выбираем NTFS.
Жмём Старт.
ОК
Начинается процесс создания загрузочной флешки.
Готово.
Подсоединяем флешку к ноутбуку.
Метки к статье: Флешка Rufus UEFI GPT MBR
Загрузочная флешка фат или нтфс
Порой, чтение информации, воспроизведение музыки и фильмов с флешки или внешнего жесткого диска на всех устройствах, а именно: компьютере, бытовом DVD проигрывателе или телевизоре, Xbox или PS3, а также в магнитоле автомобиля может вызвать некоторые проблемы. Здесь поговорим о том, какую файловую систему лучше всего использовать, чтобы флешка всегда и везде читалась без проблем.
Что такое файловая система и какие проблемы с ней могут быть связаны
Файловая система — это способ организации данных на носителей. Как правило, каждая операционная система использует свою файловую систему, но может использовать и несколько. Учитывая то, что на жесткие диски могут быть записаны только двоичные данные, файловая система представляет собой ключевой компонент, который обеспечивает перевод из физической записи в файлы, которые могут быть прочтены ОС. Таким образом, при форматировании накопителя определенным образом и с определенной файловой системой, вы решаете, какие устройства (так как даже ваша магнитола имеет своеобразную ОС) смогут понять, что именно записано на флешке, жестком диске или другом накопителе.
Много устройств и файловых систем
Помимо общеизвестных FAT32 и NTFS, а также несколько менее знакомых рядовому пользователю HFS+, EXT и других файловых систем, существуют еще десятки различных ФС, созданных для различных устройств определенного назначения. На сегодняшний день, когда большинство людей имеют дома более одного компьютера и других цифровых устройств, на которых могут использоваться операционные системы Windows, Linux, Mac OS X, Android и другие, вопрос о том, как отформатировать флешку или иной переносной диск так, чтобы он читался во всех этих устройствах, является достаточно актуальным.
Совместимость
В настоящее время существует две наиболее распространенных файловых системы (для России) — это NTFS (Windows), FAT32 (старый стандарт Windows). Также могут использоваться файловые системы Mac OS и Linux.
Логичным было бы предположить, что современные операционные системы будут работать с файловыми системами друг друга по умолчанию, но в большинстве случаев это не так. Mac OS X не может записывать данные на диск, отформатированный в NTFS. Windows 7 не распознает диски HFS+ и EXT и либо игнорирует их, либо сообщает о том, что диск не отформатирован.
Многие дистрибутивы Linux, например, Ubuntu поддерживают большинство файловых систем по умолчанию. Копирование из одной системы в другую является обычным процессом для Linux. Большинство дистрибутивов поддерживают HFS+ и NTFS «из коробки» либо их поддержка устанавливается одним бесплатным компонентом.
Кроме этого, игровые консоли, такие как Xbox 360 или Playstation 3 предоставляют лишь ограниченный доступ к определенным файловым системам, и позволяют только считывать данные с USB носителя. Чтобы ознакомиться с тем, какие файловые системы и какими устройствами поддерживаются, взгляните на эту таблицу.
| Windows XP | Windows 7/Vista | Mac OS Leopard | Mac OS Lion/Snow Leopard | Ubuntu Linux | Playstation 3 | Xbox 360 | |
| NTFS(Windows) | Да | Да | Только чтение | Только чтение | Да | Нет | Нет |
| FAT32(DOS, Windows) | Да | Да | Да | Да | Да | Да | Да |
| exFAT(Windows) | Да | Да | Нет | Да | Да, с пакетом ExFat | Нет | Нет |
| HFS+(Mac OS) | Нет | Нет | Да | Да | Да | Нет | Да |
| EXT2, 3(Linux) | Нет | Нет | Нет | Нет | Да | Нет | Да |
Стоит отметить, что в таблицы отражены возможности ОС по работе с файловыми системами по умолчанию. Как в Mac OS, так и в Windows вы можете загрузить дополнительное программное обеспечение, которое позволит работать с неподдерживаемыми форматами.
Как в Mac OS, так и в Windows вы можете загрузить дополнительное программное обеспечение, которое позволит работать с неподдерживаемыми форматами.
FAT32 — давно существующий формат и, благодаря этому, практически все устройства и операционные системы полностью поддерживают его. Таким образом, если вы отформатируете флешку в FAT32, она, почти гарантированно, прочтется где угодно. Однако, с этим форматом существует одна важная проблема: ограничение размера отдельного файла и отдельного тома. Если вам требуется хранить, записывать и считывать огромные файлы, FAT32 может не подойти. Теперь подробнее об ограничениях на размер.
Ограничения на размер файлов в файловых системах
Файловая система FAT32 была разработана достаточно давно и основывается на предыдущих версиях FAT, изначально применявшейся в ОС DOS. Дисков с сегодняшними объемами в то время не существовало, а потому каких-то предпосылок для того, чтобы обеспечить поддержку файлов размером более 4Гб файловой системой не было. На сегодняшний день, многим пользователям приходится сталкиваться с проблемами из-за этого. Ниже вы можете посмотреть сравнение файловых систем по размерам поддерживаемых файлов и разделов.
| Максимальный размер файла | Размер одного раздела | |
| NTFS | Больше, чем существующие диски | Огромный (16EB) |
| FAT32 | Меньше 4 Гб | Меньше 8 Тб |
| exFAT | больше, чем диски в продаже | Огромный (64 ZB) |
| HFS+ | Больше, чем можно купить | Огромный (8 EB) |
| EXT2, 3 | 16 Гб | Большой (32 Тб) |
Современные файловые системы расширили ограничения на размер файлов до пределов, которые пока трудно представить (посмотрим, что будет лет через 20).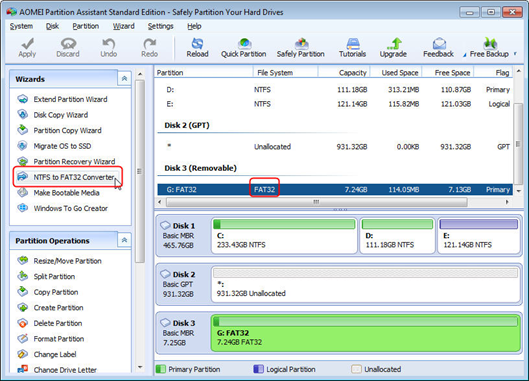
Каждая новая система выигрывает у FAT32 по размерам отдельных файлов и отдельного раздела диска. Таким образом, возраст FAT32 сказывается на возможности ее применения для различных целей. Одно из решений — использование файловой системы exFAT, поддержка которых появляется во многих операционных системах. Но, так или иначе, для обычной USB флешки, если на ней не хранятся файлы размером более 4 Гб, FAT32 будет самым лучшим выбором, а флешка будет прочитана практически где угодно.
- Просмотров: 43 960
- Автор: admin
- Дата: 5-07-2015
- Здравствуйте админ, очень внимательно читал ваши статьи по созданию загрузочной флешки UEFI с Windows 8.1 и понял, что, если я хочу установить с флешки на новый ноутбук с БИОСом UEFI операционную систему Win 8.1 , то флешку необходимо создавать в программах: «WinSetupFromUSB» или «Rufus» и при создании форматировать в файловую систему FAT32, если форматировать флешку в NTFS, то новый ноутбук с БИОСом UEFI её просто не увидит. Всё это понятно, но неудобно, ведь FAT32 не поддерживает файлы размером более 4Гб и надо постоянно держать в голове, что большие файлы на мою флешку копировать нельзя, выйдет ошибка
Может есть такой способ – создать загрузочную флешку UEFI с Windows 8.1, но флешку форматировать не в FAT32, а в NTFS ? Всё-таки флешка у меня 32 Гб и хотелось бы на ней иметь не только операционную систему, но и другие файлы, размером более 4 Гб.
Как создать загрузочную флешку UEFI с Windows 8.1, но флешку форматировать не в FAT32, а в NTFS
Примечание : Если у вас другая модель ноутбука, то опцию UEFI оставьте включенной (Enabled), а опцию Secure Boot выключите, поставьте в (Disabled) .
Жмём на значок DVD-рома.
Находим в проводнике ISO-образ Windows 8.1, выделяем его левой мышью и жмём Открыть.
В следующем окне в первой графе Устройство выбираем нашу флешку.
Во второй графе Схема раздела и тип системного интерфейса выбираем GPT для компьютеров с UEFI.
В третьей графе Файловая система выбираем NTFS.
Начинается процесс создания загрузочной флешки.
Далее всё как при обычной инсталляции системы, выбираем раздел для установки и устанавливаем Windows 8.1 на диск GPT.
Друзья, с такой флешки можно установить Windows 8.1 на диск GPT, но нельзя установить на диск MBR, так как программа Rufus создаёт загрузочную флешку только в одном режиме: или для MBR, или для GPT. Читайте в следующей статье, как создать универсальную флешку для установки и на MBR, и на GPT.
Разберем виды файловой системы для флешки, какой же все таки лучше. Один пользователь прислал мне фото с ошибкой «Файл слишком велик для конечной файловой системы» и решил написать статью в каких случаях нужно использовать системы FAT32, NTFS и exFAT. Он перемещал файл размером более 4 Гб на флешку размером 8 Гб. Дело в том, что система FAT32 не может обрабатывать информацию более 4 Гб, если у вас флешка имеет объем 32 Гб и файловая система у нее FAT32, то вы не сможете записать на нее файл более 4 Гб. Рассмотрим все три файловые системы в windows, разберем их минусы и плюсы.
FAT32
Старый режим файловой системы, который обычно используется при покупке флешки с магазина и причина тому-совместимость. Совместимость заключается в том, что FAT32 можно использовать на любом компьютере под управлением MAC, Windows, Linux, старые ПК. Самым большим ограничением является то, что она имеет ограничения на размер файла в 4 Гб, который в сегодняшний день имеет проблемы с такими форматами, как 4к-видео, Blu-ray. Одним словом, если вы собираетесь работать с файлами, размер которых составляет менее 4 Гб и флешка используется на разных компьютерах, с разными операционными системами, то файловая система FAT32 очень подходит.
Одним словом, если вы собираетесь работать с файлами, размер которых составляет менее 4 Гб и флешка используется на разных компьютерах, с разными операционными системами, то файловая система FAT32 очень подходит.
exFAT
Обновленная файловая система созданная компанией microsoft на замену FAT32. Начала использоваться в Windows Vista SP1 и имеет максимальный размер файла 16 эксабайт (ЭБ), который равен 1 Эб = 1018 байтам. Совместима с Mac OS и Windows, является очень хорошей системой для обмена большими файлами.
Минусы:
- Она не имеет никакой функциональности журналирования, в которой все изменения файлов на диске, отмечены в журнале прежде, чем они на самом деле выполнены.
- Не поддерживается Time Machine в Apple. Одним словом, вы не сможете сделать резервную копию от Apple с помощью программного обеспечения Time Machine.
- Очень сложная структура, требующая больше вычислительных мощностей.
Плюсы:
- Перезаписывает меньшее количество раз один и тот же сектор, что важно для флешек, продлевая жизнь ячейкам памяти. Как известно флешки имеют N-количества перезаписей, потом выходят из строя.
- Большой лимит на размер файла 16 эксабайт.
- Размер кластера 32 мегабайта.
- Улучшено распределение свободного место, что уменьшает дефрагментацию диска.
Новейшая файловая система созданная microsoft и является современной структурой сегодняшнего дня практически для любого современного внутреннего жесткого диска, флешки или ssd-диска. NTFS-новая технология файловой системы. Система windows может быть установлена только на NTFS. Является по умолчанию для дисков с операционной системой, в связи с многофункциональностью. Она имеет все технологии microsoft: ведение журнала, ни одного ограничение по размерам файла, поддержка сжатие файлов, длинные имена, файл контроля доступа для админов сервера и многое другое. В домашних условиях это самый лучший вариант использования этой системы на дисках и флешках.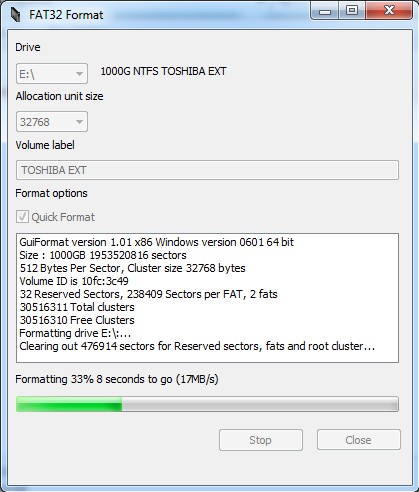 Есть одна загвоздка, когда вы вставите флешку в Mac OS, информацию с флешки вы скопировать сможете, но изменить-нет.
Есть одна загвоздка, когда вы вставите флешку в Mac OS, информацию с флешки вы скопировать сможете, но изменить-нет.
Вывод:
Для USB флешек вы должны использовать exFAT, если вы постоянно находитесь в среде Mac OS, Windows, переставляя флешку с одной операционной системы в другую. Если вы используете только windows, то NTSF отличное решение.
8 способов как создать загрузочную флешку Windows
Содержание статьи:
- Создание загрузочной флешки — все возможные способы
- Программой Windows 7 USB/DVD Download Tool
- Программой WinSetupFromUSB
- Утилитой UltraISO
- Программой UNetBootin
- Создание загрузочной флешки средствами Windows 7
- Программой Rufus
- Программой WinToBootic
- Программой WinToFlash
- Вариант создания загрузочной флешки Windows 7 для новичка?
- Вариант создания загрузочной флешки Windows 7 для продвинутого?
- Загрузка флешки через BIOS
- Загрузка флешки через BIOS с поддержкой UEFI
Мир цифровой техники стремится минимизировать количество аппаратуры без потери производительности, тем самым создавая компактные и удобные устройства. Но для этой цели некоторые производители часто отказываются от определенных деталей, примером этому могут служить нетбуки, где отсутствуют дисководы, картридеры и тп. У обладателей таких устройств часто возникают затруднения, связанные с инсталляцией операционной системы. Ведь классический способ установки с помощью оптического диска не подходит в данном случае. Многие пользователи задаются вопрос: существует ли альтернативные варианты? Способов достаточно много, но самый популярный из них – это установка ПО с помощью загрузочной флешки. Для того чтобы ее создать не требуется дополнительного оборудования и специфических знаний. Нужны лишь USB-носитель и специализированная программа. Данная статья описывает 7 бесплатных способов создания загрузочной флешки Windows 7.
Данная статья описывает 7 бесплатных способов создания загрузочной флешки Windows 7.
Чтобы сделать загрузочную флешку с Windows 7, понадобится следующее:
- USB-накопитель не менее 4 Гб объема;
- дистрибутив Windows 7 — на DVD-диске или полученный из сети в формате ISO;
- программа, способная записать загрузочную флешку с Windows 7;
- компьютер с любой версией Windows.
Для начала работы с любой флешкой, необходимо ее отформатировать в системе FAT32 или NTFS. Выбор прост: если будет устанавливаться Windows 7 x64 на оборудование с UEFI необходимо очистить в файловой системе FAT32, во всех остальных вариантах можно воспользоваться любой из двух вариантов.
Создание загрузочной флешки — все возможные способы
Для создания загрузочный флешки существует множество программ и утилит, но мы рассмотрим самые популярные и главное — бесплатные:
- Windows 7 USB/DVD Download Tool
- WinSetupFromUSB 1.4
- UltraISO
- UNetBootin
- Rufus
- WinToFlash
- WinToBootic
Все они обладают различными функциями и дополнительными возможностями, но принцип создания един. Утилиты записывают загрузочную область на флешке, которая подгружает BIOS компьютера. После чего считывается конфигурационный файл системы и появляется привычное окно установки Windows 7. Требования, предъявляемые flash-накопителю – это объем не менее 4 Гб и поддержка файловых систем FATx, NTFS. Рассмотрим создание загрузочной флешки с помощью всех этих программ пошагово с подробными инструкциями.
Создание загрузочной флешки при помощи утилиты от Microsoft — Windows 7 USB/DVD Download Tool
Это официальная утилита, предлагаемая компанией Microsoft для создания загрузочной флешки. Скачать ее можно совершенно бесплатно с сайта производителя по этой ссылке. Проблемы с установкой не должны возникнуть. Утилита имеет интуитивно понятное диалоговое окно, где необходимо выбрать подготовленный образ Windows 7, который находится в заранее подготовленной папке.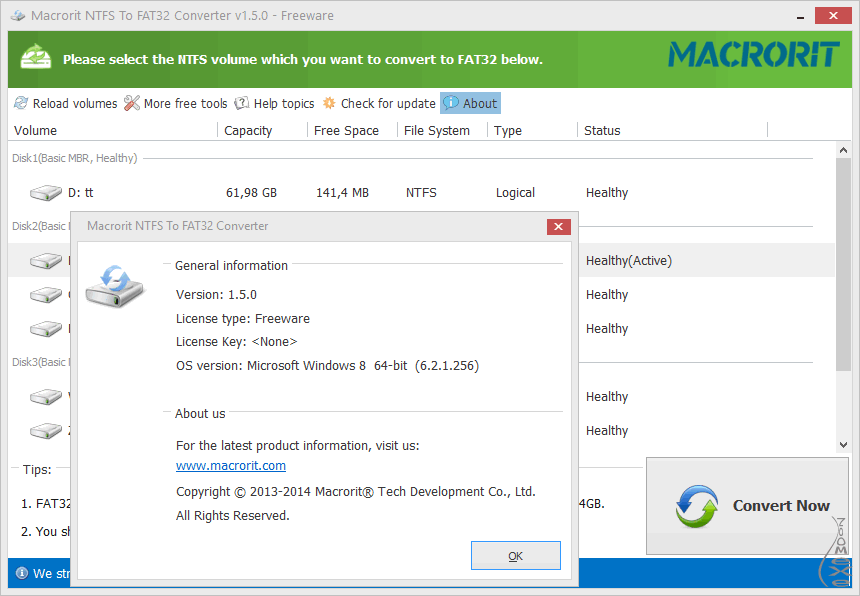
Указав iso файл системы, необходимо нажать на кнопку «Next». После отобразиться окно, где нужно выбрать тип носителя который следует сделать загрузочным. Здесь отображаются два варианта: можно выбрать USB устройство или DVD диск.
Выбираем тип носителя, который необходимо сделать загрузочнымСледующее окно потребует указать необходимую флешку подключенную к компьютеру. Затем нажать клавишу «Начать копирование».
Выбираем конкретный носитель, который необходимо сделать загрузочным и нажимаем начать копированиеПоявится два всплывающих сообщения с предупреждением о том, что данной USB устройство должно быть отформатировано и, если провести данную процедуру, все файлы, находящиеся на носителе, будут потеряны. Для продолжения необходимо нажать на соответствующие кнопки согласия с условиями.
Подтверждаем своё согласие, что все данные на USB флешке будут удаленыВ последнем окне отобразится строка прогресса и поле статусных сообщений (идет форматирование, копирование).
Строка прогресса Windows 7 USB DVD Download Tool 6По окончании копирования файлов появиться информационное сообщение. Если в ходе установки Windows 7 возникли ошибки можно попробовать произвести процесс создания заново, нажав на кнопку «Start Over».
Процесс создания загрузочной флешки Windows 7 через USB DVD Download Tool 7 законченСоздание загрузочной флешки, используя программу WinSetupFromUSB
Это бесплатная программа, обладающая мощными функциональными возможностями. При помощи нее можно создавать загрузочные и мультизагрузочные флешки. Скачать последнюю версию утилиты WinSetupFromUSB можно на официальном сайте www.winsetupfromusb.com в разделе загрузок. После скачивания программа не требует установки (используется как переносная версия). Интерфейс представлен в виде множества окон выбора, первое из которых предназначено для указания на какой флеш-накопитель будет установлена система.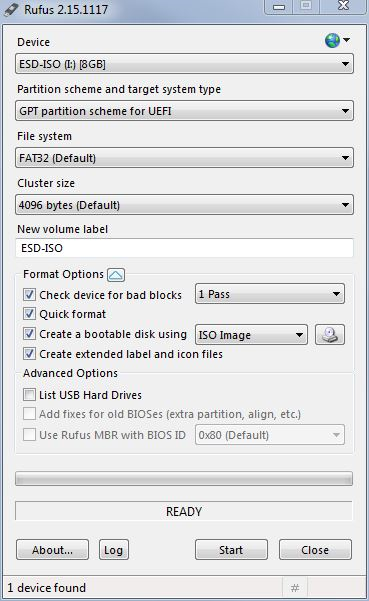 Ниже находятся настройки для создания мультизагрузки. Если поставить галочку в пункте «Auto format it with FBinst», то ниже отобразятся параметры для создания флешки с определенной файловой системой. Этот пункт обязателен для первого выполнения операций с накопителем. В дальнейшем для записи еще одной системы галочку ставить не нужно, программа сама сможет определить тип файловой системы и место сохранения образа. Для записи Windows 7 на флешку выбираем «Auto format»: задаем файловую систему (FAT32 или NTFS) и ставим галочки в полях «align» и «copy BPB». В поле «Windows Vista/7/8» указываем образ системы Windows 7.
Ниже находятся настройки для создания мультизагрузки. Если поставить галочку в пункте «Auto format it with FBinst», то ниже отобразятся параметры для создания флешки с определенной файловой системой. Этот пункт обязателен для первого выполнения операций с накопителем. В дальнейшем для записи еще одной системы галочку ставить не нужно, программа сама сможет определить тип файловой системы и место сохранения образа. Для записи Windows 7 на флешку выбираем «Auto format»: задаем файловую систему (FAT32 или NTFS) и ставим галочки в полях «align» и «copy BPB». В поле «Windows Vista/7/8» указываем образ системы Windows 7.
После всех манипуляций нажимаем кнопку «GO» и соглашаемся со всплывающими окнами, оповещающими о том, что флешка будет отформатирована и данные будут безвозвратно потеряны. О статусе работы будет сообщать соответствующая область, присутствующая в нижней части окна программы. Об окончании записи оповестит всплывающее окно с сообщением «Выполнено».
Процесс создания загрузочной флешки Windows 7 с помощью программы WinSetupFromUSB законченСоздание загрузочной флешки с помощью утилиты UltraISO
Программа UltraISO предназначена для работы с образами дисков, а именно для их создания и редактирования. Для скачивания программы оплата не требуется, но после окончания пробного бесплатного периода система будет запрашивать покупку лицензии. Во время тестового периода присутствует ограничение в размере файла, с которым можно работать, он может достигать максимум 300 мб. Также можно найти в просторах сети переносные версии программы, которые будут полностью бесплатны и не будут иметь ограничения в объеме. Скачать последнюю версию UltraISO можно с официального сайта. Предварительно необходимо подготовить носитель к работе. Во-первых, это должна быть флешка объемом не менее 4 гб, во-вторых, ее необходимо отформатировать в файловую систему FAT32. Это можно сделать вручную через ресурсы компьютера, либо воспользоваться функциями программы UltraISO.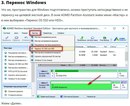 Чтобы начать процесс записи образа, необходимо открыть программу UltraISO от имени администратора, через правую клавишу мыши. Также обратите внимание на утилиты SD Formatter и JetFlash Recovery Tool (скачать их можно по адресу).
Чтобы начать процесс записи образа, необходимо открыть программу UltraISO от имени администратора, через правую клавишу мыши. Также обратите внимание на утилиты SD Formatter и JetFlash Recovery Tool (скачать их можно по адресу).
После того, как откроется стартовое окно, нужно нажать кнопку «Открыть» в верхней части интерфейса на панели задач, также можно воспользоваться комбинацией клавиш Ctrl+O. Таким образом отобразится проводник, где выбираем образ ОС Windows 7, который в последующем будет перенесен на USB-накопитель.
Выбираем образ Windows 7 в программе UltraISOПосле выбора ISO файла нажимаем кнопку «Открыть». После этого в правой части окна появится образ ОС Windows 7. После этой процедуры устанавливаем флеш-накопитель в соответствующий разъем, если он не был установлен ранее. Следующим шагом нужно развернуть меню «Самозагрузка», в котором выбираем пункт «Записать образ жесткого диска…» Откроется диалоговое окно, в котором можно проверить правильность выбранного файла для записи и корректность указанного носителя.
Записать образ Windows 7 в UltraISOВ этом меню выбираем метод записи «USB-HDD+», после чего программа предложит начать процесс форматирования USB. Если оно было произведено предварительно, то переходим сразу к записи, если нет, соглашаемся на удаление содержимого. Система оповестит о том, что при форматировании все данные будут утеряны, необходимо обратить на это внимание и сохранить важные материалы. При выборе пункта «Форматировать» откроется меню, в котором выбираем файловую систему FAT32. Нажимаем на активную кнопку «Начать». Здесь отобразится оповещение о безвозвратном удалении всех файлов. Выбираем меню «Ok».
Проверяем настройки UltraISO — создание загрузочной флешки Windows 7После завершения очистки носителя система сообщит об этом всплывающим окном, в котором также выбираем кнопку «Ok». Теперь можно закрыть окно операции «Форматирование».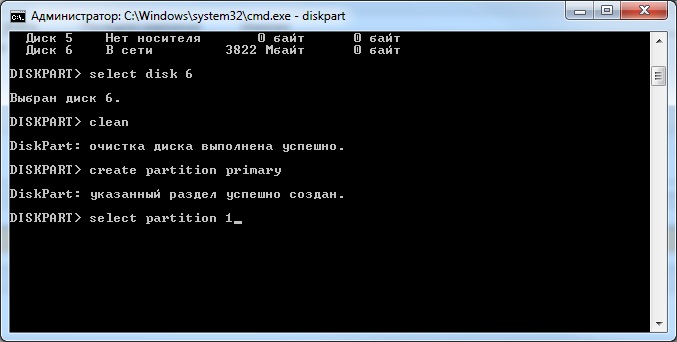 После завершения очистки носителя в меню пункт «Записать образ жесткого диска…» выбираем пункт «Записать». Программа сообщит о том, что все содержимое диска будет стерто. Соглашаемся с этим утверждением и переходим к следующему этапу записи. В поле прогресса отобразится зеленая полоса процесса установки. Это займет несколько минут, после чего UltraISO сообщит о завершении создания установочной USB-флешки. Здесь нажимаем кнопку «Назад» и закрываем программу полностью.
После завершения очистки носителя в меню пункт «Записать образ жесткого диска…» выбираем пункт «Записать». Программа сообщит о том, что все содержимое диска будет стерто. Соглашаемся с этим утверждением и переходим к следующему этапу записи. В поле прогресса отобразится зеленая полоса процесса установки. Это займет несколько минут, после чего UltraISO сообщит о завершении создания установочной USB-флешки. Здесь нажимаем кнопку «Назад» и закрываем программу полностью.
Создание загрузочной флешки с помощью программы UNetBootin
Программа UNetBootin бесплатна и может быть загружена c официального сайта программы UNetBootin по следующей ссылке. Она не требует установки на компьютер и работает как переносная версия. Работает программа и для операционной системы Windows, и для Linux, а также Mac OS. Запускаем программу и видим главное окно утилиты, в котором сразу можно отметить ISO файла и букву диска. Чуть ниже вручную указываем папку, где находится образ. Когда все пункты выбраны, нажимаем «Ok» и переходим к следующему этапу.
Подготавливаем программу UNetbootin к созданию загрузочной флешки Windows 7Программа автоматически запустит запись образа на флешку, займет это пару минут, после чего можно будет извлечь носитель из компьютера и использовать для дальнейшей переустановки ПО.
Процесс создания загрузочной флешки Windows 7 с помощью программы UNetBootinПосле завершения процесса создания загрузочной флешки в программе UNetBootin, нажимаем “Выход” или “Перезагрузить сейчас” если хотите начать установку Windows 7 немедленно.
После завершения, нажимаем “Выход” или “Перезагрузить сейчас” если хотите начать установку Windows 7 немедленноСоздание загрузочной флешки средствами Windows 7
Создание загрузочной флешки возможно и без установки стороннего софта. Для этого в ОС Windows 7 присутствует командная строка — по своей сути это командный интерпретатор, который позволяет управлять различными объектами при помощи команд и сценариев, распознавая их из командной строки. Для запуска этой программы открываем меню пуск и в поле поиска прописываем ее название: «cmd». Запуск обязательно необходимо произвести от имени администратора. Для этого щелкаем по строке правой клавишей мыши и в контекстном меню выбираем соответствующий пункт.
Для запуска этой программы открываем меню пуск и в поле поиска прописываем ее название: «cmd». Запуск обязательно необходимо произвести от имени администратора. Для этого щелкаем по строке правой клавишей мыши и в контекстном меню выбираем соответствующий пункт.
Вводим команду «diskpart», которая позволит перейти к работе с дисками компьютера.
Вводим команду «diskpart»Чтобы начать создание загрузочной флешки нужно выбрать диск, на котором будет производиться запись. Увидеть список всех доступных дисков можно при помощи трех команд: «list disk», «list volume» и «list partition» Первые две команды предоставляют список дисков и томов компьютера, третья же отображает перечень разделов выбранного диска. Устанавливаем носитель, а в программе прописываем команду «list disk». В окне отобразится список всех подключенных в данный момент дисков к компьютеру.
Прописываем команду «list disk»Выбираем нужный путем активации команды «select disk №», где № – это и есть номер диска, который требуется. Эту цифру берем из левого столбца ранее полученной таблицы. Ошибка при вводе порядкового номера диска может привести к полной потере данных. Для удобства можно ориентироваться на объем носителя. Далее необходимо произвести форматирование путем команды «clean». Еще раз упомянем, что при такой очистке диска данные будут полностью удалены и лучше синхронизировать их на какой-либо другой носитель. Если воспользоваться параметром «clean/all», то будут очищены все разделы диска. Следующий этап – создание основного раздела на флешке, для того чтобы в дальнейшем была возможность с нее загрузиться. Для этой процедуры используем команду «create partition primary». При этом раздел не получит букву автоматически, ее необходимо задать при помощи команды «assign». Если буква диска не прописывается назначается следующая свободная, если же прописывается буква уже занятая другим диском возникает ошибка. Конкретную букву диску можно присвоить с помощью команды «assign letter=X», где X — желаемая буква алфавита. Немаловажный момент – обозначение размера выделяемого раздела. Если не указать объем, он займет все свободное пространство данного диска. Чтобы ограничить размер нужно воспользоваться командой «create partition primary size=n», где n – размер в мегабайтах. Для управления созданным разделом прописываем команду «select partition 1». Эта команда позволяет выбрать данный раздел. После этого следует пометить данный раздел как активный, происходит это вводом команды «active». Далее наступает момент, когда нужно отформатировать полученный. Для удаления данных используем команды «format fs=ntfs quick» или «format fs=fat32 quick».
Конкретную букву диску можно присвоить с помощью команды «assign letter=X», где X — желаемая буква алфавита. Немаловажный момент – обозначение размера выделяемого раздела. Если не указать объем, он займет все свободное пространство данного диска. Чтобы ограничить размер нужно воспользоваться командой «create partition primary size=n», где n – размер в мегабайтах. Для управления созданным разделом прописываем команду «select partition 1». Эта команда позволяет выбрать данный раздел. После этого следует пометить данный раздел как активный, происходит это вводом команды «active». Далее наступает момент, когда нужно отформатировать полученный. Для удаления данных используем команды «format fs=ntfs quick» или «format fs=fat32 quick».
На этом этапе подготовка флеш-карты закончена. Производим выход из программы командой exit и приступаем к копированию файлов. Для этого качаем архиватор файлов 7 Zip, устанавливаем его. Запускаем через ПУСК 7-Zip File Manager.
Запуск 7 — Zip File ManagerВыделяем наш образ Windows 7 и нажимаем кнопку Извлечь. В открывшемся окне находим путь к нашей флешке и нажимаем кнопку OK.
Процесс копирования образа Windows 7 на загрузочную флешкуПосле завершения извлечения данных, возможно производить загрузку с флешки.
Создание загрузочной флешки с помощью программы Rufus
Программа Rufus бесплатная и легкая в использовании. Скачать ее можно по этой ссылкес официального сайта. Установки данная утилита не требует и поэтому может использоваться на любом устройстве в один клик. Для начала создания загрузочной флешки открываем программу и в первую очередь выбираем букву диска, который необходим. Ниже выбираем схему раздела и тип системного интерфейса MBR + BIOS (или UEFI в режиме совместимости), MBR + UEFI или GPT + UEFI. Не всем понятно какой именно тип здесь выбрать. Разобраться достаточно легко. Если ОС будет устанавливаться на компьютер старого поколения с обычным BIOS, то выбираем первый вариант.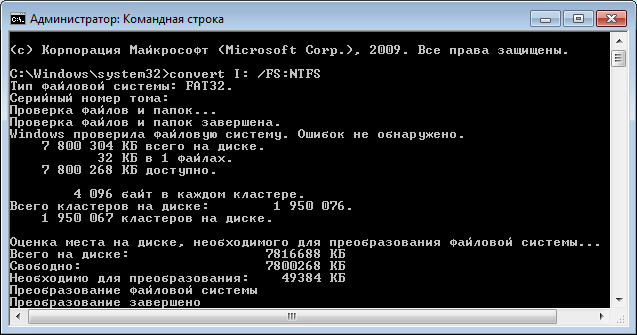 Если инсталляция будет производиться на компьютер с UEFI для ОС Windows 8, 8.1 или 10, то выбираем третью строку. В нашем же случае для версии Windows 7 подойдет второй или третий, все зависит от того какова схема разделов на жестком диске и будет ли производиться конвертация в GPT, что сейчас является предпочтительным параметром. При правильном выборе данного пункта, можно избежать проблем при запуске флешки в виде сообщения о том, что установка невозможна по причине того, что диск имеет стиль разделов GPT или иными вариантами.
Если инсталляция будет производиться на компьютер с UEFI для ОС Windows 8, 8.1 или 10, то выбираем третью строку. В нашем же случае для версии Windows 7 подойдет второй или третий, все зависит от того какова схема разделов на жестком диске и будет ли производиться конвертация в GPT, что сейчас является предпочтительным параметром. При правильном выборе данного пункта, можно избежать проблем при запуске флешки в виде сообщения о том, что установка невозможна по причине того, что диск имеет стиль разделов GPT или иными вариантами.
Остальные пункты оставляем неизменными и устанавливаем галочку на пункте «Создать загрузочный диск». После этого выбираем ISO файла. Далее нажимаем клавишу «Старт», соглашаемся с форматированием флешки.
Форматирование флешки в программе RufusИ примерно через пять минут загрузочный USB-носитель будет готов.
Процесс создания загрузочной флешки Windows 7 через программу RufusПоследняя обновленная версия утилиты Rufus 2.0 позволяет создать не просто установочный диск, но и загрузочную флешку Windows To Go, с которой в дальнейшем можно будет запустить ОС без длительного процесса инсталляции. Для этого посте указания файла образа ставим галку на соответствующем пункте ниже. В таком случае процесс записи займет больше времени.
Создание загрузочной флешки с помощью программы WinToBootic
Программа WinToBootic одна из наиболее простых версий для создания загрузочных флеш-накопителей и переноса дистрибутивов. Она не требует установки и запуска от имени администратора. Данная утилита может работать с файлами, находящимися как в папках на жестком диске компьютера, так и с файлами ISO и оптическими дисками. Работает программа быстро и оснащена доступным интерфейсом, что подойдет даже для самого неопытного пользователя. Для создания загрузочной флешки через программу WinToBootic необходимо проделать следующие шаги:
- Скачиваем и запускаем утилиту WinToBootic.
 Подключаем флешку или SD-карту к компьютеру. В окне программы выбираем необходимый накопитель из построенного списка доступных. Если подготовка носителя не была произведена, отформатируйте ее, нажав последовательно активные клавиши «Quick Format» и «Do it!».
Подключаем флешку или SD-карту к компьютеру. В окне программы выбираем необходимый накопитель из построенного списка доступных. Если подготовка носителя не была произведена, отформатируйте ее, нажав последовательно активные клавиши «Quick Format» и «Do it!».
- Открываем проводник и выбираем дистрибутив, который будет загружаться. Затем еще раз щелкаем по клавише «Do it!». Процесс создания загрузочной флешки запущен.
- Пока будет производиться запись в окне будут отображаться этапы работы. Работа займет около 15-20 минут.
Создание загрузочной флешки при помощи программы WinToFlash
Программа WinToFlash широко известна, так как удобна и проста в использовании, а также имеет большое количество справочной информации в сети и официальную группу поддержки в соцсети ВКонтакте. WinToFlash доступна в версии с необходимостью установки и в переносном варианте, работающая без инсталляции. Установочная версия отнимает много времени на инсталляцию, и в ее процессе предлагает по умолчанию установить рекламный софт и изменить настройки браузера, поэтому удобнее портативная версия, работу с которой можно начать в один клик. Качаем WinToFlash с официального сайта. Несомненным плюсом этой утилиты является наличие режима мастера, в котором достаточно выбрать носитель для работы и отметить файл ISO в проводнике. Для этого нажимаем зеленую галку в интерфейсе.
Включаем Мастер создания загрузочной флешки одной кнопкой в программе WinToFlashЕсли для записи будет выбран образ, то в окне необходимо проставить соответствующую отметку, если это папка или иной носитель – отметить путь. Далее выбираем флеш-накопитель и щелкаем на кнопку «Далее».
Выбираем пункт — ISO образ в программе WinToFlash Настройки WinToFlash перед созданием загрузочной флешки Windows 7Здесь откроется диалоговое окно, в котором необходимо проставить галку, принимая на лицензионное соглашение.
Ожидаем окончания записи файлов на флешку. Чтобы ускорить этот процесс утилита предложит отключить антивирусную программу, можно проделать эту процедуру, но для безопасности выключить и интернет соединение.
Процесс создания загрузочной флешки Windows 7 через программу WinToFlash Процесс создания загрузочной флешки Windows 7 через программу WinToFlash завершёнWinToFlash способно создавать загрузочный диск с уникальными настройками ОС. Для этого необходимо открыть меню «Расширенный режим» и в списке «Тип задания» отметить «Перенос программы установки Vista20087 на накопитель», далее нажимаем «Создать». Здесь откроется окон со вкладками, в которых можно будет прописать желаемые параметры. В первой выбираем дистрибутив и указываем букву накопителя. Во второй –отмечаем этапы подготовки флеш-карты, которые необходимо произвести. В третьей – тип системы файлов при очистке носителя и конфигурацию MBR. Четвертая – конфигурация FAT (в ней желательно не изменять ничего). Пятая – параметры сканирования диска, для сокращения времени работы не стоит указывать ничего, запись пройдет быстрее. Шестая – тип загрузчика. В последнем шаге нажимаем кнопку «Запустить» и программа приступит к записи загрузочного файла. Все будет выполняться автоматически.
Какой вариант создания загрузочной флешки Windows 7 лучший для новичка?
Во всем многообразии программного обеспечения, предлагаемого для создание загрузочной флешки можно запутаться. Неопытному пользователю очень легко потеряться в понятиях и командах. Какие-то утилиты не имеют русского и понятного интерфейса, а другие сложны в настройка.
Лучшим вариантом для новичка и человека, которому не нужно специфических настроек можно предложить использования программ UltraISO и Microsoft Windows 7 USB/DVD Download Tool.
Преимущество первой утилиты в том, что помимо создания загрузочных флешек, программа может записывать любые данные на большое количество носителей информации (cd/dvd диски, дискеты и т.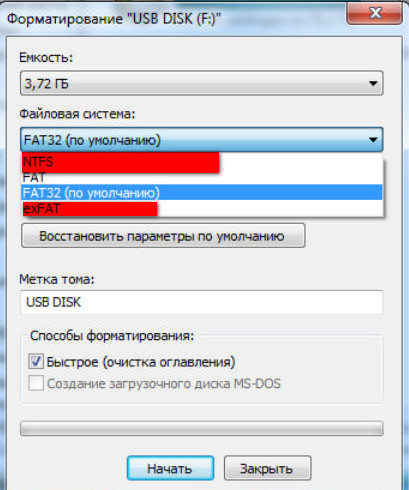 п). Также UltraISO работает с огромным списком разнообразных файлов. Windows 7 USB/DVD Download Tool отличается максимальной простотой. Она имеет 4 этапа, в которых от пользователя требуется всего лишь выбрать образ операционной системы (файл с расширением iso) и на какой носитель установить Windows 7. Утилита рассчитана на неопытных пользователей и эффективное использование.
п). Также UltraISO работает с огромным списком разнообразных файлов. Windows 7 USB/DVD Download Tool отличается максимальной простотой. Она имеет 4 этапа, в которых от пользователя требуется всего лишь выбрать образ операционной системы (файл с расширением iso) и на какой носитель установить Windows 7. Утилита рассчитана на неопытных пользователей и эффективное использование.
Какой вариант создания загрузочной флешки Windows 7 лучший для уверенного пользователя?
Для пользователей, у которых за плечами большой опыт работы с компьютерной техникой важной составляющей является многофункциональность. С этой задачей отлично справляется программа WinSetupFromUSB 1.4.
Утилита помимо стандартных задач может создавать мультизагрузочную флешку. В этом случае из флеш-накопителя можно сделать хороший инструмент для работы с компьютером. Можно установить утилиты для диагностики аппаратной части ПК, программы восстановления (Kasperkiy Riscue Disk, Dr.web), различные операционные системы. Несомненным плюсом можно также назвать возможность создания загрузочной флешки UEFI и работа с файловыми системами FATx, NTFS. Также опытным пользователям, которые любят все новое и не боятся экспериментов должно понравится UNetBootin. Здесь стоит отметить возможность загрузки большого количества дистрибутивов Linux операционных систем. Для пользователя отпадает необходимость самому заходить на официальный сайт и скачивать нужный файл. В данном случае программа сама произведет загрузку выбранного пользователем файла и установит его на требуемый носитель.
Загрузка флешки через BIOS
Многие пользователи, создав загрузочную флешку торопятся перезагрузить системный блок и начать установку новой Windows 7. Но часто бывает так, что компьютер просто не реагирует на флеш-накопитель. Посчитав это неудачной установкой, пользователь начинает все заново. Но ошибка не исчезает. Корень всех проблем кроется в маленькой микросхеме компьютера под названием BIOS.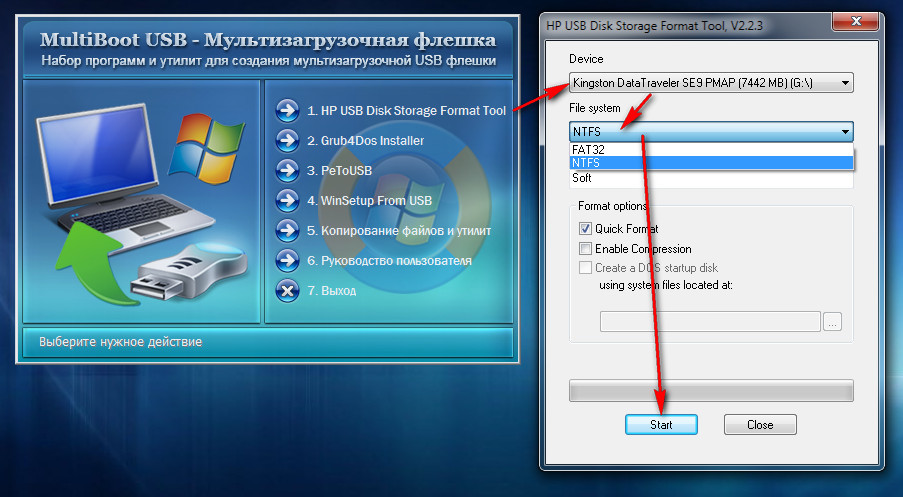 Именно она определяет какое устройство будет загружено первым. По умолчанию у многих производителей материнских плат этот режим стоит на первоначальной загрузке с CD/DVD привода. Что бы загрузиться с флешки нужно зайти в BIOS в Boot menu. Boot menu – это список всех устройств, который появляется после нажатия определённой клавиши в начале загрузки компьютера (у разных производителей комбинация клавиш различная, обычно это либо Esc или F8). В этом списке должна появиться флешка, но перед этим ее следует подключить к компьютеру.
Именно она определяет какое устройство будет загружено первым. По умолчанию у многих производителей материнских плат этот режим стоит на первоначальной загрузке с CD/DVD привода. Что бы загрузиться с флешки нужно зайти в BIOS в Boot menu. Boot menu – это список всех устройств, который появляется после нажатия определённой клавиши в начале загрузки компьютера (у разных производителей комбинация клавиш различная, обычно это либо Esc или F8). В этом списке должна появиться флешка, но перед этим ее следует подключить к компьютеру.
Комбинации клавиш входа в BIOS для всех производителей компьютеров
| Производитель компьютеров | Клавиши |
| Acer (Aspire, Power, Veriton, Extensa, Ferrari, TravelMate, Altos) | Del или F1 |
| Acer (Altos 600 Server) | Ctrl+Alt+Esc или F1 |
| Acer (Older PC) | F1 или Ctrl+Alt+Esc |
| ABIT | Del |
| ASUS | Del |
| AMI (American Megatrends AMIBIOS, AMI BIOS) | Del |
| AMI (American Megatrends AMIBIOS, AMI BIOS) – Old Version | F1 или F2 |
| ASRock | Del или F2 |
| Award BIOS (AwardBIOS) | Del |
| Award BIOS (AwardBIOS) – Old Version | Ctrl+Alt+Esc |
| BIOSTAR | Del |
| Compaq (Presario, Prolinea, Deskpro, Systempro, Portable) | F10 |
| Compaq (Older Computers) | F1, F2, F10, или Del |
| Chaintech | Del |
| Cybermax | Esc |
Dell (XPS, Dimension, Inspiron, Latitude.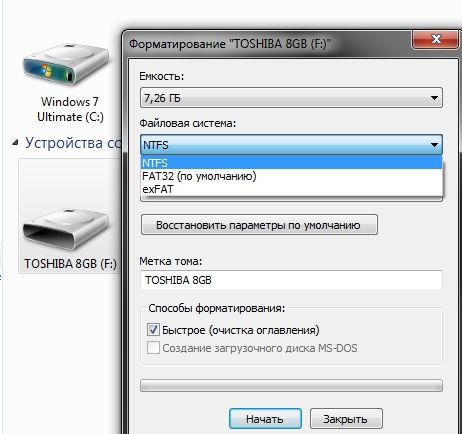 OptiPlex, Precision, Vostro) OptiPlex, Precision, Vostro) |
F2 |
| Dell (Older 486 Models) | Ctrl+Alt+Enter |
| Dell Dimension L566cx System | Del |
| Dell (Older Laptop Models) | Fn+Esc или Fn+F1 |
| Dell (Some Models) | Дважды Reset |
| ECS (Elitegroup) | Del или F1 |
| eMachines (eMonster, eTower, eOne, S-Series, T-Series) | Del или Tab |
| eMachine (Some Older Computers) | F2 |
| Fujitsu (LifeBook, Esprimo, Amilo, Tablet, DeskPower) | F2 |
| Gateway Using Phoenix BIOS (DX, FX, One, GM, GT, GX, Profile, Astro) | F1 |
| GIGABYTE | Del |
| Hewlett-Parkard (HP Pavilion, TouchSmart, Vectra, OmniBook, Tablet) | F1 |
| Hewlett-Parkard (HP Alternative) | F2 или Esc |
| Hewlett-Parkard (HP) Tablet PC: | F10 или F12 |
| IBM ThinkPad using Phoenix BIOS | Ctrl+Alt+F11 |
| IBM (Older Computers or Notebooks) | F2 |
| Intel | F2 |
| Lenovo (ThinkPad, IdeaPad, 3000 Series, ThinkCentre, ThinkStation) | F1 или F2 |
| Lenovo (Older Products) | Ctrl+Alt+F3, Ctrl+Alt+Ins или Fn+F1 |
| MSI (Micro-Star) | Del |
| Micron (MPC Computers ClientPro, TransPort) | Del или F1, F2 |
| Microid Research MR BIOS | F1 |
| NEC (PowerMate, Versa, W-Series) | F2 |
| Packard Bell (8900 Series, 9000 Series, Pulsar, Platinum, EasyNote, imedia, iextreme) | Del или F1, F2 |
| Phoenix BIOS (Phoenix-Award BIOS) | Del |
| Phoenix BIOS (Phoenix-Award BIOS) – Old Version | Ctrl+Alt+S, Ctrl+Alt+Esc, Ctrl+Alt+Ins или Ctrl+S |
| Sharp (Notebook Laptops, Actius UltraLite) | F2 |
| Samsung | F2 |
| Sony (VAIO, PCG-Series, VGN-Series) | F1,F2 или F3 |
| Sony Vaio 320 Series | F2 |
| Toshiba (Portégé, Satellite, Tecra) | Esc |
| Toshiba (Portégé, Satellite, Tecra with Phoenix BIOS) | F1 |
| Zenith, Phoenix | Ctrl+Alt+Ins |
Меню «Boot» в BIOS.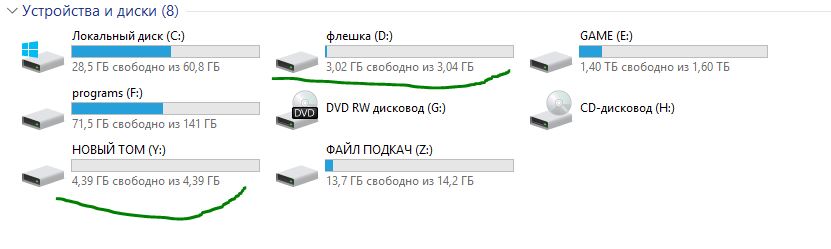 Здесь, можно поменять настройки, которые будут действовать постоянно. Можно установить первую загрузку с флешки, затем CD/DVD носителя и потом уже самого жесткого диска. После установки необходимо сохранить конфигурацию. Для этого нужно нажать клавишу F10.
Здесь, можно поменять настройки, которые будут действовать постоянно. Можно установить первую загрузку с флешки, затем CD/DVD носителя и потом уже самого жесткого диска. После установки необходимо сохранить конфигурацию. Для этого нужно нажать клавишу F10.
Загрузка флешки через BIOS с поддержкой UEFI
Современные компьютеры оснащаются более производительными микросхемами BIOS, которые имеют технологию UEFI. Преимущества такой системы состоит в том, что она сокращает время загрузки по отношению к старой версии BIOS-Legacy. Для написания микрокода микросхемы применялся язык программирования Си. Благодаря нему современный BIOS смог использовать в своем составе 64-х битные команды. Также несомненным плюсом можно отнести для пользователей это поддержка широкоформатного цветного изображения и использование компьютерной мыши. BIOS с поддержкой UEFI так же как старая версия имеет два варианта с которого возможна загрузка флешки с операционной системой Windows 7.
- Boot Menu – как правило запускается клавишей F8 нажатой в начале загрузки компьютера. Отличие от старой версии только в наличие цветных тонов. В остальном это тот же список устройств, с которых можно загрузиться. Здесь, необходимо выбрать загрузочную флешку, с которой начнется установка системы.Выбор приоритете загрузки носителей подключенных к компьютеру в BIOS UEFI
- Второй вариант — это изменения внутренних настроек. Он применим тогда, когда пользователю необходимо часто загружаться с флешки, при этом не нажимать определённую комбинацию клавиш. Для того чтобы попасть в главное меню BIOS с UEFI необходимо в начале загрузки нажимать клавишу Del или F2.Выбираем порядок загрузки носителей в BIOS UEFI
После проделанных манипуляций пользователь увидит красочный интерфейс BIOS. Для управления можно использовать мышь. В данной модели материнской платы можно исплозовать два варианта загрузки с флешки. Первый – это вызов Boot Menu прямо внутри BIOS. Меню загрузки вызывается с помощью клавиши F7 или нажатием на соответствующий пункт внизу меню.
Первый – это вызов Boot Menu прямо внутри BIOS. Меню загрузки вызывается с помощью клавиши F7 или нажатием на соответствующий пункт внизу меню.
Для создания постоянных настроек необходимо зайти в пункт расширенные и выбрать пункт Загрузка. Здесь, указаны все параметры, связанные с включением компьютера. В самом низу представлен список устройств с которых идет загрузка. Для того чтобы загрузка постоянно шла первой только с флешки необходимо с помощью функциональных клавиш F5 и F6 выставить позицию накопителя первой в списке. После для сохранения нажать на клавишу F10.
Выставляем позицию накопителей в BIOS с UEFIПодводим итоги
Рассмотренные программы – это не весь перечень софта, разработанного для создания загрузочных USB-носителей. Подобных программ в сети достаточно. Разработчики предлагают версии как для начинающих пользователей, так и для профессионалов, которым данные утилиты требуются для работы. Наличие такой флешки с готовым загрузочным образом позволит сократить время на поиски способа решения проблем, которые могут возникнуть с вашим оборудованием. Она может применяться как альтернатива оптическому диску, если нет привода, в который его можно установить, да и просто экономит пространство и позволяет хранить данные более безопасно. Ведь диски – достаточно хрупкое хранилище, порой одна небольшая царапина способна вывести его из строя. Если вы предпочитаете устанавливать ПО на свой компьютер самостоятельно, то стоит освоить хотя бы одну из предложенных программ.
Буду признателен, если воспользуетесь кнопочками:
Как создать загрузочную флешку с Windows | NASTROYKA.zp.ua
Операционная система Windows от Microsoft является самой распространенной системой для установки на компьютеры и ноутбуки, как домашних пользователей, так и пользователей больших и маленьких предприятий. Windows не является совершенной, и спустя некоторое время после ее эксплуатации – установки множества программ, серфинга в Интернет и многого другого, она засоряется и ПК начинает некорректно работать и тормозить.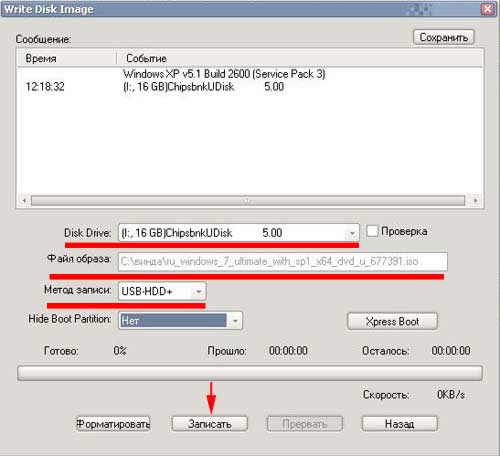 И рано или поздно пользователь сталкивается c проблемой переустановки Windows и в поисковых системах можно найти много запросов на эту тему – Как установить Windows? Как переустановить Windows? Установка Виндовс на ноутбук и другие. Мы постараемся помочь вам в данной вопросе и создадим руководство по установке операционной системы. Но сначала давайте разберемся в другом вопросе, который также можно часто встретить в запросах поисковых систем — Как создать загрузочную флешку Windows? и в данной статье мы подробно расскажем как это сделать.
И рано или поздно пользователь сталкивается c проблемой переустановки Windows и в поисковых системах можно найти много запросов на эту тему – Как установить Windows? Как переустановить Windows? Установка Виндовс на ноутбук и другие. Мы постараемся помочь вам в данной вопросе и создадим руководство по установке операционной системы. Но сначала давайте разберемся в другом вопросе, который также можно часто встретить в запросах поисковых систем — Как создать загрузочную флешку Windows? и в данной статье мы подробно расскажем как это сделать.
И так, приступим. Существует несколько способов по созданию загрузочной флешки, мы расскажем о четырех самых распространенных, все они бесплатны и производятся из операционной системы Windows:
Для работы нам понадобится образ самой операционной системы и флешка размером не менее 4 ГБ.
Способ №1Создание загрузочной флешки Windows 7 с помощью WinSetupFromUSB
Программа WinSetupFromUSB является универсальной и с ее помощью можно сделать загрузочной флешку для Windows XP/7/8.
Сначала нам нужно скачать и установить программу, для этого идем на официальный сайт программы и скачиваем WinSetupFromUSB 1.5.exe или WinSetupFromUSB 1.5.7z
Потом извлекаем файлы из архива и запускаем программу
В главном окне программы WinSetupFromUSB Вы увидите название подключенной можно флешки. Здесь ставим галочку Auto format it with FBinst и выберем пункт NTFS
Далее отмечаем пункт Vista/7/8/Server 2008/2012 based ISO и нажимаем на кнопку справа, которая открывает окно проводника для выбора операционной системы
Находим ISO-образ Windows 7 64-бит выделяем его и жмем Открыть
После выбора системы переходим к созданию загрузочной флешки нажав GO
Далее у нас последует ряд окон с предупреждениями, что все данные будут стерты и будет переорганизована флешка, соглашаемся и жмем Да
После этого непосредственно начинается процесс создания флешки
По окончанию, которого нас уведомляют сообщением, с которым мы соглашаемся, нажав Ок
Готово. Загрузочная флешка Windows 7 создана!
Загрузочная флешка Windows 7 создана!
Если Вы хотите создать загрузочную UEFI флешку с Windows 7 или Windows 8, то Вам нужно будет ее отформатировать в файловую систему FAT32, выбрав в главном окне программы FAT32 вместо NTFS
Способ №2Создание загрузочной флешки Windows 7 с помощью UltraISO
Программа UltraISO является платной, но у нее есть пробный период, а так как нам нужно только создать одну флешку, нам его будет достаточно. Перейдите на официальный сайт программы UltraISO и скачайте программу выбрав Free Trial.
Устанавливаем программу и запускаем ее от имени администратора
Выбираем пробный период, нажав на кнопку
В главном окне UltraISO, идем в меню Файл кликаем на нем мышкой и выбираем пункт Открыть. Также, можно воспользоваться сочетанием клавиш Ctrl+O
Открываем папку, где находится образ Windows, выделяем его и жмем на кнопку Открыть
Далее в меню Самозагрузка выбираем Записать образ жесткого диска
В данном окне выбираем флешку, на которую будем записывать образ Windows и нажимаем Записать
Далее появится окно с предупреждением ,что все данные на флешке будут стерты, подтверждаем это и жмем Да . Процесс записи начат
По окончании которого Вы увидите в окне строчку «Запись завершена!»
Загрузочная флешка с Windows 7 готова к использованию
Способ №3Программа Windows USB/DVD Download Tool — это официальная утилита по созданию загрузочных флешек и дисков Windows от Microsoft, ее можно скачать на сайте Microsoft.
Данный метод создания загрузочной флешки является самым простым и осуществляется всего за 4 шага.
Запускаем программу, нажимаем Browse и выбираем образ Windows 7
Когда образ был выбран нажимаем кнопку Next
Теперь выбираем способ создания, в нашем случаи это USB device
Выбираем нашу флешку и жмем Begin copying
После этого появится окно с предупреждением, что данные на флешке будут уничтожены, подтверждаем это и жмем Да .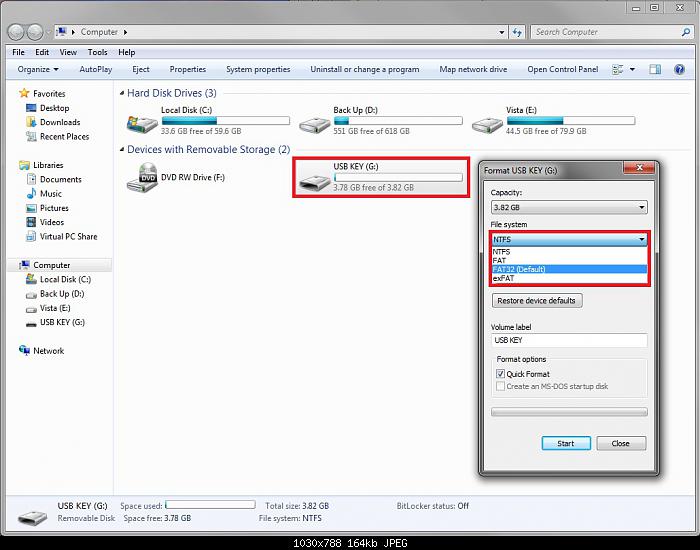 После чего начнется процесс записи Windows на флешку
После чего начнется процесс записи Windows на флешку
При достижении полосы записи 100% загрузочная флешка с Windows 7 готова.
Способ №4Создание загрузочной флешки Windows с помощью командной строки (CMD)
Данный способ предназначен для пользователей, которые не ищут простых путей, которые часто экспериментируют с установкой различных версий Windows, так как создание таким образом загрузочной флешки делает ее универсальной. Она становиться загрузочной для любой операционной системы Windows будь-то XP, 7-ка или 8-ка, достаточно просто распаковать и скопировать на нее образ системы
И так, начнем. Создание загрузочной флешки осуществляется непосредственно из самой операционной системы Windows 7, при помощи командной строки.
Для этого подключаем нашу флешку и запускаем Командную строку. Открываем меню ПУСК в поле «Найти программы и файлы» вводим команду cmd и нажимаем Enter
Так же воспользоваться сочетанием клавиш Win+R , в появившемся окне ввести команду cmd и нажать OK.
В появившемся окне вводим команду, которая позволяет управлять дисками
diskpartОтображаем список всех устройств командой
list diskПеред нами все диски подключенные к компьютеру. Найдите свою флешку, у нас она обозначена как Диск 3, у вас же может быть другая цифра, отнеситесь к этому очень серьезно, так как если вы выберите не тот диск, то можете отформатировать вместо вашей флешки локальный том вашего жёсткого диска.
Вводим следующую команду с номером нашей флешки
select disk 3Диск выбран
Далее вводим команду, которая произведёт удаление всех файлов на нашей флешке
cleanТеперь создаем основной раздел на нашей флешке, введя команду
create partition primaryРаздел создан успешно
Выбираем созданный раздел, введя команду
select partition 1Чтобы использовать выбранный раздел как загрузочный, его нужно сделать активным. Для этого вводим команду
Для этого вводим команду
activeТеперь нужно отформатировать флешку под нужный формат файловой системы, в нашем случаи это NTFS. Форматирование осуществляется командой
format fs=NTFSЕсли же Вы не хотите долго ждать пока диск отформатируется, можно воспользоваться командой для быстрого форматирования
format fs=NTFS QUICKПо завершении процесса появится надпись «Программа DiskPart успешно отформатировала том»
Теперь присвоим флешке букву командой
assign letter=ZДалее выходим из командной строки введя команду
exitГотово. Осталось только просто скопировать файлы с диска или распакованного образа операционной системы на нашу флешку и всё, она будет у нас загрузочная и можно установить с неё Windows 7
Вот теперь и Вы можете легко создать загрузочную флешку Windows 7 любым удобным для вас способом.
Добавляйте статью себе в закладки, а также подписывайтесь на наши сообщества в социальных сетях, где Вы сможете найти еще много полезной информации
Как создать загрузочную флешку Windows 7, 8, 9, 10
Оптические накопители в нынешнем десятилетии превратились в вымирающий вид. Распространение скоростного интернета вытеснило распространение контента на дисках, а для обмена данными их место заняли USB-флешки и HDD. Однако до сих пор одним из методов установки ОС по умолчанию являются CD/DVD диски. Учитывая, что тонкие ноутбуки вообще не имеют оптического дисковода, а новые корпуса для стационарных ПК все чаще выпускаются без отсеков 5,25″, поставить Windows с диска — задача сложная. Еще один минус такого метода — низкая скорость установки. Поэтому инсталляция через USB является гораздо более удобным способом. Как создать загрузочную флешку с Windows — читайте ниже.
Читайте также: Как обновить Android: 4 способа
Как создать загрузочную флешку Windows 7, 8 или 10 штатными инструментами
Создать загрузочный диск с инсталлятором ОС Windows можно штатными инструментами. Разработчики Microsoft создали специальные утилиты. Для Windows 7 это Microsoft Windows 7 USB/DVD Download Tool. Программа предельно проста в использовании, записать Windows 7 на флешку с ее помощью можно в несколько кликов.
- Откройте программу и в окне выберите сохраненный на диске ISO образ установочного DVD с Windows 7.
- В следующем окне выберите пункт «USB Device».
- Подключите флешку к компьютеру и выберите ее в следующем окне.
- Нажмите «Begin copying», согласитесь на форматирование и дождитесь завершения записи. Теперь можно устанавливать Windows с флешки.
Читайте также: Как выбрать корпус для компьютера – основные нюансы
Утилита может также записывать на флешку более поздние версии Windows (8, 8.1 и 10), но результат не гарантируется. Создать загрузочную флешку Windows 10 позволяет официальная утилита Media Creation Tool.
- Запустите скачанную программу для установки Windows 10.
- Примите лицензионное соглашение.
- Выберите пункт «Создать установочный носитель для другого компьютера».
- Выберите язык, версию Windows и архитектуру.
- Выберите тип носителя (USB), нажмите «далее» и дождитесь завершения процесса записи Windows 10 на флешку.
Читайте также: Лучшие бесплатные программы для оптимизации компьютера
Как создать загрузочную флешку UltraISO
Если штатные средства по какой-то причине не устраивают — можно воспользоваться сторонним софтом. Если нужна загрузочная флешка — программа UltraISO поможет записать образ. Приложение платное, но у него есть бесплатный пробный период, этого достаточно для однократной записи загрузочного носителя. Скачав UltraISO, перед тем как записать загрузочную флешку, нужно загрузить и сохранить образ установочного диска.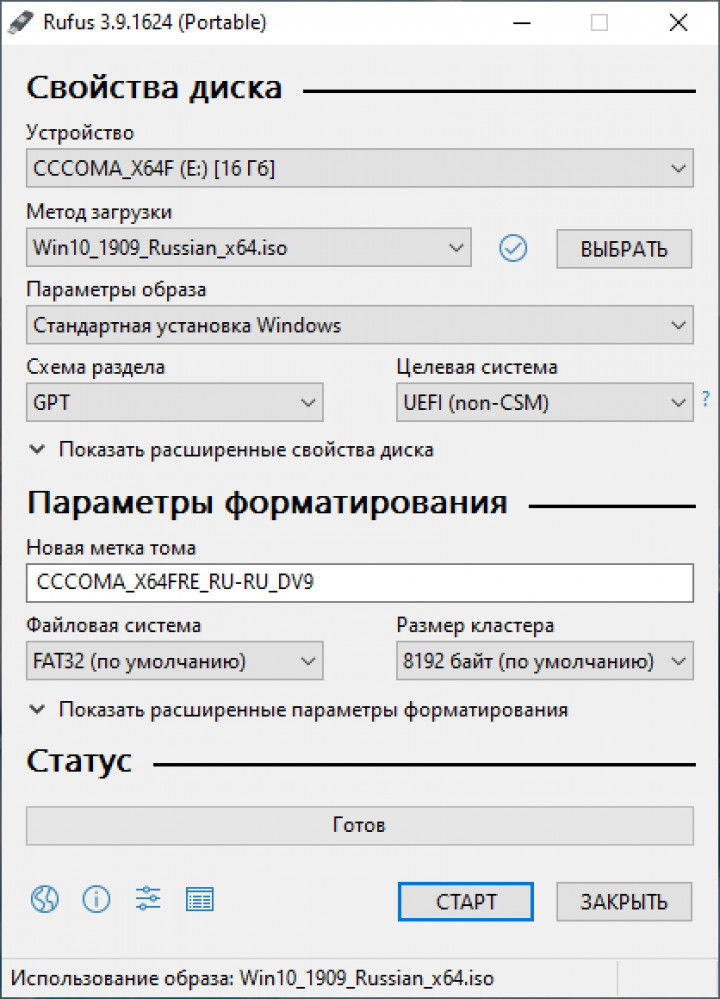
- Откройте образ Windows с помощью UltraISO.
- Выберите колонку «Самозагрузка» в верхней части окна, нажмите «Записать образ жесткого диска».
- Выберите флешку, при потребности отформатируйте ее и нажмите «Записать».
Читайте также: Как почистить клавиатуру в домашних условиях
Как сделать загрузочную флешку Windows 7, 8 или 10 в Rufus
Записать Windows 7, 8 или 10 на флешку может программа Rufus, она бесплатна и весит всего пару мегабайт. Приложение имеет интуитивно понятный и простой интерфейс, а запись загрузочного носителя осуществляется в несколько кликов.
- Скачайте и установите программу, запустите ее.
- Выберите устройство в самом первом пункте приложения.
- Укажите тип разметки системного раздела. Старые компьютеры (выпущенные до 2010 года) обычно используют систему MBR, новые ПК с UEFI тоже поддерживают ее. GPT — более современный стандарт, основная его особенность — поддержка разделов, объемом более 2 Тб. Для создания загрузочной флешки с Windows 7 лучше выбирать GPT, а для более новых ОС — MBR.
- Выберите тип файловой системы. Для Windows подходят FAT32 и NTFS, но первая не поддерживает запись файлов, тяжелее 4 Гб. Если образ содержит такие — подходит только NTFS.
- Выберите образ ISO с Windows, напротив пункта «Создать загрузочный диск» (галочка на нем должна стоять).
- Нажмите «Старт» и дождитесь, пока программа запишет образ Windows 7, 8 или 10 на флешку.
Читайте также: Как восстановить удаленные файлы на компьютере
FAT32 против NTFS: выберите свой формат
Когда у вас новый жесткий диск или когда вы переустанавливаете Windows, ОС может попросить вас отформатировать диск. Если есть выбор, двумя общими режимами являются NTFS и FAT32. Но что это такое и почему вы бы предпочли одно другому? Мы разбираем различия между FAT32 и NTFS . .
.
Что они означают
FAT32 — самый старый из двух форматов дисков. FAT32 — наиболее распространенная версия файловой системы FAT (таблица размещения файлов), созданная еще в 1977 году Microsoft.В конечном итоге он нашел свое применение в PC-DOS IBM PC в 1981 году и перешел в MS-DOS, когда он стал отдельным продуктом. FAT был стандартным форматом для гибких дисков и жестких дисков на протяжении всего периода существования DOS и версий Windows до Windows 8 включительно.
NTFS (файловая система новой технологии) — это новый формат диска. Microsoft представила NTFS в 1993 году как компонент корпоративно ориентированной Windows NT 3.1, а затем Windows 2000, хотя на потребительских ПК она не стала распространенной до Windows XP в 2001 году.Windows 7 и 8 по умолчанию используют формат NTFS на новых ПК.
Совместимость
FAT32 совместим по чтению / записи с большинством последних и недавно устаревших операционных систем, включая DOS, большинство разновидностей Windows (до 8 включительно), Mac OS X и многих разновидностей операционных систем, произошедших от UNIX, включая Linux и FreeBSD.
NTFS, с другой стороны, полностью совместима по чтению / записи с Windows от Windows NT 3.1 и Windows XP до Windows 8 включительно.Mac OS X 10.3 и более поздние версии имеют возможности чтения NFTS, но для записи на том NTFS требуется сторонняя программная утилита, такая как Paragon NTFS for Mac. Существуют и другие приемы и обходные пути для NTFS на Mac, но в любом случае NTFS только частично совместима с OS X. NTFS в системах Linux не подходит как для операций чтения, так и для записи. Найдите поддержку драйвера NTFS-3G на странице поддержки Linux, чтобы узнать, встроена ли она.
Размер файла имеет значение
Максимальный размер файла FAT32 составляет 4 ГБ, а максимальный размер тома — 2 ТБ.Это означает, что вы ограничены разделами FAT32 2 ТБ, если хотите использовать диск 4 ТБ. Это также означает, что вы ограничены файлами размером 4 ГБ.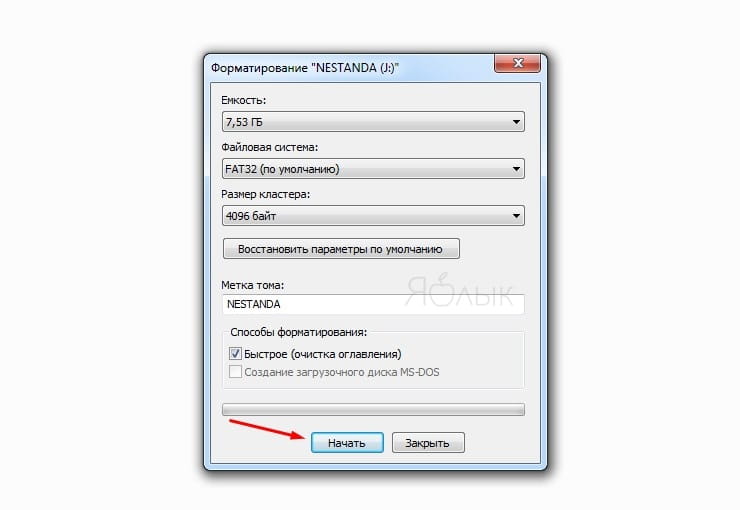 Это проблема с несжатыми видеофайлами высокой четкости, где файлы размером 30 ГБ не являются чем-то необычным. Теоретически NTFS конструктивно ограничена 16 ЭБ (эксабайтами). Один эксабайт эквивалентен одному миллиарду гигабайт, поэтому нам еще далеко до максимального использования NTFS. На практике в настоящее время предел составляет от 2 до 4 ТБ. Для больших томов потребуется 64-разрядная ОС и совместимое оборудование.
Это проблема с несжатыми видеофайлами высокой четкости, где файлы размером 30 ГБ не являются чем-то необычным. Теоретически NTFS конструктивно ограничена 16 ЭБ (эксабайтами). Один эксабайт эквивалентен одному миллиарду гигабайт, поэтому нам еще далеко до максимального использования NTFS. На практике в настоящее время предел составляет от 2 до 4 ТБ. Для больших томов потребуется 64-разрядная ОС и совместимое оборудование.
Что быстрее?
Хотя скорость передачи файлов и максимальная пропускная способность ограничены самым медленным каналом связи (обычно это интерфейс жесткого диска с ПК, такой как SATA, или сетевой интерфейс, такой как 3G WWAN), жесткие диски с файловой системой NTFS тестировались быстрее, чем диски с форматом FAT32. Однако будут учитываться и другие факторы, в том числе технология накопителя (HDD против SDD, Flash против non-Flash и т. Д.) И фрагментация файлов (на вращающихся дисках).
Хотя ваша ОС обычно делает выбор формата жесткого диска за вас заранее, вы можете выбрать формат при повторном форматировании диска, особенно внешнего диска.Если вам нужен диск для среды только с Windows, NTFS — лучший выбор. Если вам нужно обмениваться файлами (даже время от времени) с системой, отличной от Windows, такой как Mac или Linux, тогда FAT32 доставит вам меньше беспокойства, если размер ваших файлов меньше 4 ГБ.
Создать загрузочный USB для UEFI
A: Большинство загрузочных USB-накопителей отформатированы как NTFS, включая те, которые были созданы с помощью средства загрузки Microsoft Store Windows USB / DVD .Системы UEFI (например, Windows 8 ) не могут загружаться с устройства NTFS, только с FAT32.
Поэтому вам необходимо создать загрузочное USB-устройство, отформатированное как FAT32, а затем скопировать на него содержимое установочного носителя Windows. Например, используйте приведенные ниже команды для создания USB-устройства в формате FAT32:
- Откройте командную строку с повышенными привилегиями, затем запустите утилиту diskpart:
diskpart.
 exe.
exe.
- Перечислите все диски и определите свой USB-накопитель:
list disk
- Выберите номер диска, который является вашей USB-флешкой, e.г.,:
выбрать диск 4
- Удалить все существующие разделы:
очистить
- Создайте новый раздел, сделайте его активным и отформатируйте как FAT32, затем назначьте букву диска:
создать первичный раздел выберите раздел 1 активный формат быстро fs = fat32 назначать - Выход из diskpart:
выход
Пример вывода Diskpart в ответ на команды выше
Последний шаг — скопировать все файлы с установочного носителя Windows на USB-устройство, например, где d: это мой ISO-образ для Windows media, а f: мой USB-накопитель:
x копия d: \ * f: \ / s / e
Теперь вы можете загрузить свою систему UEFI и установить Windows с этого USB-накопителя FAT32.(См. Мой FAQ об установке UEFI на компьютер с Windows .)
Создание загрузочного USB-накопителя для установки Windows 10, 8 или 7
Прочтите эту статью и узнайте, как создать загрузочный USB-накопитель для установки Windows 10, 8 или 7. Есть много способов сделать это (и даже специальные приложения), но мы собираемся рассмотреть только методы, которые являются обоими самый простой и официально одобренный.
Содержание
Эта процедура необходима, если на вашем ПК, ноутбуке или нетбуке отсутствует DVD-привод или он не работает должным образом, если у вас нет установочного диска системы или вам просто не нравится работать с DVD.
Перейти к просмотру
Как создать загрузочный USB-накопитель для установки Windows 10, 8, 7 💽💻🛠️
Метод первый: для компьютера UEFI
Все, что вам нужно для создания загрузочной флешки, — это компьютер с UEFI вместо BIOS и сам образ системы.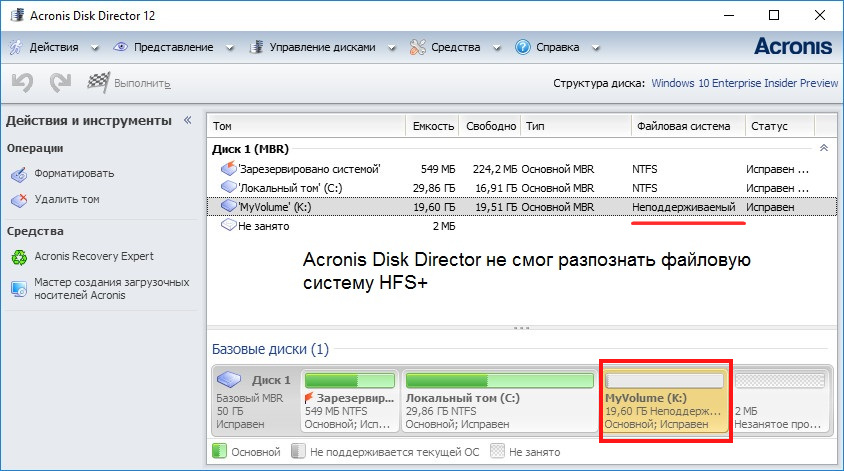 Следует отметить, что практически все современные компьютеры поддерживают UEFI.
Следует отметить, что практически все современные компьютеры поддерживают UEFI.
Итак,
Отформатируйте флешку, которую хотите сделать загрузочной. Убедитесь, что вы выбрали нужную файловую систему — FAT32.Выберите Quick format и щелкните Start .
Вы увидите предупреждение о том, что все данные будут удалены. Щелкните Ok и дождитесь завершения процесса.
После этого с помощью проводника откройте диск или образ .ISO, содержащий установочный пакет, скопируйте файлы образа на флешку и дождитесь его завершения.
Когда процесс копирования завершится, ваша загрузочная флешка готова.
Затем перезагрузите компьютер, перейдите в UEFI, настройте компьютер на загрузку с флешки и установите нужную операционную систему.
Метод второй: Windows 7 USB / DVD Download Tool
Второй способ будет актуален, если на вашем компьютере установлен BIOS вместо UEFI.
В этом случае для создания загрузочной флешки требуется официальное программное обеспечение от Microsoft — Windows 7 USB / DVD Download Tool. Это бесплатно, и вы можете скачать его с официального сайта Microsoft.
Пусть вас не беспокоят слова Windows 7 . Это приложение также подходит для Windows 8 и 10.
Сейчас,
Скачайте и установите его.
Выберите подходящий файл образа системы и щелкните Далее .
Теперь выберите тип носителя, в данном случае USB-устройство .
Выберите необходимую флешку из списка всех устройств на вашем компьютере (в моем случае это диск I) и нажмите Начать копирование .
Вы увидите предупреждение о том, что все данные на этой флешке будут удалены. Если на этом диске нет важных файлов, нажмите Стереть USB-устройство .
Подтвердите свое решение об удалении всех файлов и подождите, пока файлы будут скопированы на USB-накопитель.

По окончании вы увидите сообщение Резервное копирование завершено , что означает, что загрузочная флешка готова к использованию.
Метод третий: Командная строка
Третий способ — создать загрузочный диск с командной строкой, запущенной администратором.Преимущество этого метода в том, что вам не нужно загружать и использовать какое-либо дополнительное программное обеспечение — например, если у вас нет доступа к Интернету, и ваше устройство будет работать как с BIOS, так и с UEFI.
Для начала запустите командную строку от имени администратора.
Затем введите команду Diskpart , а затем Список дисков .
Проверьте список всех дисков, установленных на компьютере, чтобы найти флешку (в моем случае это Диск 2) и введите команду выберите диск 2 .Теперь все действия коснутся именно этого диска. На этом этапе нужно быть очень осторожным, потому что все данные будут удалены с выбранного вами диска.
Затем введите команду clean , которая очищает таблицу разделов флеш-накопителя. Вы можете увидеть отчет об успешной очистке диска.
Теперь создайте раздел на этой флешке с помощью команды create partition primary и введите select partition 1 (то есть выберите этот раздел).
Активируйте его с помощью команды active и отформатируйте флешку в формате NTFS с помощью команды format fs = ntfs quick и дождитесь завершения процесса форматирования на 100%.
Назначьте букву диска (например, Х ) с помощью команды assign letter = X и завершите работу Diskpart командой exit .
Теперь закройте командную строку и скопируйте файлы из образа на флешку, как в первом способе.Когда процесс копирования закончится, ваша загрузочная флешка готова.
Метод четвертый: средство создания Windows Media
Четвертый метод — использовать утилиту Windows Media Creation Tool для создания загрузочной флешки для Windows 8 или Windows 10.
Все, что вам нужно, это исправная операционная система, Windows 8 или 10, флешка на 4 Гб и эта утилита. Я буду использовать компьютер с Windows 10.
Для начала вставьте флешку в один из портов компьютера и запустите утилиту.
Примите лицензионное соглашение и выберите Создать установочный носитель… .
Используйте определенные настройки, которые вам нужны, или Рекомендуемые параметры для этого ПК .
Выберите флешку .
Щелкните нужный USB-накопитель (в моем случае это Disk X) и щелкните Next .
Запускает процесс создания загрузочного диска. Когда все закончится, ваша загрузочная флешка будет готова к использованию.
Конечно, это лишь несколько способов создания загрузочной флешки.Однако они используют только официальные программные инструменты, и вам не нужно регистрировать какие-либо другие программы.
Как восстановить данные после переустановки или сброса Windows
Если вы переустановили Windows и обнаружили, что некоторые важные файлы пропали, не отчаивайтесь. Их можно восстановить с помощью специализированных программных средств, и вы можете узнать об этом больше, если посмотрите другую статью в нашем блоге или посмотрите видео на нашем официальном канале YouTube.
Перейти к просмотру
Как восстановить данные после сброса Windows 10, сброса ноутбука до заводских настроек 📁🔥⚕️
Перейти к просмотру
Как восстановить данные с компьютера или ноутбука с Windows, которые не могут загружаться 💻🛠️👨🏫
В Windows как отформатировать флешку в FAT32?
Этот контент был заархивирован и больше не поддерживается Университетом Индианы.Информация здесь может быть неточной, а ссылки могут быть недоступны или надежны. Windows 7 не имеет встроенной опции для форматирования
диск в формате FAT32 через графический интерфейс; у него есть
Параметры файловой системы NTFS и exFAT, но они не такие
широко совместим как FAT32.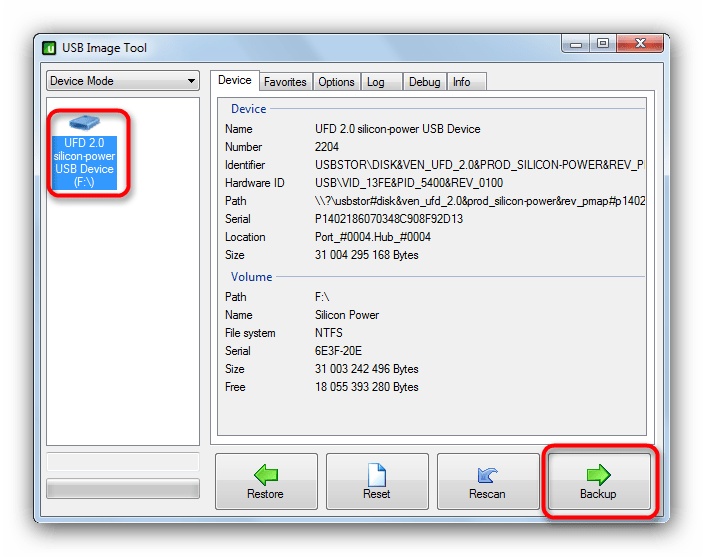
Хотя в Windows Vista есть опция FAT32, ни одна версия Windows может форматировать диск размером более 32 ГБ как FAT32.
Следовательно, чтобы отформатировать диск в формате FAT32, вам придется либо
используйте стороннюю утилиту формата FAT32 или вручную заставьте Windows
отформатируйте диск как FAT32 из командной строки, используя diskpart .
Примечание: Это , а не предложили вам выполнить «быстрое форматирование». Стандартный формат может значительно занимать длиннее, но быстрое форматирование не позволяет надежно удалить некоторые из предыдущих Информация; это может привести к неправильной работе новой загрузочной записи. Утилиты форматирования дисков работают на более низком уровне, чем обычно привыкли видеть и обычно не отображают такие идентификаторы, как «C:» или «D:» диски. Если вы отформатируете не тот диск, будет очень мало возможность восстановления данных на этом диске.Утилиты форматирования делают обычно показывают размер диска; использовать эту информацию для определения правильный диск.
Использование сторонней утилиты
Для выполнения этой операции существует несколько утилит; один — Менеджер разделов от Active @. Эта утилита довольно проста в использовании; однако он показывает вам все диски и разделы на вашем компьютере, поэтому обязательно выберите правильный.
Принудительное форматирование Windows как FAT32 вручную
- В меню «Пуск» введите
cmdи затем щелкните запись программы. - В командной строке введите
diskpart(вам, возможно, придется утвердить эту операцию как администратор). Строка подсказки должна теперь отображаться «ДИСКПАРТ». - Введите
список диска. - Введите
выберите диск X, где X — это номер выбранного вами диска. - Введите
очистить. - Введите
создать первичный раздел.
- Введите
выберите раздел 1. - Введите
активных. - Введите формат
fs = fat32. - Введите
назначьте. - Ввести
выйти.
Вы вернетесь в стандартную командную строку. Теперь вы можете разместить загрузочный носитель на флешку и использовать как загрузочный Средняя.
Windows 7 USB / DVD Download Tool создает загрузочный USB-накопитель
У вас есть нетбук или компьютер небольшого форм-фактора без DVD-привода, но вы хотите установить на него Windows (7, 8 или 10)? В этой статье объясняются различные методы создания загрузочного USB-носителя для установки Windows.
Прежде чем приступить к работе с , обратите внимание, что вам не нужно какое-либо программное обеспечение для создания загрузочного USB-носителя для компьютеров на базе UEFI. Для компьютеров на базе UEFI все, что вам нужно сделать для создания установочного USB-диска Windows, — это отформатировать USB-накопитель как FAT32 (вместо NTFS), смонтировать установочный ISO-образ Windows на диск и скопировать все содержимое. подключенного диска к USB-накопителю.
Этого достаточно, чтобы сделать диск загрузочным в компьютерах на базе UEFI.
Вам не нужно использовать какие-либо методы, описанные в этой статье, для подготовки загрузочного USB-носителя для компьютеров на базе UEFI. Инструмент Windows USB / DVD форматирует диск как NTFS, что означает, что он не будет работать в системах на основе UEFI. Для систем на основе UEFI вам необходимо отформатировать диск как FAT32.
Для устаревших систем (BIOS / MBR) используйте один из трех способов, описанных в этой статье, для создания USB-установочного диска Windows.
Создание загрузочного USB-накопителя из ISO с помощью Windows USB / DVD Download Tool
Microsoft Windows USB / DVD Download Tool берет образ ISO и создает загрузочное USB-устройство, которое можно использовать для установки Windows.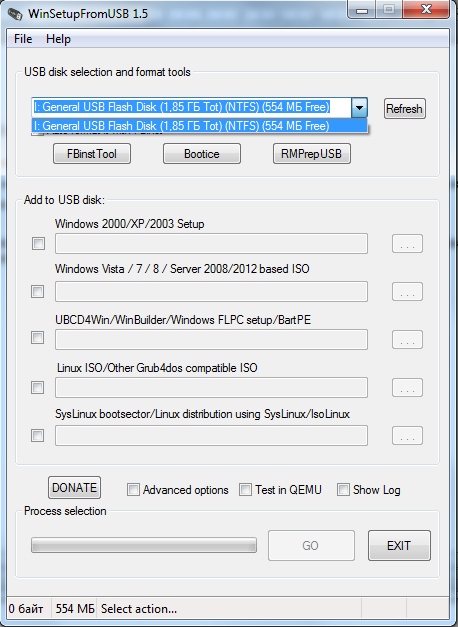 Утилита также может создать установочный DVD-диск Windows из файла ISO.
Утилита также может создать установочный DVD-диск Windows из файла ISO.
Загрузите Windows USB / DVD Download Tool. Чтобы скопировать ISO-образ на USB-накопитель, убедитесь, что на нем достаточно места. Разные ОС имеют разные размеры файлов ISO. Обязательно используйте диск емкостью не менее 8 ГБ, так как размеры ISO-файлов Windows 10 растут с каждой сборкой / версией; Размер ISO-образа Windows 10 Fall Creators Update составляет 4,4 ГБ.
Хотя заголовок гласит «Windows 7 USB / DVD Tool», он безупречно работает в Windows 10.
Пожалуйста, заранее вставьте USB-накопитель (или DVD-диск) в привод.
Инструмент работает только с ISO-образом Windows, загруженным с сайта Microsoft.
Rufus: расширенный инструмент для создания загрузочных USB-накопителей
Также обратите внимание на расширенный инструмент ISO / DVD to USB под названием Rufus. Эта утилита помогает форматировать и создавать загрузочные USB-устройства флэш-памяти, такие как USB-ключи / флеш-накопители, карты памяти и т. Д. Rufus — средство создания загрузочных носителей из ISO в USB.
Rufus чрезвычайно быстр, и этот инструмент может быть особенно полезен в случаях, когда:
- вам нужно создать установочный USB-носитель из загрузочных ISO-образов (Windows, Linux, UEFI и т. Д.)
- вам нужно работать в системе на котором не установлена ОС
- , вам необходимо перепрограммировать BIOS или другую прошивку из DOS
- вы хотите запустить низкоуровневую утилиту
Создать загрузочный USB-диск установки Windows без использования какого-либо программного обеспечения
Как сказано Ранее в этой статье для компьютеров на базе UEFI все, что вам нужно сделать, чтобы создать установочный диск Windows, — это отформатировать диск как FAT32, смонтировать ISO на диск и скопировать все содержимое подключенного диска на USB привод.Этого достаточно, чтобы сделать диск загрузочным на компьютерах с UEFI.
Для устаревших систем (BIOS / MBR) следуйте этим инструкциям, чтобы создать установочный USB-диск Windows 10.
- Вставьте USB-флешку в привод.
- Откройте командную строку администратора, запустите команду
diskpart. - Запустите команду
list disk, чтобы просмотреть список дисков. Внимательно, , запишите номер диска для USB-носителя.Перед запуском этой команды лучше отключить дополнительные внешние диски, чтобы упростить идентификацию USB-накопителя. - В моем случае диск 3 является USB-накопителем, поэтому я набираю следующую команду для выбора диска:
выберите диск 3
- Затем выполните следующую команду, чтобы полностью стереть содержимое USB-диска:
очистить
- Затем выполните следующие команды:
создать первичный раздел выберите раздел 1 активный format fs = ntfs quick
Важное примечание: Если ваш компьютер поддерживает Unified Extensible Firmware Interface (UEFI), вам следует отформатировать USB-накопитель как FAT32, а не как NTFS.Чтобы отформатировать раздел как FAT32, введите
format fs = fat32 quickи нажмите клавишу ВВОД. - После этого запустите команду
assign, а затем введитеexit, чтобы выйти из командной среды Diskpart. Теперь Windows переназначает букву диска (G: \в этом примере) для вашего USB-накопителя. - Смонтируйте установочный ISO-образ Windows, дважды щелкнув по нему.
- Скопируйте все содержимое смонтированного диска ISO (
H: \) на USB-накопитель (G: \) - Перейдите в окно командной строки администратора и выполните следующие команды, где
H : \— это буква подключенного ISO-образа Windows, аG: \— это буква USB-накопителя:H: cd \ boot bootsect.
 exe / nt60 G:
exe / nt60 G: Вы увидите следующий результат:
Целевые тома будут обновлены с загрузочным кодом, совместимым с BOOTMGR. G: (\\? \ Volume {589fd5fb-bd84-11e8-a90e-1866da06b846}) Успешно обновлен загрузочный код файловой системы FAT32. Загрузочный код был успешно обновлен на всех целевых томах.Командная строка
bootsect.exeсоздает код загрузочного сектора в указанном разделе.
Вот и все! Теперь USB-накопитель является загрузочным, и вы сможете установить с него Windows.
Надеюсь, это руководство оказалось полезным для создания загрузочного USB-установочного диска Windows различными способами.
Одна небольшая просьба: Если вам понравился этот пост, поделитесь им?
Одна «крошечная» публикация от вас серьезно помогла бы росту этого блога. Несколько отличных предложений:- Прикрепите!
- Поделитесь в своем любимом блоге + Facebook, Reddit
- Напишите в Твиттере!
сообщить об этом объявлении
Об авторе
Рамеш Сринивасан основал Winhelponline.com еще в 2005 году. Он увлечен технологиями Microsoft и был самым ценным профессионалом Microsoft (MVP) в течение 10 лет подряд с 2003 по 2012 год.
Microsoft → Windows → Создание загрузочного USB-флеш-накопителя из ISO с помощью Windows USB / DVD Tool или Rufus
3 способа создания загрузочных USB-дисков Windows 10
CD и DVD в качестве установочного носителя операционной системы в настоящее время довольно устарели.С другой стороны, загрузочный USB-порт довольно универсален, и его гораздо легче носить с собой. Итак, вот как создать загрузочный usb для Windows 10 из файлов ISO вместо записи на DVD.
В настоящее время большинство современных ПК имеют загрузочную прошивку UEFI, а также унаследованный режим совместимости с BIOS. Итак, первым делом вам нужно решить, как вы хотите установить и использовать Windows.
Итак, первым делом вам нужно решить, как вы хотите установить и использовать Windows.
Но это на ваш выбор, здесь мы создадим загрузочный USB-накопитель Windows 10 с поддержкой UEFI и устаревшего BIOS и, конечно же, тремя разными способами.
Предполагая, что вы уже загрузили файл ISO, в противном случае получите его из здесь .
Windows 10 ISO на USB
Это самый простой вариант, если вы хотите загрузить Windows 10 в режиме только UEFI.
- Сначала смонтируйте ISO-файл Windows 10, щелкнув его правой кнопкой мыши.
- Подключите USB-накопитель к компьютеру емкостью 8 ГБ или больше.
- Отформатируйте USB-накопитель в файловую систему FAT32 .
- Скопируйте все содержимое из смонтированного файла ISO на USB-накопитель.
- Когда копирование закончено, Извлеките флешку из панели задач, и все готово.
Примечание : функция прямого монтажа доступна только при использовании Windows 8 и более поздних версий. Если нет, вам следует использовать другое программное обеспечение, например WinCDEMu или 7zip.
Хотя это и не обязательно, я добавил дополнительный шаг Eject , чтобы гарантировать, что все данные правильно скопированы на USB-накопитель.
На самом деле этот метод работает отлично, без помощи стороннего программного обеспечения. Почему?
Поскольку USB-накопитель отформатирован в FAT32, он также действует как системный раздел EFI , поэтому он может загружаться в режиме UEFI. И все файлы, связанные с загрузкой UEFI, находятся внутри ISO-файла Windows 10. К счастью, размер файла install.wim все еще меньше 4 ГБ, поэтому он может поместиться в раздел FAT32.
Два недостатка этого метода — отсутствие поддержки устаревшей загрузки BIOS и довольно непрактичное форматирование USB-флэш-накопителей в файловую систему FAT32, особенно если это 16 ГБ или больше.
| Попробуйте AmazonPrime бесплатно Наслаждайтесь бесплатной доставкой и доставкой в течение одного дня, отмените в любой момент. |
Использование приложения Rufus
Rufus — один из универсальных инструментов для создания загрузочных USB-устройств для Windows. Он может сделать загрузочным USB практически из любого установочного ISO-файла ОС, включая Linux.
На самом деле использовать это программное обеспечение чертовски просто, нам просто нужно выбрать несколько параметров и выбрать правильный файл ISO, и все.
Чтобы создать загрузочный USB-накопитель Windows 10 с помощью Rufus, выполните следующие действия.
- Запустите приложение Rufus, дважды щелкнув по нему, и нажмите Да .
- Выберите подходящий USB-накопитель и убедитесь, что внутри ничего важного не осталось.
- Теперь выберите схему разделов, это должна быть схема разделов MBR для BIOS или UEFI .
- Затем выберите NTFS в качестве желаемой файловой системы.
- Выберите файл ISO Windows 10, щелкнув значок рядом с опцией
ISO Image. - Нажмите кнопку Start , чтобы начать процесс.
Процесс должен занять от 5 до 10 минут, в основном в зависимости от скорости записи вашего USB-накопителя.
Итак, в чем преимущество Rufus для создания загрузочного флеш-накопителя Windows 10? Что ж, вы можете использовать этот USB-накопитель для загрузки как в системах UEFI, так и в устаревших системах BIOS. А также с помощью Rufus вы можете сохранить свой диск в формате NTFS, что, на мой взгляд, лучше, чем FAT32.
Но как можно USB-загрузку в системе UEFI из раздела NTFS? Итак, здесь Rufus создает два раздела, основной раздел, покрывающий почти все дисковое пространство, отформатирован как NTFS.И еще один раздел 256 КБ FAT32 (возможно, FAT16), содержащий двоичные файлы UEFI и драйверы UEFI: NTFS.
Создание загрузочного USB-накопителя Windows 10 с помощью универсального установщика USB
Универсальный установщик USB или UUI — это приложение с открытым исходным кодом для Windows, предназначенное для создания Linux Live USB из различных дистрибутивов.
Но он не ограничивается только дистрибутивами Linux / UNIX, он также может создавать Windows 10 с установкой USB. Итак, вот шаги ниже, чтобы создать загрузочный USB-накопитель Windows 10 с UUI.
- Сначала необходимо скачать приложение UUI, перейдите по ссылке выше.
- Дважды щелкните приложение Universal USB Installer, чтобы запустить его.
- На шаге 1 выберите Установщик Windows 10 из раскрывающегося меню.
- Затем выберите файл ISO Windows 10, нажав кнопку Обзор .
- На шаге 3 выберите USB-накопитель, который вы хотите использовать, это
D: \в моей системе. - Также установите флажок FAT32 Format Drive , нам нужно его отформатировать.
- Наконец нажмите кнопку Create , приложение должно начать создание загрузочного usb windows 10.
- Извлечение и копирование содержимого файла ISO займет некоторое время.
Итак, что именно делает UUI , чтобы сделать USB загрузочным? Ну много чего, но в первую очередь форматирует флешку. Затем устанавливает загрузчик syslinux и копирует соответствующие файлы, например ldlinux.sys , menu.c32 , chain.c32 , а также отмечает его как загрузочный. Затем создается каталог uui и файл конфигурации syslinux.cfg . После этого он извлекает содержимое ISO-файла Windows 10 с помощью 7zip и копирует его на флешку.
Поскольку диск отформатирован в FAT32, он также может загружаться в чистом режиме UEFI, как описано в нашем первом методе.
Но когда USB загружается в устаревшей системе BIOS, он загружается через загрузчик syslinux , который последовательно загружает двоичный файл bootmgr .
Заключение
Примечание: Если вы столкнулись с какой-либо проблемой при создании загрузочного USB-накопителя тремя способами, указанными ниже, вы также можете попробовать многие другие.
Существует множество программ с открытым исходным кодом, которые создают загрузочный USB-накопитель Windows. Одна из последних, ставших фаворитом публики, — это Balena Etcher. Использование Etcher для ваших окон — один из самых быстрых и простых способов создать загрузочную флешку.
И последнее, но не менее важное: есть официальный инструмент Windows Media Creation Tool от Microsoft до для создания загрузочного USB-устройства Windows 10 . Однако мне этот инструмент не очень нравится, это буквально усложнение простой задачи.
Вы можете загрузить Windows Media Creation Tool по этой ссылке. и найдите кнопку Download Tool Now .
В любом случае, если вы хотите его использовать, убедитесь, что у вас есть стабильное и достаточно быстрое подключение к Интернету, чтобы загрузить около 4,4 ГБ данных в разумные сроки.
Что делать, если вы работаете в Linux и вам нужно выполнить задание? Посмотрите здесь, как сделать загрузочную usb windows 10 в Linux.
Я надеюсь, что описанных выше методов будет достаточно для создания загрузочного USB-накопителя Windows или USB-накопителя для восстановления.Если у вас есть какие-либо вопросы, предложения или вы используете какой-либо другой инструмент, сообщите мне об этом в комментариях.
YUMI — Multiboot USB Creator
ПРИМЕЧАНИЕ : Для устаревшего YUMI ваш USB-накопитель должен быть отформатирован в Fat32 / NTFS, иначе Syslinux выйдет из строя, и в результате ваш накопитель НЕ загрузится. NTFS может работать не со всеми дистрибутивами, но требуется для хранения файлов размером более 4 ГБ. YUMI UEFI в настоящее время должен использовать формат Fat32.
YUMI Legacy или UEFI можно использовать для форматирования выбранного USB-накопителя, но имейте в виду, что все разделы на выбранном диске также будут удалены.Перед использованием YUMI на любом диске убедитесь, что вы сделали резервную копию любой информации, которую хотите сохранить.
Basic Essentials для создания мультисистемного загрузочного USB-накопителя
Настоятельно рекомендуется использовать Fast SSD Flash Drive с YUMI
.- Fat32 или * NTFS отформатированный 2 ГБ + USB-накопитель.
- Компьютер, который может загружаться с USB-устройства.
- Среда Windows 8/10 для запуска YUMI.
- ЮМИ-2.0.8.4.exe
- Ваш выбор файлов ISO.
Пожалуйста, сообщите мне о не включенных в список «БЕСПЛАТНЫХ» дистрибутивах Live Linux или ревизиях версий, и я постараюсь обновить YUMI для их поддержки, как только найду время. Кроме того, разработчики загрузочного программного обеспечения, которые хотят добавить свое «ПЛАТНОЕ» программное обеспечение, могут прислать мне копию, чтобы я попробовал.
Журнал изменений YUMI UEFI
19.03.21 Версия 0.0.3.5: Обновление для поддержки memtest 86+ 5.3.1. Удалите некоторые дистрибутивы, которые больше не находятся в разработке. Исправьте битые ссылки.
19.01.21 Версия 0.0.3.4: Добавлена опция «Попробовать незарегистрированный ISO». Переключитесь на использование diskpart для очистки и создания одного раздела, затем используйте формат fat32.
01/11/21 Версия 0.0.3.3: Обновлено для использования Grub2 MBR вместо загрузки по цепочке из Syslinux. Добавьте дополнительные контрольные точки привода.
26.12.20 Версия 0.0.3.2: Вернулась опция «Показать все диски». Исправлен постоянный путь к файлу (сломан в 0.0.3.1). Обновлено для создания сохраняемого casper-rw или записываемого файла и метки на основе имени ISO. Поддерживает постоянную функцию для Linux Mint и Ubuntu версий с 16 по 20+.Добавлена функция проверки устаревшего YUMI на выбранном диске.
19.11.20 Версия 0.0.3.1: переключение на использование Fat32Format только для раздела / тома с буквой диска.
18.11.20 Версия 0.0.3.0: Обновлено для использования метода обратной петли для Rescatux. Установите для использования Windows Diskpart с Fat32Format.
15.11.20 Версия 0.0.2.9: Обновлено для определения типа формата exFAT / NTFS и предложения переформатировать в Fat32 перед продолжением. В противном случае syslinux не удастся установить, и ваш диск не станет загрузочным.
04.10.20 Версия 0.0.2.8: Обновлено для поддержки Puppy Linux 9.5 (Fossapup64), а также исправлена неработающая ссылка CentOS 7 Live.
01.09.20 Версия 0.0.2.7: Обновлено для поддержки KDE Neon, а также более новой версии Ubuntu Server 18.04 + 20.04.
08/05/20 Версия 0.0.2.6: Обновлено для поддержки Endeavour OS, Bluestar, а также Cublinux. Исправлены неработающие ссылки для EasyPeasy, Avira Rescue CD, а также Xpud.
26.07.20 Версия 0.0.2.5: Обновлено для поддержки LinuxFX (также известного как WindowsFX, который также является вариантом на основе Ubuntu, который выглядит и ощущается как Windows 10).
17.07.20 Версия 0.0.2.4: Добавлена поддержка новой «записываемой» метки файла сохраняемости casper в Ubuntus.
29.06.20 Версия 0.0.2.3: Обновлено для поддержки Rescuezilla, Q4OS, а также POP! OS.
29.04.20 Версия 0.0.2.2: Обновлено для поддержки Solus, Feren OS, а также Hiren’s BootCD PE.
16.03.20 Версия 0.0.2.1: Обновлено для поддержки Linux Mint Debian Edition, Manjaro 19.0x, а также более нового компакт-диска ESET Sysrescue.
История изменений Legacy YUMI
19.03.21 Версия 2.0.8.4: Удалите некоторые дистрибутивы, которые больше не находятся в разработке. Исправьте битые ссылки.
01/11/21 Версия 2.0.8.3: Создание постоянного файла перемещено обратно на локальный диск при использовании формата NTFS (вам необходимо убедиться, что у вас достаточно свободного места для локального сохранения постоянного файла во время его создания). Созданы дополнительные контрольные точки для выбора диска.
16.12.20 Версия 2.0.8.2: Добавлена контрольная точка для части нового непостоянного пункта меню Ubuntu.
04.12.20 Версия 2.0.8.1: Добавлена поддержка сохранения касперов в NTFS. Обновленная версия Grub4Dos. Теперь используется компилятор Nullsoft Scriptable Install System версии 3.
26.11.20 Версия 2.0.8.0: Добавлена поддержка старых версий Ubuntu и Linux Mint с сохранением casper-rw. Создание ограниченного максимального размера файла сохраняемости для разделов NTFS до 20 ГБ.
18.11.20 Версия 2.0.7.9: Обновлено для использования более нового метода для Rescatux.
01.11.20 Версия 2.0.7.8: Исправлено несколько ссылок (еще предстоит проверить). Обновлено для поддержки более новых Android-x86 и pmagic_2020_10_12.iso.
26.10.20 Версия 2.0.7.7: Перемещено создание файла с возможностью записи на USB-накопитель. Реализовано исправление для проверки формата NTFS перед копированием файлов ISO размером более 4 ГБ. Добавлена запись Другая ОС для Сергея Стрелеца.
23.10.20 Версия 2.0.7.6: Обновлено для поддержки Ubuntu 20.10 Groovy Gorilla и производных. Также был заменен компакт-диск восстановления системы на восстановление системы.
10/05/20 Версия 2.0.7.5: Обновлено для поддержки Puppy Linux 9.5 (Fossapup64), а также более нового загрузочного компакт-диска Ultimate.
08.04.20 Версия 2.0.7.4: Обновлено для поддержки ОС Endeavour. Также исправлены неработающие ссылки для Antergos, EasyPeasy, Xpud, Bluestar и CubLinux.
26.07.20 Версия 2.0.7.3: Обновлено для поддержки LinuxFX.
17.07.20 Версия 2.0.7.2: Поддержка «записываемой» метки файла сохраняемости casper в Ubuntu.
27.06.20 Версия 2.0.7.1: Обновлено для поддержки Q4OS, Rescuezilla, а также более новой версии Memtest86 + 5.31. Исправленный раздел grub 4 Предупреждение о чтении «Четвертая запись таблицы разделов не пуста».
29.04.20 Версия 2.0.7.0: Обновлено для поддержки загрузки Debian Live, Linux Mint, а также Linux Mint Debian Edition через NTFS с использованием Grub Partition 4.
Как создать мультизагрузочный USB-накопитель (Windows)
- Запустите * YUMI , следуя инструкциям на экране.
- Затем запустите инструмент еще раз, чтобы добавить больше ISO / дистрибутивов на ваш диск.
- Перезагрузите компьютер. Но обязательно установите загрузку с USB-устройства.
- Выберите дистрибутив для запуска.Затем загрузитесь и наслаждайтесь!
Вот и все. Если все прошло хорошо, то вы должны загружать свои любимые дистрибутивы со своего пользовательского мультизагрузочного USB-устройства!
Создание мультизагрузочного USB-накопителя (Linux)
Следующие инструкции были выполнены в среде хоста Ubuntu.
ПРИМЕЧАНИЕ : Следующий метод не работает и будет обновлен позже.
I. Отформатируйте флэш-накопитель USB для использования одного раздела:
-
Откройте терминал и введитеsudo su -
Введитеfdisk -l(и обратите внимание, какое устройство является вашим USB-накопителем) -
Типfdisk / dev / sdx(замена x вашим настоящим USB-устройством) -
Введитеd(для удаления существующего раздела) -
Типn(для создания нового раздела) -
Типp(для основного раздела) -
Тип1(для создания первого раздела) -
Нажмите Enter(для использования первого цилиндра) -
Снова нажмите Enter(чтобы использовать значение по умолчанию в качестве последнего цилиндра) -
Типa(для активного) -
Тип1(чтобы отметить первый раздел как активный «загрузочный») -
Типт(для перегородочного типа) -
Типc(для использования раздела fat32) -
Введитеw(чтобы записать изменения и закрыть fdisk)
II.Создайте файловую систему Fat32 на USB-накопителе :
-
Типumount / dev / sdx1(для размонтирования смонтированного раздела) -
Типmkfs.vfat -F 32 -n MULTIBOOT / dev / sdx1(для форматирования раздела как fat32) -
Извлеките и снова вставьте флэш-накопитель USB или переустановите его
III. Установите WINE:
-
Чтобы установить WINE из операционной среды Ubuntu, сначала откройте терминал и введите sudo apt install wine , затем нажмите Enter.После установки WINE запустите YUMI, как обычно, просто щелкнув YUMI-2.0.8.4.exe
-
Как работает YUMI
YUMI (ваш универсальный мультизагрузочный установщик) позволяет каждому пользователю создать свой собственный мультизагрузочный UFD, содержащий только те дистрибутивы, которые им нужны, в порядке их установки. Новый дистрибутив может быть добавлен в UFD каждый раз при запуске инструмента.
Если вы запускаете YUMI из того же места, где храните файлы ISO, они должны автоматически обнаруживаться (* см. Известные проблемы ниже), что избавляет от необходимости искать каждый ISO.
Другие примечания : Если ранее использовались MultibootISO, необходимо переформатировать диск и начать заново. YUMI использует Syslinux напрямую и загружает загрузку для grub только в случае необходимости, поэтому он несовместим со старым инструментом Multiboot ISO. Хотя я планирую добавить обратно большинство возможностей MultibootISO, если позволит время.
Устранение неполадок YUMI, известные проблемы, ошибки
Функция сохраняемости в настоящее время не работает в новых дистрибутивах на основе Debian из-за изменений в исходной версии.Debian теперь требует, чтобы файл постоянного блока и метка назывались persistence вместо live-rw, и он должен содержать файл persistence.conf, содержащий / Union.
В варианте Legacy, если вы столкнетесь с сообщением о
Ошибка (1) при выполнении syslinux. Ваш USB-накопитель не будет загрузочным.
Убедитесь, что ваш USB-накопитель отформатирован с использованием раздела Fat32 или NTFS с MBR (основной загрузочной записью). Раздел в формате exFAT работать не будет.GPT (таблица разделов GUID) Разделы Fat32 или NTFS в настоящее время также не поддерживаются.
Если вы получили сообщение о
Безумный первичный раздел (MBR). Не могу найти себя на диске, который я загрузил с
Сначала замените файл chain.c32, расположенный в multiboot / chain.c32, на (вам нужно будет распаковать файл) -> This zip c32 File
Если замена файла chain.c32 не решает проблему, возможно, ваш USB-накопитель неправильно отформатирован, содержит более одного раздела или MBR, или ваш BIOS неправильно определяет USB-накопитель как USB-HDD и / или его прошивку нуждается в обновлении.Вы можете попробовать эти методы для форматирования и восстановления USB-накопителя
.Windows to Go / Установщики — описание параметров
YUMI Legacy Variant :
Параметр Windows to Go создает файл VHD размером 20 ГБ. Таким образом, требуется, чтобы диск был отформатирован в NTFS. Fat32 не поддерживает файлы размером более 4 ГБ. Многие флеш-накопители, которые можно найти в местных универмагах, будут недостаточно быстрыми. Вам понадобится очень быстрый флеш-накопитель. Когда Windows загружается с USB в первый раз, она проходит процесс установки, а затем перезагружается.Вам нужно будет загрузиться с помощью пункта меню Windows to Go во второй раз, чтобы завершить процесс установки и, наконец, загрузиться в полную версию Portable Windows.
Параметры одиночного установщика Windows / PE, скорее всего, будут работать как для стандартных, так и для измененных файлов ISO. При его использовании вы ограничены хранением одного установщика Windows на каждом USB-накопителе (например, один Win XP и один Win Vista 7 или 10). Параметры «Несколько установщиков Windows / PE» позволяют хранить более одного стандартного установщика Windows на каждом диске. Как правило, с этой опцией работают только немодифицированные ISO-файлы Windows.
Параметр-wimboot сохраняет извлеченные установщики Multi Windows в их собственном каталоге. -bootmgr Параметр перемещает файлы bootmgr и bcd в корень диска. (примечание: опция -bootmgr требует наличия Windows Vista или более поздней версии для запуска bcdedit).
Традиционный YUMI изначально не поддерживает UEFI. Однако можно загружать и запускать установщики Windows из UEFI. Чтобы переключаться между добавленными версиями Windows, перейдите в каталог multiboot / win (заменив win-каталог версией Windows, которую вы хотите загрузить) на вашем USB.Оказавшись там, переместите bootmgr, bootmgr.efi и всю загрузочную папку в корень вашего USB-накопителя. Затем перезагрузитесь, загрузив компьютер с USB-накопителя, совместимого с UEFI. Если все прошло хорошо, он должен загрузиться прямо в выбранный вами установщик Windows.
Попробуйте ISO-образ, не указанный в списке — описание параметров
Устаревший вариант :
- Try Unlisted ISO (Grub Partition 4) — этот вариант загрузки попытается загрузить файл ISO с помощью Grub. Он добавляет 4-ю таблицу разделов на USB-устройство и использует ее в качестве заполнителя для ISO.Этот метод должен успешно загружать большинство дистрибутивов на базе Linux.
- Попробуйте Unlisted ISO (Grub) — То же, что и вариант загрузки 1, но пытается загрузить ISO без использования 4-го раздела в качестве заполнителя для ISO.
- Попробуйте Unlisted ISO (Grub From RAM) — То же, что и вариант загрузки 2, но пытается сохранить ISO в системной памяти и загрузить его оттуда. Полезно для случаев, когда размер ISO невелик, и вы хотите загрузить ОС, а затем переместить USB-накопитель на другие машины, а затем также загрузить с них ОС.
- Попробовать Unlisted ISO (через Syslinux) — Исходный вариант загрузки, поддерживаемый YUMI по умолчанию. Syslinux поддерживает загрузку многих дистрибутивов, но не всех.
Вариант UEFI :
- Try Unlisted ISO — этот вариант загрузки попытается загрузить файл ISO с помощью Grub Partnew. Он работает путем создания 4-й таблицы разделов на USB-устройстве (4-й раздел еще не должен существовать) для использования в качестве заполнителя для ISO. Затем либо файл конфигурации, либо файлы Linux и Initrd обнаруживаются и предпринимается попытка загрузки.
Папка мультизагрузки и имя тома.
YUMI пытается сохранить большинство добавленных дистрибутивов в мультизагрузочной папке. Это также корневой каталог для syslinux. В некоторых случаях YUMI также ожидает, что метка тома вашего USB-накопителя будет MULTIBOOT для загрузки OpenSUSE, CentOS и некоторых других дистрибутивов. YUMI попытается автоматически создать эту метку тома, но иногда это может не получиться. Поэтому убедитесь, что метка тома вашего USB-устройства остается MULTIBOOT, если вы ожидаете, что ваши дистрибутивы загрузятся.
При загрузке дистрибутивов Linux с некоторых ноутбуков, таких как Lenovo Yoga с сенсорным экраном, для успешной загрузки может потребоваться параметр загрузки acpi = off.
Мой компьютер не загружается с флэш-накопителя, но BIOS поддерживает загрузку с USB!
Некоторые флэш-накопители поставляются отформатированными (без раздела), поэтому YUMI требует, чтобы на диске был раздел с MBR (главной загрузочной записью). Чтобы обеспечить совместимость, вы можете использовать YUMI для форматирования вашего устройства как NTFS или Fat32.
Как принудительно перестроить MBR Syslinux:
Это полезно, если USB-накопитель, подготовленный для YUMI, по каким-то причинам больше не является загрузочным.
Только устаревшая версия :
В папке мультизагрузки на флэш-накопителе удалите скрытый файл ldlinux.sys, а затем переименуйте файл libcom32.c32 в _libcom32.c32. Затем используйте YUMI для установки любого пункта меню. YUMI заметит, что файл отсутствует, и попытается переустановить syslinux и восстановить основную загрузочную запись.После завершения переименуйте _libcom32.c32 обратно в libcom32.c32.
Другие известные проблемы :
TAILS — Если ваш USB определяется как «фиксированный» жесткий диск, а не как «съемный» диск (на некоторых дисках Sandisk съемный бит перевернут таким образом), вам придется удалить вхождения параметра загрузки «live». -media = съемный «из файла Live64.cfg, находящегося в» \ multiboot \ tails-amd64-3.3 \ EFI \ BOOT \ «, или, следовательно, TAILS не сможет найти живую файловую систему.
Файлы для Flacon 4, Hiren’s Boot CD, Trinity Rescue Kit, Backtrack, Avira Antivir и Dr.Web Live хранятся вне папки мультизагрузки. Большинство других файлов дистрибутива остаются в папке мультизагрузки. Я открыт для простого рабочего решения!
YUMI поддерживает установку Windows XP с USB-порта через ISO. Для успешной установки Windows XP необходимо выполнить следующие действия;
1.) Чтобы начать установку, выберите (Этап 1)
2.) При первой перезагрузке вы должны выбрать (Этап 2)
3.) Наконец, после завершения (Этап 2) — при второй перезагрузке выберите ( Этап 3) для загрузки диска, на который вы установили Windows XP.Если этот вариант не работает, просто отключите USB и перезагрузите компьютер!
* YUMI поддерживает NTFS, однако не все дистрибутивы загружаются с устройства, отформатированного в NTFS. NTFS требуется для Windows to Go и дистрибутивов, содержащих файлы размером более 4 ГБ.
Устранение ошибок загрузки :
При попытке запустить ISO-образ с USB-накопителя появляется сообщение об ошибке загрузки:
Ошибка 60 : Файл для эмуляции диска должен находиться в одной непрерывной области диска
Обычно это происходит с файлом сохраняемости при использовании YUMI Legacy с форматом NTFS.Возможно, вам придется сделать это после добавления дистрибутива на основе Ubuntu с сохранением на диске NTFS. Fat32 не столкнется с этой проблемой.
Для дефрагментации ISO или файла сохраняемости необходимо дефрагментировать ISO с помощью одного из следующих инструментов:
Defraggler <- рекомендуется (бесплатная версия работает нормально).
contig — Инструмент командной строки, используемый для дефрагментации файлов ISO.
wincontig — инструмент с графическим интерфейсом, используемый для дефрагментации файлов ISO.
Дополнительные примечания :
При использовании Legacy YUMI любые не загружающиеся или неработающие записи меню для файлов ISO, добавленные с помощью параметров «Попробовать незарегистрированный ISO (GRUB)», могут быть исправлены путем редактирования каждой соответствующей записи в \ multiboot \ menu \ menu.lst
Если у вас нет дисковода гибких дисков и при загрузке возникает ошибка fd0 , просто добавьте floppy.allowed_drive_mask = 0 в строку добавления для проблемной записи. Хотя лучшее решение — просто отключить дискету в BIOS.
Постоянное сохранение изменений : YUMI в настоящее время включает функцию сохраняемости casper-rw для некоторых (но не всех) дистрибутивов на основе Ubuntu. Да, у вас также может быть несколько постоянных дистрибутивов, поскольку каждый дистрибутив использует свой собственный файл casper-rw.* Постоянство НЕ будет работать на USB-накопителях, отформатированных в NTFS. Кроме того, некоторые дистрибутивы даже не загружаются через NTFS!
Таблицы Ophcrack. Для загрузки таблиц Ophcrack папка таблиц должна существовать в корневом каталоге USB-устройства; (пример F: \ tables \ vista_free). Вы можете получить таблицы Ophcrack с официального сайта Ophcrack. После загрузки просто распакуйте их в корень USB. Поскольку вы используете этот метод, ваши таблицы Windows XP и Vista / 7/10 могут работать вместе на одном устройстве.


 Флешку придется отформатировать, а это уничтожит все файлы на ней, поэтому нужна либо чистая флешка, либо заранее скопируйте всю информацию с нее на компьютер.
Флешку придется отформатировать, а это уничтожит все файлы на ней, поэтому нужна либо чистая флешка, либо заранее скопируйте всю информацию с нее на компьютер. Всё это понятно, но неудобно, ведь FAT32 не поддерживает файлы размером более 4Гб и надо постоянно держать в голове, что большие файлы на мою флешку копировать нельзя, выйдет ошибкаМожет есть такой способ — создать загрузочную флешку UEFI с Windows 8.1, но флешку форматировать не в FAT32, а в NTFS? Всё-таки флешка у меня 32 Гб и хотелось бы на ней иметь не только операционную систему, но и другие файлы, размером более 4 Гб.
Всё это понятно, но неудобно, ведь FAT32 не поддерживает файлы размером более 4Гб и надо постоянно держать в голове, что большие файлы на мою флешку копировать нельзя, выйдет ошибкаМожет есть такой способ — создать загрузочную флешку UEFI с Windows 8.1, но флешку форматировать не в FAT32, а в NTFS? Всё-таки флешка у меня 32 Гб и хотелось бы на ней иметь не только операционную систему, но и другие файлы, размером более 4 Гб.  Подключаем флешку или SD-карту к компьютеру. В окне программы выбираем необходимый накопитель из построенного списка доступных. Если подготовка носителя не была произведена, отформатируйте ее, нажав последовательно активные клавиши «Quick Format» и «Do it!».
Подключаем флешку или SD-карту к компьютеру. В окне программы выбираем необходимый накопитель из построенного списка доступных. Если подготовка носителя не была произведена, отформатируйте ее, нажав последовательно активные клавиши «Quick Format» и «Do it!».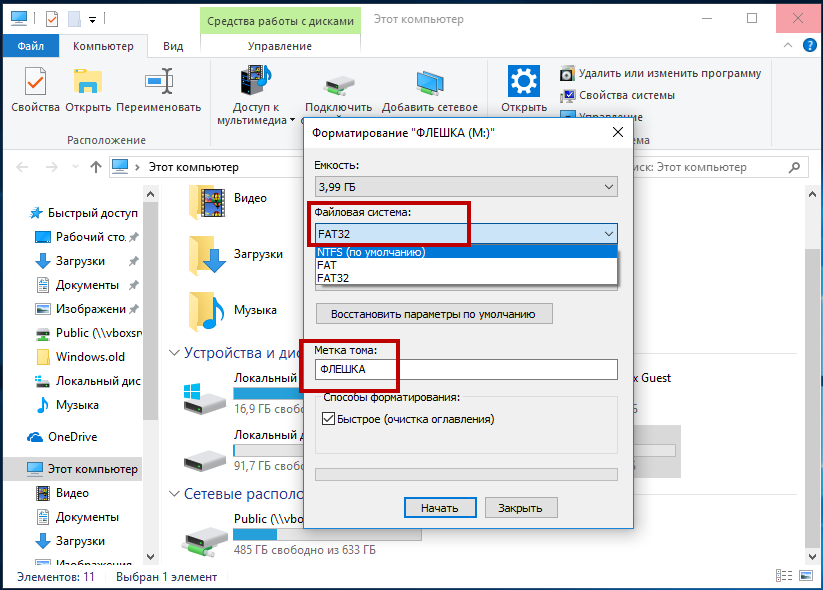 exe.
exe.

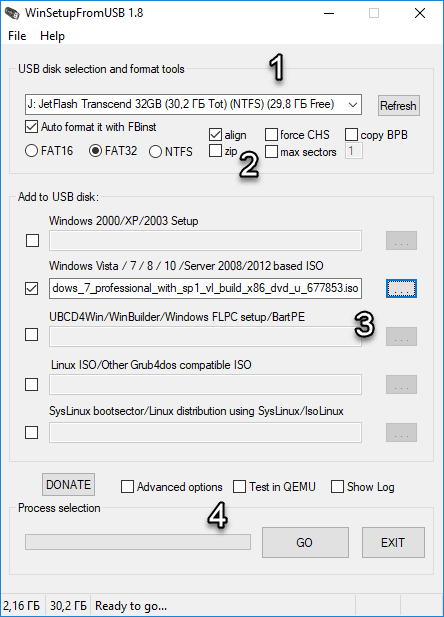 exe / nt60 G:
exe / nt60 G: