Создание загрузочной флешки восстановления в HDD Regenerator
Home
Обновлено: 01.03.2018, автор — Илья
Илья – главный редактор сайта softdroid.net. Является автором нескольких сотен руководств и статей по настройке Android. Около 15 лет занимается ремонтом техники и решением технических проблем iOS и Android. Имел дело практически со всеми более-менее популярными марками мобильных смартфонов и планшетов Samsung, HTC, Xiaomi и др. Для тестирования используется iPhone 12 и Samsung Galaxy S21 с последней версией прошивки.
Информация об авторе
Вопрос от читателя:
«Жесткий диск перестал работать. Есть подозрение, что причина – bad-блоки, потому что раньше были симптомы, намекающие на это. Проблема в том, что не могу загрузить ОС Windows. Как создать загрузочную флешку с программой HDD Regenerator, если это вообще возможно? Будет ли она работать как live cd?»
Действительно, В ряде случаев загрузка операционной системы и проверка жесткого диска в Windows невозможна.
Запись загрузочной флешки: пошаговая инструкция
К счастью, в HDD Regenerator можно записать флешку через главное окно программы. Как это сделать:
1. Вставьте флешку в usb-порт рабочего компьютера или ноутбука (где есть возможность загрузить ОС Windows). Подойдет флешка практически любого размера.
2. Скачайте последнюю версию HDD Regenerator и установите программу на жесткий диск.
3. Запустите HDD Regenerator и нажмите на кнопку Bootable USB Flash.
Важно! Имейте в виду, что флешка будет отформатирована — следственно, с нее пропадут все имеющиеся данные.
4. В списке устройств выберите usb-накопитель, который нужно сделать загрузочным, и подтвердите [ОК]. Дождитесь окончания записи файлов на флешку.
5. Загрузочная флешка с HDD Regenerator в комплекте готова к использованию. В BIOS необходимо выставить загрузку с нее. Понятно, что эти операции следует делать на компьютере со сбойным жестким диском, который нужно регенерировать — найти и «вылечить» поврежденные bad-сектора (инструкция, как это сделать).
Загрузочная флешка с HDD Regenerator в комплекте готова к использованию. В BIOS необходимо выставить загрузку с нее. Понятно, что эти операции следует делать на компьютере со сбойным жестким диском, который нужно регенерировать — найти и «вылечить» поврежденные bad-сектора (инструкция, как это сделать).
Другие способы записи флешки с HDD Regenerator’ом
Помимо usb-флешки, можно также записать CD/DVD-диск с программой HDD Regenerator в комплекте. (Хотя, конечно, вариант с usb-флешку более удобен). Для этого воспользуйтесь командой Bootable CD/DVD.
Кроме записи загрузочного диска через программу, можно скачать LiveCD под названием GRUB4DOS. В дополнение к HDD Regenerator, в состав LiveCD входят другие утилиты – MHDD, Victoria HDD, MemTest и прочие.
GRUB4DOS можно записать с помощью Rufus или другой утилиты. Скачать LiveCD можно здесь:
Загрузить GRUB4DOS
Если у вас есть вопросы по HDD Regenerator (или возникли проблемы с записью загрузочной флешки), не стесняйтесь их задавать через форму обратной связи.
Пожалуйста, оцените статью:
Илья – главный редактор сайта softdroid.net. Является автором нескольких сотен руководств и статей по настройке Android. Около 15 лет занимается ремонтом техники и решением технических проблем iOS и Android. Имел дело практически со всеми более-менее популярными марками мобильных смартфонов и планшетов Samsung, HTC, Xiaomi и др. Для тестирования используется iPhone 12 и Samsung Galaxy S21 с последней версией прошивки.
Не нашли ответ на свой вопрос? Возможно, вы найдете решение проблемы на нашем канале в Youtube! Здесь мы собрали небольшие, но эффективные инструкции. Смотрите и подписывайтесь на наш youtube-канал!
Смотреть на Youtube
↑ Вернуться в начало ↑
Как сделать загрузочный hdd
Большинство пользователей уже сами могут самостоятельно выполнить установку операционной системы. Ведь тут не нужно иметь много познаний, главное наличие головы и строгое следование инструкциям. Обычно установка производится с диска, либо при помощи загрузочной флешки.
Но сегодня мы узнаем еще об одном, оригинальном способе установить операционную систему. Если так подумать, то для этих целей могут подойти любые сменные носители, подходящего объема. Так почему же не испытать для этого внешний HDD? Иногда это действительно может пригодится, когда нет оптического привода, или подходящей флешки.
В интернете множество приложений, которые могут
Подготовка винчестера
Самый первый шаг в таких случаях, убедиться, что на диске нет важной информации. Скопируйте все его содержимое в другое место и сохраните, чтобы потом не жалеть об утраченном. Настройку жесткого диска будем проводить на операционной системе Windows 8.1. Но если вы пользуетесь более старыми версиями этой ОС, то ничего страшного — разница не большая и все делается примерно так же.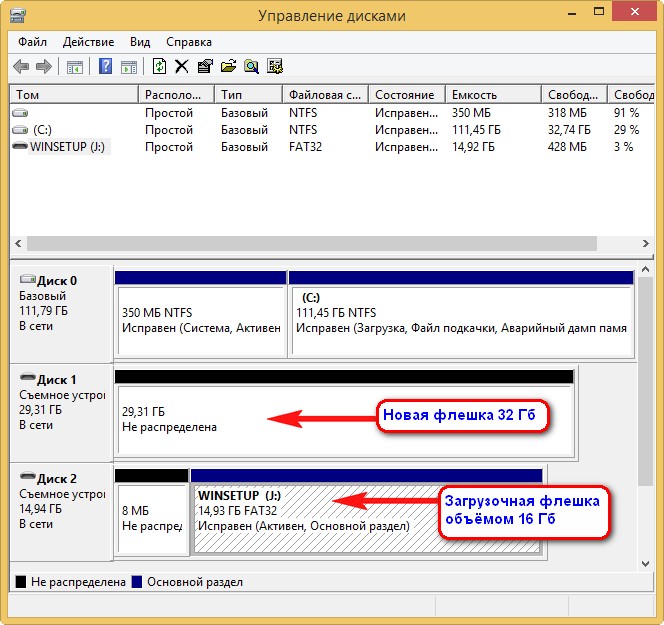 Интересная фишка состоит в том, что на загрузочном винчестере может одновременно быть Windows и отдельно файлы для других, своих нужд. Это достигается созданием нескольких разделов на нем.
Интересная фишка состоит в том, что на загрузочном винчестере может одновременно быть Windows и отдельно файлы для других, своих нужд. Это достигается созданием нескольких разделов на нем.
1. Подключите к ПК внешний диск и откройте Управление дисками
Вся информация на винчестере будет потеряна!
Сделайте клик правой кнопочкой мышки по меню «Пуск» и выберите «Управление дисками».
На более старых версиях Windows нужно попасть в «Управление компьютером». Для этого откройте «Панель управления», через меню «Пуск». Дальше откройте раздел «Администрирования» и раскройте «Управление компьютером». После этого нужно будет развернуть вкладку «Запоминающих устройств». На ней открываем «Управление дисками».
2. Выбираем внешний диск
Дальше необходимо, в табличке среди дисков, найти свой винчестер и выделить его. Постарайтесь не ошибиться диском, будет очень обидно, если случайно отформатируете не тот, да еще и с ценными данными.
У нас это «Диск 1».
3. Удаляем все разделы на диске
Делаете щелчок правой кнопкой мышки по каждому разделу и выбираете «Удалить том».
Таким образом должны быть удалены все разделы, на этом диске.
4. Разбиваем диск на разделы
Теперь делаем наоборот — создаем разделы. Нам понадобится создать один раздел непосредственно для установочной ОС, а второй будет для других нужд. Делаем щелчок правой кнопочкой по не распределенному полю, для этого диска и в открывшемся контекстном меню нажимаем на Создание простого тома.
5. Создаем новый том
Тут же появится специальный мастер, для создания простых томов. Укажите объем для данного тома равным 4404 мегабайта. Нажмите «Далее».
Можно указать букву диска, или оставить как есть. Опять нажимаем «Далее».
Выбираем форматирование этого тома в файловую систему FAT32. И снова нажмите «Далее», а потом нажимаете «Готово».
6. Делаем раздел активным
Кликните правой кнопкой по разделу и выберите «Сделать активным».
Подтвердите свои действия кнопкой «Да». Теперь мы можем наблюдать такую картинку.
Точно так же сделайте и с оставшемся разделом на диске. В этом случае, его не нужно будет делать активным.
Записываем Windows на внешний HDD
Тут вообще ничего сложного, все делается проще простого. Если у Вас есть загрузочный DVD, то просто откройте его при помощи проводника, потом выделите все файлы и папки, которые находятся на нем и скопируйте в активный том на внешнем винчестере.
Если же у Вас имеется ISO образ диска, с дистрибутивом операционной системы, то его можно открыть любым архиватором. Ведь такой образ, это своего рода архив. На «восьмерке» его даже можно открыть проводником. После того, как откроете, таким же образом скопируйте все файлы и папки на внешний HDD. После такой не хитрой процедуры, USB HDD будет работать как обычная загрузочная флешка. Остается только, после подключения диска, сделать нужные настройки в БИОСе. Зайдите в настройки BIOS. На разных компьютерах это делается по-разному, обычно это клавиша Del, или кнопка F2 (на ноутбуках). В параметрах откройте раздел загрузки «Boot». Дальше в параметрах приоритетной загрузки (Boot Priority order), ставим первым в списке USB HDD. Для сохранения настроек нажимаем на F10 и кнопку ОК. После этого компьютер перезагрузится и будет выполнена загрузка установки Windows (или любой другой ОС) с внешнего жесткого диска
На разных компьютерах это делается по-разному, обычно это клавиша Del, или кнопка F2 (на ноутбуках). В параметрах откройте раздел загрузки «Boot». Дальше в параметрах приоритетной загрузки (Boot Priority order), ставим первым в списке USB HDD. Для сохранения настроек нажимаем на F10 и кнопку ОК. После этого компьютер перезагрузится и будет выполнена загрузка установки Windows (или любой другой ОС) с внешнего жесткого диска
Если не получается сделать раздел активным
По не понятным причинам, эта тема нигде в интернете не встречается. Даже несмотря на то, что с ней сталкиваются многие пользователи. А ведь бывает так, что никакие разделы на дисках не хотят делаться активными, эта кнопка просто не нажимается. Для тех, кто не совсем еще понял разницу между активным и не активным поясняю: компьютер выполняет загрузку операционной системы только с активных разделов.
Раздел делается активным при помощи одного из двух, основных способов:
- Через управление дисками.
 Это тот способ, который мы уже выше рассмотрели. Но он не всегда срабатывает. Иногда просто не получается сделать том активным.
Это тот способ, который мы уже выше рассмотрели. Но он не всегда срабатывает. Иногда просто не получается сделать том активным. - Через командную строку используя diskpart. Тут все делается немножко сложнее, но зато к этому способу можно прибегнуть, когда не сработал первый. Сейчас мы его подробно изучим.
Как сделать том активным, используя командную строку?
Подключите свой внешний диск, который уже разбит на разделы. Через меню «Пуск», на вкладке всех программ, откройте папку со стандартными и выберите Командную строку. Ее нужно запустить с правами администратора. Если кто не знает, то нужно сделать щелчок правой кнопкой мышки и выбрать соответствующий пункт, в контекстном меню. Также при помощи комбинации клавиш WIN+X.
После того, как появится окошко терминала, введите следующую команду: diskpart. Затем нажмите на «Enter». Должна появится строчка DISKPART>.
Теперь понадобится ввести команду list disk и опять подтвердить нажатием кнопки «Enter». В окне будет показана табличка со всеми жесткими дисками, которые, в данный момент, подключены к компьютеру.
В окне будет показана табличка со всеми жесткими дисками, которые, в данный момент, подключены к компьютеру.
Вам нужно выбрать тот, который используется в качестве загрузочного. Это делается при помощи команды select disk 0. Причем «0» — это номер для нужного нам диска. Поскольку мы разбивали диск под номером «1», то команда, в нашем случае, будет выглядеть так: select disk 1. Таким образом, будет выбран диск с номером один.
Сейчас мы будем искать разделы, которые находятся на этом диске. Нам нужно получить их список. Поэтому вводим команду list partition и нажимаем на кнопочку Enter.
А теперь, нам нужно будет выбрать раздел, который мы сделаем активным. Введите такую команду: select partition 1. После этого нажмите на кнопку Enter. Как и в случае с дисками, единица — это номер раздела. После этого появится подтверждающая надпись о том, что выбран нужный раздел.
После предыдущего шага, вводим такую команду active и нажимаем на клавишу «Enter». Затем должно появиться сообщение, в котором говорится что текущий раздел помечен как активный.
Затем должно появиться сообщение, в котором говорится что текущий раздел помечен как активный.
На этом все, если столкнулись с каким-нибудь новыми проблемами, или у Вас возникли вопросы — обязательно отпишитесь в комментариях.
Сделать внешний жесткий диск загрузочным в Windows 10/Windows 11
СОДЕРЖИМОЕ СТРАНИЦЫ:
- Сделать внешний жесткий диск загрузочным с помощью EaseUS OS2Go (самый простой способ)
- Создание загрузочного внешнего жесткого диска с помощью CMD
- Установка Windows 10/8 на внешний жесткий диск (ограниченная версия)
«Привет, какой лучший способ сделать внешний жесткий диск загрузочным? Видите ли. Например, скопировать на него все загрузочные файлы Windows, чтобы я мог загрузить Windows 10 с загрузочного диска. Пожалуйста, более простой способ — это гораздо больше ценится».
Существует множество веских причин для создания загрузочного жесткого диска или USB-накопителя, содержащего настроенную пользователем операционную систему Windows.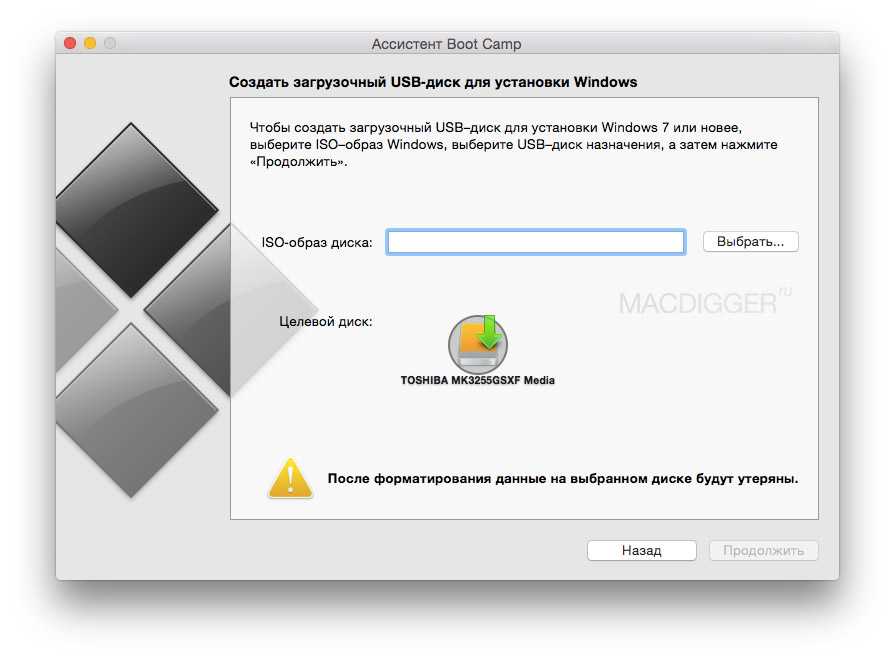
Метод 1. Как сделать внешний жесткий диск загрузочным с помощью EaseUS OS2Go
Применимо к: Windows 11/10/8.1/8/7/Vista/XP (32- и 64-разрядная версии)
Самый простой и быстрый способ сделать внешний жесткий диск загрузочным — это использовать программу Windows Portable Creator — EaseUS OS2Go. Он признан лучшим программным обеспечением для клонирования ОС Windows, альтернативой Windows To Go USB, инструментом для создания загрузочных USB и портативным средством для создания Windows USB.
Подробное руководство:
Шаг 1. Установите EaseUS OS2Go на свой компьютер с ОС Windows, он отобразит занятое место на системном диске. Подключите USB-накопитель, объем которого превышает занимаемое системным диском пространство. Выберите целевой USB-накопитель и нажмите «Далее», чтобы продолжить.
Шаг 2. EaseUS OS2Go сообщит вам, что следующая операция удалит все данные на вашем диске. Убедитесь, что вы сделали резервную копию всех важных данных. Нажмите кнопку Продолжить, чтобы продолжить.
Шаг 3. Настройте структуру диска. Схема диска по умолчанию на целевом диске будет точно такой же, как и на ресурсном диске. Вы также можете отредактировать макет в соответствии с вашими потребностями. Отметьте этот параметр, если вы используете твердотельный накопитель в качестве загрузочного диска Windows. Далее нажмите Продолжить.
Вы также можете отредактировать макет в соответствии с вашими потребностями. Отметьте этот параметр, если вы используете твердотельный накопитель в качестве загрузочного диска Windows. Далее нажмите Продолжить.
Шаг 4. Затем EaseUS OS2Go начнет создавать портативный USB-накопитель. Обычно это занимает некоторое время в зависимости от вашей ОС и состояния сети. Когда прогресс достигнет 100%, USB-накопитель должен стать загрузочным.
Шаг 5. Вставьте переносной USB-накопитель Windows и запустите компьютер. Нажмите нужную клавишу (F2, DEL, F10…), чтобы войти в BIOS. Выберите загрузку с USB-диска.
Примечание: Убедитесь, что режим загрузки (UEFI или Legacy) портативного USB-накопителя и целевого компьютера совпадают, в противном случае вы не сможете загрузиться.
EaseUS OS2Go не только создает загрузочные HDD/SSD/USB для Windows, но и позволяет пользователям Mac запускать определенные приложения и игры Windows с загрузочного внешнего диска. Ниже приведены полезные сообщения для пользователей Mac:
Ниже приведены полезные сообщения для пользователей Mac:
- Как запускать приложения Windows на Mac
- Как играть в игры для Windows на Mac
Метод 2. Сделать внешний жесткий диск загрузочным с помощью CMD
Применяется к: Windows 10/8/7
Командная строка Windows также может быть полезным методом для создания загрузочного внешнего жесткого диска в Windows 10, 8 или 7 , Но по сравнению со способом 1 это решение более сложное и может привести к сбою загрузки. Будьте осторожны во время этого процесса.
1. Отформатируйте внешний жесткий диск
Чтобы отформатировать диск с помощью cmd через командную строку, внимательно следуйте приведенным ниже командам diskpart. Старайтесь изо всех сил, чтобы избежать ошибок.
Шаг 1. Введите cmd в поле поиска, вы можете получить наилучшее совпадение под названием «Командная строка». Щелкаем по нему правой кнопкой мыши и выбираем «Запуск от имени администратора».
Шаг 2. В черном окне командной строки введите следующие команды в том же порядке:
- X — номер, соответствующий вашему диску. Вы должны заменить его соответствующей буквой из вашей собственной системы.
- Нажимайте «Enter» каждый раз, когда вводите команду
diskpart
list disk
select disk X
clean
create partition primary
format fs=ntfs
assign
exit
Скопируйте файлы установщика Windows 10
Шаг 1. Вставьте DVD-диск Windows в дисковод для оптических дисков. Чтобы открыть «dism.exe» в CMD, откройте «Администратор командной строки» (Windows + X), введите следующую команду:
g:
cd boot
G:\bootbootsect /nt60 d:
- «g» — буква вашего DVD-привода
- «d» — буква вашего внешнего диска
Шаг 2. Скопируйте все файлы с компакт-диска Windows на диск с помощью xcopy, введя следующую команду:
cd\
G:\xcopy g:\*. * /s /h/f d:\
* /s /h/f d:\
Все эти команды используются для загрузки внешнего жесткого диска. Выберите загрузочный диск при запуске Windows, он сразу загрузит Windows. Если вы получили сообщение: «Не удалось открыть хранилище шаблонов BCD. Статус = [c000000f]», попробуйте выполнить следующие команды для восстановления консоли, чтобы восстановить BCD, или вы можете посмотреть видео, чтобы исправить проблемы с загрузкой (проблемы BCD включены ).
attrib c:\boot\bcd –h –r –s
del c:\boot\bcd
bootrec /rebuildbcd
Способ 3. Установите Windows 10/8 на внешний жесткий диск со встроенной программой Windows Функция
Применяется к: Windows 10 Enterprise/Education/Pro и Windows 8/8.1 Enterprise
В Windows 10 Enterprise/Education/Pro и Windows 8/8.1 Enterprise имеется встроенная функция, позволяющая создавать рабочее пространство Windows To Go путем создания образной версии Windows на совместимых с Windows внешних жестких дисках. Однако в отличие от OS2Go, которая доступна для всех версий Windows. Эта функция доступна только для пользователей Windows 10 Enterprise/Education/Pro и Windows 8/8.1 Enterprise, и только сертифицированные USB-накопители можно сделать загрузочными.
Однако в отличие от OS2Go, которая доступна для всех версий Windows. Эта функция доступна только для пользователей Windows 10 Enterprise/Education/Pro и Windows 8/8.1 Enterprise, и только сертифицированные USB-накопители можно сделать загрузочными.
Полезный пост: Как создать Windows To Go USB без Enterprise Edition
Требования к USB-накопителям:
- Обладает высокой скоростью произвольного чтения/записи и может без проблем запускать рабочие нагрузки Windows
- Настроен для обеспечения загрузки и работы на оборудовании, сертифицированном для использования с Windows 7 и более поздними версиями
- На него распространяется гарантия производителя, и он должен продолжать работать при нормальном использовании
Если вы используете правильную версию Windows и сертифицированный внешний жесткий диск, вы можете сделать внешний жесткий диск загрузочным. (Этот процесс отформатирует внешний жесткий диск, предварительно создав резервную копию внешнего жесткого диска. )
)
Шаг 1. Загрузите соответствующий установочный файл ISO с сайта Microsoft и подключите жесткий диск к компьютеру.
Шаг 2. Перейдите в «Панель управления» и найдите «Windows To Go».
Шаг 3. Выберите внешний жесткий диск и нажмите «Далее».
Шаг 4. Нажмите «Добавить место поиска», чтобы найти файл ISO.
Шаг 5. Выберите файл ISO, чтобы сделать внешний жесткий диск загрузочным.
Шаг 6. Выберите, использовать ли BitLocker или нет. Если вы это сделаете, убедитесь, что вы не забудете пароль.
Шаг 7. Нажмите «Создать» для подтверждения. (Windows отформатирует внешний жесткий диск во время процесса. Если есть какие-либо данные, которые вы хотите восстановить, узнайте, как восстановить данные с внешнего жесткого диска, здесь.)
Шаг 8. Дождитесь завершения процесса. . Когда это будет сделано, загрузочный внешний жесткий диск будет успешно создан.
Подводя итоги
Чтобы сделать внешний жесткий диск загрузочным, использовались три метода, которые предлагают различные варианты. Метод 1 клонирует систему на внешний диск посредством клонирования системы. Способ 2 копирует файл запуска с компакт-диска на внешний диск с помощью командной строки. Способ 3 использует встроенные функции Windows 10. Но использование встроенных функций Windows 10 не только имеет несколько ограничений, но и может привести к потере данных. Поэтому, если вам нужно простое и безопасное решение, выберите метод 1. Если у вас есть хорошая база знаний, применимы три метода. Кстати, если ваш диск не загружается, вы всегда можете обратиться к видео в способе 2, чтобы решить проблему с загрузкой.
Часто задаваемые вопросы о том, как сделать внешний жесткий диск загрузочным
1. Можно ли создать загрузочный внешний жесткий диск для Windows 10?
Доступны три метода создания загрузочного внешнего жесткого диска для Windows 10. Вы можете использовать сторонний инструмент, например EaseUS OS2Go, или использовать CMD, или установить Windows 10/8 на внешний жесткий диск. EaseUS OS2Go — самый простой из них, вы можете использовать его для создания загрузочного жесткого диска в несколько кликов.
Вы можете использовать сторонний инструмент, например EaseUS OS2Go, или использовать CMD, или установить Windows 10/8 на внешний жесткий диск. EaseUS OS2Go — самый простой из них, вы можете использовать его для создания загрузочного жесткого диска в несколько кликов.
2. Как сделать внешний жесткий диск Seagate загрузочным?
Внешние жесткие диски Seagate можно сделать загрузочными с помощью стороннего инструмента или с помощью CMD. Вы можете прочитать отрывок для подробных шагов.
Четыре способа сделать внешний жесткий диск загрузочным Windows 10
В чем преимущества загрузочного внешнего жесткого диска? Во-первых, вы можете использовать загрузочный внешний жесткий диск для загрузки незагружаемого компьютера. Во-вторых, если вы не хотите использовать систему, поставляемую с компьютером, вы можете использовать загрузочный диск для загрузки компьютера.
Зачем нужно делать внешний жесткий диск загрузочным Windows 10?
Существует ряд важных причин для пользователей, чтобы сделать внешний жесткий диск загрузочным Windows 10. Я перечислил некоторые причины ниже.
Я перечислил некоторые причины ниже.
- Если ваша Windows 10 не загружается из-за повреждения системы, сбоя жесткого диска или вирусной атаки, вы можете легко загрузить свой компьютер, используя загрузочный внешний жесткий диск Windows 10, который вы создали ранее, чтобы избежать невозможности использования вашего компьютера в важные времена.
- Если вам нужно использовать компьютер, но компьютера нет рядом, то вы можете использовать загрузочный диск для запуска других компьютеров и использовать свою собственную операционную систему в любое время и в любом месте.
Как сделать внешний жесткий диск загрузочным Windows 10?
Как сделать загрузочный внешний диск Windows 10? Есть четыре метода для вас. И Windows предоставляет две встроенные функции для создания загрузочного внешнего жесткого диска. Еще два решения: вам нужно загрузить программное обеспечение MiniTool, чтобы сделать внешний жесткий диск загрузочным для Windows 10.
Сделать внешний жесткий диск загрузочным для Windows 10 с Windows To Go
Большинство людей знают, что внешний жесткий диск для загрузки Windows 10 можно создать с помощью функции Windows To Go, которая поставляется с Windows 10.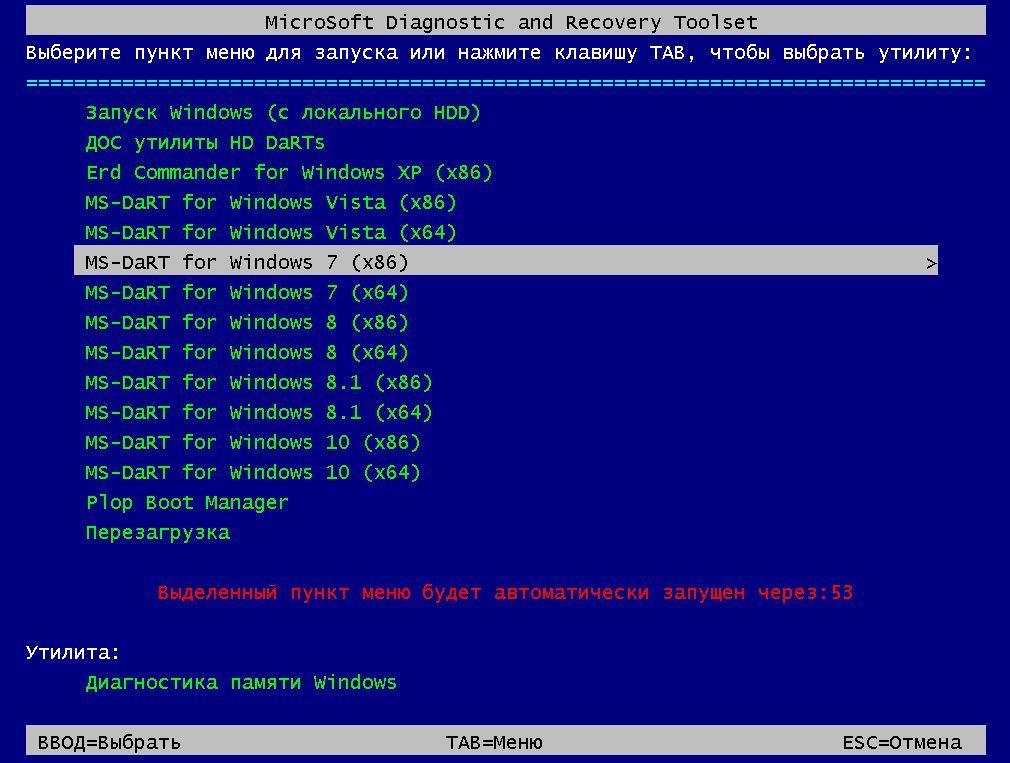 Windows To Go можно использовать для копирования всей системы соответствующие файлы на внешний жесткий диск, чтобы сделать его загрузочным. Таким образом, вы можете подключить USB-накопитель к компьютеру и запустить компьютер с внешнего жесткого диска.
Windows To Go можно использовать для копирования всей системы соответствующие файлы на внешний жесткий диск, чтобы сделать его загрузочным. Таким образом, вы можете подключить USB-накопитель к компьютеру и запустить компьютер с внешнего жесткого диска.
Однако существует несколько ограничений, позволяющих пользователям использовать этот способ, чтобы сделать внешний жесткий диск загрузочным Windows 10:
- Во-первых, чтобы использовать Windows To Go, ваша Windows 10 должна иметь версию Enterprise, Education или Professional. (Кроме того, эта функция есть в Windows 8/8.1 Enterprise Edition, а в других версиях или операционных системах функция Windows To Go отсутствует.)
- Во-вторых, Windows To Go можно запустить только в том случае, если USB-накопитель сертифицирован и объем его памяти должен составлять не менее 32 ГБ. Если на USB-накопителе недостаточно места или он не сертифицирован, Windows To Go нельзя использовать для создания загрузочного USB-накопителя Windows.

Тогда как использовать Windows To Go для создания загрузочного USB-накопителя Windows 10? Способ ниже.
Шаг 1: Вам необходимо загрузить ISO-файл Windows 10 на свой компьютер и вставить в компьютер сертифицированный USB-накопитель емкостью более 32 ГБ.
Шаг 2: Сначала введите панель управления в поле поиска и нажмите Панель управления , чтобы продолжить.
Шаг 3: Вы можете настроить вид с помощью Маленькие значки или ввести Windows To Go в правом верхнем поле поиска и нажмите Windows To Go , чтобы продолжить.
Шаг 4: Выберите диск, который вы хотите использовать в Создайте окно рабочей области Windows To Go . Затем нажмите на него и нажмите Next , чтобы продолжить.
Шаг 5: Нажмите Добавить место поиска для поиска ISO-файла Windows 10 и выберите ISO-образ Windows 10, чтобы продолжить.
Шаг 6. Выберите, следует ли устанавливать пароль BitLocker. Если вы хотите установить пароль, введите свой пароль, но вам нужно ввести пароль, чтобы разблокировать диск в будущем. Если нет, нажмите Пропустить , чтобы продолжить.
Шаг 7: Все данные на USB-накопителе будут удалены, так как USB-накопитель будет переформатирован. Не забудьте сделать резервную копию важных файлов, прежде чем нажать Создать .
Шаг 8: После завершения выберите Да или Нет , чтобы загрузить компьютер с нового созданного загрузочного USB-накопителя Windows 10 или нет. Если вы хотите проверить, является ли USB-накопитель загрузочным, выберите Да и нажмите Сохранить и перезапустить . Если нет, выберите Нет и нажмите Сохранить и закрыть .
После этих операций можно сделать флешку загрузочной Windows 10. Но есть ограничения, которые устраивают не всех. Поэтому я настоятельно рекомендую вам попробовать второй метод, чтобы сделать внешний жесткий диск загрузочным для Windows 10.
Но есть ограничения, которые устраивают не всех. Поэтому я настоятельно рекомендую вам попробовать второй метод, чтобы сделать внешний жесткий диск загрузочным для Windows 10.
Используйте MiniTool ShadowMaker, чтобы сделать внешний жесткий диск загрузочным для Windows 10
MiniTool ShadowMaker — это мощное и эффективное программное обеспечение для резервного копирования операционной системы. , диск и разделы, файлы и папки. Более того, вы можете использовать его для быстрой и безопасной синхронизации файлов и папок. Он также может клонировать диск, делая внешний жесткий диск загружаемым для Windows 10. Так почему бы вам просто не загрузить его и не попробовать?
Бесплатная загрузка
Шаг 1: Сначала запустите MiniTool ShadowMaker, затем выберите Keep Trial .
Примечание: Если вы хотите управлять удаленным компьютером, компьютеры должны находиться в одной локальной сети.
Шаг 2: Нажмите Clone Disk на странице Tools , чтобы продолжить.
Шаг 3. Выберите системный диск и нажмите Далее , чтобы продолжить.
Шаг 4. Выберите внешний жесткий диск для сохранения копии и нажмите Начать для продолжения.
Совет: Если ваш внешний жесткий диск слишком мал, вы не сможете продолжить.
Шаг 5: Прочтите предупреждение и нажмите OK .
Примечание: Убедитесь, что на целевом диске нет важных данных, поскольку все данные будут уничтожены. Если есть, сначала сделайте резервную копию данных.
Шаг 7. Подождите некоторое время, пока он не завершится, а затем нажмите Готово для завершения клонирования диска.
Совет: Если Оставшееся время настолько велико, что вы не хотите ждать, вы можете проверить Выключить компьютер после завершения операции .
После того, как вы ознакомились с приведенными выше шагами, вы можете четко сделать вывод, что этот способ намного проще и удобнее, чем первый способ. Кроме того, вы можете переносить ОС с одного компьютера на другой, если они находятся в одной локальной сети.
Кроме того, вы можете переносить ОС с одного компьютера на другой, если они находятся в одной локальной сети.
MiniTool ShadowMaker — это действительно удобное и безопасное программное обеспечение, которое помогает мне сделать Windows 10 загрузочной с внешнего жесткого диска. Нажмите, чтобы твитнуть
Сделать внешний жесткий диск загрузочным Windows 10 с помощью командной строки Windows
Если вы умеете пользоваться командной строкой, вы также можете использовать командную строку, чтобы сделать внешний жесткий диск загрузочным Windows 10. Но вам также нужно обратить внимание, чтобы не вводить неверная команда в случае потери данных или повреждения системных файлов.
Есть две вещи, которые вам нужно сделать, чтобы сделать внешний жесткий диск загрузочным для Windows 10.
Отформатировать внешний жесткий диск
Чтобы сделать внешний жесткий диск загрузочным для Windows 10, вам необходимо сначала отформатировать внешний жесткий диск.
Шаг 1: Вставьте внешний жесткий диск в компьютер. Введите cmd в поле поиска, щелкните правой кнопкой мыши Командная строка и выберите Запуск от имени администратора , чтобы продолжить.
Шаг 2: Сначала необходимо отформатировать внешний жесткий диск. Затем введите следующие инструкции одну за другой и не забывайте нажимать . Введите каждый раз после ввода инструкции.
Diskpart > список дисков > выберите диск n ( n представляет собой букву внешнего жесткого диска) > очистка > создание основного раздела > формат fs=ntfs quick > назначьте букву = H (вы также можете выбрать другую букву для назначения основного раздела) > exit
Скопируйте файлы с DVD на загрузочный USB с помощью CMD
Выше вы присвоили букву H внешнему жесткому диску , и вы вставили DVD в привод DVD скопировать данные с него для создания загрузочного USB-накопителя. По умолчанию активный каталог административных разрешений командной строки находится в C:\Windows\System32, поэтому вам нужно установить DVD (G) в качестве активного каталога с помощью CMD.
По умолчанию активный каталог административных разрешений командной строки находится в C:\Windows\System32, поэтому вам нужно установить DVD (G) в качестве активного каталога с помощью CMD.
Совет: Убедитесь, что вы уже вставили DVD в привод DVD.
Шаг 1: Введите G и нажмите Сначала введите в окне командной строки, затем введите cd boot и нажмите Введите . (Если буква диска подключенного DVD-привода в проводнике не G, ее можно изменить.)
Шаг 2: Введите bootsect /nt60 H и нажмите Введите . Затем введите , выйдите из и нажмите . Введите , чтобы закрыть командную строку.
Как видите, этот способ слишком хлопотный. И если вы введете неправильные инструкции, у вашего компьютера могут возникнуть проблемы. Вы даже можете потерять свои данные, но вы можете использовать стороннее программное обеспечение для восстановления данных.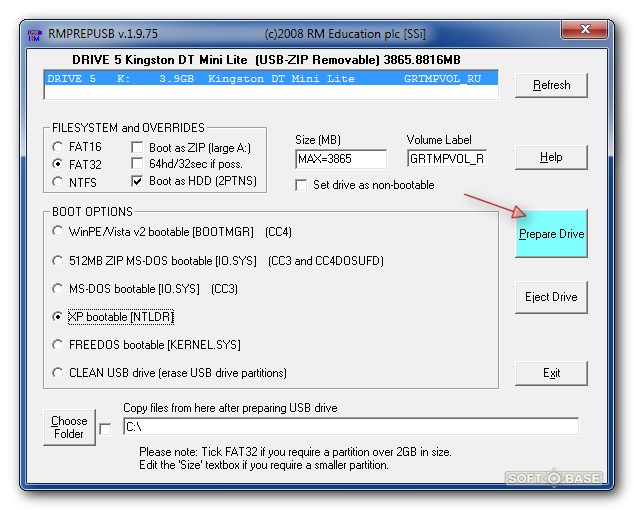
Используйте MiniTool Partition Wizard, чтобы сделать внешний жесткий диск загрузочным Windows 10
MiniTool Partition Wizard также является частью эффективного программного обеспечения, позволяющего сделать внешний жесткий диск загрузочным Windows 10. Кроме того, вы можете преобразовать MBR-диск в GPT-диск и перенести ОС на SSD/HD. Так что скачайте MiniTool Partition Wizard и попробуйте.
Бесплатная загрузка Купить сейчас
Теперь выполните следующие шаги и сделайте внешний жесткий диск загрузочным для Windows 10.
Шаг 1. Загрузите MiniTool Partition Wizard и запустите его, чтобы открыть его основной интерфейс, чтобы продолжить.
Шаг 2. Вы можете выбрать два варианта.
Вариант А. Выберите диск с установленной ОС и щелкните его правой кнопкой мыши, затем щелкните Копировать , чтобы продолжить.
Вариант B: Щелкните Мастер копирования диска на левой панели действий и нажмите Далее для продолжения.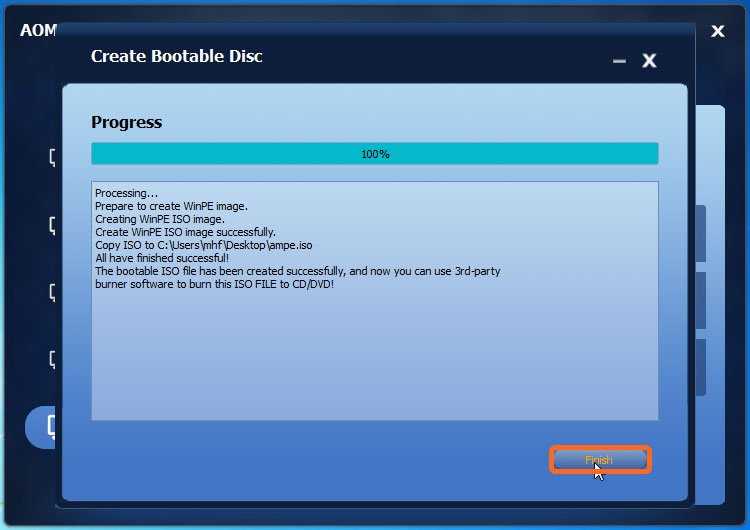
Шаг 3. Выберите внешний жесткий диск в качестве целевого диска и нажмите Далее , затем нажмите Да для продолжения.
Примечание: Убедитесь, что вы сделали резервную копию всех важных данных на целевом диске, потому что данные на нем будут уничтожены. Если вы случайно нажмете Да до того, как вы создали резервную копию данных, вы можете использовать MiniTool Power Data Recovery для восстановления данных.
Шаг 4. Выберите параметры копирования и нажмите Далее для продолжения.
Шаг 5. Прочтите уведомление в интерфейсе и узнайте, как использовать внешний жесткий диск для загрузки компьютера, а затем нажмите Готово для продолжения.
Шаг 6. Нажмите Применить , чтобы скопировать операционную систему на внешний жесткий диск.
Шаг 7. Нажмите Да , затем нажмите Перезагрузить сейчас , чтобы скопировать системные файлы на внешний жесткий диск. После этого вы можете использовать внешний жесткий диск для загрузки компьютера.
После этого вы можете использовать внешний жесткий диск для загрузки компьютера.
Этот метод намного удобнее, чем использование встроенных функций Windows. Таким образом, вы также можете использовать этот метод, чтобы сделать внешний жесткий диск загрузочным Windows 10.
Прочитав эту статью, я освоил четыре способа сделать внешний жесткий диск загрузочным для Windows 10. И я думаю, что MiniTool ShadowMaker для меня более практичен. Нажмите, чтобы твитнуть
вы разные варианты. Но использование встроенных функций Windows 10 не только имеет ряд ограничений, но и может привести к потере данных и повреждению операционной системы. Использование стороннего программного обеспечения безопаснее и может сэкономить вам много времени. Кроме того, в MiniTool ShadowMaker и MiniTool Partition Wizard имеется множество полезных функций.
Если у вас есть какие-либо советы по лучшему или если у вас есть путаница, оставьте комментарий ниже или отправьте электронное письмо по адресу [email protected].
Сделать внешний жесткий диск загрузочным Часто задаваемые вопросы по Windows 10
Как сделать внешний жесткий диск загрузочным?
- Запустите MiniTool ShadowMaker, затем нажмите Подключить .
- Щелкните Clone Disk на странице Tools , затем выберите системный диск в качестве источника и выберите внешний жесткий диск в качестве места назначения.
- Нажмите OK и Да , чтобы начать делать внешний жесткий диск загрузочным.
- Нажмите Да и Готово .
Как сделать загрузочный USB-накопитель?
Если вы хотите сделать USB-накопитель загрузочным, то вам следует убедиться, что на нем нет важных данных, потому что все данные будут стерты. Прочтите этот пост, чтобы создать загрузочный USB-накопитель — Как сделать загрузочный USB-накопитель — Простое руководство.


 Это тот способ, который мы уже выше рассмотрели. Но он не всегда срабатывает. Иногда просто не получается сделать том активным.
Это тот способ, который мы уже выше рассмотрели. Но он не всегда срабатывает. Иногда просто не получается сделать том активным.