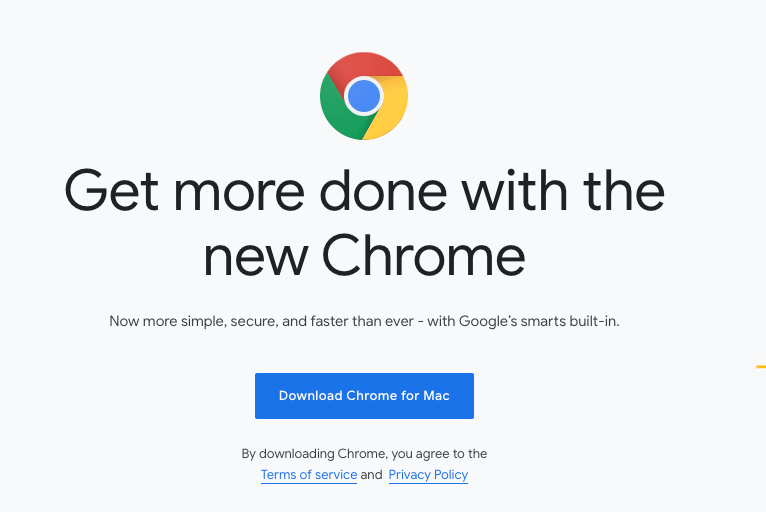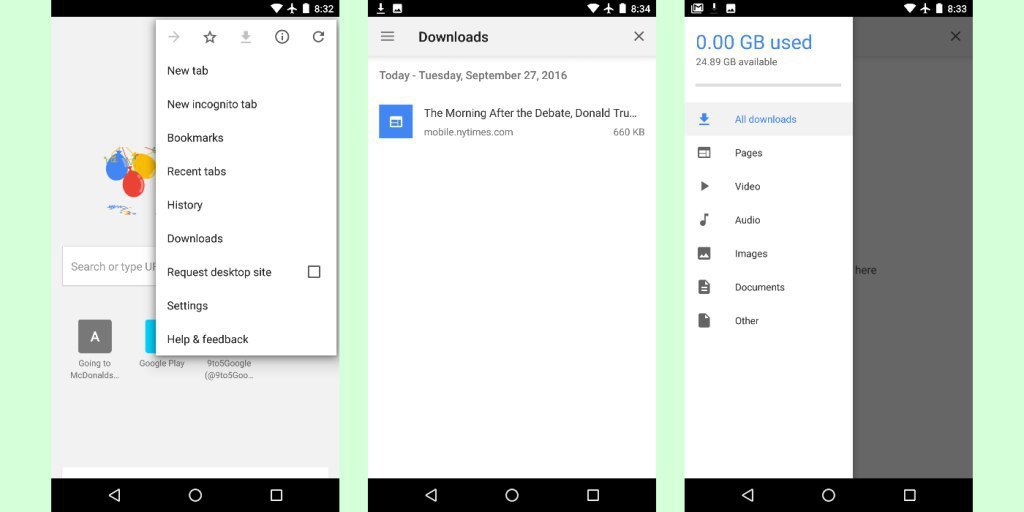Как находится папка с загрузками Google Chrome
Обновлено: Рубрика: FAQ по Google ChromeАвтор: Дмитрий Романов
Google Chrome — самый популярный браузер Интернета. Изо дня в день количество его пользователей только растёт. Однако и разнообразие возникающих у них вопросов не становится меньше. Один из них — как открыть загрузки в Гугл Хром. В этом материале мы разберем: в какую папку Хром сохраняет скачанные файлы, как быстро перейти к списку загрузок и как при необходимости поменять папку для скачивания.
Содержание
- Где по умолчанию находятся загрузки Гугл Хром
- На компьютере
- На Android
- На iOS
- Как открыть список загрузок
- Как изменить папку загрузки
Где по умолчанию находятся загрузки Гугл Хром
Расположение папки с загрузками отличается в зависимости от операционной системы. Рассмотрим, где она находится на компьютере с Windows, на телефоне с Android или iOS.
На компьютере
В Windows скачанные файлы по умолчанию сохраняются в папку C:\Пользователи\Имя пользователя\Загрузки
На Android
На Андроиде загрузки Google Chrome хранятся во внутренней памяти устройства. Точный адрес – storage/emulated/0/Download
На iOS
На iOS Хром хранит свои загрузки в «Скачанных файлах». Получить доступ к ним мы можем, нажав в Хроме кнопку «Еще» (три точки).
Как открыть список загрузок
Как посмотреть загрузки в Гугл Хром на ПК:
- нажать три точки в правом верхнем углу браузера;
- кликнуть «Загрузки»;
- откроется список скачанных файлов с отдельной строкой поиска по ним;
- крестик удаляет файл из списка, но не с компьютера;
- кнопка «Показать в папке» открывает Проводник Windows, позволяя вам управлять выбранным файлом: перемещать его, копировать, переименовывать, удалять.
Адрес для быстрого перехода – chrome://downloads/
Сочетание горячих клавиш – Ctrl + J
Чтобы открыть загрузки на Android, следует:
- нажать три точки рядом с адресной строкой;
- в раскрывшемся списке выбрать пункт «Загрузки»;
- для вызова контекстного меню непрерывно удерживайте палец на названии конкретного файла;
- через это меню переслать, открыть или удалить скачанный файл.

На айфоне или айпаде:
- нажимаем три точки в правом нижнем углу Chrome;
- выбираем «Скачанные файлы»;
- для действий с конкретным файлом удерживаем палец на его названии, пока не появится контекстное меню.
Как изменить папку загрузки
На ПК мы можем не только поменять папку по умолчанию (например, чтобы не захламлять системный диск C), но и заставить Хром каждый раз спрашивать место скачивания.
Зачем нужно каждый раз спрашивать? А чтобы сразу рассортировать разношерстные файлы: видео в папку «Видео», музыку в папку «Музыка» и т.п., а не валить всё одну кучу.
Итак, в браузере на Windows:
- нажимаем три точки в правом верхнем углу;
- выбираем пункт «Настройки»;
- слева щелкаем на «Дополнительные» — «Скачанные файлы»;
- нажимаем «Изменить», чтобы назначить новую папку;
- по желанию включаем флажок «Всегда указывать место для скачивания» (это если вы хотите каждый раз указывать место вручную).

В Android нужно:
- нажать такой же значок с тремя вертикальными точками рядом с адресной строкой;
- выбрать пункт «Загрузки»;
- в нём — нажать зубчатое колёсико, которое откроет доступ к тем же параметрам сохранения, что и в Windows.
В iOS папку загрузки Хрома изменить не получится.
Рейтинг
( 1 оценка, среднее 5 из 5 )
0 420
Дмитрий Романов/ автор статьи
QA инженер, руководитель отдела автоматизированного тестирования программного обеспечения. Владение Java, C/C++, JSP, HTML, XML, JavaScript, SQL и Oracle PL/SQL. Журналист и обозреватель сферы IT. Создатель и администратор сайта.
В Google Chrome появился более удобный менеджер загрузки и им уже можно воспользоваться
Для работы проектов iXBT.com нужны файлы cookie и сервисы аналитики. Продолжая посещать сайты проектов вы соглашаетесь с нашей Политикой в отношении файлов cookie
В браузере гугл хром, загружаемые файлы отображаются в нижней части экрана и в моем случае это было очень неудобно.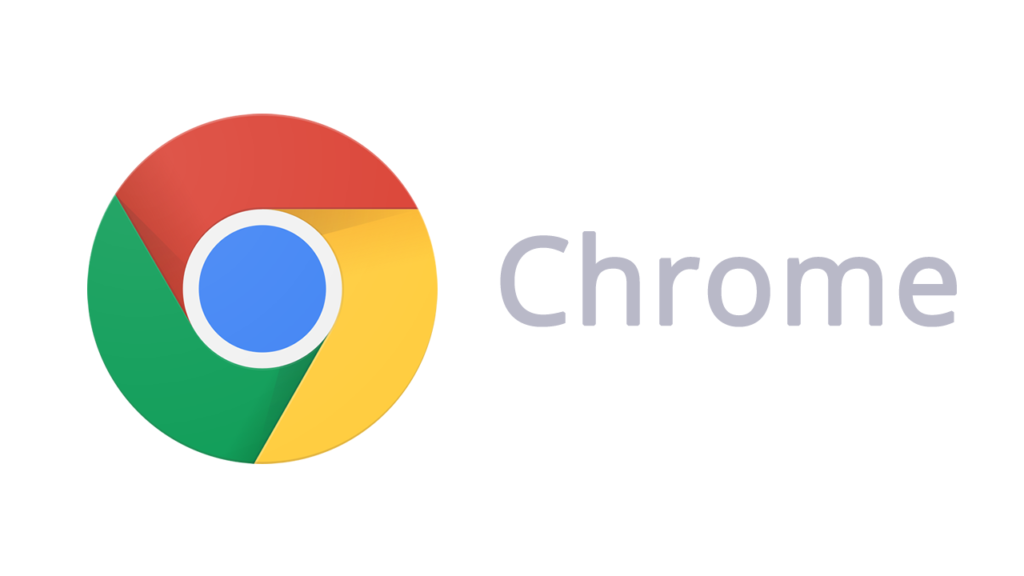
Чтобы получить анимированную иконку в верхней части окна, справа от меню расширений, нужно провести ряд несложных действий. Проверить версию браузера, она должна быть не ниже 111 и доступна лишь для бета-тестировщиков. Но так как у меня Windows 7 и новые обновления уже установить нельзя, то у меня версия 109.0.5414.76. И оказывается все, работает.
Для активации нового режима файлового загрузчика, вводим в поисковую строку текст chrome://flags#download-bubble
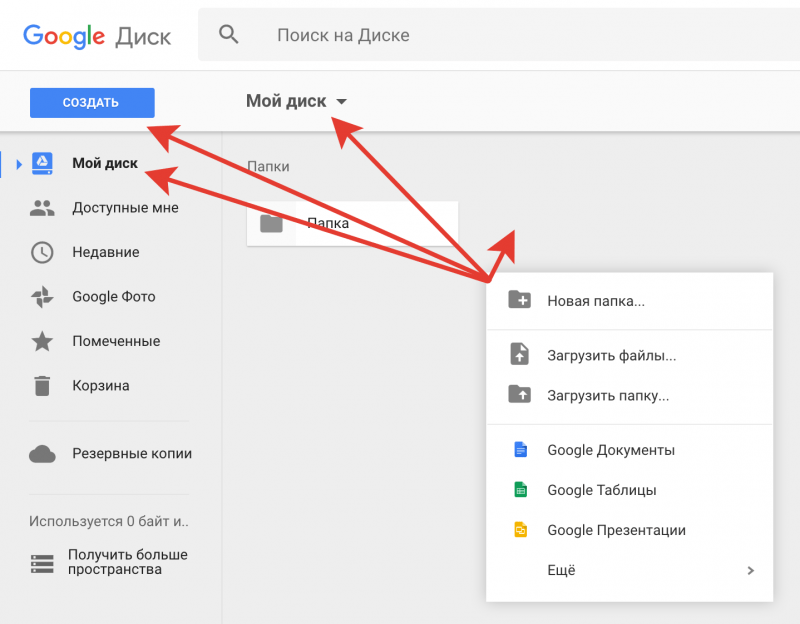 После чего согласиться с выбранным действием и перезапустить браузер.
После чего согласиться с выбранным действием и перезапустить браузер.Сразу после перезагрузки, в верхнем правом углу отобразится иконка со стрелкой. На ней в момент загрузки будет отображаться статус, процент выполнения загрузки и количество активных загрузок.
Пока, новый загрузчик файлов находится в тестировании и о запуске говорить рано. Поэтому можно на свой страх и риск воспользоваться новой фишкой от Google Chrome. Но данная функция у меня уже работает более недели и проблем я не испытываю.
Таким образом, это экономит место на экране, не требуется ресурсов для активации дополнительного всплывающего окна, которое показывает файлы в загрузке.
Новости
Публикации
При подготовке различных проектов, проведении доработок конструкций, а также для сборки самых разнообразных приспособлений часто требуется нарезание резьбы по месту. Например, для установки на…
Мой смартфон Samsung Galaxy S22+
с завода был без защитной плёнки. И этот момент меня очень огорчал. Так как я
не люблю, когда экран ничем не защищён. Знаете ли, без защиты совсем не те
ощущения….
Так как я
не люблю, когда экран ничем не защищён. Знаете ли, без защиты совсем не те
ощущения….
Чем теплее становится на улице, тем больше вокруг звучит блютуз колонок. Особенно удобно такое устройство брать с собой, если оно совсем маленькое. Бренд ELTRONIC выпустил новую линейку колонок…
Зажжение Благодатного Огня накануне Воскресения Господня разделило мир на два лагеря: на тех, кто утверждает, что все фарс, и на тех, кто свято верит, что Благодатный Огонь нисходит с Неба в Гроб…
Беспроводная колонка Tronsmart Bang SE — устройство, которое поможет Вам в полной мере насладиться музыкой на природе в шумной компании или скрасить вечер за просмотром фильма дома. Это…
Несмотря на то, что зарядные устройства с портом Type-C врывают в повседневную жизнь с небывалой скорость, у них есть и некоторые минусы. Как показала практика, некоторые устройства даже с входным…
Как просмотреть последние загрузки в Google Chrome | Малый бизнес
Автор David Sarokin Обновлено 6 августа 2018 г.![]()
Google Chrome — это чудо современных технологий веб-браузера. Вы можете настроить его так, чтобы он предвосхищал ваши поисковые запросы, исправлял орфографию, записывал историю поиска, запоминал пароли и многое другое. Google Chrome также отслеживает загруженные вами файлы и может отображать список последних загрузок. Это может быть спасением, когда вам нужно восстановить недавно загруженный PDF-файл, презентацию PowerPoint или любой другой файл, и вы просто не можете его найти. С помощью нескольких простых команд вы можете отобразить список последних загрузок Google Chrome.
Отображение загрузок Chrome
Три вертикальные точки в правом верхнем углу браузера Chrome — так называемое «гамбургер-меню» — открывают список команд и параметров в Chrome. Нажмите на него, чтобы открыть список параметров настройки, а затем нажмите «Загрузки», чтобы отобразить список ваших последних действий по загрузке. Используйте поле поиска в верхней части страницы, чтобы найти файлы в списке и быстро найти то, что вам нужно.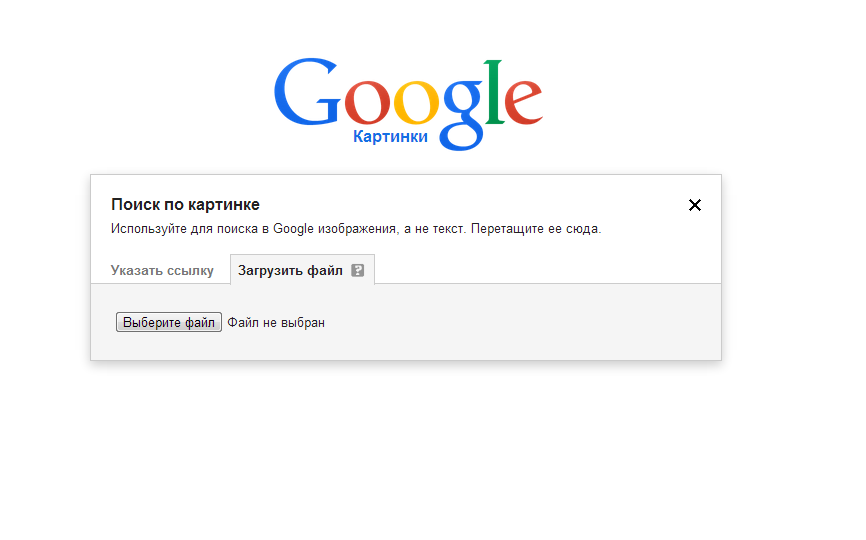
Кроме того, вы можете использовать клавиатурную команду «Мои загрузки». Нажмите Ctrl + J (одновременно удерживайте нажатой клавишу Ctrl и клавишу J), чтобы добиться того же результата и отобразить список загрузок.
Наконец, ваши загрузки хранятся в папке на вашем компьютере, которая обычно называется «Загрузки». Используйте файловый каталог вашего компьютера для просмотра файлов в этой папке, что является еще одним способом просмотра недавних действий по загрузке.
Совет
Список загрузки зависит от устройства. Если вы используете более одного компьютера или используете Chrome на других устройствах, например на телефоне, отобразите список загрузок на каждом устройстве , чтобы просмотреть все свои файлы.
Другие параметры загрузки
Вы можете использовать параметр «Настройки» в списке меню гамбургера (команда «Настройки» отличается от команды «Загрузить»), чтобы изменить расположение по умолчанию на вашем компьютере, где хранятся загруженные файлы.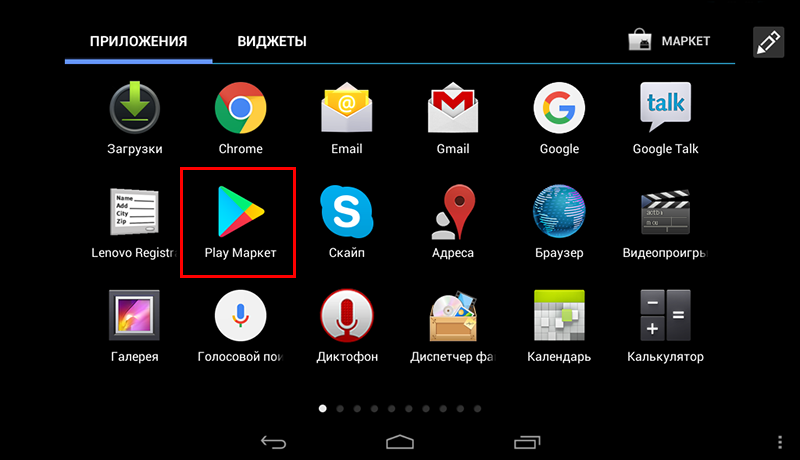 Например, Chrome обычно сохраняет файлы в папке по умолчанию с именем «Загрузки», но вы можете изменить папку по умолчанию на «Изображения», «Документы» или любую другую папку по вашему выбору.
Например, Chrome обычно сохраняет файлы в папке по умолчанию с именем «Загрузки», но вы можете изменить папку по умолчанию на «Изображения», «Документы» или любую другую папку по вашему выбору.
Вы также можете использовать настройки, чтобы указать Chrome, чтобы каждый раз, когда вы загружаете файл, спрашивать вас, где вы хотите сохранить файл.
Другие настройки Chrome
Google Chrome имеет множество параметров настройки, включая хранение и отображение закладок, внешний вид при открытии и синхронизацию между компьютерами и другими устройствами. Используйте параметр «Настройки», чтобы изучить свои варианты, и нажмите «Дополнительно», если вы действительно чувствуете себя авантюрным.
Ссылки
- Google: управление историей загрузок
- Google: сброс настроек Chrome
Writer Bio
Давид Сарокин — известный интернет-специалист с публикациями по широкому спектру бизнес-тем, от лучших способов использования информационных технологий до шагов по включению вашего бизнеса. Он является автором книги «Корпорация, ее история и будущее» (Cambridge Scholars, 2020 г.) о роли крупного бизнеса в современном мире и «Упущенная информация» (MIT Press, 2016 г.), в которой подробно описывается, как наши социальные системы, такие как здравоохранение, финансы и правительство может быть улучшено с более качественной информацией.
Он является автором книги «Корпорация, ее история и будущее» (Cambridge Scholars, 2020 г.) о роли крупного бизнеса в современном мире и «Упущенная информация» (MIT Press, 2016 г.), в которой подробно описывается, как наши социальные системы, такие как здравоохранение, финансы и правительство может быть улучшено с более качественной информацией.
Скачать браузер Chrome для вашего бизнеса
- Окна
- Мак
- Управление политиками
Windows
Загрузите браузер Chrome для устройств Windows в вашем бизнесе, выбрав между нашей стабильной версией или бета-версией пакета и вариантами MSI.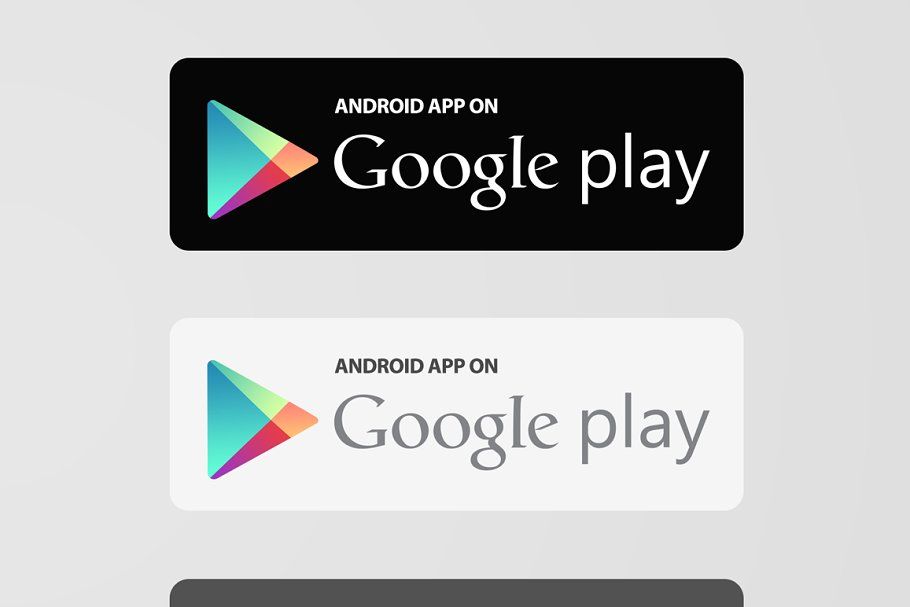
ХРОМ ВЕРСИЯ: 00.0.0000.000
Ссылка для скачивания по электронной почте СкачатьПРИМЕРНЫЙ РАЗМЕР
Chrome: безопасный браузер для вашего предприятия
Chrome позволяет ИТ-специалистам и службам безопасности защищать корпоративные данные с помощью средств управления безопасностью корпоративного уровня, которые вы можете настраивать.
Добавьте защиту от потери данных и расширенное обнаружение вредоносного ПО для пользователей с самым высоким уровнем риска.
Подробнее о безопасности Chrome
Скачать шаблоны ADM/ADMX Узнайте больше об управлении облаком
Полезные ссылки
Загрузите Chrome для устройств Mac в своей организации, выбрав стабильную версию или бета-версию универсального установщика DMG и PKG.
ХРОМ ВЕРСИЯ: 00.0.0000.000
Ссылка для скачивания по электронной почте СкачатьПРИМЕРНЫЙ РАЗМЕР
Chrome: безопасный браузер для вашего предприятия
Chrome позволяет ИТ-специалистам и службам безопасности защищать корпоративные данные с помощью средств управления безопасностью корпоративного уровня, которые вы можете настраивать.
Добавьте защиту от потери данных и расширенное обнаружение вредоносного ПО для пользователей с самым высоким уровнем риска.
Подробнее о безопасности Chrome
Скачать шаблоны ADM/ADMX Узнайте больше об управлении облаком
Полезные ссылки
Управление политиками
Настройте и настройте Chrome в соответствии с потребностями вашей организации. Управляйте сотнями политик и обновлений либо локально с помощью наших шаблонов ADM/ADMX ниже, либо с помощью облачного управления браузером Chrome.
Chrome: безопасный браузер для вашего предприятия
Chrome позволяет ИТ-специалистам и службам безопасности защищать корпоративные данные с помощью средств управления безопасностью корпоративного уровня, которые вы можете настраивать.
Добавьте защиту от потери данных и расширенное обнаружение вредоносного ПО для пользователей с самым высоким уровнем риска.
Узнайте больше о безопасности Chrome
Управляйте Chrome из облака
Начните сегодня с помощью облачного управления браузером Chrome
Дополнительные расходы для существующих клиентов Google Workspace, Chrome Enterprise, Cloud Identity и Chrome Browser Enterprise не взимаются, чтобы начать работу.