Как восстановить загрузчик Windows 7 и Windows 8


Что такое загрузчик Windows? Выражаясь простейшим языком — это программа обеспечивающее загрузку операционной системы непосредственно после включения компьютера. Если рассматривать эволюцию операционных систем Windows, то в Windows 2000 и Windows XP загрузчиком Windows был NTLDR (NT Loader), который умеет загружать и другие операционные системы, задавая соответствующий загрузочный сектор в отдельном файле. Но с появлением новой системы BIOS — EFI и UEFI — старый NTLDR уже не соответствовал требованиям. Начиная с Windows Vista и далее, в Windows 7, Windows 8 и Windows 8.1 стал применяться новый диспетчер загрузки (менеджер загрузки) — BOOTMGR. Его работа которого тесно связана с Главной Загрузочной Записью (MBR) или Главным Загрузочным Сектором (MBS). При загрузке компьютера, после проверки оборудования, BIOS считывает с загрузочного жесткого диска первый сектор — 512 байт данных. MBR может занимать и больше, чем один сектор, но сейчас не об этом. В MBR расположен код первичного загрузчика и таблица разделов жесткого диска.
В случае повреждения загрузчика или загрузочной записи, Ваша операционная система — будь то Windows 7, Windows 8 или Windows 8.1 — будет выдавать вот ошибку BOOTMGR is missing — press CTRL+ATL+DEL to restart.


В некоторых случая выдается ошибка BOOTMGR is corrupt. The system cannot boot:


В этом случае Вы уже не сможете запустить операционную систему Windows в обычном режиме.
Примечание: Первым делом, перед тем как прибегнуть к кардинальным действиям, проверьте, возможно просто неправильно выставлена последовательность загрузки жестких дисков, либо настройки BIOS были просто сброшены к дефолтовым (такое случается, когда садиться батарейка CR2032 на материнской плате). Такое особенно часто встречается на компьютерах, где установлены 2 и более жестких дисков. Вам нужно всего лишь зайти в BIOS компьютера и проверить какой из них выставлен на загрузку. Для этого, при загрузке, когда идет первичная диагностика аппаратной части (белые буквы на черном фоне) нажимаем несколько раз кнопку Delete. Должен открыться экран BIOS. Ищем в разделах BIOS пункт «Hard Disk Boot Priority» или просто «Boоt Device Priоritу» и выбираем его:
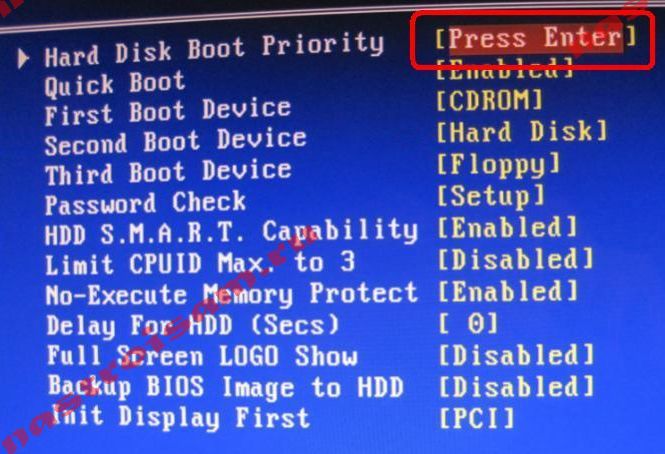
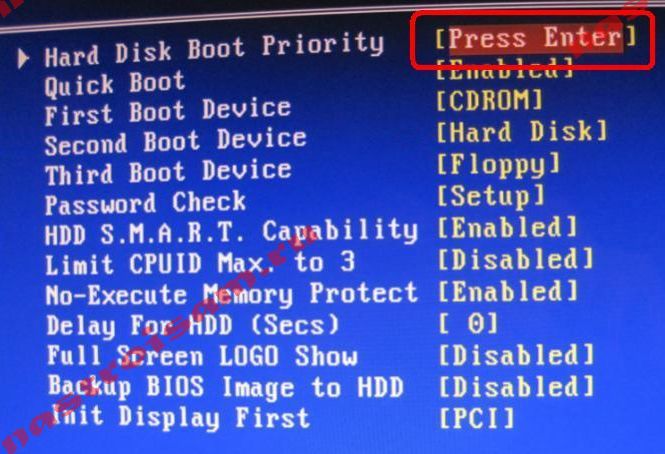
Перед тем, как что-то менять, надо знать — на каком из дисков установлена операционная система. Если не знаете — ставьте по очереди каждый из жестких дисков первым, нажимайте кнопку F10 для сохранения и пробуйте загружаться. Главное — надо запомнить, какой диск сначала стоял первым и, если смена последовательности не принесет результата, верните все как было.
Как восстановить загрузчик Windows.
Есть два пути восстановления: с помощью стандартных средств от Microsoft и с помощью сторонних программ. В первом варианте Вам понадобиться загрузочный диск или флешка со оригинальным образом Windows 7 или Windows 8. Сторонняя сборка Windows может не подойти, так как на многих сборках все начинается сразу с начала установки операционной системы. В случае использования сторонними программами — Вам подойдет загрузочный диск Hiren’s Boot CD.
Восстановление загрузчика с помощью средств Microsoft.
Способ для Windows 8 и Windows 8.1
Шаг 1. Перезагружаем компьютер, при загрузке нажимаем кнопку Delete и попадаем в BIOS. В разделе «Boоt Device Priоritу» надо выставить значение CDROM в случае диска или USB в случае использования загрузочной флешки.
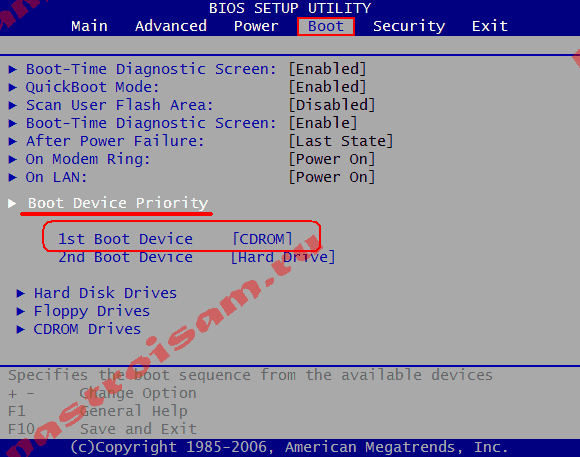
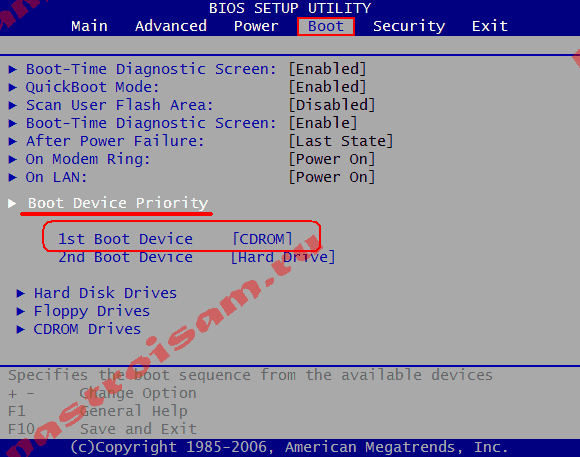
Нужно параметру «1st Boot Device» присвоить значение «CDROM» (или USB-HDD для флешки). Нажимаем F10 для сохранения конфигурации BIOS. Перезагружаем компьютер.
Шаг 2. При загрузке с диска должно открыться окно Установка Windows:
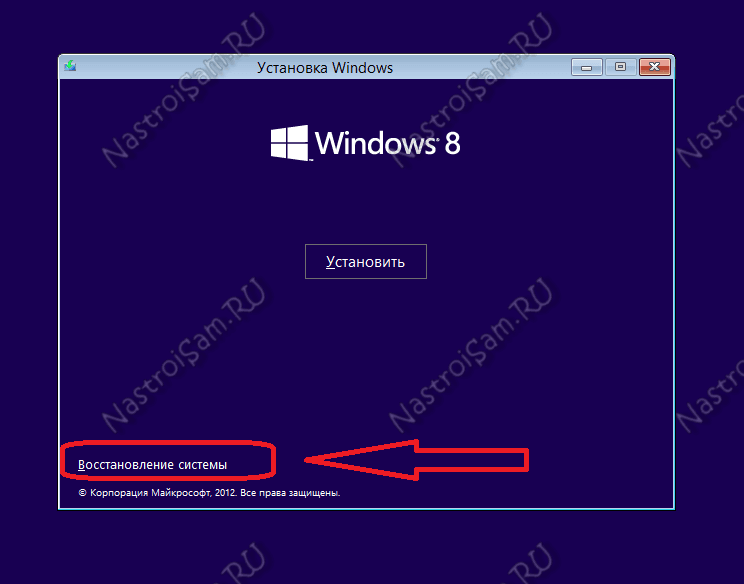
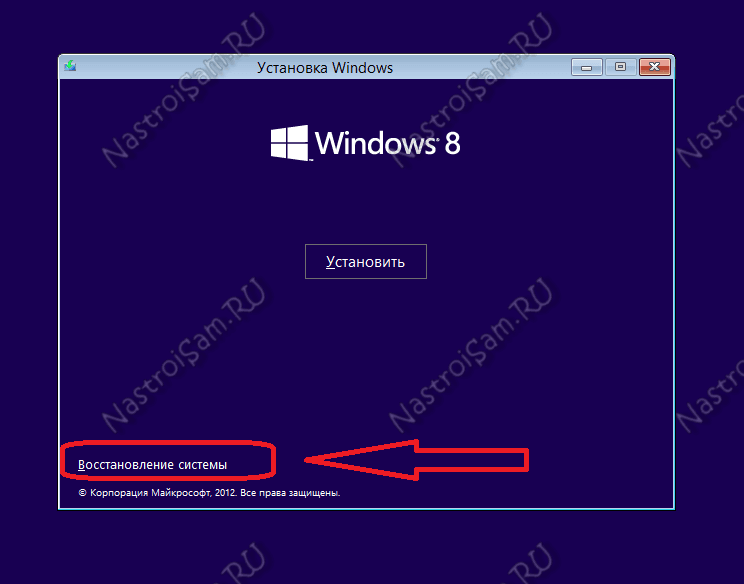
В самом низу выбираем пункт «Восстановление системы».
Будет проведена проверка жестких дисков и будет отображен список доступных операционных систем. Зачастую в списке один пункт, его и надо выбрать:
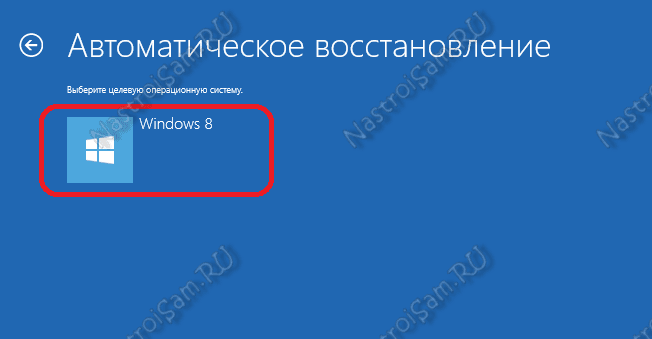
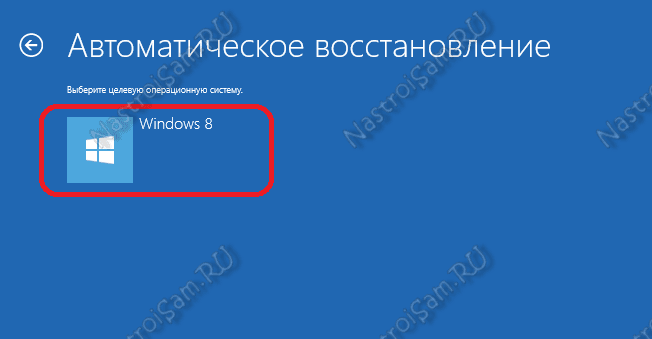
Откроется окно «Выбор действия»:
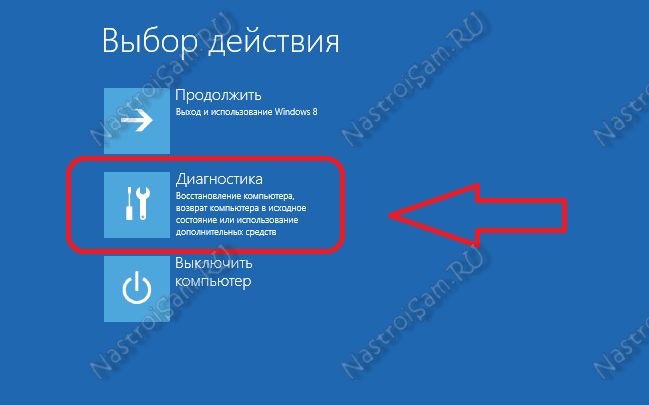
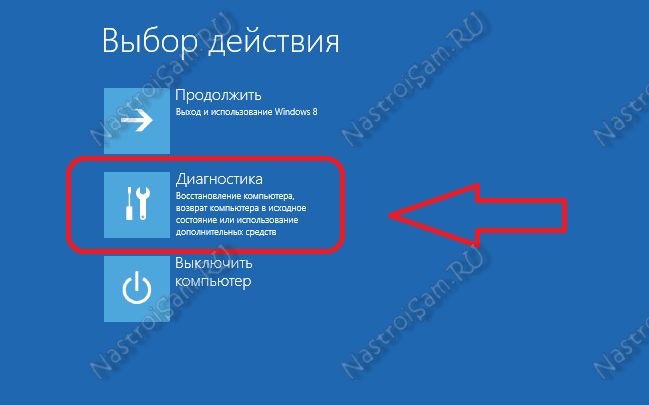
Кликаем на значок «Диагностика» — откроется меню раздела:
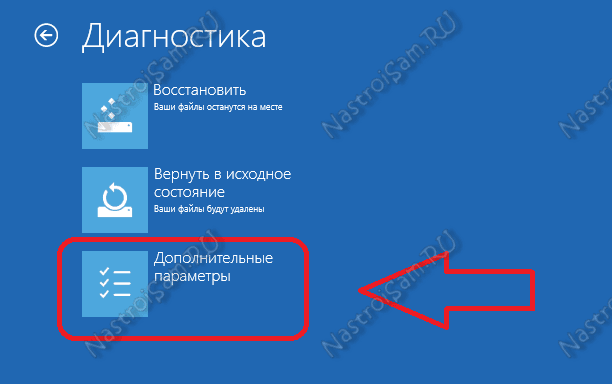
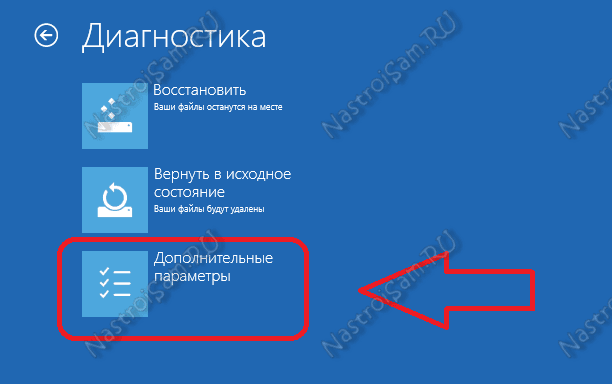
Выбираем пункт «Дополнительные параметры».
Шаг 3. Выбираем пункт «Автоматическое восстановление»:
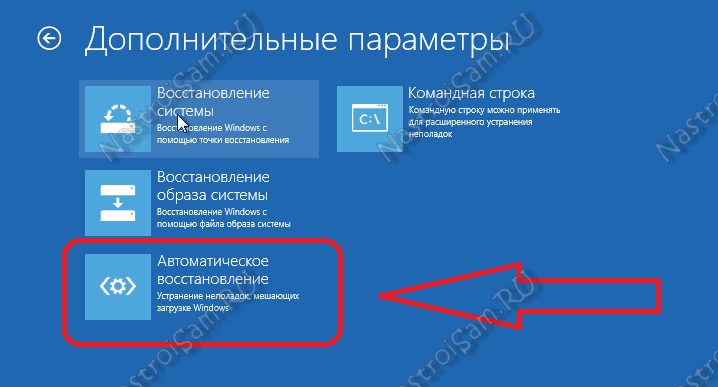
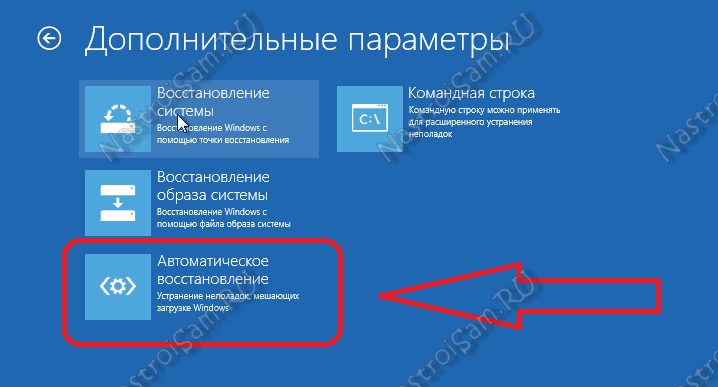
Запуститься диагностика системы. Если будет обнаружена какая-то ошибка, то Вам будет показано сообщение об этом. Тогда нужно будет нажать кнопку Исправить и дождаться окончания исправления и перезагрузки компьютера.
Шаг 4. В случае, если автоматическое восстановление не выявило проблем при диагностике либо не помогло и при запуске все равно Windows 8 не загружается и появляется ошибка «Bootmgr is Missing», то снова загружаемся с диска и в разделе «Дополнительных параметров» диагностики выбираем пункт «Командная строка»:
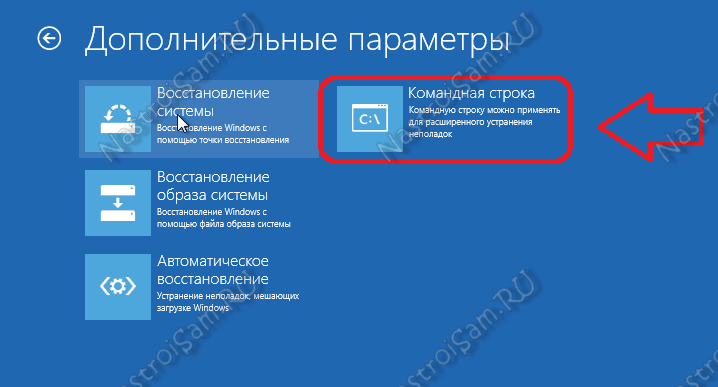
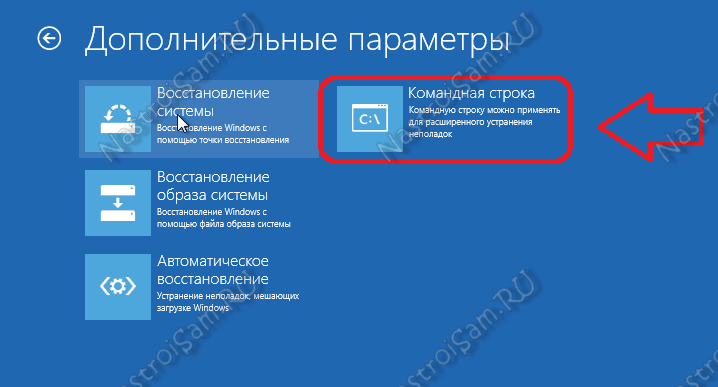
Откроется командная строка Windows 8 или Windows 8.1.
Шаг 5. В Командной строке Windows 8 вводим команду:
bootrec.exe /FixMbr
Нажимаем Enter.
Ключ «/FixMbr» используется для записи в системный раздел основной загрузочной записи, совместимой с Windows 8 и Windows 8.1. Этот параметр не перезаписывает существующую таблицу разделов.
Затем вводим команду:
bootrec.exe /FixBoot
и снова нажимаем Enter.
Ключ «/FixBoot» используется для записи в системный раздел нового загрузочного сектора с использованием загрузочного сектора, совместимого с Windows 8 и Windows 8.1.
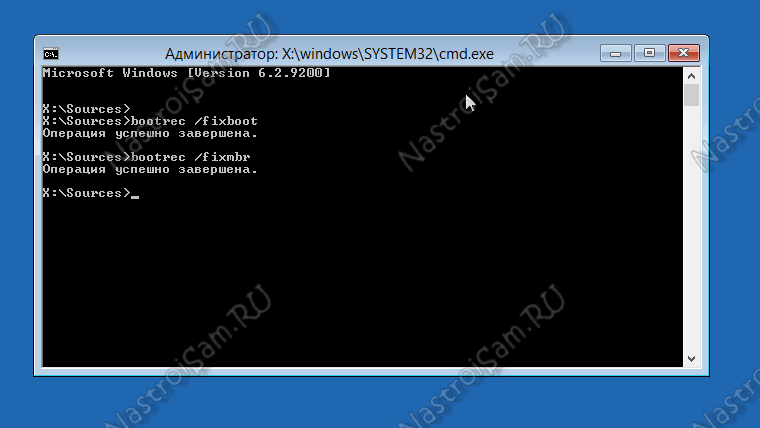
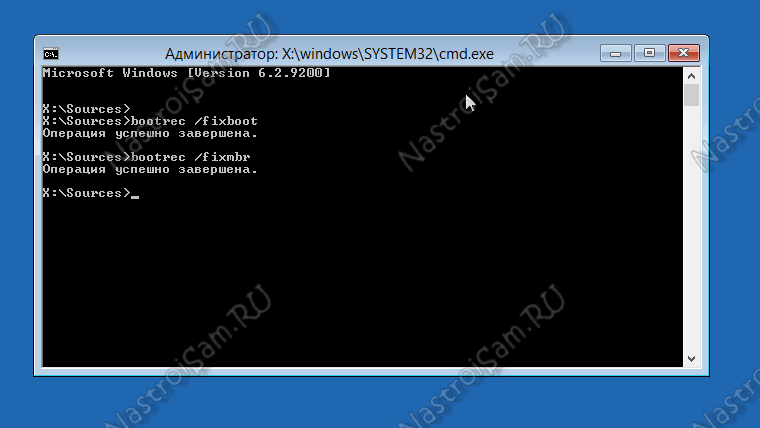
Перезагружаем компьютер и проверяем загрузку Windows 8.
Шаг 6. Если после перезагрузки ошибка «BOOTMGR is missing — Press Ctrl+Alt+Del to restart» не устранилась — снова запускаем командную строку, где набираем команду
bootrec.exe /RebuildBcd
Ключ «/RebuildBcd» используется для полного перестроения данных конфигурации. Результатом выполнения программы с этим ключом будет сканирование жесткого диска на наличие операционной системы Windows и запрос на добавление её в список загрузки.
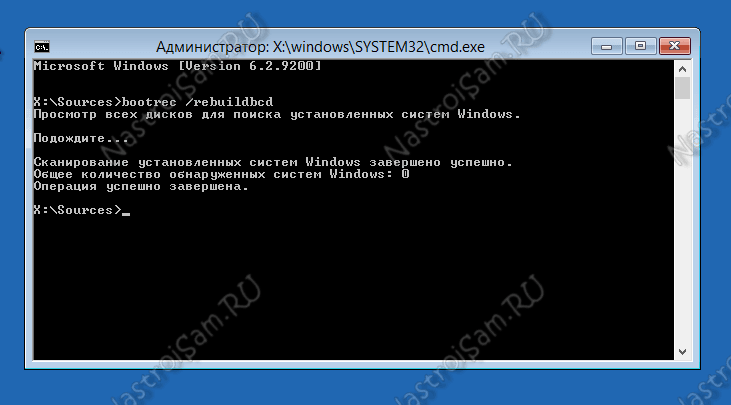
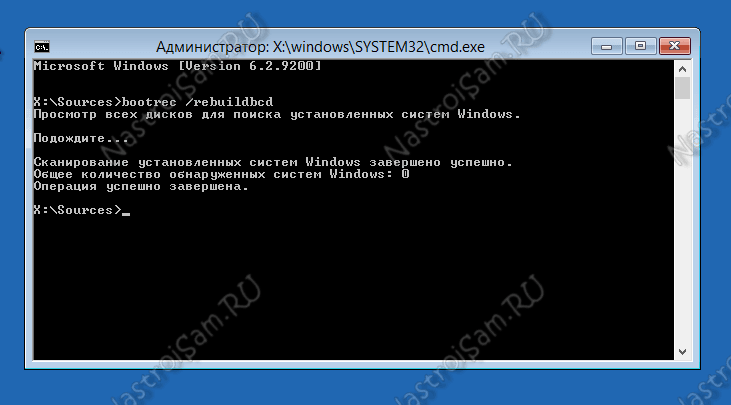
Нажимаем — Да (Y) и перезагружаем компьютер и проверяем.
После выполненных выше операций обычно удается восстановить загрузчик Windows 8 и Windows 8.1. Если же приведенные способы не помогли, то нужно пробовать восстанавливать загрузку с помощью сторонних программ. И если и они не помогут — переустанавливать Windows 8, так как скорее всего ничего больше не поможет.
Способ для Windows 7.
Шаг 1. Перезагружаем компьютер, при загрузке нажимаем кнопку Delete и попадаем в BIOS. В разделе «Boоt Device Priоritу» надо выставить значение «CDROM» в случае диска или USB в случае использования загрузочной флешки.
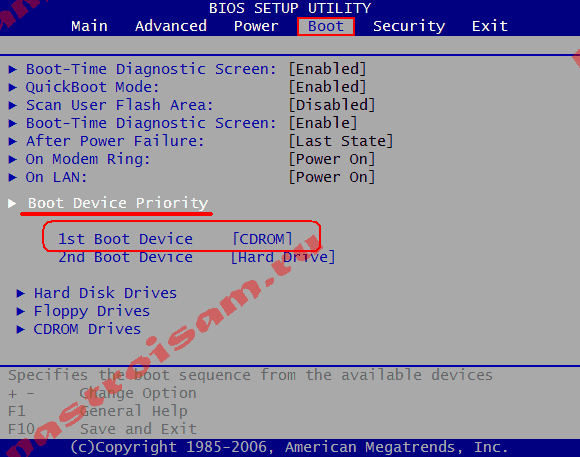
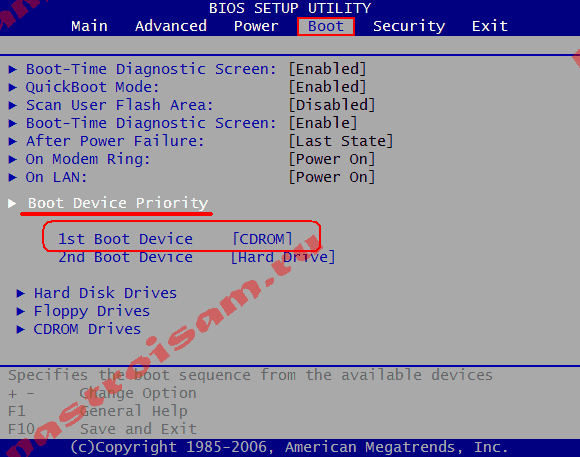
Нужно параметру «1st Boot Device» присвоить значение «CDROM» (или USB-HDD для флешки). Нажимаем F10 для сохранения конфигурации BIOS. Перезагружаем компьютер.
Шаг 2. При загрузке с диска Вы увидите вот такое окно начала установки Windows 7:
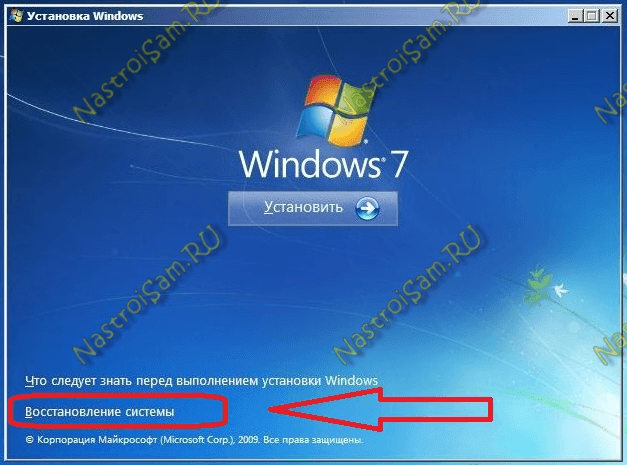
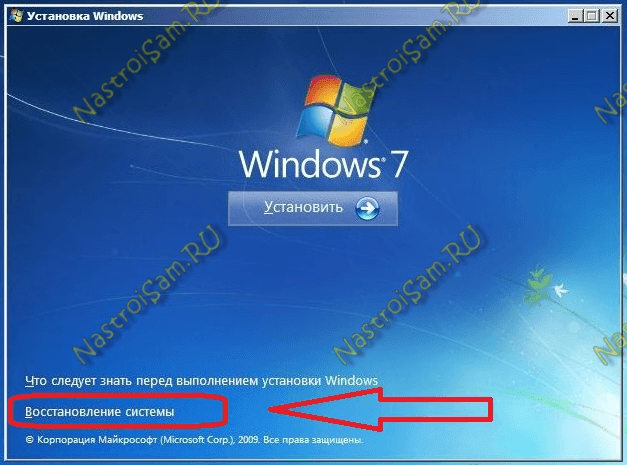
Здесь нужно выбрать пункт «Восстановление системы».
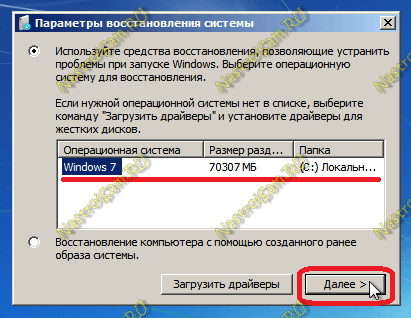
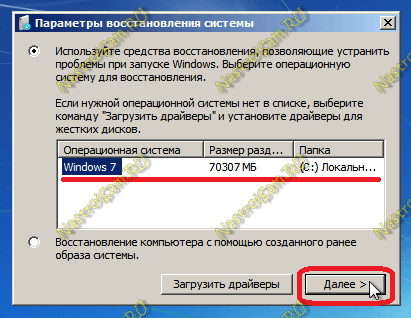
Как правило в списке только одна система, хотя встречаются пользователи, у которых на винте 2, 3 а то и больше операционных систем. Но такое встречается реже.
Кликаем кнопку Далее и нам открывается окно «Параметры восстановления системы».
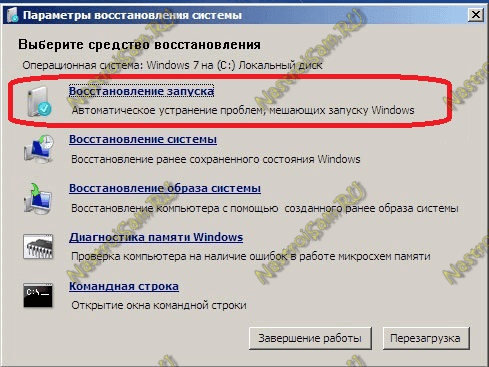
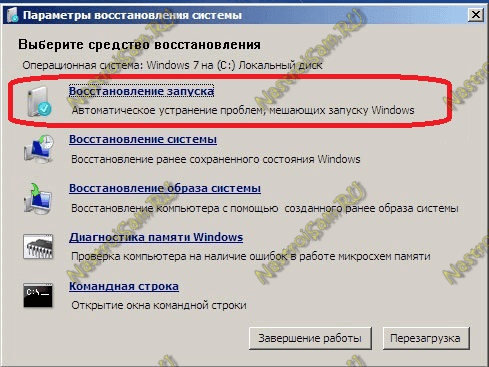
Шаг 3. Выбираем пункт «Восстановление запуска». Будет проведена диагностика системы. Если будет обнаружена ошибка, Вы увидите сообщение:


Нужно будет нажать кнопку «Исправить и перезапустить».
После этого система должна загрузиться в нормальном режиме.
Шаг 4. Если после перезагрузки нормальная загрузка Windows 7 не восстановилась или при диагностике системы проблем не выявлено:
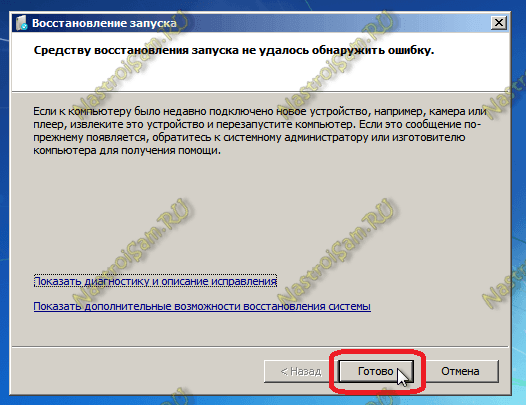
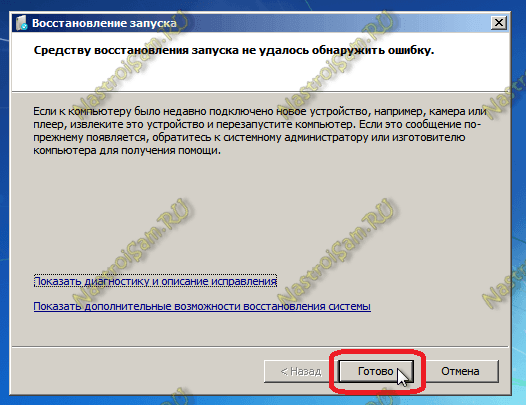
То нужно в окне «Параметры восстановления» системы выбрать пункт «Командная строка»:
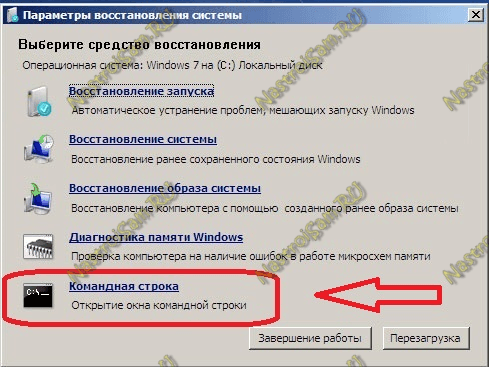
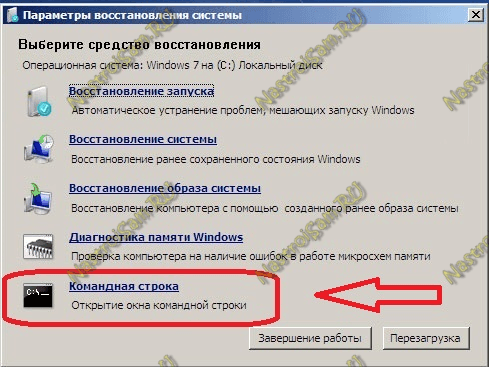
Шаг 5. В командной строке Windows вводим команду bootrec.exe /FixMbr и нажимаем Enter. Затем вводим команду bootrec.exe /FixBoot и нажимаем Enter. О том, что означают ключи /FixMbr и /FixBoot я уже писал выше.


Перезагружаем компьютер и проверяем.
Шаг 6. Если после перезагрузки компьютера работа загрузчика не восстановилась и ошибка BOOTMGR is missing не устранилась — снова запускаем командную строку и набираем команду:
bootrec.exe /RebuildBcd


Ключ «/RebuildBcd» выполняет поиск установленных операционных систем, совместимых с Windows 7 и выполнит полную перестройку данных конфигурации загрузки. Результатом работы программы станет сканирование жесткого диска на наличие операционной системы Windows и запрос на добавление её в список загрузки. Нажимаем — Да (Y) и перезагружаем компьютер.
Шаг 7. Если ошибка загрузки Windows 7 не устранилась, то есть ещё один, способ от Microsoft — утилита BCDBoot, которая используется для создания системного раздела или восстановления среды загрузки, расположенной в системном разделе.
В командной строке нужно набрать команду:
bcdboot.exe c:\windows (Если у Вас Windows установлена на другом диске — исправьте в команде путь, например на d:\windows).
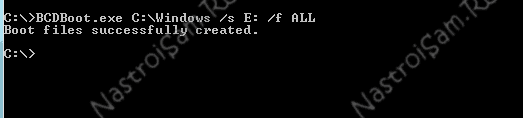
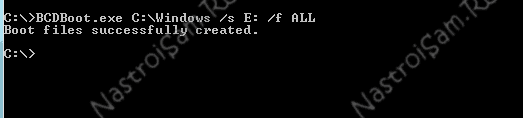
Результатом будет сообщение «Boot file successfully created». Перезагружаем компьютер и проверяем.
Восстановление нормальной загрузки Windows с помощью Hiren’s Boot CD.
К сожалению, не всегда есть оригинальный загрузочный диск Windows 7 или Windows 8 под рукой, а выкачивать его из Интернета бывает весьма проблематично. В этом случае на помощь обычно приходят различные небольшие загрузочные сборки — так называемые liveCD, которые можно так же записать на диск или флешку. На мой взгляд, самый оптимальный, удобный и легкий сервисный набор программ для восстановления операционной системы Windows 7 или Windows 8 — это «Hiren’s Boot CD». Утилит для восстановления загрузчика Windows на диске немало, поэтому я покажу те, которыми чаще всего пользуются системные администраторы: графическая программа «Paragon Hard Disk Manager» и консольная утилита «MBRfix».
Сначала Вам надо скачать «Hiren’s Boot CD», записать его на флешку или CD-диск и выставить в BIOS загрузку с CDROM или USB-HDD, в зависимости от того — с диска или флешки Вы загружаетесь.
Если всё сделано правильно, Вы увидите стартовое меню «Hiren’s Boot CD»:
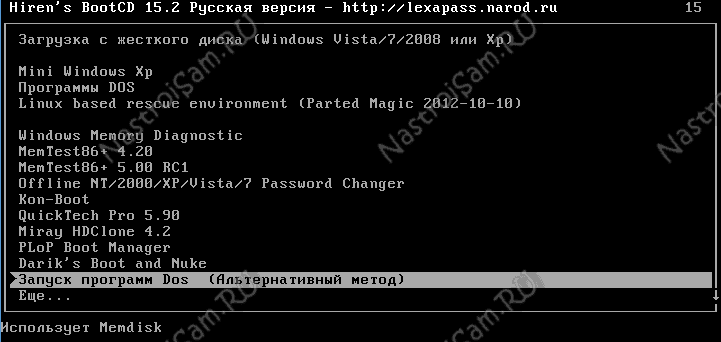
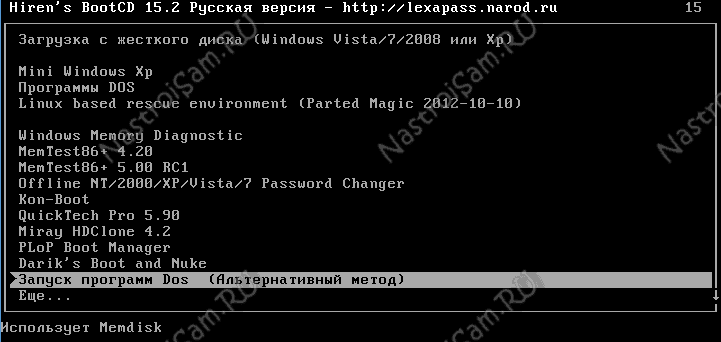
Вариант 1. Paragon Hard Disk Manager.
Для запуска программы «Paragon Hard Disk Manager» Вам нужно выбрать пункт «Программы DOS» или «Запуск программ DOS (альтернативный метод)», а затем подраздел «Разбивка дисков (Disk Partition Tools)» и, соответственно пункт «Paragon Hard Disk Manager».
Теперь надо в главном окне программы выбрать пункт меню «Мастера» => «Восстановление загрузки Windows»:
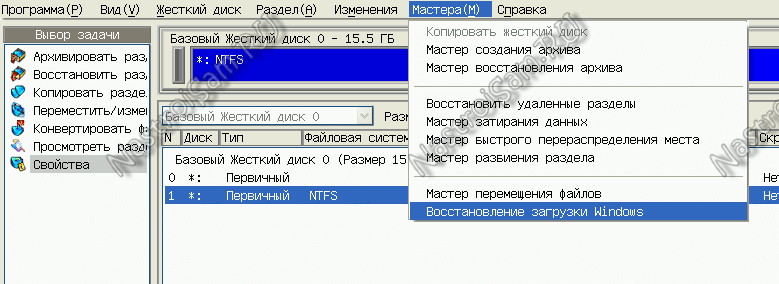
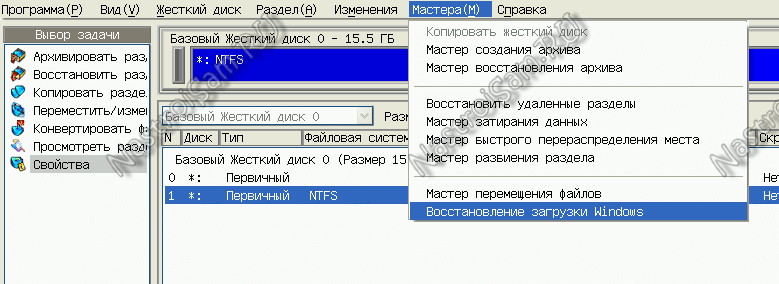
Откроется меню «Восстановление загрузки Windows»:
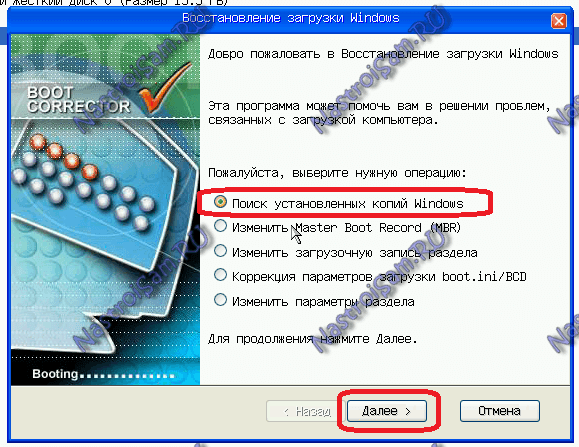
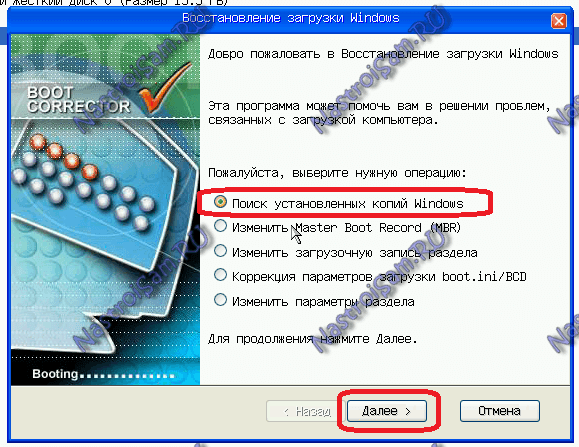
Выбираем первый пункт — «Поиск установленных копий Windows» и нажимаем кнопку Далее.
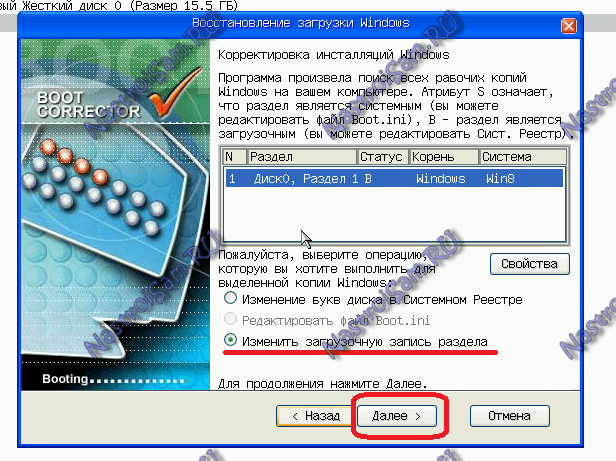
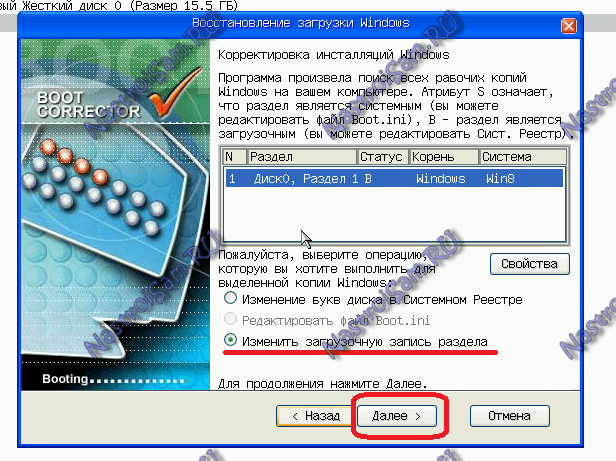
Программа сканирует диски и выдаст список операционных систем, в котором обычно только один пункт. Ставим галочку «Изменить загрузочную запись» и нажимаем кнопку Далее.
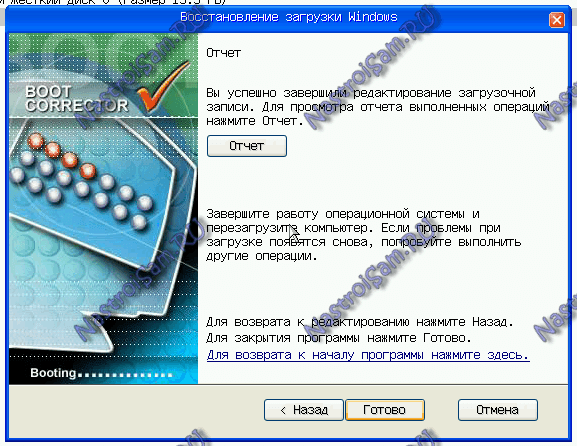
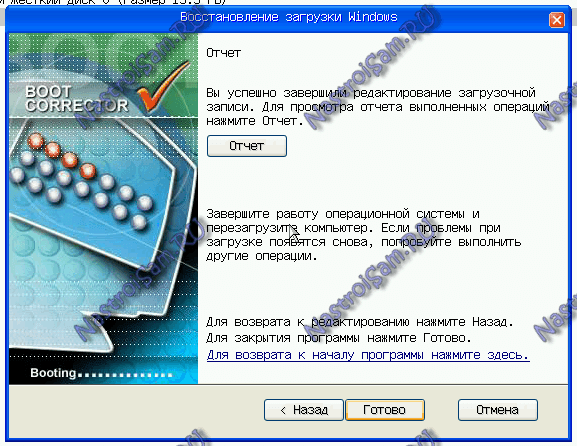
Программа «Paragon Hard Disk Manager» перезапишет загрузочную запись (MBR). Нажимаем кнопку Готово и перезагружаем компьютер.
Вариант 2. Утилита MBRFix.
Для запуска утилиты MBRFix надо в стартовом меню Hiren’s Boot CD выбрать пункт «Mini Windows XP». После того, как операционная система загрузиться, надо нажать кнопку «Пуск» => «Меню HBCD».
В открывшемся меню HBCD надо выбрать пункт «Partition/Boot/MBR» => «Commandline» => «MBRFix»:
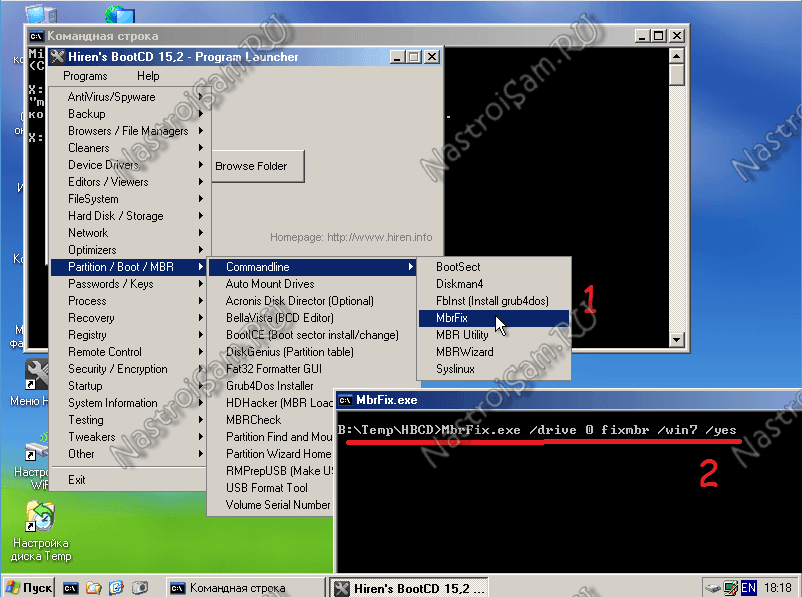
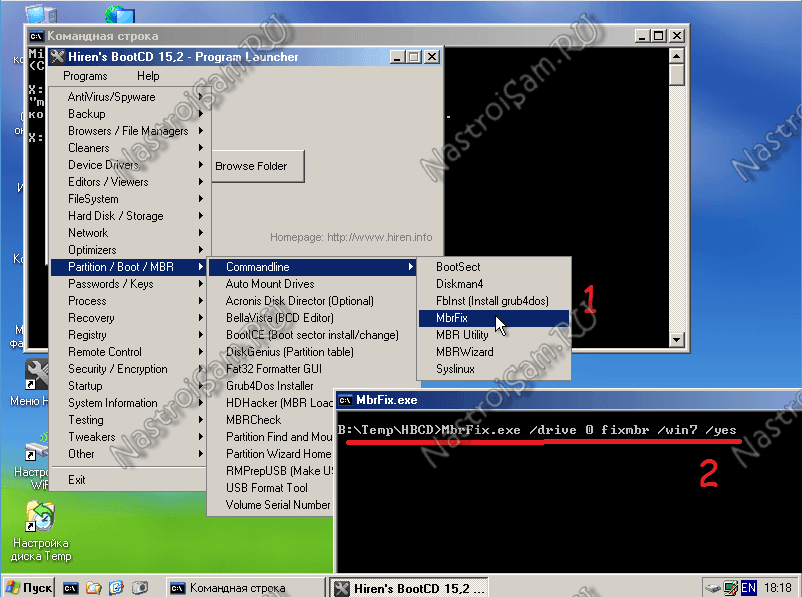
Для восстановления загрузочной записи Windows (MBR) и загрузчика Windows на диске C:\ для Windows 7, параметры команды должный быть такие:
MBRFix.exe /drive 0 fixmbr /win7 /yes.
Чтобы посмотреть информацию о диске — можно ввести команду:
MBRFix.exe /drive 0 driveinfo.
На Windows 8 и Windows 8.1 эту утилиту я ещё не проверял, потому рекомендовать не могу.
Восстановление загрузчика windows 7 без установочного диска
class=»eliadunit»>Как произвести восстановление загрузчика Windows 7 , если восстановление запуска с помощью установочного диска семёрки не помогло. Вкратце объясню в чём дело: на компьютере сначала была установлена Windows 7, затем второй системой понадобилась Windows XP, после установки естественно запускалась она одна, для загрузки двух операционных систем использовал программу EasyBCD. В дальнейшем XP стала не нужна и раздел на котором она находилась я форматировал из Windows 7. Сейчас при загрузке кроме чёрного экрана ничего. Что можно предпринять в таком случае? Поподробнее если можно. Сергёй.
Восстановление загрузчика Windows 7
Самое главное не волнуйтесь, проблема у вас не сложная и в принципе средство Восстановление запуска Windows 7должно было помочь, давайте попробуем что-нибудь другое. Напомню вам, что нельзя устанавливать старшую операционную систему после младшей. Windows 7 ни в коем случае не будет загружаться после установки на компьютер Windows XP, так как последняя при установке переписывает главную загрузочную запись (MBR) на себя. Поэтому вы установили дополнительный менеджер загрузки EasyBCD , который используется для настройки загрузки нескольких операционных систем и имеет в свою очередь свой загрузчик.
- Главная загрузочная запись (MBR)- это первый сектор на жёстком диске, в котором находится таблица разделов и маленькая программа загрузчик, которая считывает в данной таблице данные с какого раздела жёсткого диска производить загрузку ОС, в дальнейшем информация передаётся в раздел с установленной операционной системой, для её загрузки. Если в главной загрузочной записи находится неправильная информация о расположении системы, значит мы при загрузке получим разные ошибки, вот одна из них Bootmgr is missing или будем наблюдать чёрный экран. Исправляется проблема восстановлением загрузчика Windows 7 .
Когда вы удалили старушку XP вместе с EasyBCD, то оставили свой компьютер на произвол судьбы с непонятной ему загрузочной записью и он в знак благодарности выдаёт вам чёрный экран. Для исправления ситуации, мы с вами проведём восстановление загру зчика Windows 7 , а именно перезапишем главную загрузочную запись с помощью утилиты Bootrec.exe , находящейся на диске восстановления или на установочном диске Windows 7. Так же данной утилитой мы запишем новый загрузочный сектор, понятный Windows 7.
Загружаемся с диска восстановления или установочного диска с Windows 7, далее Восстановление системы.
Здесь нужно выбрать операционную систему, которую нужно восстановить, она у вас скорее всего одна и далее, даже если здесь ничего нет, нам нужно попасть в командную строку.


В окне командной строки вводим команду Bootrec и Enter

выходит полная информация о возможностях утилиты. Выбираем запись основной загрузочной записи Bootrec.exe /FixMbr .

Операция успешно завершена. В первый сектор загрузочного раздела записана новая загрузочная запись.
Вторая команда Bootrec.exe /FixBoot записывает новый загрузочный сектор.
Запуск компьютера подразумевает проверку BIOSом всего оборудования, а при успешном самотестировании загрузку Windows. Система загружается благодаря загрузчику, в котором для этого записаны специальные данные. Эти данные могут в любой момент повредиться и появится ошибка типа и другие. Если вы видите на экране подобную ошибку, или похожу, но факт в том, что Windows не загружается, нужно провести восстановление загрузчика Windows 7 . Кстати, про восстановление загрузочной записи для других систем я писал в следующих статьях:
На теперь приступим к делу.
Восстановление загрузчика Windows 7 с помощью диска восстановления
Нужно раздобыть диск с Windows 7, если такой имеется – замечательно, а нет, тогда сделайте загрузочную флешку. Версия в данном случае не важна, разрядность особо тоже. Загружаетесь с флешки. Когда увидите установщик Windows слева внизу жмём «Восстановление системы» .
Появится маленькое окошко с опциями восстановления системы. Выбираем систему, которую нужно восстановить. Нажимаем кнопку «Далее».
А вот и окошко с необходимыми опциями. Для начала можно попробовать автоматическое устранение проблем, это самый первый пункт, называемый «Восстановление запуска» . Нажав его, вы просто ждете. Минус этого способа в том, что он не всегда срабатывает, поэтому будем использовать ручные методы.
Использование командной строки
В параметрах восстановление откройте командную строку. Там введем следующую команду:
bootrec /fixmbr
С помощью этой простой команды можно восстановить загрузочную запись на Windows 7. Если не помогло, переходим к следующему шагу:
bootrec /fixboot
Обе команды с большей вероятностью восстановят загрузчик Windows 7. Закрываем командную строку перезагружаем компьютер и смотрим, что будет. По сути система без проблем должна загрузиться. Если это не так, я подготовил еще несколько методов.
Используем командную строку #Способ 2
Снова вводим такие команды и одну дополнительную:
- bootrec /fixmbr
- bootrec /fixboot
- bootsect /nt60 ALL /force /mbr
Пробуем загрузить систему.
Редактирование файла boot.ini
За загрузку системы отвечает специальный файлик boot.ini. Сегодня мы его будем мучать. Возможно его целостность была нарушена в следствии атаки вирусов или простого сбоя ПК, поэтому Восстановление загрузчика Windows 7 или другой системы в приоритете.
Н
Восстановление загрузки Windows 7
Как восстановить загрузку Windows 7, если загрузочный сектор или загрузочный раздел поврежден и операционная система не загружается. |
Друзья, у многих из вас не раз возникали проблемы с загрузкой операционной системы и вы задавали вопрос как восстановить загрузку Windows 7 и сделать, чтобы операционная система загружалась нормально. В этой статье мы рассмотрим самые распространенные способы восстановления загрузчика Windows 7, которые помогают в большинстве случаев.
Содержание
Содержание
1. Восстановление загрузки Windows 7 с помощью средства восстановления
Загрузитесь с установочного диска или флешки с вашей версией Windows 7. Главное, чтобы совпадала разрядность системы (32-бит или 64-бит). Также, желательно чтобы совпадал выпуск (Home, Professional, Ultimate).
Вместо установки выберите «Восстановление системы».
Дойдите до окна «Параметры восстановления системы» и выберите средство восстановления «Восстановление запуска».
После этого программа восстановления произведет поиск ошибок в загрузочном секторе и загрузочном разделе Windows 7 и при обнаружении попытается их исправить. После этого потребуется перезагрузка системы и возможно Windows 7 загрузится нормально.
Если с первого раза не удалось восстановить загрузку с помощью средства восстановления Windows 7, то попробуйте повторить этот процесс еще 1-2 раза. Это часто помогает, так как средство восстановления не всегда может устранить несколько проблем за один проход.
2. Восстановление загрузки Windows 7 с помощью командной строки
Если вам не удалось восстановить загрузку Windows 7 с помощью автоматического средства восстановления, то попробуйте сделать это с помощью командной строки. Загрузитесь с установочного диска или флешки с вашей версией Windows 7 и вместо установки выберите «Восстановление системы».
Дойдите до окна «Параметры восстановления системы» и выберите средство восстановления «Командная строка».
После этого появится окно с черным фоном, в котором нужно будет написать несколько команд.
Введите по очереди следующие команды:
| bootrec /fixmbr |
| bootrec /fixboot |
| bootsect /nt60 ALL /force /mbr |
| exit |
Переключение языка производится сочетанием клавиш «Alt»+«Shift». После ввода каждой команды (строки) нужно нажимать клавишу «Enter».
Затем перезагрузите компьютер.
После этого в большинстве случаев проблемы, связанные с загрузочным сектором и загрузчиком Windows 7, исчезнут и операционная система будет загружаться нормально.
Если после использования командной строки, Windows 7 все равно не загружается, то попробуйте еще раз использовать автоматическое средство восстановления загрузки, как мы рассматривали выше.
3. Восстановление загрузки Windows 7 с переустановкой системы
Если вам не удалось восстановить загрузку операционной системы описанными выше способами, то скорее всего придется переустановить Windows 7 с удалением разделов.
Перед переустановкой Windows 7 скопируйте все важные для вас файлы с жесткого диска на внешний диск или флешку. Это можно сделать с помощью любого загрузочного диска LiveCD. Учтите, что внешний диск или флешка должны быть подключены к ПК до начала загрузки с LiveCD, иначе они могут не обнаружиться.Если из-за ошибок загрузки вам не удастся переустановить Windows 7, то выполните удаление с диска всех разделов с помощью сторонней утилиты, например, загрузочного диска Acronis Disk Director. После этого опять попробуйте установить Windows 7 с созданием новых разделов.
Если при переустановке Windows 7 на этапе настройки диска (создание разделов, выбор раздела для установки) или при перезагрузке компьютера в процессе установки у вас возникнут прежние ошибки загрузки, то запустите командную строку и выполните команды, которые мы рассматривали выше.
Командную строку на этапе настройки диска можно запустить с помощью сочетания клавиш «Shift»+«F10».
Если у вас возникли другие проблемы с установкой:
- Windows не видит диск
- Невозможно установить Windows на этот диск
- Выбранный диск имеет стиль разделов GPT
почитайте наши статьи об установке Windows 7, Windows 8.1 и Windows 10. Там же есть советы по разбивке диска на разделы и описаны нюансы установки Windows на диски большого объема (3 Тб и более).
4. Причины проблем с загрузкой Windows
Наиболее частыми причинами сбоя загрузки Windows являются:
- Сбои в работе жесткого диска и электропитания
- Ошибки при установке нескольких операционных систем
- Ошибки при использовании дисковых утилит
- Некорректные активаторы
- Установка Windows на имеющийся раздел вместе с загрузчиком
Для того, чтобы предотвратить проблемы с загрузкой в будущем, нужно определить что именно привело к проблеме и не повторять этих ошибок. Если у вас не получается восстановить загрузку Windows, возникают другие ошибки с установкой и работой системы, обратитесь на сайт http://esate.ru где вы найдете инструкции по решению различных проблем с операционной системой.
ASP900S3 75E120BW F120GBLSB
SSDSC2BW240H601 75E250BW SSDSC2BW240A4K5 7KE256BW
Восстановление загрузчика Windows 7, делаем защиту
Довольно часто пользователи персонального компьютера сталкиваются с проблемой загрузки Windows. При запуске компьютера, под управлением операционной системы Windows 7, появляется такое сообщение на черном экране:

 Эта проблема связана с загрузочной записью MBR, которая находится на вашем жестком диске. При старте система не может найти загрузочную запись MBR, поэтому и выводится это сообщение. Вы спросите, а куда могла деться эта загрузочная запись? Вариантов ответов на этот вопрос несколько. Самым вероятным из них является вирусная атака, при которой у вас слетел загрузчик, а то и вовсе стерся. Второй причиной мог быть системный сбой. Например, при работающем компьютере отключилось электропитание. В этом случае файлы, хранящиеся на HDD или SDD, которые отвечают за загрузку операционной системы, могут быть повреждены.
Эта проблема связана с загрузочной записью MBR, которая находится на вашем жестком диске. При старте система не может найти загрузочную запись MBR, поэтому и выводится это сообщение. Вы спросите, а куда могла деться эта загрузочная запись? Вариантов ответов на этот вопрос несколько. Самым вероятным из них является вирусная атака, при которой у вас слетел загрузчик, а то и вовсе стерся. Второй причиной мог быть системный сбой. Например, при работающем компьютере отключилось электропитание. В этом случае файлы, хранящиеся на HDD или SDD, которые отвечают за загрузку операционной системы, могут быть повреждены.
Следуя дальше, мы попробуем решить вопрос, как восстановить загрузчик Windows 7, а также дадим рекомендации, при которых ваш загрузчик будет в полном порядке.
Восстановление загрузчика windows 7 с помощью установочного диска или флешки
В самом начале нам потребуется DVD-диск с лицензионной версией Windows 7. На этом диске имеются все необходимые средства, которые помогут нам осуществить восстановление загрузчика Windows 7. Как быть, если в вашем ПК отсутствует устройство для чтения оптических дисков. В этом случае вам поможет загрузочный флеш-накопитель с Windows 7. Компания Microsoft выпустила фирменную программу «Windows USB/DVD Download Tool», с помощью которой вы сможете создать установочную флешку. Для создания загрузочной флешки вам потребуется ISO образ лицензионной Windows 7 и флеш-накопитель на 4 Гб.


Если вы приготовили загрузочную USB флешку или установочный диск, то можно приступать к восстановлению загрузчика. В нашем варианте загрузочным носителем является флеш-накопитель. Компьютер, используемый для восстановления загрузчика, включает в себя материнскую плату MSI A55M-E33, которая имеет поддержку UEFI BIOS. Чтобы загрузиться с флешки, необходимо нажать клавишу F11 при старте системы. После нажатия клавиши откроется меню загрузки, в котором необходимо выбрать загрузочную флешку. Таким же образом можно поступить, если вы загружаетесь с DVD-привода.


Загрузившись с флешки через некоторое время появится стартовое установочное окно.


Нажимаем кнопку Далее и переходим к следующему окну.


В этом окне нам следует выбрать пункт «Восстановление системы», после чего мы попадём в меню «Параметры восстановления системы».


Далее воспользуемся самым простым вариантом восстановления системы и выберем пункт «Восстановление запуска». После чего начнется поиск неполадок и восстановление загрузчика Windows 7. При успешном восстановлении загрузочной записи вы увидите окно загрузчика, в котором будет ваша восстановленная ОС, как на рисунке ниже.


Нажав кнопку Enter, ОС загрузится как раньше.
Описанный выше способ не всегда срабатывает. Для тех, у кого не получилось восстановить загрузчик вышеописанным способом, следует воспользоваться командной строкой. Для этого в меню «Параметры восстановления системы» выберите пункт «Командная строка».


Теперь следует выполнить эту команду: bootrec /fixmbr в командной строке.


Выполнив данную команду, произойдет перезапись загрузочного сектора MBR. Но бывают случаи, когда вредоносные программы могут полностью затереть загрузчик и команда перезаписи не поможет. Если у вас такой случай, то воспользуетесь командой bootrec /fixboot в командной строке, которая пропишет новый загрузчик в вашей системе.


Для просмотра всех команд, которые можно делать с загрузчиком, следует ввести bootrec в командной строке.


Как видите, если MBR запись слетела, то восстановление загрузчика Windows 7 довольно простая задача, с которой разберется большинство пользователей ПК.
Предотвращение затирания загрузочной записи MBR
Успешно восстановив, свой загрузчик следующим шагом будет обеспечение его безопасности, чтобы ситуации с затиранием больше не возникало.
Наиболее часто, главным виновником стирания файлов загрузчика являются вирусы и различное вредоносное ПО. Поэтому вам следует установить антивирусное ПО.
Самыми лучшими комплексными антивирусными продуктами являются такие антивирусы:
- Bitdefender Internet Security;
- Kaspersky Internet Security;
- ESET Smart Security;
- AVG Internet Security;
- Outpost Security Suite Pro.
Комплексные антивирусные продукты, благодаря своей модульной структуре, превосходят обычный антивирус. Посудите сами, установив комплексный антивирусный пакет, вы получите:
- Антивирус;
- Сетевой экран;
- Проактивная защита.
У антивируса главное предназначение — это поиск и обезвреживание вредоносных программ. В это время у сетевого экрана и проективной защиты главной задачей является защита от сетевых вторжений и новых видов угроз. То есть, проще говоря, сетевой экран и проактивная защита не дают вредоносному ПО попасть на ваш компьютер.
С антивирусной защитой разобрались, теперь разберемся с предотвращением порчи файлов загрузчика при резком отключении электропитания. Чтобы компьютер не выключался вовремя отключения света его необходимо подключить к источнику бесперебойного питания. Во всех источниках бесперебойного питания установлен аккумулятор, который поддерживает работу компьютера после отключения питания. Наиболее качественными источниками бесперебойного питания являются модели таких фирм:
- APC;
- FSP;
- LogicPower;
- Powercom;
- PrologiX.
Выбирая качественные источники бесперебойного питания, вы обезопасите загрузчик Windows 7 от затирания, а также продлите жизненный цикл HDD и SDD дискам.
В заключение хочется сказать, что если на вашем ПК будет установлен качественный новый жёсткий диск, хороший антивирус и питание компьютера будет проходить через качественный ИБП, то у вас не возникнет проблемы с загрузчиком.
Видео по теме
Как восстановить запуск виндовс 7 без диска
В Windows 7 имеется достаточное количество встроенных средств лечения без диска, поэтому если ОС слетела и нет возможности загрузить ее обычным способом, можно воспользоваться одним из имеющихся стандартных решений. К ним относят загрузку среды в безопасном режиме, загрузку последней удачной конфигурации и утилиту устранения неполадок.
Возвращаем последнюю удачную конфигурацию
Виндовс после каждой удачной загрузки системы запоминает текущую конфигурацию ПК, сохраняя информацию в реестре. В случае сбоя в процессе загрузки лучше всего сразу откатиться без диска до последней удачной конфигурации. Для этого:
Не факт, что этот способ сможет исправить серьёзные проблемы при загрузке, но обычно это простое средство всегда используют перед тем, как прибегать к другим вариантам.
Выбираем контрольную точку
Виндовс перед каждым значимым изменением — установкой драйверов, приложений и т. п. создает очередную точку конфигурации системы. Таким образом она сохраняет текущее стабильное состояние — к нему всегда можно будет откатиться даже без загрузочного диска, если ОС слетела в результате этого вмешательства.
Любое из этих сохранений доступно и из окна, осуществляющего восстановление ОС:

Останется нажать «Готово», после чего ОС откатится к выбранной вами точке и после перезагрузки, даже без применения диска вы получите полностью рабочую среду.
Автоматическое восстановление
Это тоже очень простой способ возвращения системы к жизни. Срабатывает не всегда, но попробовать его стоит еще даже до попытки отката Windows 7 к старой сохраненной конфигурации. Работает этот модуль также из окна устранения неполадок.
Этот пункт имеет название «Восстановление запуска» и стоит самым первым в списке. Если его выбрать, среда попытается автоматически найти и избавиться от проблем, мешающих ей в нормальном режиме запуститься. В случае выявления причины сбоя появится новое окно, сообщающее об обнаружении соответствующих проблем и предлагающее их исправить. С этим стоит согласиться, после чего произойдет перезагрузка и, вероятно, проблема будет решена.
Загрузка в безопасном режиме
Часто случается, что Виндовс, будучи не в состоянии после сбоя загрузиться в нормальном режиме, грузится в безопасном. В этом случае используются только важнейшие драйвера и утилиты, поэтому имеется возможность без переустановки удалить вирусы, драйверы, вызывающие конфликт и «падение», решить другие проблемы.
Зайти сюда можно из того же окна средства реанимации ОС, выбрав загрузку в безопасном режиме. Строчкой ниже нам предлагается тот же режим с поддержкой командной строки. Эта функция также может быть полезна, если в обычном безопасном режиме без диска загрузиться не удалось:
- Выберите соответствующую строчку и перейдите в окно командной строки;
- Введите команду sfc /scannow, заставляющую Windows 7 провести проверку важнейших файлов с заменой всех повреждённых;
- Запустить утилиту, проводящую лечение системы можно здесь же командой rstrui.exe.
Командная строка в безопасном режиме представляет самый разный функционал. Например, введя строку devmgmt.msc, вы попадете в диспетчер устройств.
Операционная система Windows оснащена огромным количеством встроенных средств по обеспечению защиты от повреждений и потери информации. Несмотря на это, нередки случаи, когда ОС перестает запускаться корректным образом. Чаще всего это происходит из-за повреждения специальной загрузочной записи MBR на жестком диске, в которой хранятся данные о запуске Windows 7. В данной статье подробно описано восстановление загрузчика.
Программа Bootmgr
BootManager или Bootmgr – специальная программа, которая располагается в специальном служебном секторе жесткого диска, называемом MBR. Он принимает на себя управление компьютером после того, как BIOS проверяет работоспособность всех установленных компонентов и подключает HDD.
Менеджер считывает данные из специальной таблицы, расположенной в самом первом или загрузочном секторе диска. В данной таблице указано, где располагаются необходимые для запуска системы файлы. Когда вся требуемая информация собрана – компьютер начинает загрузку Виндовс.
Если программа не сможет найти какую-либо нужную информацию – это приведет к тому, что персональный компьютер не сможет загрузить Windows и выдаст пользователю сообщение об ошибке. Как правило, это пустой черный экран с одной-единственной статичной надписью: «bootmgr is missing».
Аналогичные последствия возникнут, если будет поврежден весь загрузочный сектор жесткого диска. В этом случае таблица адресов может быть в полном порядке, но сама программа-менеджер не будет работать должным образом. В этом случае требуется восстановление.
Вирусные атаки
Существует три основных причины, по которым главная загрузочная запись может быть повреждена: вирусные атаки, системные сбои или перебои электропитания и неправильная установка ОС.
Во время интернет-серфинга пользователи могут случайно скачать какой-нибудь опасный вирус, который может изменить MBR жесткого диска, что вызовет повреждение установленной на него операционной системы.
Для противодействия вредоносным скриптам существуют специальные приложения – антивирусы. Настоятельно рекомендуется установить один из них на свой компьютер. Например, вы можете воспользоваться бесплатным софтом, разрабатываемым компанией Microsoft – Security Essentials.
Программа находится в свободном доступе для скачивания по на странице https://www.microsoft.com/ru-ru/download/details.aspx?id=5201 .
Как восстановить систему Windows 7 без диска
В Windows 7 имеется достаточное количество встроенных средств лечения без диска, поэтому если ОС слетела и нет возможности загрузить ее обычным способом, можно воспользоваться одним из имеющихся стандартных решений. К ним относят загрузку среды в безопасном режиме, загрузку последней удачной конфигурации и утилиту устранения неполадок.
Возвращаем последнюю удачную конфигурацию
Виндовс после каждой удачной загрузки системы запоминает текущую конфигурацию ПК, сохраняя информацию в реестре. В случае сбоя в процессе загрузки лучше всего сразу откатиться без диска до последней удачной конфигурации. Для этого:
- Сразу после включения питания нажмите F8;
- Вместо обычной загрузки появится черный экран, предлагающий различные способы реанимации Windows;
- В одной из строчек внизу окна выберите пункт «Восстановление удачной последней конфигурации».
Не факт, что этот способ сможет исправить серьёзные проблемы при загрузке, но обычно это простое средство всегда используют перед тем, как прибегать к другим вариантам.
Выбираем контрольную точку
Виндовс перед каждым значимым изменением — установкой драйверов, приложений и т. п. создает очередную точку конфигурации системы. Таким образом она сохраняет текущее стабильное состояние — к нему всегда можно будет откатиться даже без загрузочного диска, если ОС слетела в результате этого вмешательства.
Любое из этих сохранений доступно и из окна, осуществляющего восстановление ОС:
- Войдите в эту среду через F8;
- Выделите строчку «Устранение неполадок» и нажмите Enter;
- Откроется окно, предлагающее несколько доступных способов устранения сбоев;
- Кликните мышью по строчке, предлагающей провести восстановление;
- В новом окне ОС уведомит вас о функционале данного модуля и предложит справочную информацию, от прочтения которой можно отказаться, нажав «Далее»;
- Наконец перед вами появится рабочее окно, в котором можно будет посмотреть сведения о последней автоматически созданной контрольной точке и выбрать ее;
- Если вы хотите откатить Windows 7 до более раннего состояния без использования диска, отметьте флажком строчку внизу окна, предлагающую показать другие сохраненные конфигурации системы, нажмите «Далее»;
- В окне подтверждения вы сможете посмотреть, какие программы, скорее всего, перестанут работать после отката к выбранному состоянию, если нажмете на ссылку поиска затрагиваемых программ.
Останется нажать «Готово», после чего ОС откатится к выбранной вами точке и после перезагрузки, даже без применения диска вы получите полностью рабочую среду.
Автоматическое восстановление
Это тоже очень простой способ возвращения системы к жизни. Срабатывает не всегда, но попробовать его стоит еще даже до попытки отката Windows 7 к старой сохраненной конфигурации. Работает этот модуль также из окна устранения неполадок.
Этот пункт имеет название «Восстановление запуска» и стоит самым первым в списке. Если его выбрать, среда попытается автоматически найти и избавиться от проблем, мешающих ей в нормальном режиме запуститься. В случае выявления причины сбоя появится новое окно, сообщающее об обнаружении соответствующих проблем и предлагающее их исправить. С этим стоит согласиться, после чего произойдет перезагрузка и, вероятно, проблема будет решена.
Загрузка в безопасном режиме
Часто случается, что Виндовс, будучи не в состоянии после сбоя загрузиться в нормальном режиме, грузится в безопасном. В этом случае используются только важнейшие драйвера и утилиты, поэтому имеется возможность без переустановки удалить вирусы, драйверы, вызывающие конфликт и «падение», решить другие проблемы.
Зайти сюда можно из того же окна средства реанимации ОС, выбрав загрузку в безопасном режиме. Строчкой ниже нам предлагается тот же режим с поддержкой командной строки. Эта функция также может быть полезна, если в обычном безопасном режиме без диска загрузиться не удалось:
- Выберите соответствующую строчку и перейдите в окно командной строки;
- Введите команду sfc /scannow, заставляющую Windows 7 провести проверку важнейших файлов с заменой всех повреждённых;
- Запустить утилиту, проводящую лечение системы можно здесь же командой rstrui.exe.
Командная строка в безопасном режиме представляет самый разный функционал. Например, введя строку devmgmt.msc, вы попадете в диспетчер устройств.
Использование образа
С помощью этой функции можно восстановить Windows 7 без аварийного диска в самых критических ситуациях. Но для этого нужно заранее создать образ и хранить его хотя бы в отдельном разделе HDD:
- Перейдите в панель управления через основное меню кнопки «Пуск»;
- Выберите пункт «Архивирование данных», затем ссылку создания образа системы;
- Далее останется выбрать место хранения образа — отдельный локальный или второй физический накопитель компьютера, а также разделы, подлежащие архивации и нажать «Архивировать».
После этого буквально за полчаса, выбрав пункт «Восстановление образа системы», пользователь получает полностью работоспособную версию Windows 7 со всеми установленными драйверами и важными данными.
Пожаловаться на контентВосстановление системы Windows 7: запуск процесса
Операционная система виндовс 7 является надёжной и стабильной в работе, однако случается так, что и она может быть подвержена различным ошибкам и сбоям, либо вообще «в один прекрасный момент» перестать запускаться. Причин на то может быть масса: это и некорректная установка драйверов, вступающих в конфликт с «железом» компьютера, поломка отдельных комплектующих, программное обеспечение, не оптимизированное должным образом к возможностям вашей конфигурации или обыкновенная вирусная атака. Повторная установка Windows не всегда является наилучшим выходом из создавшейся ситуации, поскольку она неминуемо приведёт к утрате всех данных, драйверов, программ и приложений, находящихся на системном диске (и не только на нём).
Ниже представлены четыре способа по наиболее эффективному восстановлению ОС Win 7. Первые три нужны тогда, когда сбой уже произошёл, четвёртый же способ будет полезен тем, кто ещё не столкнулся с подобными неприятностями и хочет заранее обезопасить свой компьютер от потери работоспособности и надёжно сохранить все важные данные.
Способ 1: восстанавливаем систему посредством загрузки последней удачной конфигурации
Нередко бывает такое, что ещё вечером компьютер отлично работал, а утром выдаёт неприятный сюрприз в виде синего экрана или постоянной перезагрузки с отсутствием возможности запустить операционную систему. Это может быть как последствием «очистки» ПК от вирусов и шпионских программ, так и некорректного завершения сеанса работы (например, по причине резкого перепада напряжения сети или отключения электричества). Наиболее рациональным действием в данной ситуации будет загрузка «последней удачной конфигурации». Во многих случаях этот простой шаг помогает восстановить работоспособность компьютера, но даже если он и не поможет решить возникшую проблему.
- Для начала потребуется перезагрузить компьютер, после чего можно сразу же приступать к активному нажатию на клавишу F8 (интенсивность должна быть примерно несколько нажатий в секунду, иначе понадобится повторная перезагрузка).
- После нажатия F8 должен появиться чёрный экран с различными вариантами загрузки Windows. Выбираете пункт «Последняя удачная конфигурация (дополнительно)», после чего ни забудьте подтвердить свой выбор нажатием клавиши Enter.

- Если все пройдёт удачно, то виндовс с помощью встроенных средств восстановит информацию, расположенную в системном реестре и сможет запустить драйвера, которые были задействованы во время последней успешной загрузки операционной системы. Если же проделав этот алгоритм вы не получили положительных результатов, переходим к следующему способу.
Способ 2: восстановление системы с помощью стандартных средств Windows 7
Этот вариант также не отнимет у вас много времени, и в целом не вызывает никаких затруднений в реализации.
- Перезапускайте компьютер и сразу начинайте нажимать клавишу F8 аналогично вышеописанному первому шагу предыдущего способа.

- Из предложенных вариантов загрузки операционной системы выбирайте «Безопасный режим». В этом режиме разрешение монитора будет очень низким, поскольку драйверы работают в VGA режиме. В этом нет ничего страшного.
- Теперь заходите в панель быстрого доступа «Пуск» и выбираете в разделе «Все программы» пункт «Стандартные», затем «Служебные» и, собственно, «Восстановление системы».
- Windows предложит на выбор «Точку восстановления». Вспомните, когда операционная система функционировала без сбоёв и ошибок, затем установите маркер на пункте «Выбрать другую точку восстановления», после чего нажимайте «Далее».

- В том случае, если «Восстановление системы» было по каким-то причинам было отключено, то точек восстановления вам увидеть, к сожалению, не доведётся. Тогда про этот способ можно забыть и смело переходить к следующему.
Важно: чтобы в дальнейшем ситуация не повторилась, настоятельно не рекомендуется отключать опцию «Восстановления системы», она может вам очень пригодиться.
Способ 3: восстановление операционной системы Windows 7 без «Точек восстановления»
«Точка восстановления» – это, выражаясь простым языком, сохранённая копия операционной системы, работающая без сбоёв и ошибок. Иными словами, Windows «самостоятельно» запомнила своё оптимальное стабильное состояние как раз на тот случай, если возникнет необходимость совершить откат в процессе критического сбоя. Итак, если вы, к примеру, уже попробовали предыдущий способ и убедились, что опция «Восстановления системы» на вашем компьютере была отключена и «Точек доступа» соответственно нет, то следуйте следующему алгоритму:
- В случае отсутствия «Точек доступа» вам понадобится диск с дистрибутивом Windows. Важно, чтобы сборка на диске была в обязательном порядке той же самой, которая и установлена на данный момент на вашем ПК. Берете диск с операционной системой и вставляете его в оптический привод. В открывшемся окне автозапуска необходимо от него (от автоматического запуска) отказаться, нажав на «Отмена».
- Открываете пункт «Выполнить». Сделать это проще всего сочетанием клавиш Windows+R.

- В появившемся окне нажимайте Ok и ждите некоторое время. Операционная система запустит процесс восстановления, в котором все «битые» и испорченные файлы будут заменены на работоспособные непосредственно с диска с дистрибутивом.
- Для того, чтобы подробно ознакомиться с командой sfc, необходимо запустить окно «Выполнить» и ввести туда команду cmd.

- По итогу на экране должно появиться окно, которое называется «Администратор: С\Windows\system32\cmd.exe». Вводите в него команду «sfc /?» и читаете справку.

Важно: в том случае, если текст на экране является абсолютно нечитаемым (будь то иероглифы либо хаотичный набор символов), шрифт необходимо изменить. Сделать это можно, зайдя в настройки командной строки с помощью нажатия правой кнопки мыши непосредственно по верхней части окна.
- Через определённый промежуток времени операционная система должна восстановиться, и после перезагрузки компьютера вы попадёте в рабочую версию Windows. В случае если по какой-либо причине этот способ не принёс положительных результатов, или вы не располагаете диском с виндовс, то переходим к следующему варианту.
Способ 4: оптимальный
Для этого способа вам понадобится, прежде всего, создать «Точку восстановления». Тут работает хорошо известный принцип «готовь сани летом». Дело в том, что если вы самостоятельно будете проделывать подобную процедуру хотя бы один раз в полтора – два месяца, то это поможет избежать множества возможных проблем, в частности, переустановки операционной системы с потерей большинства важных данных.
- Итак, для начала необходимо убедиться, что на вашем компьютере активирована такая функция как «Защита системы». Сделать это можно, нажав правой кнопкой мыши на «Мой компьютер» либо воспользовавшись сочетанием клавиш Windows+«Пауза», затем перейти во вкладку «Свойства».
- В появившемся на экране монитора окне выбирайте «Защиту системы». Здесь вы можете ознакомиться с текущим состоянием и внести изменения непосредственно в сами «параметры защиты».

- На самом деле большинство параметров лучше всего будет оставить без изменений, установив по умолчанию «Сохранение параметров системы». Здесь же определите максимально допустимый объем задействованного дискового пространства для «Точек восстановления». Если ваш жёсткий диск обладает внушительным размером, этот параметр рекомендуется установить на отметке в 20%, если же эта цифра будет меньше, то новые «Точки доступа» будут сохраняться прямо поверх старых. Для очистки диска от предварительно созданных точек нажмите на кнопку «Удалить».
- Для создания новой «Точки отката» нажимайте «Создать», что запустит работу «Мастера создания точек восстановления». Назовите точку наиболее понятным образом, например, использовав в её имени текущую дату, затем снова нажимайте «Создать». Подождав некоторое время, ваша новая «Точка доступа» будет полностью готова, и вы сможете при необходимости ей воспользоваться. Для создания точки восстановления Windows 7 можно ограничиться набором слов «Создание точки» в поисковой строке меню, тогда программа будет автоматически обнаружена.
Это важно: почему пропадают «точки восстановления»?
Даже если вы заранее позаботились о безопасности операционной системы и сохранили стабильную копию Windows путём создания «Точки доступа», это отнюдь не гарантирует то, что она не исчезнет в дальнейшем. Эта неприятность может произойти по следующим причинам:
- Различные утилиты по оптимизации и очистке системы, такие как Ccleaner или FreeSpace, могут «снести» точку доступа, приняв её за ненужный хлам. Чтобы этого не произошло, их (утилиты) лучше всего настраивать самостоятельно. Папку System Volume Information обязательно добавить в исключения.
- Если ваш жёсткий диск работает в системе FAT 32 или FAT, тогда «Точка восстановления», к сожалению, не будет сохранена, поскольку эти системы в принципе не сохраняют информацию о внесённых изменениях.
- Некоторые ноутбуки, будучи отключёнными от сети, в целях экономии энергии могут автоматически удалять информацию о «Точках доступа».
- Если на вашем ПК одновременно установлены две операционные системы, к примеру, Windows 7 и более ранняя Windows XP, то когда вы решите запустить «младшую» версию, она с большой долей вероятности удалит все «Точки доступа» Win 7. Поэтому перед тем как запустить XP сделайте «Семёрку» недоступной для изменений.
Возвращаясь к четвёртому способу
Итак, теперь вы знаете, как создать «Точку доступа» и как лучше всего обезопасить её от случайного удаления и сброса. Потому возвращаемся к нашему способу:
- Заходите в уже знакомое окно «Защиты системы» и выбираете раздел под названием «Восстановление». Для отображения полного списка необходимо поставить галочку возле пункта «Показать другие точки восстановления».

- Выбираете «Точку восстановления», которую вы создали заранее, после чего нажимаете «Далее» и «Готово». Перед тем, как задействовать «Точку восстановления», настоятельно рекомендуется ознакомиться со списком программ, которые будут затронуты этим процессом. Для этого переходите в раздел, который так и называется «Поиск затрагиваемых программ», где вы и увидите их подробное описание.

- Система предупредит вас о том, что процесс восстановления прервать будет невозможно. Соглашайтесь с этим, нажав на кнопку «Да» и ожидайте его окончания, что занимает обычно несколько минут времени. Когда процесс завершится, операционная система автоматически перезагрузится, после чего и произойдет требуемый «Откат до точки восстановления».

- Важно знать, что когда осуществится откат до выбранной «Точки восстановления», все программы, которые были установлены после даты её создания, работать скорее всего перестанут, хотя сами файлы приложений останутся на прежних местах. Системные пароли также будут сброшены.











