Как загрузить видео на YouTube канал: с компьютера и телефона
Представляем пошаговую инструкцию для загрузки видео на YouTube.
Если вы решили добавить обучающее видео для сотрудников, мастер класс по изготовлению чего-либо, коммерческую презентацию о своей компании, то лучше площадки, чем YouTube на сегодняшний день не существует.
Автоматическое продвижение в Instagram без блоковРекомендуем: Jesica – приложение для продвижения в Instagram (от создателей Instaplus.me). Установите Jesica на Android-телефон или компьютер и приложение будет ставить лайки, подписываться и отписываться, как будто это делаете вы сами:
- Без блоков. Действуют лимиты, как будто вы делаете это всё вручную.
- Безопасно. Не нужно вводить пароль от своего аккаунта.
- Высокая скорость. Вы можете поставить до 1000 лайков и 500 подписок в день.
Также вы можете завести свой собственный канал и зарабатывать на нём.
Технические требования
Ролик должен подходить под определенные технические требования:
- Формат. Загрузить на видеохостинг удастся материалы разных форматов: МP4, FLV, WebM, AVI, WMV , MPEG-1,2, 3GP, MOV.
- Частота кадров. Исходная частота кадров в секунду должна быть 24 или 25.
- Соотношение сторон. 16:9, но если вы загрузите ролик с другими параметрами, он добавится, просто появятся черные полоски.
- Разрешение. Для того чтобы ролик показывался полностью, он должен быть с такими параметрами: 2160p: 3840×2160, 1440p: 2560×144, 1080p: 1920×1080, 720p: 1280×720, 480p: 854×480, 360p: 640×360, 240p: 426×240.
- Размер. Размер видео может быть любым, но если файл более 2 MG, стоит заранее сделать сжатие, чтобы видеоролик выгружался не так долго.
- Длина.
 Минимальная длительность аудиозвукового фрагмента должна быть не меньше 33 секунд.
Минимальная длительность аудиозвукового фрагмента должна быть не меньше 33 секунд.
Как добавить видео на YouTube с компьютера
Если вы первый раз загружаете видеоролик, то у вас нет аккаунта в Гугл (мы расскажем, как его завести). Если же вы уже авторизованы, то перейдите к шагу 3.
Шаг 1. Регистрация или авторизация в Гугл. Кликните по клавише «Создать аккаунт» и пройдите простую регистрацию.
Шаг 2. Добавление своего канала. Необходимо кликнуть по иконке на голубом фоне с силуэтом человека, затем по шестеренке и в появившемся окне выбрать «Создать канал». Более подробно в статье: Как сделать свой Ютуб-канал.
Шаг 3. Загрузка. Нажмите по изображению видеокамеры и выберете кнопку «Добавить видео».
Затем перейдите на серую кнопку со стрелочкой, после чего она загорится красным и вам нужно загрузить ролик со своего компьютера. Также вы можете перетащить файл в это окно.
Шаг 4. Настройка видео. После начинает загружаться ваш видеоролик, а вы в это время можете его настроить. Для этого в Менеджере Ютуб существует несколько вкладок.
- Вкладка «Основная информация». Тут нужно обязательно прописать название, подобрать теги и добавить описание. Также на этом этапе нужно выбрать значок или загрузить. Вы можете добавить видео в плейлисты или создать их. В этой же графе выбирается приватности (открытый видеоролик, доступ по ссылке, ограниченный, который можете видеть только вы и публикация по расписанию).
- Вкладка «Перевод». Вы можете транслировать перевод названия и описания видео. Для этого нужно выбрать исходный язык и тот, на который он будет переведен. Допускается выбирать несколько языков.
- Вкладка «Монетизация». Эта функция доступна каналам, на которых уже есть просмотры и подписчики.
- Вкладка «Расширенные настройки». Тут вы можете разрешить или отклонить комментарии к видеоролику, разрешить или запретить показы лайков и дизлайков, установить ограничение по возрасту, указать рубрику видео и другое.

Шаг 5. Публикация. После того как обработка завершена, кликнете «Сохранить».
Статья в тему: SEO-оптимизация видео на YouTube
Как выложить видео на YouTube с телефона на платформе Android
Чтобы загрузить видео, скачайте и установите приложение последней версии. Для этого нужно зайти в Play Market и в строке ввести «Youtube». После того как оно установится необходимо воспользоваться следующим алгоритмом:
- Войдите в гугл аккаунт (если его у вас нет, то нужно зарегистрироваться, заполнив все поля, как при входе через компьютер).
- Для загрузки ролика кликните по стрелочке, направленной вверх. В зависимости от вашей версии может быть пиктограмма с видеокамерой.
- Если вы первый раз загружаете видеоролик, то приложение может потребовать разрешение к камере или галерее. Необходимо нажать на кнопку подтверждения.
- Выберете видео из сохраненных на своем телефоне или воспользуйтесь камерой.

- Заполните всю информацию и кликните по стрелочке. В некоторых версиях чтобы сохранить видео необходимо нажать на клавишу «загрузить».
Как выложить видео на YouTube с iPhone
Если вы решили загрузить видеоролик с Айфона, то в App Store скачайте приложение и следуйте инструкции:
- Откройте приложение «Фото».
- В правом углу кликните на кнопку «Выбрать», и видеоролик подсветится галочкой.
- В правом верхнем углу нажмите на кнопку отправки (квадрат со стрелочкой, направленной вверх). В появившемся окне выберете нужный вариант – Ютуб.
- Авторизируйтесь в сервисе и заполните важную информацию.
- Нажмите на клавишу «Опубликовать».
Почему не загружается видео на Ютуб
Если вы четко следовали инструкции и ваш контент не запрещен, то проблем возникнуть не должно. Но на практике зачастую случается ситуация, что хостинг отклоняет на первый взгляд подходящий контент. Рассмотрим самые распространенные ситуации, по которым видеоролик не загружается на платформу:
- Длительность видео превышает 15 минут.
 Для того чтобы администрация сайта разрешила опубликовать такое видео, необходимо задать параметр в настройках. Нажмите на главной странице клавишу «Менеджер видео».
Для того чтобы администрация сайта разрешила опубликовать такое видео, необходимо задать параметр в настройках. Нажмите на главной странице клавишу «Менеджер видео». - «Поломка» файла. Пересмотрите загружаемый файл, возможно, не работает аудио дорожка или в некоторых местах зависает картинка. В этом случае необходимо загрузить другой файл или попробовать его починить.
- Неправильный формат. Выше были перечислены допустимые форматы для загрузки видео. Но если у вас все же не получается добавить ролик, его нужно конвертировать, для этого вы можете воспользоваться специальным сайтом, скачивать программу не обязательно.
Что делать дальше
Чтобы ваше видео увидели многие, поделитесь видеозаписью. Откройте сам видеоролик и внизу вы увидите кнопку «Поделиться» вместе со стрелочкой, на которую нужно нажать.
После этого появится меню, где необходимо выбрать соц. сеть, где вы хотите разместить опубликованный видеоролик. Слева и справа есть стрелочки, кликая на которые вам откроются и другие способы, куда можно транслировать видео.
сеть, где вы хотите разместить опубликованный видеоролик. Слева и справа есть стрелочки, кликая на которые вам откроются и другие способы, куда можно транслировать видео.
Вы можете по ссылке публиковать ролики в разных социальных сетях. Если вы хотите, чтобы трансляция начиналась не с начала а, например, с первой минуты нужно поставить галочку перед клавишей «начало» и рядом в окошечке ввести время, с которого видео будет открываться.
Если вы хотите добавить ролик на сайт, необходимо кликнуть по окну «Встроить», на иконке которого две стрелочки, смотрящие в разные стороны, откроется меню, где нужно скопировать HTML-код. Там же вы сможете изменить настройки и задать время, с которого начнется показ при необходимости.
Ну, вот мы и узнали, как загрузить видео на YouTube. На первый взгляд может показаться, что сложно и занимает немало времени. Но когда вы добавите на платформу 5-10 видео, то сможете всё делать на автомате.
Как загрузить видео на YouTube и что делать потом: инструкция
Мы подготовили для вас небольшой мануал по загрузке видео на Youtube-канал вашей компании.
Как видео становятся частью YouTube
- Загрузите видео на свой канал с телефона или компьютера. Сама загрузка видео не представляет сложности.
- После загрузки напишите дополнительные сведения о вашем видео — благодаря этому зрителям будет проще найти вас. Добавьте название, описание видео, значок перед тем, как опубликовать ролик. Пользователи YouTube легко найдут вас и ваши материалы, если описание и название соответствуют содержимому ваших видео.
-
Алгоритмы YouTube подбирают видео, которые вероятнее всего понравятся пользователю и рекомендуют их к просмотру. Они собирают данные о лайках и дизлайках пользователя, анализируют его историю просмотров. Благодаря этой системе ранжирования ваши видео будут продвигаться независимо от вас.

- Если ролик заинтересует зрителя, то он вернется к вам, чтобы увидеть новые работы, поделится вашими видео с друзьями или подпишется на канал. Откройте комментарии под видео, чтобы зрители могли делиться впечатлениями между собой и давать вам обратную связь. Статьи нашего блога расскажут о расширении аудитории более подробно.
ПримерыСоветы
Прочитайте дополнительные инструкции и рекомендации по размещению и продвижению контента: настройки доступа к видео и дополнительные настройки канала.
Подробнее о работе алгоритмов Youtube (на английском языке с субтитрами).
О силе удачных названий роликов, советы по созданию (на английском языке с субтитрами).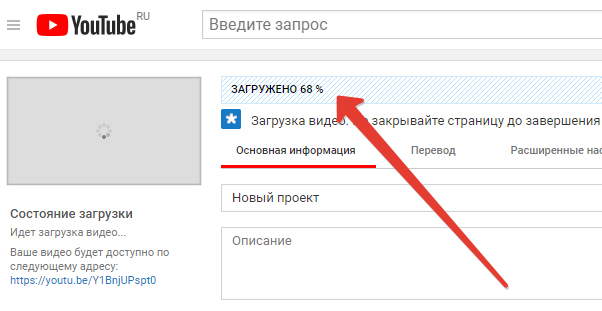
Полезные термины
Проверьте, правильно ли вы знаете значения основных терминов, которые используются на YouTube.- Время просмотра — общее количество времени, которое зрители провели за просмотром ваших видео. В разделе “Аналитика” можно посмотреть общее время просмотра, а также данные о каждом ролике в отдельности. Эти данные позволяют анализировать уровень интереса к разным видам контента и формировать дальнейший путь развития вашего канала. Чем больше подходящий именно вашей аудитории контент вы делаете, тем выше будет ваша позиция в результатах поиска ютуб.
- Подписчики — это те, кто подписался на ваш канал. Это люди, которым интересна деятельность вашей компании или просто интересен ваш контент. Логично, что эти люди смотрят ваши видео дольше простых зрителей. Также, подписчик может включить уведомления о новых видео от вашего канала и видит их в новостной ленте подписок.
- Сообщество — это возможность работать с аудиторией более плотно.
 Общаясь со зрителями в комментариях под видео, создавая ролики на основании запросов аудитории, проводя прямые трансляции, размещая дополнительные материалы в отдельной вкладке, вы создаете максимально вовлеченный круг людей, которые прислушиваются и доверяют вам.
Общаясь со зрителями в комментариях под видео, создавая ролики на основании запросов аудитории, проводя прямые трансляции, размещая дополнительные материалы в отдельной вкладке, вы создаете максимально вовлеченный круг людей, которые прислушиваются и доверяют вам.
Пример
Это видео подскажет почему, чем больше количество подписчиков, тем больше просмотров (на английском языке с субтитрами).
Учитывайте, что для каналов в бизнес-тематиках, важнее не количество подписчиков, а общее время целевых просмотров.
Действия после загрузки видео
Несколько советов о том, как систематизировать работу с каналом, чтобы его развитие шло успешно и планомерно.- Составьте график публикаций.
 Этот график увидят ваши зрители и будут знать, когда выйдут новые видео. Можно разместить информацию о новых видео в трейлере канала, в конце ролика или в описании канала.
Этот график увидят ваши зрители и будут знать, когда выйдут новые видео. Можно разместить информацию о новых видео в трейлере канала, в конце ролика или в описании канала. - Создайте плейлисты и разделы. Если на вашем канале несколько рубрик, то видео можно сгруппировать по темам, чтобы зрителям было проще найти их. Этот инструмент помогает увеличить количество просмотров и вовлеченность аудитории.
- Партнерская программа. Если ваш канал имеет успех и соответствует определенным требованиям, то вы можете стать участником «Партнерской программы YouTube» и получать дополнительный доход. *В ряде случаев для бизнес-каналов мы не рекомендуем использование монетизации в роликах.
- Добавьте в закладки Панель управления YouTube, чтобы не забывать о проведении аналитики канала и коррекции стратегии продвижения на основании полученных данных.
Чем более подробно вы пропишете свою стратегию продвижения, тем более ощутимым и предсказуемым будет результат ваших усилий.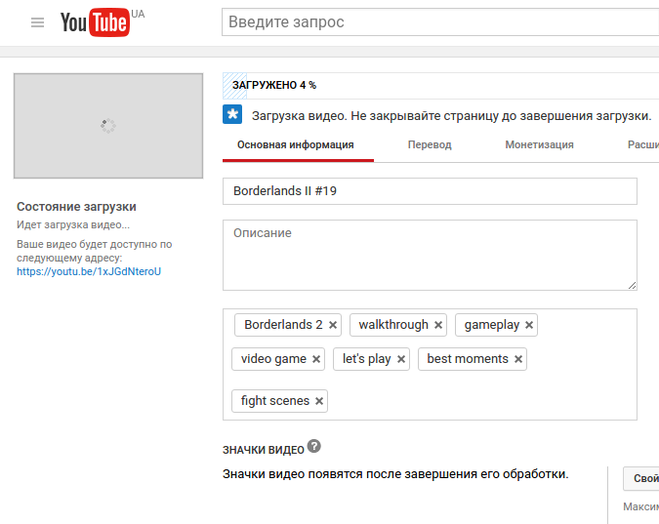 Если вам трудно действовать самостоятельно — обратитесь за консультацией к специалистам по продвижению.
Если вам трудно действовать самостоятельно — обратитесь за консультацией к специалистам по продвижению.
Советы
- Собирайте обратную связь — читайте комментарии и собирайте аналитику просмотров в YouTube Analytics, чтобы делать востребованный зрителями контент.
- Используйте призывы к действию в своих роликах — приглашайте зрителей подписаться на канал, поделиться видео и т.д.
- Делитесь своими роликами в других социальных сетях, чтобы привлекать новых зрителей.
Практика
- Найдите 3 канала конкурентов, которые вам понравились больше всего. Изучите их оформление, наполнение и уровень взаимодействия с аудиторией.
- Определите в своем календаре время, когда вы будете работать над созданием видео в ближайшие три месяца.
Загрузка видео на youtube | Maks live
В одном из моих собственных проектов, возникла задача автоматической загрузки видео на канал на youtube.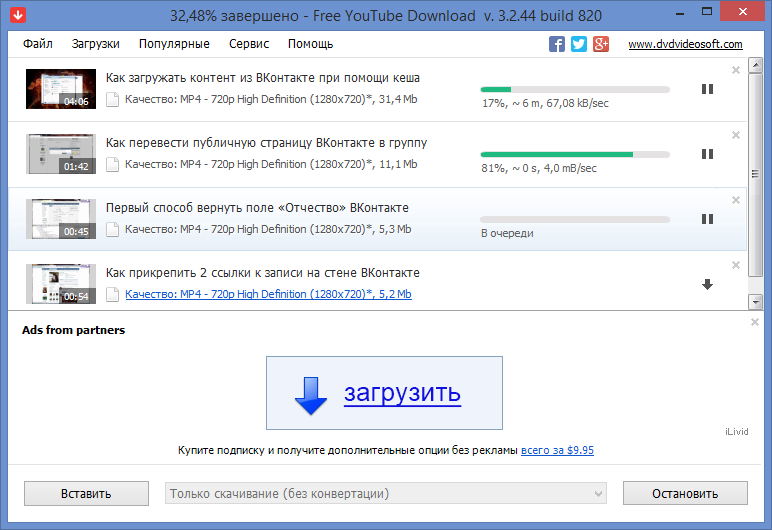 Делается это достаточно просто, при помощи гугловского
Делается это достаточно просто, при помощи гугловского api клиента для python. Единственное затруднение вызвало полумагическое получение ключей доступа к api.
Все коды доступа и ключи авторизации, использованные в статье, вымышленные.
Любое совпадение с реально существующими или когда-либо существовавшими ключами случайно.
Создание нового проекта
Для авторизации в сервисах google с помощью протокола oauth3 необходимо зарегистрировать приложение и дать ему соответсвующие права. Для этого нужно перейти в консоль разработчика.
Нажимаем на кнопку Create Project, выбираем имя и создаем новое приложение. После того как приложение будет создано, нужно добавить ему необходимые доступы к google API.
Для загрузки видео на youtube нужно добавить YouTube Data API. Для этого переходим во вкладку APIs & auth → APIs.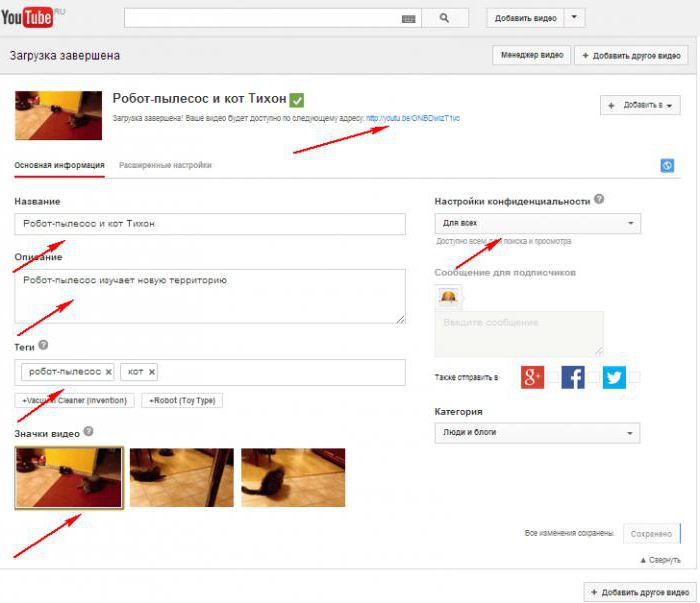 Также во вкладке
Также во вкладке APIs & auth → Credentials нужно добавить доступы для oauth3 авторизации.
Указываем тип приложения Other. Получаем доступы для авторизации: идентификатор и пароль.
- Client ID
230452130504-3uca1rp4ntlh06hdnsdbj50sqagaqfkt.apps.googleusercontent.com - Client secret
qawsWCd3J6HTRvnqsjYUpgH9
Права доступа к аккаунту
Получив данные для авторизации, нужно перейти по следующей ссылке, заменив в ней параметр client_id на тот, что Вы получили в предыдущем шаге.
https://accounts.google.com/o/oauth3/auth?
client_id=230452130504-3uca1rp4ntlh06hdnsdbj50sqagaqfkt.apps.googleusercontent.com&
redirect_uri=urn:ietf:wg:oauth:2.0:oob&
scope=https://www.googleapis.com/auth/youtube&
response_type=code&
access_type=offline
Далее выбираем к какому аккаунту гугл будет иметь доступ приложение, и соответсвенно к какому каналу на ютубе.
Соглашаемся с доступом к управлению каналом.
Получаем токен авторизации следующего вида 4/Rw6A9raJQ3PrPWL0Q9z49guYu89FZoz322RySVFtzNc.
Обновляемый токен
После этого необходимо получить, так называемый, refresh_token, для этого нужно отправить POST запрос с токеном авторизации по адресу https://accounts.google.com/o/oauth3/token. Сделать это легко, при помощи консольной утилиты curl.
data=""\ "code=4/Rw6A9raJQ3PrPWL0Q9z49guYu89FZoz322RySVFtzNc&"\ "client_id=230452130504-3uca1rp4ntlh06hdnsdbj50sqagaqfkt.apps.googleusercontent.com&"\ "client_secret=qawsWCd3J6HTRvnqsjYUpgH9&"\ "redirect_uri=urn:ietf:wg:oauth:2.0:oob&"\ "grant_type=authorization_code" curl --data $data "https://accounts.google.com/o/oauth3/token"
Токен авторизации сработает только один раз, при повторной попытке отправить его будет получено Code was already redeemed..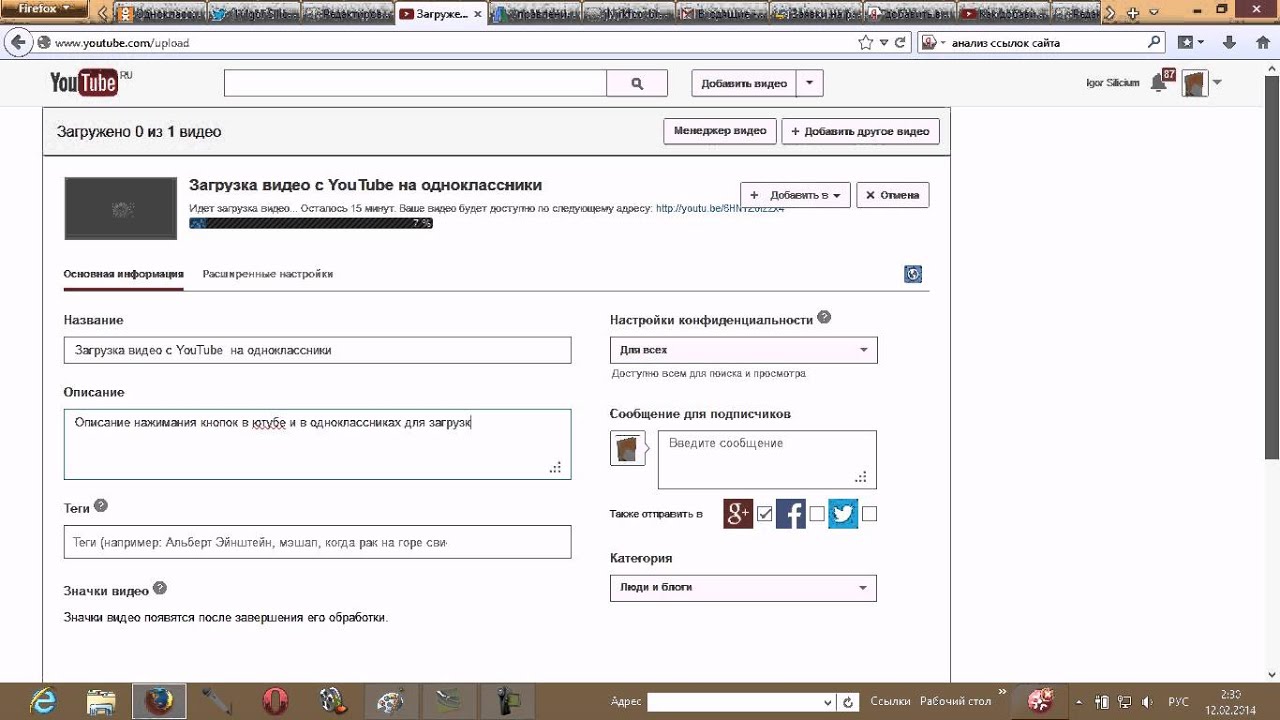 В ответ на корректный запрос, гугл возвращает
В ответ на корректный запрос, гугл возвращает json с временным токеном доступа и постоянным обновляемым токеном (собственно он нам и нужен).
{
"access_token" : "ya29.1wGYJU7NP7Ul69c13aE1Vuvbx0LfxrsgMiBjXdNY3sU3tuE9LmuJ3nOGHeb3e_824LH0",
"token_type" : "Bearer",
"expires_in" : 3600,
"refresh_token" : "1/g1ixyts83iMrtR71oFqwGp3LSGbHz6ByxsBThrHRWCNIgOrJDtdun6zK6XiATCKT"
}
Токен доступа
Получив обновляемый токен, можем с его помощью каждый раз получать рабочий токен доступа, который предоставляется временем на 3600 секунд.
data=""\ "refresh_token=1/g1ixyts83iMrtR71oFqwGp3LSGbHz6ByxsBThrHRWCNIgOrJDtdun6zK6XiATCKT&"\ "client_id=230452130504-3uca1rp4ntlh06hdnsdbj50sqagaqfkt.apps.googleusercontent.com&"\ "client_secret=qawsWCd3J6HTRvnqsjYUpgH9&"\ "grant_type=refresh_token" curl --data $data "https://accounts.google.com/o/oauth3/token"
В ответ гугл возвращает json с временным токеном доступа.
{
"access_token" : "ya29. 2AHpPjacO0prQkip0svapohuZtoK0wqdh7u0ohh59l0WWwrSyss7CWiwzMy5wX967tWsjQ",
"token_type" : "Bearer",
"expires_in" : 3600
}
2AHpPjacO0prQkip0svapohuZtoK0wqdh7u0ohh59l0WWwrSyss7CWiwzMy5wX967tWsjQ",
"token_type" : "Bearer",
"expires_in" : 3600
}
Автоматическое получение токена доступа
Получать этот токен доступа нужно будет каждые раз, при подключении к api. Для этого напишем простую функцию на python 3 с использованием стандартной библиотеки urllib.request
import json
import urllib
import urllib.request
def get_auth_code():
""" Get access token for connect to youtube api """
oauth_url = 'https://accounts.google.com/o/oauth3/token'
# create post data
data = dict(
refresh_token=settings.YOUTUBE_REFRESH_TOKEN,
client_id=settings.YOUTUBE_CLIENT_ID,
client_secret=settings.YOUTUBE_CLIENT_SECRET,
grant_type='refresh_token',
)
headers = {
'Content-Type': 'application/x-www-form-urlencoded',
'Accept': 'application/json'
}
data = urllib.parse.urlencode(data).encode('utf-8')
# make request and take response
request = urllib. request.Request(oauth_url, data=data, headers=headers)
response = urllib.request.urlopen(request)
# get access_token from response
response = json.loads(response.read().decode('utf-8'))
return response['access_token']
request.Request(oauth_url, data=data, headers=headers)
response = urllib.request.urlopen(request)
# get access_token from response
response = json.loads(response.read().decode('utf-8'))
return response['access_token']
Oauth3 авторизация
Вот теперь, мы наконец подошли к самой oauth3 авторизации в сервисах гугл. Для этого необходимо использовать следующие дополнительные библиотеки:
Далее, используя выше описанную функцию получения временного токена, создаем подключение к youtube api.
Вообще в руководстве по работе с youtube api рекомендуют использовать построение oauth3 подключения с использованием объекта flow_from_clientsecrets, примерно так:
def get_authenticated_service(args):
flow = flow_from_clientsecrets(CLIENT_SECRETS_FILE,
scope=YOUTUBE_UPLOAD_SCOPE,
message=MISSING_CLIENT_SECRETS_MESSAGE)
storage = Storage("%s-oauth3.json" % sys.argv[0])
credentials = storage. get()
if credentials is None or credentials.invalid:
credentials = run_flow(flow, storage, args)
return build(YOUTUBE_API_SERVICE_NAME, YOUTUBE_API_VERSION,
http=credentials.authorize(httplib2.Http()))
get()
if credentials is None or credentials.invalid:
credentials = run_flow(flow, storage, args)
return build(YOUTUBE_API_SERVICE_NAME, YOUTUBE_API_VERSION,
http=credentials.authorize(httplib2.Http()))
Но, как выяснилось на практике, такой подход, требует при каждой загрузки, давать разрешение на подключение к аккаунту youtube вручную, это не очень удобно. Учитывая, что можно замечательным образом получать токен авторизации, из обновляемого токена, мы будем использовать для создания oauth3 подключения — объект AccessTokenCredentials.
import httplib2
from oauth3client.client import AccessTokenCredentials
from apiclient.discovery import build
def get_authenticated_service():
""" Create youtube oauth3 connection """
# make credentials with refresh_token auth
credentials = AccessTokenCredentials(
access_token=get_auth_code(), user_agent='my-awesome-project/1.0'
)
# create connection to youtube api
return build(
'youtube', 'v3', http=credentials. authorize(httplib2.Http())
)
authorize(httplib2.Http())
)
Теперь мы имеем созданное подключение, которое можно использовать для работы с api.
Имея готовое подключение к api загрузка видео происходит элементарно.
Определим функцию инициализации загрузки, которая принимает в качестве аргументов подключение к youtube api и объект с информацией о видео.
from apiclient.http import MediaFileUpload
def initialize_upload(youtube, card):
""" Create youtube upload data """
# create video meta data
body = card.youtube_meta_data()
# Call the API's videos.insert method to create and upload the video
insert_request = youtube.videos().insert(
part=",".join(body.keys()), body=body,
media_body=MediaFileUpload(card.video.path, chunksize=-1, resumable=True))
# wait for file uploading
return resumable_upload(insert_request)
Метод youtube_meta_data должен возвращать словарь описания видео согласно формату, например:
{
"snippet": {
"title": "Summer vacation in California",
"description": "Had fun surfing in Santa Cruz",
"tags": ["surfing", "Santa Cruz"],
"categoryId": "22"
},
"status": {
"privacyStatus": "private"
}
}
В моем случае данный метод имел следующий вид:
def youtube_meta_data(self):
""" Create metadata dict for youtube video upload """
return dict(
snippet=dict(
title=settings. YOUTUBE_TITLE.format(coord=self.position),
tags=settings.YOUTUBE_TAGS,
categoryId=settings.YOUTUBE_CATEGORY_ID,
description='{desc}\n{site_url}/{card_id}'.format(
desc=self.description, site_url=settings.SITE_URL, card_id=self.get_absolute_url()),
),
status=dict(
privacyStatus=settings.YOUTUBE_PRIVACY_STATUS,
),
recordingDetails=dict(
location=dict(
latitude=str(self.position.latitude),
longitude=str(self.position.longitude),
),
),
)
YOUTUBE_TITLE.format(coord=self.position),
tags=settings.YOUTUBE_TAGS,
categoryId=settings.YOUTUBE_CATEGORY_ID,
description='{desc}\n{site_url}/{card_id}'.format(
desc=self.description, site_url=settings.SITE_URL, card_id=self.get_absolute_url()),
),
status=dict(
privacyStatus=settings.YOUTUBE_PRIVACY_STATUS,
),
recordingDetails=dict(
location=dict(
latitude=str(self.position.latitude),
longitude=str(self.position.longitude),
),
),
)
После инициализации загрузки, необходимо поддерживать соединение и дождаться ответа от ютуба с идентификатором видео. Для этого будем использовать следующую функцию.
import random import http import httplib2 # Explicitly tell the underlying HTTP transport library not to retry, since we are handling retry logic ourselves.httplib2.RETRIES = 1 # Maximum number of times to retry before giving up. MAX_RETRIES = 10 # Always retry when these exceptions are raised. RETRIABLE_EXCEPTIONS = ( httplib2.HttpLib2Error, IOError, http.client.NotConnected, http.client.IncompleteRead, http.client.ImproperConnectionState, http.client.CannotSendRequest, http.client.CannotSendHeader, http.client.ResponseNotReady, http.client.BadStatusLine) # Always retry when an apiclient.errors.HttpError with one of these status codes is raised. RETRIABLE_STATUS_CODES = (500, 502, 503, 504) def resumable_upload(insert_request): response = None error = None retry = 0 while response is None: try: status, response = insert_request.next_chunk() if 'id' in response: return response['id'] except HttpError as err: if err.resp.status in RETRIABLE_STATUS_CODES: error = True else: raise except RETRIABLE_EXCEPTIONS: error = True if error: retry += 1 if retry > MAX_RETRIES: raise Exception('Maximum retry are fail') sleep_seconds = random.
random() * 2 ** retry time.sleep(sleep_seconds)
Таким образом, загрузка видео запускается функцией initialize_upload:
video_id = initialize_upload(get_authenticated_service(), card)
Полный код загрузки видео можно посмотреть в gist.
Поскольку капиталистический запад, в лице корпорации зла, наложил на меня свои, безосновательные, санкции. Ограничив тем самым мое право доступа к свободной информации. Для работы с youtube api мне необходимо использовать vpn подключение.
VPN соединение
В качестве vpn соединения я использую ssh туннель и локальное socks5 прокси на 1080 порту. Включаю/отключаю ssh тунель при помощи библиотеки subprocess.
import subprocess # init ssh connection subprocess.Popen(['ssh', '-fN', '-D', '1080', 'forward@vpn_connection']) # desctroy ssh connection subprocess.Popen(['pkill', '-f', 'forward@vpn_connection'])
Не правильно
Что бы подключиться к локальному socks5 прокси, необходимо использовать библиотеку socksipy, как показано в примере работы с httplib2:
import httplib2 import socks h = httplib2.Http(proxy_info = httplib2.ProxyInfo(socks.PROXY_TYPE_SOCKS5, 'localhost', 1080)) r, c = h.request('https://l2.io/ip')
Правильно
Но, вышеуказанный способ не работает. Библиотека socksipy не поддерживает python 3, поэтому необходимо делать по-другому. Использовать библиотеку socksipy-branch (gist зеркало). И оборачивать httplib2 с помощью метода wrapmodule:
import httplib2
import socks
socks.setdefaultproxy(socks.PROXY_TYPE_SOCKS5, 'localhost', 1080)
socks.wrapmodule(httplib2)
h = httplib2.Http()
r, c = h.request('https://l2.io/ip')
Загрузка видео с YouTube — как дважды два
В интернете нас часть спрашивают о том, как скачать видео с ютуба и почему такой функции нет на самом ресурсе. Давайте по-порядку, без криков и порывов написать в тех-поддержку Google. Дело в том, что официально функция загрузки видео с данного видеохостинга есть, просто она предоставляется исключительно владельца подписки Red, так что отсутствие этой функции у обычных пользователей вполне логичное явление. Кто бы покупал подписку, если бы видео можно было загружать без проблем в обычном режиме? Тем не менее, все видео на ресурсе находятся в открытом доступе и вы можете отправлять какое-то видео себе на сайт или блок, вставлять его в свои обзоры и так далее. Так вот, функция загрузки видео все же есть и реализована она очень просто — вставляете SS перед youtube в ссылке на видеоролик и получаете доступ к странице с загрузкой продукта. Конечно, у данного способа есть масса недостатков, так как не всем удобно постоянно дописывать две буквы в адресной строке, иногда ролики представляют для загрузки только в низком качестве и иногда эта функция не работает вообще. Но, если уж других вариантов у вас нет, то можно и этим воспользоваться. Зачем вообще людям возможность скачать с ютуба? Все очень просто — на этом ресурсе есть масса сериалов, фильмов, трейлеров, музыкальных подборок и прочего интересного контента, который хотелось бы хранить у себя на смартфоне, ноутбуке или компьютере длительное время и смотреть всегда, без подключения к интернету.
Кто бы покупал подписку, если бы видео можно было загружать без проблем в обычном режиме? Тем не менее, все видео на ресурсе находятся в открытом доступе и вы можете отправлять какое-то видео себе на сайт или блок, вставлять его в свои обзоры и так далее. Так вот, функция загрузки видео все же есть и реализована она очень просто — вставляете SS перед youtube в ссылке на видеоролик и получаете доступ к странице с загрузкой продукта. Конечно, у данного способа есть масса недостатков, так как не всем удобно постоянно дописывать две буквы в адресной строке, иногда ролики представляют для загрузки только в низком качестве и иногда эта функция не работает вообще. Но, если уж других вариантов у вас нет, то можно и этим воспользоваться. Зачем вообще людям возможность скачать с ютуба? Все очень просто — на этом ресурсе есть масса сериалов, фильмов, трейлеров, музыкальных подборок и прочего интересного контента, который хотелось бы хранить у себя на смартфоне, ноутбуке или компьютере длительное время и смотреть всегда, без подключения к интернету. Такое бывает — провайдер ремонтирует линию, нет света в офисе и так далее. В такой ситуации вы просто загружаете ролик или набор роликов и смотрите их. Про этом, скачать видео с ютуба может любой пользователь интернета, так как для этого вам не нужно быть программистом, не нужно лазить в программном коде страницы и искать ссылку на ролик, дабы потом его открыть удаленно и загрузить. Нет, в сети есть множество программ и приложений для браузера, которые позволяют просто по ссылке на ролик загрузить продукт в нужном вам качестве. Если вы постоянно пользуетесь такими вещами, то стоит просмотреть интернет на наличие самого идеального варианта. Все же, мы пользовались длительное время программой, которая не умела загружать большие ролики (музыкальные подборки иногда идут по полтора часа), и после поиска в сети я нашел программу, которая эту задачу выполняет. Вот и вам мы советуем сначала ознакомиться с вариантами, а потом забить свой жесткий диск кучей контента.
Такое бывает — провайдер ремонтирует линию, нет света в офисе и так далее. В такой ситуации вы просто загружаете ролик или набор роликов и смотрите их. Про этом, скачать видео с ютуба может любой пользователь интернета, так как для этого вам не нужно быть программистом, не нужно лазить в программном коде страницы и искать ссылку на ролик, дабы потом его открыть удаленно и загрузить. Нет, в сети есть множество программ и приложений для браузера, которые позволяют просто по ссылке на ролик загрузить продукт в нужном вам качестве. Если вы постоянно пользуетесь такими вещами, то стоит просмотреть интернет на наличие самого идеального варианта. Все же, мы пользовались длительное время программой, которая не умела загружать большие ролики (музыкальные подборки иногда идут по полтора часа), и после поиска в сети я нашел программу, которая эту задачу выполняет. Вот и вам мы советуем сначала ознакомиться с вариантами, а потом забить свой жесткий диск кучей контента.14 методов (+ способ загрузки канала целиком)
Все, что нужно знать о быстрой загрузке видео с Youtube — в одной статье.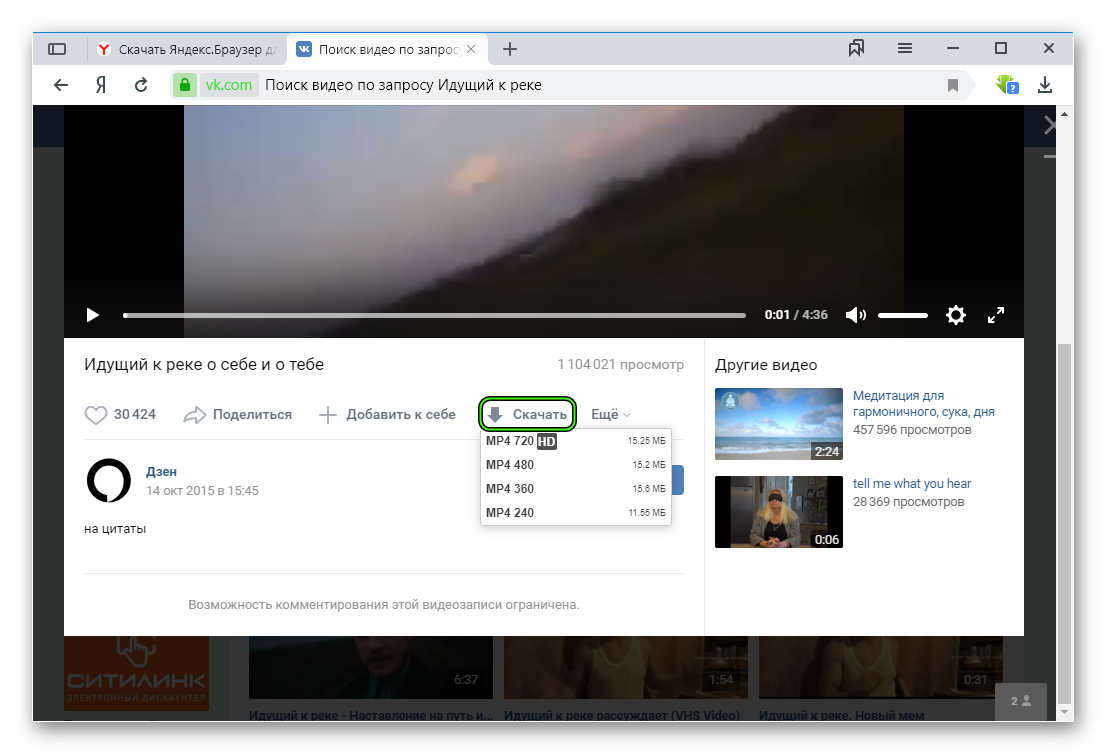
Популярные онлайн-сервисы для скачивания, а также расширения для браузеров, полезные приложения для ПК и смартфонов на iOS, Android.
Секретный способ загрузки плейлистов и ютуб-каналов целиком, который сэкономит Ваше время.
Давайте разберемся, почему нужно знать, как скачать видео с ютуб.
| ≈ 5+ миллиардов роликов опубликовано на YouTube | 30 млн — количество ежедневных активных пользователей YouTube |
| ≈ 35 часов новых видео выгружаются на YouTube каждую минуту | 27% владельцев роликов закрывают доступ к видео спустя некоторое время |
Скачать видео с ютуба может понадобиться, если Вы решили просмотреть видеоролик в самолете или в дороге.
Удобно, когда материал находится в офлайн-доступе.
Бывает, что видео открыто для просмотра ограниченное время (в рамках вебинара, курса и пр.), что не очень удобно.
А иногда случается, что после выгрузки на YouTube ролик не сохраняется на компьютере. Что тоже досадно.
Что тоже досадно.
Сегодня нет никаких проблем, чтобы скачать с ютуба ролик на ПК.
Однако по статистике, 70% видео смотрят с мобильных устройств.
Поэтому для загрузки на планшет или смартфон под iOS, Android разработаны специальные приложения.
Как раскрутить свой канал?
Хотите эффективно продвигать свой ютуб-канал?
Изучите пошаговый чек-лист по раскрутке с нуля от SEOquick.
Алгоритм достаточно прост, с ним под силу справиться даже новичку.
Во-первых, нужно грамотно составить семантическое ядро, чтобы в описании ролика, под видео и в разделе тегов присутствовали ключевые слова.
Одним из решающих факторов является качество контента.
Из чек-листа Вы узнаете, как создать интересный ролик и оптимизировать его.
Также рассмотрим, как повысить авторитет канала.
Изучим основные факторы, влияющие на ранжирование и разберемся с аналитикой в YouTube.
Следуя данным рекомендациям, Вы сможете самостоятельно раскрутить канал и повысить количество просмотров.
Иногда возникает необходимость скачать сразу целый плейлист или ютуб-канал целиком.
Для этого у нас есть один секретный метод. Поехали!
Если ты хочешь получить индивидуальный план продвижения твоего Ютуб канала, оставь мне свои контакты ниже.
ГЛАВА 1:
Онлайн-сервисы
SaveFrom.net, VDYouTube и Save-Video.Другие проверенные методы.
Если Вы не хотите устанавливать стороннее программное обеспечение на ПК или смартфон, Вам подойдет один из этих методов.
SaveFrom.net
Один из самых старых и проверенных способов.
Требует минимального участия с Вашей стороны и при этом работает, как часы.
Для того чтобы скачать видео, достаточно:
- перейти сюда;
- вставить в поле загрузки ссылку на интересующий ролик с YouTube, нажать Enter;
- перед началом загрузки выбрать качество скачиваемого ролика и кликнуть на кнопку «Cкачать»;
- загрузка начнется автоматически.
Можно пойти другим путем — скачать с ютуба ss.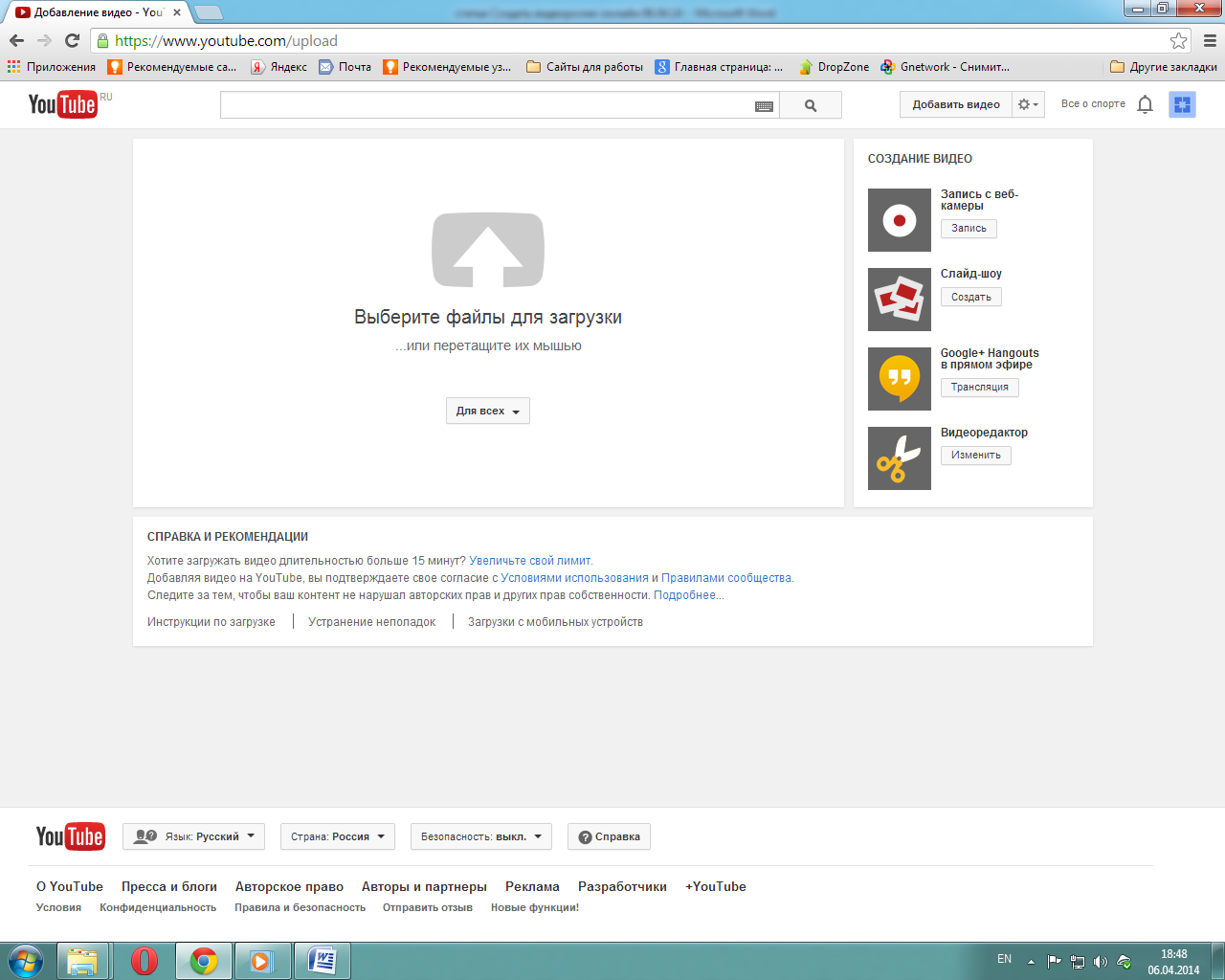
В таком случае используется тот же сервис, уже знакомый нам SaveFrom.net.
Но алгоритм действий немного проще.
- открываем ролик непосредственно в YouTube;
- в поисковой строке добавляем ss перед …youtube.com…;
- жмем Enter;
- ждем автоматической переадресации на сайт сервиса;
- дальнейший алгоритм действий см. выше.
Если Вы планируете скачивать ролики часто, будет удобно установить в браузер расширение.
Эта возможность доступна на ресурсе SaveFrom.net. Но об этом мы поговорим позже.
VDYouTube и Save-Video
Данные онлайн-сервисы работают по схожему принципу.
По сути, это полноценные аналоги.
Для загрузки видео здесь используется другая комбинация букв.
Чтобы YouTube переадресовал на сайт, где начнется загрузка, Вам нужно вместо комбинации ss перед …youtube.com… вписать в адресной строке:
- vd — в данном случае откроется сервис VDYouTube;
- magic — в этом случае произойдет переадресация на страницу Save-Video.

Другие сервисы
В большинстве случаев достаточно вышеописанных сервисов.
Но если по какой-то причине ни один из них Вам не подошел, воспользуйтесь этими:
Это неполный перечень подобных сервисов.
Они все идентичны и работают по похожему принципу.
Скопируйте адрес ссылки интересующего Вас ролика.
Скопируйте в поле загрузки на сайте, укажите качество, нужный формат ролика, а затем нажмите кнопку «Скачать».
Обратите внимание, что некоторые сервисы позволяют работать с HD-качеством и 4К.
ГЛАВА 2:
Как скачивать видео с ютуба быстро?
Расширения для браузеров.Три наиболее популярных, устанавливаемых автоматически и вручную.
Помощь в выборе.
Если Вы скачиваете ролики часто, нет необходимости каждый раз переходить на страницу онлайн-сервиса или добавлять комбинацию в строку браузера.
Достаточно 1 раз установить необходимое расширение на ПК.
Однако перед этим обязательно проверьте его совместимость с браузером.
Savefrom.net
Хотите добавить кнопку для скачивания прямо под видео?
Она появится в интерфейсе YouTube при использовании этого расширения.
Оно идеально совместимо с браузерами Opera и Firefox, а также Яндекс.Браузером.
Для установки нужно перейти на онлайн-ресурс https://ru.savefrom.net/ и нажать кнопку «Установить».
Обратите внимание, что для корректной работы надстройки в Chrome понадобится установить дополнительное расширение MeddleMonkey.
Об этом можно подробнее узнать в этой инструкции.
После успешной установки расширения на YouTube под видео появится дополнительная кнопка «Скачать», рядом с «Подписаться».
Здесь же, в выпадающем окне, Вы сможете выбрать качество, а также формат.
FastestTube
Еще одно решение для тех, кто интересуется, как скачать с ютуб видео.
Данное расширение работает с большинством браузеров.
Принцип установки идентичен:
Как убедиться в успешной установке расширения?
Перейдите в YouTube, откройте любое видео.
Рядом с «Подписаться» должна появиться кнопка «Скачать» под видеороликом.
Далее выбираем формат видео, а также качество. Старт загрузки начнется автоматически.
YouTube Video Downloader
Это популярное расширение. Работает в Chrome, Firefox, а также Opera, Яндекс.Браузер, Chromium, Vivaldi и прочих популярных браузерах.
Единственное, установка потребует немного больше времени и усилий. Она производится вручную.
Для этого (на примере Chrome) нужно:
- перейти по ссылке, скачать файлы и сделать распаковку архива;
- перейти в «Расширения», которые находятся в меню «Дополнительные инструменты»;
- включить специальный «Режим разработчика»;
- загрузить расширение;
- выбрать в загрузках папки с нужными файлами от YouTube Video Downloader.
После успешной установки появится традиционная кнопка «Скачать» под роликами на YouTube.
Кроме того, можно воспользоваться специальным ярлыком на панели инструментов Вашего браузера.
ГЛАВА 3:
Десктопные приложения — еще один рабочий способ скачать с YouTube видеофайл
Самые популярные десктопные приложения.Скачиваем канал полностью.
4K Video Downloader, ClipGrab и Softorino YT Converter.
Десктопные приложения не являются расширениями.
Это отдельное полноценное ПО, которое устанавливается на компьютер и предусматривает более расширенный функционал.
4K Video Downloader
4K Video Downloader — тот самый секретный способ скачать YouTube-канал целиком.
Это одно из наиболее известных приложений для ПК, позволяющих скачивать видео.
Совместимо с операционными системами macOS, Windows и Ubuntu.
Является более функциональной альтернативой.
Имеет намного больше возможностей, чем традиционные способы скачивания через любой браузер.
Вам доступны такие возможности, как:
- загрузка плейлистов и ютуб-каналов полностью;
- выбор формата скачиваемых роликов: 1080p, 3D, 4K;
- работа с субтитрами;
- загрузка встроенных ютуб-видеороликов с разных страниц.

Скачать данное ПО можно здесь.
ClipGrab
Вы уже знаете, как скачивать с ютуба ролики.
Но есть еще один проверенный метод — десктопное приложение ClipGrab.
Как и 4K Video Downloader, оно достаточно функциональное.
Здесь можно воспользоваться встроенным поиском в YouTube.
Ссылки из буфера распознаются в автоматическом режиме.
Вы можете использовать развернутые настройки и выполнять управление скачанными файлами.
Все просто, проверено и надежно.
Однако есть небольшой минус.
Данное программное обеспечение не работает с плейлистами.
Для этого лучше воспользоваться предыдущим программным обеспечением.
Скачать данное ПО можно здесь.
Softorino YT Converter
Десктопное ПО для гаджетов под macOS.
Максимально простое и наглядное для тех, кто не хочется напрягаться.
Чтобы начать загрузку ролика, достаточно:
- скопировать адресную ссылку на видео — ПО распознает ее автоматически;
- выбрать качество.

После нажатия на Download загрузка стартует автоматически.
Скачанный файл можно будет найти в «Загрузках» на гаджете Mac.
ГЛАВА 4:
Скачивание с YouTube на устройства под Android и iOS
Как загрузить ролик на смартфон.Загрузка на iPhone и iPad.
Приложения для гаджетов на Android.
По статистике, средний сеанс просмотра видео на мобильном гаджете длится более 40 минут.
Рассмотрим, как загрузить ролик на телефон с Youtube.
Приложения для Android-устройств
Ранее мы говорили о том, что политика Google категорична относительно скачивания видео в Chrome.
С устройствами на Android та же ситуация, поэтому скачать подобное ПО в Google Play не получится.
Придется искать приложение на стороне.
Однако следует с осторожностью относиться к продуктам сторонних разработчиков, поскольку они могут нанести вред Вашему устройству и его файловой системе.
Кроме того, возникает вопрос конфиденциальности данных.
Рекомендуем отдать предпочтение одному из 6 популярных приложений для гаджетов на Android.
Они зарекомендовали себя на рынке.
Приложения для Айфон и Айпад
Эффективный метод — SaveFrom.net и Dropbox.
Чтобы скачать с ютуба ролик, используем SaveFrom.net — знакомый нам онлайн-сервис, в связке с облачной папкой Dropbox.
С помощью первого будем загружать видео, а второй сервис позволит сохранять его в папку облака.
Алгоритм действий такой:
- на YouTube или в браузере копируем ссылку, жмем «Поделиться»;
- открываем сервис SaveFrom, ставим ссылку в поле для загрузки;
- выбираем качество, жмем «Скачать»;
- жмем «Поделиться» в появившейся вкладке;
- выбираем пункт «Сохранение в Dropbox».
Использование быстрых команд
На всех iOS-устройствах, начиная с iOS 12, доступны быстрые команды.
Они подходят для загрузки роликов.
Для начала установите это приложение, затем добавьте быстрый доступ по ссылке.
Теперь доступна быстрая функция скачивания клипа.
Просто жмем на кнопку «Поделиться», затем выбираем «Быстрые команды» и Download YouTube.
Documents 5
Скачиваем ютуб-видео через Documents 5.
Это менеджер файлов со встроенным браузером.
Чтобы загрузить ролик, выберите любой онлайн-сервис, например, SaveFrom.net.
Копируем адресную ссылку на интересующее видео, вставляем в строку загрузки, скачиваем.
Оно попадает во внутреннюю папку для загруженных файлов в самом менеджере.
После этого перемещаем ролик в Photos. Это позволит просматривать его в галерее.
Softorino YT Converter
Помните, мы рассматривали приложение Softorino YouTube Converter для Мак?
Его можно использовать и для различных устройств на iOS.
Скопируйте ссылку на требуемый ролик.
Далее ПО распознает ее автоматически.
Выбираем качество, потом скачиваем.
Искать ролик будем в разделах «Видео»/«Музыка» на iOS.
ГЛАВА 5:
Как сохранить свой ролик с ютуб?
Загрузка через панель управления в личном кабинете.
Простой и быстрый способ.
Загрузили видео, забыли сделать его резервную копию и удалили? Проблема решаема.
Рекомендуем ознакомиться с простой инструкцией, как скачать ролик со своего канала.
- Откройте YouTube и войдите в аккаунт.
- Зайдите в «Творческую студию Youtube», предварительно нажав на фото профиля.
- Выберите раздел «Видео» в меню слева.
- Найдите требуемое видео и кликните на него 1 раз.
- В открывшемся окне, в правом углу сверху, выберите значок действия и нажмите на пункт «Скачать».
Загрузка начнется автоматически.
Подробнее с инструкцией по скачиванию ролика можно ознакомиться в официальном справочнике.
Хотите увеличить просмотры на своем канале?
Рекомендуем изучить, как бесплатно раскрутить свой ютуб с помощью грамотного подбора ключевых слов.
Выводы
Теперь Вы знаете, как скачать в ютубе видео.
Это можно сделать просто с помощью онлайн-сервисов, десктопных приложений или специальных расширений для самых разных браузеров.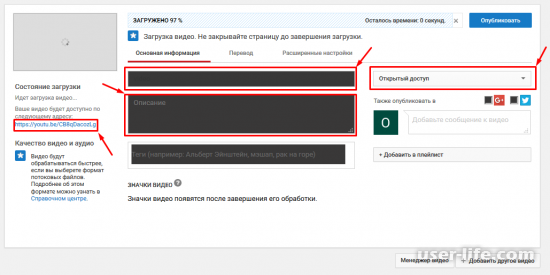
Большинство людей (около 70%) предпочитают смотреть ролики на мобильном.
Чтобы скачать ролик на смартфон или же планшет под iOS, Android, достаточно воспользоваться приложением.
Скачать ролик со своего канала также не составит труда.
Для этого нужно перейти в «Творческую студию», найти необходимое видео и воспользоваться доступной функцией для скачивания.
Как загрузить 3D-видео на YouTube
Что нужно сделать?
Правильно загрузить 3D-видео, созданное в GoPro Studio, на YouTube.
Где это применимо?
• GoPro Studio
• YouTube
Как это сделать?
В этой статье описывается процесс загрузки и просмотра 3D-видео на YouTube.
Шаг 1. Создание и экспорт файла 3D
Создание и экспорт 3D-видео из GoPro Studio. Вот доступные варианты предустановок экспорта в GoPro Studio:
• 2D: экспорт двухмерного видео
• Side by Side для Youtube 3D. для просмотра на YouTube. YouTube предоставит пользователю различные варианты просмотра для просмотра 3D-видео онлайн. Вам нужно будет изменить настройки 3D в YouTube в разделе «Дополнительно» и указать, что загруженное видео является 3D.
для просмотра на YouTube. YouTube предоставит пользователю различные варианты просмотра для просмотра 3D-видео онлайн. Вам нужно будет изменить настройки 3D в YouTube в разделе «Дополнительно» и указать, что загруженное видео является 3D.
• Анаглиф (красный/голубой): экспорт файла с использованием эффекта 3D при использовании прилагаемых очков красного / голубого.
• Over/Under. экспорт файла с двумя изображениями вдоль верхней и нижней частей кадра.
• Текущий режим 3D-отображения (только для Windows). экспортирует текущий 3D-вид, заданный на шаге 2.
Мы рекомендуем использовать: «Side by Side для Youtube 3D» или «Анаглиф (красный / голубой)».
• Анаглиф (красный / голубой) — этот вариант самый простой и не требует специальных инструкций по загрузке с YouTube. Выбор этой опции исправляет видео в режиме Anaglyph 3D, которое нельзя отключить. Выберите эту опцию, только если вы знаете, что хотите просмотреть это видео только как анаглиф (красный / голубой).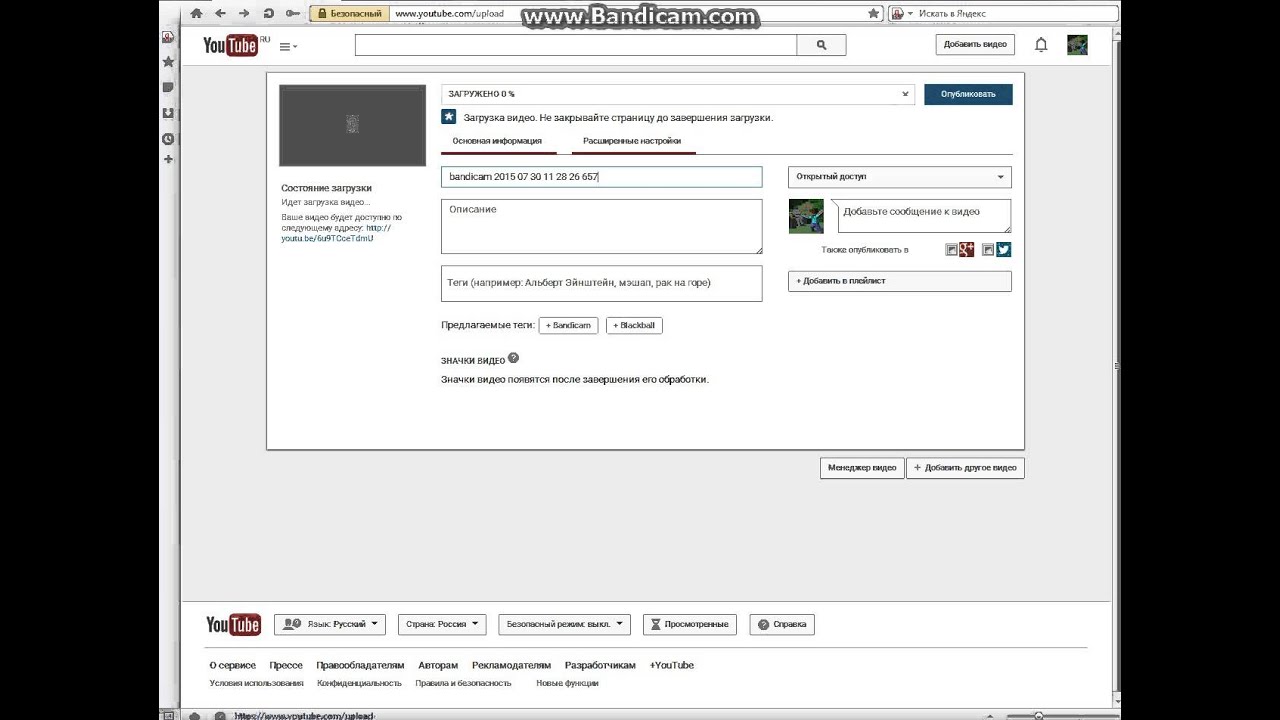
• Side by Side для Youtube 3D — эта опция больше подходит для опытных пользователей, которая позволяет включать и выключать 3D на YouTube, а также определять дополнительные параметры просмотра 3D.
Шаг 2. Загрузите видео на YouTube
Примечание: если вы экспортировали как Анаглиф (красный / голубой) в GoPro Studio, вы можете проигнорировать этот шаг.
Вы можете использовать обычный процесс загрузки YouTube с одним большим отличием. При загрузке видео нажмите кнопку «Дополнительные настройки» и выберите «Это видео уже 3D» в списке выбора 3D-видео.
После того, как вы выберете «Это видео уже 3D», вам нужно будет выбрать 3D расположение. Выберите «Side by Side: видео слева на левой стороне».
Если вы уже загрузили свое видео и не выбрали эти настройки, вы можете отредактировать видео в Менеджере видео YouTube и выбрать правильные настройки 3D.
Шаг 3. Просмотр 3D-видео
Примечание: если вы экспортировали как Анаглиф (красный/голубой) в GoPro Studio, вы можете проигнорировать этот шаг.
Ваше видео теперь должно быть загружено и доступно для просмотра в формате 3D на YouTube. Если вы не видите 3D на YouTube, возможно, вам просто нужно включить 3D. Нажмите кнопку «Настройки» и включите 3D.
Если вы не можете включить 3D и получаете сообщение «3D-оборудование HTML5 не обнаружено», см. Эту статью на YouTube для получения дополнительной информации. Это сообщение может отображаться в Google Chrome, а вы можете обойти эту ошибку, используя Internet Explorer, Firefox или Safari.
Как разрешить другим загружать видео на ваш канал YouTube
Автор Владимир На чтение 3 мин. Просмотров 281 Обновлено
Загружать видео на свой собственный канал на YouTube легко, но есть одно ограничение. Только владелец канала может загружать видео в свою учетную запись YouTube, и они не могут делегировать задачу кому-то еще в команде.
Google Drive имеет концепцию общих папок. В папке может быть несколько соавторов, и любой может загрузить файлы в эту папку. Не было бы полезно, если бы такая функция была доступна и для каналов YouTube? Вы поддерживаете одну учетную запись YouTube, и несколько человек могут загружать видео в общую учетную запись, при этом владелец не может передавать свои учетные данные Google кому-либо.
Не было бы полезно, если бы такая функция была доступна и для каналов YouTube? Вы поддерживаете одну учетную запись YouTube, и несколько человек могут загружать видео в общую учетную запись, при этом владелец не может передавать свои учетные данные Google кому-либо.
YouTube Video Uploader для совместной работы
Представляем YouTube Uploader — простую форму для загрузки файлов, которая позволяет любому загружать видео на ваш канал YouTube со своего настольного или мобильного телефона. Загрузчик даже не нуждается в учетной записи Google, и он по-прежнему сможет загружать видеофайлы любого размера на ваш канал YouTube.
Прежде чем мы перейдем к деталям реализации, откройте демонстрационную страницу и загрузите видеофайл. После загрузки файла YouTube понадобится минута или две для обработки видео, и оно сразу же появится на канале YouTube.
Сделайте свой собственный YouTube Uploader
Если у вас есть совместный канал YouTube с несколькими участниками, вы можете подумать о создании собственной личной формы YouTube Uploader, и любой из участников сможет загрузить свои работы на ваш канал непосредственно через форму.
Вот как вы можете создать загрузчик YouTube за 3 простых шага.
- Нажмите здесь, чтобы скопировать скрипт загрузки YouTube на свой диск Google. Рекомендуется создать новую учетную запись Google, чтобы протестировать загрузчик YouTube, прежде чем использовать его с основной учетной записью.
- Включите API YouTube для своего проекта Google. Перейдите в раздел «Ресурсы»> «Проект облачной платформы», щелкните имя проекта и включите API данных YouTube из библиотеки API. Посмотрите видео гид для деталей.
- Находясь в редакторе сценариев, перейдите в «Публикация»> «Развернуть как веб-приложение» и нажмите «Обновить».
- Вам будет представлен экран авторизации, так как сценарию необходимо разрешение загружать видео от вашего имени, а также отправлять уведомления по электронной почте при загрузке нового видео. Нажмите Разрешить.
Вот и все. Вам будет представлен уникальный URL-адрес, которым вы сможете поделиться с членами вашей команды.
Пользователю предоставляется простая веб-форма, в которой он может заполнить заголовок видео, описание, категорию видео и режим конфиденциальности (если видео является частным, общедоступным или незарегистрированным).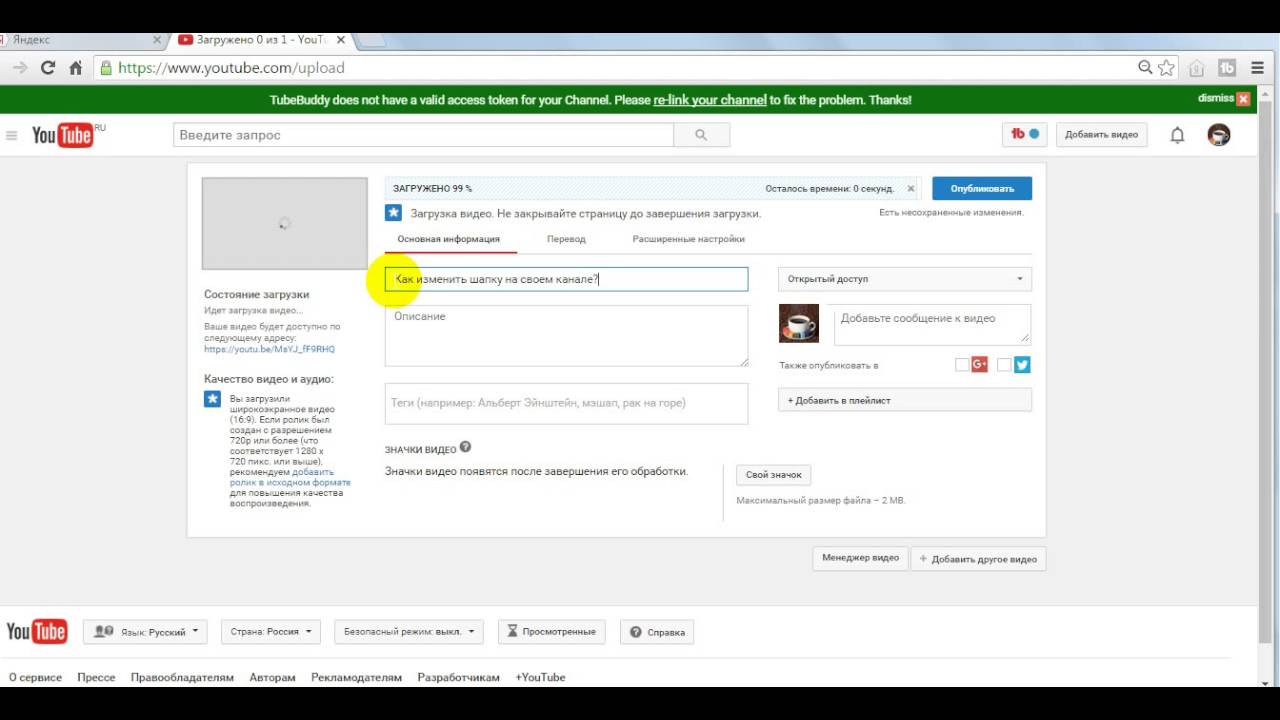 Все, что им нужно сделать, это выбрать файл и нажать «Загрузить», чтобы отправить видео прямо на ваш канал YouTube.
Все, что им нужно сделать, это выбрать файл и нажать «Загрузить», чтобы отправить видео прямо на ваш канал YouTube.
Важные моменты, которые нужно знать:
- При развертывании веб-приложения выберите «Я» в разделе «Выполнить приложение как» и «Любой, даже анонимный» в разделе «У кого есть доступ к приложению».
- Если вы хотите отключить загрузчик, перейдите в раздел Ресурсы> Развернуть как веб-приложение и выберите «Отключить веб-приложение».
- Загрузчик написан на JavaScript (ES6) и скомпилирован в Google Apps Script с Babel, Clasp и стартовым комплектом Apps Script .
- Держите URL YouTube Uploader в секрете и делитесь им только с теми, кого вы знаете.
- Эта программа поставляется без гарантии. Он не может быть использован для коммерческих приложений.
источник: labnol.org
Подписывайтесь на телеграм канал Lavnik.net
Как загрузить видео на YouTube канал: с компьютера и телефона
Представляем пошаговую инструкцию для загрузки видео на YouTube.
Если вы решили добавить обучающее видео для сотрудников, мастер класс по изготовлению чего-либо, коммерческую презентацию о своей компании, то лучше площадки, чем YouTube на сегодняшний день не существует.
Автоматическое продвижение в Instagram без блоковРекомендуем : Jesica — приложение для продвижения в Instagram (от разработчиков Instaplus.меня). Установите Jesica на Android-телефон или компьютер и приложение будет ставить лайки, подписываться и отписываться, как будто это делаете вы сами:
- Без блоков. Действуют лимиты, как будто вы делаете это всё вручную.
- Безопасно. Не нужно вводить пароль от своего аккаунта.
- Высокая скорость. Вы можете поставить до 1000 лайков и 500 подписок в день.
Также вы можете завести свой собственный канал и зарабатывать на нём.Тогда нужно будет загружать видео на YouTube регулярно. И эта статья поможет вам сделать это в первый раз. Она рассчитана на новичков и рассказываем о базовых пунктах публикации ролика.
Она рассчитана на новичков и рассказываем о базовых пунктах публикации ролика.
Технические требования
Ролик должен подходить под технические требования:
- Формат. Загрузить на видеохостинг удастся материалы разных форматов: МP4, FLV, WebM, AVI, WMV, MPEG-1,2, 3GP, MOV.
- Частота кадров. Исходная частота кадров в должна быть 24 или 25.
- Соотношение сторон. 16: 9, но если вы загрузите ролик с другими, он добавится, просто появятся черные полоски.
- Разрешение. Для того, чтобы ролик показывался полностью, он должен быть с такими такими: 2160p: 3840 × 2160, 1440p: 2560 × 144, 1080p: 1920 × 1080, 720p: 1280 × 720, 480p: 854 × 480, 360p: 640 × 360, 240p: 426 × 240.
- Размер. Размер видео может быть любым, но если файл более 2 MG, стоит заранее сделать сжатие, чтобы видеоролик выгружался не так долго.
- Длина. Минимальная длительность аудиозвукового фрагмента должна быть не меньше 33 секунд.
Как добавить видео на YouTube с компьютера
Если вы первый раз загружаете видеоролик, то у вас нет аккаунта в Гугл (мы расскажем, как его завести). Если же вы уже авторизованы, то дальше к шагу 3.
Если же вы уже авторизованы, то дальше к шагу 3.
Шаг 1. Регистрация или авторизация в Гугл. Кликните по клавише «Создать аккаунт» и пройдите простую регистрацию.
Шаг 2. Добавление своего канала. Необходимо кликнуть по иконке на голубом фоне с силуэтом человека, затем по шестеренке и в появившемся окне выбрать «Создать канал». Более подробно в статье: Как сделать свой Ютуб-канал .
Шаг 3. Загрузка. Нажмите по изображению видеокамеры и выберете кнопку «Добавить видео».
Затем нажмите кнопку со стрелочкой, после чего она загорится красным и вам нужно загрузить ролик со своего компьютера.Также вы можете перетащить файл в это окно.
Шаг 4. Настройка видео. После начинает загружаться ваш видеоролик, а вы в это время можете его настроить. Для этого в Менеджере Ютуб существует несколько вкладок.
- Вкладка «Основная информация».
 Тут нужно обязательно прописать название, подобрать теги и добавить описание. Также на этом этапе нужно выбрать значок или загрузить. Вы можете добавить видео в плейлисты или создать их.В же графе выбирается приватности (открытый видеоролик, доступ по ссылке, ограниченный, который может видеть только вы и эту публикацию по расписанию).
Тут нужно обязательно прописать название, подобрать теги и добавить описание. Также на этом этапе нужно выбрать значок или загрузить. Вы можете добавить видео в плейлисты или создать их.В же графе выбирается приватности (открытый видеоролик, доступ по ссылке, ограниченный, который может видеть только вы и эту публикацию по расписанию).
- Вкладка «Перевод». Вы можете транслировать перевод названия и описания видео. Для этого нужно выбрать исходный язык и тот, на котором он будет переведен. Допускается выбирать несколько языков.
- Вкладка «Монетизация». Функция доступна каналам, на которых уже есть просмотры и подписчики.
- Вкладка «Расширенные настройки». Тут вы можете разрешить или запретить комментарии к видеоролику, разрешить или запретить показы лайков и дизлайков, установить ограничение по возрасту, указать рубрику видео и другое.
Шаг 5. Публикация. После того как обработка завершена, кликнете «Сохранить».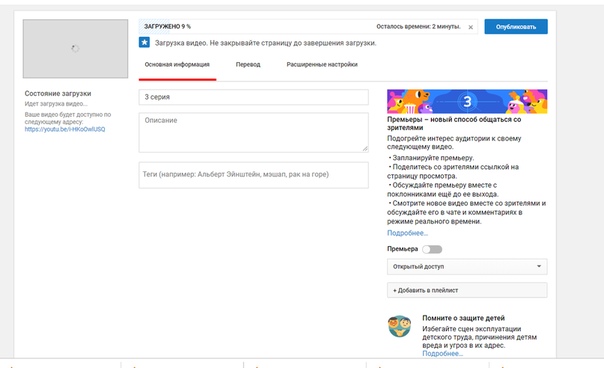
Статья в тему: SEO-оптимизация видео на YouTube
Как выложить видео на YouTube с телефона на платформе Android
Чтобы загрузить видео, скачайте и установите приложение последней версии.Для этого нужно зайти в Play Market и ввести «Youtube». После того как оно установится необходимо следующим алгоритмом:
- Войдите в гугл аккаунт (если его у вас нет, то нужно зарегистрироваться, заполнив все поля, как при входе через компьютер).
- Для загрузки ролика кликните по стрелочке, направленной вверх. В зависимости от вашей версии может быть пиктограмма с видеокамерой.
- Если вы первый раз загружаете видеоролик, то приложение может потребовать разрешение в камере или галерее.Необходимо на кнопку подтверждения.
- Выберете видео с сохраненных на своем телефоне или воспользуйтесь возможностью камеры.
- Заполните всю информацию и кликните по стрелочке. В некоторых версиях для сохранения видео необходимо нажать на кнопку «загрузить».

Как выложить видео на YouTube с iPhone
Если вы решили загрузить видеоролик с Айфона, то в App Store скачайте приложение и следуйте инструкции:
- Откройте приложение «Фото».
- В правом углу кликните на кнопку «Выбрать», и видеоролик подсветится галочкой.
- В верхней части нажмите на кнопку отправки (квадрат со стрелкой, направленной вверх). В появившемся окне выберете нужный вариант — Ютуб.
- Авторизируйтесь в сервисе и заполните информацию.
- Нажмите на «Опубликовать».
Почему не загружается видео на Ютуб
. Если вы четко следовали инструкции и ваш контент не должен быть запрещен.На практике часто случается ситуация, что хостинг отклоняет на первый взгляд подходящий контент. Рассмотрим самые распространенные ситуации, по которому видеоролик не загружается на платформу:
- Длительность видео больше 15 минут. Для того, чтобы администрация сайта разрешила опубликовать такое видео, необходимо установить параметр в настройках.
 Нажмите на главной странице «Менеджер видео».
Нажмите на главной странице «Менеджер видео».
Слева кликните по полюсу «Канал», поверните в «Статус и функции», активируйте загрузку длинных роликов. - «Поломка» файла. Пересмотрен загружаемый файл, возможно, не работает аудио дорожка или в некоторых местах зависает картинка. В этом случае необходимо загрузить другой файл или попробовать его починить.
- Неправильный формат. Выше были загруженные форматы для загрузки видео. Но если у вас все же не получается добавить ролик, его нужно конвертировать, для этого вы можете воспользоваться специальным сайтом, скачивать программу не обязательно.
Что делать дальше
Чтобы ваше видео увидели многие, поделитесь видеоисью.Откройте кнопку сам видеоролик и внизу вы увидите «Поделиться» вместе со стрелочкой, на которую нужно нажать.
После этого появится меню, где необходимо выбрать соц. сеть, где вы хотите добавить опубликованный видеоролик. Слева и справа есть стрелочки, кликая на которые вам откроются и другие способы, куда можно транслировать видео.
. Вы можете по ссылке публиковать ролики в разных социальных сетях. Если вы хотите, чтобы трансляция начиналась не с начала а, например, с первой минуты нужно поставить галочку перед клавишей «начало» и рядом в окошечке время, с которого видео будет открываться.
Если вы хотите добавить ролик на сайт, необходимо кликнуть по окну «Встроить», на иконке которого две стрелочки, смотрящие в разные стороны, откроется меню, где нужно скопировать HTML-код. Там же вы можете настроить и задать время, которого начнется показ при необходимости.
Ну, вот мы и узнали, как загрузить видео на YouTube. На первый взгляд может показаться, что сложно и занимает немало времени. Но когда вы добавите на платформу 5-10 видео, то сможете всё делать на автомате.
Как легко загрузить видео на Youtube
Автор статьи: Никита Волков 7 ноября 2019 Увлекаетесь съёмкой видео и хотели бы делиться творчеством с другими? YouTube — идеальная площадка для этих целей! Ежедневно хостинг собирает перед мониторами миллионы пользователей, которые желают узнать что-то новое, полезное или попросту развлечь себя. К креативному сообществу видеоблогеров может присоединиться любой желающий. Эта статья поможет разобраться во всех тонкостях становления ютубером — вы узнаете, как создать канал, как быстро загрузить видео на Ютуб и как получить больше подписчиков.
К креативному сообществу видеоблогеров может присоединиться любой желающий. Эта статья поможет разобраться во всех тонкостях становления ютубером — вы узнаете, как создать канал, как быстро загрузить видео на Ютуб и как получить больше подписчиков.
Первые шаги в покорении YouTube
YouTube — один из сервисов всемогущего Google, поэтому без личного аккаунта для вас будет закрыт доступ к ведению канала. Если вы уже зарегистрированы в Google, сразу переходите к этапам добавления видео.Если нет — выполните простые действия, ниже:
- откройте главную страницу YouTube;
- нажмите кнопку «Войти» ;
Перейти к созданию гугл-аккаунта вы можете прямо с главной страницы YouTube
- в появившемся окне кликните по команде «Создать аккаунт» ;
- заполните поля информацией о себе: укажите имя, фамилию, напишите адрес электронной почты и пароль, которые будете использовать для входа в аккаунт;
Придумайте для аккаунта надёжный пароль
- зайдите в аккаунт почтовый ящик, найдите новое сообщение от Google и подтвердите, используя цифровой код из полученного письма.

Готово! Дальше сервис попросит указать ваш пол. Последний пункт — опциональный, однако, оставив свой номер, вы сможете сотрудничать с партнёрской программой Ютуба и получите дополнительную прибыль со своего творчества, что приятно вдвойне.
Даём старт YouTube-каналу
Вход в гугл-аккаунт открывает перед вами больше возможностей на YouTube — вы сможете подписывать другие каналы, комментировать видео, ставить лайки, составлять плейлисты и многое другое.Однако, перед тем, как загрузить видео на YouTube, нужно создать свой канал. Для этого:
- в верхнем верхнем углу главной страницы на YouTube кликните по кружку с иконкой пользователя и в выпавшем списке нажмите на строчку «Мой канал» ;
Создать канал на Ютубе совершенно свободно может свободно любой владелец гугл-аккаунта
- введите название канала, ознакомьтесь с лицензионным соглашением и подтвердите действие, кликнув по команде «канал» ;
- нажмите «Настроить вид канала» , чтобы выбрать креативное оформление для страницы — загрузите аватар и баннер.
 Размер изображения должен быть не меньше 2560х1440 Мп, а объём при этом не формат 6 Мб.
Размер изображения должен быть не меньше 2560х1440 Мп, а объём при этом не формат 6 Мб.
Настройте для своего канала яркое и привлекательное оформление
Как загрузить видео в Ютуб: стандартный способ
Итак, всё готово для добавления вашего первого видео! В зависимости от размера ролика и скорости Интернет-подключения, загрузка файла может занять от пары минут до часа. Просто следуйте инструкции ниже.
- нажмите на иконку с изображением видеокамеры;
- выберите команду «Добавить видео» ;
Нажмите на значок в виде камеры и воспользуйтесь возможностью опцией добавления видео
- выберите файл для загрузки — перетащите ролик в окно или найдите вручную через Проводник;
Добавьте видео на загрузку вам
Обратите внимание: перед тем, как разрешить выложить видео в Ютуб, сервис предупредит вас об ограничении — без подтверждения аккаунта вы можете загрузить ролики не длиннее 15 минут.
Чтобы подтвердить его, нужно пройти несложную верификацию по мобильному телефону — через звонок или SMS на ваш выбор.
- дождитесь окончания закачки — YouTube позволит отображать состояние загрузки видео и будет отображать прогресс в процентах;
Скорость загрузки видео на YouTube будет зависеть от скорости вашего Интернет-подключения
- во время загрузки заполните блок с основной информацией о видео — введите название и текст описания, перечислите теги;
Название видео и его описание должны быть информативными и цепляющими.Заголовок не стоит делать слишком долго (оптимально до 5 слов). Описание, наоборот, можно сделать более подробным, включить в него полезные ссылки на внешние источники, а также на другие социальные сети.
Теги нужны для того, чтобы пользователи могли найти ваш ролик по или иному запросу.
Чтобы заполнить эту последовательность ключевых слов, близкие по теме вашего видео.
Обязательно заполняйте блок с основной информацией для каждого видеоролика
- выбор тип доступа — открытый, ограниченный, по ссылке или по расписанию;
Так как заливать видео на YouTube исключительно для всеобщего обозрения необязательно, сервис предлагает настройки приватности ролика.С доступом по ссылке вы сможете решать, кто увидит видео, а кто — нет. Если вы хотите поделиться своей работой с кем-то, отправьте ему ссылку, которую сгенерирует Ютуб.
При ограниченном доступе ролик видеть только вы. Публикация по расписанию станет доступной для просмотра на канале.
При желании вы сделать видео видимым только для себя или для определенной группы людей
- наиболее привлекательный значок, стоит смотреть видеоролик или нет.
 Для неподтвержденных аккаунтов доступна возможность использовать в качестве значка скриншот. Подтвержденные пользователи могут загружать свои картинки с ПК;
Для неподтвержденных аккаунтов доступна возможность использовать в качестве значка скриншот. Подтвержденные пользователи могут загружать свои картинки с ПК;
Установите в качестве значка наиболее удачный скриншот из предложенных
- включить во вкладку «Расширенные настройки» , здесь вы сможете выбрать тематическую категорию видео (наука и техника, путешествия, спорт и комментарии), настроить отображение рейтинга и комментариев;
Вы можете включить или наоборот, отключить возможность комментирования ваших роликов
YouTube автоматически задает стандартные настройки в этой вкладке.На начальных этапах вы не вносите никаких изменений, кроме категории и фильтрация комментариев.
- нажмите кнопку «Опубликовать» — видеоролик тут же появится на канале, вы сможете поделиться им с близкими в соцсетях.

Как скинуть видео на Ютуб: быстрый способ
Существует и альтернативный, более быстрый и продвинутый способ заливать видеоролики на YouTube. Для этого понадобится видео конвертер «ВидеоМАСТЕР».Программа позволяет редактировать ролики и тут же загружать их на YouTube-канал, что заметно экономит время.
link ролик на странице, выполнить ряд простых действий:
- запустите программу;
- в конвертер с помощью добавления видеофайл;
Загрузите ролик в программу
- выберите формат сохранения видео специально для YouTube
Программа сконвертировать ролик специально для YouTube
- запустите конвертацию, кликнув по одноимённой команде;
Длительность конвертации зависит от размера и качества выбранного видео
- поставьте галочку возле строки «Загрузить на YouTube после конвертирования» и дождитесь окончания процесса;
Программа будет показывать прогресс конвертирования в процентах
- в появившемся окне заполните ячейки «Логин» и «Пароль» и дождитесь, когда программа зальёт ролик на ваш канал.

Введите данные от вашего аккаунта, чтобы загрузить видео на YouTube прямо из конвертера
Добавить таким образом ролик вы тоже отредактировать, для этого нужно зайти в «Творческую студию можете» . На этой странице собраны все настройки канала, а также информация о рейтинге и статистике.
Управлять своими роликами в Творческой студии
Найдите в списке пункт «Видео» .Наведите мышь на нужный ролик и дважды кликните по нему — так вы откроете доступ к редактированию информации.
Сайт предоставлена подробная информация о статистике каждого загруженного видеофайла
.Заполните строки с помощью и дополнительными данными, а также значок для ролика. После — останется лишь сохранить изменения и всё готово!
Измените название видео, добавьте описание и проставьте теги
Универсальный помощник блогера-новичка
С программой «ВидеоМАСТЕР» вам больше не придётся думать, в каком формате загружать видео на YouTube.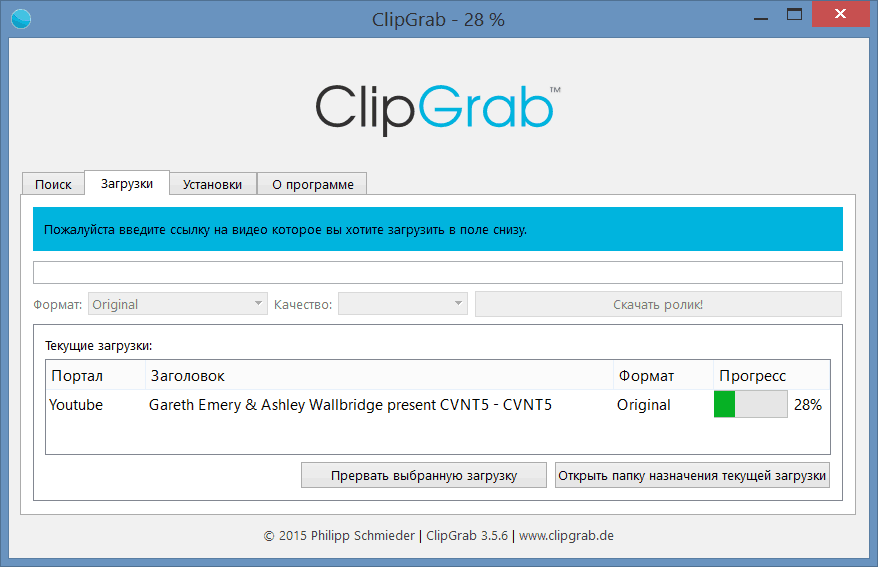 Более того, софт предложит вам ещё ряд функций, которые значительно упростят всю работу с видео.
Более того, софт предложит вам ещё ряд функций, которые значительно упростят всю работу с видео.
- объединяйте несколько видеофрагментов в один файл;
- вырезайте из видеодорожек ненужные эпизоды;
- добавляет эффекты в один клик мыши;
- настраивает цветовой тон изображения по своему вкусу;
- редактируйте аудиосопровождение ролика;
- накладывайте на видео текст или картинки;
- меняйте скорость воспроизведения.
«ВидеоМАСТЕР» поможет значительно усовершенствовать любой видеоролик
Перечисленное — лишь небольшая часть возможностей программы! «ВидеоМАСТЕР» полностью оправдывает своё название. Это не просто конвертер для быстрой замены формата, это полноценный редактор, который позволяет создавать и обрабатывать видеофайлы на высоком уровне.
Одно из ключевых преимуществ «ВидеоМАСТЕРА» в том, что все доступны и понятны для новичков.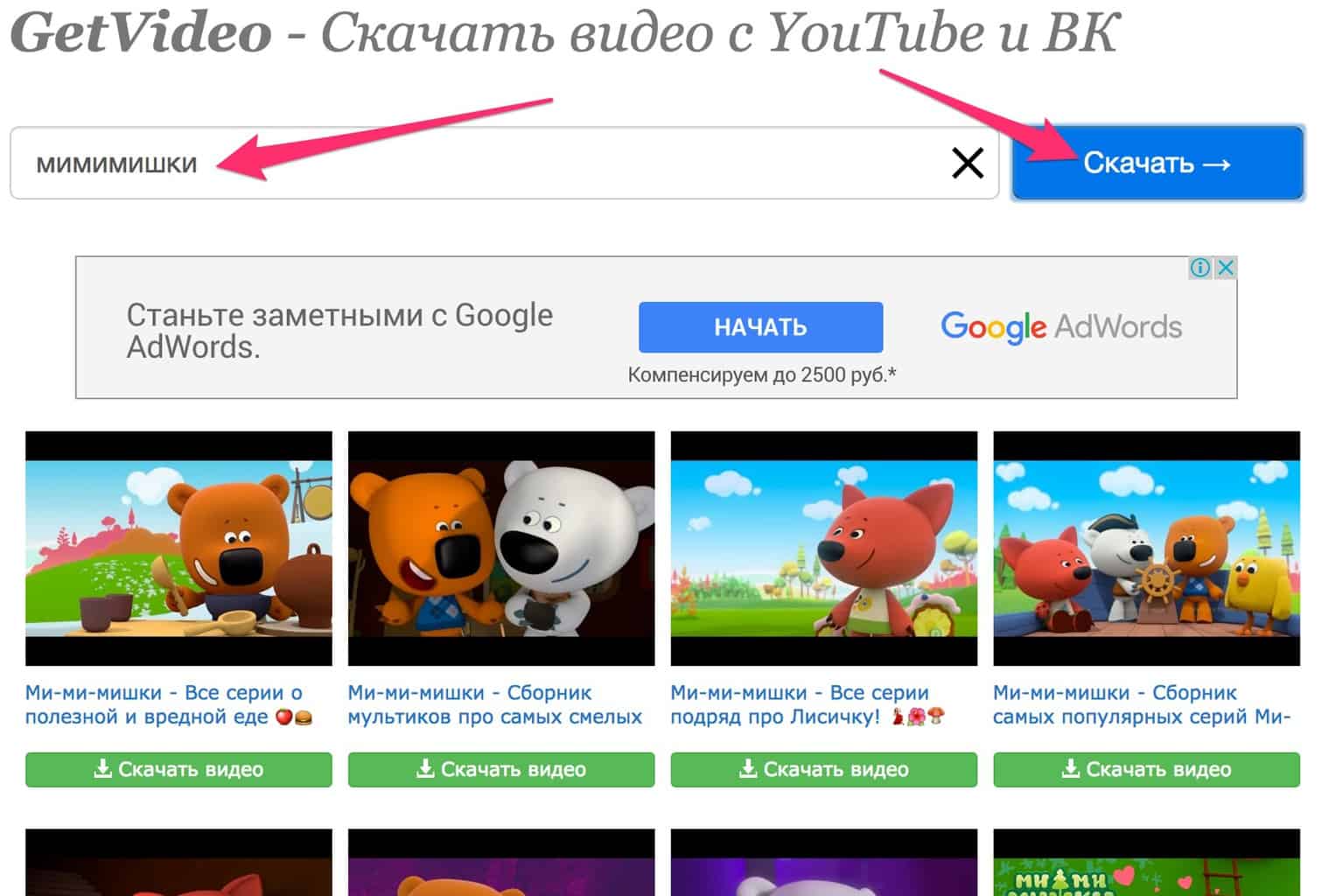 При этом софт не уступает по набору опций более профессиональным приложениям. Даже если вы делаете самые первые шаги в создании роликов, софт поможет добиться качественного результата на уровне продвинутого видебителя. Не имеет значения, требуется вам конвертер MOD в AVI или программа для нарезки видео на части — «ВидеоМАСТЕР» одинаково эффективно и оперативно справится с любым приложением!
При этом софт не уступает по набору опций более профессиональным приложениям. Даже если вы делаете самые первые шаги в создании роликов, софт поможет добиться качественного результата на уровне продвинутого видебителя. Не имеет значения, требуется вам конвертер MOD в AVI или программа для нарезки видео на части — «ВидеоМАСТЕР» одинаково эффективно и оперативно справится с любым приложением!
Несколько слов в заключение
Теперь вы знаете, как добавить видео в Ютуб и готовы покорять зрителей полезным и интересным контентом.Не забывайте описания и теги, отвечайте на комментарии и делитесь своими роликами в социальных сетях. Помните, чем вы активнее — тем больше подписчиков будет привлекать ваш канал. Не стесняйтесь самовыражаться и делайте то, что нравится. А «ВидеоМАСТЕР» поможет добиться должного результата в краткие сроки!
Как загрузить видео на YouTube и что делать потом: инструкция
Мы подготовили для вас небольшой мануал канал по загрузке видео на Youtube-вашей компании.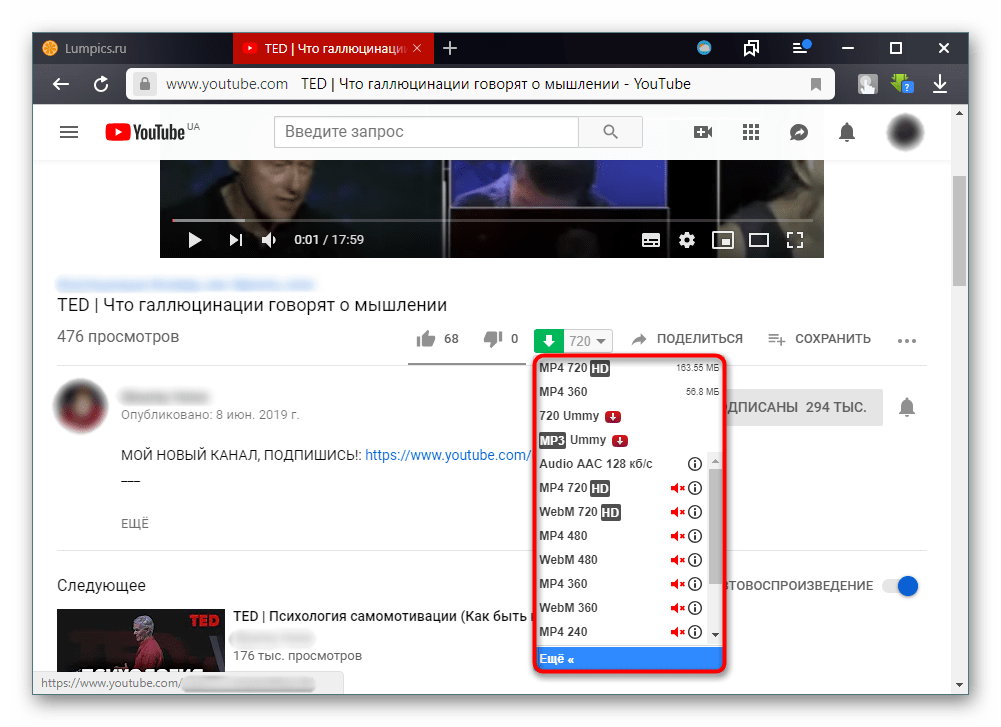 В этой статье руководитель компании «ADVAZO» Дмитрий Новиков расскажет о том, как правильно загружать ролики и что делать дальше, что бы канал развивался.
В этой статье руководитель компании «ADVAZO» Дмитрий Новиков расскажет о том, как правильно загружать ролики и что делать дальше, что бы канал развивался.
Как становятся частью YouTube
- Загрузите видео на свой канал с телефона или компьютера. Сама загрузка видео не представляет сложности.
- После нападения дополнительных сообщений о вашем видео — благодаря этому зрителям будет проще найти вас.Добавьте название, описание видео, значок перед тем, как опубликовать ролик. Пользователи YouTube найдут вас и материалы, если описание и название содержимому легко содержимому ваших видео.
- Алгоритмы YouTube подбирают видео, которые вероятнее всего понравятся пользователю и рекомендуют их к просмотру. Они собирают данные о лайках и дизлайках пользователя, анализируют его историю просмотров. Благодаря этой системе ранжирования видео будут продвигаться независимо от вас.
- Если ролик заинтересует зрителя, то он вернется к вам, чтобы увидеть новые работы, поделится вашими видео с или подпишется на канал.
 Откройте комментарии под видео, чтобы зрители делились впечатлениями между собой и давали вам обратную связь. Статьи нашего блога расскажут о расширении аудитории более подробно.
Откройте комментарии под видео, чтобы зрители делились впечатлениями между собой и давали вам обратную связь. Статьи нашего блога расскажут о расширении аудитории более подробно.
ПримерыСоветы
Прочитайте дополнительные инструкции и рекомендации по размещению и продвижению контента: настройки доступа к видео и дополнительные настройки канала.
Подробнее о работе алгоритмов Youtube (на английском языке с субтитрами).
О силе удачных названий роликов, советы по созданию (на английском языке с субтитрами).
Полезные термины
Проверьте, правильно ли вы знаете основные терминов, используемые на YouTube.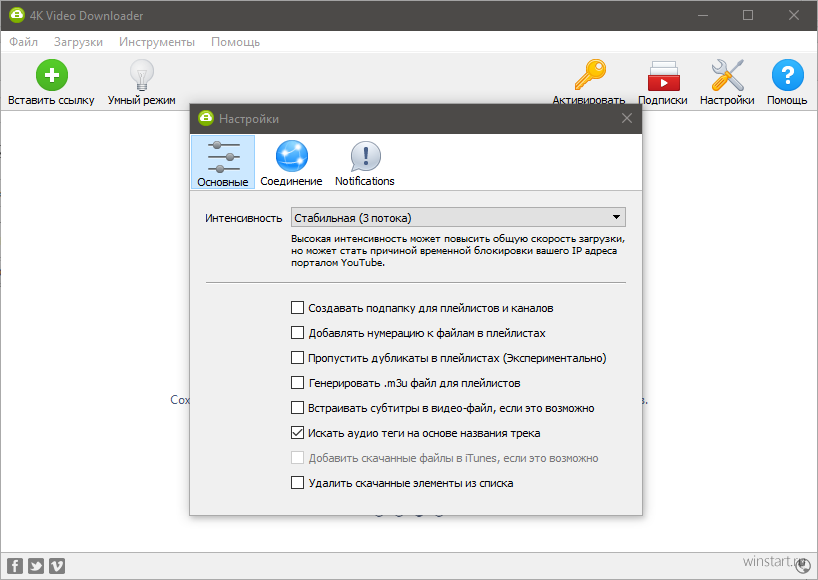
- Время просмотра — общее количество времени, которое зрители провели за просмотром ваших видео.В разделе «Аналитика» можно посмотреть общее время просмотра, а также данные о ролике в отдельном. Эти данные позволяют анализировать уровень интереса к разным видам контента и формировать дальнейший путь развития вашего канала. Чем больше подходящая именно ваша аудитория контент вы делаете.
- Подписчики — это те, кто подписался на ваш канал. Это люди, кому интересна деятельность вашей компании или просто интересен ваш контент.Логично, что эти люди смотрят ваши видео дольше простых зрителей. Также, подписчик может включить о новых видео от вашего канала и видит их в новостной ленте подписок.
- Сообщество — это возможность работать с аудиторией более плотно. Общайтесь со зрителями в комментариях под видео, создавая ролики на основе запросов аудитории, проводя прямые трансляции, размещая дополнительные материалы в индивидуальной вкладке, вы создаете вовлекающий круг людей.

Пример
Это видео подскажет почему, чем больше количество подписчиков, тем больше просмотров (на английском языке с субтитрами).
Учитывайте, что для каналов в бизнес-тематиках, важнее не подписчиков, общее время целевых просмотров.
Действия после загрузки видео
Несколько советов о том, как систематизировать работу с каналом, чтобы его развивать шло успешно и планомерно.- Составьте график публикаций . Этот график увидят ваши зрители и будут знать, когда выйдут новые видео. Можно связать информацию о новых видео в трейлере канала, в конце ролика или в описании канала.
- Создайте плейлисты и разделы . Если на вашем канале несколько рубрик, то видео можно сгруппировать по темам, чтобы зрителям было проще найти их.
 Этот инструмент помогает увеличить количество просмотров и вовлеченность аудитории.
Этот инструмент помогает увеличить количество просмотров и вовлеченность аудитории. - Партнерская программа .Если ваш канал имеет успех и соответствует определенным требованиям, то вы можете стать участником «Партнерской программы YouTube» и получить дополнительный доход. * В некоторых случаях для бизнес-каналов мы не рекомендуем использование монетизации в роликах.
- Добавьте в закладки Панель управления YouTube , чтобы не забывать о проведении аналитики канала и коррекции продвижения на полученных данных.
Чем более подробно вы пропишете свою стратегию продвижения, тем более ощутимым и предсказуемым будет результат ваших усилий.Если вам трудно действовать самостоятельно — обратитесь за консультацией к специалистам по продвижению.
Советы
- Собирайте обратную связь — читайте комментарии и собирайте аналитику просмотров в YouTube Analytics, чтобы делать востребованный зрителями контент.
- Используйте призывы к действию в своих роликах — приглашайте зрителей подписаться на канал, поделиться видео и т.д.
- Привлечение новых зрителей.
Практика
- Найдите канал 3 конкурентов, которые вам понравились больше всего. Изучите их оформление, наполнение и уровень взаимодействия с аудиторией.
- Определите в своем календаре время, когда вы будете работать над созданием видео в ближайшие три месяца.
Загрузка видео на youtube | Maks live
В одном из моих собственных проектов возникла задача автоматической загрузки видео на канал на youtube .Делается это достаточно просто, при помощи гугловского api клиента для python . Единственное затруднение вызвало полумагическое получение ключей доступа к api .
Все коды доступа и ключи авторизации, используемые в статье, вымышленные.

Любое совпадение с реально существующими или когда-либо существовавшими ключами случайно.
Создание нового проекта
Для авторизации в сервисах google с помощью протокола oauth3 необходимо зарегистрировать приложение и ему соответсвующие права дать.Для этого нужно перейти в консоль разработчика.
Нажимаем на кнопку Создать проект , выбираем имя и создаем новое приложение. После того, как приложение будет создано, необходимо добавить ему необходимые доступы к API Google.
Для загрузки видео на youtube нужно добавить API данных YouTube . Для этого переходим во вкладку API и авторизация → API . Также во вкладке API и авторизация → Учетные данные нужно добавить доступы для oauth3 авторизации.
Указываем тип приложения Другое . Получаем доступы для авторизации: идентификатор и пароль.
- Идентификатор клиента
230452130504-3uca1rp4ntl linkhdnsdbj50sqagaqfkt.apps.googleusercontent.com - Секретный ключ клиента
qawsWCd3J6HTRvnqsjYUpgH9 - После того, как Вы нажмёте кнопку «Создать аккаунт», откроется новое окно с заголовком «Зарегистрируйтесь в Google». Введите все данные, запросите Google и нажмите кнопку «Далее».
- После этого Google попросит Вас подтвердить адрес Вашей электронной почты.Чтобы сделать это, зайдите в почтовый ящик, который Вы указали при регистрации.
- Там уже должно ждать Вас новое письмо от Google. Откройте это письмо и пройдите по ссылке, которую Вам отправил Google.
- Как только Вы сделаете это, ссылка перенаправит Вас обратно в Google. Только теперь — на страницу с поздравлениями. Здесь нужно нажать кнопку в центре экрана «Назад к сервису YouTube».
- В окне откройте список Разрешение и выберите подходящее для видео разрешение.
- Для лучшего качества выберите разрешение равное или немного меньшее, чем высота видео. Например, если размер вашего видео 1280×720, выберите разрешение 720p.
- Это разрешение будет максимально высоким доступным для просмотра. YouTube автоматически создаст более низкое разрешение для просмотра.
- Ограниченный доступ — только вы сможете смотреть это видео.
- Доступ по ссылке — видео не будет показываться другим пользователям, пока вы не дадите им ссылку.
- Открытый доступ — видео доступно всем.
9. на тот, что Вы получили в предыдущем шаге. https://accounts.google.com/o/oauth3/auth?
client_id = 230452130504-3uca1rp4ntlh06hdnsdbj50sqagaqfkt.apps.googleusercontent.com &
redirect_uri = urn: ietf: wg: oauth: 2.0: oob &
scope = https: //www.googleapis.com/auth/youtube&
response_type = код &
access_type = offline
Далее выбираем к какому аккаунту гугл будет иметь доступ к приложению, и соответсвенно к какому каналу на ютубе.
Соглашаемся с доступом к управлению каналом.
Получаем токен авторизации следующего вида 4 / Rw6A9raJQ3PrPWL0Q9z49guYu89FZoz322RySVFtzNc .
Обновляемый токен
этого необходимо получить, так называемый, refresh_token , для этого нужно отправить POST запрос с токеном авторизации по адресу https://accounts. google.com/o/oauth3/token
google.com/o/oauth3/token . Сделать это легко, при помощи консольной утилиты curl.
data = "" \
"code = 4 / Rw6A9raJQ3PrPWL0Q9z49guYu89FZoz322RySVFtzNc &" \
client_id = 230452130504-3uca1rp4ntlh06hdnsdbj50sqagaqfkt.apps.googleusercontent.com & "\
"client_secret = qawsWCd3J6HTRvnqsjYUpgH9 &" \
"redirect_uri = urn: ietf: wg: oauth: 2.0: oob &" \
"grant_type = authorization_code"
curl --data $ data "https://accounts.google.com/o/oauth3/token"
Токен авторизации сработает только один раз, при повторной попытке отправить его будет получено Код уже погашен. . В ответ на корректный запрос, гугл возвращает json с временным токеном доступа и постоянным обновляемым токеном (собственно он нам и нужен).
{
"access_token": "ya29.1wGYJU7NP7Ul69c13aE1Vuvbx0LfxrsgMiBjXdNY3sU3tuE9LmuJ3nOGHeb3e_824LH0",
"token_type": "На предъявителя",
"expires_in": 3600,
"refresh_token": "1 / g1ixyts83iMrtR71oFqwGp3LSGbHz6ByxsBThrHRWCNIgOrJDtdun6zK6XiATCKT"
}
Токен доступа
Получив обновляемый токен, можно с его помощью получить рабочий токен доступа, который предоставляется временем на 3600 секунд.
data = "" \
"refresh_token = 1 / g1ixyts83iMrtR71oFqwGp3LSGbHz6ByxsBThrHRWCNIgOrJDtdun6zK6XiATCKT &" \
client_id = 230452130504-3uca1rp4ntlh06hdnsdbj50sqagaqfkt.apps.googleusercontent.com & "\
"client_secret = qawsWCd3J6HTRvnqsjYUpgH9 &" \
"grant_type = refresh_token"
curl --data $ data "https://accounts.google.com/o/oauth3/token"
В ответ гугл возвращает json с временным токеном доступа.
{
"access_token": "ya29.2AHpPjacO0prQkip0svapohuZtoK0wqdh7u0ohh59l0WWwrSyss7CWiwzMy5wX967tWsjQ",
"token_type": "На предъявителя",
"expires_in": 3600
}
Автоматическое получение токена доступа
Получать этот токен доступа нужно будет каждые раз, при подключении к api .Для этого напишем простую функцию на python 3 с использованием стандартной библиотеки urllib.request
import json
импортировать urllib
импортировать urllib.request
def get_auth_code ():
"" "Получить токен доступа для подключения к API YouTube" ""
oauth_url = 'https://accounts. google.com/o/oauth3/token'
# создать данные для публикации
данные = dict (
refresh_token = settings.YOUTUBE_REFRESH_TOKEN,
client_id = settings.YOUTUBE_CLIENT_ID,
client_secret = настройки.YOUTUBE_CLIENT_SECRET,
grant_type = 'refresh_token',
)
заголовки = {
'Content-Type': 'application / x-www-form-urlencoded',
'Принять': 'приложение / json'
}
data = urllib.parse.urlencode (данные) .encode ('utf-8')
# сделать запрос и получить ответ
request = urllib.request.Request (oauth_url, data = data, headers = заголовки)
response = urllib.request.urlopen (запрос)
# получить access_token из ответа
ответ = json.loads (response.read (). decode ('utf-8'))
вернуть ответ ['access_token']
google.com/o/oauth3/token'
# создать данные для публикации
данные = dict (
refresh_token = settings.YOUTUBE_REFRESH_TOKEN,
client_id = settings.YOUTUBE_CLIENT_ID,
client_secret = настройки.YOUTUBE_CLIENT_SECRET,
grant_type = 'refresh_token',
)
заголовки = {
'Content-Type': 'application / x-www-form-urlencoded',
'Принять': 'приложение / json'
}
data = urllib.parse.urlencode (данные) .encode ('utf-8')
# сделать запрос и получить ответ
request = urllib.request.Request (oauth_url, data = data, headers = заголовки)
response = urllib.request.urlopen (запрос)
# получить access_token из ответа
ответ = json.loads (response.read (). decode ('utf-8'))
вернуть ответ ['access_token']
авторизация Oauth3
Вот теперь, мы наконец подошли к самой oauth3 авторизации в сервисах гугл.Для этого необходимо использовать следующие дополнительные библиотеки:
Далее, используя вышеописанную функцию получения временного токена, создайте подключение к youtube api .
Вообще в игре по работе с youtube api рекомендуют использовать построение oauth3 с использованием подключения с использованием объекта flow_from_clientsecrets , примерно так:
def get_authenticated_service (args):
flow = flow_from_clientsecrets (CLIENT_SECRETS_FILE,
scope = YOUTUBE_UPLOAD_SCOPE,
сообщение = MISSING_CLIENT_SECRETS_MESSAGE)
storage = Storage ("% s-oauth3.json "% sys.argv [0])
учетные данные = storage.get ()
если учетные данные None или credentials.invalid:
учетные данные = run_flow (поток, хранилище, аргументы)
вернуть сборку (YOUTUBE_API_SERVICE_NAME, YOUTUBE_API_VERSION,
http = credentials.authorize (httplib2.Http ()))
Но, как это было сделано на практике, требует при каждой загрузке разрешение на подключение к аккаунту youtube вручную, это не очень удобно. Учитывая, что можно замечательным образом получить токен авторизации, из обновляемого токена, мы будем использовать для создания oauth3 подключения — объект AccessTokenCredentials .
импорт httplib2
из oauth3client.client импорт AccessTokenCredentials
из сборки импорта apiclient.discovery
def get_authenticated_service ():
"" "Создать соединение youtube oauth3" ""
# создать учетные данные с помощью refresh_token auth
учетные данные = AccessTokenCredentials (
access_token = get_auth_code (), user_agent = 'мой-удивительный-проект / 1.0'
)
# создать подключение к youtube api
возвратная сборка (
'youtube', 'v3', http = credentials.authorize (httplib2.Http ())
)
Теперь мы имеем созданное подключение, которое можно использовать для работы с api .
Имея готовое подключение к api загрузка видео происходит элементарно.
Определим функцию инициализации, которая принимает в качестве аргументов подключение к youtube api и объект с информацией о видео.
из apiclient.http import MediaFileUpload
def initialize_upload (youtube, card):
"" "Создать данные для загрузки на YouTube" ""
# создать метаданные видео
body = card. youtube_meta_data ()
# Вызвать метод videos.insert API для создания и загрузки видео
insert_request = youtube.видео (). вставить (
part = ",". join (body.keys ()), body = body,
media_body = MediaFileUpload (card.video.path, chunksize = -1, resumable = True))
# ждем загрузки файла
вернуть resumable_upload (insert_request)
youtube_meta_data ()
# Вызвать метод videos.insert API для создания и загрузки видео
insert_request = youtube.видео (). вставить (
part = ",". join (body.keys ()), body = body,
media_body = MediaFileUpload (card.video.path, chunksize = -1, resumable = True))
# ждем загрузки файла
вернуть resumable_upload (insert_request)
Метод youtube_meta_data должен возвращать словарь описания видео согласно формату, например:
{
"snippet": {
"title": "Летние каникулы в Калифорнии",
"description": "Занимался серфингом в Санта-Крус",
"теги": ["серфинг", "Санта-Крус"],
"categoryId": "22"
},
"статус": {
"privacyStatus": "частный"
}
}
В моем случае данный метод имел следующий вид:
def youtube_meta_data (self):
"" "Создать dict метаданных для загрузки видео на YouTube" ""
return dict (
snippet = dict (
title = настройки. YOUTUBE_TITLE.format (координаты = собственное положение),
tags = settings.YOUTUBE_TAGS,
categoryId = settings.YOUTUBE_CATEGORY_ID,
description = '{desc} \ n {site_url} / {card_id}'. format (
desc = self.description, site_url = settings.SITE_URL, card_id = self.get_absolute_url ()),
),
статус = dict (
privacyStatus = settings.YOUTUBE_PRIVACY_STATUS,
),
recordDetails = dict (
расположение = dict (
широта = str (self.position.latitude),
longitude = str (собственное положение. долгота),
),
),
)
YOUTUBE_TITLE.format (координаты = собственное положение),
tags = settings.YOUTUBE_TAGS,
categoryId = settings.YOUTUBE_CATEGORY_ID,
description = '{desc} \ n {site_url} / {card_id}'. format (
desc = self.description, site_url = settings.SITE_URL, card_id = self.get_absolute_url ()),
),
статус = dict (
privacyStatus = settings.YOUTUBE_PRIVACY_STATUS,
),
recordDetails = dict (
расположение = dict (
широта = str (self.position.latitude),
longitude = str (собственное положение. долгота),
),
),
)
После инициализации, необходимо поддерживать соединение и дождаться ответа от ютуба с помощью системы видео. Для этого будем использовать эту функцию.
случайный импорт
импортировать http
импортировать httplib2
# Явно указывайте базовой транспортной библиотеке HTTP не повторять попытки, поскольку мы сами обрабатываем логику повторных попыток. httplib2.RETRIES = 1
# Максимальное количество попыток перед отказом.MAX_RETRIES = 10
# Всегда повторяйте попытку, когда возникают эти исключения.
RETRIABLE_EXCEPTIONS = (
httplib2.HttpLib2Error, IOError, http.client.NotConnected,
http.client.IncompleteRead, http.client.ImproperConnectionState,
http.client.CannotSendRequest, http.client.CannotSendHeader,
http.client.ResponseNotReady, http.client.BadStatusLine)
# Всегда повторяйте попытку при возникновении ошибки apiclient.errors.HttpError с одним из этих кодов состояния.
RETRIABLE_STATUS_CODES = (500, 502, 503, 504)
def resumable_upload (insert_request):
response = None
error = Нет
retry = 0
а ответ - Нет:
пытаться:
статус, ответ = insert_request.next_chunk ()
если в ответе 'id':
вернуть ответ ['id']
кроме HttpError как err:
если err.resp.status в RETRIABLE_STATUS_CODES:
error = True
еще:
поднять
кроме RETRIABLE_EXCEPTIONS:
error = True
если ошибка:
retry + = 1
если повторить попытку> MAX_RETRIES:
поднять исключение ('Максимальное количество попыток не выполнено')
sleep_seconds = random.
httplib2.RETRIES = 1
# Максимальное количество попыток перед отказом.MAX_RETRIES = 10
# Всегда повторяйте попытку, когда возникают эти исключения.
RETRIABLE_EXCEPTIONS = (
httplib2.HttpLib2Error, IOError, http.client.NotConnected,
http.client.IncompleteRead, http.client.ImproperConnectionState,
http.client.CannotSendRequest, http.client.CannotSendHeader,
http.client.ResponseNotReady, http.client.BadStatusLine)
# Всегда повторяйте попытку при возникновении ошибки apiclient.errors.HttpError с одним из этих кодов состояния.
RETRIABLE_STATUS_CODES = (500, 502, 503, 504)
def resumable_upload (insert_request):
response = None
error = Нет
retry = 0
а ответ - Нет:
пытаться:
статус, ответ = insert_request.next_chunk ()
если в ответе 'id':
вернуть ответ ['id']
кроме HttpError как err:
если err.resp.status в RETRIABLE_STATUS_CODES:
error = True
еще:
поднять
кроме RETRIABLE_EXCEPTIONS:
error = True
если ошибка:
retry + = 1
если повторить попытку> MAX_RETRIES:
поднять исключение ('Максимальное количество попыток не выполнено')
sleep_seconds = random. random () * 2 ** повторить
время.сон (sleep_seconds)
random () * 2 ** повторить
время.сон (sleep_seconds)
Таким образом, загрузка видео запускается функция initialize_upload :
video_id = initialize_upload (get_authenticated_service (), card)
Полный код загрузки видео можно посмотреть в gist.
Городской капиталистический запад, в лице корпорации зла, наложил на меня свои, безосновательные, санкции. Ограничив тем самым мое право доступа к свободной информации. Для работы с youtube api мне необходимо использовать vpn подключение.
VPN-соединение
В качестве vpn соединение я использую ssh туннель и локальное socks5 прокси на 1080 порту. Включаю / отключаю ssh тунель при помощи подпроцесса библиотеки .
подпроцесс импорта
# инициализация ssh-соединения
subprocess.Popen (['ssh', '-fN', '-D', '1080', 'forward @ vpn_connection'])
# desctroy ssh-соединение
subprocess. Popen (['pkill', '-f', 'forward @ vpn_connection'])
Popen (['pkill', '-f', 'forward @ vpn_connection'])
Не правильно
Что бы подключиться к локальному прокси socks5 , необходимо использовать библиотеку socksipy, как показано в примере работы с httplib2 :
import httplib2
импортные носки
h = httplib2.Http (proxy_info = httplib2.ProxyInfo (socks.PROXY_TYPE_SOCKS5, 'localhost', 1080))
r, c = h.request ('https://l2.io/ip')
Правильно
Но, вышеуказанный способ не работает. Библиотека socksipy не поддерживает python 3 , поэтому необходимо делать по-другому. Использовать библиотеку socksipy-branch (зеркало сущности). И оборачивать httplib2 с помощью метода wrapmodule :
import httplib2
импортные носки
socks.setdefaultproxy (socks.PROXY_TYPE_SOCKS5, 'localhost', 1080)
socks.wrapmodule (httplib2)
h = httplib2.Http ()
r, c = h.request ('https://l2.io/ip')
Как быстро загрузить видео на Youtube?
Здравствуйте, уважаемые читатели! Недавно мы рассмотрели вопрос о том, как записать видео на компьютер, а в этой статье мы поговорим о том, как загрузить видео на YouTube. Сразу скажем, что создатели самого популярного в мире видеохостинга постарались, чтобы процесс загрузки видео был простым, понятным и понятным.Но не будем забегать вперед, а начнём по порядку.
Сразу скажем, что создатели самого популярного в мире видеохостинга постарались, чтобы процесс загрузки видео был простым, понятным и понятным.Но не будем забегать вперед, а начнём по порядку.
Регистрируемся на YouTube.com
Итак, если вы хотите знать, как загрузить видео на Youtube, то первое, что нужно сделать — это, конечно, пройти регистрацию и открыть свой канал. С этого и начнём.
Сервис Youtube принадлежит компании Google, используется аккаунт на Google, который является единым для всех сервисов, предоставляющих эту компанию.
Вбейте в адресной строке Вашего интернет-youtube.com и щелкнуть Enter. Как только сайт Ютуб откроется в верхнем углу его кнопки «Войти».
После чего Вас перекинет на новую страницу «Входа». Где теперь нужно нажать кнопку «Создать аккаунт», что также находится в правой верхней части окна.
Примечание: стоит обратить внимание на следующий момент. Если Вы уже регистрировались в одном из сервисов, чтобы создать интернет-гигант, Google, например, в почте Gmail, то Вам тогда следует создать новый аккаунт, а войти в существующий. Для этого заполните поля «Адрес электронной почты» и «Пароль» и нажмите кнопку «Войти». Мы же для простоты будем всё же создать новый аккаунт.
Для этого заполните поля «Адрес электронной почты» и «Пароль» и нажмите кнопку «Войти». Мы же для простоты будем всё же создать новый аккаунт.
Порядок действий по созданию аккаунта:
Создаём свой канал на YouTube.com
Вот мы и зарегистрировались.Надо сказать, что процесс регистрации не самый простой, но не такой уж и сложный. К тому же, это все бесплатно.
К тому же, это все бесплатно.
Что же, теперь пора загружать наше первое видео. Для этого нажмите кнопку «Добавить видео», что находится в центральной верхней части экрана.
И как только Вы сделаете это, YouTube, чтобы сначала создать свой собственный канал. Это как бы вторая регистрация, но уже не в Google, а именно на YouTube. К сожалению, без этого никак не получится.Итак, вводим все необходимые данные и жмём «На страницу загрузки».
Загружаем видео
Вуаля! Почти готово! Теперь можно заняться именно тем, ради чего всё это начиналось. А именно — рассмотрим, как залить видео на YouTube. Итак, щелкаем мышкой по надписи «Выберите файлы для загрузки».
Далее открывается диалог выбора файла. Выберите желаемое видео и нажмите кнопку «Открыть».
После этого начнётся загрузка видео на YouTube.Теперь нужно немного подождать. Время ожидания зависит от того, насколько быстро он сможет закачать файл на Ютую. И насколько шустро в данный момент времени работает сам сервис. Впрочем, мы ведь никуда с Вами не торопимся, не так ли, Доктор Ватсон? ))
И насколько шустро в данный момент времени работает сам сервис. Впрочем, мы ведь никуда с Вами не торопимся, не так ли, Доктор Ватсон? ))
А после того, как видео загрузится, YouTube сообщит Вам об этом. А также предоставит готовую ссылку на готовое видео. Обратите внимание на фразу «Загрузка завершена! Ваше видео будет доступно по следующему адресу «в верхней центральной части экрана.Адрес, который указан после нее, это и есть адрес Вашего нового видео.
В общем, жмите на этот адрес и наслаждайтесь.
А мы пока что пойдём и подумаем, какой интересной статьей Вас порадовать в следующий раз! До скорой встречи!
За обновлениями нашего сайта можно следить в Вконтакте, Facebook, Twitter, Одноклассники или Google+, а также предлагаем подписаться на них по электронной почте.
Загрузка видео с YouTube — как дважды два
В интернете нас часть спрашивают о том, как скачать видео с ютуба и почему такие функции нет на самом ресурсе. Давайте по-порядку, без криков и порывов написать в тех-поддержку Google. Дело в том, что эта функция используется исключительно владельцем подписки Red, так что эта функция используется только для обычных пользователей вполне логичное явление. Кто бы покупал подписку, если бы видео можно было загружать без проблем в обычном режиме? Тем не менее, все видео на ресурсах находятся в открытом доступе и вы можете отправлять какие-то видео себе на сайт или блок, вставлять в свои обзоры и так далее.Так вот, функция загрузки видео все же есть и реализована она очень просто — вставляете SS перед youtube на странице на видеоролик и получаете доступ к загрузке продукта. Конечно, у данного способа есть масса недостатков, так как не всем удобно постоянно дописывать две буквы в адресной строке, иногда ролики добавляет для загрузки только в низком и иногда эта функция не работает вообще. Но, если уж других вариантов у вас нет, то можно и этим воспользоваться. Зачем вообще людям возможность скачать с ютуба? Все очень просто — на этом ресурсе есть масса сериалов, фильмов, трейлеров, музыкальных подборок и прочего интересного контента, который хотелось бы хранить у себя на смартфоне, ноутбуке или компьютере длительное время и смотреть всегда, без подключения к интернету.
Давайте по-порядку, без криков и порывов написать в тех-поддержку Google. Дело в том, что эта функция используется исключительно владельцем подписки Red, так что эта функция используется только для обычных пользователей вполне логичное явление. Кто бы покупал подписку, если бы видео можно было загружать без проблем в обычном режиме? Тем не менее, все видео на ресурсах находятся в открытом доступе и вы можете отправлять какие-то видео себе на сайт или блок, вставлять в свои обзоры и так далее.Так вот, функция загрузки видео все же есть и реализована она очень просто — вставляете SS перед youtube на странице на видеоролик и получаете доступ к загрузке продукта. Конечно, у данного способа есть масса недостатков, так как не всем удобно постоянно дописывать две буквы в адресной строке, иногда ролики добавляет для загрузки только в низком и иногда эта функция не работает вообще. Но, если уж других вариантов у вас нет, то можно и этим воспользоваться. Зачем вообще людям возможность скачать с ютуба? Все очень просто — на этом ресурсе есть масса сериалов, фильмов, трейлеров, музыкальных подборок и прочего интересного контента, который хотелось бы хранить у себя на смартфоне, ноутбуке или компьютере длительное время и смотреть всегда, без подключения к интернету. Такое бывает — провайдер ремонтирует линию, нет света в офисе и так далее. В такой ситуации вы просто загружаете ролик или набор роликов и смотрите их. Про это, скачать видео с ютуба может любой пользователь интернета, так как для этого вам не нужно быть программистом, не нужно лазить в программном коде страницы и искать ссылку на ролик, дабы потом его открыть удаленно и загрузить. Нет, в сети есть множество программ и приложений для Google, которые позволяют просто по ссылке на ролик загрузить продукт в нужном вам качестве.Если вы постоянно пользуетесь такими вещами, то стоит просмотреть интернет на наличие самого идеального варианта. Все же, мы пользовались длительное время программой, которая не умела загружать большие ролики (музыкальные подборки иногда идут по полтора часа), и после поиска в сети я нашел программу, которая эту задачу выполняет. Вот и вам мы советуем сначала ознакомиться с вариантами, а затем забить свой жесткий диск кучей контента.
Такое бывает — провайдер ремонтирует линию, нет света в офисе и так далее. В такой ситуации вы просто загружаете ролик или набор роликов и смотрите их. Про это, скачать видео с ютуба может любой пользователь интернета, так как для этого вам не нужно быть программистом, не нужно лазить в программном коде страницы и искать ссылку на ролик, дабы потом его открыть удаленно и загрузить. Нет, в сети есть множество программ и приложений для Google, которые позволяют просто по ссылке на ролик загрузить продукт в нужном вам качестве.Если вы постоянно пользуетесь такими вещами, то стоит просмотреть интернет на наличие самого идеального варианта. Все же, мы пользовались длительное время программой, которая не умела загружать большие ролики (музыкальные подборки иногда идут по полтора часа), и после поиска в сети я нашел программу, которая эту задачу выполняет. Вот и вам мы советуем сначала ознакомиться с вариантами, а затем забить свой жесткий диск кучей контента. Загрузка видео на YouTube
После редактирования видео вы загрузить его на YouTube!
Шаг 1: Откройте окно экспорта
1. Нажмите кнопку Поделиться рядом с кнопкой Сохранить как.
Нажмите кнопку Поделиться рядом с кнопкой Сохранить как.
2. Выберите в списке сервисов YouTube .
Шаг 2: Войдите в аккаунт
1. В окне экспорта нажмите Войти . В браузере откроется страница авторизации.
нажмите 2. Войдите в ваш аккаунт и . Разрешить , чтобы Movavi Screen Capture Pro могла загрузить видео под аккаунтом.
Шаг 3: Выберите разрешение
Шаг 4: Заполните информацию
1. Заполните название и описание видео.Эта информация будет показываться под вашим видео на YouTube.
Заполните название и описание видео.Эта информация будет показываться под вашим видео на YouTube.
2. Добавьте теги , чтобы пользователи могли найти ваше видео. Разделяйте теги запятыми.
3. Выберите из списка подходящую для вашего видео категорию .
4. Откройте список Доступ и выберите, кто может смотреть ваше видео:
Шаг 5: Сохраните и загрузите видео
1. Перед загрузкой вы можете сохранить отредактированное видео с нужными настройками на диск.
https://accounts.google.com/o/oauth3/auth?
client_id = 230452130504-3uca1rp4ntlh06hdnsdbj50sqagaqfkt.apps.googleusercontent.com &
redirect_uri = urn: ietf: wg: oauth: 2.0: oob &
scope = https: //www.googleapis.com/auth/youtube&
response_type = код &
access_type = offline
Далее выбираем к какому аккаунту гугл будет иметь доступ к приложению, и соответсвенно к какому каналу на ютубе.
Соглашаемся с доступом к управлению каналом.
Получаем токен авторизации следующего вида 4 / Rw6A9raJQ3PrPWL0Q9z49guYu89FZoz322RySVFtzNc .
Обновляемый токен
этого необходимо получить, так называемый, refresh_token , для этого нужно отправить POST запрос с токеном авторизации по адресу https://accounts. . Сделать это легко, при помощи консольной утилиты curl.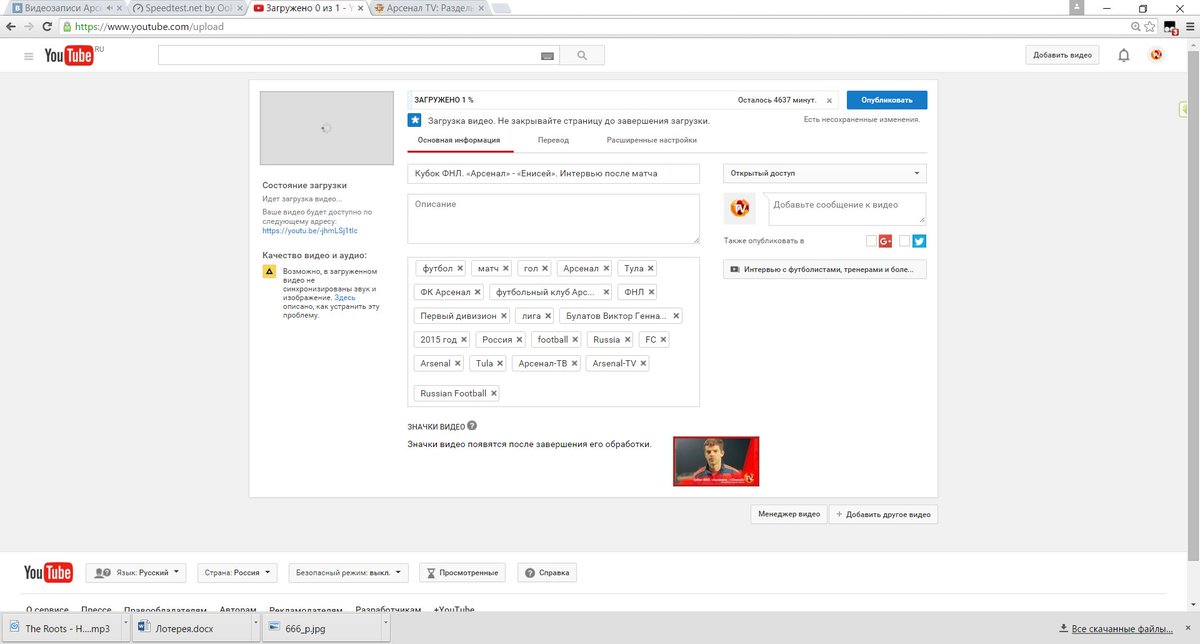 google.com/o/oauth3/token
google.com/o/oauth3/token
data = "" \ "code = 4 / Rw6A9raJQ3PrPWL0Q9z49guYu89FZoz322RySVFtzNc &" \ client_id = 230452130504-3uca1rp4ntlh06hdnsdbj50sqagaqfkt.apps.googleusercontent.com & "\ "client_secret = qawsWCd3J6HTRvnqsjYUpgH9 &" \ "redirect_uri = urn: ietf: wg: oauth: 2.0: oob &" \ "grant_type = authorization_code" curl --data $ data "https://accounts.google.com/o/oauth3/token"
Токен авторизации сработает только один раз, при повторной попытке отправить его будет получено Код уже погашен. . В ответ на корректный запрос, гугл возвращает json с временным токеном доступа и постоянным обновляемым токеном (собственно он нам и нужен).
{
"access_token": "ya29.1wGYJU7NP7Ul69c13aE1Vuvbx0LfxrsgMiBjXdNY3sU3tuE9LmuJ3nOGHeb3e_824LH0",
"token_type": "На предъявителя",
"expires_in": 3600,
"refresh_token": "1 / g1ixyts83iMrtR71oFqwGp3LSGbHz6ByxsBThrHRWCNIgOrJDtdun6zK6XiATCKT"
}
Токен доступа
Получив обновляемый токен, можно с его помощью получить рабочий токен доступа, который предоставляется временем на 3600 секунд.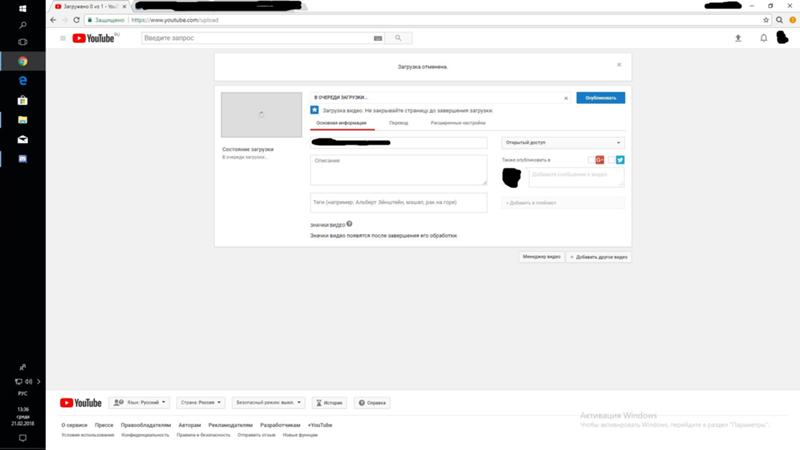
data = "" \ "refresh_token = 1 / g1ixyts83iMrtR71oFqwGp3LSGbHz6ByxsBThrHRWCNIgOrJDtdun6zK6XiATCKT &" \ client_id = 230452130504-3uca1rp4ntlh06hdnsdbj50sqagaqfkt.apps.googleusercontent.com & "\ "client_secret = qawsWCd3J6HTRvnqsjYUpgH9 &" \ "grant_type = refresh_token" curl --data $ data "https://accounts.google.com/o/oauth3/token"
В ответ гугл возвращает json с временным токеном доступа.
{
"access_token": "ya29.2AHpPjacO0prQkip0svapohuZtoK0wqdh7u0ohh59l0WWwrSyss7CWiwzMy5wX967tWsjQ",
"token_type": "На предъявителя",
"expires_in": 3600
}
Автоматическое получение токена доступа
Получать этот токен доступа нужно будет каждые раз, при подключении к api .Для этого напишем простую функцию на python 3 с использованием стандартной библиотеки urllib.request
import json
импортировать urllib
импортировать urllib.request
def get_auth_code ():
"" "Получить токен доступа для подключения к API YouTube" ""
oauth_url = 'https://accounts. google.com/o/oauth3/token'
# создать данные для публикации
данные = dict (
refresh_token = settings.YOUTUBE_REFRESH_TOKEN,
client_id = settings.YOUTUBE_CLIENT_ID,
client_secret = настройки.YOUTUBE_CLIENT_SECRET,
grant_type = 'refresh_token',
)
заголовки = {
'Content-Type': 'application / x-www-form-urlencoded',
'Принять': 'приложение / json'
}
data = urllib.parse.urlencode (данные) .encode ('utf-8')
# сделать запрос и получить ответ
request = urllib.request.Request (oauth_url, data = data, headers = заголовки)
response = urllib.request.urlopen (запрос)
# получить access_token из ответа
ответ = json.loads (response.read (). decode ('utf-8'))
вернуть ответ ['access_token']
google.com/o/oauth3/token'
# создать данные для публикации
данные = dict (
refresh_token = settings.YOUTUBE_REFRESH_TOKEN,
client_id = settings.YOUTUBE_CLIENT_ID,
client_secret = настройки.YOUTUBE_CLIENT_SECRET,
grant_type = 'refresh_token',
)
заголовки = {
'Content-Type': 'application / x-www-form-urlencoded',
'Принять': 'приложение / json'
}
data = urllib.parse.urlencode (данные) .encode ('utf-8')
# сделать запрос и получить ответ
request = urllib.request.Request (oauth_url, data = data, headers = заголовки)
response = urllib.request.urlopen (запрос)
# получить access_token из ответа
ответ = json.loads (response.read (). decode ('utf-8'))
вернуть ответ ['access_token']
авторизация Oauth3
Вот теперь, мы наконец подошли к самой oauth3 авторизации в сервисах гугл.Для этого необходимо использовать следующие дополнительные библиотеки:
Далее, используя вышеописанную функцию получения временного токена, создайте подключение к youtube api .
Вообще в игре по работе с youtube api рекомендуют использовать построение oauth3 с использованием подключения с использованием объекта flow_from_clientsecrets , примерно так:
def get_authenticated_service (args):
flow = flow_from_clientsecrets (CLIENT_SECRETS_FILE,
scope = YOUTUBE_UPLOAD_SCOPE,
сообщение = MISSING_CLIENT_SECRETS_MESSAGE)
storage = Storage ("% s-oauth3.json "% sys.argv [0])
учетные данные = storage.get ()
если учетные данные None или credentials.invalid:
учетные данные = run_flow (поток, хранилище, аргументы)
вернуть сборку (YOUTUBE_API_SERVICE_NAME, YOUTUBE_API_VERSION,
http = credentials.authorize (httplib2.Http ()))
Но, как это было сделано на практике, требует при каждой загрузке разрешение на подключение к аккаунту youtube вручную, это не очень удобно. Учитывая, что можно замечательным образом получить токен авторизации, из обновляемого токена, мы будем использовать для создания oauth3 подключения — объект AccessTokenCredentials .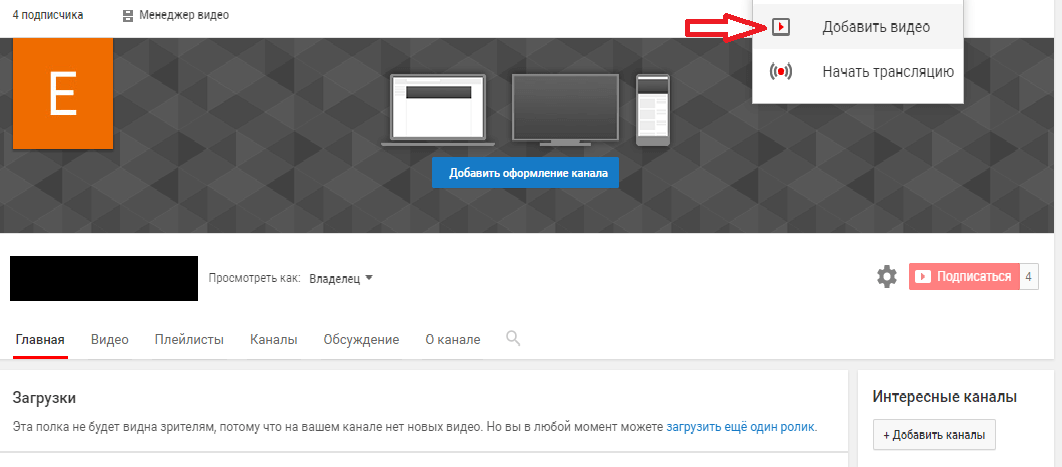
импорт httplib2
из oauth3client.client импорт AccessTokenCredentials
из сборки импорта apiclient.discovery
def get_authenticated_service ():
"" "Создать соединение youtube oauth3" ""
# создать учетные данные с помощью refresh_token auth
учетные данные = AccessTokenCredentials (
access_token = get_auth_code (), user_agent = 'мой-удивительный-проект / 1.0'
)
# создать подключение к youtube api
возвратная сборка (
'youtube', 'v3', http = credentials.authorize (httplib2.Http ())
)
Теперь мы имеем созданное подключение, которое можно использовать для работы с api .
Имея готовое подключение к api загрузка видео происходит элементарно.
Определим функцию инициализации, которая принимает в качестве аргументов подключение к youtube api и объект с информацией о видео.
из apiclient.http import MediaFileUpload
def initialize_upload (youtube, card):
"" "Создать данные для загрузки на YouTube" ""
# создать метаданные видео
body = card. youtube_meta_data ()
# Вызвать метод videos.insert API для создания и загрузки видео
insert_request = youtube.видео (). вставить (
part = ",". join (body.keys ()), body = body,
media_body = MediaFileUpload (card.video.path, chunksize = -1, resumable = True))
# ждем загрузки файла
вернуть resumable_upload (insert_request)
youtube_meta_data ()
# Вызвать метод videos.insert API для создания и загрузки видео
insert_request = youtube.видео (). вставить (
part = ",". join (body.keys ()), body = body,
media_body = MediaFileUpload (card.video.path, chunksize = -1, resumable = True))
# ждем загрузки файла
вернуть resumable_upload (insert_request)
Метод youtube_meta_data должен возвращать словарь описания видео согласно формату, например:
{
"snippet": {
"title": "Летние каникулы в Калифорнии",
"description": "Занимался серфингом в Санта-Крус",
"теги": ["серфинг", "Санта-Крус"],
"categoryId": "22"
},
"статус": {
"privacyStatus": "частный"
}
}
В моем случае данный метод имел следующий вид:
def youtube_meta_data (self):
"" "Создать dict метаданных для загрузки видео на YouTube" ""
return dict (
snippet = dict (
title = настройки. YOUTUBE_TITLE.format (координаты = собственное положение),
tags = settings.YOUTUBE_TAGS,
categoryId = settings.YOUTUBE_CATEGORY_ID,
description = '{desc} \ n {site_url} / {card_id}'. format (
desc = self.description, site_url = settings.SITE_URL, card_id = self.get_absolute_url ()),
),
статус = dict (
privacyStatus = settings.YOUTUBE_PRIVACY_STATUS,
),
recordDetails = dict (
расположение = dict (
широта = str (self.position.latitude),
longitude = str (собственное положение. долгота),
),
),
)
YOUTUBE_TITLE.format (координаты = собственное положение),
tags = settings.YOUTUBE_TAGS,
categoryId = settings.YOUTUBE_CATEGORY_ID,
description = '{desc} \ n {site_url} / {card_id}'. format (
desc = self.description, site_url = settings.SITE_URL, card_id = self.get_absolute_url ()),
),
статус = dict (
privacyStatus = settings.YOUTUBE_PRIVACY_STATUS,
),
recordDetails = dict (
расположение = dict (
широта = str (self.position.latitude),
longitude = str (собственное положение. долгота),
),
),
)
После инициализации, необходимо поддерживать соединение и дождаться ответа от ютуба с помощью системы видео. Для этого будем использовать эту функцию.
случайный импорт импортировать http импортировать httplib2 # Явно указывайте базовой транспортной библиотеке HTTP не повторять попытки, поскольку мы сами обрабатываем логику повторных попыток.httplib2.RETRIES = 1 # Максимальное количество попыток перед отказом.MAX_RETRIES = 10 # Всегда повторяйте попытку, когда возникают эти исключения. RETRIABLE_EXCEPTIONS = ( httplib2.HttpLib2Error, IOError, http.client.NotConnected, http.client.IncompleteRead, http.client.ImproperConnectionState, http.client.CannotSendRequest, http.client.CannotSendHeader, http.client.ResponseNotReady, http.client.BadStatusLine) # Всегда повторяйте попытку при возникновении ошибки apiclient.errors.HttpError с одним из этих кодов состояния. RETRIABLE_STATUS_CODES = (500, 502, 503, 504) def resumable_upload (insert_request): response = None error = Нет retry = 0 а ответ - Нет: пытаться: статус, ответ = insert_request.next_chunk () если в ответе 'id': вернуть ответ ['id'] кроме HttpError как err: если err.resp.status в RETRIABLE_STATUS_CODES: error = True еще: поднять кроме RETRIABLE_EXCEPTIONS: error = True если ошибка: retry + = 1 если повторить попытку> MAX_RETRIES: поднять исключение ('Максимальное количество попыток не выполнено') sleep_seconds = random.
random () * 2 ** повторить время.сон (sleep_seconds)
Таким образом, загрузка видео запускается функция initialize_upload :
video_id = initialize_upload (get_authenticated_service (), card)
Полный код загрузки видео можно посмотреть в gist.
Городской капиталистический запад, в лице корпорации зла, наложил на меня свои, безосновательные, санкции. Ограничив тем самым мое право доступа к свободной информации. Для работы с youtube api мне необходимо использовать vpn подключение.
VPN-соединение
В качестве vpn соединение я использую ssh туннель и локальное socks5 прокси на 1080 порту. Включаю / отключаю ssh тунель при помощи подпроцесса библиотеки .
подпроцесс импорта # инициализация ssh-соединения subprocess.Popen (['ssh', '-fN', '-D', '1080', 'forward @ vpn_connection']) # desctroy ssh-соединение subprocess.Popen (['pkill', '-f', 'forward @ vpn_connection'])
Не правильно
Что бы подключиться к локальному прокси socks5 , необходимо использовать библиотеку socksipy, как показано в примере работы с httplib2 :
import httplib2
импортные носки
h = httplib2.Http (proxy_info = httplib2.ProxyInfo (socks.PROXY_TYPE_SOCKS5, 'localhost', 1080))
r, c = h.request ('https://l2.io/ip')
Правильно
Но, вышеуказанный способ не работает. Библиотека socksipy не поддерживает python 3 , поэтому необходимо делать по-другому. Использовать библиотеку socksipy-branch (зеркало сущности). И оборачивать httplib2 с помощью метода wrapmodule :
import httplib2
импортные носки
socks.setdefaultproxy (socks.PROXY_TYPE_SOCKS5, 'localhost', 1080)
socks.wrapmodule (httplib2)
h = httplib2.Http ()
r, c = h.request ('https://l2.io/ip')
Как быстро загрузить видео на Youtube?
Здравствуйте, уважаемые читатели! Недавно мы рассмотрели вопрос о том, как записать видео на компьютер, а в этой статье мы поговорим о том, как загрузить видео на YouTube. Сразу скажем, что создатели самого популярного в мире видеохостинга постарались, чтобы процесс загрузки видео был простым, понятным и понятным.Но не будем забегать вперед, а начнём по порядку.
Сразу скажем, что создатели самого популярного в мире видеохостинга постарались, чтобы процесс загрузки видео был простым, понятным и понятным.Но не будем забегать вперед, а начнём по порядку.
Регистрируемся на YouTube.com
Итак, если вы хотите знать, как загрузить видео на Youtube, то первое, что нужно сделать — это, конечно, пройти регистрацию и открыть свой канал. С этого и начнём.
Сервис Youtube принадлежит компании Google, используется аккаунт на Google, который является единым для всех сервисов, предоставляющих эту компанию.
Вбейте в адресной строке Вашего интернет-youtube.com и щелкнуть Enter. Как только сайт Ютуб откроется в верхнем углу его кнопки «Войти».
После чего Вас перекинет на новую страницу «Входа». Где теперь нужно нажать кнопку «Создать аккаунт», что также находится в правой верхней части окна.
Примечание: стоит обратить внимание на следующий момент. Если Вы уже регистрировались в одном из сервисов, чтобы создать интернет-гигант, Google, например, в почте Gmail, то Вам тогда следует создать новый аккаунт, а войти в существующий. Для этого заполните поля «Адрес электронной почты» и «Пароль» и нажмите кнопку «Войти». Мы же для простоты будем всё же создать новый аккаунт.
Для этого заполните поля «Адрес электронной почты» и «Пароль» и нажмите кнопку «Войти». Мы же для простоты будем всё же создать новый аккаунт.
Порядок действий по созданию аккаунта:
Создаём свой канал на YouTube.com
Вот мы и зарегистрировались.Надо сказать, что процесс регистрации не самый простой, но не такой уж и сложный. К тому же, это все бесплатно.
К тому же, это все бесплатно.
Что же, теперь пора загружать наше первое видео. Для этого нажмите кнопку «Добавить видео», что находится в центральной верхней части экрана.
И как только Вы сделаете это, YouTube, чтобы сначала создать свой собственный канал. Это как бы вторая регистрация, но уже не в Google, а именно на YouTube. К сожалению, без этого никак не получится.Итак, вводим все необходимые данные и жмём «На страницу загрузки».
Загружаем видео
Вуаля! Почти готово! Теперь можно заняться именно тем, ради чего всё это начиналось. А именно — рассмотрим, как залить видео на YouTube. Итак, щелкаем мышкой по надписи «Выберите файлы для загрузки».
Далее открывается диалог выбора файла. Выберите желаемое видео и нажмите кнопку «Открыть».
После этого начнётся загрузка видео на YouTube.Теперь нужно немного подождать. Время ожидания зависит от того, насколько быстро он сможет закачать файл на Ютую. И насколько шустро в данный момент времени работает сам сервис. Впрочем, мы ведь никуда с Вами не торопимся, не так ли, Доктор Ватсон? ))
И насколько шустро в данный момент времени работает сам сервис. Впрочем, мы ведь никуда с Вами не торопимся, не так ли, Доктор Ватсон? ))
А после того, как видео загрузится, YouTube сообщит Вам об этом. А также предоставит готовую ссылку на готовое видео. Обратите внимание на фразу «Загрузка завершена! Ваше видео будет доступно по следующему адресу «в верхней центральной части экрана.Адрес, который указан после нее, это и есть адрес Вашего нового видео.
В общем, жмите на этот адрес и наслаждайтесь.
А мы пока что пойдём и подумаем, какой интересной статьей Вас порадовать в следующий раз! До скорой встречи!
За обновлениями нашего сайта можно следить в Вконтакте, Facebook, Twitter, Одноклассники или Google+, а также предлагаем подписаться на них по электронной почте.
Загрузка видео с YouTube — как дважды два
В интернете нас часть спрашивают о том, как скачать видео с ютуба и почему такие функции нет на самом ресурсе. Давайте по-порядку, без криков и порывов написать в тех-поддержку Google. Дело в том, что эта функция используется исключительно владельцем подписки Red, так что эта функция используется только для обычных пользователей вполне логичное явление. Кто бы покупал подписку, если бы видео можно было загружать без проблем в обычном режиме? Тем не менее, все видео на ресурсах находятся в открытом доступе и вы можете отправлять какие-то видео себе на сайт или блок, вставлять в свои обзоры и так далее.Так вот, функция загрузки видео все же есть и реализована она очень просто — вставляете SS перед youtube на странице на видеоролик и получаете доступ к загрузке продукта. Конечно, у данного способа есть масса недостатков, так как не всем удобно постоянно дописывать две буквы в адресной строке, иногда ролики добавляет для загрузки только в низком и иногда эта функция не работает вообще. Но, если уж других вариантов у вас нет, то можно и этим воспользоваться. Зачем вообще людям возможность скачать с ютуба? Все очень просто — на этом ресурсе есть масса сериалов, фильмов, трейлеров, музыкальных подборок и прочего интересного контента, который хотелось бы хранить у себя на смартфоне, ноутбуке или компьютере длительное время и смотреть всегда, без подключения к интернету.
Давайте по-порядку, без криков и порывов написать в тех-поддержку Google. Дело в том, что эта функция используется исключительно владельцем подписки Red, так что эта функция используется только для обычных пользователей вполне логичное явление. Кто бы покупал подписку, если бы видео можно было загружать без проблем в обычном режиме? Тем не менее, все видео на ресурсах находятся в открытом доступе и вы можете отправлять какие-то видео себе на сайт или блок, вставлять в свои обзоры и так далее.Так вот, функция загрузки видео все же есть и реализована она очень просто — вставляете SS перед youtube на странице на видеоролик и получаете доступ к загрузке продукта. Конечно, у данного способа есть масса недостатков, так как не всем удобно постоянно дописывать две буквы в адресной строке, иногда ролики добавляет для загрузки только в низком и иногда эта функция не работает вообще. Но, если уж других вариантов у вас нет, то можно и этим воспользоваться. Зачем вообще людям возможность скачать с ютуба? Все очень просто — на этом ресурсе есть масса сериалов, фильмов, трейлеров, музыкальных подборок и прочего интересного контента, который хотелось бы хранить у себя на смартфоне, ноутбуке или компьютере длительное время и смотреть всегда, без подключения к интернету.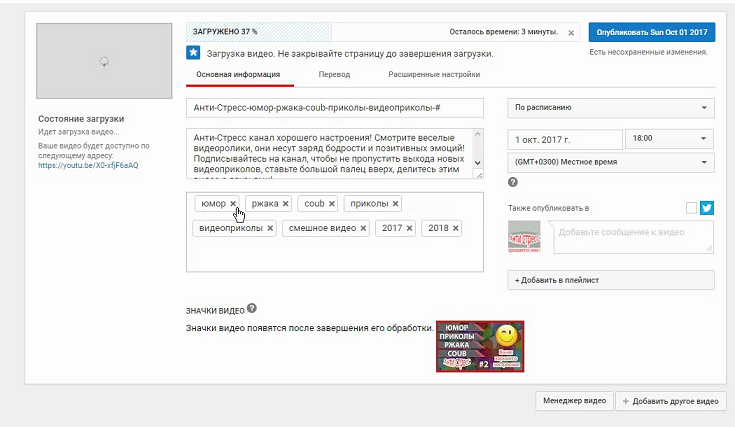 Такое бывает — провайдер ремонтирует линию, нет света в офисе и так далее. В такой ситуации вы просто загружаете ролик или набор роликов и смотрите их. Про это, скачать видео с ютуба может любой пользователь интернета, так как для этого вам не нужно быть программистом, не нужно лазить в программном коде страницы и искать ссылку на ролик, дабы потом его открыть удаленно и загрузить. Нет, в сети есть множество программ и приложений для Google, которые позволяют просто по ссылке на ролик загрузить продукт в нужном вам качестве.Если вы постоянно пользуетесь такими вещами, то стоит просмотреть интернет на наличие самого идеального варианта. Все же, мы пользовались длительное время программой, которая не умела загружать большие ролики (музыкальные подборки иногда идут по полтора часа), и после поиска в сети я нашел программу, которая эту задачу выполняет. Вот и вам мы советуем сначала ознакомиться с вариантами, а затем забить свой жесткий диск кучей контента.
Такое бывает — провайдер ремонтирует линию, нет света в офисе и так далее. В такой ситуации вы просто загружаете ролик или набор роликов и смотрите их. Про это, скачать видео с ютуба может любой пользователь интернета, так как для этого вам не нужно быть программистом, не нужно лазить в программном коде страницы и искать ссылку на ролик, дабы потом его открыть удаленно и загрузить. Нет, в сети есть множество программ и приложений для Google, которые позволяют просто по ссылке на ролик загрузить продукт в нужном вам качестве.Если вы постоянно пользуетесь такими вещами, то стоит просмотреть интернет на наличие самого идеального варианта. Все же, мы пользовались длительное время программой, которая не умела загружать большие ролики (музыкальные подборки иногда идут по полтора часа), и после поиска в сети я нашел программу, которая эту задачу выполняет. Вот и вам мы советуем сначала ознакомиться с вариантами, а затем забить свой жесткий диск кучей контента.Загрузка видео на YouTube
После редактирования видео вы загрузить его на YouTube!
Шаг 1: Откройте окно экспорта
1.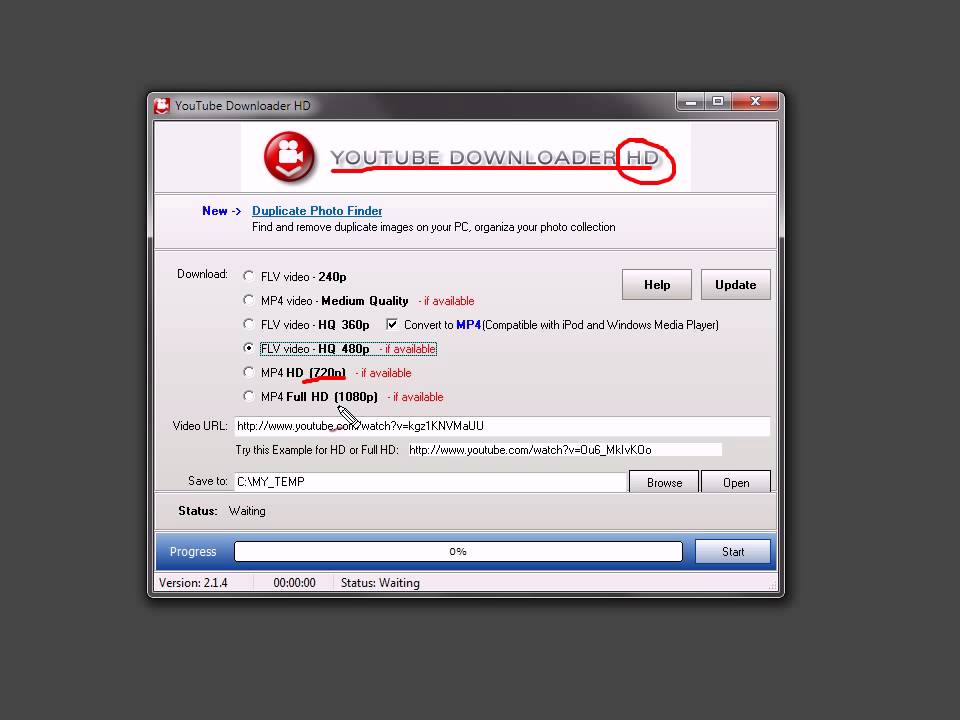 Нажмите кнопку Поделиться рядом с кнопкой Сохранить как.
Нажмите кнопку Поделиться рядом с кнопкой Сохранить как.
2. Выберите в списке сервисов YouTube .
Шаг 2: Войдите в аккаунт
1. В окне экспорта нажмите Войти . В браузере откроется страница авторизации.
нажмите 2. Войдите в ваш аккаунт и . Разрешить , чтобы Movavi Screen Capture Pro могла загрузить видео под аккаунтом.
Шаг 3: Выберите разрешение
Шаг 4: Заполните информацию
1.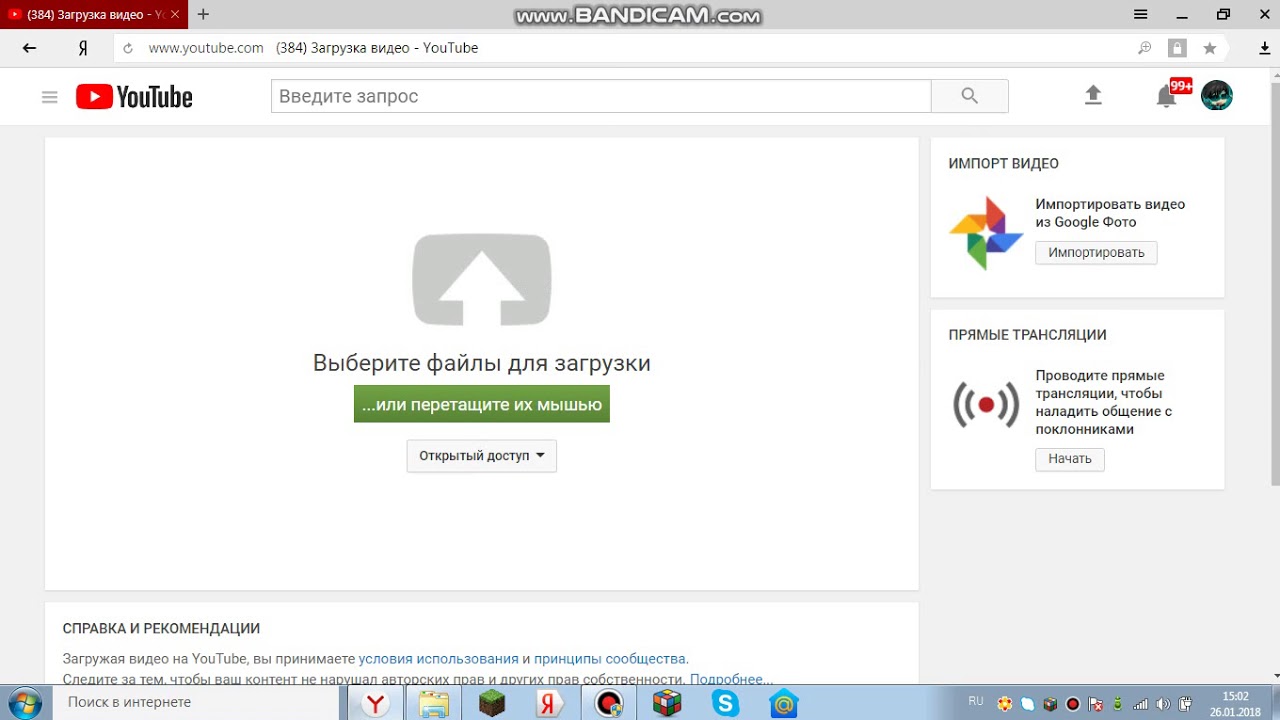 Заполните название и описание видео.Эта информация будет показываться под вашим видео на YouTube.
Заполните название и описание видео.Эта информация будет показываться под вашим видео на YouTube.
2. Добавьте теги , чтобы пользователи могли найти ваше видео. Разделяйте теги запятыми.
3. Выберите из списка подходящую для вашего видео категорию .
4. Откройте список Доступ и выберите, кто может смотреть ваше видео:
Шаг 5: Сохраните и загрузите видео
1. Перед загрузкой вы можете сохранить отредактированное видео с нужными настройками на диск.


 Минимальная длительность аудиозвукового фрагмента должна быть не меньше 33 секунд.
Минимальная длительность аудиозвукового фрагмента должна быть не меньше 33 секунд.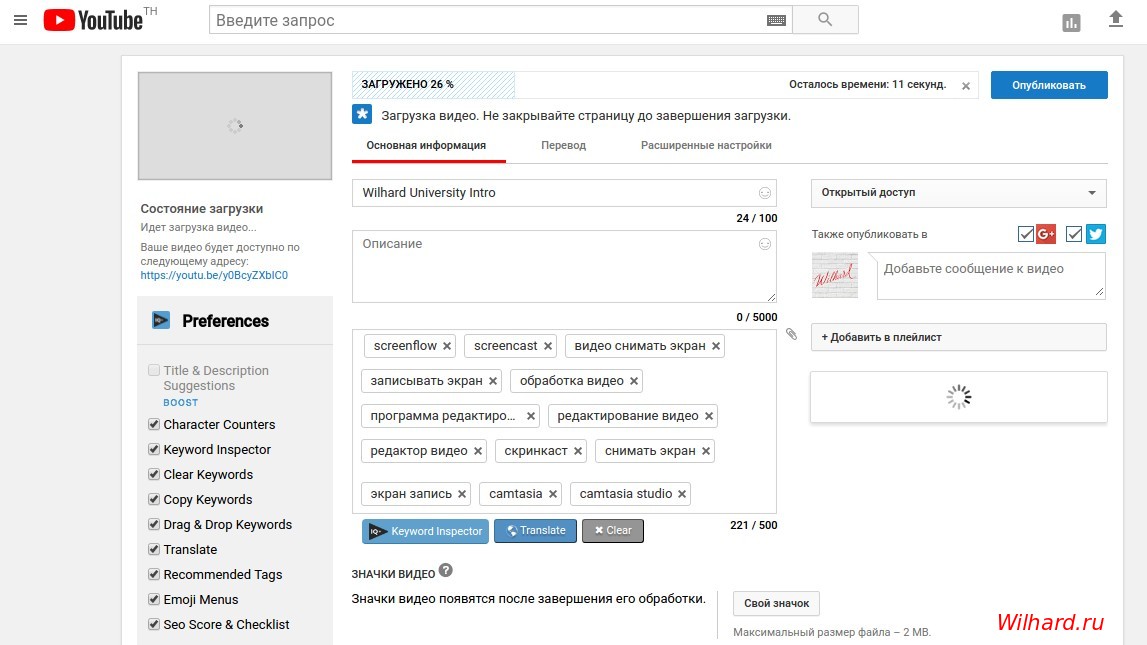
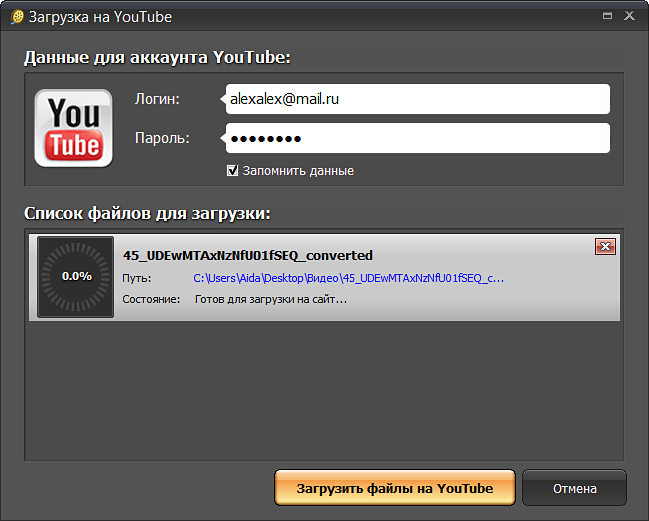
 Для того чтобы администрация сайта разрешила опубликовать такое видео, необходимо задать параметр в настройках. Нажмите на главной странице клавишу «Менеджер видео».
Для того чтобы администрация сайта разрешила опубликовать такое видео, необходимо задать параметр в настройках. Нажмите на главной странице клавишу «Менеджер видео».
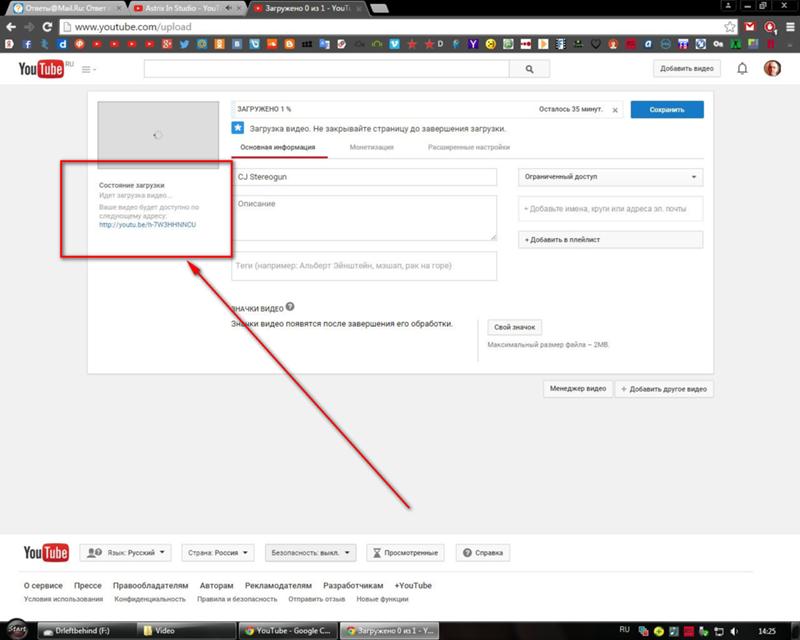 Общаясь со зрителями в комментариях под видео, создавая ролики на основании запросов аудитории, проводя прямые трансляции, размещая дополнительные материалы в отдельной вкладке, вы создаете максимально вовлеченный круг людей, которые прислушиваются и доверяют вам.
Общаясь со зрителями в комментариях под видео, создавая ролики на основании запросов аудитории, проводя прямые трансляции, размещая дополнительные материалы в отдельной вкладке, вы создаете максимально вовлеченный круг людей, которые прислушиваются и доверяют вам.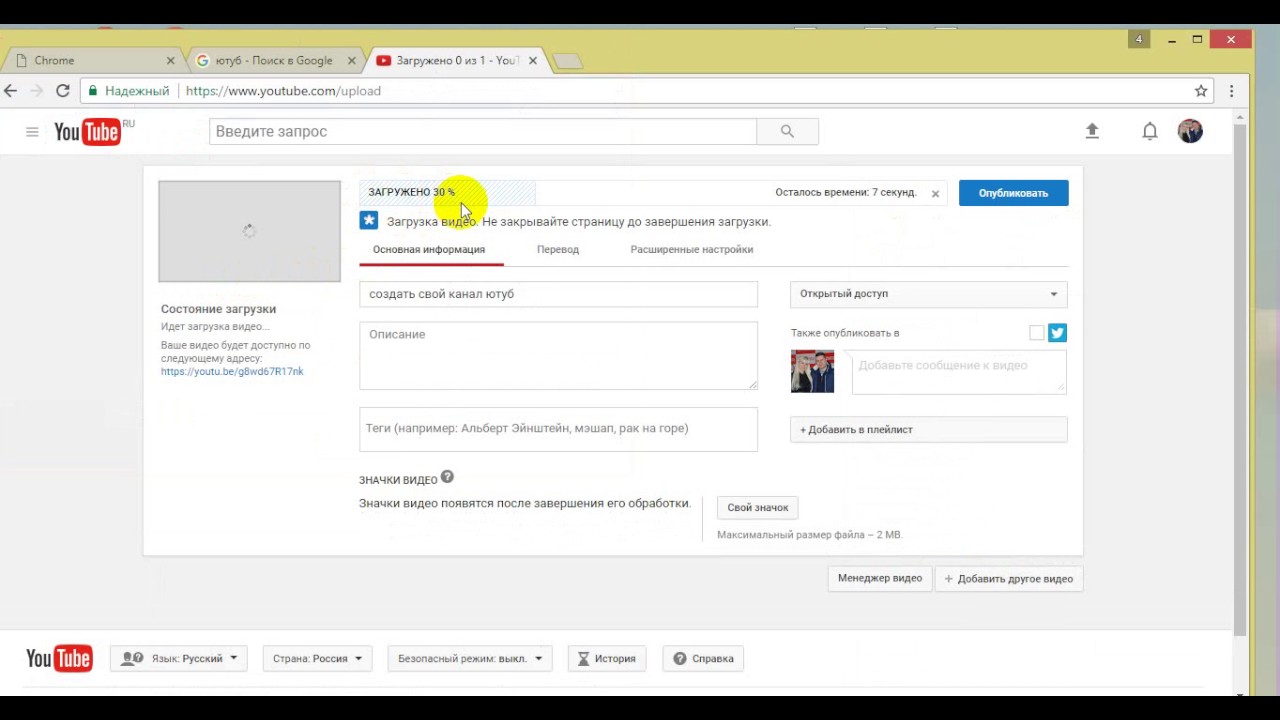 Этот график увидят ваши зрители и будут знать, когда выйдут новые видео. Можно разместить информацию о новых видео в трейлере канала, в конце ролика или в описании канала.
Этот график увидят ваши зрители и будут знать, когда выйдут новые видео. Можно разместить информацию о новых видео в трейлере канала, в конце ролика или в описании канала.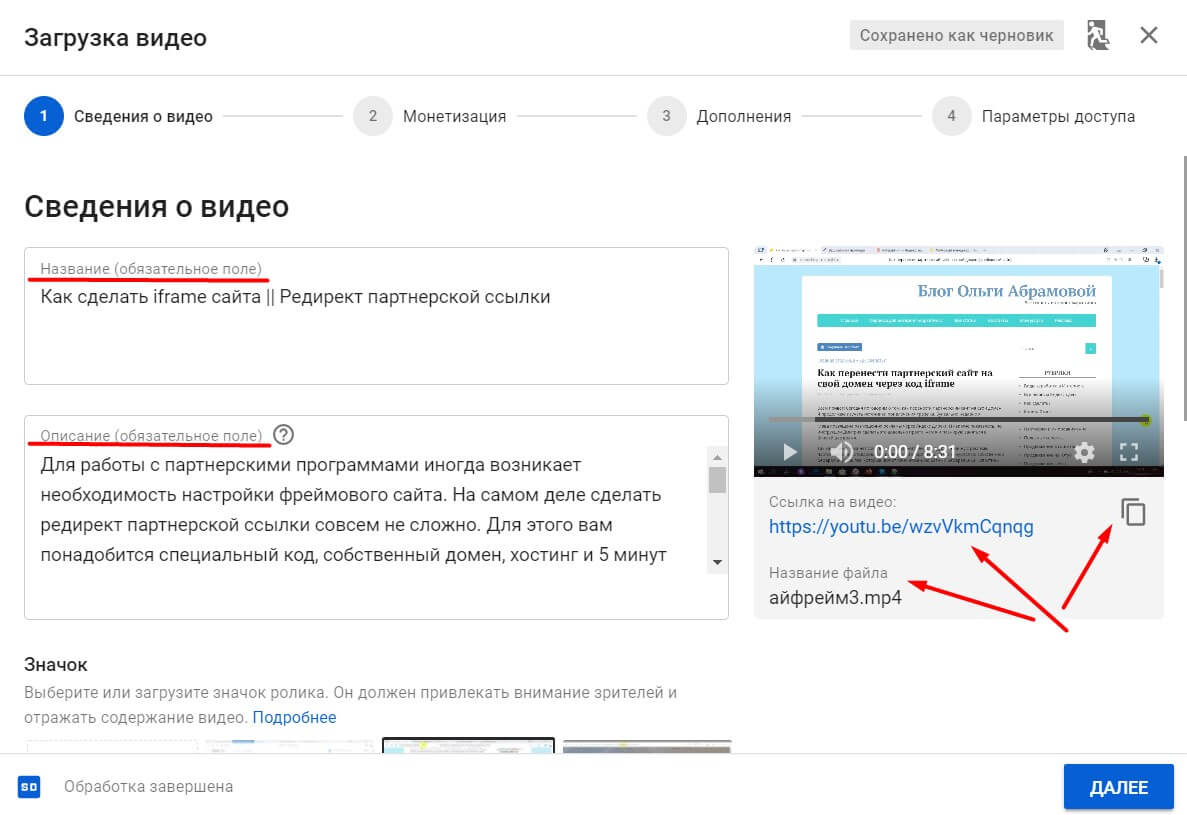 2AHpPjacO0prQkip0svapohuZtoK0wqdh7u0ohh59l0WWwrSyss7CWiwzMy5wX967tWsjQ",
"token_type" : "Bearer",
"expires_in" : 3600
}
2AHpPjacO0prQkip0svapohuZtoK0wqdh7u0ohh59l0WWwrSyss7CWiwzMy5wX967tWsjQ",
"token_type" : "Bearer",
"expires_in" : 3600
}
 request.Request(oauth_url, data=data, headers=headers)
response = urllib.request.urlopen(request)
# get access_token from response
response = json.loads(response.read().decode('utf-8'))
return response['access_token']
request.Request(oauth_url, data=data, headers=headers)
response = urllib.request.urlopen(request)
# get access_token from response
response = json.loads(response.read().decode('utf-8'))
return response['access_token']
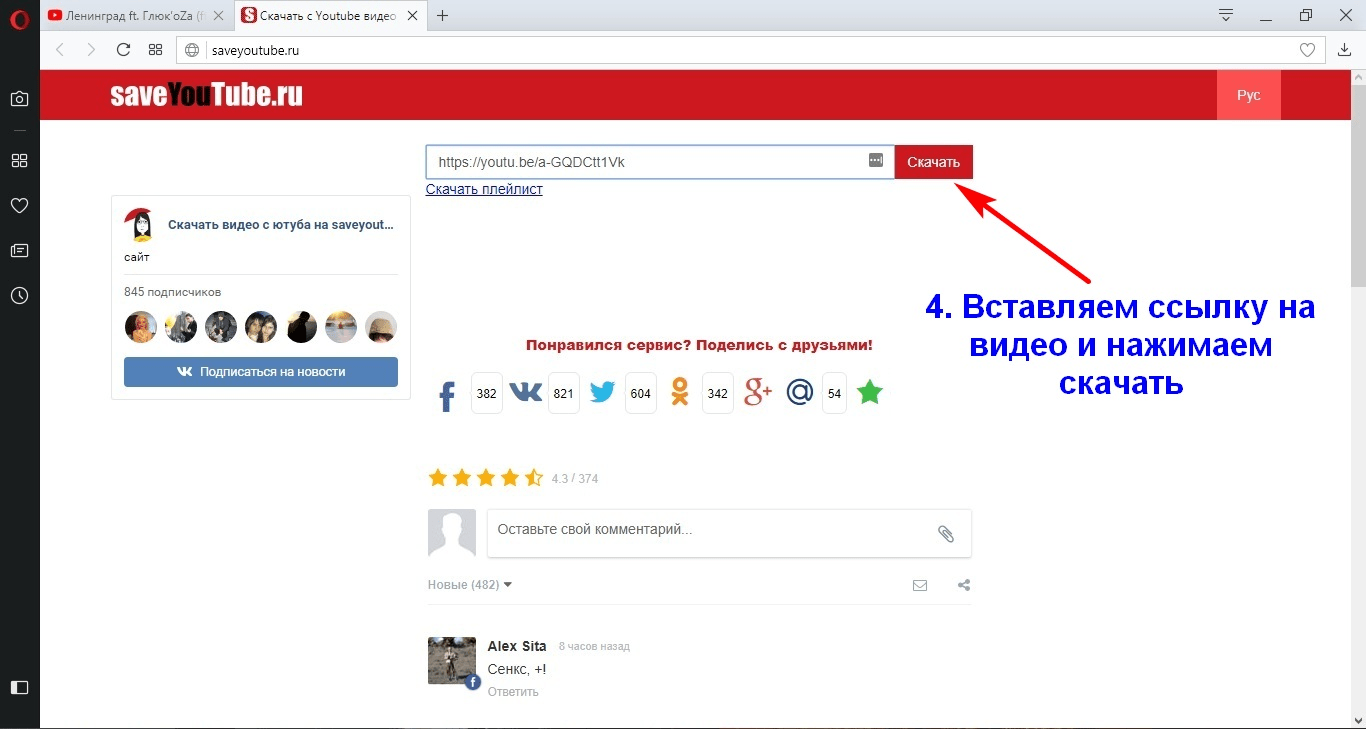 get()
if credentials is None or credentials.invalid:
credentials = run_flow(flow, storage, args)
return build(YOUTUBE_API_SERVICE_NAME, YOUTUBE_API_VERSION,
http=credentials.authorize(httplib2.Http()))
get()
if credentials is None or credentials.invalid:
credentials = run_flow(flow, storage, args)
return build(YOUTUBE_API_SERVICE_NAME, YOUTUBE_API_VERSION,
http=credentials.authorize(httplib2.Http()))
 authorize(httplib2.Http())
)
authorize(httplib2.Http())
)
 YOUTUBE_TITLE.format(coord=self.position),
tags=settings.YOUTUBE_TAGS,
categoryId=settings.YOUTUBE_CATEGORY_ID,
description='{desc}\n{site_url}/{card_id}'.format(
desc=self.description, site_url=settings.SITE_URL, card_id=self.get_absolute_url()),
),
status=dict(
privacyStatus=settings.YOUTUBE_PRIVACY_STATUS,
),
recordingDetails=dict(
location=dict(
latitude=str(self.position.latitude),
longitude=str(self.position.longitude),
),
),
)
YOUTUBE_TITLE.format(coord=self.position),
tags=settings.YOUTUBE_TAGS,
categoryId=settings.YOUTUBE_CATEGORY_ID,
description='{desc}\n{site_url}/{card_id}'.format(
desc=self.description, site_url=settings.SITE_URL, card_id=self.get_absolute_url()),
),
status=dict(
privacyStatus=settings.YOUTUBE_PRIVACY_STATUS,
),
recordingDetails=dict(
location=dict(
latitude=str(self.position.latitude),
longitude=str(self.position.longitude),
),
),
)
 httplib2.RETRIES = 1
# Maximum number of times to retry before giving up.
MAX_RETRIES = 10
# Always retry when these exceptions are raised.
RETRIABLE_EXCEPTIONS = (
httplib2.HttpLib2Error, IOError, http.client.NotConnected,
http.client.IncompleteRead, http.client.ImproperConnectionState,
http.client.CannotSendRequest, http.client.CannotSendHeader,
http.client.ResponseNotReady, http.client.BadStatusLine)
# Always retry when an apiclient.errors.HttpError with one of these status codes is raised.
RETRIABLE_STATUS_CODES = (500, 502, 503, 504)
def resumable_upload(insert_request):
response = None
error = None
retry = 0
while response is None:
try:
status, response = insert_request.next_chunk()
if 'id' in response:
return response['id']
except HttpError as err:
if err.resp.status in RETRIABLE_STATUS_CODES:
error = True
else:
raise
except RETRIABLE_EXCEPTIONS:
error = True
if error:
retry += 1
if retry > MAX_RETRIES:
raise Exception('Maximum retry are fail')
sleep_seconds = random.
httplib2.RETRIES = 1
# Maximum number of times to retry before giving up.
MAX_RETRIES = 10
# Always retry when these exceptions are raised.
RETRIABLE_EXCEPTIONS = (
httplib2.HttpLib2Error, IOError, http.client.NotConnected,
http.client.IncompleteRead, http.client.ImproperConnectionState,
http.client.CannotSendRequest, http.client.CannotSendHeader,
http.client.ResponseNotReady, http.client.BadStatusLine)
# Always retry when an apiclient.errors.HttpError with one of these status codes is raised.
RETRIABLE_STATUS_CODES = (500, 502, 503, 504)
def resumable_upload(insert_request):
response = None
error = None
retry = 0
while response is None:
try:
status, response = insert_request.next_chunk()
if 'id' in response:
return response['id']
except HttpError as err:
if err.resp.status in RETRIABLE_STATUS_CODES:
error = True
else:
raise
except RETRIABLE_EXCEPTIONS:
error = True
if error:
retry += 1
if retry > MAX_RETRIES:
raise Exception('Maximum retry are fail')
sleep_seconds = random. random() * 2 ** retry
time.sleep(sleep_seconds)
random() * 2 ** retry
time.sleep(sleep_seconds)
 Http(proxy_info = httplib2.ProxyInfo(socks.PROXY_TYPE_SOCKS5, 'localhost', 1080))
r, c = h.request('https://l2.io/ip')
Http(proxy_info = httplib2.ProxyInfo(socks.PROXY_TYPE_SOCKS5, 'localhost', 1080))
r, c = h.request('https://l2.io/ip')
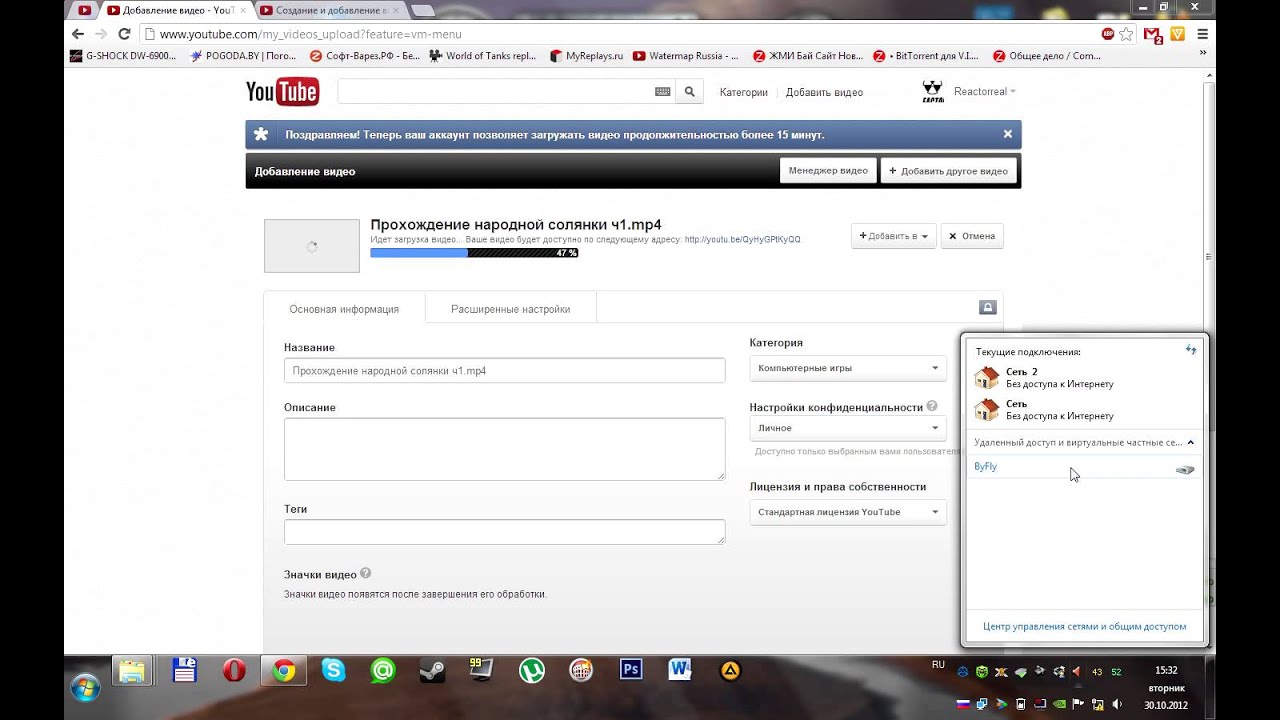
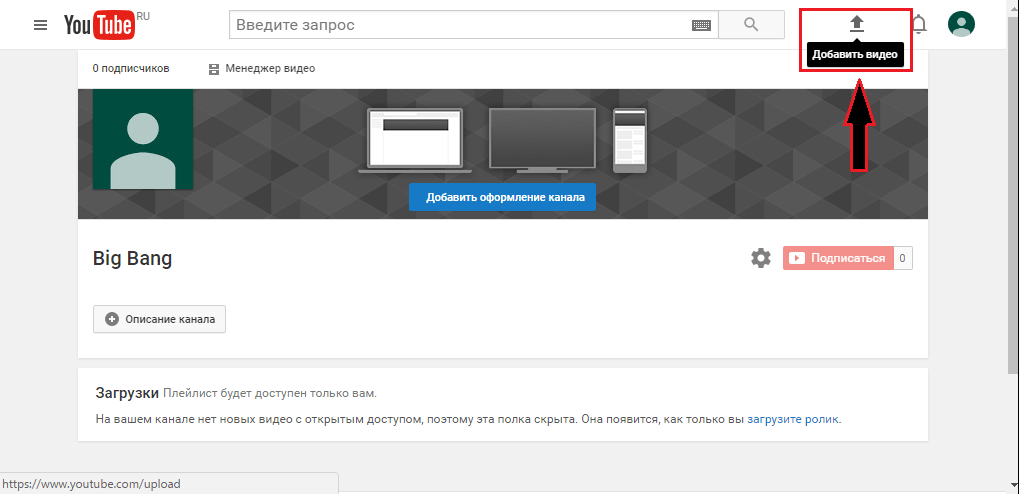

 Тут нужно обязательно прописать название, подобрать теги и добавить описание. Также на этом этапе нужно выбрать значок или загрузить. Вы можете добавить видео в плейлисты или создать их.В же графе выбирается приватности (открытый видеоролик, доступ по ссылке, ограниченный, который может видеть только вы и эту публикацию по расписанию).
Тут нужно обязательно прописать название, подобрать теги и добавить описание. Также на этом этапе нужно выбрать значок или загрузить. Вы можете добавить видео в плейлисты или создать их.В же графе выбирается приватности (открытый видеоролик, доступ по ссылке, ограниченный, который может видеть только вы и эту публикацию по расписанию).  Нажмите на главной странице «Менеджер видео».
Нажмите на главной странице «Менеджер видео». 
 Размер изображения должен быть не меньше 2560х1440 Мп, а объём при этом не формат 6 Мб.
Размер изображения должен быть не меньше 2560х1440 Мп, а объём при этом не формат 6 Мб.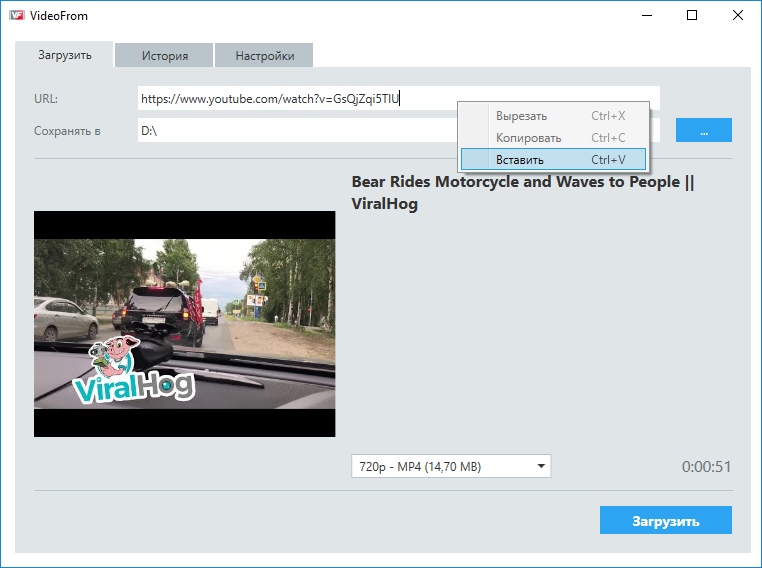 Чтобы подтвердить его, нужно пройти несложную верификацию по мобильному телефону — через звонок или SMS на ваш выбор.
Чтобы подтвердить его, нужно пройти несложную верификацию по мобильному телефону — через звонок или SMS на ваш выбор. Чтобы заполнить эту последовательность ключевых слов, близкие по теме вашего видео.
Чтобы заполнить эту последовательность ключевых слов, близкие по теме вашего видео.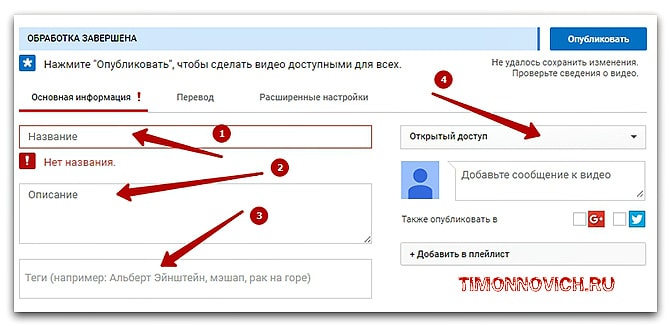 Для неподтвержденных аккаунтов доступна возможность использовать в качестве значка скриншот. Подтвержденные пользователи могут загружать свои картинки с ПК;
Для неподтвержденных аккаунтов доступна возможность использовать в качестве значка скриншот. Подтвержденные пользователи могут загружать свои картинки с ПК;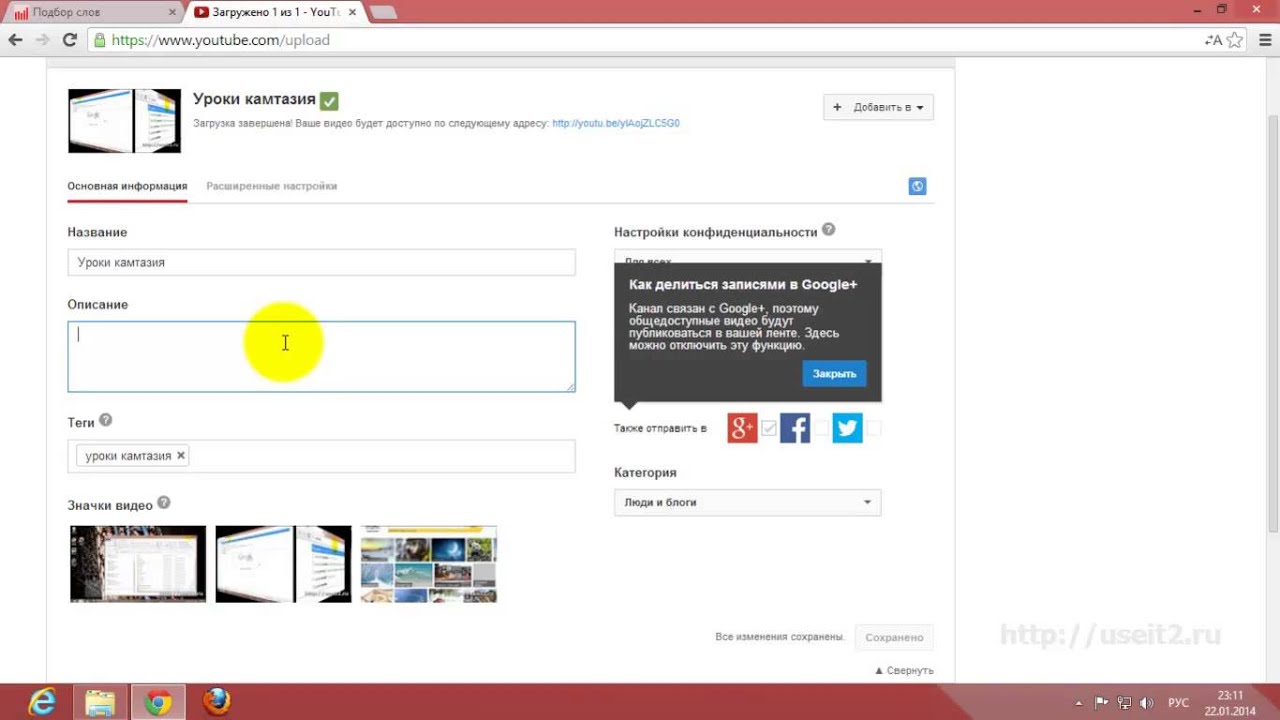
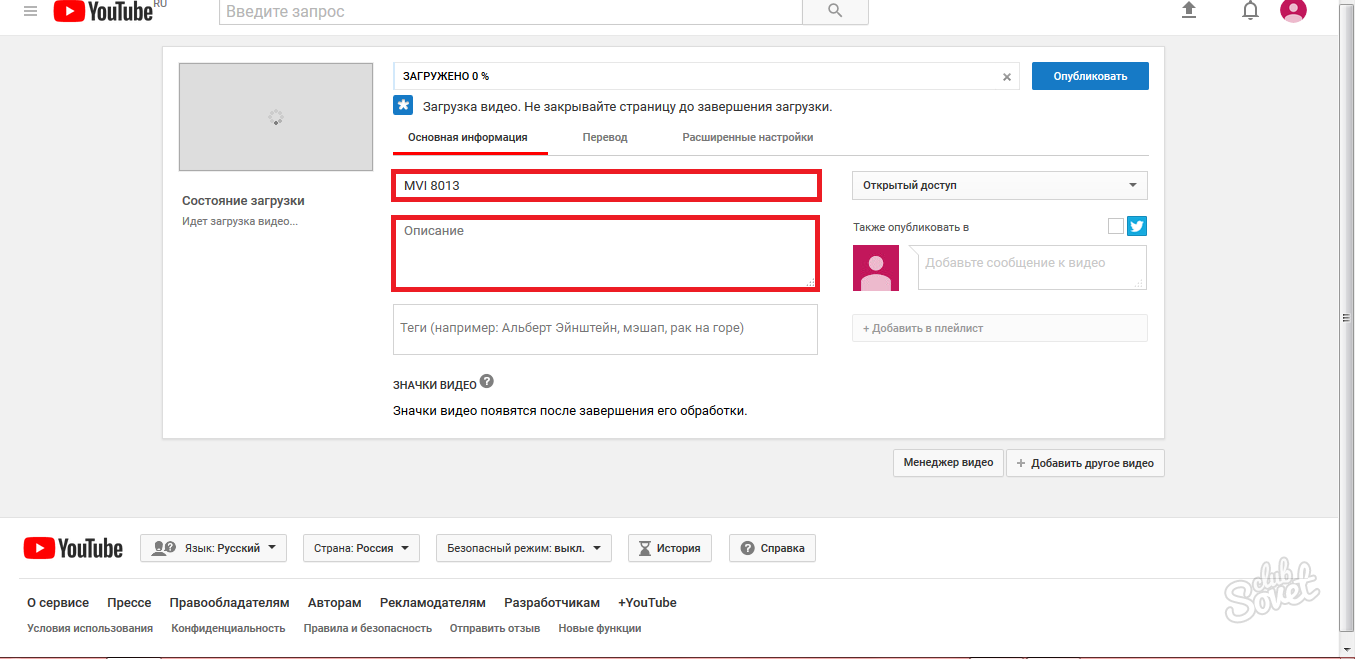

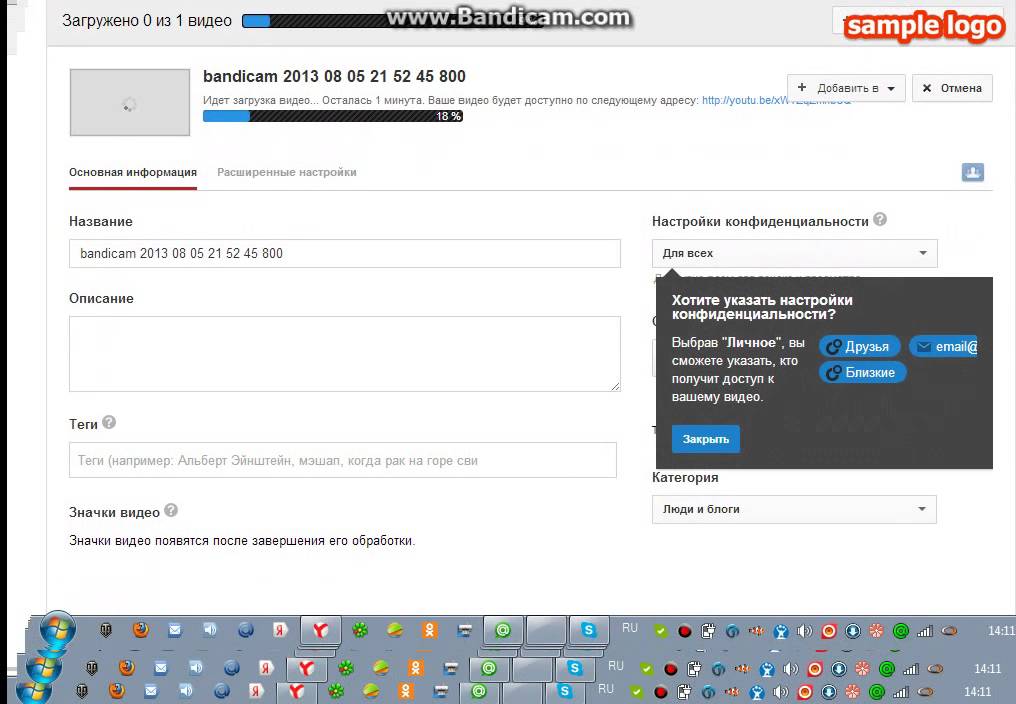 Этот инструмент помогает увеличить количество просмотров и вовлеченность аудитории.
Этот инструмент помогает увеличить количество просмотров и вовлеченность аудитории.
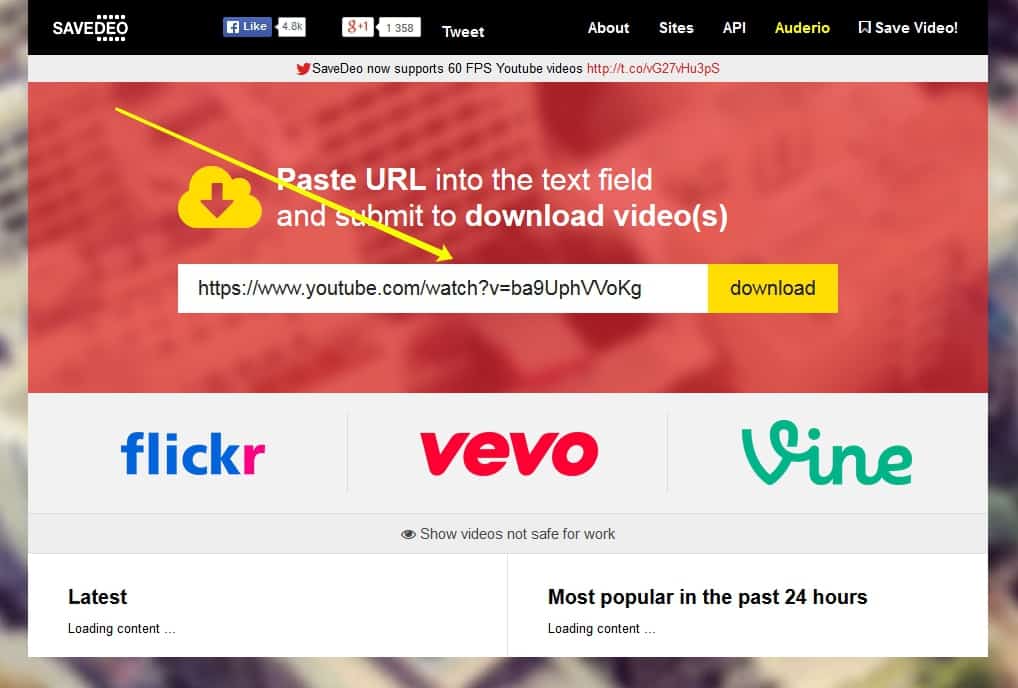
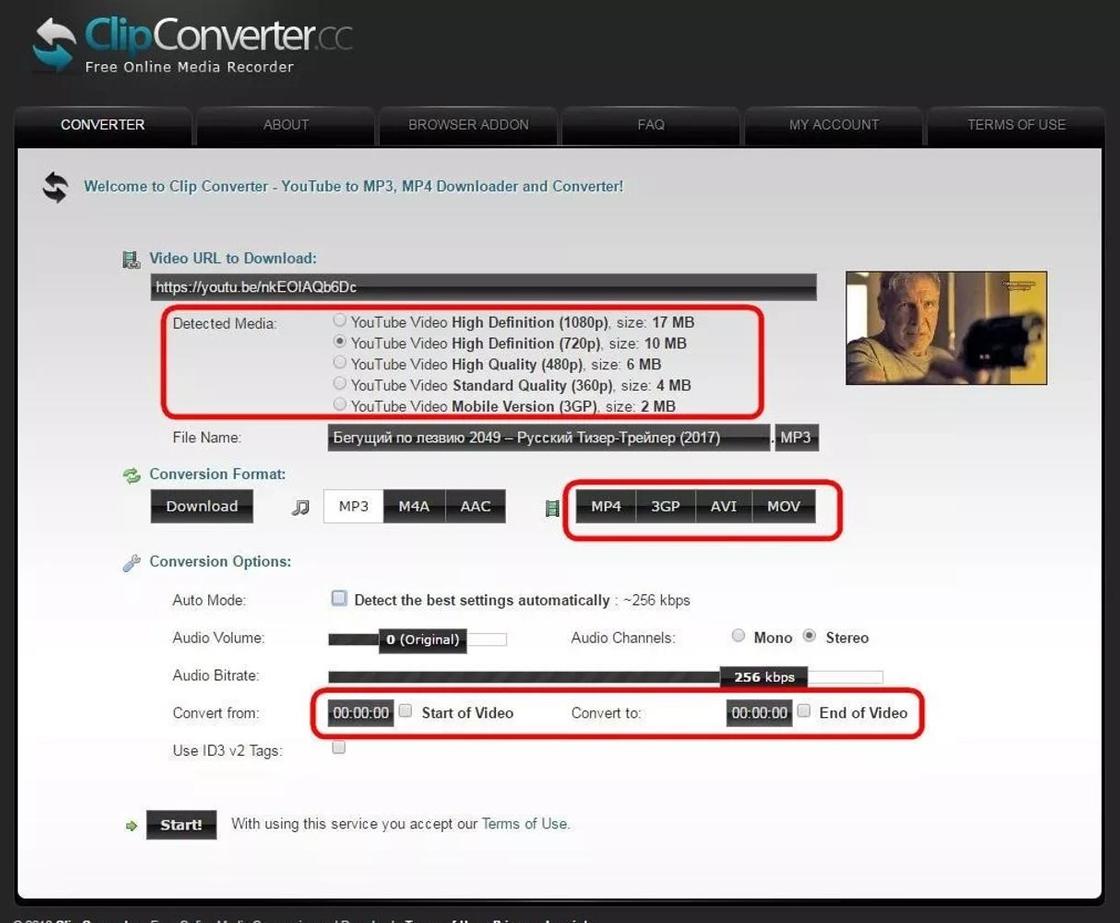 google.com/o/oauth3/token'
# создать данные для публикации
данные = dict (
refresh_token = settings.YOUTUBE_REFRESH_TOKEN,
client_id = settings.YOUTUBE_CLIENT_ID,
client_secret = настройки.YOUTUBE_CLIENT_SECRET,
grant_type = 'refresh_token',
)
заголовки = {
'Content-Type': 'application / x-www-form-urlencoded',
'Принять': 'приложение / json'
}
data = urllib.parse.urlencode (данные) .encode ('utf-8')
# сделать запрос и получить ответ
request = urllib.request.Request (oauth_url, data = data, headers = заголовки)
response = urllib.request.urlopen (запрос)
# получить access_token из ответа
ответ = json.loads (response.read (). decode ('utf-8'))
вернуть ответ ['access_token']
google.com/o/oauth3/token'
# создать данные для публикации
данные = dict (
refresh_token = settings.YOUTUBE_REFRESH_TOKEN,
client_id = settings.YOUTUBE_CLIENT_ID,
client_secret = настройки.YOUTUBE_CLIENT_SECRET,
grant_type = 'refresh_token',
)
заголовки = {
'Content-Type': 'application / x-www-form-urlencoded',
'Принять': 'приложение / json'
}
data = urllib.parse.urlencode (данные) .encode ('utf-8')
# сделать запрос и получить ответ
request = urllib.request.Request (oauth_url, data = data, headers = заголовки)
response = urllib.request.urlopen (запрос)
# получить access_token из ответа
ответ = json.loads (response.read (). decode ('utf-8'))
вернуть ответ ['access_token']
 youtube_meta_data ()
# Вызвать метод videos.insert API для создания и загрузки видео
insert_request = youtube.видео (). вставить (
part = ",". join (body.keys ()), body = body,
media_body = MediaFileUpload (card.video.path, chunksize = -1, resumable = True))
# ждем загрузки файла
вернуть resumable_upload (insert_request)
youtube_meta_data ()
# Вызвать метод videos.insert API для создания и загрузки видео
insert_request = youtube.видео (). вставить (
part = ",". join (body.keys ()), body = body,
media_body = MediaFileUpload (card.video.path, chunksize = -1, resumable = True))
# ждем загрузки файла
вернуть resumable_upload (insert_request)
 YOUTUBE_TITLE.format (координаты = собственное положение),
tags = settings.YOUTUBE_TAGS,
categoryId = settings.YOUTUBE_CATEGORY_ID,
description = '{desc} \ n {site_url} / {card_id}'. format (
desc = self.description, site_url = settings.SITE_URL, card_id = self.get_absolute_url ()),
),
статус = dict (
privacyStatus = settings.YOUTUBE_PRIVACY_STATUS,
),
recordDetails = dict (
расположение = dict (
широта = str (self.position.latitude),
longitude = str (собственное положение. долгота),
),
),
)
YOUTUBE_TITLE.format (координаты = собственное положение),
tags = settings.YOUTUBE_TAGS,
categoryId = settings.YOUTUBE_CATEGORY_ID,
description = '{desc} \ n {site_url} / {card_id}'. format (
desc = self.description, site_url = settings.SITE_URL, card_id = self.get_absolute_url ()),
),
статус = dict (
privacyStatus = settings.YOUTUBE_PRIVACY_STATUS,
),
recordDetails = dict (
расположение = dict (
широта = str (self.position.latitude),
longitude = str (собственное положение. долгота),
),
),
)
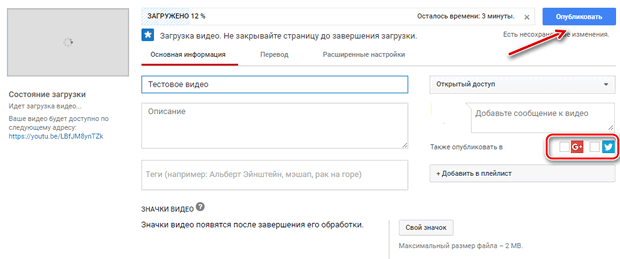 httplib2.RETRIES = 1
# Максимальное количество попыток перед отказом.MAX_RETRIES = 10
# Всегда повторяйте попытку, когда возникают эти исключения.
RETRIABLE_EXCEPTIONS = (
httplib2.HttpLib2Error, IOError, http.client.NotConnected,
http.client.IncompleteRead, http.client.ImproperConnectionState,
http.client.CannotSendRequest, http.client.CannotSendHeader,
http.client.ResponseNotReady, http.client.BadStatusLine)
# Всегда повторяйте попытку при возникновении ошибки apiclient.errors.HttpError с одним из этих кодов состояния.
RETRIABLE_STATUS_CODES = (500, 502, 503, 504)
def resumable_upload (insert_request):
response = None
error = Нет
retry = 0
а ответ - Нет:
пытаться:
статус, ответ = insert_request.next_chunk ()
если в ответе 'id':
вернуть ответ ['id']
кроме HttpError как err:
если err.resp.status в RETRIABLE_STATUS_CODES:
error = True
еще:
поднять
кроме RETRIABLE_EXCEPTIONS:
error = True
если ошибка:
retry + = 1
если повторить попытку> MAX_RETRIES:
поднять исключение ('Максимальное количество попыток не выполнено')
sleep_seconds = random.
httplib2.RETRIES = 1
# Максимальное количество попыток перед отказом.MAX_RETRIES = 10
# Всегда повторяйте попытку, когда возникают эти исключения.
RETRIABLE_EXCEPTIONS = (
httplib2.HttpLib2Error, IOError, http.client.NotConnected,
http.client.IncompleteRead, http.client.ImproperConnectionState,
http.client.CannotSendRequest, http.client.CannotSendHeader,
http.client.ResponseNotReady, http.client.BadStatusLine)
# Всегда повторяйте попытку при возникновении ошибки apiclient.errors.HttpError с одним из этих кодов состояния.
RETRIABLE_STATUS_CODES = (500, 502, 503, 504)
def resumable_upload (insert_request):
response = None
error = Нет
retry = 0
а ответ - Нет:
пытаться:
статус, ответ = insert_request.next_chunk ()
если в ответе 'id':
вернуть ответ ['id']
кроме HttpError как err:
если err.resp.status в RETRIABLE_STATUS_CODES:
error = True
еще:
поднять
кроме RETRIABLE_EXCEPTIONS:
error = True
если ошибка:
retry + = 1
если повторить попытку> MAX_RETRIES:
поднять исключение ('Максимальное количество попыток не выполнено')
sleep_seconds = random.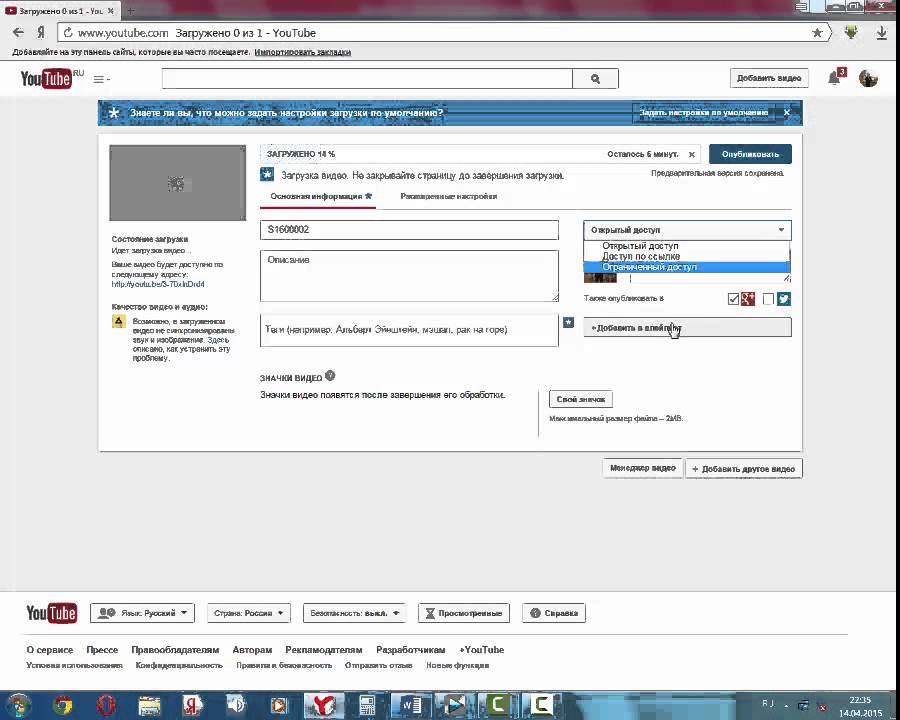 random () * 2 ** повторить
время.сон (sleep_seconds)
random () * 2 ** повторить
время.сон (sleep_seconds)
 Popen (['pkill', '-f', 'forward @ vpn_connection'])
Popen (['pkill', '-f', 'forward @ vpn_connection'])