Работа с изображениями — Яндекс Браузер для смартфонов с Android. Справка
Вы можете поделиться изображением с друзьями в социальной сети, сохранить его на смартфоне, вставить в мгновенное сообщение или электронное письмо.
- Просмотреть
- Cохранить
- Сохранить в коллекцию
- Отправить в сообщении
- Поделиться в социальных сетях
Чтобы просмотреть изображение на отдельной вкладке в полноэкранном режиме:
Нажмите и удерживайте изображение.
В контекстном меню выберите пункт Открыть изображение.
Чтобы сохранить изображение на смартфоне:
Нажмите и удерживайте изображение.
В контекстном меню выберите пункт Сохранить изображение.
Оно будет загружено на смартфон. Чтобы просмотреть изображение, используйте стандартное приложение для работы с фотографиями и картинками.
Чтобы сохранить изображение в коллекцию:
Нажмите и удерживайте изображение.

В контекстном меню выберите пункт Добавить изображение в избранное.
Изображение будет загружено в последнюю коллекцию, которую вы открывали. Чтобы перенести изображение в другую коллекцию, в появившейся внзу экрана панели нажмите ссылку Изменить.
Чтобы вставить изображение в мгновенное сообщение или электронное письмо:
Нажмите и удерживайте изображение.
В контекстном меню выберите пункт Копировать ссылку на изображение.
Откройте электронную почту или программу для мгновенного обмена сообщениями.
Нажмите и удерживайте место, куда вы хотите вставить изображение.
В контекстном меню выберите пункт Вставить.
Нажмите и удерживайте изображение.
В контекстном меню выберите пункт Поделиться изображением.
Выберите приложение социальной сети.
Отправьте фотографию в свою хронику или в сообщение.
Если вы не нашли информацию в Справке или у вас возникает проблема в работе Яндекс Браузера, напишите нам.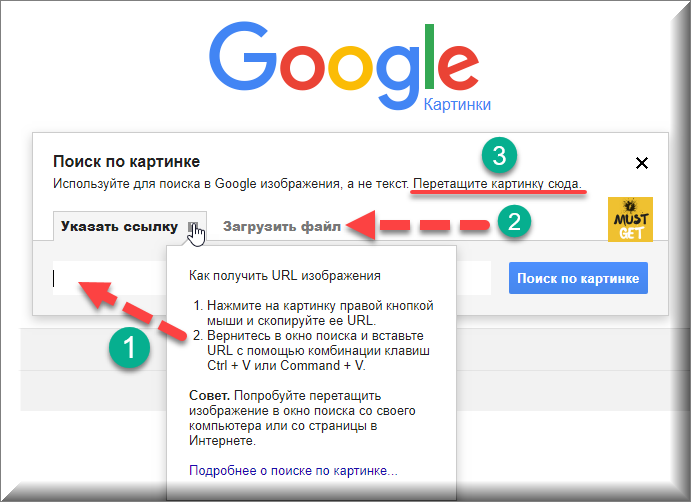 Подробно расскажите, что вы делали и что происходило. Если возможно, прикрепите скриншот. Так мы поможем вам быстрее.
Подробно расскажите, что вы делали и что происходило. Если возможно, прикрепите скриншот. Так мы поможем вам быстрее.
Примечание. Чтобы решить проблему в работе сервисов Яндекса, обращайтесь в службу поддержки этих сервисов:
Яндекс Браузер на компьютере
О проблемах Яндекс Браузера на компьютере пишите прямо из Браузера: → Дополнительно → Сообщить о проблеме или через форму.
Мобильное приложение Яндекс — с Алисой
О проблемах в работе приложения Яндекс — с Алисой пишите через форму.
Главная страница Яндекса
Если вопрос касается главной страницы Яндекса (изменить тему оформления, настроить блоки главной страницы или иконки сервисов и т. д.), пишите через форму. Выберите опцию Вопрос о главной странице Яндекса.
Яндекс Почта
О работе Почты (отключить рекламу, настроить сбор писем с других ящиков, восстановить удаленные письма, найти письма, попавшие в спам и т. д.) пишите через форму.
д.) пишите через форму.
Поиск и выдача
О работе Поиска и выдачи (ранжирование сайта в результатах Поиска, некорректные результаты и т. д.) пишите через форму.
Яндекс Браузер для смартфонов с Android. Справка
Ограничение. Общее количество карточек в коллекциях не может превышать 10 000.
В Избранном мобильного Яндекс Браузера вы можете:
подбирать и сохранять изображения и видео по интересным темам;
добавлять закладки, чтобы иметь к ним доступ из других браузеров.
Для работы со своими коллекциями, войдите с Яндекс ID на всех синхронизированных устройствах.
Внимание. Коллекции можно собирать и без авторизации на Яндексе. Но в этом случае вы рискуете потерять их, например, если почистите cookie или переустановите Браузер. К тому же вы не сможете редактировать закладки и создавать новые коллекции.
- Просмотр коллекции
- Добавление страниц и картинок
- Редактирование карточек
- Сделать коллекцию публичной
- Пригласить соавторов
- Отключить уведомления
Чтобы открыть Коллекции в мобильном Яндекс Браузере:
Нажмите значок с количеством вкладок (, если открыто три вкладки).

Нажмите значок .
Перейдите на вкладку В коллекциях.
Сверху вы увидите горизонтальную ленту коллекций, а под ней — последние обновления коллекций. Список обновлений можно прокручивать по вертикали, коллекции — по горизонтали.
Чтобы просмотреть содержание коллекции, например Мои ссылки, нажмите ее карточку.
Чтобы просмотреть все свои коллекции, нажмите справа от названия Мои коллекции ссылку Перейти.
Совет. Добавленные в Коллекции картинки, видео и закладки вы можете просмотреть в любом браузере. Для этого откройте в браузере сайт Яндекса, авторизуйтесь, а затем нажмите в правом верхнем углу страницы значок . Если вы разрешите публичный доступ к своей коллекции, то увидите ее в другом браузере без авторизации. Эту коллекцию также смогут просматривать другие пользователи Яндекса.
Вы можете сохранять закладки в двух местах:
В Менеджере закладок.
 В этом случае вы увидите их только в Яндекс Браузере на синхронизированных устройствах.
В этом случае вы увидите их только в Яндекс Браузере на синхронизированных устройствах.В Коллекциях. Закладки будут доступны также в других браузерах.
Чтобы добавить закладку в коллекцию:
Откройте страницу сайта.
Нажмите → Добавить в Закладки.
В появившейся внизу экрана панели нажмите ссылку Изменить.
Выберите коллекцию, куда хотите добавить закладку, или создайте новую.
Если вы не нажмете ссылку Изменить, страница появится в коллекции по умолчанию. При первом добавлении страниц это коллекция Мои ссылки, а затем — последняя коллекция, которую вы пополняли. Найти страницу можно будет через Менеджер закладок.
Вы также можете добавить страницу в коллекцию, сохранив ссылку на нее:
Нажмите и удерживайте ссылку.
В контекстном меню выберите пункт Добавить в коллекции.
Нажмите и удерживайте изображение.

В контекстном меню выберите пункт Добавить изображение в избранное.
По умолчанию изображение загружается в последнюю коллекцию, которую вы пополняли (при первом добавлении картинок — в коллекцию Мои картинки). Чтобы выбрать другую коллекцию, в появившейся внизу экрана панели нажмите ссылку Изменить.
Откройте свои коллекции.
В горизонтальной ленте найдите коллекцию.
Выберите карточку картинки, видео или ссылки.
В правом верхнем углу карточки отображается значок . Выберите действие:
Перенести в другую коллекцию. Нажмите → Перенести. Выберите коллекцию, куда хотите добавить карточку, или создайте новую.
Изменить описание. Нажмите → Редактировать. Отредактируйте описание карточки и нажмите кнопку Сохранить изменения.
Удалить из коллекций.
 Нажмите → Удалить. Подтвердите действие.
Нажмите → Удалить. Подтвердите действие.
Чтобы просматривать коллекцию из всех браузеров:
Откройте свои коллекции.
В горизонтальной ленте найдите коллекцию.
Под описанием коллекции нажмите Открыть доступ всем.
Примечание. Если коллекции открытые, другие пользователи могут их комментировать, подписываться на них и делиться ссылкой.
Вы можете собирать общие коллекции с другими пользователями. Редактируете список соавторов, название и описание коллекции только вы. Соавторы могут добавлять, редактировать и удалять свои карточки.
Чтобы добавить соавтора:
Откройте свои коллекции.
В горизонтальной ленте найдите коллекцию.
Под описанием коллекции нажмите → Добавить соавтора → Пригласить.
Отправьте приглашение через одну из социальных сетей или по почте. Также можно скопировать ссылку-приглашение и отправить ее соавтору любым способом.

Примечание. Ссылка-приглашение активна несколько дней. Если соавтор не успел присоединиться по этой ссылке, получите новую.
Если вы не хотите получать уведомления о событиях в ваших коллекциях:
Нажмите → Настройки.
В разделе Уведомления нажмите Уведомления → Уведомления от Яндекса.
Отключите опцию Коллекции.
Если вы не нашли информацию в Справке или у вас возникает проблема в работе Яндекс Браузера, напишите нам. Подробно расскажите, что вы делали и что происходило. Если возможно, прикрепите скриншот. Так мы поможем вам быстрее.
Примечание. Чтобы решить проблему в работе сервисов Яндекса, обращайтесь в службу поддержки этих сервисов:
Яндекс Браузер на компьютере
О проблемах Яндекс Браузера на компьютере пишите прямо из Браузера: → Дополнительно → Сообщить о проблеме или через форму.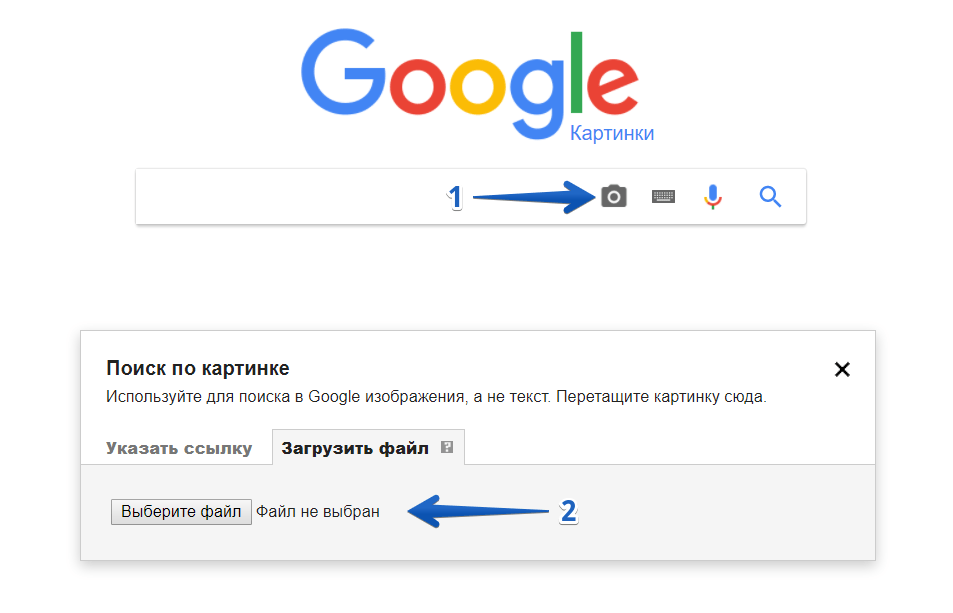
Мобильное приложение Яндекс — с Алисой
О проблемах в работе приложения Яндекс — с Алисой пишите через форму.
Главная страница Яндекса
Если вопрос касается главной страницы Яндекса (изменить тему оформления, настроить блоки главной страницы или иконки сервисов и т. д.), пишите через форму. Выберите опцию Вопрос о главной странице Яндекса.
Яндекс Почта
О работе Почты (отключить рекламу, настроить сбор писем с других ящиков, восстановить удаленные письма, найти письма, попавшие в спам и т. д.) пишите через форму.
Поиск и выдача
О работе Поиска и выдачи (ранжирование сайта в результатах Поиска, некорректные результаты и т. д.) пишите через форму.
Параметры поиска — Браузер для планшетов Android. Справочная информация
Вы можете искать информацию в Интернете с помощью SmartBox, контекстного меню или голосового поиска.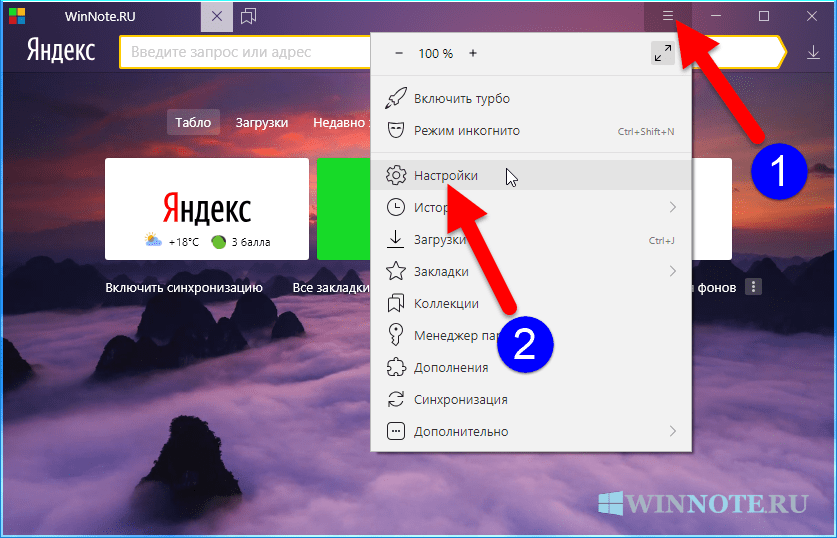 Мобильный Яндекс.Браузер также поддерживает поиск картинок.
Мобильный Яндекс.Браузер также поддерживает поиск картинок.
Примечание. Вы можете включить семейный поиск, чтобы убедиться, что в результатах поиска нет неприемлемого контента. Подробнее читайте в разделе «Фильтрация контента для взрослых» в разделе «Часто задаваемые вопросы о поиске Яндекса».
- SmartBox
- Найти на странице
- Текстовый поиск
- Поиск картинок
SmartBox — основной элемент Яндекс.Браузера, который используется для ввода адресов сайтов и поисковых запросов. SmartBox находится в верхней части браузера.
При работе в Интернете SmartBox может исчезнуть, чтобы освободить место для просмотра веб-сайтов. Если вы хотите увидеть его снова, коснитесь нижнего края браузера.
Примечание.
Вы также можете добавить SmartBox на панель уведомлений Android. Для этого перейдите в «Настройки» и включите «Показать поиск» на панели уведомлений в разделе «Уведомления».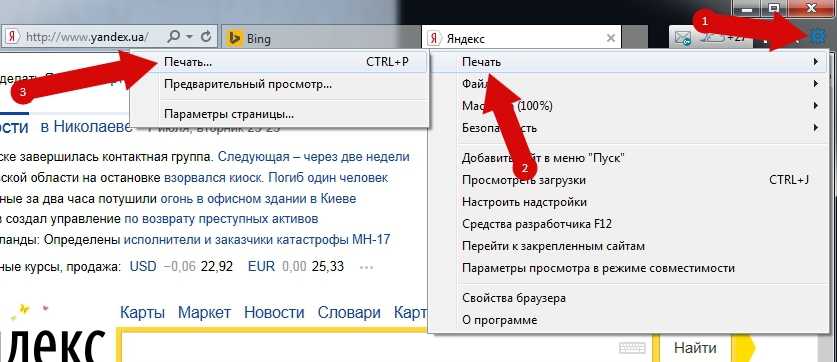
Чтобы открыть панель уведомлений, на большинстве устройств нужно провести вниз от верхнего края экрана.
- Введите поисковый запрос или перейдите на веб-сайт:
Используйте SmartBox для ввода условий поиска, URL-адреса или названия веб-сайта (вы можете использовать свой голос или клавиатуру для ввода поиска).
Нажмите кнопку ввода на виртуальной клавиатуре.
Яндекс.Браузер автоматически определит, хотите ли вы видеть сайт или результаты поиска.
- Значки в SmartBox
- : очистить SmartBox.
- : Обновить страницу.
- : Запустить голосовой поиск.
- Предложения по поиску
- : Похожие условия поиска (коснитесь параметра, чтобы поместить его в SmartBox).
- : Сайты, которые вы уже посещали.
- : Сайты в закладках.
Нажмите → Найти на странице.

Введите слово или фразу для поиска.
Браузер покажет вам все совпадающие слова на странице. Для навигации между ними используйте и . Чтобы закрыть поиск, нажмите слева.
Чтобы получить дополнительную информацию о чем-либо:
Выберите слово или фразу:
Нажмите и удерживайте, чтобы выбрать слово.
Чтобы выбрать несколько слов, коснитесь первого слова и переместите ползунок вправо.
Нажмите Найти в Яндексе на панели над SmartBox.
Результат будет показан в результатах поиска Яндекса.
Вы можете использовать Яндекс.Браузер, чтобы найти похожие изображения или сфотографировать объект и спросить Алису, что это такое. Поиск изображений использует алгоритмы компьютерного зрения Яндекса. В результатах поиска будут показаны точные копии вашего изображения и похожие изображения. Например, похожими изображениями могут быть фотографии котят одной породы.
Чтобы найти изображения, похожие на:
Нажмите и удерживайте изображение на веб-странице.
В контекстном меню нажмите Найти это изображение в Яндекс.
Результаты поиска открываются в Яндекс.Картинках.
Коснитесь → Поиск по изображению.
Сделайте снимок с помощью камеры планшета или коснитесь и выберите изображение из галереи.
Если вы не можете найти нужную информацию в справке или у вас возникли проблемы с Яндекс.Браузером для мобильных устройств, опишите свои действия пошагово. Если есть возможность, сделайте скриншот. Это поможет нашим специалистам службы поддержки быстро найти решение проблемы, с которой вы столкнулись.
Примечание. Для решения проблем с сервисами Яндекса обращайтесь в службу поддержки этих сервисов:
Яндекс. Браузер для ПК
Браузер для ПК
Если у вас возникли проблемы с использованием десктопной версии Яндекс.Браузера, вы можете связаться с нами прямо из браузера: перейдите в → Дополнительно → Сообщить проблему или заполните форму.
Главная страница Яндекса
Если ваш вопрос касается главной страницы Яндекса (например, вы хотите изменить тему оформления, настроить блоки или иконки для сервисов или найти YooMoney), свяжитесь с нами через эту форму. Выберите вариант Вопрос о главной странице Яндекса.
Яндекс Почта
Если у вас есть вопросы по Яндекс Почте (например, как отключить рекламу, импортировать сообщения из других почтовых ящиков, восстановить удаленные письма или найти сообщения в папке «Спам»), воспользуйтесь этой формой.
Поиск Яндекса и результаты поиска
Если у вас есть вопросы о Поиске Яндекса и результатах поиска (например, о рейтинге сайта или недействительных результатах поиска), свяжитесь с нами, используя эту форму.
Данные пользователя — Браузер для Android-смартфонов. Справочная информация
Яндекс.Браузер для мобильных устройств запрещает веб-сайтам отслеживать ваши действия в Интернете. Он также не позволяет сайтам определять заряд батареи вашего смартфона.
- «Не отслеживать»
- Отслеживание уровня заряда батареи
Например, службы веб-аналитики и рекламные сети могут собирать информацию о вашей онлайн-активности и использовать ее для показа вам целевой рекламы или сбора статистики. В Яндекс.Браузере вы можете запретить им это делать.
По умолчанию в Яндекс.Браузере опция «Не отслеживать» отключена.
Чтобы сайты не собирали информацию:
Коснитесь в браузере (если значок не отображается, нажмите кнопку меню на смартфоне).
Нажмите «Настройки».
В разделе «Дополнительно» нажмите «Возможности сайта».
Включите «Не отслеживать».

Ограничение. Не все веб-сайты выполняют запрос «Не отслеживать». Даже если вы включите функцию «Не отслеживать», многие веб-сайты продолжат собирать и использовать данные о вашем просмотре.
Почему опасно отслеживать уровень заряда батареи
Его можно использовать для вашей идентификации, даже если вы измените свой IP-адрес и другие общедоступные данные.
Кроме того, интернет-магазины и сервисы могут поднимать цены на срочные товары и предложения, когда ваша батарея почти разряжена, потому что у вас нет времени искать альтернативу.
По умолчанию Яндекс.Браузер не позволяет программам видеть уровень заряда батареи вашего смартфона.
Если вы хотите разрешить веб-сайтам отслеживать уровень заряда батареи:
Нажмите в браузере (если вы не видите значок, нажмите кнопку меню на смартфоне).
Нажмите «Настройки».
В разделе «Дополнительно» нажмите «Возможности сайта».

Отключить Скрыть уровень заряда батареи от сайтов.
Если вы не можете найти нужную информацию в справке или у вас возникли проблемы с Яндекс.Браузером для мобильных устройств, опишите свои действия пошагово. Если есть возможность, сделайте скриншот. Это поможет нашим специалистам службы поддержки быстро найти решение проблемы, с которой вы столкнулись.
Примечание. Для решения проблем с сервисами Яндекса обращайтесь в службу поддержки этих сервисов:
Яндекс.Браузер для ПК
Если у вас возникли проблемы с использованием десктопной версии Яндекс.Браузера, вы можете связаться с нами прямо из браузера: перейдите в → Дополнительно → Сообщить проблему или заполните форму.
Главная страница Яндекса
Если ваш вопрос касается главной страницы Яндекса (например, вы хотите изменить тему оформления, настроить блоки или иконки для сервисов или найти YooMoney), свяжитесь с нами через эту форму.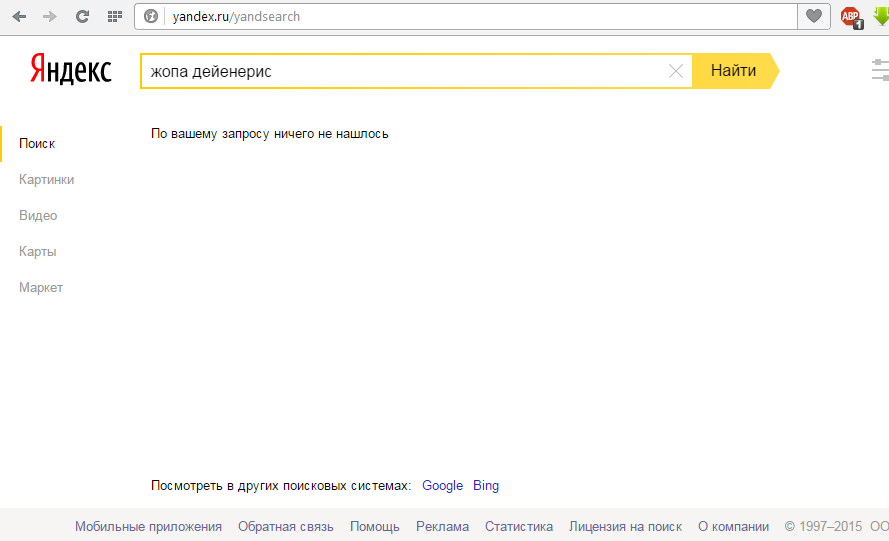




 В этом случае вы увидите их только в Яндекс Браузере на синхронизированных устройствах.
В этом случае вы увидите их только в Яндекс Браузере на синхронизированных устройствах.
 Нажмите → Удалить. Подтвердите действие.
Нажмите → Удалить. Подтвердите действие.

