что делать если забыл пароль
Содержание:
- Для чего устанавливают кодовую комбинацию в семёрке
- Сброс пароля Windows 7 Администратора
- Через командную строку
- Как убрать пароль с компьютера при включении Windows 7 в BIOS
- Через установочный диск
- Забыл пароль на ноутбуке Windows 7: что делать и как скинуть пароль через панель управления
- Используя файл SAM
- Сторонние программы
- Аварийный диск ERD Commander
- Windows Password Reset
- Ophcrack
- Offline NT Password and Registry Editor
Пользователям, которые не могут войти в систему Windows 7 из-за того, что забыли или потеряли пароль, паниковать не стоит. Проблема вполне разрешима. Информация о том, как на виндовс 7 сбросить пароль и снова получить доступ к системе, подробно изложена в данном обзоре.
Для чего устанавливают кодовую комбинацию в семёрке
Основная задача кодировки виндовс — обеспечение сохранности и конфиденциальности ценных данных, имеющихся на компьютере. То есть установленный системный password исключит самопроизвольный доступ другого пользователя к любым данным личного системного профиля.
То есть установленный системный password исключит самопроизвольный доступ другого пользователя к любым данным личного системного профиля.
Сброс комбинации можно осуществить разными способами
Обратите внимание! В некоторых случаях пароль также защищает операционку от вредоносных приложений и вирусов.
Сброс пароля Windows 7 Администратора
Сброс пароля учетной записи администратора Windows 10
В Windows 7 сброс пароля — процедура не хитрая. Используя системные средства, разблокировать компьютер можно несколькими методами.
Через командную строку
В семёрке благодаря этому методу снести кодировку учётной записи, в том числе админа, не составит труда. Самому процессу по сбросу кодировки при этом предшествует специальная подготовка, описанная ниже. Кроме того, необходим загрузочный диск или любое другое внешнее запоминающее устройство с виндовс 7.
Подготовительный процесс по взлому пароля через КС включает следующие действия:
- Во-первых, необходимо загрузиться с внешнего носителя.

- Запустить КС с помощью горячих клавиш «Shift + F10».
- Ввести запрос «f: win\syst32\sethc.exe», где «f» — системная буква, она подлежит изменениям, «sethc.exe» — стандартная программа семёрки для запуска залипания клавиш.
- Ввести в строку новую команду «copy f:\win\syst32\cmd.exe f:\wind\syst32\sethc.exe», указать буквенный символ «У» и щелкнуть на «Enter».
На этом подготовительный процесс заканчивается. Следующий этап — сброс пароля:
- Включить компьютер.
- Вызвать КС, дважды щелкнув по кнопке «Shift» на появившемся экране блокировки.
- Для предоставления списка имеющихся пользователей ввести фразу «net user».
- Найти искомую запись.
- Здесь же указать новую комбинацию для админа следующего формата: «net user» — имя локальной учётной записи, а затем саму кодировку.
- Щёлкнуть по кнопке «Ввода».
Сброс комбинации в семёрке через КС
В результате проделанных действий пользователь снова сможет войти в систему.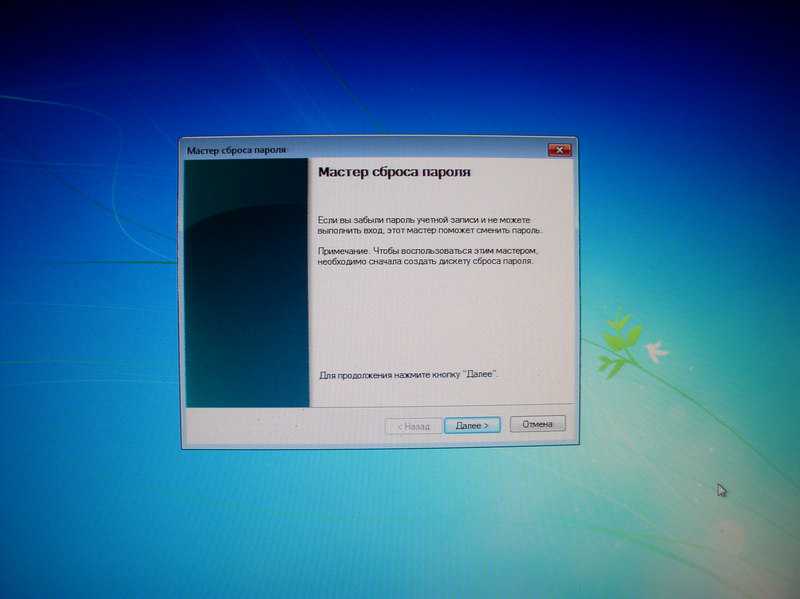 Необходимо провести повторную загрузку установочного файла с ОС и ввести команду «f:\sethc.exe d:\win\syst32\sethc.exe».
Необходимо провести повторную загрузку установочного файла с ОС и ввести команду «f:\sethc.exe d:\win\syst32\sethc.exe».
Как убрать пароль с компьютера при включении Windows 7 в BIOS
Во время запуска компьютера первым загружается набор микропрограмм BIOS. Когда забыт пароль админа, решить проблему поможет изменение порядка загрузки в БИОС. Инструкция следующая:
- Вставить флешку с виндовс 7, сохранить настройки и выйти из БИОС.
- Щёлкнуть на «Далее» и «Восстановить систему».
- В окошке с меню найти «Командную строку». Здесь вводится команда «Copy c:\win\syst32\sethc.exe». Запрос отправляется с помощью кнопки «Ввода» или «Enter».
- Кликнуть на «У».
- Запустить компьютер повторно.
- 5 раз нажать на «Shift».
- Далее снова вернуться к командной строке, где вводится «Net User» и новая кодовая комбинация.
- Щёлкнуть на кнопку «Ввода».
- Запустить виндовс повторно.
После этого пользователь сможет войти в учётную запись, используя новую кодовую комбинацию.
Важно! Осуществляя смену комбинации с помощью БИОС, пользователю рекомендуется быть предельно внимательным, чтобы не сбить другие существующие базовые настройки операционки.
Через установочный диск
Снять пароль при входе в Windows 7 можно даже тогда, когда доступа к установленной операционке нет совсем, даже без возможности использования дополнительных учётных записей.
Обратите внимание! На установочном носителе с операционкой имеется утилита, специализирующаяся на восстановлении работы виндовс.
В случае полной потери доступа к базовому программному обеспечению обойти блокировку и распаролить компьютер поможет установочный внешний носитель с ОС виндовс 7. Инструкция, как сменить пароль на компьютере Windows 7:
- Загрузить диск, задать команду восстановления.
- Выбрать параметр «Восстановление образа системы».
- В новом окошке найти, запомнить букву — обозначение системного диска.
- Для продолжения операции кликнуть на «Далее».

- В окошке, где будет предложено задействовать жёсткий диск с необходимым архивом, отменить действие.
- Сделать тоже с образом.
- В новом окне выбрать «КС», где необходимо ввести слово «regedit» для вызова редактора реестра.
- Выбрать папку HKLM.
- Кликнуть на «Загрузить куст».
- Пройти путь: Win/system32/config.
- Указать произвольное название, например, 1111.
- Развернуть папку 1111, среди перечня отыскать папку «Setup».
- Развернуть «CmdLine».
- В новой строке набрать команду «cmd.exe».
- Развернуть «SetupType» и указать значение «2».
- Подтвердить действие, кликнув на «ОК».
- Новый куст 1111 выделить и выгрузить его.
- Подтвердить команду, нажав на соответствующую кнопку.
- Повторно запустить ПК.
На этом этапе процедура изменения кодовой комбинации завершается.
Забыл пароль на ноутбуке Windows 7: что делать и как скинуть пароль через панель управления
Для снятия кодовой комбинации через панель управления рекомендуется прибегнуть к безопасному режиму.
Запустить безопасный режим поможет кнопка «F8», на которую необходимо щёлкать во врем запуска ПК. В результате таких действий появится окно с перечнем параметров. Нужно указать интересующие параметры.
Изменение кода в панели управления
Далее следует осуществить вход в операционку от имени админа. Здесь по умолчанию отсутствует кодовая комбинация. По завершению полной загрузки пройти путь: «Пуск» — «Панель управления» — «Учётные записи пользователей». Указать среди имеющегося перечня имя того пользователя, чью кодовую комбинацию меняют или хотят удалить. Среди перечня имеющихся пунктов выбрать «Изменение пароля». Здесь потребуется указать новый код, больше ничего не нужно менять.
Важно! В конце рекомендуется перезапустить компьютер. Процедура по восстановлению доступа к учётной записи после этого считается завершенной.
Используя файл SAM
SAM — файл операционки, который сохраняет все пароли системы, а также управляет ими. Поэтому неудивительно, что применение данного инструмента — верный способ зайти в операционку в обход пароля.
- Пуск установочного внешнего носителя.
- Вызов КС сочетанием кнопок «Shift + F10» (раскладка любая).
- Ввод команды «regedit» и нажатие на «Ввод».
- Переход в HKLM.
- Вбор в меню РР пунктов «Файл» и «Загрузить куст».
- Прохождение пути: Win\Syst32\config и поиск файла SAM.
- Ввод любого произвольного имени.
- Прохождение по адресу: HKLM \ (new name)\SAM\Domain\Acnt\User\000001F4.
- Поиск и открытие ключа «F».
- Смена значение поля 0038 с 11 на 10.
- Выгрузка нового куста и подтверждение действий.
- Перезапуск ОС.
Через файл SAM тоже можно сменить пароль
Сторонние программы
В случае потери пароля в систему помогут войти и сторонние программы. Ниже предложены утилиты с наивысшим рейтингом.
Аварийный диск ERD Commander
Сброс пароля в Windows 8 — как это сделать через командную строку
Сегодня ERD Commander — это один из элементов Microsoft Desktop Optimization Pack.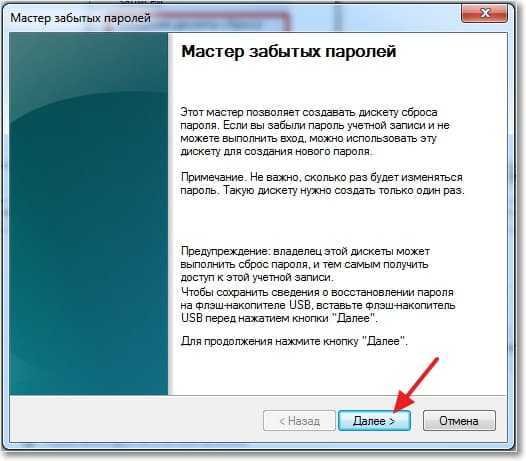 Содержит в себе программу «Мастер изменений паролей», поэтому отлично подойдёт тем, кому необходимо скорректировать пароль и восстановить доступ к операционке.
Содержит в себе программу «Мастер изменений паролей», поэтому отлично подойдёт тем, кому необходимо скорректировать пароль и восстановить доступ к операционке.
Обратите внимание! Аварийный диск ERD Commander производит системные изменения без запуска виндовс.
Прежде чем приступить к работе с ERD Commander, необходимо скачать на флешку образ диска, запустить компьютер с подготовленной флешки и изменить настройки БИОС.
По завершению подготовки выполняются такие действия:
- После запуска системы пользователю будет предоставлен выбор версии операционки. Нужно кликнуть на «WIN7», щёлкнуть на «Enter».
- В следующем окошке отказаться от подключения к сети в фоновом режиме.
- В окошке параметров восстановления для использования выбрать появившуюся операционку, нажать на «Далее».
- Открыть раздел MSDaRT, находящийся в предложенном списке.
- Найти нужную запись, изменить пароль.
- С помощью подсказок системы завершить процесс.

Интерфейс программы ERD
Windows Password Reset
Windows Password Reset — это специализированная программа для восстановления пароля. Загружается из Сети абсолютно бесплатно. Имеет оптимальный простой интерфейс. Применяется согласно инструкции:
- На ПК установить данную программу.
- Воспользоваться диском для установки операционки.
- Для входа в BIOS кликать на «F10», «Del», «Esc», «F8», «F12» по очереди.
- В конфигурациях системы ввести подходящий порядок загрузки.
- Закрыть интерфейс.
Обратите внимание! В конце компьютер автоматически перезагрузится и войдёт в среду предустановки ОС виндовс. Сброс происходит автоматически.
Разобраться в Password Reset сможет даже чайник
Ophcrack
Ophcrack — это универсальная программа с удобным интерфейсом для восстановления доступа к любой учётной записи. Совместима абсолютно со всеми версиями Windows. Также работает и с загрузочными дисками.
С помощью Ophcrack пароль удаляется согласно нижеописанной инструкции:
- Загрузить и установить Ophcrack.
- Отметить «Download & install Vista Tables».
- Подобрать новую комбинацию.
- Нажать на «Load».
- Указать локальную запись пользователя.
- Щёлкнуть по кнопке «Crack».
- Ввести новую кодировку.
Offline NT Password and Registry Editor
Если доступ к учётной пользовательской записи утерян, то решить проблему поможет программа Offline NT Password and Registry Editor. Она переносится на носитель. С флешки запускается на компьютере. Для восстановления пароля после запуска программы следует чётко следовать предложенной программой инструкции.
Не стоит отчаиваться, если пользователь Windows 7 забыл пароль администратора. Проблема не так велика, как это может сразу показаться. Сбросить пароль Windows 7 и восстановить доступ к системе без каких бы то ни было проблем поможет любой удобный из выше предложенных способов.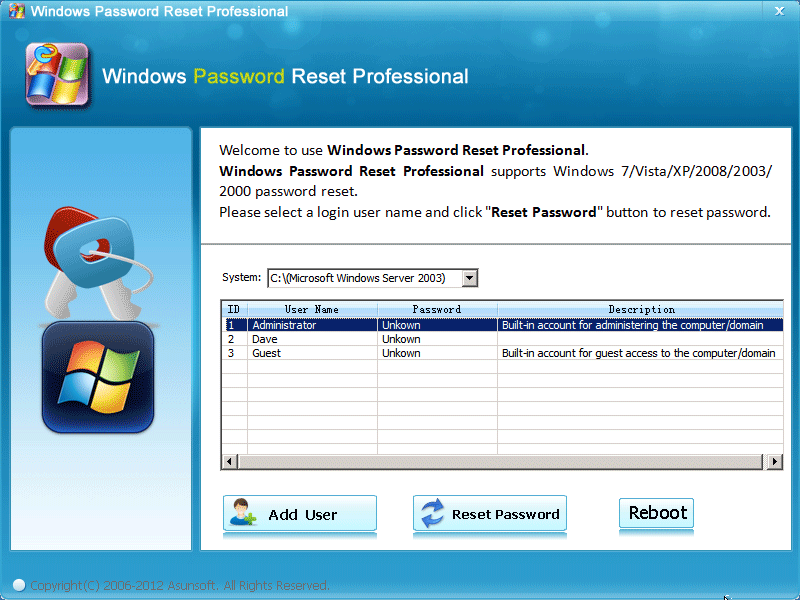 Главное — оставаться предельно внимательным и чётко действовать согласно инструкции. Также рекомендуется выбирать метод восстановления доступа к системе индивидуально, обращая внимание на все нюансы проблемы.
Главное — оставаться предельно внимательным и чётко действовать согласно инструкции. Также рекомендуется выбирать метод восстановления доступа к системе индивидуально, обращая внимание на все нюансы проблемы.
Автор:
Сергей АлдонинБыстрый сброс пароля администратора Windows 7 :: SYL.ru
Пароли забываются, если подолгу ими не пользоваться. Из-за такого часто возникают проблемы при входе в пользовательские профили. В рамках статьи рассмотрены действия по реанимированную доступа к ПК, если забыл пароль для входа в систему на Windows.
ПОМОЩЬ! Если у вас будут какие-то вопросы или дополнения, то обязательно пишите в комментариях. Желательно писать, как можно полнее и детальнее, тогда есть больше шансов, что я смогу вам помочь.
Как сбросить учётную запись и разблокировать вход, если забыл пароль от Windows?
Итак, проблема предстает перед нами в следующем виде — включаем компьютер, загорается заставка входа в учётную запись Windows, но мы забыли от него пароль. Разумеется, обычным способом попасть в систему мы не сможем. Для восстановления пароля есть два способа:
- встроенными средствами без установочного диска
- с диска или флешки, с которой устанавливается система
- при помощи диска-реаниматора с набором специальных программ для сброса пароля
Предполагаю, что флешки с пакетом программ для восстановления системы у большинства читателей нет, хотя я бы настоятельно рекомендовал ее иметь в доме, что называется «на всякий пожарный» (подробно о том, как ее сделать, я уже рассказывал).
Поэтому начнем с более реальных вариантов.
Убираем пароль с Windows 7 без установочного носителя
Если скачать диск сброса паролей на Windows 7 у вас не получается, то можно воспользоваться одним из предложенных ниже способов.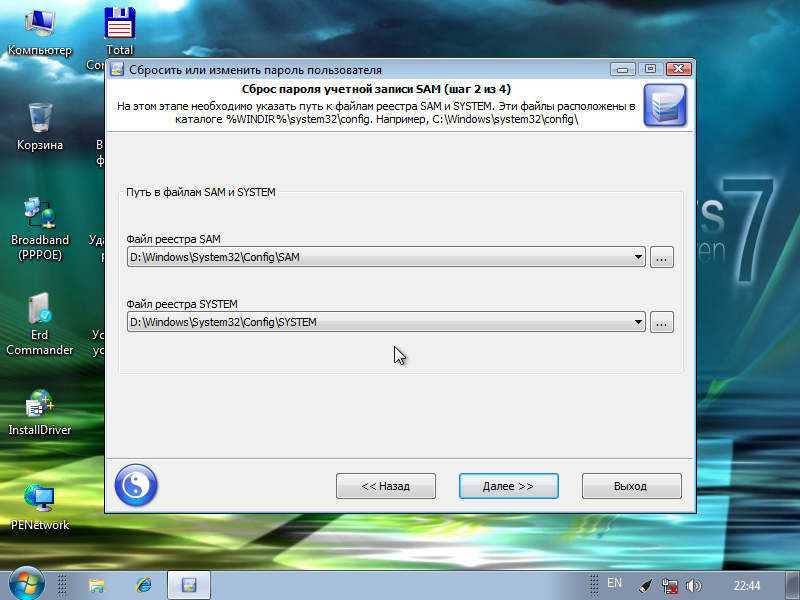 Оба предполагают решение проблемы при помощи системных утилит. Для этого вам не потребуется скачивать диск для сброса пароля Windows 7 или полный образ системы. Однако рекомендуется чётко следовать инструкциям, так как оба способа подразумевают работу с интерфейсом «Консоли».
Оба предполагают решение проблемы при помощи системных утилит. Для этого вам не потребуется скачивать диск для сброса пароля Windows 7 или полный образ системы. Однако рекомендуется чётко следовать инструкциям, так как оба способа подразумевают работу с интерфейсом «Консоли».
Не нужно пытаться сделать сброс пароля на Windows 7 с помощью стороннего ПО, так как это повлечь за собой определённые проблемы.
Способ 1: Командная строка
Это самый универсальный, простой и безопасный способ сменить пароль на Windows 7, не зная при этом старый. При необходимости вы сможете позже просто снять новый пароль с операционной системы. Для выполнения данного способа вам понадобится возможность зайти в интерфейс ОС, пускай даже с гостевой учётной записи. Обычно таковая всегда есть по умолчанию.
Гостевая учётная запись имеет некоторые ограничения по сравнению с записью администратора. По умолчанию они распространяются на внесение каких-либо изменений в ОС, например, установку/удаление программ, редактирование некоторых документов, скачивание контента из сети.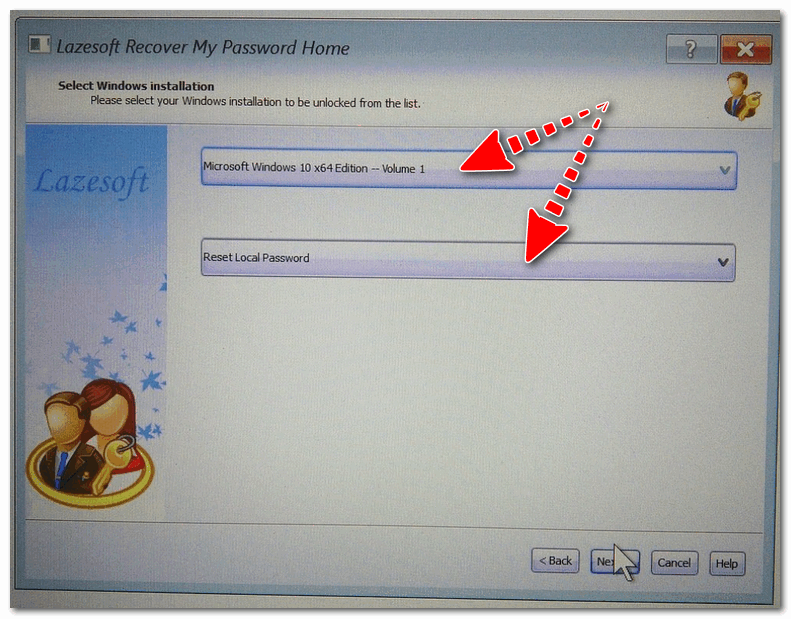 Ограничений по использованию «Командной строки» нет по умолчанию.
Ограничений по использованию «Командной строки» нет по умолчанию.
Инструкция к данному способу выглядит следующим образом:
- Нажмите комбинацию клавиш Win+R.
- В открывшуюся строку введите cmd и нажмите Enter.
- Запустится «Командная строка». Для начала вам нужно узнать количество пользователей, их полномочия и логины в операционной системе. Чтобы сделать это, введите команду net user и нажмите Enter.
- Отобразится список всех пользователей операционной системы. Вам нужно найти логин учётной записи администратора. Это будет сделать легко, если в ОС всего две учётных записи.
- Теперь напишите команду net user логин_администратора новый_пароль . Пример команды: net user Admin 123456 . Нажмите Enter.
- После применения команды перезагрузите компьютер и зайдите в учётную запись администратора под новым паролем.
Способ 2: Меню восстановления
Данный способ может быть опасен, так как подразумевает отключение компьютера от питания во время работы. Однако единичное применение особого вреда нанести не должно.
Однако единичное применение особого вреда нанести не должно.
Сброс пароля Windows 10 без диска и программ
Проще всего сбросить пароль учетной записи следующим образом, описанным ниже. Однако учтите, что ВСЕ ДАННЫЕ БУДУТ УДАЛЕНЫ! ПК вернется полностью в заводское состояние, как будто Windows 10 установили только что.
- Включаем компьютер и на этапе авторизации нажимаем на иконку выключения в правом нижнем углу экрана
- Далее зажимаем клавишу «SHIFT» и выбираем «Перезагрузка»
- Подтверждаем свой выбор
- После перезапуска Windows выбираем из загрузочного меню «Поиск и устранение неисправностей»
- И далее «Вернуть компьютер в исходное состояние»
После этого Windows сбросит все настройки, в том числе и пароль локальной учетной записи.
Другой вариант
Есть еще способы войти в запароленную учетную запись. Дело в том, что сброс пароля администратора Windows 7 можно провести непосредственно из консоли, запущенной под администратором.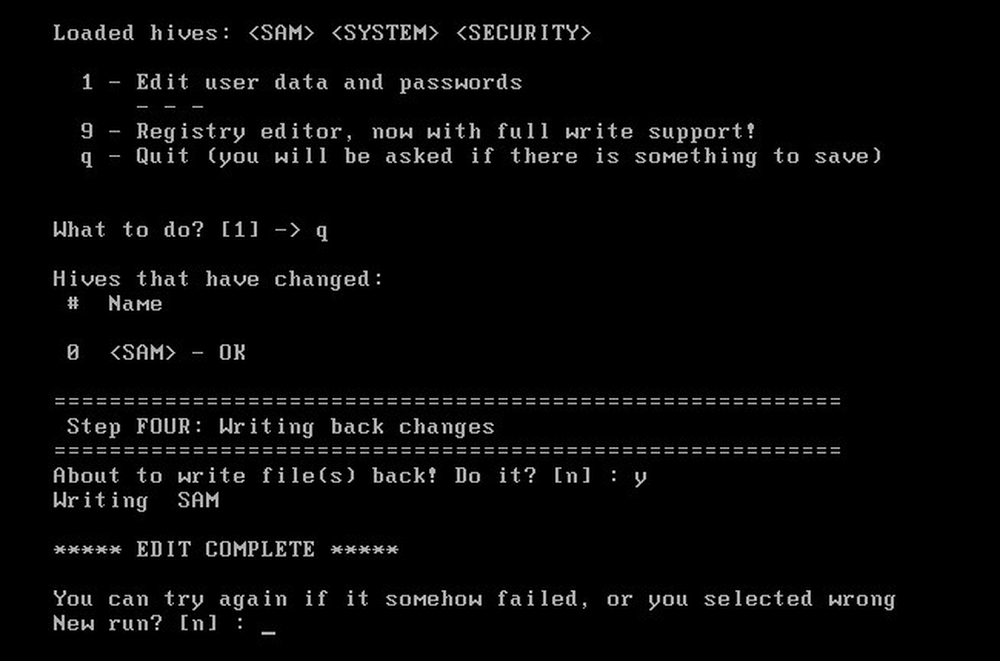 Сейчас вам будет предложен достаточно сложный способ, но позволяющий оставить небольшую лазейку на будущее.
Сейчас вам будет предложен достаточно сложный способ, но позволяющий оставить небольшую лазейку на будущее.
Наверное, вы сталкивались с программой, отвечающей за залипание клавиш? Когда вы много раз подряд нажимаете на «шифт» или «альт», вам приходит сообщение с предложением отключить залипание. Дело в том, что данная функция работает и в меню выбора пользователя, когда мы только включили компьютер. Так что если заменить её на что-нибудь полезное, мы могли бы извлечь из этого выгоду. Например, вызов командной строки.
Для этого повторяем действия предыдущего пункта и входим в меню установки операционной системы. Запускаем командную строку. По умолчанию ваша операционная система должна быть установлена на том «С:\». Если же нет, просто замените её на нужную букву. После запуска строки вводим последовательность команд.
- «Copy C:\windows\system32\sethc.exe C:\» — создаётся копия файла с кодом, реагирующим на залипание.
- «Copy C:\windows\system32\cmd.exe C:\windows\system32\sethc.
 exe» — копируем содержимое файла, запускающего командную строку, в файл «залипания».
exe» — копируем содержимое файла, запускающего командную строку, в файл «залипания».
После ввода последней команды необходимо сделать рестарт персонального компьютера (ноутбука). В меню выбора пользователя, когда у вас попросят ввести пароль, активируем функцию залипания быстрым нажатием нескольких клавиш. Запустится командная строка, и в ней вводим команду «net user UserName NewPassword». Как нетрудно догадаться, вместо UserName нужно указать имя вашего пользователя, а вместо второго параметра новый пароль. После этого вы сможете войти именно в ваш аккаунт на персональном компьютере. Если вы захотите вернуть всё на место, можете включить командную строку из-под «винды» и ввести «copy C:\sethc.exe C:\windows\system32\sethc.exe».
Но как провести сброс пароля администратора Windows 7 без диска?
Восстановление доступа к учетной записи Microsoft
Если же в свое время вы изменили вход на свой компьютер из-под локальной учетной записи на аккаунт в облачном сервисе Microsoft, то можно обойтись «малой кровью» без удаления всех данных.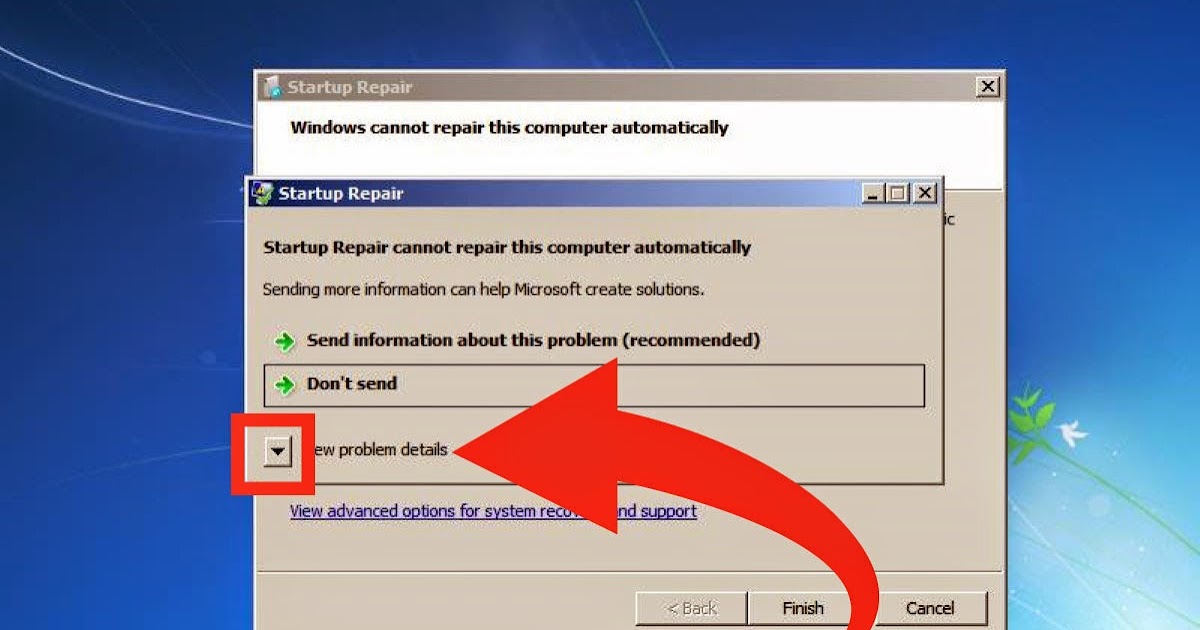
- Для этого переходим по ссылке на официальную страницу восстановления пароля и вводим свой адрес электронной почты, на которую производилась регистрация
- Подтверждаем действие с помощью кода, отправленного на email
- И задаем новый пароль
Предупреждение
Напоследок необходимо заметить, что любые изменения, которые вы внесёте в компьютер, пытаясь провести сброс пароля администратора Windows 7, вы проводите по своему желанию, и вся ответственность ложится на ваши плечи. После них, скорее всего, ни один сервис не примет у вас компьютер по гарантии. особенно после вскрытия крышки системного блка. Ведь доказать, что вы что-то сделали с операционной системой очень сложно, зато вскрытые «пломбы» на системнике будет выглядеть очень красноречиво. А значит придется выложить специалистам круглую сумму за вполне простые действия. Следуя данным инструкциям, будьте предельно внимательны, и если что-то непонятно, лучше уточните или поищите дополнительную информацию.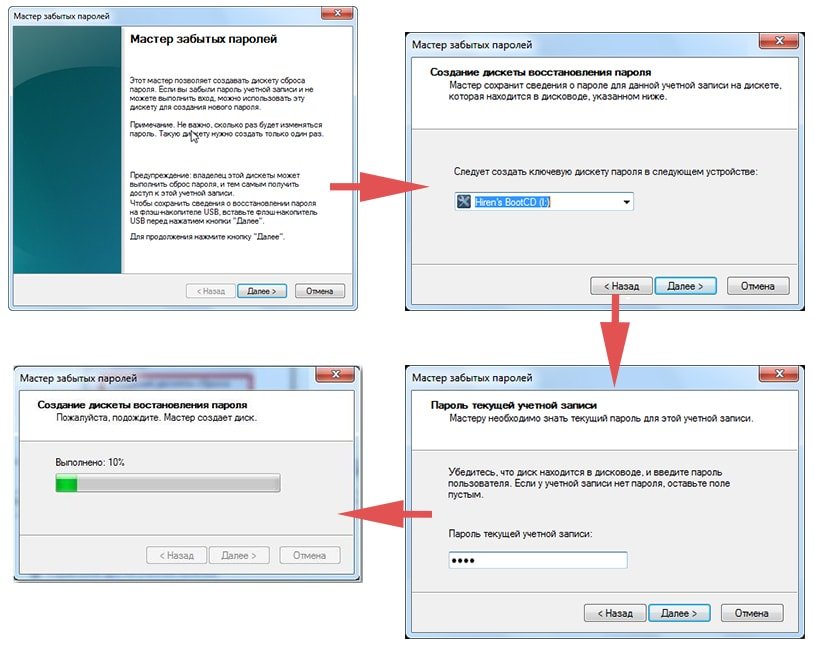
Надеемся, эта статья помогла вам с возникшей проблемой и не важно, каким способом вы воспользовались, будь то удаленная батарейка или сверхнавороченная утилита от неизвестного производителя. Главной проблемой, с которой вы можете столкнуться, это сохранность данных. К сожалению, некоторая информация вполне может быть утеряна в ходе данного процесса. Поэтому постарайтесь раздобыть у друзей или скачать версию операционной системы на LiveCD. Тогда вы сможете просто сохранить все важные для вас данные.
Сброс пароля администратора Windows через восстановительную флешку без BIOS
Похожий алгоритм действий есть и для XP-шки, но для нее, как и для любой другой версии, есть и более простой способ. Обычно для сброса пароля учетной записи администратора Widnows я использую свою любимую флешку-реаниматор с записанной на нее программой Passware Reset Windows Password. Интерфейс программы интуитивно понятен, а по функционалу — программа в автоматическом режиме выполняет те же действия, что мы производили вручную — сбрасывает пароль администратора Windows в реестре и создает новый.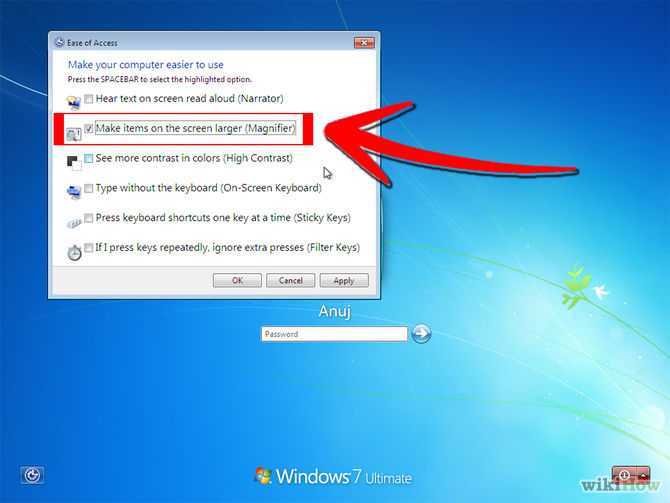
Если вам интересно узнать о ней более подробно, а также если после прочтения данной статьи еще остаются вопросы, Что делать, если забыли пароль от Windows, спрашивайте в комментариях.
С диском
Стоит отметить, что если у вас установлен пароль на пользователя, то банальным удалением батарейки здесь не обойтись. Если у вас остался дистрибутив операционной системы, то вы можете провернуть пару следующих хитростей, чтобы провести сброс пароля локального администратора Windows 7.
Итак, для начала вспомните процесс установки вашей ОС. Если вы проводили его самостоятельно, то в определённый момент у вас должны были спросить, хотите ли вы установить пароль на «админку». Эта запись обычно не активна и скрыта от посторонних глаз, а пользователи работают на аккаунте с расширенными правами. В случае потери пароля от вашей «учетки» администратор всегда может удалить его самостоятельно. Но о каком «админе» может идти речь на домашнем компьютере? Поэтому вам предстоит использовать пользовательский аккаунт системного администратора, который устанавливается в систему по умолчанию.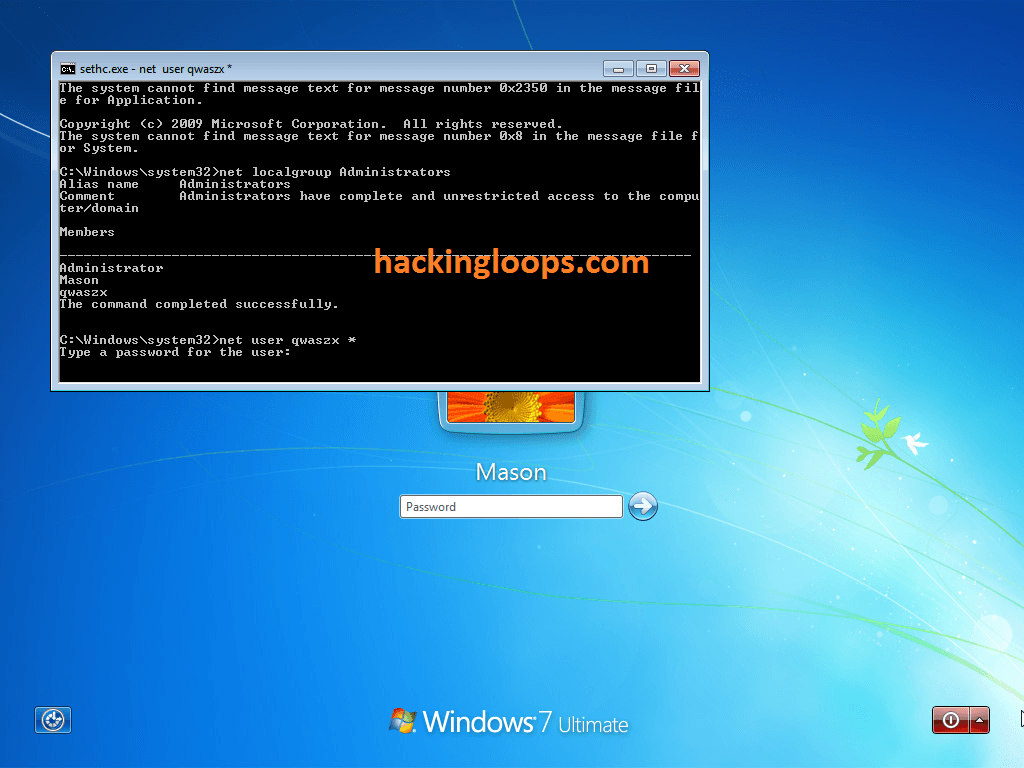
Чтобы его запустить, проделываем следующее. Вставляем установочный диск и на первом же экране приветствия нажимаем комбинацию «Shift+F10». Это позволит нам вызвать командную строку. Далее нам необходимо запустить редактор реестра командой «regedit». После этого в редакторе проделываем следующие манипуляции.
- Выбираем HKEY_LOCAL_MACHINE и жмем «Файл» — «Загрузить куст».
- Находим файл SAM в папке Windows — Swstem32 — config.
- В новой появившейся ветке переходим в папку 000001F4. Она располагается в SAM — Domains — Account — Users. Необходимо изменить параметр «F».
- Дважды кликаем по нему. Нас интересует строка 0038. в ней нужно поменять число, находящееся в самом первом столбце. «11» -> «10».
- Выходим, сохраняем.
- Выделяем корневую папку нашей ветки и жмем кнопку меню «Файл», затем «Выгрузить куст».
После всех выполненных манипуляций можно перезагрузить компьютер. Теперь вы сможете зайти на администраторский аккаунт и провести сброс пароля администратора Windows 7 вручную с помощью средств операционной системы.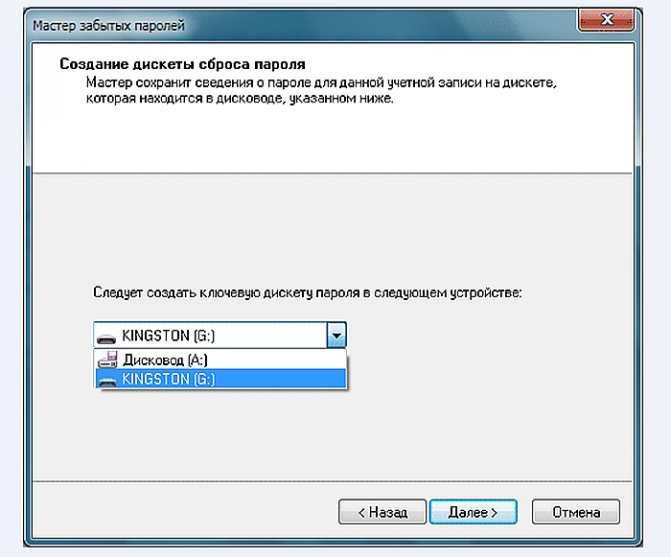
4 простых способа сбросить пароль Windows 7 Professional Забыли пароль
Сброс пароля в Windows 7 Professional аналогичен паролю в других выпусках Windows 7. Если на вашем компьютере есть доступная учетная запись администратора, сбросить забытый пароль учетной записи пользователя очень просто. После того, как вы потеряли пароль единственной учетной записи администратора, вы также можете сбросить его с помощью диска для сброса пароля или суперадминистратора. Если вы забыли пароль администратора и суперадминистратор был заблокирован, вы можете использовать инструмент восстановления пароля Windows, чтобы сбросить пароль любой учетной записи пользователя в Windows 7 Professional.
Вариант 1. Сбросьте пароль Windows 7 Professional с другой учетной записью администратора.
Если у вас есть доступная учетная запись администратора в Windows 7 Professional, просто войдите в систему, а затем сбросьте пароль любой другой учетной записи пользователя с помощью CMD — самый быстрый способ сбросить пароль Windows 7.
1. Нажмите кнопку «Пуск» и введите cmd в поле поиска, щелкните «cmd.exe» в результатах поиска.
2. Когда появится окно командной строки, введите «net user [имя пользователя] [новый пароль]» и нажмите Enter, чтобы сбросить пароль другой учетной записи пользователя.
Вариант 2. Сброс пароля Windows 7 Professional с помощью встроенного суперадминистратора.
Встроенный администратор отключен по умолчанию, но вы можете использовать его в безопасном режиме.
1. Выключите компьютер — снова включите его и сразу же и несколько раз нажмите клавишу F8, пока не увидите черно-белый экран.
2. С помощью клавиши со стрелкой вверх/вниз выберите Безопасный режим.
3. Если вы зайдете в безопасный режим и на экране входа в систему вы увидите другую учетную запись рядом с вашей? Если да, то это ваша встроенная учетная запись администратора. По умолчанию у него нет пароля.
4. Просто сбросьте пароль любой другой учетной записи пользователя Windows 7 Professional в панели управления.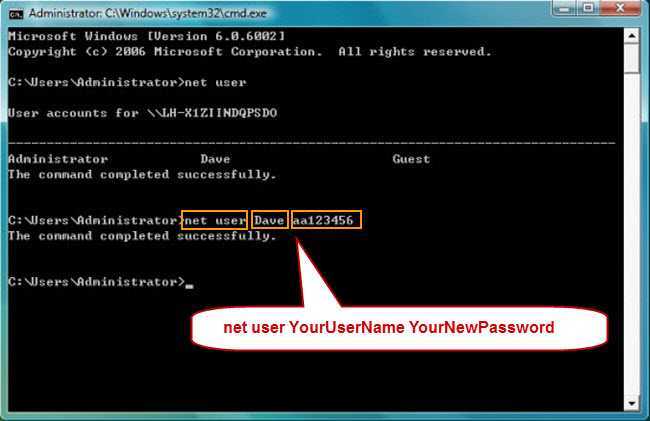
Вариант 3. Воспользуйтесь диском для сброса пароля Windows 7, чтобы сбросить утерянный пароль администратора за минуту.
Если вы забыли пароль администратора Windows 7 Professional, а встроенный администратор был заблокирован из-за того, что у вас нет пароля, вам просто нужно использовать диск для сброса пароля, чтобы сбросить забытый пароль администратора в течение 1 минуты.
Обратите внимание, что перед тем, как вы забудете пароль, необходимо создать диск для сброса пароля. Если вы когда-либо создавали его для своей учетной записи администратора, сбросить пароль администратора Windows 7 Professional очень просто и безопасно.
1. После неудачной авторизации на экране появится ссылка для сброса забытого пароля.
2. Вставьте диск для сброса пароля и щелкните ссылку, чтобы открыть мастер сброса пароля. С помощью мастера вы можете легко сбросить пароль за минуту.
Вариант 4: Используйте Windows Password Rescuer для сброса любого пароля Windows 7, даже встроенного пароля администратора.

После того, как вы забыли пароль администратора Windows 7 Professional без сброса диска, а суперадминистратор был заблокирован, вы можете использовать инструмент восстановления пароля Windows, чтобы сбросить забытый пароль Windows 7 Professional без ограничений и без потери файла. Это легко и безопасно.
Более того, вы также можете использовать его для сброса пароля Windows 10, 8.1, 8, 7, Vista и XP на компьютерах любых марок, таких как Dell, HP, Acer, Toshiba, Lenovo, HUAWEI, Samsung и т. д.
Здесь я покажу вам, как сбросить пароль администратора Windows 7 Professional за 3 минуты.
Шаг первый: Создайте CD/DVD или USB для восстановления пароля Windows на другом компьютере.
1. Войдите на доступный компьютер, загрузите и установите Windows Password Rescuer Personal за считанные секунды.
2. Вставьте пустой USB-накопитель в компьютер и запустите программу, выберите «USB-устройство».
3. Раскройте список погружений и выберите свое USB-устройство, а затем нажмите «Начать запись», чтобы создать диск для восстановления пароля Windows.
4. После завершения записи отключите USB-накопитель и закройте программу.
Шаг второй: настройте заблокированный компьютер на загрузку с диска восстановления пароля Windows.
1. Вставьте диск восстановления пароля Windows в заблокированный компьютер.
2. Включите компьютер и как можно скорее нажмите F12, чтобы открыть «Меню загрузки». Ваше USB-устройство будет показано в списке, используйте клавишу со стрелкой, чтобы выделить его, и нажмите Enter. (Узнайте другой способ настроить компьютер на загрузку с USB.)
Шаг третий: Сбросьте пароль администратора Windows 7 Professional, а затем войдите в свой заблокированный компьютер без пароля.
1. Как только компьютер загрузится с USB, Windows Password Rescuer запустится автоматически и покажет вам дружественный экран.
2. Выберите «Администратор» из списка или выберите учетную запись пользователя, пароль которой вы хотите сбросить.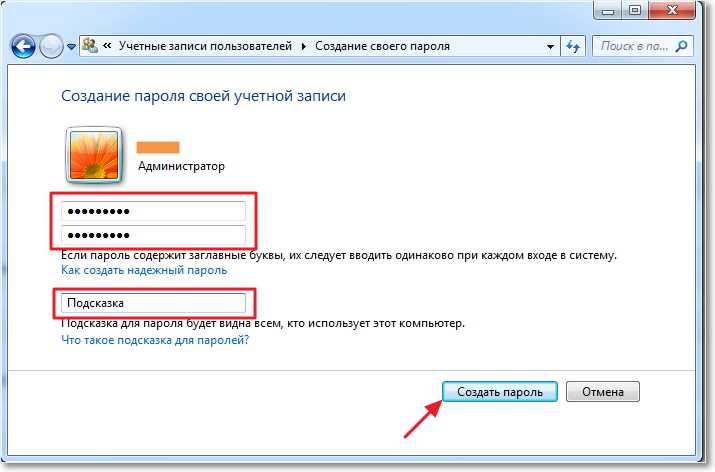
3. Нажмите «Сбросить пароль», появится вопрос, сбросить ли пароль на пустой? Нажмите «Да».
4. Пароль администратора удален и отображается «пустым» в списке.
5. Нажмите «Перезагрузить», когда появится подтверждающее сообщение, извлеките USB-диск, а затем нажмите «Да», чтобы перезагрузить компьютер.
6. Когда появится экран входа в систему Windows 7 Professional, нажмите «Администратор», чтобы войти без пароля.
7. Не забудьте создать новый пароль для защиты администратора от несанкционированного доступа.
Примечание: Если ваша учетная запись администратора была отключена, она будет включена во время сброса пароля. Таким образом, вы также можете использовать Windows Password Rescuer для включения любой учетной записи пользователя на заблокированном компьютере.
Забыли пароль Windows 7 — сбросить утерянный пароль администратора Windows 7
Если вы потеряли пароль Windows 7 и у вас не было другой учетной записи администратора или диска для сброса пароля, вы не сможете войти в свой компьютер и сбросить утерянный пароль.
- Часть 1. Сброс пароля администратора с помощью Utilman.exe
- Часть 2. Сброс пароля с помощью диска сброса пароля
Часть 1. Сброс пароля администратора с помощью Utilman.exe
Utilman (Utility Manager) — это программное обеспечение Windows от Microsoft, встроенное в операционную систему. Эта утилита дает вам доступ к полезным настройкам и помогает пользователям настраивать параметры специальных возможностей, такие как экранная клавиатура, темы контрактов, лупа и диктор. Обратите внимание, что файл utilman хранится в папке System32, расположенной в папке Windows.
Вот шаги для сброса пароля администратора:
- Загрузите компьютер в режим восстановления, нажав кнопку питания, а затем F8 до появления логотипа Windows 7.
 Выберите вариант восстановления при запуске.
Выберите вариант восстановления при запуске. - Восстановление при запуске попытается устранить любые проблемы на вашем ПК, это может занять несколько минут. Появится окно с сообщением, что программа восстановления при загрузке не может восстановить этот компьютер автоматически. Нажмите «Просмотреть сведения о проблеме», затем выберите последнюю ссылку, чтобы открыть ее.
- При нажатии на ссылку выше откроется информация о конфиденциальности в блокноте. Перейти к файлу, затем выберите открыть
- Выберите и щелкните правой кнопкой мыши файл Utilman, чтобы сделать копию в папке System 32. Приступите к удалению исходного файла utilman и оставьте копию.
- Затем сделайте копию файла cmd, вставьте его в папку System32 и переименуйте копию в Utilman.exe. Закройте окна и нажмите «Готово».
- Когда система выключится и загрузится, нажмите кнопку быстрого доступа в левом нижнем углу. Это запустит командную строку.
 Введите команду net useradmin *, затем введите новый пароль администратора. Теперь вы можете войти в свой компьютер с новым паролем.
Введите команду net useradmin *, затем введите новый пароль администратора. Теперь вы можете войти в свой компьютер с новым паролем.
Часть 2. Сброс пароля с помощью диска для сброса пароля
Шаг 1. Создание диска для сброса пароля Windows 7
Чтобы создать диск для сброса пароля, первое, что вам нужно сделать, это выбрать программу, которую можно записать в загрузочный диск. Microsoft Media Creation Tool – это такая программа, которая позволяет войти в компьютер и перезагрузить утерян пароль администратора в Windows 7 . Вы можете использовать его в Windows 7, XP или Vista и записать на CD/DVD или внешний USB-накопитель.
- Официальный инструмент Microsoft для создания установочных носителей и образов ISO с Windows 10 — Media Creation Tool . Вы можете загрузить последнюю версию здесь: https://www.microsoft.com/en-us/software-download/windows10 .
- Выберите Загрузить инструмент сейчас и выберите Выполнить .
 Вы должны быть администратором, чтобы запустить этот инструмент.
Вы должны быть администратором, чтобы запустить этот инструмент. - Если вы согласны с условиями лицензии, выберите Принять .
- На Что вы хотите сделать? , выберите Создать установочный носитель для другого ПК , а затем выберите Далее .
- Выберите язык, выпуск и архитектуру (64-разрядная или 32-разрядная) для Windows 10.
- Выберите, какой носитель вы хотите использовать:
- Флэш-накопитель USB. Подключите пустой USB-накопитель объемом не менее 8 ГБ. Любое содержимое на флешке будет удалено.
- ISO-файл. Сохраните файл ISO на свой компьютер, который вы можете использовать для создания DVD. После загрузки файла вы можете перейти в папку, где он сохранен, или выбрать Открыть устройство записи DVD и следовать инструкциям, чтобы записать файл на DVD. Дополнительные сведения об использовании файла ISO см.
 в разделе Дополнительные способы использования файла ISO для установки Windows 10 ниже.
в разделе Дополнительные способы использования файла ISO для установки Windows 10 ниже.
- После создания установочного носителя выполните следующие действия, чтобы использовать его.
- После выполнения действий по установке Windows 10 убедитесь, что у вас установлены все необходимые драйверы устройств. Чтобы проверить наличие обновлений сейчас, нажмите кнопку «Пуск», затем выберите «Параметры» > «Обновление и безопасность» > «Центр обновления Windows» и выберите «Проверить наличие обновлений». Вы также можете посетить сайт поддержки производителя вашего устройства для любых дополнительных драйверов, которые могут понадобиться.
Шаг 2. Замените Sethc.exe на Cmd.exe
Когда вы перейдете к экрану установки Windows, просто нажмите комбинацию клавиш SHIFT + F10, чтобы запустить командную строку.
Введите следующие команды в окне командной строки и нажимайте клавишу Enter каждый раз, когда вы вводите команду. Замените d:\ на букву диска вашей установки Windows.
копировать d:\windows\system32\sethc.exe d:\ copy /y d:\windows\system32\cmd.exe d:\windows\system32\sethc.exe
Теперь вы можете закрыть командную строку, отменить установку Windows, перезагрузить компьютер и извлечь установочный диск Windows.
Шаг 3. Сброс забытого пароля Windows 10
После перезагрузки компьютера. На экране входа в Windows 10 нажмите клавишу Shift 5 раз подряд, и запустится командная строка с правами администратора.
Теперь, чтобы изменить пароль, используйте следующую команду. Не забудьте заменить « имя пользователя » на фактическое имя пользователя локальной учетной записи и « новый пароль » на пароль, который вы хотите установить.
сетевое имя пользователя новый пароль
Закройте командную строку, и теперь вы можете войти в Windows 10 с новым паролем.
Затем перезагрузите компьютер и войдите в систему, как обычно, вы обнаружите, что система больше не запрашивает пароль, и вы можете войти, чтобы использовать компьютер, как и раньше.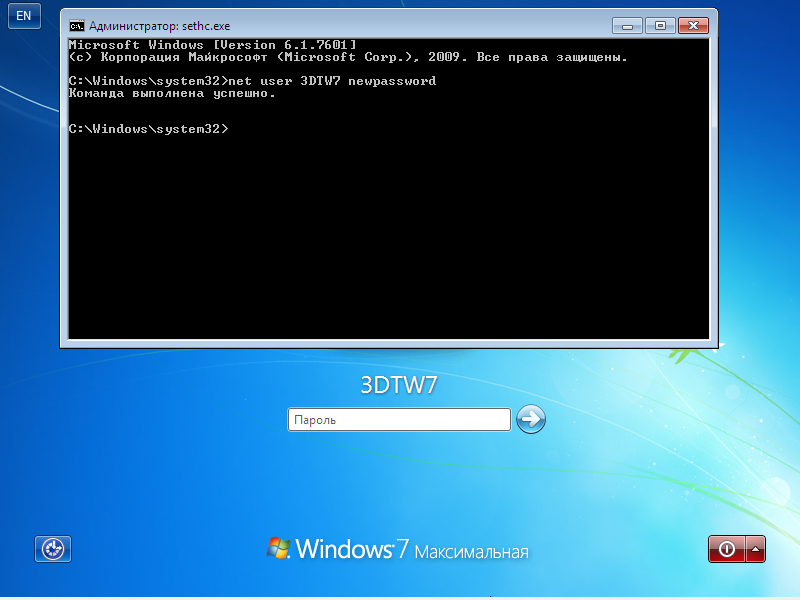


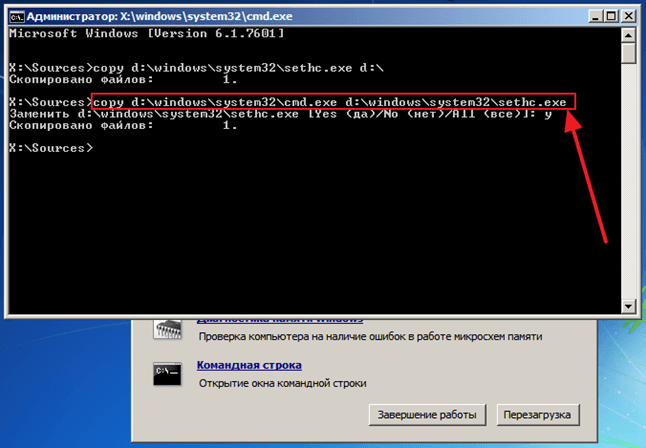
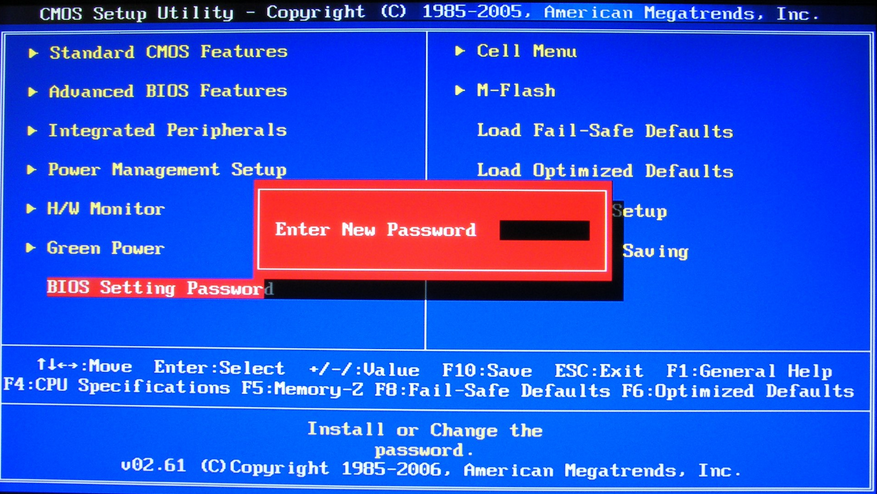

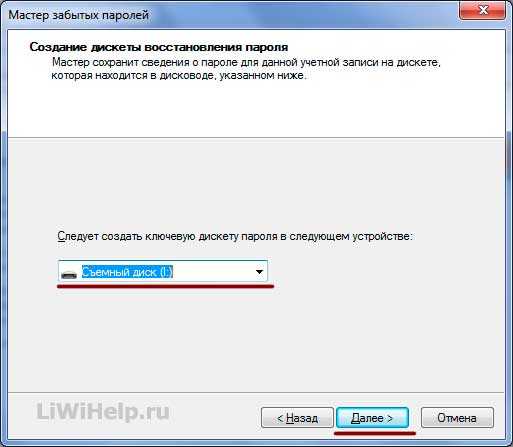
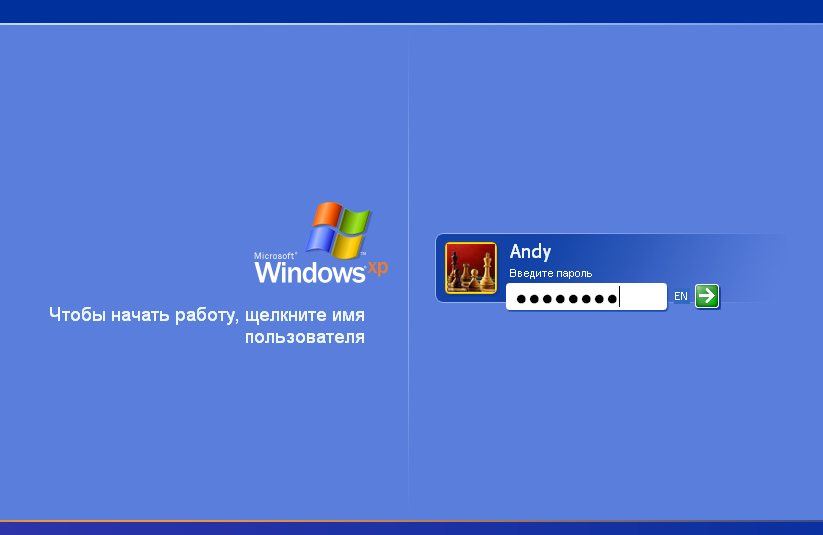 exe» — копируем содержимое файла, запускающего командную строку, в файл «залипания».
exe» — копируем содержимое файла, запускающего командную строку, в файл «залипания».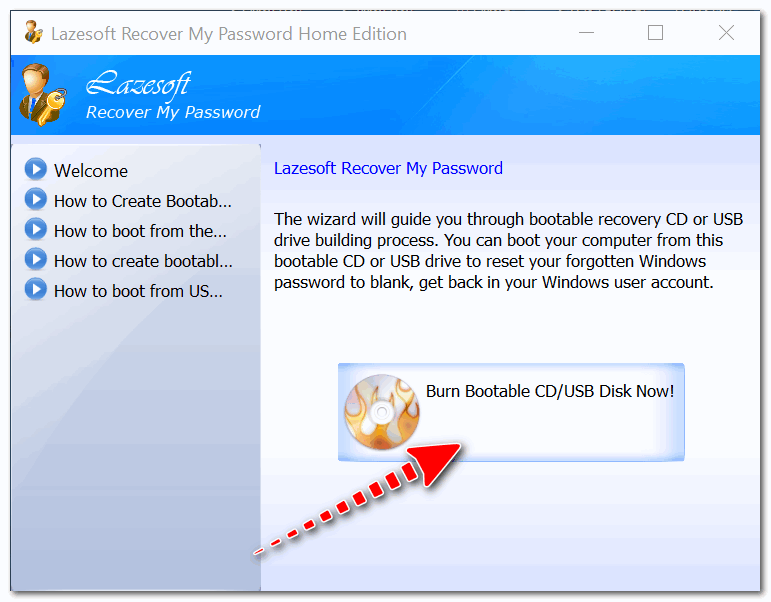 Выберите вариант восстановления при запуске.
Выберите вариант восстановления при запуске. Введите команду net useradmin *, затем введите новый пароль администратора. Теперь вы можете войти в свой компьютер с новым паролем.
Введите команду net useradmin *, затем введите новый пароль администратора. Теперь вы можете войти в свой компьютер с новым паролем.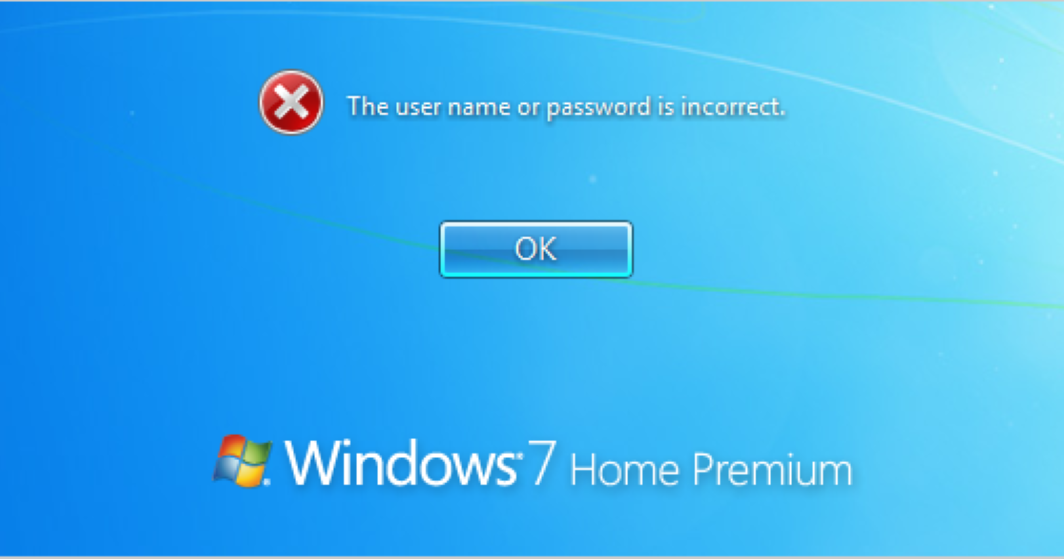 Вы должны быть администратором, чтобы запустить этот инструмент.
Вы должны быть администратором, чтобы запустить этот инструмент. в разделе Дополнительные способы использования файла ISO для установки Windows 10 ниже.
в разделе Дополнительные способы использования файла ISO для установки Windows 10 ниже.