Как узнать свой пароль в браузере, смотрим его за звездочками (тем, кто забыл пароль, и не может зайти на сайт)

Вопрос от пользователя
Здравствуйте.
Не подскажите, можно ли как-то узнать свой пароль в браузере? Дело в том, что на компьютере у меня установлен браузер Firefox — и он подставляет логин и пароль для одного сайта автоматически и всё заходит. А вот на ноутбуке я зайти на этот сайт не могу, т.к. пароля не помню.
Можно ли в Firefox на компьютере посмотреть пароль, скрытый за звездочками (через настройки самого браузера не получается)?
Доброго времени суток!
Все современные браузеры запоминают посещенные вами сайты, пароли и логины, которые вы на них вводили (по крайней мере, браузер при вводе каких-то данных для авторизации, всегда предлагает их сохранить). Делается это для того, чтобы ускорить вашу работу: чтобы не вводить вручную каждый раз пароль, не тратить на это время.
В этой статье покажу, как можно найти в настойках нескольких популярных браузеров эти данные (разумеется, и использовать их ☺).
♣

Возможно, вам будет интересна статья о том, как посмотреть историю посещения сайтов, даже если она удалена — https://ocomp.info/posmotret-istoriyu-posesh-saytov.html
♣
Как просмотреть все логины и пароли, сохраненные в браузере
Chrome
Адрес настроек: chrome://settings/passwords
Копируете в адресную строку браузера Chrome ссылку выше и переходите по ней. Должно открыться окно настроек со всеми паролями и адресами сайтов напротив них. Кстати, здесь же можно задать, использовать ли функцию автоматического входа на сайты (авто-подстановка пароля и логина в форму авторизации).
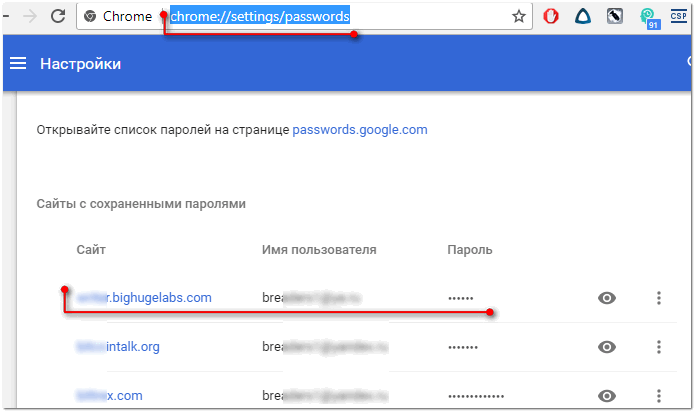
Chrome — пароли, логины, явки ☻. Список может быть достаточно большим…
Далее находите в списке сайтов тот, который вам нужен. Рядом со столбиком «Пароль» есть значок с «глазом» — если щелкнуть по нему мышкой, вместо звездочек появиться сам пароль (пример ниже). Вам останется его переписать или скопировать, и его можно использовать в другом браузере (или на другом ПК).

Показать/скрыть пароль
♣
Firefox Quantum
Адрес настроек приватности: about:preferences#privacy
 ), далее выберите «Настройки/Приватность и защита». Также можно воспользоваться адресом, приведенным выше.
), далее выберите «Настройки/Приватность и защита». Также можно воспользоваться адресом, приведенным выше.Далее щелкните по кнопке «Сохраненные логины…» (см. скриншот ниже).
Примечание: обратите внимание, чтобы в настройках стояла галочка напротив пункта «Запоминать логины и пароли для веб-сайтов». Если ее не будет — браузер ничего не сохранить в свой журнал…
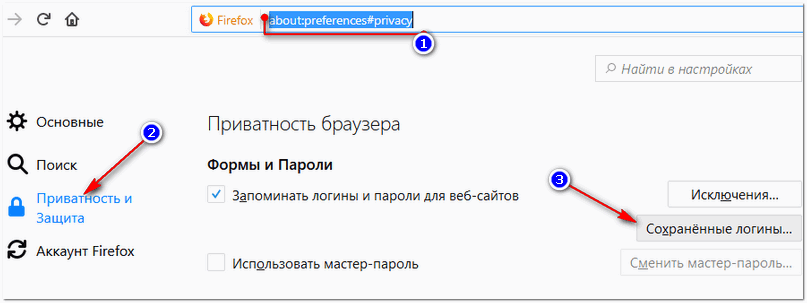
Окно настроек приватности в Firefox
Далее перед вами предстанет список сайтов, для которых в браузере есть сохраненные данные. Просто находите свой сайт в списке и нажимаете кнопку «Отобразить пароли» (в нижней части окна). Собственно, всё…
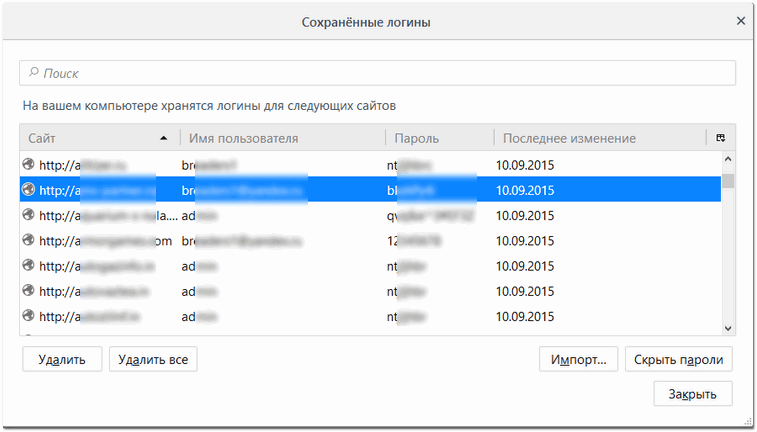
Список сохраненных логинов в Firefox
♣
Opera
Адрес настроек: opera://settings/passwords
Чтобы открыть список паролей в Opera — воспользуйтесь адресом, приведенным выше (просто скопируйте его в адресную строку браузера и перейдите по нему). Далее перед вами предстанет окно, в котором вы сможете просмотреть весь список сохраненных паролей. Для просмотра скрытого пароля — просо нажмите кнопку «Показать» (скриншот ниже).
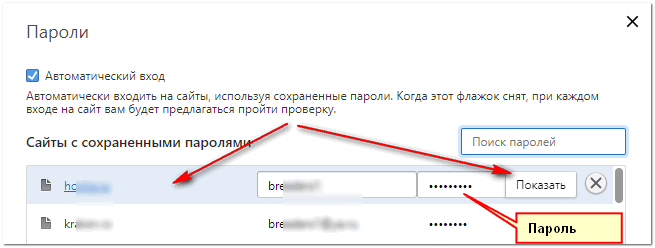
Список паролей в Opera
♣
Яндекс-браузер
Адрес настроек: browser://settings/passwords
В Яндекс-браузере все аналогично, как и в других браузерах: скопируйте ссылку (приведена выше) в адресную строку браузера, и перейдите по ней. Далее в списке найдите нужный сайт и посмотрите пароль (кнопка «Показать/скрыть»).
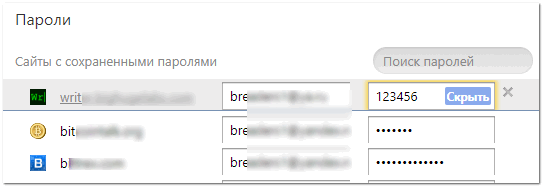
Пароли в Яндекс-браузере
♣
Узнаем пароль, скрытый за звездочками
Бывает такое, что пароль забыл, а браузер его помнит и подставляет в форму авторизации автоматически, предлагая вам лишь подтвердить вход (как, например, на скрине ниже). Пароль, само-собой, скрыт звездочками, скопировать и посмотреть его нельзя. Но можно очень просто это изменить и узнать его.
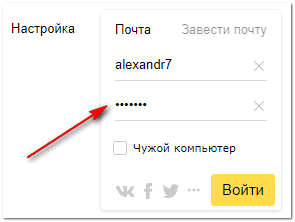
Панелька авторизации
Покажу на примере браузера Google Chrome (как самого популярного на сегодняшний день ☻. В принципе, во многих других браузерах действия будут аналогичны).
Для начала щелкните правой кнопкой мышки по паролю в виде звездочек, затем выберите в меню «Просмотреть код» (см. скриншот ниже).
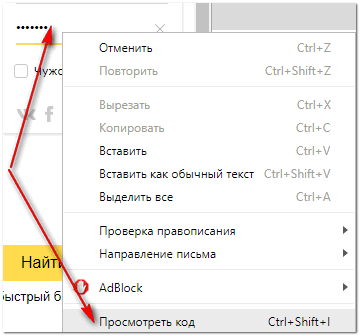
Просмотреть код
Далее в выделенном коде странички обратите внимание на тип поля: type=»password». Т.е. этот тип поля используется для ввода пароля и поэтому браузер скрывает все символы в нем звездочками. Но этот тип поля ведь можно и поменять? Просто измените слово
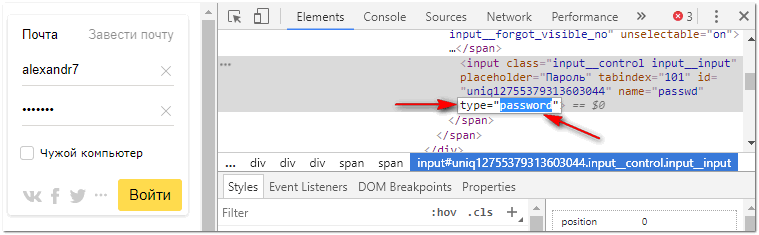
Меняем тип поля (password на text)
Как только вы допишите text и браузер примет это к сведению — вы увидите, что вместо звездочек в окне логина высветится ваш пароль. Теперь его можно скопировать из записать.
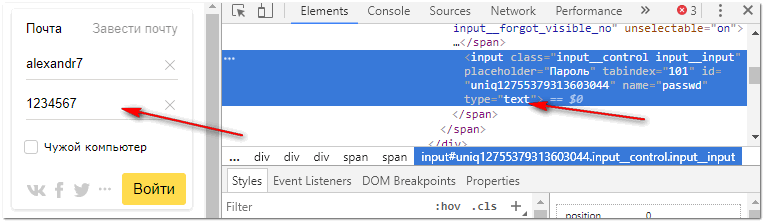
Видим пароль — все просто!
♦
Что касается Firefox по которому и был вопрос в начале статьи, то современная версия Firefox Quantum — очень похожа на Chrome, и действие описанное выше, делается в ней аналогично. Также нужно щелкнуть правой кнопкой мышки по полю в которое вводите пароль, выбрать в меню «Исследовать элемент», и поменять тип (type) с password на text.
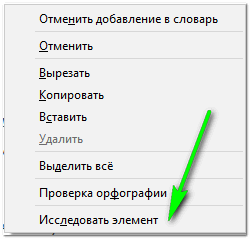
Firefox Quantum — исследовать элемент
♣
PS
Чтобы не забывать пароли, рекомендую завести небольшой блокнотик и туда записывать все важные пароли, логины, ответы на контрольные вопросы и пр. штуки, которые помогут вам быстро восстановить пробелы в памяти.
Многие посмеются, но на самом деле классная вещь — даже на другом ПК, вдали от своего основного, вы сможете зайти и авторизоваться на нужном вам сайте, и продолжить свою работу!
На этом у меня всё, удачи!
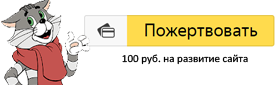
Полезный софт:
-

- ВидеоМОНТАЖ
Отличное ПО для начала создания своих собственных видеороликов (все действия идут по шагам!).
Видео сделает даже новичок!
-

- Ускоритель компьютера
Программа для очистки Windows от мусора (ускоряет систему, удаляет мусор, оптимизирует реестр).
Другие записи:
что делать и как узнать свой логин и пароль
В этом обзоре поговорим о том, что делать, если забыл пароль от роутера – приведем пошаговые инструкции и обсудим все способы решения проблемы.
#1 Стандартные комбинации
Можно ли подключиться к роутеру, если забыл пароль? Этот вопрос волнует множество пользователей, ведь потерять комбинацию для авторизации может каждый. Способы решить проблему, когда забыл данные, есть – мы расскажем о каждом из них. Начнем со стандартных наборов цифр.


Устройства оснащены данными для входа, встроенными на этапе настройки. Чаще всего это одинаковые буквы и цифры – попробуйте подобрать случайную комбинацию:
- Логином выступает слово admin;
- Это же слово можно внести в обе строки;
- Также испробуйте комбинации 1234, 0000, 123.
Есть и другой способ:
- Откройте техпаспорт роутера;
- Если паспорта нет в наличии, поищите аналогичное устройство у знакомых/родственников или в интернете и попросите предоставить информацию.


#2 Наклейка на устройстве
Напомним, что вы можете посмотреть пароль на роутере. Как же это сделать? Расскажем:
- Переверните устройство;
- Взгляните на наклейку, помещенную туда производителем;
- На ней отображен айпи-адрес, логин и комбинация символов для авторизации, установленных при производстве оборудования.


Как узнать пароль от роутера, если эти варианты не подошли, но вы забыли данные? Читайте наш обзор дальше!
#3 Восстановить на компьютере
Восстановить пароль от вай-фай роутера, если забыл его можно в настройках компьютера. Но для этого понадобится минимум одно устройство, ранее подключавшееся к беспроводной сети. Итак, сделайте следующее:
- Найдите иконку вай-фай на нижней панели экрана в правом углу;
- Нажмите на нее правой кнопкой мыши;
- Выберите строку «Открыть параметры сети и интернет»;


- Перейдите к иконке «Состояние»;
- В новом окне найдите строчку «Центр управления сетями и общим доступом»;


- Нажмите на название вашей сети;


- Кликните на кнопку «Свойства»;


- Выберите вкладку «Безопасность»;
- В строке «Ключ безопасности сети» находится скрытый шифр;
- Поставьте галочку в строке «Отображать вводимые знаки» и вы увидите зашифрованную информацию.


Напоминаем, что этот способ подходит только тем, кто подключался ранее. Забыл пароль от вай-фай роутера, что делать, если под рукой нет такого устройства? Есть и другие варианты – можно использовать данные самого маршрутизатора.
#4 С помощью маршрутизатора
Войти в роутер, если забыл имя и пароль для входа, можно таким образом:
- Подключите оборудование к ПК с помощью сетевого шнура, идущего в комплекте;
- Откройте браузер;
- В адресной строке напечатайте «192.168.1.1», но без кавычек;


- Укажите данные авторизации – скорее всего, нужно указать admin в обеих строчках;


- Откройте вкладку «Беспроводной режим», затем – «Защита беспроводного режима»;
- В строчке PSK Password будет отображена искомая информация.
Для некоторых маршрутизаторов инструкция неактуальна – необходимые данные указаны уже на первой странице.
Обращаем ваше внимание на то, что айпи-адрес для входа в меню настроек, а также данные для авторизации указаны на оборотной стороне устройства (специальная наклейка).
Расскажем, как зайти в настройки роутера, если забыл логин и пароль с помощью сброса оборудования.
#5 Сброс
Возьмите маршрутизатор в руки и сделайте следующее:
- Найдите кнопку RESET;


- Зажмите ее на десять секунд. Питание должно быть включено;
- Для дальнейшего входа используйте данные с заводской наклейки;
- Введите айпи-адрес;
- Укажите логин и комбинацию символов для входа, указанные на обратной стороне оборудования;
- Откройте меню конфигурации и найдите строчку ввода нового кода;
- Местонахождение строки меняется в зависимости от модели устройства – об этом вы можете прочитать в отдельной подробной статье.
Кстати, иногда кнопка сброса может быть утоплена в корпус – вооружитесь острым тонким предметом, например, иголкой.
Обращаем ваше внимание, что в интернете представлено различное программное обеспечение, которое обещает пользователям восстановление утерянной информации. Рекомендуем не загружать подобные утилиты, чтобы не стать жертвой мошенников, ворующих данные.
Теперь вы знаете, как узнать логин и пароль от своего Wi Fi роутера, если забыл – мы рассказали про все доступные способы, пользуйтесь любым удобным вариантом.
Как узнать пароли, которые вводились на моем компьютере
В статье мы расскажем, где находятся пароли на вашем компьютере. Если вы забыли информацию об аккаунте (логин/пароль), приведенные нами инструкции пригодятся при восстановлении доступа к любимым сайтам. Мы рассмотрим поиск сохраненных паролей в Google Chrome и Mozilla Firefox, поскольку они установлены на львиной доле ПК. А также опишем процесс восстановления пароля к аккаунту Windows.

Как узнать пароли, которые вводились на моем компьютере
Как посмотреть пароли в браузере. Руководство по поиску и защите сохраненных паролей
Как посмотреть сохраненные пароли в Google Chrome
В каждом браузере из списка часто используемых (Firefox, Chrome, Opera, Safari) присутствует опция по хранению и запоминанию данных от аккаунтов (например, мастер-пароль в opera, который защищал логины и пароли). Сейчас мы будем обозревать именно Хром, потому что большинство пользователей интернета пользуются именно им.
Шаг 1. Открываем Хром. Справа, в самом конце адресной строки находится значок из трех точек. Это кнопка для открытия настроек. Кликаем по ней.

Кликаем левой кнопкой мышки по значку из трех точек
Шаг 2. Во всплывающем меню выбираем пункт «Настройки» — он в самом низу.

В раскрывшемся меню находим и щелкаем левой кнопкой мышки по пункту «Настройки»
Шаг 3. Прокручиваем страницу вниз, пока не найдем слово «Дополнительные». Кликаем.

Мышкой прокручиваем страницу в самый низ, находим слово «Дополнительные», кликаем по нему левой кнопкой мышки
Шаг 4. Этот пункт раскрывает весь функционал настроек браузера. Нам нужен блок «Пароли и формы». Щелкаем по строке «Настройки паролей».

В блоке «Пароли и формы» щелкаем по строке «Настройки паролей»
Шаг 5. Открывается таблица, где содержатся все сохраненные пароли к вашим аккаунтам. Что здесь можно сделать? Например, нажать на значок глазка – вместо точек появится ваш пароль. Эта функция крайне полезна, если вы забыли код от аккаунта, а желания проходить долгую процедуру восстановления – нет.

Находим раздел «Сайты с сохраненными паролями», что бы увидеть пароль к нужному сайту, нажимаем на значок глаза
Где находятся сохраненные пароли в Opera
Opera считается надежным браузером, который защищает от вирусов, блокирует нежелательные всплывающие окна и хранит пароли пользователя. Узнаем, где именно расположены коды к сайтам.
Шаг 1. Мастер-пароль в Opera используется для хранения данных об аккаунтах. Открываем «Меню», заходим в «Настройки».

Щелкаем мышкой по логотипу Опера «Меню», затем по пункту «Настройки»
Шаг 2. В сайдбаре слева выбираем параметр безопасности.

Кликаем по пункту «Безопасность»
Шаг 3. Прокручиваем страницу и жмем на кнопку, изображенную на скриншоте.

В правой части окна находим опцию «Управление сохраненными паролями», щелкаем по ней
Шаг 4. Открывается окошко со всеми авторизированными сервисами.

Окно со всеми авторизированными сервисами, находим нужную информацию
Где находятся сохраненные пароли в Mozilla Firefox
Firefox – второй по востребованности браузер после Хрома. Рассказываем, как найти в нем пароли от сайтов.
Шаг 1. Открываем настройки. В конце адресной строки расположен значок из трех полосок – кликаем по нему.

Левой кнопкой мышки щелкаем по трем полоскам

Кликаем по пункту «Настройки»
Шаг 2. В левом меню выбираем параметр «Защита». Далее – «Сохраненные логины».

Переходим в раздел «Защита», в правой части окна находим опцию «Сохраненные логины», щелкаем по ней
Шаг 3. Здесь вы можете увидеть пароли к каждому конкретному сайту.

Откроется окно с ранее использованными логинами для сайтов, что бы увидеть пароли, щелкаем по опции «Отобразить пароли»
Видео — Как посмотреть сохраненные пароли в браузере?
Как узнать вводимые пароли на компьютере
Программы для поиска введенных кодов в браузерах используются редко. Мы не рекомендуем их применять, поскольку их разработчики неизвестны. Пользуясь такими программами, вы можете доверить свои пароли и логины третьим лицам. Как они ими воспользуются – вопрос открытый. Поэтому советуем смотреть пароли через средства, предоставляемые самим браузером. Тем не менее, одну хорошую программу мы можем посоветовать.
WebBrowserPassView, как и логически следует из названия, утилита по просмотру паролей, сохраненных в браузерах. Безусловный плюс приложения – работа с несколькими браузерами. Вам не придется рыться в настройках Хрома или Firefox, здесь все находится в одном месте. Пользуясь WebBrowserPassView, вы всегда будете знать, где хранятся пароли.
- Скачайте утилиту с надежного сайта.

Переходим на надежный сайт и нажимаем «Скачать»

Щелкаем по ссылке «Скачать с сайта разработчика»
- Откройте заархивированный файл.

Открываем скаченный заархивированный файл
- Двойным левым кликом откройте файл с расширением exe.

Двойным щелчком левой кнопкой мышки запускаем установочный файл с расширением exe
- Утилита не требует установки, сразу откроется главный интерфейс уже с паролями от сайтов.

Интерфейс утилиты с необходимой информацией сайтов и паролей к ним
- Чтобы узнать подробную сводку по паролям, кликните дважды на конкретной строке.

Кликаем дважды по строчке с нужным сайтом
- Высветится окошко с описанием всех параметров пароля. Рассмотрим наиболее важные из них.

Информационное окно с описанием всех параметров пароля для конкретного сайта
- URl. Адрес сайта, к которому сохранен пароль;
- WebBrowser. Браузер, в котором пароль хранится;
- Password Strenght. Надежность пароля. Например, если у вас написано Strong — значит пароль сильный и его сложно взломать;
- Created Time. Дата создания пароля для аккаунта;
- Modified Time. Дата изменения первоначального пароля;
- Filename. Крайне полезный параметр. Из него вы можете узнать местоположение файла (на компьютере), в котором хранятся все пароли.
Как узнать пароль для входа в Windows?
Если вы хотите узнать, как отключить пароль в Виндовс 10, вы можете прочитать статью об этом на нашем портале.
Случается, что забыт главный пароль, который только может быть – от учетной записи компьютера. Чтобы не потерять важные данные, пароль необходимо восстановить. Как? Рассмотрим один из способов.
Шаг 1. При включении/перезагрузке ПК нажмите клавишу «F8».

Во время перезагрузки или включения компьютера нажимаем клавишу «F8»
Шаг 2. Выберете «Безопасный режим». Вы загрузитесь в Виндовс, но с ограниченным функционалом. Такой формат загрузки придуман для устранения неполадок и тестирования системы. Он не подойдет для обычной ежедневной работы, но нашу проблему решить поможет.

С помощью стрелок переходим на пункт «Безопасный режим», нажимаем «Enter»
Шаг 3. Заходим в «Панель управления», ищем учетные записи пользователей («Пуск» -> «Панель управления»).

Открываем «Пуск», затем «Панель управления»
Шаг 4. Затем выбираем первый параметр из блока настройки учетных записей (смотрите скриншот).

В режиме «Просмотр» выставляем «Категория», находим и открываем подраздел «Добавление и удаление учетных записей пользователей»
Шаг 5. Выбираем ваш аккаунт.

Левой кнопкой мышки щелкаем по нужному аккаунту
Шаг 6. Кликните по параметру «Изменение своего пароля».

Кликаем по ссылке «Изменение своего пароля»
Шаг 7. Задайте новый код и сохраните изменения. Теперь просто перезагрузите компьютер и все – проблема решена за каких-то несколько щелчков.
Ответ на часто задаваемый вопрос: «А безопасно ли хранить логины/пароли в браузере?»
Часто задаваемый вопрос о просмотре паролей на ПК: а безопасно ли хранить логины/пароли в браузере? Здесь множество факторов. Если ваша учетная запись на компьютере сама под паролем – риск «угона» аккаунтов резко снижается. В остальных случаях, ваши данные могут украсть. Достаточно просто зайти в настройки браузера и посмотреть сохраненные пароли. Современные сервисы вроде Вконтакте, Facebook, Twitter, Steam поддерживают двухфакторную аутентификацию, прикрепление номера телефона. Даже если злоумышленник скопировал себе ваш логин и пароль, вы можете использовать привычный способ восстановления пароля – через привязанный к аккаунту телефон.
Как посмотреть чужую переписку с помощью PuntoSwitcher?

Утилита PuntoSwitcher, с помощью которой можно прочитать чужую переписку
PuntoSwitcher – крайне удобная программа для тех, кто имеет дело с текстом. Она анализирует вводимые с клавиатуры символы и переводит раскладку на нужную. Когда печатаешь текст, глядя на клавиатуру, можно не заметить, что раскладка не переключена. Приходится либо вбивать текст заново, либо искать сайты, меняющие испорченный текст на правильный. Но проще поставить PuntoSwitcher.
Однако, программа имеет и более интересные опции. Например, вы можете прочитать чужую переписку.
Единственный момент – у вас должен быть доступ к ПК того пользователя, чьи сообщения вы хотите узнать. Рассмотрим установку и настройку PuntoSwitcher пошагово:
Шаг 1. Скачиваем утилиту, перейдя по ссылке https://yandex.ru/soft/punto/ и устанавливаем.

Переходим по ссылке, нажимаем «Скачать»
Шаг 2. По умолчанию утилита сворачивается в трей. Чтобы настроить PuntoSwitcher, кликаем правой кнопкой мыши по ее значку.

Правой кнопкой мышки кликаем по значку PuntoSwitcher
Шаг 3. В меню переходим на строку «Дополнительно» и отмечаем параметр «Вести дневник».

Наводим курсор на строку «Дополнительно» и отмечаем параметр «Вести дневник»
Шаг 4. Теперь останется «подчистить следы» — чтобы пользователь ничего не заподозрил. Дело в том, что программа при переключении раскладки издает характерный звук. Его быть не должно. В настройках заходим в «Звуковые эффекты» и отключаем их все, если стоит галочка — щелкаем. Отсутствие галочки — отсутствие звука.

Снимаем галочку с пункта «Звуковые эффекты»
Шаг 5. Открываем масштабные настройки программы.

Правой кнопкой мышки кликаем по значку PuntoSwitcher, переходим в пункт «Настройки»
Шаг 6. Во вкладке «Общие» убираем все пункты, кроме автозапуска. Сохраняем результат.

В разделе «Общие» убираем галочки со всех пунктов, кроме автозапуска, нажимаем «ОК»
Теперь для просмотра введенного при работе Виндовс текста, останется заглянуть в дневник PuntoSwitcher.
Можно ли ускорить расшифровку паролей в Ophcrack
Ophcrack – одна из утилит, предназначенных для взлома паролей. Чтобы сделать поиск кодов быстрее, можно добавить в базу примеры распространенных паролей, вводимых пользователями. Теперь применим утилиту в деле. С помощью Ophcrack можно взломать пароль Windows.
Шаг 1. Загружаем утилиту с сайта разработчика http://Ophcrakcsourceforge.net.

Переходим на официальный сайт разработчика, нажимаем на кнопку «Download ophcrack LiveCD»
Шаг 2. Записываем скачанный образ на диск. Подойдет программа UltraIso.

Скачанный образ записываем на носитель с помощью программы UltraISO
Если вы хотите более подробно узнать, как создать образ диска в Windows 10, вы можете прочитать статью об этом на нашем портале.
Шаг 3. Перезагружаем ПК. Заходим в БИОС (клавиша «F2»).

При запуске системы нажимаем клавишу «F2»
Шаг 4. Во вкладке «Boot» ставим в приоритет «CD-диск», чтобы компьютер грузился именно с него, а не с винчестера (как обычно). Сохраняем настройки (клавиша «F10»).

Переходим во вкладку «Boot» с помощью стрелок в пункте «1st Boot Device» выставляем на первое место «CD-диск» нажимаем «F10»
Шаг 5. Снова перезагружаем компьютер. Откроется утилита. Выбираем первый пункт (как на скриншоте).

Щелкаем по ссылке «Ophcrack Graphik mode — automati»
Шаг 6. Щелкаем по нужному аккаунту и жмем кнопку «Crack» в меню сверху.

Кликаем по нужной учетной записи и жмем кнопку «Crack» в меню сверху
Шаг 7. Программа выполнит взлом и покажет пароль в последнем столбце таблицы (смотрите скриншот).

В последнем столбце мы увидим пароль
Видео — Как узнать пароль Windows xp, 7, 8, 10 за минуту
Как узнать свой пароль от ВК, если забыл
Как узнать свой пароль от ВК, если забыл
13.03.2019 17:18
Авторизация в социальной сети предполагает обязательное введение пароля и логина в специально отведенное для этого поле на странице. Если данные утеряны или недоступны, получить возможность входа в аккаунт нельзя, поэтому в таких случаях требуется узнать пароль от ВК известными способами. Обычный пользователь действительно может реализовать их, воспользовавшись правилами и рекомендациями.
Можно ли самостоятельно узнать пароль
Пароль является своеобразной защитой пользователя от мошеннических действий в отношении его профайла. Поэтому и доступ к нему может иметь только владелец аккаунта.
Многие полагают, что самостоятельно узнать комбинацию возможно через настройки, поскольку эти данные сохраняются во время редактирования страницы. Однако в отведенном для нее поле символы закодированы. Здесь возможно лишь изменить текущие данные, введя старые. Для этого потребуется:
- Авторизоваться в системе и перейти к меню настроек профайла.
- Открыть соответствующий пункт настроек и нажать кнопку замены. Здесь будет предложено два поля: текущий и новый пароль. В строке для нового потребуется добавить свежую комбинацию, которая далее будет использована для входа.
- Сохранить изменения.

Совершать авторизацию на используемом устройстве заново не нужно. Однако при следующем входе через иные гаджеты необходимо вводить только новый пароль.
В настройках действительно невозможно узнать старую комбинацию для входа. Но можно просмотреть дату внесения последних изменений и использовать ее как подсказку.
Некоторые ресурсы предоставляют услуги, позволяющие получить информацию аккаунта за вознаграждение. Обращаться к этим сервисам не рекомендуется, чтобы обезопасить профиль от злоумышленников.
Как узнать данные для входа самостоятельно
Действенный способ получения данных самостоятельно действительно существует. Он предполагает использование одного из популярных браузеров.

Браузер Google Chrome
Для получения актуальной информации необходимо:
- Открыть меню настроек браузера (кнопка с изображением трех вертикальных точек).

- В меню выбрать пункт «Дополнительные».
- Нажать кнопку «Пароли и формы», затем перейти к настройкам данного раздела интерфейса.

- Просмотреть в разделе все ранее установленные пароли. Для удобства возможно воспользоваться поисковой строкой и ввести в нее название социальной сети.

- Нажать кнопку демонстрации.
Для получения информации может потребоваться доступ администратора к компьютеру.
Opera
Метод получения данных для входа аналогичен предыдущему. Для реализации потребуется:
- Нажать кнопку меню и перейти к системным настройкам.

- Нажать кнопку «Безопасность». Как правило, в последних версиях браузера она располагается слева.

- Открыть раздел управления.

- Кликнуть на пункт «Показать сохраненные пароли».

Яндекс
Открыть настройки здесь возможно также при помощи кнопки с изображение трех точек, расположенных вертикально. Структура интерфейса здесь схожа с внешностью Google Chrome, поэтому для работы потребуется также перейти к кнопке «Показать дополнительные настройки». Для этого необходимо прокрутить страницу вниз. Затем здесь следует открыть раздел управления и сайт Вконтакте.

Перед реализацией методов важно обратить внимание на то, что просмотреть сохраненные комбинации возможно только на том браузере, через который был совершен вход на страницу в социальной сети. Кроме того, автоматическое сохранение подключается не всегда, поэтому при первой авторизации в выбранном браузере необходимо разрешить его, нажав соответствующую кнопку во всплывшем уведомлении.
Mozilla
В интерфейсе программы потребуется:
- Открыть пункт защиты. Он располагается в левой части меню.
- Нажать «Сохраненные логины».
- Просмотреть список адресов электронных сайтов и выбрать запрашиваемый (Вконтакте).
- Открыть раздел для просмотра информации о странице.
Для предотвращения мошеннических действий в отношении профиля в социальной сети после просмотра нужной информации рекомендуется совершать сброс настроек и очистку сохраненных данных.
Заключение
Пароль является основным средством защиты информации в аккаунте пользователя социальной сети. Если он утерян, получить его возможно без применения специальных форм для восстановления и изменения. Для этого следует воспользоваться настройками профайла или браузера, с которого была совершена авторизация в системе.
Также можно узнать на сайте-партнере: Вк-Гайд.ру
Я забыл свой Мастер Пароль. Что делать?
Мастер-пароль это пароль, созданный Вами при установке и настройке программы Sticky Password. Он разблокирует закодированную БД и предоставляет доступ к сохраненным в Sticky Password данным. Ваш мастер-пароль нигде не хранится – мы не можем Вам его послать или обновить.
Ваш мастер-пароль
При вводе мастер-пароля обратите внимание на следующие факторы. Возможно, это поможет:
- это пароль, который Вы создали при установке Sticky Password
- пароль нужно вводить с учетом регистра символов
Удостоверьтесь в правильности настройки клавиатуры. Проверьте клавишы CapsLock, NumLock и любые другие настройки, которые могли повлиять на набираемые символы. Для того, чтобы видеть, какие символы Вы используете при вводе мастер-пароля, используйте иконку с нарисованным глазом. Она находится справа в поле ввода.
Возможно ли восстановить мастер-пароль?
У нас нет доступа к Вашему мастер-паролю. В целях безопасности он нигде не хранится, и именно поэтому восстановление забытого мастер-пароля невозможно.
Если Вы забыли Ваш мастер-пароль, Вы не сможете извлечь регистрационные данные и пароли из закодированной БД или получить доступ к Sticky Password. Вам будет необходимо сбросить данные StickyAccount и переустановить Sticky Password на всех Ваших устройствах:
Сбросить данные StickyAccount
Ваш мастер-пароль защищает доступ к StickyAccount, который хранит информацию о лицензии программы, списке доверенных устройств и закодированных облачных резервных копиях данных (если вы пользуетесь данной функцией). Именно поэтому Вам необходиме сбросить данные StickyAccount.
Для сброса данных StickyAccount кликните на ссылку ниже, при этом Вас попросят ввести Ваш StickyID (адрес эл.почты, который был указан при регистрации). Затем Вы получить письмо со специальным кодом безопасности, который Вы должны будете ввести для подтверждения личных данных, и запрос сброса данных StickyAccount.
Сбросить мой StickyAccount *
что такое и как его создать. Что делать если забыли логин и пароль и не можете войти?
Привет!
Сегодня хочу поговорить о логине и пароле, эта тема, на мой взгляд, является очень актуальной в наше время интернета.
Сейчас очень много сайтов, всевозможных сервисов, социальных сетей, интернет-магазинов. И для просмотра информации или же совершения покупок, в большинстве из них необходимо прежде всего пройти регистрацию.
Конечно же активные пользователи являются уже довольно таки опытными в этом деле, но ведь есть и «новички», которые только начинают познавать просторы интернета. И вот как раз таких то людей и пугает вся эта процедура регистрации…
И я их прекрасно понимаю, сама когда то через это прошла, конечно хоть и давно это было, но помню до сих пор. ))
Только конечно тогда некому мне было все объяснить. Да и, когда я только становилась активным пользователем, в интернете было не там уж много информации…
Это сейчас с этим нет проблем, вбиваешь в поисковик свой вопрос и выходят разные варианты ответа.
Но, не все так просто, скажу я Вам!
Содержание статьи:
Логин: что это?
Как создать логин
Что делать если забыли логин
Пример. Как восстановить логин и пароль вконтакте?
Пароль: что это?
Как создать пароль
Что делать если забыли пароль и не можете войти
Пример. Как восстановить пароль от почты Майл ру
Вероятно, вам будет интересно:
Решение проблемы со входом на мою страницу вконтатке
Решение проблемы со входом в одноклассники мою страницу
Что делать, если сегодня не можете зайти в одноклассники на свою страницу? (восстанавливаем доступ)

Теперь имеет место быть совершенно другой вопрос: а вся ли та информация, которой сейчас просто «море» во всемирной паутине, так уж необходима, интересна, полезна и самое главное безопасна?
Поэтому не спешите заходить куда попало, так как вместе с информативной развитостью, в интернете развелось очень много мошенников. И как раз к нашей теме это непосредственно относится!
Ведь на многих сайтах, форумах, да в общем то где угодно, иногда так бывает, что под предлогом предоставления информации, запрашивают логин и пароль, например от Вашей электронной почты или же Яндекс кошелька…
Так вот, имейте ввиду, что если какой либо сайт запрашивает, помимо регистрации, ввод ВАШИХ ЛИЧНЫХ ДАННЫХ (например, паспортных) или ВАШИХ ЛИЧНЫХ СТРАНИЦ (пример которых был приведен выше) — это могут быть МОШЕННИКИ.

Поэтому мой Вам совет:
Пользуйтесь только проверенными сайтами, сервисами и конечно же блогами!
Вот такое небольшое введение…
А теперь перейдем непосредственно к статье.
Я очень долго думала о том, как же будет лучше донести до Вас всю информацию. И решила все таки остановиться на том, что сначала мы полностью разберем логин. Так как при регистрации, все же его просят придумать в первую очередь, да и понять все так будет намного легче.
А затем уже приступим к паролю.
Итак, начнем…
Логин: что это?
Слово «Логин» перешло к нам от англичан. Вот его разновидности на английском языке: login, username, login name. Все эти слова являются синонимами и имеют одно смысловое значение — имя пользователя, но также мы привыкли слышать и другие названия, такие, как никнейм, ник.
Логином принято считать вход в систему компьютера, всевозможные интернет-сервисы, социальные сети и так далее.

Так вот, логин — это своего рода, уникальная запись, используемая при регистрации, для идентификации личности. При помощи которой Вы можете не только войти в вышеприведенные сервисы, но также скрыть свои настоящие данные (Фамилию, имя), придумав какой-нибудь интересный ник.
Хотя многие и не скрывают это, а наоборот используют свое имя и фамилию.
Также при помощи логина можно выразить свою индивидуальность, придумав необычный псевдоним…
Как создать логин
«А что здесь может быть сложного? Просто наберу какие-нибудь буквы или цифры, а может и то, и другое!» — скажете Вы.
Но не спешите это делать!!
К выбору своего ника нужно подойти очень серьезно, ведь его БУДУТ ВИДЕТЬ ВСЕ!
Конечно есть такие сайты, например, соц. сеть Вконтакте, где логин видите только Вы, но их очень мало.
Да, играя в игру онлайн, Вы конечно же можете придумать что-нибудь веселое. Но посудите сами, что Вы подумаете, если, к примеру, на научном форуме Вам напишет какой-нибудь «Чудачок»?!
Согласитесь, что это будет по меньшей мере смешно…
Или вот, у меня был один случай, когда я училась в институте.
Собрал нас как то наш научный руководитель и попросил всех написать свою электронную почту, чтобы иметь возможность с нами связаться через интернет.
Уж не буду очень вдаваться в подробности, но после того, как все электронки были написаны, выяснилось, что у моей одногрупницы был довольно таки интересный логин. «Веселое яблоко» — вот так! ))
И Вы можете представить, как долго все над ней подшучивали и посмеивались!
Так вот именно перед созданием логина, нужно хорошо подумать, для чего Вам он нужен, для какого сайта, форума и будете ли Вы его где-нибудь предоставлять, для связи с Вами. И исходя из всего этого выбрать подходящий никнейм.
Также, есть еще один способ, если Вы очень любите регистрироваться на всевозможных сайтах, но Вам уже просто надоело придумывать логины. Просто воспользуйтесь авторизацией через соц. сети.
Ну ладно, допустим, логин мы создали, ввели, в большинстве случаев система запомнит его автоматически. Значит пользуемся и радуемся.
Но вот в один прекрасный день заходите Вы на сайт и видите, что произошел «сброс» и не выходит Ваш логин автоматически, а Вы его не помните!

Что делать?
Не паникуем!
Для этого тоже есть решение!
Что делать если забыли логин
Конечно же его ОБЯЗАТЕЛЬНО НУЖНО ЗАПИСЫВАТЬ!
Но если все же по каким-либо причинам Вы этого не сделали, то можно сделать следующее:
— запросить логин у администрации сервиса, который они отправят на Вашу электронную почту — это касается тех пользователей, которые указали ее при регистрации;
— сформировать заявку с просьбой о восстановлении никнейма через Ваш номер телефона — это можно сделать только в том случае, если страница была привязана к номеру.
Но если Вы ничего из вышеперечисленного не указывали, то можно обратиться в службу поддержки, они зададут Вам вопросы и даже могут попросить выслать документы, подтверждающие Вашу личность.
Сейчас покажу Вам, как это сделать на примере социальной сети Вконтакте.
Пример. Как восстановить логин и пароль вконтакте?
Заходим на главную страницу и видим вот такие строки для ввода логина и пароля.
 Для восстановления логина используется ссылка «Забыли пароль?». Нажимаем на нее.
Для восстановления логина используется ссылка «Забыли пароль?». Нажимаем на нее.
И открывается вот такое окошечко, где все расписано.
 Вводим то, что нам известно (электронка или номер телефона). Если же не помните ни то, ни другое, нажимаем на кнопку «Нажмите сюда» — так Вы обратитесь в службу поддержки.
Вводим то, что нам известно (электронка или номер телефона). Если же не помните ни то, ни другое, нажимаем на кнопку «Нажмите сюда» — так Вы обратитесь в службу поддержки.
Если же и администрация сайта Вам не в состоянии помочь, то и в этом случае не стоит огорчаться! Всегда можно зарегистрироваться заново, хоть конечно это и доставит кое-какие неудобства, но все же…
Вот и рассмотрели мы логин, а теперь перейдем к паролю.

Пароль: что это?
Пароль — это некий набор цифр и букв, совсем не обязательно имеющий какой-либо смысл, используемый для входа в системы, а также для идентификации личности.
И еще пароли используют для того, чтобы скрыть личную информацию от посторонних.
Как создать пароль
К созданию пароля нужно отнестись еще серьезнее, чем к созданию логина!
Так как если его взломают, то вся Ваша закрытая информация станет доступной злоумышленникам!
Запомните: никогда не делайте пароль идентичным Вашему логину! Потому что взломщики в первую очередь будут вводить именно его!
Также не стоит при подборе пароля использовать свое имя и фамилию, а также данные своих близких, так как эту информацию очень легко раздобыть, например, из тех же социальных сетей…
Вообще в идеале, он не должен состоять из одних только цифр или же букв, для надежности необходимо составлять пароль так, чтобы там было и то, и другое.
Не делайте его слишком коротким, желательно, чтобы было не менее 12 символов и используйте разный язык клавиатуры.
Используйте не только прописные, но и заглавные буквы.
Ну а вообще, на многих сайтах сейчас есть так называемый индикатор сложности пароля — это когда Вы вводите пароль, а система Вам показывает его степень сложности.
Пример приведен ниже, на картинке.

Имейте в виду, что сейчас существуют некие программы для расшифровки, подбора паролей. Программа будет сопоставлять все символы, пока не подберет нужные.
Поэтому чем сложнее будет Ваш пароль тем меньше вероятности его быстрой расшифровки, на это даже может уйти не один десяток лет!
А теперь узнаем, что делать если Вы его забыли…

Что делать если забыли пароль и не можете войти
Вообще его нужно создавать очень сложным, но в то же время легко запоминаемым для Вас. Но если все же Вы понимаете, что просто так его не запомните, то, хоть это и особо не рекомендуют делать, но куда деваться, нужно значит ЗАПИСАТЬ.
А если Вы и этого не сделали, то придется пароль восстанавливать.
Принцип восстановления точно такой же, как у логина.
Но все же давайте его разберем…
Покажу на примере восстановления пароля от электронной почты Mail.ru
Пример. Как восстановить пароль от почты Майл ру
Итак, открываем почту и видим вот такое окошко:

Нажимаем на ссылку «Забыли пароль?»
Выходит следующее окно:

Здесь необходимо заполнить поле «Почтовый ящик», то есть ввести свой логин. И нажать «Восстановить».
Далее мы видим следующее:

Делаем запрос пароля на телефон: вводим код с картинки и нажимаем «Получить код по SMS».
И Вам будет отправлен код на телефон, с помощью которого Вы и восстановите доступ к сайту.
Не волнуйтесь, СООБЩЕНИЕ АБСОЛЮТНО БЕСПЛАТНОЕ!
Но что делать если уже нет того номера телефона к которому прикреплена почта?
Тогда, нужно отправить заявку в службу поддержки.
Для этого, в этом же окне нажимаем на «У меня нет доступа к указанному телефону».
 И заполняем следующую форму:
И заполняем следующую форму:

Вводим все, что помним и нажимаем «Отправить».
Дальше ждем ответа администрации.
На других сайтах восстановить пароль можно точно также, при помощи:
- электронной почты;
- телефона;
- службы поддержки.
И если не получается это сделать вышеперечисленными способами, можно зарегистрироваться заново.
Вот и все на сегодня…
Спасибо, мои дорогие подписчики, за внимание!
Автор публикации
не в сети 3 года

















