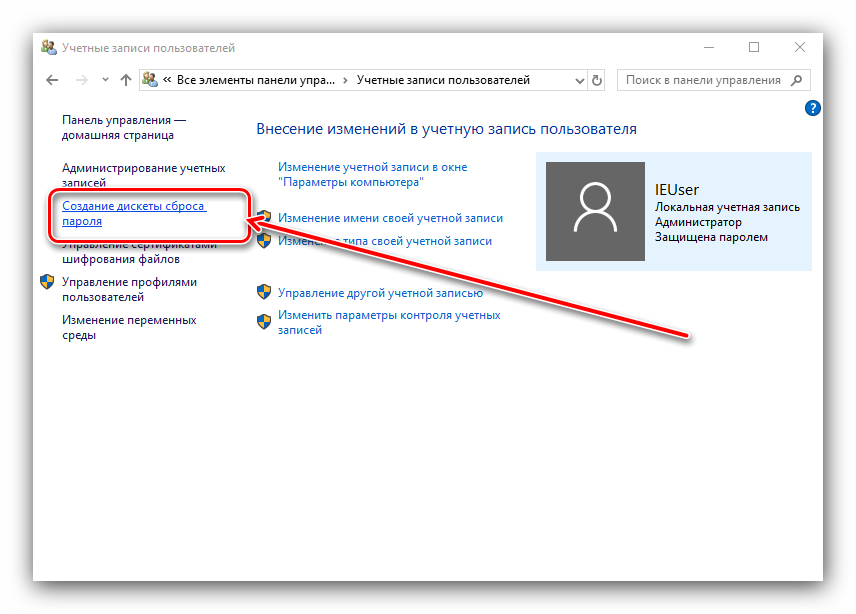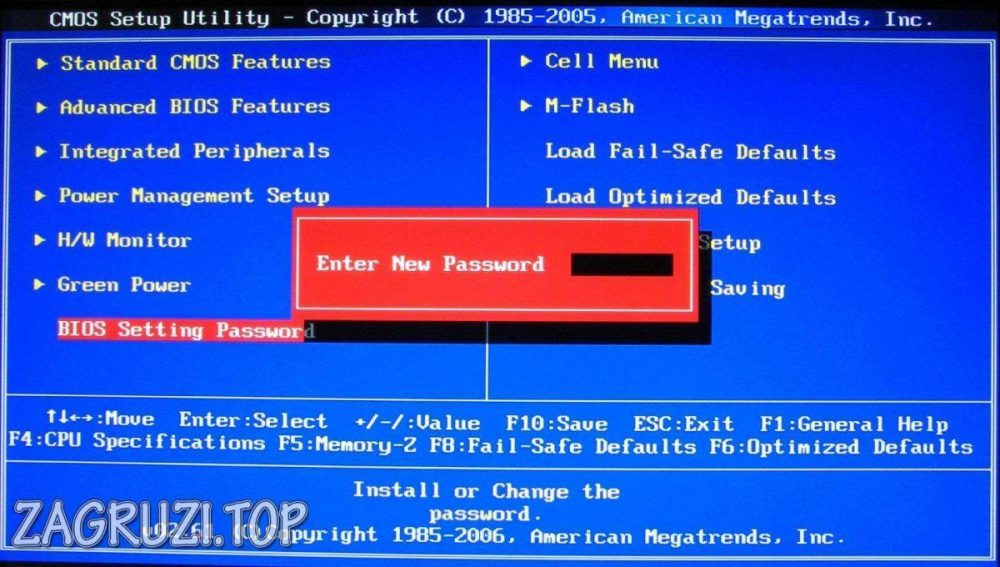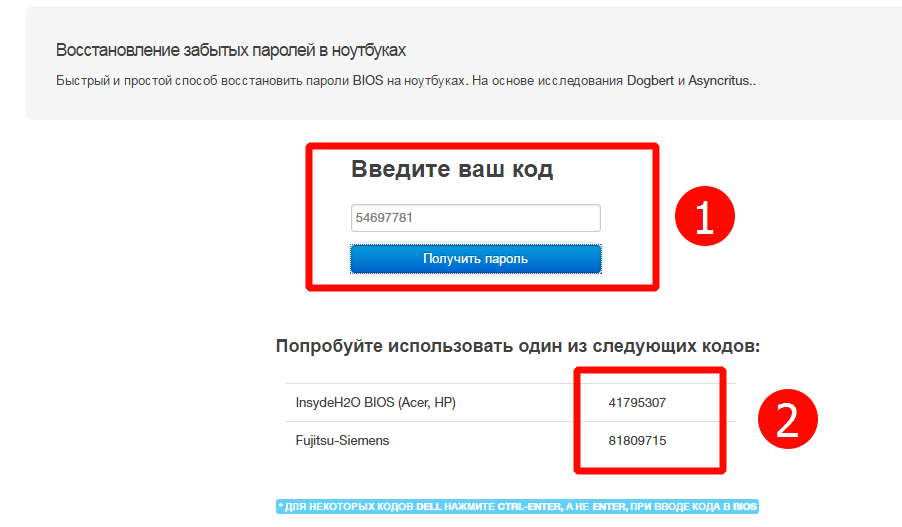Как сбросить пароль Windows 11 без каких-либо программ
Мы всегда рекомендуем создавать или использовать надежный пароль на вашем компьютере или учетной записи пользователя, чтобы никто не мог использовать ваш компьютер без вашего разрешения. Но что, если вы забыли пароль Windows 11 и задаетесь вопросом, как разблокировать компьютер? Не волнуйтесь, есть несколько способов сбросить пароль виндовс 11 и разблокировать компьютер. Вы можете сбросить свой пароль Windows 11 с помощью простых советов командной строки или использовать учетную запись Microsoft, чтобы подтвердить свою личность и создать новый пароль. Кроме того, вы можете использовать стороннее программное обеспечение для сброса пароля Windows 11 и разблокировки компьютера или сброса этого компьютера или восстановления системы в расширенном параметре для разблокировки компьютера с Windows 11.
Содержание
- 1 Командная строка сброса пароля windows 11
- 1.1 Доступ к расширенным параметрам Windows 11
- 1,2 Открыть командную строку
- 1,3 Установите кнопку «Специальные возможности», чтобы открыть командную строку.

- 1,4 Доступ к учетной записи пользователя и сброс пароля
- два Сбросить пароль учетной записи Microsoft для Windows 11
- 3 Как сменить пароль в виндовс 11
- 3.1 Из вариантов входа
- 3.2 От локальных пользователей и групп
- 3.3 Из опции учетных записей пользователей
Командная строка сброса пароля windows 11
Это один из самых простых и легких способов сбросить пароль Windows 11 без стороннего ПО. Если вы используете локальную учетную запись для входа на свой компьютер, вы можете использовать командную строку, чтобы сбросить пароль и разблокировать компьютер. Если вы используете учетная запись Майкрософт затем пропустите этот шаг и перейдите к следующему решению, в котором объясняется, как сбросить пароль учетной записи Microsoft.
Доступ к расширенным параметрам Windows 11
Здесь мы предполагаем, что вы забыли пароль своей локальной учетной записи пользователя, и компьютер заблокирован.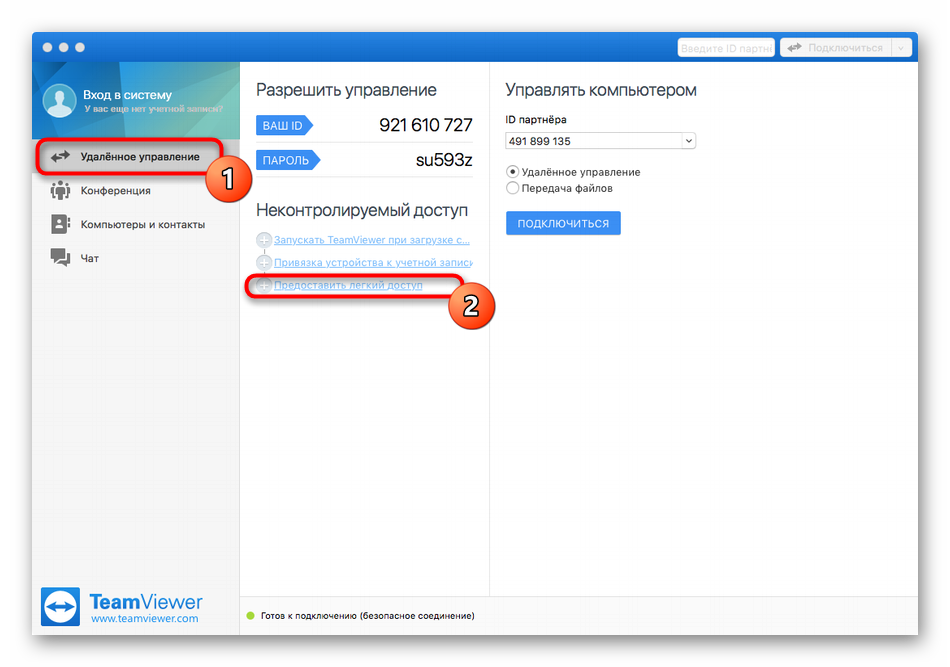
Сначала, удерживая нажатой левую клавишу Shift на клавиатуре, нажмите кнопку питания, затем нажмите «Перезагрузить». Это перезагрузит ваш компьютер (во время процесса перезагрузки продолжайте удерживать левую клавишу Shift), и вы увидите появившуюся опцию расширенного меню.
Нажмите «Устранение неполадок», затем «Дополнительные параметры», теперь вы видите следующий экран. Нажмите на командную строку, чтобы открыть то же самое.
Открыть командную строку
Кроме того, вы можете загрузиться с установочного носителя Windows 11 и использовать Shift + F10 сочетание клавиш на странице настройки, чтобы открыть Командная строка .
Теперь давайте найдем установочный диск Windows, для этого введите С: и нажмите клавишу ввода и ты Команда для отображения каталога. Но если этот том отображения на диске C зарезервирован системой, введите Д: нажмите ввод затем введите ты чтобы отобразить все каталоги и проверить там каталог Windows.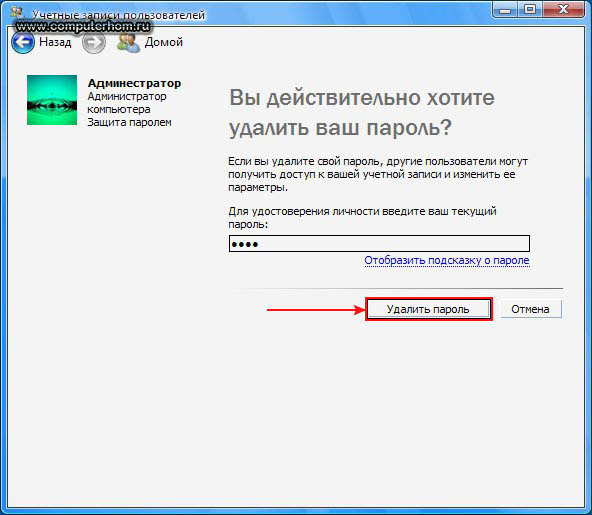
Установите кнопку «Специальные возможности», чтобы открыть командную строку.
Теперь введите команду Cd Windows\System32 и нажмите клавишу ввода, чтобы перейти к папке System32. И выполните следующие команды, чтобы заменить кнопку «Диспетчер утилит» прямым доступом к командной строке с экрана входа.
очистить utilman.exe utilman1.exe
Рен cmd.exe utilman.exe
И, наконец, введите exit, чтобы закрыть командную строку и перезагрузить компьютер. На экране входа нажмите кнопку «Специальные возможности» в правом нижнем углу, чтобы открыть командную строку.
Доступ к учетной записи пользователя и сброс пароля
Введите команду контролировать пароли пользователей2 и нажмите клавишу ввода, чтобы открыть окно учетных записей пользователей.
Здесь вам нужно выбрать учетную запись пользователя и нажать на опцию «Сбросить пароль».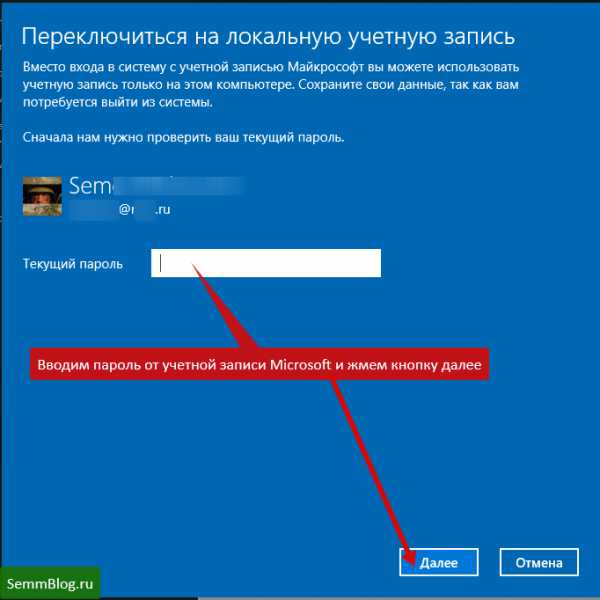
Примечание. Если параметр сброса пароля неактивен, значит, вы используете учетную запись Microsoft, а не локальную учетную запись. Следуйте следующему решению, чтобы сбросить пароль учетной записи Microsoft.
И, наконец, установите новый пароль и подтвердите новый пароль, или вы можете оставить его пустым, чтобы войти в Windows без пароля.
Вот и все, закройте все, перезагрузите компьютер и попробуйте войти в свой компьютер с помощью только что созданного пароля.
Примечание. Нам нужно отменить внесенные нами изменения, чтобы открыть командную строку с помощью кнопки «Специальные возможности». Для этого снова откройте командную строку из Расширенные опции и выполните следующую команду, чтобы отменить процесс.
ren utilman.exe cmd.exe
очистить utilman1.exe utilman.exe
Сбросить пароль учетной записи Microsoft для Windows 11
Если вы забыли пароль своей учетной записи Microsoft и не можете войти на компьютер с Windows 11, вы можете сбросить или восстановить утерянный пароль учетной записи Microsoft, выполнив следующие действия.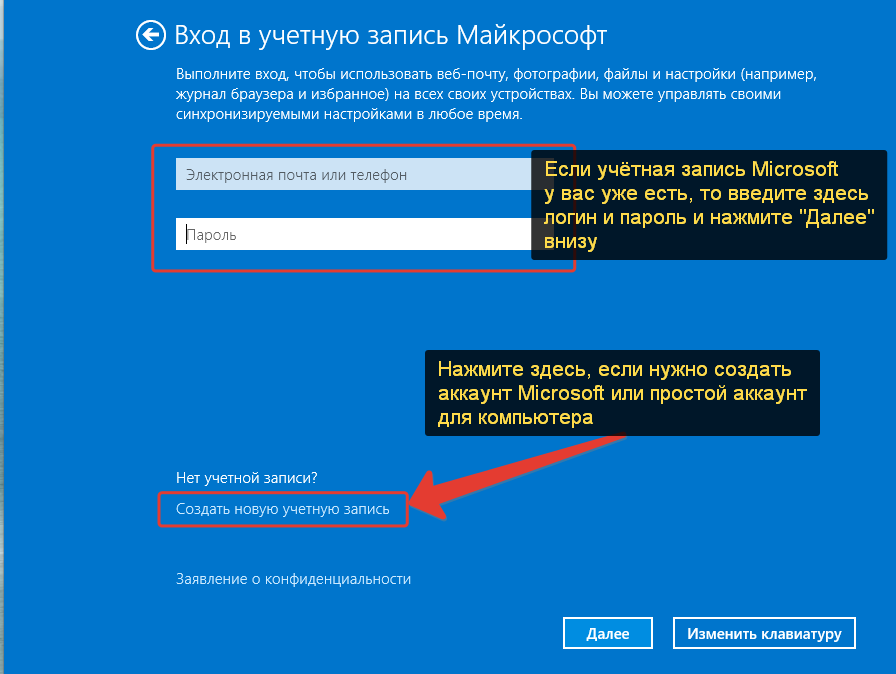
- Сначала включите компьютер и перейдите на экран входа в Windows, нажмите ссылку ‘Я забыл пароль’ под полем для ввода пароля.
- На следующем экране введите адрес электронной почты своей учетной записи Microsoft и нажмите Enter.
- Далее вы должны увидеть экран «Подтвердите свою личность». Выберите, как вы хотите получить код безопасности.
- Введите защитный код, как только вы его получите, по почте или по телефону. И, наконец, вам разрешено ввести новый пароль.
Кроме того, вы можете сбросить пароль своей учетной записи Microsoft на другом компьютере.
- Сначала откройте веб-браузер и получите доступ к этому ссылка на сайт,
- Введите свой идентификатор электронной почты и нажмите «Далее»,
- Далее вам необходимо подтвердить свою личность, для этого выберите либо адрес электронной почты для восстановления, либо номер телефона, чтобы получить защитный код.
- Выберите опцию для электронной почты, введите адрес электронной почты для восстановления и нажмите «Получить код».

- После получения введите защитный код в текстовое поле и нажмите «Далее».
- И, наконец, вам разрешено установить новый пароль, ввести и подтвердить новый пароль.
- И теперь вы сможете войти в Windows 11 с новым паролем.
Как сменить пароль в виндовс 11
Что ж, Windows 11 позволяет использовать различные варианты входа в систему, включая PIN-код, пароль, графический пароль, отпечаток пальца и многое другое.
Из вариантов входа
И вы можете изменить или сбросить свой PIN-код, пароль или графический пароль в настройках Windows 11 -> Учетные записи -> Параметры входа.
От локальных пользователей и групп
- Также вы можете щелкнуть правой кнопкой мыши в меню «Пуск» Windows 11 и выбрать «Управление компьютером».
- Здесь в разделе управления компьютером разверните локальный пользователь и группы, затем выберите пользователя,
- Это отобразит все списки пользователей, чтобы сбросить пароль для определенного пользователя, щелкните его правой кнопкой мыши и выберите «Установить пароль».

Из опции учетных записей пользователей
- Нажмите клавишу Windows + R, введите контролировать пароли пользователей2 и нажмите ок
- Это откроет всплывающее окно учетных записей пользователей. Здесь выберите учетную запись пользователя, которую вы ищете для изменения или сброса пароля,
- И, наконец, нажмите «Сбросить пароль», введите новый пароль и подтвердите новый пароль. затем нажмите ОК
- Это все, что вы изменили пароль для этой конкретной учетной записи пользователя.
Кроме того, вы можете Сбросить пароль виндовс 11 и разблокируйте компьютер с помощью некоторых профессиональных программ для сброса пароля Windows, таких как ophcrack, NT password, KON boot, Lazesoft Recover My Password, Passware Kit, Ophcrack и т. д.
Забыли пароль Windows 11? Вот как сбросить пароль Windows 11 • Оки Доки
Если вы загружаете старый компьютер с Windows, скорее всего, вы забыли пароль и не можете войти в систему.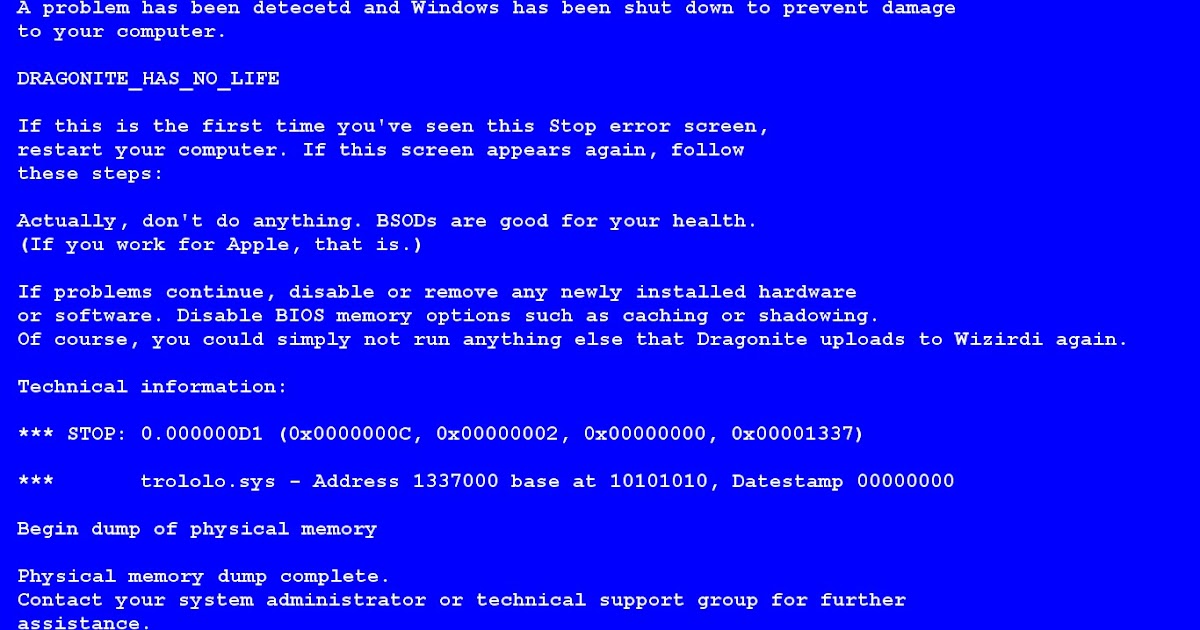 Но не волнуйтесь, даже если вы забыли свой пароль Windows 11, вы можете вернуться к своему компьютеру. В этом руководстве мы перечислили простой способ сбросить пароль Windows 11 без потери данных. С помощью нескольких команд CMD вы можете установить новый пароль для своего компьютера с Windows 11 и снова войти в систему без каких-либо проблем. На этой ноте давайте узнаем, как сбросить пароль Windows 11, даже если вы не помните старый пароль.
Но не волнуйтесь, даже если вы забыли свой пароль Windows 11, вы можете вернуться к своему компьютеру. В этом руководстве мы перечислили простой способ сбросить пароль Windows 11 без потери данных. С помощью нескольких команд CMD вы можете установить новый пароль для своего компьютера с Windows 11 и снова войти в систему без каких-либо проблем. На этой ноте давайте узнаем, как сбросить пароль Windows 11, даже если вы не помните старый пароль.
Как восстановить забытый пароль Windows 11 (2022)
В это руководство мы включили проверенный метод сброса пароля Windows 11 как для локальных, так и для сетевых учетных записей. Вам не нужен загрузочный USB-накопитель для Windows 11 для сброса пароля, как это предлагают многие. Просто следуйте приведенным ниже инструкциям, и вы сможете сбросить забытый пароль Windows 11 и восстановить свой компьютер в течение нескольких минут.
Сбросить пароль Windows 11 для вашей локальной учетной записи
Если вы создали локальную учетную запись в Windows 11 и забыли пароль, вы можете восстановить ее с помощью параметров расширенного восстановления.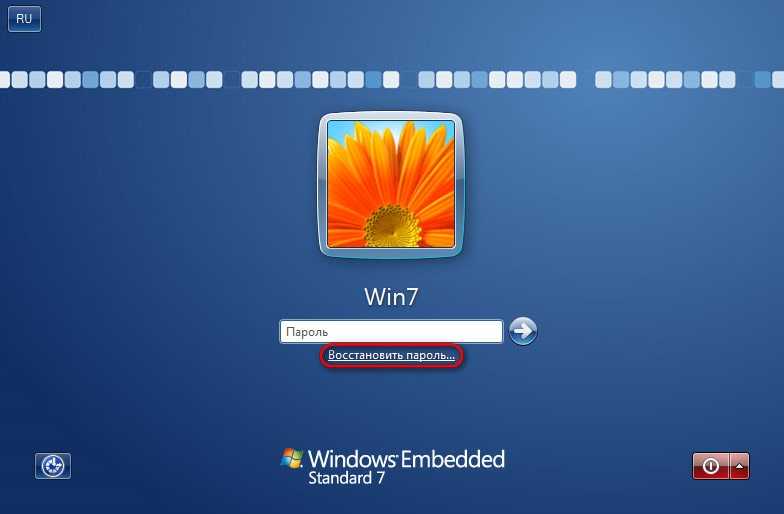 Процесс немного длительный, но, безусловно, выполнимый. Я протестировал описанный ниже метод на стабильной версии Windows 11 Build 22000.527 (21h3), и он работал без проблем. Так что идите вперед и ознакомьтесь с пошаговой инструкцией.
Процесс немного длительный, но, безусловно, выполнимый. Я протестировал описанный ниже метод на стабильной версии Windows 11 Build 22000.527 (21h3), и он работал без проблем. Так что идите вперед и ознакомьтесь с пошаговой инструкцией.
Изменить системные файлы в Windows 11 для сброса пароля
Программы для Windows, мобильные приложения, игры — ВСЁ БЕСПЛАТНО, в нашем закрытом телеграмм канале — Подписывайтесь:)
1. Сначала нажмите и удерживайте клавишу «Shift» на клавиатуре и нажмите кнопку «Перезагрузить» в правом нижнем углу. Это приведет вас к экрану «Дополнительные параметры».
2. Оказавшись здесь, нажмите «Устранение неполадок».
3. Затем нажмите «Дополнительные параметры» и откройте «Просмотреть дополнительные параметры восстановления».
4. После этого нажмите «Восстановление образа системы».
5. Откроется всплывающее окно. Сначала вам нужно будет нажать «Отмена». После этого нажмите на «Далее».
6. На следующем экране нажмите «Дополнительно».
7. Затем выберите «Установить драйвер» во всплывающих окнах, которые появляются на вашем экране.
8. Теперь нажмите «ОК». Откроется окно файлового браузера. Здесь щелкните раскрывающееся меню и выберите «Этот компьютер».
10. Теперь выберите диск, на который вы установили Windows 11. Я бы посоветовал сопоставить размер вашего диска C, чтобы избежать двусмысленности. Обратите внимание, что диск C здесь отличается от того, на который вы установили Windows 11. Например, диск D — это тот, на который я установил Windows 11.
11. Далее переходим в папку Windows -> System32. Затем найдите файл с именем «Utilman». Переименуйте его в Utilman1 и нажмите Enter. К вашему сведению, Утилман отвечает за открытие меню специальных возможностей на ПК с Windows 11.
12. Теперь найдите «cmd» и переименуйте его в Utilman. Вы можете щелкнуть правой кнопкой мыши и обновить окно, чтобы увидеть изменения.
13. Наконец, продолжайте нажимать «Отмена» и вернитесь к экрану «Дополнительные параметры».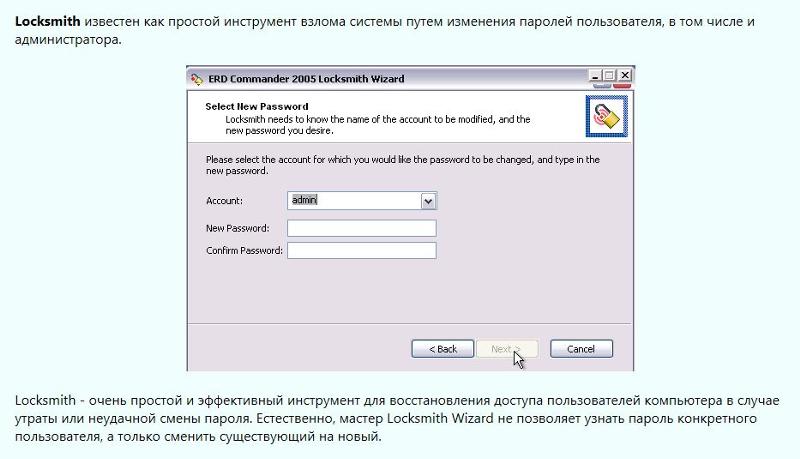 Здесь нажмите «Продолжить». Это загрузит вас на экран блокировки Windows 11.
Здесь нажмите «Продолжить». Это загрузит вас на экран блокировки Windows 11.
Сброс пароля Windows 11 с помощью командной строки
1. Когда вы окажетесь на экране блокировки Windows 11, щелкните значок «Специальные возможности» в правом нижнем углу.
2. Теперь вместо меню специальных возможностей будет открываться командная строка, так как мы переименовали cmd в Utilman. В окне CMD введите приведенную ниже команду, чтобы отобразить список всех учетных записей пользователей на вашем ПК. Запишите имя учетной записи во втором столбце.
чистый пользователь
3. Затем запустите команду, следуя приведенному ниже синтаксису. Замените имя учетной записи на фактическое имя учетной записи и добавьте предпочитаемый пароль вместо пароля. Он мгновенно сбросит пароль на вашем ПК с Windows 11.
пароль учетной записи пользователя net
4. Наконец, закройте окно CMD и войдите в систему с новым паролем. На этот раз вы сможете без проблем войти на компьютер с Windows 11.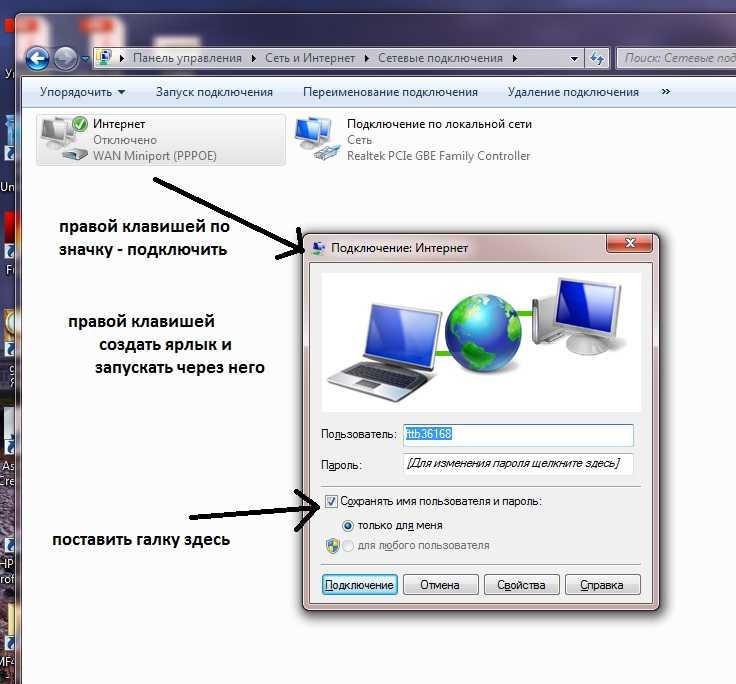 Вот как вы можете восстановить учетную запись, даже если вы забыли свой пароль Windows 11.
Вот как вы можете восстановить учетную запись, даже если вы забыли свой пароль Windows 11.
Сброс пароля Windows 11 (сетевая учетная запись Microsoft)
Если вы связали онлайн-учетную запись Microsoft со своим ПК с Windows 11 и забыли пароль, вы можете легко восстановить его через веб-сайт компании. Выполните следующие действия, чтобы сбросить пароль и снова войти в свой ПК с Windows 11.
1. Откройте Страница восстановления пароля Microsoft на другом ПК или мобильном телефоне и введите свой адрес электронной почты или имя пользователя, связанное с ПК с Windows 11. После этого нажмите на «Далее».
2. Теперь он покажет вам несколько вариантов подтверждения вашей личности. Вы можете выбрать свой номер телефона или резервный адрес электронной почты, на который вы получите одноразовый пароль.
3. Введите одноразовый пароль на следующем экране, после чего вы сможете сбросить пароль на ПК с Windows 11.
4. После этого войдите на свой ПК с Windows 11 с новым паролем, и вы должны войти без проблем.
Забыли пароль Windows 11? Восстановите свой компьютер легко!
Вот как вы можете сбросить свой пароль, если вы забыли свой пароль Windows 11. Как упоминалось выше, этот метод работает безупречно для локальных учетных записей. И если вы связали свою онлайн-учетную запись Microsoft с ПК с Windows 11, воспользуйтесь последним способом, чтобы быстро восстановить пароль. Впрочем, это все от нас. Если Microsoft Store не работает на вашем компьютере с Windows 11, ознакомьтесь с нашим подробным руководством по ссылке здесь. И если вы хотите восстановить заводские настройки ПК с Windows 11, у нас также есть исчерпывающее руководство для этого. Наконец, если у вас есть какие-либо вопросы, сообщите нам об этом в разделе комментариев ниже.
Программы для Windows, мобильные приложения, игры — ВСЁ БЕСПЛАТНО, в нашем закрытом телеграмм канале — Подписывайтесь:)
4 Варианты разблокировки заблокированного компьютера без пароля
Не удается получить доступ к компьютеру, если ему не сказали пароль? Получить заблокированный из вашего компьютера, как вы забыли пароль? Итак, вам должно быть интересно , как разблокировать заблокированный компьютер без пароля . Теперь вы находитесь в правильном месте. Здесь мы поделимся несколькими способами получить доступ к заблокированному компьютеру, не зная его пароля. Это не значит, конечно, что мы взломаем компьютер. Что мы будем делать, так это легальную разблокировку путем сброса пароля.
Теперь вы находитесь в правильном месте. Здесь мы поделимся несколькими способами получить доступ к заблокированному компьютеру, не зная его пароля. Это не значит, конечно, что мы взломаем компьютер. Что мы будем делать, так это легальную разблокировку путем сброса пароля.
4 Варианты разблокировки заблокированного компьютера без пароля
Вариант 1. Разблокировка компьютера с помощью диска для сброса пароля
Диск для сброса пароля должен быть вашей первой мыслью, чтобы разблокировать компьютер, если вы забыли пароль . Что такое диск для сброса пароля и как сделать диск для сброса пароля для вашего компьютера? См. https://support.microsoft.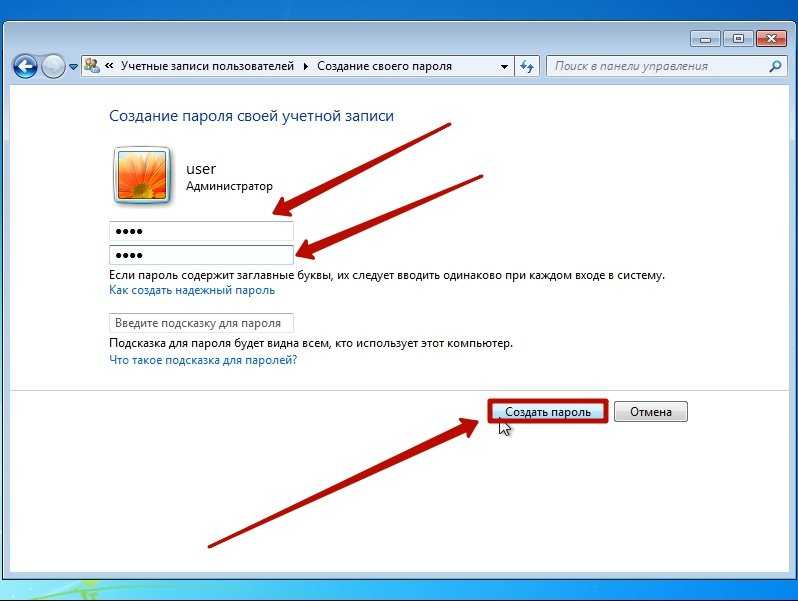 com/en-us/help/4027579/windows-10-create-a-password-reset-disk-for-a-local-account. Что вам нужно сделать, так это подключить диск сброса к дисководу вашего компьютера после того, как вы не смогли войти в систему, затем щелкните ссылку Сброс пароля , которая появляется на экране входа в систему, а затем следуйте инструкциям Мастера сброса пароля для сброса/изменения вашей Windows. пароль.
com/en-us/help/4027579/windows-10-create-a-password-reset-disk-for-a-local-account. Что вам нужно сделать, так это подключить диск сброса к дисководу вашего компьютера после того, как вы не смогли войти в систему, затем щелкните ссылку Сброс пароля , которая появляется на экране входа в систему, а затем следуйте инструкциям Мастера сброса пароля для сброса/изменения вашей Windows. пароль.
Это самый простой и быстрый метод, но только в том случае, если вы ранее создали диск сброса пароля на своем компьютере, прежде чем забыли пароль своей учетной записи пользователя. Если вы забыли сделать такой диск для сброса пароля, вы также можете сделать диск для сброса пароля на другом компьютере. Затем используйте этот диск для сброса пароля для заблокированного компьютера.
Вариант 2: Разблокировать компьютер в безопасном режиме — без пароля диска
Советы: Этот способ работает только для Windows XP или более ранней версии.
Загрузите компьютер в безопасном режиме, чтобы вы могли войти в Windows со встроенной учетной записью администратора, а затем сбросить пароль для заблокированной учетной записи.
Шаг 1: Запустите/перезагрузите компьютер, мгновенно нажмите и удерживайте F8 , пока не появится Дополнительные параметры загрузки , а затем выберите Безопасный режим для запуска.
Шаг 2: Войдите в систему под учетной записью с именем Администратор .
Шаг 3: Измените или удалите забытый пароль в Панель управления .
Советы: встроенная учетная запись администратора была создана во время установки Windows и отключена по умолчанию, поэтому вам необходимо включить встроенную учетную запись администратора вручную. Если вы не включили его, вы не сможете получить к нему доступ.
Вариант 3. Сброс пароля компьютера с помощью установочного диска Windows
Установочный диск Windows можно использовать не только для установки или переустановки системы, но также для восстановления системы и сброса пароля Windows. Однако этот метод немного сложен, особенно для обычных пользователей компьютеров, поскольку требует выполнения командных строк в командной строке. Если вы действительно хотите попробовать разблокировать компьютер с помощью установочного диска, подробные инструкции см. в разделе 9.0003 как сбросить забытый пароль администратора Windows 10 с помощью установочного компакт-диска .
Однако этот метод немного сложен, особенно для обычных пользователей компьютеров, поскольку требует выполнения командных строк в командной строке. Если вы действительно хотите попробовать разблокировать компьютер с помощью установочного диска, подробные инструкции см. в разделе 9.0003 как сбросить забытый пароль администратора Windows 10 с помощью установочного компакт-диска .
Вариант 4: Разблокировка компьютера с помощью специализированного программного обеспечения
Если вы забыли пароль к своему компьютеру, у вас нет доступного диска для сброса пароля, а встроенный администратор отключен, вы должны использовать специализированное программное обеспечение для разблокировки компьютера. И Windows Password Refixer именно то, что вам нужно. Вот 4 шага, чтобы сбросить/удалить пароль компьютера с помощью Windows Password Refixer.
Шаг 1: Загрузка и установка
Так как ваш компьютер в настоящее время заблокирован, вы должны использовать другой доступный компьютер для загрузки и установки Windows Password Refixer.
Шаг 2. Создайте загрузочный диск для сброса пароля
Запустите Windows Password Refixer , вставьте флэш-накопитель USB или CD/DVD в компьютер и следуйте инструкциям на экране, чтобы записать программное обеспечение на флэш-накопитель, чтобы Вы можете получить загрузочный диск для сброса пароля.
Шаг 3: Загрузите заблокированный компьютер с диска для сброса пароля
Подключите загрузочный диск для сброса пароля к заблокированному компьютеру. Затем запустите или перезагрузите компьютер и настройте его на загрузку с USB или CD/DVD.
Видеоруководство по загрузке с USB-накопителя:
Шаг 4. Разблокируйте пароль компьютера
После загрузки заблокированного компьютера с загрузочного диска для сброса пароля на экране отобразится программа Windows Password Refixer . На экране выберите свою систему Windows и учетную запись пользователя, пароль которой вы забыли. Затем нажмите Кнопка сброса пароля , чтобы разблокировать его.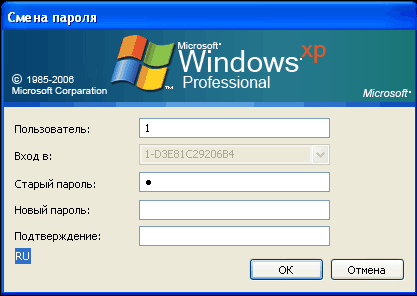 Ваш пароль будет удален, и тогда вы сможете войти в свой компьютер без пароля.
Ваш пароль будет удален, и тогда вы сможете войти в свой компьютер без пароля.
Советы: Этот мощный Windows Password Refixer может разблокировать заблокированный компьютер, на котором установлена любая Windows, например Windows 11/10/8.1/8/7/Vista. Самое главное, что при удалении пароля Windows не будет повреждения или потери данных.
Забыли пароль от компьютера в Windows 11/10/8/7 Что делать?
Человеку свойственно забывать обычные вещи, но иногда наш разум смешивает и самые важные вещи, например, пароли Windows. Если вы заблокированы в своем компьютере и не знаете пароль, есть несколько способов восстановить пароль.
Обычно пользователям нравится переустанавливать Windows, но этот подход будет стоить ваших данных. При установке Windows все данные из раздела Windows будут удалены. К счастью, есть несколько продвинутых инструментов и методов для сброса паролей Windows без потери данных. Если вы забыли пароль компьютера, попробуйте эти методы, и вы получите доступ к заблокированному компьютеру.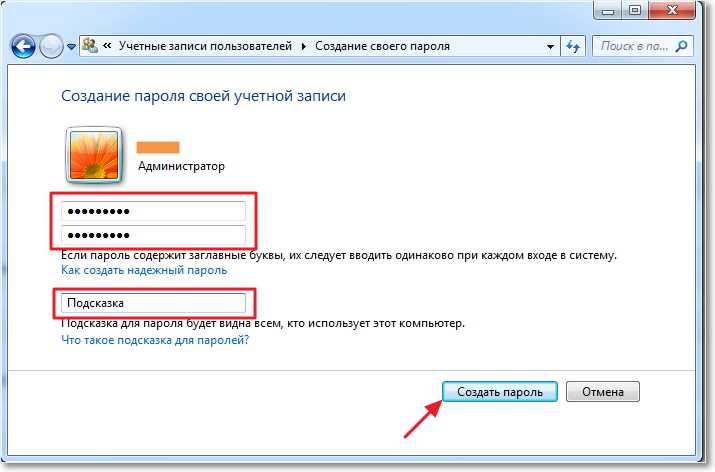
Что делать, если я забыл пароль от компьютера?
Если вы когда-либо забывали свой пароль Windows, вы знаете, что это кошмар, что компьютер заблокирован и почти бесполезен. Чтобы восстановить доступ к компьютеру, попробуйте совместить несколько способов один за другим, в том числе:
- Сброс паролей с помощью дополнительных инструментов
- Восстановление заводских настроек компьютера
- Использование онлайн-инструментов для обхода пароля компьютера
- Переустановка Windows
- Использование командной строки для сброса пароля
Здесь вы получите ответ на свой вопрос: «Что мне делать, если я забыл пароль от своего компьютера?» Здесь вам нужно помнить одну вещь: процедуры могут немного различаться в зависимости от производителя компьютера, но общая тема почти такая же, как и описанные нами методы.
Забыли пароль компьютера Что делать?
Довольно сложно найти решение, подходящее для любой ситуации.
- 1. Инструменты сброса забытого пароля компьютера
- 2. Восстановление заводских настроек компьютера
- 3. Сброс забытого пароля компьютера онлайн
- 4. Забыли пароль компьютера при переустановке системы
- 5. Командная строка сброса забытого пароля компьютера
Способ 1. Инструменты для сброса забытого пароля компьютера
Существуют различные инструменты, которые утверждают, что сбрасывают пароли компьютеров, но мы хотели бы, чтобы вы сначала попробовали лучший из них. Итак, давайте посмотрим, что подходит вам лучше всего.
1. UnlockGo (Windows)
UnlockGo — Windows Password Recovery — это инструмент для восстановления пароля компьютера с наивысшим уровнем успеха. Если вы хотите простой в использовании продвинутый инструмент, вы должны попробовать его.
com/embed/VyjNQrA_l04″ frameborder=»0″ allow=»accelerometer; autoplay; encrypted-media; gyroscope; picture-in-picture» allowfullscreen=»»>Шаг 1 Скачать UnlockGo (Windows)
Вам необходимо установить UnlockGo (Windows), а затем запустить инструмент. Пользователи могут использовать диск или USB для создания диска сброса. После успешного подключения USB или диска запустите процесс записи. Тот же USB можно использовать как диск для сброса пароля на пароль Windows.
Шаг 2 Загрузите заблокированный компьютер с диска сброса
Теперь перезагрузите заблокированный компьютер, на котором вы хотите сбросить пароль, и загрузите систему с диска сброса. Для разных компьютеров требуются разные настройки приоритета загрузочного устройства, которые вы можете выбрать, а затем нажать F10, чтобы сохранить настройки.
Шаг 3 Сброс пароля Windows
Теперь выберите параметр сброса пароля учетной записи на последнем экране и нажмите кнопку «Далее».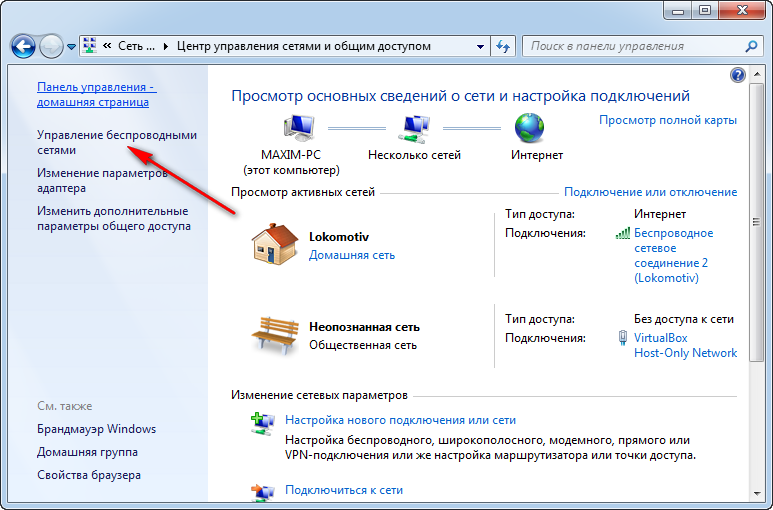 Вы можете ввести новый пароль после сброса пароля для вашего компьютера.
Вы можете ввести новый пароль после сброса пароля для вашего компьютера.
Вы можете сбросить или удалить пароль компьютера в соответствии с вашими требованиями, этот инструмент прост в использовании и не беспокойтесь о потере данных.
2. Ophcrack
Не хотите купить премиальный инструмент? Вы должны попробовать Ophcrack, потому что это бесплатный инструмент для сброса пароля. Вы найдете его среди лучших бесплатных инструментов для сброса пароля компьютера. Вы заметите, что пользовательский интерфейс не такой современный, но вы не можете жаловаться, поскольку он бесплатный.
Pros
- Доступен бесплатно
- Для этого метода не нужно устанавливать какую-либо тяжелую программу
- Также работает с Mac и Linux
Минусы
- Необходимо скачать ISO образ Live CD большого размера
- Пароли длиннее 14 символов не могут быть восстановлены
3.
 John the Ripper
John the RipperJohn the Ripper — довольно сложный инструмент, но это инструмент с открытым исходным кодом, поэтому вы можете использовать его для разных целей. Вам нужно уметь программировать, если вы хотите воспользоваться истинным потенциалом этого инструмента. Это бесплатно, поэтому нет никакого вреда в его использовании.
Pros
- Это бесплатный инструмент, который может помочь восстановить пароль для Windows
- Это мощный инструмент для экспертов по безопасности, поскольку он имеет открытый исходный код.
Минусы
- Вам необходимо войти в учетную запись администратора для восстановления пароля
- Процесс использования этого инструмента сложен
Способ 2: Восстановление заводских настроек компьютера
Как и смартфоны, вы также можете сбросить настройки компьютера. После операции сброса настроек ваш компьютер или ноутбук вернется к настройкам по умолчанию, но все данные устройства будут стерты.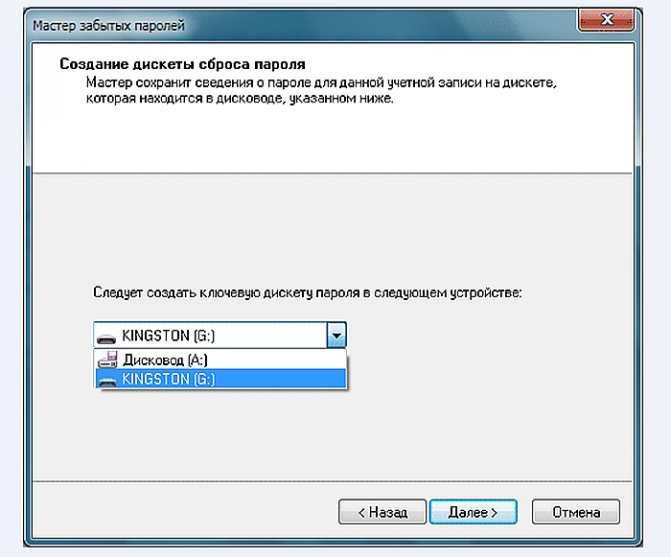 Если у вас есть важные данные на вашем компьютере и вы не хотите потерять файлы, этот метод может оказаться сложным. Сброс к заводским настройкам может решить большинство проблем, и вы можете посетить руководство по сбросу заводских настроек вашего последнего компьютера до заводских настроек компьютера в Windows 11 и подробно узнать об этом методе.
Если у вас есть важные данные на вашем компьютере и вы не хотите потерять файлы, этот метод может оказаться сложным. Сброс к заводским настройкам может решить большинство проблем, и вы можете посетить руководство по сбросу заводских настроек вашего последнего компьютера до заводских настроек компьютера в Windows 11 и подробно узнать об этом методе.
Способ 3: сброс пароля для забытого компьютера через Интернет
Если ваш компьютер не позволяет вам вводить пароль, можно использовать онлайн-портал Microsoft для сброса пароля для вашей учетной записи Microsoft Windows. Вот простые шаги, которые вам нужно выполнить для этого метода.
- Откройте официальный сайт Microsoft на любом компьютере.
- Введите адрес электронной почты и любой пароль и нажмите кнопку «Забыли пароль».
- Появится экран сброса пароля, где вам будет предложено ввести различные данные.
- Укажите код, отправленный на дополнительный адрес электронной почты, и подтвердите его.

- Укажите сведения, которые запрашиваются в процессе восстановления пароля.
- После проверки появится экран для ввода нового пароля.
- Используйте этот новый пароль, чтобы разблокировать компьютер.
Если ни один из способов не работает, необходимо переустановить систему с помощью установочного диска Windows. В этом методе у вас будет только один вариант на выбор, и это будет вариант «переустановки». Это не рекомендуется, так как это может уничтожить все ваши данные, если вы не сделаете тщательный выбор.
Вы можете легко переустановить Windows, следуя инструкциям на экране во время процесса. Если у вас была резервная копия данных, вы можете восстановить резервную копию после установки; в противном случае большая часть данных будет удалена из раздела Windows во время процесса.
Метод 5: Командная строка сброса пароля для забытого компьютера
Это отличный метод, который мы можем использовать для сброса пароля на компьютере путем обхода пароля в окне командной строки.