Как войти в компьютер, если забыл пароль
Забыть пароль – это такая проблема, от которой никто не застрахован. Чтобы избежать взлома, мы пытаемся придумать пароль посложнее, но чем сложнее он, тем проще его забыть. И ничего страшного, если вы забыли пароль от аккаунта в социальных сетях – его легко можно восстановить. А как быть если вы не помните пароль от Windows? Неужели это верный признак того, что систему пора переустанавливать? Совсем нет, не нужно преждевременно паниковать. Есть несколько способов решить эту проблему, и об этих способах пойдёт речь в статье.

Как войти в компьютер, если забыл пароль
Способ №1. Загрузочный флеш-накопитель или диск
Для реализации этого способа вам необходим съёмный носитель, на котором записан готовый к установке образ ОС Windows. Данный способ подойдет для версий Виндовс 7/8/10.
На заметку! Если вы не знаете, как создать загрузочный съёмный носитель, то обратитесь к руководству по переустановке ОС (в частности обратите внимание на изменение порядка загрузки в БИОСе). Но в данном случае вам не потребуется её переустанавливать.
Шаг первый. Загрузка
Когда вы создали загрузочный носитель и записали на него образ ОС, вставьте его в дисковод или USB-порт компьютера и проделайте следующее:
- Включите компьютер и дождитесь появления окна установки Windows. Когда оно появится, кликните на «Далее».

Кликаем на «Далее»
- Теперь кликните на меню «Восстановление системы».

Кликаем на меню «Восстановление системы»
- Далее компьютер инициализирует поиск операционных систем. Дождитесь, когда поиск завершится.

Ожидаем завершения процесса поиска операционных систем
- Обратите внимание на папку, которую выведет результат поиска (здесь это диск D:) – она вам пригодится в будущем. Запомните имя папки и нажмите «Далее».

Запоминаем имя папки и нажимаем «Далее»
- В следующем окне вы увидите несколько вариантов восстановления системы. Вам нужен последний вариант – «Командная строка». Кликните по нему.

Кликаем по опции «Командная строка»
Шаг второй. «Командная строка»
Итак, третья часть дела сделана – вы запустили командную строку через съёмный носитель. Командная строка – это своего рода панацея от всех компьютерных «болезней». Рассматриваемую проблему с паролем она тоже способна решить. Чтобы сделать это, проделайте следующие шаги:
- Когда запустится консоль, вбейте в неё команду «bcdedit | find «osdevice»» и нажмите «Enter», чтобы команда выполнилась. После этого вы получите ответ «patririon = [буква диска с установленной Windows]». В данном примере ОС установлена на диск D.

Вводим команду «bcdedit | find «osdevice»», нажимаем «Enter»
- Теперь введите команду, которая изображена на скриншоте ниже, скопировать данную команду можно здесь. Не забывайте, что «d:» – это буква диска, на который установлена Windows в данном примере. Если у вас она установлена на другой диск, то вводите его букву. Также не забывайте про нажатие на «Enter» после ввода каждой команды.

Вводим команду, как на скриншоте, нажимаем на «Enter»
- Следующая команда, которую вам необходимо ввести, изображена на скриншоте ниже, скопировать данную команду можно здесь. После её выполнения станут доступны две дополнительные команды: «YES» и «NO». Введите «YES» и щёлкните «Enter».

Вводим команду, как на фото, нажимаем «Enter», далее пишем «YES», затем жмем «Enter»
На заметку! В этом шаге была создана копия утилиты залипания клавиш, а после — заменена на консоль. Далее вы поймёте, зачем это было нужно.
Шаг третий. Замена пароля
Дело осталось за малым – заменить пароль, который вы забыли, на новый. Съёмный носитель вам больше не нужна – вы можете извлечь его. После того, как вы сделаете это, включите ваш компьютер и следуйте дальнейшей пошаговой инструкции:
- Быстро нажмите клавишу «Shift» пять раз. Многократное нажатие данной кнопки в быстром темпе вызывает меню залипания клавиш, но так как в прошлом шаге мы заменили её, то запустится командная строка.

Вначале загрузки системы быстро нажимаем клавишу «Shift» пять раз, чтобы открыть командную строку
- Напечатайте в консоль команду «Net User [имя пользователя] [новый пароль]» и нажмите «Enter». Пароль здесь заменён на «Engine».
![Печатаем в консоль команду «Net User [имя пользователя] [новый пароль», подставив свои данные, нажимаем «Enter»](//expertnov.ru/wp-content/plugins/a3-lazy-load/assets/images/lazy_placeholder.gif)
Печатаем в консоль команду «Net User [имя пользователя] [новый пароль», подставив свои данные, нажимаем «Enter»
Теперь вы сможете зайти в систему, используя новый пароль.
На заметку! Если вы хотите поменять назначение клавиш обратно, то повторите все предыдущие действия (включая загрузку системы со съёмного носителя), только в командной строке пропишите команду как на скриншоте.

Команда для назначения клавиш залипания обратно
Способ №2. Безопасный режим
Если у вас нет загрузочного диска, то можно сбросить пароль через безопасный режим. Активировать данный режим можно сразу же после включения компьютера, и он не требует ввода пароля.
Итак, чтобы сбросить пароль, проделайте следующие шаги:
- Включите компьютер и быстро нажмите клавишу «F8», как только на экране появится логотип производителя вашего компьютера.

Включаем компьютер и быстро нажимаем клавишу «F8»
- Появится меню режимов загрузки, в котором вам нужно выбрать «Безопасный режим», переместившись к нему с помощью стрелки вниз, нажав «Enter».

Выбираем «Безопасный режим», переместившись к нему с помощью стрелки вниз, нажав «Enter»
- Далее вам станут доступны две учётные записи – обычного пользователя и администратора. Выберите «Администратор».

Выбираем учетную запись «Администратор», нажимаем по ней
- Откройте меню «Пуск», затем выберите «Панель управления».

Открываем меню «Пуск», затем выбираем «Панель управления»
- В панели управления выберите меню «Учётные записи пользователей».

Выбираем меню «Учётные записи пользователей»
- Теперь вам нужно нажать на кнопку «Удаление пароля». После этого вы можете заходить в свою учётную запись без ввода пароля, который забыли. Дело сделано.

Нажимаем на кнопку «Удаление пароля»
На заметку! Данный способ работает только для операционной системы Windows XP. В Windows 7 и выше такую простую возможность сброса пароля убрали.
Способ №3. Специальный образ ОС
Пароль, который вы забыли, можно поменять с помощью урезанной версии ОС под названием «Microsoft Windows miniPE edition». После того, как вы запишете образ данной операционной системы на диск или флешку, можете переходить непосредственно к самому процессу сброса пароля, который описан ниже:
- Кликните на «Start» (аналог кнопки «Пуск») и выберите «Programs».

Кликаем на «Start» и выбираем «Programs»
- Теперь наведите курсор мыши на меню

Наводим курсор мыши на меню «Password Tools», затем кликаем по «Password Renew»
- Далее появится программа изменения пароля. Перейдите во вкладку «Select a task» и нажмите на кнопку «Select a target», после чего выберите папку, в которой хранятся файлы вашей основной операционной системы («C:»-«Windows»).

Переходим во вкладку «Select a task» и нажимаем на кнопку «Select a target»
- Следующий шаг – ввод нового пароля и его подтверждение. Введите эти данные в соответствующие поля. Также не забудьте указать учётную запись администратора в графе «Account». Когда сделаете это, кликните мышкой на «Install».

Заполняем поля данными, нажимаем «Install»
После всех проделанных операций вы сможете зайти в свою учётную запись под новым паролем.
Заключение
Как видите, забывание пароля – это не трагедия, а простая трудность, которую не так уж и сложно решить. Чтобы облегчить себе жизнь в будущем, рекомендуем прочесть руководство по созданию дискеты сброса пароля. Имея её на руках, проблему можно решить куда легче и быстрее.
Видео — Забыл пароль Windows 10/8/8.1/7/XP, как войти в систему?
Понравилась статья?
Сохраните, чтобы не потерять!
Как разблокировать телефон, если вы забыли пароль, ПИН-код или графический ключ
Как разблокировать Android-смартфон
1. Воспользуйтесь функцией Smart Lock
Будучи активной, эта функция автоматически снимает блокировку с экрана, когда выполняется хотя бы одно из заданных вами условий. Например, если аппарат находится у вас дома или к нему подключается по Bluetooth другое ваше устройство.
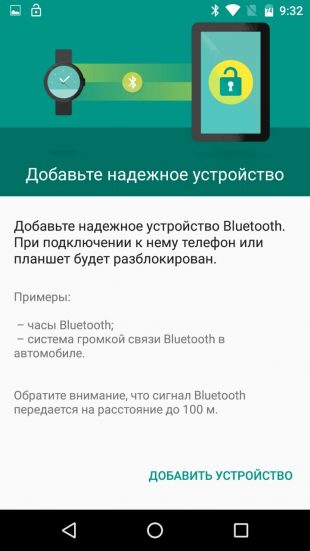
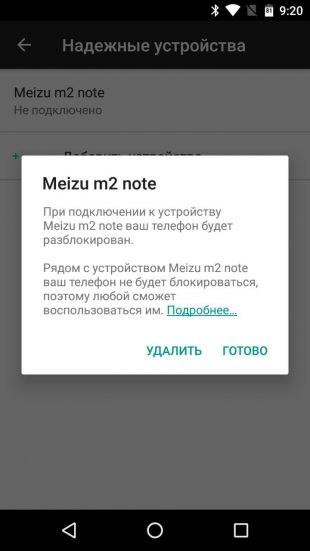
Возможно, ранее вы настроили Smart Lock, но забыли об этом. В таком случае вспомните заданное условие и выполните его. Например, если вы внесли одно из Bluetooth-устройств в список доверенных на вашем смартфоне, включите на обоих модуль беспроводной связи. Когда произойдёт соединение, телефон можно будет разблокировать без ввода ПИН-кода, пароля или ключа.
Если Smart Lock не была настроена заранее или вы не можете выполнить заданное условие, то этот способ не подходит.
2. Обойдите защиту с помощью аккаунта Google
Некоторые устройства со старыми версиями Android (до 5.0 Lollipop) позволяют обходить блокировку экрана с помощью аккаунта Google. Но для этого аппарат должен быть подключён к Сети. Чтобы проверить, поддерживает ли ваш смартфон этот метод, введите любой пароль, ПИН-код или графический ключ пять раз.
После пяти неправильных попыток ввода на экране должна появиться надпись «Забыли пароль?» или похожая подсказка. Нажмите на эту надпись и введите логин и пароль от аккаунта Google, являющегося основным на вашем смартфоне. После успешного входа вы сможете указать новый пароль или настроить другой способ для блокировки экрана.
Если пароль от аккаунта Google вы тоже забыли, попробуйте восстановить доступ к нему с помощью специального сервиса компании.
3. Воспользуйтесь сервисом от производителя смартфона
Некоторые бренды предлагают владельцам своих устройств дополнительные инструменты разблокировки. Например, у Samsung есть сервис Find My Mobile, с помощью которого можно удалить графический ключ, ПИН-код, пароль и даже отпечаток пальца. Для этого ваш аппарат должен быть привязан к аккаунту Samsung, поддерживать сервис и находиться онлайн.
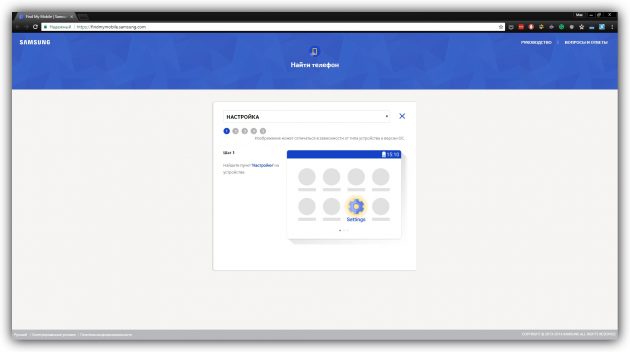
Чтобы узнать, существуют ли подобные сервисы для вашей модели, поищите эту информацию в инструкции или на официальном сайте производителя.
4. Сбросьте аппарат до заводских настроек
Если другие варианты не дают результата, остаётся вернуть заводские настройки. Это приведёт к потере всех данных, копии которых не сохранились в аккаунте Google и других облачных сервисах. Зато вы сможете снять защиту с экрана.
Выключите смартфон и достаньте карту памяти, если она была внутри. Затем попробуйте по очереди эти комбинации клавиш, пока одна из них не сработает (нужно нажать все кнопки и удерживать их около 10–15 секунд):
- клавиша уменьшения громкости + кнопка питания;
- клавиша увеличения громкости + кнопка питания;
- клавиша уменьшения громкости + кнопка питания + клавиша «Домой»;
- клавиша уменьшения громкости + клавиша увеличения громкости + кнопка питания.
Когда на дисплее появится служебное меню, выберите пункт Recovery, а затем — команду Wipe data / factory reset. Если ни одна из комбинаций клавиш не сработает или вы не увидите нужных команд в меню, поищите инструкцию по сбросу конкретно для своей модели устройства.
После этого смартфон должен вернуться к заводским настройкам в течение нескольких минут. Аппарат может запросить логин и пароль от ранее подключённого аккаунта Google, но разблокировать экран больше не понадобится. После входа в старый аккаунт система восстановит синхронизированные с ним настройки и данные.
Все перечисленные выше способы разблокировки подходят не только для смартфонов, но и для планшетов на Android.
Как разблокировать iPhone
Если вы забыли пароль от iOS-устройства, у вас лишь один выход — сброс до заводских настроек. Выполнить его можно двумя способами: c помощью iCloud и через iTunes. Первый сработает только в том случае, если ранее вы включили на смартфоне функцию «Найти iPhone». Для второго понадобится USB-кабель и компьютер с установленной программой iTunes.
В обоих случаях вы удалите не только пароль, но и все данные с устройства. Но если у вас имеется резервная копия iPhone, то после сброса вы сможете восстановить сохранённую в ней информацию: календари, контакты, заметки, СМС, настройки и списки покупок в iTunes и App Store. Личные снимки и видеофайлы также не пропадут, если ранее вы синхронизировали их с компьютером или iCloud.
1. Сбросьте iPhone до заводских настроек c помощью iCloud
Чтобы проверить, активна ли функция «Найти iPhone» на вашем смартфоне, подключите его к Сети. Затем войдите в учётную запись Apple ID на сайте iCloud с помощью компьютера и кликните по иконке «Найти iPhone».
Если у вас под рукой нет компьютера, но есть iPad, iPod touch или ещё один iPhone, вы можете воспользоваться стандартным приложением «Найти iPhone» на любом из этих гаджетов. Оно работает так же, как и веб-версия в iCloud.
Если функция «Найти iPhone» активна, то вы сразу увидите свой заблокированный iPhone (в приложении) или сможете выбрать его в списке «Все устройства» (на сайте iCloud). Если устройство не отображается, переходите ко второму способу. В противном случае продолжайте.
Нажмите на значок смартфона, а затем — на кнопку «Стереть iPhone» и следуйте дальнейшим подсказкам.
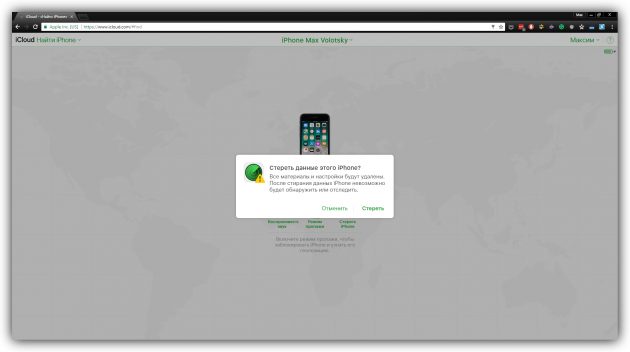
В результате вы удалите пароль и все данные с устройства и сможете настроить iPhone заново.
2. Сбросьте iPhone до заводских настроек через iTunes
Запустите на компьютере iTunes, после чего подключите к нему смартфон с помощью USB-кабеля.
Если ранее вы уже синхронизировали iPhone с этим компьютером, кликните по иконке смартфона в iTunes. В открывшемся меню выполните синхронизацию снова и создайте свежую резервную копию устройства на компьютере. Затем кликните «Восстановить из копии…», выберите только что созданный образ и следуйте подсказкам системы до полного восстановления.
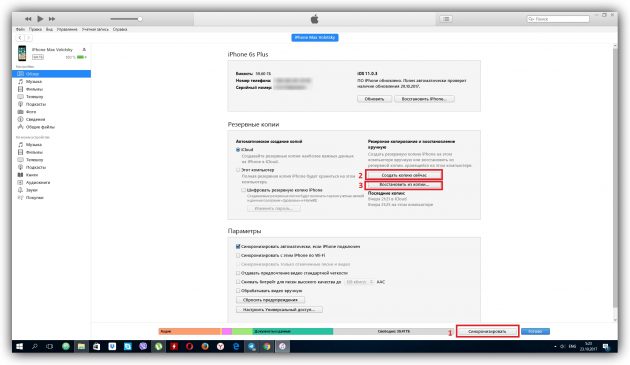
Если вы никогда не синхронизировали iPhone с текущим компьютером или iTunes тоже запрашивает пароль, то, скорее всего, создать новую резервную копию не выйдет. Но вы сможете сделать сброс в специальном режиме, после чего восстановить устройство из старых копий (если они есть). Выполняйте следующие действия для сброса:
1. Выполните принудительный перезапуск iPhone.
На iPhone SE, iPhone 6s, iPhone 6s Plus и более старых моделях зажмите клавишу «Домой» вместе с верхней (или боковой) кнопкой на 10 или больше секунд до появления экрана восстановления.
На iPhone 7 или iPhone 7 Plus зажмите боковую клавишу вместе с кнопкой уменьшения громкости на 10 или больше секунд, пока не увидите экран восстановления.
На iPhone 8 или iPhone 8 Plus зажмите и сразу отпустите сначала клавишу увеличения, а затем и уменьшения громкости. После этого нажмите на боковую кнопку и удерживайте её, пока не отобразится экран восстановления.
2. Когда на дисплее компьютера появится диалоговое окно восстановления, нажмите «Восстановить» и следуйте подсказкам iTunes.
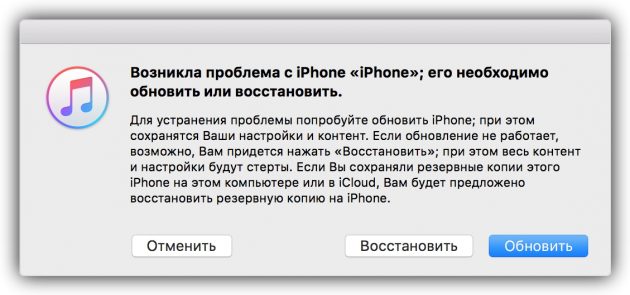
3. Если iPhone выйдет из режима восстановления, пока iTunes будет скачивать необходимые файлы из Сети, зажмите снова кнопки принудительного перезапуска и удерживайте их, пока аппарат не вернётся в этот режим.
Хотя инструкции для обоих способов сброса написаны на примере iPhone, они также сработают, если вы вдруг забудете пароль от iPad.
Читайте также:
Забыл пароль Windows. Сбросить пароль Windows
Опубликовано: 04.06.2013
Ко мне часто обращаются с такими вопросами: “что делать, если забыл пароль Windows”, “как разблокировать пароль”, “как сбросить пароль windows” и т.п. Сегодня я расскажу, как выйти из ситуации, если один из пользователей компьютера забыл пароль для входа в систему. А также, как поступить, если пароль забыл администратор компьютера.
В том случае, если пароль забыл один из пользователей компьютера, то его без проблем сможет сбросить и создать заново администратор. Но что делать, если пароль забыл сам администратор? Рассмотрим все случаи по порядку.
Ситуация первая: На одном из компьютеров сети заведены минимум две учетки: это учетная запись пользователя и ваша администраторская учетная запись.
Если пользователь забыл пароль, то вы заходите в систему под своей учетной записью. Затем на рабочем столе щелкните правой кнопкой мыши по значку “Мой компьютер” и выберете пункт “Управление”:Далее раскройте раздел “Служебные программы” и выберите пункт “Локальные пользователи и группы”. Щелкните здесь по папке Пользователи и в правом окне отобразятся все существующие на компьютере учетные записи. Щелкните правой кнопкой мыши по имени вашего забывчивого пользователя и выберите пункт “Задать пароль”:Появится окошко с предупреждением – нажмите “Продолжить”:Затем вы сможете задать для пользователя новый пароль. Если же оставить здесь поля пустыми и нажать “ОК” – пароль будет пустым:После этого можете перезагрузить компьютер и пользователь войдет в систему под новым паролем.
___________________________________________________________________________________
Ситуация вторая: Вы не помните свой администраторский пароль, либо вы единственный пользователь компьютера (но пароль опять же не помните).
В этом случае нам необходимо войти в систему через встроенную в Windows учетную запись Администратор. Большинство обычных пользователей даже не подозревают о существовании таковой. Данная учетная запись по умолчанию не защищена паролем.
Зайти под Администратором можно либо через классическое окно входа, либо в Безопасном режиме.
Классическое окно вызывается следующим способом: после включения компьютера, находясь на странице приветствия, нажмите дважды сочетание клавиш Ctrl+Alt+Del. В классическом окне входа вручную введите имя Администратор (в некоторых случаях Administrator) — нажмите “ОК”.
Чтобы войти в Безопасном режиме: после включения компьютера, нажмите и удерживайте клавишу F8 на клавиатуре. Затем выберите пункт “Безопасный режим” и нажмите Enter. В следующем окне помимо вашей учетной записи (или записей) будет отображаться учетная запись Администратор – зайдите под ней в систему.
Лично я предпочитаю входить через классическое окно входа: это удобнее и быстрее. Кроме того, на некоторых компьютерах в Безопасном режиме отказываются работать клавиатура и мышь, так что, даже попав в этот режим – сделать там ничего не удается.
Независимо от того, каким способом вы вошли в аккаунт Администратора, дальше делаем тоже самое, что я уже описывал выше. А именно: найдите на рабочем столе значок “Мой компьютер” и щелкните по нему правой кнопкой мыши – выберете пункт “Управление”.
Далее раскройте раздел “Служебные программы” и выберите пункт “Локальные пользователи и группы”. Щелкните здесь по папке Пользователи и в правом окне отобразятся все существующие на компьютере учетные записи.
Щелкните правой кнопкой мыши по имени вашей учетной записи и выберите пункт “Задать пароль”. Появится окошко с предупреждением – нажмите “Продолжить”. Затем вы сможете задать для пользователя новый пароль. Если же оставить здесь поля пустыми и нажать “ОК” – пароль будет пустым. После этого можете перезагрузить компьютер и войти в систему под новым паролем.
____________________________________________________________________________________
Ситуация третья: Но что же делать, если встроенная учетная запись Администратора оказалась под паролем и он нам неизвестен? Неужели переустанавливать Windows? Конечно нет! Решить эту проблему мы сможем, если воспользуемся загрузочным диском аварийного восстановления ERD Commander.
Скачать архив с образом данного диска, предназначенного для восстановления Windows XP вы можете здесь. После этого запишите образ на CD или DVD-диск (допустим, через Alcohol 120%). Затем вставьте записанный диск в привод компьютера и настройте в BIOS загрузку с него.
Во время загрузки вы увидите на экране следующее:Затем при запуске ERD Commander попытается обнаружить и сконфигурировать сетевые карты – пропустите эту операцию, нажав кнопку “Skip Network Configuration”:Далее необходимо выполнить подключение к вашей операционной системе. Для этого выбираем системную папку Windows и жмем “ОК”:Дожидаемся окончания загрузки (с CD-диска она, естественно, идет медленнее, чем с винчестера). Через некоторое время мы увидим на экране рабочий стол, который почти не отличается от привычного рабочего стола Windows XP:Зайдите в “Start” – выберите раздел “System Tools” – “Locksmith”:Утилита Locksmith (Мастер изменения паролей) позволяет изменять пароли к учетным записям администратора и пользователей.
В появившемся окне приветствия нажмите “Next”.
В следующем окне в поле “Account” выберете ту учетную запись, от которой забыли пароль. В поле “New Password” (Новый пароль) и “Confirm Password” (Подтверждение пароля) введите новый пароль. Нажмите кнопку “Next”. В последнем окне нажмите кнопку “Finish” и перезагрузите компьютер. Не забудьте в Биосе вернуть загрузку с жесткого диска. Вот и все! Теперь вы сможете войти в систему под своей учеткой с новым паролем.
ВНИМАНИЕ: Если ни один из предложенных способов вам не помог, то читайте мою новую статью “Как легко сбросить забытый пароль в любой версии Windows”. Там я подробно описал, как можно удалить пароль пользователя в Windows 10, 8.1, 8, 7 и XP.
Просмотров: 564 587            Как разблокировать компьютер, если забыл пароль
Бывает складывается ситуация, когда компьютер заблокирован, а пользователю не удаётся подобрать пароль к учётной записи. Такое положение вещей — редкость, но память непредсказуема, а операционная система не может напрямую подсказать нам (за исключением пользовательской подсказки, если таковая была создана заранее).


Естественно, что для входа в систему потребуется сбросить или изменить пароль учётной записи, так как вспомнить не представляется возможным! Для описания возьмём среднестатистический случай, когда действиям не препятствуют иные причины, а стандартная установка Windows благоприятствует успешному исходу.
Разблокируем компьютер
Пароль учётной записи или просто «учётки», довольно, полезная вещь, но забыв или утеряв заветную комбинацию, невозможно войти в систему, как посторонним, так и Вам лично. Хорошо, если никаких изменений относительно учётных записей не предпринималось, тогда восстановление входа займёт каких-то несколько минут.
- Перезагружаем компьютер, и после картинки биоса (BIOS) нажимаем клавишу «F8” для вызова меню загрузки.
- Клавишами навигации переместитесь на строчку «Безопасный режим» и жмём «Enter».
- Ждём загрузки операционной системы. Выбираем для входа «учётку» под именем «Администратор» (стандартный профиль свободный от пароля).
- Закрываем окно справки о безопасном режиме и переходим в «Панель управления» через «меню Пуск» или удобным для Вас способом.
- Откройте раздел «Учётные записи пользователей». Перейдите в ваш личный профиль и нажмите пункт «изменить пароль».
- В поле вводим новую комбинацию символов и сохраняем, нажатием соответствующей кнопки (если поле ввода оставить пустым, то пароль будет обнулён).
- После манипуляций с паролем, перезагружаемся. Теперь остаётся ввести новый пароль (если таковой был установлен) и совершить вход в Windows.
Примечание! Если Ваш профиль, является единственной учётной записью, то вышеописанные действия будут бессильны. Но всегда есть иное решение, например, попробуйте восстановить доступ через командную строку, этот способ рассматривался ранее и потребует наличие загрузочного диска Windows.
Вместо послесловия
Как вы понимаете, банальный случай потребует минимальных затрат времени, но и для решений нестандартных ситуаций найдётся выход. Так что не бросайтесь в крайности, и постарайтесь избегать изменений в разделе «учётные записи».
поделитесь с друзьями:
ВКонтакте
OK
Что делать, если вы забыли пароль к iPhone или Android — Российская газета
Большинство людей, для которых смартфон на Android или iOS — не просто развлечение, а хотя бы отчасти рабочий инструмент, используют пароль или графический ключ для разблокировки экрана. Не зная его, невозможно получить доступ к возможностям телефона — с заблокированного аппарата можно разве что набрать экстренный номер 112. Ну или запустить камеру.
При этом пароль, пусть даже состоящий из четырех цифр, куда надежнее, чем графический ключ. Последний можно угадать, просто внимательно посмотрев на поверхность стекла — следы от пальцев обычно видны очень хорошо.
Но что делать, если вы забыли пароль или ключ? И у Apple, и у Google есть специальные процедуры, созданные как раз для таких случаев.
Если у вас iPhone (или iPad)
Первым делом, пока вы еще не забыли пароль, включите автоматическое резервное копирование информации в «облако». Откройте меню «Настройки», зайдите в раздел «iCloud — Хранилище и копии» и передвиньте ползунок «Копирование в iCloud» в активное положение.
Этот способ имеет свои минусы — место в хранилище iCloud рано или поздно может закончиться, а за дополнительные гигабайты нужно будет заплатить. Поэтому имеет смысл регулярно создавать резервную копию данных на компьютере. Подойдет как ПК на Windows, так и Mac-компьютер. Инструкция с объяснениями, как это сделать, доступна на сайте Apple.
Теперь, когда вы все это сделали, представим ситуацию с забытым паролем. Для того чтобы заполучить iPhone или iPad в том же виде, что и раньше, вам понадобится перевести его в аварийный режим DFU (Device Firmware Update), который при подключении к компьютеру распознается как режим восстановления. Для этого необходимо на работающем аппарате зажать кнопку питания и домашнюю круглую кнопку. Держать их следует десять секунд, после чего устройство перезагрузится, и на экране появится логотип Apple. Отпустите кнопку питания, но оставьте нажатой домашнюю. После этого на экране появится изображение USB-кабеля, означающее, что устройство можно подключать к компьютеру.
Соединив гаджет и ПК, запустите программу iTunes. Она сама «увидит» подключенный iPhone или iPad в режиме восстановления. Нажмите кнопку «Восстановить» — и программа начнет процедуру, по окончании которой устройство окажется в том же состоянии, что и до блокировки, и с отключенным паролем. Правда, могут сброситься некоторые настройки.
Есть и еще один способ, не требующий подключения к iTunes. Можно, используя браузер на любом устройстве, зайти на сайт icloud.com/#find, найти в списке заблокированный гаджет и нажать кнопку «Стереть iPhone» («Стереть iPad»). После этого ассистент настройки на iPhone предложит восстановить информацию из последней резервной копии.
Обратите внимание — если ваш планшет или смартфон ни разу в жизни не подключался к компьютеру и не загружал резервные копии в «облако», то есть шанс получить «чистый» iPhone или iPad, который нужно будет настраивать заново.
Если у вас планшет или смартфон на Android
Здесь ситуация немного сложнее, поскольку производителей смартфонов и планшетов на Android достаточно много, и каждый может по-своему организовывать процедуру восстановления. Однако есть и универсальная, описанная на сайте Google.
Согласно этой процедуре, после нескольких неудачных попыток разблокировать устройство на экране появится надпись «Забыли графический ключ?». Нажав на нее, вы увидите форму для ввода имени пользователя и пароля к учетной записи в Google. Если вы введете их правильно, телефон или планшет разблокируется, а вам нужно будет установить новый пароль или графический ключ.
В том случае если вы забыли пароль к учетной записи Google, то воспользуйтесь инструкцией по восстановлению. Восстановить пароль можно через обычный браузер. К сожалению, этот способ не работает с Android 5.0 и выше.
Второй способ — это полное стирание всех данных из телефона и их последующее восстановление (инструкция приводится на сайте Google, там же рассказывается, какие именно данные сохраняются). Чтобы данные было откуда восстанавливать, их для начала необходимо сохранить в виде резервной копии на серверах Google.
Чтобы копии данных сохранялись автоматически, активируйте соответствующий пункт в настройках. Обычно он носит название «Восстановление и сброс» или «Архивация и сброс». В этом разделе меню нужно установить флажок напротив пункта «Копирование данных». В обновленных версиях Android нужно установить в активное положение переключатели «Резервирование данных» и «Автовосстановление». В этом случае все настройки телефона и приложений, включая пароли, сохранятся.
Кстати, недавно разработчики из Google выпустили новую версию приложения «Фото», которое автоматически загружает в интернет все сделанные камерой изображения. В любой момент вы сможете их загрузить на телефон заново.
Как стереть данные? Очень просто. Нужно открыть в любом браузере адрес google.com/android/devicemanager, войти в свою учетную запись Google, выбрать нужный телефон из списка н нажать кнопку «Очистить». Кстати, данные на карте памяти (если она имеется) затронуты не будут. Там же при желании, кстати, можно установить и новый пароль экрана блокировки.
Есть и печальный момент — SMS-сообщения и список контактов, скорее всего, сохранить не удастся. Поэтому их тоже нужно сохранить на серверы Google заранее. Сделать это нужно только один раз — в дальнейшем вся информация будет синхронизироваться автоматически. Инструкция есть на сайте Google.
Владельцы же аппаратов Samsung могут воспользоваться программой под названием KIES. С ее помощью можно сохранить на компьютер практически всю нужную информацию, включая настройки, SMS и номера из телефонной книги. Установив программу, подключите телефон к компьютеру и следуйте инструкциям.
Забыл пароль от компьютера что делать? Как войти в учетную запись
Как уже неоднократно говорилось, в том числе непосредственными разработчиками различного программного обеспечения, именно оператор компьютера (пользователь) является лучшим «средством» защиты операционной системы Windows и компьютера в целом. Безусловно, в структуре операционной системы Windows существует множество штатных инструментов, функционал которых в непосредственной защите неприкосновенности персональных данных и целостности самой Windows, а в помощь к ним всегда устанавливаются сторонние антивирусы, обеспечивающие всенаправленную защиту компьютера.
Но подобные усилия антивирусного программного обеспечения сойдут на нет, если сам пользователь не будет оказывать им всяческую поддержку, а будет допускать опрометчивые решения, которые в последствие могут привести к плачевным результатам (заражение вирусом, неработоспособность ОС, компрометация персональных данных и т.п.).
Независимо от сложившегося в «народе» мнения первый оплот защиты – это пароль от учётной записи, без которой «легальными и простыми» средствами попасть на рабочий стол не получится.
Во многом весь скепсис относительно безопасности данного «первого оплота» обоснован, так как профессионалов своего дела и сложнейший символьный пароль вряд ли остановит.
Но, оставлять свою учётную запись без парольной защиты, особенно, если к компьютеру могут получить доступ третьи лица (семья, коллеги по работе) крайне неверное решение, которое гарантировано приведёт к определённым негативным последствиям.
Но, что делать, если вы сами забыли пароль от своей учётной записи? Патовая ли ситуация, и пора ли звать «хакеров»? Поиск ответов на эти и на другие вопросы и является назначением настоящей статьи.
Есть учётная запись Microsoft
Несмотря на то, что многие пользователи относятся к компании Microsoft достаточно негативно, привязка имеющихся аккаунтов к учётной записи Windows имеет множество положительных сторон, среди которых особо выделяется возможность практически без усилий и в кратчайшие сроки восстановить доступ к ней, если вы забыли пароль или он был изменён без вашего ведома.
Плюс подобного подхода в том, что для его реализации достаточно иметь под рукой любое устройство (планшет, смартфон, компьютер) с наличием активного интернет-соединения, независимо от того, на какое именно устройство вы желаете получить доступ.
В рамках примера возьмём за основу, что доступ необходимо получить к компьютеру, а под рукой имеется только смартфон. Сделать потребуется следующее:
- Используя любой удобный для вас интернет-обозреватель откройте сайт — https://account.live.com
- Введите логин/адрес от вашей учётной записи и нажмите «Далее»;
- В следующем шаге введите адрес электронной почты, на который вам будет направлена информация по восстановлению доступа, после чего подтвердите свои действия (свою «человечность») вводом буквенно-цифровой комбинации и нажмите «Далее»;
- После ввода данной информации на указанный вами адрес электронной почты будет направлен 4-х значный цифровой код, которой необходимо ввести в соответствующее окно, после чего нажать на кнопку «Подтвердить»;
- Ответьте на несколько дополнительных вопросов, для подтверждения своей личности;
- При успешном подтверждении, вам останется только следовать инструкциям, которые будут направлены на электронную почту, а далее придумать и ввести новый пароль от учётной записи.
Пароль будет изменён именно для учётной записи, поэтому с новыми данными вход будет доступен на любом устройстве.
Просто, быстро, а главное действенно.
Нет учётной записи Microsoft или она не привязана
Сразу стоит отметить, что существует множество вариантов, которые могут помочь восстановить желаемый доступ, но стоит остановиться на несколько «полулегальных» способах, которые активно применяются пользователями уже не один год, а именно:
- «Редактор реестра и командная строка».
Данный способ подойдёт для восстановления пароля для входа в локальную учётную запись. Для выполнения нижеописанных действий потребуется загрузочный носитель с операционной системой Windows. Соответствие установленной операционной системой с той, что имеется на диске/флешки не обязательно, но если таковая возможность имеется, то грех ей не воспользоваться.
Вставьте загрузочный носитель в соответствующий порт на материнской плате компьютера и сделайте следующее:
- Загрузитесь с него, используя «BootMenu» или настройку приоритета загрузки в BIOS;
- На первом этапе, где вам будет предложено выбрать язык установки, нажмите сочетание клавиш «SHIFT+F10»;
- Перед вами откроется консоль командной строки, в которую необходимо ввести и выполнить команду «regedit», нажав на клавишу «Enter»;
- После выполнения обозначенной команды откроется окно редактора реестра;
- Выделите ветку «HKEY_LOCAL_MACHINE» и нажмите «Файл» — «Загрузить куст»;
- Укажите путь «C:\Windows\ System32\ config\», где выделите файл «SYSTEM», только обратите внимание, что буква вашего системного раздела может быть иная;
- Введите любое имя раздела и нажмите «ОК»;
- В ветке «HKEY_LOCAL_MACHINE» появиться раздел с указанным вами наименованием, в котором будет находиться подраздел «Setup»;
- Откройте его и двойным кликом мышки по параметру «CmdLine» вызовите окно «Изменение строкового параметра»;
- Установите значение «2» для параметра «SetupType»;
- После чего вернитесь к созданному вами разделу и нажмите «Файл» — «Выгрузить куст»;
- Закройте все активные окна и перезагрузите компьютер.
На этом первый этап по восстановлению доступа завершён, теперь останется применить оставшиеся инструменты в консоли командной строки, которая откроется сразу после перезагрузки компьютера:
- Введите команду «net user» для отображения списка пользователей;
- Определившись с наименованием пользователя, для которого вы и пытаетесь восстановить доступ и введите новую команду «net user_name_***», где вместо «name» укажите имя пользователя, а вместо «***» новый пароль, например, «net user 911-win.ru 123456789».
С помощью выполнения данной команды будет создан новый пароль, для того чтобы удалить старый (без создания нового) укажите команду — net user 911-win.ru”” – соответственно указав наименование вашей учётной записи. - Не закрывайте консоль командной строки, а снова откройте редактор реестра, где верните прежние значения для параметра «CmdLine» — пустое, для «SetupType» — «0».
Останется перезагрузить компьютер и войти в учётную запись с новым паролем.
- «Контрольные вопросы».
Те, кто устанавливал пароль от своей учётной записи после обновления операционной системы до версии 1803 знают, что при вводе парольной защиты, система просить ввести несколько контрольных вопросов, смысл которых именно в восстановление пароля в случае его утери или несанкционированного изменения.
- После того, как вы неправильно введёте пароль, система предложит вам сбросить его, согласитесь с этим предложением, нажав на кнопку «Сбросить пароль»;
- Далее, система предложить ответить вам на установленные вами ранее контрольные вопросы;
- Если ответы введены верно, то на следующем этапе появиться возможность установить новый пароль, введя его дважды в соответствующие поля;
- После ввода новых авторизационных данных вы попадёте в свою учётную запись.
Стоит напомнить, что данный функционал ограничен версией Windows 10 не ниже 1803.
- «Использование стороннего софта».
Как уже говорилось ранее, существует множество вариантов, которые можно использовать для решения рассматриваемого вопроса, в том числе это относится и к стороннему программному обеспечению.
К сожалению, абсолютно не заслужено вниманием обделяется утилита «DISM++», имеющая огромный функциональный набор, который позволяет не только удалить пароль для учётной записи, но и провести комплексную очистку и оптимизацию операционной системы. С более подробным обзором по возможностям «DISM++» можно ознакомиться в данной статье — Бесплатные программы для Windows 10.
Итак, для решения, поставленного в настоящей статье вопроса потребуется сделать следующее:
- Создайте загрузочный носитель с программой «DISM++» и по аналогии с вышеописанными действиями, проведите первоочередную загрузку именно с неё;
- Откройте консоль командной строки, нажав сочетание клавиш «SHIFT+F10»;
- Далее, введите команду, которая отражает местонахождение установочного файла на вашем носителе «F:\dism\ dism++x64.exe» или «F:\dism\ dism++x86.exe», в зависимости от разрядности операционной системы;
- Согласитесь с условиями лицензионного соглашения, и дождитесь появления интерфейса утилиты;
- Откройте раздел «Инструменты» — «Дополнительно» и разверните вкладку «Учётные записи»;
- В открывшемся окне «Учётные записи» выберите пользователя для которого требуется сбросить пароль и нажмите на кнопку «Сброс пароля».
Появиться сообщение о том, что пароль успешно удалён и входу в систему уже ничего не мешает.
- «Использование встроенной записи администратора».
ВАЖНО! Не работает на Windows 10 Домашняя:
После выполнения данных манипуляций пароль будет сброшен на новое значение, с помощью которого можно войти в нужную вам учётную запись.
Останется только отключить «встроенного администратора» командой «netuser Администратор /active:no».
Заключение
Итак, выше были приведены четыре наиболее действенных варианта, которые уже неоднократно выручали пользователей. Главное, что необходимо запомнить – это то, что следует быть крайне внимательным при манипуляции с подобных системными разделами, поэтому следует несколько раз подумать, прежде чем что-то удалять или изменять.
Вам так же будет интересно:
Забыл пароль на компьютер. Что делать в такой ситуации?
В современном мире, который заполонили различные компьютеры, гаджеты и прочая умная техника, без паролей жить стало практически невозможно. Мы все с вами что-то прячем, скрываем от посторонних глаз, ставим замки, выдумываем защитные коды и т. д. И все бы ничего, но в один прекрасный момент каждый из нас может оказаться в такой ситуации, когда забыт пароль доступа.
 И неважно, по какой причине это произошло, может, вы давно им не пользовались или же это связано с тем, что кто-то из «доброжелателей» назло вам сменил его. В любом случае нужно каким-то образом решать проблему. Сегодня мы разберем ситуацию, когда пользователь забыл пароль на компьютер. Что делать? Можно ли обойтись без переустановки операционной системы? Ответы на эти вопросы вы сможете узнать, прочитав статью.
И неважно, по какой причине это произошло, может, вы давно им не пользовались или же это связано с тем, что кто-то из «доброжелателей» назло вам сменил его. В любом случае нужно каким-то образом решать проблему. Сегодня мы разберем ситуацию, когда пользователь забыл пароль на компьютер. Что делать? Можно ли обойтись без переустановки операционной системы? Ответы на эти вопросы вы сможете узнать, прочитав статью.Забыл пароль на компьютер. Что делать?
Есть несколько способов решения этой проблемы. Все зависит от того, на какой учетной записи создан пароль. Если на вашей, то это нестрашно и легко решаемо. А вот если пароль стоит на учетной записи Администратора, то тут уже придется немного попотеть. Итак, давайте рассмотрим все эти возможные случаи поподробнее.
Проблема №1. Пароль стоит на вашей учетной записи. В этом случае, чтобы разблокировать компьютер, вам надо будет войти в систему под именем Администратора. А для этого:

- Включите компьютер и, пока он грузится, нажмите клавишу F8.
- Выбираем из предложенных вариантов загрузки операционной системы «Загрузка в безопасном режиме» и нажимаем клавишу «Enter».
- В окне, где будет предлагаться, под какой учетной записью мы хотели бы зайти, выбираем «Администратора».
- Компьютер загрузился. Заходим в меню «Пуск», затем открываем «Панель управления». Ищем пункт «Управление учетными записями» и удаляем ту запись, пароль которой был забыт.
Не спешите перезагружать компьютер. Теперь нужно будет создать новую учетную запись. А чтобы в дальнейшем не пришлось опять спрашивать: «Забыл пароль, как включить компьютер?», защиту на нее уже можно не ставить. Вот и все, осталось лишь перезагрузить ПК и войти в обычном режиме под своей новой учетной записью.
Проблема №2. Пароль стоит на учетной записи Администратора. В этом случае в систему зайти у вас не получится. Поэтому попробуйте загрузить менеджер файлов с установочного диска ОС. Из системных папок скопируйте все необходимое. Переустановите Windows. Если самостоятельно это никогда не делали, то лучше пригласите домой опытного программиста.

Проблема №3. Забыл пароль на компьютер. Что делать, если он был установлен из BIOS? Если это так, то вам необходимо будет сбросить его в состояние «По умолчанию». Для этого:
- Изучите инструкцию к материнской плате и найдите, где находится джампер сброса BIOS.
- Отключите компьютер и откройте крышку системного блока.
- Найдите этот джампер и переведите его в режим сброса.
- Подождите несколько секунд и возвратите его в первоначальное состояние.
- Закройте корпус и включите компьютер. Защитный код вводить больше не потребуется.
Как видите, та ситуация, когда пользователь забыл пароль входа в компьютер, в принципе, решаема. Но ее ведь можно было избежать! Так что вот мой совет: храните все свои коды где-нибудь в укромном месте записанными на листочке, чтобы в любой момент можно было их вспомнить. Но если, дорогие пользователи, кто-то из вас все-таки забыл пароль на компьютер, что делать и как решить проблему, вы уже знаете!











![Печатаем в консоль команду «Net User [имя пользователя] [новый пароль», подставив свои данные, нажимаем «Enter»](/800/600/https/pc-consultant.ru/wp-content/uploads/2019/01/Pechataem-v-konsol-komandu-Net-User-imja-polzovatelja-novyj-parol-podstaviv-svoi-dannye-nazhimaem-Enter-.jpg)









