Что делать, если вы потеряли телефон с Google Authenticator
Для защиты аккаунтов очень важна двухфакторная аутентификация: если утек пароль — а утекают они регулярно, — второй фактор помешает злоумышленникам взломать аккаунт. Один из удобных способов двухфакторной аутентификации — при помощи специального приложения, генерирующего одноразовые коды, вроде Google Authenticator и его аналогов. Но рано или поздно у многих пользователей возникает вопрос: что делать, если телефон с приложением-аутентификатором потерян/разбит/забыт/украден? Рассказываем, какие есть варианты.
Если у вас больше нет доступа к смартфону, на котором установлен аутентификатор, попробуйте вспомнить: возможно, вы все еще залогинены на одном из ваших устройств в тот аккаунт, к которому пытаетесь получить доступ? Дальнейшие действия зависят от ответа на этот вопрос.
Восстанавливаем аутентификатор, если доступ к аккаунту есть на каком-то другом устройстве
Если вы все еще залогинены на одном из ваших устройств в аккаунт, в который пытаетесь войти на другом, то исправить положение будет несложно. В этом случае попробуйте зайти в настройки и сбросить аутентификатор, то есть привязать его к новому приложению. Обычно соответствующий пункт можно найти где-нибудь на вкладке «Безопасность». Например, с аккаунтами Google и «Яндекс» такой вариант сработает, даже если вы залогинены всего в одном из приложений этих компаний — скажем, в YouTube или «Яндекс.Навигаторе».
В этом случае попробуйте зайти в настройки и сбросить аутентификатор, то есть привязать его к новому приложению. Обычно соответствующий пункт можно найти где-нибудь на вкладке «Безопасность». Например, с аккаунтами Google и «Яндекс» такой вариант сработает, даже если вы залогинены всего в одном из приложений этих компаний — скажем, в YouTube или «Яндекс.Навигаторе».
Иногда в тех же настройках можно посмотреть секретный ключ или QR-код аутентификатора — некоторые сервисы (но далеко не все) это позволяют. В таком случае вам останется просто ввести эти данные в приложение-аутентификатор на новом устройстве.
К сожалению, этот способ срабатывает не всегда, даже если вы все еще залогинены в аккаунт на одном из устройств. Проблема в том, что не у всех сервисов совпадает набор настроек в веб-версии и в мобильном приложении — нужной опции там, где вы залогинены, может просто не быть.
Как восстановить аунтентификатор, если доступа к аккаунту нет
Если вы уже не залогинены в аккаунт и смартфон с приложением-аутентификатором вы потеряли, сбросили к заводским настройкам или у вас его украли — в общем, у вас так или иначе больше нет к нему доступа, — то восстановить аутентификатор не получится.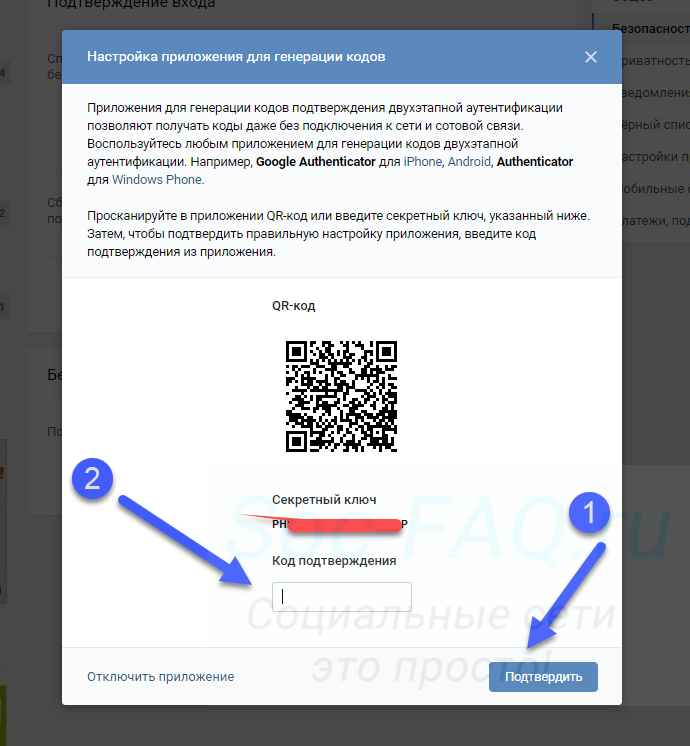
Все, что вам остается, это воспользоваться процедурой восстановления доступа к учетной записи. Если речь идет об аккаунте в одном из крупных публичных сервисов — Google, «Яндекс», Facebook, Instagram, Mail.ru, «ВКонтакте» и так далее — и ваша учетная запись привязана к почте или телефону, то вы сможете восстановить доступ, воспользовавшись альтернативным способом подтверждения.
Для этого начните входить в аккаунт, укажите логин и пароль, а на том этапе, когда обычно требуется ввод одноразового кода из приложения-аутентификатора, поищите ссылку с названием вроде «Другие способы подтверждения».
После этого выберите удобный вам вариант — обычно сервисы поддерживают доставку кода в SMS, голосовым звонком или на электронную почту — и дождитесь получения кода. Скорее всего, это не займет много времени, и уже совсем скоро вы сможете войти в аккаунт.
Если из-за утраты аутентификатора вы потеряли доступ к аккаунту в корпоративном или в небольшом публичном сервисе, у которого нет удобной страницы автоматического восстановления доступа, то вам следует связаться с локальным администратором или службой поддержки.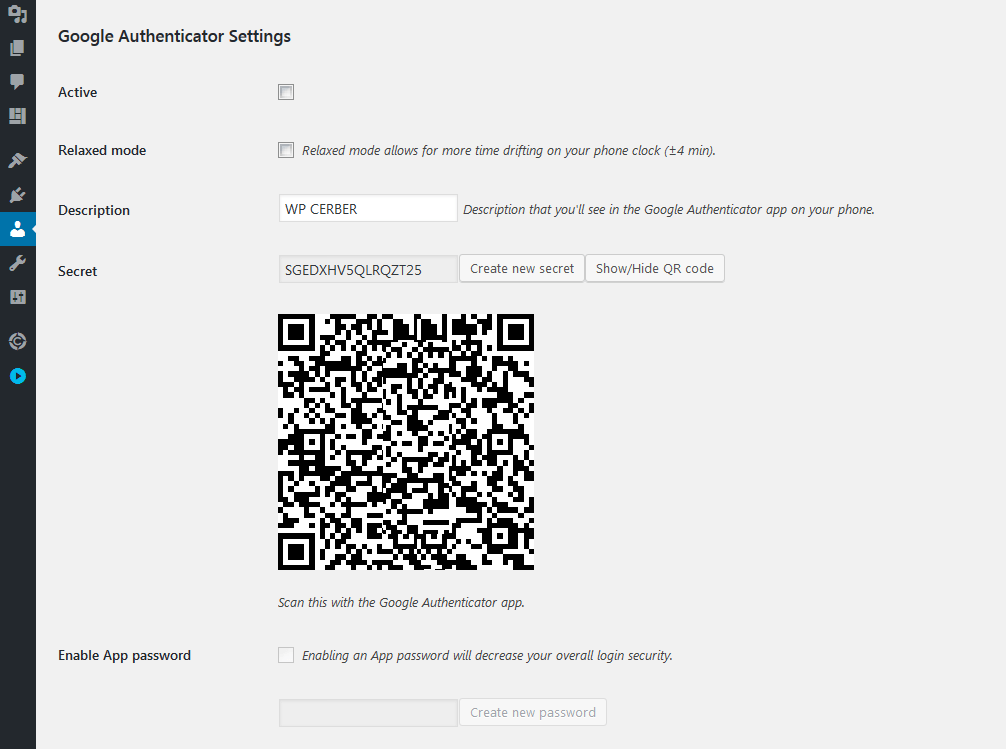 Придется описать ситуацию и, скорее всего, тем или иным образом подтвердить, что вы — настоящий владелец аккаунта.
Придется описать ситуацию и, скорее всего, тем или иным образом подтвердить, что вы — настоящий владелец аккаунта.
После того как вы наконец сможете войти в аккаунт, привяжите аутентификацию к приложению на новом смартфоне. Ну а чтобы не проходить все вышеописанные процедуры в следующий раз, когда смартфон с аутентификатором потеряется, будет разумно прямо сразу создать резервную копию.
Советы
Пять атак на аппаратные криптокошельки
Аппаратные криптокошельки эффективно защищают криптовалюту, но украсть ваши деньги могут и из них. Разберемся, от каких рисков нужно защищаться их владельцам.
Как защитить умный дом
Чтобы умный дом принес вам больше пользы, чем вреда, его нужно правильно настроить и полноценно защитить. Разберем защиту умного дома в деталях.
Подпишитесь на нашу еженедельную рассылку
- Email*
- *
- Я согласен(а) предоставить мой адрес электронной почты АО “Лаборатория Касперского“, чтобы получать уведомления о новых публикациях на сайте.
 Я могу отозвать свое согласие в любое время, нажав на кнопку “отписаться” в конце любого из писем, отправленных мне по вышеуказанным причинам.
Я могу отозвать свое согласие в любое время, нажав на кнопку “отписаться” в конце любого из писем, отправленных мне по вышеуказанным причинам.
- Я согласен(а) предоставить мой адрес электронной почты АО “Лаборатория Касперского“, чтобы получать уведомления о новых публикациях на сайте.
восстановление ключа как двухфакторной аутентификации на телефоне
Обновлено: 21.01.2022, автор — Илья
Илья – главный редактор сайта softdroid.net. Является автором нескольких сотен руководств и статей по настройке Android. Около 15 лет занимается ремонтом техники и решением технических проблем iOS и Android. Имел дело практически со всеми более-менее популярными марками мобильных смартфонов и планшетов Samsung, HTC, Xiaomi и др. Для тестирования используется iPhone 12 и Samsung Galaxy S21 с последней версией прошивки.
Информация об авторе
Краткое описание статьи: Что делать, если вы потеряли доступ к своему смартфону или случайно удалили приложение Authenticator во время очистки памяти мобильного устройства. Как вернуть доступ к аккаунтам и сайтам, привязанным к аутентификатору Google.
Как вернуть доступ к аккаунтам и сайтам, привязанным к аутентификатору Google.
Содержание:
Что такое Google Authenticator, как он работает
Google Authenticator – приложение, генерирующее проверочные идентификационные коды. Создано с целью повышения безопасности аккаунтов, которыми пользуются владельцы смартфонов для доступа к любимым сайтам.
В классическом случае вход в аккаунт для авторизации на сайте осуществляется по логину и паролю, с Google authenticator – по логину, паролю и коду, который генерируется каждые несколько секунд на устройстве. При этом для получения кода не требуется подключение к мобильной сети или интернету.
Как включить двухфакторную аутентификацию на Android
- Скачайте приложение Google Authenticator из Play Market, установите на телефон;
- Запустите Google Authenticator, нажмите на кнопку Начать;
- Выберите опцию “Сканировать QR-код» или «Ввести ключ настройки».

- Ключ к Google Authenticator необходимо получить через настройки, а только потом ввести его в приложении.
- Зайдите в «Настройки», выберите «Аккаунт Гугл».
- Перейдите в раздел «Безопасность», затем – в «Двухэтапная аутентификация».
- На новой странице выберите «Начать».
- Введите пароль от аккаунта, подтвердив, что он ваш.
- Отправьте на свой телефон уведомление. Нажмите «Да».
- Выберите способ, которым хотите получать коды (ключи).
- Укажите ключ в приложении.
Потерян доступ к Google Authenticator: причины
Дополнительная безопасность – это хорошо. Но особенности функционирования программы играют злую шутку с пользователями. Коды генерируются и остаются на телефоне и не отправляются на серверы компании.
Если по каким-то причинам доступ к телефону и данным Google Authenticator будет утрачен, то попасть на сайты, в том числе в Гугл Плей Маркет для загрузки игр/приложений, будет невозможно.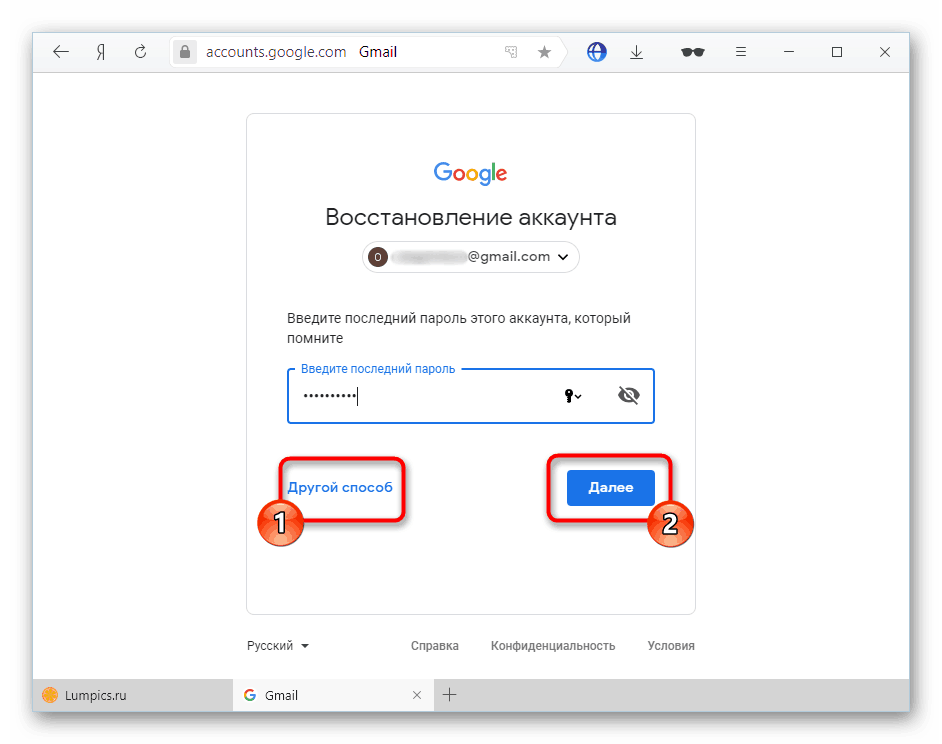 Под удар попадают те, кто
Под удар попадают те, кто
- потерял или сломал телефон,
- не предотвратил его кражу,
- вернул его к заводским настройкам?
- переустановил ОС.
Но выход есть, и сейчас мы рассмотрим основные способы решения проблемы. В основе всего лежит секретный ключ аутентификатора. В заисимости от того, есть он или нет, меняется вероятность того, возможно ли восстановление доступа к сайтам, приложениям, сервисам или нет.
Зачем делать резервную копию ключа
Секретный ключ (или, как вариант, QR-код) необходим на тот случай, если вы потеряли доступ к аккаунту. Используя этот ключ, вы сможете вернуть утраченный доступ к изменить настройки для последующего входа. Относиться к секретному ключу нужно с максимальной ответственностью – поскольку только он поможет в ситуации, когда двухфакторный вход невозможен.
Чтобы не пришлось осуществлять восстановление Google Authenticator в будущем, обязательно после установки и настройки приложения записывайте формирующиеся коды и ключи, включая резервные/сохраняйте QR-коды сайтов, которые посещаете, распечатывая их на принтере или фотографируя на смартфон/фотоаппарат.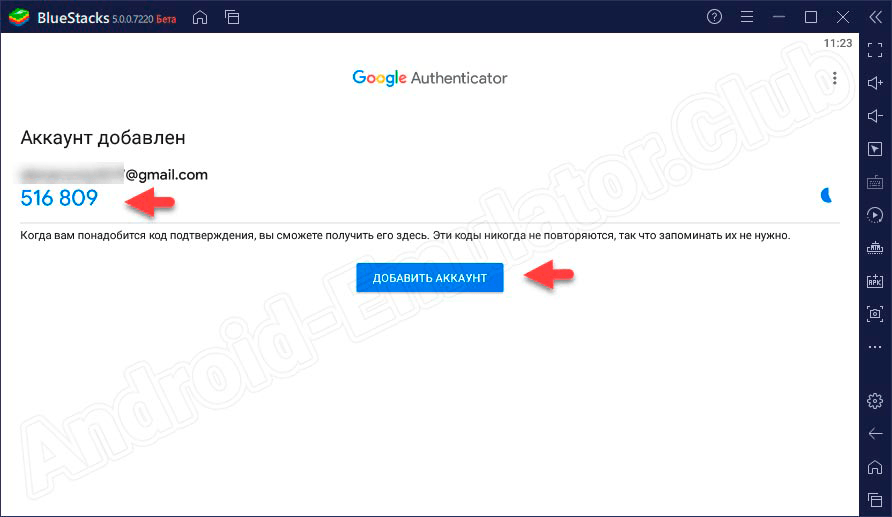
Восстановление через резервный секретный ключ
Если у вас сохранилась копия секретного ключа, вы с легкостью восстановите аутентификатор. Для этого:
- Заново установите на телефон Authenticator
- Войдя в приложение приложение, нажмите на значок “плюс”.
- Появится запрос на ввод нового ключа, выберите пункт Enter a Setup Key.
- В текстовое поле добавьте сохраненный ранее ключ.
- Нажмите на кнопку Add, чтобы добавить ключ в базу и активировать приложение.
В результате, Authenticator отобразит коды и будет доступен для двухфакторной аутентификации на телефоне.
Свяжитесь с техподдержкой сервиса, где используется 2FA
Если у вас нет секретного ключа (читайте об этом выше), двухфакторная аутентификация не будет работать, доступ ко всем аккаунтам с привязанной аутентификацией будет невозможен.
Так как это очень серьезная защита, Google дает не так много возможностей для восстановления ключа или QR-кода.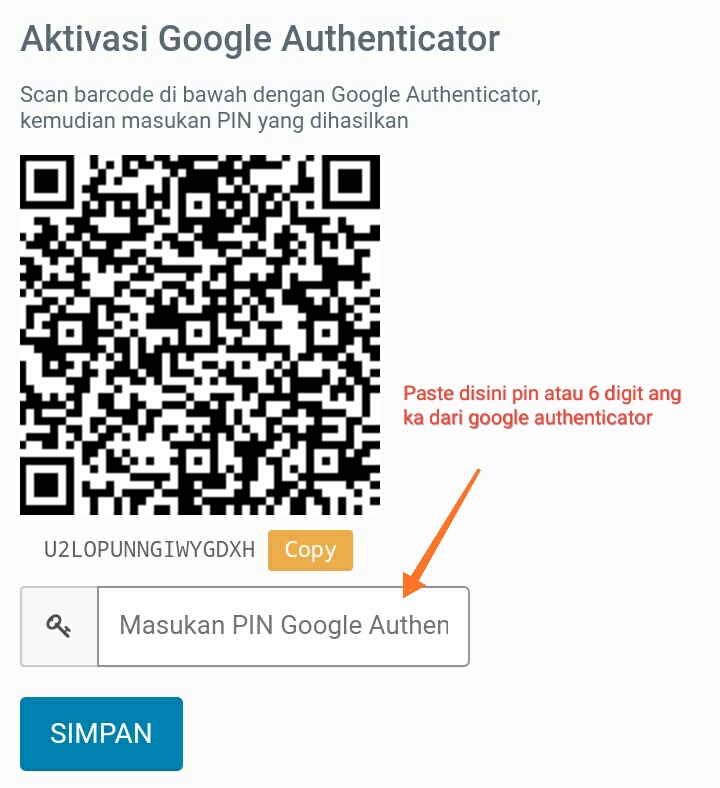
Теоретически, можно связаться со службой поддержки, где вы использовали аутентификатор Google, и подтвердить свою личность, чтобы отключить строгую защиту.
Вы можете лично обратиться в техническую поддержку каждого из них или написать администрации, подробно описав проблему и предоставив все возможные доказательства. Этот способ работает не всегда. Часть сайтов предоставляет возможность получения резервных кодов.
Вот алгоритм действий:
- Напишите службу поддержки.
- Могут потребовать подтверждение личности — вышлите документы.
- Сохраните ключ восстановления двухфакторной аутентификации.
Если вы сможете предоставить необходимую информацию по запросу техподдержки, у вас не возникнет проблем. Ваши учетные записи будут восстановлены после снятия двухфакторной защиты.
Возможно, придется потратить немного времени на составление запроса в службу поддержки или общения в чате.
Обращение в техподдержку Google
Далеко не всегда служба техподдержки Google отвечает индивидуально, но в исключительных случаях и при правильно составленном запросе можно ожидать помощи.
Что касается восстановления Google Authenticator, то нет точных подтверждений, что данная техника сработает, но советуем попробовать.
- Войдите в аккаунт Google, указав пользовательские данные.
- При запросе кода подтверждения нажмите на «Другие варианты».
- Перейдите в меню Справка > Связаться с Google.
- Далее необходимо подтвердить принадлежность к аккаунту, ответив на вопросы.
- Отправьте заполненную форму и ждите ответа Google.
Подробней о запросах в техподдержку Google читайте здесь.
Защита от кражи аутентификатора и ключей
Это нужно сделать, если телефон украли. При худшем раскладе, с помощью гугл-аккаунта ворованного телефона злоумышленники могут спокойно посетить все сайты, куда вы заходили. Хотя и восстановить ключ каждого сайта не получится.
Что делать, чтобы защитить сервисы и приложения от несанкционированного доступа через украденный телефон:
- Зайдите в Гугл-аккаунт с компьютера или другого телефона;
- Откройте «Пароли приложений».
 Напротив тех, к которым нужно запретить доступ выберите «Удалить».
Напротив тех, к которым нужно запретить доступ выберите «Удалить». - Теперь создайте новые пароли.
Включение двухэтапной аутентификации на новом устройстве
Перенести все настройки доступа на новый телефон можно при условии, что у вас есть резервный код, сгенерированный ранее в Google Authenticator. Для этого войдите в аккаунт и запустите браузер на компьютере. Далее выполните 3 шага:
- Выполните инсталляцию Google Authenticator;
- Измените настройки аутентификации;
- Проверьте телефон.
- Чтобы изменить настройки, откройте страницу Гугл Аккаунт на компьютере.
- Авторизуйтесь с указанием резервного кода.
- Перейдите в раздел «Безопасность» и выберите «Вход в аккаунт».
- Нажмите «2-х этапная аутентификация».
- Проверьте вспомогательные номера в разделе «Голосовое сообщение».

- В разделе «Google Authenticator » нажмите «Изменить номер».
- Выберите свое устройство.
- Запустите приложение на телефоне и выберите «Сканировать штрих-код».
- Сделайте фото с экрана компьютера.
- Получите код и введите его на компьютере.
- Сохраните изменения.
Восстановление Google Authenticator на другом телефоне
Если секретный ключ или QR-код для аутентификации не был предварительно сохранен в надежном месте, восстановить доступ в Google Authenticator невозможно. Тем не менее, обратиться в службу поддержки имеет смысл.
Если вам нужно перенести аутентификатор на другой телефон, используйте специальные приложения, которые умеют как сохранять резервную копию, так и восстанавливать настройки на другом мобильном устройстве – в частностим на новом телефоне. Среди таких приложений отметим две самые надежные:
- TOTP Authenticator (iOS and Android).

- Authy (iOS and Android)
Основное предназначение данных утилит – создание резервной копии кодов, настроек аккаунта для хранения внутри устройства или переноса на другое.
Как перенести аутентификатор на другой телефон:
- Скопируйте файл com.google.android.apps.authenticator2 из папки data/data в надежное место в памяти телефона.
- Найдите файл баз данных под названием com.google.android.apps.authenticator2/database/database.
- Откройте этот файл в просмотрщике SQLite database viewer – он встроен в утилиту Root Explorer.
- Выберите accounts – отобразятся все доступные аккаунты и соответствующие секретные коды напротив них.
- Откройте приложение Google Authenticator и выберите пункт Enter a provided key (Ввести предоставленный ключ).
- Скопируйте код для нужного аккаунта.
Часто задаваемые вопросы
Почему двухэтапная верификация не работает на моем телефоне?
Ошибка быть связана с неправильной синхронизацией времени в приложении Google Authenticator.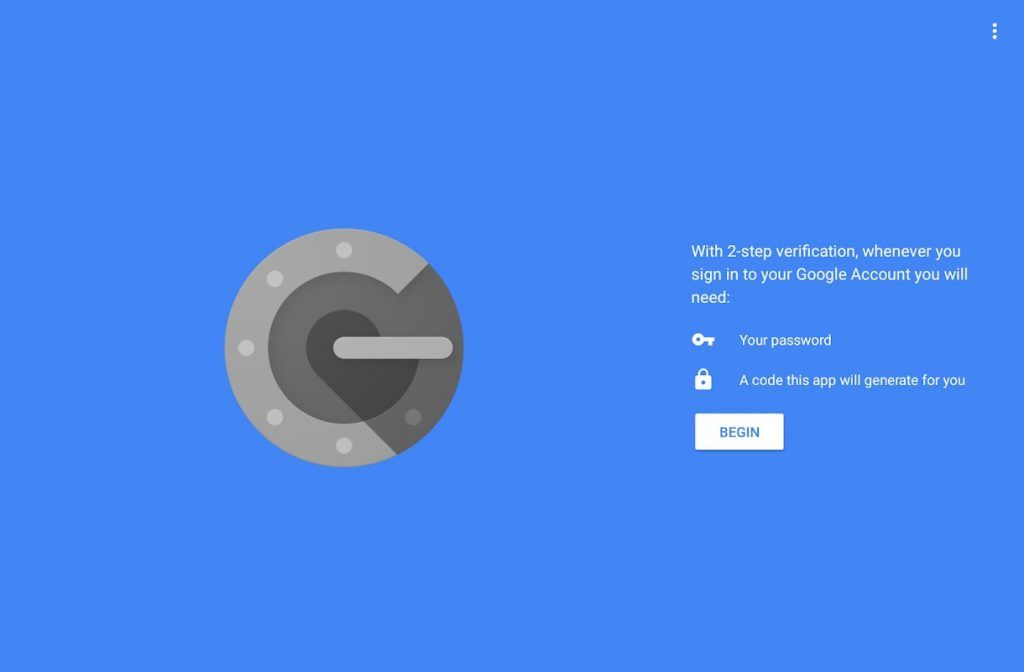 На следующем экране, после запуска, приложение подтвердит, что время было синхронизировано. Синхронизация повлияет только на внутреннее время, установленное в Google Authenticator и не изменит настройки даты и времени вашего устройства.
На следующем экране, после запуска, приложение подтвердит, что время было синхронизировано. Синхронизация повлияет только на внутреннее время, установленное в Google Authenticator и не изменит настройки даты и времени вашего устройства.
Что произойдет, если я удалю Google Authenticator?
Удаление приложения Google Authenticator с телефона не приведет к автоматическому отключению привязки 2FA к учетным записям. При этом, вы не сможете получить доступ ни к одному из аккаунтов, и во многих случаях обращение в службу поддержки отдельно взятого сервиса будет единственно возможным способом восстановить доступ.
Могу ли я удалить Google Authenticator и переустановить?
Поскольку двухфакторная система использует ключи безопасности для каждого устройства, вы не можете просто переустановить Google Authenticator на новом телефоне и использовать эти же ключи для входа в систему. Вместо этого, необходимо перенести ключи в новое приложение, используя настройки Google Authenticator.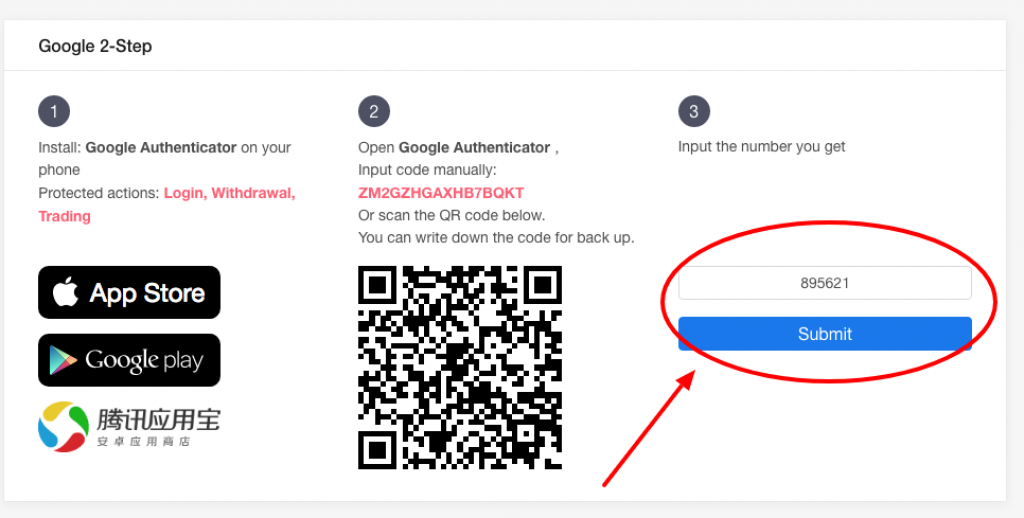
Можно ли восстановить Authenticator через другой телефон?
К сожалению, нет. Для этого нужно все равно иметь доступ к аккаунту, который связан с аутентификатором.
Можно ли скачать данные с телефона, если не получается войти через аутентификатор?
Нет, данные надежно зашифрованы и недоступны для чтения. Даже если вы перепрошьете устройство и получите доступ к памяти, это не поможет.
Как не потерять доступ к аутенификатору? Есть ли способы надежного хранения?
Советы.
- Записывайте коды в бумажном блокноте.
- Используйте альтернативные аутентификаторы, например, authy.com. Он поддерживает несколько устройств, есть расширение для браузера.
- Создавайте резервные копии с паролем Google Authenticator.
Пожалуйста, оцените статью:
Илья – главный редактор сайта softdroid.net. Является автором нескольких сотен руководств и статей по настройке Android. Около 15 лет занимается ремонтом техники и решением технических проблем iOS и Android. Имел дело практически со всеми более-менее популярными марками мобильных смартфонов и планшетов Samsung, HTC, Xiaomi и др. Для тестирования используется iPhone 12 и Samsung Galaxy S21 с последней версией прошивки.
Около 15 лет занимается ремонтом техники и решением технических проблем iOS и Android. Имел дело практически со всеми более-менее популярными марками мобильных смартфонов и планшетов Samsung, HTC, Xiaomi и др. Для тестирования используется iPhone 12 и Samsung Galaxy S21 с последней версией прошивки.
Что делать, если вы потеряли телефон с помощью Google Authenticator
Крайне важно защитить учетные записи с помощью двухфакторной аутентификации: если ваш пароль просочится (а утечки случаются очень часто), 2FA защитит ваши учетные записи от взлома. Один из самых удобных методов 2FA — использование приложения, генерирующего одноразовые коды, например Google Authenticator и ему подобных. Но что, если ваш телефон, а вместе с ним и приложение для проверки подлинности, потеряется, сломается или украдут? В таком случае у вас есть несколько вариантов.
Если у вас больше нет доступа к смартфону, на котором установлено приложение для проверки подлинности, ваши дальнейшие действия зависят от того, вошли ли вы в учетную запись, в которую нужно войти на другом устройстве.
Восстановление аутентификатора, если вы вошли в учетную запись на другом устройстве
Если вы все еще вошли в учетную запись на другом устройстве, вам может повезти. Откройте настройки своей учетной записи и сбросьте аутентификатор, то есть привяжите его к приложению на новом телефоне. Нужный элемент обычно находится где-то на вкладке «Безопасность». Например, эта опция работает с учетными записями Google, если вы вошли хотя бы в одно из приложений компании, например YouTube.
Некоторые (но не все) сервисы даже отображают секретный ключ или QR-код аутентификатора в настройках. В этом случае просто введите секретный ключ или отсканируйте QR-код в приложении для проверки подлинности на новом устройстве, и все готово.
К сожалению, этот метод работает не всегда. Проблема в том, что не все сервисы используют те же настройки в веб-версии, что и в мобильном приложении. Нужная вам опция может просто не работать на устройстве, на котором вы вошли в систему.
Восстановление аутентификатора без доступа к вашей учетной записи
Если вы не вошли в систему где-либо еще, и вы потеряли смартфон с аутентификатором, выполнили сброс настроек или его украли (в основном, если у вас больше нет к нему доступа), или если описанный выше метод не помог не работает, вы не сможете восстановить аутентификатор.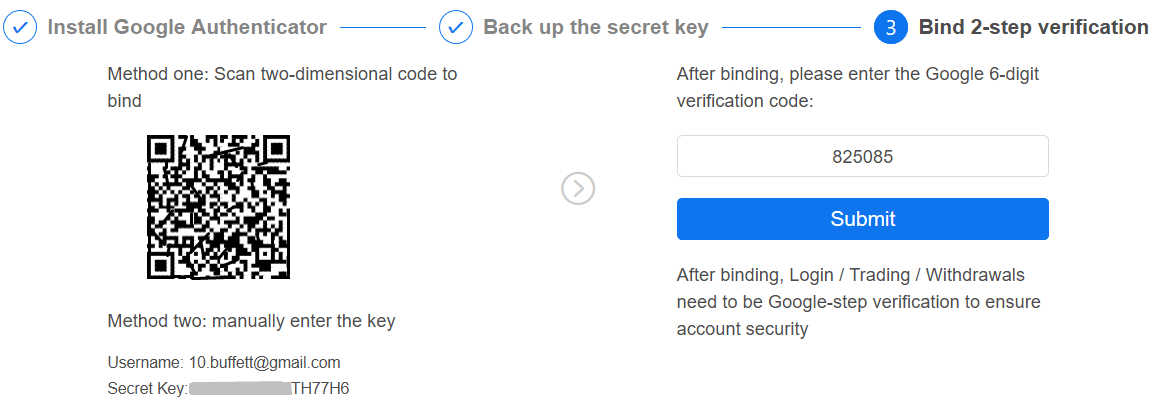
Теперь вы можете восстановить доступ к своей учетной записи. Если это учетная запись крупного общедоступного сервиса (например, Google, Facebook, Instagram) и ваша учетная запись привязана к вашему адресу электронной почты или номеру телефона, вы можете легко восстановить доступ, используя альтернативный метод аутентификации.
Для этого запустите процесс входа в учетную запись, введя свое имя пользователя и пароль, а когда вам нужно ввести одноразовый код из приложения-аутентификатора, найдите ссылку «Попробуйте другой способ» (или аналогичную).
Выберите наиболее удобный вариант — большинство сервисов могут доставить код по СМС, голосовому вызову или электронной почте — и дождитесь его прибытия. Это не займет много времени, и вскоре вы сможете войти в свою учетную запись.
Если потеря аутентификатора блокирует доступ к вашей учетной записи, например, с корпоративной или небольшой государственной службой, в которой отсутствует автоматическая процедура восстановления доступа, обратитесь к местному администратору или в службу поддержки и объясните, что произошло. Скорее всего, вам нужно будет доказать, что вы являетесь реальным владельцем учетной записи.
Скорее всего, вам нужно будет доказать, что вы являетесь реальным владельцем учетной записи.
Когда вы, наконец, сможете войти в свою учетную запись, привяжите аутентификатор к приложению на новом смартфоне — и, чтобы не повторять все в следующий раз, когда вы потеряете смартфон с приложением аутентификатора, сразу создайте резервную копию .
Советы
Почему вам следует настроить безопасный DNS и как это сделать
Вы когда-нибудь сталкивались со словами «Безопасный DNS» или «Частный DNS» в настройках вашего смартфона и приложениях безопасности? Лучше оставить эту функцию включенной — у нее много преимуществ.
Cybersecure Christmas
Во время рождественских праздников началось множество взломов. Несколько простых советов снизят шансы вашей компании стать следующей жертвой.
Подпишитесь, чтобы получать наши заголовки на свой почтовый ящик
- Адрес электронной почты*
- *
- Я согласен предоставить свой адрес электронной почты АО «Лаборатория Касперского» для получения информации о новых сообщениях на сайте.
 Я понимаю, что я могу отозвать это согласие в любое время по электронной почте, щелкнув ссылку «отписаться», которую я нахожу внизу любого электронного письма, отправленного мне для целей, упомянутых выше.
Я понимаю, что я могу отозвать это согласие в любое время по электронной почте, щелкнув ссылку «отписаться», которую я нахожу внизу любого электронного письма, отправленного мне для целей, упомянутых выше.
- Я согласен предоставить свой адрес электронной почты АО «Лаборатория Касперского» для получения информации о новых сообщениях на сайте.
Потеряли телефон из-за приложения Google Authenticator? Что делать дальше
Google Authenticator — особенно полезное приложение, которое делает двухэтапную аутентификацию быстрой и простой. С помощью этого приложения вы можете быть уверены, что ваши учетные записи защищены дополнительным уровнем безопасности, который не исчезнет навсегда. Но если вы потеряете свой телефон с установленным приложением Google Authenticator, все может стать сложнее.
Итак, что делать, если это произойдет? Можете ли вы восстановить свою учетную запись Google Authenticator, если потеряете устройство, на котором она установлена?
Что делать, если вы потеряли телефон с установленным Google Authenticator
Вы потеряли свой смартфон. Кошмар. Итак, что вы можете сделать, если не можете получить Google Authenticator?
Кошмар. Итак, что вы можете сделать, если не можете получить Google Authenticator?
1. Заблокируйте или сотрите потерянный телефон
Для начала вам нужно убедиться, что приложение Google Authenticator на вашем потерянном телефоне никем не используется.
Если вы потеряли телефон на базе Android, вы можете использовать инструмент Google для поиска телефонов. Это поможет вам удаленно найти, заблокировать или стереть данные с телефона. Вы можете временно заблокировать его или полностью стереть все данные, хранящиеся на нем, но здесь есть оговорка. Ваш телефон должен быть включен, чтобы его можно было заблокировать или стереть. Поэтому убедитесь, что вы заблокировали свой телефон как можно скорее, как только поняли, что он потерян, или полностью сотрите его, если вы уверены, что не сможете восстановить его.
Если ваш потерянный телефон является устройством iOS, вы можете стереть свой телефон в своей учетной записи iCloud с помощью параметра «Найти iPhone ».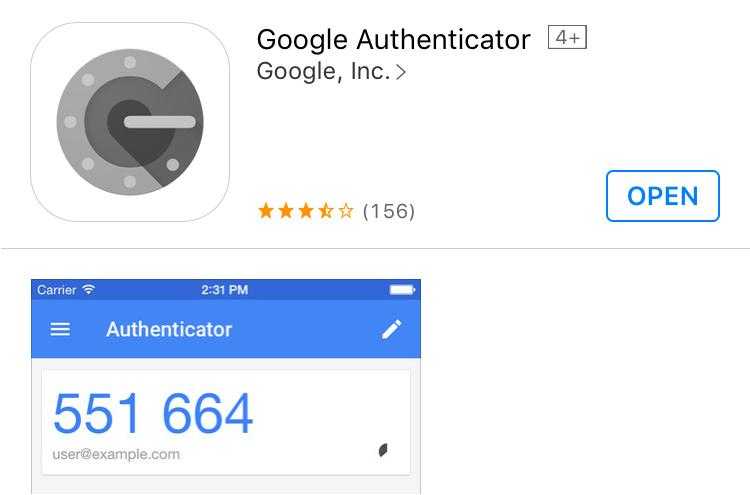 Но, опять же, ваш телефон должен быть включен, чтобы сделать это.
Но, опять же, ваш телефон должен быть включен, чтобы сделать это.
Сотрите свой телефон только в том случае, если вы знаете, что не получите его обратно, и желательно, если у вас где-то хранится хорошая резервная копия.
2. Восстановление Google Authenticator на новом телефоне
Если вы вошли в Gmail на другом устройстве, например на ноутбуке, вам также может повезти, так как вы можете использовать свою учетную запись Gmail для восстановления кодов Google Authenticator. . На главной странице учетной записи Gmail щелкните серую шестеренку настроек в правом верхнем углу, а затем Показать все настройки опция в выпадающем списке.
Затем вам нужно перейти в раздел Аккаунты и Импорт на верхней панели и нажать на опцию Другие настройки учетной записи Google чуть ниже. Нажмите на параметр «Безопасность» на боковой панели, а затем прокрутите вниз до раздела двухэтапной проверки. В качестве меры предосторожности вам нужно будет указать здесь свой пароль, чтобы подтвердить, что это вы. Как только вы это сделаете, вы попадете в настройки двухэтапной проверки.
Как только вы это сделаете, вы попадете в настройки двухэтапной проверки.
Если вы вошли в Gmail на своем новом телефоне, он должен появиться в этом разделе как подсказка устройства, и это хорошая новость. Но прокрутите сначала это и перейдите к разделу приложения Authenticator . Здесь вы можете настроить аутентификатор на своем новом устройстве. Для этого нажмите на опцию Изменить приложение аутентификатора . Затем вам будет предоставлен QR-код для сканирования новым телефоном.
Сканируйте этот код в приложении Google Authenticator с помощью Сканируйте QR-код 9Вариант 0069. Затем приложение предоставит вам код, который вам нужно будет ввести в окно настройки на вашем ноутбуке. Этот код будет обновляться довольно быстро, поэтому не теряйте времени, вводя его на своем ноутбуке. После того, как вы это сделаете, вы должны настроить свою учетную запись Google Authenticator на своем телефоне.
Но вам все равно нужно настроить Google Authenticator для приложений на вашем новом телефоне, таких как Facebook, Twitter или Instagram. Это можно сделать в настройках безопасности вашего приложения, но это не займет много времени.
Это можно сделать в настройках безопасности вашего приложения, но это не займет много времени.
Кроме того, вы можете восстановить свою учетную запись, если вы связали альтернативный номер телефона со своей учетной записью Google (т. е. номер, который не назначен потерянному телефону).
Если же у вас не установлен Google Authenticator на другом устройстве, вы не сможете восстановить свой аутентификатор и все свои коды. К счастью, вы все еще можете восстановить свою учетную запись и получить к ней доступ. Вы сможете сделать это, если ваш номер телефона или электронная почта связаны с вашей учетной записью.
Если вы распечатали резервные коды (к которым мы вернемся позже), вы сможете восстановить свою учетную запись.
3. Наличие альтернативного варианта аутентификации
Это скорее мера предосторожности, чем средство правовой защиты. Если вы потеряете свой телефон с установленным Google Authenticator, важно, чтобы у вас был альтернативный метод аутентификации, чтобы вы могли получить доступ к своим учетным записям без приложения. Вам не нужно связывать каждую службу, которую вы используете, с двумя аутентификаторами, если вы этого не хотите, но это хорошая идея, по крайней мере, сделать резервную копию ваших важных учетных записей с помощью отказоустойчивого устройства.
Вам не нужно связывать каждую службу, которую вы используете, с двумя аутентификаторами, если вы этого не хотите, но это хорошая идея, по крайней мере, сделать резервную копию ваших важных учетных записей с помощью отказоустойчивого устройства.
Вы также можете использовать ключ безопасности в качестве резервного варианта. Ключи безопасности — это физические устройства, часто флэш-накопители, которые можно использовать в качестве метода аутентификации. Они также известны как токены безопасности. Многие платформы теперь предлагают токены безопасности в качестве варианта аутентификации, в том числе Google
4. Надежно храните свои резервные коды
Как и в предыдущем указателе, это еще одна важная мера предосторожности, которую следует принять в будущем. Возможно, вы уже потеряли свой телефон, когда читали это, или вам просто интересно, что делать, если это произошло. В любом случае пришло время создать копию резервных кодов!
Лучший способ сделать это — распечатать коды и хранить их в надежном месте, например, в сейфе или ящике стола.


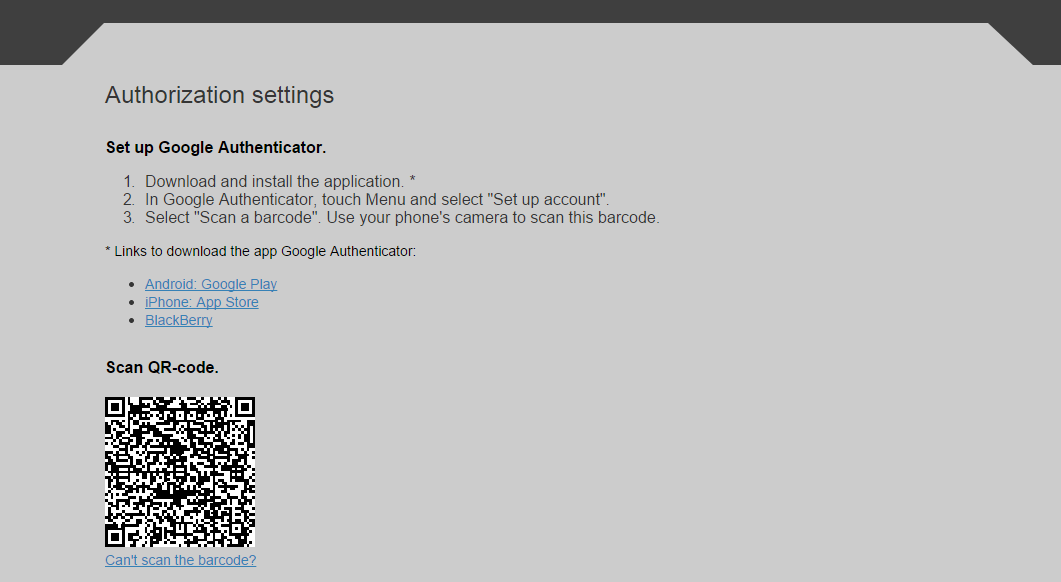 Я могу отозвать свое согласие в любое время, нажав на кнопку “отписаться” в конце любого из писем, отправленных мне по вышеуказанным причинам.
Я могу отозвать свое согласие в любое время, нажав на кнопку “отписаться” в конце любого из писем, отправленных мне по вышеуказанным причинам.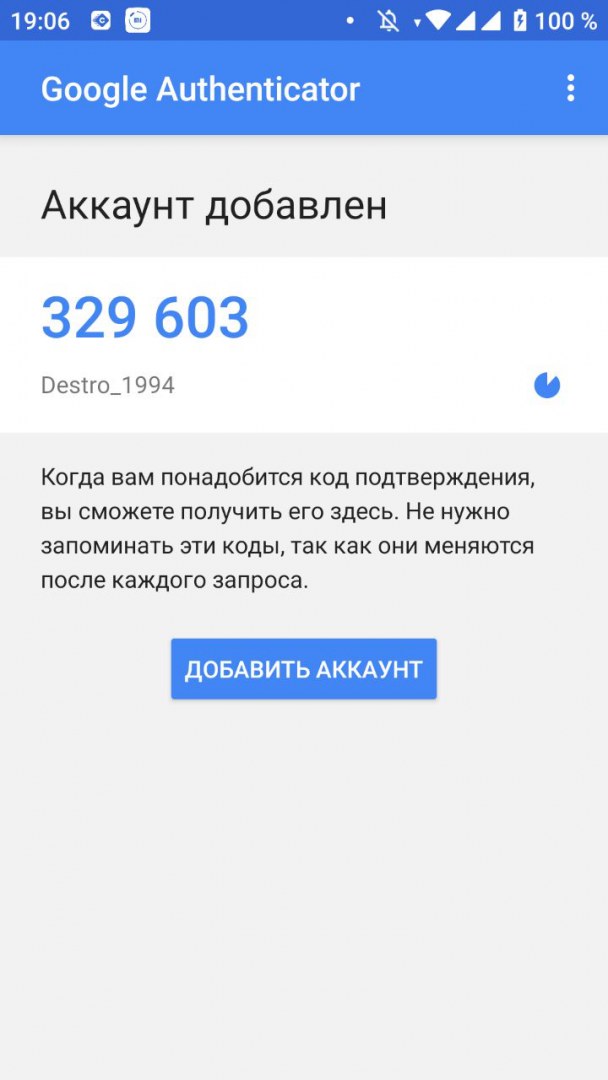
 Напротив тех, к которым нужно запретить доступ выберите «Удалить».
Напротив тех, к которым нужно запретить доступ выберите «Удалить».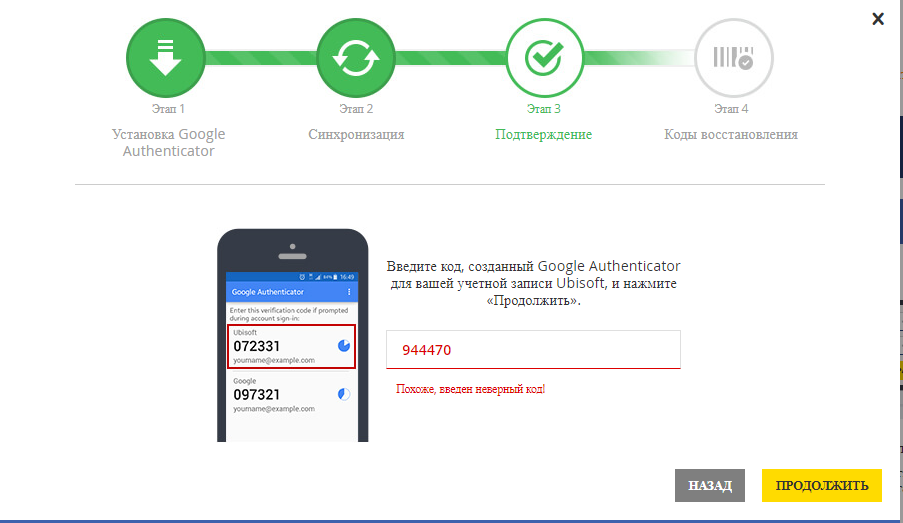

 Я понимаю, что я могу отозвать это согласие в любое время по электронной почте, щелкнув ссылку «отписаться», которую я нахожу внизу любого электронного письма, отправленного мне для целей, упомянутых выше.
Я понимаю, что я могу отозвать это согласие в любое время по электронной почте, щелкнув ссылку «отписаться», которую я нахожу внизу любого электронного письма, отправленного мне для целей, упомянутых выше.