«Как разблокировать телефон, если забыл графический ключ?» — Яндекс Кью
Популярное
Сообщества
Уже достаточно давно сломал телефон и положил его в ящик. Недавно решил поковыряться в нём и случайно починил (и такое, как ни странно, бывает ). Но там стоит графический пароль, который я естественно не помню. Перепробовал уже тысячу комбинаций — нет. Почему то после неправильных вводов не появляется окно «Забыли пароль?». Возможно из-за смены пароля в аккаунте Google. Откладка по USB выключена, так что взломать проблематично. Пароль от аккаунта Google помню, жаль, что вбить некуда. И да, я естественно его перезагружал. Даже пытался удалить файл с ключом, но у меня странный интерфейс (фото приложу).
Слышал про ADB и некий способ с уведомлением о 15% заряда. Но описали непонятно.
Телефон Lenovo A5020.
Заранее спасибо за помощь!
СмартфоныБезопасность
Филипп Ц.
422,5 K
ОтветитьУточнитьMob-Mobile.ru — все о мобильной технике и операторах
3,3 K
🌟 Помогаем решить проблемы пользователей, связанные с современными гаджетами и девайсами · 19 янв 2021 · mob-mobile.ru
Отвечает
Vladimir Savinov
Если на устройстве настроен Smart Lock, можно попробовать разблокировать его в безопасном месте. Или же подключить по Bluetooth «знакомое» устройство, например, гарнитуру – не исключено, что она валяется рядом со старым смартфоном. Модель, если не изменяет память, 2018 года выпуска, так что эта функция присутствует и вполне могла быть настроена.
Способ с разрядом батареи до 15% работает далеко не всегда.
Вот удаление файла с ключом через Aroma File Manager вполне реально. Для этого нужно сделать следующее:
Для этого нужно сделать следующее:
- Установить карту памяти с архивом.
- Подключить смартфон к компьютеру и войти в режим Recovery.
- В меню выбрать пункт «Install update from zip file», после чего выбрать в качестве источника SD карту и прописать путь к архиву.
- После автозапуска программы в настройках выберите Automount all devices on start.
- Перезапустите смартфон, снова войдите в режим Recovery, после чего удалите из папки System Folder файл gesture.key.
Тем, кто ставил блокировку на пин-код, нужно удалять файл password.key.
Если проблему не удалось решить, рекомендую глянуть эти статьи: раз, два, три, четыре
Сайт о смартфонах и других умных гаджетах: обзоры, новости, лайфхаки
Перейти на mob-mobile. ru
ru18,1 K
Комментировать ответ…Комментировать…
Алексей Курганов
3
Хобби- восстанавливаю смартфоны, планшеты · 8 дек 2021
Первым делом выключаем смартфон. Затем нажимаем кнопку «Громкость+» вместе с кнопкой питания. Заходим в рекавери и сразу же перемещаемся в меню «Wipe Data and Factory Reset». Жмем пункт «Wipe All». Подтверждаем действие. Дожидаемся завершения процесса. Возвращаемся в главное меню рекавери. Выбираем «Reboot now». Дожидаемся полной загрузки телефона. Вводим все… Читать далее
Комментировать ответ…Комментировать…Константин Ж.
322
Магистр психологических наук. Хобби: изучение википедии и бумажных энциклопедий. · 19 авг 2019
Чтобы разблокировать телефон, если забыл графический ключ, действительно может помочь уведомлеие о 15% заряда или других похожих оповещениях. Для этого:
1. Дождитесь, пока телефон начнет разряжаться.
2. Когда всплывет оповещение о заряде, войдите в меню состояния батареи.
3. Из всплывшего меню вернитесь в меню Настроек телефона.
4. В меню Настроек отключите графический… Читать далее
Для этого:
1. Дождитесь, пока телефон начнет разряжаться.
2. Когда всплывет оповещение о заряде, войдите в меню состояния батареи.
3. Из всплывшего меню вернитесь в меню Настроек телефона.
4. В меню Настроек отключите графический… Читать далее
96,7 K
Аружан И.
27 ноября 2019
класс спасибо большое а то моя маленькая сестренка зделала графический ключ и теперь забыла
Комментировать ответ…Комментировать…
Дон телефон
80
17 февр 2020
Отвечает
Prizrakonn
> Если ещё актуально. Если вы на том же экране что на фото, а попасть туда можно: на выключенном смартфоне зажать клавишу громкости вверх и кнопку включения- держать, появится логотип Lenovo- отпустить клавишу включения при этом громкость вверх держать.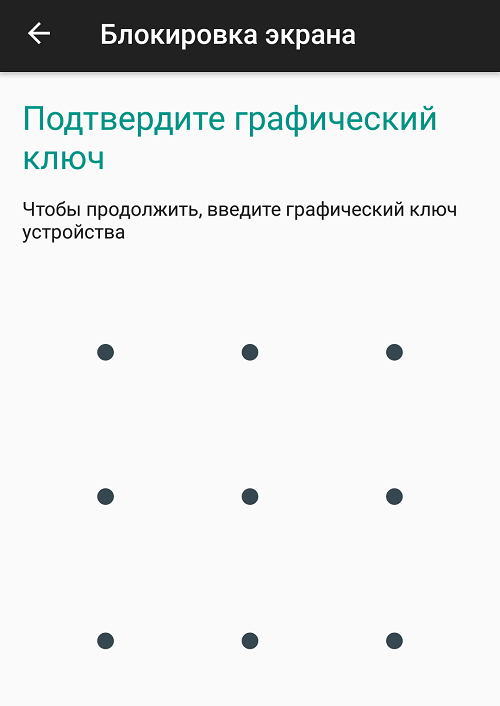 Теперь нажимаем на экране кнопку recavery. Будет выбор да/нет или что-то подобное; соглашаемся. далее управление между… Читать далее
Теперь нажимаем на экране кнопку recavery. Будет выбор да/нет или что-то подобное; соглашаемся. далее управление между… Читать далее
196,9 K
Dinara M.
22 февраля 2020
А что делать если не видно что ты выбираешь?
Комментировать ответ…Комментировать…
Первый
Павел Харитонов
-2
13 нояб 2020
Чтобы разблокировать телефон, если забыл графический ключ, действительно может помочь уведомлеие о 15% заряда или других похожих оповещениях. Для этого: Дождитесь, пока телефон начнет разряжаться. Когда всплывет оповещение о заряде, войдите в меню состояния батареи. Из всплывшего меню вернитесь в меню Настроек телефона. В меню Настроек отключите графический ключ. Все… Читать далее
Комментировать ответ…Комментировать…
Вы знаете ответ на этот вопрос?
Поделитесь своим опытом и знаниями
Войти и ответить на вопрос
2 ответа скрыто(Почему?)
Как обойти графический ключ Андроид на телефоне
Владельцы смартфонов могут забыть пароль на своем устройстве, поэтому надлежит узнать, как обойти графический ключ андроид на телефоне.
Для владельцев смартфонов или планшетов с возможностью создания графического пароля является огромным преимуществом то, что можно простым прикосновением или касанием пальца разблокировать смартфон.
Кроме того целесообразно использовать меры безопасности для защиты от несанкционированного доступа к смартфону с ОС Android. Но такое преимущество не спасает, если владелец забыл пароль. К счастью, есть несколько способов разблокировки Android, некоторые из них можно применять даже удаленно.
В течение многих лет веб-приложение Google Find My Device позволяло пользователям изменять PIN-код и пароль. Но это больше не работает без потери данных. Теперь приложение лучше всего использовать, чтобы отправлять сообщения на экран в том случае, если телефон был утерян и его кто-то обнаружит.
Но если у пользователя смартфон производства Samsung, есть возможность использовать приложение, которое аналогичное к Google. Если пользователь зарегистрировал свой телефон в учетной записи Samsung, можно использовать Samsung Find My Mobile для сброса экрана блокировки.
Для этого достаточно перейти на веб-страницу Samsung Find My Mobile и нажать «Разблокировать мой экран» на панели задач.
Но такой метод не сработает, если на устройстве отключен мобильный интернет.
Для версий ниже 4.4
Если владелец смартфона использует старую версию Android, в частности Android 4.4 KitKat и более ранние версии, возможность сброса графического ключа встроена непосредственно в сам экран блокировки.
В этом случае стоит просто ввести неправильный графический шаблон пять раз, и пользователь увидит сообщение «Забыли шаблон» или «Забыли PIN-код». Нужно нажать на сообщение и войти в свою учетную запись Google, а после этого – сбросить экран блокировки.
Использование дополнительной утилиты
Этот метод можно применять независимо от того, кто является производителем устройства Android: Samsung, Google, Huawei, Xiaomi и т. д.
Для разблокировки достаточно выполнить такие действия:
- Достать SD-карту со смартфона или взять новую карту.

- Вставить карту в соответствующий слот компьютера (с помощью переходника для карт).
- Скачать файл Pattern-Password-Disable из официального источника.
- Скопировать загруженный файл с расширением Zip на SD-карту.
- Вставить SD-карту в смартфон.
- Перезагрузить устройство в режиме восстановления.
- Выбрать и установить Zip-файл с SD-карты.
- Запустить смартфон снова.
Полезно обратить внимание: если после перезапуска пользователь видит таблицу или пароль шаблона жестов, не стоит беспокоиться. Достаточно попробовать любой случайный шаблон или пароль, и он должен подойти.
Обход пароля с помощью звонка
Если на устройстве не удается применить ни один из описанных выше способов, полезно попробовать следующую процедуру:
- Позвонить с другого телефона на заблокированный.
- Пользователь примет вызов и возможно сможет получить доступ к меню в обычном режиме (при активном вызове).
Зайти в настройки и снять шаблон блокировки или пароль.
Обход блокировки Android с помощью CMD на Windows
Один из самых простых способов сброса графического ключа – использовать специальные команды, доступные в Minimal ADB и Fastboot. Единственный недостаток этого метода: он работает не для всех телефонов, а только для рутованных.
Эта расширенная функция пытается редактировать базу данных на устройстве, в которой хранится пароль экрана блокировки. Если пользователь не знаком с рутированием Android или ему неудобно работать с инструментами Minimal ADB и Fastboot, лучше всего пропустить этот метод.
Прежде чем пытаться использовать способ для обхода блокировки шаблона, сначала нужно проверить несколько деталей:
- Убедиться, что на компьютере настроен ADB (Android Debug Bridge).
- Загрузить файлы ADB и драйверы.
- Пользователь должен быть уверен, что «Отладка USB» включена на смартфоне.
Когда все проверено, необходимо выполнить следующие шаги:
- Подключить смартфон к компьютеру с помощью USB-кабеля и убедиться, что на смартфоне активная блокировка шаблона.

- Щелкнуть правой кнопкой мыши на папке ADB, удерживая клавишу SHIFT, и выбрать «Открыть с помощью командной строки». Указанная папка будет находиться на локальном диске C.
- В окне CMD ввести adb devices и нажать ввод.
- Теперь ввести adb shell, затем нажать Enter.
- Ввести следующие строки (после каждой строки нажимать Enter).
- Отключить телефон от ПК, и все готово.
Теперь можно ввести любой графический шаблон, и больше не появится уведомления «Неправильный шаблон».
Сбросить устройство Android
Если ни один из способов не работает, есть последнее средство для восстановления доступа к смартфону. Можно сбросить устройство к базовым настройкам.
Недостатком этого является то, что пользователь теряет все данные и файлы, которые хранились на телефоне. Плюс метода в том, что не придется менять прошивку.
Можно сделать сброс в режиме восстановления, если не удается пройти через экран блокировки. Однако более быстрый и простой способ – использовать Google Find My Device, чтобы полностью стереть данные.
Для этого целесообразно выполнить такие шаги:
- Убедиться, что телефон включен. Перейти на страницу google.com/android/find в веб-браузере.
- Выбрать смартфон, который в данный момент заблокирован.
- Нажать «Удалить устройство» на левой панели.
- Пользователя могут попросить войти в свою учетную запись Google, прежде чем начнется процедура удаления.
Как только телефон будет удален, он должен автоматически перезагрузиться. В следующий раз, когда включится телефон, нужно будет войти в свою учетную запись Google и настроить телефон так же, как это было сделано при первом включении после покупки.
Заключение
Каждый пользователь узнал несколько разнообразных способов обхода графического ключа: с помощью дополнительных утилит, несколько удаленных методов, метод для старых версий ОС и обход с помощью сброса устройства к заводским настройкам. Каждый метод имеет свои особенности, но все пользователи найдут тот, который подходит им.
Забытые дизайны, темы, шаблоны и загружаемые графические элементы на Dribbble
Просмотр процесса сброса пароля — пользовательский интерфейс без названия
Поток сброса пароля — пользовательский интерфейс без названия
Просмотр страницы регистрации — пользовательский интерфейс
Страница регистрации — пользовательский интерфейс
Посмотреть Войти : Зарегистрироваться
Войти : Зарегистрироваться
Просмотр экранов входа и регистрации
Экраны входа и регистрации
Посмотреть Войти / Зарегистрироваться — Мобильное приложение
Вход/Регистрация — Мобильное приложение
Просмотр форм
Посмотреть 🔑 Войти / Зарегистрироваться
🔑 Войти / Зарегистрироваться
Просмотр Регистрация / Войти — пользовательский интерфейс
Регистрация/Вход — UI
Просмотр Войти и зарегистрироваться — Темный режим | Универсальная страница AW
Войти и зарегистрироваться — Темный режим | Универсальная страница AW
Посмотреть процесс сброса пароля
Поток сброса пароля
Просмотр экрана регистрации входа в систему AUTH для Phylum
AUTH Экран регистрации входа для Phylum
Посмотреть мобильное приложение — Войти и зарегистрироваться
Мобильное приложение — вход и регистрация
Просмотр экранов входа и регистрации
Экраны входа и регистрации
Просмотр экранов входа и регистрации
Экраны входа и регистрации
Посмотреть Войти и зарегистрироваться | Универсальная страница AW
Войти и зарегистрироваться | Универсальная страница AW
Просмотр экрана входа и регистрации ✌🏻
Экран входа и регистрации ✌🏻
Просмотр экранов входа и регистрации
Экраны входа и регистрации
Просмотр экранов «Забыли пароль»
Забыли пароль экраны
Посмотреть кота Таскулу
Кот Таскулу
Просмотр комплекта пользовательского интерфейса для адаптации (предварительная версия)
Вводный комплект пользовательского интерфейса (предварительная версия)
Посмотреть 🗝
Посмотреть логин/вводный пользовательский интерфейс
Вход в систему / Пользовательский интерфейс
Посмотреть 🔑 Войти Исследование
🔑 Войти Разведка
Просмотр реестра отношений (FAQ + Регистрация + Забыли пароль)
Реестр отношений (Часто задаваемые вопросы + Регистрация + Забытый пароль)
Зарегистрируйтесь, чтобы продолжить или войдите
Идет загрузка…
Как сбросить утерянный пароль администратора?
спросил
Изменено 2 года, 4 месяца назад
Просмотрено 3,1 млн раз
Я работаю в системе Ubuntu, и мой клиент совершенно забыл свой пароль администратора. Он даже не помнит, как вошел в него; однако оно есть.
Он даже не помнит, как вошел в него; однако оно есть.
Я попробовал предложения на веб-сайте, и мне не удалось удалить пароль, чтобы я мог загружать апплеты, необходимые для запуска некоторых файлов. Есть ли решение?
- восстановление пароля
6
По умолчанию учетная запись первого пользователя является учетной записью администратора, поэтому, если пользовательский интерфейс запрашивает пароль, вероятно, это пароль пользователя этого человека. Если пользователь не помнит свой пароль, вам необходимо сбросить его. Для этого вам нужно загрузиться в режиме восстановления (см. также официальную документацию: RecoveryMode).
Загрузите машину и после экрана BIOS, удерживайте нажатой левую клавишу Shift (обратите внимание, что для UEFI BIOS вам может потребоваться вместо этого нажать ESC ). Затем вам будет предложено меню, которое выглядит примерно так:
Я заметил, что в некоторых системах выбор времени для нажатия левой клавиши Shift может быть сложным, иногда я пропускаю его, и мне нужно попробовать еще раз. .
.
Нажимайте стрелку вниз, пока не выберете 2-ю запись из первых (тот, что с режимом восстановления в описании ), а затем нажмите Введите .
Теперь вы должны увидеть это меню:
С помощью клавиш со стрелками прокрутите вниз до root и нажмите Введите .
Теперь вы должны увидеть приглашение root, что-то вроде этого:
root@ubuntu:~#
На этом этапе у вас должна быть файловая система только для чтения. Вы должны перемонтировать его с правами на запись:
mount -o remount,rw /
Теперь мы можем установить пароль пользователя с помощью команды passwd . (В этом примере я буду использовать jorge в качестве примера, вам нужно заменить любое имя пользователя):
root@ubuntu:~# passwd jorge Введите новый пароль UNIX: Повторно введите новый пароль UNIX: passwd: пароль успешно обновлен root@ubuntu:~#
Введите новый пароль в приглашении.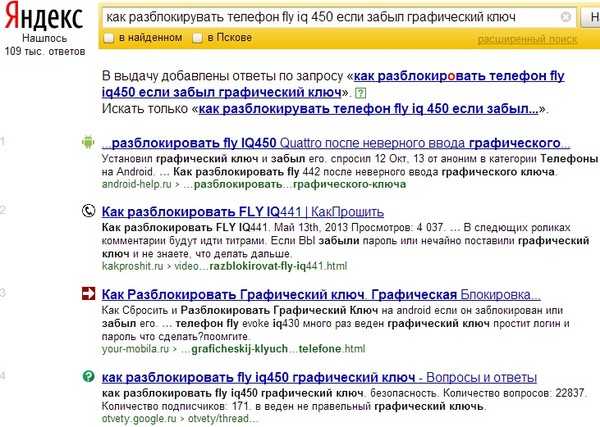 После успешной перезагрузки компьютера пользователь сможет войти в систему со своим новым паролем.
После успешной перезагрузки компьютера пользователь сможет войти в систему со своим новым паролем.
- Документация режима восстановления
- Документация по утерянному паролю
Есть опасения, что это уязвимость системы безопасности. Это не . Для этого у вас должен быть физический доступ к машине. Если кто-то имеет физический доступ к вашему компьютеру, он может сделать гораздо хуже, чем сменить пароль. Когда дело доходит до физического доступа, битва за безопасность проиграна. Будьте осторожны с теми, кого вы пускаете на свой компьютер.
Даже установка пароля root не будет успешной, так как можно просто загрузиться с init является /bin/sh и имеет полный root-доступ. Опять же, , получив физический доступ, любой, кто разбирается в компьютерах, может делать с вашим компьютером ВСЕ, ЧТО-НИБУДЬ.
12
Да, вы можете изменить старый пароль через GRUB.
Если у вас одинарная загрузка (Ubuntu — единственная операционная система на вашем компьютере), чтобы отобразить меню загрузки, вы должны удерживать нажатой клавишу Shift во время загрузки.
Если у вас двойная загрузка (Ubuntu установлена рядом с Windows, другой операционной системой Linux или Mac OS X; и вы выбираете во время загрузки, в какую операционную систему загружаться), меню загрузки должно появиться без необходимости удерживайте нажатой клавишу shift .
В меню загрузки выберите режим восстановления, который обычно является вторым вариантом загрузки.
После того, как вы выберете режим восстановления и дождетесь завершения всех процессов загрузки, вам будет предложено несколько вариантов. В этом случае вам нужно Перетащите в корневую оболочку с параметром , поэтому нажмите ᛎ стрелку вниз, чтобы перейти к этому параметру, а затем нажмите . Введите , чтобы выбрать его.

Когда вы окажетесь в приглашении корневой оболочки, если вы также забыли свое имя пользователя, введите
ls /home(строчные буквы, а не заглавные). Это перечислит все учетные записи пользователей в вашей настройке.Чтобы сбросить пароль, введите
passwd имя пользователя, где имя пользователя — это имя пользователя, которое вы хотите сбросить, например,passwd mysterioв моем случае.Вам будет предложено ввести новый пароль. Когда вы вводите пароль, вы не получите визуального подтверждения ввода. Ваш пароль все еще принимается. Просто введите пароль и нажмите . Когда закончите, введите . Вам будет предложено повторно ввести пароль. Сделайте это и нажмите . Введите еще раз.
Теперь пароль нужно сбросить. Введите
exit, чтобы вернуться в меню восстановления.После того, как вы вернетесь в меню восстановления, выберите возобновить нормальную загрузку и используйте Ubuntu как обычно — только на этот раз вы действительно знаете пароль!
2
Если вы забыли пароль для своей системы Ubuntu, вы можете восстановить используя следующие шаги:
Включите компьютер.

Нажмите ESC в командной строке GRUB.
Нажмите e для редактирования.
Выделите строку, которая начинается с ядра
.........илиlinux ........, нажмите eПерейдите в самый конец строки и добавьте
rw init=/bin/bashНажмите Введите , затем нажмите b для загрузки системы. Ваша система загрузится в корневую оболочку без пароля. 1
Теперь введите команду
passwd username*где «имя пользователя» — это пользователь, для которого вы хотите изменить пароль.Затем вас попросят ввести новый пароль:
Введите новый пароль UNIX:
1 Источник: ubuntugeek
Другие ресурсы:
Документация Ubuntu
Справка Ubuntu
Психокоты
Для Xubuntu 14.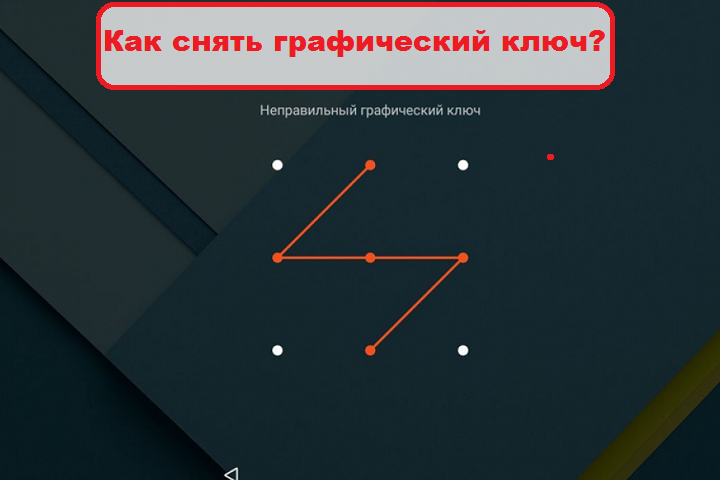 04 просто следуйте приведенным ниже экранам. Это похоже на некоторые другие ответы.
04 просто следуйте приведенным ниже экранам. Это похоже на некоторые другие ответы.
Нажмите ESC , и выберите Advanced Options
Выберите Режим восстановления :
, затем выберите Root , и один раз вы получите ряд Type Passwd , и один раз вы получите быстрый тип . пароль.
10
Если метод Хорхе не сработал для вас, как и для меня, вот еще один метод. Мне пришлось попробовать что-то другое, потому что:
Моя USB-клавиатура не работала в корневой подсказке ⋯ возможно аппаратно либо клавиатура, либо материнская плата. Чтобы исправить это, я использовал старую клавиатуру PS/2 (маленький круглый штекер) и использую ее.
Когда я использовал
имя пользователя passwdдля смены пароля, это не удалось из-за плохого токена или чего-то подобного. Это требовало решительных мер.
Это очень опасно! Следует использовать метод Хорхе; только делают это в случае, если этот метод не работает.
Вы делаете это на свой страх и риск . Это сработало для меня в моей системе 11.10.
Идея состоит в том, чтобы установить пароль пользователя пустым (или нулевым) — это позволит вам просто нажать Введите в ответ на приглашение Пароль: .
По-прежнему в корневой подсказке из метода Хорхе сначала перемонтируйте корневую файловую систему в режиме чтения-записи с помощью этой команды:
монтировать -o перемонтировать, rw /
- Теперь вы являетесь суперпользователем этой системы. Действуйте осторожно.
Затем отредактируйте файл теневого пароля, чтобы удалить зашифрованный пароль для вашего имени пользователя. Введите:
nano -B /etc/shadow
Редактор nano отобразит содержимое файла. Каждая строка будет иметь вид name:⋯:⋯:⋯… , где ⋯ — строка или ноль (пусто).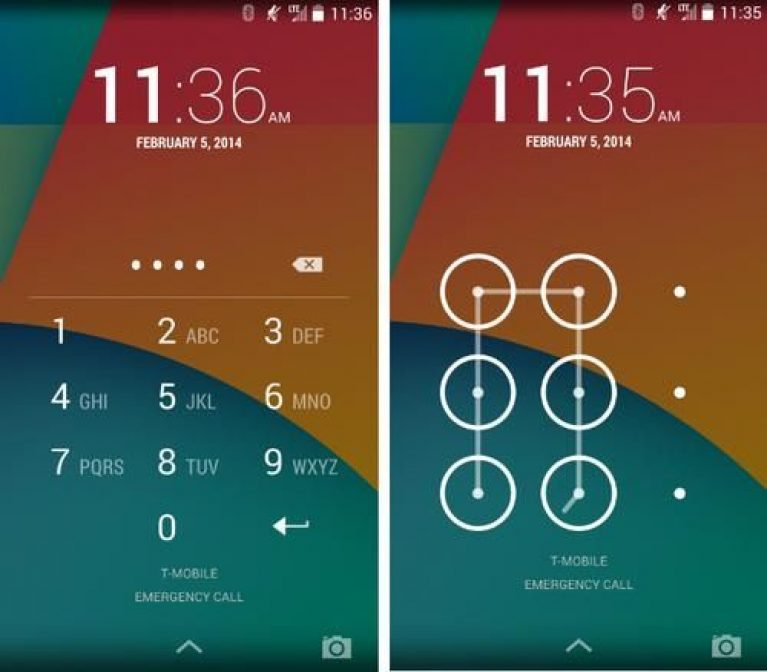 Одна из строк будет начинаться с вашего имени пользователя. Первый ⋯ после вашего имени пользователя — это ваш зашифрованный пароль. Например:
Одна из строк будет начинаться с вашего имени пользователя. Первый ⋯ после вашего имени пользователя — это ваш зашифрованный пароль. Например:
имя пользователя:$1$amFeNcjp$PprjCKEVk3UtzKwWfEMOY0:14920:0:99999:7:::
, где $1$amFeNcjp$PprjCKEVk3UtzKwWfEMOY0 — зашифрованный пароль.
Аккуратно удалите зашифрованный пароль, оставив все символы ":", чтобы он выглядел так:
имя пользователя::14920:0:99999:7:::
Затем введите Ctrl + O , нажмите клавишу Enter для сохранения, затем Ctrl + X , чтобы закрыть nano .
Перезагрузитесь, и у вас будет пустой (или нулевой) пароль. Обязательно используйте passwd имя пользователя в терминале, чтобы установить или сбросить пароль пользователя.
Исходный код обходного пути для PS/2 был здесь.
Источники для кардинальных мер были здесь и здесь.
Примечание к nano ― опция -B создает резервную копию исходного отредактированного файла с тем же именем, но с добавлением «~».
6
Если режим восстановления отключен, я бы использовал метод загрузки с Live CD или USB. Это может быть носитель, с которого вы установили, или просто другой Ubuntu ISO, который вы загрузили и записали. Процесс довольно просто.
- Загрузитесь с Live media.
- В меню откройте терминал.
- Узнайте имя устройства для вашего основного диска.
sudo fdisk-lвыведет список всех разделов. Получите свой раздел из списка. Мы ищем что-то вроде/dev/sda1(скорее всего, это будет) Смонтируйте это где-нибудь, чтобы мы могли его использовать (очевидно, поменяйте диск на правильный):
монтирование sudo /dev/sda1 /mnt
Перекрестное монтирование вещей из Live-установки, чтобы мы могли «использовать» смонтированный диск (просто скопируйте и вставьте):
для d в dev sys run proc; выполнить sudo mount --bind /$d /mnt/$d; сделано
Станьте пользователем root в системе, запустив
sudo chroot /mnt. Теперь вы можете делать все, что может root, при реальной установке.
Теперь вы можете делать все, что может root, при реальной установке.Установите пароль для учетной записи:
пароль пользователя
Перезагрузитесь и готово.
2
Ubuntu не поставляется с Административным паролем . Существует только одна начальная учетная запись, учетная запись пользователя, которую можно использовать для выполнения административных задач.
Например, чтобы получить корневую оболочку, введите
$ sudo -i. [sudo] пароль для myuseraccount: # здесь вы вводите пароль пользователя #
Многие люди, имеющие опыт работы с Unix или другие дистрибутивы, довольно часто сталкиваются с этой проблемой.
Команда
вс
всегда будет давать сбой, потому что учетная запись root заблокирована; к нему нельзя получить прямой доступ, или вы не можете напрямую войти в root .
Использование средства sudo дает большие преимущества.
2
Из официальной документации Ubuntu LostPassword:
- Перезагрузите компьютер
- Удерживайте Shift во время загрузки, чтобы запустить меню GRUB
- Выделите изображение и нажмите E для редактирования
- Найдите строку, начинающуюся с " linux ", и добавьте
rw init=/bin/bashв конце этой строки - Нажмите Ctrl + X для загрузки.
- Введите
пароль пользователя - Установите свой пароль.
- Введите
перезагрузка. Если это не сработает, нажмите Ctrl + Alt + Del
Это работает и для Linux Mint 14.
2
Во-первых, вы должны перезагрузиться в режиме восстановления.
Если у вас однозагрузочная система (Ubuntu — единственная операционная система на вашем компьютере), чтобы отобразить меню загрузки, вы должны удерживать нажатой клавишу Shift во время загрузки. В меню загрузки выберите режим восстановления, который обычно является вторым вариантом загрузки. После того, как вы выберете режим восстановления и дождетесь завершения всех процессов загрузки, вам будет предложено несколько вариантов. В этом случае вам нужна опция Drop to root shell, поэтому нажмите стрелку вниз, чтобы перейти к этой опции, а затем нажмите Enter, чтобы выбрать ее.
Учетная запись root является конечным администратором и может делать что угодно с установкой Ubuntu (включая ее удаление), поэтому будьте осторожны с командами, которые вы вводите в корневом терминале.
Когда вы окажетесь в приглашении корневой оболочки, если вы также забыли свое имя пользователя, введите
ls /home
Кстати, это строчная буква L, а не заглавная i в ls. Затем вы должны увидеть список пользователей вашей установки Ubuntu. В этом случае я собираюсь сбросить пароль Сьюзен Браунмиллер.
Затем вы должны увидеть список пользователей вашей установки Ubuntu. В этом случае я собираюсь сбросить пароль Сьюзен Браунмиллер.
Чтобы сбросить пароль, введите
имя пользователя passwd
, где имя пользователя — это имя пользователя, которое вы хотите сбросить. В этом случае я хочу сбросить пароль Сьюзен, поэтому я набираю
passwd susan
Вам будет предложено ввести новый пароль. Когда вы вводите пароль, вы не получите визуального подтверждения ввода. Ваш пароль все еще принимается. Просто введите пароль и нажмите Enter, когда закончите. Вам будет предложено повторно ввести пароль. Сделайте это и снова нажмите Enter.
Теперь пароль нужно сбросить.
Введите exit
, чтобы вернуться в меню восстановления.
После того, как вы вернетесь в меню восстановления, выберите «Возобновить нормальную загрузку» и используйте Ubuntu как обычно — только на этот раз вы действительно знаете пароль!
источник
1
Мне удалось использовать метод Хорхе — тот, что выше, с красивыми снимками экрана — с небольшими изменениями. Я использую Ubuntu 11.10
Я использую Ubuntu 11.10
Во-первых, при загрузке - не нажимайте левую клавишу Shift, пока экран BIOS не станет черным, а затем сразу же нажмите и удерживайте левую клавишу Shift.
Затем, примерно через минуту и прокрутку ряда строк текста на экране, я получил первое меню, но с парой строк меньше - я выбрал вторую строку.
Затем я получил меню восстановления, но когда я выбрал Drop to Root Shell Prompt (нижний элемент), я был root, но не мог сбросить пароль, потому что диски были только для чтения. Введите выход и вернитесь в Recovery Menu
Был выбор (не показан на снимке экрана Хорхе) перемонтировать чтение/запись. Используйте стрелку вниз, чтобы перейти к нему, затем стрелку влево, чтобы добраться до и Enter - и он смонтировал диск RW.
Затем снова в Drop to Root Shell Prompt и я root и могу писать - так
пароль пользователя
заставил меня дважды ввести желаемый пароль, а затем выйти, чтобы вернуться в меню восстановления
Возобновить нормальную загрузку
и все работало нормально с моим новым паролем! Я единственная учетная запись в этом ящике, и мой пароль работает с sudo, поэтому у меня, по-видимому, есть административные привилегии.
Это было менее увлекательно, чем редактирование /etc/shadow, но я был рад обменять волнение на хороший конец.
1
У меня была такая же проблема с моим паролем, и я испробовал все предложения, но ни одно из них не помогло мне. Поэтому я попробовал некоторые из своих собственных, и вот что сработало для меня... "Имейте в виду, что я НЕ могу объяснить, почему это сработало, все, что я знаю, это то, что это сработало...
" 10 простых и простых шагов для сброса потерянного или забыли пароль"
Перезагрузите компьютер и удерживайте левую клавишу Shift.
Выберите загрузку в режиме восстановления.
Через несколько секунд вы должны получить экран «Параметры режима восстановления».
Примечание: (Вот часть, которую я не могу объяснить. Перепробовав все и ничего не сработав, я, наконец, начал пробовать все варианты здесь по одному.
 Когда я попробовал
Когда я попробовал «Обновить загрузчик grub»., а затем выполнил остальные шаги, все было хорошо, и пароль был сброшен.)Итак, прежде чем перейти к
«root Drop to root shell promt», выбор,Выберите
"grub Update grub boot loader", и вы должны увидеть этот экран.Выберите
"Да". Подождите, пока пройдет обновление.Теперь выберите
"root Drop to root shell prompt".Теперь вы должны находиться на корневом терминале с чем-то вроде следующего:
youracctname@yourcompname:~$.введитеpasswd имя учетной записи(имя учетной записи — это имя учетной записи, для которой вы пытаетесь изменить пароль).Введите новый пароль Unix:"введите новый пароль".Повторно введите новый пароль Unix:"повторите тот же пароль, что и на шаге 8".
Должно подтвердить успешное изменение пароля. тип
выйти изпо запросу и перезагрузиться.
Если это не работает для вас, попробуйте пропустить шаги 4 и 5...
1
Вы можете изменить свой пароль, если у вас есть доступ к файлу /etc/shadow (возможно, с вашей учетной записью root, через sudo из другой учетной записи, из режима восстановления или с LiveCD/DVD).
Этот файл теневых паролей содержит всех пользователей и зашифрованные пароли (а также другую административную информацию) для системы. Поля разделены : . For example :
YOUR_USERNAME:$6$lCu1.iVo$Q3nAL98jBLe5mMJ.0dBDd1Iquz41dDKsP3UdJ4X92gZPwwmQ0vdIEIY8EQxEcYACoMboYhovrpyq7Tm.DztQB.:15520:0:99999:7:::
The password is the second group of characters after YOUR_USERNAME , between the two двоеточия. Вы можете заменить его другим паролем, например, вы можете заменить существующую строку пароля (усеченную для ясности):
$6$lCu1.iVo$Q3nAL98jBLe5mMJ.0[...]boYhovrpyq7Tm.DztQB.
с
$6$8gMLdPVn$Ych6r5ysKRqhL9jOlg0UPe28KRuzo3TSYMShqb5pzACrE/A0oyDEBFefOgplbboeoe0T9ZqNz7u6Y8YWuQRkz/
1
Нет, нет возможности восстановить старый пароль.
Да, вы можете изменить пароль, не зная старого. Процесс описан на нескольких сайтах в сети, легко находится через поиск в гугле
Однако, если вы сделаете это и используете зашифрованный каталог /home для этого имени пользователя, вы, скорее всего, не получите доступ к файлам в вашем каталоге /home (и если вы это сделаете, Ubuntu следует удалить. ..)
1
Для меня, на виртуальной машине Ubuntu 16.04, установленной в VirtualBox, когда я загружаюсь (с задержкой shift перед загрузкой виртуальной машины) приглашение root, я всегда получаю Дайте пароль root для обслуживания (или нажмите Control-D, чтобы продолжить) , наконец, я нажал e в меню GRUB с новейшим ядром восстановления, выбранным в Дополнительные параметры для Ubuntu
, и нажал Вниз , прокрутил вниз и увидел строку
linux /boot/ ...ро восстановление nomodeset
Я прокрутил до этой строки с помощью стрелок вниз/вверх и переместился в конец этой строки конца, и изменил ro recovery nomodeset на rw init=/bin/bash , а затем нажал Ctrl + х .
Это загрузит вас в систему как root, и вы сможете изменить свой пароль как обычно.
5
В меню загрузки GRUB вы можете добавить init=/bin/bash к параметру загрузки ядра, чтобы получить корневую оболочку.
1
Это то, что сработало для меня.
- Загрузка с использованием живого USB
-
монтирование sudo /dev/sdb1 /mnt -
sudo nano -B /mnt/etc/shadow - удалите зашифрованный pwd после пользователя, пароль которого вы хотите установить на
- Сохраните файл и закройте nano
- Перезагрузка с жесткого диска
- вход в систему с пользователем, пароль которого был установлен на
-
passwd <пользователь, пароль которого был пустым>
На пляж!
1
Восстановление пароля
Шаг 1: Перейдите в безопасный режим, удерживая Shift или нажав клавишу Escape во время загрузки
Шаг 2: Нажмите E , чтобы изменить команду
Шаг 3: Найдите «linux» и измените ro на rw ( Он должен быть внизу)
Шаг 4: Добавьте init=/bin/sh в конец текущей строки
Шаг 5: Нажмите Ctrl + X для перезагрузки
Возможно, вам потребуется удалить заставку $vt_handoff , если присутствует.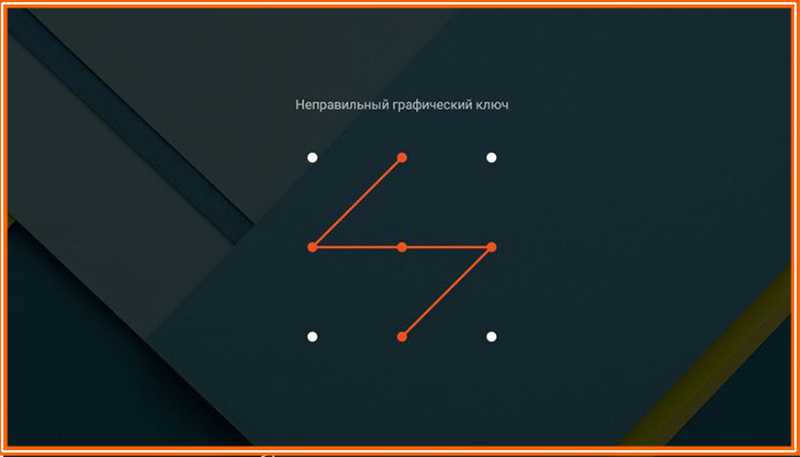


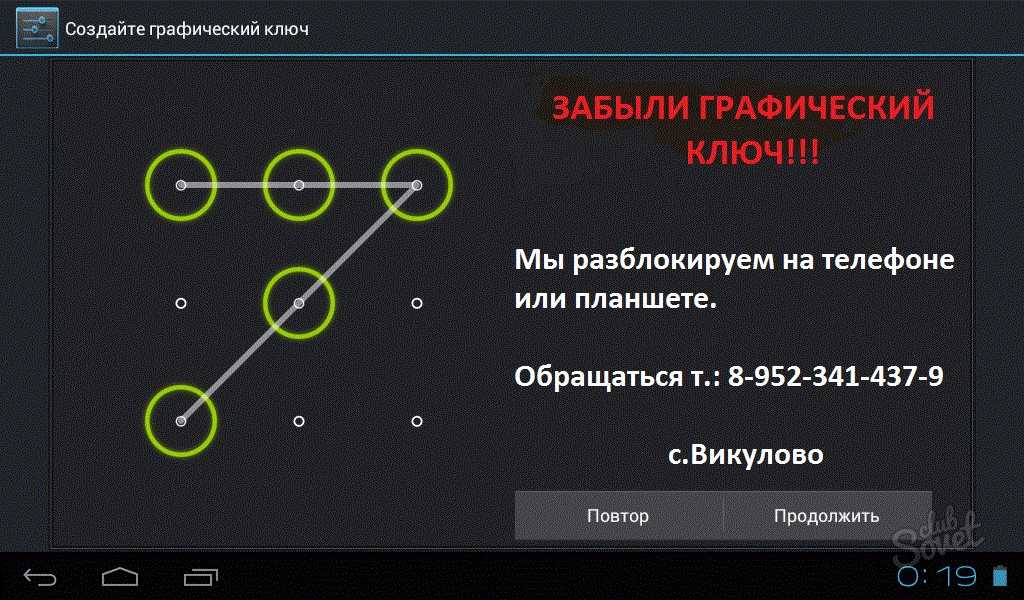




 Теперь вы можете делать все, что может root, при реальной установке.
Теперь вы можете делать все, что может root, при реальной установке. Когда я попробовал
Когда я попробовал 
 iVo$Q3nAL98jBLe5mMJ.0[...]boYhovrpyq7Tm.DztQB.
iVo$Q3nAL98jBLe5mMJ.0[...]boYhovrpyq7Tm.DztQB.
 ..ро восстановление nomodeset
..ро восстановление nomodeset