Как разблокировать графический ключ Android если забыл пароль
Опубликовано: 09.12.2022
Время на чтение: 11 мин
Данная статья подскажет как разблокировать графический ключ Андроида, если вы забыли пароль от него, т.е. комбинацию точек или она не подходит. Это распространенная проблема и решение есть.
Содержание статьиПоказать
- Функция и настройка графического ключа
- Простой сброс пароля
- Звонок на телефон
- Разряженная батарея
- Используем Google аккаунт для разблокировки
- Аппаратный сброс для разблокировки
- Samsung Galaxy Tab
- Asus
- Lenovo
Функция и настройка графического ключа
Пользователи гаджетов Андроид стараются эффективно защитить данные, которые находятся в устройстве. Чтобы посторонние на могли посмотреть содержимое изделия, разработчики создают с помощью окон блокировки системы контроля.
Для каждого вида блокировки необходимо использовать ключ доступа (пароль, короткий код или жесты). Графический ключ является новой разработкой, где для перехода на главный экран девайса нужно соединить точки на рисунке, создавая фигуру, которая придумана при настройке ключа.
Графический ключ является новой разработкой, где для перехода на главный экран девайса нужно соединить точки на рисунке, создавая фигуру, которая придумана при настройке ключа.
Увеличить
Создать данный способ разблокировки можно в любой версии ОС Андроид. Необходимо следовать по инструкции:
- Переходим в настройки гаджета. В разделе личных данных открываем опцию безопасности.
- Выбираем меню «Блокировка экрана».
- Будет открыто окно, где выбираем поле «Графический ключ». Задаем порядок соединения точек и сохраняем действие. Теперь при попытке разблокировать гаджет необходимо начертить ранее придуманную фигуру.
Если пользователь забывает порядок соединения точек, то можно сбросить графический ключ. Существуют разные способы, которые отличаются в зависимости от моделей гаджетов и навыков использования девайса.
Простой сброс пароля
Если кроме графического ключа на гаджете установлен цифровой код, можно к изделию легко восстановить доступ.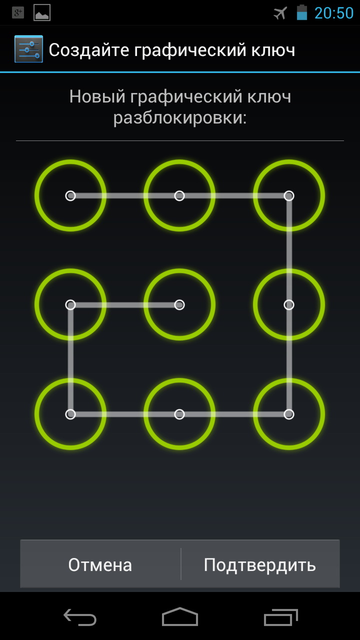 Необходимо ввести несколько раз графический ключ, пока не исчерпаются попытки. Затем в окне устройства отобразится системное сообщение, что приостановлена возможность ввода. Нажимаем на кнопку «Разблокировать другим способом».
Необходимо ввести несколько раз графический ключ, пока не исчерпаются попытки. Затем в окне устройства отобразится системное сообщение, что приостановлена возможность ввода. Нажимаем на кнопку «Разблокировать другим способом».
Откроется экран для ввода короткого цифрового пароля. Нужно его напечатать и гаджет будет разблокирован автоматически. Подобный способ подойдет только для пользователей, которые настроили несколько способов активации. В ином случаем на экране не будет кнопки для разблокировки.
Увеличить
Играйте в одну из самых динамичных игр — Рокет Лига. Все платформы, одиночный и многопользовательский режим + возможность играть на одном экране двоим.
Звонок на телефон
Данный способ позволяет снять графический ключ с устройств Android, которые работают только на гаджетах версии Андроид 2.2 и более младших:
- Набираем свой номер с иного смартфона.
- Когда на заблокированный телефон поступит входящий вызов, необходимо принять его и свернуть меню во время разговора путем нажатия на кнопку в центре.

- Затем отрываем меню с настройками и отключаем графический ключ или меняем его на новый.
Если на гаджете установлены новые версии ОС, при помощи простого звонка работу не получится восстановить. Пользователи могут восстановить доступ при использовании сторонних утилит для ПК, которые удаляют автоматически сохраненный скрипт ключа.
Примеры подобных утилит:
- Pattern Unlock.
- Delete Lock.
- Bypass.
Суть данного софта заключается в том, что устанавливаются они на телефон и на компьютер. При помощи функции удаленного восстановления устройства можно запустить операцию сброса файла в данном устройстве с ПК. Затем нужно перезагрузить смартфон, чтобы исчезли настройки ключа.
Если на смартфоне была заранее установлена программа Bypass, то для разблокировки будет достаточно на устройство отравить SMS с текстом: 1234 reset. Утилита Bypass тексты сообщений просканирует и при обнаружении секретного текста в одном из них, будет перезагружен телефон и удален графический элемент.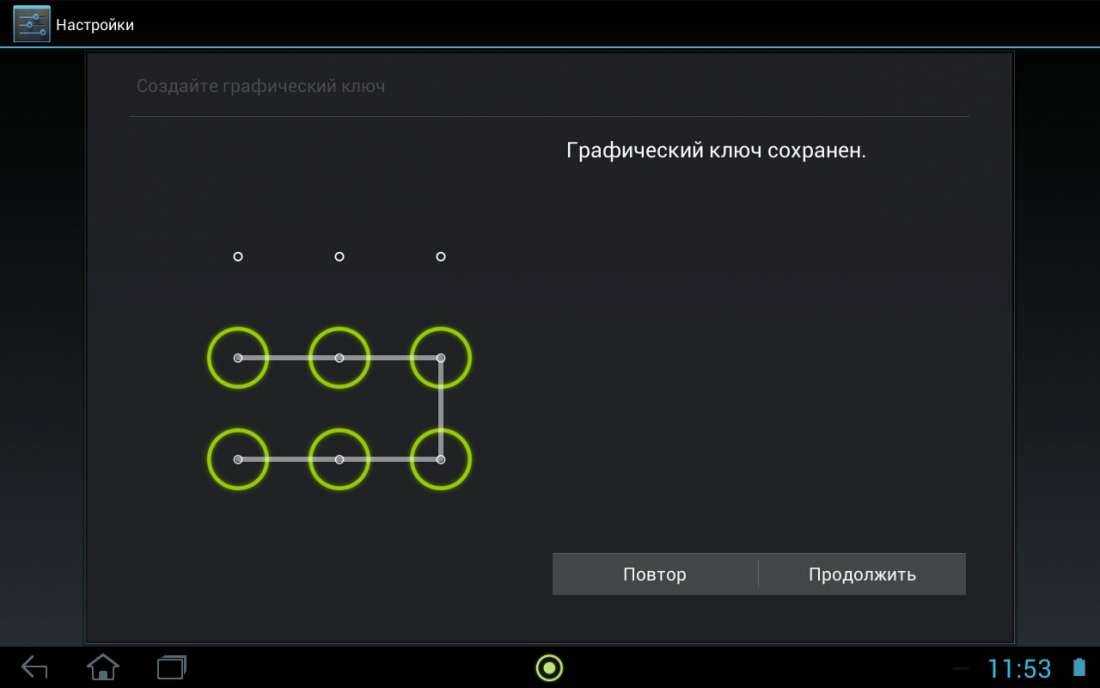 Когда доступ будет восстановлен, необходимо перейти в настройки безопасности смартфона и отключить функцию блокировки.
Когда доступ будет восстановлен, необходимо перейти в настройки безопасности смартфона и отключить функцию блокировки.
Разряженная батарея
Разрядка аккумулятора является довольно действенным способом. Выполняем следующие шаги:
- Необходимо дождаться, пока аккумулятор разрядится полностью.
- Когда гаджет «садится», он демонстрирует сообщение, что аккумулятор разряжен. В данный момент нужно перейти к настройкам питания, возвратиться на одну страницу меню назад и выбрать настройки безопасности.
- В отобразившемся окне отключаем функцию блокировки смартфона.
Используем Google аккаунт для разблокировки
Если вы не помните траекторию графического ключа Android, но знаете своей аккаунт в Гугл, то восстановить доступ можно по следующему алгоритму:
- Вводим неправильно 5 раз графический пароль. Это выполнять необходимо с целью инициирования действий, которые предпринимает система после превышения количества попыток ввода.
- На экране высветится команда, которая предполагает решение, когда пользователь забыл свой графический пароль.
 Необходимо ее выбрать.
Необходимо ее выбрать. - Затем Android потребует ввести данные учетной записи, чтобы перейти в аккаунт – адрес e-mail и пароль от Гугл. Гаджет при этом должен быть подключен к интернету доступным способом, будь то Wi-Fi или 3G.
Увеличить
При соблюдении всех условий и правильно введенного e-mail и пароля, вы входите в аккаунт и устройство будет разблокировано. После этого старый графической код можно сбросить.
Аппаратный сброс для разблокировки
Если вышеприведенные способы не подошли, необходимо выполнить аппаратный сброс. Важно помнить, что во время выполнения операции все инсталлированные данные пользователя, включая почту, музыку, фотографии и приложения, будут удалены. Гаджет возвратится в заводское состояние.
Увеличить
Часть данных можно сохранить, если перед сбросом настроек из устройства вынуть карту SD. Если все документы и фото хранятся не в памяти гаджета, а на внешней карте, то можно смело выполнять Hard Reset – эта информация не пострадает.
Намного лучше использовать сеть Wi-Fi, куда был подключен планшет Андроид последний раз при условии, что Wi-Fi модуль не был выключен. В данной ситуации соединение с интернетом будет осуществлено автоматически, поэтому сделать новый графический пароль возможно без жесткой перезагрузки.
Для разных моделей смартфонов и планшетов есть свои процедуры для проведения «жесткого» перезапуска. Давайте рассмотрим, как следует разблокировать гаджет, если забыт графический ключ, при помощи аппаратного сброса для разных производителей устройств.
Samsung Galaxy Tab
Для Samsung Galaxy Tab разных моделей делать Hard Reset можно таким образом:
- Выключаем устройство и одновременно нажимаем клавиши включения и «минус» (в аппаратной кнопке управления громкости верхняя часть, которая находится рядом с кнопкой включения).
- При высвечивании логотипа Самсунг, отпускаем кнопку питания, а «минус» необходимо удерживать, пока не отобразится лежащий робот Android.
- На экране будет отображено сервис меню.
 Здесь кнопка «минус» используется для смены команд, а кнопка «плюс» (увеличение громкости), чтобы подтвердить выбор.
Здесь кнопка «минус» используется для смены команд, а кнопка «плюс» (увеличение громкости), чтобы подтвердить выбор. - Выбираем команду, где отображен в коробочке зеленый робот.
- Открываем список действий, где кнопками «плюс» и «минус» необходимо выбрать и подтвердить операцию «Wipe Data/Factory Reset».
- Подтверждаем выбор аппаратного сброса путем нажатия на строку «Yes» в отображенном списке.
Увеличить
Данная процедура занимается пару секунд, затем нужно для перезагрузки нажать на «Reboot System Now». После завершения вышеописанных действий, пользователь получит совершенно «чистый» гаджет. Затем нужно выполнить восстановление прежних настроек.
Но не все модели Самсунг имеют идентичный алгоритм проведения сброса настроек. В некоторых Android аппаратах можно следующим образом выполнить Hard Reset:
- Зажимаем одновременно клавиши «Домой» (центральную), питание и «плюс».
- Спустя 2 – 3 секунды отобразится логотип компании. Нажатыми удерживать кнопки необходимо до отображения режима Recovery mode.

- Затем при помощи кнопок управления громкости нужно выполнить «Wipe data/Factory reset». Для ее выбора осуществляется короткое нажатие на кнопку включения.
Увеличить
Последующая процедура идентичная описанной ранее.
Asus
Если на устройстве Asus был забыт графический пароль, то Hard Reset можно выполнить следующим способом:
- Зажимаем одновременно две кнопки – уменьшения громкости и питания.
- Отпускаем нажатые кнопки, когда появится меню Recovery.
- Выбираем в списке строчку Factory Reset. Активируем команду нажатием на кнопку питания.
Увеличить
После выполнения данной операции гаджет Asus перезагрузится. Доступ в систему можно будет восстановить без ввода графического пароля.
Существует еще один способ аппаратного сброса для Asus:
- Удерживаем кнопку включения питания и клавишу «минус».
- Отпустить их можно будет, когда вверху экрана появится мелкий текст.
- Сразу после отображения Wipe Data необходимо нажать «плюс» один раз.
 Здесь важно, как можно быстрее нажать на увеличение громкости.
Здесь важно, как можно быстрее нажать на увеличение громкости.
Гаджет должен сбросить настройки, а затем перезагрузиться. В нем будет удален аккаунт и все пользовательские настройки.
Lenovo
Выполняем следующие действия для аппаратного сброса устройств Леново:
- Одновременно зажимаем кнопки управления громкостью и питания на несколько секунд. Здесь необходимо нажать не на «минус» или «плюс», а посередине качельки между ними.
- Отпускаем все кнопки, затем единожды нажимаем на качельку «минус» или «плюс» управления громкостью.
- В меню находим «Wipe data/Factory reset». Данную строку выбираем кнопкой питания и ожидаем перезагрузки гаджета.
Увеличить
Еще один способ сброса настроек для Lenovo:
- Удерживайте кнопку питания, пока не почувствуете вибрацию.
- Насколько раз без промедления надавите на увеличение громкости.
- Когда меню Рековери выведется на экран, необходимо осуществить аппаратный сброс и выполнить перезагрузку по описанной выше процедуре.

Существует и третий способ, который имеет мало отличий от остальных. Клавиши питание и «плюс» необходимо несколько секунд удерживать, пока не отобразится логотип Lenovo, а затем действовать по ранее оговоренной схеме.
Как разблокировать забытый графический ключ андроид, забыл графический ключ
Неважно, если вы забыли пароль / шаблон вашего собственного устройства Android или хотели бы получить доступ к чужому телефону, существует множество способов узнать, как разблокировать шаблон на телефоне Android. В этом всеобъемлющем руководстве мы расскажем о 6 различных способах разблокировки шаблона без каких-либо проблем.
Часть 1: Как разблокировать графический ключ с Android Lock Screen Removal?
Часть 2. Как разблокировать графический ключ с помощью Android Device Manager?
Часть 3. Как разблокировать графический ключ с помощью функции «Забыли шаблон»?
Часть 4. Как разблокировать графический ключ Samsung на Samsung Find My Mobile?
Часть 5: Как разблокировать графический ключ Android-телефона в безопасном режиме?
Часть 6: Как разблокировать графический ключ с заводским сбросом?
Часть 1: Как разблокировать графический ключ с Android Lock Screen Removal?
Если вы хотите разблокировать пин-код, шаблон, пароль, отпечаток пальца или любой другой вид блокировки на устройстве Android, просто воспользуйтесь помощью dr. fone – Unlock (Android). Это очень полезное и расширенное приложение, которое позволяет вам перемещаться по экрану блокировки на вашем устройстве, не причиняя ему вреда и не удаляя его содержимое. Чтобы узнать, как разблокировать графический ключ с помощью dr.fone, выполните следующие действия:
fone – Unlock (Android). Это очень полезное и расширенное приложение, которое позволяет вам перемещаться по экрану блокировки на вашем устройстве, не причиняя ему вреда и не удаляя его содержимое. Чтобы узнать, как разблокировать графический ключ с помощью dr.fone, выполните следующие действия:
- Установите dr.fone и запустите его, чтобы выполнить разблокировку шаблона. На главном экране выберите «Разблокировать».
- Подключите ваше устройство к системе. Как только он будет обнаружен, нажмите кнопку «Пуск».
- Переведите телефон в режим загрузки. Выключите его и одновременно нажмите клавиши «Домой», «Питание» и «Уменьшение громкости». После этого нажмите клавишу увеличения громкости, чтобы войти в режим загрузки в вашей системе.
4. Приложение автоматически обнаружит, как только ваше устройство перейдет в режим загрузки.
5. Сядьте и расслабьтесь, так как он начнет загрузку пакета восстановления и выполните необходимые шаги, чтобы разблокировать ваше устройство.
6. Вы будете уведомлены, когда процесс будет завершен. Просто отключите ваше устройство и получите к нему доступ без блокировки шаблона.
Часть 2. Как разблокировать графический ключ с помощью Android Device Manager?
Помимо dr.fone, есть еще несколько опций, чтобы узнать, как разблокировать графический ключ на устройстве Android. Хотя эти опции не так безопасны и не быстры, как dr.fone. Например, вы можете воспользоваться помощью диспетчера устройств Android (также известного как Find My Device), чтобы сделать то же самое. Его можно использовать для удаленного вызова устройства, изменения его блокировки, определения местоположения или удаления его содержимого. Чтобы узнать, как разблокировать графический ключ на Android, выполните следующие действия:
- Перейдите на веб-сайт диспетчера устройств Android (Find My Device) https://www.google.com/android/find и войдите в систему, используя свои учетные данные.
- Будет предоставлен список всех подключенных устройств к вашей учетной записи Google.

- Как вы бы выбрали свое устройство, вы получите различные варианты: стирание, блокировка и звонок.
- Нажмите «Заблокировать», чтобы изменить схему блокировки на вашем устройстве.
- Введите новый пароль для вашего устройства и напишите дополнительное сообщение для восстановления.
- Примените эти изменения и выйдите из окна, чтобы изменить блокировку на вашем устройстве.
Часть 3. Как разблокировать графический ключ с помощью функции «Забыли шаблон»?
Если ваше устройство работает на Android 4.4 или более ранних версиях, вы также можете воспользоваться опцией «Забыли шаблон», чтобы выполнить разблокировку шаблона. Вам не понадобится сторонний инструмент или другое устройство для выполнения желаемой операции. Чтобы узнать, как разблокировать графический ключ на вашем устройстве, выполните следующие действия:
- Просто предоставьте любой неправильный шаблон на вашем устройстве, чтобы получить следующий экран.

- В нижней части экрана вы можете нажать на функцию «Забыл шаблон».
- Выберите опцию, чтобы разблокировать ваше устройство с вашими учетными данными Google.
4. Укажите правильные учетные данные Google для учетной записи, связанной с вашим устройством.
5. Позже вы можете установить новый шаблон для вашего устройства и подтвердить его. Это позволит вам получить доступ к вашему Android-устройству с новым шаблоном блокировки.
Часть 4. Как разблокировать графический ключ Samsung на Samsung Find My Mobile?
Так же, как Android, Samsung также разработала специальную функцию для удаленного поиска устройства и выполнения других операций над ним. Служба Samsung Find My Mobile может использоваться для определения местоположения вашего устройства, изменения его блокировки, очистки данных и выполнения некоторых других задач. Излишне говорить, что сервис работает только для устройств Samsung Android. Вы можете узнать, как разблокировать графический ключ с помощью этого инструмента, следуя этим инструкциям:
1. Перейдите на официальный сайт Samsung Find my Mobile https://findmymobile.samsung.com/ и войдите в систему, используя свои учетные данные Samsung.
Перейдите на официальный сайт Samsung Find my Mobile https://findmymobile.samsung.com/ и войдите в систему, используя свои учетные данные Samsung.
2. Вы можете выбрать свое устройство на левой панели. По умолчанию он будет указывать свое местоположение на карте.
3. Кроме того, здесь вы также можете получить доступ к различным другим услугам. Нажмите «Разблокировать мое устройство», чтобы продолжить.
4. Теперь все, что вам нужно сделать, это нажать на кнопку «Разблокировать», чтобы выполнить разблокировку шаблона на вашем устройстве.
5. После разблокировки устройства Samsung вы получите сообщение об ошибке на экране.
Часть 5: Как разблокировать графический ключ Android-телефона в безопасном режиме?
Это простое и эффективное решение, чтобы узнать, как разблокировать графический ключ на устройстве Android. Тем не менее, это решение будет работать только для сторонних приложений экрана блокировки. Если вы используете встроенную функцию блокировки телефона, она может не работать.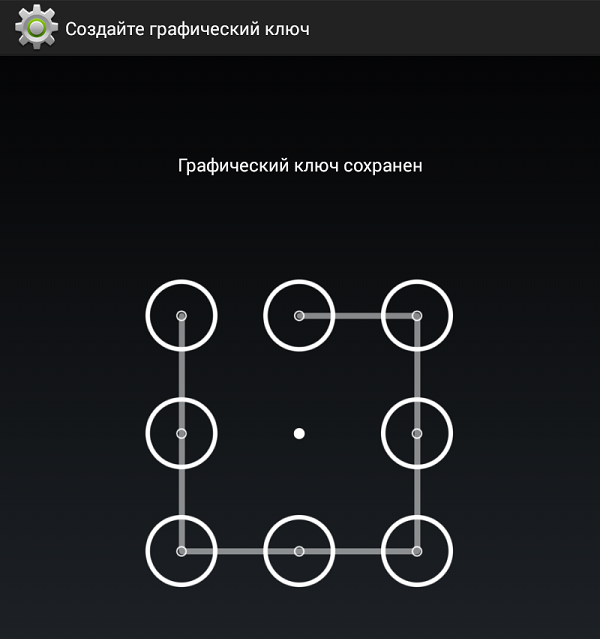 После перезагрузки телефона в безопасном режиме, вы можете легко перемещаться по шаблону без каких-либо проблем. Все, что вам нужно сделать, это выполнить следующие шаги:
После перезагрузки телефона в безопасном режиме, вы можете легко перемещаться по шаблону без каких-либо проблем. Все, что вам нужно сделать, это выполнить следующие шаги:
1. Просто нажмите кнопку питания на вашем устройстве, чтобы открыть меню питания на его экране.
2. Теперь нажмите и удерживайте параметр «Выключить».
3. Появится следующее всплывающее сообщение. Согласитесь с этим и перезагрузите телефон в безопасном режиме.
4. После перезапуска устройства в безопасном режиме сторонний экран блокировки будет автоматически отключен.
Позже вы можете перейти в «Настройки устройства»> «Приложения» и удалить стороннее приложение. Таким образом, вы сможете узнать, как разблокировать графический ключ для любого другого приложения.
Часть 6: Как разблокировать графический ключ с заводским сбросом?
Рассматривайте это как последнее средство, так как оно полностью уничтожит данные и сохраненные настройки на вашем устройстве. Как следует из названия, ваше устройство будет восстановлено к заводским настройкам, потеряв свои данные.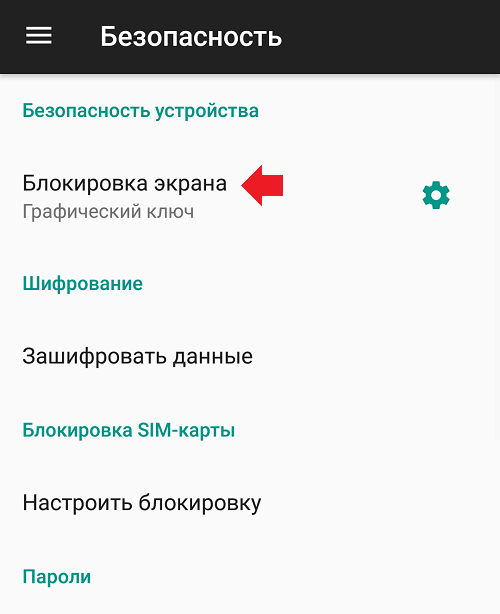 Хотя, если вы хотите узнать, как разблокировать графический ключ, выполнив сброс к заводским настройкам, вы можете выполнить следующие шаги:
Хотя, если вы хотите узнать, как разблокировать графический ключ, выполнив сброс к заводским настройкам, вы можете выполнить следующие шаги:
1. Для начала войдите в режим восстановления на вашем устройстве. Это можно сделать, одновременно нажав клавиши Home, Power и Volume Up.
2. Однако правильная комбинация клавиш может отличаться в зависимости от версии устройства Android.
3. Используйте клавиши увеличения и уменьшения громкости для навигации и кнопку питания / дома, чтобы сделать выбор.
4. Выберите параметр очистки данных / восстановления заводских настроек, чтобы выполнить разблокировку шаблона.
5. Подтвердите свой выбор, чтобы восстановить заводские настройки устройства.
6. Подождите некоторое время, пока ваш телефон выполнит необходимые операции.
7. Позже вы можете перезагрузить телефон и получить к нему доступ без экрана блокировки.
У меня есть навигационный график с двумя фрагментами, фрагментом A и фрагментом B. Фрагмент А — мой начальный пункт назначения.
Фрагмент А — мой начальный пункт назначения.
Если я нахожусь во Фрагменте B, открываю настройки приложения и отменяю разрешение, я вижу, что:
- действие воссоздано, но я не вижу
onDestoryназывается - вместо того, чтобы начинать действие с фрагмента A, действие начинается с фрагмента B.
Я также вижу, что приложение пересоздается и открывает непосредственно Activity B вместо запуска с Activity A (старый код, у нас мало активностей)
есть ли способ сбросить навигационный график, чтобы он начинался с фрагмента А?
Спасибо.
- android
- android-архитектура-навигация
- android-navigation
- android-navigation-graph
2
Я сделал это так: в onCreate:
saveInstanceState?.let {
если (!Изменение конфигурации) {
val фрагмент: Фрагмент? знак равно
supportFragmentManager. findFragmentById(R.id.my_nav_host)
фрагмент.пусть {
если (это NavHostFragment) {
it.navController.navigate(R.id.fragmentA)
}
}
}
}
findFragmentById(R.id.my_nav_host)
фрагмент.пусть {
если (это NavHostFragment) {
it.navController.navigate(R.id.fragmentA)
}
}
}
}
Этот код сбрасывает навигационный график при воссоздании активности.
переопределить удовольствие onStart() {
супер.onStart()
navController.setGraph(R.navigation.your_nav_graph)
}
Столкнулся с вашим вопросом в поисках ответа на аналогичную проблему.
В моем случае у меня есть одно приложение Activity, которое находится во фрагменте B при изменении состояния разрешений, а также повторно открывается во фрагменте B после перезапуска Activity. Как и вы, я хочу, чтобы моя активность начиналась с фрагмента А, который также является начальным пунктом или пунктом назначения по умолчанию моего навигационного графика.
Способ, которым я решил свою проблему, заключался в том, что я обнаруживал, когда действие было выходом из из-за REASON_PERMISSION_CHANGE , затем я аннулировал saveInstanceState внутри моего действия onCreate() .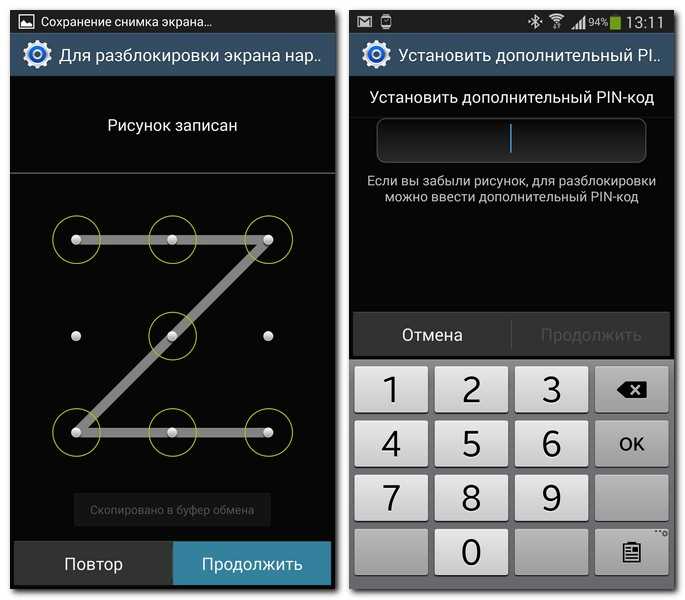
Вот код:
// MainActivity.kt
класс MainActivity : AppCompatActivity() {
переопределить удовольствие onCreate(savedInstanceState: Bundle?) {
супер.при создании(
когда (требуетсяPermissionChangeRestart()) {
правда -> {
Log.e(TAG "Сброс активности после изменения разрешений вручную")
нулевой
}
ложь -> {
сохраненное состояние экземпляра
}
}
)
}
...
личное развлечение требуетPermissionChangeRestart(): Boolean = (getSystemService(Context.ACTIVITY_SERVICE)
как ActivityManager).let { am ->
am.getHistoricalProcessExitReasons (ноль, 0, 0)
.найти {
it.reason == ApplicationExitInfo.REASON_PERMISSION_CHANGE
}
.бежать {
когда (это != ноль) {
правда -> {
Log.w(TAG, "Разрешения для пакета $packageName изменены пользователем")
истинный
}
ложь -> ложь
}
}
}
}
Это может быть своего рода хаком, но этот маленький трюк может помочь вам найти более подходящее решение для вашей конкретной проблемы.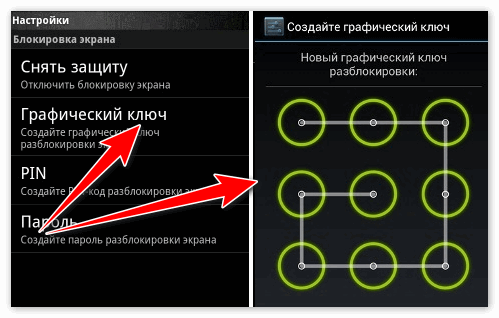
saveInstanceState из данного Activity, когда это имеет значение, вы сможете перезапустить свою Activity так, как вы ожидаете.Зарегистрируйтесь или войдите
Зарегистрируйтесь с помощью Google
Зарегистрироваться через Facebook
Зарегистрируйтесь, используя электронную почту и пароль
Опубликовать как гость
Электронная почта
Требуется, но не отображается
Опубликовать как гость
Электронная почта
Требуется, но не отображается
java — Android — Забыли пароль хранилища ключей.
 Могу ли я расшифровать файл хранилища ключей?
Могу ли я расшифровать файл хранилища ключей?спросил
Изменено 4 года, 1 месяц назад
Просмотрено 87 тысяч раз
На этот вопрос уже есть ответы здесь :
Как справиться с потерянным паролем KeyStore в Android? (42 ответа)
Закрыта 4 года назад.
Я потерял пароль из хранилища ключей файл, используемый для подписи моего apk. Я не могу обновить свое приложение сейчас и думаю, что должен выпустить его как новое приложение, подписав его с новым хранилищем ключей. Можно ли расшифровать файл хранилища ключей, так как у меня есть файл хранилища ключей, а пароль присутствует в файле хранилища ключей.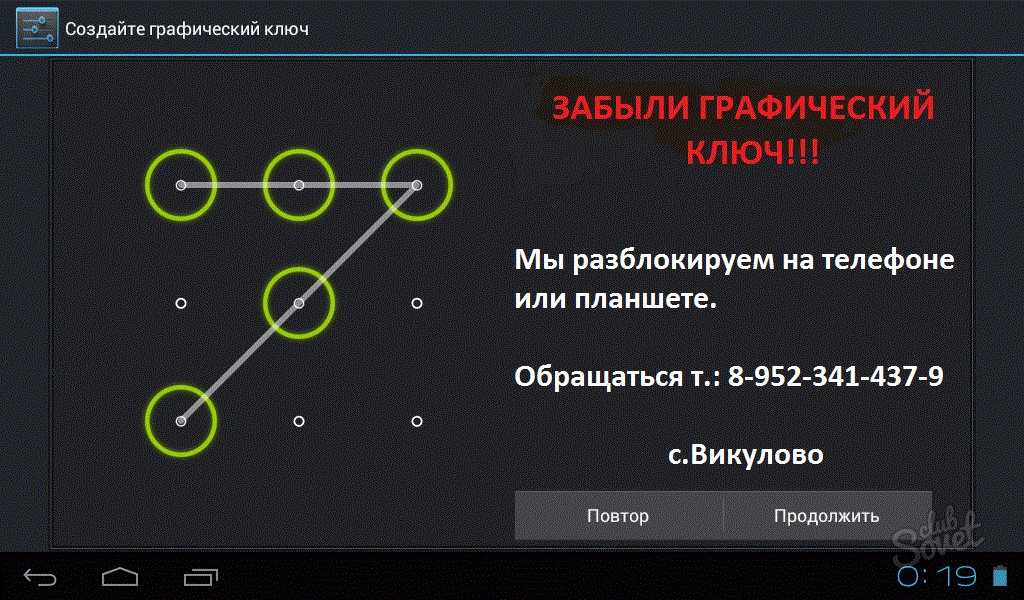
- Java
- Android
8
В данный момент я использую этот для брутфорса: восстановление пароля хранилища ключей Android
7
Есть 3 способа восстановить утерянный пароль хранилища ключей:
Если ваши журналы не повреждены, то вы можете найти пароль в Файлы журнала Android Studio: перейдите в ~/Library/Logs ->
Вы можете получить пароль из каталога .gradle. Посмотрите в .gradle\2.4\taskArtifacts\taskArtifacts.bin. Это не похоже, работает для более новых версий Gradle (2.
 10 и выше).
10 и выше).Используйте AndroidKeystoreBrute для угадывания или подбора пароля в соответствии с Ответ Алекса Куцко выше.
Ссылка на решение
10
У меня тоже была похожая проблема!
Есть несколько способов найти пароль:
- Использование файла журнала студии Android
- Использование задачиАртефакты
- Использование брутфорса
Подробный ответ указан в http://techzog.com/development/android/retrieve-saved-keystore-password-android-studio/
Если ничего из вышеперечисленного не работает, есть способ сбросить пароль хранилища ключей ! Код доступен здесь
Загрузите zip-файл здесь.
Установите JAVA на свой компьютер
Хранить все файлы (хранилище ключей, извлеченные java-файлы) в одной папке
Откройте командную строку. (Shift + RightClick -> Открыть командное окно здесь)
Выполнить
javac ChangePassword. java
java Выполнить
java ChangePassword <файл хранилища ключей> <новый файл хранилища ключей>напр. Java ChangePassword oldkey.jks newkey.jks
Введите пароль при запросе. Запомните новый пароль для нового файла jks.
Открыть файл jks, используя новый пароль
0
Несколько месяцев не работал с Android dev и его IDE.
Потребовалось несколько часов, чтобы понять, что я действительно ввел правильный пароль во время второй попытки. В следующем диалоговом окне отображается точно такой же значок ошибки, как если бы я ввел неправильный пароль, хотя на самом деле он говорит, что мне нужно ввести пароль для выбранного ключа!
Не имеет прямого отношения к исходному вопросу, но вы, вероятно, уже ввели правильный пароль! Так много для дизайна пользовательского интерфейса..
0
Делюсь простым способом.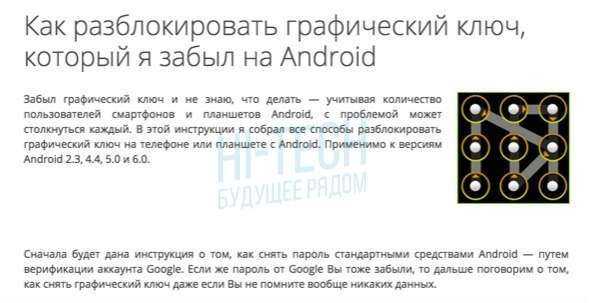 Надеюсь мой способ решит вашу проблему.
Надеюсь мой способ решит вашу проблему.
первый способ-> нажмите
.gradle->последняя версия gradle->история задач->taskHistory.bin
Второй способ->
.gradle->последняя версия gradle->taskArtifacts->taskArtifacts.bin
2
Самый эффективный способ взломать ваш пароль — использовать инструмент, который я выпустил вместе с hashcat (программа для взлома паролей):
https://github.com/floyd-fuh/JKS-private-key-cracker-hashcat
Если у вас мощная графическая карта (GPU), взлом будет намного быстрее. В противном случае hashcat будет использовать ваш процессор.
Это сводится к следующим двум командам:
java -jar JksPrivkPrepare.jar your_JKS_file.jks > hash.txt ./hashcat -m 15500 -a 3 hash.txt
Причина, по которой это намного эффективнее, заключается в том, что он будет взламывать пароль личного ключа напрямую, а не пароль хранилища ключей. Он использует алгоритм, который ранее не использовался ни одним другим взломщиком паролей.



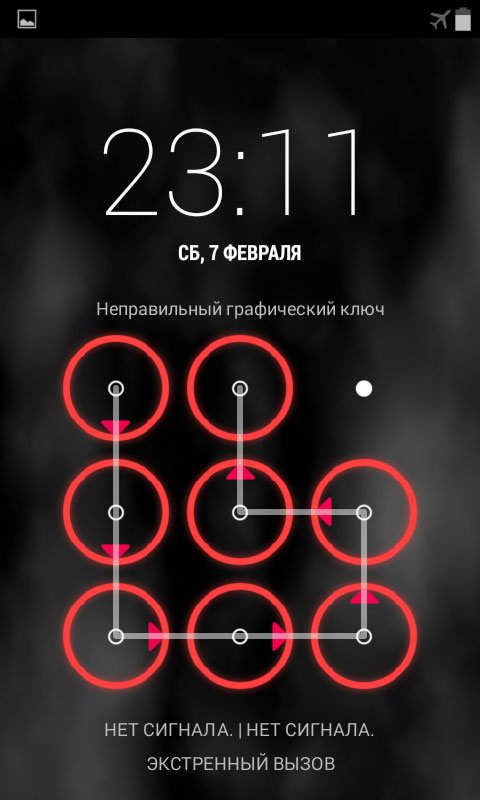 Необходимо ее выбрать.
Необходимо ее выбрать. Здесь кнопка «минус» используется для смены команд, а кнопка «плюс» (увеличение громкости), чтобы подтвердить выбор.
Здесь кнопка «минус» используется для смены команд, а кнопка «плюс» (увеличение громкости), чтобы подтвердить выбор.
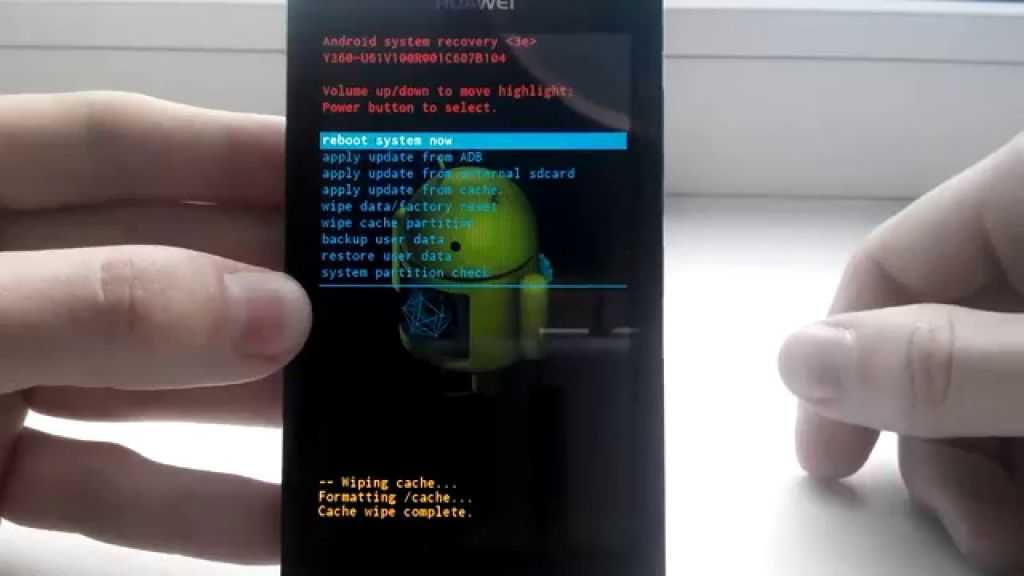 Здесь важно, как можно быстрее нажать на увеличение громкости.
Здесь важно, как можно быстрее нажать на увеличение громкости.

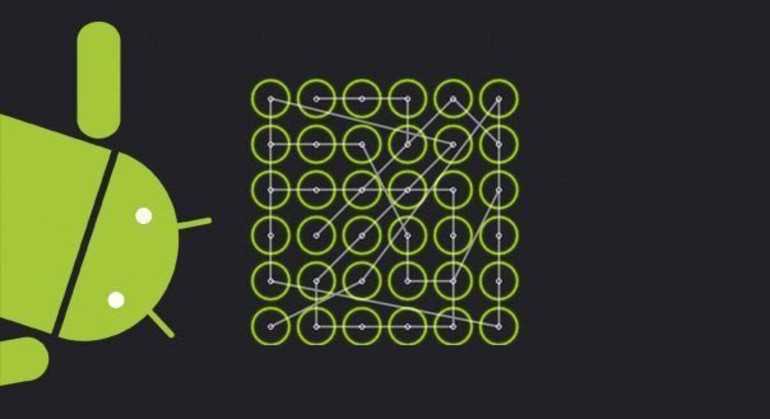
 findFragmentById(R.id.my_nav_host)
фрагмент.пусть {
если (это NavHostFragment) {
it.navController.navigate(R.id.fragmentA)
}
}
}
}
findFragmentById(R.id.my_nav_host)
фрагмент.пусть {
если (это NavHostFragment) {
it.navController.navigate(R.id.fragmentA)
}
}
}
}
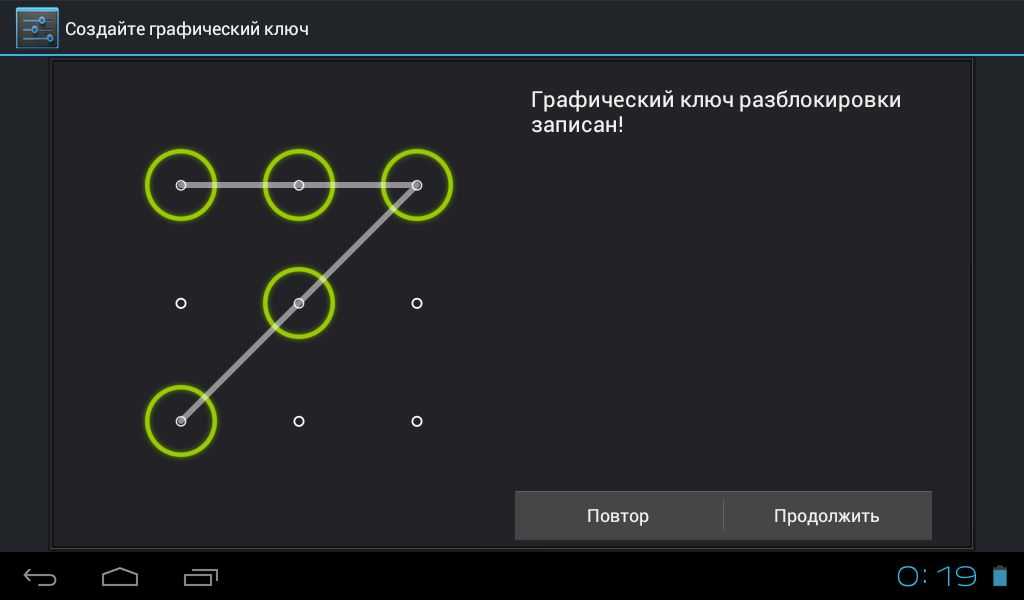 10 и выше).
10 и выше). java
java