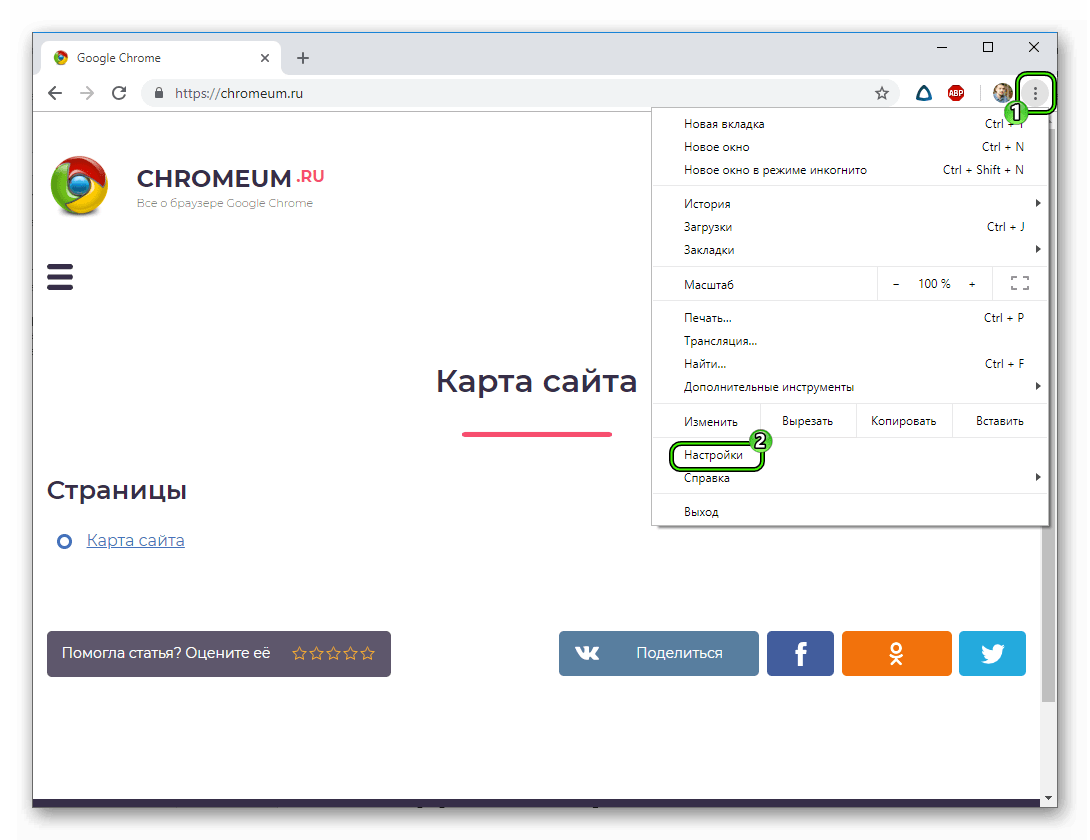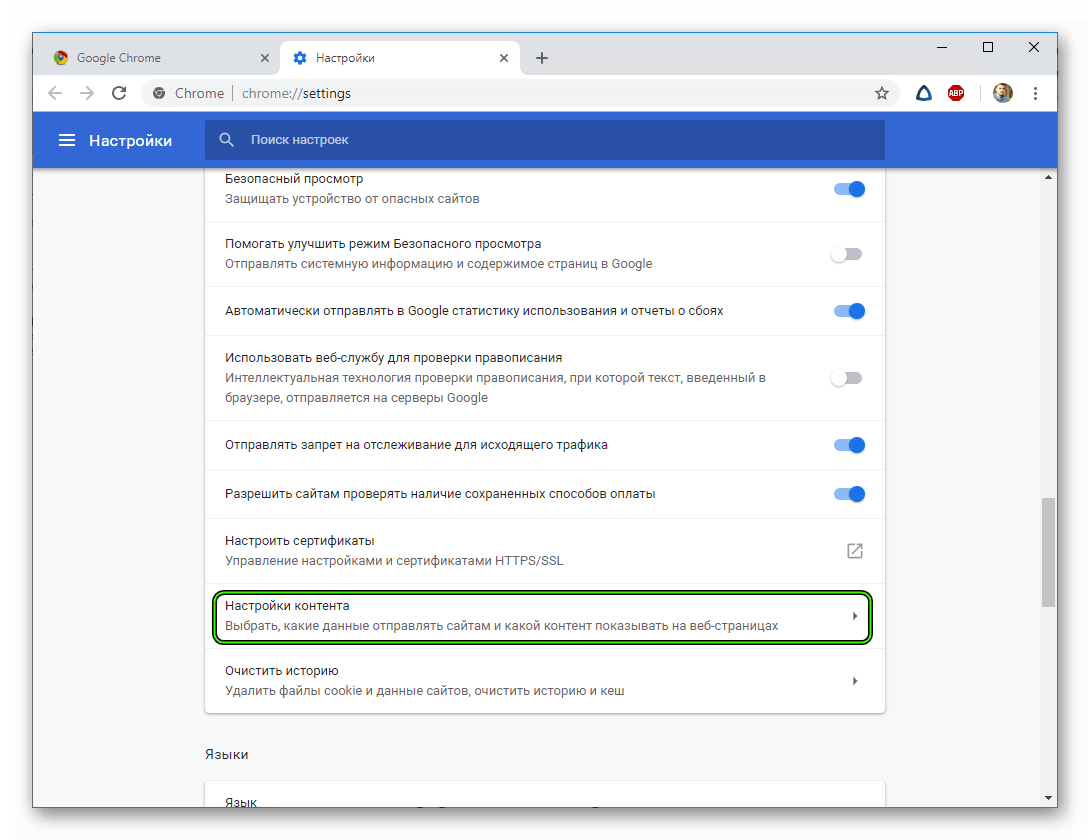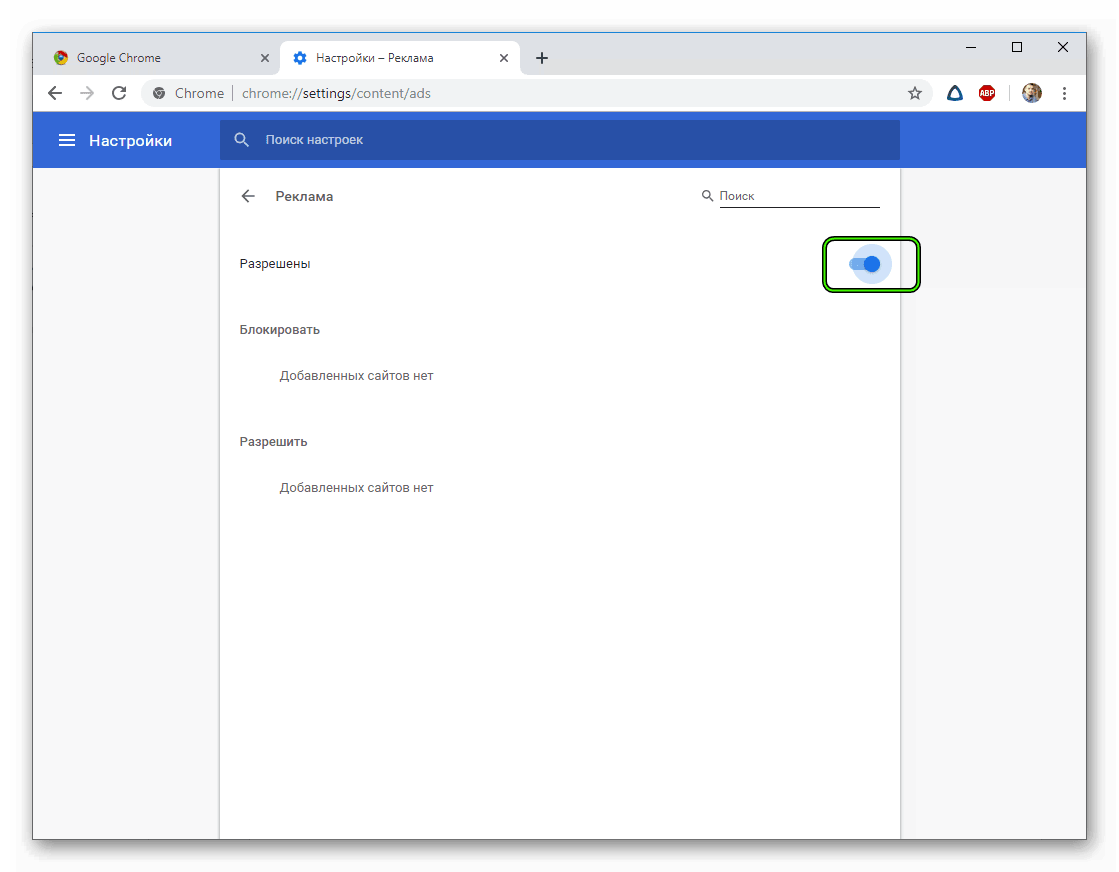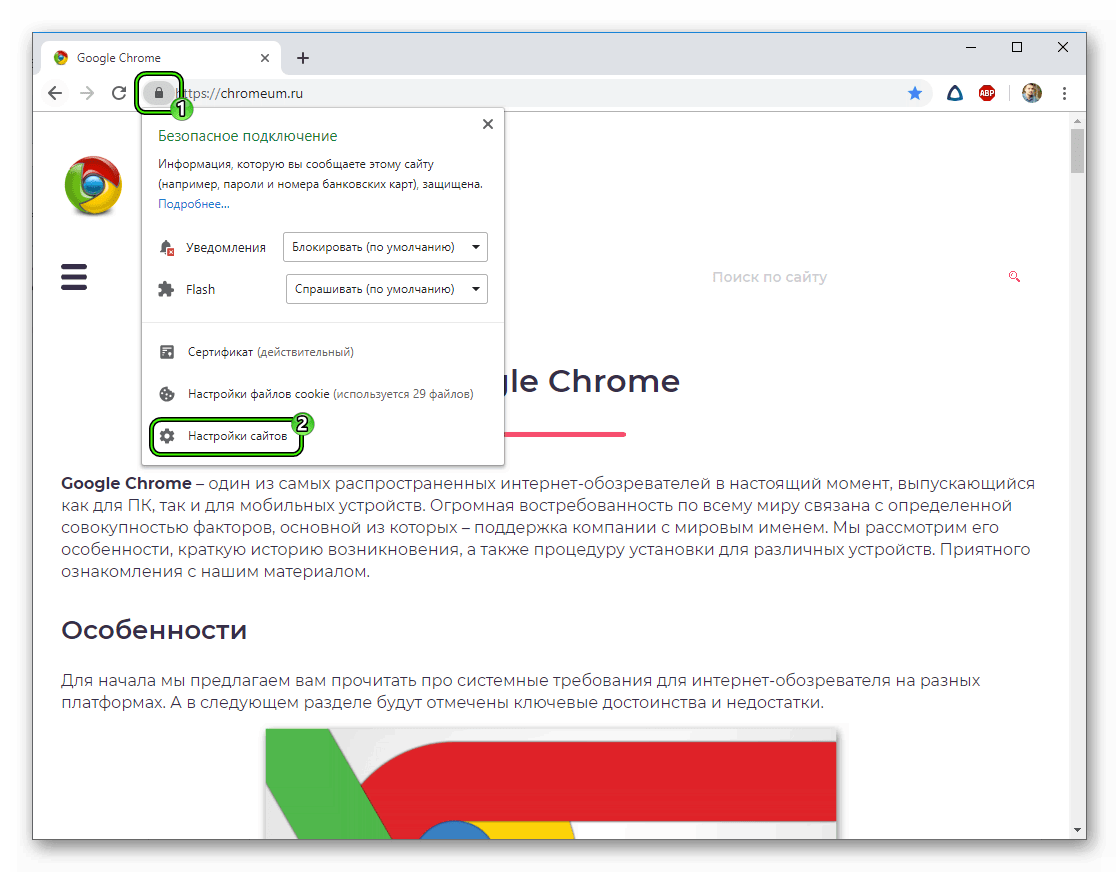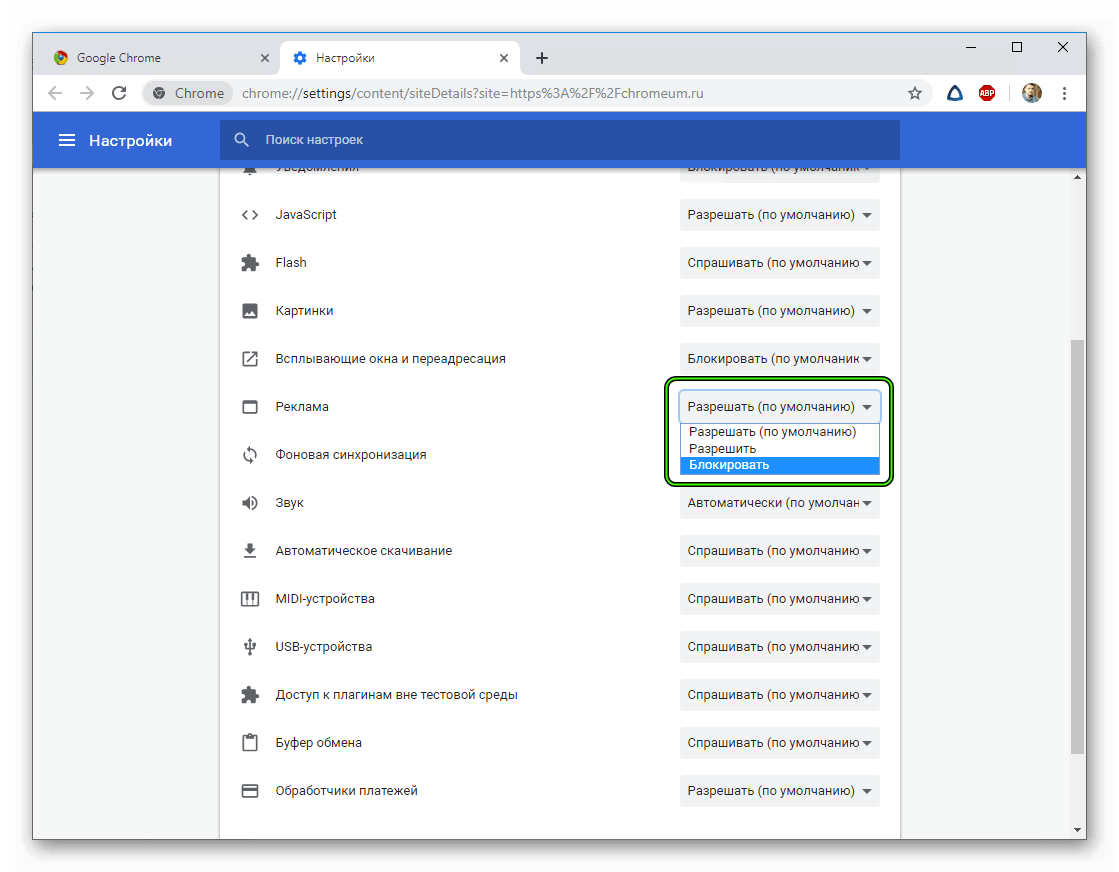Как удалить всплывающие окна и рекламу в Google Chrome
Всплывающие окна и навязчивая реклама в Google Chrome является признаком того, что ваш компьютер заражён вредоносными или потенциально ненужными программами. При этом нужно различать разницу между легальной рекламой, которую размещают владельцы веб сайтов и рекламу, которая заполняет экран компьютера после заражения каким-либо паразитом. Во втором случае, объём рекламы в разы больше, она мешает нормально просматривать страницы, её трудно закрыть, большая часть этой рекламы рекламирует контент для взрослых или онлайн казино. И что ещё не мало важно, эта надоедливая реклама заражает страницы всех сайтов, даже тех, где точно известно, что обычной — легальной рекламы никогда небыло и нет.
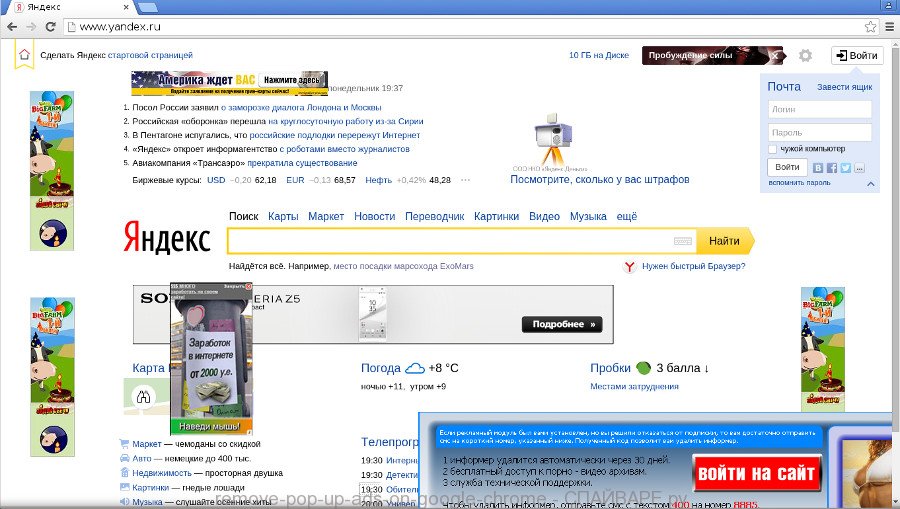
Чаще всего, причиной появления всплывающих окон с рекламой является паразитное расширение, так называемый аддон, для браузера Google Chrome. Когда вредоносная или потенциально ненужная программа проникает на компьютер, то она ничего не заражает и не удаляет, эта паразитная программа только устанавливает дополнение к браузеру, которое показывает рекламу и ещё меняет персональные настройки пользователя, такие как: домашняя страница, страница открываемая при создании новой вкладки и поисковая машина по-умолчанию. Таким образом владельцы вредоносной программы, показывающей всплывающие окна, создают большой трафик на собственные сайты. А эти сайты нужны только для одного — демонстрации рекламы, которая нужна чтобы превратить трафик в деньги.
Как компьютер заразился программой показывающей всплывающие окна и рекламу в Google Chrome
Практически всегда, причиной заражения является установка на компьютер разнообразных бесплатных программ. Количество бесплатных программ огромно, они есть практически для любого случая. Создатели этих «бесплатных» программ тоже хотят зарабатывать. Для этого они создают инсталляционный пакет, который состоит из полезной программы и программы, которая будет показывать рекламу. Таким образом при установке нужной вам программы, вы сами, автоматически заражаете свой компьютер. Чаще всего такого заражения можно избежать, если на этапе установки внимательно читать условия и правила использования. Практически всегда, установку ненужных, а точнее вредных, частей можно отключить.
Бывает и другой вариант, когда абсолютно бесплатная программа, в которую разработчик не вставлял никаких частей показывающих всплывающие окна с рекламой, распространяется бесплатным файл хостингом, который в автоматическом режиме создаёт инсталляционный пакет состоящий из паразита и полезной программы. Этот грешок, водиться практически за всеми крупными сайтами, с которых можно скачивать разнообразные бесплатные программы.
Мораль сей басни такова: при установке любой программы всегда читайте всё что она вам сообщает, отключайте установку ненужных вам частей и старайтесь скачивать программы только с официальных сайтов или сайтов, которые заслуживают доверия.
Признаки заражения программой показывающей всплывающие окна и рекламу в Google Chrome
- Домашняя страница, страница открываемая при открытии новой вкладки и поисковая машина по-умолчанию заменены на другие, не установленные вами
- Большое количество всплывающих окон и навязчивой рекламы в Google Chrome
- Рекламные окна огромного размера, закрывающие большую часть окна браузера
- Случайно возникающие всплывающие окна с рекламой
- Окна с рекламой, которые появляются при наведении указателя мыши на ссылки (даже если не кликать на них)
- Медленная загрузка сайтов
- Антивирус обнаруживает вредоносные или потенциально ненужные программы
Если вы наблюдаете несколько признаков из перечисленных выше или даже любой один, то не нужно ждать когда ваш антивирус решит эту проблему, нужно как можно быстрее очистить ваш компьютер. Для этого используйте ниже приведённую инструкцию.
Пошаговая инструкция, Как удалить всплывающие окна и рекламу в Google Chrome
Следующую инструкцию нужно выполнять шаг за шагом, если у вас что-либо не получается, то ОСТАНОВИТЕСЬ, запросите помощь написав комментарий к этой статье или создав новую тему на нашем форуме.
- Удалить ненужные и неизвестные программы, которые часто являются причиной возникновения всплывающих окон в Хроме
- Удалить рекламу в Хроме с помощью AdwCleaner
- Удалить всплывающие окна с рекламой в Chrome с помощью Malwarebytes Anti-malware
- Удалить всплывающие окна в Google Chrome c помощью Инструмента Очистки Chrome
- Удалить перенаправление на рекламные сайты в Хроме, очистив его ярлык
- Заблокировать показ рекламы в Хроме
- Проверить планировщик заданий
1. Удалить ненужные и неизвестные программы
1.1.Открыть Панель управления.
Windows 95, 98, XP, Vista, 7
Кликните по кнопке Пуск. В открывшемся меню кликните по пункту Панель управления. Как показано ниже.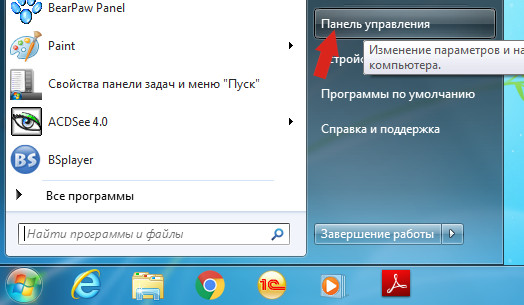
Windows 8
Кликните по кнопке Windows.
В правом верхнем углу найдите и кликните по иконке Поиск.
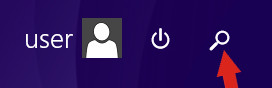
В поле ввода наберите Панель управления.
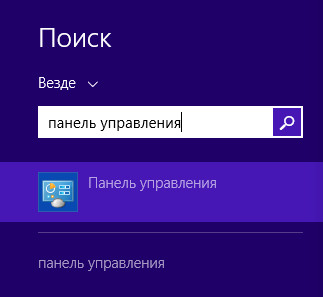
Нажмите Enter.
Windows 10
Кликните по кнопке поиска
В поле ввода наберите Панель управления.
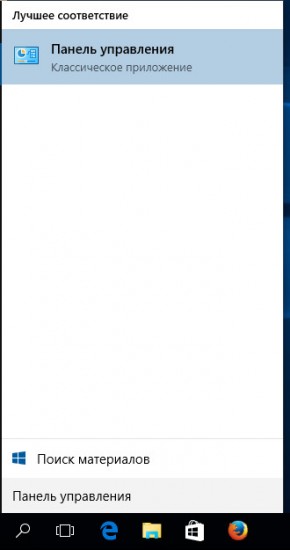
Нажмите Enter.
1.2. Удалить неизвестные программы.
Откроется Панель управления, в ней выберите пункт Удаление программы.
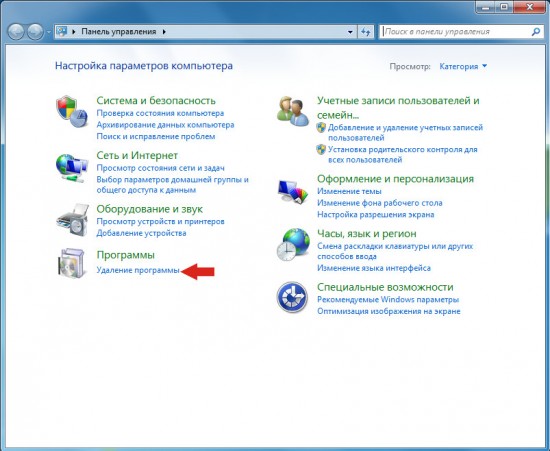
Перед вам откроется список установленных программ. Внимательно его просмотрите, удалите все программы которые кажутся вам подозрительными или вы уверены, что сами их не устанавливали. Для удаления выберите программу из списка и нажмите кнопку Удалить/Изменить.
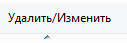
Далее следуйте указаниям Windows.
2. Удалить рекламу в Хроме с помощью AdwCleaner
AdwCleaner это небольшая бесплатная утилита созданная программистом Xplode. Она быстро проверит компьютер и удалит адваре, которое вызывает появление рекламы в Chrome. Так же программа проверит ваш компьютер на наличие разнообразных вредоносных программ и, в случае их обнаружения, удалит все.
Скачайте программу AdwCleaner кликнув по следующей ссылке.
Скачать AdwCleanerСкачано 968309 раз(а)
Версия: 8.0.0
Автор: Malwarebytes, Xplode
Категория: Безопасность
Дата обновления: Ноябрь 26, 2019
После окончания загрузки программы, запустите её. Откроется главное окно AdwCleaner.
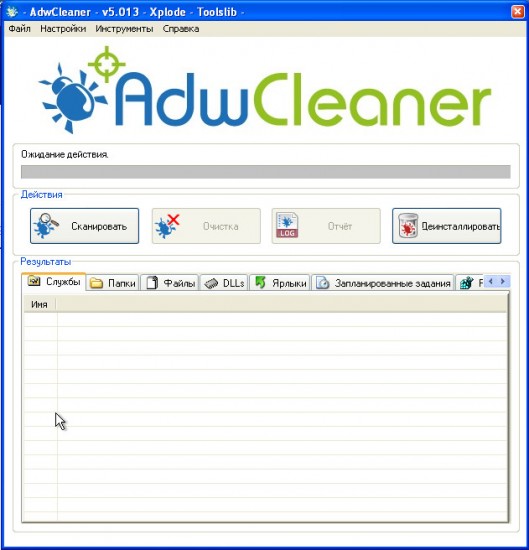
Кликните по кнопке Сканировать. Этот процесс может занять до нескольких десятков минут. Когда сканирование будет завершено, перед вами откроется список найденных компонентов адваре.
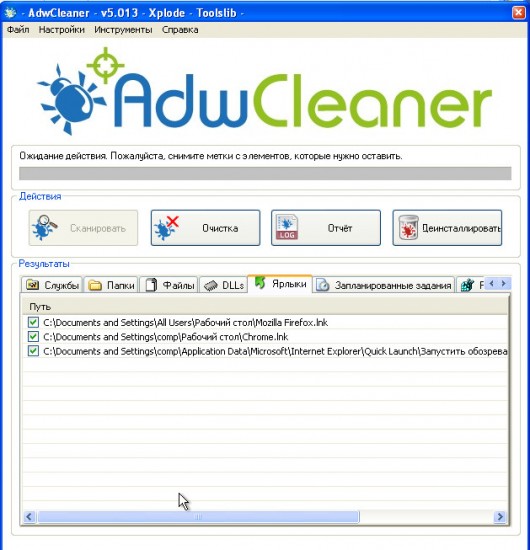
Кликните по кнопке Очистка. AdwCleaner приступит к удалению всех найденных частей адваре показывающего рекламу в Google Chrome. Для окончания очистки компьютера вам потребуется перезагрузить компьютер.
3. Удалить всплывающие окна с рекламой в Chrome с помощью Malwarebytes Anti-malware
Malwarebytes Anti-malware это прекрасная программа, созданная компанией Malwarebytes. Она легко удаляет множество разнообразных троянов, руткитов, вредоносных и потенциально ненужных программ, которые могут вызывать всплывающие окна с рекламой в Хроме. Программа абсолютно бесплатна для домашнего использования.
Скачайте программу Malwarebytes Anti-malware используя следующую ссылку.
Скачать Malwarebytes Anti-MalwareСкачано 369507 раз(а)
Версия: 3.8.3
Автор: Malwarebytes
Категория: Безопасность
Дата обновления: Июль 25, 2019
Когда программа загрузится, запустите её. Перед вами откроется окно Мастера установки программы. Следуйте его указаниям.
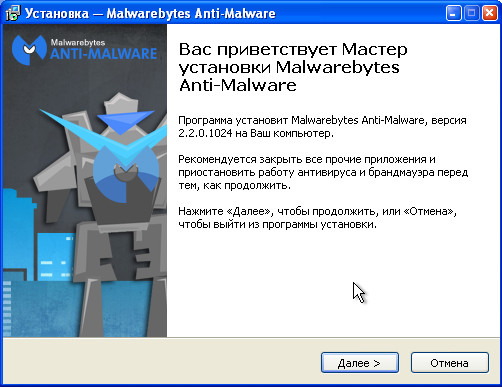
После окончания установки вы увидите основной экран программы.
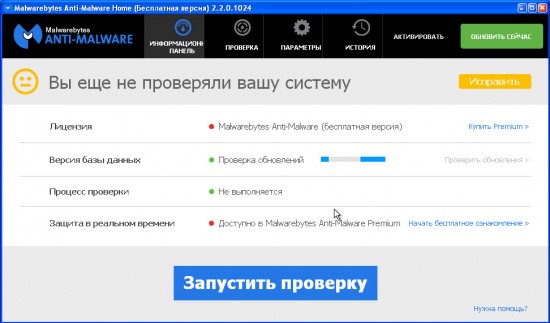
Автоматически запуститься процедура обновления программы. Когда она закончиться нажмите кнопку Запустить проверку. Malwarebytes Anti-malware начнёт проверку вашего компьютера.
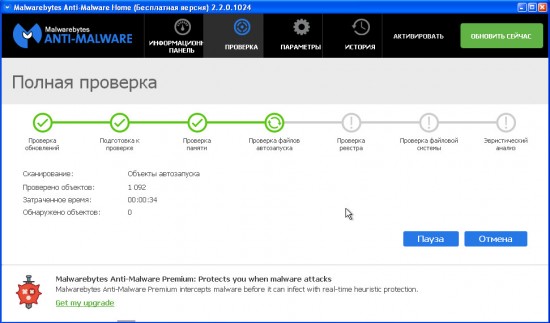
Когда сканирование компьютера закончится, программа Malwarebytes Anti-malware откроет список найденных компонентов вредоносных программ.
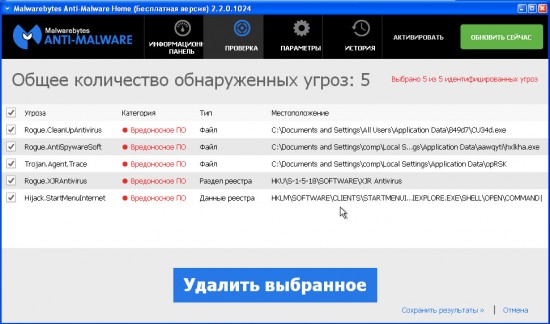
Кликните по кнопке Удалить выбранное для очистки вашего компьютера от вредоносных программ, которые вызывают появление всплывающих окон в Хроме.
4. Удалить всплывающие окна в Google Chrome c помощью Инструмента Очистки Chrome
Инструмент Очистки Chrome (Chrome Cleanup Tool) это небольшая программа созданная компанией Google. Она быстро проверит компьютер и удалит известные ей вредоносные расширения браузера, которые могут создавать надоедливые всплывающие окна с рекламой.
Скачайте программу Инструмента Очистки Chrome используя следующую ссылку.
Скачать Chrome Cleanup ToolСкачано 50431 раз(а)
Версия: 22.12
Автор: Google
Категория: Безопасность
Дата обновления: Сентябрь 20, 2017
Когда программа загрузится, запустите её. Chrome Cleanup Tool автоматически приступит к проверке вашего компьютера.
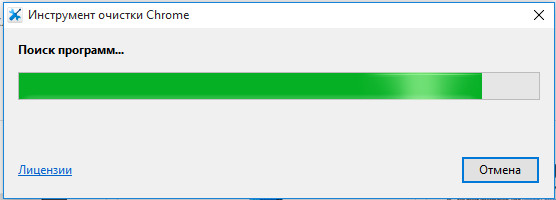
Когда сканирование будет завершено, программа предложит вам удалить найденные вредоносные расширения и программы. После чего предложит сбросить настройки браузера к первоначальным.

Кликните по кнопке Сбросить.
5. Удалить перенаправление на рекламные сайты в Хроме, очистив его ярлык
При проникновении на компьютер рекламный вирус может изменить не только настройки Хрома, но и его ярлык, дописав в поле Объект адрес рекламного сайта. Благодаря чему, при каждом запуске браузера будет открываться рекламная веб-страница.
Для очистки ярлыка браузера, кликните по нему правой клавишей и выберите пункт Свойства.

На вкладке Ярлык найдите поле Объект. Щелкните внутри него левой клавишей мыши, появится вертикальная линия — указатель курсора, клавишами перемещения курсора (стрелка -> на клавиатуре) переместите его максимально вправо. Вы увидите там добавлен текст http://[адрес рекламного сайта]. Его и нужно удалить.

Удалив этот текст нажмите кнопку OK.
6. Заблокировать показ рекламы в Хроме
Чтобы повысить защиту своего компьютера, кроме антивирусной и антиспайварной программы, нужно использовать приложение блокирующее доступ к разннобразным опасным и вводящим в заблуждение веб-сайтам. Кроме этого, такое приложение может блокировать показ навязчивой рекламы, что так же приведёт к ускорению загрузки веб-сайтов и уменьшению потребления веб траффика.
Скачайте программу AdGuard используя следующую ссылку.
Скачать AdguardСкачано 181394 раз(а)
Автор: © Adguard
Категория: Безопасность
Дата обновления: Июль 17, 2018
После окончания загрузки запустите скачанный файл. Перед вами откроется окно Мастера установки программы.
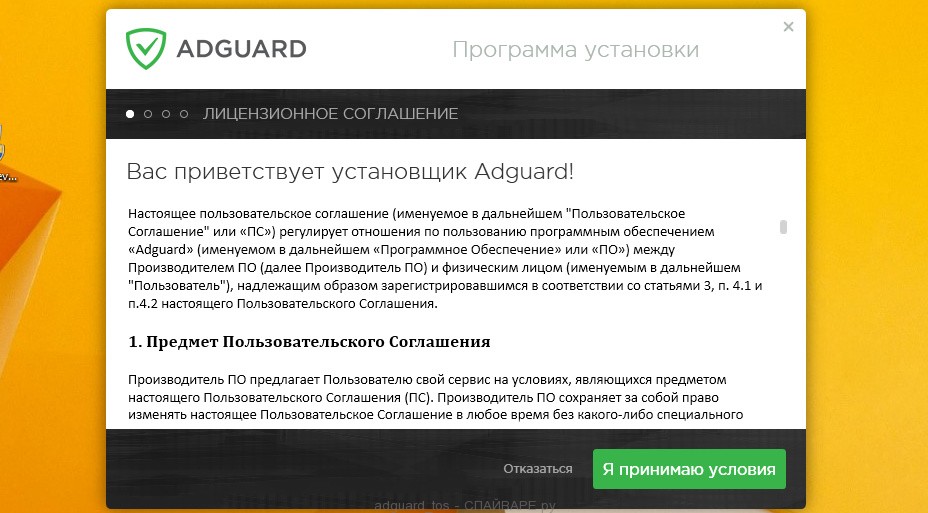
Кликните по кнопке Я принимаю условия и и следуйте указаниям программы. После окончания установки вы увидите окно, как показано на рисунке ниже.
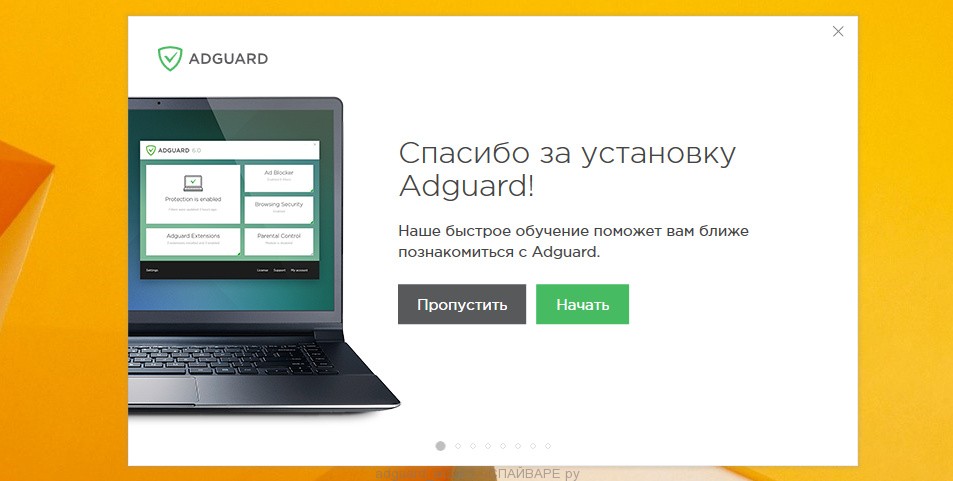
Вы можете нажать Пропустить, чтобы закрыть программу установки и использовать стандартные настройки, или кнопку Начать, чтобы ознакомиться с возможностями программы AdGuard и внести изменения в настройки, принятые по-умолчанию.
В большинстве случаев стандартных настроек достаточно и менять ничего не нужно. При каждом запуске компьютера AdGuard будет стартовать автоматически и блокировать всплывающую рекламу в Хроме, а так же другие вредоносные или вводящие в заблуждения веб странички. Для ознакомления со всеми возможностями программы или чтобы изменить её настройки вам достаточно дважды кликнуть по иконке AdGuard, которая находиться на вашем рабочем столе.
7. Проверить планировщик заданий
Существуют рекламные вирусы, которые вообще не изменяют настройки браузера и не устанавливают никаких вредоносных расширений в Хром. Для того, чтобы показывать рекламу и создавать всплывающие окна, они используют очень простой и практически не определяемый антивирусными программами способ — задание в планировщике задач, которое через определенные промежутки времени или при наступлении определенных событий (например, включение компьютера), запускает браузер Google Chrome с рекламным сайтом в нём. Поэтому, когда все шаги описанные выше уже выполнены, для удаления всплывающих окон и рекламы в Хроме, ещё нужно проверить планировщик заданий.
На вашей клавиатуре найдите клавиши Windows и R (русская К), затем нажмите их вместе. Перед вами появится небольшое окно с заголовком Выполнить. В строке ввода введите «taskschd.msc» (без кавычек) и нажмите Enter. Откроется окно Планировщика заданий. В левой его части выберите пункт «Библиотека планировщика заданий», как показано на следующем примере.
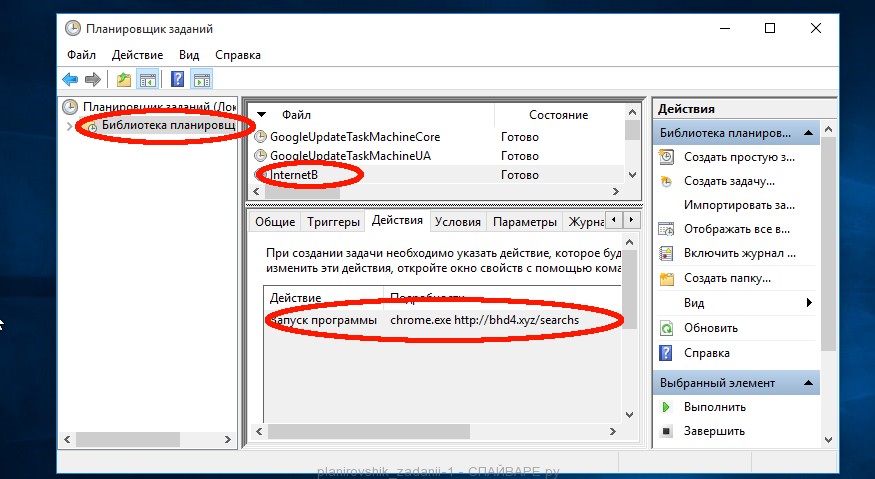
В средней части вы увидите список установленных заданий. Выберите первое заданий, а в его свойствах, которые откроются чуть ниже выберите вкладку Действия. По очереди просматривайте все задания, обращайте внимание на то, что оно запускает на вашем компьютере. Нашли что-то подобное «explorer.exe hxxp://адрес сайта» или «chrome.exe hxxp://адрес сайта», то это задание можно смело удалять. Если вы не уверены, что запускает задание, то проверьте его через наш сайт или в поисковой системе, по названию запускаемого файла. Если файл — компонент вируса или вредоносной программы, то это задание тоже смело можно удалять.
Определившись с заданием, которое нужно удалить, кликните по нему правой клавишей мыши и выберите пункт Удалить. Этот шаг выполните несколько раз, если вы нашли несколько заданий, которые были созданы вредоносными программами. Пример удаления задания, созданного рекламным вирусом показан на рисунке ниже.

Удалив все задания, закройте окно Планировщика заданий.
Выполнив эту инструкцию, всплывающие окна с рекламой в Google Chrome исчезнут. К сожалению, авторы рекламных вирусов постоянно их обновляют и изменяют, затрудняя лечение компьютера. Поэтому, в случае если эта инструкция вам не помогла, значит вы заразились новым видом рекламного вируса и тогда лучший вариант — обратиться на наш форум.
Для того чтобы в будущем больше не заразить компьютер, пожалуйста следуйте трём небольшим советам
- При установке новых программ на свой компьютер, всегда читайте правила их использования, а так же все сообщения, которые программа будет вам показывать. Старайтесь не производить инсталляцию с настройками по-умолчанию!
- Держите антивирусные и антиспайварные программы обновлёнными до последних версий. Так же обратите внимание на то, что у вас включено автоматическое обновление Windows и все доступные обновления уже установлены. Если вы не уверены, то вам необходимо посетить сайт Windows Update, где вам подскажут как и что нужно обновить в Windows.
- Если вы используете Java, Adobe Acrobat Reader, Adobe Flash Player, то обязательно их обновляйте вовремя.
Блокировка рекламы в браузере Google Chrome
Блокировка рекламы в браузере Google Chrome необходима, наверное, каждому человеку, ведь как иначе избавиться от постоянно всплывающих окон и баннеров со всевозможными «полезными» рекомендациями от лечения всех болезней до способов мгновенного обогащения? Если тебе тоже надоело это видеть изо дня в день, то блокировка рекламы в браузере Гугл Хром — это именно то, что тебе нужно! В данной статье мы расскажем как заблокировать рекламу в браузере Гугл Хром с помощью настроек или же установив специальный плагин.

Три способа блокировки навязчивой рекламы
Итак, избавиться от рекламных баннеров в своём браузере можно тремя основными способами.
Способ 1: Отключить показ рекламных сообщений в настройках браузера.
Этот способ самый простой и воспользоваться им сможет абсолютно каждый. Единственный минус этого варианта — он не гарантирует полной свободы от назойливых объявлений. Возможно, впоследствии тебе всё-таки придётся воспользоваться способом 2, чтобы убрать рекламу.
Способ 2: Установить блокиратор рекламы для Google Chrome.
Данный вариант совсем немного сложнее первого, зато гораздо более эффективен. Если ты установишь блокировщик рекламы для Google Chrome, то почти наверняка уберешь навязчивые рекламные баннеры и сможешь наслаждаться интернет-пространством, свободным от ненужной информации.
Способ 3: Проверить устройство с помощью антивируса. Этот способ стоит применять в том случае, если два предыдущих не принесли видимых результатов. Причиной их мнимой бесполезности вполне может стать вредоносный вирус, который случайно попал в ПО и уже заразил твой компьютер, встроившись в его систему. В этом случае, даже если реклама на сайтах заблокирована, вирус самостоятельно может показывать тебе рекламные банеры.
Обрати внимание на этот пункт особенно в том случае, если твой браузер открывает вкладки с рекламой — это верный признак вируса.
А теперь мы расскажем более подробно о каждом из приведённых здесь способов и дадим инструкции, которые позволят тебе выполнить любое действие легко и без проблем.
Инструкции по блокировке рекламных объявлений
Вот как блокировать рекламу в Гугл Хром с помощью настроек:
- Открой любую новую вкладку на твоём браузере.
- Вызови меню, кликнув по находящемуся в правом верхн ем углу значку в виде трёх точек.
- В возникшем списке зайди в «Настройки».

- Найди пункт «Дополнительно». Он расположен практически в конце списка.

- Открой раздел «Настройки контента».

- Среди пунктов раздела выбери «Блокировать всплывающие окна на всех сайтах» и поставь в квадратик напротив него отметку.

- Нажми кнопку «Готово» внизу страницы и закрой настройки.
Расширения для Google Chrome
Это надёжная блокировка рекламы на твоём компьютере. (Также существует множество других расширений для браузера различного назначения). Для этой цели обычно загружают один из следующих плагинов.
AdGuard
Это одно из самых эффективных расширений-блокировщиков. Согласно статистике, он избавит вас от 83.33% навязчивых объявлений и защитит от постоянно всплывающих рекламных окон. Также, к его сильным сторонам можно отнести малое потребление оперативной памяти и возможность фильтрации многих программ, установленных на вашем устройстве. AdGuard имет более простой и понятный интерфейс, так что работать с ним сможет даже новичок в сфере компьютеров.

AdBlock Plus
Это самый распространённый плагин для избавления от рекламы, практически номер один среди блокировщиков. Огромное количество людей благодаря расширению AdBlock забыли о постоянно всплывающих окнах и больше не встречают препятствий для сёрфинга по интернет-пространству. Самым значительным плюсом этого расширения является то, что даже по прошествии тестового периода, который обычно длится от четырнадцати до тридцати дней, ни какие его функции не станут платными, чего нельзя сказать, к примеру, про AdGuard.

Ты можешь выбрать любое расширение для блокировки рекламы в Гугл Хроме по своему вкусу, тем более что можно скачать бесплатно и тот и другой блокировщик. Вот как это сделать:
- Запусти Google Chrome и найди в правом верхнем углу три точки, расположенные вертикально. Кликни по ним мышкой.
- Перед тобой откроется меню настроек браузера. Кликни по графе «Дополнительные инструменты». Среди предложенных пунктов найди раздел «Расширения».

- Нажми на три горизонтальные полоски в левом углу экрана с надписью «Расширения», нажми на «Открыть интернет-магазин»

- Откроется главная страница магазина плагинов. Введи в окно поиска название того расширения, которое хочешь скачать.
- Когда нужный плагин будет показан на экране, нажми на кнопку «Установить».

- Возможно, откроется дополнительное окно, в котором потребуется дополнительное подтверждение твоих действий. Дай согласие на установку, нажав на соответствующую надпись.

- Дождись окончания загрузки.
- Готово!
Читай также о том, какими vpn-сервисами ты можешь воспользоваться, если тебе понадобилось обойти блокировку сайта.
Когда обычные способы не помогают…
Если ты установил блок рекламы для Хрома в настройках, а также скачал AdBlock или AdGuard, но рекламные баннеры всё равно появляются с завидным постоянством, то пришло время для проверки компьютера на вирусы.
Наверняка, на твоём устройстве уже установлен качественный антивирусник и ты постоянно его используешь — теперь тебе нужно открыть его и запустить полную проверку компьютера.
Это может занять некоторое время, в отдельных случаях такая проверка продолжается до нескольких часов, но, несомненно, оно того стоит — программа-антивирус проверит всё содержание твоего устройства файл за файлом и, если обнаружит вредоносное ПО, то обязательно его уничтожит.
А что делать, если у тебя почему-то до сих пор нет антивируса на ноутбуке? Конечно, поскорее его установить! Вот антивирусы, которые, по отзывам пользователей сет , обладают наибольшей функциональностью и считаются наиболее качественными.
Kaspersky Free Antivirus
Эта программа считается одним из популярнейших в мире продуктов по защите пользователей от вирусных атак. На сегодняшний день программами, выпущенными лабораторией Касперского, пользуется свыше четырёхсот миллионов человек по всему земному шару. На официальном сайте компании ты можешь совершенно бесплатно скачать Kaspersky Free Antivirus.

Avast Free Antivirus
Если ты хочешь всегда чувствовать себя в безопасности вредоносных вирусов, то Avast Free Antivirus — твой лучший выбор! Приложение имеет двухуровневую защиту, а также блокирует возможность несанкционированного доступа к веб-камере твоего компьютера или ноутбука. Перейдя по этой ссылке на официальный сайт компании, ты сможешь бесплатно загрузить на устройство Avast Free Antivirus.

360 Total Security
360 Total Security предоставляет своим пользователям не только защиту от вирусов и безопасное интернет-пространство, но и ускоряет работу компьютера. А ещё это приложение обладает такой важной функцией, как очистка системного мусора. Так что, ты точно не пожалеешь, если решишь бесплатно скачать 360 Total Security!

Теперь, когда ты выбрал и скачал антивирусник, который показался тебе наиболее подходящим, войди в его настройки и запусти полную проверку устройства. Результат не заставит себя долго ждать!
Как отключить рекламу в браузере Гугл Хром
Как отключить рекламу в Гугл Хром раз и навсегда, чтобы она больше никогда не докучала тебе навязчивыми предложениями? Этим вопросом с каждым днём задаются всё больше пользователей. Специально для тебя мы внимательно изучили данную проблему и собрали способы отключить рекламу в Google Chrome, которые действительно работают. Все эти способы и подробные инструкции к каждому из них ты сможешь найти в нашей статье.

Способ первый: отключение рекламы с помощью настроек браузера
Вот как можно отключить контекстную рекламу в Google Chrome через настройки:
- Открой свой браузер Google Chrome.
- Кликни по значку из трёх точек или трёх полосок, находящемуся в правом верхнем углу экрана.
- Появится выпадающее меню с основными функциями. Выбери пункт «Настройки» и щёлкни по нему мышкой.

- Найди надпись «Показать дополнительные настройки». Она будет находиться в конце списка.

- Зайди в «Личные данные».
- Выбери раздел «Настройки контента» и открой его.


Способ второй: загрузка специальной программы-блокировщика
Если вариант с настройками не решил проблемы, то можно также заблокировать рекламу в Гугл Хроме, скачав расширение или, как ещё его называют, плагин, который будет самостоятельно закрывать все баннеры и всплывающие окна. А вот если у вас открываются вкладки с рекламой, то здесь скорее всего дело в вирусе на вашем компьютере. Как с этим бороться, мы рассмотрим в отдельной статье. Здесь мы расскажем про два самых распространённых расширения.
AdGuard
AdGuard считается одним из самых надёжных блокировщиков рекламы, ведь установив его, ты сможешь избавиться более чем от восьмидесяти процентов навязчивых объявлений. Эта программа проста в управлении и не требует никаких специальных навыков для работы, так что, если ты не слишком хорошо разбираешься в компьютерах, то это — именно то, что тебе нужно. Правда, есть и небольшой минус — программа будет для тебя бесплатной только в течение тестового периода, после чего тебе придётся внести плату за её использование.

AdBlock
Расширение AdBlock — отличная программа для тех, кто хочет видеть как можно меньше рекламных объявлений, но не имеет финансовых возможностей для оплаты ежегодной подписки. Он занимает лидирующее место по количеству скачиваний, прост и удобен в использовании и, скорее всего, поможет тебе забыть о всплывающих окнах навсегда.

Вот как отключить рекламу в браузере Гугл Хром с помощью загрузки плагина:
- Открой Google Chrome на своём компьютере.
- Вызови выпадающее меню, кликнув по трём точкам в правом углу сверху.
- Открой раздел «Дополнительные инструменты».
- Среди всех предложенных пунктов выбери вариант «Расширения».

- Откроется страничка с уже имеющимися плагинами. Нажми на три горизонтальные полоски «Расширения» и выберите «Открыть интернет-магазин»

- Оказавшись на странице виртуального магазина, найди строку поиска.
- Введи в неё название того плагина, который ты хочешь установить, например, AdBlock или AdGuard.
- Появится список программ, соответствующих этому названию. Выбери ту, что нужно (обычно она находится вверху списка) и кликни по ней.
- Щёлкни мышкой по надписи «Установить».

- Подожди, пока закончится скачивание и возвращайся на главную страницу браузера.
Способ третий: проверка и уничтожение вирусов
Ты разобрался в настройках браузера, установил AdBlock или AdGuard, но выключить рекламу в Гугл Хром всё-таки не удалось? Скорее всего, причина такой неудачи кроется в том, что в твой ноутбук или компьютер случайно попало вредоносное ПО или, как его ещё называют, компьютерный вирус.
Подобные ПО можно можно подцепить на многих сайтах и даже не заметить этого, а вирус, внедрившись в систему твоего устройства, начинает выполнять заложенную в него программу — показывать тебе различные рекламные сообщения. Что же делать в этом случае? На самом деле, решить такую проблему довольно просто — достаточно запустить на компьютере или ноутбуке полную проверку антивирусом.
Антивирус — это специальная программа, которая защищает твой компьютер в реальном времени от вирусных атак, а также может провести проверку устройства на наличие вредоносного ПО и, при обнаружении последнего, уничтожить его. Если у тебя уже есть хороший антивирус на ноутбуке или компьютере, ты хоть сейчас можешь открыть его и запустить полную проверку устройства.
Кстати, эта проверка может занять довольно много времени, иногда до нескольких часов, так что распланируй свои дела соответствующим образом и наберись терпения.
Если у тебя до сих пор нет антивируса, то самое время исправить это досадное упущение. Мы собрали здесь три самых популярных программы для защиты от вирусных атак. Ты совершенно бесплатно можешь скачать любую из них и установить на свой ноутбук.
Kaspersky Free Antivirus
Номером один среди программ-защитников можно, вне всякого сомнения, считать Kaspersky. Высокая степень безопасности подключения достигается за счёт постоянно обновляемой коллекции вирусов и разработке противодействия им. Вот здесь ты сможешь бесплатно скачать Kaspersky Free Antivirus.

Avast Free Antivirus
Если ты хочешь защитить не только своё подключение к интернету, но и обезопасить себя от программ-шпионов, которые могут получать о тебе сведения с помощью встроенной веб-камеры ноутбука, то это приложение — твой лучший выбор! Перейди на официальный сайт по этой ссылке, чтобы бесплатно загрузить Avast Free Antivirus.

360 Total Security
Мечтаешь о программе, которая не только удаляла вредоносное ПО, но и очищала бы память компьютера от устаревших файлов? Тогда твои мечты уже воплотились в реальность! Здесь ты без проблем сможешь бесплатно скачать 360 Total Security.

Теперь для тебя не составит труда отключение рекламы в Гугл Хроме. Мы будем рады, если окажется, что наша статья помогла тебе решить все проблемы с браузером и возникающими в нём рекламными объявлениями. Если у тебя остались какие-то вопросы, то ты в любой момент можешь задать их нам в комментариях.
Как заблокировать всплывающие окна в Google Chrome? | Инструкции по Chrome | InDevices.ru
 С интернет-рекламой в виде назойливых всплывающих окон сталкивался каждый веб-серфер. Впрочем, на сегодняшний день многие браузеры умеют бороться с этой проблемой. В Google Chrome довольно просто отключить всплывающие окна абсолютно для всех сайтов. Это не значит, что вы избавитесь от абсолютно всей рекламы, но её станет значительно меньше.
С интернет-рекламой в виде назойливых всплывающих окон сталкивался каждый веб-серфер. Впрочем, на сегодняшний день многие браузеры умеют бороться с этой проблемой. В Google Chrome довольно просто отключить всплывающие окна абсолютно для всех сайтов. Это не значит, что вы избавитесь от абсолютно всей рекламы, но её станет значительно меньше.
Содержание
Что нам понадобится?
- Компьютер;
- Подключение к интернету;
- Браузер Google Chrome.
Инструкция
Раньше, чтобы избавиться от всплывающих окон, нужно было устанавливать специальное приложение, например, полюбившийся многими пользователями плагин AdBlock.
Нельзя сказать, что AdBlock, как и иные полезные плагины для Хрома, потерял свою актуальность, но для борьбы со всплывающими окнами он уже не нужен (не стоит забывать, что есть и другие виды рекламы).
В последних версиях Google Chrome можно отключить всплывающие окна без помощи дополнительных приложений. Делается это следующим образом:
1. Для начала следует зайти в меню (значок в виде трех полосок справа от адресной строки).
2. В меню выберите пункт «Настройки» (расширенный экскурс в настройки браузера читайте здесь).
3. В нижней части нажмите на кнопку «Дополнительные настройки».
4. Далее отыщите раздел «Личные данные» и нажмите в нем на кнопку «Настройки контента».
5. Пред вами откроется новое окно, в котором необходимо отыскать пункт «Всплывающие окна».
6. В данном разделе будет два варианта на выбор: «Разрешить открытие всплывающих окон» и «Блокировать всплывающие окна». Соответственно, выберите «Блокировать всплывающие окна».
Стоит обратить внимание
В разделе «Всплывающие окна» есть кнопка «Управление исключениями», которая позволит разрешить всплывающие окна для определенных сайтов. Для этого достаточно скопировать адрес ресурса в предложенное поле ввода. После этого на всех сайтах всплывающие окна будут отключены, но на введенных вами страницах вы будет их видеть.
Советы
Когда на сайте есть всплывающие окна, но они не отображаются у вас, в адресной строке появляется значок  . Если на него нажать, можно включить всплывающие окна на текущем сайте.
. Если на него нажать, можно включить всплывающие окна на текущем сайте.
Подробней – в видео.
В дополнение к этой статье – полезный материал о том, как восстановить недавно закрытые сайты в Google Chrome.
Как отключить всплывающие окна и уведомления в браузере Google Chrome
Как быстро отключить уведомления в Хроме через настройки, подскажет эта статья.
Инструкция:
Польза и вред оповещений
Chrome, как и многие другие браузеры, поддерживает функцию отправки оповещений – уведомлений о новых сообщениях в социальных сетях или рассылки от сайтов. Эта функция включена “Хром” по умолчанию – поэтому сайты из, условно, «белого списка» могут свободно присылать уведомления.
Многие сайты используют уведомления как маркетинговый инструмент, отправляя рекламные новости о новинках и акциях, пытаясь тем самым заинтересовать получателей.
В рекламных оповещениях, несомненно, есть польза и для получателя. Однако со временем интерес к определенным рассылкам может пропасть, либо пользователь, подписавшись на уведомления от сайта случайно, может захотеть их убрать.
По теме: Как убрать всплывающую рекламу на Андроид
Отключение уведомлений в Google Chrome на Андроид
Оповещения из браузера Гугл Хром для пользователей мобильных телефонов выглядят как push-уведомления, доходящие до адресата вне зависимости от того, находился ли пользователь онлайн в тот момент, когда оповещение было разослано. Этот факт может оказаться весьма раздражающим, особенно если уведомления приходят со звуковым оповещением и в неудачное время.
Настройки браузера позволяют убрать уведомления в Хроме как для отдельно выбранных сайтов, так и для всех сразу.
Отключение уведомлений для всех сайтов
- Для начала необходимо запустить приложение Chrome на мобильном устройстве Android;
- Вверху страницы, справа от адресной строки, находится значок в виде трех точек, расположенных вертикально друг под другом. После нажатия на него появляется выпадающее меню, в котором следует выбрать пункт «Настройки»;
- В подразделе «Дополнительные» нас интересуют «Настройки сайтов»;
- В списке настроек выбираем «Уведомления». Переключатель в первой строке отвечает за настройку уведомлений. Ниже можно включить или отключить вибросигнал при получении уведомлений. Здесь же показывается весь список приложений, имеющих разрешение на отправку оповещений.
Отключение уведомлений для определенного сайта
Здесь есть два способа отключения уведомлений.
Первый способ выглядит так:
- Следуем представленной в предыдущем разделе инструкции;
- Выполнив все перечисленные в ней пункты, в списке сайтов с разрешением на рассылку оповещений находим тот, который нас интересует;
- Выбрав его, попадаем на страницу с настройками, среди которых есть «Уведомления». Даем приложению разрешение или ставим запрет на отправку уведомлений — проблема решена.
Второй способ отключения уведомлений:
- Начинаем с запуска приложения Chrome на устройстве Android;
- Переходим на сайт, для которого хотим отключить уведомления в Гугл Хром;
- Нажимаем на значок в виде трех точек справа от адресной строки. В выпадающем меню вверху можно увидеть ряд символов. Нам нужен тот, который выглядит как буква «i» в кружке — «информация о странице»;
- Во всплывающем окне нажимаем кнопку «Настройки сайтов»;
- Если сайту разрешено отправлять уведомления, на появившейся странице под графой «Разрешения» будет пункт «Оповещения». Нажав на него, можно выбрать, разрешить или блокировать уведомления от сайта. Если такая опция не появляется, значит, сайт никаких оповещений не отправляет.
Отключение уведомлений в Google Chrome на компьютере
Убрать оповещения в Chrome на компьютере так же просто, несмотря на изобилие настроек, по сравнению с мобильной версией браузера.
Для того чтобы навсегда избавиться от навязчивых уведомлений, воспользуйтесь мини-инструкцией:
- Открываем браузер через иконку на Рабочем столе или меню “Пуск”;
- Вверху, в правом углу, находится кнопка в виде вертикального троеточия. Нажмите не нее. Если кнопки нет — скорее всего, вместо нее отображается кнопка обновления браузера. Зайти в настройки можно через сочетание клавиш ⌘ + , для Mac OS.
- Выбрав пункт «Настройки», переходим по ссылке «Дополнительные»;
- Пролистав список вниз, в разделе «Конфиденциальность и безопасность» находим кнопку «Настройки сайта;
- Выбираем «Уведомления»;
- В списке предлагаются три опции:
- «Разрешить всем сайтам отправлять уведомления» — снимет все ограничения на отправку сайтами оповещений;
- «Спрашивать разрешение перед отправкой» — рекомендуемая опция, которая используется браузером по умолчанию. Предполагает, что сайты будут запрашивать разрешение на отправку уведомлений и без данного разрешения беспокоить пользователей не будут;
- «Заблокировать» — заблокирует любые попытки сайтов присылать оповещения.
При желании можно установить настройки разрешений для отдельных сайтов. Для этого есть две опции:
- «Блокировать» — используется для блокировки уведомлений от конкретных сайтов. Чтобы внести в список новый адрес, нужно нажать на кнопку «Добавить». Здесь же можно увидеть все сайты, для которых блокировка уже включена;
- «Разрешить» — аналогично пункту с блокировками, список, находящийся под этим пунктом, отображает все сайты, которым дано разрешение на отправку уведомлений. Для внесения нового сайта в список необходимо нажать кнопку «добавить».
Таким образом, чтобы отключить показ уведомлений в Хроме, необходимо убрать сайты из «белого списка» в разделе «Разрешить».
Чтобы прекратить показ всех уведомлений, можно использовать опцию их полного запрета (см. выше).
Важно отметить, что это может коснуться и оповещений в социальных сетях, таких как уведомления о новых сообщениях Вконтакте. По этой причине полностью убирать возможность получения уведомлений не рекомендуется. Запрос на разрешение отправки оповещений от сайтов выглядит как небольшое всплывающее окно при первом посещении веб-страницы, и, если предложения сайта не вызывают интереса, всегда можно запретить рассылку.
Как включить блокировку рекламы в браузере Google Chrome
Сегодня весь мир помешался на бизнесе и Интернет давно превратился в огромную коммерческую площадку, где каждый норовит тебе что-то продать или заманить на сайт. Как с этим бороться? Ответ прост. Сегодня мы поговорим о том, есть ли встроенная блокировка рекламы в браузере Гугл Хром. Также рассмотрим простой способ достижения желаемого.
Подробности
Реклама достала всех, поэтому каждый ищет способ убрать всплывающие окна и баннеры. К счастью, разработчики Хрома предусмотрели несколько встроенных механизмов, убирающий 50-70% всего вирусного контента.
Для претворения задуманного в жизнь достаточно:
- Запустить обозреватель и кликнуть ЛКМ по троеточию в правом верхнем углу пользовательского окна.
- Выбрать раздел «Настройки».

- Прокрутить страничку до упора, выбрать «Дополнительные».
- Найти блок «Настройки контента».

- Теперь нажать на «Реклама».
- Перевести «тумблер» в активное положение напротив пункта «Заблокированы на сайтах, которые показывают навязчивую рекламу».

- Закрыть страницу параметров.
Здесь же можно добавлять проверенные сайты в «белый список» и блокировать неугодные площадки, копируя их адреса в соответствующее поле.
В официальном магазине Гугла есть десятки плагинов, которые специализируются на блокировке всплывающих окон и баннеров. Если встроенной защиты недостаточно, то эти ребята вам помогут. Например, с данной задачей отлично справится аддон AdBlock.Точечная настройка
Активность рекламы и всплывающих окон можно заблокировать и без помощи расширений для Гугл Хром. Для достижения желаемого:
- Открываем браузер и переходим на негодную платформу.
- Наводим курсор на значок замка слева от адресной строки.
- Кликаем по нему ЛКМ и в выпадающем списке выбираем пункт «Настройка сайтов».

- Прокручиваем страницу до блока «Реклама», выбираем приемлемый вариант из предложенных.

По умолчанию, сайты с сомнительной репутацией автоматически блокируются, но вирусы не спят и могут вносить свои изменения.
Как заблокировать всплывающие окна в Гугл Хром
Здравствуйте, уважаемые читатели Start-Luck! Поздравляю вас с наступлением весны. Скоро на деревьях начнут появляться первые листья, а в моём блоге — новые полезные статьи. Сегодня мы поговорим о таком неприятном явлении, как рекламные окна.
Они склонны возникать в самый неподходящий момент и этим вызывают раздражение даже у терпеливого человека. В качестве примера рассмотрим браузер Google Chrome. Кстати, вы знали, что в нём можно задать свой стиль оформления?
Согласно настройкам по умолчанию, появление всплывающих окон в Гугл Хроме заблокировано. Если случайно предоставить всем веб-ресурсам возможность щеголять баннерами без позволения, это значительно замедлит работу ПО и приведёт к появлению вирусов на устройстве. Не верите? А это чистая правда: всплывающие окна активно внедряются не только на популярные безопасные ресурсы, но и на сайты с вредоносными программами.
В таком случае возникает вопрос: как заблокировать всплывающие окна в Гугл Хром? Существует два способа, о которых я расскажу вам.
Настройка браузера
Для корректной работы программы необходимо зайти в её настройки. Для этого кликаем по иконке с тремя точками и выбираем нужный нам пункт:
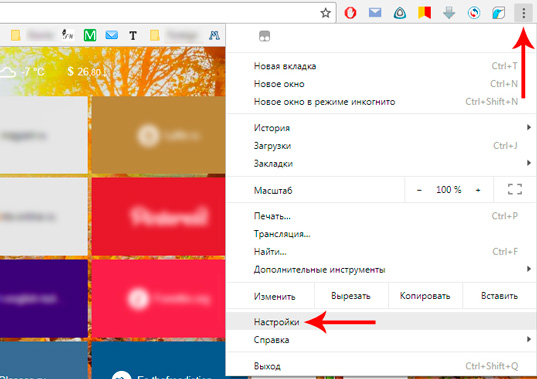
Неважно, используете ли вы планшет или компьютер, какой операционной системе отдаёте предпочтение: iOS или Андроид, Linux или Windows. После того как вы открыли окно с настройками Хрома, прокрутите скроллер мыши до появления надписи «Дополнительные»:

Кликните по этому пункту: откроются новые настройки Google Chrome. Перейдите к графе «Настройки контента». Он скрывает массу разделов, но нам нужен один — «Всплывающие окна»:
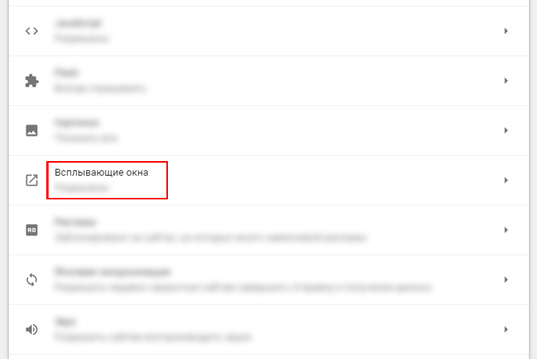
Здесь вы можете разрешить или блокировать раздражающие баннеры на всех сайтах или же только на определённых. К примеру, на безопасных — допустить появление окон, а на рекламных или непроверенных ресурсах — исключить из списка. Жаль только, что пожаловаться на подозрительные программы нельзя.
Иногда пользователь искренне недоумевает и задаётся вопросом: как и почему сайту было дано разрешение? В этом-то и загвоздка: иногда мы не замечаем, что допускаем появление дополнительных окон или скачиваем подозрительные программы. Поэтому перейдём к следующему способу — на мой взгляд, более действенному.
Ликвидация рекламных баннеров
Если вам важна безопасность, настоятельно рекомендую скачать бесплатно расширения или ПО, которые фильтруют контент и оберегают от вирусов. Я расскажу о самых проверенных, которые использую уже несколько лет без единого нарекания.
AdBlock Plus

Легко скачивается с официального сайта разработчика, но предлагаю значительно ускорить процесс его установки. Отправляемся по известному «адресу» в панель настройки и выбираем пункт «Дополнительные инструменты», а затем — «Расширения»:

Опускаемся в самый низ страницы, где видим ссылку «Ещё расширения». Кликните на ней — и откроется интернет-магазин Chrome. Используя строку поиска, вводим запрос «Adblock Plus». Устанавливаем и наслаждаемся его функционированием без доплат и беспорядочных попыток кликнуть на окне с рекламой, чтобы оно закрылось.
AdGuard

Используется преимущественно на ПК, поскольку расширение блокирует всплывающие окна во всех программах, а не только в Гугл Хроме. Как и в случае с AdBlock, оно скачивается с официального сайта разработчика — именно там вы найдёте файл без вирусов. После установки отправляйтесь в настройки программы и проверьте, с какими приложениями она работает. Наша цель — убедиться в том, что в этот список входит и браузер Google Chrome.
Здесь же можно поставить или снять галочки и напротив других приложений, которыми вы пользуетесь чаще всего. Я рекомендую устанавливать это ПО после проверки компьютера антивирусом: так вы предотвратите скачивание новых вредоносных файлов.
Подводим итоги
Руководствуясь моей инструкцией, вы без труда избавите свой браузер от всплывающих окон и ускорите его работу. Но этим продуктивность компьютера не ограничивается. Настоятельно рекомендую вам ознакомиться с курсом Евгения Попова: он расскажет о многих интересных нюансах по грамотной организации пользования ПК.

На этом всё. Не забудьте подписаться на группу ВКонтакте и обновления блога. Так вы всегда сможете оставаться в курсе последних событий.
Желаю удачи, дорогие друзья!