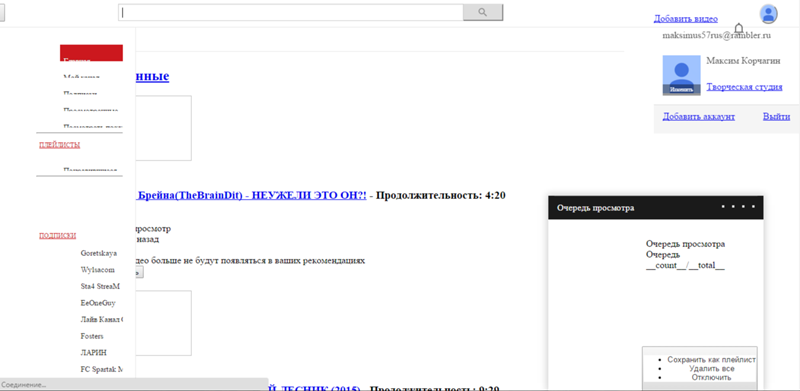Что делать, если не работает YouTube на Android и ПК
Время от времени некоторые сервисы подкидывают проблемы в виде перебоев с подключением. Иногда достаточно нескольких секунд задержки для того, чтобы заставить вас занервничать. Есть даже исследование, согласно которому, если интернет-страница или видео на YouTube грузится более 6 секунд, больше половины пользователей начинает испытывать серьезный дискомфорт. Из всех популярных сервисов именно YouTube часто начинает работать не корректно или ставит вас перед фактом очередного глобального сбоя в своей работе. Вот только не всегда все упирается именно в проблемы на стороне YouTube. Иногда все решается локально и достаточно просто сделать один из шагов, описанных в этой статье.
Даже любимый всеми YouTube может сломаться. Что делать в этом случае
Кто пользуется YouTube
Чтобы вы понимали масштаб бедствия, когда отключается YouTube — казалось бы просто сайт с видосиками — кратко расскажу, сколько людей им пользуется и сколько контента на нем просматривается.
Как слушать YouTube с заблокированным экраном без подписки
YouTube — крупнейшая в мире платформа для онлайн-видео, на которую ежемесячно заходит более 1,5 миллиарда посетителей. Каждую минуту на него загружается около 400 часов контента, а ежедневно просматривается более миллиарда часов видео. Теперь становится понятно, что это не просто сайт, а чертовски большой и важный сайт. Тем более, его используют не только в развлекательных целях. Сервис используется для демонстрации промо-видео, учебных роликов и много другого.
Аудитория YouTube огромна.
Как понять, сайт не работает только у меня или у всех
Прежде, чем решать проблемы и принимать меры, надо понять, является проблема локальной для вас или с ней столкнулись во всем мире.
Самый простой способ — зайти на сайт downforeveryoneorjustme.com и ввести адрес сайта, который вам интересен. В ответе вам скажут, только ли ваша это проблема или другие тоже не могут подключиться к серверу.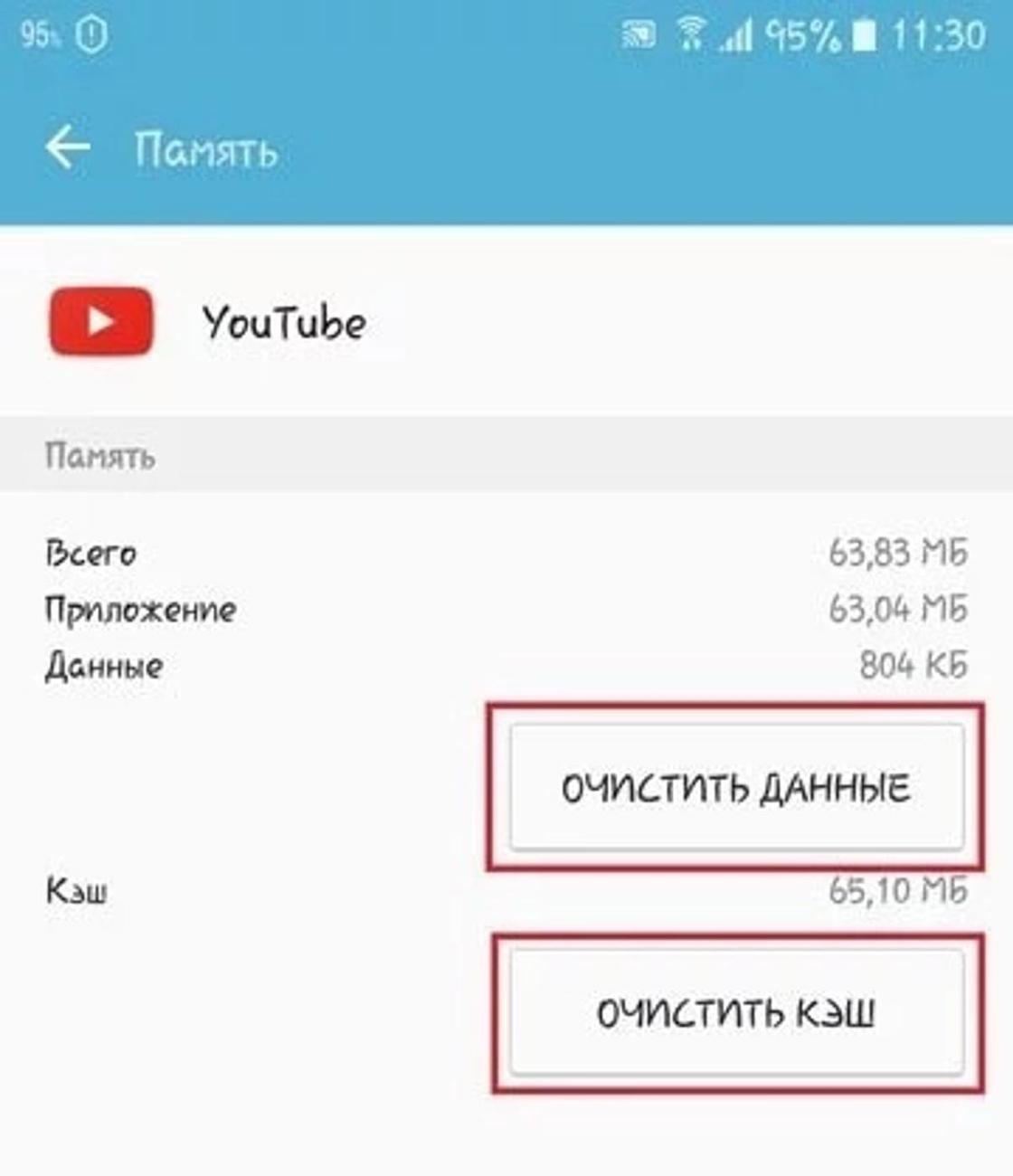 Вот как выглядит готовый запрос для проверки работоспособности сайта YouTube — downforeveryoneorjustme.com/youtube.com. Если нужно что-то другое, простоите неоднозначные результаты с этого сайта.
Вот как выглядит готовый запрос для проверки работоспособности сайта YouTube — downforeveryoneorjustme.com/youtube.com. Если нужно что-то другое, простоите неоднозначные результаты с этого сайта.
Почему не работает YouTube и как решить проблему
Предполагая, что с YouTube все в порядке, есть несколько распространенных проблем, которые могут прервать именно вашу работу. Самая частая проблема — видео не воспроизводятся. По понятным причинам это может сильно испортить жизнь тем, кто регулярно пользуется YouTube.
Пока не работает YouTube смотрите, что мы нашли для вас в нашем канале «Сундук Али-Бабы». И такого там много!
Перезагрузка смартфона
Как бы это не было банально, но многие проблемы, связанные со смартфоном, можно устранить путем перезапуска устройства. Это закрывает приложения, которые работают в фоновом режиме и могут привести к возникновению проблем.
Перезагрузка решает многие проблемы смартфона.
Это простое и быстрое решение, которое займет всего минуту. Если вы обнаружите, что YouTube не работает, просто нажмите и удерживайте кнопку питания на своем устройстве, а затем коснитесь параметра перезапуска, который появляется на экране. После того, как смартфон снова включится, откройте приложение YouTube и проверьте, решена ли проблема. Если нет, идем дальше.
Если вы обнаружите, что YouTube не работает, просто нажмите и удерживайте кнопку питания на своем устройстве, а затем коснитесь параметра перезапуска, который появляется на экране. После того, как смартфон снова включится, откройте приложение YouTube и проверьте, решена ли проблема. Если нет, идем дальше.
Подключен ли смартфон к Интернету
Капитан Очевидность все не унимается и просит вас проверить соединение с Сетью. Часто можно не заметить этого, но ее просто нет. И, между прочим, это самая распространенная причина жалоб на невозможность просмотра видео.
Посмотрите, есть ли сеть у смартфона в целом и/или подключен ли он к Wi-Fi. Можете понять это по строке состояния или перейти в браузер и попробовать открыть какую-либо страницу. Бывает такое, что соединение с роутером есть, значок Wi-Fi горит, а доступа в Интернет нет.
Причины по которым телефон плохо ловит Wi-Fi и как это изменить
Если соединения нет, попробуйте перейти в авиарежим и через несколько секунд обратно переподключиться к Wi-i через настройки или проверьте передающие устройства. То есть убедитесь, что у вас работает роутер или не закончились деньги (или пакет трафика) на телефоне.
То есть убедитесь, что у вас работает роутер или не закончились деньги (или пакет трафика) на телефоне.
Если нет сети, ничего работать не будет.
Обновление Android
Дальше все еще интереснее. Есть шанс, хотя и небольшой, что если YouTube не работает, это может быть вызвано устаревшей версией Android. Откройте меню настроек на своем устройстве, выберите ”Обновления системы” и загрузите обновление, если оно доступно. Имейте в виду, что в зависимости от вашего устройства ”Обновления системы” могут находиться в разных разделах настроек.
После загрузки обновления нажмите кнопку ”Установить” и дайте устройству перезагрузиться. Затем просто откройте YouTube и проверьте, сохраняется ли проблема.
Очистка кэша и данных приложения
Следующее исправление в этом списке — очистить кэш и данные YouTube. Первый удаляет временные данные, а второй удаляет все данные приложения, включая различные настройки.
Мнение нашего Ивана Кузнецова: Почему я отменил подписку на YouTube Premium
Откройте меню настроек на вашем устройстве, нажмите ”Приложения” и выберите YouTube. Следующим шагом является выбор ”Хранилище”, после чего появятся два варианта: ”Очистить данные” и ”Очистить кэш”. Сначала очистите кэш и проверьте, правильно ли работает YouTube. Если этого не произошло, вернитесь и удалите данные. Если и это не помогло, идем дальше.
Следующим шагом является выбор ”Хранилище”, после чего появятся два варианта: ”Очистить данные” и ”Очистить кэш”. Сначала очистите кэш и проверьте, правильно ли работает YouTube. Если этого не произошло, вернитесь и удалите данные. Если и это не помогло, идем дальше.
Очистка кэша и данных приложения может заставить YouTube работать
Настройка даты и времени на телефоне
Хотя это звучит странно, настройки даты и времени могут быть причиной того, что YouTube отказывается работать. У серверов Google могут возникнуть проблемы с синхронизацией, если вы не настроите их должным образом.
Чтобы исправить это, зайдите в настройки своего устройства, нажмите ”Дата и время” и убедитесь, что опция ”Автоматическая дата и время” включена. Если это не решит проблему, перейдите к следующему решению в этом списке.
Google сделала YouTube для Android удобнее
Обновление приложения YouTube
Последнее, что вы можете попробовать, если видите, что YouTube не работает, — это обновить приложение YouTube на своем устройстве. Чтобы проверить, доступно ли обновление, откройте Google Play, выберите в меню пункт ”Мои приложения и игры” и проверьте, есть ли YouTube в списке ”Обновления”.
Чтобы проверить, доступно ли обновление, откройте Google Play, выберите в меню пункт ”Мои приложения и игры” и проверьте, есть ли YouTube в списке ”Обновления”.
Если есть, просто нажмите кнопку ”Обновить” и подождите около минуты, чтобы завершить процесс. После этого запустите приложение YouTube и проверьте, все ли в порядке.
Обнови YouTube и будет тебе счастье.
Что делать, если YouTube не работает на компьютере
Если вы проверили работоспособность сайта YouTube способом, описанным в начале статьи, и поняли, что проблема только у вас, последовательность шагов будет очень простой. Надо сделать все то же самое, что было написано для Android-устройств. За исключением обновления системы.
- Перезагрузите компьютер
- Проверьте подключение к Интернету
- Обновите Chrome или другой браузер, которым пользуетесь
- Очистите кэш и удалите файлы cookie в настройках браузера
- Проверьте, включен ли JavaScript (это обязательно для работы YouTube)
Если вы пользуетесь Chrome, некоторые расширения тоже могут повлиять на корректную работу сервиса. Для этого проверьте его работу в режиме ”инкогнито” — это тоже может помочь.
Для этого проверьте его работу в режиме ”инкогнито” — это тоже может помочь.
Скорее всего, вы попали сюда поиском, когда искали, как решить проблему. Напишите в комментариях, что из сказанного вам помогло. Или просто расскажите, с какими проблемами вы до этого сталкивались, и как их решали.
Почему YouTube НЕ РАБОТАЕТ на ТВ Приставке или Телевизоре Smart TV?
Сегодня каждый третий владелец телевизора или ТВ приставки сталкивается с ошибкой, при которой на Smart TV не работает YouTube. Оно может выражаться по-разному на различных моделях Samsung, LG, Philips, Sony, Xiaomi. Например, перестало работать приложение YouTube или полностью пропало из меню системы Android. Или же оно просто теперь не грузит и не показывает видео из интернета, да еще и каналы не открываются. Как справиться с данной проблемой и восстановить работоспособность Ютуб на телевизоре Смарт ТВ?
Ютуб не работает на старом телевизоре
Поскольку я не знаю, какого года выпуска ваш телевизор, то могу предположить, что он вообще не имеет на борту системы Android, а следовательно и не поддерживает работу с приложением YouTube. Также недавно владельцы старых ОС Smart TV собственных разработок, которые ставились на Самсунг, LG, Philips, Sony и многие другие бренды «со стажем», столкнулись с такой ситуацией, что компания Google, которой принадлежит Ютуб, перестала поддерживать устаревшие ТВ системы. Телевизоры до 2012 года выпуска стали несовместимы с фирменными сервисами Гугл. В результате действительно, приложение YouTube просто пропало с их экранов, а установить его из фирменного магазина стало невозможно, хотя раньше все прекрасно работало.
Также недавно владельцы старых ОС Smart TV собственных разработок, которые ставились на Самсунг, LG, Philips, Sony и многие другие бренды «со стажем», столкнулись с такой ситуацией, что компания Google, которой принадлежит Ютуб, перестала поддерживать устаревшие ТВ системы. Телевизоры до 2012 года выпуска стали несовместимы с фирменными сервисами Гугл. В результате действительно, приложение YouTube просто пропало с их экранов, а установить его из фирменного магазина стало невозможно, хотя раньше все прекрасно работало.
В этом случае могу посоветовать следующие выходы из ситуации:
Перестал работать YouTube на телевизоре или приставке Смарт ТВ на Андроид
Если вы являетесь владельцем более современного телевизора со Smart TV или ОС Android, то скорее всего приложение YouTube у вас раньше работало, но в какой-то момент перестало. На дешевых китайских моделях, таких как Yasin, Skyworth, Akai, Gazer, Mystery, Hisense, Ergo, TCL, Mystery, Gazer и даже Xiaomi, могут также появляться другие проблемы, когда приложение не показывает видео или загружается через раз.
Это чаще всего связано с кривой лицензией на использование Андроида на подобных телевизорах. С международными законами китайцы вообще никогда особо не дружили. В результате это сказывается на потребителях, то есть нас с вами, так как Google постоянно ищет подобные нарушения и блокирует работу своих приложений, в том числе и Ютуба.
Решение проблемы с подключением телевизора или приставки к интернету
Для всех остальных владельцев телевизоров от известных брендов (Samsung, LG, Philips, Sony и т.д.), в которых поддержка YouTube никаких сомнений не вызывает, предлагаю проделать следующие шаги. Для начала, исключить ошибки с подключением ТВ к интернету.
Прежде всего, вытащите из розетки сетевой шнур на полминуты, чтобы полностью обнулить оперативную память телевизора. Часто самые простые действия позволяют решить огромное количество проблем
Проделайте то же самое с wifi роутером — его достаточно просто перезагрузить или выключить кнопкой на корпусе
Если при использовании YouTube на экране отображается ошибка подключения к сети, то проверьте, чтобы на роутере горел индикатор Интернета и WiFi, и он действительно работал на том же ноутбуке или компьютере
В случае, когда с интернетом на других устройствах все «ОК», то попробуйте просто зайти в настройки Андроид
Показать результатыПроголосовало: 4416
И переподключиться к своей WiFi сети
Также дополнительно можно зайти в расширенные сетевые параметры
И вручную указать:
- IP адрес телевизора.
 Он будет зависеть от IP роутера. Например, если у маршрутизатора IP 192.168.1.1, то для ТВ можно задать 192.168.12.1
Он будет зависеть от IP роутера. Например, если у маршрутизатора IP 192.168.1.1, то для ТВ можно задать 192.168.12.1 - Шлюз — это IP самого роутера, обычно 192.168.1.1 или 192.168.0.1
- DNS сервера — можно использовать от Google, 8.8.8.8 и 8.8.4.4
Приложение YouTube пропало из системы телевизора
Бывает, что приложение для просмотра видео с Ютуб пропадает из меню телевизора после обновления системы. Проверьте, на месте ли остальные программы, так как велика вероятность того, что и некоторые другие программы могли куда-то исчезнуть. В такой ситуации достаточно снова зайти в магазин приложений Google Store и установить его на свой Смарт ТВ
YouTube не грузит видео из интернета на Смарт ТВ
Если же ранее Ютуб на телевизоре работал, но в какой-то момент перестал показывать видео, то есть смысл почистить данные и кэш программы. Для этого нужно зайти в настройки приложений
Найти здесь YouTube
И очистить всю сохраненную информацию из памяти
Спасибо!Не помоглоЦены в интернете
Александр
Опытный пользователь WiFi сетей, компьютерной техники, систем видеонаблюдения, беспроводных гаджетов и прочей электроники. Выпускник образовательного центра при МГТУ им. Баумана в Москве. Автор видеокурса «Все секреты Wi-Fi»
Выпускник образовательного центра при МГТУ им. Баумана в Москве. Автор видеокурса «Все секреты Wi-Fi»
Задать вопрос
🥇 ▷ Как исправить YouTube Не работает на Wi-Fi (Android и iPhone) » ✅
После долгого дня, когда у вас наконец-то есть время расслабиться, вы открываете YouTube приложение для просмотра видео. Boom! Вы удивитесь, увидев, что приложение не работает – видео не загружается по Wi-Fi. Однако переключение на мобильные данные делает YouTube приложение снова в живых. Кроме того, все остальное работает нормально на Wi-Fi, кроме YouTube приложение.
Нет, здесь нет колдовства. Цифровой мир просто странный. Никогда нельзя быть уверенным в том, что вызывает такую проблему. Но не волнуйся. Вещи могут измениться.
Пользователи Android и iOS испытали YouTube приложение не рабочая проблема. Итак, здесь вы найдете несколько решений для решения проблемы. Давайте проверим их.
Перезагрузите телефон и модем
Давайте проверим самое простое решение – перезагрузите устройство. Сначала перезагрузите телефон. Затем перезагрузите модем. В большинстве случаев это волшебное лекарство все исправит.
Сначала перезагрузите телефон. Затем перезагрузите модем. В большинстве случаев это волшебное лекарство все исправит.
Включить режим полета
Еще одно простое, но мощное решение – включить режим полета. Это остановит все сетевые подключения на вашем телефоне.
На Android вы найдете значок режима полета в быстрых настройках. Нажмите на него, чтобы включить его. Подожди немного. Затем отключите его.
Аналогично, откройте центр управления в iPhone и коснитесь значка режима полета. Затем отключите его.
Забудьте сеть Wi-Fi
Так как проблема только на Wi-Fi, вам нужно сбросить его. То есть вам придется заставить ваше устройство забыть данные Wi-Fi, а затем добавить их снова. Вот как это сделать.
Note: Делайте этот шаг, только если вы знаете свой пароль Wi-Fi.
iPhone
Шаг 1: Откройте Настройки и перейдите к Wi-Fi.
Шаг 2: Нажмите на свое имя Wi-Fi. На следующем экране нажмите «Забыть эту сеть».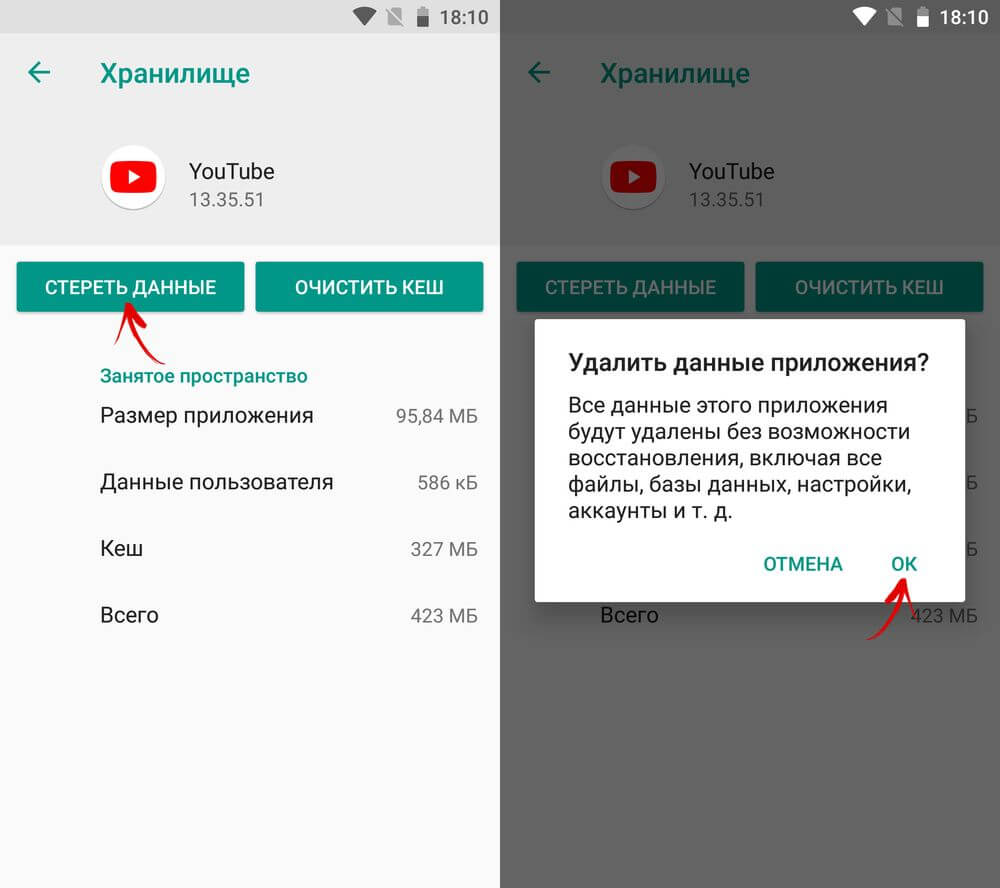
Шаг 3: Ваш Wi-Fi не будет подключаться сейчас. Нажмите на него и введите его имя пользователя, чтобы подключиться снова.
Android
Шаг 1: Откройте Настройки и перейдите в Сеть и Интернет.
Шаг 2: Нажмите на Wi-Fi, а затем нажмите на свое имя Wi-Fi.
Шаг 3: Нажмите кнопку «Забыть».
Шаг 4: Зарегистрируйте свой Wi-Fi снова на вашем телефоне.
Отключить IP v6
Еще одна вещь, связанная с модемом, – отключить IP v6 и оставить включенным только IP v4. Функция и процесс отличаются от модема к модему. Так что загляните в руководство к вашему модему.
Проверьте дату и время на вашем телефоне
Даже если идея этого решения может показаться странной, попробуйте. Иногда неправильное время также несет ответственность за YouTube приложение не работает.
На iPhone перейдите в «Настройки»> «Основные»> «Дата и время». Включите переключатель рядом с Установить автоматически.
Включите переключатель рядом с Установить автоматически.
На Android перейдите в Настройки> Система> Дата и время. Включить автоматическую дату и время.
На обоих телефонах, если автоматический тип уже включен, выключите его. Затем включите снова.
Выйти из учетной записи Google в YouTube
Иногда проблема связана с учетной записью Google. Так что вам нужно выйти из YouTube приложение. Для этого откройте YouTube приложением и коснитесь значка профиля в правом верхнем углу.
Затем нажмите на маленькую стрелку вниз рядом с вашим именем. На следующем экране нажмите «Выйти» или «Использовать». YouTube выписан Затем войдите снова.
Совет: Если проблема не устранена, попробуйте использовать YouTube во время выхода или в режиме инкогнито.
Очистить кэш и данные для YouTube приложение (Android)
На устройствах Android очистка кэша и данных полезна много раз. Начните с очистки кеша. Если проблема не устранена, очистите данные. Пока ни один из них не удалит ваш YouTube очистка данных приведет к сбросу YouTube Настройки приложения и выйдите из системы.
Пока ни один из них не удалит ваш YouTube очистка данных приведет к сбросу YouTube Настройки приложения и выйдите из системы.Для этого выполните следующие действия:
Шаг 1: Зайдите в Настройки телефона, затем Приложения / Диспетчер приложений.
Шаг 2: Нажмите на YouTube, Хит Хранилище.
Шаг 3: Нажмите «Очистить кэш», затем «Очистить данные / хранилище».
Обновить YouTube Приложение
Часто проблема заключается в приложении. Это часть программного обеспечения в конце дня, и они подвержены ошибкам. Итак, попробуйте обновить YouTube приложение из Play Store (Android) и App Store (iPhone). На Android вы можете даже попытаться вернуться к одной из предыдущих версий.
Переустановка YouTube Приложение
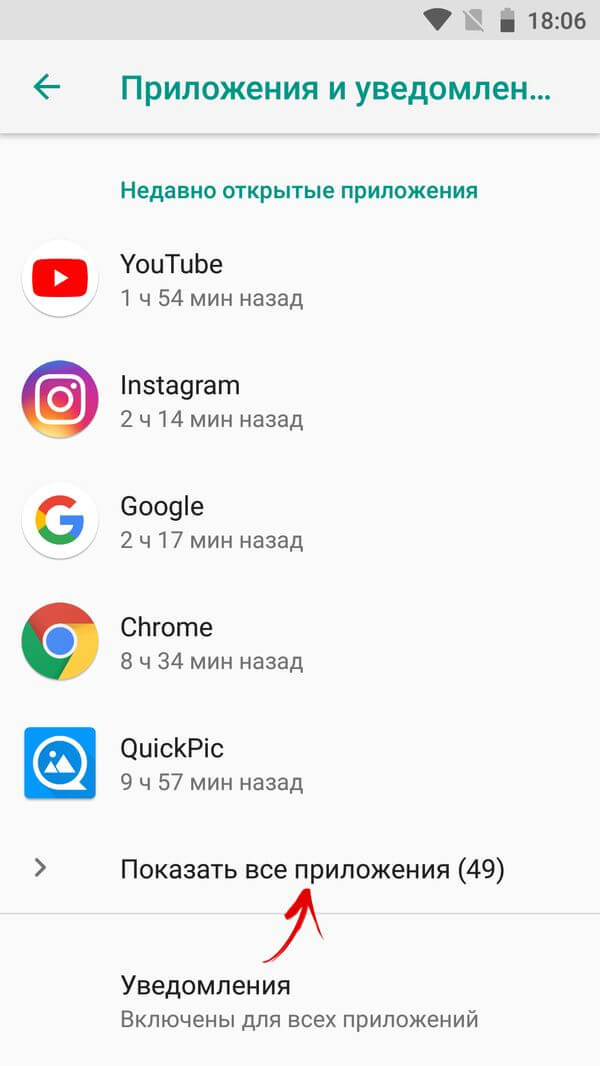 После удаления перезагрузите телефон, а затем установите его снова.
После удаления перезагрузите телефон, а затем установите его снова.На Android, так как это предустановленное приложение, вы не сможете удалить его. Однако вы можете либо отключить его, либо удалить его обновления, что приведет к заводской версии. Для этого перейдите в Настройки> Приложения / Диспетчер приложений. Нажмите на YouTube затем нажмите Отключить или коснитесь трехточечного значка в правом верхнем углу и выберите «Удалить обновления».
Очистить кеш браузера
Иногда очистка кэша браузера также помогает в устранении таких проблем. Мы продемонстрируем для популярных браузеров.
Сафари
Шаг 1: Откройте приложение «Настройки» и перейдите в Safari.
Шаг 2: Прокрутите вниз и нажмите «Очистить историю и данные веб-сайта». Появится подтверждающее сообщение.
Очистив историю и данные в Safari, ваша история просмотров также будет удалена вместе с временными файлами. Узнайте больше об этой функции на iOS.
Гугл Хром
Шаг 1: Откройте приложение Chrome и коснитесь трехточечного значка в правом верхнем углу. Выберите Настройки.
Шаг 2: Нажмите «Конфиденциальность», а затем «Очистить данные просмотра».
Шаг 3: Здесь вы найдете список вещей. Проверьте кэшированные изображения и файлы. Затем нажмите «Очистить данные».
Сбросить настройки сети
Сброс настроек сети не приведет к удалению каких-либо данных. Но он вернет все настройки, относящиеся к сети, к значениям по умолчанию, таким как Wi-Fi, Bluetooth и т. Д. Вот как это сделать.
В Android перейдите в «Настройки»> «Система»> «Сбросить настройки» (выберите «Дополнительно»). Затем нажмите «Сбросить Wi-Fi, мобильный телефон и Bluetooth» или соответствующие параметры, отображаемые на вашем телефоне.
На iPhone перейдите в «Настройки»> «Основные»> «Сброс»> «Сбросить настройки сети».
Используйте Google DNS
Хотя ваш телефон будет автоматически настраивать DNS для вашего Wi-Fi, иногда использование OpenDNS или Google DNS решает проблемы с Wi-Fi. Вот как это сделать.
iPhone
Шаг 1: Откройте Настройки> Wi-Fi. Нажмите на свое имя Wi-Fi.
Шаг 2В вашей сети Wi-Fi выберите «Настроить DNS» и нажмите «Вручную».
Шаг 3: Удалите предварительно заполненные записи в DNS-серверах и замените их либо Google DNS (8.8.8.8 и 8.8.4.4 в следующем поле, показанном при нажатии на Добавить сервер), либо OpenDNS (208.67.222.222 и 208.67.220.220).
Android
Шаг 1: Откройте Настройки и перейдите в Сеть и Интернет.
Шаг 2: Нажмите на Wi-Fi, а затем ваше имя Wi-Fi.
Шаг 3:Нажмите на иконку редактирования (карандаш) в верхней части. Появится всплывающее окно.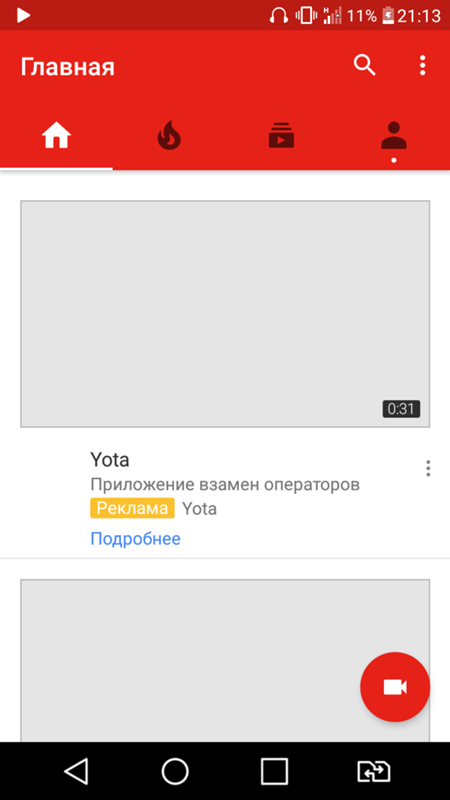 Нажмите на Дополнительные параметры.
Нажмите на Дополнительные параметры.
Шаг 4: Нажмите на опцию, доступную в настройках IP, и выберите Static.
Шаг 5: Под DNS 1 и DNS 2 введите Google DNS (8.8.8.8 и 8.8.4.4) или OpenDNS (208.67.222.123 и 208.67.220.123). Сохраните его, и вы готовы идти.
Выключить Wi-Fi Assist (iPhone)
Устройства iOS поставляются с полезной функцией, известной как Wi-Fi Assist, которая пригодится при плохих соединениях Wi-Fi. Иногда ваш iPhone может автоматически переключаться на мобильные данные, которые могут не работать и создавать впечатление, что Wi-Fi не работает.
Так что вам нужно выключить его. Для этого перейдите в Настройки> Мобильные данные. Выключите Wi-Fi Assist.
Сбросить настройки приложения
На Android сброс настроек приложения также известен как спаситель в случае проблем с различными приложениями. Вы должны попробовать это сделать. Не беспокойся Данные не будут удалены путем сброса настроек приложения.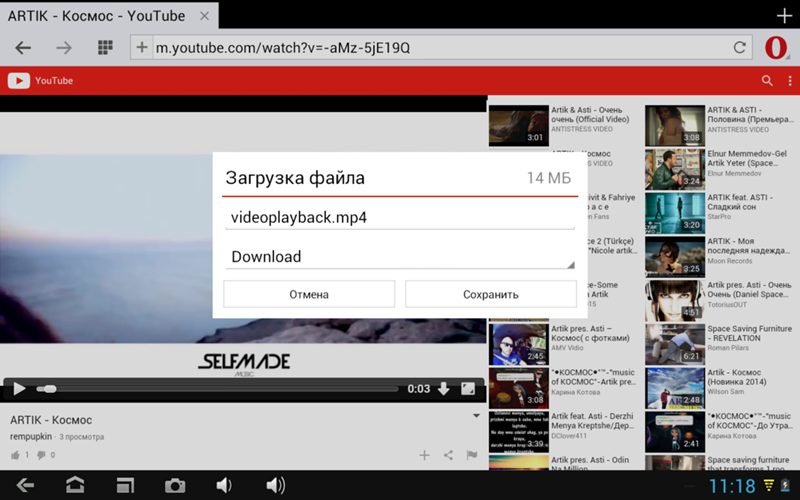 Это только сбросит настройки и другие вещи.
Это только сбросит настройки и другие вещи.
Для этого перейдите в «Настройки»> «Система»> «Сбросить настройки». Нажмите на Сбросить настройки приложения.
Держать глаза открытыми
Надеюсь, одно из приведенных выше решений должно было решить проблему. Если это не помогло, проверьте недавно установленные приложения. Иногда проблемное приложение может мешать работе других приложений. Кроме того, вы используете VPN? Попробуйте отключить его, так как это может быть причиной проблемы.
Следующий: Не дай бог если YouTube приложение не перестает бросать истерики, используйте YouTube без приложения. Вот как это сделать.
способы решения проблемы на планшете Андроид.
В настоящее время платформа YouTube не теряет актуальности и популярности среди самых разных слоёв населения. И это неудивительно, ведь среди огромного количества роликов каждый наверняка сможет найти что-то по душе. Широкое разнообразие тематик и авторов каналов делает YouTube интересным для многих.
Но что делать, если на вашем планшете Ютуб вдруг перестал работать? Можно ли решить проблему самостоятельно и снова получить возможность смотреть видео любимых блогеров? Обо всём этом вы узнаете в данной статье.
Содержание статьи
Возможные причины, по которым не работает YouTube на планшете
Одной из наиболее распространённых причин является наличие обновления, после которого приложение просто перестаёт открываться или сразу же вылетает. Паниковать не стоит — ваш планшет в данном случае в полном порядке, а проблема кроется именно в неправильно разработанном обновлении.
Система просто не понимает, как ей обработать получаемую таким образом информацию, поэтому приложение не может запуститься. Для того чтобы определить, действительно ли причина в обновлении, проверьте, когда именно приложение обновлялось последний раз и была ли это самая последняя версия. Можно также почитать отзывы в Play Market, там вы наверняка найдёте «товарищей по несчастью», которые столкнулись с такой же проблемой.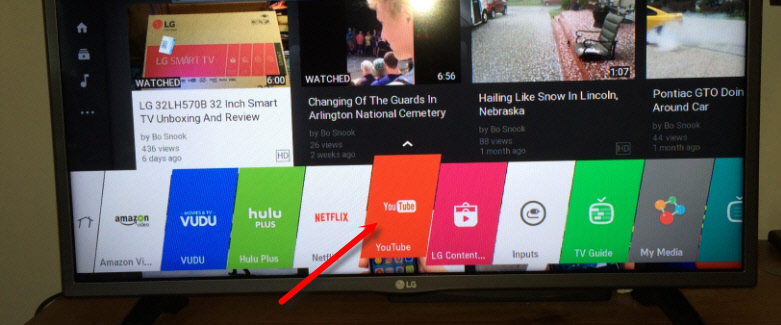
Ещё одной частой причиной проблемы, можно назвать переполнение кэша — данных, которые хранятся в любой программе. Со временем их становится слишком много, что приводит к перегрузке. Система не успевает обрабатывать накопившиеся данные, поэтому кэш следует обязательно очищать время от времени, чтобы подобных неполадок не возникало.
Другой вариант заключается в возможности наличия вирусов в каких-либо файлах, перегрузке приложения от их присутствия и вообще негативного влияния на ваш планшет. Особенно просто это определить, если приложение перестало работать после просмотра какого-либо определённого ролика.
Таким образом, причин неполадки может быть несколько. Но что же делать и как вернуть программу в строй самостоятельно?
Способы решения проблемы на планшете Андроид
Способов устранения неисправности только два. Первый из них состоит в очищении кэша планшета и удаления прочих ненужных данных. Для того чтобы это сделать, вам нужно перейти в настройки и отыскать пункт «Приложения», а затем «Диспетчер приложений». Найдите в открывшемся списке Ютуб. Нажмите сначала на «Память», а затем на «Опции», чтобы удалить обновления.
Найдите в открывшемся списке Ютуб. Нажмите сначала на «Память», а затем на «Опции», чтобы удалить обновления.
Кроме того, вы можете удалить все данные и очистить кэш. После этого попробуйте запустить приложение YouTube и проверить его на наличие каких-либо изменений, например, положительных.
Если же никаких улучшений не произошло, то следует обратиться ко второму способу, который также является очень простым. Для его осуществления не потребуется наличие специальных навыков и знаний в области гаджетов, поэтому с задачей справится любой пользователь — вам необходимо всего лишь удалить приложение и снова скачать его из Play Marketa.
Важно! Обратите внимание, что для удаления лучше воспользоваться другой специальной программой, предназначенной для полного удаления любых данных какого-либо приложения — CLeanMaster. Таким образом вы сможете скачать Ютуб по новой как будто бы в первый раз.
После повторной установки запустите программу и при необходимости настройте её.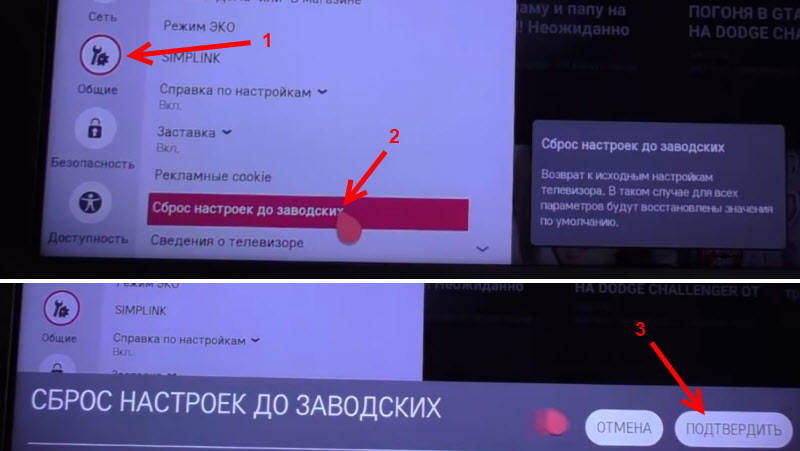 Войдите в свой аккаунт. Если приложение запустилось корректно и в дальнейшей работе не возникает никаких проблем, то это значит, что вы справились с задачей самостоятельно и избавились от неполадок.
Войдите в свой аккаунт. Если приложение запустилось корректно и в дальнейшей работе не возникает никаких проблем, то это значит, что вы справились с задачей самостоятельно и избавились от неполадок.
Теперь вы знаете, почему на планшете с операционной системой Андроид может не работать программа Youtube, а также о возможных вариантах исправить подобную ситуацию. Так как причин неисправности может быть не так много и практически все они связаны со скоплением лишних данных на вашем гаджете, следует понимать, что ненужный кэш нужно регулярно удалять и не позволять ему засорять систему вашего планшета. А если это уже произошло, то предоставленная выше пошаговая инструкция поможет восстановить корректную работу устройства.
Подпишитесь на наши Социальные сети
почему не включается и как его вернуть?
YouTube предоставляет собой универсальный сервис по просмотру видеоматериалов. Благодаря широким возможностям площадка пользуется большой популярностью у зрителей любого возраста. Современные телевизоры Samsung автоматически подключаются к интернету и открывают доступ к данной программе. Однако в некоторых случаях приложение перестает работать. Существует несколько простых способов восстановления его работоспособности.
Благодаря широким возможностям площадка пользуется большой популярностью у зрителей любого возраста. Современные телевизоры Samsung автоматически подключаются к интернету и открывают доступ к данной программе. Однако в некоторых случаях приложение перестает работать. Существует несколько простых способов восстановления его работоспособности.
Причины
Чтобы выбрать оптимальный способ решения проблемы, необходимо диагностировать все внешние ошибки подключения приложения. Чаще всего причинами того, что на телевизоре Samsung не работает Youtube, являются:
- обновление и изменение стандартов самого сервиса;
- системные ошибки;
- технический сбой на стороне площадки;
- прекращение поддержки данной модели телевизора;
- удаление программы.

Приложение можно восстановить. Делается это двумя способами: обновлением прошивки телевизора или установкой новой версии YouTube. Иногда ошибки возникают из-за проведения технических работ на сервисе. В этом случае программа заработает самостоятельно спустя некоторое время.
Важно! У моделей, выпущенных раньше 2012 года, нет совместимости с данным приложением. В таких случаях может понадобиться установка дополнительного оборудования.
Тип проблемы
Способы исправления программы во многом зависят от типа возникшей проблемы. Выбрать варианты восстановления можно только после определения основной причины нарушений в работе сервиса. Провести первичную диагностику можно самостоятельно, без помощи мастера.
Провести первичную диагностику можно самостоятельно, без помощи мастера.
Не включается
Если Youtube Samsung перестал показывать, необходимо проверить подключение к интернету. Иногда работа сервиса приостанавливается из-за технического сбоя на стороне площадки. В этом случае нужно перегрузить систему и заново установить приложение.
Инструкция по установке новой версии.
- Выберете в основном меню Google Play раздел «Мои приложения».
- В списке найдите Youtube и выберете пункт удаления программы.
- Подтвердите действие на пульте управления.
- После удаления старой версии необходимо установить новую. Для этого выберете ее в строке поиска. После этого найдите в списке модель вашего телевизора и нажмите на кнопку «Обновить».
Отсутствует загрузка
Если причиной отсутствия загрузки программы стал свой в работе программного обеспечения, можно будет восстановить заводские настройки телевизора. Процедура обновления может восстановить корректную работу не только Youtube, но и других приложений.
Процедура обновления может восстановить корректную работу не только Youtube, но и других приложений.
Сброс настроек
- Возьмите пульт управления от телевизора и войдите в «Меню».
- После перехода выберете строку с пользовательскими поддержками.
- В открывшемся окне необходимо будет выбрать иконку «Сброс настроек».
- Необходимо учитывать, что для сброса всех настроек вам понадобится защитный код. Если вы не устанавливали его самостоятельно, то по умолчанию код установлен 0000. Подтвердите запрос.
- После того как все настройки вернутся в исходное положение, нужно будет еще раз обновить ПО. Важно выбирать только актуальные версии.
Основной причиной того, что программа не запускается, является отсутствие выхода в интернет.
Если обновление прошивки не помогает, то необходимо обратиться в сервисный центр.
Иногда модель телевизора не поддерживает установку приложения. В этом случае для присмотра популярного приложения можно использовать встроенный браузер. Важно помнить, что для корректной работы Youtube браузер обязательно должен воспроизводить Flash и HTML5.
Не открывается
Иногда проблема с работой сервиса возникает из-за перегруженности процессора или памяти Smart TV. Если нет Youtube, хотя до этого он работал, нужно выключить и снова включить телевизор.
Другой распространенной причиной того, что исчезает приложение, является наличие вирусов. Если пропал Youtube, проверьте скорость интернет-соединения. Чаще всего сбои в работе площадки зависят именно от уровня сигнала.
Как вернуть?
Восстановление приложения, которое пропало и отсутствует на панели инструментов, уже невозможно. Вернуть официальную версию не получится, даже если воспользоваться сбросом пользовательских настроек и перепрошивки.
Существует простой способ пользоваться программой, если установить ее аналог. Сделать это можно самостоятельно с помощью любого устройства, подключенного к интернету.
Установка аналогичного приложения:
- Скачайте программу и установите на ваш телевизор.
- Разархивируйте файл и сохраните на флешку. Название документа должно дублировать название сервиса.
- Отключите телевизор от питания и подключите флешку.
- Включить телевизор, после чего нужно будет сразу запустить Smart Hub. В списке доступных приложений должна будет появиться иконка YouTube.
Простое решение для старых телевизоров
- Можно просматривать контент, если подключить телефон или другой современный гаджет.
 Для этого необходимо воспользоваться программой, которая позволяет проводить удаленную трансляцию.
Для этого необходимо воспользоваться программой, которая позволяет проводить удаленную трансляцию. - После этого скачайте в магазине бесплатное приложение Video TV Cast.
- Все рабочее оборудование подключается к беспроводной сети и устанавливается соединение. Транслирование сигнала необходимо активировать, после чего можно пользоваться сервисом.
Чаще всего проблемы отсутствия или некорректной работы приложения Youtube легко установить самостоятельно. Если ни один из вышеперечисленных способов не помог решить проблему, то лучше всего будет обратиться за помощью сервисный центр.
Что делать, если на Smart TV не отвечает приложение YouTube, смотрите далее.
youtube.com/embed/gNgJ4LDJVWE?modestbranding=1&iv_load_policy=3&rel=0″/>
почему перестал работать YouTube на телевизоре? Почему не запускается и не показывает видео?
На сегодняшний день YouTube является самым крупным видеохостингом, сумевшим покорить весь мир. Многомиллионная публика отдает свое предпочтение данному интернет-порталу по нескольким причинам. Во-первых, это бесплатный контент для всех пользователей. Во-вторых, YouTube позволяет своим пользователям загружать собственные видеоролики и выставлять их на всеобщий просмотр. В-третьих, YouTube предлагает несколько вариантов монетизации каналов, открывающих доступ к более обширному функционалу сервиса.
Но это далеко не все особенности, которыми обладает видеохостинг. Благодаря растущей популярности разработчики YouTube создали приложения, предназначенные для установки на телефоны, ноутбуки, ПК и телевизоры, оснащенные технологией Smart TV. Более того, компания Samsung, занимающая лидирующие позиции в области производства телевизоров, поставила виджет YouTube в список стандартных приложений прошивки своих устройств. Этому примеру последовали все именитые бренды.
Более того, компания Samsung, занимающая лидирующие позиции в области производства телевизоров, поставила виджет YouTube в список стандартных приложений прошивки своих устройств. Этому примеру последовали все именитые бренды.
На сегодняшний день виджет YouTube является неотъемлемой частью прошивки телевизоров, оснащенных технологией Smart TV. Но, несмотря на постоянные дополнения технических составляющих этого приложения, бывают ситуации, когда YouTube перестает работать.
Причины
Чаще всего проблема подобного характера возникает на телевизорах фирмы Sony. Конечно, вся техника этого производителя славится высоким качеством, однако программное обеспечение некоторых устройств оставляет желать лучшего. А вот в телевизорах других производителей, оснащенных технологией Smart TV, видеохостинг YouTube не запускается или вовсе не показывает ролики совсем по другим причинам.
А вот в телевизорах других производителей, оснащенных технологией Smart TV, видеохостинг YouTube не запускается или вовсе не показывает ролики совсем по другим причинам.
Отсутствие интернета
В данном случае речь идет о помехах при беспроводном подключении или повреждениях механического характера при проводном соединении.
Устаревшая версия приложения
Довольно часто программы, не прошедшие обновления, перестают работать на устройствах любого типа.
Неполадки в системе телевизора
В данном случае причин неправильной работы устройства может быть очень много.
Некоторые из них отражаются на запуске установленных программ.
При системных неисправностях ТВ-устройств сервис YouTube чаще всего не воспроизводит видео.
Устаревший телевизор
Речь идет о модификациях мультимедийных ТВ-устройств, созданных до 2012 года и после. При этом в старых моделях телевизоров виджет либо не открывается, либо пропал. В некоторых устройствах значок сервиса остался на прежней позиции меню, но перестал иметь активность.
Технические неполадки сервиса видеохостинга YouTube
Говоря простыми словами, техподдержка сайта временно приостанавливает работу видеохостинга для внесения в систему корректировок.
Как устранить проблемы?
Ознакомившись с возможными причинами неисправности работы сервиса YouTube, необходимо разобраться со способами их исправления.
- При отсутствии интернет-соединения необходимо проверить систему подключения. Возможно, отошел провод от роутера или от самого телевизора. Кроме того, многие пользователи отмечают, что плохое соединение с сетью очень часто связано с плохой погодой.
 Если на улице снегопад, ливень или сильный ветер, страдает беспроводное подключение к интернету. При этом страницы самого хостинга долго загружаются, а видеоролики тормозят во время просмотра.
Если на улице снегопад, ливень или сильный ветер, страдает беспроводное подключение к интернету. При этом страницы самого хостинга долго загружаются, а видеоролики тормозят во время просмотра.
- Какими бы высокотехнологичными характеристиками не отличались телевизоры, они не могут работать вечно. Спустя несколько лет после покупки может перегореть плата, выгореть провода внутри конструкции, на экране возникают битые пиксели. Но самое неприятное – ухудшение скорости реагирования на сигналы пульта дистанционного управления. Все эти моменты приводят к некорректной работе мультимедийного ТВ-устройства, а также отражаются на запуске установленных в ПО программах и приложениях. Помочь в решении этих проблем сможет только специалист по ремонту бытовой техники или официальный сервис-центр.
- Отсутствие обновления приложения YouTube также является причиной невозможности использования этого видеохостинга.
 Конечно, многие современные устройства, основанные на Smart-софте, делают обновление приложений и программ автоматически. Однако если в телевизоре отсутствует такая функция, обновлять элементы системы приходится ручным способом.
Конечно, многие современные устройства, основанные на Smart-софте, делают обновление приложений и программ автоматически. Однако если в телевизоре отсутствует такая функция, обновлять элементы системы приходится ручным способом.
- Каждая программа и приложение, установленные на гаджетах и устройствах различного типа, даже при наличии последнего обновления могут давать сбои. В случае, если в сервисе видеохостинга YouTube произошли неполадки, доступ к эксплуатации данного приложения будет ограничен для всех устройств. Пытаться решить данную проблему самостоятельно невозможно, так как пользователь не в силах повлиять на техническую поддержку сайта. А вот удостовериться в том, что проблема заключается именно в неполадках на сервисе, поможет любое другое устройство, на котором установлен аналогичный виджет.

- Ошибка 400. Бывают случаи, когда при запуске приложения YouTube на экране возникает подобная надпись. Согласно официальному источнику, ошибка 400 является проблемой с сетью. Однако пользователи отмечают, что данный сбой может произойти при засорении кэша и проблемах с аккаунтом для входа. Решением данного вопроса станет очистка папки загрузки, так как переизбыток данных влечет за собой неполадки в работе разных программ и приложений. Кроме того, очистку необходимо делать, даже если приложения стали слегка подтормаживать. Для очистки кэша потребуется проникнуть в настройки приложения YouTube на телевизоре. Спуститься до самого конца и найти кнопку очистить.
- Еще одна проблема, с которой столкнулись обладатели телевизоров, оснащенных технологией Smart TV, разработанных до 2012 года, – это полное отключение видеохостинга YouTube.
 Как утверждает техническая поддержка сервиса, их сайт и приложение постоянно проходят модернизацию. Соответственно, ТВ-устройства, созданные до 2012 года, не смогут иметь совместимости с приложением YouTube последней версии.
Как утверждает техническая поддержка сервиса, их сайт и приложение постоянно проходят модернизацию. Соответственно, ТВ-устройства, созданные до 2012 года, не смогут иметь совместимости с приложением YouTube последней версии.
Но даже в такой ситуации умельцы смогли найти выход, и по сей день пользуются благами видеохостинга YouTube. Чтобы оказаться в числе этих счастливчиков, потребуется приобрести новую флешку. На обычном компьютере или ноутбуке скачать виджет YouTube. Разархивировать скачанный файл в новую папку на приобретенной флешке. После флеш-накопитель вставляется в телевизор.
Далее на ТВ запускается сервис Smart Hub, который и отобразит информацию о данных с флешки, а именно виджет.
Единственное неудобство заключается в отсутствии возможности делать обновление программы через официальный интернет-магазин. Для установки последней версии YouTube необходимо извлечь флешку, удалить с нее информацию, на ПК также скачать последнюю версию виджета и сделать процедуру повторной установки программы.
Для установки последней версии YouTube необходимо извлечь флешку, удалить с нее информацию, на ПК также скачать последнюю версию виджета и сделать процедуру повторной установки программы.
Альтернативные способы просмотра
Некоторым пользователям телевизоров с технологией Smart TV крайне неприятно осознавать, что на их мультимедийных устройствах отсутствует приложение YouTube. Соответственно, они не могут насладиться просмотром любимых фильмов и сериалов. Чтобы исправить эту оплошность, они пытаются найти любые способы для установки приложения виджета популярного видеохостинга.
В официальном варианте необходимо скачать виджет YouTube в интернет-магазине телевизора.
Тем более что YouTube является бесплатным приложением.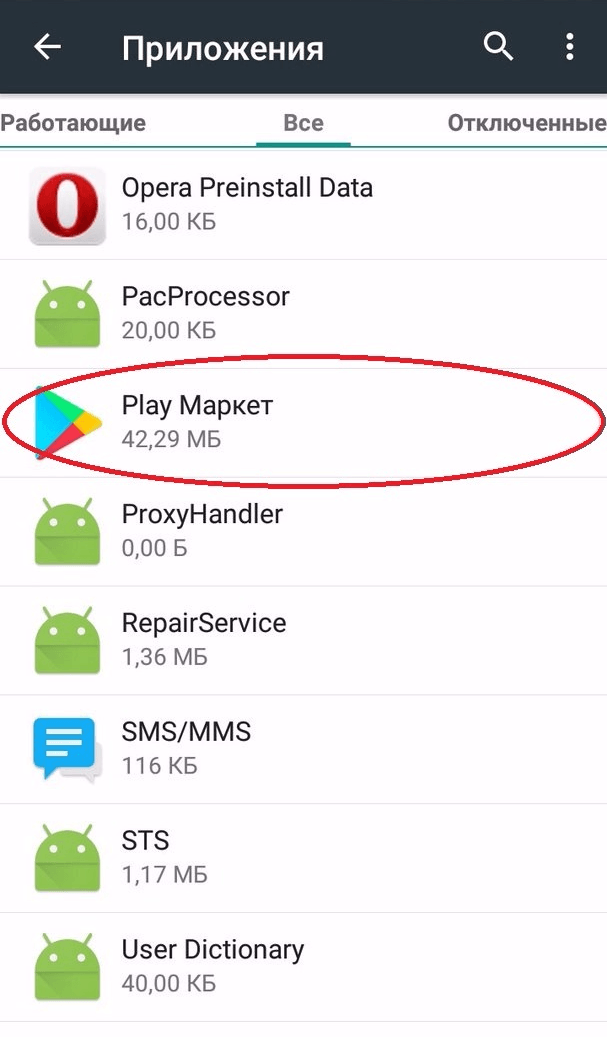 Однако существуют и альтернативные способы установки просмотра данного сервиса.
Однако существуют и альтернативные способы установки просмотра данного сервиса.
- Наиболее актуальным является установка специальной утилиты, позволяющей переключать изображение с любых других гаджетов на экран телевизора. Например, для любых моделей Samsung данная утилита – Video TV Cast. С ее помощью изображение с экрана смартфона выводится на телевизор.
- Еще один способ, к которому прибегают многие пользователи, – это подключение к телевизору планшета или смартфона с последующим подсоединением устройств к беспроводной сети. Говоря простыми словами, телефон сопрягается с ТВ, после чего оба устройства подключаются к единой сети Wi-Fi.
- Существует еще способ ретрансляции, который, к сожалению, не пользуется широким спросом – это активация функции передачи сигнала на экран телевизора. Говоря простыми словами, на стороннем устройстве, например, смартфоне или планшете, активируется функция трансляции сигнала посредством переноса IP-адреса на телевизионное устройство.

- Помимо представленных вариантов, владелец ТВ может воспользоваться стандартным браузером. Далее в поисковике требуется ввести наименование сайта YouTube. В открывшемся окне отобразится главная страница сервиса со множеством видеороликов, соответствующих желаниям пользователя. Стоит отметить, что данный способ более удобен, но не каждый владелец телевизоров с технологией Smart TV им пользуется.
О том, почему не работает YouTube на телевизоре, смотрите далее.
YouTube не работает на iPad
Размещено от Лиза Оу / 13 янв, 2021 09:00 — На моем iPad Air внезапно не работает полноэкранный режим.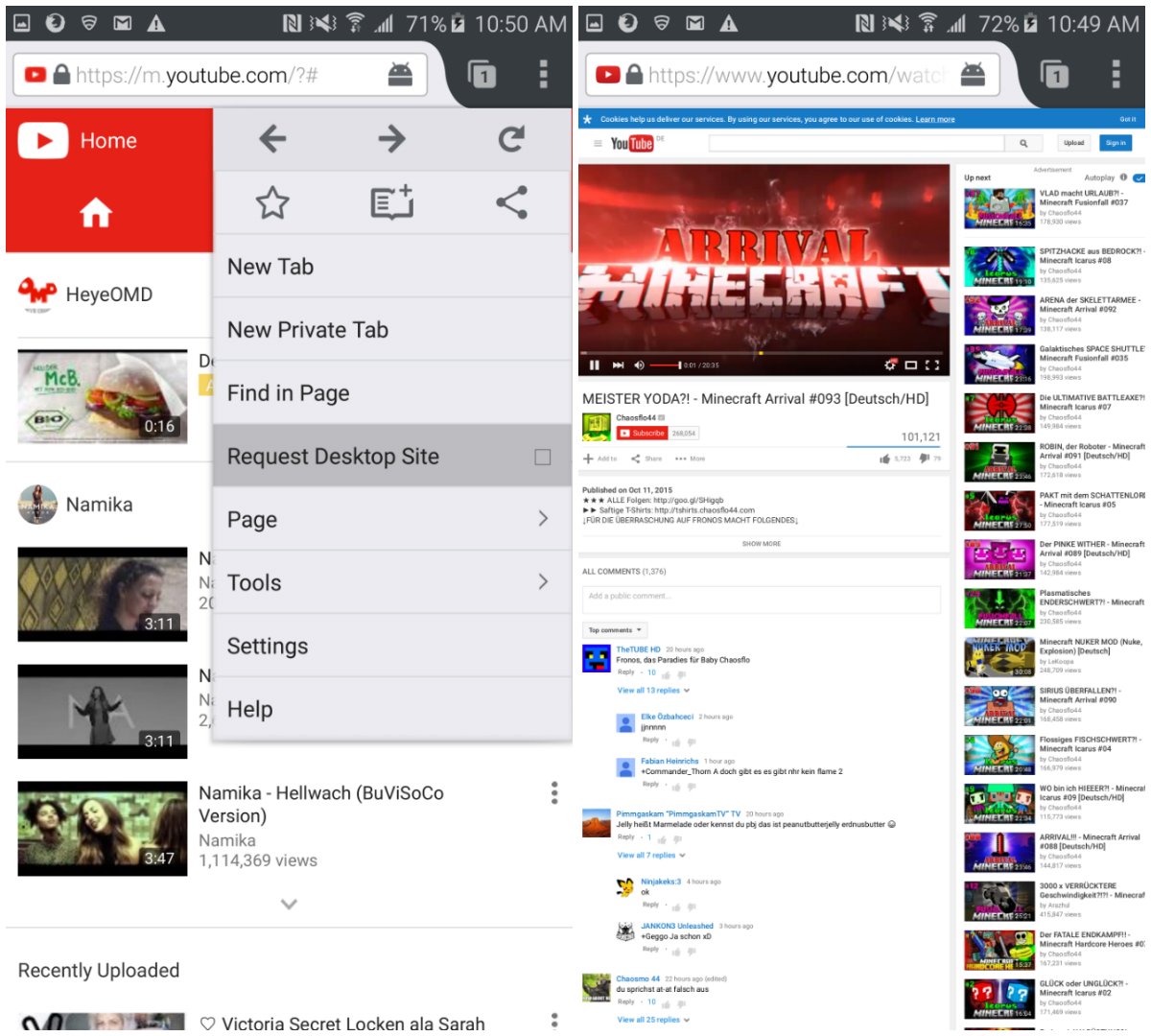 Я нажимаю полноэкранный значок, и он не работает. Проблема все еще существует даже после повторного открытия YouTube. Зачем?
Я нажимаю полноэкранный значок, и он не работает. Проблема все еще существует даже после повторного открытия YouTube. Зачем?
— Мне нравится просматривать видео с YouTube на своем iPad. А вчера он остановился и больше работать не мог. Страница видео YouTube остается пустой на моем iPad. Как исправить YouTube, не работающий на iPad. Пожалуйста помоги!
IPad с большим экраном предлагает удобный способ просмотра видео на YouTube. Вы можете легко найти все виды видео, чтобы провести свободное время. Но многие пользователи iOS жалуются на YouTube не работает на iPad вопрос.
Например, YouTube не работает на iPad в Safari, YouTube не работает в полноэкранном режиме, нет звука на YouTube, YouTube не работает на iPad в iOS 11 или iOS 12 и т. Д. Вы столкнулись с той же проблемой?
Этот пост показывает 7 простые способы помочь вам исправить YouTube не работает на iPad, Независимо от того, в какой ситуации вы находитесь, вы можете попробовать использовать эти методы, чтобы избавиться от этого.
1. Принудительно выйти из YouTube, чтобы исправить iPad YouTube не работает
Шаг 1Разблокируйте iPad и дважды нажмите Главная кнопка. Вы можете увидеть все приложения, которые работают в фоновом режиме.
Шаг 2Найдите приложение YouTube и проведите по нему пальцем, чтобы принудительно закрыть его.
2. Перезагрузите iPad, чтобы исправить YouTube не работает на iPad
Шаг 1Нажмите и удерживайте мощность кнопку, пока красный X не появится на экране iPad.
Шаг 2Сдвиньте вправо, чтобы выключить iPad.
Шаг 3Нажмите мощность Нажмите кнопку еще раз, чтобы перезагрузить iPad.
3. Переустановите приложение YouTube, чтобы исправить YouTube не работает на iPad
Шаг 1Найдите значок YouTube и продолжайте нажимать на него. Иконка YouTube начнет дрожать.
Шаг 2Нажмите значок крестика, чтобы удалить приложение YouTube.
Шаг 3Зайдите в App Store и переустановите приложение YouTube на свой iPad.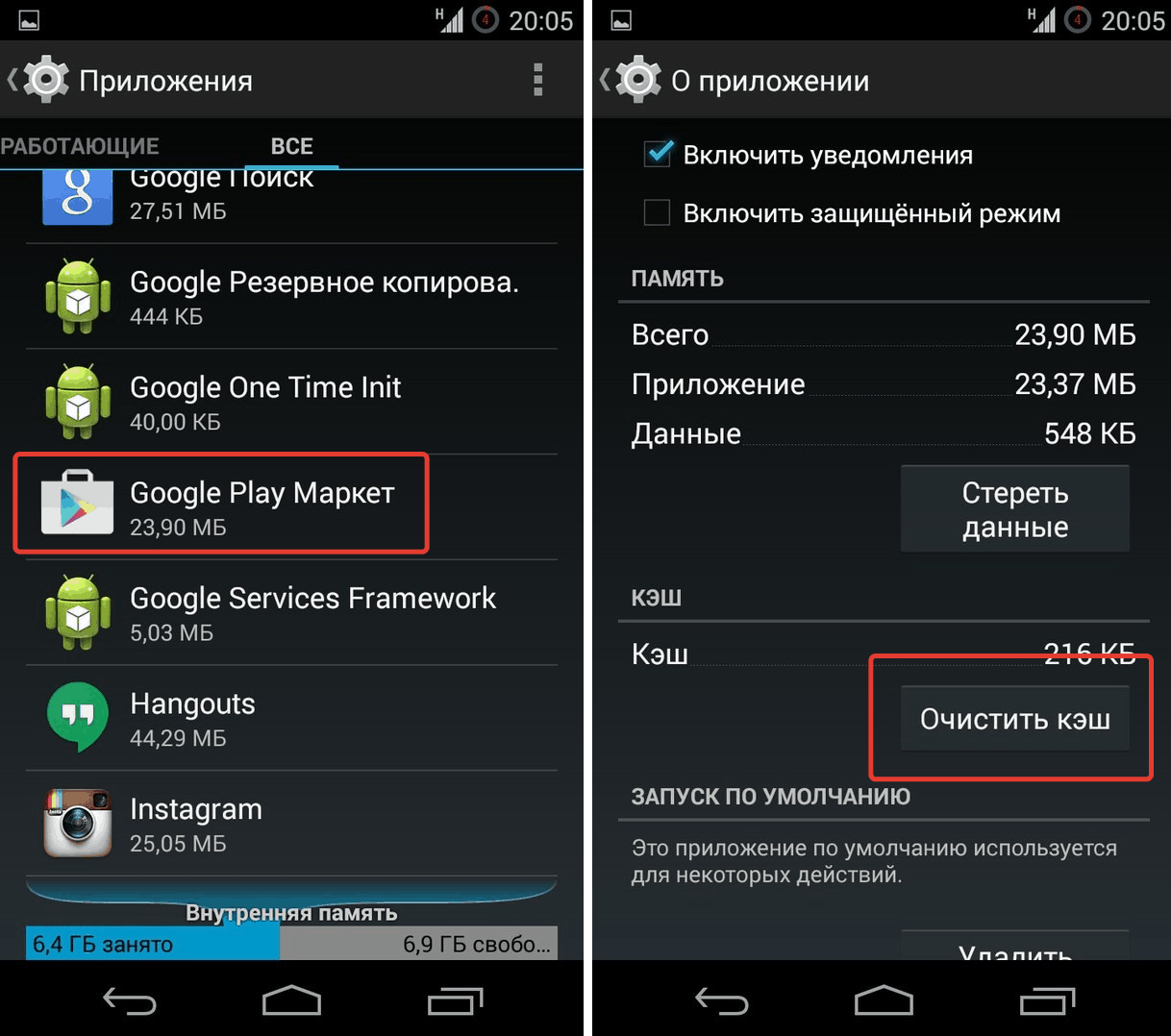
4. Сброс настроек сети, чтобы исправить YouTube не играет на iPad
Шаг 1Включите свой iPad и откройте Настройки приложение
Шаг 2Нажмите Общие > Сбросить > Сброс настроек сети удалить все настройки, связанные с сетью.
5. Обновление YouTube для исправления YouTube не работает на iPad
Шаг 1Откройте App Store и выберите Обновить вариант.
Шаг 2Проверьте, есть ли доступная версия обновления для YouTube. Обновите YouTube до последней версии, чтобы исправить ситуацию, когда YouTube не работает на iPad.
6. Обновление iOS для исправления YouTube не работает на iPad
Шаг 1Откройте Настройки приложение на вашем iPad.
Шаг 2Нажмите Общие > Обновление программного обеспечения обновить iPad до последней версии iOS.
7. Профессиональный способ исправить YouTube не работает на iPad
Используя описанные выше методы, у вас есть большой шанс исправить проблему, связанную с тем, что YouTube не работает / воспроизводится на iPad. Если проблема все еще существует, вы можете обратиться к профессиональному программному обеспечению для устранения проблем iOS, Восстановление системы iOS.
Если проблема все еще существует, вы можете обратиться к профессиональному программному обеспечению для устранения проблем iOS, Восстановление системы iOS.
Он имеет возможность исправлять различные проблемы iOS, включая YouTube, не работающий на iPad, iPad. не могу скользить, чтобы разблокировать и другие.
FoneLab iOS Восстановление системыFoneLab позволяет переводить iPhone / iPad / iPod из режима DFU, режима восстановления, логотипа Apple, режима наушников и т. Д. В нормальное состояние без потери данных.
- Исправить отключенные проблемы системы iOS.
- Извлечение данных с отключенных устройств iOS без потери данных.
- Это безопасно и просто в использовании.
Шаг 1Запустить восстановление системы iOS
Дважды щелкните кнопку загрузки выше, чтобы быстро установить это программное обеспечение для исправления проблем iOS на ваш компьютер. Запустите его и нажмите на Восстановление системы iOS вариант.
Запустите его и нажмите на Восстановление системы iOS вариант.
Шаг 2Подключить iPad
Подключите iPad к нему с помощью USB-кабеля. Он может обнаружить ваш iPad в ненормальном состоянии и подготовиться к его устранению. Нажмите на Пуск кнопка, чтобы продолжить исправление.
Шаг 3Переведите iPad в режим DFU / Recovery
Возьмите инструкции на экране, чтобы вставить iPad в Recovery Mode or Режим DFU, После этого нажмите Скачать Кнопка для загрузки прошивки для исправления.
Шаг 4Исправить YouTube не работает на iPad
После загрузки прошивки iOS System Recovery сразу же начнет исправлять проблему с неработающим YouTube на вашем iPad.
FoneLab iOS Восстановление системыFoneLab позволяет переводить iPhone / iPad / iPod из режима DFU, режима восстановления, логотипа Apple, режима наушников и т. Д. В нормальное состояние без потери данных.
- Исправить отключенные проблемы системы iOS.

- Извлечение данных с отключенных устройств iOS без потери данных.
- Это безопасно и просто в использовании.
Прочитав эту страницу, вы можете легко исправить YouTube не работает на iPad. Мы покажем вам 7 простых способов решить проблему с неработающим YouTube на iPad. Не стесняйтесь обращаться к нам, если у вас остались вопросы.
YouTube не работает? Вот как это исправить
YouTube не работает? Не бойтесь, мы скоро вернем вас к просмотру этих видеороликов о кошках. Возможно, YouTube не работает у всех, но проблема скорее на вашей стороне.
Независимо от того, идет ли бесконечная буферизация видео, не загружается приложение или что-то еще, наши действия по устранению неполадок для Chrome, Android и iOS должны помочь вам снова заставить YouTube работать.
Проверить, не работает ли YouTube
На YouTube редко бывает полное отключение, но такое случалось и раньше.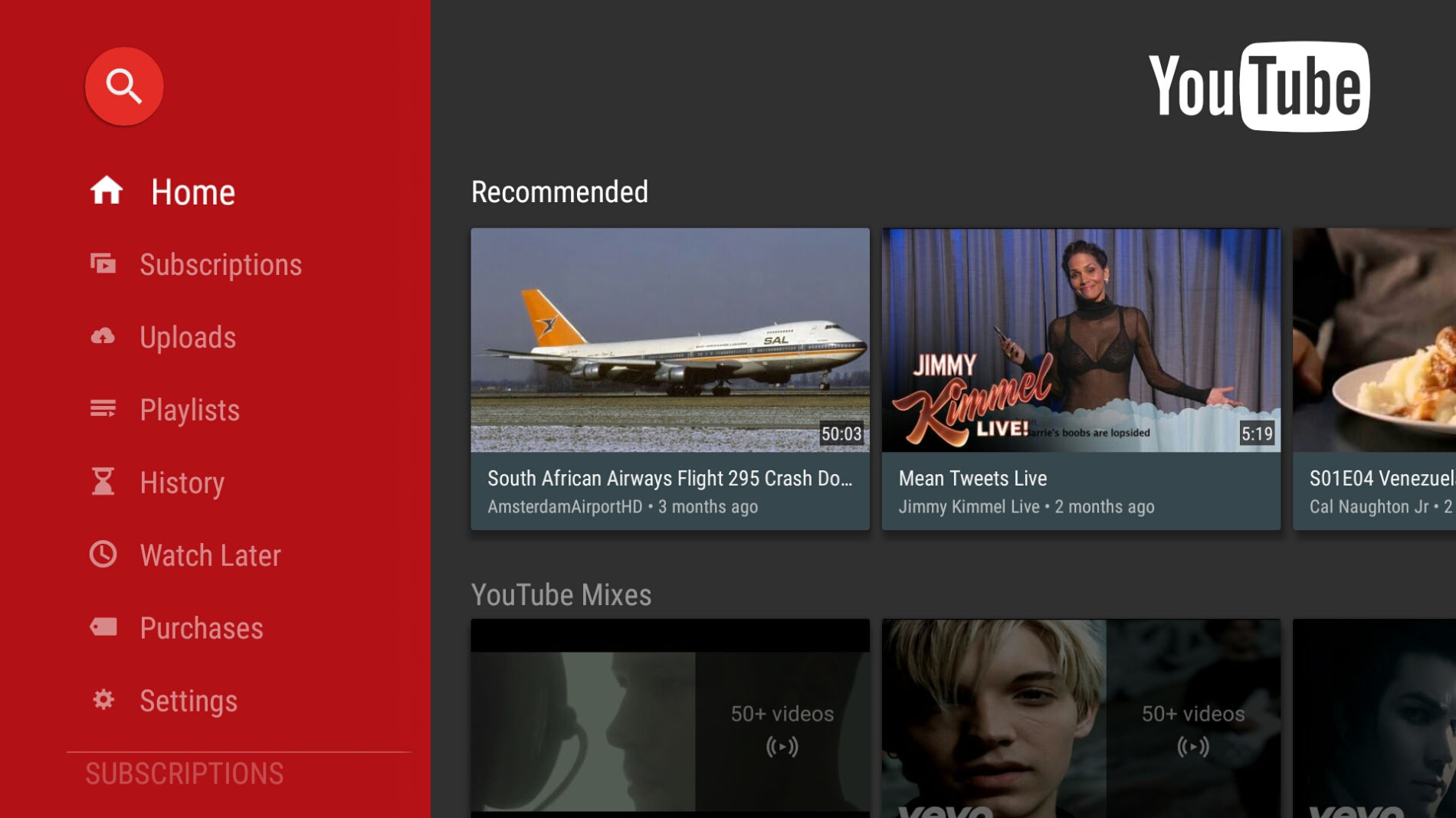 Прежде всего нужно проверить, не связана ли проблема с самим YouTube, а не с чем-либо на вашей стороне.
Прежде всего нужно проверить, не связана ли проблема с самим YouTube, а не с чем-либо на вашей стороне.
В этом вам помогут два сайта — downdetector.com и outage.report. Они собирают отчеты пользователей, чтобы показать вам, о каких проблемах сообщается и из какой точки мира.
Когда YouTube сильно простаивает, новостные агентства также сообщают об этом. Самый быстрый способ проверить это, зайдя в Новости Google и выполнив поиск по запросу «YouTube не работает» или «YouTube отключен».
Самый быстрый способ проверить это, зайдя в Новости Google и выполнив поиск по запросу «YouTube не работает» или «YouTube отключен».
Вы установили, что YouTube работает на других? Если это так, приступайте к устранению неполадок.
Как исправить YouTube в Chrome
Если вы используете YouTube в настольной версии Chrome, выполните следующие действия, чтобы попытаться исправить YouTube.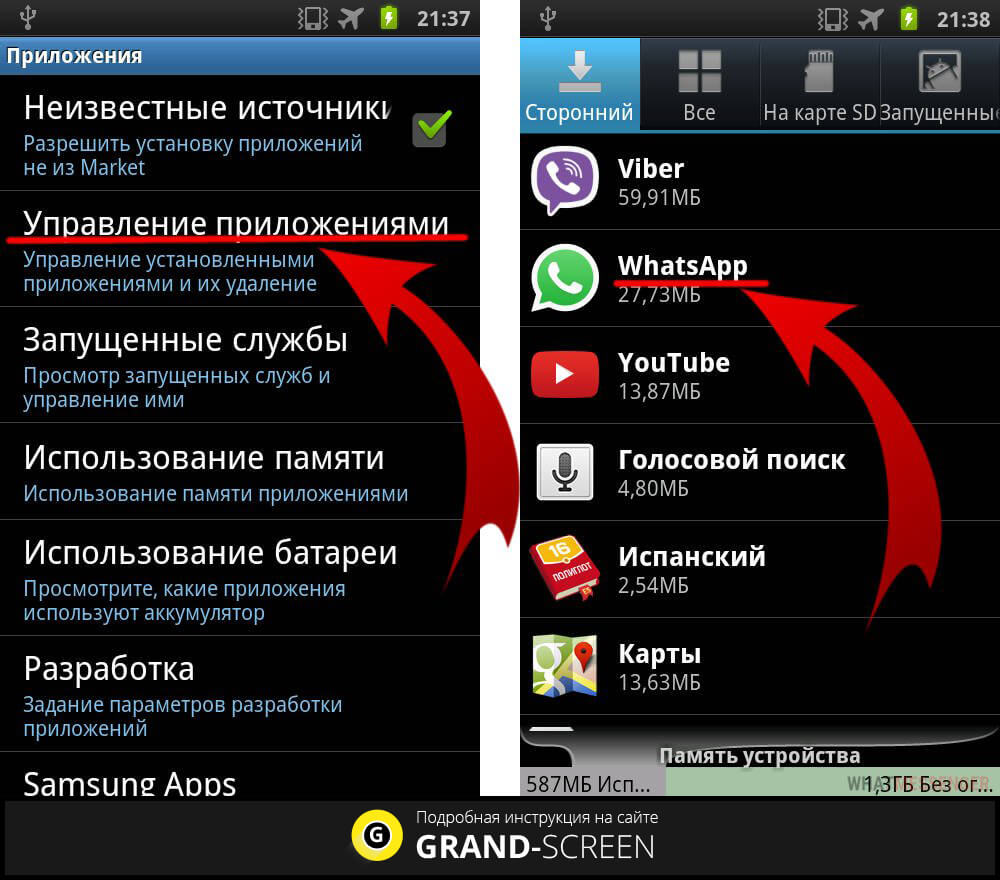
1. Обновите Chrome
Вы всегда должны использовать самую последнюю версию Chrome. Он должен обновляться автоматически, но всегда лучше это проверять дважды.
Он должен обновляться автоматически, но всегда лучше это проверять дважды.
Вставьте chrome: // settings / help в адресную строку и нажмите Введите . Вы должны увидеть, что «Google Chrome обновлен». Если вы этого не сделаете, нажмите Обновить Google Chrome , а затем нажмите Перезапустить .
Вы должны увидеть, что «Google Chrome обновлен». Если вы этого не сделаете, нажмите Обновить Google Chrome , а затем нажмите Перезапустить .
2.Очистить файлы cookie и кеш
Попробуйте очистить файлы cookie и кеш в Chrome, чтобы очистить браузер.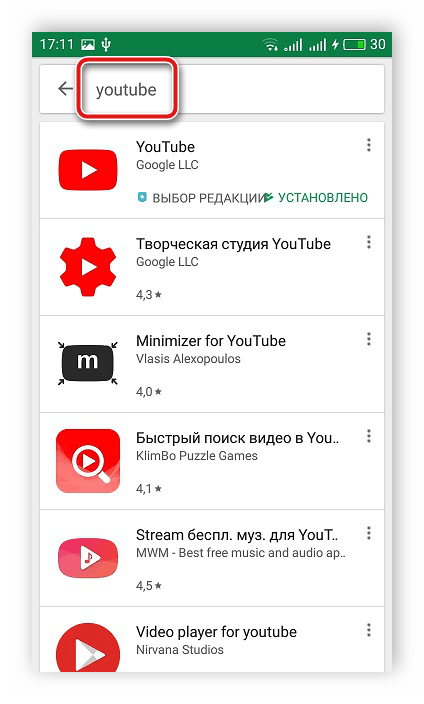 Вставьте chrome: // settings / clearBrowserData в адресную строку и нажмите Введите .
Вставьте chrome: // settings / clearBrowserData в адресную строку и нажмите Введите .
В раскрывающемся списке Диапазон времени выберите Все время . Отметьте Файлы cookie и другие данные сайта и Кэшированные изображения и файлы . Щелкните Очистить данные .
Отметьте Файлы cookie и другие данные сайта и Кэшированные изображения и файлы . Щелкните Очистить данные .
3.Отключить расширения
Расширения могут вызвать проблемы совместимости с YouTube. Чтобы просмотреть свои расширения, вставьте chrome: // extensions / в адресную строку и нажмите Введите .
Чтобы просмотреть свои расширения, вставьте chrome: // extensions / в адресную строку и нажмите Введите .
Отключите каждое расширение по очереди, щелкнув ползунок, чтобы он стал серым.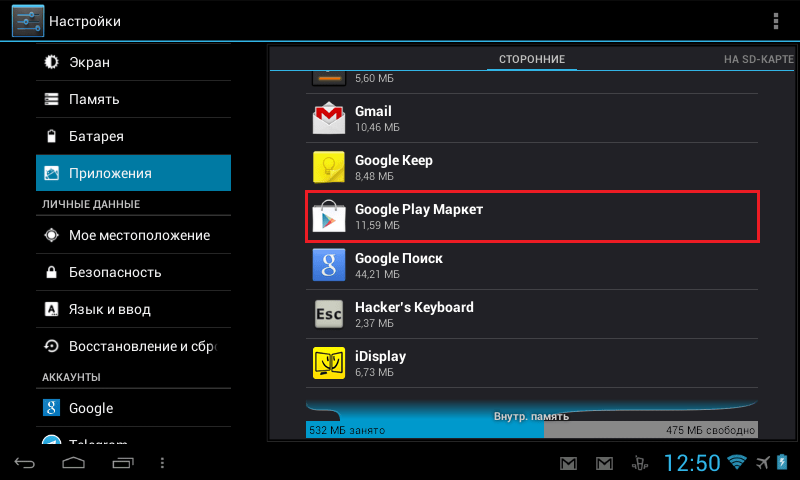 После каждого снова попробуйте YouTube и посмотрите, решена ли проблема. Если это так, оставьте расширение отключенным и попробуйте связаться с разработчиком, чтобы узнать, могут ли они исправить проблему.
После каждого снова попробуйте YouTube и посмотрите, решена ли проблема. Если это так, оставьте расширение отключенным и попробуйте связаться с разработчиком, чтобы узнать, могут ли они исправить проблему.
4.Обновить видеодрайверы
Если ваши видеодрайверы устарели, это может вызвать проблемы с воспроизведением видео. Попробуйте обновить их, чтобы решить проблему. Для этого нажмите клавишу Windows + X и щелкните Диспетчер устройств .
Попробуйте обновить их, чтобы решить проблему. Для этого нажмите клавишу Windows + X и щелкните Диспетчер устройств .
Дважды щелкните Видеоадаптеры . Затем щелкните правой кнопкой мыши свой адаптер и выберите Обновить драйвер . Щелкните Автоматический поиск обновленного программного обеспечения драйвера и следуйте инструкциям мастера.
Затем щелкните правой кнопкой мыши свой адаптер и выберите Обновить драйвер . Щелкните Автоматический поиск обновленного программного обеспечения драйвера и следуйте инструкциям мастера.
Для получения дополнительной поддержки ознакомьтесь с нашим руководством по поиску и замене устаревших драйверов Windows.
5.
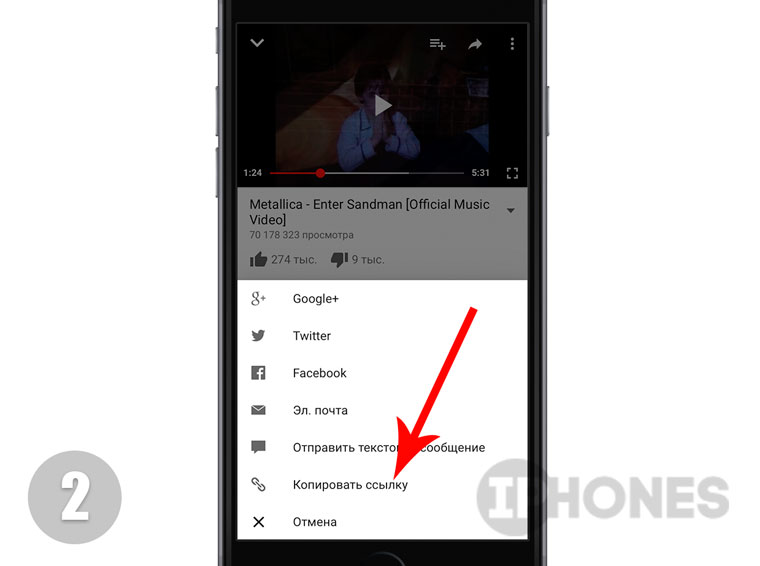 Проверьте подключение к Интернету
Проверьте подключение к Интернету Даже если вы можете получить доступ к другим веб-сайтам, это не значит, что ваше интернет-соединение исправно.Возможно, он недостаточно стабилен для потоковой передачи YouTube. Используйте встроенное средство устранения неполадок Windows 10 для обнаружения и устранения проблем.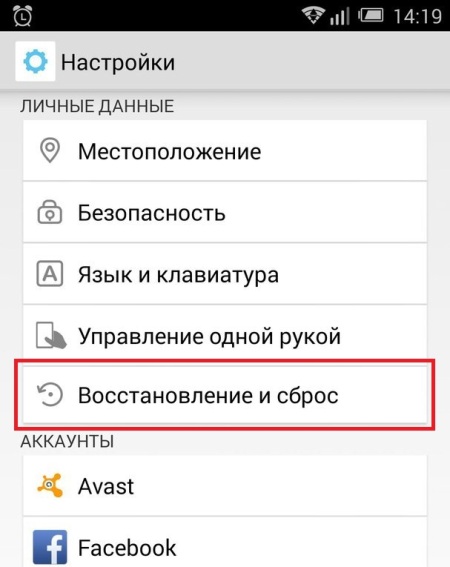
Нажмите клавишу Windows + I , чтобы открыть Настройки.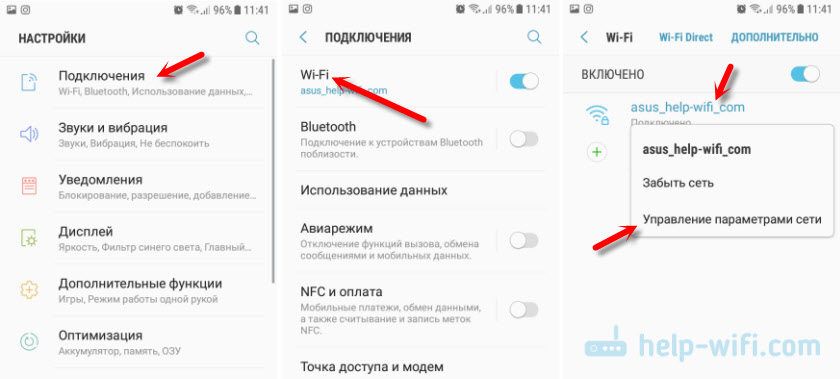 Перейдите к Обновление и безопасность> Устранение неполадок> Подключения к Интернету> Запустите средство устранения неполадок .
Перейдите к Обновление и безопасность> Устранение неполадок> Подключения к Интернету> Запустите средство устранения неполадок .
Если это не сработает, прочтите нашу статью о диагностике сетевых проблем для получения дополнительных советов.
Как исправить YouTube на Android и iOS
Если вы используете YouTube на устройстве Android или iOS, например iPhone или iPad, попробуйте выполнить следующие действия по устранению неполадок.
1. Обновление операционной системы
Ваша операционная система может быть устаревшей, и поэтому YouTube не может работать правильно.
На Android откройте настройки и найдите обновление программного обеспечения (или обновление системы .) Это может быть в разделе О телефоне . Если доступна новая версия, скачайте и установите ее.
В iOS перейдите в «Настройки »> «Общие»> «Обновление программного обеспечения », загрузите и установите обновление, если оно доступно.
2.Обновите приложение YouTube
В приложении YouTube всегда должна быть установлена последняя версия, чтобы вы могли пользоваться новейшими функциями и исправлениями ошибок.
На Android откройте Play Store , проведите слева , чтобы открыть боковую панель, затем коснитесь Мои приложения и игры .Вы попадете на вкладку Updates . Любые приложения, которым необходимо обновление, будут в разделе Ожидающие обновления . Если YouTube здесь, нажмите Обновить .
В iOS откройте App Store и коснитесь вкладки Updates .Если вы видите YouTube в этом списке, нажмите Обновить .
3. Очистить кеш и данные YouTube
Если вы какое-то время использовали приложение YouTube, возможно, накопился большой объем кеша и данных, что могло вызвать проблемы.
На Android перейдите в «Настройки »> «Приложения»> «YouTube»> «Хранилище» .Коснитесь Очистить кеш и посмотрите, решит ли это проблему. Если нет, вернитесь сюда и коснитесь Очистить данные .
На iOS лучший способ сделать это — удалить и переустановить YouTube. Нажмите и удерживайте приложение на главном экране, затем нажмите Удалить . Затем зайдите в Play Store и снова загрузите YouTube.
4.Дата и время синхронизации
У приложения YouTube могут возникнуть проблемы, если дата и время вашего устройства не совпадают с датой на сервере YouTube.Лучший способ решить эту проблему — разрешить вашей сети автоматически обрабатывать дату и время.
На Android перейдите в Настройки > Общее управление> Дата и время и сдвиньте Дата и время автоматически с по На .
В iOS перейдите в Настройки > Общие> Дата и время и сдвиньте Установите автоматически с на на .
5. Проверьте подключение к Интернету
YouTube может не работать, если ваш Интернет не может правильно подключиться.На Android перейдите в «Настройки »> «Подключения» . В iOS перейдите в Настройки .
Сначала включите и выключите Flight mode .Часто это может обновить настройки сети и решить проблему. Затем попробуйте подключиться через Wi-Fi или вашу телефонную сеть (какую бы вы не использовали по умолчанию). Если это не сработает, попробуйте отключить Bluetooth.
Все еще не повезло? Вы можете полностью сбросить сетевое соединение.На Android перейдите в «Настройки »> «Общее управление»> «Сброс»> «Сбросить настройки сети» . В iOS перейдите в «Настройки »> «Общие настройки»> «Сброс»> «Сбросить настройки сети» .
Улучшите YouTube с помощью расширений
Если вы выполнили все эти шаги по устранению неполадок, YouTube должен быть снова запущен.Если это не так, не стесняйтесь обращаться за дополнительной помощью в комментариях под этой статьей.
Если предположить, что YouTube снова работает, почему бы не сделать его еще лучше? Вы можете сделать это с помощью этих веб-приложений и расширений YouTube, которые позволяют вырезать видеоролики, искать текст в видеороликах, добавлять примечания к видеороликам и т. Д.
Ищете игровой сайт YouTube? Этого больше нет.Вместо этого попробуйте эти альтернативы YouTube Gaming:
12 видеосайтов, которые лучше, чем YouTubeВот несколько видеосайтов, альтернативных YouTube.Каждый из них занимает свою нишу, но их стоит добавить в закладки.
Читать далее
Об авторе Джо Кили (Опубликовано 579 статей)Джо родился с клавиатурой в руках и сразу начал писать о технологиях.Он имеет степень бакалавра (с отличием) в сфере бизнеса, а теперь работает внештатным писателем, которому нравится делать технологии простыми для всех.
Более От Джо КилиПодпишитесь на нашу рассылку новостей
Подпишитесь на нашу рассылку, чтобы получать технические советы, обзоры, бесплатные электронные книги и эксклюзивные предложения!
Еще один шаг…!
Подтвердите свой адрес электронной почты в только что отправленном вам электронном письме.
YouTube не работает? Как исправить проблемы с YouTube в 2020 году
Почему YouTube не работает на моем устройстве? Если это то, что вы искали в Интернете в последнее время, у меня есть несколько полезных советов и приемов, которые помогут вам решить проблемы с YouTube.
Как вы, возможно, знаете, YouTube, возможно, является крупнейшим видеохостингом на планете. Компания, принадлежащая Google, каждую минуту загружает несколько часов видео.Фактически, согласно одной статистике, если вам придется смотреть каждое видео на YouTube, загруженное до сих пор, в общей сложности это займет почти 400 лет. Тем не менее, YouTube — это технология, созданная людьми, которая может столкнуться с проблемами. Иногда в центре обработки данных Google может возникнуть проблема, и пользователи могут столкнуться с так называемым отключением YouTube. Если это не так, возможно, вы не можете смотреть свои любимые видео на YouTube по какой-то другой причине. Если у вас возникли проблемы с YouTube на вашем ПК, устройстве Android или iOS, вот несколько исправлений, которые вы можете попробовать, прежде чем выбросить устройство. Также прочтите: Полное руководство по советам и хитростям YouTubeYouTube не работает: 8 способов исправить проблемы в 2020 году
1. Проверьте Интернет на наличие сбоев YouTube.
Как я только что упомянул, бывают случаи, когда YouTube не работает из-за технической ошибки. Совсем недавно облачный сервис Google отключился примерно на 4 часа в некоторых частях США, что затронуло различные сервисы, включая YouTube. Итак, прежде чем обвинять вашу невинную машину или интернет-провайдера, вы должны проверить, работает ли YouTube только для вас или всех остальных.Чтобы проверить возможное отключение YouTube, вы можете посетить разные веб-сайты, включая Down Detector и Down For Every Or Just Me. Очень высоки шансы, что в таких случаях новости о сбоях начнут появляться повсюду. Следите за обновлениями в официальном Twitter-канале YouTube @TeamYouTube, на случай, если проблема не будет решена быстро.2. YouTube запрещен в вашем регионе
В некоторых частях мира правительство блокирует YouTube. Например, Китай, вероятно, является самым ярким примером такого развития событий.Возможно, ваша страна по какой-то причине заблокировала доступ к YouTube. Или, проще говоря, правительство у вас дома заблокировало доступ к YouTube во время экзаменов. В любом случае вы можете посетить веб-сайт Down For Everyone или Just Me , чтобы точно узнать, что именно. Или вы можете просто использовать другое подключение к Интернету, например мобильную точку доступа, чтобы узнать, отключен ли YouTube или заблокирован вашим интернет-провайдером.Попробуйте VPN для доступа к YouTube, когда он заблокирован
В любом случае, если YouTube заблокирован по какой-либо причине, вы можете использовать виртуальную частную сеть или VPN, которая откроет вам дверь.Вот несколько сервисов, которые вы можете попробовать.3. YouTube не работает в моем браузере
Теперь поговорим о некоторых конкретных платформах. Если YouTube не работает на вашем компьютере с браузером Chrome, вам следует позаботиться о следующих вещах.A. Перезагрузите компьютер и Google Chrome
Да, это самый шаблонный совет, который вам дает служба поддержки. Но в большинстве случаев помогает перезагрузка компьютера и веб-браузера. Возможно, вы уже знаете, как перезагрузить компьютер с Windows 10.Вот как можно перезапустить Google Chrome. Введите в адресной строке следующее и нажмите клавишу ВВОД. Убедитесь, что вы сохранили всю свою работу. хром: // перезапускБ. Попробуйте очистить кеш Chrome, если YouTube не работает
Если YouTube не работает после перезагрузки, попробуйте очистить старый кеш в браузере Chrome. Вот как это сделать —- Щелкните трехточечное меню и перейдите к Настройки .
- Прокрутите вниз до заголовка Конфиденциальность и безопасность и щелкните Очистить данные просмотра .
- Выберите временной диапазон Все время .
- Отметьте Кэшированные изображения и файлы . При желании можно также отметить Cooked и другие данные сайта .
- Щелкните Очистить данные .
C. Проверьте, установлены ли подозрительные расширения Chrome
Иногда вредоносное расширение может быть причиной того, что YouTube не работает в Google Chrome.Вы также можете проверить наличие плохих расширений, которые могут мешать работе вашего браузера.- Щелкните трехточечное меню .
- Щелкните Дополнительные инструменты, , затем щелкните Расширения .
D. Убедитесь, что Google Chrome обновлен
Это также важный совет для бесперебойной работы YouTube. Вы можете проверить, установлена ли у вас последняя версия Google Chrome, перейдя в Справка > О Google Chrome .E.Убедитесь, что скрипт Javascript включен.
Для нормального функционирования YouTube также очень важно поддерживать включенным JavaScript. Возможно, некоторые расширения отключили Javascript для YouTube.- Перейдите на YouTube.com.
- Щелкните значок Padlock в адресной строке, затем щелкните Site Settings .
- Затем установите для параметра Javascript значение Разрешить (по умолчанию) .
4. Как исправить ошибку черного экрана YouTube?
Если на вашем компьютере появляется ошибка черного экрана YouTube.В этом случае проблема может быть в YouTube, и в результате видео вообще не загружается. Но это могло быть с вашей стороны. Вы можете попробовать выйти из своей учетной записи YouTube, а затем снова войти. Здесь вам необходимо обратить внимание на одну важную вещь: если в вашем браузере установлен блокировщик рекламы, это может вызвать некоторые проблемы. В таком случае попробуйте отключить его. Кроме того, чтобы исправить ошибку черного экрана YouTube, вам необходимо выполнить все те же действия, такие как очистка кеша браузера, обновление браузера и т. Д.5. YouTube показывает мне зеленый экран
Другой экран, который может показать YouTube, может быть зеленого цвета, когда видео YouTube не загружаются на ваше устройство. Это также означает, что проблема может быть в вашем устройстве, а не в YouTube. Итак, чтобы исправить ошибку зеленого экрана на YouTube, вам нужно сделать две вещи.A. Отключить аппаратное ускорение
Во-первых, вы должны отключить аппаратное ускорение в Chrome. Перейдите в Дополнительно> Настройки> Дополнительно> Прокрутите вниз до системы .Отключите кнопку с надписью « Использовать аппаратное ускорение, если доступно ». Затем нажмите Перезапустить .B. Обновление драйверов графического процессора
Во-вторых, вам нужно исправить проблемы с графическим процессором на вашем устройстве. Итак, обновите графические драйверы до последней версии и посмотрите, заработает ли YouTube снова. Здесь. процесс отличается для разных графических процессоров. Например, вы можете использовать GeForce Experience.6. YouTube играет некачественно
Бывают случаи, когда YouTube просто не впечатляет, показывая качество видео ниже среднего.Возможно, вы видели какое-то видео в разрешении 720p, когда оно было загружено в 4K. В этом случае может помочь простая перезагрузка вкладки браузера. В настоящее время низкое качество видео на YouTube в основном связано с недостаточной скоростью подключения к Интернету. Например, если вы хотите транслировать видео 4K без буферизации, скорость вашего соединения должна быть более 20 Мбит / с.Низкое качество видео YouTube на смартфонах
Но если мы говорим о смартфонах, таких как устройства Android и iOS, есть еще одна причина, по которой вы не можете смотреть видео в полном качестве, даже если у вас быстрое соединение.Это потому, что YouTube автоматически ограничивает качество видео в соответствии с разрешением вашего экрана. Это означает, что если ваш смартфон оснащен дисплеем Full HD, вы не можете смотреть видео в формате 4K UHD. Итак, это были советы и рекомендации, которые вы можете попробовать, если YouTube перестанет работать на вашем ноутбуке или настольном компьютере. А теперь поговорим о YouTube на смартфонах.7. YouTube не работает на Android
Я думаю, что сейчас все больше людей смотрят видео на YouTube на своих смартфонах. Возможно, вы видели, как пассажиры в метро приклеены к своим любимым видео про кошек.Итак, если YouTube не работает на вашем устройстве Android, вы можете попробовать следующие шаги:A. Перезапустите приложение YouTube и устройство Android
Опять же, я хотел бы подчеркнуть тот факт, что перезагрузка устройства иногда может быть действительно полезной.B. Очистить данные приложения
Возможно, приложение YouTube, хранящееся на вашем устройстве, было повреждено. Итак, в этом случае перейдите на страницу информации о приложении в приложении «Настройки »> нажмите «Хранилище»> нажмите «Очистить кеш ».C. Убедитесь, что некоторые другие приложения не блокируют YouTube
Теперь есть вероятность, что какое-то другое приложение на вашем телефоне Android может мешать правильной работе YouTube. В худшем случае это может быть вредоносная программа, скрывающаяся у всех на виду, или если вы используете устройство с включенным родительским контролем. Возможно, вы установили сторонние приложения для блокировки YouTube и забыли его отключить.D. Не работает кнопка громкости в приложении YouTube
Это еще одна, но странная проблема, которая может возникнуть с приложением YouTube.По какой-то причине кнопка громкости перестает работать, когда вы используете приложение. В этом случае вы можете просто перезагрузить устройство. Также убедитесь, что вы не отключили звук в настройках системы.8. YouTube не работает на iPhone или iPad
Когда YouTube перестает работать на вашем iPhone или iPad под управлением iOS, история устранения проблемы в чем-то похожа на Android.A. Перезагрузите iPhone или iPad, если YouTube не работает
Как и в случае с вашим устройством Android, перезагрузка iPhone или iPad может решить проблему, из-за которой YouTube не работает должным образом на вашем телефоне.Возможно, вы захотите попробовать это прежде всего.B. Обновите приложение YouTube и версию iOS
Первое, что вам нужно сделать, это убедиться, что на вашем устройстве установлены последние обновления как для YouTube, так и для iOS. На устройстве iOS удалить кеш нельзя, как на Android. Итак, вам следует подумать о переустановке приложения YouTube, если оно вызывает проблемы.C. Проверьте свое хранилище
Если объем хранилища на вашем устройстве iOS достиг предела, это может вызвать проблемы для приложения YouTube.Это потому, что даже при потоковой передаче видео данные временно сохраняются на вашем устройстве. Если свободного места меньше, у YouTube могут возникнуть проблемы.D. Проверьте, включены ли мобильные данные
Если вы не используете YouTube через Wi-Fi, убедитесь, что вы не отключили передачу мобильных данных для приложения YouTube. В противном случае он не будет работать должным образом на вашем iPhone или iPad. Перейдите в Настройки > Мобильные данные . Посмотрите, включили ли вы мобильные данные для YouTube.Итак, ребята, это были проблемы, связанные с тем, что YouTube не работает в вашем браузере, на устройстве Android или iOS, и решениях, которые вы можете попробовать, чтобы их исправить. Если вам есть что добавить, вы можете оставить свои мысли в комментариях. Также читайте: Альтернативы Google: лучшие поисковые системы для использования16 Решения для приложения YouTube, не работающего или проблема с загрузкой YouTube на Android, iPhone, iPad
«Почему мое приложение YouTube не работает?» Как один из лучших сайтов видеохостинга, YouTube позволяет пользователям просматривать обучающие, мотивационные, музыкальные и забавные видео.Для удобства многие пользователи хотели бы загрузить приложение YouTube и смотреть видео на YouTube в пути. Однако приложение YouTube не работает на Android, iPhone и iPad всегда случается по разным причинам. Здесь вы найдете советы и решения для неработающего приложения YouTube.
Приложение YouTube не работает решено — 15 решений
С подключенным Wi-Fi мы всегда могли с удовольствием смотреть YouTube, чтобы получать самые свежие новости, трейлеры к фильмам, развлекательные видеоролики, однако неработающие проблемы приложения YouTube настолько раздражают, что мы не могли найти решения, кроме плохого настроения.Почему бы не загрузить то, что вы хотите, на свой компьютер или мобильные устройства, чтобы их можно было воспроизводить в автономном режиме? Здесь iTube HD Video Downloader — это надежный загрузчик YouTube для вас. Вам достаточно одного щелчка мыши, чтобы загрузить все, что вам нравится, с расширением загрузки в веб-браузерах или вставить URL-адрес в программу. Загрузка видео с YouTube еще никогда не была такой простой!
iTube HD Video Downloader — загрузите YouTube, чтобы избежать проблем с работой приложения YouTube
- Простой загрузчик видео с YouTube, который может загружать видео в 3 раза быстрее.
- Поддержка загрузки с 10 000+ видеосайтов, включая YouTube, Facebook, BBC, VEVO, Dailymotion и другие.
- Запишите любое онлайн-видео с любых онлайн-видеосайтов в соответствии с вашими потребностями.
- Конвертируйте загруженные видео с YouTube в более чем 153 форматах мультимедиа или прямо на свои устройства.
- Переносите загруженные видео с YouTube на устройства Android или iPhone напрямую.
- Приватный режим для полной защиты загруженной видеоинформации с помощью пароля.
№1. интернет-соединение
Сначала проверьте подключение к Интернету. Веб-видео потребляет большую полосу пропускания, и по этой причине вам потребуется быстрое подключение к Интернету, чтобы вы могли смотреть любой вид видео. Без быстрого подключения к Интернету вы можете часами ждать буферизации видео.
Если вы живете или работаете в районе с медленным подключением к Интернету, попробуйте загрузить Best YouTube Downloader, который сохраняет видео с YouTube, вместо того, чтобы смотреть их в Интернете.
№2. Перезагрузите устройство, чтобы приложение YouTube не загружалось.
Недостаток памяти или другие приложения, запущенные на вашем устройстве Android или iOS, могут повлиять на производительность YouTube. Перезагрузка устройства закроет эти приложения и, таким образом, решит проблему с загрузкой YouTube.
№3. Проблема с загрузкой приложения YouTube из-за кеша браузера и файлов cookie
Папка для ваших временных файлов Интернета, также известная как кеш браузера, может быть заполнена, поэтому вы не сможете использовать YouTube. Чтобы его оживить, вам нужно будет очистить кеш браузера.
Устройство Android: откройте браузер по умолчанию, затем откройте меню. Коснитесь раздела конфиденциальности и безопасности, затем коснитесь очистить кеш и выберите ОК. После этого коснитесь «Очистить все данные cookie» и выберите «ОК».
iPhone или iPad: на главном экране перейдите в настройки, затем в сафари. Коснитесь раздела Очистить файлы cookie. Также выберите «Очистить кеш», чтобы очистить кеш браузера.
№4. Регулярно проверяйте наличие последних обновлений системы
Ваше приложение YouTube может быть неисправным, потому что вы не обновили свое устройство. Если вы хотите, чтобы ваше устройство работало с оптимальной производительностью, вам необходимо убедиться, что у вас установлены последние обновления системы.
Устройство Android: перейдите в настройки, о телефоне, затем в обновления системы и выберите Проверить сейчас.Этот процесс проверит и установит последние обновления системы.
iPhone или iPad с iOS: перейдите к настройкам, затем к общим и, наконец, к обновлению программного обеспечения.
№5. Наличие сторонних надстроек
Надстройки — это приложения, используемые Internet Explorer для взаимодействия с различным веб-контентом, таким как игры и видео. Иногда они влияют на производительность YouTube. Некоторые примеры этих надстроек включают веб-ускорители, рекламные блоки и плагины загрузки.Отключите эти надстройки, чтобы не замедлять или отключать работу YouTube.
№6. Приложение YouTube не работает с брандмауэрами
Брандмауэры обычно используются для обеспечения безопасности сети, а также для управления исходящим и входящим сетевым трафиком. Проблемы с видео YouTube, которые не загружаются, могут быть вызваны сторонними брандмауэрами, такими как comodo.
Если у вас установлен такой брандмауэр, попробуйте отключить его, а затем перезагрузите браузер и проверьте, будут ли воспроизводиться видео с YouTube.Если они все же играют, вы можете либо навсегда удалить брандмауэр, либо добавить YouTube на авторизованные веб-сайты.
№7. Используйте альтернативный браузер для приложения YouTube
В случае, если ваш браузер по умолчанию не воспроизводит видео с YouTube, попробуйте загрузить другой мобильный браузер, например Google Chrome.
№8. Обновите Chrome на вашем устройстве
Если вы используете приложение Chrome на iPhone, iPad или устройстве Android, попробуйте установить последнюю версию Chrome для воспроизведения видео.
Устройство Android: посетите приложение Google PlayStore, затем просмотрите загруженные приложения, коснувшись значка PlayStore с надписью «Мои приложения». Приложения, для которых имеются доступные обновления, будут помечены как «Обновление», и если для Chrome доступно обновление, выберите его. Вы также можете настроить свое устройство таким образом, чтобы оно автоматически обновляло ваши приложения.
iPhone или iPad: на своем устройстве откройте App Store. Коснитесь Обновления в правом нижнем углу.Если доступно обновление для Chrome, выберите его. Затем ваше устройство обновит приложение Chrome.
№9. Включите JavaScript
Иногда для воспроизведения вашего видео может потребоваться JavaScript.
Устройство Android: вы можете включить JavaScript, открыв меню Chrome и выбрав настройки. В разделе «Дополнительно» выберите настройки сайта. Щелкните поле рядом с JavaScript. Выйдите и перезагрузите видео YouTube, которое вы пытаетесь посмотреть.
iPhone или iPad: если видео встроено в веб-страницу, попробуйте вместо этого открыть видео на веб-сайте YouTube. Кроме того, вы можете настроить Chrome так, чтобы он всегда открывал любые URL-адреса youtube.com с помощью приложения YouTube на вашем устройстве. Для этого откройте меню Chrome, затем выберите настройки, приложения Google и установите для приложения YouTube значение ВКЛ.
№10. Установить Adobe Flash Player
Почти все видео на YouTube требуют наличия плагина Adobe Flash Player для просмотра в любых браузерах.В современных версиях Chrome этот плагин обычно предустановлен, и они регулярно обновляются. Однако, если вы используете другие браузеры, убедитесь, что вы установили последнюю версию Adobe flash player и регулярно обновляете ее. Если у вас возникли проблемы с флеш-плеером, обычно YouTube сообщит вам о них, а также предложит установить его последнюю версию.
Для устройств Android вы можете вручную установить флеш-плеер. Сначала вам нужно разрешить вашему устройству устанавливать приложения из других источников, а не из Google Play.Загрузите флеш-загрузчик приложений для Android с сайта Adobe. После завершения загрузки потяните вниз область уведомлений и коснитесь файла, чтобы установить его. Для подтверждения выберите «установить» на следующем экране.
№11. Попробуйте использовать другую сеть
Если вы не можете воспроизводить видео с YouTube в сети 3G или 4G, попробуйте подключить устройство к сети Wi-Fi. Если вы можете смотреть видео в сети Wi-Fi, а не в своей обычной беспроводной сети, обратитесь к своему сетевому провайдеру, чтобы узнать, могут ли возникнуть какие-либо проблемы с обслуживанием в вашем регионе.
Если проблема с приложением YouTube не исчезнет, вы можете разместить сообщение на форуме YouTube для мобильных устройств и устройств, чтобы получить помощь. Здесь вам нужно будет указать марку вашего телефона, модель, оператора беспроводной связи, время возникновения проблемы и шаги, которые вы предприняли для попытки оживить приложение YouTube.
№12. Длительная буферизация
Задержка загрузки — самая распространенная проблема YouTube на мобильных устройствах. Даже при быстром подключении к сети на экранах появляются вращающиеся круги, и загрузка видео занимает много времени.
Медленная загрузка и буферизация часто вызваны слишком большим количеством приложений, работающих одновременно, или слишком большим количеством кешей. Следовательно, очистка приложения от ненужных кешей и данных и обновление страницы может решить проблему.
№13. «Возникла проблема. Нажмите, чтобы повторить попытку»
Многие пользователи телефонов Android жалуются, что на экране появляется сообщение при попытке загрузить видео с YouTube. Сообщение гласит: «Возникла проблема. Нажмите, чтобы повторить попытку».Но при повторной попытке ничего не происходит. То же сообщение повторяется.
Попробуйте использовать другую сеть, проверьте и смените своего интернет-администратора на другую. Или выполните поиск на YouTube и проверьте, есть ли обновления для приложения YouTube.
№14. Видео в Facebook недоступны
Некоторые пользователи мобильных устройств не могут запускать видео из Facebook. Для его проблемы рекомендуются следующие решения:
Вы можете удалить и переустановить видео-приложение Facebook на свой телефон, этот шаг очистит весь кеш на вашем устройстве Android или iPhone.Или используйте сторонний видеоплеер для Facebook, все, что вам нужно сделать, это войти в свою учетную запись Facebook в стороннем приложении.
№15. Только аудио, видео нет
Иногда, когда люди пытаются просмотреть видео, они получают звук, но видео не транслируется.
Сначала проверьте настройки звука в своем телефоне, если он хорошо работает в других приложениях, найдите настройки звука в приложении Facebook. Если проблем нет, завершите работу в фоновом режиме, очистите весь кеш в папке по умолчанию и посмотрите, возобновится ли проблема.Если да, попробуйте переустановить приложение в Appstore или Google Play.
Как исправить, что YouTube не работает на Android -Carlcare
Вы когда-нибудь пытались получить доступ к YouTube на своем устройстве Android только для того, чтобы понять, что он не работает? Это может расстраивать, особенно если вы обычный пользователь. YouTube — ведущая онлайн-платформа во всем мире для просмотра любимых обучающих программ, музыкальных клипов, трейлеров к фильмам и всего, что вы думаете. Кроме того, это приложение, которым пользуются даже дети.Тем не менее, независимо от того, не работает ли сайт во всем мире или у вашего телефона есть технические проблемы, это может расстраивать, когда это приложение Youttube перестает работать. Итак, вот как исправить YouTube, не работающий на android.
Перезагрузите телефон
Это первое решение, которое должно прийти вам в голову, когда вы захотите починить свое Android-устройство. Просто перезагрузите устройство, для повторного включения потребуется меньше минуты. Кроме того, это самый быстрый и быстрый способ исправить любую ошибку, возникающую при использовании приложения YouTube.Чтобы перезагрузить Android:
- Нажмите кнопку питания на несколько секунд.
- Затем нажмите кнопку «Перезагрузить».
- После включения устройства откройте приложение и проверьте, правильно ли оно работает.
Удалите и повторно установите приложение YouTube
Если перезапуск устройства не устранил Youtube, не работающий на Android, вам следует рассмотреть возможность удаления, а затем повторной установки приложения. Однако для большинства телефонов приложение предустановлено, поэтому полностью удалить его может быть сложно.Это означает, что заводская версия приложения будет восстановлена после удаления. Это нормально, но вам нужно будет его обновить.
Очистить кеш YouTube
Очистка кеша YouTube очень помогает обеспечить бесперебойную работу приложения. Вы должны сделать это для любого другого приложения, которое тоже не работает должным образом. Очистка кеша не удаляет данные из приложения, а только сбрасывает настройки YouTube. Вам следует делать это чаще, чтобы избежать ошибок в будущем. Для этого:
- Зайдите в настройки на телефоне
- Затем прокрутите вниз до Приложения
- Щелкните YouTube, затем Storage
- Затем нажмите Очистить кеш
- Перезагрузите телефон, чтобы проверить, решена ли проблема
Проверить сетевое соединение
Подключение к Интернету является основной причиной того, что приложения YouTube не работают.Если вы используете Wi-Fi, это может быть проблема с маршрутизатором или с телефоном. В любом случае убедитесь, что вы включили Wi-Fi на своем телефоне и правильно ли работает маршрутизатор. Если вы чувствуете, что проблема не в подключении к Интернету, попробуйте открыть Google Chrome, а затем найдите что-нибудь, чтобы узнать, загружается страница или нет. Чтобы убедиться, что ваше интернет-соединение работает нормально:
- Открыть настройки на устройстве
- Нажмите на Wi-Fi-соединение и точку доступа
- Затем проверьте плавность соединения
- Если нет, просто введите его еще раз и снова подключите
Обновить систему
Устаревшая версия вашего Android может вызвать множество проблем для большинства приложений, включая YouTube.Таким образом, вы можете решить проблему, обновив Android. Это просто делается с помощью:
- Заходим в Настройки устройства.
- Затем найдите обновления системы, в зависимости от вашего устройства, вы можете найти их в разделе «О телефоне».
- Если вы обнаружите, что доступна последняя версия Android, загрузите ее.
- После завершения загрузки вам потребуется установить его.
Загрузите последнюю версию приложения YouTube
Это просто означает, что вы обновляете приложение YouTube из магазина воспроизведения.Устаревшее приложение может вызвать проблемы при открытии или воспроизведении видео. Чтобы исправить это:
- Перейти в приложение Google Play Store
- В открывшемся окне нажмите «Мои приложения и игры».
- Тогда вы сможете увидеть, доступно ли обновление.
- Затем нажмите «Обновить».
- Теперь вернитесь в приложение YouTube и проверьте, правильно ли оно работает.
Обновите Chrome или другое приложение веб-браузера
Если вы используете Chrome для доступа к YouTube, а приложение Youtube не загружается должным образом, скорее всего, в вашем Google Chrome могут возникать проблемы.Помимо Chrome, даже другие приложения для веб-браузера могут иметь аналогичные проблемы. Проблему можно решить, просто обновив Chrome. Вот как это сделать:
- Открыть Chrome
- В правом верхнем углу найдите три точки и щелкните по ним.
- Появится список параметров, которые вы увидите, и выберите пункт «Справка».
- Нажмите «О Google Chrome».
- Затем нажмите «Установить».
- Наконец, вы увидите список инструкций, все, что вам нужно сделать, это следовать им.
Проверить настройки даты и времени
Хотя в редких случаях неправильные настройки даты и времени могут вызывать проблемы YouTube или другие ошибки на вашем устройстве. Чтобы решить эту проблему, выполните следующие простые шаги.
- Откройте «Настройки» на устройстве.
- Щелкните Дата и время.
- Затем нажмите на опцию «Автоматическая дата и время».
Очистить кэш службы Google Play
Удаление кэша сервисов Google Play может помочь исправить время загрузки YouTube.Кроме того, очистка кеша помогает повысить производительность приложений, установленных на устройстве. Очистить кеш в сервисе Google Play.
- Открыть настройки на устройстве
- Нажмите «Приложения и уведомления»
- Затем нажмите Google Play Services
- Щелкните «Хранилище», затем «Очистить кэш»
Попробуйте добавить еще одну учетную запись Google
В приложенииYouTube могут возникать проблемы, потому что в вашей текущей учетной записи Google есть ограниченные настройки.Вы можете рассмотреть возможность создания другой учетной записи Google, настройки которой отличаются от исходной. Затем вы можете использовать только что созданную учетную запись для входа на YouTube. Вот как это сделать.
- Нажмите на настройки
- Затем прокрутите вниз до меню настроек
- Нажмите на счета
- Нажмите «Добавить учетные записи»
- Затем нажмите на Google
- В отведенном месте введите свой адрес электронной почты.
- Нажмите Далее, затем введите пароль
- Наконец, нажмите Далее
Аппаратная проблема устройства
После безуспешной попытки всех вышеперечисленных шагов настало время проверить устройство на наличие основных проблем.Возможно, у устройства есть проблемы с оборудованием, о которых вы могли не знать. И в этом случае вам пригодятся услуги Carlcare. Carlcare — эксклюзивный авторизованный поставщик услуг для пользователей телефонов Infinix, TECNO и itel. Все, что вам нужно сделать, это забронировать у них бронирование на нашем сайте или использовать приложение Carlcare, а затем посетить любой из ближайших к вам сервисных центров Carlcare, чтобы получить помощь. Вам будет приятно узнать, что предлагаемые ими услуги первоклассные и проверенные.
Почему не работает YouTube?
Иногда YouTube перестает работать.В других случаях служба работает правильно, но приложение, устройство или подключение к Интернету, которое вы используете, не будут транслировать видео плавно или вообще не будут отображать видео. Если приложение YouTube у вас не работает, попробуйте выполнить следующие действия по устранению неполадок, чтобы решить проблему.
причин, по которым YouTube не работает
YouTube может вам не работать по разным причинам. Возможно, у вас проблемы с Интернетом. Возможно, вашему приложению YouTube потребуется обновление. Или, возможно, произошел сбой в сервисе YouTube.
Как это исправить, когда YouTube не работает
Попробуйте следующие решения по устранению неполадок, чтобы исправить YouTube, когда он не работает должным образом:
Проверяйте обновления Twitter на @TeamYouTube. Когда служба сталкивается с широко распространенными проблемами, эта учетная запись обычно признает проблему вскоре после этого. Прежде чем пытаться выполнить любое из следующих действий, проверьте последние твиты @ TeamYouTube, чтобы узнать, не возникают ли у службы проблемы. Если это так, подождите, пока люди на YouTube восстановят службу.
Принудительно закройте приложение, а затем перезапустите его. Если есть проблема с приложением на мобильном устройстве, принудительный выход часто устраняет проблему, поэтому при перезапуске все снова работает.
Перезагрузите устройство. Многие проблемы с ПК и мобильными устройствами можно решить с помощью простой перезагрузки. Выключите телефон, планшет, компьютер, телевизор или приставку для потокового видео. Подождите минуту или около того, затем снова включите его.
СистемамWindows и macOS может потребоваться дополнительное время для запуска, поскольку при перезапуске часто запрашиваются обновления системы или приложений.
Проверьте сетевое соединение. Медленное или нестабильное соединение может привести к тому, что YouTube снизит качество своих видеопотоков или вообще перестанет работать. Проверьте состояние модема или маршрутизатора. Или проведите тест скорости. Если ваше оборудование не работает или вы не получаете нормальную скорость, перезагрузите оборудование.
Также проверьте пропускную способность вашей сети, пока вы сосредоточены здесь. Видео YouTube не будет хорошо загружаться в сети, которая уже увязла в другой сетевой активности, такой как онлайн-игры или потоковая передача видео / музыки.Отказ от других вещей, связанных с сетью, особенно в медленной сети, освободит часть полосы пропускания, что может помочь сделать ее доступной для потоковой передачи с YouTube.
Для нормальной работы видео с более высоким разрешением требуется более высокая скорость Интернета. YouTube рекомендует соединение 0,7 Мбит / с для видео с разрешением SD 360p, что означает, что будет работать довольно медленное соединение DSL. Разрешение HD 1080p зависит от скорости соединения 5 Мбит / с, а для видео 4K требуется 20 Мбит / с. Вы найдете более подробную информацию на странице YouTube по устранению проблем с потоковой передачей видео.
Некоторые системные администраторы блокируют доступ к YouTube. Например, некоторые школы блокируют доступ к YouTube для учащихся, но разрешают доступ учителям. В некоторых случаях вы можете получить доступ к сервису, если измените настройки доменного имени (DNS) на своем устройстве. Использование VPN — еще один отличный способ обойти сеть, блокирующую YouTube.
Очистите кеш вашего браузера. Если они не удалялись какое-то время, устаревшие данные могут вызвать проблемы с самим браузером и могут помешать правильной загрузке видео.
Обновите свое программное обеспечение. Иногда YouTube перестает работать должным образом, если приложение или прошивка роутера устарели. Если вы заходите на YouTube с устройства Android, проверяйте наличие обновлений в Google Play. Вы можете найти обновления iOS в App Store. Официального приложения YouTube для Windows не существует, поэтому обновите браузер и операционную систему.
Устройства потоковой передачи, такие как Apple TV, Google Chromecast, Nvidia Shield TV и Roku, могут предлагать обновления для приложения YouTube и операционной системы.Ознакомьтесь с инструкциями производителя вашего устройства, чтобы узнать, как устанавливать исправления на эти устройства.
Переключитесь на Chrome. Если вы не используете веб-браузер Chrome, вы можете загрузить и установить его. Поскольку Google владеет и Chrome, и YouTube, они хорошо работают вместе. Google предлагает версии Chrome для iOS, Android, Windows, macOS и Linux.
Проверьте настройки своей учетной записи YouTube. Убедитесь, что вы вошли в систему с учетной записью, у которой есть доступ к клипам, которые вы хотите смотреть.Некоторые настройки обмена видео ограничивают доступ для людей с определенной учетной записью.
Спасибо, что сообщили нам об этом!
Расскажите, почему!
Другой Недостаточно подробностей Сложно понятьпростых способов исправить YouTube, не работающий на Android
Youtube — крупнейшая видеоплатформа в Интернете с часами видео, загружаемыми каждую минуту, и 1,5 миллиардами зарегистрированных посетителей каждый месяц. С таким большим количеством контента, доступного для потребления и являющегося источником развлечений и информации, Youtube стал важной частью нашей жизни.
Youtube удерживает монополию на бесплатное потребление онлайн-видео, мы настолько зависим от него, что если платформа перестанет работать или мы каким-то образом не сможем получить к ней доступ, мы можем запаниковать. Итак, вот пошаговое руководство по выявлению и устранению проблемы с YouTube, которая не работает на Android.
YouTube не работает на Android — как это исправить?
Первое, что нужно определить, это то, что Youtube не работает со стороны своего сервера или это что-то на нашем устройстве, из-за чего Youtube не работает на нашем Android-смартфоне.Используйте этот детектор отказов, чтобы определить, есть ли у Youtube какое-либо время простоя сервера или нет. Если статус в порядке и отображается «На Youtube нет проблем», значит, проблема определенно связана с вашим смартфоном. Выполните следующие шаги, чтобы определить и устранить проблему:
1. Перезагрузите Android-смартфон
Многие проблемы, связанные с вашим смартфоном, на самом деле можно исправить с помощью простой перезагрузки или перезагрузки. Это закроет все запущенные приложения и функции в фоновом режиме, возможно, решив проблему, с которой вы столкнулись при воспроизведении YouTube.Кроме того, перезагрузка вашего устройства не займет больше пары минут. Вот пошаговый процесс —
Шаг 1 — Нажмите и удерживайте кнопку питания слева или справа (в зависимости от модели смартфона)
Шаг 2 — Здесь вы увидите три различных варианта; Выключите, перезапустите и аварийный режим. Нажмите «Перезагрузка» или «Перезагрузка». Вы также можете отключить питание, но для этого вам придется вручную включить телефон.
Шаг 3 — Через несколько минут экран вашего телефона снова вернется.Но если вы выбрали вариант отключения питания, подождите несколько секунд и нажмите кнопку питания, чтобы перезагрузить телефон.
Шаг 4 — После перезагрузки телефона откройте приложение YouTube и попробуйте воспроизвести любое видео, которое вы пытались воспроизвести ранее. Теперь это должно сработать.
Также читайте: Как воспроизводить видео YouTube в фоновом режиме на Android и iOS?
2. Очистите кеш на вашем Android
Если перезагрузка телефона не помогает исправить YouTube Not Working на Android, вы можете попробовать очистить кеш.Удаление файлов кеша приведет к удалению временных данных, сохраненных на вашем телефоне, и это может решить проблему.
Шаг 1 — Перейдите в «Настройки» из раскрывающегося меню панели уведомлений или откройте приложение «Настройки» напрямую
Шаг 2 — Выберите « Приложения и уведомления » или «Приложения» в настройках (в зависимости от марки смартфона) и перейдите в Диспетчер приложений или прокрутите вниз, пока не найдете YouTube
.Шаг 3 — Щелкните YouTube и нажмите « Storage & Cashe »
Шаг 4 — Затем нажмите « Очистить данные / Хранилище» и « Очистить кэш »
К этому моменту файлы и данные кеша должны быть очищены.Теперь попробуйте открыть приложение Youtube и попробуйте воспроизвести любое видео. Теперь это должно сработать.
Также читайте: Простые способы загрузки видео с YouTube на телефон Jio
3. Обновите Android
Хотя связь между YouTube Not Working on Android и устаревшим программным обеспечением Android отсутствует, это все равно может вызывать некоторые ошибки. А если ваша проблема связана с устаревшей операционной системой, вы можете легко минимизировать ее, установив обновление.
Шаг 1 — Откройте приложение «Настройки» на вашем Android
.Шаг 2 — Найдите обновления системы, возможно, в разделе «О телефоне»
Шаг 3 — Затем загрузите и установите обновления, если они доступны
Обновление телефона займет некоторое время, так что не торопитесь.А когда ваш смартфон завершит процесс, вернитесь на YouTube и снова откройте это музыкальное видео в приложении Youtube.
Также читайте: Как загрузить музыку в музыкальную библиотеку YouTube!
4. Проверьте подключение к Интернету
Еще одна важная вещь, которую вы можете сделать, чтобы решить проблему с неработающим YouTube, — это исправить подключение к Интернету. Всякий раз, когда вы обнаруживаете такие ошибки, сначала проверьте свое интернет-соединение, открыв меню настроек на панели уведомлений.Проверьте, подключен ли ваш телефон к Wi-Fi или сотовой сети.
Иногда, однако, подключения к сети недостаточно. Даже если ваше устройство показывает «подключено», вы можете подключиться к серверу из-за внутренних проблем с Интернетом. Попробуйте поискать что-нибудь в Google и проверить, работает это или нет.
Если вы используете маршрутизатор, проверка светодиодных индикаторов на маршрутизаторе может помочь уменьшить проблемы с Интернетом.
Также читайте: 7 лучших ютуберов для смартфонов, которым должен следовать каждый любитель гаджетов!
5.Проверьте время и дату вашего телефона
Настройки даты и времени вашего телефона по-разному влияют на используемые вами приложения, включая Whatsapp и YouTube. Сервер Google может обнаружить проблемы с синхронизацией вашего телефона с YouTube, если дата и время установлены неправильно. Вы можете легко исправить это вручную, выполнив действия, указанные ниже.
Шаг 1 — Откройте приложение «Настройки»
Шаг 2 — Нажмите « Дата и время », если вы не можете найти эту опцию, вы можете найти ее в строке поиска настроек.
Шаг 3 — Затем включите опцию « Автоматическая дата и время ».
Если это не решит вашу проблему с YouTube, у нас есть другие решения, которые ждут вас ниже.
Также читайте: Как заблокировать рекламу на YouTube с помощью простого трюка с URL
6. Обновите приложение YouTube
Хотя устаревшее приложение YouTube, вероятно, не является виновником, вы все равно можете попытаться исправить это, обновив YouTube из своего магазина Google Play.Это займет всего пару минут. Итак, давайте попробуем выполнить следующие действия.
Шаг 1 — Откройте магазин Google Play на своем телефоне Android
Шаг 2 — Щелкните Мои приложения и игры
Шаг 3 — Нажмите кнопку «Обновить» рядом с результатом приложения YouTube и посмотрите, можете ли вы его обновить или нет.
Шаг 4 — Если доступно обновление, постарайтесь обновить его как можно скорее.
Мы надеемся, что вышеупомянутые шаги помогли решить вашу проблему. Если ничего не работает, вы можете попробовать веб-сайт Youtube в своем браузере и проверить, есть ли у вас доступ к нему.
Чтобы получить последние новости о смартфонах , следите за обновлениями на Cashify. Мы также позволяем вам сравнить мобильные телефоны , чтобы вы могли определить лучший телефон перед покупкой.
Как исправить видео с YouTube на iPhone, которые не воспроизводятся в iOS 13
На сегодняшний день потоковое видео с YouTube — одно из любимых моментов многих пользователей смартфонов. Следовательно, столкнуться с некоторыми проблемами при воспроизведении видео на YouTube — определенно облом. Тем не менее, подобные проблемы с приложениями неизбежны, и, поскольку несколько факторов могут вызвать возникновение ошибок в приложении.В этом посте рассматривается актуальная проблема с видео на YouTube для iPhone, которая не воспроизводится в iOS 13. Прочтите, чтобы узнать, почему это происходит и как решить эту проблему после обновления на вашем устройстве iOS.
Прежде чем двигаться дальше, просмотрите наши страницы устранения неполадок, чтобы найти возможные решения других проблем с другими вашими устройствами Apple. Если ваш телефон iOS находится в списке поддерживаемых нами устройств, вы можете посетить его эксклюзивную страницу устранения неполадок и найти проблему, с которой вам нужна помощь.При необходимости вы можете обратиться к нашим решениям и обходным путям или использовать их. В случае, если вы предпочитаете получить прямую помощь от нас, просто заполните нашу анкету по проблемам iOS и нажмите «Отправить», чтобы связаться с нами.
Устранение неполадок iPhone с видео YouTube, которые не воспроизводятся в iOS 13
Перед тем, как начать, попробуйте снова запустить приложение YouTube и попробуйте воспроизвести другие видео. Если другие видео воспроизводятся, а некоторые видео не воспроизводятся, велика вероятность, что проблема связана с этими видео или видеоканалом, а не с приложением YouTube или вашим iPhone.В этом случае нет необходимости устранять неполадки в приложении или iOS. Все, что вам нужно сделать, это сообщить о проблеме создателю видео / администратору канала, если вам действительно нужно просмотреть эти беспорядочные видео. Если все видео на YouTube не воспроизводятся через приложение YouTube на вашем iPhone, попробуйте воспроизвести их через основной веб-сайт YouTube. Просто откройте приложение браузера, затем перейдите на YouTube.com и найдите видео, которые вы пытаетесь воспроизвести. Если видео воспроизводится через Интернет, значит, проблема с приложением YouTube на вашем iPhone.На этом этапе вы можете приступить к устранению неполадок в приложении и на вашем iPhone.
Первое решение: проверьте и обновите подключение к Интернету.
Проблемы с Интернетом, такие как медленный Интернет, прерывистое или нестабильное соединение или полное отсутствие Интернет-соединения, обычно являются основной причиной, по которой онлайн-приложения внезапно перестают работать. Обычно это происходит, если на вашем iPhone возникли случайные ошибки сетевого подключения после установки недавнего обновления iOS.Чтобы устранить подобные случайные симптомы, связанные с подключением к Интернету, может помочь обновление или перезапуск беспроводной сети телефона. Есть разные способы сделать это. Вы можете работать с переключателем Wi-Fi или переключателем режима полета. Или вы также можете перезагрузить беспроводной маршрутизатор или модем, если сможете его достать. В противном случае используйте следующие методы:
- Перейдите в меню «Настройки » -> Wi-Fi , затем переключите переключатель, чтобы выключить Wi-Fi на несколько секунд, а затем снова нажмите «Отключить».
Еще один способ перезапустить беспроводное подключение к Интернету на телефоне — это переключить режим полета.Вот как это работает:
- Нажмите Настройки на главном экране .
- Выберите Авиарежим .
- Переключите переключатель рядом с Режим полета , чтобы включить эту функцию. После этого все беспроводные функции вашего телефона отключаются одновременно.
- Когда включен режим полета, выполните на телефоне программный сброс .
- Подождите, пока телефон перезагрузится, а затем вернитесь в меню Настройки-> Режим полета .
- Наконец, нажмите переключатель режима полета еще раз, чтобы снова отключить эту функцию.
Повторно подключите iPhone к Wi-Fi, и после возобновления подключения к Интернету запустите приложение YouTube и попробуйте воспроизвести видео, чтобы проверить, работает ли оно.
Второе решение: перезапустите приложение YouTube и телефон.
Приложение YouTube могло работать некорректно и давать сбои после недавних изменений в системе. Подобные вещи могут случиться с любыми приложениями после установки крупных обновлений.К счастью, такие проблемы можно легко исправить, просто перезапустив приложение. Таким образом, рассматривайте это как следующее возможное решение, которое стоит примерить.
На iphone x или более поздних моделях очистка фоновых приложений выполняется с помощью следующих шагов:
- Проведите пальцем вверх и удерживайте снизу дисплея. При этом запускается переключатель приложений, который содержит предварительный просмотр приложений, которые вы недавно открывали и оставили работающими в фоновом режиме.
- Пролистайте превью различных приложений, чтобы найти приложение YouTube.
- Затем быстро проведите вверх по превью YouTube, чтобы закрыть приложение.
Если вы используете iPhone 8 или более ранние модели, выполните следующие действия, чтобы закрыть YouTube и другие фоновые приложения:
- Дважды нажмите кнопку «Домой» , чтобы открыть переключатель приложений или экран многозадачности. Он содержит превью / карточки всех приложений, которые вы недавно использовали и оставили открытыми на телефоне.
- Коснитесь и перетащите предварительный просмотр приложения YouTube в верхний угол экрана.Это закроет приложение.
Сделайте то же самое, чтобы закрыть все другие фоновые приложения, чтобы ни одно из них не приводило к конфликтам при воспроизведении видео на YouTube.
После завершения работы YouTube и других фоновых приложений на iPhone выполните программный сброс, чтобы удалить ненужные файлы из кеша памяти iPhone. В iPhone X и более поздних версиях программный сброс выполняется следующим образом:
- Нажмите и удерживайте боковую / верхнюю кнопку и любую кнопку громкости на телефоне.
- Отпустите обе кнопки, когда появится ползунок Slide to Power Off .
- Перетащите ползунок вправо, чтобы полностью выключить устройство.
- Подождите несколько секунд, пока телефон останется выключенным.
- Затем снова нажмите и удерживайте боковую / верхнюю кнопку , пока не появится логотип Apple.
- Отпустите кнопку, и телефон завершит загрузку.
Если вы используете iPhone 8 Plus и более ранние модели с физической кнопкой «Домой», мягкий сброс выполняется с помощью следующих шагов:
- Нажмите и удерживайте боковую кнопку (Питание) в течение нескольких секунд, пока Появится Slide To Power Off .
- Перетащите ползунок вправо, чтобы полностью выключить устройство.
- Через 30 секунд снова нажмите и удерживайте боковую кнопку (питание) , пока не появится логотип Apple.
Подождите, пока телефон перезагрузится, а затем снова попробуйте воспроизвести видео YouTube через приложение.
ТАКЖЕ ПРОЧИТАЙТЕ: Как исправить приложение Gmail на iPhone X продолжает вылетать после обновления iOS 13
Третье решение: отключите ограничения приложений, чтобы исправить на вашем iPhone YouTube, который не воспроизводит видео в iOS 13.
Ограничения также могут мешать приложению YouTube воспроизводить видео. Чтобы убедиться, что это не основная причина проблемы, отключите ограничения приложений на своем устройстве. Просто выполните следующие действия:
- Перейдите на главный экран, нажмите Настройки .
- Выберите Экранное время.
- Tap Ограничения содержания и конфиденциальности.
- При появлении запроса введите пароль Screen Time , чтобы продолжить.
- Затем переключите переключатель рядом с Ограничения содержимого и конфиденциальности , чтобы выключить эту функцию.
Ограничения приложений для вашего iPhone теперь сняты.
Четвертое решение: установите ожидающие обновления приложений на свой iPhone.
Для стабильности и надежности приложения необходимо регулярно обновлять. Разработчики приложений обычно выпускают критические обновления незадолго до или после выпуска новой версии iOS, чтобы их приложения поддерживались на обновленной платформе. Если вы не настроили YouTube на автоматическую установку обновлений, велика вероятность, что вы пропустили установку критических обновлений для приложения.В результате приложение оказалось немного нестабильным после недавних системных изменений. Итак, вот что вам следует делать:
- На главном экране нажмите на значок App Store , чтобы открыть приложение.
- Нажмите на вкладку Сегодня внизу.
- Затем нажмите на значок профиля пользователя (заголовок Apple ID) в правом верхнем углу экрана. Вы должны увидеть детали учетной записи.
- Прокрутите вниз до раздела Доступные обновления .
- Нажмите на Обновление рядом с приложением YouTube, чтобы установить ожидающее обновление для приложения.
- Если доступно несколько обновлений приложений, нажмите Обновить все , чтобы обновить все приложения одновременно.
Дождитесь завершения установки всех обновлений, а затем перезагрузите iPhone, чтобы применить последние изменения программного обеспечения.
Пятое решение: сбросьте все настройки на вашем iPhone.
Неправильные настройки телефона также могут быть основными виновниками.Чтобы устранить все это, сбросьте все настройки, чтобы стереть все недавние конфигурации и восстановить исходные значения и параметры. Вот как это делается:
- На главном экране нажмите Настройки .
- Выберите Общие .
- Прокрутите вниз и нажмите Сбросить .
- Выберите опцию Сбросить все настройки.
- Введите пароль устройства, когда вас попросят продолжить.
- Нажмите на опцию, чтобы подтвердить, что вы хотите сбросить все настройки на вашем устройстве.
Все настройки телефона, включая настройки сети, будут удалены, а исходные значения восстановлены. Чтобы использовать необходимые функции, вам нужно будет повторно включить их по отдельности. Не забудьте повторно подключиться к сети Wi-Fi, чтобы снова подключиться к Интернету, использовать онлайн-приложения и воспроизводить видео с YouTube на своем устройстве.
ТАКЖЕ ПРОЧИТАЙТЕ: Как исправить ошибку подключения iOS 13 FaceTime на вашем iPhone, FaceTime не работает в iOS 13
В крайнем случае: удалите приложение YouTube с телефона и переустановите его.
Пользовательский интерфейс в iOS 13 немного изменился. Это также означает небольшие изменения в том, как получить доступ к режиму покачивания для удаления приложений с вашего устройства iOS. Вот обновленные шаги по удалению приложения в iOS 13:
- Нажмите и удерживайте значок приложения (YouTube), которое вы хотите удалить.
- Перестаньте нажимать, когда появится контекстное меню.
- Коснитесь параметра, чтобы изменить порядок приложений. Это переведет вас в режим покачивания, где в верхнем левом углу каждого значка приложения появятся знакомые кнопки X.
- Нажмите кнопку X на значке приложения YouTube.
- Затем нажмите красную кнопку «Удалить», чтобы подтвердить, что вы хотите удалить приложение.
После завершения удаления приложения перезагрузите iPhone, затем откройте App Store, чтобы загрузить и установить последнюю версию приложения YouTube на свое устройство. Просто выполните следующие действия, если вам потребуется дополнительная помощь в переустановке приложения:
- Коснитесь значка App Store на главном экране.
- Просмотрите App Store, нажав приложений внизу.
- Прокрутите, затем коснитесь нужной категории. Вы также можете нажать Поиск для поиска приложений по названию.
- Нажмите, чтобы выбрать приложение ( YouTube ), которое вы хотите загрузить.
- Нажмите GET , чтобы продолжить.
- Затем нажмите УСТАНОВИТЬ , чтобы начать установку приложения.
- При появлении запроса введите учетные данные App Store, чтобы подтвердить загрузку приложения и запрос на установку.
- Войдите в iTunes Store , если будет предложено завершить установку.
Следуйте остальным подсказкам на экране, пока приложение не будет полностью установлено на вашем устройстве. Затем перезагрузите или выполните программный сброс iPhone, чтобы применить / сохранить последние изменения. Чтобы проверить, работает ли недавно установленное приложение YouTube, запустите его и попробуйте воспроизвести любые случайные видеоролики YouTube.
ТАКЖЕ ПРОЧИТАЙТЕ: Как исправить iPhone iOS 13, который не подключается к App Store
По-прежнему возникают проблемы с видео YouTube на iPhone, которые не воспроизводятся в iOS 13?
Выполнения вышеуказанных решений обычно достаточно, чтобы устранить сбои в приложении и проблемы, связанные с сетью, которые могли привести к прекращению воспроизведения видео приложением YouTube на вашем iPhone в iOS 13.Если ни один из них не может решить проблему, обратитесь в службу поддержки Google / YouTube для получения дополнительной помощи в выполнении более сложных решений. В приложении YouTube или на сервере YouTube должно быть что-то не так, что нужно исправить.
Вы также можете сообщить о проблеме прямо в службу поддержки Apple, чтобы они могли провести необходимую оценку со своей стороны и определить, вызвана ли проблема ошибкой iOS 13. Если будет подтверждено, что это ошибка iOS, Apple будет обязана создать и развернуть постоянное исправление.
Свяжитесь с нами
Мы стремимся помочь нашим читателям решить проблемы с их телефонами, а также научиться правильно использовать свои устройства. Итак, если у вас есть другие проблемы, вы можете посетить нашу страницу устранения неполадок, чтобы вы могли самостоятельно проверить опубликованные нами статьи, содержащие решения распространенных проблем. Кроме того, мы создаем видеоролики, чтобы продемонстрировать, как все работает на вашем телефоне.


 Он будет зависеть от IP роутера. Например, если у маршрутизатора IP 192.168.1.1, то для ТВ можно задать 192.168.12.1
Он будет зависеть от IP роутера. Например, если у маршрутизатора IP 192.168.1.1, то для ТВ можно задать 192.168.12.1
 Если обновление прошивки не помогает, то необходимо обратиться в сервисный центр.
Если обновление прошивки не помогает, то необходимо обратиться в сервисный центр.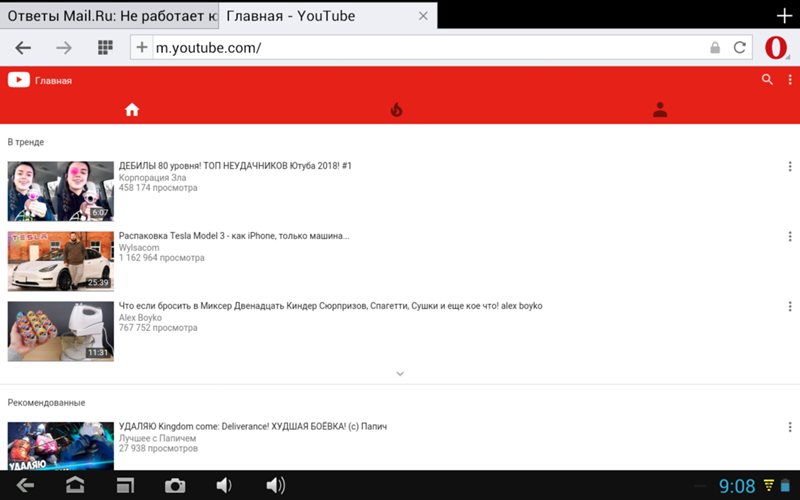 Для этого необходимо воспользоваться программой, которая позволяет проводить удаленную трансляцию.
Для этого необходимо воспользоваться программой, которая позволяет проводить удаленную трансляцию. Если на улице снегопад, ливень или сильный ветер, страдает беспроводное подключение к интернету. При этом страницы самого хостинга долго загружаются, а видеоролики тормозят во время просмотра.
Если на улице снегопад, ливень или сильный ветер, страдает беспроводное подключение к интернету. При этом страницы самого хостинга долго загружаются, а видеоролики тормозят во время просмотра. Конечно, многие современные устройства, основанные на Smart-софте, делают обновление приложений и программ автоматически. Однако если в телевизоре отсутствует такая функция, обновлять элементы системы приходится ручным способом.
Конечно, многие современные устройства, основанные на Smart-софте, делают обновление приложений и программ автоматически. Однако если в телевизоре отсутствует такая функция, обновлять элементы системы приходится ручным способом.
 Как утверждает техническая поддержка сервиса, их сайт и приложение постоянно проходят модернизацию. Соответственно, ТВ-устройства, созданные до 2012 года, не смогут иметь совместимости с приложением YouTube последней версии.
Как утверждает техническая поддержка сервиса, их сайт и приложение постоянно проходят модернизацию. Соответственно, ТВ-устройства, созданные до 2012 года, не смогут иметь совместимости с приложением YouTube последней версии.