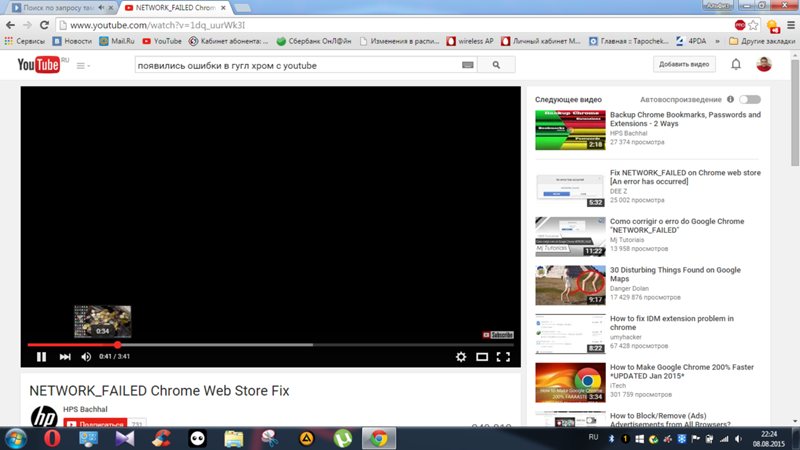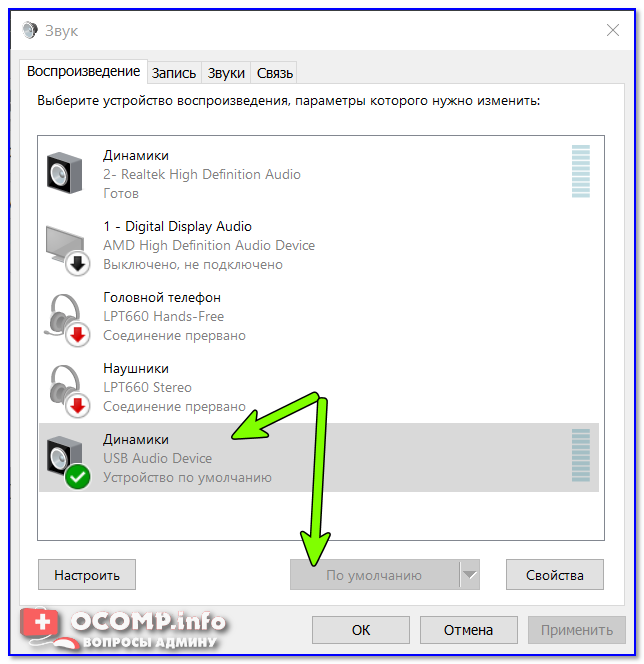Почему на ютубе нет изображения
Придя домой с работы уставший, вы решаете посмотреть видео, которое выпустил ваш любимый блоггер. Зайдя в YouTube, вы видите перед собой лишь черный (или белый) экран. Слышен звук, а видео — нет. Что же делать?
Содержание
- Отсутствие картинки – Причины и решения
- На андроиде
- На телевизоре
Отсутствие картинки – Причины и решения
Мы рассмотрим 100% все Причины !!!
В компьютерной версии:
Сейчас мы разберем, как восстановить работоспособность видеохостинга. Самые распространенные варианты (все примеры будут рассматриваться в браузере Google Chrome):
—Первый вариант: Отсутствие интернет-подключения
Причина: этот случай самый распространенный. Если смотреть видеоролик при стабильном интернете, то оно загружается в кэш браузера в фоновом режиме. Но если интернет пропадает, то загрузка в фоне приостанавливается. Так вот, представьте: вы смотрите видеоролик, и соединение отключается. Вы даже об этом не подозреваете, так как видео все еще идет (оно же загружено в кэш). Проходит минута, две и экран перестает показывать изображение. Вместо него дисплей отображает “черный экран”.
Так вот, представьте: вы смотрите видеоролик, и соединение отключается. Вы даже об этом не подозреваете, так как видео все еще идет (оно же загружено в кэш). Проходит минута, две и экран перестает показывать изображение. Вместо него дисплей отображает “черный экран”.
Чтобы проверить, это ли является причиной неполадки, можно попробовать перейти на другой сайт, или просто обновить страницу. Если сайт и страница не загружается, то дело в этом.
Решение: однозначного решения в этом вопросе — нет. Он слишком индивидуален. Попробуйте просто позвонить вашему Интернет-провайдеру, или проверьте, на месте ли кабели LAN (для интернета).
—Второй вариант: Кэш
Причина: как мы уже поняли, видео загружается и сохраняется в кэше браузера. Если вы часто просматриваете видео на видеохостинге, то возможно временных файлов скопилось слишком много. Одинаковые имена файлов, нахождение этих же файлов в несоответствующих папках, все это приводит к ошибкам в работе браузер, и как следствие, к таким проблемам.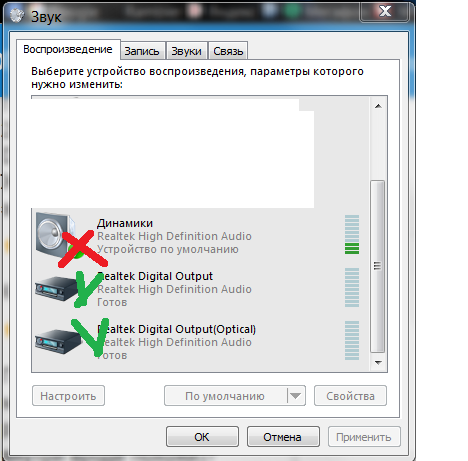
Решение: очистите кэш браузера.
- На любой странице, в верхнем правом углу, находим три вертикальные точки. Кликаем по ним.
- Ищем пункт “Дополнительные инструменты”.
- В выпавшем списке, нажимаем на “Удаление данных о просмотренных страницах”.
- Появляется новое окно, с возможностью выбора удаления данных. Ставим галочку напротив пункта “Изображения и другие файлы, сохраненные в кэше”.
- Кликаем по кнопке “Удалить данные”.
—3-тий вариант: Неполадки Flash Player
Причина: Abode Flash Player— один из важнейших компонентов браузера. Если этого приложения нет на компьютере, то браузер не сможет в онлайн режиме воспроизводить видео.
Решение: посмотрите установлен ли он у вас? Для этого (актуально для Windows 10):
- В панели задач, найдем значок поиска.
- Нажав на него, записываем в поиске” Панель управления”.
- Открываем это приложения.
- В новом окне находим раздел “Программы”.
- В списке программ, ищем “Abode Flash Player”.
Если он отсутствует, то его надо самостоятельно скачать с официального сайта.
Если приложение есть, то возможно оно не обновлено до последней версии. Для того, чтобы обновить программу, нужно:
- Скачать последнюю версию, с все того же официального сайта.
- Затем, удалить устаревший Flash Player.
- И начать установку новой версии этого приложения.
—4 вариант: Если проблема все еще не исправлена, то возможно дело в….
Криво поставленные драйвера видеокарты !!!
Причина: Если вы недавно переустанавливали систему или просто сносили драйвера для видеокарты, то проверьте, правильно ли они установились.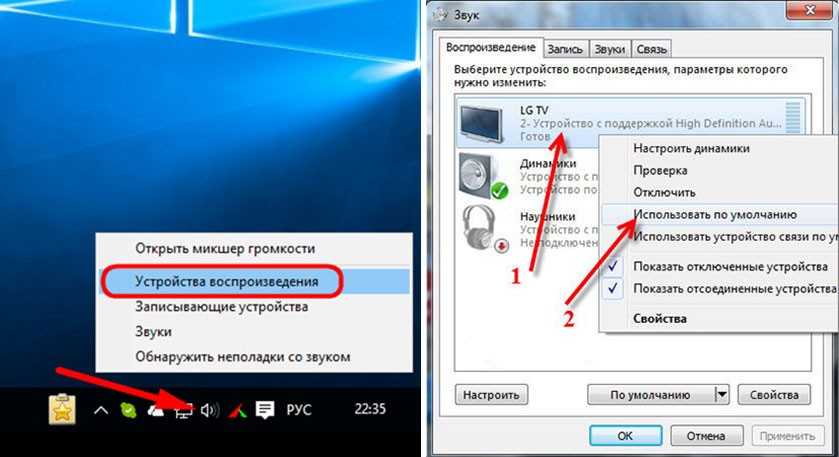 Возможно поэтому ютуб не показывает картинку (Windows 10).
Возможно поэтому ютуб не показывает картинку (Windows 10).
Решение:
- Нажмем на ярлык “Компьютер”, правой кнопкой мыши.
- В списке находим “Управление” и кликаем по нему.
- В новом, открывшимся окне, выбираем пункт “Диспетчер устройств”.
Если драйвер на какое-либо устройство установлен неправильно, или не установлен вовсе, то подключенное устройство помечается желтым восклицательным знаком.
Если ваша видеокарта работает неправильно, то инсталлируйте программу для устройства — заново.
—5 вариант: Вирусная программа в плагинах
Причина: на самом деле, такое редко встречается, так как хакерам важнее использовать ваш компьютер, например в целях майнинга. Отключение компьютера, поломка ОС, различные ошибки (в том числе и черный экран на ютубе) — это лишь для смеха.
Решение:
- Для начала проверьте, какие расширения у вас установлены. Их значки показаны в верхней части браузера.
- Удалите как можно больше расширений, оставляя лишь проверенные, с многочисленными отзывами в сети.
 А лучше все.
А лучше все. - Запустите проверку компьютера на вирусы.
—6 вариант: Неактуальная версия браузера
Причина: в современных сайтах используется HTML5. Те браузеры, которые давно не обновлялись — не умеют работать с такой версией языка гипертекстовой разметки и соответственно, воспроизводить видео.
Решение: обновите браузер до последней версии, скачав установщик с официального сайта.
Плагины для обхода рекламы
Причина: расширения с таким функционалом, не лишены недостатков. Обычно они блокируют видео-рекламу. Но из-за того, что в коде программы могут быть какие-либо “баги”, плагин может блокировать воспроизведение видеоролика.
Также, разработчики YouTube стараются самостоятельно приблизить контент с видеохостинга к видео-рекламе. Чтобы расширения блокировали показ роликов. Ведь реклама — прямой доход как площадки, так и самих блоггеров.
Решение: удалите плагин-блокировщик рекламы.
—7 вариант: “Неправильный” браузер
Причина: разработчики, которые создают ПО прямо у себя дома, могут также допускать различные ошибки в коде для браузеров.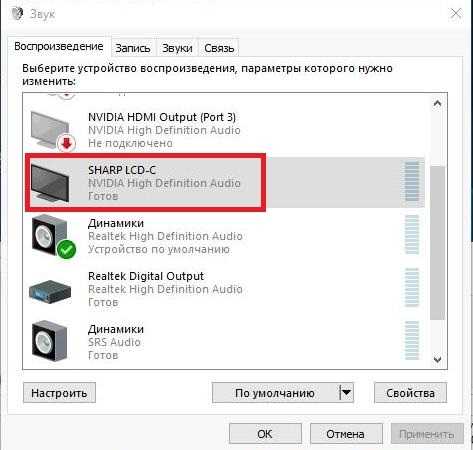 Если вы использует малоизвестный браузер, то скорее всего он имеет множество недостатков (например, он выдает ошибки при просмотре Ютуба).
Если вы использует малоизвестный браузер, то скорее всего он имеет множество недостатков (например, он выдает ошибки при просмотре Ютуба).
Решение: попробуйте запустить это же видео, в другом браузере. Если оно отлично проигрывается, удалите малоизвестный веб-обозреватель.
Также
Также еще два способа, которые могут помочь:
- Проверьте дату и время, выставленное на компьютере.
- Можно сбросить настройки браузера.
Сколько же причин и решений для компьютерной версии…. Теперь нужно разобраться:
Что делать, если при просмотре ютуба — нет изображения на андроиде? ↓
На андроиде
Сюда можно отнести и мобильные устройства, работающие на других операционных системах(iOS, Windows Phone).
Решение 1: Обновите приложение
Из-за постоянно меняющихся стандартов и протоколов связи, нужно регулярно обновлять интернет-приложения. YouTube — не стал исключением. Сделать это можно, зайдя в магазин приложений.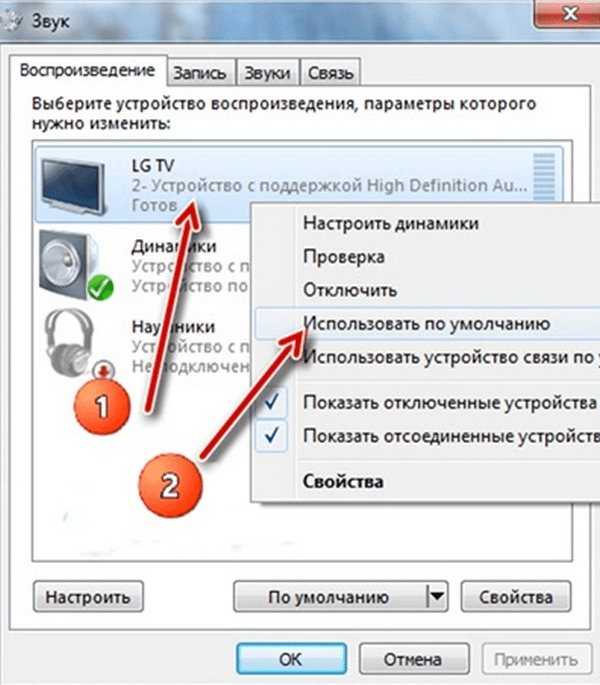
Решение 2: И снова этот кэш!
У вас пропало изображение в приложении Ютуб? Видео также сохраняется в кэш. И если этих временных файлов становится слишком много, они начинают мешать работе не только одного приложения, но и всей системе. Особенно актуальна эта проблема, если на устройстве недостаточно памяти.
Как очистить кэш на Android:
- Переходим в настройки смартфона.
- Находим в списке пункт “Приложения”.
- Далее переходим в раздел “Все”.
- Ищем программу “YouTube” и кликаем по кнопке.
- Находи пункт, связанный с памятью приложения. На разных устройствах формулировка может отличаться, но суть остается той же.
- Кликаем “Очистить кэш”.
Как очистить кэш на iOS:
В этой операционной системе нет функции очистки кэша, так как все происходит автоматически. Но есть два способа как сделать очистку временных файлов, в обход автоматики:
- Перезагрузите устройство.
 Так, весь кэш очиститься.
Так, весь кэш очиститься. - Удалите, а затем вновь установите программу.
Решение 3 :Неполадки видеохостинга
В этом случае, нужно надеяться на оперативность разработчиков Ютуба. Обычно “ремонт” сервиса занимает не более 2-х часов.
Самый безумный вариант, почему звук есть, а изображения нет
Может быть, у видео просто нет картинки?! Нет, ну картинка есть, только этой картинкой является черный квадрат Малевича. Интересный вариант…. Если вы находили такой ролик на ютубе, расскажите об этом в комментариях!
На телевизоре
Не показывает изображение, а слышен один звук. Что делать ???
По сути, на смарт тв используются такие же, или похожие ОС, как и на других устройствах. Например, исправление этой ситуации на телевизоре, в котором установлен Android, не отличается от инструкции, указанной в этой статье для этой ОС.
Пример:
Если у вас на телевизоре стоит андроид, в котором в приложении ютуб — нет изображения, то проблема решается очисткой кэша также, как и на смартфоне.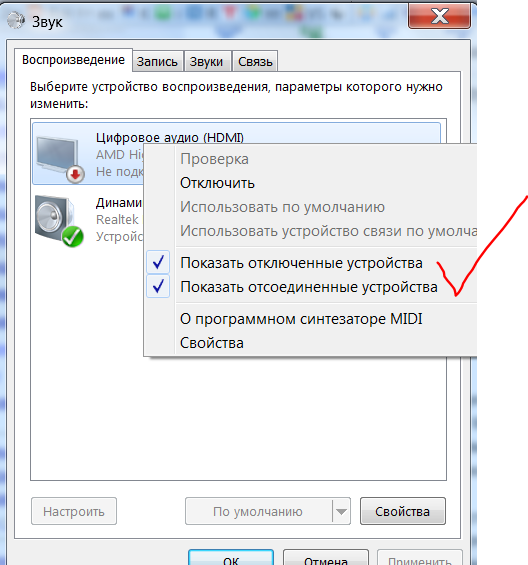
Если у вас другая ОС на смарт ТВ, то инструкция все равно остается такой же, изменяются лишь названия пунктов и кнопок. Ведь эти “операционки” построены на основе одного итого же ядра.
Ну и статья получилась…. В основном, рассказывается о проблемах на компьютере. Ну и это не просто так. Дело в том, что в приложении и на телевизоре такие виды ошибок встречаются реже, чем в компьютерных версиях. Оцените статью, если вы узнали что-то новое!
Почему нет звука на Youtube: 5 способов решения проблемы
Очень многие пользователи рано или поздно сталкиваются с такой проблемой, что при просмотре видео на Youtube почему-то нет звука. Вроде был раньше, а тут зашел как всегда в браузер, включил ролик, а звук пропал… Что делать – непонятно.
Мы рассмотрим основные причины отсутствия звука и покажем способы устранения неприятности. В 99% случаев один из предложенных способов Вам непременно поможет!
Проверяем звук в системе
Первым делом давайте проверим настройки аудио в системе. Иногда эти настройки самопроизвольно сбиваются, в результате чего звук пропадет не только в ютубе, но даже при прослушивании аудио файлов в любом плеере.
Иногда эти настройки самопроизвольно сбиваются, в результате чего звук пропадет не только в ютубе, но даже при прослушивании аудио файлов в любом плеере.
Нажмите на значок динамиков в нижнем правом углу своего экрана правой клавишей мыши и выберите опцию «открыть микшер громкости»:
Проследите, чтобы каждый из ползунков был поднят вверх, а иконки динамика под ними не были перечеркнуты красным. Особенно это касается ползунка громкости браузера:
Запустите любое видео на Youtube.com. Если Вы видите под ползунком прыгающую вверх-вниз зеленую полоску эквалайзера, а звука все равно нет, то скорее всего неисправность либо в аудиокарте либо в колонках. Проверьте не выпал ли штекер колонок из разъема, включены ли они в сеть, не отошел ли где провод и т.п. Ну а если зеленой полоски Вы не видите, переходим к следующему этапу.
Проверяем настройки плеера ютуба
Давайте теперь проверим а включен ли вообще звук в плеере ютуб. Дело в том, что довольно часто пользователи случайно нажимают кнопочку громкости рядом с кнопкой «Пауза/Воспроизведение» 🙂
Если на кнопке громкости стоит крестик, то значит звук отключен.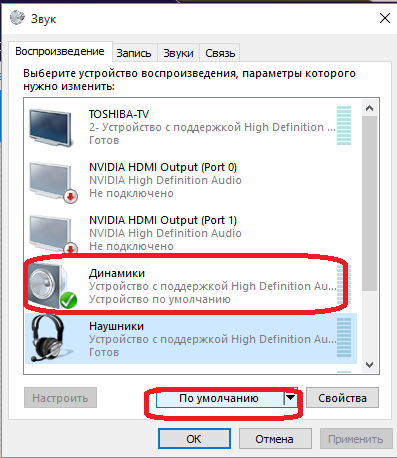 Нажмите на не еще раз либо вручную передвиньте ползунок рядом с ней вправо и запустите просмотр видео.
Нажмите на не еще раз либо вручную передвиньте ползунок рядом с ней вправо и запустите просмотр видео.
Если звука по-прежнему не слышно, дело становится сложнее, но варианты решения проблемы всё еще есть!
Смотрим настройки аудио драйвера
Если Ваша аудиокарта работает с драйверами Realtek HD (а это очень многие материнские платы), то еще одной причиной почему нет звука на youtube могут быть настройки драйвера. Чтобы в них перейти заходим «Панель Управления» — «Оборудование и звук» — «Диспетчер Realtek HD».
Откроется окошко с настройками аудиокарты. Проследите, чтобы на вкладке «Динамики» в параметрах конфигурации был выбран режим «Стерефонический».
Если Вы используете 5.1 аудиосистему, то под надписью «Дополнительные громкоговорители» уберите галочку с «Центральный». Если это не поможет – перейдите в режим «Стерефонический».
Проблема может быть в браузере
Зачастую проблемы с проигрыванием видео в браузере могут быть в некорректной работе Adobe Flash Player.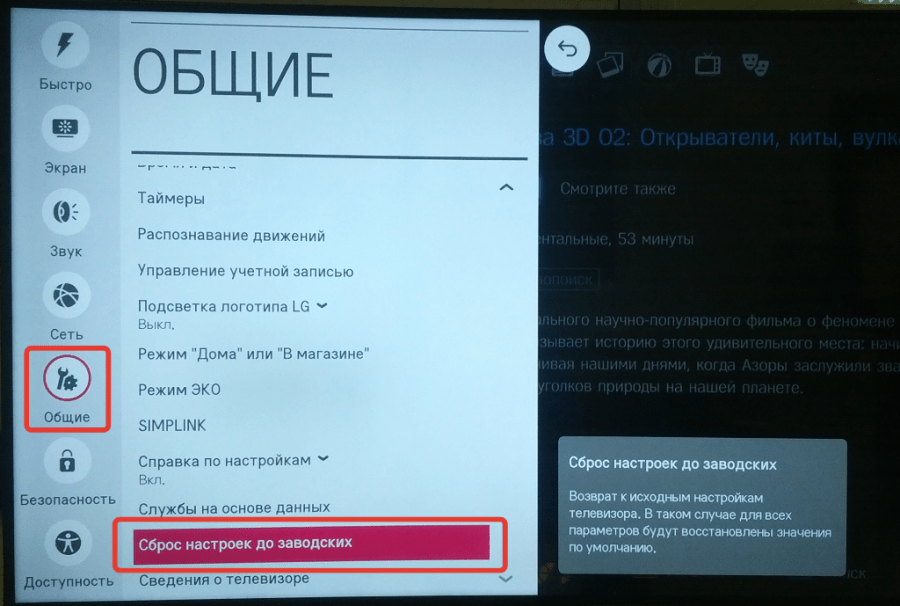 Для начала давайте проверим установлен ли он вообще. Перейдите на эту страничку сайта adobe.com, нажмите там кнопку «Проверить сейчас», и Вы сразу увидите результат:
Для начала давайте проверим установлен ли он вообще. Перейдите на эту страничку сайта adobe.com, нажмите там кнопку «Проверить сейчас», и Вы сразу увидите результат:
Даже если флеш плеер установлен, переустановите его заново. Ссылки на загрузку и соответствующие инструкции есть на той же самой страничке.
Знаете ли Вы, что если отключить Adobe Flash Player в браузере, то он станет работать быстрее? Подробней: https://webtous.ru/poleznye-sovety/otklyuchite-flesh-i-brauzer-stanet-rabotat-gorazdo-bystrej.html
Что делать если звука на ютубе всё еще нет? У нас в запасе есть еще пару действенных вариантов, при помощи которых многие пользователи смогли решить данную проблему.
Плагин Disable Youtube HTML5 Player
Можно попробовать отключить html5, потому что в нем не работает аппаратное ускорение видео, а в Flash Player ускорение активно. В этом поможет расширение (плагин) для Google Chrome под названием «Disable Youtube HTML5 Player».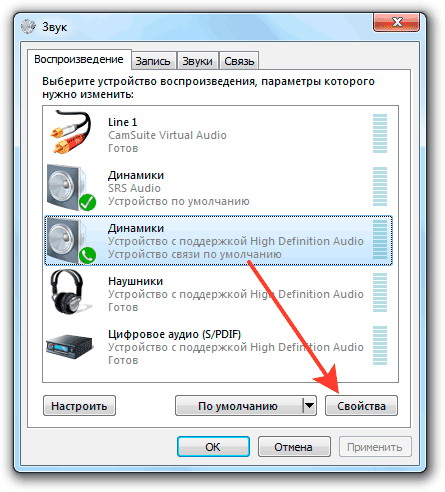 Видео инструкция:
Видео инструкция:
Внимание! Указанный выше плагин в настоящее время недоступен, даю ссылку на его аналог: https://chrome.google.com/webstore/detail/flash-html5-for-youtube/omimccinlhlkpjaeaocglgmkbelejlhj
Если помогло – отлично! Если нет, плагин можно в любой момент деинсталлировать.
Правка реестра
Этот способ помог многим, особенно часто почему-то тем, кто использует для просмотра видео на ютуб Internet Explorer.
Внимание! Перед внесением правок в реестр сделайте его резервную копию!
- Запустите редактор реестра (Win+R)
- Введите в окошко regedit и нажмите Enter
- Перейдите к ветке HKEY_LOCAL_MACHINE \ SOFTWARE \ Microsoft \ Windows NT \ CurrentVersion \ Drivers32
- Найдите параметр wavemapper. Его значение должно быть msacm32.
 drv
drv
Если такого параметра нет, его нужно создать. Для этого:
- В правой панели (с перечнем параметров) кликните правой клавишей мыши и выберите «Создать» — «Строковый параметр»
- Присвойте ему имя wavemapper
- Сделайте двойной клик по нему и в открывшемся окошке запишите msacm32.drv в качестве значения
- Закройте редактор реестра
Как проверять и как создавать параметр wavemapper – наглядно в данном видео:
Ну а если и это не помогло, пока рано отчаиваться!
- Откройте Блокнот (Notepad) и скопируйте код, приведенный ниже (начиная со слова Windows и до конца).
- Сохраните файл и назовите его missing.reg (missing- имя, reg — расширение).
- Сделайте двойной клик по иконке файла missing.reg, чтобы внести изменения в реестр либо импортируйте его следующим образом:
Windows Registry Editor Version 5.00
[HKEY_LOCAL_MACHINE\SOFTWARE\Microsoft\Windows NT\CurrentVersion\Drivers32]
«midimapper»=»midimap.dll»
«msacm.imaadpcm»=»imaadp32.acm»
«msacm.msadpcm»=»msadp32.acm»
«msacm.msg711″=»msg711.acm»
«msacm.msgsm610″=»msgsm32.acm»
«msacm.trspch»=»tssoft32.acm»
«vidc.cvid»=»iccvid.dll»
«VIDC.I420″=»i420vfw.dll»
«vidc.iv31″=»ir32_32.dll»
«vidc.iv32″=»ir32_32.dll»
«vidc.iv41″=»ir41_32.ax»
«VIDC.IYUV»=»iyuv_32.dll»
«vidc.mrle»=»msrle32.dll»
«vidc.msvc»=»msvidc32.dll»
«VIDC.YVYU»=»msyuv.dll»
«wavemapper»=»msacm32.drv»
«msacm.msg723″=»msg723.acm»
«vidc.M263″=»msh363.drv»
«vidc.M261″=»msh361.drv»
«msacm.msaudio1″=»msaud32.acm»
«msacm.sl_anet»=»sl_anet.acm»
«msacm.iac2″=»C:\\WINDOWS\\system32\\iac25_32.ax»
«vidc.iv50″=»ir50_32.dll»
«wave»=»wdmaud.drv»
«midi»=»wdmaud.
«mixer»=»wdmaud.drv»
«VIDC.WMV3″=»wmv9vcm.dll»
«VIDC.VP40″=»vp4vfw.dll»
«msacm.voxacm160″=»vct3216.acm»
«MSVideo»=»vfwwdm32.dll»
«MSVideo8″=»VfWWDM32.dll»
«wave1″=»wdmaud.drv»
«midi1″=»wdmaud.drv»
«mixer1″=»wdmaud.drv»
«aux»=»wdmaud.drv»
«vidc.VP70″=»vp7vfw.dll»
«vidc.X264″=»x264vfw.dll»
«VIDC.FPS1″=»frapsvid.dll»
«vidc.VP60″=»vp6vfw.dll»
«vidc.VP61″=»vp6vfw.dll»
«vidc.VP62″=»vp6vfw.dll»
«vidc.DIVX»=»DivX.dll»
«VIDC.UYVY»=»msyuv.dll»
«VIDC.YUY2″=»msyuv.dll»
«VIDC.YVU9″=»tsbyuv.dll»
«VIDC.DRAW»=»DVIDEO.DLL»
«VIDC.YV12″=»yv12vfw.dll»
«wave2″=»wdmaud.drv»
«midi2″=»wdmaud.drv»
«mixer2″=»wdmaud.drv»
«aux1″=»wdmaud.drv»
«wave3″=»wdmaud.drv»
«midi3″=»wdmaud.drv»
«mixer3″=»wdmaud.drv»
«aux2″=»wdmaud.drv»
«VIDC.MSUD»=»msulvc05.dll»
«wave4″=»wdmaud.drv»
«mixer4″=»wdmaud.drv»
«aux3″=»wdmaud.drv»
Отключение плагинов в браузере
Данный способ решения проблемы отсутствия звука на Ютубе был добавлен в статью уже после её публикации.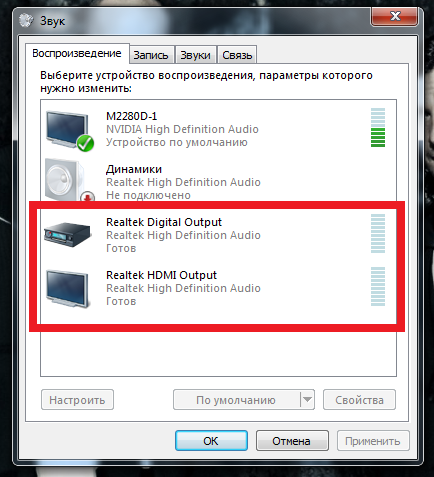 Спасибо всем кто писал комментарии и делился наблюдениями! Если верить отзывам, чаще всего указанную проблему вызывает какой-то конфликт установленных в браузере расширений. Их отключение позволяет восстановить звук.
Спасибо всем кто писал комментарии и делился наблюдениями! Если верить отзывам, чаще всего указанную проблему вызывает какой-то конфликт установленных в браузере расширений. Их отключение позволяет восстановить звук.
Поэтому действуем так: отключаем одно расширение, перезапускаем браузер, проверяем звук. Если он не появился — отключаем другое, снова проверяем. И так далее пока не найдете источник конфликта.
Судя по комментариям читателей, наиболее часто проблему вызывают:
- VK Music Saver и аналоги
- Adblock и аналоги
- Touch VPN
- Click&Clean
Друзья, надеюсь хоть один из перечисленных в статье способов Вам помог и Вы наслаждаетесь звуком при просмотре видеороликов на сайте Youtube 🙂 Делитесь своими комментариями, задавайте вопросы, и конечно рекомендуйте данную статью своим друзьям (кнопки соцсетей прямо под статьей).
Как исправить некоторые видео на YouTube без звука: всего 10 способов
Независимо от того, где вы находитесь, YouTube — одна из самых популярных социальных сетей, где вы можете смотреть фильмы и видео, а также слушать последние и популярные со всего мира. На самом деле YouTube известен как источник музыки и влогов (видеоблогов) из разных ниш и жанров.
На самом деле YouTube известен как источник музыки и влогов (видеоблогов) из разных ниш и жанров.
По мере того, как количество подписчиков быстро увеличивается, бывают случаи, когда пользователи жалуются, что некоторые В видео на YouTube нет звука . И этому мы сегодня будем учиться. Мы познакомимся с различными способами решения этой проблемы со звуком как на компьютере, так и на вашем смартфоне.
Часть 1. 5 способов исправить некоторые видео на YouTube без звука на компьютерахЧасть 2. 5 способов исправить некоторые видео на YouTube без звука на смартфонахЧасть 3. Резюме
Часть 1. 5 способов исправить некоторые видео на YouTube Видео без звука на компьютере
Если вы заметили, что некоторые из видео YouTube воспроизводятся в браузере без звука , то пришло время проверить кое-что на компьютере.
Мы не можем просто указать, что пошло не так с Youtube, потому что мы рассматриваем два разных сценария: первый связан с аппаратным обеспечением или из-за вашего компьютера, а второй связан с программным обеспечением, которое связано с самим YouTube или браузером, который вы используете.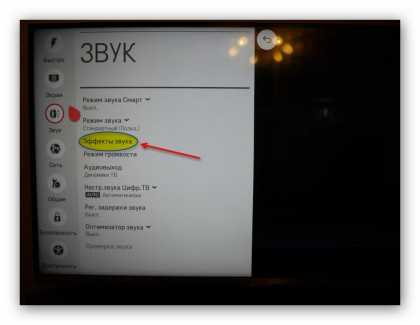
Вот 5 решений, которые вы можете попробовать, чтобы исправить некоторые видео YouTube, которые не имеют звука на ваших компьютерах с Windows или Mac:
Решение 1. Обновите Adobe Flash Player
Adobe Flash Player — это подключаемый модуль, который используется для просмотра мультимедийных файлов, таких как видео. Теперь, если на вашем YouTube или некоторых видео на YouTube нет звука, возможно, проблема связана с вашим флеш-плеером.
Вы можете легко обновить флеш-плеер, следуя этому руководству:
Для Windows:
- Перейти к обновлению и безопасности
- Щелкните Центр обновления Windows .
- Проверьте наличие обновлений и, если они доступны, следуйте инструкциям на экране, чтобы успешно загрузить и установить.
Adobe Flash Player на самом деле связан с обновлением Windows, поэтому, если на вашем компьютере с Windows есть какие-либо последние обновления, наверняка Adobe Flash Player также будет обновлен.
Для Mac:
- Откройте Системные настройки и найдите Flash Player в левом нижнем углу
- Перейдите на вкладку «Обновления» и выберите «Проверить сейчас».

- Выберите Да, если доступно обновление
Вы также можете обновить Flash Player в каждом браузере, таком как Chrome, Edge и Safari. Проверьте эти шаги:
- Запустить браузер Google Chrome
- Введите chrome://components в строке URL и нажмите Enter
- Найдите Adobe Flash Player и нажмите «Проверить наличие обновлений». Если плагин обновлен, вы увидите сообщение о том, что «компонент не обновлен/обновлен» .
В Microsoft Edge:
- Перейдите в «Настройки» из трехточечного меню
- Щелкните Просмотр дополнительных параметров в разделе Дополнительные параметры .
- Проверьте, включен ли параметр «Использовать Adobe Flash Player»
- Обновите браузер, чтобы увидеть изменения
Обновление флеш-плеера в Safari происходит так же, как мы это делали ранее на Mac.
Решение 2. Очистите кеш браузера и куки
Если первый способ вам не помог или вы не увидели ошибки flash player, вы можете попробовать очистить кеш браузера и куки.
На самом деле вы можете использовать ярлык для очистки кеша браузера во всех браузерах, нажав Shift+ Ctrl+ Delete. На экране появится всплывающее окно, в котором вы можете проверить, какие настройки вы хотите очистить.
Во-первых, вам нужно установить время-частоту вверху, а затем выбрать «История просмотров», «История загрузок» и «Кэшированные изображения и файлы». После этого нажмите кнопку «Очистить данные браузера».
Попробуйте воспроизвести несколько видеороликов YouTube, чтобы проверить, работает ли он сейчас.
Решение 3. Проверьте регуляторы громкости/микшер
Иногда по невнимательности мы часто забывали включить некоторые регуляторы громкости на компьютере. Мы обнаружили это только позже, когда уже испытали неудобство. Чтобы убедиться, что все ваши настройки громкости установлены, проверьте микшер громкости браузера и системы.
- Щелкните правой кнопкой мыши значок динамика, расположенный в правом нижнем углу
- Выбрать микшер открытого объема
- Включить регулятор громкости браузера во всплывающем меню.
 Сделайте то же самое для подключаемого модуля Flash Player, если он доступен .
Сделайте то же самое для подключаемого модуля Flash Player, если он доступен .
Проверьте, устранена ли проблема.
Решение 4. Используйте другой браузер
YouTube доступен во всех типах браузеров, поэтому, если у вас возникли проблемы с этим сайтом в одном браузере, вы можете попробовать получить доступ к YouTube из другого браузера. Все, что вам нужно сделать, это скопировать URL-адрес видео и открыть его в другом браузере, таком как Microsoft Edge, Firefox или Safari.
Решение 5. Разрешить 3
rd Party Flash Content в программе безопасностиВаша антивирусная программа также может вмешиваться в настройки браузера и вызывать такие проблемы, как некоторые видео YouTube воспроизведение с нет звука .
Просто проверьте настройки вашего антивируса и включите 3 rd party flash content, чтобы разрешить воспроизведение любого аудио и видео в вашем браузере. Проверьте шаги с вашим программным обеспечением безопасности.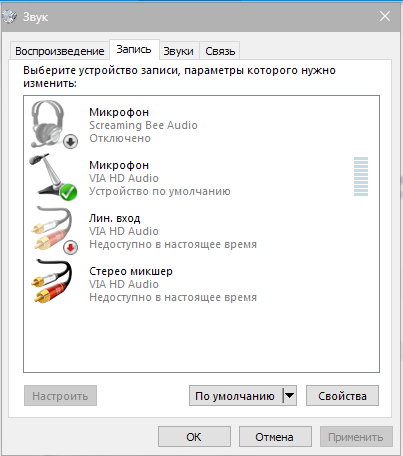
5 способов исправить отсутствие звука на YouTube
- Решение №1. Перезагрузите смартфон
- Решение № 2. Проверьте регулятор громкости
- Решение № 3. Очистите кэш и данные на Android
- Решение № 4. Используйте альтернативу приложению YouTube
- Решение № 5. Переустановите приложение YouTube
Часть 2. 5 способов исправить некоторые видеоролики YouTube без звука на смартфонах
Приложение YouTube также является одним из самых загружаемых приложений на мобильных устройствах, где люди могут легко смотреть и транслировать видео как на iOS, так и на Android.
Вот 5 различных способов исправить некоторые видео на YouTube с без звука :
Решение №1: перезагрузите смартфон
Возможно, это единичный случай, когда некоторые видео на YouTube приглушен. Самое простое, что вы можете сделать на своем смартфоне, — это перезагрузить его.
К тому времени, когда ваше устройство завершит перезагрузку, попробуйте открыть приложение и найти именно то видео, которое вы смотрели, и проверьте, устранена ли проблема.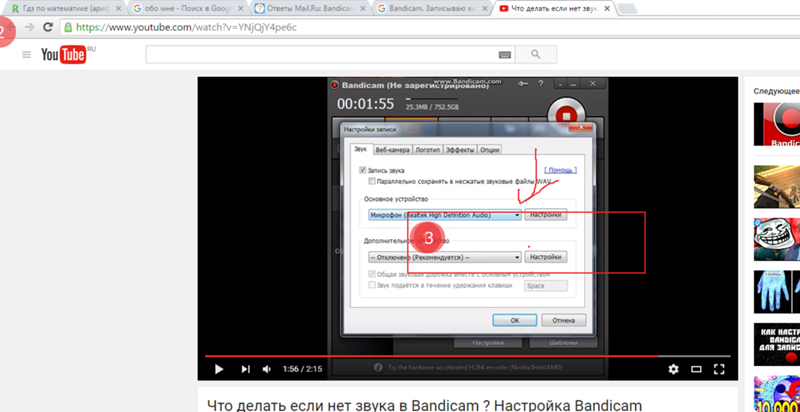 Если нет, выполните следующие шаги:
Если нет, выполните следующие шаги:
Решение № 2. Проверьте регулятор громкости
Как на iOS, так и на Android проверьте настройки громкости, если они установлены на беззвучный режим или на самую низкую громкость. Иногда, независимо от того, насколько высока громкость на YouTube, она все равно звучит очень тихо, особенно если на вашем телефоне установлен самый низкий уровень громкости.
Решение № 3. Очистите кеш и данные на Android
Далее, если проблема не устранена, следующий шаг, который вы можете сделать, — это очистить кеш и данные приложения. Этот шаг применим только к смартфонам Android.
Чем больше вы используете YouTube, тем больше он накапливает кэшированных файлов, что впоследствии может привести к задержке и некоторым проблемам.
Следуйте этому руководству по очистке кэша на Android:
- Перейдите в настройки телефона
- Поиск приложений или управление приложениями
- Прокрутите, чтобы найти приложение YouTube
- Нажмите «Очистить кэш», а затем «Очистить данные».

Решение № 4. Используйте альтернативу приложению YouTube
Когда вы исчерпали первые три решения, но безрезультатно, следующее, что вам нужно сделать, чтобы продолжить просмотр этих видео, — это открыть их с помощью альтернатив.
Если у вас возникли проблемы с воспроизведением видео на YouTube без звука, вы можете открыть опцию браузера в Google Chrome со смартфона.
Все, что вам нужно сделать, это запустить приложение Chrome и перейти на youtube.com, после чего появится рабочий стол. Используйте его аналогично рабочему столу.
Решение № 5. Переустановите приложение YouTube
Наконец, если вы все еще сталкиваетесь с той же проблемой, попробуйте удалить приложение YouTube, а затем повторно установить его через некоторое время.
Вы можете удалить приложение из PlayStore или AppStore или просто нажать и удерживать значок приложения на устройстве iOS, пока он не начнет покачиваться и не появится значок X сверху.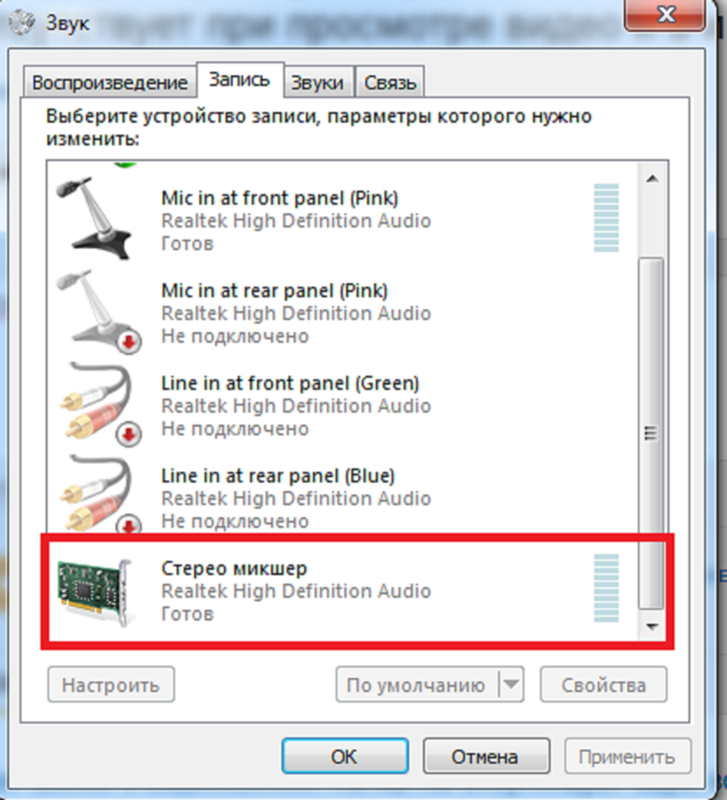 Нажмите значок X, чтобы удалить приложение. Для устройств Android вы также можете нажать и удерживать приложение, а затем смахнуть его вверх, чтобы перетащить в корзину.
Нажмите значок X, чтобы удалить приложение. Для устройств Android вы также можете нажать и удерживать приложение, а затем смахнуть его вверх, чтобы перетащить в корзину.
После того, как вы успешно удалили приложение YouTube, вы можете вернуться в PlayStore или AppStore, а затем переустановить YouTube.
Затем проверьте, устранена ли проблема.
Бонусное решение!
Некоторые видео на YouTube на самом деле не начинаются со звука, и вам нужно включить значок громкости под видео. Обязательно проверяйте видео, которые вы смотрите, если они начинаются со звука или без него. Стоит проверить значок динамика, отключен он или нет.
Вы также можете отрегулировать громкость на своих смартфонах в настройках. На устройствах iOS и Android откройте «Настройки» и перейдите в «Звуки». Проверьте, установлен ли ползунок звука на максимальное значение.
Часть 3. Резюме
Некоторые видео на YouTube без звука на самом деле вызваны множеством факторов.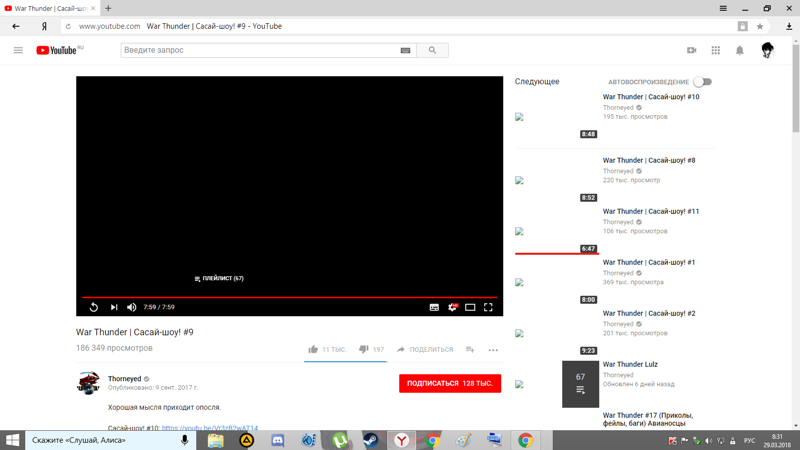 Это может быть ошибка пользователя, из-за которой вы забыли исправить регулятор громкости, или проблема с динамиком или звуком в аппаратном разделе. Однако чаще всего это вызвано тем, что флеш-плеер не включен должным образом в браузере вашего компьютера или на самом сайте YouTube.
Это может быть ошибка пользователя, из-за которой вы забыли исправить регулятор громкости, или проблема с динамиком или звуком в аппаратном разделе. Однако чаще всего это вызвано тем, что флеш-плеер не включен должным образом в браузере вашего компьютера или на самом сайте YouTube.
Какой бы ни была основная причина, мы предоставили вам набор мер по устранению неполадок, которые вы можете выполнить как на своем компьютере, так и на своем мобильном устройстве. Просто следуйте шагам, которые мы упоминали выше, и проверьте, какие из них действительно сработали для вас.
Не забудьте поделиться с друзьями на случай, если они столкнутся с этой проблемой позже!
Если ни один из этих способов не исправит отсутствие звука в приложении YouTube, ничего не будет
YouTube — самая популярная платформа для обмена видео в мире, миллионы людей используют ее каждый день, от поиска до просмотра и даже загрузки своих любимых видео. Хотя видео само по себе является сущностью, оно представляет собой смесь многих подсущностей, одна из которых — аудио.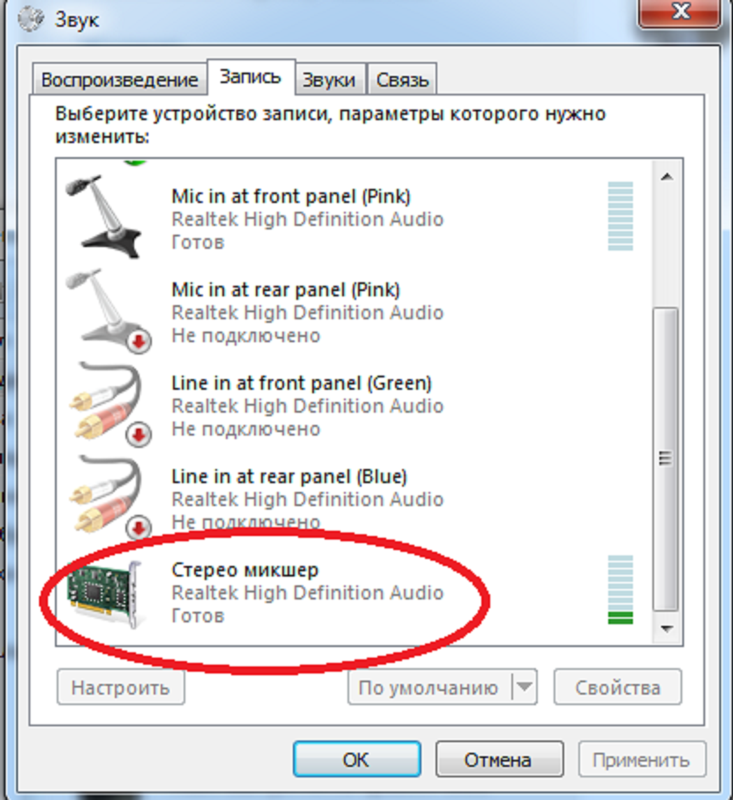 Почти у каждого видео есть звуковая дорожка, которая может быть так же важна для понимания зрителем, как и сам видеоконтент. Хороший звук может сделать видео более интересным. Но если вы столкнулись с ситуацией, когда вы не имеют голоса в видео на YouTube , вы будете задаваться вопросом, что не так, и думать, какой инструмент может спасти вас от разочарования и позаботиться обо всем за вас. Не волнуйся! Все возможные решения просто показаны здесь.
Почти у каждого видео есть звуковая дорожка, которая может быть так же важна для понимания зрителем, как и сам видеоконтент. Хороший звук может сделать видео более интересным. Но если вы столкнулись с ситуацией, когда вы не имеют голоса в видео на YouTube , вы будете задаваться вопросом, что не так, и думать, какой инструмент может спасти вас от разочарования и позаботиться обо всем за вас. Не волнуйся! Все возможные решения просто показаны здесь.
- Часть 1. Как исправить видео без звука на YouTube iPhone
- Часть 2. Как вернуть звук на YouTube Android
- Часть 3. Как предотвратить проблемы со звуком на YouTube
Часть 1. Как исправить видео без звука на YouTube iPhone
Когда вы воспроизводите видео на YouTube и ничего не слышите, вы будете спрашивать себя, почему и как? Вот несколько методов, которые необходимо выполнить, чтобы исключить все возможности и устранить проблему со звуком в видео на YouTube.
1.
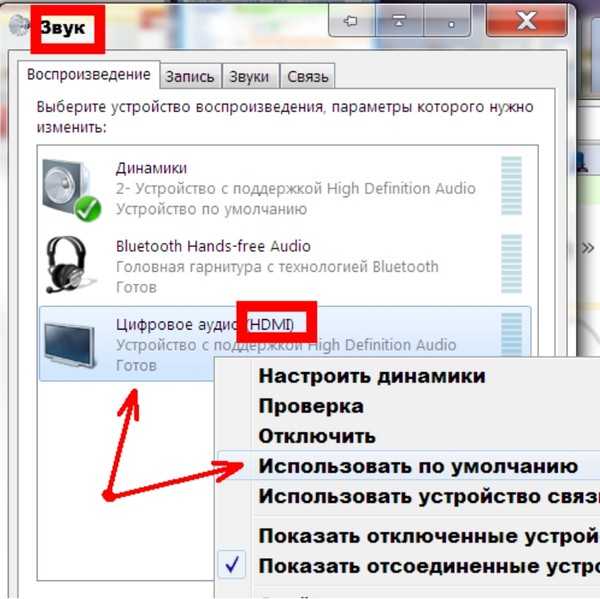 Настройте параметры громкости
Настройте параметры громкостиУбедитесь, что на вашем iPhone не отключен звук. Чтобы проверить это на iPhone, вам нужно увидеть кнопку аварийного переключения на боковой панели телефона, чтобы установить режим «Звонок/Без звука». Теперь увеличьте громкость либо в приложении настроек, либо с помощью кнопок звука на смартфоне, чтобы увидеть, начинает ли видео воспроизведение звука или нет.
Вам также необходимо убедиться, что кнопка громкости не отключена внутри приложения YouTube, потому что, хотя iPhone выглядит нормально и работает для всего остального. Только YouTube вызывает проблемы. Скорее всего, это могут быть настройки громкости в приложении, которые необходимо изменить, чтобы услышать звук видео.
2. Перезагрузите смартфон
Если настройки громкости не помогли решить вашу проблему, возможно, вы столкнулись с проблемой мобильной системы. У этого может быть несколько причин: либо ваше устройство iPhone при переключении с наушников на громкость динамика запуталось из-за программного сбоя, либо звуковая система iPhone совершенно не может активировать звуковую карту для воспроизведения звука.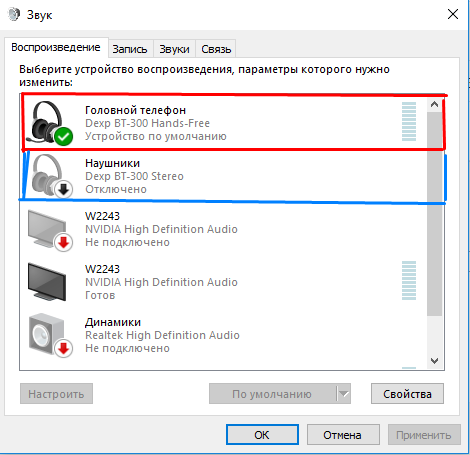
Вы можете перезагрузить iPhone, удерживая кнопку питания в течение нескольких секунд и сдвинув красную кнопку, чтобы выключить устройство. Подождите несколько секунд, чтобы устройство выключилось должным образом, а затем нажмите и удерживайте кнопку питания в течение нескольких секунд, чтобы снова включить устройство.
Почему в видео нет звука на iPhone? Как исправить внутреннее видео без звука на устройстве iPhone? Все ответы можно найти здесь — Нет звука на iPhone Видео .
3. Обновите или переустановите приложение YouTube
Если вы используете приложение YouTube для воспроизведения видео и сталкиваетесь с проблемой отсутствия звука на iPhone или с ошибкой YouTube, вам необходимо проверить, доступно ли обновление для приложения, поскольку различные ошибки различных пользователей постоянно устраняются путем обновления Разработчики. И если это так, разработчики, вероятно, обновят приложение, чтобы решить проблему, с которой вы можете столкнуться прямо сейчас.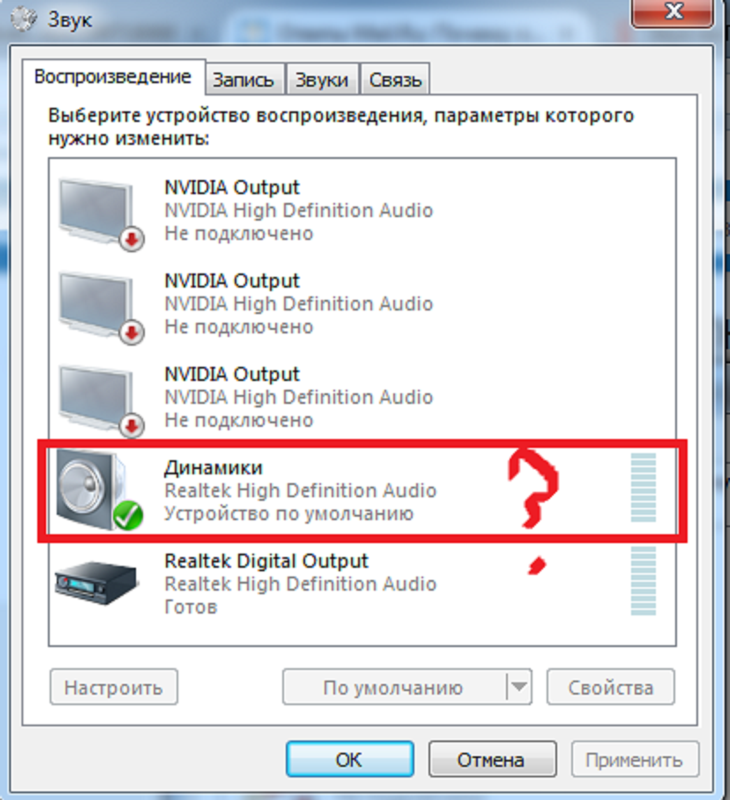
В противном случае вы можете переустановить приложение после его удаления и последующей установки из Apple App Store. Это решит любые проблемы, связанные с мобильным устройством, с которыми вы сталкивались, потому что могут быть ситуации, когда у конкретной модели могут быть проблемы с приложением. Сразу же проверяет приложение, чтобы убедиться, что проблема устранена.
4. Переустановите или попробуйте другой браузер
Пытаетесь воспроизвести видео YouTube через окно браузера на вашем iPhone и ничего не слышите. Вы можете попробовать одно из следующих решений:
Откройте настройки браузера и проверьте, отключен ли звук в настройках браузера. И если они есть, включите настройки браузера и проверьте, слышите ли вы звук видео на YouTube.
Если в магазине приложений доступно обновление для приложения, вам необходимо обновить приложение браузера, чтобы улучшить потоковую передачу видео и аудио. Обновление обычно включает исправления ошибок и обновления приложений для повышения производительности.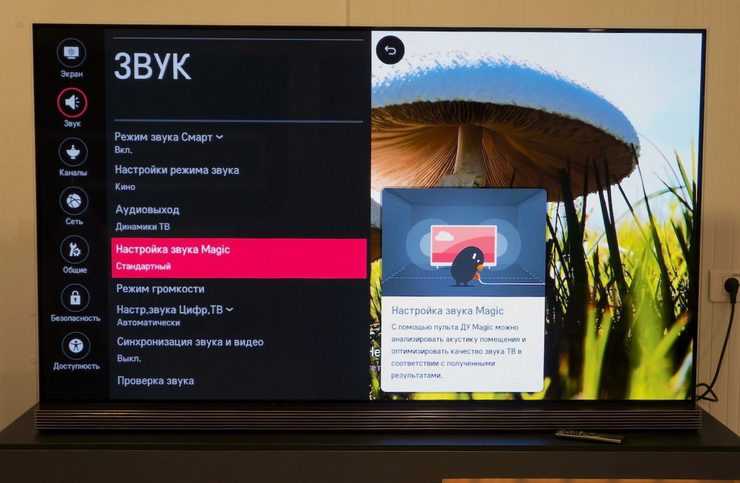
Браузеры используют плагины и расширения для воспроизведения видео на YouTube, поэтому, если какой-либо из них выйдет из строя, видео на YouTube не будет воспроизводиться плавно. YouTube использует видеопроигрыватель HTML5 почти во всех популярных веб-браузерах. Если браузер не может правильно загрузить видеоплеер, это может вызвать проблемы с воспроизведением. Простое решение этих проблем может заключаться в перезапуске веб-браузера и открытии видео на YouTube, чтобы понять, сохраняется ли проблема или она решена. Если проблема не решена, вы можете либо переустановить тот же браузер, либо установить альтернативу, которая, по вашему мнению, может быть лучше, чем уже установленная.
5. Очистить данные браузера и приложения
Данные просмотра состоят из сеансов просмотра, истории веб-страниц, кеша, файлов cookie и т. д. Когда эти данные накапливаются, это может помешать плавному просмотру или даже привести к отключению голоса на YouTube. Очистите кэш и файлы cookie, которые могут быть причиной проблемы. Выберите меню параметров в таких браузерах, как Chrome или Firefox, нажмите «История», а затем выберите «Очистить данные просмотра». Вы получите две вкладки — «Основная», с возможностью очистки кеша, файлов cookie или истории просмотров, а на вкладке «Дополнительно» вы сможете очистить сохраненные пароли и настройки сайта. Когда вы выбираете параметры, нажмите кнопку «очистить данные», и браузер как новый. Снова откройте браузер, откройте YouTube и посмотрите, возобновился ли звук.
Выберите меню параметров в таких браузерах, как Chrome или Firefox, нажмите «История», а затем выберите «Очистить данные просмотра». Вы получите две вкладки — «Основная», с возможностью очистки кеша, файлов cookie или истории просмотров, а на вкладке «Дополнительно» вы сможете очистить сохраненные пароли и настройки сайта. Когда вы выбираете параметры, нажмите кнопку «очистить данные», и браузер как новый. Снова откройте браузер, откройте YouTube и посмотрите, возобновился ли звук.
Тем не менее, вы можете удалить данные приложения YouTube из настроек мобильного устройства, что удалит все проблемы с приложением, и оно будет таким, каким вы его только что установили. Чтобы удалить кеш данных приложения, перейдите в «Настройки» на iPhone, затем в «Основные», а затем в «Хранилище iPhone». Теперь прокрутите вниз, и вы увидите приложения, выберите приложение YouTube и взгляните на «Документы и данные», связанные с приложением, и вы можете удалить его отсюда.
6. Adobe Flash Player
Однако большинство браузеров и приложений не используют Adobe Flash Player для потоковой передачи видео, аудио, мультимедиа и RIA (многофункциональное интернет-приложение).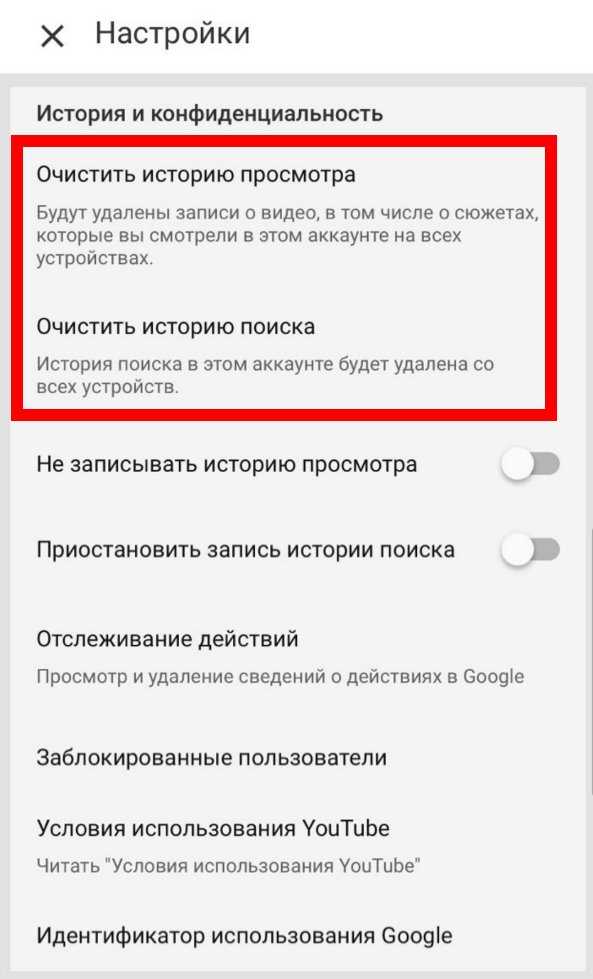 Некоторые старые устройства могут по-прежнему использовать эту технологию для потоковой передачи видео и аудио в приложениях и браузерах, что приводит к таким проблемам, как проблемы с воспроизведением звука. Может быть проблема в установленной версии, а для установки может быть доступно обновление, которое можно проверить на сайте Adobe.
Некоторые старые устройства могут по-прежнему использовать эту технологию для потоковой передачи видео и аудио в приложениях и браузерах, что приводит к таким проблемам, как проблемы с воспроизведением звука. Может быть проблема в установленной версии, а для установки может быть доступно обновление, которое можно проверить на сайте Adobe.
Часть 2. Как вернуть звук на YouTube Android
Мы также предлагаем различные комплексные решения для пользователей телефонов Android.
1. Настройте параметры громкости
Было бы полезно, если бы вы убедились, что ваш Android-смартфон не отключен. На устройстве Android вам нужно перейти в настройки, а затем в звук, чтобы проверить, отключен ли звук. Если да, то включите его и увеличьте громкость либо в приложении настроек, либо с помощью кнопок звука на смартфоне, чтобы увидеть, начинает ли видео воспроизведение звука или нет.
Вам также необходимо убедиться, что внутри приложения YouTube кнопка громкости не отключена, потому что, хотя Android-смартфон выглядит нормально и работает для всего остального, и только YouTube сталкивается с проблемой, скорее всего, это может быть громкость настройки приложения, которые необходимо изменить, чтобы услышать звук видео.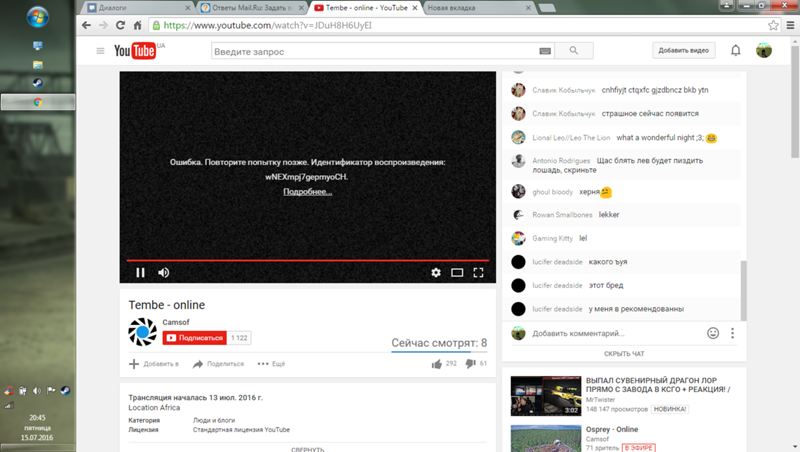
2. Перезагрузите смартфон
Если настройки громкости не помогли решить вашу проблему, возможно, вы столкнулись с системной проблемой Android. Это может быть вызвано несколькими причинами: либо ваше андроид-устройство при переключении с наушников на громкость динамика зависло из-за программной ошибки, либо в звуковой системе смартфона вообще возникла проблема с активацией звуковой карты для воспроизведения звука.
Вы можете перезагрузить свой смартфон Android, удерживая кнопку питания в течение нескольких секунд, а затем выбрав перезагрузку в появившемся меню. После перезагрузки устройства вы можете еще раз проверить, сохраняется ли проблема или она была решена.
3. Обновите или переустановите приложение YouTube
Если вы используете приложение YouTube для воспроизведения видео и сталкиваетесь с ошибкой отсутствия звука на YouTube Android или YouTube, вам необходимо проверить, доступно ли обновление для приложения, поскольку несколько ошибки и проблемы, с которыми сталкиваются пользователи, постоянно решаются с помощью обновлений разработчиков.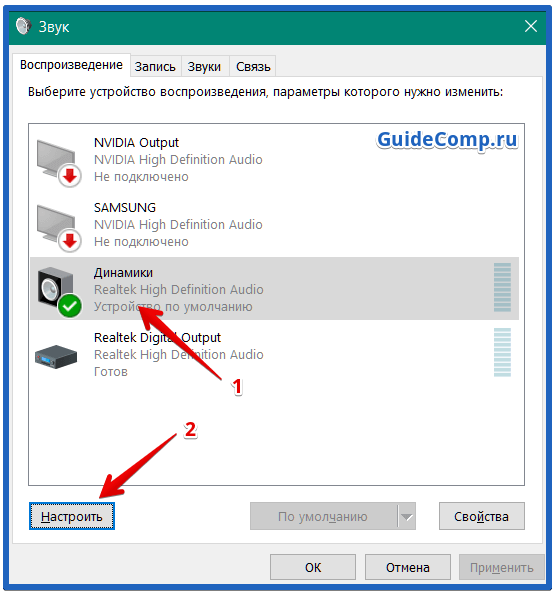 И если это так, разработчики, вероятно, обновили приложение, чтобы решить проблему, с которой вы можете столкнуться прямо сейчас.
И если это так, разработчики, вероятно, обновили приложение, чтобы решить проблему, с которой вы можете столкнуться прямо сейчас.
В противном случае вы можете переустановить приложение, удалив его и установив из Google Play Store. Это решит любые проблемы, связанные с мобильными устройствами, с которыми вы, вероятно, сталкивались, потому что могут быть ситуации, когда на конкретном устройстве могут возникнуть проблемы с приложением. Еще раз проверьте, решена ли проблема или нет.
4. Переустановите или попробуйте другой браузер
Если вы пытаетесь воспроизвести видео YouTube через окно браузера на своем смартфоне Android и ничего не слышите. Вы можете попробовать один из них:
Зайдите в настройки браузера и проверьте, не установлено ли в настройках звука браузера отключение звука. И если они есть, включите настройки браузера, чтобы вы могли слышать звук видео на YouTube.
Если доступно обновление, вам необходимо обновить приложение браузера. Это также может улучшить потоковое видео и аудио. Обновление обычно включает в себя исправления ошибок и новые инструменты для повышения производительности.
Обновление обычно включает в себя исправления ошибок и новые инструменты для повышения производительности.
Браузеры используют плагины и расширения для воспроизведения видео YouTube, поэтому, если один из них выйдет из строя, видео YouTube не будет воспроизводиться идеально. YouTube использует видеоплеер HTML5 в большинстве популярных веб-браузеров, и если браузер не может загрузить видеоплеер HTML, это может вызвать проблемы во время воспроизведения. Простым решением этих проблем может быть перезапуск веб-браузера и повторная загрузка видео с YouTube, чтобы увидеть, сохраняется ли проблема или она решена. Если нет, вы можете либо переустановить тот же браузер, либо выбрать другой браузер, который, по вашему мнению, может быть лучше, чем уже установленный.
5. Очистить данные браузера и приложения
Данные просмотра состоят из истории веб-страниц, сеансов просмотра, кеша, файлов cookie и т. д. Когда накапливается много этих данных, это может замедлить работу в Интернете или даже привести к отключению голоса на YouTube.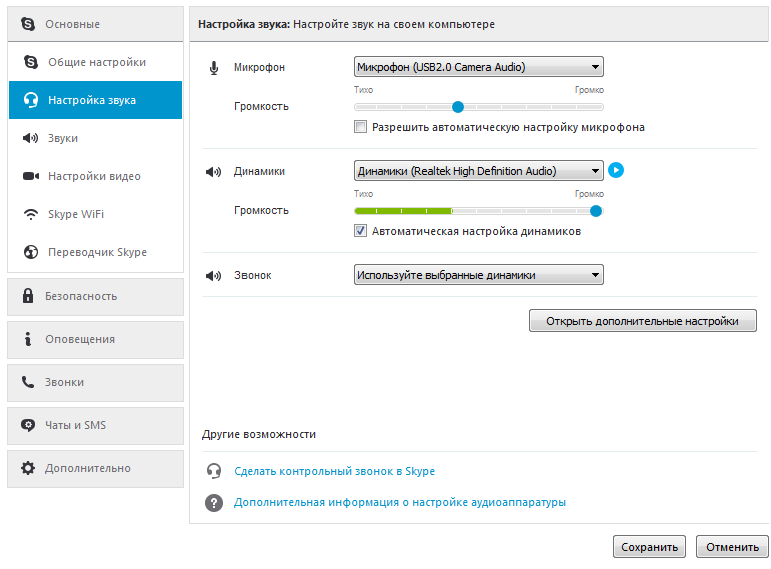 . Вы можете очистить весь кеш данных и файлы cookie, которые могут вызывать проблему, щелкнув меню параметров в любом браузере, таком как Chrome или Firefox, нажмите «История», а затем выберите «Очистить данные просмотра». Здесь вам будут представлены две вкладки: «Основная» с параметрами для очистки кеша, файлов cookie или истории просмотров, а на вкладке «Дополнительно» вы также можете очистить сохраненные пароли, данные автозаполнения формы, настройки сайта и т. д. После того, как вы выберите свои настройки, нажмите кнопку «Очистить данные», и все как новое. Снова откройте браузер и перейдите на YouTube, чтобы посмотреть, вернулся ли звук.
. Вы можете очистить весь кеш данных и файлы cookie, которые могут вызывать проблему, щелкнув меню параметров в любом браузере, таком как Chrome или Firefox, нажмите «История», а затем выберите «Очистить данные просмотра». Здесь вам будут представлены две вкладки: «Основная» с параметрами для очистки кеша, файлов cookie или истории просмотров, а на вкладке «Дополнительно» вы также можете очистить сохраненные пароли, данные автозаполнения формы, настройки сайта и т. д. После того, как вы выберите свои настройки, нажмите кнопку «Очистить данные», и все как новое. Снова откройте браузер и перейдите на YouTube, чтобы посмотреть, вернулся ли звук.
Вы также можете очистить данные приложения YouTube в мобильных настройках, что устранит любые проблемы с приложением и сделает его новым. Чтобы очистить кеш данных из настроек, перейдите в «Настройки» на своем мобильном телефоне Android, затем выберите приложение, откроется экран «Информация о приложении», где вы можете либо «удалить обновления», если вы считаете, что обновления вызвали проблему YouTube, а не работает на андроиде. Или, если это не проблема, вы можете выбрать опцию «Хранилище», и вы увидите две кнопки: «Очистить хранилище» и «Очистить кэш». Если вы нажмете на первый, он навсегда удалит все данные приложения с файлами, настройками, базами данных и связанными учетными записями. С опцией кеша он очистит только кеш данных, накопленный во время работы приложения. Эти небольшие изменения могут помочь решить проблему.
Или, если это не проблема, вы можете выбрать опцию «Хранилище», и вы увидите две кнопки: «Очистить хранилище» и «Очистить кэш». Если вы нажмете на первый, он навсегда удалит все данные приложения с файлами, настройками, базами данных и связанными учетными записями. С опцией кеша он очистит только кеш данных, накопленный во время работы приложения. Эти небольшие изменения могут помочь решить проблему.
6. Adobe Flash Player
Хотя большинство приложений и браузеров не используют Adobe Flash Player для потоковой передачи видео, аудио, мультимедиа и RIA (многофункциональное интернет-приложение), некоторые старые устройства могут по-прежнему использовать эту технологию для потоковое видео и аудио в приложениях и браузерах, что может вызвать проблемы, такие как проблемы с воспроизведением звука. Проблема может быть в установленной версии, или в этом случае для установки может быть доступно обновление, которое можно проверить на веб-сайте Adobe. Плагин необходимо регулярно обновлять, чтобы он работал эффективно, а затем смотреть, решена ли проблема или нет.
Часть 3. Как предотвратить проблемы со звуком на YouTube
Причин повреждения видео и потери звука может быть множество.
Цифровые видео бывают разных форматов, и все они конвертируются друг в друга. Это означает, что они легко конвертируются из одного формата в другой, но неправильное обращение с видеофайлами может привести к повреждению файлов.
Вирусы и ошибки
Вирусы и ошибки могут испортить видеофайлы и привести к неправильному размещению файловых компонентов.
Неисправный конвертер видео
Часто видео конвертируются из одного формата файла в другой, например, для загрузки на YouTube. Но если программное обеспечение конвертера видео не является аутентичным и самоповреждается, оно может повредить видеофайл. ( Правильное преобразование видеоформатов )
Проблемы с операционной системой
Операционные системы представляют собой массивное программное обеспечение, уязвимое для сбоев. Если файловая система ОС будет повреждена, все видеофайлы в системе будут повреждены.
Если файловая система ОС будет повреждена, все видеофайлы в системе будут повреждены.
Следующие шаги помогут предотвратить проблемы со звуком на YouTube.
1. Предотвращение отсутствия звука в видеороликах YouTube на iPhone
- Обновляйте мобильную операционную систему iOS
- Постоянно обновлять приложение YouTube
- Не вмешивайтесь в настройки звука по умолчанию
- Поддерживайте безопасность устройства с помощью актуального антивирусного программного обеспечения
- Не отключать Bluetooth
2. Предотвратить отсутствие звука в видео на YouTube на Android
- Поддерживать мобильную операционную систему Android в актуальном состоянии
- Постоянно обновлять приложение YouTube
- Не изменять настройки звука по умолчанию
- Поддерживайте защищенное устройство с обновленным антивирусным программным обеспечением
- Не отключать Bluetooth
3. Предотвратить отсутствие звука в видеороликах YouTube на компьютере
- Выберите правильное аудиоустройство для вывода звука
- Часто обновляйте веб-браузер
- Обновление HTML5 и Adobe Flash Player (не удается найти HTML5?)
- Защита системы от вирусов.



 А лучше все.
А лучше все. Так, весь кэш очиститься.
Так, весь кэш очиститься. drv
drv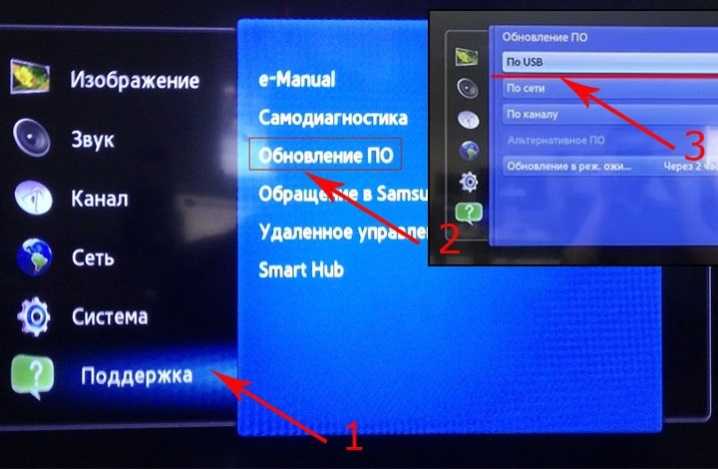
 Сделайте то же самое для подключаемого модуля Flash Player, если он доступен
Сделайте то же самое для подключаемого модуля Flash Player, если он доступен