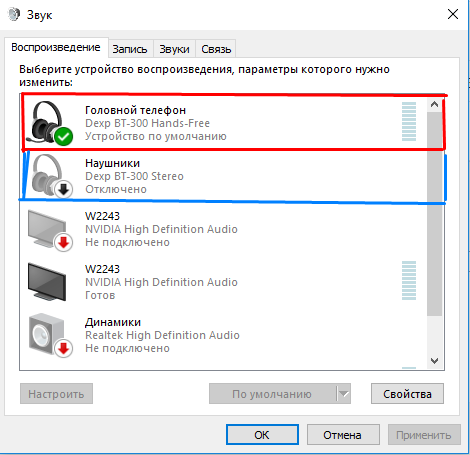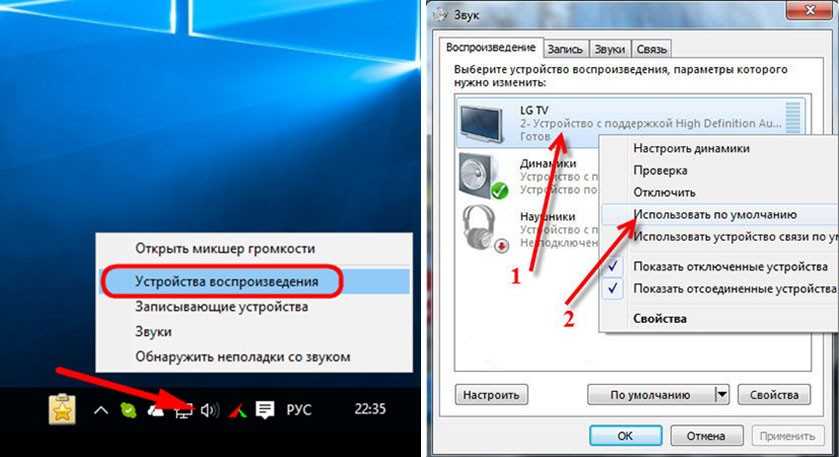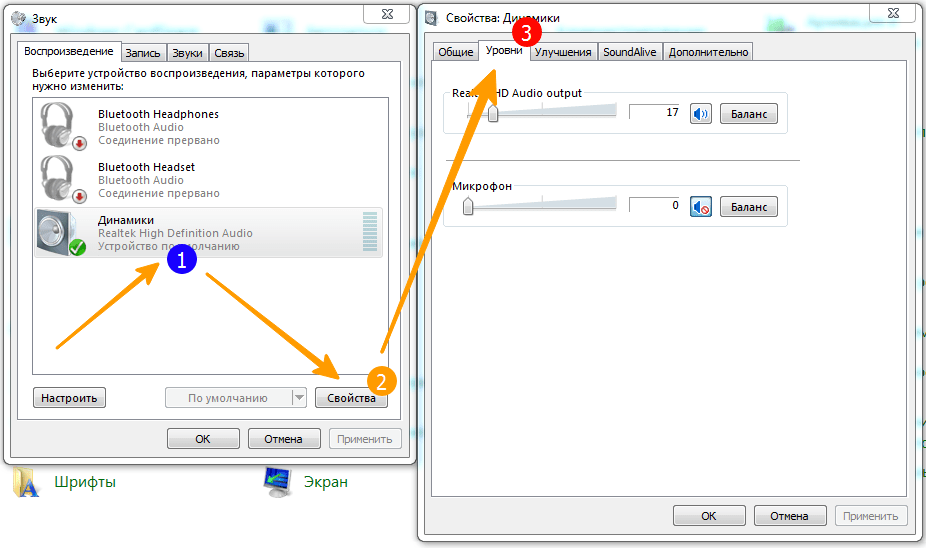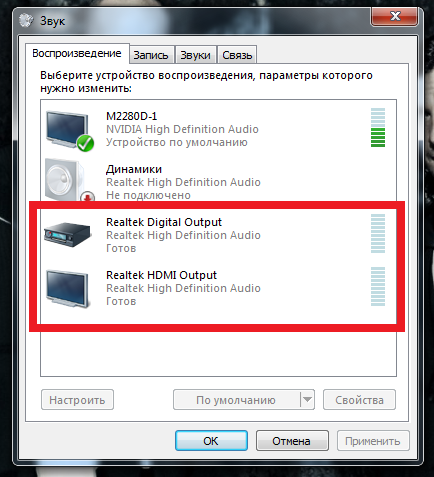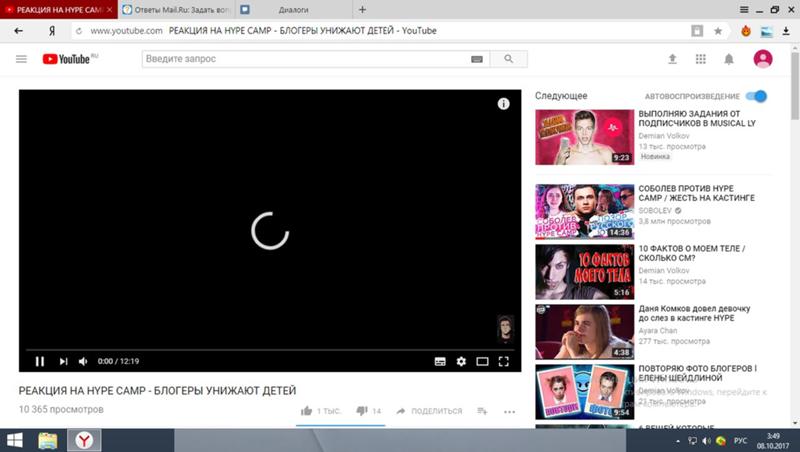что делать если пропал голос на видео
Содержание
- 1 Нет звука на Ютубе. Куда он пропал и что делать?
- 1.1 Проверяем звук в системе и настройки аудио драйвера
- 1.2 Настройки плеера ютуба
- 1.3 Удаляем кэш и куки
- 1.4 Обновите ваш Флеш Плеер и браузер
- 1.5 Удаляем расширения и дополнения для браузера
- 1.6 Плагин Disable Youtube HTML5 Player
- 1.7 Правка реестра
- 2 Пропал звук на Ютубе со смартфона
- 2.1 Звук на гаджете включен
- 2.2 Перезагрузка
- 2.3 Обновляем или переустанавливаем приложение
- 2.4 Чистим кэш приложения для системы Андроид
Во время пользования компьютером или любым мобильным устройством могут возникать некоторые проблемы. В какой-то момент можно обнаружить, что нет звука на Ютубе. Причин этому может быть довольно много, соответственно, и решение для каждого отдельное. В статье будет рассказано, как выполнить настройку аудио на компьютере и смартфоне.
Нет звука на Ютубе. Куда он пропал и что делать?
Первым делом рассмотрим способ устранения неполадок на компьютере, так как именно с этой платформы чаще всего просматриваются ролики на видеохостинге. К слову, именно на ПК больше всего причин исчезновения аудио, поэтому вопрос его починки довольно актуален.
Проверяем звук в системе и настройки аудио драйвера
Первым делом, как только пропал звук, необходимо проверить настройки аудиодрайвера. Вполне возможно, что сбились отвечающие за проигрывание параметры.
- Нажмите по иконке динамиков на панели задач.
- В меню выберите пункт «Микшер громкости».
- Проверьте расположение ползунков напротив пункта «Динамики», браузера и Adobe Flash Player.
Если полоска опущена донизу, тогда поднимите ее до оптимальной высоты, тем самым повысив громкость воспроизведения.
Настройки плеера ютуба
Нередко пользователь случайно задевает кнопку отключения громкости в самом проигрывателе на Ютуб.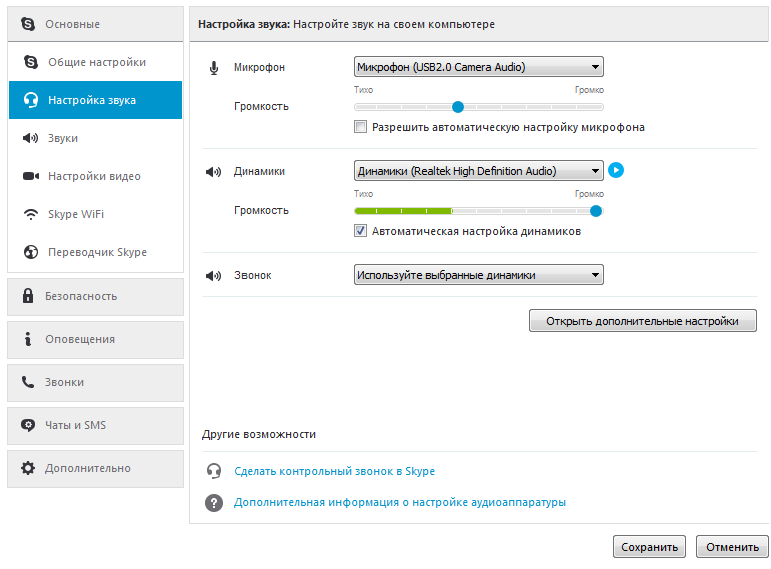 Чтобы исправить это достаточно выполнить следующую инструкцию
Чтобы исправить это достаточно выполнить следующую инструкцию
- Воспроизведите на видеохостинге любой видеоролик.
- В нижней левой части нажмите по пиктограмме динамика.
Если причина заключалась в этом, то звук должен появится. В противном случае переходите к следующему способу.
Удаляем кэш и куки
Если кэш и куки-файлы вы чистили в браузере очень давно, то это может послужить причиной исчезновения звука при просмотре видеороликов на Ютубе.
- Запустите браузер и нажмите Ctrl+Shift+Delete.
- В появившемся окне установите галочки напротив всех пунктов.
- Нажмите «Удалить данные».
После этого придется подождать некоторое время, а после перезагрузить браузер.
Обновите ваш Флеш Плеер и браузер
Adobe Flash Player отвечает за воспроизведение видео не только на Ютубе, но и на множестве других сайтов. Поэтому резонно будет проверить, установлен ли этот плагин.
- Перейдите на сайт проверки работоспособности Адоб Флеш Плеера.

- Нажмите по кнопке «Проверить сейчас».
- Ознакомившись с результатами, выполните предоставленную на сайте инструкцию.
Если вы все сделали, а проблема не исчезла, тогда имеет смысл переустановить плагин, так как его версия, возможно, устарела. Как это сделать, написано на той же странице.
Удаляем расширения и дополнения для браузера
На корректное воспроизведение звука на Ютубе могут влиять установленные в браузере Chrome или любом другом расширения. Стоит удалить все ненужные, чтобы устранить неполадку.
- Откройте меню браузера.
- Перейдите в раздел «Дополнительные инструменты».
- Выберите пункт «Расширения».
- На странице с их списком нажмите «Удалить» или «Отключить» напротив каждого.
Плагин Disable Youtube HTML5 Player
Вполне возможно, что на работу звука влияет плагин HTML5. Его можно отключить, воспользовавшись специальным расширением Disable Youtube HTML5 Player.
- Перейдите на страницу загрузки плагина.

- Нажмите «Установить».
- Подтвердите свои действия.
- Активируйте плагин на верхней панели.
Если звук появился, значит проблема была именно в этом. В противном случае удалите расширение и перейдите к следующему способу.
Правка реестра
Если вы испробовали все вышеописанные методы, но аудио все равно не появилось на Ютубе, тогда имеет смысл внесение правок в системный реестр компьютера.
- Откройте окно «Выполнить». Для этого нажмите Win+R.
- Введите в текстовое поле команду «regedit» и нажмите «ОК».
- В появившемся окне перейдите по следующему пути: HKEY_LOCAL_MACHINE\SOFTWARE\Microsoft\Windows NT\CurrentVersion\Drivers32.
- В правой части окна найдите и кликните дважды по файлу «wavemapper».
- В появившемся окошке введите значение «msacm32.drv» (без кавычек).
- Нажмите «ОК».
После этого рекомендуется перезагрузить компьютер, чтобы все изменения вступили в силу.
Пропал звук на Ютубе со смартфона
С компьютером мы разобрались. Если все вышеописанные рекомендации не помогли в устранении проблемы, верным вариантом будет переустановка системы или замена аудиосистемы компьютера. Ну а теперь перейдем к решению неполадок со звуком на смартфонах. Причин его исчезновения куда меньше, нежели на ПК, однако и они требуют детального рассмотрения.
Если все вышеописанные рекомендации не помогли в устранении проблемы, верным вариантом будет переустановка системы или замена аудиосистемы компьютера. Ну а теперь перейдем к решению неполадок со звуком на смартфонах. Причин его исчезновения куда меньше, нежели на ПК, однако и они требуют детального рассмотрения.
Звук на гаджете включен
Лучше всего первым делом проверить, включен ли звук на самом телефоне. Это банально, но действенно.
- Перейдите в настройки смартфона.
- Найдите пункт «Звук».
- Перейдите в категорию «Громкость».
- Передвиньте все ползунки в правое крайнее положение.
Перезагрузка
Более 80% проблем с телефоном решаются простой перезагрузкой. Возможно в системе произошел какой-то сбой или глюк, из-за чего звук в Ютубе перестал воспроизводиться. Перезагрузите устройство и войдите на видеохостинг снова. Если это не помогло, переходите к следующему методу.
Обновляем или переустанавливаем приложение
Вполне возможно, что сбои произошли в работе не телефона, а непосредственно самого приложения YouTube.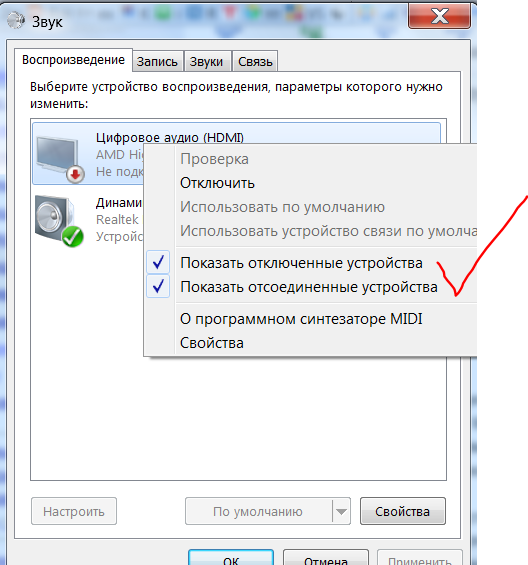 В этом случае имеет смысл выполнить его переустановку.
В этом случае имеет смысл выполнить его переустановку.
- Перейдите в магазин приложений от Google.
- В поисковой строке напишите «YouTube».
- Найдите одноименную программу и нажмите по кнопке «Удалить» напротив нее.
- Дождитесь деинсталляции после чего нажмите «Установить».
После установки откройте YouTube и попытайтесь воспроизвести ролик снова, скорее всего, это поможет в решении проблемы.
Чистим кэш приложения для системы Андроид
Кэш нужно чистить не только в браузере на компьютере, но и на смартфоне тоже. Делается это довольно просто:
- Перейдите в настройки устройства, нажав по кнопке с шестерёнкой на главном экране.
- В списке параметров отыщите и откройте «Приложения».
- Перейдите в раздел «Все» и найдите в списке «YouTube».
- Нажмите по иконке приложения, чтобы перейти в его меню.
- Нажмите по кнопке «Очистить кэш», после чего подтвердите свои действия, нажав по соответствующей кнопке.

Это был последний способ, который призван исправить неполадки в проигрывании звука в Ютуб-роликах. Если ни один из них не помог, то есть смысл подумать о смене прошивки устройства. Однако это тема уже отдельной статьи.
Черный экран на YouTube: что делать, когда на телефоне или телевизоре не показывает и не воспроизводится видео, хотя есть звук
Если вы любите смотреть фильмы и клипы онлайн, вы наверняка сталкивались с проблемой, когда вместо картинки всплывает только черный экран на YouTube: в результате у вас не показывает видео на ноуте или телевизоре.
Причины возникновения черного экрана на YouTube
Причины, по которым вы видите черный экран, могут заключаться в следующем:
- Плохим интернет-соеднинением;
- Проблемами с Adobe Flash Player;
- Засорением КЭШа браузера;
- Проблемами с серверами самого сайта;
- Неработающих драйверах вашей видеокарты;
- Старой версии браузера;
- Различных блокираторах рекламы.

Причин, по которым вы не можете наслаждаться YouTube, хватает. Хорошая новость в том, что в большинстве случаев удается разобраться со сложностями самостоятельно.
Проверка Интернет-подключения
Для начала проверьте скорость интернета, ведь зачастую причина в нем. Если она невелика, то даже небольшое YouTube-видео не может нормально прогрузиться. Если до этого вы читали статьи в сети, то неполадку легко не заметить вовремя. Покопайтесь в настройках сетевого подключения, проведите диагностику неполадок, посмотрите, не изменилось ли чего-то в настройках, что могло повлиять на него. В крайнем случае, можно обратиться к своему провайдеру.
Попробуйте и следующее:
- Выключите и включите ваш маршрутизатор и модем.
- Отключите модем и маршрутизатор от источника питания как минимум на 10 секунд, прежде чем снова подключать . Некоторые устройства необходимо отсоединять дольше.
- Если вы подключены к Интернету через Wi-Fi, переключитесь на проводное подключение или пододвиньте компьютер ближе к маршрутизатору.

- Попробуйте изменить настройки динамического сервера имен (DNS), чтобы использовать бесплатный DNS.
- Попробуйте очистите кэш DNS.
- Воспользуйтесь сервисом тестирования скорости, чтобы проверить состояние вашего интернет-соединения.
- Если у вас есть проблемы с подключением, YouTube может работать некорректно, пока ваш провайдер не решит проблему.
Если ничего не помогает, переходите к следующему этапу.
Отключение блокировщика рекламы
Задача проста: просто выключите расширения, если вы их недавно устанавливали. Проблема иногда возникает даже у тех, кто пользуется проверенным вариантом. Если результат есть, просто добавьте YouTube в список расширений. В результате вам не придется иметь дело ни с черным экраном, ни с навязчивой рекламой.
Обновление браузера
Если постоянно отказываться от обновления своего браузера, рано или поздно он перестанет адекватно работать. Черный экран может быть одним из многочисленных проявлений сбоев.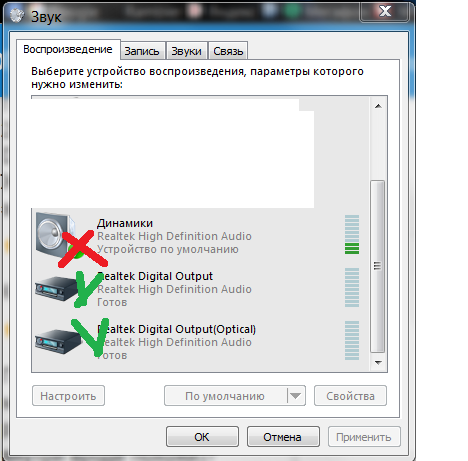 Попробуйте проверить доступные обновления для браузера и обновитесь.
Попробуйте проверить доступные обновления для браузера и обновитесь.
Вы можете использовать и Яндекс.Браузер, ведь создатели отдельно разобрались с проблемой черного экрана. Когда вы смотрите YouTube, неполадка просто не возникает — если причина не в другом.
Очистка кэша браузера
Если у вас возникают неполадки, то очистка кэша браузера должна стать первой попыткой их решить. Справиться с задачей удастся, зайдя в настройки, а дальнейшие действия зависят от того, чем вы пользуетесь для времяпровождения на YouTube.
Обновить Flash-плеер
Нередко в YouTube наблюдается черный экран, если в браузере используется старая версия Flash-плеера. В этом случае есть еще одно проверенное решение – выполнить обновление утилиты. Правда, способ скоро устареет, поскольку производитель перестает поддерживать плеер в 2023 г.
Отключение плагинов
Возможно один их установленных плагинов вызывает конфликт с нормальным воспроизведением видео.
Мнение эксперта
Специалист технической поддержки YouTube Виктор Карасев
Задавайте мне свои вопросы!
Задать вопрос эксперту
Чтобы определить так ли это на самом деле, открываем любую страничку с роликом YouTube в режиме Инкогнито (Ctrl+Shift+N).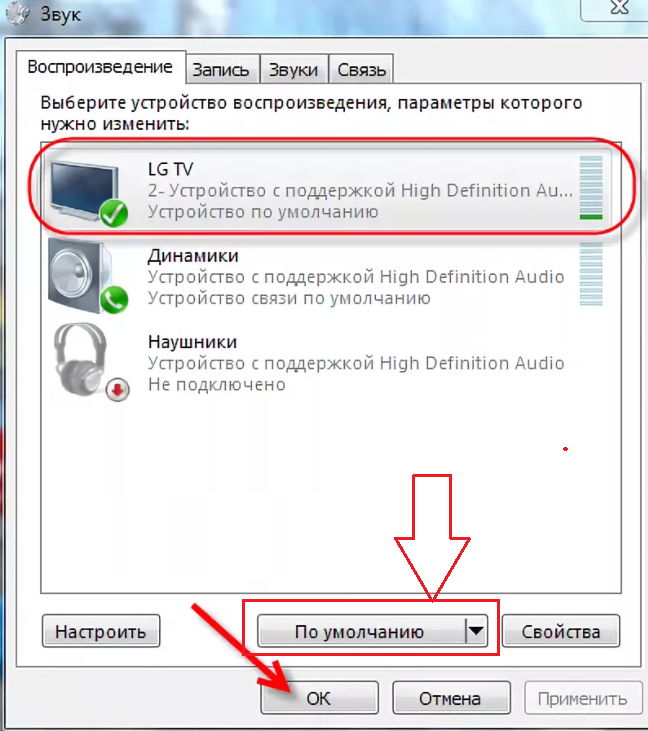 Если видео проигрывается нормально, то дело точно в одном из плагинов! А если у вас возникают сложности, задавайте мне вопросы, и я помогу разобраться.
Если видео проигрывается нормально, то дело точно в одном из плагинов! А если у вас возникают сложности, задавайте мне вопросы, и я помогу разобраться.
Чистая установка драйверов видеокарты
Если у вас проблемы с видео, то первое, что приходит на ум, так это то, что что-то произошло с драйверами для видеокарты. Некоторые пользователи смогли исправить черный однотонный экран без всего на YouTube с помощью чистой установки видеодрайверов. Зайдите на официальный сайт производителя графического ускорителя, т.е. Intel, AMD или nVidia, и скачайте оттуда пачку драйверов. При установке, выберите галочку “Чистая установка”. Таким образом, сначала будут удалены старые драйвера, а на их место установлены новые. В общем-то, лучше почаще выполнять “Чистую установку” драйверов.
Проблема черного экрана в мобильном приложении YouTube: на телефоне Андроид
Когда приложение YouTube на вашем телефоне или планшете вместо воспроизведения видео отображает черный однотонный экран, или вы слышите только звук без видеокомпонента, это обычно означает, что в приложении есть сбои.
Обычно проблему такого типа можно устранить, очистив данные приложения или кэш, но иногда перезапуск устройства также работает.
Черный одноцветный экран без всего на YouTube, но звук есть
Существует множество причин, которые могут вызывать сбой. Если есть звук, но не картинка, скорее проверяйте драйвера. Вероятна и несовместимость ПО: неполадки могут возникать в различных версиях ОС, браузеров и прочее. Также проблема возникает на устаревших ПК, особенно, если отключено аппаратное ускорение.
Попробуйте и следующее:
- перезапустить устройство,
- обновить браузер до последней версии,
- отключить все расширения;
- войдите в режиме инкогнито,
- воспользоваться другим браузером/устройством,
- очистить кэш и удалить файлы cookie.
Если все выполнили, а на телефоне все равно черный без всего экран на YouTube, придется перепрошить устройство.
В телевизорах с функцией смарт-тв, особенно старых телевизорах, такая ошибка часто возникает. Решение только одно — обновление прошивки или придется сделать полную переустановку программного обеспечения телевизора.
Решение только одно — обновление прошивки или придется сделать полную переустановку программного обеспечения телевизора.
Contents
- 0.1 Причины возникновения черного экрана на YouTube
- 0.2 Проверка Интернет-подключения
- 0.3 Отключение блокировщика рекламы
- 0.4 Обновление браузера
- 0.5 Очистка кэша браузера
- 0.6 Обновить Flash-плеер
- 0.7 Отключение плагинов
- 0.8 Чистая установка драйверов видеокарты
- 0.9 Черный одноцветный экран без всего на YouTube, но звук есть
- 1 Почему в приложении YouTube на телевизоре черный экран
Черный экран, нет видео, только звук. (Android и iOS)
YouTube — одно из самых стабильных приложений на рынке для устройств Android и iOS, редко подверженное ошибкам, ошибкам или техническим проблемам. Вот почему черный экран, ошибка только со звуком, такая необычная. К счастью, если у вас возникает эта проблема на любом из ваших интеллектуальных устройств, есть способ предотвратить ее.
Как создавать совместные плейлисты на YouTube.
Как мы упоминали выше во введении, мобильное приложение YouTube для устройств Android и iOS очень стабильно, редко обнаруживая какие-либо ошибки или серьезные ошибки. Однако это не означает, что он на 100% безошибочен, даже у лучших из лучших иногда могут быть проблемы. В данном конкретном случае воспроизводится только звук, оставляя пустой экран там, где обычно должно быть видео, к счастью, в большинстве случаев проблема может быть решена быстро и легко. Если вы очень спешите и у вас нет времени на решение проблемы, не забывайте, что вы всегда можете просматривать YouTube с помощью интернет-браузера своего телефона или планшета.
Как исправить воспроизведение аудио без видео на YouTube Mobile. (Android и iOS) Первое и самое простое решение этой проблемы — перезагрузить телефон. В 9 случаях из 10 это мгновенно исправит отсутствующее видео при использовании приложения YouTube. Это работает как для устройств Android, так и для iOS. Однако, если вы ищете более постоянное исправление, вам нужно копнуть немного глубже.
Это работает как для устройств Android, так и для iOS. Однако, если вы ищете более постоянное исправление, вам нужно копнуть немного глубже.
Чтобы уменьшить проблему отсутствия видео в мобильном приложении YouTube, у вас есть несколько вариантов. Во-первых, проверьте наличие обновлений, что вы можете сделать, посетив свой магазин приложений. Если ваше приложение уже полностью обновлено, вам потребуется очистить кэш и данные YouTube на вашем телефоне или переустановить YouTube с его базовой версии.
Как принудительно остановить и очистить кеш / данные кеша на Android, чтобы исправить ошибку YouTube «Нет видео, только аудио».Одной из основных причин подобных ошибок и багов являются поврежденные данные кэша, которые необходимо очистить, чтобы YouTube снова работал правильно. Чтобы очистить данные кэша YouTube, вам нужно будет сделать следующее:
- Сначала откройте меню Настройки на своем телефоне, выберите Приложения , затем найдите приложение YouTube в списке.

- Найдя YouTube , коснитесь Force Stop , примите всплывающее сообщение, затем нажмите Очистить кэш и очистить данные . (В зависимости от вашего телефона вам может потребоваться нажать Хранилище в меню YouTube , чтобы найти Очистить кэш и Очистить данные)
После очистки данных перезапустите YouTube и проверьте, восстанавливается ли воспроизведение видео. Если это не так. Вам нужно будет Удалить приложение YouTube или Удалить обновления, повторное обновление.
Как очистить кэш YouTube на iOS и исправить ошибку YouTube «Нет видео, только аудио». К сожалению, на устройствах iOS вы не можете просто очистить кеш приложения (если у вас нет джейлбрейка) вместо этого вам нужно будет полностью удалить приложение, а затем переустановить его. Так что в этом случае удалите YouTube со своего телефона или планшета, а затем переустановите его из App Store.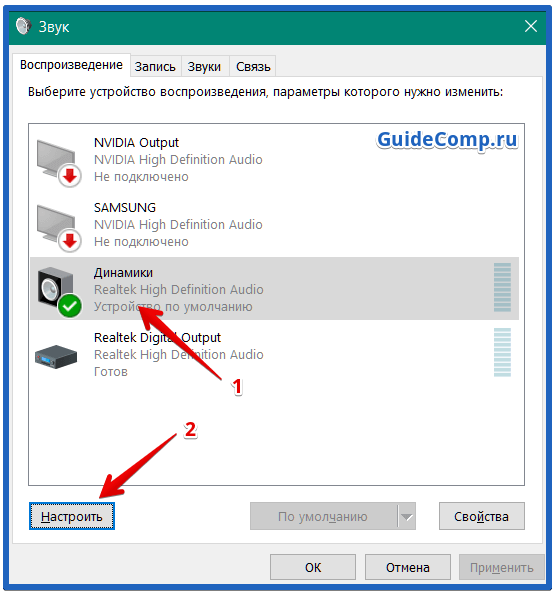 После этого все должно снова заработать.
После этого все должно снова заработать.
На YouTube есть только аудио и нет видео для Android
Александр Огнянович
YouTube — беспрецедентный бегемот в своей области, и конкурентов у него практически нет. В последнее время Google продвигает некоторые изменения, подобные социальным сетям, которые просто подтверждают, что сервис в основном используется на портативных устройствах. И хотя все изменения приветствуются, приоритетом должно быть исправление некоторых старых ошибок и исправление старых проблем. Об одной редкой, но все же серьезной проблеме все еще сообщается. Кажется, что на YouTube есть только аудио, а видео нет на Android. По крайней мере, для некоторых пользователей. Если вы столкнулись с этой или подобными проблемами, проверьте шаги, которые мы перечислили ниже.
Содержание:
- Перезагрузите телефон и проверьте разрешения
- Очистите кеш и данные из приложения YouTube
- Удалите обновления YouTube, а затем обновите его
- Откатите YouTube через APK 900 31 Попробуйте YouTube в браузер
Приложение «Камера» в WINDOWS 10 не работает.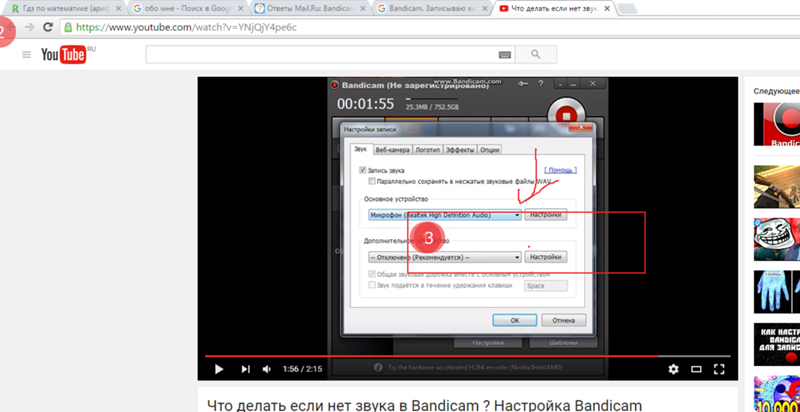 ..
..
Включите JavaScript
ПРИЛОЖЕНИЕ «Камера» в WINDOWS 10 не работает??? КАК ЭТО ИСПРАВИТЬ!
Как исправить черный экран YouTube на Android?
1. Перезагрузите телефон и проверьте разрешения.
Перезагрузка устройства — это всегда хорошая идея, когда ваша система или какие-либо приложения начинают работать неправильно. Во многих случаях это решит проблему. Конечно, если проблема не устранена, не забудьте проверить разрешения. В этом случае основное внимание уделяется полноэкранному разрешению, если оно доступно.
Вот как проверить разрешения для YouTube на Android:
- Открыть Настройки .
- Tap Приложения и уведомления .
- Развернуть все приложения.
- Открыть YouTube .
- Коснитесь Разрешения .
- Разрешить все разрешения для YouTube и искать улучшения.
Кроме того, если вы используете полноэкранные жесты для навигации по устройству, попробуйте переключиться на экранные кнопки и попробуйте еще раз. Это известная ошибка на некоторых устройствах Android.
Это известная ошибка на некоторых устройствах Android.
2. Очистите кеш и данные из приложения YouTube
Следующее, что вы можете попробовать, это очистить все локально сохраненные данные из приложения YouTube. Хотя и незначительно, но есть вероятность, что локальные данные повреждены. Его очистка в некотором роде перезагрузит приложение и, надеюсь, решит проблему.
Вот как очистить локальные данные с YouTube на Android:
- Снова перейдите к Настройки > Приложения > Все приложения > YouTube .
- Tap Storage .
- Коснитесь Очистить данные и подтвердите.
- Перезагрузите телефон или планшет и попробуйте воспроизвести видео на YouTube.
3. Удалите обновления YouTube, а затем обновите его
Если есть возможность полностью удалить приложение и установить его снова, это здорово. В противном случае, если YouTube поставляется как системное приложение, вы можете удалить обновления и восстановить настройки YouTube по умолчанию.
Обе процедуры довольно просты, и все, что вам нужно сделать, это найти YouTube в Play Store. Развернув приложение, нажмите «Удалить», а затем обновите или переустановите его. Перезагрузите устройство, откройте YouTube, выберите предпочтительную учетную запись и повторите попытку воспроизведения видео.
4. Откат YouTube через APK
Это вариант устранения неполадок, который часто упускают из виду, но при правильных условиях он может решить так много проблем с текущей версией определенного проблемного приложения. Как вы, наверное, знаете, вы можете использовать Play Store для обновления приложений, но не для их понижения (откат к более старой версии).
К счастью, если вы не возражаете против установки приложений из сторонних источников, вы можете загрузить более старую версию YouTube и отключить автоматические обновления. Надеюсь, в предыдущей (или какой-то более старой, но недавней) версии не было проблем.
Вот как выполнить откат YouTube на Android через APK:
- Удалить YouTube полностью или удалить обновления .

- Перейдите к зеркалу APK. Имейте в виду, что это совершенно безопасно и что эти приложения не вмешиваются.
- Загрузите старую версию приложения YouTube . Обязательно используйте последние версии, чтобы избежать проблем с совместимостью, но избегайте последней версии. В качестве альтернативы, если вы используете последнюю версию Android, попробуйте последнюю бета-версию или даже альфа-версию.
- Разрешить установку из сторонних источников и установить APK .
- Перезагрузите устройство и проверьте, есть ли видео вместе со звуком, когда вы пытаетесь воспроизвести клип.
5. Попробуйте YouTube в браузере
Наконец, если ничего не работает, вы можете пока попробовать использовать YouTube в браузере. Это происходит до тех пор, пока проблема не будет решена либо на стороне Google, либо ваш OEM-производитель не устранит какую-либо основную проблему, из-за которой YouTube имеет только аудио, а не видео на Android.