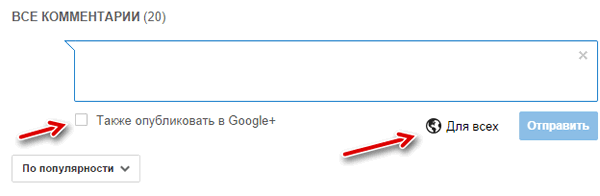как оставить, найти посмотреть, удалить
Точный анализ эффективности и нужный результат

Получи нашу книгу «Контент-маркетинг в социальных сетях: Как засесть в голову подписчиков и влюбить их в свой бренд».
Подпишись на рассылку и получи книгу в подарок!

Функционал Ютуб позволяет не только просматривать и размещать видео, но и комментировать видеотворения других пользователей. Если вы выкладываете материал и разрешаете обсуждения на своем канале, вы можете просматривать комментарии к своему ролику, отвечать на них, проводить опросы аудитории и так далее. Сегодня мы рассмотрим, как выполнять основные действия, связанные с комментами.
Как оставить комментарий в Ютубе
Если доступ к видеоматериалу открыт для всех пользователей, после просмотра вы можете поучаствовать в обсуждении. Для этого нажмите кнопку «Оставьте комментарий», которая находится под просмотренным видеоконтентом. Напечатайте текст и выберите «Отправить».
Если доступ ограничен, к сожалению, вы не сможете оставить свой коммент. Данная опция имеется только у общедоступных материалов и контента с доступом по специальным гиперссылкам.
Мы разобрали, как написать комментарий в Ютубе. Если вы не хотите ограничиваться стандартным шрифтом, его можно отформатировать с помощью нескольких комбинаций: «*bold text*» выделяет текст жирным, «_italicized text_» добавляет курсив, а «-strikethrough text» перечеркивает набранное слово, фразу или предложение (перечеркнуты). Также можно использовать метки или упоминания. Например, указать другого пользователя через @(имя) или +(имя). После вводы вы можете выбрать нужный вариант из открывшегося списка пользователей.
Если вы хотите поделиться с другими пользователями видеохостинга ссылкой на интересную статью, интервью эксперта, дополнительное видео по теме и так далее, вставьте в коммент URL-адрес.
Как писать комментарии в Ютубе в ответ
Сделать это очень легко. Под нужным комментом нажмите «Ответить». Далее введите текст и отправьте его.
Как посмотреть свои комментарии на Ютубе
Сообщения комментировавшего отображаются под окошком с воспроизводимым роликом. Для их просмотра крутите страницу вниз. В данном разделе можно не только комментировать видеоролик, но и отвечать на оставленные ранее другими пользователями сообщения. Все ответы формируются в единую ветку и отображаются пользователям.
Если вы ищите определенный комментарий, но не можете найти его, скорее всего, он был удален. Удаление может быть выполнено самим пользователем или владельцем канала, а также администрацией сервиса, если в тексте выявлены нарушения.
Если вы просматриваете видеоматериал с компьютера, у вас есть возможность сортировки комментов. Под полем для ввода сообщения предусмотрен список с доступными вариантами сортировки, например, «по популярности», «по дате публикации» и так далее.
Если вас интересует вопрос, как найти свой комментарий на Ютубе, перейдите в «Просмотренные». Здесь в верхней части страницы имеется вкладка «История». Перед вами откроется перечень всех комментов, ранее оставленных вами на видеохостинге. Нажмите на нужный и система автоматически перенаправит вас на страницу с видео, под которым он размещен. Если же ролик был удален, в данном списке не будет вашего отзыва о нем.
Хотите поделиться понравившимся обсуждением? Тогда нажмите на временную метку, расположенную рядом над ним. В адресной строке отобразится ссылка на всю ветку, скопируйте ее и отправьте нужному пользователю.
Как удалить комментарий в Ютубе
Для начала открываем видеохостинг, сделать это можно с любого гаджета, зайдя на официальный сайт или воспользовавшись официальным приложением. Далее необходимо авторизоваться, войти в свой профиль. Далее через «Библиотеку» или «Просмотренные» откройте видео, под которым ранее оставляли сообщение. Если вы комментировали собственный ролик, нажмите кнопку «Мой канал» и далее уже выберите нужный материал.
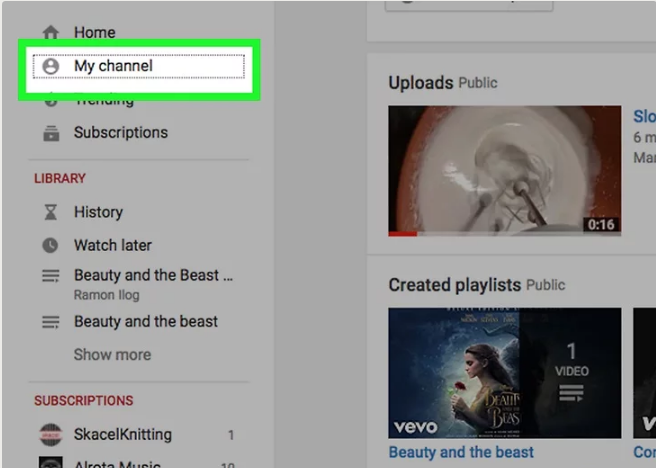
Найдите нужный отзыв и нажмите знак «три точки» рядом с ним. Наверняка для этого придется прокрутить страницу вниз. В открывшемся меню выберите нужное действие, «Удалить». Если вы хотите очистить свой канал от нелестных реакций, выберите «Убрать».
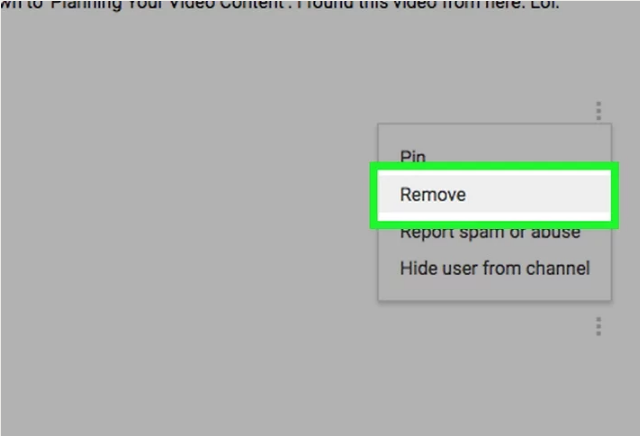
Теперь обновите страницу или закройте, а потом заново откройте используемый браузер.
Что делать, если не получается оставить комментарий
- Во-первых проверьте, воспользовались ли вы учетной записью системы Гугл для входа. Если вы на YouTube через браузер, в верхнем углу справа должна быть ваша аватарка от система Google+. Если вы сидите через официальное приложение для мобильных устройств, данная иконка будет отображаться в левом углу.
- Посмотрите, включена ли опция комментирования к нужному видео. Если автор ее отключил, под роликом отображается надпись “Комментарии к этому видео отключены”.
- Включите cookie-файлы. Если ранее вы включили блокировку передачи данных файлов через браузер, опция комментов может быть заблокирована. Откройте настройки используемого интернет-браузера и убедитесь, что параметры приватности выставлены правильно.
- Возможно сам браузер работает некорректно, попробуйте выполнить действие через другой ресурс, с Safari/ Firefox/Опера и так далее.
Как написать правильный комментарий
Согласно действующим принципам и правилам сообщества видеохостинга, нельзя оставлять сообщения, если они содержат:
- Спам. Здесь подразумевается реклама товаров и услуг, собственного сайта/канала и так далее.
- Ненависть. Не стоит оставлять отзывы, которые могут оскорбить человека/группу людей.
- Угрозы. Если вы не довольны просмотренным видеороликом, не стоит угрожать расправой его автору.
Если считаете, что тот или иной размещенный материал не соответствует правилам Ютуб/цензуры и прочее нажмите кнопку «Пожаловаться».
Перед тем, как оставить под роликом свое мнение, задайтесь вопросом, а для чего вы хотите это сделать. Вы хотите поделиться мнением, так как являетесь компетентным в данной области или хотите рассказать дополнительную информацию, которая будет полезна зрителям? Не стоит писать «пустые» комменты, это не принесет пользы ни вам, ни автору.
Перед написанием ознакомьтесь с уже оставленными сообщениями и проверьте, нет повторяете ли вы уже высказанную мысль. Лучше оценить предыдущий ответ или дополнить его, чем дублировать комментарий.
Соблюдайте нормы этикета, даже не смотря на то, что общаетесь в интернете (где, казалось бы уже давно напрочь забыли о нормах приличия). Абсолютно абсурдны комментарии в стиле «Только зря потратил полчаса», «Не стоит моего внимания» и так далее. Зачем тратить время еще больше времени, чтобы написать это?
Не отходите в обсуждении от общей темы. Если ролик посвящен танцам, не нужно начинать писать о строительстве, своем бизнес-канале, недавно прочитанной книге и так далее.
Если вы хотите использовать комменты как инструмент для размещения собственной рекламы, делайте это тонко и ненавязчиво: подберите тематическое видео, разместите ссылку в качестве рекомендации.
И последнее: не стоит перебарщивать с объемом текста в комментариях. Пишите лаконично и по делу. Раздутый набор букв, как правило, не дочитывают до конца.
Итак, мы рассмотрели основные вопросы работы с комментами на видеохостинге. Надеемся, статья была полезной и вы сможете уже сегодня применять данные рекомендации.
Учимся писать комментарии на ютубе, с хэштегом! ⋆ БЛОГ ВЯЧЕСЛАВА ТОМИНА
Здравствуйте, друзья!
В этой статье я сделаю для вас краткий обзор работы с комментариями на ютубе, расскажу как новые комментарии связаны с аккаунтом
Google+ и покажу несколько крутых фишек.Заходим на свой канал и внимательно смотрим комментарии на ютубе после видео.
За каждый комментарий мы можем проголосовать, т.е. поставить лайк поддержав данный комментарий, или поставить дислайк.
И соответственно наши действия будут видны у пользователей, которые добавили нас в круги Гугл+.
Комментарии на ютубе: лайк или дислайк
Поэтому при первичном установлении лайка или дислайка, при первичном написании комментария у вас система Ютуба спросит: готовы ли вы публиковать ваши действия публично?

Естественно готовы, должны ответить вы, чтобы люди, которые находятся у вас в кругах Гугл+, видели все ваши действия.
Либо вы не хотите афишировать, что вы будете делать с другими комментариями и соответственно свои действия хотите скрывать.
Вам это нужно будет выбрать в зависимости от ваших предпочтений.
Я советую открыться людям, ведь оставлять свои комментарии и делать записи к чужим – очень важная часть в продвижении вашего канала!
Как оставить комментарий на ютубе
Так что вперёд, без страха и сомнений!
Ещё один момент.
Если кликнуть на имя комментируемого, то можно попасть или на его канал, или на страницу этого человека в Гугл+ и это зависит от того, есть у него канал на Ютубе или нет.
Когда мы наводим на имя человека, который оставил комментарий, то мы можем пожаловаться на него.
Если вы нажмёте на «пожаловаться», то вам нужно будет выбрать причину, по которой вы хотите пожаловаться (сейчас это):
- Нежелательная реклама или спам
- Материалы откровенно сексуального характера
- Дискриминационные высказывания или проявление ненависти
- Домогательство или издевательство
- Материал, защищенный авторскими правами
Выбирайте тот пункт, который подходит под ваше мнение, если вы захотите пожаловаться на этого человека Ютубу, чтобы его занесли в бан, или по крайней мере модерация будет его проверять.
Где комментарии на ютубе?
Сейчас комментарии можно выстраивать не только по времени, но и по популярности.
Если выбрать «сначала новые» то можно увидеть, когда был оставлен самый последний комментарий.
Если же выбрать «сначала популярные» то впереди будут стоять комментарии, за которые проголосовало большинство зрителей.
Под каждым комментарием мы можем ответить.
А теперь научимся делать комментарии. Нажимайте на «Оставьте комментарий» и пишите его в рамке.
После написания своего комментария просто нажмите на кнопку «Отправить».
Как отключить комментарии на ютубе
Если вы зайдете у себя на канале в «Творческую студию» и в «Сообщество», то в «Настройках сообщества» можете настроить интересные комментарии по принципу «галочки».
Если есть «галочка», то функция активна и, соответственно, наоборот, нет галочки, то функция не активна:
- Комментарии и сообщения от пользователей, у которых больше (500, 2000, 10000, 50000) подписчиков
- Комментарии и сообщения от поклонников
- Комментарии и сообщения от подписчиков
- Популярные комментарии
Также выберете «Настройки по умолчанию»:
- Комментарии к новым видео – разрешить все комментарии, отправлять все комментарии на проверку, отключить комментарии;
- Комментарии на вашем канале – разрешить все комментарии, отправлять все комментарии на проверку, отключить комментарии;
- Участники и создатели – разрешить отмечать создателей и участников, отмечать участников и создателей только после проверки.
Мой совет: если вы хотите, чтобы ваш канал развивался, то разрешите все комментарии!
Как сделать хэштег?
Для общей информации расскажу вам ещё о том, что в Ютубе можно пользоваться хэштегами. Если вы пользуетесь Твиттером, то вы знаете что это такое.
Хэштег – это какое-то слово или сигнальная фраза, которая относится к какому-либо событию, например, #Новый год.
Хэштег вставляется следующим образом: перед словом ставится значок #, который на клавиатуре обычно нарисован на цифре 3, в английской раскладке.
После значка уже пишется какой-то свой запрос, т.е. перед комментарием мы можем указать хэштег, по которому будет производиться поиск на Ютубе.
Главное, чтобы это было слово, а не цифры, и тогда у вас всё получится.
Когда вы напишите свой комментарий с хэштегом, то это слово становится гиперссылкой и кликнув по нему, вы попадёте на страницу Ютуба и всё, что связано с вашим словом будет показываться на «стене».
Это классная функция и вы можете создавать как в Твиттере какие-то слова и использовать их для поиска.
Ещё один маленький момент заключается в том, что если вам не понравился ваш собственный комментарий, то вы в правом углу можете нажать на стрелочку и выбрать «Изменить» или «Удалить».
Таким образом, вы всегда сможете откорректировать и даже удалить свои комментарии.
Как найти фишки в комментариях на ютубе!
Теперь остановимся на крутых фишках, которые я анонсировал в начале статьи.
Когда вы пишите комментарий, то можете выделить жирным цветом любой текст, указав его без пробелов между двумя звёздочками *…*.
Например, *это жирнющий комментарий*.
Звёздочку вы найдёте у себя на клавиатуре под цифрой 8.
Вы хотите написать комментарий курсивом, тогда используйте выделение вашего текста нижним подчеркиванием, например, _это текст курсивом_.
Последняя моя фишка – это использование тире, которое зачеркнет ваш весь комментарий.
Пример как писать его: -это текст зачеркнутый- , как видим, перед первым и после последнего слов нет пробелов.
Пробуйте, пишите комментарии, дарите людям радость)
Интересная функция, о которой я ещё вам хочу рассказать, это внешние ссылки.
Как сделать ссылку в комментариях на ютубе
Вы можете вставлять в текст вашего комментария «активную» ссылку, например, ссылку на ваш сайт, или инфопродукт.
Только имейте в виду, что эти прямые ссылки сразу ставятся под подозрение модерацией Ютуб и если на вас кто-нибудь пожалуется, то вы попадете в бан, поэтому с этим нужно быть очень аккуратным.
Ещё интересней использовать ссылку на какой-либо ролик.
Берём чей-либо ролик схожей тематики, по вашему усмотрению, и копируем его адрес наверху видео.
Затем вставляем скопированную ссылку в наш комментарий, добавляем свой текст и нажимаем «Отправить».
Ссылку можно указать на любое видео и в стандарте Ютуб не считает эти ссылки за спам, что очень важно в нашем случае.
Только если вы сами не будете активно спамить, тогда ваш аккаунт рано или поздно заблокируют.
Просто используйте весь функционал, который я вам здесь предоставил, в своих интересах, и будет вам счастье.
Совсем новые статьи ищите здесь!
Автор сайта «C YouTube!», Томин Вячеслав
Настройка YouTube комментариев. Новая система комментариев YouTube
Настройка YouTube комментариев. Наконец-то Ютуб ввел новую систему комментариев и предоставил новые возможности:
- Теперь в верхней части списка вы будете видеть сообщения от создателя видео, популярных личностей, прокомментировавших видео, и людей в ваших Google+ кругах.
- Вы можете выбирать, кто увидит ваши комментарии. Либо их увидят все пользователи на YouTube и Google+ , либо только люди в ваших кругах, или пользователи из избранного списка.
- В вашем распоряжении новые инструменты для проверки и одобрения комментариев, до того как они будут размещены на вашем канале. Вы можете блокировать определенные слова или экономить время, за счет автоматического утверждения комментарии от некоторых ваших подписчиков. Это даст вам больше времени для распространения и создания ваших роликов.
Узнайте как создать ютуб канал и правильно его оптимизировать.
Это значительное развитие YouTube в лучшую сторону, так как теперь настройка YouTube комментариев помогает владельцу канала сэкономить время на модерацию.
Итак, новая система комментариев дает новые возможности для владельцев каналов Ютуб. Что же им следует делать и как все правильно настроить?
1. Включите комментарии прямо сейчас.
Если вы отключили комментарии своих видео, то пришло время, что бы их включить. Это можно сделать следующим образом:
1. Щелкните стрелку рядом с кнопкой «Добавить видео» в верхней части страницы.
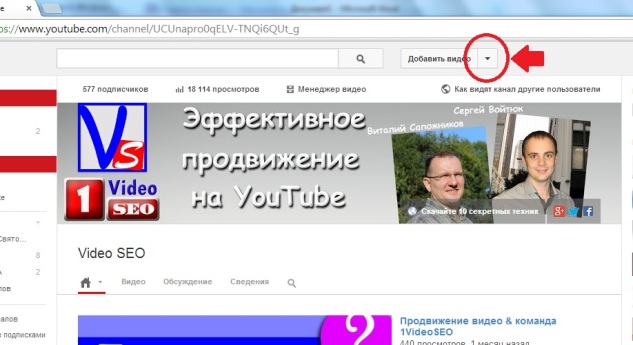
2. Выберите Менеджер Видео.
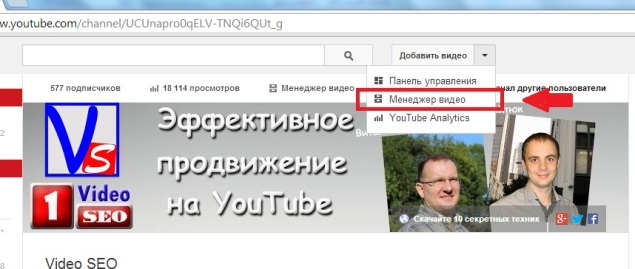
3. Нажмите кнопку «Изменить» под видео, которое вы хотите отредактировать.
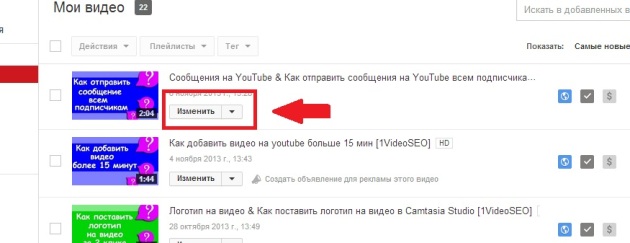
4. Нажмите кнопку «Расширенные настройки».
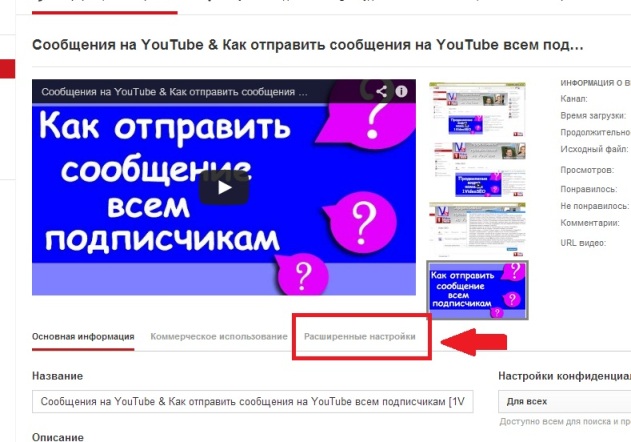
5. Изменить настройки в разделе «Комментарии», затем «Сохранить изменения».
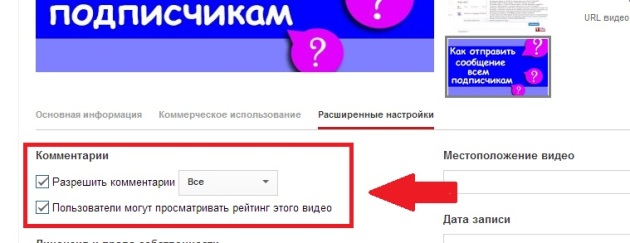
И не волнуйтесь: Теперь у вас есть инструменты от спама (так как настройка YouTube комментариев стала более обширной). Если вы хотите, что бы все комментарии проходили проверку модератором до того, как они будут размещены, то выполните 1-4 шаги (указанные выше). Затем, в разделе «Разрешить комментарии», выберите «Одобрено».
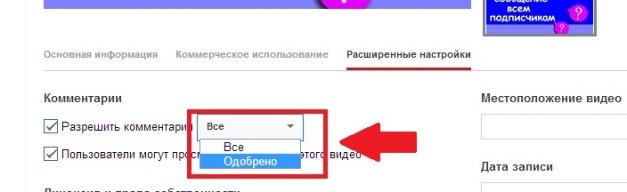
Когда кто-то оставит комментарий, вы получите уведомление по электронной почте, которое направит вас на страницу, где вы можете подтвердить или удалить комментарий.
2. Включите блок «Обсуждения» на вашем канале
Если вы отключили комментирование на канале YouTube, тогда включите вкладку Обсуждение сейчас . Если же обcуждения включены на вашем канале, вы можете выбрать, когда будут отображаться ваши комментарии: немедленно или после одобрения.
Для того, что бы включить обсуждения:
1. Нажмите на карандаш в правой верхней части страницы и выберите пункт «Изменить настройки обзора».
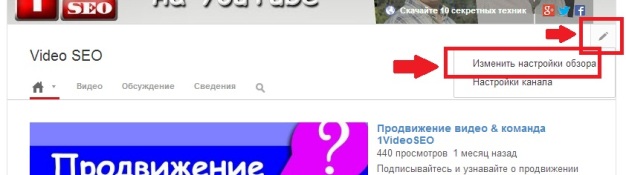
2. Нажмите на кнопку «Включить» а затем сохраните изменения, нажав на «Сохранить».
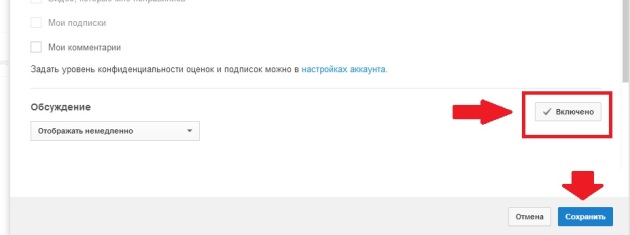
Если дискуссионная вкладка «Обсуждения» включена, другие пользователи YouTube могут оставлять комментарии на вашем канале. И не волнуйтесь : новая настройка youtube комментариев дает вам инструменты по борьбе со спамом и нежелательными комментариями.
Чтобы увидеть возможные действия с оставленными комментариями, нажмите на стрелку в правом верхнем углу комментария на вашем канале.
Настройка YouTube комментариев во вкладке «Обсуждения»:
- «Удалить» — удаляет комментарий с вашего канала YouTube.
- «Пожаловаться» — бан от канала запрещает пользователю оставлять комментарии на вашем канале. Вы можете удалить пользователя из списка запрещенных позже.
Кроме того, вы можете требовать одобрения для всех новых комментариев до их размещения на вашем канале. Когда кто-то оставит комментарии, синий баннер сверху даст вам об этом знать. Затем можно просмотреть комментарий и утвердить либо удалить его. Так же вы можете помечать комментарии для предотвращения спама. Эту функцию вы можете включить в настройках своего канала.
Есть также несколько автоматизированных фильтров. В настройках ваших комментариев, вы можете найти список разрешенных пользователей и пользователей, которым запрещено размещать комментарии на вашем канале.
Что бы их настроить зайдите во вкладку «Сообщество» — «Настройки комментариев»
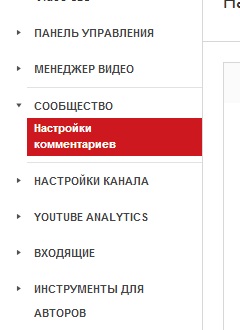
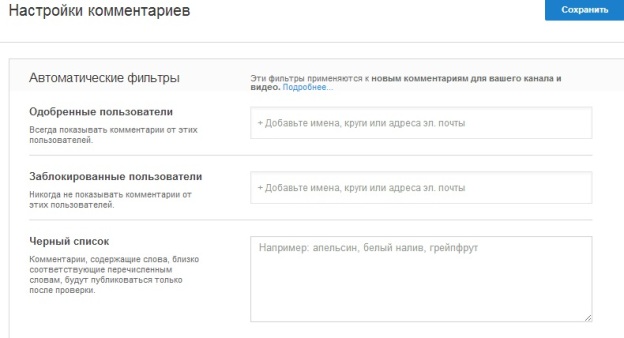
- Одобренные пользователи. Комментарии одобренных пользователей будут автоматически размещаться.
- Заблокированные пользователи. Комментарии заблокированных пользователей никогда не будут показываться на вашем канале.
- Черный список. В настройках комментариев можно указать через запятую список слов и фраз, которые вы считаете недопустимыми. Комментарии близко соответствующие этим фразам будут, в обязательной порядке, предоставлены для вашей проверки и одобрения либо удаления.
- Фильтрация спама. Новая настройка youtube. Если кто-то оставляет комментарий, который выглядит как спам, желтый баннер сверху даст вам об этом знать. Затем можно просмотреть эти комментарии и удалить их, либо одобрить, если они на самом деле не являются спамом.
Теперь Настройка YouTube позволяет облегчить модерацию комментариев на вашем канале и значительно уменьшить спам под видео.
Комментарии к видео на YouTube – публикация и редактирования
Комментарии позволяют легко поддерживать связь с другими людьми на YouTube. Вы можете просматривать обсуждения и добавлять свои отзывы в разделе комментариев к видео на вкладке «Обсуждение» на канале (если владелец канала включил вкладу Обсуждение).
Просмотр комментариев на YouTube
Комментарии, которые наиболее важны для Вас, появляются первыми. В верхней части списка Вы увидите комментарии людей из ваших кругов на Google Plus и других авторов, популярных людей.
Комментарии, которые нравятся многим людям и на который есть много ответов, также будут отображаться в начале:
- Сортировать комментарии. Также вы можете использовать сортировку, благодаря которой в начале списка будут видны последние комментарии. Для более удобного отслеживания, обсуждения группируются в цепочки.
- Комментарии с других сайтов. Записи из Google Plus, со ссылками на видео или каналы, будут также отображаться в комментариях на YouTube с пометкой Google+.
- Модерирование комментариев. На любой комментарий Вы можете пожаловаться, как на спам или нарушение правил. Если же Вы являетесь разработчиком, то можете модерировать комментарии к своим видео на канале при помощи инструментов для модерирования комментариев.
Приложения YouTube для Android и iOS поддерживают еще не все функции новой системы комментирования. Вот некоторые функции, которые еще не доступны:
- В Android:
- Сортировка по последним комментариям.
- В Android и iOS:
Команда YouTube работает над обновлением для этих приложений. Пока Вы можете использовать эти функции, если войдете на мобильную версию YouTube с помощью браузера устройства.
Публикация комментариев
Обновленная система комментариев основана на аккаунтах Google. Если ваш канал еще не был обновлен, узнайте, как связать его с Google Plus для того, чтобы иметь возможность размещать комментарии, а также делать другие вещи, связанные с комментированием.
- Выберите, кто может видеть ваш комментарий. По умолчанию комментарии на YouTube и Google Plus общедоступны. Если вы хотите, то можете размещать свои комментарии только для определенных лиц или лиц из ваших кругов на Google Plus. Таким образом, обсуждение будет иметь более частный характер. Выберите параметр видимости (например, Публичный), чтобы изменить параметры видимости комментариев.
- Используйте форматированный текст. Комментарии на YouTube можно отформатировать с помощью тегов *полужирный* → полужирный, _курсив_ → курсив, -перечеркнутый- →
перечеркнутый. - Добавьте URL. В комментарии вы можете добавить URL. Он будет отображаться как гиперактивная ссылка. URL видео на YouTube отображаются в комментариях, как ссылки с названием фильма.
- Упоминания о разных людях. В своих комментариях Вы можете упоминать о различных людях, приглашая их таким образом, принять участие в разговоре.
- Отправить свой комментарий в несколько мест. Свои комментарии Вы можете использовать в качестве записей в Google Plus. Если Вы это сделаете, в Google Plus будут видны только те, которые вы выбираете. ваши комментарии будут также видны для этих людей в таких местах, как профиль или страница на Google Plus, связанная с вашим каналом. Если вы не хотите предоставлять комментарии в Google Plus, перед его публикацией снимите флажок Опубликовать в Google Plus под комментарием.
Приложения YouTube для Android и iOS поддерживают ещё не все функции новой системы комментирования.
Вот некоторые функции, которые еще не доступны:
- В Android:
- [После входа на страницу Google Plus] Предоставлять доступ только к конкретным лицам и кругам
- В Android и iOS:
- Редактирование комментариев
- Отключение ответов и доступа
Команда YouTube работает над обновлением для этих приложений. Пока Вы можете использовать эти функции через мобильную версию YouTube с помощью браузера мобильного устройства.
Реакция на комментарии
Обновленная система комментариев основан на идентификации Google. Если ваш канал еще не был обновлен, узнайте, как связать его с Google Plus для того, чтобы иметь возможность размещать комментарии, а также делать другие вещи, связанные с комментированием.
Отмечать интересные замечания. Нажмите на значок  на странице, чтобы показать, что Вам понравился чей-то комментарий. В приложениях на Android и iOS вы можете отметить, что комментарий интересный после нажатия комментариев. Информация о том, что Вам нравится какой-то комментарий будет опубликован в Google Plus (отображается как +1). Каждый, кто увидит пост, увидит, кто дал ему +1.
на странице, чтобы показать, что Вам понравился чей-то комментарий. В приложениях на Android и iOS вы можете отметить, что комментарий интересный после нажатия комментариев. Информация о том, что Вам нравится какой-то комментарий будет опубликован в Google Plus (отображается как +1). Каждый, кто увидит пост, увидит, кто дал ему +1.
Отвечайте на комментарии. Нажмите Ответить под комментарием. В приложениях на Android и iOS нажмите комментарий, чтобы отобразить параметр Ответить. Все ответы сгруппированы в темы под первым комментарием. Они видны для тех же лиц в одних и тех же местах, что и первый комментарий.
Изменить, удалить или ограничить круг читателей, которые видят комментарии. Щелкните стрелку в правом верхнем углу опубликованного вами комментария, чтобы отобразить дополнительные параметры комментариев. В приложениях на Android и iOS, некоторые из этих параметров будут показывать Вам, когда коснетесь комментариев.
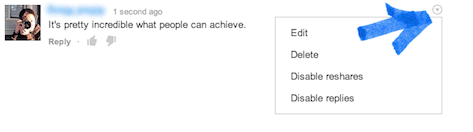
Приложения YouTube для Android и iOS не поддерживают всех функции новой системы комментирования.
Вот некоторые функции, которые еще не доступны:
- В Android:
- Оценка комментариев (положительный)
- В Android и iOS:
- Оценка комментариев (отрицательный)
Команда YouTube работает над обновлением для этих приложений. Пока Вы можете использовать эти функции, если входите в мобильную версию YouTube с помощью браузера устройства.
Модерирование комментариев на YouTube
Другие пользователи YouTube могут добавлять комментарии к вашим видео и на вашем канале, если на нем включена закладка – Обсуждение. Как у владельца, у Вас есть некоторые инструменты для модерирования дискуссии.
Что можно сделать с комментариями. Проверьте наличие функции, нажав на стрелку в правом верхнем углу комментария, касающегося вашего канала или фильма.
- Удалить – удаление комментариев с YouTube. Если на комментарий были даны какие-то ответы, то они будут удалены вместе с ним. Если комментарий был опубликован также в Google Plus, то он не будет оттуда удален.
- Сообщить о спаме или нарушении – позволяет сообщить команде YouTube о комментарий, который, по вашему мнению, является ругательным или может рассматриваться как спам.
- Запретить на канале, пользователь не может добавлять комментарии для фильмов и на канале. Вы можете потом удалить этого человека из списка заблокированных пользователей в настройках сообщества.
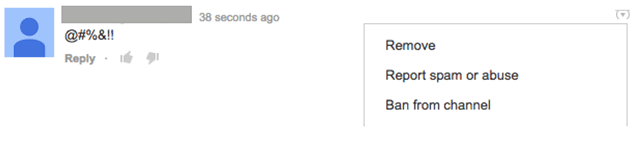
Утверждение комментариев перед публикацией. Вы можете допускать публикацию комментарии к своим видео или на вашем канале только после их принятия.
- Комментарии к видео – в Менеджере видео, нажмите Изменить под фильмом и нажмите Дополнительные параметры. В параметре Разрешить комментарии выберите Утверждены. Вы также можете выбрать настройки по умолчанию.
- Комментарии на канале, чтобы включить эту опцию на вашем канале, перейдите к настройкам навигации по каналу.
Когда кто-то добавляет комментарий, Вы получите уведомление, а на канале или в фильме появится синий баннер, информирующий о комментариях, которые ожидают утверждения. После проверки комментария, вы можете его принять, удалить или пожаловаться на спам или нарушение правил.
Фильтрация спама. Если кто-то добавляет комментарий, который похож на спам, Вы увидите голубой флаг на канале или рядом с видео. После проверки такого комментария, вы можете удалить его или принять, если в самом деле не будет спама.
В настройках сообщества доступны дополнительные инструменты, которые помогут Вам активно модерировать комментарии.
Как оставить комментарий на Ютубе

Все люди постоянно что-то комментируют. И нет, говорится не о комментарии в интернете, хотя именно о них и пойдет речь в статье, а о методе социального взаимодействия в целом. Это является одной из норм общения. Человек всегда что-то оценивает и составляет мысли по какому-то поводу. Высказывая их, он тем самым самоутверждается. Но не всегда приходится это делать в реальной жизни. Именно поэтому не лишним будет узнать, как оставлять комментарии под видео на видеохостинге YouTube.
Что дают комментарии на YouTube
С помощью комментариев каждый желающий пользователь может оставить отзыв о работе автора только что просмотренного видеоролика, тем самым донося ему свою мысль. На ваш отзыв может ответить другой пользователь или же сам автор, что может привести к практически полноценному диалогу. Бывают случаи, когда в комментариях к ролику разгораются целые дискуссии.
Хорошо это не только лишь по социальной причине, но и по личностной. А всегда в выгодном положении при этом сам автор видео. Когда у него под роликом происходит хоть какая-то активность, сервис Ютуб считает его более популярным и, возможно, будет показывать в разделе рекомендованных видео.
Читайте также: Как подписаться на канал в YouTube
Как комментировать видеоролики
Пришло время переходить непосредственно к ответу на вопрос «Как оставлять свои комментарии под видео?».
На самом деле, задача эта тривиальна до невозможного. Для того, чтобы оставить отзыв о работе автора на Ютубе, вам необходимо:
- Находясь на странице с воспроизведенным видео, опустившись чуть ниже, отыскать поле для ввода комментариев.
- Нажав левой кнопкой мыши, начать вводить свой отзыв.
- После завершения нажать на кнопку «Оставить комментарий».
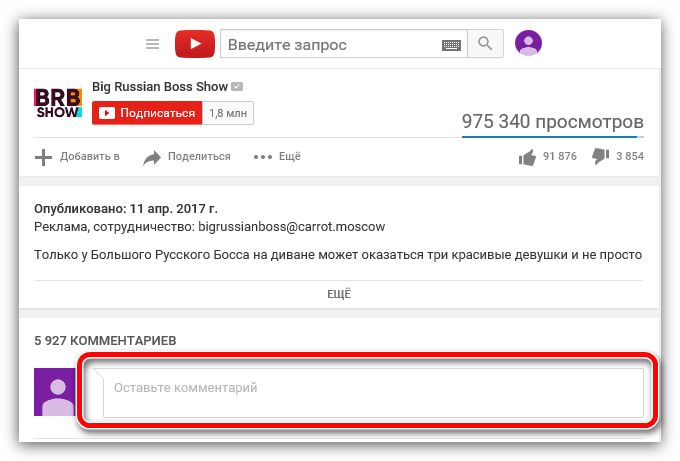
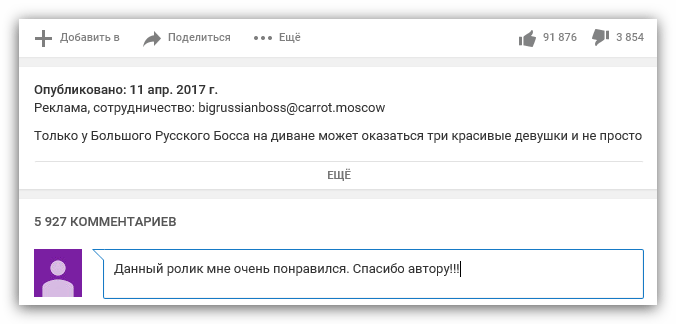
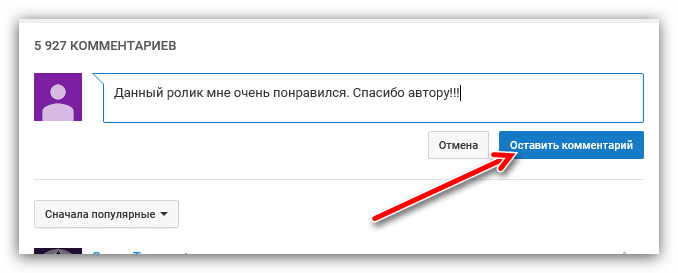
Как можно заметить, оставить свой отзыв под работой автора очень просто. А сама инструкция состоит из трех невероятно простых пунктов.
Читайте также: Как найти свои комментарии на YouTube
Как ответить на комментарий другого пользователя
В начале статьи говорилось, что под некоторыми видеороликами в комментариях разгораются целые дискуссии, участие в которых принимает огромное количество пользователей. Ясное дело, для этого используется немного другой способ взаимодействия со своеобразным чатом. В этом случае необходимо воспользоваться ссылкой «Ответить». Но обо всем по порядку.
Если начать листать страницу с видео еще дальше (ниже поля для ввода комментария), то вы обнаружите те самые комментарии. В данном примере их почти 6000.
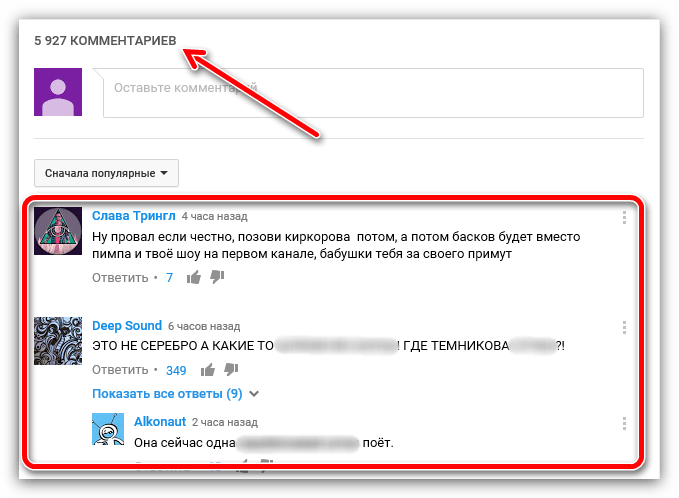
Список этот бывает до бесконечности долгий. Листая его и читая сообщения, оставленные людьми, вы можете захотеть ответить кому-то, и это сделать очень просто. Рассмотрим на примере.
Допустим, вы хотите ответить на комментарий пользователя с никнеймом aleefun chanel. Для этого рядом с его сообщением нажмите на ссылку «Ответить», чтобы появилась форма для ввода сообщения. Как и в прошлый раз, введите свое изречение и нажмите кнопку «Ответить».
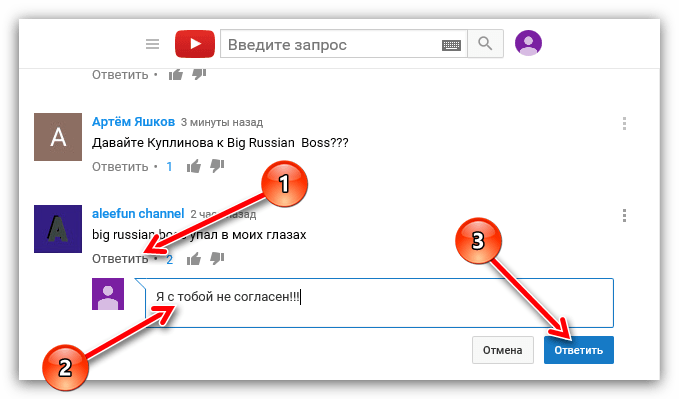
Вот и все, как видно, делается это очень просто, не сложнее, чем оставить комментарий под роликом. Пользователю, на чье сообщение вы ответили, придет уведомление о ваших действиях, и он сможет поддержать диалог, ответив уже на ваше обращение.
Примечание: Если вы хотите найти под видео интересные комментарии, то можете воспользоваться неким аналогом фильтра. В начале самого списка отзывов есть выпадающий список, из которого вы можете выбрать сортировку сообщений: «Сначала новые» или «Сначала популярные».
Как комментировать и отвечать на сообщения с телефона
Многие пользователи Ютуба, зачастую, просматривают ролики не с компьютера, а со своего мобильного устройства. И в такой ситуации у человека тоже есть желание взаимодействовать с людьми и автором посредством комментариев. Сделать это также можно, даже сама процедура не сильно отличается от той, что была приведена выше.
Скачать YouTube на Android
Скачать YouTube на iOS
- Для начала необходимо оказаться на странице с видео. Чтобы найти форму для ввода своего будущего комментария, вам необходимо будет спуститься чуть ниже. Поле находится сразу после рекомендованных роликов.
- Дабы начать вводить свое сообщение, необходимо нажать на саму форму, где написано «Оставьте комментарий». После этого откроется клавиатура, и вы сможете начать набирать текст.
- По итогу, вам нужно нажать на значок бумажного самолетика, чтобы оставить комментарий.
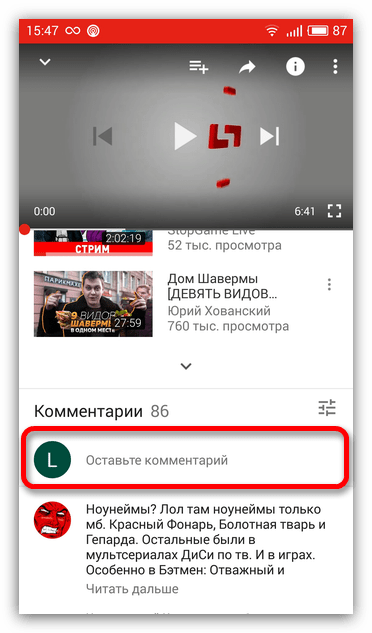
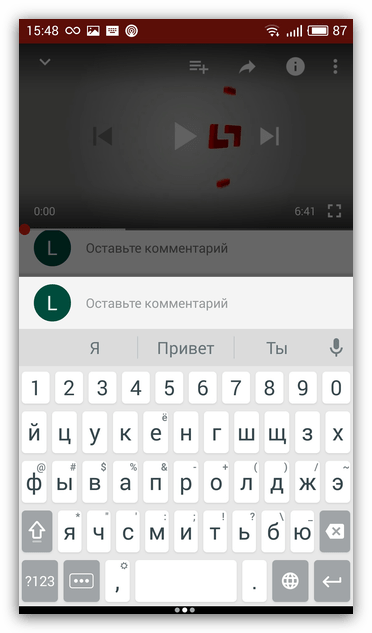
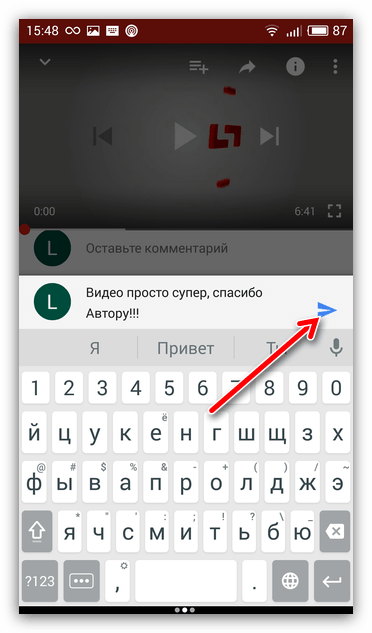
Это была инструкция, как оставить комментарий под видео, а вот если вы среди сообщений других пользователей найдете что-то интересное, то для того, чтобы ответить, вам нужно:
- Нажать на значок «Ответить».
- Откроется клавиатура и вы можете набрать свой ответ. Заметьте, что в начале будет стоять имя того пользователя, на чье сообщение вы оставляете ответ. Не удаляйте его.
- После окончания набора текста, как и в прошлый раз, нажмите значок самолетика и ответ отправится пользователю.
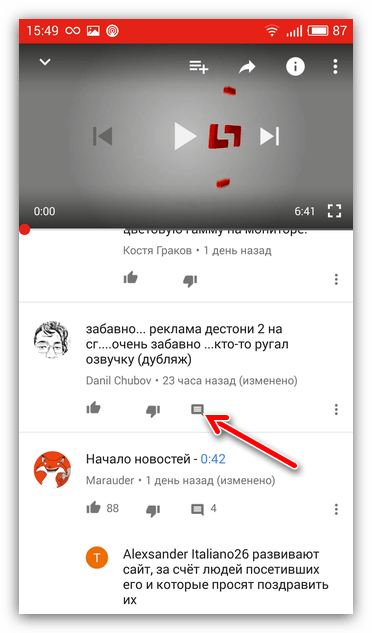
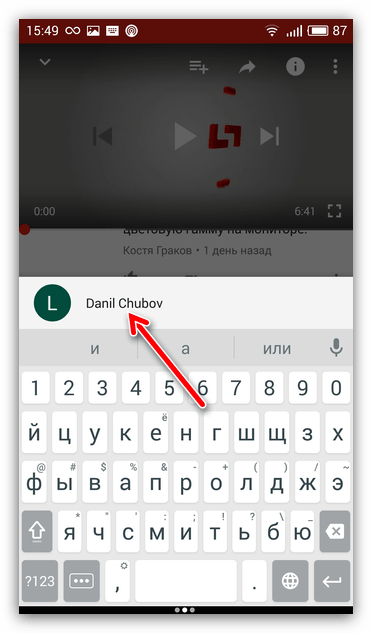
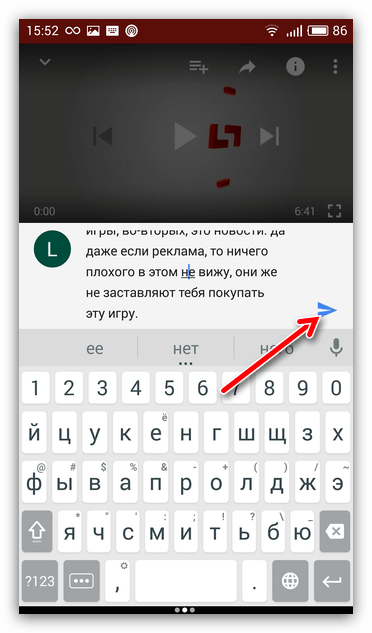
Вашему вниманию были представлены две маленькие инструкции, как на мобильных телефонах взаимодействовать с комментариями на Ютубе. Как можно заметить, все не сильно уж отличается от компьютерной версии.
Заключение
Комментарии на Ютубе – это очень простой способ общения между автором видеоролика и другими, такими же пользователями, как и вы. Сидя за компьютером, ноутбуком или своим смартфоном, где бы вы ни были, используя соответствующие поля для ввода сообщения, вы сможете оставить свои пожелания автору или же подискутировать с пользователем, чья точка зрения немного расходится с вашей.
 Мы рады, что смогли помочь Вам в решении проблемы.
Мы рады, что смогли помочь Вам в решении проблемы. Опишите, что у вас не получилось.
Наши специалисты постараются ответить максимально быстро.
Опишите, что у вас не получилось.
Наши специалисты постараются ответить максимально быстро.