Как найти свой комментарий на YouTube
YouTube уже давно стал чем-то большим, чем просто всемирно популярным видеохостингом. Уже давно люди научились на нем зарабатывать, и учить других людей как это делать. На нем снимают видео не только лишь блогеры про свою жизнь, но и просто талантливые персоны. Проскальзывают даже фильмы, сериалы.
Благо, на Ютубе есть система оценивания. Но помимо пальца вверх и вниз, есть еще и комментарии. Очень хорошо, когда с автором ролика можно пообщаться практически напрямую, высказать свое мнение по поводу его работы. Но кто-то задумывался, как можно найти все свои комментарии на Ютубе?
Как найти свой комментарий
Довольно резонным будет вопрос: «А кому вообще нужно искать свой комментарий?». Однако это нужно многим и даже по существенным причинам.
Чаще всего люди хотят найти свой комментарий для того, чтобы его удалить. Ведь бывает такое, что в порыве злости или какой-то другой эмоции человек срывается и начинает без особой причины высказывать свое мнение в бранной форме.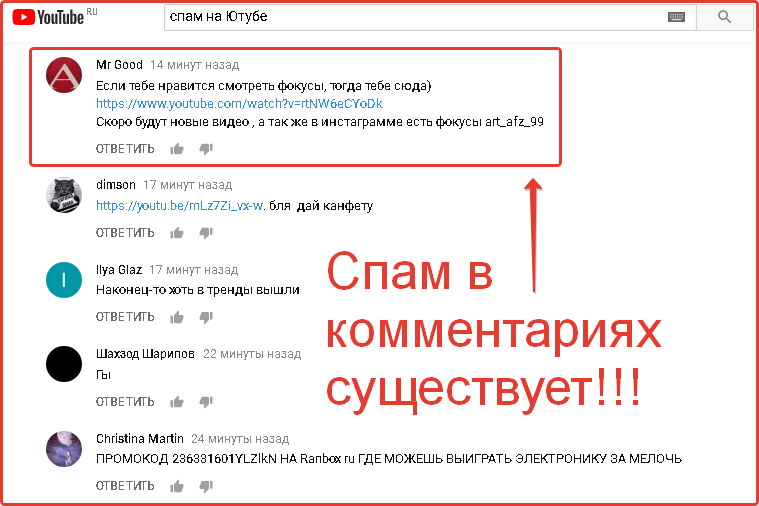
Наверно стоит ответить сразу на главный вопрос: «Можно ли вообще посмотреть свой оставленный отзыв?». Ответ: «Естественно, да». Компания Google, а именно ей принадлежит сервис YouTube, предоставляет такую возможность. Да и еще бы ни предоставляла, ведь уже на протяжении долгих лет она всем показывает, что прислушивается к просьбам пользователей. А такие просьбы поступают систематически, раз вы читаете эту статью.
Способ 1: При помощи поиска
Стоит сразу же оговориться, что способ, который сейчас будет представлен, довольно специфичен. Им удобно пользоваться лишь в некоторых моментах, например, когда вы точно знаете, на каком видеоролике нужно искать комментарии. И лучше всего, если ваш комментарий там находится не на самой последней позиции.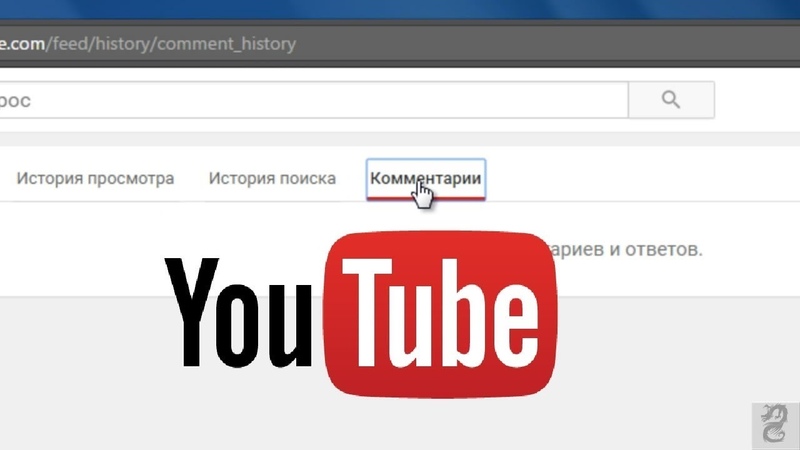
Итак, предположим вы недавно оставили комментарий. Тогда для начала вам необходимо зайти на страницу с видеозаписью, под которой вы его оставляли. Если вы не помните ее название, то ничего страшного, можно воспользоваться разделом «Просмотренные». Его можно найти в Гид-панели или же в самом низу сайта.
Как несложно догадаться, в этом разделе будут отображаться все просмотренные ранее видеозаписи. Данный список не имеет временных ограничений и в нем будут показаны даже те видео, которые были просмотрены вами давным-давно. Для простоты поиска, если вы помните хоть одно слово из названия, вы можете воспользоваться поисковой строкой.
Итак, используя все данные вам способы, найдите то видео, комментарий под которым необходимо искать и воспроизведите его. Далее можно пойти двумя путями. Первый – вы методично начинаете перечитывать каждый оставленный отзыв, в надежде найти свой никнейм, а соответственно и свой комментарий. Второй – воспользоваться поиском на странице. Скорее всего, все выберут второй вариант. Значит, о нем и будет рассказано дальше.
Второй – воспользоваться поиском на странице. Скорее всего, все выберут второй вариант. Значит, о нем и будет рассказано дальше.
Абсолютно в любом браузере есть функция, называемая, «Поиск на странице» или же подобным образом. Вызывается она зачастую с помощью горячих клавиш «Ctrl» + «F».
Работает она как обычный поисковик в интернете – вы вводите запрос, который полностью совпадает с информацией на сайте, и вам она подсвечивается в случае совпадения. Как несложно догадаться, вам необходимо ввести ваш никнейм, чтобы он подсветился среди всего множества никнеймов.
Но конечно же, данный способ будет не очень продуктивным в том случае, если ваш комментарий где-то далеко внизу, ведь есть злополучная кнопка «Показать еще», которая скрывает более ранние комментарии.
Чтобы отыскать свой отзыв, вам может понадобиться достаточно долго нажимать на нее. Именно по этой причине есть второй способ, который намного проще, и не вынуждает прибегать к таким хитростям. Однако стоит повториться, что данный метод хорошо подойдет в том случае, если комментарий свой вы оставили относительно недавно, и его расположение не успело сместиться слишком далеко вниз.
Однако стоит повториться, что данный метод хорошо подойдет в том случае, если комментарий свой вы оставили относительно недавно, и его расположение не успело сместиться слишком далеко вниз.
Способ 2: Вкладка «Комментарии»
А вот второй способ не предполагает таких заумных манипуляций с инструментарием браузеров и самой смекалки человека, конечно же, не без доли удачи. Здесь все довольно просто и технично.
- Первым делом, вам необходимо войти со своего аккаунта, на котором вы ранее оставляли комментарий, который сейчас ищите, в раздел
- В этом разделе нужно перейти из вкладки «История просмотра» на вкладку «Комментарии».
- Теперь из всего списка отыскать тот, что вас интересует, и провести с ним нужные манипуляции. на изображении показан лишь один отзыв, так как это тестовый аккаунт, но у вас это число может перевалить за сотню.

Совет: Найдя комментарий, вы можете нажать по одноименной ссылке — в этом случае вам предоставят к просмотру сам ваш отзыв, или же нажать по наименованию самого ролика — тогда вам его воспроизведут.
Также, нажав на вертикальное троеточие, вы можете вызвать выпадающий список, состоящий из двух пунктов: «Удалить» и «Изменить». То есть, таким образом, вы в кратчайшие сроки можете произвести удаление или изменение своего комментария, не посещая самой страницы с ним.
Как найти ответ на ваш комментарий
Из разряда «Как найти комментарий?», есть еще один животрепещущий вопрос: «Как отыскать ответ другого пользователя, на когда-то оставленный мною отзыв?». Конечно, вопрос не настолько затруднителен, как предыдущий, но тоже имеет место быть.
Во-первых, его вы можете обнаружить тем же способом, что был приведен немного выше, но это не очень разумно, ведь в том списке все будет вперемешку. Во-вторых, можно использовать систему оповещений, о которой сейчас и пойдет речь.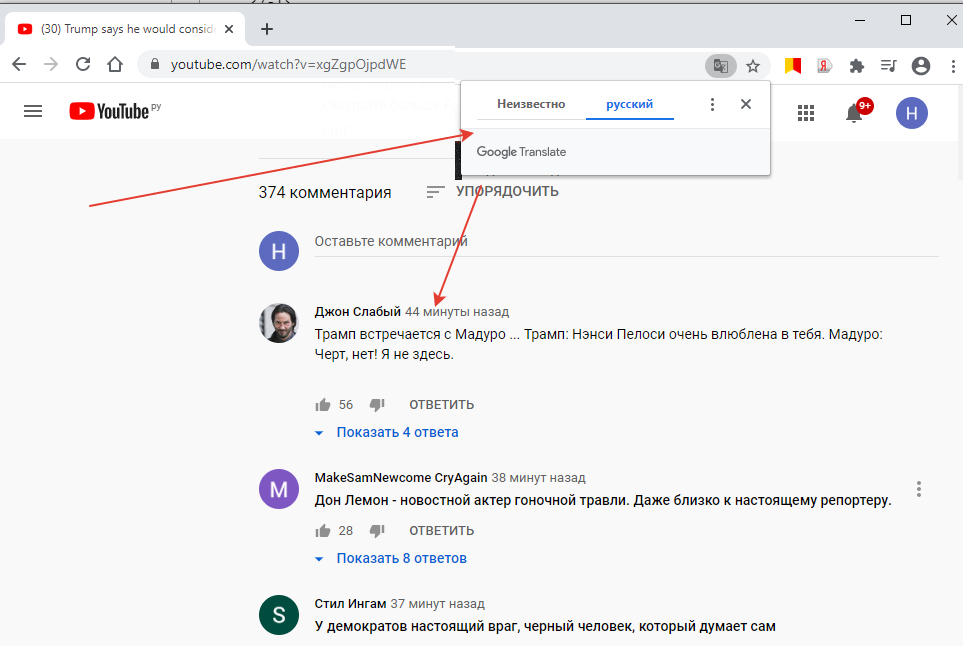
Приведенная ранее система оповещения находится в шапке сайта, ближе к правой части экрана. Выглядит же значок в виде колокольчика.
Нажав на него, вам покажутся действия, которые тем или иным образом были связаны с вашим аккаунтом. И если кто-то ответит на ваш комментарий, то это событие вы сможете увидеть именно здесь. А дабы каждый раз пользователь не проверял список оповещений, разработчиками было принято решение маркировать данный значок, если что-то новое появляется в списке.
Помимо этого, вы можете самостоятельно настроить систему оповещения в настройках YouTube, но это уже тема для отдельной статьи.
Мы рады, что смогли помочь Вам в решении проблемы.Опишите, что у вас не получилось. Наши специалисты постараются ответить максимально быстро.
Помогла ли вам эта статья?
ДА НЕТYouTube закрыл комментарии под видеороликами для детей
С сегодняшнего дня на YouTube вступает в силу ряд ограничений для видео, которые предназначены для несовершеннолетних. Например, под такими роликами больше нельзя оставлять комментарии, а значит авторы детских каналов фактически лишились возможности общаться со своей аудиторией. Если вспомнить, что явных конкурентов у YouTube нет, то эти каналы не только оказываются в заведомо проигрышном положении, но и не имеют возможности выбрать другую платформу для своего творчества.
Например, под такими роликами больше нельзя оставлять комментарии, а значит авторы детских каналов фактически лишились возможности общаться со своей аудиторией. Если вспомнить, что явных конкурентов у YouTube нет, то эти каналы не только оказываются в заведомо проигрышном положении, но и не имеют возможности выбрать другую платформу для своего творчества.
YouTube отключил возможность оставить свой комментарий под всеми видеороликами, которые предназначены для детей. Об этом говорится в пресс-релизе компании, поступившем корреспонденту «Газеты.Ru».
«С сегодняшнего дня мы отключаем в роликах для детей некоторые функции, например персонализированную рекламу и комментарии. Кроме того, на каналах авторов детского контента будут недоступны сюжеты, уведомления и чат», — сообщает пресс-служба видеохостинга.
Помимо прочего, все пользователи, которые смотрят видео, предназначенные для детей, будут автоматически считаться зрителями до 13 лет, вне зависимости от их реального возраста.
Администрация YouTube отметила, что ограничения коснутся тех видео, которые будут промаркированы автором канала как «детские». В настройках аккаунта можно поставить такой маркер как для всего канала в целом, так и для отдельных роликов.
«Поскольку авторы лучше знают, для какой аудитории предназначен их контент, обязанность классифицировать видео лежит именно на них. Однако чтобы находить ролики для детей, мы также будем использовать специально обученные алгоритмы. При необходимости категорию, выставленную системой, можно изменить. Мы будем вносить исправления, только если автор по ошибке или намеренно дал неверную оценку», — уточнили в YouTube.
Кроме того, в пресс-службе признали, что эти нововведения «значительно повлияют» на авторов детского контента, поэтому руководство будет помогать им «на каждом из этапов».
Новые правила об обязательной маркировке роликов вступили в силу в сентябре 2019 года. Для этого в творческой студии канала появилась специальная настройка.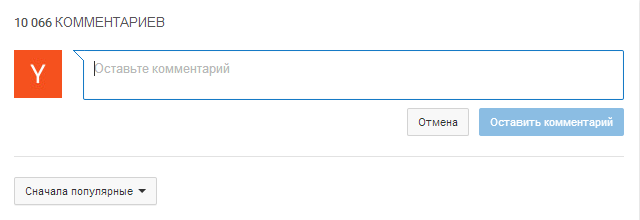
Желание платформы выполнить все требования американских регуляторов понятно — ее давно ругают за отсутствие эффективных мер по защите детей от нежелательного контента и обеспечению их приватности. В прошлом году YouTube был оштрафован на рекордную сумму в $170 млн за нарушение COPPA.
Видеохостинг обвинили в незаконном сборе данных о детях младше 13 лет без родительского согласия. Собранная информация использовалась для таргетирования рекламы для несовершеннолетних, что напрямую противоречит COPPA.
В феврале 2018 года блогер по имени Мэтт Уотсон заявил о том, что разоблачил в YouTube целую «сеть педофилов».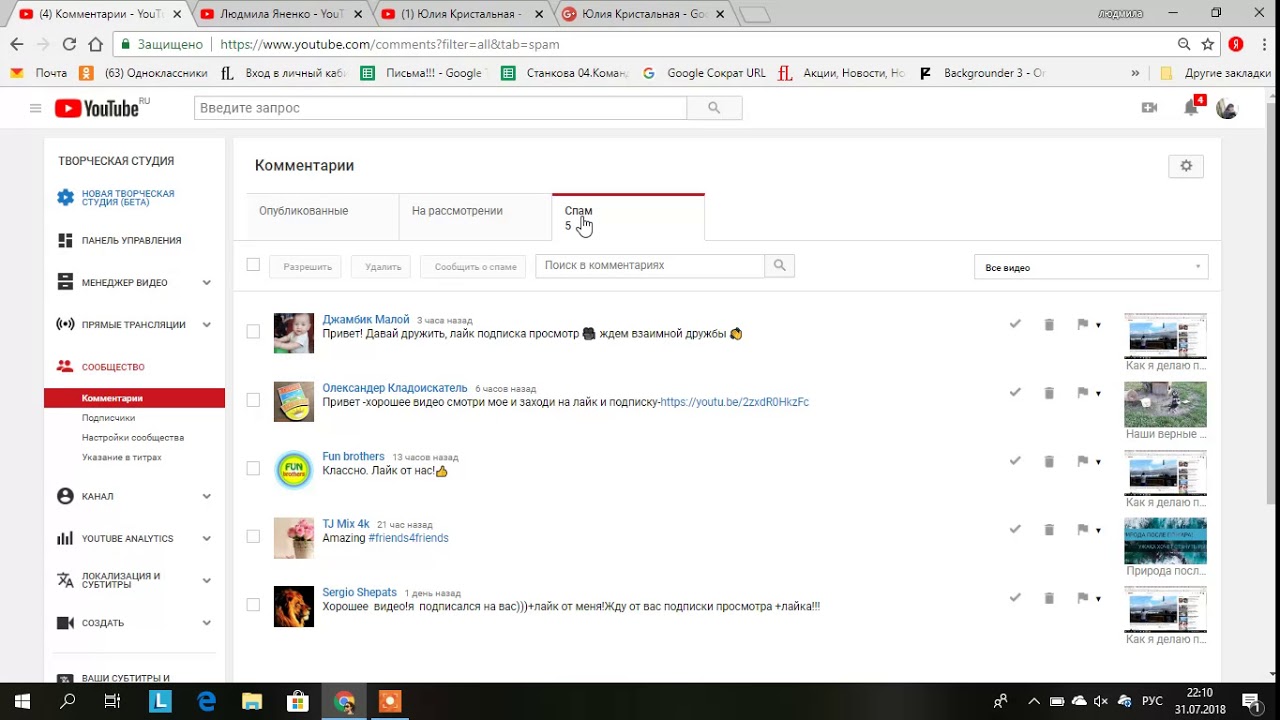
По словам Уотсона, злоумышленники оставляют под видео комментарии с таймкодами, где дети принимают «сексуальные позы» или обмениваются ссылками на детское порно. При этом сами ролики не носят порнографического характера.
Скандалы и штрафы вынудили руководство YouTube действовать, что в итоге вылилось в полный запрет комментариев под роликами, содержащими в себе детский контент.
Вероятно, это действительно поможет исправить сложившуюся ситуацию, но также значительным образом отразится на YouTube-каналах, предназначенных исключительно для несовершеннолетних.
Прежде всего, отсутствие комментариев повлияет на общение авторов контента со своей аудиторией — первые лишатся фидбека, а вторые потеряют возможность прямой коммуникации с любимым блогером. Кроме того, многие YouTube-каналы, снимающие ролики для детей, например, обзорщики игрушек, часто проводят в комментариях конкурсы для подписчиков, которые теперь тоже становятся невозможными.
Не стоит забывать и о монетизации — не исключено, что без уведомлений о новых роликах количество их просмотров сократится, что повлияет на доходы детских блогеров. Более того, так как у YouTube фактически нет альтернативы, выбор у этих авторов невелик — если они захотят сохранить свой канал, то им просто придется подчиниться новым правилам и адаптировать свои видео под новые реалии.
Более того, так как у YouTube фактически нет альтернативы, выбор у этих авторов невелик — если они захотят сохранить свой канал, то им просто придется подчиниться новым правилам и адаптировать свои видео под новые реалии.
ТОП-12 сервисов накрутки комментариев Ютуб + как накрутить комменты
Комментарии к видео на YouTube — один из важнейших показателей активности аудитории. А чем выше активность на Вашем канале, тем более привлекательным он будет для рекламодателей.
Накрутка актуальна для всех категорий пользователей социальной сети: блогеров, владельцев групп и публичных страниц, бизнеса разной степени раскрученности. В статье расскажем, как грамотно пользоваться этим smm-инструментом, чтобы не улететь в бан или не потерять доверие аудитории.
сервисы накрутки Комментариев
У Вас будет ровно два варианта заказать комментарии с помощью сторонних проектов. Во-первых, это пакетные закупки. Простой и быстрый инструмент – правда, с не самым прозрачным процессом. И, во-вторых, задания на smm-бирже, так называемые “офферы”. В чем отличия этих методов, расскажем ниже.
И, во-вторых, задания на smm-бирже, так называемые “офферы”. В чем отличия этих методов, расскажем ниже.
– Пакетные сервисы
Очевидный плюс: это самый быстрый способ получить отзывы к Вашему видео. Тут нельзя взаимодействовать с базой аккаунтов, то есть запрос напрямую мы не даем, а поручаем это администрации проекта, которая уже потом пускает свою армию интернет-юзеров в оборот.
| Сервис | Цена (за комментарий) | Возможность написания своих комментариев |
| TmSMM | 3,99 ₽ | Нет |
| SMMYT | От 2,99 ₽ | Есть |
| MRpopular | 4 ₽ | Есть |
| Простоспец | 4-7 ₽ | Есть |
Из минусов — очень ограниченный функционал.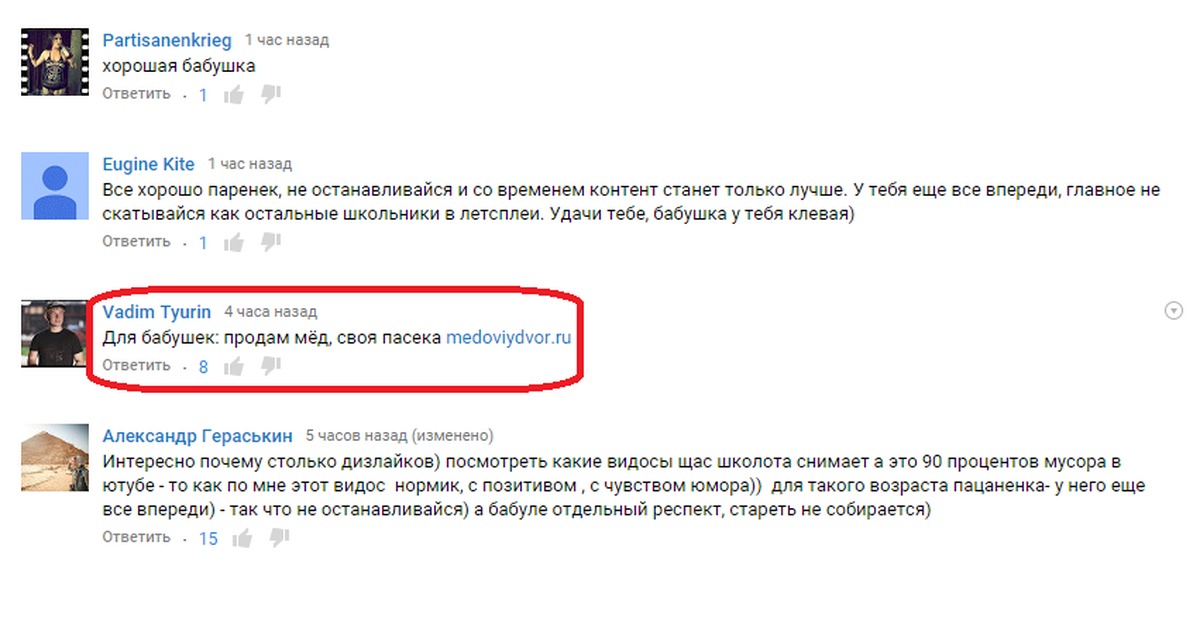 Вы не сможете сделать настройку под себя. Да, пишут, что качество высокое, пользователи реальные, где-то даже можно выбрать страну и язык. Но большинство настроек вне нашего контроля. То есть адаптивность у таких сервисов минимальная.
Вы не сможете сделать настройку под себя. Да, пишут, что качество высокое, пользователи реальные, где-то даже можно выбрать страну и язык. Но большинство настроек вне нашего контроля. То есть адаптивность у таких сервисов минимальная.
Однако, несмотря на простоту, они все же могут дать гарантию качественного выполнения, защищенного от списания алгоритмами Ютуба, выявляющих подозрительную активность. Этот вопрос всегда уточняйте в разделах поддержки.
– SMM-биржи
Функционал и интерфейс у таких сервисов накрутки гораздо шире. Они работают по принципу заданий – то есть Вы даете задачу написать комментарий, и их крутят такие же реальные пользователи: лично или через собственных ботов.
| Сервис | Цена (за комментарий) | Возможность написания своих комментариев |
| UNU | Настраиваемая | Есть |
| TaskPay | Настраиваемая | Есть |
| Socpublic | От 0,2 ₽ | Нет |
| YTUBER | Настраиваемая | Есть |
Посмотреть больше сервисов накрутки для Youtube можно здесь
Как накрутить комментарии в Ютуб
Разберем процесс на примере биржи TaskPay.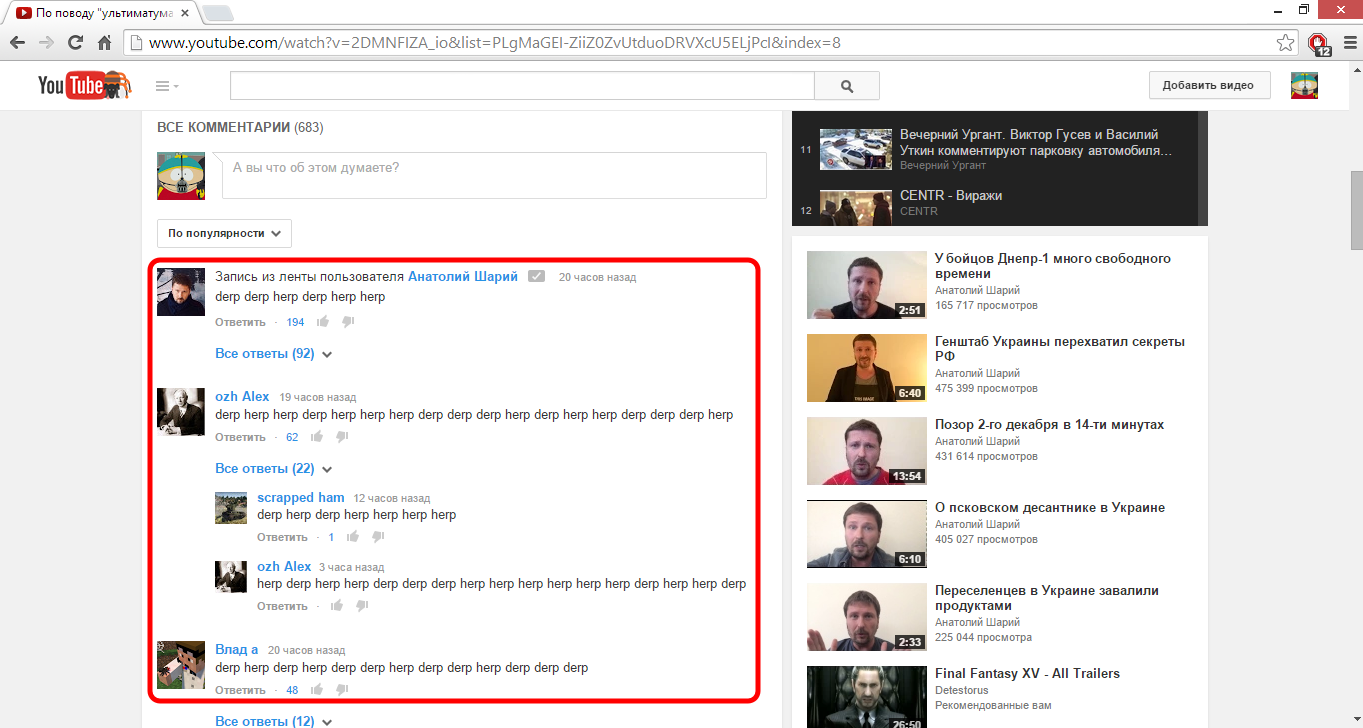 Расскажем, в каких типовых случаях и какими настройками нам можно воспользоваться, чтобы достичь максимальной отдачи от действий. Кстати, вот ещё пара материалов о том, как продвигаться и зарабатывать на ютубе:
Расскажем, в каких типовых случаях и какими настройками нам можно воспользоваться, чтобы достичь максимальной отдачи от действий. Кстати, вот ещё пара материалов о том, как продвигаться и зарабатывать на ютубе:
1. Выбор стоимости
Начнем со стоимости, чтобы было проще определиться с бюджетом. Биржи smm-заданий работают по принципу аукциона – то есть кто больше поставит сумму за действие, тот быстрее получит результат. Если хотите накрутить комментарии в Youtube быстро, смотрите на цену подобных заказов и, соответственно, назначайте более высокую.
Стена заказов TaskPayВы можете контролировать скорость наполнения и в целом решать, какие условия для Вас будут выгодными. И помните, что в разное время суток стоимость будет разная, потому что конкуренция на платформе тоже отличается. Самая низкая — когда вся страна спит. Хотя и скорость выполнения тоже будет низкой.
Значит ли это, что всегда нужно ставить максимальную цену? Вовсе нет. Можете назначить среднюю, как у большинства.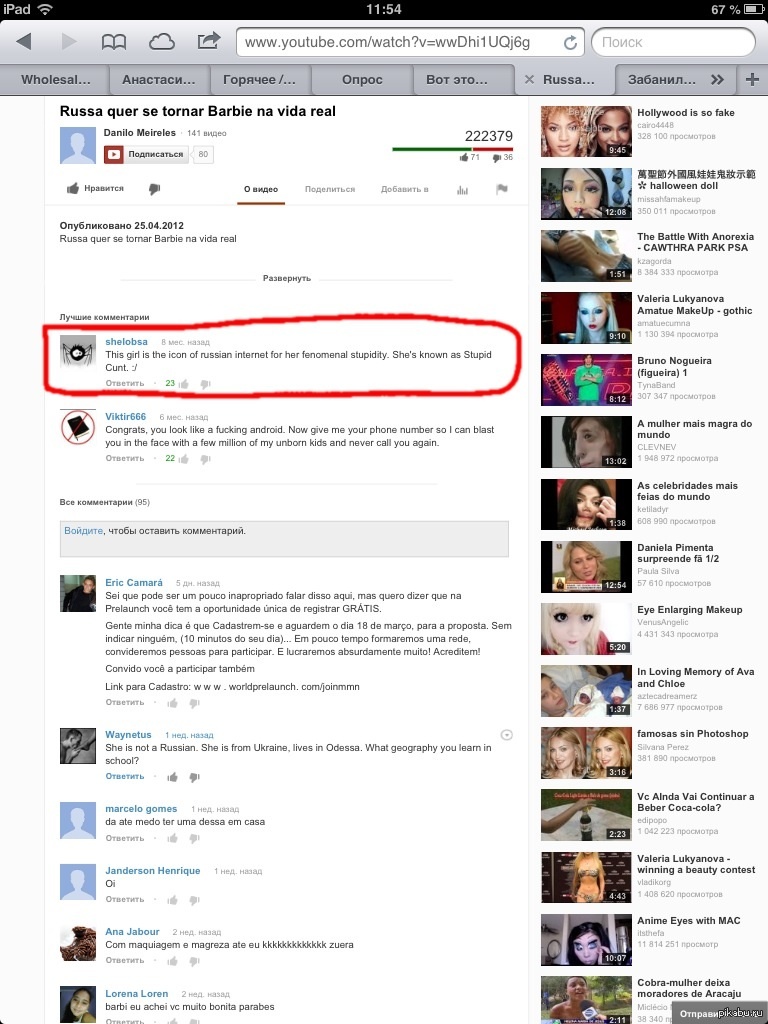 Действие не из самых сложных, плюс это YouTube, а не какая-то малоизвестная площадка, поэтому за него точно возьмутся. Вы даже можете поставить задачу на совсем бесплатную накрутку – правда, она не будет выполняться, пока на бирже остается хоть одно платное действие.
Действие не из самых сложных, плюс это YouTube, а не какая-то малоизвестная площадка, поэтому за него точно возьмутся. Вы даже можете поставить задачу на совсем бесплатную накрутку – правда, она не будет выполняться, пока на бирже остается хоть одно платное действие.
Обратите внимание, что на сайте отображаются две стоимости: для заказчика и для исполнителя. Биржа TaskPay (и любая другая) забирает 50% суммы в свою пользу, так что для Вас цена будет в два раза выше, чем та, которую видят на стене заказов.
Важно. Если Вы хотите стать блогером и зарабатывать на этом, то самое важное — это правильно выбрать тему блога (от нее и зависит популярность и заработок). На этот случай у нас есть методичка. По ссылке скидка 50% в течение 4 часов. Кликайте и погружайтесь в мир блогинга.
-> Как выбрать тему блога
2. Ограничения
Для большей естественности процесса устанавливайте, сколько раз и с каким временным интервалом может выполнять задание один пользователь. Настройка будет зависеть от характера комментариев. Если ставите задачу на оценочный текст по типу “Качественный контент, ждем еще”, то выставляйте однократное выполнение.
Настройка будет зависеть от характера комментариев. Если ставите задачу на оценочный текст по типу “Качественный контент, ждем еще”, то выставляйте однократное выполнение.
Если создаете видимость дискуссии под видео, то можете снять все ограничения и оставить паузу в 15 минут (или вовсе ее убрать). будут Исполнители будут отвечать друг другу, пока не исчерпают лимит.
А ещё можно создать ограничения для категорий пользователей конкретной биржи. Задать минимальный уровень, условие подтвержденной почты, отфильтровать по черному списку, если Вы уже успели найти недобросовестных исполнителей, и т.д.
3. Таргетирование
Одна из самых интересных настроек, которую предлагают smm-биржи. Тоже работает на правдоподобность развития канала. Можно выбрать фиксированное количество действий на любую минуту любого дня – все по Вашему усмотрению. Спланируйте общий лимит по дням: так у системы отслеживания накрутки YouTube будет гораздо меньше шансов Вас найти.
Таргетинг по геолокации выбирается только в пределах стран СНГ: Россия, Украина, Беларусь, Казахстан. То есть вариант рабочий только для русскоязычного сегмента видеохостинга.
4. Проверка задания
Эта опция нужна, чтобы защитить Ваши средства от недобросовестных исполнителей. Деньги с Вашего счета не уйдут, пока Вы лично не подтвердите выполнение задания.
Проверка заданийСамая надежная проверка — ручная. Для нее задается максимальное время, по истечении которого заказ автоматически будет считаться выполненным. Также можно попросить приложить скриншот для подтверждения. Еще один тип проверки — автоматическая, в режиме “вопрос-ответ”. Отвечают правильно — деньги переводятся на их счет, все просто.
5. Лимиты
Если Вам видимость нужна, то, конечно, можете постоянно разгружать фуры с комментами одну за другой. Но систему обмануть не получится, и Вы схлопочете наказание. Первое предупреждение — обнуление фейков. Второе — запрет на публикацию новых видео. Третьего, китайского предупреждения, не будет. Ваш канал просто будет удален без права восстановления.
Второе — запрет на публикацию новых видео. Третьего, китайского предупреждения, не будет. Ваш канал просто будет удален без права восстановления.
Поэтому практикуйте этот способ пореже. А если все же не удержались и поставили сей процесс на поток, ставьте небольшую скорость и стоимость за действие. В сутки не накручивайте больше пятидесяти комментариев на тысячу просмотров.
Из-за изменений в алгоритмах Ютуб теперь некоторые действия засчитываются в сервисе через несколько дней, а другие вообще не засчитываются. Поэтому делайте накрутку осторожно и без фанатизма.
Лайфхак. Держите руку на пульсе и оперативно отрабатываете негативные комментарии и поощряйте позитивные. Делать это легко с помощью сервиса мониторинга упоминаний. Кстати искать их можно по ключевым словам или названию канала. Кликайте и тестируйте -> Starcomment
коротко о главном
Как поставить задачу мы разобрались, но осталась еще пара моментов и полезных советов, которыми можно воспользоваться, если накручиваете комментарии:
- Негативные комментарии.
 Создавайте задания не только на положительные отзывы, выгодные с точки зрения репутации. Закажите ещё и негативные — это создаст видимость, что у Вас в ролике есть что-то ну очень уж интересное. Это сподвигнет реальных пользователей к просмотру и обсуждению;
Создавайте задания не только на положительные отзывы, выгодные с точки зрения репутации. Закажите ещё и негативные — это создаст видимость, что у Вас в ролике есть что-то ну очень уж интересное. Это сподвигнет реальных пользователей к просмотру и обсуждению; - Ответы на собственные вопросы. Купите комментарии, где зрители якобы отвечают на Ваш провокационный вопрос из ролика, например “…как Вы считаете, счет в ресторане нужно делить или платит только мужчина?”. Пропишите разные варианты ответов, чтобы сымитировать настоящий спор;
- Работайте в комплексе. Следите за остальными показателями канала: просмотры, лайки (к комментариям тоже), дизлайки, подписки. Только так можно продвинуть контент в топ популярных или трендовых видео. Вот статьи, где мы подробно говорим об этом:
Накрутка комментариев youtube даёт аккаунту рост активности – а чем она выше, тем канал привлекательнее для рекламодателей. Множество откликов создают стадный эффект: раз все пишут, то и я напишу. Видео начинает продвигаться прямиком в топ, потому что алгоритмы воспринимают его как интересное.
Видео начинает продвигаться прямиком в топ, потому что алгоритмы воспринимают его как интересное.
Как найти комментарий в ютубе чужой. Полезные возможности комментариев на ютуб
Мы выпустили новую книгу «Контент-маркетинг в социальных сетях: Как засесть в голову подписчиков и влюбить их в свой бренд».
Функционал Ютуб позволяет не только просматривать и размещать видео, но и комментировать видеотворения других пользователей. Если вы выкладываете материал и разрешаете обсуждения на своем канале, вы можете просматривать комментарии к своему ролику, отвечать на них, проводить опросы аудитории и так далее. Сегодня мы рассмотрим, как выполнять основные действия, связанные с комментами.
Как оставить комментарий в Ютубе
Если доступ к видеоматериалу открыт для всех пользователей, после просмотра вы можете поучаствовать в обсуждении. Для этого нажмите кнопку «Оставьте комментарий», которая находится под просмотренным видеоконтентом.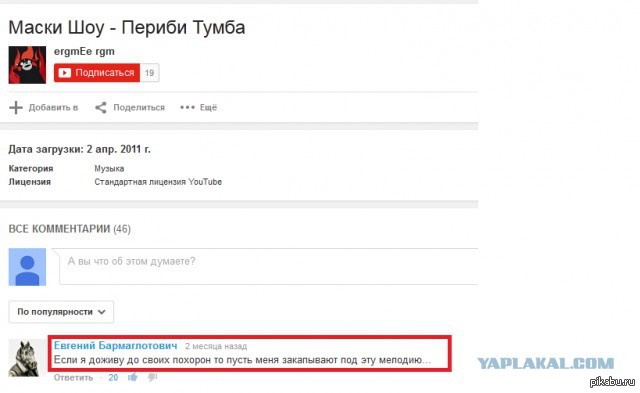 Напечатайте текст и выберите «Отправить».
Напечатайте текст и выберите «Отправить».
Если доступ ограничен, к сожалению, вы не сможете оставить свой коммент. Данная опция имеется только у общедоступных материалов и контента с доступом по специальным гиперссылкам.
Мы разобрали, как написать комментарий в Ютубе. Если вы не хотите ограничиваться стандартным шрифтом, его можно отформатировать с помощью нескольких комбинаций: «*bold text*» выделяет текст жирным, «_italicized text_» добавляет курсив, а «-strikethrough text» перечеркивает набранное слово, фразу или предложение (перечеркнуты). Также можно использовать метки или упоминания. Например, указать другого пользователя через @(имя) или +(имя). После вводы вы можете выбрать нужный вариант из открывшегося списка пользователей.
Как писать комментарии в Ютубе в ответ
Сделать это очень легко. Под нужным комментом нажмите «Ответить». Далее введите текст и отправьте его.
Как посмотреть свои комментарии на Ютубе
Сообщения комментировавшего отображаются под окошком с воспроизводимым роликом.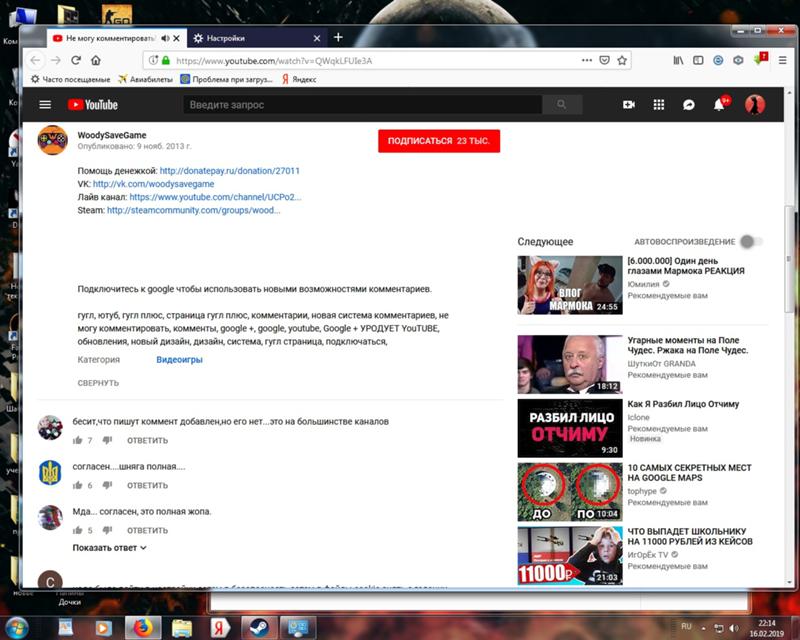 Для их просмотра крутите страницу вниз. В данном разделе можно не только комментировать видеоролик, но и отвечать на оставленные ранее другими пользователями сообщения. Все ответы формируются в единую ветку и отображаются пользователям.
Для их просмотра крутите страницу вниз. В данном разделе можно не только комментировать видеоролик, но и отвечать на оставленные ранее другими пользователями сообщения. Все ответы формируются в единую ветку и отображаются пользователям.
Если вы ищите определенный комментарий, но не можете найти его, скорее всего, он был удален. Удаление может быть выполнено самим пользователем или владельцем канала, а также администрацией сервиса, если в тексте выявлены нарушения.
Если вы просматриваете видеоматериал с компьютера, у вас есть возможность сортировки комментов. Под полем для ввода сообщения предусмотрен список с доступными вариантами сортировки, например, «по популярности», «по дате публикации» и так далее.
Если вас интересует вопрос, как найти свой комментарий на Ютубе, перейдите в «Просмотренные». Здесь в верхней части страницы имеется вкладка «История». Перед вами откроется перечень всех комментов, ранее оставленных вами на видеохостинге. Нажмите на нужный и система автоматически перенаправит вас на страницу с видео, под которым он размещен. Если же ролик был удален, в данном списке не будет вашего отзыва о нем.
Если же ролик был удален, в данном списке не будет вашего отзыва о нем.
Как удалить комментарий в Ютубе
Для начала открываем видеохостинг, сделать это можно с любого гаджета, зайдя на официальный сайт или воспользовавшись официальным приложением. Далее необходимо авторизоваться, войти в свой профиль. Далее через «Библиотеку» или «Просмотренные» откройте видео, под которым ранее оставляли сообщение. Если вы комментировали собственный ролик, нажмите кнопку «Мой канал» и далее уже выберите нужный материал.
Найдите нужный отзыв и нажмите знак «три точки» рядом с ним. Наверняка для этого придется прокрутить страницу вниз. В открывшемся меню выберите нужное действие, «Удалить». Если вы хотите очистить свой канал от нелестных реакций, выберите «Убрать».
Теперь обновите страницу или закройте, а потом заново откройте используемый браузер.
Что делать, если не получается оставить комментарий
- Во-первых проверьте, воспользовались ли вы учетной записью системы Гугл для входа.
 Если вы на YouTube через браузер, в верхнем углу справа должна быть ваша аватарка от система Google+. Если вы сидите через официальное приложение для мобильных устройств, данная иконка будет отображаться в левом углу.
Если вы на YouTube через браузер, в верхнем углу справа должна быть ваша аватарка от система Google+. Если вы сидите через официальное приложение для мобильных устройств, данная иконка будет отображаться в левом углу. - Посмотрите, включена ли опция комментирования к нужному видео. Если автор ее отключил, под роликом отображается надпись “Комментарии к этому видео отключены”.
- Включите cookie-файлы. Если ранее вы включили блокировку передачи данных файлов через браузер, опция комментов может быть заблокирована. Откройте настройки используемого интернет-браузера и убедитесь, что параметры приватности выставлены правильно.
- Возможно сам браузер работает некорректно, попробуйте выполнить действие через другой ресурс, с Safari/ Firefox/Опера и так далее.
Как написать правильный комментарий
Согласно действующим принципам и правилам сообщества видеохостинга, нельзя оставлять сообщения, если они содержат:
- Спам. Здесь подразумевается реклама товаров и услуг, собственного сайта/канала и так далее.

- Ненависть. Не стоит оставлять отзывы, которые могут оскорбить человека/группу людей.
- Угрозы. Если вы не довольны просмотренным видеороликом, не стоит угрожать расправой его автору.
Если считаете, что тот или иной размещенный материал не соответствует правилам Ютуб/цензуры и прочее нажмите кнопку «Пожаловаться».
Перед написанием ознакомьтесь с уже оставленными сообщениями и проверьте, нет повторяете ли вы уже высказанную мысль. Лучше оценить предыдущий ответ или дополнить его, чем дублировать комментарий.
Соблюдайте нормы этикета, даже не смотря на то, что общаетесь в интернете (где, казалось бы уже давно напрочь забыли о нормах приличия). Абсолютно абсурдны комментарии в стиле «Только зря потратил полчаса», «Не стоит моего внимания» и так далее. Зачем тратить время еще больше времени, чтобы написать это?
Не отходите в обсуждении от общей темы. Если ролик посвящен танцам, не нужно начинать писать о строительстве, своем бизнес-канале, недавно прочитанной книге и так далее.
Если вы хотите использовать комменты как инструмент для размещения собственной рекламы, делайте это тонко и ненавязчиво: подберите тематическое видео, разместите ссылку в качестве рекомендации.
И последнее: не стоит перебарщивать с объемом текста в комментариях. Пишите лаконично и по делу. Раздутый набор букв, как правило, не дочитывают до конца.
Итак, мы рассмотрели основные вопросы работы с комментами на видеохостинге. Надеемся, статья была полезной и вы сможете уже сегодня применять данные рекомендации.
Если на канале разрешены обсуждения, вы можете добавлять комментарии к видео, изменять их и оценивать сообщения других зрителей. Также можно отвечать на уже существующие комментарии.
Просмотр комментариев
Комментарии к видео появляются под окном проигрывателя. Чтобы их посмотреть, достаточно прокрутить страницу вниз. В разделе с комментариями можно не только оставлять новые сообщения, но и отвечать другим пользователям. Ответы объединяются в ветки. Комментарии видны всем: каждый пользователь может прочитать их и присоединиться к обсуждению.
Комментарии видны всем: каждый пользователь может прочитать их и присоединиться к обсуждению.
Если вы не можете найти нужный комментарий, вероятно, он был удален. Возможно, это произошло из-за того, что в сообщении выявлено нарушение или пользователь, который его оставил, либо владелец канала приняли решение удалить запись.
Примечание . В приложении YouTube некоторые функции для работы с комментариями отсутствуют. Так, чтобы поставить сообщению оценку «Мне понравилось» или «Мне не понравилось» с мобильного устройства, нужно открыть видео на сайте m.youtube.com .
История комментариев
Вы можете посмотреть все комментарии, которые когда-либо оставляли на YouTube. Вот как это сделать:
- Перейдите в историю комментариев .
- Откройте вкладку История комментариев вверху страницы.
- Перейдите на страницу с комментарием, нажав на него.
Если видео, к которому вы оставляли комментарий, было удалено, запись не будет отображаться в истории.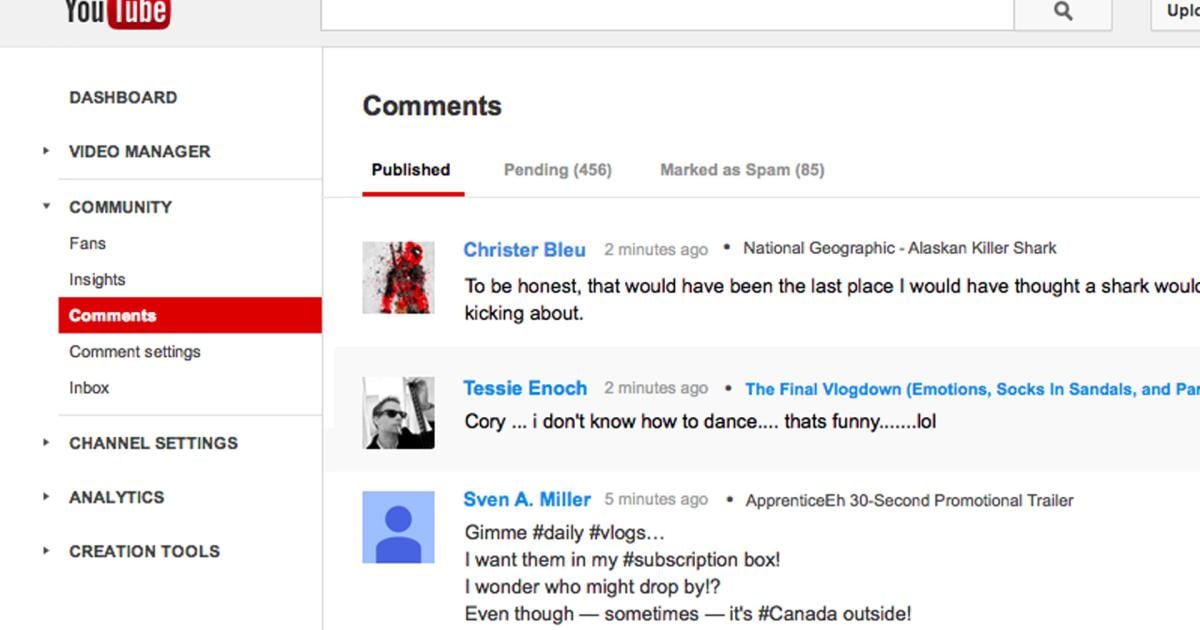 Также в этом разделе нельзя посмотреть сообщения, которые были удалены из-за нарушений.
Также в этом разделе нельзя посмотреть сообщения, которые были удалены из-за нарушений.
Если вы открыли видео на компьютере, то можете изменить порядок отображения комментариев. Раскрывающийся список с вариантами сортировки находится под полем для ввода сообщения. Комментарии можно упорядочить по популярности , то есть по убыванию количества отметок «Мне понравилось», и по дате добавления – от новых к старым.
Если нажать на временную метку над комментарием, то сообщение и ответы к нему начнут отображаться первыми в списке. Также в адресной строке браузера будет сгенерирована ссылка на запись.
Для многих людей Youtube стал частью повседневной жизни, они не представляют себе дня без того, чтобы не посмотреть свои любимые каналы.
Комментариев к одному ролику бывают сотни и даже тысячи. Надо знать то, как как найти свои комментарии на «Ютубе», чтобы ознакомиться с тем, кто и что написал.
Редактирование комментариев из учетной записи
Возможно, пользователь передумал, ему стало не так интересно или поменялись обстоятельства и комментарии, которые он отправлял в различные видеоролики Youtube в прошлом, они стали неактуальными, их надо отредактировать или удалить. Это можно легко сделать за несколько шагов:
Это можно легко сделать за несколько шагов:
- Откройте веб-сайт YouTube в своем веб-браузере.
- Войдите в свою учетную запись где на «Ютубе» комментарии, чтобы просмотреть все, которые сделали с помощью этой учетной записи. Если добавили несколько учетных записей, нажмите на изображение своего профиля пользователя и выберите ту, с которой хотите работать.
- С левой стороны нажмите «История» перед тем, как найти свои комментарии на «Ютубе», а затем «Комментарии к видео».
- Можно прокрутить вниз, чтобы просмотреть все комментарии, сделанные на разных видеороликах YouTube.
- Можно щелкнуть по вертикали, чтобы найти варианты редактирования и удаления этих комментариев. Когда удаляются комментарии YouTube, все ответы, сделанные к этому комментарию, также удаляются.
После этого можно подумать о том, как оставить комментарий на «Ютубе».
Поиск комментариев пользователей
Введите имя пользователя и нажмите «Поиск комментариев».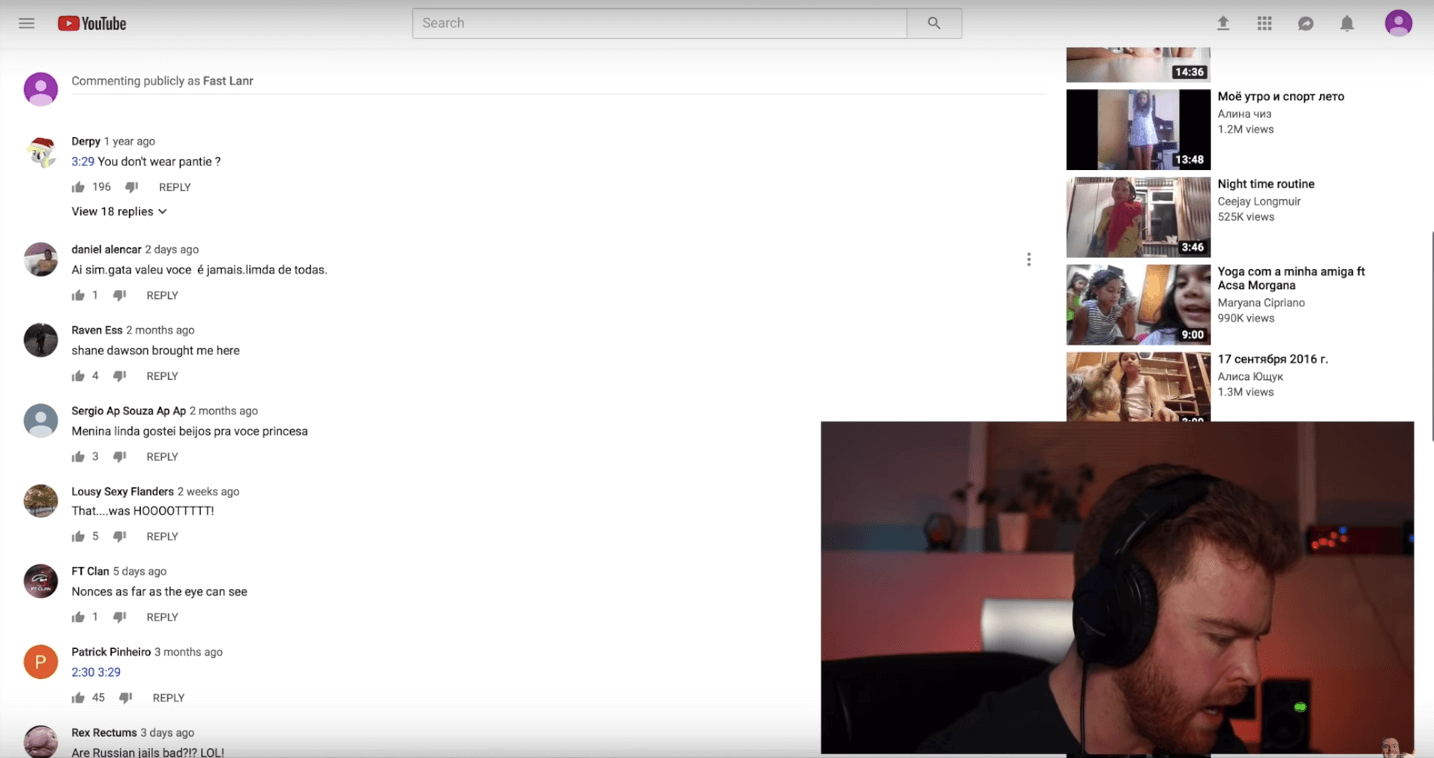 Это единственная функция YouTube, которая позволяет напрямую искать имя пользователя для поиска комментариев. Однако она делает поиск только в последних комментариях за несколько часов.
Это единственная функция YouTube, которая позволяет напрямую искать имя пользователя для поиска комментариев. Однако она делает поиск только в последних комментариях за несколько часов.
Используйте этот метод в день публикации комментария, иначе он превысит ограничение на сохраненный результат поиска:
- Используйте раздел «Избранное», чтобы найти комментарии к видео, которые пользователь отметил как избранные.
- Войдите в систему с помощью ссылки «Войти» вверху и прокрутите имя пользователя в верхней части страницы до того, как найти свои комментарии на «Ютубе».
- Затем нажмите «Избранное» в выпадающем меню. Этот раздел ссылается на «понравившиеся» видео пользователя, но затем пользователь должен щелкнуть по каждому видео и выполнить поиск по комментариям, чтобы найти собственные.
В этом разделе не отображается вся история просмотра пользователя. Тем не менее, она может содержать многие из найденных комментариев, поскольку в нем перечислены любимые видео.
Редактирование комментариев в истории
Эта функция Youtube очень удобна, когда пользователь оставил комментарий, а позже сожалеет об этом. Можно использовать раздел «История» для более тщательного поиска. Один из способов того, как оставить комментарий на «Ютубе»:
- Войти в систему с помощью ссылки «Войти» вверху.
- Нажать «История» вверху или прокрутить имя пользователя и нажать «Учетная запись». Раздел «Учетная запись» содержит полный список функций.
- Нажмите «История» и просмотрите каждое видео, чтобы найти комментарии. Используйте функцию «Комментарии к видео» в разделе «Учетная запись», чтобы найти личные комментарии, получившие ответ.
- Нажмите на список ответов и ссылку на видео в каждом ответе.
- Найдите комментарии для имени пользователя.
- Нажмите «Изменить» или «Удалить».
Как найти свои комментарии на «Ютубе» у других пользователей?
YouTube позволяет удалять собственные комментарии на чужих каналах или роликах. Удаление комментариев относительно простое, если пользователь знает, где найти значок «Удалить». Если один из комментариев не нравится пользователю или обнаружено,что он огорчает других людей, можно быстро его удалить. Владелец канала также может удалить чужой комментарий в любое время, если сочтет его неуместным. Порядок удаления:
Удаление комментариев относительно простое, если пользователь знает, где найти значок «Удалить». Если один из комментариев не нравится пользователю или обнаружено,что он огорчает других людей, можно быстро его удалить. Владелец канала также может удалить чужой комментарий в любое время, если сочтет его неуместным. Порядок удаления:
- Перейти на YouTube, войдите в свою учетную запись и перейдите к каналу, на котором разместили комментарий.
- Можно быстро найти каналы в поле «Подписки» слева.
- Перейти на вкладку «Обзор видео» под названием канала, а затем нажмите ссылку «Комментарии», чтобы просмотреть все комментарии к каналу.
- Найти ссылку на комментарий «Ютуб». В правом верхнем углу найти появляется маленький значок «X».
- Кликните значок «X», чтобы удалить навсегда комментарий с канала.
Очевидно, что сервис YouTube позаботился о том, чтобы каждый имел полный контроль над своими комментариями, которые появляются на странице для видеороликов и транслируются. Если по какой-то причине пользователь решил удалить комментарии, в том числе оставленные другими пользователями на его странице, он может сделать это несколькими щелчками мыши. Аналогичным образом можно удалить комментарии, которые он оставлял на на других видео, используя тот же порядок.
Если по какой-то причине пользователь решил удалить комментарии, в том числе оставленные другими пользователями на его странице, он может сделать это несколькими щелчками мыши. Аналогичным образом можно удалить комментарии, которые он оставлял на на других видео, используя тот же порядок.
Комментарии на ютубе играют огромную роль для развития каждого канала. Их количество — один из показателей успешности аккаунта. Оставление постов под видео означает интерес к выкладываемому контенту. Однако многие пользователи толком не помнят, что именно они писали и под каким роликом. Это может стать большой проблемой для тех, кто имеет высокую активность на сайте. Ведь найти свои комментарии может далеко не каждый продвинутый любитель этой социальной сети. Способ, который поможет с легкостью это сделать, будет описан далее в статье.
Как найти свои комментарииВ первую очередь, нужно определиться с типом самой записи. Если это комментарий, который Вы оставляли под чьим-либо видео, в первую очередь, необходимо войти на свой аккаунт Google.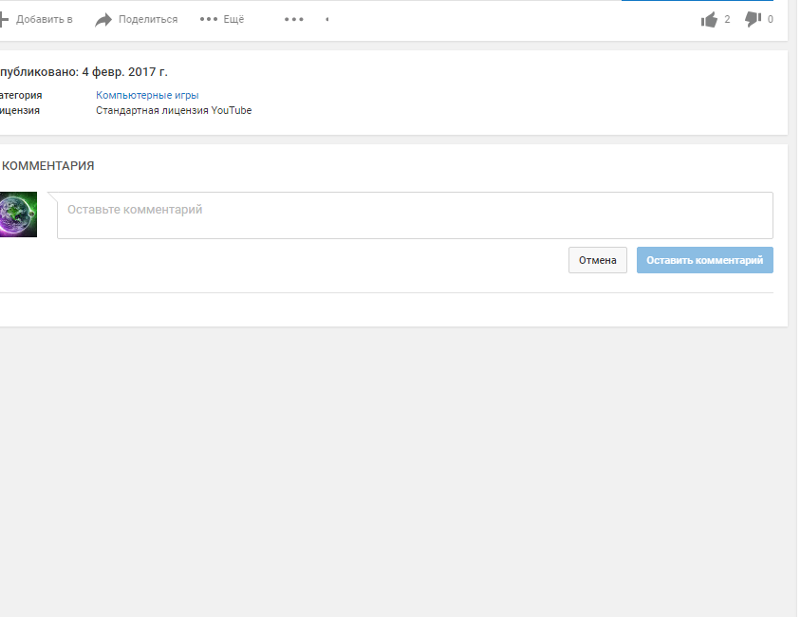 Там есть пункт, который называется «Конфиденциальность».
Там есть пункт, который называется «Конфиденциальность».
Выберите в меню опцию «Управление контентом». Найдя там активную ссылку «Создать архив», кликните по ней.
Создав архив, подождите, пока подгрузятся все данные, и скачайте файл. Тут вы найдете документы с разными видами активности на видеохостинге. Это будут лайки, комментарии, история просмотров и другие данные.
Второй способ более прост и подойдет тем, кто не хочет тратить время на скачивание информации. Историю всех своих действий на ютубе можно посмотреть и в самом интерфейсе сайта. Для этого, в первую очередь, необходимо зайти в контекстное меню сайта. Тут нужно нажать на три полоски в углу хостинга.
Выберите в пункте «Библиотека» меню «Просмотренные». Там отобразятся те видеоролики, которые вы недавно смотрели. Выбрав пункт «Комментарии», Вы сможете просмотреть все отзывы, когда-либо оставленные с Вашего профиля.
Это очень удобный метод, который помогает большинству пользователей сайта отслеживать свою активность и возвращаться к понравившимся роликам.
Тех, у кого есть собственный канал, интересуют совсем другие вопросы. Им важнее комментарии подписчиков к собственным роликам. Для поиска чужих отзывов, оставленных к Вашим видеозаписям, необходимо зайти в менеджер видео, который расположен в творческой студии.
Там под каждым роликом будет видно количество лайков, дизлайков и комментариев. Также эти данные доступны под самим видео. Изучение этой информации поможет разобраться в том, стоит ли менять контент или что-нибудь еще на своем канале. Стоит прислушиваться к адекватной критике, ведь она поможет улучшить информативность и стиль подачи. А положительные отзывы станут мотивацией для дальнейшей деятельности на видеохостинге.
Помимо собственных комментариев, многие вступают в дискуссии, отвечая на чужие. Поиск таких диалогов также порой занимает огромное количество времени. И напрасно, ведь это достаточно просто. Ответ на свой пост Вы с легкостью можете найти, нажав на колокольчик в углу страницы.
Конечно, их можно найти и под самим роликом. Отыскав свой комментарий, Вы с легкостью увидите все ответы, которые Вам адресованы. Однако, первый способ отлично подойдет тем, кто не хочет запоминать, под какими видео оставлялись посты.
Пользуясь этими несложными методами, Вы без труда отыщете комментарии, которые оставляли даже несколько лет назад. Разработчики создают все более удобные условия для использования сайта. Поэтому упрощенный поиск отзывов стал доступен каждому, у кого есть профиль на ютубе. Выберите тот способ, который Вам нравится больше всего, и приступайте к поиску комментариев.
Ютуб является самым крупным хостингом видео всего интернета. Ежедневно им пользуется десятки миллионов людей. Видео так много, что каждый найдет что-то по вкусу. Ну а для более удобного поиска, все видео разложены по категориям, все для удобства своих пользователей. Надежность, приятный подход к пользователям и нововведение, которое совершила компания, позволила Ютубу стать одной из самых дорогих интернет компаний.
Способы просмотра своих комментариев на ютубе
Существуют три способа просмотра комментариев на ютубе:
- Просмотр всех комментариев с телефона;
- Просмотр с компьютера;
- Просмотр комментариев под видео.
Бесспорно, одной из самых важных функций ютуба это конечно же возможность оставить практически под любым видео свой комментарий. Данное изложение своего мнения под видео пришлось многим пользователям по душе. Вот только, часто можно встретить ситуацию, когда пользователь желает увидеть свои давние комментарии, но как же это сделать?
В первую очередь появляется вопрос: можно ли посмотреть свои комментарии на ютубе? Ответ на данный вопрос: конечно же да. Ютуб сохраняет все комментарии пользователя и при надобности их с легкостью можно будет посмотреть.
После этого открывается новое окно, и остается всего лишь один вопрос: где посмотреть свои комментарии на ютубе?
Для этого в новом окне надо выбрать Комментарии.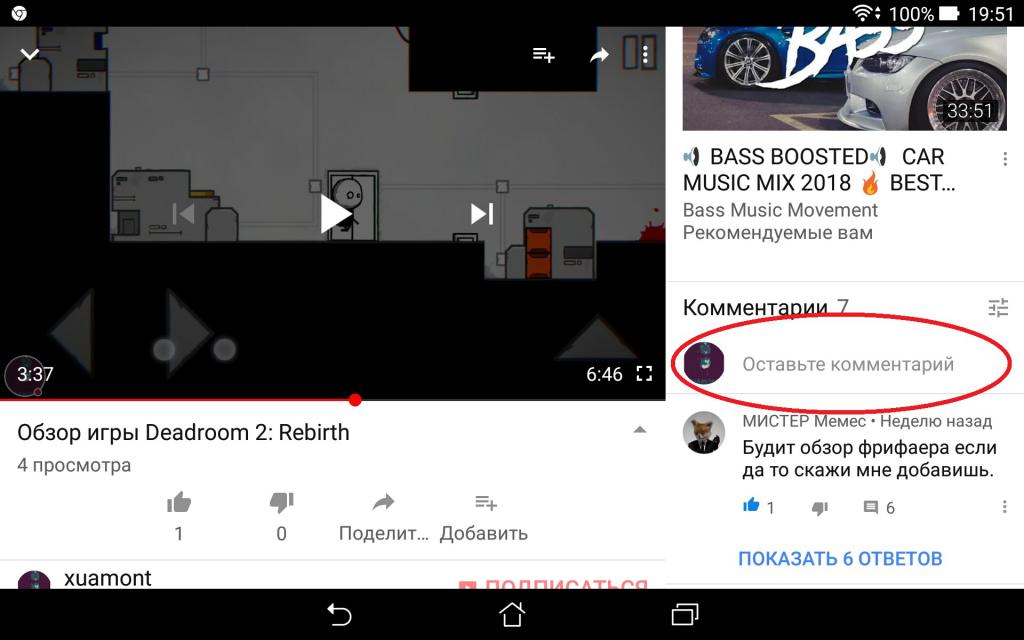
Как посмотреть свои комментарии на ютубе с телефона?
Для этого надо осуществить все те же действия, как и в прошлом пункте, только из мобильного приложения.
Как посмотреть свои комментарии на ютубе под видео?
Чтобы посмотреть все свои комментарии под видео, надо открыть видео под котором пользователь оставил свой комментарий. Это можно сделать как с помощью поиска: отыскать видео вручную, или же выбрать видео из списка комментариев.
Для пользователей ютуб: как посмотреть свои комментарии ?, является крайне частым вопросом, и грамотное, пошаговое объяснение позволит пользователям пользоваться данной функцией чаще.
Особенно актуально функция является сейчас, ведь сервис постоянно обновляется и многие ответы на комментарии могут просто не появиться в ленте, поэтому важно собственноручно проверять их.
Читайте также…
Учимся писать комментарии на ютубе, с хэштегом! ⋆ БЛОГ ВЯЧЕСЛАВА ТОМИНА
Здравствуйте, друзья!
В этой статье я сделаю для вас краткий обзор работы с комментариями на ютубе, расскажу как новые комментарии связаны с аккаунтом Google+ и покажу несколько крутых фишек.
Заходим на свой канал и внимательно смотрим комментарии на ютубе после видео.
За каждый комментарий мы можем проголосовать, т.е. поставить лайк поддержав данный комментарий, или поставить дислайк.
И соответственно наши действия будут видны у пользователей, которые добавили нас в круги Гугл+.
Комментарии на ютубе: лайк или дислайк
Поэтому при первичном установлении лайка или дислайка, при первичном написании комментария у вас система Ютуба спросит: готовы ли вы публиковать ваши действия публично?
Естественно готовы, должны ответить вы, чтобы люди, которые находятся у вас в кругах Гугл+, видели все ваши действия.
Либо вы не хотите афишировать, что вы будете делать с другими комментариями и соответственно свои действия хотите скрывать.
Вам это нужно будет выбрать в зависимости от ваших предпочтений.
Я советую открыться людям, ведь оставлять свои комментарии и делать записи к чужим – очень важная часть в продвижении вашего канала!
Как оставить комментарий на ютубе
Так что вперёд, без страха и сомнений!
Ещё один момент.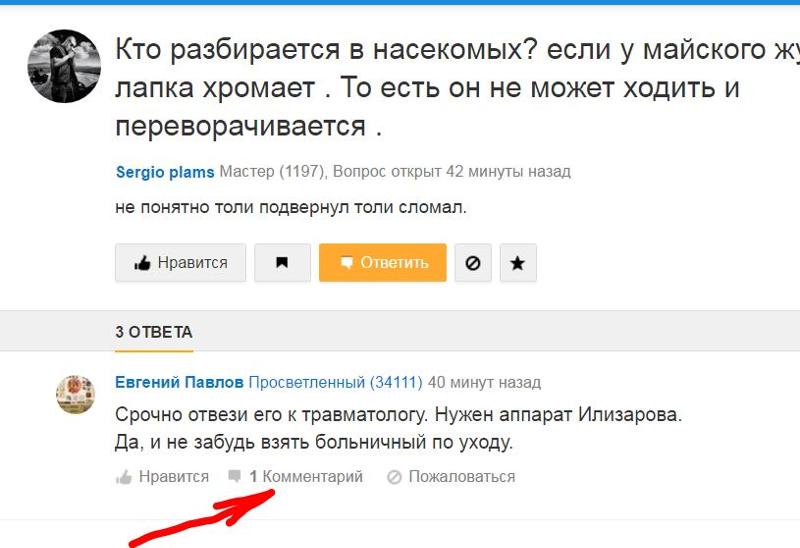
Если кликнуть на имя комментируемого, то можно попасть или на его канал, или на страницу этого человека в Гугл+ и это зависит от того, есть у него канал на Ютубе или нет.
Когда мы наводим на имя человека, который оставил комментарий, то мы можем пожаловаться на него.
Если вы нажмёте на «пожаловаться», то вам нужно будет выбрать причину, по которой вы хотите пожаловаться (сейчас это):
- Нежелательная реклама или спам
- Материалы откровенно сексуального характера
- Дискриминационные высказывания или проявление ненависти
- Домогательство или издевательство
- Материал, защищенный авторскими правами
Выбирайте тот пункт, который подходит под ваше мнение, если вы захотите пожаловаться на этого человека Ютубу, чтобы его занесли в бан, или по крайней мере модерация будет его проверять.
Где комментарии на ютубе?
Сейчас комментарии можно выстраивать не только по времени, но и по популярности.
Если выбрать «сначала новые» то можно увидеть, когда был оставлен самый последний комментарий.
Если же выбрать «сначала популярные» то впереди будут стоять комментарии, за которые проголосовало большинство зрителей.
Под каждым комментарием мы можем ответить.
А теперь научимся делать комментарии. Нажимайте на «Оставьте комментарий» и пишите его в рамке.
После написания своего комментария просто нажмите на кнопку «Отправить».
Как отключить комментарии на ютубе
Если вы зайдете у себя на канале в «Творческую студию» и в «Сообщество», то в «Настройках сообщества» можете настроить интересные комментарии по принципу «галочки».
Если есть «галочка», то функция активна и, соответственно, наоборот, нет галочки, то функция не активна:
- Комментарии и сообщения от пользователей, у которых больше (500, 2000, 10000, 50000) подписчиков
- Комментарии и сообщения от поклонников
- Комментарии и сообщения от подписчиков
- Популярные комментарии
Также выберете «Настройки по умолчанию»:
- Комментарии к новым видео – разрешить все комментарии, отправлять все комментарии на проверку, отключить комментарии;
- Комментарии на вашем канале – разрешить все комментарии, отправлять все комментарии на проверку, отключить комментарии;
- Участники и создатели – разрешить отмечать создателей и участников, отмечать участников и создателей только после проверки.

Мой совет: если вы хотите, чтобы ваш канал развивался, то разрешите все комментарии!
Как сделать хэштег?
Для общей информации расскажу вам ещё о том, что в Ютубе можно пользоваться хэштегами. Если вы пользуетесь Твиттером, то вы знаете что это такое.
Хэштег – это какое-то слово или сигнальная фраза, которая относится к какому-либо событию, например, #Новый год.
Хэштег вставляется следующим образом: перед словом ставится значок #, который на клавиатуре обычно нарисован на цифре 3, в английской раскладке.
После значка уже пишется какой-то свой запрос, т.е. перед комментарием мы можем указать хэштег, по которому будет производиться поиск на Ютубе.
Главное, чтобы это было слово, а не цифры, и тогда у вас всё получится.
Когда вы напишите свой комментарий с хэштегом, то это слово становится гиперссылкой и кликнув по нему, вы попадёте на страницу Ютуба и всё, что связано с вашим словом будет показываться на «стене».
Это классная функция и вы можете создавать как в Твиттере какие-то слова и использовать их для поиска.
Ещё один маленький момент заключается в том, что если вам не понравился ваш собственный комментарий, то вы в правом углу можете нажать на стрелочку и выбрать «Изменить» или «Удалить».
Таким образом, вы всегда сможете откорректировать и даже удалить свои комментарии.
Как найти фишки в комментариях на ютубе!
Теперь остановимся на крутых фишках, которые я анонсировал в начале статьи.
Когда вы пишите комментарий, то можете выделить жирным цветом любой текст, указав его без пробелов между двумя звёздочками *…*.
Например, *это жирнющий комментарий*.
Звёздочку вы найдёте у себя на клавиатуре под цифрой 8.
Вы хотите написать комментарий курсивом, тогда используйте выделение вашего текста нижним подчеркиванием, например, _это текст курсивом_.
Последняя моя фишка – это использование тире, которое зачеркнет ваш весь комментарий.
Пример как писать его: -это текст зачеркнутый- , как видим, перед первым и после последнего слов нет пробелов.
Пробуйте, пишите комментарии, дарите людям радость)
Интересная функция, о которой я ещё вам хочу рассказать, это внешние ссылки.
Как сделать ссылку в комментариях на ютубе
Вы можете вставлять в текст вашего комментария «активную» ссылку, например, ссылку на ваш сайт, или инфопродукт.
Только имейте в виду, что эти прямые ссылки сразу ставятся под подозрение модерацией Ютуб и если на вас кто-нибудь пожалуется, то вы попадете в бан, поэтому с этим нужно быть очень аккуратным.
Ещё интересней использовать ссылку на какой-либо ролик.
Берём чей-либо ролик схожей тематики, по вашему усмотрению, и копируем его адрес наверху видео.
Затем вставляем скопированную ссылку в наш комментарий, добавляем свой текст и нажимаем «Отправить».
Ссылку можно указать на любое видео и в стандарте Ютуб не считает эти ссылки за спам, что очень важно в нашем случае.
Только если вы сами не будете активно спамить, тогда ваш аккаунт рано или поздно заблокируют.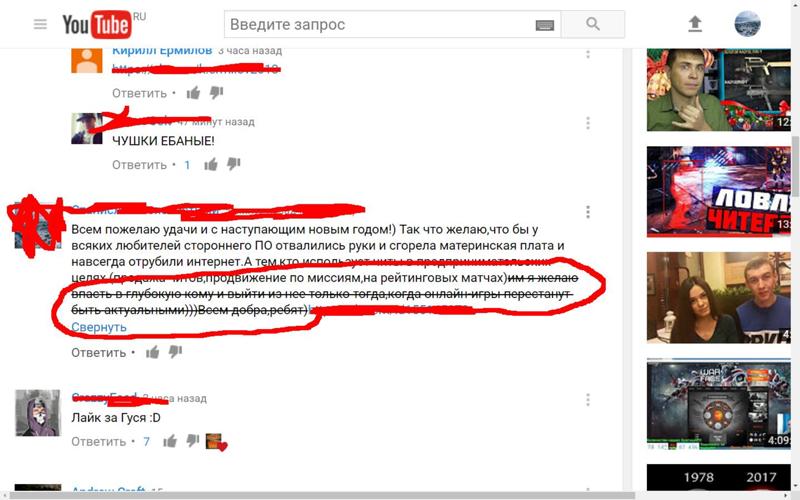
Просто используйте весь функционал, который я вам здесь предоставил, в своих интересах, и будет вам счастье.
Совсем новые статьи ищите здесь!
Автор сайта «C YouTube!», Томин Вячеслав
YouTube отключает комментарии под видео с участием детей в рамках борьбы с педофилией — Общество
НЬЮ-ЙОРК, 1 марта. /ТАСС/. Руководство онлайн-видеохостинга YouTube заявило об отключении возможности комментирования видеороликов с участием детей в рамках борьбы с педофилией в интернете. Об этом говорится в заявлении компании, которое приводит газета The New York Times.
Так, согласно распространенным данным, за последнюю неделю руководство компании удалило комментарии под «десятками миллионов» подобных видео. К тому же, как указывается в заявлении, в ближайшие несколько месяцев действие защитных мер будет лишь усиливаться, и под ограничение попадут видеоролики, на которых запечатлены дети младше 13 лет, а также несовершеннолетние, потенциально рискующие подвергнуться «преступному поведению».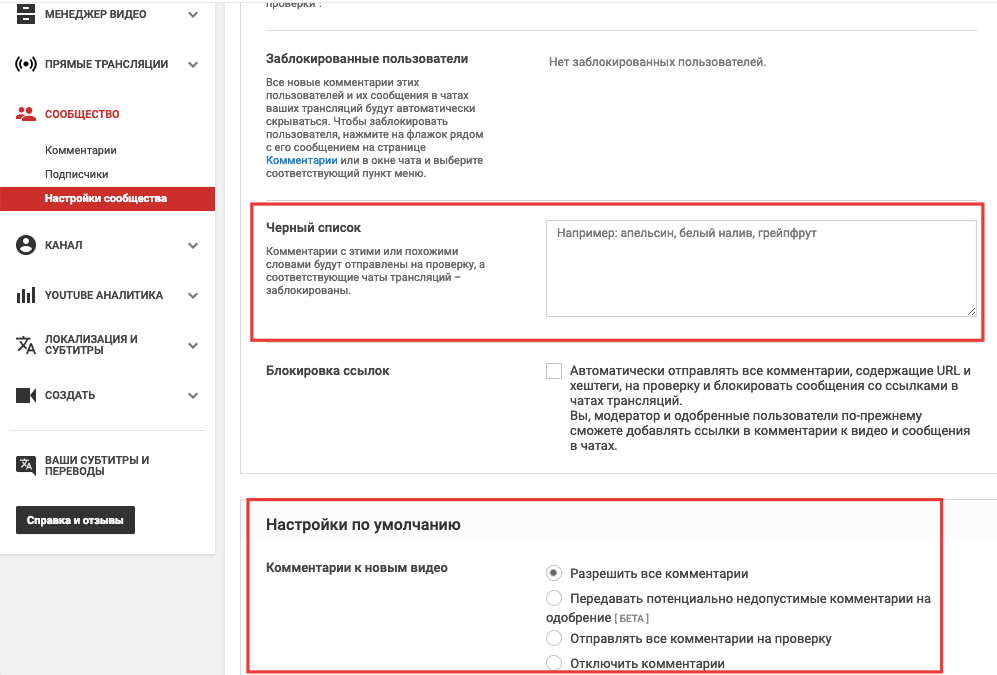 При этом авторы некоторых YouTube-каналов смогут сохранить возможность комментирования пользователями своих видеороликов при условии тщательного контроля подобных публикаций.
При этом авторы некоторых YouTube-каналов смогут сохранить возможность комментирования пользователями своих видеороликов при условии тщательного контроля подобных публикаций.
«Мы осознаем, что комментарии — это ключевая составляющая использования YouTube, а также общения с аудиторией и ее расширения, — говорится в заявлении компании. — В то же время, важные шаги, которые мы предпринимаем сегодня, необходимы для защиты молодых людей». Руководство видеохостинга подчеркивает, что надеется усилить отсев подозрительных комментариев за счет сотрудничества с авторами каналов.
Как уточняет The New York Times, на подобный шаг руководство компании пошло после разгоревшегося в последние недели скандала, когда пользователи видеохостинга обвинили его руководство в недостаточной борьбе с педофилией в интернете. Так, более 3 млн просмотров набрал ролик, на котором один из пользователей обращает внимание на то, что под многими видео с участием детей можно найти комментарии сомнительного содержания, в том числе содержащие ссылки на видеоролики сексуального характера с участием несовершеннолетних.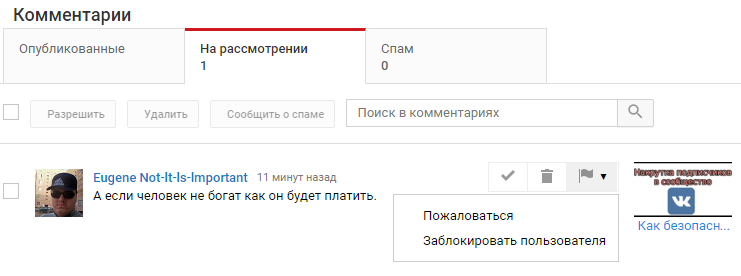 Автор видео также предположил, что возможность оставлять комментарии под подобными роликами облегчает преступникам коммуникацию и позволяет им обмениваться неподобающими файлами.
Автор видео также предположил, что возможность оставлять комментарии под подобными роликами облегчает преступникам коммуникацию и позволяет им обмениваться неподобающими файлами.
Как просмотреть историю комментариев на YouTube
Если вы много являетесь пользователем YouTube, возможно, вы захотите провести инвентаризацию комментариев, которые вы размещали с течением времени. Возможно, вы хотите удалить одни и отредактировать другие. Эта статья не о комментариях, размещенных на вашем канале другими пользователями, а о комментариях, которые вы разместили на YouTube. Итак, как вы можете это сделать?
Чтобы показать вам, как просматривать историю комментариев YouTube, и дать вам советы по редактированию или удалению определенных комментариев, продолжайте читать.
Зачем вам просматривать свои прошлые комментарии на YouTube?
Если вы потребляете много контента на YouTube, вы, вероятно, разместили сотни или даже тысячи комментариев на различных каналах. Вы можете:
- Удалить комментарии, которые, по вашему мнению, больше не актуальны в свете последних событий.
- Удаляйте комментарии, которые вы считаете оскорбительными, грубыми или неуважительными по отношению к другим пользователям.
- Отредактируйте опечатки в комментариях, которые вы написали в спешке или по телефону.
- Отредактируйте комментарий, чтобы включить новую, более релевантную информацию.
- Получите комментарий, чтобы поделиться им с другими пользователями за пределами YouTube.
В любом из этих случаев легко найти свои комментарии и отредактировать или удалить их по своему усмотрению.
- Откройте выбранный вами браузер, перейдите на YouTube, затем войдите в свою учетную запись Google / YouTube, указав свои учетные данные.

- На главной странице YouTube нажмите «значок гамбургера» (три горизонтальные параллельные линии) в верхнем левом углу.Появится раскрывающееся меню, включая популярные видео дня, ваши подписки и настройки.
- В раскрывающемся меню выберите «История».
- В правой части страницы браузера и в разделе «УПРАВЛЕНИЕ ВСЕЙ ИСТОРИЕЙ» нажмите «Комментарии».
- Все комментарии отображаются в хронологическом порядке. Ваши самые последние комментарии отображаются первыми. Чтобы удалить комментарий, щелкните «X» в крайнем правом разделе списка.
- Чтобы отредактировать комментарий, первым делом щелкните ссылку «Прокомментировал…» .
- Указанная ссылка в «Шаге 6» выше открывает страницу видео с вашими комментариями вверху, помеченными как «Выделенный комментарий».
- Чтобы отредактировать свой комментарий, щелкните «вертикальное многоточие» (три вертикальные точки) в дальнем правом углу указанной страницы видео.

- Выберите «Редактировать» , чтобы внести изменения в свой комментарий.
- Внесите необходимые правки и выберите «Сохранить».
Просмотр / редактирование / удаление истории комментариев YouTube на iOS
Если у вас есть iPhone, iPad или iPod, вы можете легко отслеживать и управлять своими комментариями на YouTube с помощью браузера . Вот как это сделать.
- Посетите YouTube и введите свои учетные данные Google для входа в систему, если вы еще не вошли в систему.
- В верхнем левом углу нажмите «значок гамбургера» (три горизонтальные линии), чтобы открыть меню параметров YouTube.
- В меню параметров выберите «История».
- В разделе «УПРАВЛЕНИЕ ВСЕЙ ИСТОРИЕЙ» выберите «Комментарии». Вы увидите список всех опубликованных вами комментариев, начиная с самого последнего.
 Для более старых комментариев прокрутите список вниз. Щелкните комментарий, чтобы открыть связанное с ним видео.
Для более старых комментариев прокрутите список вниз. Щелкните комментарий, чтобы открыть связанное с ним видео. - Чтобы удалить комментарий, нажмите «вертикальное многоточие» (три вертикальные точки) в правой части прокомментированного видео, а затем нажмите «Удалить.”
- Чтобы отредактировать комментарий, щелкните ссылку « Прокомментировал… » , а не видеоизображение. Эта ссылка загружает страницу с вашим комментарием вверху, помеченным как «Выделенный комментарий».
Если вы не можете найти комментарий в своей истории, возможно, владелец канала уже удалил его или вы просто забыли, что удалили его. Администраторы YouTube также могут удалять комментарии, если они нарушают правила сайта. Если владелец канала удалит видео, все обсуждения, размещенные под ним, также исчезнут.
Просмотр / редактирование / удаление истории комментариев YouTube на Android
Раньше для доступа к истории комментариев YouTube приходилось использовать браузер. Но теперь вы можете просматривать и управлять своими комментариями в приложении YouTube! Конечно, YouTube запускает встроенный браузер Chrome во время процесса, но вы все еще используете приложение. Вот как просматривать и управлять своими комментариями на YouTube на Android.
Но теперь вы можете просматривать и управлять своими комментариями в приложении YouTube! Конечно, YouTube запускает встроенный браузер Chrome во время процесса, но вы все еще используете приложение. Вот как просматривать и управлять своими комментариями на YouTube на Android.
- Откройте приложение «YouTube» на своем устройстве Android, затем войдите в систему, если это еще не сделано.
- Щелкните значок «профиль» в правом верхнем углу экрана.
- Выберите «Настройки».
- Выберите «История и конфиденциальность».
- В развернутом списке выберите «Управлять всеми действиями».
- Нажмите на «значок меню гамбургера» (три горизонтальные линии) в верхнем левом углу.
- Выберите «Другие действия в Google.»
- Прокрутите страницу вниз до раздела« Комментарии на YouTube ».
 Нажмите «Посмотреть комментарии».
Нажмите «Посмотреть комментарии». - На недавно открытой странице «Ваши комментарии на YouTube» пролистайте свои комментарии, чтобы найти тот, который вам нужен.
- Чтобы удалить комментарий, щелкните значок «X» справа, и все готово! Чтобы отредактировать комментарий, перейдите к «Шаг 11.»
- Чтобы отредактировать комментарий, нажмите ссылку «Прокомментировано» , чтобы открыть страницу комментариев к видео.
- Ваш комментарий отображается вверху под заголовком «Выделенный комментарий».
- Коснитесь «вертикального многоточия» (три вертикальные точки), чтобы открыть параметры, затем выберите «Изменить».
- Введите исправления или корректировки, затем нажмите «Enter / Return» на виртуальной клавиатуре Android, чтобы сохранить изменения.
Как видно из приведенных выше процедур, этот процесс утомительный, но он выполняет свою работу! Теперь у вас есть возможность редактировать или удалять старые комментарии YouTube на Android.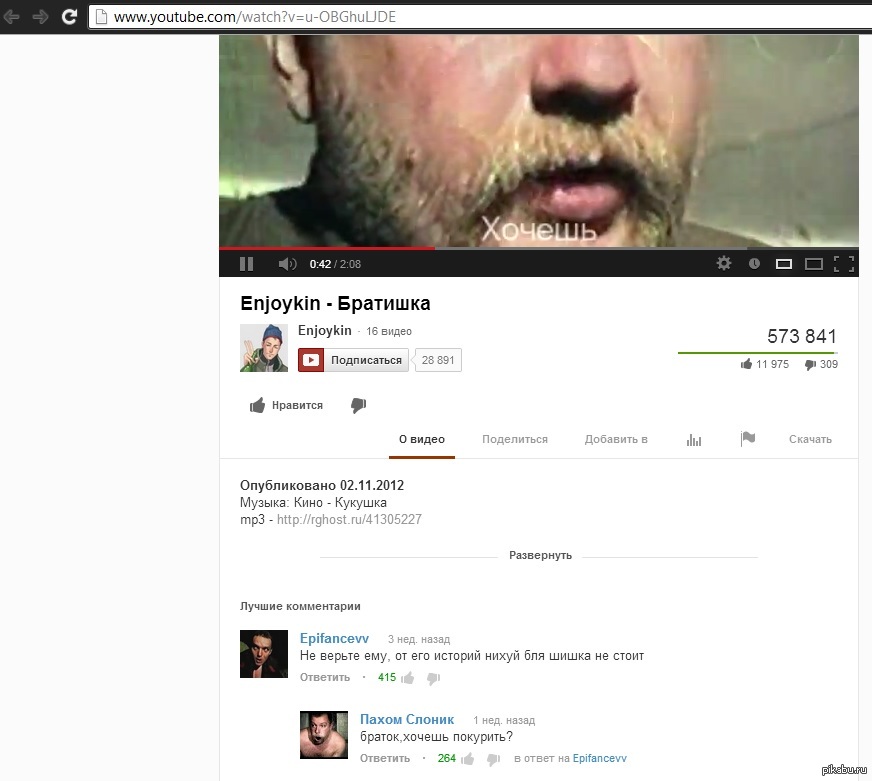
В заключение, разработчики YouTube позаботились о том, чтобы вы могли копать годы комментариев за считанные секунды. Эта функция называется «История», где вы можете просматривать свои прошлые комментарии вместе с просмотренными видео. Таким образом, вы можете следить за прошлыми обсуждениями или редактировать свои комментарии по своему усмотрению. А теперь, , вы МОЖЕТЕ просматривать и управлять своими комментариями с помощью приложения YouTube.
Просмотр / удаление / редактирование комментариев YouTube Часто задаваемые вопросы
Могу ли я массово удалить свои комментарии YouTube?
К сожалению, YouTube не предоставляет возможность массового удаления комментариев.Если вы хотите очистить всю историю комментариев, вам придется делать это по одному.
Могу ли я отключить комментарии на YouTube?
Вы можете отключить комментарии, если у вас есть собственный канал на YouTube. В противном случае выбора нет.
Как искать в истории YouTube?
Когда вы перейдете в раздел «История» своего аккаунта YouTube, воспользуйтесь окном поиска вверху, чтобы найти просмотренное видео, которое вы ищете, или используйте его, чтобы найти просмотренные видео, относящиеся к определенной теме.
Могу ли я удалить свои комментарии YouTube в приложении YouTube?
К сожалению, вы не можете удалить свои комментарии в приложении YouTube. Вам необходимо войти в свою учетную запись через браузер, например Google Chrome или Firefox.
Youtube комментариев не загружается? Узнайте, почему и как это исправить (ноябрь 2021 г.)
Последнее обновление: 6 ноя 2021 г. • Чтение займет 5 мин. Найдите тысячи влиятельных лиц TikTok и IG на HypetraceУ вас проблема с комментариями Youtube, которые не загружают ?
комментариев на YouTube — важная часть работы платформы.Они дают вам возможность взаимодействовать с другими зрителями и оставлять отзывы о видео.
Однако иногда они зависают при загрузке или полностью исчезают с экрана. Когда это происходит, это может расстраивать как пользователей, так и авторов.
В этом посте мы рассмотрим, что вызывает эти проблемы и как их решить.
Вы узнаете:
- Причина, по которой комментарии YouTube не загружаются
- как исправить комментарии на YouTube, чтобы вы
Перейти к определенному разделу:
Вот наиболее частые причины исчезновения комментариев на Youtube:
1.
 Браузер не поддерживает HTML5 или JavaScript
Браузер не поддерживает HTML5 или JavaScriptПервая причина проста: вы используете браузер, который не поддерживает теги видео HTML5 или JavaScript. Второй вариант более сложный, потому что он включает Flash Player версии 9. Если у вас есть обе проблемы, велика вероятность, что вы вообще не увидите ни одного окна комментариев YouTube.
2. Плохое или потеряно подключение к Интернету
Другой причиной может быть медленное интернет-соединение. Это может привести к медленной загрузке некоторых частей веб-сайта, что, в свою очередь, приведет к недоступности раздела комментариев YouTube.
3. Вы не разрешаете файлы cookie
Это также может привести к проблеме, если вы отключили сторонние файлы cookie, чтобы они не принимались веб-сайтами. В таких случаях, когда вы пытаетесь получить доступ к определенным веб-страницам, они сообщают вам, что «файлы cookie должны быть включены».
Например, щелкните здесь, чтобы открыть диспетчер файлов cookie Chrome, где вы должны найти параметр Принимать файлы cookie с сайтов.
4. Сторонний плагин или расширение браузера мешают работе YouTube
Вы также можете заметить, что некоторые плагины и расширения могут мешать работе системы комментариев YouTube.Это происходит, когда они блокируют загрузку определенных элементов страницей. Чтобы решить эту проблему, попробуйте временно отключить их, пока все снова не будет работать нормально.
5. Настройки прокси
Некоторые люди используют прокси-серверы, чтобы обойти ограничения, наложенные их интернет-провайдерами. Однако прокси-сеть обычно плохо работает с онлайн-сервисами, такими как Google. Поэтому убедитесь, что вы отключили прокси-сервер, прежде чем пытаться посетить YouTube.
6. Повреждены данные просмотра
Поскольку вы смотрите видео на Youtube каждый день, со временем существует вероятность того, что система может ввести ошибку, которая препятствует загрузке комментариев Youtube.
8. На диске недостаточно места
Другая возможная причина, по которой комментарии YouTube не загружаются, — это недостаток места на жестком диске. Если на вашем ноутбуке / ПК осталось мало места, вашему браузеру будет сложно получить данные и сохранить их в кеше браузера.
Если на вашем ноутбуке / ПК осталось мало места, вашему браузеру будет сложно получить данные и сохранить их в кеше браузера.
9. Возникла техническая проблема с YouTube
В конце концов, это может быть просто техническая проблема с API YouTube, из-за которой не появляются комментарии пользователей.Обычно это временные проблемы, и даже если отключение питания серьезное, оно длится всего несколько часов.
1. Обновить страницу YouTube
Иногда проблему может решить простое обновление страницы.
2. Убедитесь, что ваш браузер поддерживает HTML5 и JavaScript.
Чтобы избежать подобных ситуаций, убедитесь, что ваш веб-браузер поддерживает теги видео HTML5 и JavaScript.
Также, если вы используете Chrome, Firefox, Opera, Safari или Internet Explorer 10+, проверьте наличие обновлений для версий флеш-плеера.Убедитесь, что они соответствуют последней доступной версии здесь.
Новые выпуски программного обеспечения часто содержат исправления ошибок, в том числе тех, которые влияют на систему комментариев YouTube.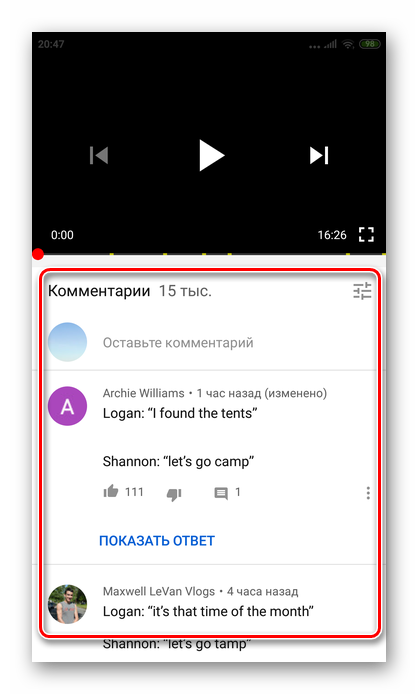
3. Очистить кеш браузера и удалить файлы cookie
Также может помочь очистка кэша браузера и файлов cookie. Со временем, когда вы посещаете различные веб-сайты, кеш браузера засоряется, и некоторые веб-страницы могут отображаться некорректно.
4. Попробуйте режим инкогнито
Если очистка кеша браузера не помогает, попробуйте просмотреть веб-сайт в режиме инкогнито.Таким образом, ни кешированные данные, ни файлы cookie не будут храниться локально, поэтому вы должны повысить производительность.
5. Попробуйте другой браузер
Вы также можете попробовать переключить браузеры. Некоторые пользователи сообщают о лучших результатах, пробуя другой браузер, например Google Chrome, Mozilla Firefox, Microsoft Edge и т. Д.
6. Отключите расширения браузера и сторонние плагины
Некоторые плагины и расширения браузера могут препятствовать появлению комментариев на YouTube. Если проблема с загрузкой сохраняется, попробуйте временно отключить их, пока все не наладится.
7. Отключить блокировку рекламы
Блокировщики рекламы похожи на плагины и могут мешать загрузке комментариев YouTube.
Если не увидеть раздел комментариев, это может немного расстроить, но я считаю, что по крайней мере одно из описанных выше решений должно помочь исправить это.
Как отключить комментарии на YouTube
Согласитесь с тем, что комментариев на YouTube заслуживают внимания.
К сожалению, большинство людей комментируют НЕ для того, чтобы внести свой вклад или создать чувство общности.Они просто используют раздел комментариев как свою личную сцену для личных и эгоистичных целей.
Это позволяет им отвлечь внимание вашей аудитории (которое скорее должно быть на вашем контенте). И как создатель вы имеете право освободить себя от любых надоедливых коммерческих сообщений, а также от эгоистичных, бесполезных и спамовых приставок в разделе комментариев, отключив их.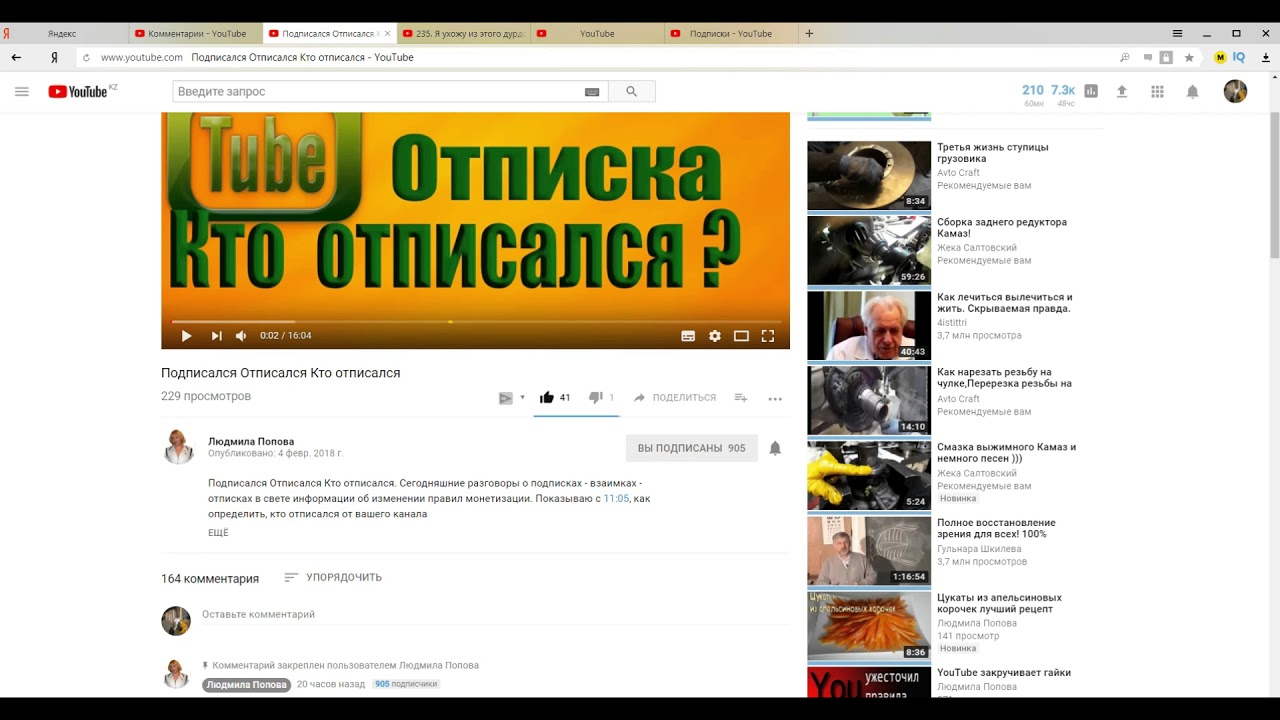
YouTube упростил удаление неуместных, нерелевантных и оскорбительных комментариев , чтобы вы могли проводить время, общаясь с наиболее важными людьми.Но если вы вообще не хотите иметь дело с комментариями и полностью избегать неуместных комментариев, вы можете просто отключить их.
Это руководство поможет вам лучше справляться с такими бесполезными и недружелюбными комментариями на YouTube, предоставив ответы на несколько вопросов, например, перечисленных ниже.
Вы можете сразу перейти к нужному разделу или продолжить прокрутку.
комментариев на YouTube так же увлекательны, как и видео. Зрители получают возможность поделиться своими взглядами и мнениями в этом интерактивном пространстве.Но не все комментарии добрые и положительные. Иногда вы можете получать грубые комментарии на YouTube или в разделе комментариев есть неуместные материалы.
Если ваш раздел комментариев YouTube получает от спамеров, которые стремятся продвигать свои собственные услуги, это разбавляет сообщение, которое вы хотите передать своей аудитории, а ухудшает качество ваших видео на YouTube.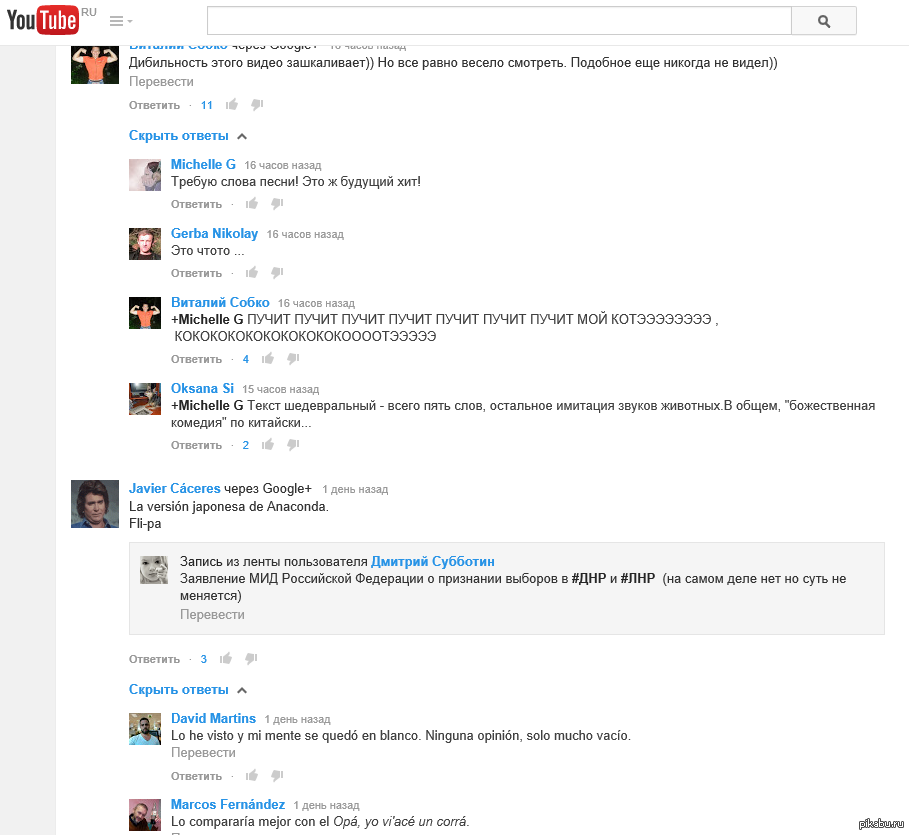
Разрешение такого троллинга приводит к их собственной клевете, что не является той ситуацией, в которой любая компания хотела бы оказаться, особенно Apple, , которая со временем накопила немало ненавистников.Чтобы избежать начала пламенной войны в разделе комментариев на YouTube, Apple отключила комментарии на странице YouTube.
Источник изображения: Apple YouTube
Отключив комментарии на YouTube, каждый пользователь может просматривать ваше видео, ставить лайк, делиться или не нравится, но они не смогут оставить комментарий к вашему видео.
YouTube внедрил эту систему в в соответствии с Законом о защите конфиденциальности детей в Интернете (COPPA). Каждый создатель YouTube, независимо от его местонахождения, по закону обязан соблюдать их.
Комментарии YouTube автоматически становятся недоступными, если видео является частным или если аудитория канала или видео предназначена для детей.
YouTube уже имеет некоторые функции автоматической модерации спама, но они не совсем надежны. Некоторые пользователи и их спам-комментарии на YouTube к вашему видео все еще могут проскользнуть. В таких случаях отключение комментариев на YouTube — благоприятный вариант.Это в конечном итоге минимизирует ущерб, который такие неблагоприятные и противостоящие люди могут нанести вам и вашему сообществу YouTube.
Где найти Творческую студию YouTube?
Метод № 1: Найдите YouTube Creator Studio и войдите в свою учетную запись (если вы еще не вошли в систему).
Метод № 2: Перейдите на YouTube. Щелкните значок своего профиля в правом верхнем углу страницы. В открывшемся меню нажмите «YouTube Studio.”
Шаг 1: Посетите вашу Творческую студию YouTube.
Шаг 2: В левой части панели инструментов выберите параметр «Содержимое». Все видео, которые вы загрузили на свой канал YouTube, появятся на вашем экране.
Шаг 3: Перейдите к видео, комментарий которого вы хотите отключить. Щелкните значок в виде карандаша, расположенный рядом с миниатюрой видео.
Шаг 4: В разделе «Аудитория» выберите «Нет, это не для детей.”
Шаг 5: Прокрутите вниз до пункта «ПОКАЗАТЬ БОЛЬШЕ» и щелкните по нему.
Шаг 6: Перейдите в раздел «Комментарии и оценки». Щелкните значок раскрывающегося списка рядом с разделом «Видимость комментариев» и выберите параметр «Отключить комментарии», чтобы отключить комментарии на YouTube.
Шаг 7: После того, как вы внесли все необходимые изменения, выберите «Сохранить» в верхнем правом углу панели мониторинга, чтобы сохранить изменения.
Примечание: Если на шаге 4 вы выберете «Да, это сделано для детей», для видимости комментария автоматически будет установлено значение «Отключить комментарии», и вы также не сможете его изменить.
Шаг 1: Перейдите в свою YouTube Creator Studio и выберите «Настройки» в левой части панели инструментов.
Шаг 2: В появившемся окне «Настройки» нажмите «Канал». Затем выберите «Дополнительные настройки» в верхней части окна.
Шаг 3: В разделе «Аудитория» выберите «Нет, сделать этот канал не предназначенным для детей». Я никогда не загружаю контент, предназначенный для детей ». Выберите «Загрузить настройки по умолчанию» на левой панели, затем выберите «Дополнительные настройки» наверху.
Шаг 4: Перейдите в раздел «Комментарии», щелкните раскрывающееся меню и выберите «Отключенные комментарии». Нажмите «Сохранить» в правом нижнем углу, чтобы применить сделанные изменения.
Примечание: Если на шаге 3 вы выберете «Да, установите этот канал как предназначенный для детей.Я всегда загружаю контент, предназначенный для детей », вы не сможете продолжить, поскольку для видимости комментариев автоматически будет установлено значение« Отключить комментарии »в разделе« Параметры загрузки по умолчанию », и вы не сможете его изменить. или.
или.
Предположим, вы передумали после того, как отключили комментарии к видео на YouTube. Теперь вы хотите знать, как включить комментарии на YouTube. Выполните следующие действия, чтобы включить комментарии на YouTube.
Шаг 1: Откройте Творческую студию YouTube.Выберите «Настройки» в левой части панели управления.
Шаг 2: Щелкните «Канал» в окне настроек. Выберите вкладку «Дополнительные настройки» сверху.
Шаг 3: В разделе «Аудитория» выберите «Нет, сделать этот канал не предназначенным для детей». Я никогда не загружаю контент, предназначенный для детей «.
Шаг 4: Щелкните «Загрузить значения по умолчанию» на левой панели и затем выберите вкладку «Дополнительные настройки» сверху.
Шаг 5: Перейдите в раздел «Комментарии», щелкните раскрывающееся меню и выберите «Разрешить все комментарии.»Нажмите« Сохранить »в правом нижнем углу, чтобы применить изменения.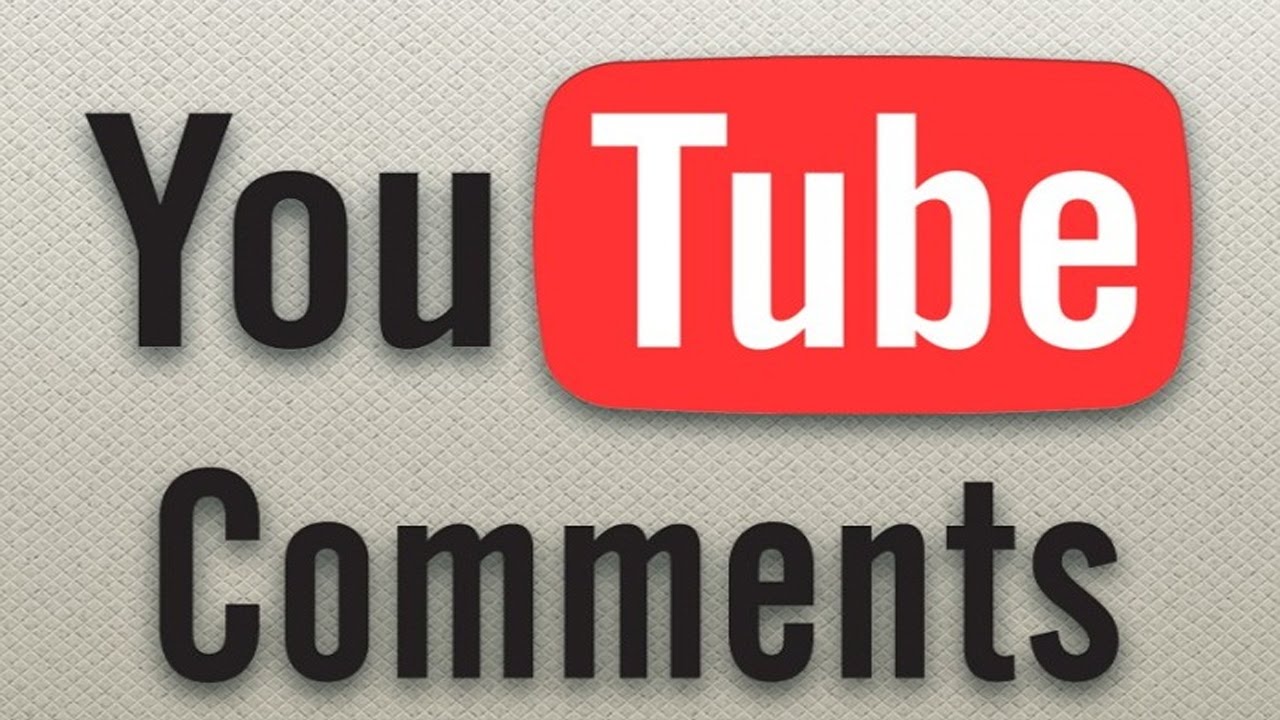
Пока вы узнаете, как включить комментарии на YouTube, помните, что вы можете изменить свои предпочтения, если вы хотите оставить некоторые неприемлемые комментарии YouTube для проверки или если вы хотите оставить все комментарии для проверки.
Обратите внимание, что настройка для включения комментариев на YouTube применяется ко всем видео вашего канала.
Чтобы узнать, как включить комментарии на YouTube, выполните следующие действия:
Шаг 1: Посетите вашу Творческую студию YouTube.
Шаг 2: Выберите параметр «Содержимое» в левой части панели мониторинга.
Шаг 3: Перейдите к видео, комментарий которого вы хотите включить. Щелкните значок в виде карандаша, расположенный рядом с миниатюрой видео.
Шаг 4: В разделе «Аудитория» выберите «Нет, это не для детей».
Шаг 5: Перейдите в раздел «Комментарии и оценки» внизу.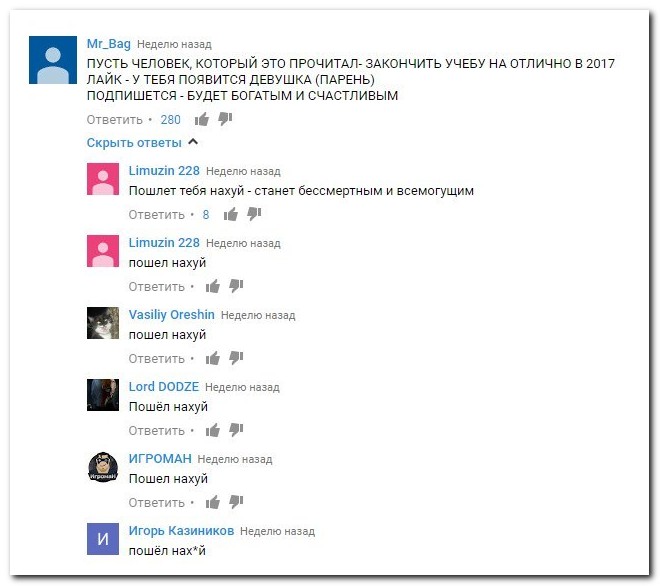 Щелкните значок раскрывающегося списка, расположенный рядом с разделом «Видимость комментариев».
Щелкните значок раскрывающегося списка, расположенный рядом с разделом «Видимость комментариев».
Шаг 6: В открывшемся меню выберите параметр «Разрешить все комментарии».
Шаг 7: Выберите «Сохранить» в правом верхнем углу панели мониторинга, чтобы сохранить изменения.
Настройка включения комментариев на YouTube применяется к определенным видео вашего канала YouTube.
Краткий ответ: Да.
Длинный ответ: В основном, есть две причины, по которым кто-то захочет узнать: «Можете ли вы удалить комментарии на YouTube?»
Можете ли вы удалить комментарии на YouTube. Причина № 1: если вы, как создатель, считаете, что вы получаете грубые, спам, нежелательные или тролльские комментарии YouTube на своем канале, вы можете удалить их.
Можете ли вы удалить комментарии на YouTube. Причина № 2: Если же вы допустили ошибку при комментировании своего или чужого видео, вы также можете удалить эти комментарии YouTube.
Обратите внимание, что вы не можете удалять комментарии, оставленные кем-либо к чужому видео на YouTube.
В этом разделе рассказывается о том, как вы можете удалить любой комментарий к своим видео на YouTube и как удалить комментарий, который вы оставили к чьему-либо видео.
Как удалить комментарии YouTube к вашему видео?
Если вы достаточно уверены, что некоторые комментарии YouTube к вашему видео не соответствуют правилам, YouTube дает вам право удалить их самостоятельно, выполнив следующие действия.
Шаг 1: Перейдите к желаемому видео YouTube, комментарий которого вы хотите удалить.
Шаг 2: Перейдите в раздел комментариев и найдите конкретный комментарий, который вы хотите удалить.
Шаг 3: Щелкните три вертикальные точки справа от комментария.
Шаг 4: В открывшемся меню выберите «Удалить».
Шаг 5: После щелчка на экране появится уведомление с надписью «Комментарий удален.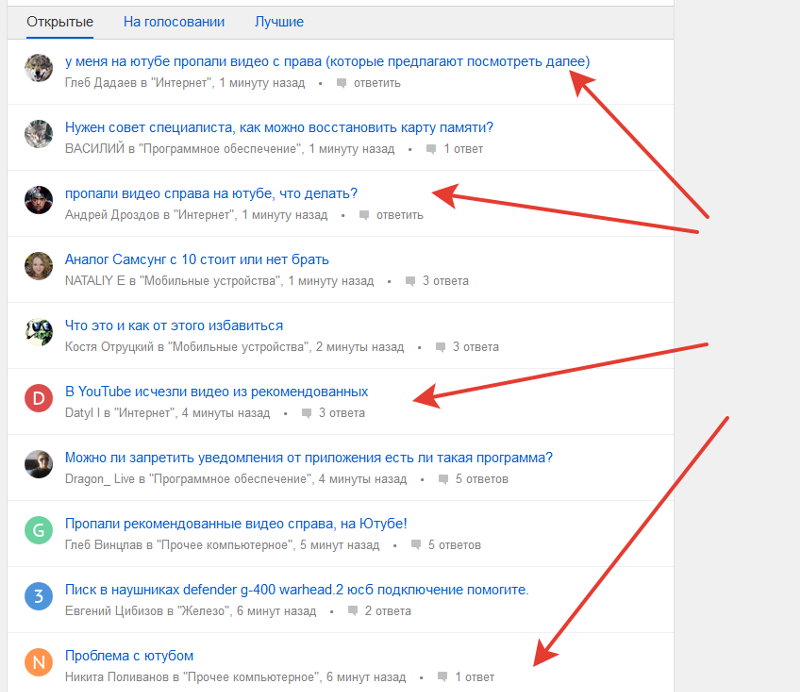 ”
”
Примечание: Это действие удалит комментарий вместе с ответами на комментарии на вашем канале. Большим преимуществом здесь является то, что если ответы на комментарии поступают из спама или ответов тролля, они автоматически удаляются, когда вы удаляете свой комментарий.
Как удалить комментарии YouTube к чужому видео?
YouTube предоставляет вам возможность самостоятельно удалить свой комментарий, который вы сочтете грубым, неуважительным или оскорбительным по отношению к другим пользователям.Кроме того, вы можете удалить те комментарии, которые, по вашему мнению, больше не актуальны.
Шаг 1: Перейдите на YouTube. Найдите видео, которое вы прокомментировали. Если вы не можете найти видео, вы можете перейти в историю комментариев, где вы найдете список всех комментариев, которые вы оставили до сих пор.
Шаг 2: Перейдите в раздел комментариев и найдите комментарий, который вы хотите удалить.
Шаг 3: Щелкните три вертикальные точки справа от комментария.
Шаг 4: В открывшемся меню выберите «Удалить». После того, как вы нажмете, YouTube попросит подтвердить, хотите ли вы удалить комментарий навсегда или отменить действие. Нажмите «Удалить», чтобы подтвердить действие.
Шаг 5: На экране появится уведомление с надписью «Комментарий удален», что означает, что ваш комментарий к видео был удален без возможности восстановления. Обратите внимание, что все ответы на комментарий также будут удалены, если вы удалите свой комментарий.
К сожалению, YouTube не имеет возможности массового удаления всех комментариев, которые вы оставили в своем аккаунте на разных каналах. Если вы хотите избавиться от всего, что вы когда-либо говорили на этой платформе, вы можете удалить каждый комментарий по отдельности, найдя их в своей истории комментариев.
Как скрыть канал YouTube?
Поскольку YouTube не предоставляет возможности массового удаления всех комментариев, оставленных другими на вашем канале YouTube или конкретном видео, сокрытие вашего канала YouTube — это одна из уловок, которая поможет вам достичь той же цели.
Чтобы удалить все комментарии, сделанные до сих пор на вашем канале YouTube, за один раз, временно скроет ваш канал. Это приведет к удалению всех комментариев и ваших ответов в процессе. После удаления комментариев вы можете снова активировать свой канал, и удаленных комментариев не будут восстановлены.
Примечание: Количество ваших подписчиков и лайков будут временно скрыты при выполнении этого действия.
Узнайте, как скрыть канал YouTube, выполнив следующие действия.
Шаг 1: Щелкните расширенные настройки учетной записи YouTube.
Шаг 2: Щелкните «Удалить канал».
Шаг 3: Вам нужно будет снова войти в свою учетную запись Google в целях безопасности. После ввода пароля вам будут отображены два варианта.
Шаг 4: После того, как вы нажмете «Я хочу скрыть свой канал», YouTube покажет вам, чего вы можете ожидать от этого действия.
Шаг 5: Отметьте все три флажка и выберите «СКРЫТЬ МОЙ КАНАЛ.”Появится диалоговое окно с запросом окончательного подтверждения. Как только вы нажмете «СКРЫТЬ МОЙ КОНТЕНТ», действие будет завершено.
Шаг 6: Удаление всех комментариев с вашего канала может занять некоторое время, поэтому для большей безопасности вам следует активировать свой канал как минимум через час.
Как показать канал YouTube?
Шаг 1: Перейдите на YouTube. Нажмите на значок своего профиля в правом верхнем углу и выберите «YouTube Studio.”
ИЛИ
Вы можете просто нажать «Создать канал».
Шаг 2: Введите свое имя (и загрузите изображение профиля, если хотите) и нажмите «СОЗДАТЬ КАНАЛ». Теперь вы снова успешно сделали свой канал видимым.
Если вы являетесь заядлым потребителем контента YouTube, вы, вероятно, оставили бы тысячи комментариев на нескольких разных каналах.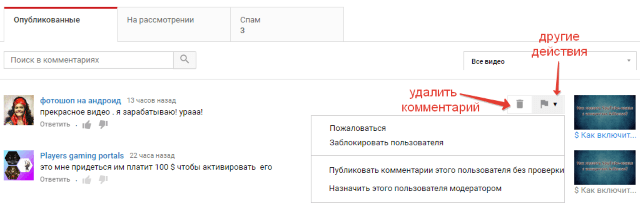 Однако в вашем комментарии могли быть опечатки, особенно если вы написали их в спешке.Или вы можете пожелать, чтобы включил некоторую релевантную информацию для обновления вашего комментария. В таких случаях рекомендуется редактировать комментарии на YouTube, используя следующие шаги.
Однако в вашем комментарии могли быть опечатки, особенно если вы написали их в спешке.Или вы можете пожелать, чтобы включил некоторую релевантную информацию для обновления вашего комментария. В таких случаях рекомендуется редактировать комментарии на YouTube, используя следующие шаги.
Шаг 1: Перейдите в историю комментариев, где вы найдете список всех комментариев, которые вы оставили до сих пор.
Шаг 2: Найдите комментарий, который вы хотите отредактировать. Откройте видео и прокрутите вниз до своего комментария.
Шаг 3: Щелкните три вертикальные точки справа от комментария.В открывшемся меню выберите «Изменить».
Шаг 4: После того, как вы нажмете, вы сможете редактировать свой комментарий. После того, как вы закончите, вы можете нажать «СОХРАНИТЬ» с правой стороны, чтобы сохранить обновленный комментарий YouTube.
Примечание: Когда вы редактируете свой комментарий на YouTube, он не перезаписывает дату, когда вы разместили комментарий.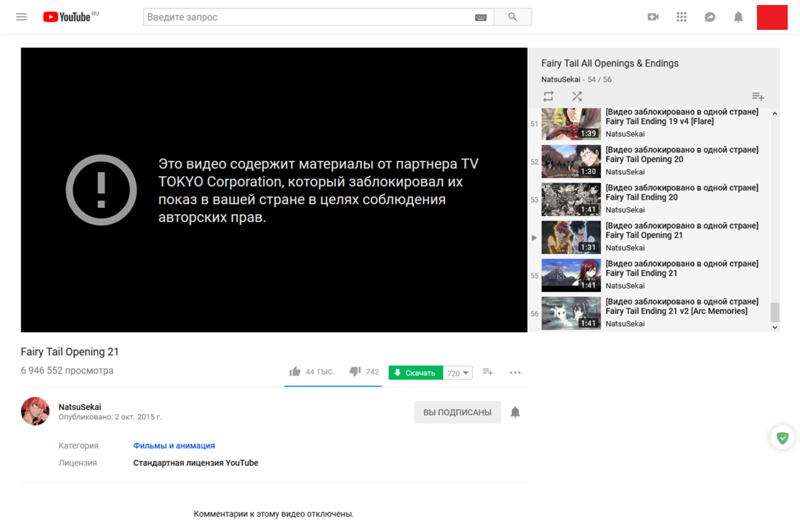 Но после того, как вы сохранили изменения, ваш комментарий будет отображаться со словом «отредактировано», помимо даты публикации, что указывает на то, что исходный комментарий был каким-то образом изменен.
Но после того, как вы сохранили изменения, ваш комментарий будет отображаться со словом «отредактировано», помимо даты публикации, что указывает на то, что исходный комментарий был каким-то образом изменен.
YouTube-троллей сегодня производятся с угрожающей скоростью. Вы можете обнаружить, что некоторые пользователи намеренно публикуют спам или оскорбительные комментарии к вашим видео на YouTube. YouTube предоставляет вам возможность запретить определенным пользователям оставлять ненавистные комментарии. Прежде чем они выйдут из-под контроля, воспользуйтесь приведенными ниже инструкциями, чтобы запретить пользователям комментировать ваши видео.
Шаг 1: Перейдите в YouTube Creator Studio и выберите «Комментарии» в левой части панели инструментов.
Шаг 2: Вы увидите список всех публичных комментариев, сделанных до сих пор на вашем канале YouTube. Перейдите к любому комментарию пользователя, которого вы хотите заблокировать. Нажмите на их имя, чтобы открыть их домашнюю страницу YouTube.
Нажмите на их имя, чтобы открыть их домашнюю страницу YouTube.
Шаг 3: В верхнем меню домашней страницы пользователя выберите «О НАС».
Шаг 4: С правой стороны щелкните значок флажка и выберите параметр «Заблокировать пользователя» из раскрывающегося списка.
Шаг 5: Появится диалоговое окно с запросом подтверждения действия.Нажмите «ОТПРАВИТЬ», чтобы завершить свое действие. Этот тролль больше не будет вас беспокоить.
Как установить фильтры YouTube?
Вместо того, чтобы тратить время на просмотр спама и комментариев и их удаление по отдельности, вы можете настроить фильтры по ключевым словам, которые блокируют комментарии YouTube с определенными словами.
Вот как настроить фильтры YouTube:
Шаг 1: Перейдите в YouTube Creator Studio и выберите «Настройки» в левой части панели инструментов.
Шаг 2: В открывшемся окне «Настройки» выберите «Сообщество» слева.
Шаг 3: Добавьте слова, которые вы хотите заблокировать, в поле «Заблокированные слова». Разделите слова или группу слов в поле запятой. По завершении нажмите «СОХРАНИТЬ».
Включите в поле слова, которые действительно не имеют смысла говорить на вашем канале, или что-нибудь еще, о чем вы не хотите говорить на своем канале YouTube. Теперь каждое слово, которое вы добавили в черный список YouTube, будет попадать в фильтр, который вы можете просмотреть.
Ctrl + f (в Windows) или cmd + f (в Mac) было бы традиционным методом поиска комментариев на YouTube, но он неэффективен. Узнайте, как искать комментарии на YouTube с помощью встроенной функции YouTube, выполнив следующие действия.
Шаг 1: Перейдите в YouTube Creator Studio и выберите «Комментарии» в левой части панели инструментов.
Шаг 2: Щелкните значок фильтра. В открывшемся меню выберите «Поиск».
Шаг 3: Откроется окно поиска, в котором вам нужно ввести ключевые слова, которые вы хотите найти. После того, как вы ввели ключевые слова, нажмите «ПРИМЕНИТЬ», и фильтр YouTube загрузит комментарии, которые вы ищете.
После того, как вы ввели ключевые слова, нажмите «ПРИМЕНИТЬ», и фильтр YouTube загрузит комментарии, которые вы ищете.
Когда вы скрываете кого-то на своем канале YouTube, его комментарии исчезают из ваших видео на YouTube. Скрытие и блокировка пользователей используются с той же целью. Им также будет запрещено публиковать комментарии YouTube к любым вашим видео.
Обратите внимание, что оба эти действия (скрытие или блокировка пользователей) не помешают им просматривать комментарии к вашим видео.Это остановит их только через комментарии, включая живые чаты.
Метод 1
Шаг 1: Перейдите в YouTube Creator Studio и выберите «Настройки» в левой части панели инструментов.
Шаг 2: В открывшемся окне «Настройки» выберите «Сообщество» слева.
Шаг 3: На вкладке «Автоматические фильтры» вы найдете «Скрытые пользователи». В поле ниже вы должны вставить URL-адрес канала пользователя, которого вы хотите скрыть.
Метод 2
Шаг 1: Выберите «Комментарии» в левой части панели инструментов YouTube Creator Studio.
Шаг 2: Щелкните три вертикальные точки рядом с комментарием пользователя, чей комментарий вы хотите скрыть.
Шаг 3: В открывшемся меню выберите «Скрыть пользователя из канала».
После того, как вы отобразите пользователя, ему будет разрешено комментировать и взаимодействовать с вашими видео на YouTube (если вы не отключили комментарии YouTube к своему видео).Однако предыдущие комментарии этого пользователя к вашим видео по-прежнему будут скрыты.
После того, как вы отобразите пользователя, он увидит свои предыдущие комментарии, сделанные к вашему видео. Однако другие зрители не смогут видеть свои комментарии к вашим видео. Кроме того, комментарий конкретного пользователя исчезнет из раздела комментариев вашей Творческой студии YouTube.
Метод 1
Шаг 1: Перейдите в YouTube Creator Studio и выберите «Настройки» в левой части панели инструментов.
Шаг 2: В открывшемся окне настроек выберите «Сообщество» с левой стороны.
Шаг 3: На вкладке «Автоматические фильтры» вы найдете «Скрытые пользователи». В поле ниже вы найдете имена пользователей, которых вы скрыли от своего канала.
Шаг 4: Если вы хотите показать пользователей, вам нужно будет щелкнуть значок отмены (X) рядом с их именем.
Метод 2
Шаг 1: Откройте главную страницу YouTube пользователя, которого вы хотите показать.
Шаг 2: Найдите вкладку «О НАС» и щелкните значок флажка с правой стороны.
Шаг 3: В раскрывающемся списке выберите «Разблокировать пользователя».
Шаг 4: Появится диалоговое окно с запросом подтверждения действия. Нажмите «ОТПРАВИТЬ», чтобы завершить свое действие.
Метод 1
Шаг 1: Откройте YouTube. В левой части экрана нажмите «История».”
В левой части экрана нажмите «История».”
Шаг 2: В открывшемся справа меню выберите «Комментарии» в разделе «УПРАВЛЕНИЕ ВСЕЙ ИСТОРИЕЙ». Все ваши комментарии на YouTube будут отображаться в хронологическом порядке, причем самые свежие комментарии будут отображаться первыми.
Метод 2
Нажмите «История комментариев YouTube», и вы попадете прямо на веб-страницу, где перечислены ваши комментарии в хронологическом порядке.
Принципы сообщества YouTube довольно расплывчаты.Эти правила уполномочивают Google определять, какой тип контента должен быть разрешен на платформе.
Если вы видите какой-либо комментарий, который противоречит этим правилам, вы можете сообщить об этом. Комментарий будет отправлен на проверку, и будут предприняты необходимые действия. YouTube позволяет вам сообщать о комментариях, сделанных как к чужим видео, так и к вашим собственным.
Вот как можно пожаловаться на комментарий YouTube.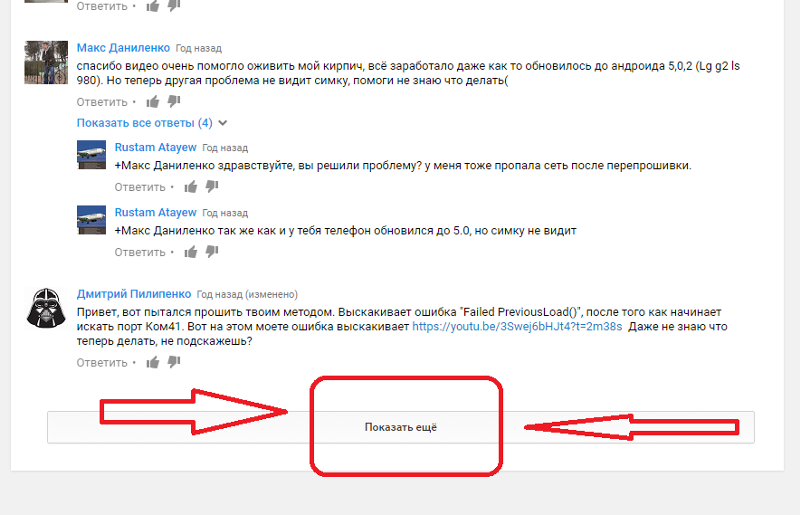
Метод 1
Шаг 1: Перейдите к видео YouTube, на комментарий которого вы хотите пожаловаться (это может быть ваше видео или чье-то видео).
Шаг 2: Прокрутите вниз до раздела комментариев и найдите комментарий, о котором хотите сообщить.
Шаг 3: Щелкните три вертикальные точки в правой части видео.
Шаг 4: В открывшемся меню нажмите «Отчет».
- В открывшемся диалоговом окне выберите соответствующую причину для сообщения о комментарии. После того, как вы выбрали правильную причину, вам нужно нажать «ОТЧЕТ», чтобы завершить действие.
Метод 2
Шаг 1: Выберите «Комментарии» в левой части панели инструментов YouTube Creator Studio.
Шаг 2: Щелкните три вертикальные точки рядом с комментарием, о котором вы хотите сообщить. Нажмите на диалоговое окно, в котором вас попросят выбрать соответствующую причину, чтобы сообщить о комментарии.
Шаг 3: После того, как вы выбрали подходящую причину для сообщения о комментарии, нажмите «ОТЧЕТ», чтобы завершить действие.
Примечание:
Вы можете выбрать только одну причину для сообщения о комментарии.
Если вы выберете «Домогательство или запугивание», вам также будет предложено выбрать один из двух вариантов.
По мере того, как вы расширяете свой канал на YouTube, вовлеченность будет расти. Но ваш раздел комментариев будет представлять собой смесь положительных комментариев от ваших настоящих подписчиков и бесполезных и вредных комментариев от спама, троллей и ботов.
Как создатель, очень важно отфильтровать и удалить все такие негативные комментарии для улучшения вашего канала YouTube. Модерирование комментариев на YouTube позволит вам сохранить ваш раздел комментариев чистым и свободным от таких бесценных комментариев.
Вместо отключения комментариев вы можете модерировать их перед публикацией на вашем канале YouTube.
Узнайте больше о Как модерировать комментарии на YouTube
Statusbrew предлагает практическое решение не только для модерации комментариев на YouTube, но и для других социальных сетей.
Вы можете автоматически управлять разделом комментариев, создавая рабочие процессы с помощью механизма правил Statusbrew.
Чтобы легко и эффективно управлять несколькими комментариями, функция Engage Statusbrew синхронизирует комментарии к вашим видео с нескольких каналов YouTube в едином почтовом ящике.
Из этого почтового ящика вы можете отвечать, скрывать, удалять или отмечать спам в комментариях к вашим видео на YouTube, не переключаясь на несколько вкладок.
Statusbrew позволяет вам управлять комментариями YouTube и работать с ними вместе с вашей командой.
 Назначайте комментарии внутри своей команды, используйте заметки для внутреннего общения, получайте уведомления, когда на комментарии отвечают, и применяйте рабочие процессы на основе разрешений .
Назначайте комментарии внутри своей команды, используйте заметки для внутреннего общения, получайте уведомления, когда на комментарии отвечают, и применяйте рабочие процессы на основе разрешений .
Хотите обсудить дальше? Забронируйте бесплатную демоверсию или начните пользоваться бесплатной пробной версией сегодня!
Попробуйте Statusbrew
Statusbrew — это универсальный инструмент для управления социальными сетями, который поддерживает Facebook, Instagram, Twitter, Linkedin, YouTube и даже Google My Business.
Как включить или выключить Комментарии на YouTube [2021]
13 сентября 2021 г. • Проверенные решения
комментариев YouTube включены по умолчанию, а если они не включены, научиться , как включить комментарии на YouTube , очень просто. Одним из основных преимуществ включения комментариев к вашим видео на YouTube является то, что вы получаете искреннюю обратную связь от своей аудитории.
Одним из основных преимуществ включения комментариев к вашим видео на YouTube является то, что вы получаете искреннюю обратную связь от своей аудитории.
Как бренд, необходимо внимательно читать все комментарии, которые получают ваши видео на YouTube. Это не только поможет вам провести сентиментальный анализ; это также позволяет вам понять, чего зрители ожидают от вас, и на чем вы должны сосредоточить больше внимания при записи и редактировании отснятого материала.
Принимая во внимание все эти моменты, в следующих разделах объясняется, как включить комментарии на YouTube и , как отключить комментарии на YouTube . Здесь вы также узнаете, какие существуют другие типы безопасности и параметров конфиденциальности, которые можно использовать для фильтрации комментариев, отправленных вызывающими беспокойство элементами.
Часть 1: Как включить или отключить комментарии для канала YouTube
Если вы не хотите комментировать ни одно из публикуемых вами видео, вы должны узнать , как отключить комментарии на канале YouTube .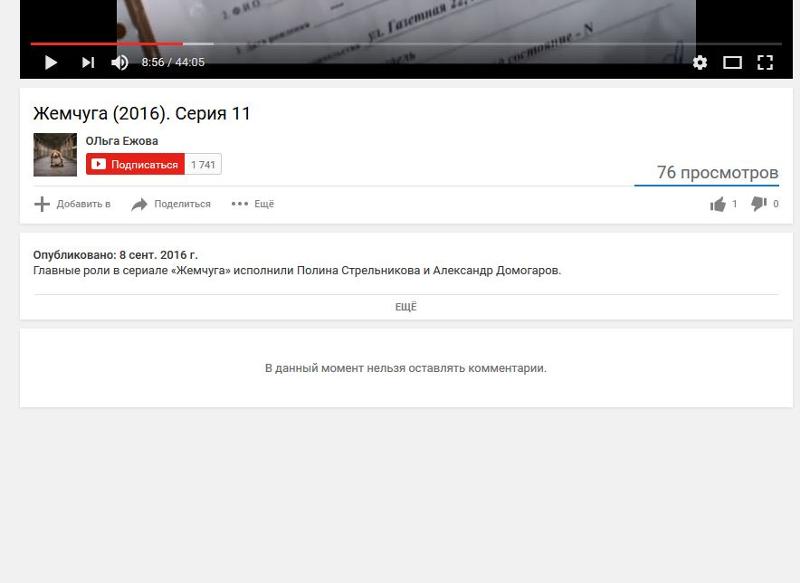 Процесс этого объясняется ниже:
Процесс этого объясняется ниже:
Шаг 1. Откройте YouTube Studio
Используйте свой любимый веб-браузер, чтобы перейти на YouTube и войти в свою учетную запись Google. Щелкните изображение своего профиля в правом верхнем углу веб-страницы и выберите YouTube Studio в появившемся меню.
Шаг 2. Перейдите к расширенным настройкам канала
В нижней части левой панели щелкните значок Settings , щелкните Channel в появившемся ниже поле Settings и перейдите к Advanced settings из правого окна.
Шаг 3. Отключите комментарии
В разделе Аудитория на правой панели щелкните, чтобы выбрать Да, установить этот канал как предназначенный для детей.Я всегда загружаю контент, предназначенный для детей, с переключателем . Нажмите СОХРАНИТЬ в правом нижнем углу, чтобы сохранить изменения и отключить комментарии ко всем видео на вашем канале YouTube.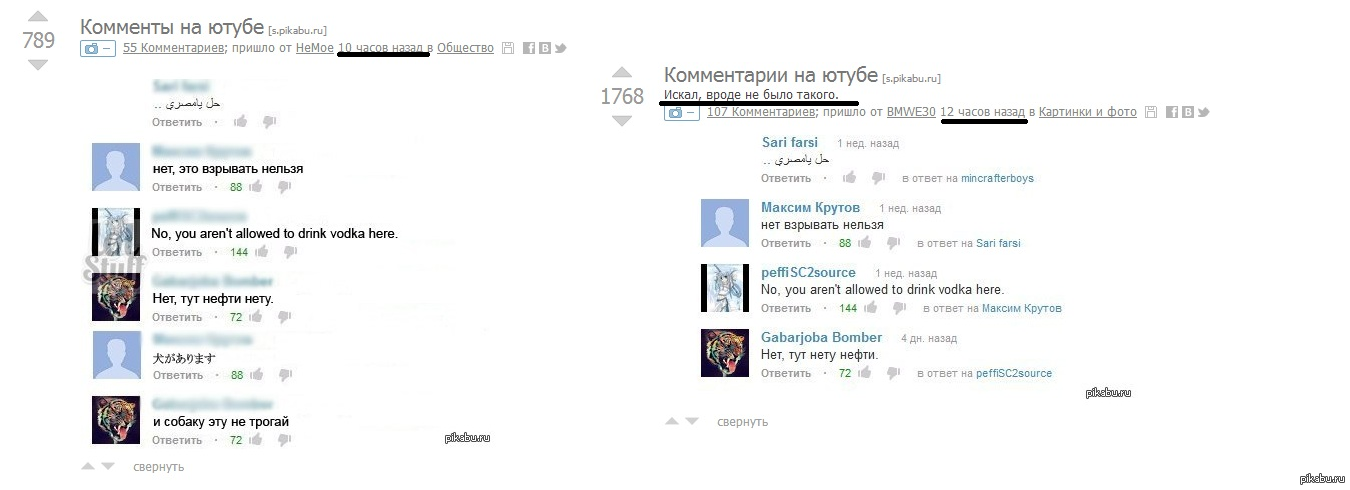
Чтобы включить комментарии к всем видео на вашем канале YouTube , вы можете следовать инструкциям, приведенным ниже:
1. Установить видео канала как не предназначенное для детей
Используйте метод, описанный выше, чтобы перейти к окну Расширенные настройки канала .Выберите Нет, установите этот канал как не предназначенный для детей. Я никогда не загружаю контент, предназначенный для детей, с переключателем . Щелкните SAVE , чтобы сохранить изменения.
2. Определите допустимые типы комментариев
Щелкните значок Settings в нижней части левой панели еще раз. В поле Settings перейдите к категории Upload defaults на левой панели и перейдите к Advanced settings справа. В раскрывающемся списке « Комментарии » в раскрывающемся списке « Комментарии » справа выберите предпочитаемый тип разрешения и нажмите СОХРАНИТЬ , чтобы разрешить комментарии к видео, которые есть на канале.
3. Установите разрешение на комментарии для видео
Вернувшись на страницу YouTube Studio , щелкните Content на левой панели. В правом разделе установите флажок Video вверху списка, чтобы выбрать все видео, которые есть на канале. Щелкните Edit в заголовке столбца и щелкните Comments в появившемся меню. В раскрывающемся списке Новое значение выберите предпочтительный вариант допуска для комментариев, щелкните ОБНОВИТЬ ВИДЕО в правом верхнем углу, установите флажок Я понимаю последствия этого действия и щелкните ОБНОВИТЬ ВИДЕО , чтобы разрешить комментарии ко всем видео на канале.
Дополнительная информация о комментариях ОпцииЧетыре параметра, которые становятся доступными, когда вы разрешаете комментарии на своем канале YouTube, вместе с их значением:
Когда вы выбираете этот вариант, YouTube позволяет каждому публиковать любые комментарии, независимо от того, насколько неуместным или неприемлемым является текст.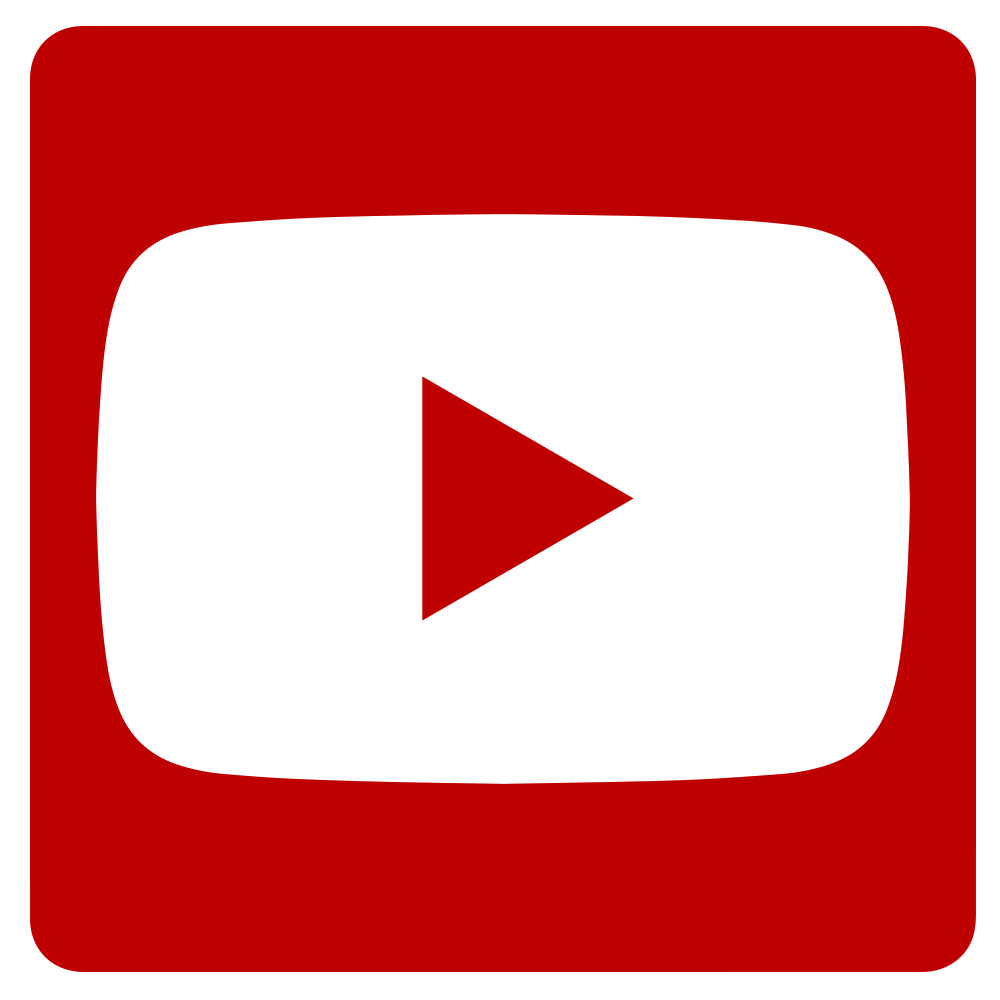
- Оставить на рассмотрение потенциально неприемлемые комментарии
Этот параметр позволяет оставлять все комментарии от всех пользователей только в том случае, если YouTube считает текст безопасным и не содержит неуместных слов.Если YouTube обнаружит нежелательный контент, такой как спам или сленг, комментарий не будет опубликован, пока вы не просмотрите текст и не утвердите его вручную.
- Сохранить все комментарии для просмотра
При выборе этого параметра сохраняются все комментарии от всех пользователей, и вы ждете, пока вы просмотрите и разрешите или запретите каждый из них вручную.
Когда выбрана эта опция, никто не может оставлять комментарии к видео (ам) вообще.
, часть 2. Включение и отключение комментариев для определенных видео
Как вы могли заметить, любое видео с пометкой «Сделано для детей» не позволяет пользователям оставлять комментарии.Вы можете использовать эту функцию, чтобы включить или отключить комментирование определенных видео YouTube.
Чтобы узнать , как включить комментарии на YouTube для определенного видео, вы можете выполнить следующие действия:
Шаг 1. Перейти на страницу содержимого
Используйте описанный ранее метод, чтобы перейти к YouTube Studio , и нажмите Content на панели навигации слева.
Шаг 2. Перейдите на страницу сведений о целевом видео.
Наведите указатель мыши на целевое видео в правом окне и щелкните значок Подробности .
Шаг 3. Включите комментарии
В разделе Audience в правом окне страницы Video Details выберите переключатель Нет, это не предназначено для детей . Затем нажмите ПОКАЗАТЬ БОЛЬШЕ , прокрутите вниз до раздела Комментарии и оценки и выберите предпочтительный вариант конфиденциальности из раскрывающегося списка Видимость комментариев . Щелкните SAVE в правом верхнем углу, чтобы сохранить изменения.
Примечание: Чтобы узнать , как отключить комментарии на YouTube для определенного видео, вы можете повторить описанные выше шаги и выбрать радиокнопку Да, это сделано для детей в разделе Аудитория , когда вы находитесь на Подробности видео стр.
Часто задаваемые вопросы о YouTube Комментарии
1. Почему я не могу комментировать видео на YouTube?
Для этого может быть несколько причин. Например, видео или весь канал настроен владельцем как «Создано для детей», комментарии для видео или канала отключены владельцем, вы используете неприемлемые слова в комментарии, которые были временно заблокированы YouTube. , и текст должен быть просмотрен и утвержден владельцем, прежде чем он станет видимым и т. д.
2. Я хочу, чтобы люди комментировали мое личное видео. Что я должен делать?
На момент написания этой статьи YouTube не разрешает никому оставлять комментарии к любому видео, которое было установлено как «Личное». Если ваше видео настроено таким образом, вы должны изменить его характер на «Не в списке» и поделиться ссылкой на него с пользователями, прежде чем они смогут оставлять комментарии.
Если ваше видео настроено таким образом, вы должны изменить его характер на «Не в списке» и поделиться ссылкой на него с пользователями, прежде чем они смогут оставлять комментарии.
3. Как я могу заблокировать определенные слова и ссылки в комментариях YouTube?
Вы можете перейти в YouTube Studio > Настройки > Сообщество и на вкладке Автоматические фильтры в правом окне добавить слова, которые нужно заблокировать, в поле Заблокированные слова .Вы можете добавить несколько слов, разделив их запятыми. Чтобы заблокировать комментарии со ссылками, установите флажок Блокировать ссылки . Щелкните SAVE , чтобы сохранить изменения.
4. Если я отключу и снова включу комментарии, вернутся ли старые комментарии?
Да. Когда вы отключите комментарии, существующие комментарии исчезнут. Когда вы снова их включите, все предыдущие комментарии снова появятся и станут видимыми для аудитории.
5. Если я изменю настройки комментариев, это повлияет на существующие комментарии?
Это зависит от характера комментариев.Например, если вы изменяете настройки, изменения отражаются в комментариях, размещенных к новым видео, и в новых комментариях на главной странице вашего канала. Однако это не повлияет на существующие комментарии к существующим видео, новые комментарии к существующим видео и существующие комментарии на главной странице вашего канала.
Заключение
Легко понять , как включить комментарии на YouTube . Лучше всего то, что комментарии включены по умолчанию, и если они вам не нужны, вы можете просто отключить их, настроив видео или весь канал как «Создано для детей».Если комментарии к любому видео были включены ранее и отключены позже, существующие комментарии автоматически исчезнут. Они появляются снова, когда снова включаются комментарии к видео.
Лиза Браун
Лайза Браун — писательница и любительница всего видео.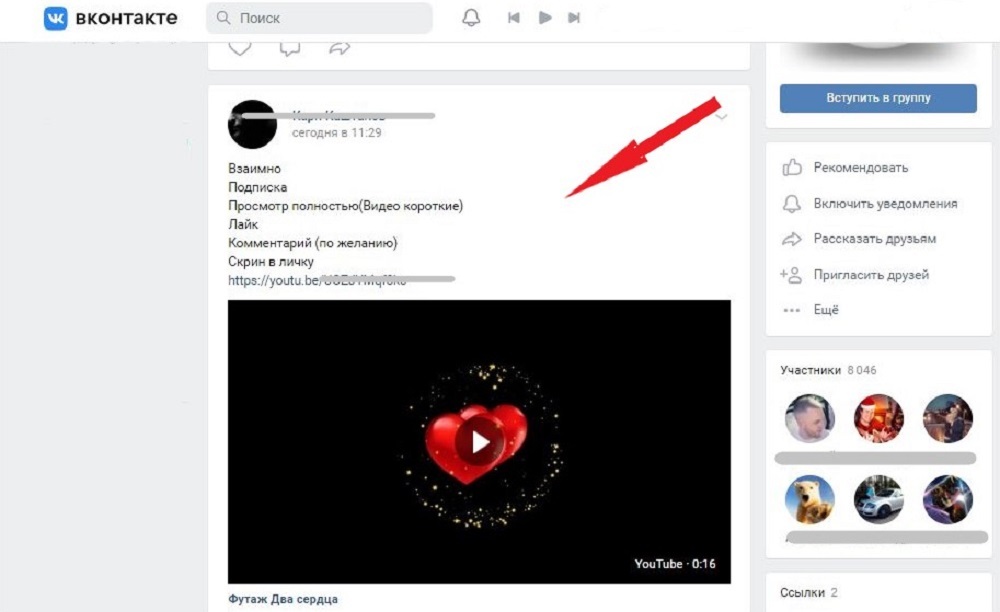
Подписаться @Liza Brown
YouTube представляет новую функцию для устранения токсичных комментариев — TechCrunch
YouTube сегодня объявил о запуске новой функции, которая побудит комментаторов пересмотреть свои ненавистные и оскорбительные замечания перед публикацией.Он также начнет тестирование фильтра, который позволяет создателям избежать необходимости читать некоторые из оскорбительных комментариев на их канале, которые были автоматически задержаны для проверки. Новые функции призваны решить давние проблемы с качеством комментариев на платформе YouTube, на которые создатели жаловались годами.
Компания заявила, что вскоре проведет опрос, направленный на предоставление создателям равных возможностей, данные которого могут помочь компании лучше понять, как некоторые авторы в большей степени подвержены влиянию ненависти и преследований в Интернете.
Новая функция комментирования, запускаемая сегодня, является значительным изменением для YouTube.
Эта функция появляется, когда пользователи собираются опубликовать что-то оскорбительное в разделе комментариев к видео, и предупреждает: «Оставляйте комментарии с уважением». Сообщение также предлагает пользователям ознакомиться с Принципами сообщества сайта, если они не уверены, уместен ли комментарий.
Затем всплывающее окно побуждает пользователей нажать кнопку «Редактировать» и изменить свой комментарий, сделав «Редактировать» более заметным выбором на появившемся экране.
Однако эта функция фактически не помешает пользователю публиковать свои комментарии. Если они хотят продолжить, они могут вместо этого выбрать опцию «Все равно опубликовать».
Кредиты изображений: YouTube
Идея создать препятствия, чтобы дать пользователям время остановиться и пересмотреть свои слова и действия, сейчас реализуется несколькими платформами социальных сетей.
Например, в прошлом году Instagram запустил функцию, которая помечает оскорбительные комментарии до их публикации.Позже он расширил это, включив оскорбительные субтитры. Не предоставляя данных, компания утверждала, что эти «подталкивания» помогли уменьшить онлайн-издевательства. Между тем, Twitter в этом году начал подталкивать пользователей к тому, чтобы читать статьи, ссылки на которые были в твитах, которыми они собирались поделиться, прежде чем твитнуть свою реакцию, и это лишило пользователей возможности ретвитнуть всего одним щелчком мыши.
Эти преднамеренные паузы, встроенные в социальные платформы, предназначены для того, чтобы люди не реагировали на контент с повышенными эмоциями и гневом, а вместо этого побуждают пользователей быть более вдумчивыми в том, что они говорят и делают.Подобные изменения пользовательского интерфейса задействуют основы психологии человека и в некоторых случаях могут даже оказаться эффективными. Но платформы не решаются внедрять такие настройки, поскольку они могут сдерживать взаимодействие с пользователем.
В случае YouTube компания сообщает TechCrunch, что ее системы узнают, что считается оскорбительным, на основе того, какой контент неоднократно отмечался пользователями. Со временем эта система на базе искусственного интеллекта сможет улучшиться, поскольку технология станет лучше в обнаружении, а сама система получит дальнейшее развитие.
Пользователи Android на английском языке будут первыми видеть новые подсказки, начиная с сегодняшнего дня, сообщает Google. Внедрение будет завершено в ближайшие пару дней. Компания не предложила временные рамки для поддержки функции для других платформ и языков или даже твердого обязательства, что такая поддержка поступит в будущем.
Кроме того, YouTube сообщил, что теперь он также начнет тестирование функции для авторов, которые используют YouTube Studio для управления своим каналом.
Создателисмогут опробовать новый фильтр, который скроет оскорбительные и оскорбительные комментарии, которые автоматически задерживаются для проверки.
Сегодня пользователи YouTube Studio могут выбрать автоматическую модерацию потенциально неприемлемых комментариев, которую они затем могут вручную просмотреть и одобрить, скрыть или пожаловаться. Хотя их проведение полезно, создателям часто бывает трудно вообще иметь дело с этими комментариями, поскольку онлайн-тролли могут быть невероятно жестокими. С помощью фильтра создатели могут полностью избежать этих потенциально оскорбительных комментариев.
YouTube заявляет, что также оптимизирует свои инструменты модерации, чтобы упростить процесс проверки в будущем.
Изменения последовали за годом, в течение которого YouTube подвергался резкой критике за недостаточные усилия по борьбе с разжиганием ненависти и дезинформацией на своей платформе. Система «предупреждений» видеоплатформы за нарушение правил означает, что видео можно удалять по отдельности, но сам канал может оставаться в сети, если только он не соберет достаточно предупреждений для удаления. На практике это означает, что создатель YouTube может вести себя столь же жестоко, как призывать правительственных чиновников к обезглавливанию и при этом продолжать использовать YouTube.(Для сравнения, та же угроза привела к блокировке учетной записи в Twitter.)
YouTube утверждает, что с начала 2019 года он увеличил количество ежедневных удалений комментариев, разжигающих ненависть, в 46 раз. А в последнем квартале из более чем 1,8 миллиона каналов, которые были закрыты за нарушение политик, более 54 000 были удалены из-за высказываний ненависти. Это указывает на растущую проблему с онлайн-дискурсом, которая, вероятно, повлияла на эти новые меры. Некоторые утверждают, что платформы должны делать даже больше, но это трудный баланс.
Отдельно YouTube сообщил, что скоро представит новый опрос, в котором авторам будет предложено добровольно делиться с YouTube информацией о своем поле, сексуальной ориентации, расе и этнической принадлежности. YouTube утверждает, что с помощью собранных данных он сможет лучше изучить, как контент из разных сообществ обрабатывается в системах поиска, обнаружения и монетизации.
Он также будет искать возможные модели ненависти, преследования и дискриминации, которые могут затронуть одни сообщества больше, чем другие, поясняет компания.Опрос предоставит авторам возможность участвовать в других инициативах YouTube, например, в собраниях авторов #YouTubeBlack или FanFest.
Этот опрос начнется в 2021 году и был разработан при участии авторов и экспертов по гражданским правам и правам человека. YouTube заявляет, что собранные данные не будут использоваться в рекламных целях, и создатели будут иметь возможность отказаться и полностью удалить свою информацию в любое время.
комментариев YouTube не отображаются или не загружаются на рабочий стол? Найдено обходное решение
Новые обновления добавляются в конце этой истории …….
Исходный материал (опубликован 6 апреля 2021 г.):
YouTube, похоже, в последнее время постоянно сталкивается с надоедливыми проблемами. Ранее мы рассказывали, как индикатор выполнения видео становится желтым для пользователей по всему миру.
Однако глюк был лишь «косметическим» и даже забавным, если честно. Это было решено за день или около того. Но теперь на форумах и в социальных сетях появляется новая проблема.
Пользователи сообщают, что раздел комментариев YouTube теперь не загружается.Сообщение об ошибке не выдается вообще. Скорее, раздел комментариев выглядит совершенно пустым, как будто его никогда не существовало.
Источник, так что сегодня я не вижу комментариев ни к одному видео. и он не говорит, что комментарии недоступны, они просто невидимы.
Источник
Раздел комментариев на YouTube, похоже, у меня перестал загружаться, проверил два разных видео, а его там просто нет. Это могло быть замаскированным благословением.
Источник
В отличие от последнего сбоя, который на самом деле не мешал работе YouTube, этот делает модуль комментариев полностью недоступным.Проблема только в том, что касается пользователей ПК / настольных компьютеров YouTube.
Причем, судя по сообщениям, проблема началась совсем недавно, а точнее, несколько часов назад. Это, безусловно, будет решено достаточно скоро, так как это, скорее всего, будет сбой на стороне сервера.
Но для тех, кто не может выжить без функции комментариев на YouTube, есть обходной путь, который, мы надеемся, должен немедленно решить проблему для вас.
ИсточникКак видно из вышеизложенного, решение довольно простое.Все, что вам нужно сделать, это очистить данные сайта YouTube, хранящиеся в вашем браузере. Это эквивалентно «восстановлению заводских настроек веб-сайта до настроек по умолчанию».
Для этого в браузере Google Chrome просто перейдите на веб-сайт YouTube и щелкните значок замка в дальнем левом углу адресной строки. Затем нажмите на опцию Настройки сайта.
Это направит вас на другую страницу со списком разрешений, которые сайт может запрашивать. Вверху всего этого будет кнопка с надписью «Очистить данные».Просто нажмите на нее, и все будет в порядке.
Обратите внимание, что после выполнения этого процесса вам потребуется войти в систему еще раз, поэтому не забудьте этот бит. В качестве альтернативы вы можете выполнить аналогичный набор шагов, указанных на изображении выше, в других браузерах, таких как Safari и Firefox.
Тем не менее, если вышеупомянутое не работает для вас по какой-либо причине, вам следует следить за нашим специальным трекером ошибок YouTube, чтобы отслеживать статус ошибки.
Обновление 1 (7 апреля)
На наш сайт пришел еще один обходной путь, который должен решить проблему комментариев YouTube для Safari на Mac.Вот что вам нужно сделать:
Щелкните Safari в строке меню -> Настройки
Перейдите на вкладку «Конфиденциальность»
Нажмите кнопку «Управление данными веб-сайта»
Искать: youtube
Нажмите «Удалить все»
Нажмите «Готово»
Перезагрузите страницу YouTube, в комментариях должно появиться
FYI Team YouTube в Twitter упомянула, что изучает этот вопрос:
Спасибо за подтверждение — мы видели похожие сообщения о том, что раздел комментариев не отображается, и мы изучаем его.А пока благодарим вас за терпение
А пока вот что они предлагают сделать пострадавшим пользователям:
Благодарим за обращение. Если вы еще не сделали этого, мы рекомендуем очистить кеш и файлы cookie + попробовать другой браузер + убедиться, что на ваших устройствах / приложениях установлены последние версии.
Обновление 1 (7 апреля)
Вот последнее обновление статуса:
Вскоре — проблема с удаленными комментариями уже исправлена, и мы уже видели отчеты об исчезающих (обратите внимание, что мы уже занимаемся этим).
Обновление 2 (8 июля)
Похоже, что комментарии YouTube не работают или снова не работают на сайте. Кажется, что комментарии загружаются в мобильное приложение нормально, по крайней мере, с нашей стороны.
Похоже, комментарии на YouTube сейчас не работают ?? Это только для меня? Ооо, мальчик. (Источник)
Комментарии не загружаются, пока я вхожу в систему, но они работают нормально, если я выхожу из системы. @YouTube. Сейчас это нужно исправить. (Источник)
почему комментарии на YouTube не работают? (Источник)
Человек упомянул, что комментарии загружаются на веб-сайт, когда они выходят из своей учетной записи YouTube.Тем не менее, YouTube еще не осознал проблему.
Обновление 3 (8 июля)
Комментарий не работает или сбой загрузки был официально подтвержден, и проблема изучается. Вот что сказала служба поддержки Twitter:
Нашей команде известно об этой проблеме, связанной с тем, что раздел комментариев не загружается в видео, и в настоящее время мы изучаем ее. А пока благодарим за терпение.
Обновление 4 (17 сентября)
11:03 (IST): YouTube подтвердил, что проблема, из-за которой пользователи не могли комментировать видео, решена.
ИсточникPiunikaWeb начинался исключительно как веб-сайт, посвященный техническим расследованиям, с упором на «сенсационные» или «эксклюзивные» новости. В мгновение ока наши истории были подхвачены такими изданиями, как Forbes, Fox News, Gizmodo, TechCrunch, Engadget, The Verge, MacRumors и многими другими. Хотите узнать больше о нас? Иди сюда.
комментариев | API данных YouTube | Разработчики Google
В следующих примерах показано, как использовать API данных YouTube (v3) для выполнения функций, связанных с комментариями.
Чтобы получить список цепочек комментариев для видео, вызовите метод commentThreads.list . Задайте в запросе следующие значения параметров:
часть: Установите значение параметра нафрагмент, если вы хотите получить только комментарии верхнего уровня, или фрагмент, ответы, если вы также хотите получить ответы на комментарии верхнего уровня. (Обратите внимание, что ресурсcommentThreadне обязательно содержит все ответы на комментарий, и вам нужно использовать комментарии.list, если вы хотите получить все ответы на конкретный комментарий.)videoId: укажите идентификатор видео YouTube для видео, для которого вы получаете комментарии.
Приведенный ниже запрос извлекает комментарии и ответы на комментарии, относящиеся к видео основного выступления на конференции Google I / O 2014, которое имеет идентификатор видео wtLJPvx7-ys .
https://developers.google.com/apis-explorer/#p/youtube/v3/youtube.commentThreads.list? part = snippet, ответы & videoId = wtLJPvx7-ys
Чтобы обновить текст комментария верхнего уровня или ответа на комментарий верхнего уровня, вызовите метод comments.update . Задайте для параметра часть значение фрагмент . В теле запроса свойство id идентифицирует комментарий, который вы изменяете, и новый текст комментария.
- В ресурсе
commentThread, который идентифицирует комментарий верхнего уровня, фрагмент.Свойство topLevelComment []. idопределяет уникальный идентификатор комментария. - В ресурсе
комментария, который может идентифицировать либо комментарий верхнего уровня, либо ответ на комментарий, свойствоidопределяет уникальный идентификатор комментария.
Пример запроса ниже обновляет текст существующего комментария.
https://developers.google.com/apis-explorer/#p/youtube/v3/youtube.comments.update? part = snippet
Тело запроса содержит фрагмент JSON, показанный ниже.Чтобы выполнить запрос в проводнике API, установите значение свойства id , чтобы идентифицировать комментарий, который вы обновляете. Запрос должен быть авторизован автором комментария.
{
"id": "COMMENT_ID",
"snippet": {
"textOriginal": "Верно".
}
} Чтобы установить статус модерации комментария, вызовите метод comments.setModerationStatus . Это действие используется, когда владелец канала модерирует комментарии к каналу или видео на канале.
При вызове этого метода установите значение параметра id для идентификации комментария. Также установите для параметра moderationStatus желаемый статус. Статус комментария может изменить только владелец канала, на котором он появляется.
Шаг 1. Получение комментариев, хранящихся на рассмотрении
Вызовите метод
commentThreads.list, чтобы получить комментарии для канала или видео.Установите для параметраmoderationStatusзначениеholdForReview. Ответ API может использоваться для отображения списка комментариев с возможностью для владельца канала опубликовать или отклонить каждый из них.Шаг 2. Обновите статус модерации комментария
Вызовите метод
comments.setModerationStatus, чтобы обновить статус комментария. Используйте значение параметраid, чтобы указать уникальный идентификатор комментария.Установите для параметраmoderationStatusзначениеопубликованоилиотклонено. Если вы отклоняете комментарий, вы также можете установить для параметраbanAuthorзначениеtrue, чтобы автор не мог добавлять дополнительные комментарии к каналу или видео.
Примечание: API не предоставляет способ составить список или иным образом обнаружить отклоненные комментарии. Однако вы все равно можете изменить статус модерации отклоненного комментария на опубликовано , если известен уникальный идентификатор комментария.Кроме того, как только статус модерации комментария обновляется до опубликовано или отклонено , статус модерации не может быть изменен обратно на holdForReview .
В этом примере показано, как удалить комментарий. В примере есть следующие шаги:
Шаг 1. Получить идентификатор комментария
Выполните указанные выше действия, чтобы получить список комментариев к видео или каналу. Помните, что комментарий может быть удален только его автором, поэтому вам нужно будет сравнить значение фрагмента
ресурсак идентификатору канала аутентифицированного пользователя, чтобы определить, может ли пользователь удалить этот конкретный комментарий.comment.authorChannelId.valueШаг 2. Удалите комментарий или цепочку комментариев
После того, как вы определили идентификатор удаляемой цепочки комментариев или комментария, вызовите метод
comments.delete, чтобы удалить этот комментарий. Используйте значение параметраidдля определения идентификатора комментария или идентификатора потока комментариев, который вы удаляете.Запрос должен быть авторизован с использованием OAuth 2.0. Если вы тестируете этот запрос в API Explorer, вам нужно будет заменить действительный идентификатор комментария или идентификатор потока комментариев на значение параметраidв запросе ниже.https://developers.google.com/apis-explorer/#p/youtube/v3/youtube.



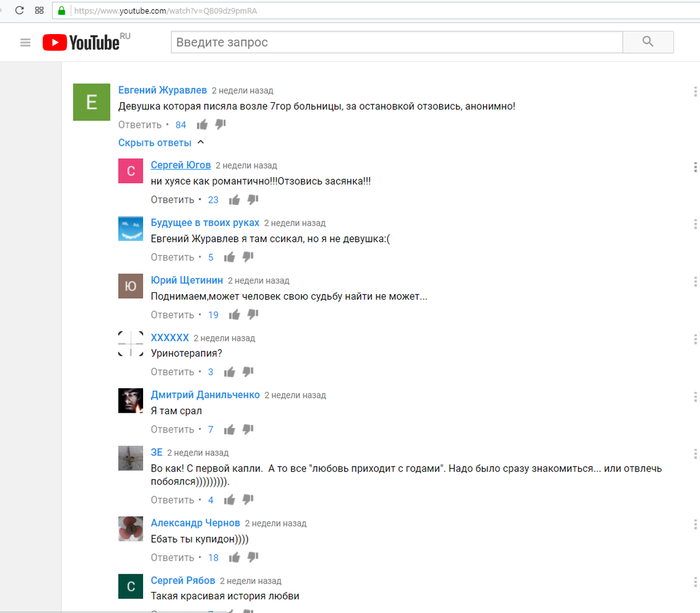 Создавайте задания не только на положительные отзывы, выгодные с точки зрения репутации. Закажите ещё и негативные — это создаст видимость, что у Вас в ролике есть что-то ну очень уж интересное. Это сподвигнет реальных пользователей к просмотру и обсуждению;
Создавайте задания не только на положительные отзывы, выгодные с точки зрения репутации. Закажите ещё и негативные — это создаст видимость, что у Вас в ролике есть что-то ну очень уж интересное. Это сподвигнет реальных пользователей к просмотру и обсуждению;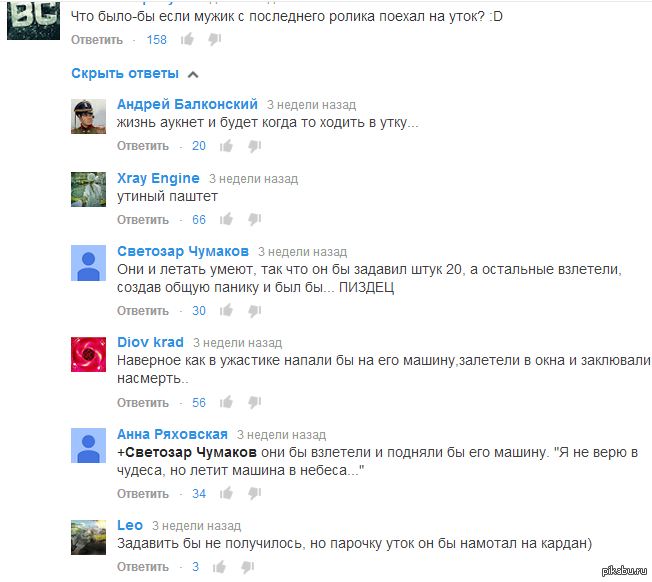 Если вы на YouTube через браузер, в верхнем углу справа должна быть ваша аватарка от система Google+. Если вы сидите через официальное приложение для мобильных устройств, данная иконка будет отображаться в левом углу.
Если вы на YouTube через браузер, в верхнем углу справа должна быть ваша аватарка от система Google+. Если вы сидите через официальное приложение для мобильных устройств, данная иконка будет отображаться в левом углу.


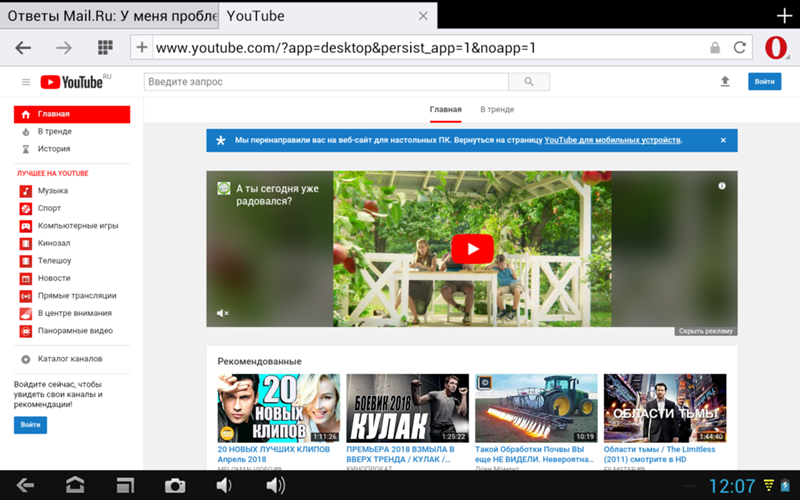
 Для более старых комментариев прокрутите список вниз. Щелкните комментарий, чтобы открыть связанное с ним видео.
Для более старых комментариев прокрутите список вниз. Щелкните комментарий, чтобы открыть связанное с ним видео.  Нажмите «Посмотреть комментарии».
Нажмите «Посмотреть комментарии». 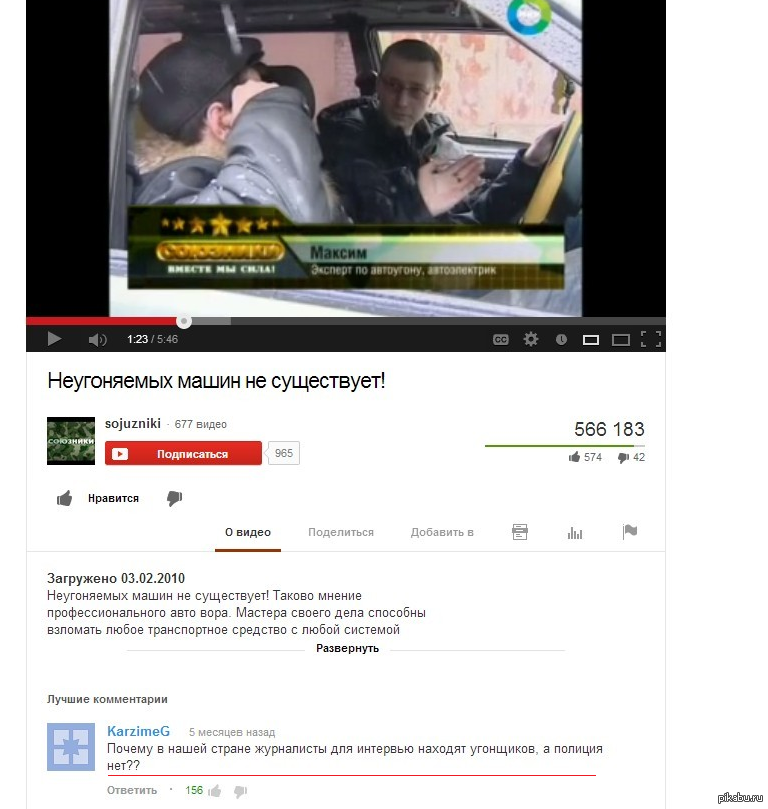 Назначайте комментарии внутри своей команды, используйте заметки для внутреннего общения, получайте уведомления, когда на комментарии отвечают, и применяйте рабочие процессы на основе разрешений .
Назначайте комментарии внутри своей команды, используйте заметки для внутреннего общения, получайте уведомления, когда на комментарии отвечают, и применяйте рабочие процессы на основе разрешений .