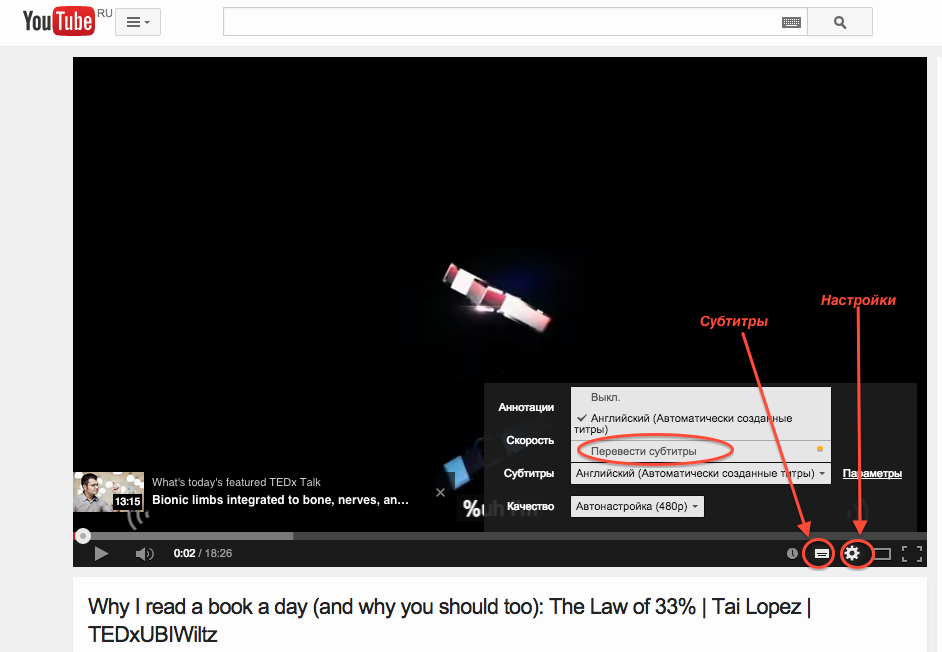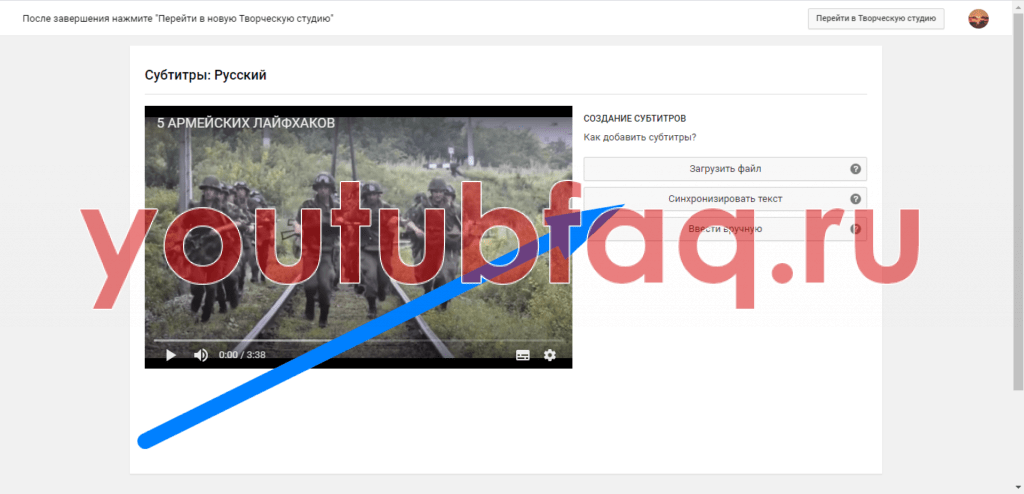Как включить субтитры в Ютубе на русском? Выключение, настройка и скачивание субтитров
Если вы являетесь пользователем сайта YouTube, то наверняка знаете, что к видеозаписям иногда добавляются субтитры. Субтитры – это такой текст внизу экрана, который цитирует слова людей на кадре. Порой, данная функция может быть очень даже полезна.
Поэтому, в сегодняшней инструкции я расскажу вам, как включить русские субтитры на ютубе с персонального компьютера, а так же с мобильного устройства. Кроме этого, вы узнаете, почему субтитры могут не создаваться, а так же, можно ли их включить без иконки на видеозаписи.
Включение субтитров на YouTube и выбор языка
Достаточно несколько нехитрых движений для отображения субтитров и их настройки форматирования.
Как включить и выключить субтитры к видео на YouTube
Для включения субтитров нажимают на значок видеоплеера. Значок может иметь вид . Так как оформление проигрывателя зависит от страны.
Если необходимо отключить текст, то снова нажимают на этот же значок.
Для выбора языка сабов нажимают на Настройки (значок ). Из меню выбирают пункт Субтитры и выбирают нужный язык.
Автоматические субтитры на YouTube
Автоматические субтитры создаются благодаря распознаванию речи. В таком случае сабы определяются, как автоматически созданные.
Такие тексты не идеальны, все зависит от произношения слов. Если одновременно говорят несколько людей, то вообще получается чехарда в тексте субтитров.
Рассмотрим такой вариант. Вы автор видео и хотите дополнить контент-субтитрами. Следовательно, для упрощения работы, вам лучше воспользоваться услугой автоматического создания сабов.
Тайминг будет идеален. Ну а далее просто подправить неправильно распознанные слова, доработать знаки препинания и т. д. Для этого в меню менеджера видео выбирают пункт Изменить и далее пункт Субтитры. Тут же можно изменить и временный код их.
Кстати, возможно, что даже сам автор не сможет создать автоматические субтитры.
Во-первых, видео слишком большое.
Во-вторых, YouTube не поддерживает автоматическое создание субтитров для этого языка.
В-третьих, видео не имеет в начале звука. Из-за чего функция создания сабов не включается.
В-четвертых, плохое качество звука.
В-пятых, посторонние шумы и речь нескольких людей одновременно.
Отключение на компьютере
Для начала мы разберемся, как это можно проделать для домашних настольных компьютеров или ноутбуков, потому что для мобильных телефонов этот процесс будет выглядеть немного по-другому.
Как убрать субтитры в конкретном видео
Чтобы отключить все это дела для конкретного ролика, нужно будет навести на само видео, чтобы появилась временная полоска, после чего нажать на значок субтитров. При наведении на него вы увидите сооьветствующую подсказку. После этого все тут же уберется, оставив ролик без каких либо подписей.
После этого все тут же уберется, оставив ролик без каких либо подписей.
Кроме этого можно воспользоваться и другим не менее сложным способом. Для этого, наведя опять на сам ролик, нажмите на значок шестиренки и выберите пункт «Субтитры».
После этого отобразятся всё, что доступно в этом плане для вас. Если автор ролика создал субтитры сам, то будет отображаться язык, на котором доступны подписи. Если автор ничего сам не делал, то доступно будет только автоматическое создание. Но на самом деле автомат переводит не очень хорошо, и если слово не совсем хорошо проговорено, то вам может выдаться совершенно не то, что есть на самом деле. Но в любом случае вам нужно будет выбрать пункт «Выкл», чтобы убрать ненужные нам подписи.
Отключаем субтитры для всех роликов по умолчанию
Если вы вообще не хотите видеть всплывающих текстов внизу всех роликов, то лучше отключить их для всех видео по умолчанию, тем более, что сделать это легче легкого.
- Заходим в настройки ютуба.
 Для этого нажмите на значок своего профиля и выбираем соответствующий пункт, который находится прямо над «Ночным режимом».
Для этого нажмите на значок своего профиля и выбираем соответствующий пункт, который находится прямо над «Ночным режимом». - Далее, идем в пункт «Воспроизведение» и снимаем галки с последних двух пунктов, после чего сохраняем наши изменения.
Чтобы включить их снова, можно проделать все то же самое, только наоборот.
Как настроить субтитры в YouTube?
Для изменения оформления настроек субтитров, необходимо в меню настроек их кликнуть на пункте Параметры:
Далее, подбирают необходимые параметры текста.
Для быстрой настройки размера и форматирования букв используют такие клавиши:
b – отключает или включает затенение фона субтитров.
+– увеличивает кегль букв.
—– уменьшает размер букв.
Виды субтитров на Ютубе
На видеохостинге используются два вида сабов: вшитые и внешние. Разница между ними – в способе добавления, в оформлении и восприятии:
- Вшитые – это слова, добавленные в видеоряд на этапе монтажа, которые невозможно выключить или отделить от ролика при просмотре.
 Такой тип популярен в сериалах, мультфильмах и документальных фильмах, коих на Youtube не мало. Минус в том, что просмотры на устройствах с различной шириной экрана, будут искажать вмонтированный текст.
Такой тип популярен в сериалах, мультфильмах и документальных фильмах, коих на Youtube не мало. Минус в том, что просмотры на устройствах с различной шириной экрана, будут искажать вмонтированный текст. - Внешние – это слова, накладываемые в разделе создания титров, в творческой студии Youtube. По факту, это опция, которую владелец канала может подключить и настроить, а пользователь использовать по желанию при просмотре ролика. На качество или удобочитаемость материала данный вид титров не влияет. Они четкие и подстраиваются под любой экран, будь то диагональ смартфона в 5 дюймов или телевизора в 55 дюймов.
Как просмотреть текст видео?
Предположим следующий вариант, вам необходимо увидеть весь текст субтитров на экране.
Для просмотра всего текста к видео по таймингу, необходимо нажать под плеером ⋯ Еще, а потом пункт меню Текст видео:
Далее, пользователю будет предоставлен текст со ссылками на его произношение в самом видео.
Например, вам требуется перейти на фрагмент с видео, который начинается со слов предположим у вас. Следовательно, вы просто наводите курсор на эту фразу и кликаете.
Следовательно, вы просто наводите курсор на эту фразу и кликаете.
Что такое автоматические субтитры
На скриншотах выше я включал субтитры, которые добавил автор к своему видеоролику. Но, если к видеозаписи не прилагаются субтитры, то тут в работу вступают алгоритмы ютуба. Данная платформа применяет технологию распознавания речи на видеозаписи, что позволяет ей генерировать собственные субтитры.
Так как субтитры создаются программой, а не человеком, то не всегда передается правильный смысл сказанного. От случая к случаю, качество автоматических субтитров может сильно отличаться.
Как включить
Важно заметить, что автоматические субтитры включаются абсолютно так же, как было показано выше. Разница будет в том, что какие-то субтитры будут загружены пользователем, и, вероятно, они будут более точно отображать суть видеоролика, а другие субтитры будут сгенерированы технологией YouTube.
В любом случае, чтобы включить субтитры на ютубе вам понадобится сделать пару простых действий:
- На ютубе находите любой подходящий видеоролик и открываете его во весь экран.
 В правой нижней части экрана находите значок в виде прямоугольника с черточками, и щелкаете по нему левой кнопкой мышки.
В правой нижней части экрана находите значок в виде прямоугольника с черточками, и щелкаете по нему левой кнопкой мышки. - На этом все. Если пользователь выбранного видеоролика не загружал сюда свои субтитры, то при их включении будет характерная надпись «Создано автоматически». Эта фраза будет подтверждать, что на видеозаписи включены автоматические субтитры. В настройках вы сможете собственноручно изменить язык перевода.
Загрузка субтитров с YouTube
При размещении видео на видео-хостинге у вас, как у автора, имеется возможность закачать на свой компьютер субтитры. Для этого достаточно выбрать язык и нажать кнопку Загрузить.
Загруженный файл имеет формат *.sbv, который можно открыть в Блокнот или в Word.
Если вы не являетесь автором залитого видео, то для этого можно воспользоваться сервисом KeepSub (https://keepsubs.com/).
- В поле копируют адрес необходимого видео с YouTube.

- Далее, загружают на компьютер необходимый перевод субтитров с YouTube.
Некоторые видеоролики авторы также могут дополнить материалом, например, собственным конспектом. Такой материал KeepSub также «увидит» и предложит сохранить оригинал или перевод.
Как писать субтитры к видео на Youtube?
Написание титров к видео пока что недоступно в новой версии Творческой студии. Поэтому нужно перейти в старый интерфейс и в нем добавить слова.
- Сначала укажите язык текста. Для этого воспользуйтесь поиском, если вашего языка нет в списке.
- Воспроизведите ролик. В тот момент, когда нужны титры начните вводить текст в поле. Кстати, можно добавлять не только слова, но и такие пояснения как аплодисменты, смех, и прочие звуковые эффекты.
- Для изменения время показа сдвигайте или растягивайте рамку синего цвета на шкале.
- Продолжайте до тех пор, пока не будет охвачено все видео. Если вы смогли добавить только часть текста, то сохраните его в черновик и продолжите в следующий раз.

- После окончания работы кликните на «Опубликовать».
Выводы
- YouTube дает базовые инструменты для работы с субтитрами и их настройки отображения.
- Благодаря автоматическому переводу, пока доступно несколько языков полученных субтитров. Больший выбор языков дает автоматический перевод на KeepSub.
- Существует возможность выбрать язык субтитров и уже потом перейти на начало фрагмента из всего видео.
- Субтитры могут не появиться если в начале видео отсутствует звук. В таком случае необходимо загрузить видео на компьютер (например, через сервис savefrom.net или установить эту программу для скачивания прямо из видео-сервисов в один клик). Обрезать в видеоредакторе начало без звука и загрузить на YouTube. Сайт уже «увидит» звук и распознает в текст.
- В YouTube можно добавить к видеоролику дополнительный текстовый контент.
- KeepSub дает возможность пользователю непросто загрузить текст, озвученный в видео, но выбрать нужный перевод.

Как включить субтитры, если нет кнопки
Если на видеозаписи нет ни значка для включения субтитров, ни строки настроек в соответствующем разделе, то включение субтитров невозможно.
Такое случается на некоторых видеороликах, когда механизм создания автоматических субтитров не может выполнить свою задачу, а пользователь не предоставил своих субтитров к добавленному ролику.
Подводя итог сегодняшней инструкции, можно подметить, что на большинстве видеозаписей в YouTube все же присутствуют субтитры, которые и создаются самой платформой.
Далеко не каждый пользователь будет писать субтитры к своему видеоролику, к тому же на разных языках. Поэтому, чаще всего, субтитры будут сгенерированы именно самим ютубом.
Зачем нужны титры и субтитры
Субтитры и титры создаются самим владельцем ролика для того, чтобы люди с нарушениями слуха могли понимать, о чем говорят актеры на видео. А также они нужны для тех, кто не понимает языка, на котором разговаривают в видеоролике. Так делают владельцы роликов, которые рассчитывают на обширный охват аудитории.
Так делают владельцы роликов, которые рассчитывают на обширный охват аудитории.
Но для обычных людей они часто оказываются лишними. Выключить подписи на экране можно только в том случае, если они были встроены в контент не на стадии монтажа. А убрать встроенные владельцем субтитры в ютубе можно двумя способами:
- частично;
- навсегда.
Как убрать субтитры в Ютубе на телефоне
Больше всего субтитры мешают просмотру на смартфоне, оно и понятно – на телефоне и без того маленький экран, а появление текста не дает полностью увидеть видеоряд. Отключить сопровождение можно в два клика:
- В приложении Youtube или в браузере на проигрывателе нажмите на значок настроек (он выглядит как три вертикально расположенные точки).
- Войдите в меню субтитров.
- Нажмите на строку “Отключить”.
Теперь именно в этом ролике будут отключены авторские или автоматические текстовые сопровождения, при необходимости по этому же алгоритму их можно включить обратно или изменить язык. Чтобы убрать их навсегда на всем контенте, который вы планируете просматривать на мобильном телефоне, войдите в профиль, а затем в настройки. В разделе ищем “Субтитры”, кликаем и убирает галочку с соответствующей строки, отвечающей за появление сопроводительных надписей в ролике.
Чтобы убрать их навсегда на всем контенте, который вы планируете просматривать на мобильном телефоне, войдите в профиль, а затем в настройки. В разделе ищем “Субтитры”, кликаем и убирает галочку с соответствующей строки, отвечающей за появление сопроводительных надписей в ролике.
Как включить субтитры к видео на YouTube
Субтитры появились очень давно для озвучивания немного кино, однако они используются и по сей день на популярных видеохостингах, в том числе и на Ютубе. Чаще всего дублирование речи текстом применяется в том случае, когда речь в ролике нечленораздельна и/или нет возможности увеличить громкость проигрывания. Также субтитры могут применяться для просмотра видео на иностранном языке. В том числе есть возможность на некоторых видео включить машинный перевод в виде субтитров.
Давайте рассмотрим более подробно возможности дублирования речи в видео на YouTube текстовыми субтитрами.
Содержание
- Включение субтитров
- Включение автоматических субтитров
- Что делать, если к видео нет субтитров
На самом деле включить их в любом видео очень просто на современных версиях площадки. Достаточно только нажать на специальный значок, который расположен в нижней части плеера, а именно на панели инструментов проигрывания. Кнопка включения субтитров в видео имеет аналогичный вид с той, которая представлена на скриншоте ниже.
Достаточно только нажать на специальный значок, который расположен в нижней части плеера, а именно на панели инструментов проигрывания. Кнопка включения субтитров в видео имеет аналогичный вид с той, которая представлена на скриншоте ниже.
Если вам требуется отключить дублирование речи из видео текстом, то просто повторно нажмите на этот же значок. О том, включены ли субтитры или нет будет говорить специальная красная подводка под соответствующим инструментом в плеере.
Иногда случается так, что значок включения дублирования речи текстом может отличаться от того вида, который представлен на скриншоте. Это зависит от географии пользователя и версии сайта, которой он пользуется. Однако у большинства юзеров будет отображаться значок именно этого вида.
Читайте также:
Добавление, редактирование и настройки субтитров в YouTube (Ютуб)
Можно ли увидеть заново удаленное видео на YouTube (Ютуб)?
Настраиваем качество видео на YouTube (Ютуб) несколькими кликами
Как включить видео на YouTube на повтор
Таким образом вы можете включить субтитры к любому видео на сервисе. Если автор ролика не позаботился о создании сабов для своих видео, то в таком случае алгоритмы сервиса сами будут составлять субтитры, исходя из речи, которая в ролике. Правда, стоит учитывать, что такой вариант отображения может выглядеть несколько «косноязычным».
Если автор ролика не позаботился о создании сабов для своих видео, то в таком случае алгоритмы сервиса сами будут составлять субтитры, исходя из речи, которая в ролике. Правда, стоит учитывать, что такой вариант отображения может выглядеть несколько «косноязычным».
Включение автоматических субтитров
Как говорилось выше – YouTube может автоматически создавать субтитры, если автор ролика не добавил их самостоятельно. С помощью настроек видео вы можете переключаться по вариантам с субтитрами.
- Откройте интересующее вас видео. В нижней панели плеера обратите внимание на иконку шестерёнки, которая расположена в правой части.
- Развернётся контекстное меню, где вам нужно выбрать вариант «Субтитры».
- Далее откроется меню выбора субтитров. На примере ниже можно видеть, что для этого видео создан текстовый дубляж на русском языке. Однако в скобочках написано, что он был создан автоматически самой системой, то есть в нём могут содержаться некоторые ошибки и нестыковки.
 Правда, Google постоянно улучшает свои алгоритмы, поэтому, возможно, качество субтитров тоже будет на достойном уровне. Однако, если в этом меню будет вариант, который предоставлен автором видео, то выбирайте его. Вариант от автора не носит никаких пометок в скобочках.
Правда, Google постоянно улучшает свои алгоритмы, поэтому, возможно, качество субтитров тоже будет на достойном уровне. Однако, если в этом меню будет вариант, который предоставлен автором видео, то выбирайте его. Вариант от автора не носит никаких пометок в скобочках.
Теперь вы знаете, как переключаться между субтитрами к видео. Однако нужно упомянуть ещё и о возможности получить весь текст видео. Правда, здесь если его не предоставил сам автор видео, то текст сгенерируется системой автоматически. Для того, чтобы получить доступ к тексту видео, нажмите на иконку троеточия, которая подписана как «Ещё». Из контекстного меню выберите пункт «Текст видео».
Перед вами откроется страница с фразами из видео, которые будут очень удобно распределены по хронометражу. Это очень удобно, если вы ищите какой-то определённый момент в видео.
Стоит отметить, что субтитры, созданные автоматически имеют некоторые свои особенности. Главная из них – это то, что в одних роликах они могут быть прописаны очень адекватно и читаемо, а в других это будет просто набор практически бессвязных фраз и предложений. Всё это связано с тем, насколько грамотно и чётко поставлена речь говорящего в видео, сколько говорящих, есть ли какие-либо фоновые шумы, насколько они сильны. Поэтому к видео, записанному профессионалами, на хорошее оборудование и с одним говорящим всегда создаются идеальные субтитры.
Всё это связано с тем, насколько грамотно и чётко поставлена речь говорящего в видео, сколько говорящих, есть ли какие-либо фоновые шумы, насколько они сильны. Поэтому к видео, записанному профессионалами, на хорошее оборудование и с одним говорящим всегда создаются идеальные субтитры.
Что делать, если к видео нет субтитров
К сожалению, YouTube не в состоянии создать текстовые дубляжи ко всем видео на платформе. Алгоритмы Google не работают в тех случаях, когда видео соответствует одному из приведённых ниже требований:
- Его хронометраж больше 120 минут;
- Значительную часть видео занимают беседы на языке(языках), которые не распознаются системой. Всего алгоритмы Google по созданию автоматических субтитров к видео поддерживают следующие языки: английский, русский, французский, немецкий, испанский, португальский, нидерландский, итальянский, корейский, японский;
- На первых нескольких минут записи никто не говорит или говорит, но крайне неразборчиво;
- Качество записи звука очень плохое, что системе не удаётся грамотно распознать речь;
- На видео одновременно разговаривает несколько человек.

В целом субтитры на YouTube созданы специально для тех случаев, когда человек не может слышать звук по тем или иным причинам или, когда он не может понять речь на видео. Возможность включения субтитров для видео очень выгодно выделяет площадку YouTube на фоне конкурентов.
3 эффективных метода для добавления субтитров на YouTube [2022 Обновление]
Обновлено Лиза Оу / 21 янв, 2021 16:30
YouTube — один из самых популярных видеосайтов в Интернете. Вы можете смотреть фильмы, изучать онлайн-курсы и многое другое. Как вы, возможно, знаете, он показывает субтитры, чтобы помочь пользователям лучше понять, о чем идет речь в видео. Но иногда не всегда есть CC (субтитры) или субтитры. Итак, как добавить субтитры на YouTube?
Существуют разные способы добавления субтитров YouTube. Пожалуйста, продолжайте читать.
Список руководств
- Часть 1. Как скачать субтитры YouTube
- Часть 2. Как добавить субтитры к видео на YouTube
- Часть 3.
 Как редактировать субтитры на YouTube
Как редактировать субтитры на YouTube - Часть 4. Как включить / отключить субтитры на YouTube
1. Как скачать субтитры YouTube
Если у вас еще нет субтитров, вы можете их скачать. Если вы уже загрузили его. Ниже описано, как это сделать.
Шаг 1Войти Студия YouTube и войдите в свой аккаунт.
Шаг 2Нажмите Видео на левой панели откройте видео.
Шаг 3Нажмите Субтитры > то три-точка значок еще> Скачать.
Видео конвертер Ultimate
Video Converter Ultimate — лучшее программное обеспечение для конвертации видео и аудио, которое может конвертировать MPG / MPEG в MP4 с высокой скоростью и высоким качеством изображения / звука.
- Конвертируйте любые видео / аудио, такие как MPG, MP4, MOV, AVI, FLV, MP3 и т. Д.
- Поддержка 1080p / 720p HD и 4K UHD конвертирования видео.

- Мощные функции редактирования, такие как Обрезка, Обрезка, Поворот, Эффекты, Улучшение, 3D и многое другое.
Бесплатная загрузка Бесплатная загрузка Узнать больше
2. Как добавить субтитры к видео на YouTube
У YouTube есть собственный инструмент для добавления субтитров к видео. Вы можете добавить свои файлы субтитров на YouTube, следуя приведенным ниже инструкциям.
Как добавить субтитры к видео YouTube на веб-странице
Если вы загрузили видео на свой канал, вы можете перейти на Студия YouTube и добавлять субтитры легко.
Шаг 1Перейдите в Студия YouTube и войдите в свой аккаунт.
Шаг 2Нажмите Видео на левой панели, и найдите видео, которое вы хотите добавить субтитры.
Шаг 3Нажмите Подробнее значок под разделом субтитров.
Шаг 4Нажмите Редактировать на Classic Studio, затем нажмите Редактировать в правом верхнем углу всплывающего окна.
Шаг 5Вы можете видеть, Действия кнопку в верхней части окна, нажмите на нее и выберите Загрузить файл из выпадающих опций. Конечно, вы также можете выбрать правильную временную шкалу и редактировать правильные субтитры в поле.
Шаг 6Нажмите Публикация правок когда вы сделали.
Как добавить субтитры к чужому видео на YouTube
Что делать, если вы не являетесь владельцем видео? Вы можете понять это из приведенных ниже шагов.
Шаг 1Откройте видео на веб-странице YouTube, нажмите передача значку.
Шаг 2Выберите Субтитры / CC.
Шаг 3Нажмите Действия и выберите Загрузить файл.
Шаг 4Выберите файл из всплывающего окна и нажмите Загрузить.
Как добавить субтитры к видео с помощью FoneLab
Конвертер видео FoneLab Ultimate является эффективным и безопасным инструментом для редактирования видео субтитров. Вы можете использовать его для конвертировать видео формат, улучшить качество видео, добавить видео водяные знаки, вращать видео и многое другое. Он поддерживает разные форматы видео.
Вы можете использовать его для конвертировать видео формат, улучшить качество видео, добавить видео водяные знаки, вращать видео и многое другое. Он поддерживает разные форматы видео.
Ниже как добавить субтитры к видео с FoneLab
Шаг 1Скачать Конвертер видео FoneLab Ultimate с официального сайта, а затем установить его на компьютер. Он будет запущен автоматически.
Видео конвертер Ultimate
Video Converter Ultimate — лучшее программное обеспечение для конвертации видео и аудио, которое может конвертировать MPG / MPEG в MP4 с высокой скоростью и высоким качеством изображения / звука.
- Конвертируйте любые видео / аудио, такие как MPG, MP4, MOV, AVI, FLV, MP3 и т. Д.
- Поддержка 1080p / 720p HD и 4K UHD конвертирования видео.
- Мощные функции редактирования, такие как Обрезка, Обрезка, Поворот, Эффекты, Улучшение, 3D и многое другое.

Бесплатная загрузка Бесплатная загрузка Узнать больше
Шаг 2Перетащите видео в программу напрямую, нажмите + значку.
Шаг 3Выберите субтитры из всплывающего окна и затем нажмите Откройте.
Шаг 4Нажмите Конвертировать.
Выше рассказывается о том, как создавать субтитры на YouTube. Если вы хотите узнать больше о том, как редактировать субтитры YouTube, вы можете перейти к следующей части.
Видео конвертер Ultimate
Video Converter Ultimate — лучшее программное обеспечение для конвертации видео и аудио, которое может конвертировать MPG / MPEG в MP4 с высокой скоростью и высоким качеством изображения / звука.
- Конвертируйте любые видео / аудио, такие как MPG, MP4, MOV, AVI, FLV, MP3 и т. Д.
- Поддержка 1080p / 720p HD и 4K UHD конвертирования видео.
- Мощные функции редактирования, такие как Обрезка, Обрезка, Поворот, Эффекты, Улучшение, 3D и многое другое.

Бесплатная загрузка Бесплатная загрузка Узнать больше
3. Как редактировать субтитры на YouTube
Для большинства пользователей YouTube смотреть видео онлайн удобно и интересно. Вы можете редактировать субтитры на YouTube с легкостью.
Как изменить цвет субтитров на YouTube
Если вам не нравится цвет субтитров YouTube, вы можете изменить его, выполнив следующие действия.
Шаг 1Откройте видео на веб-странице, нажмите передача значок настроек.
Шаг 2Нажмите Субтитры / CC > Доступные опции > Цвет шрифта, а затем выберите нужный цвет из списка.
Пожалуйста, обратите внимание, что подписи не доступны на мобильном сайте YouTube на iOS.
Как изменить стиль субтитров YouTube на iPhone / iPad
При желании можно настроить не только цвет субтитров, но и его стиль.
Шаг 1Перейдите в Настройки > Универсальный доступ or Настройки > Общие > Универсальный доступ.
Шаг 2Нажмите Субтитры и субтитры > Стиль.
Шаг 3Настройте фон, текст и многое другое.
Как перевести YouTube видео на английские субтитры
Если вы хотите перевести видео с YouTube на английские субтитры, вы также можете проверить демонстрацию ниже.
Шаг 1Нажмите передача Значок настроек в нижней части раздела видео YouTube, затем выберите
Шаг 2Выберите Авто-перевод, и найти Английский или другие языки, которые вы хотите.
Видео конвертер Ultimate
Video Converter Ultimate — лучшее программное обеспечение для конвертации видео и аудио, которое может конвертировать MPG / MPEG в MP4 с высокой скоростью и высоким качеством изображения / звука.
- Конвертируйте любые видео / аудио, такие как MPG, MP4, MOV, AVI, FLV, MP3 и т. Д.
- Поддержка 1080p / 720p HD и 4K UHD конвертирования видео.

- Мощные функции редактирования, такие как Обрезка, Обрезка, Поворот, Эффекты, Улучшение, 3D и многое другое.
Бесплатная загрузка Бесплатная загрузка Узнать больше
4. Как включить / отключить субтитры на YouTube
После редактирования субтитров YouTube вы должны знать, как включить или отключить субтитры на YouTube. Независимо от того, смотрите ли вы YouTube на веб-странице или в приложении для мобильного телефона, вы можете проверить инструкции, как показано ниже.
Как включить / выключить субтитры на веб-странице YouTube
На веб-странице легко включить или отключить субтитры.
Шаг 1Откройте видео на веб-странице YouTube, перейдите к видео и нажмите играть кнопку.
Шаг 2Нажмите CC кнопка. Вы можете отключить его, нажав его снова.
Как включить / выключить субтитры в приложении YouTube (iPhone / iPad / Android)
iPhone, iPad или Android Пользователи YouTube могут выполнить следующие действия, чтобы включить или отключить субтитры в приложении.
Шаг 1Откройте приложение YouTube, выберите видео.
Шаг 2Нажмите три-точка значок меню, выберите Подписи > Английский, Если вы хотите отключить подписи, вы можете выбрать Нет подписи здесь.
Это все о субтитрах YouTube. Если у вас есть еще вопросы, оставляйте комментарии ниже. Кстати, Конвертер видео FoneLab Ultimate выпускает бесплатную пробную версию сейчас, почему бы не скачать и попробовать прямо сейчас!
Видео конвертер Ultimate
Video Converter Ultimate — лучшее программное обеспечение для конвертации видео и аудио, которое может конвертировать MPG / MPEG в MP4 с высокой скоростью и высоким качеством изображения / звука.
- Конвертируйте любые видео / аудио, такие как MPG, MP4, MOV, AVI, FLV, MP3 и т. Д.
- Поддержка 1080p / 720p HD и 4K UHD конвертирования видео.
- Мощные функции редактирования, такие как Обрезка, Обрезка, Поворот, Эффекты, Улучшение, 3D и многое другое.

Бесплатная загрузка Бесплатная загрузка Узнать больше
Как включить скрытые субтитры на YouTube
Как сделать
Если вам нужно (или вы предпочитаете) читать видеоконтент на YouTube, у вас есть варианты.
YouTube — одна из самых популярных видеоплатформ, и один из лучших способов насладиться ею — использовать субтитры.
Скрытые субтитры позволяют смотреть видео на YouTube со словами или текстами песен, отображаемыми на экране. Вы можете использовать субтитры на YouTube как на компьютере, так и в мобильном приложении.
С включенными субтитрами вы можете отключить звук видео и по-прежнему следить за диалогами или текстами песен, не отвлекая других. Это также означает, что вы получаете контекстные подсказки, такие как звуки и тон музыки.
Это удобно, если вы живете в одной комнате или на рабочем месте. Это также спасение, если вы глухой, слабослышащий, слабослышащий или зрительный ученик.
В этой статье вы узнаете больше о том, как работают скрытые титры на YouTube, как их включать и отключать, а также как управлять настройками скрытых титров.
Как субтитры работают на YouTube
Скриншот: KnowTechieYouTube поощряет авторов добавлять субтитры, чтобы повысить доступность и вовлеченность. Однако это дорогостоящий и длительный процесс.
В качестве альтернативы YouTube представил автоматические субтитры, которые используют технологию распознавания речи для автоматического создания субтитров.
Но есть одна загвоздка. автоматически сгенерированные подписи не всегда верны. Это связано с такими факторами, как ограничения технологии распознавания речи, акцент и фоновые шумы.
К счастью, YouTube позволяет создателям создавать и добавлять свои собственные подписи, чтобы устранить ошибки или неясности. С ручными субтитрами зрители могут легко следить за происходящим и полностью понимать контекст.
Зрители также могут просматривать расшифровку субтитров на боковой панели и настраивать ее внешний вид. Кроме того, они могут легко отключить его, если им не нужны подписи.
Теперь посмотрим, как включить или отключить скрытые субтитры на YouTube как на компьютере, так и в мобильном приложении.
Как получить скрытые субтитры на YouTube (на компьютере)
Включить или отключить скрытые субтитры на YouTube довольно просто. Просто выполните следующие действия:
-
Откройте видео YouTube , для которого вы хотите включить субтитры. Возможно, вам потребуется войти в свою учетную запись
-
Нажмите специальную кнопку CC в правом нижнем углу экрана
-
Под кнопкой CC появится красная черта . Это показывает, что скрытые титры теперь активны для текущего видео. Если щелкнуть один раз таким образом, будут отображаться подписи на английском языке
-
Чтобы просмотреть расшифровку видео, нажмите кнопку с тремя точками рядом с СОХРАНИТЬ и нажмите Показать расшифровку
-
Чтобы отключить субтитры для текущего видео, просто нажмите кнопку CC опять таки.
 Красное подчеркивание исчезнет, показывая, что теперь оно отключено.
Красное подчеркивание исчезнет, показывая, что теперь оно отключено.
Вот и все — как добавить или удалить скрытые субтитры на настольном сайте YouTube. Теперь перейдем к мобильному приложению.
Как включить скрытые титры на YouTube (мобильное приложение)
Если вы предпочитаете использовать YouTube на своем iPhone или смартфоне Android, вот как включить или отключить скрытые титры в мобильном приложении YouTube:
1. Чтобы включить скрытые титры, запустите приложение YouTube и нажмите на видео, которое вы хотите снабдить субтитрами
2. В верхней части экрана вы увидите кнопку CC , нажмите на нее. Вы увидите всплывающее уведомление внизу экрана. Однако, в отличие от десктопа, в приложении YouTube вы не увидите красного подчеркивания 9.0005 Изображение: KnowTechie
3. Чтобы отключить скрытые субтитры, просто снова нажмите кнопку CC . Обратите внимание на всплывающее уведомление в нижней части экрана, сообщающее, что оно было отключено. мобильные операционные системы.
мобильные операционные системы.
Как управлять настройками скрытых субтитров
YouTube позволяет настраивать или контролировать работу скрытых субтитров для отдельных и всех видео, даже при использовании телефона в качестве второго экрана.
Для дальнейшей настройки титров на YouTube для текущего видео:
1. Нажмите на значок шестеренки Настройки справа от кнопки CC
Изображение: KnowTechie2. Нажмите Subtitles/CC . Вы также можете изменить аннотации, скорость воспроизведения и качество. В этом случае нажмите на Автоматический перевод и выбор из десятков доступных языков
Изображение: KnowTechie4. Для еще большего количества вариантов настройки, таких как тип шрифта, цвет, размер и цвет фона, среди прочего; нажмите на Параметры справа от вас
Изображение: KnowTechie Вы можете выполнить тот же самый процесс, чтобы управлять настройками скрытых субтитров на YouTube для любого конкретного видео.
Управление настройками субтитров для всех видео на YouTube
Чтобы изменить настройки субтитров для всех видео, перейдите на страницу настроек субтитров на рабочем столе и выберите нужные параметры. Ваши изменения будут сохранены и применены автоматически.
Изображение: KnowTechieВ мобильном приложении вы можете оставить субтитры включенными по умолчанию для всех видео, настроив видимость субтитров в настройках вашего устройства.
Настройка параметров скрытых субтитров дает вам еще больше контроля над субтитрами при просмотре видео на YouTube.
Никогда больше не пропускайте диалоги или тексты песен
С субтитрами для видео на YouTube и создатели, и зрители могут многое выиграть. Самое приятное то, что зрители могут легко включить или отключить его по своему желанию. Это также будет работать, даже если вы используете темный режим на YouTube.
Вы также можете включить его для некоторых видео и отключить для других, все зависит от вас. С субтитрами вы можете смотреть свои любимые видео на YouTube именно так, как вам нравится.
С субтитрами вы можете смотреть свои любимые видео на YouTube именно так, как вам нравится.
Итак, где бы вы ни находились, на совещании, за рабочим столом или в пути, вы всегда можете следить за важными для вас видеодиалогами или текстами на YouTube.
Есть какие-нибудь мысли по этому поводу? Дайте нам знать внизу в комментариях или перенесите обсуждение в наш Twitter или Facebook.
Рекомендации редакции:
- Как брать напрокат или покупать фильмы на YouTube
- Вот как смотреть YouTube без рекламы на Android теперь, когда Vanced больше нет YouTube
- Как отменить подписку на YouTube TV
Похожие темыHow-ToNewsYouTube
Джой Окумоко — внештатный писатель, обожающий технологии. В свободное время она занимается вязанием крючком и своими поделками.
Как автоматически получать субтитры на YouTube с помощью CC
«Что такое YouTube со скрытыми субтитрами ? Я видел эту опцию в настройках YouTube, но понятия не имею, что она означает.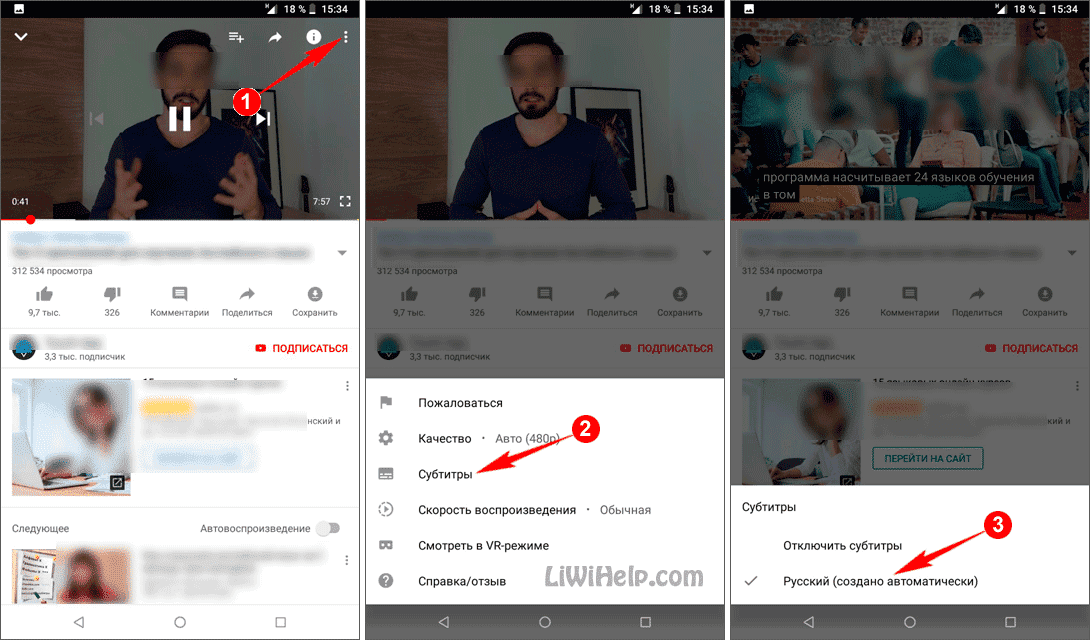 Более того, что лучше Генератор субтитров YouTube доступен?»
Более того, что лучше Генератор субтитров YouTube доступен?»
Все мы знаем, что YouTube — это платформа для всех, включая зрителей с нарушениями слуха. Для них сервис предлагает различные утилиты, чтобы сделать просмотр приятным. Скрытые субтитры YouTube являются одной из таких функций. Сегодня мы обсудим все значение CC YouTube и создадим субтитры для ваших видео с помощью генератора субтитров YouTube.
В этой статье
01 Что такое скрытые субтитры YouTube?
02 Как автоматически получать субтитры на YouTube с помощью CC?
03 Лучший генератор субтитров YouTube для добавления скрытых титров (CC) на YouTube
04 Дополнительные советы по использованию скрытых титров YouTube
Часть 1. Что такое скрытые субтитры YouTube (CC)?
Скрытые субтитры, также известные как субтитры или для краткости CC, представляют собой тип звуковой дорожки, которая содержит описания и примечания о том, что происходит в видео.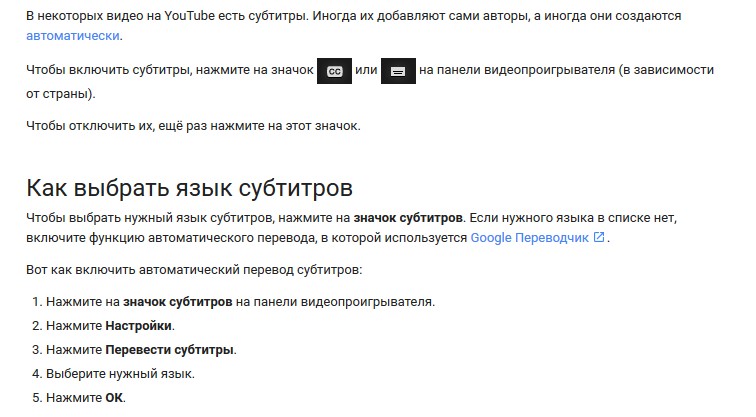 Он был разработан, чтобы помочь слабослышащим зрителям лучше наслаждаться медиаконтентом. Однако теперь он широко доступен в фильмах наряду с другими сопутствующими продуктами, такими как телевизионные программы и DVD/BluRay с включенными субтитрами!
Он был разработан, чтобы помочь слабослышащим зрителям лучше наслаждаться медиаконтентом. Однако теперь он широко доступен в фильмах наряду с другими сопутствующими продуктами, такими как телевизионные программы и DVD/BluRay с включенными субтитрами!
Так что же означает CC на YouTube? Почему это там, и как вы можете использовать их в своих интересах как создатель или зритель.
Скрытые титры (CC) — это символы, которые появляются на видео со звуковыми описаниями для глухих людей, которые хотят без проблем смотреть контент YouTube. Тем не менее, они также полезны, даже если у человека нет проблем со слухом. Этот значок поможет выделить определенные слова во время сцен диалога, когда это необходимо больше всего.
Часть 2. Как автоматически получать субтитры на YouTube с помощью CC?
Процесс включения YouTube CC для видео довольно прост. Если у вас возникли проблемы с включением этой функции, вам обязательно поможет следующее пошаговое руководство:
Как включить и отключить, когда пользователи смотрят в браузере:
- Откройте видео на YouTube с помощью браузера.
 и нажмите кнопку CC рядом со значком настроек.
и нажмите кнопку CC рядом со значком настроек. - Под вкладкой CC появится красная линия, означающая, что функция теперь включена. Теперь вы сможете увидеть созданные подписи к видео.
Как включить и выключить, когда пользователи смотрят в мобильном приложении:
- Получите доступ к мобильному приложению YouTube на своем устройстве Android или iOS.
- Перейдите в правый верхний угол и нажмите на видео.
- Выберите значок CC, чтобы включить параметр. Вот и все!
Часть 3. Лучший генератор субтитров YouTube для добавления скрытых титров (CC) на YouTube
Мы также можем добавлять субтитры или скрытые титры к нашему контенту YouTube. Есть два способа выполнить конкретное действие, и мы поделимся руководством по обоим в этом разделе. Продолжай читать!
1. Шаги по добавлению субтитров на YouTube (добавьте вручную или загрузите файл субтитров)
Вот как вы можете использовать встроенный генератор видео субтитров YouTube, чтобы добавить уже установленный файл SRT или ввести субтитры самостоятельно:
- Войдите в интерфейс своей учетной записи YouTube Studio.

- Перейдите к левой стороне дисплея и нажмите «Субтитры».
- Выберите видео YouTube, которое хотите отредактировать.
- Затем нажмите на вкладку «Язык» и выберите свой диалект, прежде чем нажимать «Добавить язык».
- Перейдите в раздел «Субтитры» и нажмите «Добавить».
- Затем нажмите «Загрузить файл», чтобы импортировать файл субтитров, или выберите параметр «Тип вручную», чтобы настроить субтитры самостоятельно.
- Наконец, нажмите «Опубликовать», чтобы завершить процесс.
Редактор субтитров позволяет создавать собственный контент с предпочтительным шрифтом, цветом фона и размером. Кроме того, вы можете без проблем настроить прозрачность субтитров и время начала/окончания. Окно предварительного просмотра поможет вам в процессе редактирования.
Кроме того, вы можете без проблем настроить прозрачность субтитров и время начала/окончания. Окно предварительного просмотра поможет вам в процессе редактирования.
Вот некоторые дополнительные, но мощные функции, предлагаемые UniConverter:
ПОПРОБУЙТЕ БЕСПЛАТНО ПОПРОБУЙТЕ БЕСПЛАТНО
Безопасность подтверждена. 3 591 664 человек скачали его.
Благодаря функции Auto Reframe инструмент может автоматически изменять размер вашего видео на YouTube.
Вы можете добавлять изображения или текст в качестве водяного знака с помощью утилиты «Редактор водяных знаков».
Позволяет конвертировать видео YouTube в любой формат (поддерживается более 1000 форматов).
Конвертируйте видео в любой формат со скоростью в 90 раз выше.
Сжимайте видео или аудио файлы без потери качества.
Чтобы создать субтитры для вашего видео с помощью Wondershare UniConverter, выполните следующие шаги:
Шаг 1. Откройте редактор субтитров
После установки UniConverter запустите его на своем настольном компьютере. Затем перейдите в раздел «Панель инструментов» и нажмите на вкладку «Редактор субтитров».
Шаг 2 Загрузите видео
Когда появится окно редактора субтитров, нажмите кнопку «Добавить/+», чтобы импортировать видеофайл, который вы хотите отредактировать. Затем вы можете написать содержимое субтитров, выбрав «Создать» или нажав кнопку «Импорт», чтобы добавить файл SRT в интерфейс. UniConverter также предлагает утилиту Auto Subtitle Generation для автоматического создания подписей к видео.
Шаг 3. Сохраните видео с новыми субтитрами
Теперь выберите местоположение файла для файла SRT и видео, прежде чем нажать «Экспорт», чтобы сохранить видео. Затем перейдите в YouTube Studio и загрузите видео с субтитрами. Если вы создали новые субтитры с помощью UniConverter, следуйте инструкциям, перечисленным в разделе 3.1, чтобы добавить файл субтитров к вашему видео с помощью YouTube Studio.
Затем перейдите в YouTube Studio и загрузите видео с субтитрами. Если вы создали новые субтитры с помощью UniConverter, следуйте инструкциям, перечисленным в разделе 3.1, чтобы добавить файл субтитров к вашему видео с помощью YouTube Studio.
Часть 4. Дополнительные советы по использованию скрытых субтитров на YouTube
Тем не менее, есть ли какие-то недоразумения, связанные с тем, что Youtube CC не показывается, или общей концепцией скрытых субтитров? Если да, следуйте этому разделу, так как мы поделимся полезными советами.
1. Почему не отображается YouTube CC?
Если YouTube CC не отображается на вашем видео, это может быть связано с ошибкой, связанной с YouTube, которую можно легко исправить, удалив кеш браузера, файлы cookie или всю историю. Другой причиной может быть то, что владелец канала YouTube отключил субтитры для этого видео.
2. Как сделать титры на ютубе больше или меньше?
Ознакомьтесь с приведенными ниже инструкциями, чтобы понять, как увеличить размер субтитров на YouTube:
- Откройте видео на YouTube и щелкните вкладку «Настройки», доступную в нижней части клипа.

- Перейдите на вкладку Субтитры/Копия и нажмите кнопку Параметры.
- Нажмите на функцию «Размер шрифта» и выберите нужный размер.
- Вот оно!
ПОПРОБУЙТЕ БЕСПЛАТНО ПОПРОБУЙТЕ БЕСПЛАТНО
Как включить субтитры на YouTube
Вам может быть интересно, как включить субтитры на YouTube . Эта функция доступна для подписчиков YouTube. Для этого перейдите в раздел YouTube Studio вашей учетной записи и нажмите значок ДОБАВИТЬ. Затем выберите файл субтитров и нажмите «Обзор». Выберите язык в зависимости от содержания видео. Если вы не видите никаких вариантов включения субтитров, щелкните серый значок ДОБАВИТЬ.
Чтобы включить субтитры на YouTube, войдите в свою учетную запись YouTube и перейдите в Менеджер видео. Нажмите кнопку «Изменить» рядом с видео, к которому вы хотите добавить субтитры. В диспетчере видео перейдите на вкладку «Субтитры и копии». Затем выберите язык субтитров. Например, если вы смотрите фильм на английском языке, вы можете выбрать английский в качестве языка субтитров. Вы также можете выбрать один из 160 языков, чтобы сделать субтитры доступными для вашего видео Google .
Затем выберите язык субтитров. Например, если вы смотрите фильм на английском языке, вы можете выбрать английский в качестве языка субтитров. Вы также можете выбрать один из 160 языков, чтобы сделать субтитры доступными для вашего видео Google .
Выбрав язык, вы можете добавить к видео субтитры. Для этого сначала войдите в свою учетную запись YouTube. Отсюда выберите опцию «Менеджер видео». Затем выберите вкладку «Добавить субтитры». После загрузки видео нажмите кнопку «Добавить субтитры», чтобы увидеть субтитры. Он автоматически сопоставит субтитры с видео.
Почему я не могу включить субтитры на YouTube:
Помимо включения субтитров на YouTube , вы также можете редактировать видео через YouTube Studio. Для этого войдите в свою учетную запись YouTube и перейдите в меню «Редактировать видео». На вкладке «Субтитры» выберите язык для вашего видео. Субтитры будут автоматически соответствовать видео. После загрузки субтитров вы можете предварительно просмотреть видео. Кроме того, вы также можете щелкнуть значок CC, чтобы увидеть подписи.
Кроме того, вы также можете щелкнуть значок CC, чтобы увидеть подписи.
Добавить субтитры к видео на YouTube несложно. Чтобы добавить субтитры к видео, просто нажмите кнопку «Субтитры» в меню действий. Сделав это, вы сможете видеть субтитры в своем видео. Когда вы выбираете вариант добавления субтитров, нажмите кнопку «Субтитры». Эта опция покажет вам список субтитров, которые вы можете добавить к видео.
Почему YouTube удалил субтитры:
Вы также можете выбрать, какой язык субтитров добавить. В YouTube Studio вы можете выбрать язык и выбрать шрифт субтитров в соответствии с языком видео. Если в вашем видео нет субтитров, выберите «Автоперевод» и выберите нужный язык. После того, как вы выбрали язык, теперь вы можете изменить настройки шрифта, цвета, размера и стиля субтитров.
Чтобы включить субтитры в ваших видео YouTube , выполните следующие действия. Вы можете включить субтитры для всех ваших видео или выбрать только те, которые вам нужны. Чтобы включить субтитры для всех ваших видео, войдите в свою учетную запись YouTube. В менеджере видео нажмите кнопку «Редактировать». В окне настроек выберите код языка. Если вы хотите, чтобы субтитры отображались в вашем видео, вы также можете использовать опцию «Автоматическое создание».
Чтобы включить субтитры для всех ваших видео, войдите в свою учетную запись YouTube. В менеджере видео нажмите кнопку «Редактировать». В окне настроек выберите код языка. Если вы хотите, чтобы субтитры отображались в вашем видео, вы также можете использовать опцию «Автоматическое создание».
Как получить субтитры на YouTube:
Чтобы включить субтитры для ваших видео YouTube , вы должны сначала войти в свою учетную запись YouTube и выбрать менеджер видео. Для этого нажмите «Редактировать» на странице видео и выберите параметр «Субтитры». Если вы хотите включить субтитры в своих видео, вы также можете выбрать автоматический перевод по языку. Это автоматически добавит язык и временной код к вашему видео.
После того, как вы создали видео на YouTube, вы можете выбрать язык субтитров. Это особенно полезно для людей, которым трудно понять, о чем говорится в их видео. Вы также можете выбрать субтитры на разных языках для своих видео. Однако важно убедиться, что ваши субтитры соответствуют контексту вашего видео. Это поможет зрителям понять, о чем вы говорите. Вы также можете выбрать язык видео в разделе комментариев.
Это поможет зрителям понять, о чем вы говорите. Вы также можете выбрать язык видео в разделе комментариев.
Настройка параметров субтитров:
- Откройте YouTube в видео вашего интернет-браузера. Введите или вставьте https://www.youtube.com в адресную строку, затем нажмите ↵ Enter или ⏎ Back на клавиатуре.
- Щелкните значок видео. Вы можете открыть любое видео на главной странице, канале или в строке поиска в верхней части страницы.
- Щелкните значок CC в правом нижнем углу. Эта кнопка находится рядом с белой подписью к значку шестеренки Android7settings.png в правом нижнем углу видео. Это откроет титры / закрытые титры в видео.
- Щелкните значок шестеренки White Image Android7settings.png в правом нижнем углу. Это откроет настройки видео во всплывающем окне.
- Нажмите «Субтитры / CC» во всплывающем окне «Настройки». Это откроет список всех языков субтитров, доступных для этого видео.
- Выберите язык субтитров.
- Выберите нужный язык субтитров во всплывающем окне.



 Для этого нажмите на значок своего профиля и выбираем соответствующий пункт, который находится прямо над «Ночным режимом».
Для этого нажмите на значок своего профиля и выбираем соответствующий пункт, который находится прямо над «Ночным режимом». Такой тип популярен в сериалах, мультфильмах и документальных фильмах, коих на Youtube не мало. Минус в том, что просмотры на устройствах с различной шириной экрана, будут искажать вмонтированный текст.
Такой тип популярен в сериалах, мультфильмах и документальных фильмах, коих на Youtube не мало. Минус в том, что просмотры на устройствах с различной шириной экрана, будут искажать вмонтированный текст. В правой нижней части экрана находите значок в виде прямоугольника с черточками, и щелкаете по нему левой кнопкой мышки.
В правой нижней части экрана находите значок в виде прямоугольника с черточками, и щелкаете по нему левой кнопкой мышки.


 Правда, Google постоянно улучшает свои алгоритмы, поэтому, возможно, качество субтитров тоже будет на достойном уровне. Однако, если в этом меню будет вариант, который предоставлен автором видео, то выбирайте его. Вариант от автора не носит никаких пометок в скобочках.
Правда, Google постоянно улучшает свои алгоритмы, поэтому, возможно, качество субтитров тоже будет на достойном уровне. Однако, если в этом меню будет вариант, который предоставлен автором видео, то выбирайте его. Вариант от автора не носит никаких пометок в скобочках.
 Как редактировать субтитры на YouTube
Как редактировать субтитры на YouTube




 Красное подчеркивание исчезнет, показывая, что теперь оно отключено.
Красное подчеркивание исчезнет, показывая, что теперь оно отключено. и нажмите кнопку CC рядом со значком настроек.
и нажмите кнопку CC рядом со значком настроек.