Обновление Творческой студии
Что изменилось и какие новинки уже доступны — рассказываем в нашей статье.
YouTube давно намеревался обновить Творческую студию. С июня 2017 разработчики совместно с пользователями создавали удобный и понятный функционал. Что же изменилось и какие новинки уже доступны?
Итак, первое, что бросается в глаза — это сократившийся список возможных вкладок слева.
Отныне мы не видим привычных нам отчетов или вкладок, к примеру, “Канал”, “Видео” и, конечно же, самые важные для каждого из нас отчеты “Доход”, “Удержание аудитории”, “Время Просмотра” и т.д. Так это выглядело ранее:
Но мы сейчас все отыщем, не переживай 🙂
Вкладка Видео — это место, где ты можешь увидеть всю статистику, все данные по своим видео.
Да, раньше все можно было видеть во вкладке “Менеджер Видео”,
но согласись, что сейчас эта вкладка выглядит более удобной, так как все данные находятся в одинаковых столбцах, и можно быстрее сравнить показатели по разным видео.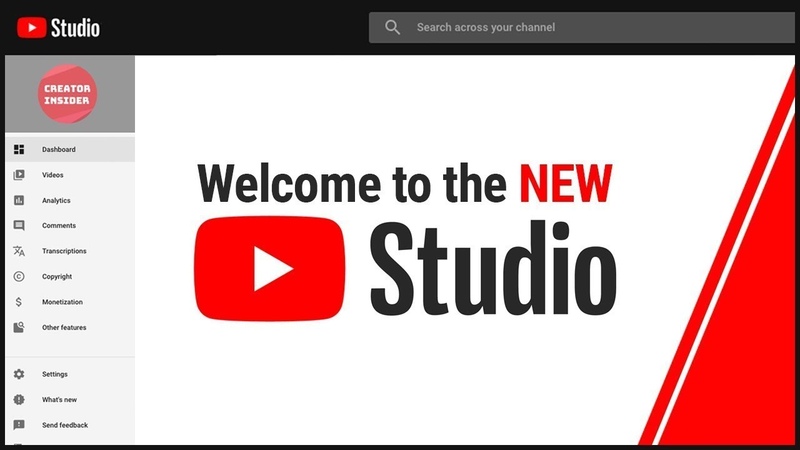
Еще можно отсортировать видео от старого к новому + есть фильтры, в которых можно задать определенные параметры сортировки:
В нашем примере мы выбрали фильтр по просмотрам, задали значение больше или равно 25000 и получили перечень из 5 видео, с которыми, предположим, нужно поработать.
Далее мы видим вкладку “Статистика”. Нам кажется, эта вкладка стала более понятна и даже зрительно более привлекательна:
а вот так было ранее:
правда же, все было как минимум громоздко? 🙂 Названия отчетов переместились в верхнюю часть экрана + отчеты отсортированы по определенному признаку. Например, все что касается портрета твоей аудитории ты можешь найти в отчете “Аудитория”. Тут ты сразу видишь пол, возраст, географию (страны) своих зрителей. Ты также видишь количество просмотров подписчиками и не подписчиками.
Есть отчет “Поиск и Обнаружение”, и сразу становится понятно, какие данные ты можешь тут найти. А именно — все, что касается того, как твои видео, твой канал находят люди, где они смотрят твои видео и т.д.
К тому же, отчет можно развернуть простым кликом на него.
Следовательно, все, что нас интересует по доходу, мы можем найти в отчете “Доход”:
Очень удобным в работе и аналитике должен быть подотчет “Расчетный доход” с разбивкой по месяцам:
без особых действий мы можем посмотреть доход в выбранных месяцах, а если кликнем на этот подраздел, то увидим большую картину:
Также мы можем увидеть подраздел “Самые прибыльные видео” и даже с указанием дохода, заработанного на каждом из них:
Кстати! Есть один нюанс — мы не нашли, где спрятались данные об эффективности рекламы. Где мы с тобой могли видеть СРМ и доход от рекламы.
Возможно, отчет дополнится, так как новая студия доступна пока что в бета-версии.
Еще есть отчет “Интерактивные элементы”, где мы можем увидеть отчет о всевозможных инструментах, которые предоставляет YouTube для работы (подсказки, конечные заставки):
“Аннотации” отсутствуют, так как еще в 2017 году YouTube отказался от них.
Что немаловажно, отдельным отчетом вынесены “Плейлисты”. Не раз YouTube обращал внимание на то, что плейлисты являются важным инструментом в увеличении времени просмотра. Запустив один плейлист, зритель может посмотреть больше, чем одно видео. В новой студии нам еще раз напоминают, что плейлисты важны, так как на платформе важно именно время просмотра. Этот отчет выглядит следующим образом:
И еще одна вкладка, которая сейчас доступна, — это “Комментарии”. Тут все более, чем понятно — комментарии и только комментарии:
Раньше мы могли отыскать комментарии во вкладке “Сообщество”:
Мы говорили о том, что нововведения удобны и просты в использовании, но также есть ряд вопросов по статистике, аналитике и т. д. К примеру, ранее можно было увидеть общее количество лайков, дизлайков, комментариев, шеров в целом на канале, но в данной версии мы не находим этих общих данных, кроме как по каждому отдельному видео.
д. К примеру, ранее можно было увидеть общее количество лайков, дизлайков, комментариев, шеров в целом на канале, но в данной версии мы не находим этих общих данных, кроме как по каждому отдельному видео.
Мы также вспоминали о том, что нет возможности посмотреть СРМ по каналу, а это важный показатель для каждого канала (для понимания поведения рынка в тот или иной период).
Конечно же, мы понимаем, что все будет дорабатываться, совершенствоваться, дополняться, и об этом нам говорит еще одна вкладка “Недоступные функции”:
Новая Creator Studio в процессе разработки, но уже сейчас видно, что есть интересные и удобные изменения для работы и, будем надеяться, что все недоступные элементы скоро появятся в новой студии.
Чтобы попробовать новый дизайн — переходи по ссылке.
Подробнее о новых функциях и переключении между версиями Творческой студии смотри Справку YouTube.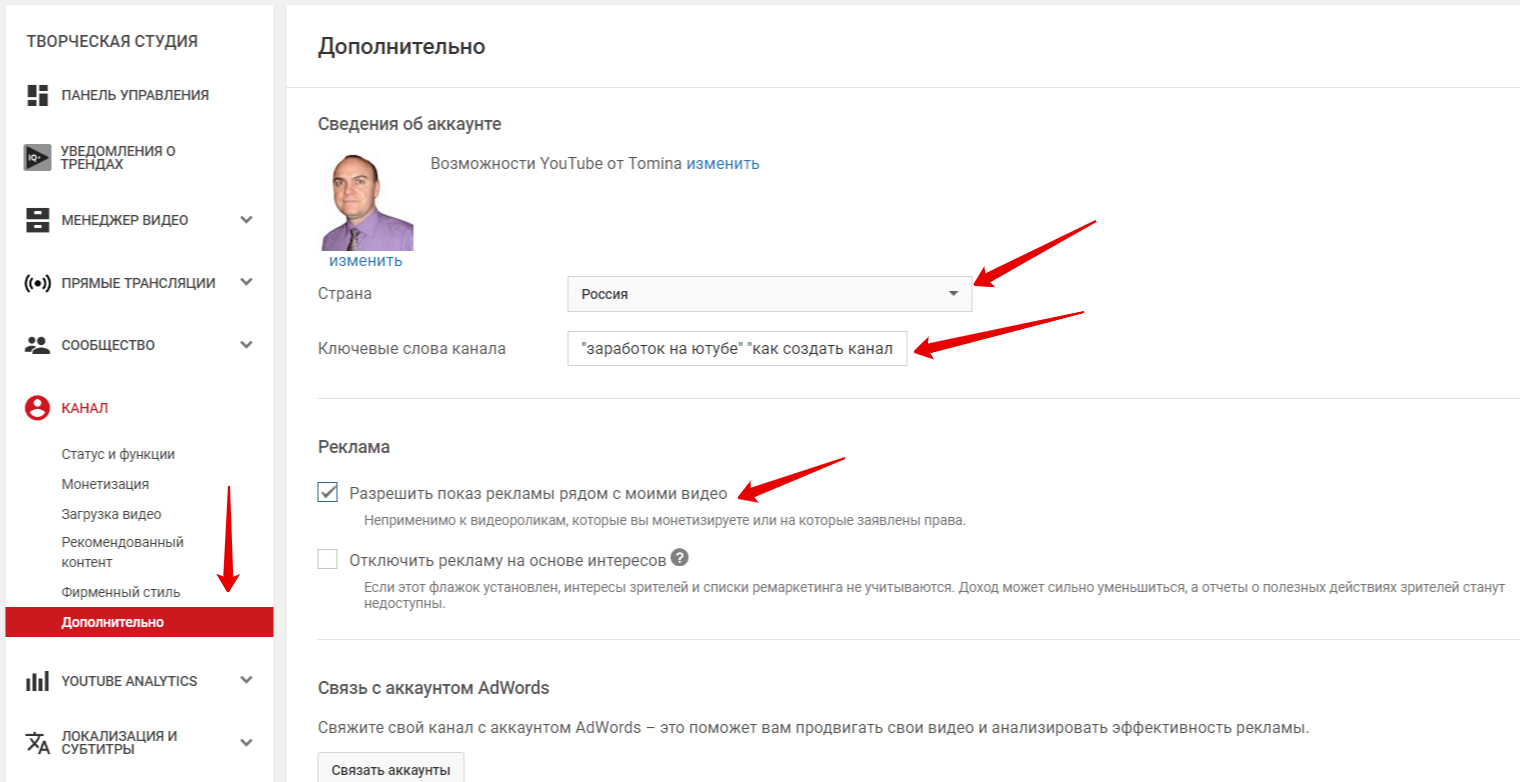
Как тебе обновленная студия? Расскажи в комментариях!
Творческая студия YouTube: что это, как зайти и как работать
Творческая студия YouTube — это панель управления каналом, со множеством инструментов. С помощью творческой студии вы сможете отслеживать комментарии к вашим публикациям, статистику, изменять видеоролики и многое другое.
Разберёмся со всем набором возможностей и расскажем на что следует обратить внимание в первую очередь.
Получайте до 18% от расходов на контекстную и таргетированную рекламу!Рекомендуем: Click.ru – маркетплейс рекламных платформ:
- Более 2000 рекламных агентств и фрилансеров уже работают с сервисом.
- Подключиться можно самому за 1 день.
- Зарабатывайте с первого потраченного рубля, без начальных ограничений, без входного барьера.
- Выплаты на WebMoney, на карту физическому лицу, реинвестирование в рекламу.
- У вас остаются прямые доступы в рекламные кабинеты, рай для бухгалтерии по документообороту и оплатам.

Как зайти в творческую студию на Ютубе
Для того чтобы перейти к настройкам канала, необходимо зайти в творческую студию:
- Войдите в свой YouTube-канал.
- В правом верхнем углу кликните по иконке своего канала и перейдите в раздел «Творческая студия».
- Перед вами откроется меню с настройками канала, доступом к статистике, комментариям и так далее.
Что такое творческая студия и как в ней работать
Творческая студия – это вкладка в Ютубе, с помощью которой владельцы каналов могут отслеживать статистику, редактировать свои видео, изменять информацию о канале.
После перехода в творческую студию перед вами открывается большой набор инструментов. Мы рассмотрим самые главные для блогеров:
- Панель управления.
- Менеджер видео.
- YouTube Analytics.
- Сообщество.

- Канал.
Это интересно:
Идеи видео для YuoTube-каналаПанель управления
Во вкладке «Панель управления» вы можете видеть новые уведомления о работе канала, количество просмотров и подписчиков, информацию о 4 последних видеороликах, комментариях к роликам. Для того чтобы посмотреть данные обо всех роликах, необходимо кликнуть по кнопке «Посмотреть все» и вы автоматически попадете в раздел «Менеджер видео».
Также вы можете отслеживать статистику за последние 28 дней по количеству просмотров, подписчиков и доходу канала.
Если вы хотите изменить интерфейс панели инструментов, нужно кликнуть по кнопке «Добавить виджет».
Для того чтобы изменить сам виджет, необходимо нажать на значок шестерёнки возле выбранной плашки.
Видео
Раздел «Менеджер видео» один из основных на ютубе, с его помощью можно редактировать видеоролики и плейлисты. Открыв эту вкладку, появятся все видеоролики, размещенные на канале.
Чтобы изменить один или несколько видеороликов, необходимо выделить их, нажав на квадратик, расположенный левее картинки ролика. После этого кликайте по клавише «Действия», и можете применить изменения к своим роликам: расставить рекламные паузы, выбрать лицензию размещения, изменить параметры доступа, описания, названия и теги своих публикаций. Здесь же можно удалить видео с канала.
Нажав на клавишу «Добавить в» вы можете добавить свои ролики в плейлисты, имеющиеся на канале, поставив галочки рядом с ними. Для создания нового плейлиста, выберите самый последний пункт меню.
Вы можете запустить поиск по своим роликам, написав название или ключевое слово. Для поиска стоит кликнуть по лупе и вы увидите все публикации по вашему запросу. Также пролистав вниз, вы сможете перейти на другие страницы, если по запросу найдено более 30 роликов. И на этой странице вы их можете изменять, как было описано выше.
YouTube Analytics
Это одна из важных функций вашей творческой студии, тут вы можете смотреть отчеты о канале. Это самый большой раздел, в котором много вкладок. Ниже перечислим самые главные вкладки для блогеров.
Обзор
В этой вкладке вы можете посмотреть статистику по вашему каналу за указанный промежуток времени, кликнув по кнопке, расположенной рядом с календарем. Если нажать на календарь, то вы сможете выбрать интересующие вас даты. На этой странице отображается время просмотра роликов в минутах, их количество, средний просмотр в минутах, доход. Чуть ниже на графиках можно посмотреть количество отметок «лайк», «дизлайк», число комментариев, рост подписчиков. Также вы можете увидеть число поделившихся вашими видеозаписями, регионы, в которых смотрят ролики, кто смотрит ваш контент (женщины, мужчины), места воспроизведения и источники трафика. Все это можно посмотреть как по каналу целиком, так и выбрав отдельные ролики.
Данные в реальном времени
Сколько просмотров набирают ваши ролики прямо сейчас. Отобразятся графики всех видеороликов на канале, упорядоченные по дате добавления. Кликнув по полю «Поиск контента» вы можете написать название ролика, о котором хотите получить детальную информацию или выбрать из выпадающего списка по названию. Справа синяя диаграмма – это ваши просмотры за последние 48 часов, слева зеленый – это просмотры за последний час. Ниже этих таблиц можно выбрать вкладку «Тип устройств» и там будет информация о том, откуда смотрят ваши записи: ПК, телефон, планшет. Далее клавиша «Операционная система», где вы сможете увидеть, с какой платформы зрители смотрят ролики, и под клавишей «Расположение» дана информация о странах, где собраны зрители вашего канала. Ниже расположены в ряд последние видеоролики и детальная информация о них.
Отобразятся графики всех видеороликов на канале, упорядоченные по дате добавления. Кликнув по полю «Поиск контента» вы можете написать название ролика, о котором хотите получить детальную информацию или выбрать из выпадающего списка по названию. Справа синяя диаграмма – это ваши просмотры за последние 48 часов, слева зеленый – это просмотры за последний час. Ниже этих таблиц можно выбрать вкладку «Тип устройств» и там будет информация о том, откуда смотрят ваши записи: ПК, телефон, планшет. Далее клавиша «Операционная система», где вы сможете увидеть, с какой платформы зрители смотрят ролики, и под клавишей «Расположение» дана информация о странах, где собраны зрители вашего канала. Ниже расположены в ряд последние видеоролики и детальная информация о них.
Доход
В этой вкладке вы можете посмотреть свой доход, он обычно отображается за последние 28 дней, но этот интервал можно изменить, для этого стоит перетащить бегунок внизу графика.
Время просмотра
Тут отображаются общие минуты просмотров, они показаны на графике, а ниже приведена аналитика по каждому видео в текстовом формате.
Удержание аудитории
Вы можете увидеть, до какой минуты зрители смотрят ролики. Сверху указан средний просмотр в минутах и процентном соотношении.
Источники трафика
Каждому блогеру интересно, откуда пользователи смотрят его ролики. Вы можете увидеть разноцветный график и внизу пояснения, какой цвет, что означает. Как правило, больше всего ролики набирают просмотров с рекомендованных или похожих видео.
Конечные заставки
В этом разделе есть информация об эффективности работы конечных заставок. На графике рядом с каждой датой есть синий кружок и, нажимая на него, вы получаете информацию по переходам на каждый день. Внизу расписана информация о каждом видеоролике.
Сообщество
Этот раздел необходим для общения автора канала с соавторами и подписчиками, тут можно отслеживать комментарии, личные сообщения и другое. Для начинающих Ютуберов важными являются только два раздела: «комментарии» и «подписчики».
Комментарии
Тут вы будет видеть последние комментарии, которые были оставлены под роликами. Вы можете ответить на них, поставить «лайк», «дизлайк», отметить как важное, нажав на сердечко. Можно удалить комментарий, отправить в спам или пожаловаться на пользователя, с помощью иконок, которые расположены рядом с картинкой видео. В этой же вкладке есть информация о спаме и комментариях, которые находятся на рассмотрении. Тут вы найдете поиск по комментариям.
Подписчики
Кто на вас подписался за последнее время, но есть информация только о тех подписчиках, которые не скрыли приватность. Рядом с каждым пользователем есть информация об их количестве подписок и возможность оформить подписку на них. Также сверху указано, сколько у вас подписчиков на канале.
Канал
Во вкладке «Канал» собраны все настройки вашего аккаунта. Вы можете отключать и включать функции, проверять статус канала и выполнять другие действия.
Статус и функции
В этом разделе указана информация об авторских правах и о соблюдении правил сообщества YouTube. Если нарушений нет, то горит радостный смайлик на красном фоне. Если же имеются какие-то нарушения, то в этой вкладке будет написано о них, и значок сменится на грустный смайл. Здесь же можно включить или отключить: возможность загрузки видео, ведения прямых трансляций, выгрузка собственной картинки для значка, добавление роликов, более 15 минут по продолжительности, выбора закрытого доступа, подключения к монетизации.
Если нарушений нет, то горит радостный смайлик на красном фоне. Если же имеются какие-то нарушения, то в этой вкладке будет написано о них, и значок сменится на грустный смайл. Здесь же можно включить или отключить: возможность загрузки видео, ведения прямых трансляций, выгрузка собственной картинки для значка, добавление роликов, более 15 минут по продолжительности, выбора закрытого доступа, подключения к монетизации.
В этом же разделе присваивается собственный URL каналу, если он достиг определенного числа подписчиков и просмотров. Теперь появилась возможность в аннотациях добавлять ссылки со сторонних ресурсов, например, своего сайта или группы в ВКонтакте и других социальных сетях. Если вы подключены к медиасети, то здесь будет информация о названии партнерки и дате подключения, эта информация расположена в самом верху.
Монетизация
В этой вкладке есть информация о том, подключены ли вы к медиасети и ответы на самые распространенные вопросы, касающиеся рекламы.
Загрузка видео
В этой вкладке вы можете установить настройки загрузки видео. В настройках конфиденциальности разрешается выбрать открытый доступ или ограниченный. Под стрелочкой «Категории» есть большой перечень тематик, к которым вы можете отнести свой канал, например, животные, блоги, спорт, видеоигры и др. Тут вы можете прописать название видеороликов, если планируете снимать сериал, а в конце просто дописывать номер серии при выгрузке. Также можно создать общее описание и теги, которые будут автоматически вставляться. Ниже можно настроить рекламные паузы и отсортировать комментарии к вашим роликам.
Подробнее по теме: Как загрузить видео на YouTube
Фирменный стиль
Под этой вкладкой вы можете добавить значок своего канала, который будет транслироваться на всех видео. Также в настройках можно задать, в какое время будет появляться значок: всегда, в конце видео или только в настоящее время.
Читайте также: Как оформить канала на Ютубе
Дополнительно
Тут выбирается страна проживания и ключевые слова канала. Есть возможность отключить показ рекламы. Также в самом низу можно разрешить или запретить показ количества подписчиков и ваш аккаунт в рекомендованных каналах.
Есть возможность отключить показ рекламы. Также в самом низу можно разрешить или запретить показ количества подписчиков и ваш аккаунт в рекомендованных каналах.
Вместо заключения
YouTube — это самая распространенная платформа для загрузки видео и ведения блогов. Но для того чтобы ей полноценно пользоваться необходимо изучить все ее инструменты. В Творческой студии содержится вся информация для управления каналом и общения со зрителями.
Творческая студия YouTube: что это и как пользоваться
Последнее обновление от пользователя Макс Вега .
У Вас свой канал на YouTube, или Вы только собираетесь стать популярным блогером на этой видеоплатформе? Тогда Вам обязательно нужно освоить Творческую студию YouTube (раньше этот сервис назывался Creator Studio), которая позволяет персонализировать свой канал и легко управлять им, отслеживать охват роликов, видеть свои показатели и взаимодействовать с аудиторией. Если Вы хотите узнать подробнее о возможностях и разнообразных инструментах Творческой студии YouTube, эта статья для Вас.
Если Вы хотите узнать подробнее о возможностях и разнообразных инструментах Творческой студии YouTube, эта статья для Вас.
Для чего служит Творческая студия YouTube?
Творческая студия YouTube (YouTube Studio) – простой и интуитивно понятный инструмент для работы с каналами YouTube. С его помощью Вы сможете управлять всеми своими видео (видеть количество просмотров, статистику и добавлять субтитры), персонализировать свой бренд, получать доступ к своим комментариям и взаимодействовать с публикой, видеть Ваших недавних подписчиков, а также пользоваться другими полезными функциями. Самое главное: благодаря Студии Вы сможете узнать, какой контент работает лучше всего, и правильно распланировать размещение своего контента.
Как войти в Творческую студию YouTube?
На компьютере
Есть два способа входа в Творческую студию YouTube:
- Перейдите прямо в YouTube Studio в своем браузере. Затем залогиньтесь, используя адрес электронной почты, связанный с Вашим каналом, и на странице сводки появится панель управления каналом.

- Если Вы находитесь на YouTube и уже вошли в систему, нажмите на изображение своего профиля, расположенное в правом верхнем углу, а затем в меню выберите YouTube Studio (Творческая студия YouTube).
На мобильном устройстве
Пользоваться YouTube Studio Вы можете и на своем смартфоне. Это позволит Вам в любой момент контролировать, что происходит на Вашем канале (а это важно!): модерировать комментарии, следить за своими уведомлениями, редактировать миниатюры видео и т. д. Официальное приложение Творческой студии можно загрузить на Android и для устройств с iOS.
Как работать с Творческой студией YouTube?
Как только Вы откроете YouTube Studio, появится поле поиска Вашего канала, которое позволит Вам быстро переходить к любому из Ваших видео. Для загрузки видео (или потоковое видео) в YouTube Studio служат две соответствующие кнопки справа, как показано на следующем изображении (эти последние два параметра также отображаются, если нажать кнопку Создать).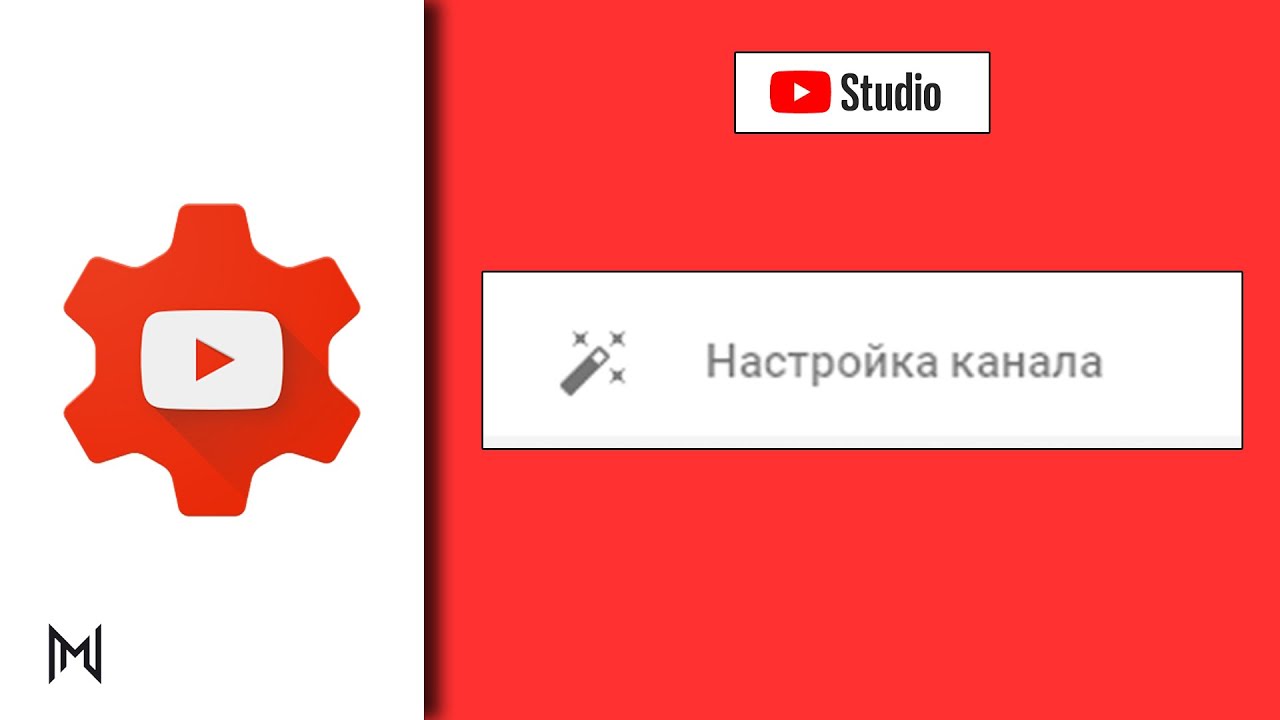
Управление каналом
В левом меню Вы можете получить доступ к инструментам для управления своим каналом:
Панель управления показывает сводку недавней активности Вашего канала: количество просмотров Ваших последних видео и сообщений, общую статистику канала, последних подписчиков, раздел новостей, новости и обновления Студии, а также идеи, которые помогут сделать Ваш канал прибыльным.
Контент/Видео. На этой вкладке отображается список всех видео и прямых трансляций. Вы можете изменять их параметры (общедоступные, для частного просмотра или неактивные), просматривать статус их монетизации, количество просмотров, комментариев и лайков.
Когда Вы наводите указатель мыши на видео, Вы видите четыре разных значка, которые позволяют редактировать детали видео, получать доступ к статистике, просматривать комментарии или открывать видео на YouTube. Есть акже быстрое меню, чтобы создать ссылку, поделиться ею, продвигать, изменить заголовок или описание, загрузить или удалить видео. В следующем разделе мы более подробно объясняем, как управлять своими видео.
В следующем разделе мы более подробно объясняем, как управлять своими видео.
Плейлисты . Созданные Вами плейлисты появятся в этой вкладке. Если Вы не хотите, чтобы все пользователи могли видеть их на Вашем канале, Вы можете изменить их видимость с Публичной (Общедоступной) на Частный просмотр или Неактивный.
Аналитика. В этой вкладке представлены данные, которые важны для продвижения и развития канала. Вы найдете статистику канала , такую как просмотры, Ваши самые популярные видео и другие важные показатели, в разделе Охват:
- Показы: сообщает о том, сколько раз эскизы (иконки) Ваших видео были показаны другим пользователям на YouTube.
- Вовлеченность: это процент показов, которые были преобразованы в просмотры видео. Эти два параметра позволяют понять, как отредактировать и улучшить Ваши заголовки и миниатюры.
- Просмотры и уникальные пользователи: этот раздел показывает общее количество просмотров Ваших видео и количество уникальных посетителей канала соответственно.
 Кроме того, в нем содержатся такие сведения, как источники трафика Вашего канала (ими могут быть другие каналы), предложения на YouTube, Facebook, Instagram, ссылки, опубликованные в WhatsApp и т. д.
Кроме того, в нем содержатся такие сведения, как источники трафика Вашего канала (ими могут быть другие каналы), предложения на YouTube, Facebook, Instagram, ссылки, опубликованные в WhatsApp и т. д.
Вкладки Вовлеченность и Аудитория показывают, среди прочего, статистику по времени воспроизведения, демографические данные аудитории, время, когда они заходят на YouTube, и доход от Ваших видео.
Комментарии. Творческая студия собирает последние комментарии ко всем Вашим видео в одном месте.
Субтитры. Вы загрузили видео на другом языке? Даже если это старое видео, Вы можете добавить субтитры на выбранном Вами языке либо с помощью автоматической транскрипции, либо путем редактирования собственной версии.
Просто щелкните стрелку в столбце Языки, выберите язык из раскрывающегося меню и нажмите Подтвердить.
Авторские права. Здесь Вы найдете запросы на удаление за нарушение авторских прав, отправленные на YouTube.
Монетизация . Если Вы участник партнерской программы YouTube, то можете настроить членство и рекламные материалы. Для получения возможности монетизации Ваших видео Вам потребуется набрать 4000 часов публичного воспроизведения в прошлом году и минимум 1000 подписчиков . Если Ваш канал пока не соответствует этим требованиям, в этом разделе будет отображаться Ваш прогресс в достижении этой цели.
Настройка. Отредактируйте избранные разделы Вашего канала и выберите приветственное видео для других пользователей на вкладке Макет . Выберите изображение профиля, баннер и водяной знак для своих видео в закладке Брендинг и заполните описание своего канала и ссылки на социальные сети в разделе Основная информация .
Фонотека . Нужно добавить музыку к своим видео? В YouTube Studio есть постоянно обновляемый каталог бесплатных песен и звуковых эффектов. Вы можете искать по ключевому слову, имени исполнителя или песне.
Управление видео
Когда Вы щелкаете миниатюру видео на вкладке Content , то можете воспользоваться несколькими опциями, которые появляются на левой панели, для получения информации, статистики, и показателей, которые позволят Вам узнать влияние каждого видео на аудиторию.
- Подробности: отредактируйте заголовок, описание и миниатюру видео. При желании добавьте его в список воспроизведения, добавьте теги, чтобы упростить поиск, и настройте параметры комментариев.
- Аналитика: найдите конкретные показатели для видео, такие как общее время воспроизведения, ключевые моменты удержания аудитории или внезапного спада, а также Ваш расчетный доход (в случае монетизации).
- Редактор: здесь вы можете редактировать видео, размывать некоторые части, добавлять заставки и звук.
- Комментарии и субтитры: отвечайте на комментарии к своему видео и добавляйте переведенные субтитры.
Теперь, когда Вы знаете, как работает YouTube Studio, максимально используйте платформу, чтобы узнать, что больше всего привлекает Вашу аудиторию.
Изображение: © Unsplash.com
гид по аналитике канала и видео Ютуб
Советы и обучение
YouTube-аналитика для продвижения. Гид по «Творческой студии»
В новой «Творческой студии YouTube» есть много важных метрик, которые помогут оценить ситуацию на канале и лучше продвинуть его – получить больше лайков, просмотров, подписчиков.
Разбираемся, какие показатели где смотреть, а также что дальше делать с этой информацией.
В «Панели управления» — основная информация о канале
Так выглядит панель управления
На эту страницу вы попадаете после того, как зайдете в «Творческую студию YouTube». Здесь показывают основные данные.
Слева — последнее добавленное видео и статистика по нему: число просмотров, время просмотра и среднюю длительность просмотра.
Время просмотра – один из самых важных показателей, фактор ранжирования (подтверждает сам YouTube). Чем дольше смотрят видео, тем лучше оно показывается в поиске и рекомендациях. 4 000 часов просмотра – обязательное условие для монетизации канала.
Сразу можно оценить, смотрят ваш последний ролик до конца или нет. Если досматривают плохо, при этом мало времени просмотра — подумайте, как снимать более интересные ролики. Тут же, кстати, можно посмотреть более подробную статистику по видео или глянуть комментарии.
Посередине — информация о новостях и обновлениях.
Справа — аналитика по каналу. Видно общее число подписчиков, а также сколько из них пришли за последние 28 дней. Также показаны количество просмотров и время просмотра за тот же период.
По небольшим иконкам можно понять, смотрят вас чаще или нет. А еще тут показывают лучшие видео за последние 48 часов — ролик, набравший больше всего просмотров, можно поместить на главную канала, чтобы привлечь больше аудитории.
Чуть ниже блока «Лучшие видео» – список с новыми подписчиками.
Читайте также: Главное в продвижении на YouTube: 3 важных момента для роста канала
В «Видео» — инструменты для управления роликами
В этом разделе есть информация обо всех видео. Сразу можно увидеть параметры доступа, ограничения, дату публикации, число просмотров и комментариев, процент отметок «Нравится».
Последний показывает, сколько у вас лайков и дизлайков: например, 90 % означают, что на каждые 10 оценок ролика будет 9 лайков и один дизлайк. 100 % показывают, что под видео нет ни одного дизлайка. А число комментариев помогает понять, какие темы обсуждают лучше всего. Это может пригодиться, чтобы в будущем делать подобный вовлекающий контент.
В этом списке — все ролики, которые вы когда-то публиковали на канале. Самые свежие сверху
С каждым видео здесь можно работать. Например, посмотреть информацию о ролике и добавить место съемки, конечные заставки, подсказки. Но самое интересное — в «Аналитике».
Наведите курсор на название видео и выберите «Аналитику», чтобы посмотреть данные о конкретном ролике
В аналитике на уровне видео есть четыре вкладки:
«Обзор». Можно увидеть количество просмотров, время просмотра и число пользователей, подписавшихся на канал сразу после просмотра этого ролика. На графике показано число просмотров в каждый конкретный день и сравнение со средними показателями на канале. Самое популярное видео можно дополнительно продвигать, например, через Utify – это даст еще больше просмотров.
Синяя кривая — число просмотров этого ролика, серая — среднее число просмотров для других роликов. Можно переключиться на время просмотра, «Творческая студия» построит график и для него
Ниже графика расположены данные об удержании аудитории, действиях в режиме реального времени, отметках «Нравится» и источниках трафика:
- в «Удержании аудитории» видно, какие моменты самые популярные, сколько минут в среднем смотрят ролик;
- в «Действиях в режиме реального времени» — в какие часы ваше видео смотрят чаще всего; (Эта информация может помочь выбрать оптимальное время для публикации.)
- в информации об отметках «Нравится» — больше ли у ролика лайков, чем в среднем по каналу;
- в «Источниках трафика» — откуда люди приходят на ваше видео и когда они его смотрят.
В «Действиях в режиме реального времени» показывают количество просмотров каждый час: наведите курсор на синий столбик, чтобы увидеть подробную информацию
«Просмотры». Здесь можно увидеть число показов ролика — сколько раз он высвечивался у людей в «Рекомендациях» или результатах поиска. А еще – показатель кликабельности для значка видео, число уникальных зрителей и снова число просмотров.
Кривая в графике показывает число показов: если они не растут, возможно, вы недостаточно оптимизировали видео
В чем разница между просмотрами и уникальными зрителями? Допустим, вам понравился какой-то YouTube-ролик и вы пересмотрели его 3 раза. В результате количество просмотров вырастет на 3. Но количество уникальных зрителей увеличится всего на 1, так как смотрел один и тот же пользователь YouTube. Это более качественный показатель. Если говорить о веб-аналитике, «Уникальные зрители» аналогичны «Посетителям», а «Просмотры» – «Визитам» в отчетах Яндекс.Метрики.
Ниже показаны источники трафика, там же повторяется информация о показах, просмотрах и времени просмотра. Если нажать на «Подробнее» под источниками, можно отследить путь практически каждого зрителя.
Тут видно, что большинство зрителей нашли ролик на YouTube, а 176 просмотров канал получил от подписчиков благодаря уведомлениям
Тут же, в источниках трафика, можно посмотреть доставляемость уведомлений и сравнить показатель со средними по YouTube. А еще — изучить детально внешние источники: например, можно понять, что вашими роликами делятся в мессенджерах или публикуют их на сайтах. Один из самых интересных показателей — ключевые слова, по которым находят ваш ролик: смотрите на них и в будущем прописывайте подходящие ключи в тегах.
Здесь же видны конкретные ролики, с которых пришли зрители, и доля таких переходов от общего трафика
«Взаимодействие». Тут показано, как зрители взаимодействуют с вашим видео. На графике есть вкладка «Время просмотра»: по ней видно, сколько всего часов смотрели ваш ролик.
Соседняя метрика показывает, сколько в среднем смотрят ваши ролики. Но есть подвох: на ней показатель конкретного ролика сравнивают со временем просмотра в среднем по каналу. Это будет информативно, если вы выкладываете видео одинаковой длины. Если нет – не обращайте внимания, особенно если смотрите данные по короткому видео. Его время просмотра будет в любом случае меньше, чем в среднем по каналу.
Смотрите: на первый взгляд все плохо. Но это неважно, потому что само видео гораздо короче остальных: естественно, средняя продолжительность просмотра у него будет меньше
Согласно исследованию Briggsby,видео длиной от 4:30 более эффективны в плане времени просмотра. Как мы упомянули выше, этот показатель важнее, чем длительность просмотра (удержание аудитории).
Ниже — информация, которую мы уже видели: про удержание аудитории и процент лайков. Можно нажать на «Подробнее» и посмотреть, какая доля зрителей смотрела конкретное место в ролике / динамику по лайкам за выбранный период.
А еще в этом разделе можно узнать число зрителей, кликнувших по конечной заставке. И отследить таким образом, сколько людей подписываются на канал или переходят на следующие видео.
«Аудитория». На первом экране здесь можно увидеть число уникальных зрителей, число просмотров на одного зрителя и снова подписчиков, которые добавились после просмотра ролика.
А ниже можно детально проанализировать вашу аудиторию. Посмотреть, сколько зрителей смотрят вас без подписки, и кто они вообще. YouTube делится данными о возрасте, поле и местоположении зрителей. Так вы можете понять, кому интересны ваши ролики, и менять подачу в зависимости от социально-демографических характеристик.
Здесь, например, видно, что ролик смотрят только молодые мужчины
Здесь же можно посмотреть, используют ли ваши зрители субтитры, и какие языки субтитров самые популярные. Замечаете, что многие включают английские субтитры — попробуйте снять пару роликов на английском.
Читайте также: Чек-лист ютубера: как продвинуть канал на YouTube
В «Плейлистах» — ничего интересного
В этом разделе вам просто покажут, какие плейлисты есть на вашем канале. Зайдете в конкретный плейлист и увидите, сколько в нем видео, когда в последний раз его обновляли и сколько просмотров он получил.
Так выглядит информация о плейлисте
В этом же разделе, если нажать на три точки под плейлистом, можно:
- добавить соавтора;
- удалить плейлист;
- разрешить встраивание новых роликов от других пользователей;
- включить функцию добавления новых видео в начало плейлиста;
- настроить автодобавление;
- изменить порядок роликов и так далее.
В «Аналитике» — самое главное
Это — главный раздел «Творческой студии YouTube». В нем можно изучить все основные показатели канала. Там всего четыре вкладки:
«Обзор». Здесь показывают общее число просмотров, время просмотра, количество подписчиков. В графике легко посмотреть всплески всех показателей и определить, после публикации каких роликов вас смотрели чаще и больше всего.
Посмотрите, как выглядят всплески активности
Планируете запустить рекламу у блогера – не стесняйтесь попросить скриншот этого отчета YouTube Analytics. Если график по просмотрам или подписчикам напоминает лестницу, тогда, скорее, были накрутки показателей.
Чуть ниже расположен список лучших видео за все время. Можно посмотреть среднюю длительность просмотра и число просмотров, проанализировать, что объединяет топовые видео, и снимать в будущем ролики с такой же подачей или в таком же формате.
Так выглядит список самых популярных видео: можно найти закономерность. В том числе и общие ключи для популярных видео, чтобы использовать их в дальнейшем
Сбоку в этом разделе поместили то, что есть и в других: статистику канала в режиме реального времени и данные по последнему ролику.
«Просмотры». Здесь показано то же самое, что и в «Просмотрах» для конкретных роликов, только показатели рассчитываются для всего канала. Можно посмотреть общее количество показов значков видео, общий CTR и общее количество уникальных зрителей. Рядом с каждым показателем расположены небольшие значки: можно сразу понять, растет канал или нет.
Во вкладе с уникальными зрителями можно понять, когда к вам на канал заглянули больше всего человек
Ниже — информация по источникам трафика. Вы можете нажать на «Подробнее», чтобы детально изучить местоположение зрителей, возраст, просмотры с подпиской или без, даже источники подписки.
Так выглядит визуализация данных по источникам трафика. Ниже — более детальная информация: там показывают все источники вплоть до тех, с которых приходит 0,1 % аудитории
Также в этом разделе можно посмотреть самые популярные поисковые запросы, приводящие зрителей на ваш канал, и менее популярные. Проанализируйте их, чтобы сформировать пул тегов для будущих роликов: используйте те, по которым вас уже находят, и несколько новых.
«Взаимодействие». Здесь тоже можно посмотреть общее время просмотра и среднюю длительность просмотра видео для всего канала. Повторим: на этот показатель не стоит сильно ориентироваться, если выпускаете ролики разной длины. Если всегда выкладываете видео длиной 10–15 минут и средние показатели просмотра падают, подумайте, чем заинтересовать и удержать зрителя.
Ниже снова расположен список топовых по времени просмотра видео. А еще — списки роликов с самыми кликабельными конечными заставками и самыми популярными подсказками. Можно посмотреть, какие заставки срабатывают лучше всего.
Нажмите на «Подробнее» под списком популярных заставок — сможете посмотреть, по какой именно заставке кликали пользователи
«Аудитория». Здесь — то же самое, что и в «Видео». Только показана аудитория по всему каналу. Этой информации хватит, чтобы понять, кто именно вас смотрит
Здесь, например, понятно, что подавляющее большинство аудитории — мужчины 18–44 лет: можно ориентироваться на них
В «Комментариях» общайтесь с аудиторией
В этом разделе «Творческой студии YouTube» показаны все комментарии: опубликованные, находящиеся на проверке и отмеченные как спам. Можно здесь же отвечать на них, ставить отметки «Нравится» или удалять какие-то реплики.
Никакой аналитики в этом разделе нет. Но в него желательно заглядывать, потому что антиспам-система на YouTube работает не совсем корректно. В «Спам» могут уходить вполне адекватные комментарии без каких-либо ссылок. Проверяйте их и, если комментарий отмечен спамом по ошибке, верните его.
Нажмите на галочку под комментарием, и он вернется под видео
В «Субтитрах» ничего интересного, если снимаете на одном языке
Здесь вам просто покажут ролики, у которых есть субтитры, и их языки. Если снимаете на одном языке, и большинство зрителей прекрасно понимают его – нет смысла ничего менять.
Если работаете с субтитрами, здесь можно настраивать языки их отображения и предлагать участникам сообщества переводить ваши ролики на какой-нибудь другой язык.
А другие разделы «Творческой студии» уже не относятся к YouTube-аналитике. В «Монетизации» вы увидите условия, которые необходимо выполнить, чтобы получать доход с вашего канала. А в «Фонотеке» можно выбрать бесплатную музыку и звуковые эффекты для роликов.
Бывший глава Роскомнадзора превратил Rutube в полную копию YouTube
| ПоделитьсяОтечественный видеохостинг Rutube полностью сменил дизайн. После обновления он стал похож на YouTube – в новом интерфейсе используются почти идентичные цветовая схема и расположение навигационных элементов. В настоящее время Rutube принадлежит холдингу «Газпром-медиа», возглавляет который бывший глава Роскомнадзора Александр Жаров.
YouTube по-русски
Российский видеохостинг Rutube, отечественный аналог американского YouTube, объявил о своем полном перезапуске. Изменениям подверглись все основные составляющие портала, включая интерфейс.
«Первые изменения затронули веб-версию сайта: полная переработка интерфейса, удобная навигация, новые цветовые решения и возможности управления контентом», — сообщили ТАСС представители сервиса.
На момент публикации материала обновленный сервис находился в стадии открытого бета-тестирования. Точные сроки запуска его финальной версии пока не установлены, но у разработчиков есть дорожная карта на ближайшие полгода.
Rutube в новом дизайне. Главная страница
Сразу после перезапуска в Rutube появилась возможность просмотра роликов без регистрации, загрузка видео через специальную студию, а также поддержка плейлистов и инструменты монетизации. Следующим этапом станет запуск поддержки стримов – он состоится до конца II квартала 2021 г.
Главная страница Youtube образца 2021 года
В III квартале 2021 г. разработчики планируют встроить в Rutube механизмы загрузки подкастов и продажи товаров в прямом эфире. До конца сентября 2021 г. они также планируют запустить новое приложение для смартфонов и смарт-ТВ и попутно доработать функции управления контентом.
Неоригинальный интерфейс
Стримы, плейлисты и творческая студия – все эти элементы присутствуют в составе американского YouTube, равно как и приложения для смарт-ТВ и мобильников. Что касается интерфейса, то после обновления Rutube стал весьма похож на своего американского конкурента, притом как по расположению навигационных элементов, так и по выбранной цветовой гамме.
Основных оттенков интерфейса всего три – белый для фона и кнопок в плеере, черный для текста и красный для кнопок на самом сайте.
Предыдущие интерфейсы Rutube были более самобытными. Один из последних вариантов использовал темные тона, хотя были и версии со светлыми.
Один из прежних вариантов дизайна главной страницы Rutube
Новая студия видеоблогера, получившая название Rutube Studio, тоже во многом похожа на «Творческую студию» YouTube.
Предпосылки к изменениям
Перезапуск Rutube с новым интерфейсом стал следствием перехода Rutube в собственность холдинга «Газпром-медиа» в декабре 2020 г. С 24 марта 2020 г. его возглавляет Александр Жаров, экс-глава Роскомнадзора.
Студия блогера в Rutube
Жаров управлял Роскомнадзором почти восемь лет, с 3 мая 2012 г. 23 марта 2020 г. Как сообщал CNews, он был освобожден от должности по решению премьер-министра России Михаила Мишустина и буквально на следующий день встал во главе «Газпром-медиа». Контракт с ним был подписан на три года, до 23 марта 2023 г.
Кабинет блогера в YouTube
В декабре 2020 г., пишут «Ведомости», Александр Жаров заявил, что возглавляемый им холдинг работает над новой версией Rutube. С его слов, она должна стать «не хуже YouTube» по части основных инструментов и «даже лучше» в плане монетизации.
Страницы с плеером. Rutube (сверху) и YouTube
К слову, это второй по счету переход 100-процентной доли в Rutube холдингу «Газпром-медиа» — в первый раз он купил видеосервис в 2008 г., по данным «Коммерсанта», за $15 млн. Сколько холдинг заплатил за этот сервис в декабре 2020 г. – неизвестно.
Александр Жаров
Жаров сообщил «Ведомостям», что Rutube потребовался холдингу «для построения полноценной экосистемы видеосервисов, адресованной сегментам аудитории с разными моделями видеопотребления». «У нас есть онлайн-кинотеатр Premier с высокопрофессиональным контентом, в значительной степени собственного производства. Но мы видим нишу для обновленного видеосервиса Rutube с профессиональным и пользовательским контентом традиционных форматов», – добавил глава холдинга.
15 лет истории
История «российского YouTube» началась в 2006 г. – сервис запустили предприниматели Олег Волобуев и Михаил Паулкин из города Орел. В своем интервью бизнес-журналу iTV в 2007 г. они заявили, что работали над Rutube с 2004 г.
Российские разработчики хотят сделать DLP-системы более интеллектуальными
БезопасностьЗа 15 лет своего существования библиотека Rutube расширилась до более 3 млн видеороликов, включая контент федеральных каналов видео различных киностудий и отдельных авторов. Согласно рейтингу сайтов Alexa, Rutube на момент публикации материала занимал в нем 8107 место в мире.
Мировой рейтинг Rutube
Для сравнения, YouTube появился всего на год раньше, в 2005 г. Google, владеющий порталом с 2006 г. не раскрывает точное количество загруженных за эти годы видеороликов, но, по данным портала Business of Apps, за весь 2020 г. на него было закачано роликов общей продолжительностью 131 млн часов.
В топ-50 самых популярных российских сайтов по статистика Alexa (скриншот на сервере CNews) YouTube на начало апреля 2021 г. занимал вторую строчку после поисковика Google. Rutube в этом рейтинге не числился.
Российский клон TikTok
«Газпром-медиа» планирует составить конкуренцию не только YouTube, но и TikTok – популярному китайскому сервису коротких видеороликов. В конце декабря 2020 г., как сообщал CNews, холдинг купил права на российское приложение «Я молодец», разработанное одноименной компанией. Оно было запущено летом 2019 г. и «Газпром-медиа» планирует превратить его в российский аналог TikTok к концу 2022 г.
Российский TikTok
О создании собственного конкурента TikTok Александр Жаров заявил в день второй по счету покупки Rutube. «На фоне растущей популярности в молодежной среде коротких вертикальных видеоформатов “Газпром-медиа” дополнит экосистему ресурсом, ориентированным на такую модель видеопотребления», – передают его слова «Ведомости».
гайд по показателям ваших видео
Как узнать, нравятся ли зрителям ваши видео? Конечно, об этом всегда можно спросить в комментариях. Но, во-первых, отпишется меньшинство, а во-вторых, не все ответят честно. Более объективный показатель – аналитика YouTube. Платформа предоставляет создателям контента огромное количество данных, которые помогают понять, что вы делаете так, а что – не очень. Попробуем разобраться в статистике YouTube-канала?
Статистика YouTube-канала: главные вкладки и показатели
Основные вкладки
Для начала посмотрим, как получить доступ к статистике. Нажмите аватарку канала в правом верхнем углу и в выпадающем меню выберите «Творческая студия YouTube». В левом меню студии кликните на раздел «Аналитика» – и вуаля, вы на месте!
На главной странице – отчет за последние 28 дней, этот период стоит по умолчанию. Если вы хотите просмотреть данные за другой промежуток времени, выберите нужные даты в правом верхнем углу Студии. Статистику можно проверить как по всем видео вместе, так и по каждому в отдельности.
Отчет состоит из четырех вкладок: Обзор, Просмотры, Взаимодействия, Аудитория. Если вы состоите в Партнерской программе YouTube, у вас также будет дополнительная вкладка Доход. Давайте рассмотрим подробно каждую из вкладок.
Во вкладке Обзор вы найдете основные обобщенные показатели вашего канала: количество просмотров, общее время просмотра, динамика по новым подписчикам. Если вы участвуете в партнерской программе, здесь также доступны данные о доходах. График на вкладке показывает ежедневную динамику по каждому показателю, а значки Play под карточкой обозначают дату загрузки нового ролика в течение заданного периода.
В этом же отчете приводятся данные в реальном времени – они помогают оценить потенциальный интерес к новым роликам. Кроме того, здесь есть данные по лучшим видео за выбранный период.
Вкладка Просмотры позволит понять, сколько людей смотрят ваши ролики и как именно они находят их. Здесь есть данные по количеству показов видео, CTR для них (процент аудитории, который увидел ваши видео и открыл его), количество уникальных зрителей.
Кроме того, здесь вы найдете информацию об источниках трафика на ваш контент. Самая интересная часть этой вкладки – воронка просмотров. Она позволяет одновременно проанализировать ключевые показатели: количество показов, процент CTR, среднее время просмотров.
Вкладка Взаимодействия показывает вовлечённость аудитории. Здесь вы сможете проанализировать общее время просмотра в минутах, среднюю продолжительность отдельных видео, данные по эффективности подсказок и кликабельных элементов в конечных заставках.
Чтобы узнать чуть больше о людях, которые смотрят ваши видео, пройдите во вкладку Аудитория. На основном графике показано количество уникальных зрителей, изменение числа подписчиков, а также среднее количество роликов, просмотренных одним пользователем.
Если вы смотрите статистику сразу по всем видео, на этой вкладке будет показано, сколько ваших зрителей получают уведомления от YouTube на свой девайс и сколько людей нажали на значок колокольчика, чтобы получать оповещения о новом контенте на вашем канале.
Другой важный раздел этой вкладки содержит данные о ваших зрителях: стране проживания, полу, возрасту.
Во вкладке Доход вы можете проверить вашу прибыль с канала с разбивкой по месяцам, самые прибыльные видео, источники дохода, типы объявлений на ваших роликах и доход от транзакций.
Расширенная статистика
Если нажать Подробнее на любой из вкладок, вы перейдете в Расширенный режим YouTube-аналитики. Здесь вы найдете очень (ОЧЕНЬ) много дополнительных данных о вашем канале.
В поисковой строке в левом верхнем углу страницы вы можете выбрать любое отдельное видео с вашего канала, по которому хотите просмотреть статистику. Здесь же можно выбрать полностью плейлист или группу видео, чтобы проанализировать усредненные данные по всем роликам, которые в них состоят.
Что за группы?
Группы позволяют вам просматривать тренды по отдельным сегментам вашего контента. С помощью этого инструмента у вас получится сравнить, что ваша аудитория приветствует больше: образовательные ролики или развлекательные, длинные или короткие, разговорные влоги или челленджи…
Чтобы создать группу, кликните на стрелку вниз рядом с названием вашего канала, выберите Группы и потом – Создать группу. Придумайте название для группы, добавьте в нее ролики и нажмите Сохранить. Все группы, которые вы создаете, будут впоследствии отображаться в строке поиска.
Как фильтровать данные
Фильтр под строкой поиска видео позволяет отсортировать данные по местоположению, статусу подписки, девайсам пользователей, с которых они смотрят ваши видео, и по другим параметрам.
Верхний ряд отчета (тот, что над графиком), позволяет выбрать дополнительные параметры для разбивки данных: источники трафика, демография пользователей и так далее. В каждом из этих разделов есть много разных показателей, которые и выводятся на диаграмму. Выбрать показатель можно в выпадающем меню под строкой параметров.
Диаграмма интерактивная: наведя курсор на любую из линий графика, вы увидите более подробные данные.
В таблице под графиком выведены списком все показатели, которые вы выбрали для анализа. Вы можете поставить или удалить галочку у каждого из них, чтобы добавить/убрать показатель с диаграммы. Обратите внимание, что не все показатели можно объединять в графике.
Почти все показатели в этой таблице кликабельны. Нажав на любой из них, вы сможете погрузиться просмотреть дополнительные сведения. Так, если вы просматриваете источники трафика, на этом уровне вы увидите запросы пользователей, которые привели их к вашему видео.
В данных немного пользы, если их нельзя сравнить между собой – поэтому в расширенном режиме аналитики вы можете сравнить показатели по разным видео, группам или временным отрезкам. Нажмите Сравнить в правом верхнем углу отчета, чтобы выбрать категорию контента. Теперь вы можете, например, проверить динамику показателей вашего канала в первом квартале 2020 года в сравнении с аналогичным периодом прошлого года.
Теперь вы знаете, что где находится. Настало время разобраться с самыми важными метриками, понять, что они значат, и научиться их использовать для продвижения канала.
Главные показатели и их интерпретация
1. Показы
Показы засчитываются, когда пользователи видят значки вашего ролика на YouTube – на главной странице, в ленте подписок, в поиске, в предложенных видео. Каждый раз, когда у пользователя есть возможность открыть ваше видео, это засчитывается как отдельный показ.
Учтите, что за показ не засчитываются оповещения о вашем контенте на устройствах пользователей и публикации ролика на сторонних сайтах. Так что если вы видите, что у вас больше просмотров, чем показов, не переживайте. Скорее всего, тут нет никакой ошибки, и зрители находят ваши видео, например, в других соцсетях.
2. CTR
CTR показывает процентное соотношение кликов на видео к общему числу показов. Каждый раз, когда пользователь нажимает на ваше видео, засчитывается в этом показателе.
Эта метрика позволяет проанализировать эффективность ваших заголовков и значков. Чаще всего, CTR довольно высок сразу после загрузки видео на канал, а потом постепенно снижается. Это происходит потому, что первыми ролик видят ваши подписчики и зрители, заинтересованные в подобном контенте. Позже YouTube распространяет видео на более широкую аудиторию, и процент кликов снижается естественным образом.
3. Среднее время просмотра
Это показатель, который позволяет узнать, как долго зрители смотрят ваши видео – до самого конца или закрывают на второй секунде. Это ключевая метрика для развития канала: благодаря ей вы понимаете, нравятся ролики зрителям или нет.
4. Уникальные зрители
1 000 просмотров не значит 1 000 зрителей – кто-то может просмотреть видео два раза или больше. Используйте эту метрику, чтобы примерно оценить потенциальное количество ваших подписчиков.
Кстати, для читателей блога у нас действует специальная 10% скидка на Movavi Video Editor по промокоду SUPERBLOG:
Скачать версию для Windows
Скачать версию для Mac
5. Источники трафика
- Поиск на YouTube. Если большинство ваших видео находят через поиск на платформе, это будет вашим главным источником трафика. В расширенном режиме аналитики вы можете проверить, какие именно ключевые слова вводят пользователи, чтобы найти ваш контент.
- Рекомендуемые видео. Вы наверняка замечали на себе не раз: открываете видео с рецептом драников, а через три часа уже смотрите прослушивания шоу «Голос». YouTube хочет, чтобы вы оставались на платформе как можно дольше, и безустанно подсовывает вам ролики, которые интересны именно вам. Рекомендации – очень важный источник просмотров. Если хотите узнать, к каким видео ваши ролики попадают в рекомендации, перейдите в расширенный режим.
- Внешние источники. Здесь подразумеваются просмотры на сторонних сайтах, в других социальных сетях и так далее.
- Разделы YouTube. Речь идет о просмотрах, которые появились благодаря показу ваших видео на главной странице, в ленте подписок и в Трендах.
- Страницы канала. Если зритель нашел видео на странице вашего или чужого канала, это засчитывается в показателе.
6. Удержание аудитории
График удержания аудитории дает понять уровень вовлеченности зрителей. С его помощью вы можете проанализировать видео и узнать, что удерживает внимание пользователей, а что наоборот. Вот как всё это следует читать:
- График показывает количество зрителей на каждый момент ролика. Горизонтальная кривая будет значить, что все зрители досматривают видео до конца.
- Постепенное снижение кривой говорит о том, что интерес аудитории снижается на протяжении ролика: чем ближе к концу, тем больше людей переключается на что-то другое.
- Места, где кривая вскакивает вверх, обозначают фрагменты видео, которые зрители пересматривают или которыми делятся с другими пользователями.
- Места, где кривая падает вниз, но потом сразу возвращается, обозначают моменты ролика, которые зрители часто пропускают, прокручивая видео вперед.
- Резкий спад кривой означает, что зрители нередко выключают ролик именно на этом моменте.
Как использовать показатели в свою пользу
Главное правило – не рассматривать каждый показатель изолированно от других. Игнорирование других метрик может привести вас к неверным заключениям и неэффективной стратегии. Именно поэтому YouTube дает возможность добавлять разные строки на графики и сравнивать одно с другим.
1. Анализируйте ваши самые успешные видео
Создавая контент-план на следующий месяц, проанализируйте топ-10 видео на канале за последнее время. Попробуйте понять, какие темы и приемы зацепили вашу аудиторию. Возможно, вам нужно сделать более подробное видео по вопросу, который вы однажды затронули между делом. Почитайте комментарии, чтобы лучше узнать вашу аудиторию и ее запросы. Проверьте, кто смотрит эти видео и как именно люди их находят во вкладках Просмотры и Аудитория. Помните обо всех этих данных, записывая и монтируя свои следующие видео. Не стоит приветствовать зрителей словами «Хей, пирожочки», если большинство ваших зрителей старше 35 лет.
2. Не стремитесь к высокому CTR любой ценой
CTR – важная метрика, которая позволяет проанализировать эффективность вашей оптимизации. Но повышать только этот показатель бессмысленно. Если заголовок и обложка ролика «обманывают» зрителей, алгоритмы YouTube об этом быстро догадаются. Люди не любят кликбейты и выключают видео, которые не соответствуют их ожиданиям. Высокий CTR и короткое среднее время просмотра видео дают сигнал YouTube, что вы играете нечестно. Пара таких случаев, и платформа будет реже рекомендовать ваш контент пользователям и перестанет выводить его на главную страницу.
Если вы уверены, что не использовали кликбейт, но все равно столкнулись с такими показателями, возможно, ролик загрузился в плохом качестве. Ну или вы сказали что-то не то в самом начале.
С другой стороны, не стоит слишком переживать из-за высокого CTR сразу после загрузки видео. Как мы уже говорили, это происходит из-за того, что ваш контент сначала презентуется самой заинтересованной аудитории, а потом уже всем остальным.
3. Что делать с низким CTR?
Что, если ситуация обратная, и вы наблюдаете низкий CTR, но долгие просмотры? Возможно, вам стоит поработать над заголовками и обложками для ваших видео. Сделайте их более привлекательными (но, опять же, не доводите до кликбейта).
Главное правило хорошего заголовка – точное отображение темы и ценности ролика. Например, если вы сделали видео о том, как сделать что-то своими руками – так и напишите в заголовке: «своими руками» или «DIY». Так вы привлечете только тех, кто действительно заинтересован и просмотрит большую часть видео.
Разумеется, к вопросу стоит подходить с определенной долей креатива. Чтобы найти баланс, учитесь у лучших в этом деле: популярных блогеров и журналистов уважаемых изданий.
4. Исследуйте источники трафика
Когда вы знаете, откуда приходят ваши зрители, вы можете подбирать инструменты оптимизации более эффективно.
Так, если ваши видео не находят черед поиск, вам стоит поработать над оптимизацией – включать ключевые слова в заголовки, описание и теги. Проверьте, по каким ключевым словам ищут ролики, похожие на ваши, в расширенном режиме аналитики.
Трафик через поиск даст вам высокий CTR, в то время как показы в рекомендациях дадут вам более вовлеченную аудиторию. YouTube очень хочет, чтобы пользователи оставались на платформе как можно дольше, и снабжает каждого контентом, который будет интересен именно именно ему. Если вы видите, что ваши видео редко попадают в рекомендации, вам стоит поработать над таргетингом аудитории и/или вовлеченностью.
Проверьте график удержания аудитории, чтобы понять, в какой момент люди уходят с вашего ролика. Экспериментируйте с приветствиями и интро – согласно YouTube, зрители чаще всего теряют интерес в течение первых 15 секунд ролика.
5. Не переживайте из-за лайков и дизлайков
Не расстраивайтесь из-за «пальцев вниз». Они не снижают количество просмотров. Напротив, это тоже показатель вовлеченности – если ролик получился противоречивым и набрал примерно одинаковое количество лайков и дизлайков, это может быть плюсом для вашей статистики. С другой стороны, лайки показывают предпочтения аудитории – и это нельзя игнорировать.
Продвигаете собственный канал на YouTube? Не забывайте, что работать нужно не только над оптимизацией, но и над качеством видео. Скачайте Movavi Video Suite со скидкой 10%– многофункциональную программу для создания самых разных роликов и монтируйте с удовольствием!
Как создать и оптимизировать канал в YouTube
Чтобы создать свой канал на YouTube, используйте личный или корпоративный аккаунт Google. Перейдите на сайт youtube.com и кликните по иконке аккаунта в правом верхнем углу экрана (рис. 1). Если вы не залогинены в аккаунте Гугл, то увидите кнопку «Войти». В открывшемся меню выберите пункт «Создать канал» (рис. 2).
Рис. 1
Рис. 2
Сервис предложит выбрать способ создания канала Ютуб на основе имени и фамилии, указанных в вашем аккаунте Google, или с другим названием (рис. 3). Первый вариант больше подходит для личных каналов, а второй — для корпоративных.
Рис. 3
После выбора названия канала вам предложат заполнить базовую информацию о нем: добавить фото профиля, описание, ссылки на сайт и другие аккаунты в социальных сетях, которые будут отображаться в шапке канала (рис. 4 и 5). Эти данные можно изменить в любое время, а шаг пропустить.
Рис. 4
Рис. 5
Настройка оформления канала Ютуб
Когда канал YouTube создан, переходим к визуальному оформлению. Кнопка «Настроить вид канала» на главной странице Ютуб включает режим изменения основных элементов (рис. 6).
Рис. 6
Здесь можно залить фоновое изображение, которое демонстрируется вверху канала YouTube, фото профиля и другие брендированные элементы оформления (рис. 7).
Добавление аватара и фонового рисунка помогут оформить ваш канал в корпоративном стиле и сделать его более привлекательным.
Рис. 7
При наведении на различные структурные элементы сайта в правом верхнем углу появляется иконка в виде карандаша (рис. 8). Щелчок по ней позволяет редактировать этот элемент.
Рис. 8
Чтобы добавить изображение в шапку канала, в открывшемся окне загрузите подходящий файл (рис. 9). Минимальный размер изображений –2048х1152 пикселя, рекомендуемый – 2560х1440 пикселей, максимальный размер файла – 6 мегабайт.
В зависимости от устройства, на котором просматривается страница вашего канала, может отображаться не вся информация фонового изображения. Минимальный размер части, которая гарантированно видна на всех устройствах – 1546×423 пикселей.
Рис. 9
При создании фонового изображения канала на Ютубе придерживайтесь корпоративного стиля компании или бренда. Используйте запоминающиеся уникальные образы, которые способствуют узнаванию и формированию определенной эмоциональной реакции. В качестве примера может выступить фото продукции, команды, слоган или сообщение о текущих акциях. Не перегружайте шапку текстовой информацией, размещайте только самое важное и актуальное.
После выбора картинки можно протестировать, как она будет выглядеть на различных устройствах, а также кадрировать ее при необходимости (рис. 10, 11 и 12).
Рис. 10
Рис. 11
Рис. 12
Редактирование описания канала YouTube и ссылок в шапке
Если на этапе создания YouTube канала вы пропустили шаг с заполнением описания и ссылок на социальные сети или хотите изменить уже добавленную информацию, кликните по разделу «О канале» (рис. 13).
Это делается для увеличения количества целевого трафика на вашем сайте или странице в социальной сети. В результате на канале будут видны значки подключенных социальных сетей и URL-адреса вашего сайта.
Рис. 13
Щелчок по соответствующему элементу позволит редактировать его (рис. 14).
Рис. 14
Верификация канала Ютуб
Чтобы повысить рейтинг канала и полностью активировать функционал, требуется подтверждение аккаунта при помощи SMS или голосового сообщения, которое будет отправлено на указанный вами номер телефона. Пройти верификацию можно по ссылке или в настройках, кликнув по иконке аккаунта в правом верхнем углу экрана, а затем по иконке настроек (рис. 15).
Рис. 15
В открывшемся меню в разделе «Аккаунт» щелкните по ссылке «Статус канала и доступные функции» (рис. 16).
Рис. 16
Здесь можно ознакомиться с доступными функциями YouTube-канала и расширить его возможности, кликнув по кнопке «Подтвердить» (рис. 17).
Рис. 17
Система попросит вас ввести необходимые данные для прохождения проверки (рис. 18).
Рис. 18
Эти простые действия откроют возможность загружать видео длиной более 15 минут, вести прямые трансляции и выбирать значки для роликов по своему усмотрению (рис. 19).
Рис. 19
Загрузка видео и добавление трейлера Ютуб-канала
Трейлер – это видеоролик, который транслируется на основной странице видеоканала. Этот элемент оптимизации является одним из самых важных, поскольку именно его видят посетители, которые еще не подписаны на канал и ничего не знают о тематике вашего контента. В качестве трейлера может выступать не только рекламный ролик, но и новое видео, продвигаемое или приоритетное, а также актуальные анонсы.
Чтобы разместить трейлер, прежде всего, загрузите нужный ролик. Для начала кликните по кнопке «Творческая студия» (рис. 20).
Рис. 20
Вы попадете в основной технический раздел канала, где осуществляется загрузка и управление контентом. Нажмите кнопку «Загрузить» и выберите нужный файл (рис. 21).
Рис. 21
После загрузки видео можно добавить его описание, возрастную аудиторию, теги (рис. 22). В отдельной вкладке настраиваются финальная заставка и подсказки по ходу видео, которые можно использовать для большей информативности, перехода на другие материалы и сайты (рис. 23). Завершающим этапом является указание параметра доступа для ролика (рис. 24).
Вы можете сделать видео публичным, доступным только по ссылке, или вовсе скрытым ото всех, кроме владельца канала. Также есть функция создания отложенных публикаций.
Рис. 22
Рис. 23
Рис. 24
После размещения видео на Ютуб-канале в разделе «Главная» появляются новые пункты. В режиме настройки вида канала вы найдете дополнительные опции «Для подписчиков» и «Для новых зрителей». Если их нет, зайдите в настройки канала щелчком по иконке шестеренки справа (рис. 25) и убедитесь, что опция «Настроить вид страницы», «Обзор» активна (рис. 26).
Рис. 25
Рис. 26
Кликните по разделу «Для новых зрителей». Здесь можно выбрать видео, которое станет трейлером вашего YouTube канала (рис. 27 и 28).
Рис. 27
Рис. 28
В разделе «Для подписчиков» также можно указать видео или плейлист, которые будут предложены подписчикам, заходящим на главную страницу канала. Сделайте это, если хотите обратить внимание постоянной аудитории на новые или важные материалы.
Добавление логотипа канала в ролики
«Творческая студия» YouTube позволяет брендировать видеоконтент на вашем канале выбранным логотипом. Для этого зайдите в «Настройки» в левом нижнем углу страницы (рис. 29) и в разделе «Канал» выберите вкладку «Брендинг» (рис. 30). Здесь можно загрузить изображение, а также выбрать промежуток времени, когда логотип будет демонстрироваться.
Рис. 29
Рис. 30
Добавление администраторов канала
Независимо от того, создан ли Ютуб канал с привязкой к личному аккаунту Google, или аккаунту бренда, вы можете выдавать пользователям права на его совместное администрирование. Но делается это по-разному для каждого случая:
- Если канал связан с личным аккаунтом, в меню «Настройки» «Творческой студии» откройте раздел «Разрешения» и нажмите «Пригласить» в правом верхнем углу (рис. 31). Откроется окно, в котором вы можете указать адрес почты пользователя и уровень его доступа к вашему каналу (рис. 32).
Рис. 31
Рис. 32
- В случае привязки канала к аккаунту бренда, войдите в настройки, кликнув по иконке аккаунта в правом верхнем углу экрана, а затем по иконке настроек (рис. 33).
Рис. 33
Далее перейдите по ссылке «Добавить или удалить администраторов канала» (рис. 34). В открывшемся окне нажмите кнопку «Настройки доступа» (рис. 35), а уже там — иконку добавления в правом верхнем углу (рис. 36).
Рис. 34
Рис. 35
Рис. 36
Аналитика канала
В разделе «Аналитика» «Творческой студии» (рис. 37) можно получить статистику посещаемости, демографический срез аудитории и другие важные данные, которые позволяют оценить эффективность работы канала Youtube и скорректировать стратегию его продвижению.
Рис. 37
Заключение
Видеоконтент чрезвычайно популярен в интернете и нередко полюбившийся аудитории ролик в считанные часы разлетается по миллионам страниц в социальных сетях. Канал в YouTube — эффективный инструмент для продвижения вашего бренда. С его помощью вы сможете:
- сформировать сообщество лояльных потребителей;
- вести коммуникацию в выбранном tone of voice с целевой аудиторией;
- оперативно сообщать информацию об актуальных акциях, событиях и других новостях.
Видео на канале YouTube увеличивает конверсию показов рекламных материалов, обеспечивает присутствие бренда на основных площадках и формирует доверие к вашей компании. Все это напрямую ведет к увеличению продаж и росту прибыли. Инструкции, описанные в статье, значительно облегчат процесс создания Ютуб-канала вашего бренда и помогут с большей эффективностью использовать доступные функции для его продвижения.
Новый логотип YouTube Studio действительно пугает пользователей
Если есть одно требование к любому отличному логотипу, так это то, что его нельзя легко спутать с другим. Удивительно, как много компаний-разработчиков программного обеспечения забывают об этом — ваш домашний экран или док-станция, вероятно, заполнены удивительно похожими значками. И последний преступник — никто иной, как YouTube.
Компания незаметно представила новый значок приложения для YouTube Studio, с помощью которого создатели могут получить представление о своем контенте.Исчез характерный дизайн шестеренки, его заменил гладкий красный шестиугольник с кнопкой воспроизведения посередине. Как отмечали многие, он выглядит так же, как значок YouTube Music. Похоже, кто-то не советовался с нашим руководством по созданию логотипов
Старое (слева) и новое (справа) (Изображение предоставлено YouTube / Future)Обновление начало распространяться среди пользователей iOS на прошлой неделе и уже заставляет пользователей нервничать. Создатели массово заходили в Twitter, чтобы оплакивать потерю значка шестеренки, при этом многие утверждали, что оригинальный логотип гораздо сильнее вызывал ощущение «студии».
Новый значок приложения #YouTube Studio ужасен. Как шестиугольник более «студийный», чем шестеренка ??? pic.twitter.com/y3jHj18KJC28 июня 2021 г.
См. еще
wtf, эта студия YouTube вернула значок шестеренки с YouTube Music. В прошлом году Google рассердил своих пользователей, выпустив серию до степени смешения похожих логотипов Workspace, и, похоже, компания не усвоила урок (помните, Google владеет YouTube).
Новый значок YouTube Studio ужасно похож на логотип YouTube Music. pic.twitter.com/9iFUpmW9xNJuly 1, 2021
Подробнее
До сих пор в наборе приложений YouTube использовались несколько разные логотипы, каждое из которых имеет свой собственный уникальный взгляд на исходный логотип YouTube (ниже). Например, YouTube Kids имеет мультяшную версию кнопки воспроизведения, в то время как предыдущий значок «шестеренка» для студии выделялся своими неровными краями.
Классический логотип YouTube (Изображение предоставлено YouTube)Но с этим обновлением, похоже, значки YouTube начали немного страдать от синдрома Google Workspace.Тем не менее, хотя они могут выглядеть одинаково, по крайней мере, дизайн YouTube в остальном безобиден — чего нельзя сказать о провальной попытке Amazon создать новый значок приложения в этом году. Если вы хотите создать собственный значок, ознакомьтесь с лучшими предложениями Adobe Creative Cloud ниже.
Лучшие на сегодня предложения Adobe Creative Cloud
Подробнее:
Что такое Творческая студия YouTube?
24 июня 2021 г. • Проверенные решения
YouTube Creator Studio — важный аспект управления успешным каналом (нажмите здесь, чтобы узнать больше о разделе Analytics в вашей Creator Studio).Используя инструменты, доступные в Creator studio, вы можете управлять своими видео, взаимодействовать с аудиторией и отслеживать важную статистику видео.
Интерфейс Creator Studio можно настраивать, поэтому вы можете добавлять или удалять виджеты на основе наиболее часто используемых инструментов.
На главной панели инструментов Creator Studio вы увидите меню, которое включает в себя ваш менеджер видео, поддержку потоковой передачи в реальном времени, страницу сообщества, страницу канала, аналитику, переводы и транскрипции.
Также на панели инструментов вы можете увидеть аналитику по наиболее успешным видео, которые вы разместили.
Регулировка приборной панели
Закрепление новых диаграмм на панели инструментов гарантирует, что все данные, которые вам нужны чаще всего, будут легко просматриваться при первом входе в Creator Studio. Все, что вам нужно сделать, чтобы добавить новые виджеты на боковую панель панели инструментов, — это использовать функцию добавить виджет .
Для внесения изменений в ваши текущие виджеты просто нужно щелкнуть значок шестеренки в верхнем правом углу, чтобы добавить пользовательские плитки, а также изменить порядок различных выбранных вами виджетов.
Инструменты Творческой студии YouTube
Менеджер видео: в разделе «Менеджер видео» вы можете просматривать любые видео, которые вы разместили на YouTube. Это меню включает в себя все загруженные вами видео, независимо от того, являются ли они общедоступными, частными или частными. Вы можете просматривать расширенную статистику по каждому опубликованному вами видео, а также загружать свои видео в формате MP4 для повторного редактирования. Менеджер видео позволяет очень быстро выбрать несколько видеороликов и затем добавить их в список воспроизведения.
Прямая трансляция : YouTube упростил запуск видео для всех, у кого есть подтвержденная учетная запись. Есть даже специальные функции монетизации специально для прямых трансляций. Стриминг особенно важен для игрового жанра на YouTube.
Аналитика: аналитический раздел необходим для вашего успеха как создателя видео. С помощью аналитики вы можете увидеть, какие из ваших видео наиболее успешны с точки зрения времени просмотра, просмотров или монетизации, и даже можете проверить, сколько новых подписчиков привлекают отдельные видео на ваш канал.Эта информация важна, потому что, когда вы знаете, что работает, вы можете продолжать делать это и быстрее начать расширять свой канал.
Другая информация, к которой вы можете получить доступ через вашу Творческую студию, включает демографические данные (национальность, пол, возраст) ваших зрителей, комментарии к видео, ваш список подписчиков и любую информацию, связанную с предупреждениями о нарушении авторских прав.
Сколько раз в неделю вы проверяете свою статистику в Творческой студии YouTube?
Редактируйте видео на YouTube с Filmora9
Как одно из самых универсальных программ для редактирования видео, Filmora9 предлагает различные типы шаблонов и эффектов с интуитивно понятным интерфейсом, который помогает вам без проблем настраивать ваши видео.Загрузите бесплатную пробную версию и начните прямо сейчас.
Ричард Беннетт
Ричард Беннетт — писатель и любитель всего видео.
Подписаться @Richard Bennett
Где находится Творческая студия на YouTube?
YouTube Creative Studio — это панель управления с несколькими инструментами. С помощью творческой студии вы можете отслеживать комментарии, статистику ваших публикаций, изменять видео и многое другое.Давайте рассмотрим все функции Творческой студии на YouTube и дадим вам некоторое представление о том, на что следует обратить внимание в первую очередь.
Как посетить творческую студию на YouTube?
Чтобы перейти в настройки канала, нужно зайти в творческую студию:
- Авторизуйтесь на своем канале YouTube.
- В правом верхнем углу щелкните значок своего канала и перейдите в раздел «Creative Studio».
- Вы увидите меню с настройками канала, доступом к статистике, комментариями и т. Д.
Творческая студия YouTube: что это такое?
YouTube Creator Studio — это веб-интерфейс и мобильное приложение, доступное каждому. Он позволяет пользователям YouTube и компаниям:
- организовать свой канал,
- управлять своими видео,
- взаимодействовать со своим сообществом
Чтобы продолжить описание возможностей, которые в настоящее время предлагает YouTube Creator Studio, вот более подробный обзор из того, что можно закончить в каждом разделе:
- Личный кабинет
- Менеджер видео
- YouTube Аналитика
- Сообщество
- Канал
Личный кабинет
Во вкладке «Личный кабинет» вы можете увидеть новые уведомления о работе канала, количество просмотров и подписчиков, информация о последних четырех роликах, комментарии к роликам.Чтобы просмотреть данные обо всех видео, вам нужно нажать кнопку «Просмотреть все», и вы сразу попадете в раздел «Менеджер видео».
Вы также можете отслеживать статистику за последние 28 дней по количеству просмотров, подписчикам и доходу канала.
Если вы хотите изменить интерфейс панели инструментов, вам нужно нажать кнопку «Добавить виджет».
Вам также может понравиться этот пост:
Что такое YouTube Shorts?YouTube-шорты, это новая область, концепция, которую все слышат все чаще и чаще.Вышел…
Для изменения самого виджета необходимо нажать на значок шестеренки рядом с выбранной табличкой.
Менеджер видео
Раздел «Менеджер видео» — один из основных на YouTube; с его помощью вы можете редактировать видео и плейлисты. Открыв эту вкладку, появятся все видео, размещенные на канале. Вы можете настроить этот список: по дате публикации, количеству просмотров, конфиденциальности, наличию рекламы.
Раздел видео
Вам нужно выбрать их, щелкнув квадрат, расположенный слева от видеоклипа, чтобы изменить одно или несколько видео.После этого нажмите кнопку «Действия», и вы сможете применить изменения к своим видео: разместить рекламные паузы, выбрать лицензию на размещение, изменить параметры доступа, описания, заголовки и теги ваших публикаций. Вы также можете удалить видео с канала здесь.
Действия с видео на канале
Нажав кнопку «Добавить в», вы можете добавить свои видео в списки воспроизведения, доступные на канале, установив флажки рядом с ними. Чтобы создать новый список воспроизведения, выберите последний пункт меню.
Как создать плейлист?
Вы можете искать свои видео, набрав название или ключевое слово. Для поиска отметьте лупу, и вы увидите все публикации по вашему запросу. Также, прокручивая вниз, вы можете перейти на другие страницы, если по вашему запросу найдено более 30 видео. И на этой странице вы можете их изменить, как описано выше.
YouTube Analytics
Это одна из основных функций вашей творческой студии, и вы можете просмотреть отчеты о каналах здесь. Это самый обширный раздел с множеством вкладок.Ниже приведены наиболее важные вкладки для блоггеров.
Обзор
На этой вкладке вы можете просмотреть статистику по вашему каналу за указанный период, нажав кнопку рядом с календарем. Если вы нажмете на календарь, то сможете выбрать интересующие вас даты. На этой странице отображается время просмотра видео в минутах, число, средний просмотр в минутах и доход. Чуть ниже на графиках можно увидеть количество отметок «нравится», «не нравится», количество комментариев и рост подписчиков.Вы также можете заметить количество репостов ваших видео, регионы, в которых смотрят видео, кто смотрит ваш контент (женщины, мужчины), места воспроизведения и источники трафика. Все это можно посмотреть как на канале в целом, так и выбрав отдельные ролики.
Время просмотра
Здесь отображается общее количество просмотров в минутах; они показаны на графике, а ниже представлена аналитика для каждого видео в текстовом формате.
Сообщество
Раздел необходим для общения автора канала с соавторами и подписчиками; здесь вы можете отслеживать комментарии, личные сообщения и многое другое.Для начинающих ютуберов важны только два раздела: «комментарии» и «подписчики».
Комментарии на YouTube
Здесь вы увидите последние комментарии, оставленные под видео. Вы можете ответить им «нравится» или «не нравится», отметив их при необходимости, нажав на сердечко. Вы можете удалить комментарий, отправить его в спам или пожаловаться на пользователя, используя значки, расположенные рядом с видеоизображением. Эта вкладка также содержит информацию о спаме и комментариях, ожидающих рассмотрения. Здесь вы найдете поиск по комментариям.
Канал
Вкладка «Канал» содержит все настройки вашей учетной записи. Вы можете отключать и включать функции, проверять статус канала и т. Д.
Загрузить видео
На этой вкладке вы можете настроить параметры загрузки видео. В настройках приватности можно выбрать открытый доступ или ограниченный. Под стрелкой «Категории» находится обширный список тем, к которым вы можете отнести свой канал, например, животные, блоги, спорт, видеоигры и т. Д., Разгрузка. Вы также можете создать общее описание и теги, которые будут автоматически вставлены.Ниже вы можете настроить рекламные паузы и отсортировать комментарии к своим видео.
Часто задаваемые вопросы о Творческой студии YouTube Местоположение
Какие действия я могу выполнить с помощью Творческой студии на YouTube?Вы можете отслеживать комментарии, статистику ваших сообщений, изменять видео и многое другое.
Как узнать количество просмотров моих загруженных видео в Creative Studio?Во вкладке «Личный кабинет» вы можете увидеть новые уведомления о работе канала, количестве просмотров и подписчиков, информацию о последних четырех видео, комментарии к видео.
Вам также может понравиться этот пост:
Что такое теги на YouTube?тегов YouTube — это заголовки, которые передают контекст вашего видео на YouTube. Есть разные причины для их использования. Однако…
Как я могу изменить интерфейс панели инструментов?Если вы хотите изменить интерфейс панели инструментов, вам нужно нажать кнопку «Добавить виджет».
Как проще всего искать мои видео?Вы можете искать свои видео, набрав название или ключевое слово. Для поиска отметьте лупу, и вы увидите все публикации по вашему запросу.
Где я могу посмотреть статистику моего канала?Вы можете просмотреть статистику своего канала за указанный период, нажав кнопку рядом с календарем вкладки «Обзор».
Заключение о местонахождении Творческой студии YouTube
YouTube — наиболее широко используемая платформа для загрузки видео и ведения блогов. Но чтобы использовать его в полной мере, нужно изучить все его инструменты. Креативная студия на YouTube содержит всю информацию для управления каналом и общения с аудиторией.Не знаете, где найти нужную кнопку для удаления истории YouTube? Что ж, это отдельная тема, но у нас есть статья исключительно на эту тему; узнайте, как удалить историю YouTube.
Мы думаем, что вас также может заинтересовать Как запустить канал YouTube для детей , который является нашим предыдущим постом о Поддержка YouTube . ОбновлениеYouTube — чего ожидать от новой Творческой студии!
Вы, вероятно, читаете эту запись в блоге (и смотрите видео выше), потому что хотите расширить свой канал на YouTube.А для этого вам нужно знать, что происходит на YouTube. Поэтому мы решили узнать у них самую свежую информацию об обновлениях.
Том Люнг (Tom Leung) — директор по управлению продуктами YouTube. Он один из главных людей, ответственных за многие вещи, которые мы используем в качестве создателей видео, такие как процесс загрузки, аналитика YouTube, мобильные приложения и многое другое. Вдобавок ко всему, Том является одним из ведущих Creator Insider, канала YouTube, которым руководят сотрудники YouTube, и фантастического ресурса для нас, создателей видео.Канал публикует новости о том, какие инструменты появляются, и глубоко погружается в существующие инструменты, чтобы помочь нам узнать и понять, как работает вселенная YouTube. Если вы еще не подписались на этот канал, я рекомендую вам сделать это сейчас.
YouTube переживает огромный переход от классической студии к бета-версии. Некоторые из вас это любят, некоторые ненавидят. Но в конечном итоге к концу 2019 года мы все будем им пользоваться. По крайней мере, мы так думаем. И это был один из многих вопросов, которые я задал Тому во время нашего интервью в прямом эфире.Если вы хотите посмотреть полную прямую трансляцию, которая длилась около часа, посмотрите ссылку на видео здесь.
Чего создатели YouTube могут ожидать от New Creator Studio
Роб Уилсон: Не могли бы вы рассказать нам больше о потоке загрузки новой бета-версии? (вы можете увидеть новый процесс в моем сообщении «Как загрузить видео на YouTube в новой Creator Studio»)
Том Луенг: Новый процесс доступен только небольшому проценту пользователей, но он будет будут доступны для других в ближайшие недели.Я чувствую, что это намного более чистый и организованный поток. Классический процесс загрузки был построен в совсем другое время для YouTube. Новый поток загрузок теперь представляет собой YouTube сейчас и то, в каком направлении мы видим себя. Он должен поддерживать лучшие практики, чтобы они не походили на маленькие уловки, а просто часть того, как это работает.
RW: Это все еще один экран? Или это больше похоже на волшебника?
TL: Вероятно, это будет скорее пошаговый опыт.Мы хотим иметь действительно хороший поток загрузки, который делал бы все, что делал старый, а может быть и немного больше. И затем, со временем, но хорошая новость в том, что поскольку новый поток загрузки построен на новом технологическом стеке, он позволит нам добавлять дополнительные функции намного быстрее. Со старым потоком загрузки мы не смогли бы делать ничего из этого.
RW: Тестирование эскизов A / B. Это происходит и когда?
TL: Короткий ответ: сейчас ведется активная разведка.Но нюанс в том, что многие вещи находятся в активной разработке. И, может быть, только треть из этих вещей доходит до широкого производства. Но мне лично очень хотелось бы это увидеть.
RW: Показы и CTR. Придет ли оно к мобильному приложению?
TL: Мы были очень сосредоточены на том, чтобы сделать студийную бета-версию как можно лучше. Это та же организация, которая также отвечает за мобильное приложение. Я ожидаю, что к концу этого года вы увидите, что мы сможем тратить больше наших ресурсов на мобильное приложение.И обязательно в следующем году. Я думаю, что впечатления — это лишь вопрос времени, и на мобильных устройствах все в таком роде. Вопрос только в том, когда.
RW: Будет ли когда-нибудь возможность вставлять карточки и конечные заставки в мобильное приложение?
TL: Не исключаю. Я бы также сказал, что когда дело доходит до мобильного приложения, я думаю, что мы будем расставлять приоритеты в том, что, как мы думаем, создатели должны делать на ходу. И вы могли бы возразить, может быть, они добавят конечные заставки на ходу.Они определенно захотят проверять свою аналитику на ходу. Скорее всего, они захотят более продуктивно участвовать в комментариях на ходу. И они также могут захотеть быть предупрежденными и узнавать о любых проблемах с их каналом на ходу. И я бы, вероятно, расставил приоритеты перед тем, как вставлять мобильные конечные заставки.
RW: Здесь о комментариях. Почему мы не можем просто одним щелчком удалить все комментарии, оставленные для просмотра? Так что я думаю, что это почти то же самое, что пытаться удалить спам и все остальное одним щелчком мыши.
TL: Я просил точно такую же функцию. Потому что на Creator Insider так много негативных комментариев, которые сложно модерировать, поэтому я думаю, что это произойдет. Проблема в том, что у команды, владеющей комментариями, есть много других вещей. Они хотят сделать комментарии удобнее для зрителей. Они хотят улучшить качество спам-фильтра. Они хотят, чтобы людям было проще находить релевантные комментарии. Но я согласен с вами, это была бы отличная функция.И это действительно согласуется с одной из задач Studio Beta, которая состоит в том, чтобы действительно максимально упростить ваши важные пользовательские поездки.
RW: Некоторые люди говорят, что это не единый опыт для комментариев. Поэтому люди спрашивают, как собрать все эти комментарии в одном месте, чтобы лучше ими управлять.
TL: Я вам вот что скажу. Что та же организация, которая занимается объединением комментариев, также занимается очисткой всего опыта и фильтрацией комментариев по подписчикам? Та же команда, поэтому быстрый ответ — да.
RW: Установлена ли контрольная дата окончания Классической студии?
TL: Да, я был бы удивлен, если бы к концу этого года люди использовали Classic в качестве своего стандартного интерфейса. Важной вехой станет то, что мы уберем аварийный люк из бета-версии Studio в классическую версию. Мы определенно будем предельно ясны, когда это уйдет. Этого точно не случится в ближайшие пару месяцев. Но это случится. И я не удивлюсь, если это произойдет, знаете ли, ближе к концу этого года.
Привыкайте к новой YouTube Creator Studio сейчас
Я думаю, что наиболее интересным моментом, который я получил из интервью, является то, что Classic Studio, как бы хороша она ни была, находится на последних технологических ногах. Даже если бы YouTube захотел представить новые функции, эта технология просто не сможет их поддержать. Да, будет трудный переходный период, но, честно говоря, YouTube дал нам около года времени на переход. И я думаю, что это изрядная сумма для нас, создателей видео.
Приложение Mobile Creator Studio, с другой стороны, получило некоторое поражение, потому что над обоими работает одна и та же команда. Итак, если вам нужны другие мобильные приложения, вам, возможно, придется подождать, пока новая Studio не будет готова. И теперь, когда Том работает над своим собственным каналом на YouTube, он может оценить некоторые творческие проблемы, которые мы испытываем, например, со спам-комментариями.
Даже если вы не хотите, начните использовать Creator Studio. Там есть фантастическая аналитика, и я думаю, что управление каналами улучшается теперь, когда рабочий процесс загрузки доступен некоторым авторам, таким как мы.Если вы не сделаете этого сейчас, через шесть месяцев вас поймают.
Хотите получить больше просмотров на YouTube?
Если вы хотите вывести свой канал YouTube на новый уровень и получить больше просмотров на YouTube, обязательно загрузите vidIQ. Это поможет вам исследовать YouTube, анализировать видео, проверять собственный канал и предпринимать действия. Нажмите здесь, чтобы установить сейчас!
Как использовать YouTube Studio в ваших интересах
Если у вас есть канал на YouTube, вы, вероятно, знаете все о YouTube Studio или YouTube Creator Studio.Но знаете ли вы, как использовать это, чтобы получить максимальную отдачу от ваших усилий?
Прежде всего — мы поговорим о том, что такое YouTube Studio, почему так важно использовать ее для своего канала и как использовать каждую область для получения максимальной отдачи.
Если вы хотите узнать больше о видеомаркетинге, позвоните нам по телефону 888-601-5359 и поговорите со специалистом!
Что такое YouTube Studio?
YouTube Studio — это запатентованный набор инструментов, встроенный в YouTube, который позволяет вам лучше управлять своим каналом, взаимодействовать с аудиторией и организовывать свой видеоконтент.Что касается настройки YouTube Studio, вам ничего не нужно делать, чтобы получить доступ ко всем ее функциям.
В YouTube Studio есть множество полезных инструментов, которые позволяют получить больше преимуществ от вашего канала, например, вкладки аналитики и сообщества, которые помогают вам отслеживать важные показатели видео и отслеживать комментарии к вашим видео, соответственно. Благодаря качеству и аналитике, предоставляемым студией YouTube, у вас также будет лучший контент для продвижения среди ваших подписчиков / зрителей.
Прочтите, чтобы узнать больше о возможностях Творческой студии YouTube.
Как использовать множество элементов YouTube Studio
Есть бесчисленное множество информации, которую вы можете почерпнуть из YouTube Studio. Давайте посмотрим на разные области и поговорим подробнее о том, какая информация предоставляется по каждой из них.
Панель инструментов Творческой студии YouTube
Панель управления YouTube Creator Studio — это все, что вам нужно для обзора каналов.
В этом разделе YouTube не останавливается ни перед чем, чтобы предоставить вам всю самую важную информацию о вашем канале, эффективности ваших видео и даже предложения о том, как повысить популярность.
- Укажите ваше последнее видео: Здесь отображается ваше последнее видео, а также важная статистика, такая как просмотры, средняя продолжительность просмотра и время просмотра. Оттуда вы можете выбрать «Перейти к видеоаналитике», чтобы увидеть полную версию аналитики вашего видео.
- Недавние подписчики: Ваша панель управления также позволяет вам видеть недавних подписчиков, которые решили подписаться на ваш канал за последние 28 дней.
- Новости: На панели инструментов YouTube Studio даже есть раздел новостей, который предоставляет пользователям ценные новости отрасли.
- Creator Insider: Ищете технические новости YouTube? Раздел Creator Insider информирует вас об исправлениях ошибок, технических обновлениях и многом другом на платформе.
- Аналитика канала: В разделе «Аналитика» на панели управления представлены сведения о текущих подписчиках, времени просмотра, просмотрах, популярных видео и многом другом. Он также предоставляет ссылку на полную страницу аналитики, чтобы вы могли погрузиться в свои данные.
- Идеи для вас: YouTube зашел так далеко, что предоставил раздел «Идеи для вас», который дает вам ценные советы о том, как сделать ваше следующее видео популярным.
YouTube Studio Analytics
Analytics — это сердце вашей кампании. Если вы публикуете тонны звездных видео (или тонны видеороликов, которые, по вашему мнению, считаете звездными), не проверяя свою аналитику, вы можете посчитать свои усилия бесполезными.
Analytics поможет вам определить, как можно улучшить свою кампанию, чтобы увеличить количество просмотров, вовлеченность и другие целевые показатели.
Это отличное место, чтобы определить, успешна ли ваша видеокампания, и можно ли над ней поработать.
Вы можете получить представление о показателях, перечисленных ниже, используя аналитический раздел YouTube Creator Studio. Имейте в виду, что вы можете изменить продолжительность периода аналитики для каждой метрики, настроив раскрывающееся меню вверху страницы.
- Просмотры: Количество просмотров ваших видео за указанный период времени
- Время просмотра: Сколько минут пользователи тратят на просмотр видео на вашем канале
- Подписчиков: Сколько новых подписчиков заработал ваш канал за указанный период времени
Эти три показателя вместе с диаграммой предоставляются, когда вы впервые открываете раздел аналитики в YouTube Studio.Однако, если вы нажмете «Подробнее» в нижнем левом углу диаграммы, вы найдете кладезь дополнительных аналитических данных, в том числе:
- Источник трафика: Как пользователи нашли ваше видео. Это может быть поиск YouTube, страницы каналов, прямой / неизвестный, внешний, функции просмотра, плейлисты, рекомендуемые видео, страница плейлистов или другие функции YouTube.
- География: Где находятся зрители видео.
- Возраст зрителя: Возрастные показатели зрителя вашего канала.
- Пол зрителя: Показатели пола зрителя вашего канала.
- Статус подписки: Какая часть вашего трафика исходит от пользователей, которые подписаны на ваш канал, не подписаны или неизвестны.
- Источник подписки: Как подписанные пользователи нашли ваш канал. Либо через страницу просмотра YouTube, либо через поиск YouTube, либо другое.
- Плейлист: Сколько людей смотрят плейлисты на вашем канале.
- Тип устройства: Какие устройства используют зрители для просмотра видео на вашем канале.Это может быть компьютер, мобильный телефон или планшет.
- Место воспроизведения: Анализируйте, смотрят ли пользователи ваши видео непосредственно на платформе YouTube или на внешних веб-сайтах и в приложениях по встроенной ссылке.
Помимо специальной аналитики, вкладка аналитики в YouTube Studio также предоставляет информацию о ваших самых популярных видео. Точно так же вы можете нажать кнопку «Узнать больше», чтобы получить более подробные показатели для ваших лучших видео, включая такие, как:
- Показов: Сколько раз ваши эскизы видео были показаны зрителям.
- CTR показов: Как часто зрители смотрели видео после просмотра.
- Просмотры: Количество просмотров определенного видео на основе выбранных вами фильтров.
- Средняя продолжительность просмотра: Среднее количество минут просмотра на просмотр.
- Время просмотра: Общее время просмотра определенного видео всей вашей аудиторией.
Наконец, в разделе аналитики также отображается активность видео на вашем канале в режиме реального времени.Вы можете просмотреть данные за последние 48 часов или последние 60 минут для определенного видео.
Менеджер видео в Студии YouTube
Менеджер видео в Студии YouTube поможет вам отслеживать все ваши видео в одном месте. Вы можете получить доступ к этому разделу, щелкнув вкладку «Видео» на правой боковой панели вашей студии YouTube.
Отсюда вы сможете управлять видимостью своих видео, а также видеть дату публикации, просмотры, комментарии, а также лайки и антипатии. Если вы ищете онлайн-редактора YouTube, эта вкладка вам подойдет! Этот раздел поможет вам отредактировать наиболее важные детали вашего видео.
Если вы нажмете на видео со страницы, изображенной выше, вы сможете редактировать следующие элементы вашего видео на вкладке «Основные»:
- Название
- Описание
- Значок
- Теги
- URL видео
- Имя файла
- Видимость
- Плейлисты, которые появляются на
- Карты
- Конечная заставка
Перейдите на вкладку «Дополнительно», и вы сможете редактировать следующие элементы видео:
- Дата записи
- Местоположение видео
- Лицензия и права собственности
- Распространение
- Категория
- Язык видео
- Информация о подписи
- Субтитры
- Доплата за комментарии
- Дополнительные параметры, такие как разрешение на внедрение, выбор платной рекламы / размещения продукта и включение возрастных ограничений
Сообщество Студии YouTube
На вкладке «Комментарии» в вашей студии YouTube вы сможете просматривать все свои комментарии в одном месте.
Комментарии будут отображаться в хронологическом порядке, начиная с самого последнего комментария. Вы сможете увидеть, кто опубликовал его, как давно, и их комментарий, а также варианты того, как поставить отметку «Не нравится», «Нравится» или «сердиться» на этот комментарий.
Вы также сможете удалить комментарий, пожаловаться на него, скрыть пользователя от вашего канала, всегда одобрять комментарии этого пользователя или добавить пользователя в качестве модератора комментариев.
Вы также можете отвечать на комментарии прямо из вкладки комментариев.
YouTube даже проверяет комментарии, добавляя комментарии, которые могут быть спамом, во вкладку с надписью «Вероятный спам.”
Канал Студии YouTube
Раздел каналов вашей студии YouTube позволяет вам видеть статус нескольких важных правил YouTube.
Здесь вы увидите:
- Статус ваших авторских прав: Количество предупреждений о нарушении авторских прав, а также статус вашего авторского права.
- Статус принципов сообщества: Сколько у вас предупреждений за нарушение принципов сообщества.
Вы также сможете увидеть, позволяют ли параметры вашего канала следующее:
- Загрузка видео
- Монетизация (показ рекламы в ваших видео)
- Прямая трансляция
- Встроить прямые трансляции
- Более длинные видео (более 15 минут)
- Возможность публиковать частные и частные видео
- Пользовательские миниатюры
- Внешние аннотации
- Суперчат (доступен только при наличии 1000+ подписчиков)
- Пользовательский URL
- Апелляции Content ID
- Предложения членства в канале
Вы также сможете управлять такими вещами, как настройки загрузки по умолчанию, брендинг и дополнительная информация об аккаунте.
Аудио в Студии YouTube
Творческая студия YouTube предлагает множество бесплатной музыки, которую вы можете использовать для видео на вашем канале. Он упорядочивает треки по жанрам, настроению, инструментам, продолжительности и т. Д.
Есть также широкий выбор звуковых эффектов для загрузки для ваших видео.
Как YouTube Creator Studio может помочь вашему каналу
Благодаря всем замечательным функциям, предлагаемым в YouTube Studio, есть масса возможностей для создания эффективных и полезных видеороликов для вашей аудитории.
Взгляните на конкретные преимущества по разделам ниже.
Панель приборов
Панель управления YouTube Studio приносит пользу вашим усилиям по видеомаркетингу, поскольку она сразу показывает многие из ваших наиболее важных показателей. Вы сможете видеть такие вещи, как общие показатели для вашего последнего видео, недавних подписчиков, и даже получать информацию об отраслевых новостях.
Аналитика
Раздел аналитики YouTube Studio, пожалуй, самый полезный. С помощью всех отслеживаемых показателей вы сможете решить, какие видео работают, а какие нет.
Обладая этой информацией, вы можете изменить свой подход к созданию видеороликов, которые привлекают и восхищают вашу целевую аудиторию.
Менеджер видео
Менеджер видео — это простой способ редактировать детали ваших видео, чтобы обеспечить их максимальное внимание. Вы можете отредактировать эскиз, загрузить собственный эскиз, изменить описание и изменить заголовок, чтобы ваши видео понравились нужным людям.
Сообщество
Отслеживание ваших комментариев имеет большое значение в маркетинге.Вы всегда должны быть уверены, что отвечаете как на отрицательные, так и на положительные отзывы — и вкладка «Комментарии» в Студии YouTube поможет вам в этом.
Канал
Информация о вашем канале всегда под рукой, что помогает вам отслеживать его настройки, предупреждения о нарушении авторских прав и многое другое. С помощью информации о вашем канале вы также можете увидеть, какие возможности у вас есть. (См. Список способностей выше).
Аудио
Музыка может создать или испортить видео, и часто вам приходится платить за музыку, которая вам нравится.В разделе аудио в Творческой студии YouTube вы сможете бесплатно выбрать идеальную музыку и звуковые эффекты для своего видео.
Нужна помощь с использованием Творческой студии YouTube?
Это много информации, и мы ее понимаем! Если вас не устраивает ваш канал YouTube и вам нужна помощь в изучении тонкостей работы с YouTube Creator Studio, WebFX может вам помочь.
Позвоните нам по телефону 888-601-5359, или свяжитесь с нами через Интернет, чтобы получить дополнительную информацию о том, как видеомаркетинг на YouTube может помочь вашему бизнесу взлететь!
12 вещей, которые можно сделать с помощью YouTube Studio
YouTube постоянно меняет свои продукты, чтобы облегчить публикацию для создателей контента.Однако независимо от того, публикуете ли вы видео на YouTube часто или периодически, вы должны использовать YouTube Studio.
Чтобы помочь новичкам и даже восполнить пробел в знаниях некоторых постоянных пользователей, вот некоторые из вещей, которые вы можете делать с помощью YouTube Studio, помимо публикации видео.
Как найти YouTube Studio
Студия YouTube находится по адресу studio.youtube.com.
Или, если вы вошли в свою учетную запись YouTube, вы можете найти YouTube Studio, щелкнув меню изображения в правом верхнем углу веб-приложения.После этого в раскрывающемся меню появится опция YouTube Studio.
Однако, если у вас еще нет канала YouTube, после того, как вы нажмете на опцию YouTube Studio , в следующем появившемся меню вам будет предложено создать канал YouTube.
Теперь, когда вы все настроены, вот обзор лучших функций YouTube Studio, которые стоит изучить.
1. Управление несколькими каналами YouTube
Поскольку YouTube Studio предназначена для отдельных каналов, она позволяет управлять несколькими каналами YouTube одновременно.Все, что вам нужно сделать, это переключить каналы. И если ваши каналы YouTube находятся в разных учетных записях Google, вы всегда можете поменять местами свои учетные записи Google.
Вы можете переключить свою учетную запись до или после запуска Studio. После того, как вы войдете в свою учетную запись YouTube, как и при поиске YouTube Studio, щелкните меню изображения в своей учетной записи и нажмите Сменить учетную запись , чтобы выбрать предпочтительный канал YouTube. В Студии YouTube процесс почти такой же.
Таким образом, вы сможете контролировать каждую учетную запись по-разному и более удобно.
Создание канала бренда
Однако вы также можете создать более одного канала YouTube с одной учетной записью Google. Этот новый аккаунт называется каналом бренда.
Чтобы создать канал бренда, перейдите к Settings , затем перейдите к Channel и перейдите к опции Advanced settings .Затем нажмите Управление учетной записью YouTube . Это перенесет вас на новую страницу, где вы получите возможность Добавить или управлять своими каналами .
2. Просмотр аналитики канала в реальном времени
Конечно, очень важно следить за общей эффективностью вашего канала. Чтобы получить доступ к инструменту аналитики, щелкните опцию Go To Channel Analytics в правом нижнем углу панели инструментов Studio.В качестве альтернативы вы также можете выбрать опцию Analytics в левом углу веб-приложения.
Оказавшись на странице аналитики, вы можете отслеживать эффективность отдельных видео и видеть общие изменения, происходящие на вашем канале. Сюда входит подробная информация об изменениях количества подписчиков, количества просмотров и времени просмотра.
Однако, помимо этого обзора, у вас также есть варианты, которые позволяют отслеживать охват, вовлеченность и тип аудитории.И, как и в любом другом бизнесе, эти параметры позволяют вам в будущем принимать решения о том, на каких типах видео следует сосредоточиться.
Эти другие параметры одинаково полезны, если вы хотите узнать больше о конкретных показателях производительности.
Вы также можете нажать на опцию View More или Advanced , чтобы получить больше аналитики, рассказывающей истории. Этот вариант полезен, если вы хотите сравнить производительность по годам или производительность одного видео по сравнению с другим.
YouTube позволяет получить доступ к этой опции, когда вы нажимаете на опцию Compare To в правом верхнем углу страницы Advanced Options.
3. Загрузить видео
Наиболее рекомендуемый способ загрузки видео на YouTube — через YouTube Studio. Хотя вы по-прежнему можете загружать видео через мобильное приложение YouTube, это не дает вам такой гибкости.
Чтобы загрузить видео, щелкните логотип Добавить видео в правом верхнем углу веб-приложения.Откроется страница с предложением выбрать файл. Нажмите Выбрать файлы , чтобы просмотреть локальные файлы для вашего видео.
4. Редактировать видео
Если вы не можете позволить себе приобрести специальные автономные видеоредакторы, в YouTube Studio теперь есть редактор, который позволяет вам редактировать онлайн-видео.
Лучший способ получить доступ к видеоредактору — указать ваше видео как личное видео, отметив опцию Private на этапе видимости.Это лучший способ, поскольку вы не хотите выполнять необработанное редактирование видео, которое уже является общедоступным.
Когда вы вернетесь к перечисленным видео, вы сможете щелкнуть недавно загруженное видео. И нажмите на опцию Editor в левом углу экрана, чтобы отредактировать видео.
Воспользуйтесь преимуществами редактора
Не предлагая многих дополнительных функций, таких как специальные приложения, видеоредактор YouTube Studio позволяет вам выполнять базовое редактирование, которое, по крайней мере, подготавливает ваше видео к публикации.
Вы можете вырезать и объединять фрагменты своих видео, добавлять конечную заставку, элементы видео и аудио без авторских прав с YouTube. И совсем недавно в редактор был добавлен эффект Blur — это дает вам больше контроля над объектами, которые появляются у зрителей.
5. Черновики видео
Вы также можете создать черновик видео для последующего редактирования. Фактически, как только видео успешно загружено, оно уже становится черновиком.Итак, как только ваше видео будет загружено, закройте интерфейс загрузки, чтобы добавить такое видео в черновик для последующего редактирования.
6. Запланируйте загруженные видео для публикации
Если вы не хотите публиковать видео сразу, вы можете запланировать его на потом. Параметр расписания видео доступен, когда вы переходите к шагу Visibility во время процесса публикации. Затем опция Schedule позволяет указать желаемое время загрузки видео.
7. Создайте больше пользователей
Предоставление доступа нескольким пользователям — одна из вещей, которые вы, возможно, захотите сделать, особенно если вы выбираете совместную работу. Однако это включает в себя предоставление разрешений некоторым пользователям и назначение им роли.
Эта опция также доступна в настройках Studio. В настройках Studio перейдите к Permissions и выберите опцию Manage Permissions .Подтвердите свою учетную запись и щелкните значок Plus , чтобы пригласить пользователя.
8. Создание списков воспроизведения и управление ими
Плейлисты — отличный способ упорядочить ваш канал и упростить навигацию для зрителей. Вы можете создавать разные списки воспроизведения и давать каждому из них описательное имя. Это позволяет пользователям сразу понять цель контента в плейлисте.
Чтобы создать список воспроизведения, нажмите на опцию Playlist в левом углу студии.Затем в следующем всплывающем окне нажмите на опцию Новый список воспроизведения .
Есть много способов управлять комментариями зрителей через YouTube Studio. Однако вы можете отфильтровать то, что ваша аудитория может публиковать в качестве комментариев, разрешить все комментарии, удерживать их для модерации или даже полностью отключить комментарии.
Чтобы узнать, как поступают комментарии ваших зрителей, просто перейдите к опции Community в настройках Studio.Затем перейдите между опциями Автоматические фильтры и По умолчанию , чтобы задать свои предпочтения.
10. Добавить субтитры к видео
Если вы считаете, что вам нужны переводы текстов, чтобы сделать ваши видео более интересными, вы можете создать и добавить к нему файл с субтитрами.
Параметр субтитров доступен на первом этапе загрузки видео. Чтобы получить к нему доступ, щелкните Дополнительные параметры .Выберите язык видео и загрузите файл с субтитрами со своего компьютера.
11. Скройте свой канал на YouTube
Если ваш канал YouTube новый, возможно, вы захотите разместить на нем несколько видеороликов для вашей потенциальной аудитории, прежде чем он станет общедоступным. В этом случае вы хотите скрыть свой канал и продолжать загружать видео.
Однако YouTube Studio также предоставляет вам такую возможность. Он доступен, когда вы нажимаете на меню Настройки .Когда появятся параметры настроек, нажмите Channel , затем Advanced Settings и нажмите Remove YouTube Content . Затем у вас есть возможность удалить или скрыть свой канал от публичного просмотра.
12. Воспользуйтесь преимуществом Creator Insider
В YouTube Studio есть раздел новостей, в котором вы можете быть в курсе последних функций YouTube Studio и YouTube в целом. Часто просматривая этот раздел, вы узнаете о новых функциях и о тех, которые вам следует ожидать.
Вы можете делать больше с YouTube Studio
В YouTube Studio теперь есть множество функций, которые обеспечивают большую гибкость при публикации видео. И помимо перечисленных здесь, есть много других, с которыми вы тоже столкнетесь.
Чтобы по-настоящему разобраться во всем, что предлагает YouTube Studio, лучше всего оглянуться вокруг. Надеюсь, эта статья дала вам хорошую отправную точку.
Как создать недорогую студию YouTube: 7 вещей, которые вам понадобятсяВы снимали несколько видеороликов на YouTube, и они набирают популярность.Теперь вы хотите сделать шаг на новый уровень и создать специальную студию YouTube.
Читать далее
Об авторе Идову Омисола (87 опубликованных статей)Idowu увлечен всем, что связано с умными технологиями и производительностью.В свободное время он играет с кодированием и переключается на шахматную доску, когда ему скучно, но он также любит время от времени отвлекаться от рутины. Его страсть показывать людям современные технологии побуждает его писать больше.
Более От Идову ОмисолаПодпишитесь на нашу рассылку новостей
Подпишитесь на нашу рассылку, чтобы получать технические советы, обзоры, бесплатные электронные книги и эксклюзивные предложения!
Еще один шаг…!
Подтвердите свой адрес электронной почты в только что отправленном вам электронном письме.
Разверните, чтобы прочитать всю историю
YouTube Studio
Несмотря на то, что новая YouTube Studio все еще находится в стадии бета-тестирования, это явно большой шаг вперед по сравнению со старой Creator Studio.
Вопрос: как вы используете новую студию YouTube?
Или даже лучше: как получить максимальную отдачу от всех новых функций?
Вместо того, чтобы перечислять каждую функцию по отдельности, вы увидите, как использовать Творческую студию YouTube, чтобы получать больше просмотров и подписчиков, создавать лучшие видео, улучшать удержание аудитории и т. Д.
Лучшие Лрактики
Больше просмотров
Повысьте рейтинг кликов по вашим впечатлениям
Это новый отчет, который показывает, сколько людей просматривают и нажимают на ваше видео на YouTube.
И эти данные — настоящая золотая жила. Почему? Потому что впервые вы можете увидеть, насколько интересны название, описание и значок вашего видео. Раньше, если видео не набирало много просмотров, вы не знали, связано ли это с вашим названием… или просто люди не видели ваше видео на YouTube.
Сегодня вы можете увидеть, мешает ли видимость или CTR ваше видео получить больше просмотров.
Например, это видео с YouTube-канала Backlinko набрало 359 тыс. Показов с CTR 3,8%:
.Хотя нет «хорошего» или «плохого» CTR, этот отчет говорит мне, что это видео может получить гораздо больше просмотров.
Например, если бы я использовал новый значок, который улучшил мой CTR с 3,8% до 4,8%, я получил бы дополнительно 3 590 просмотров в месяц.Неплохо!
Источники трафика
Отчет «Источники трафика» сообщает вам, откуда приходят ваши просмотры (и время просмотра):
Что вы можете сделать с этой информацией?
- Double Down: Если вы обнаружите, что один источник трафика работает очень хорошо (например, SEO), приложите больше усилий.
- Найдите колебания: Упал ли трафик из Facebook или Twitter? Возможно, пришло время изменить ваш подход к продвижению ваших видео на этих платформах.
- Откройте для себя неиспользованные каналы: Привлекает ли большой потенциальный источник трафика (например, рекомендуемое видео) только 10% ваших просмотров? Тогда, вероятно, пора начать оптимизацию (или даже создание видео) для ранжирования на боковой панели «Предлагаемые видео».
Найти неиспользованные ключевые слова
YouTube показывает вам точные ключевые слова, по которым люди находят ваши видео в поиске YouTube:
Если вы уже оптимизируете свои видео, вы узнаете большинство из этих ключевых слов.Но если копнуть глубже, иногда можно найти ключевые слова, по которым «случайно» ранжируются ваши видео.
И если вы получаете просмотры по этим ключевым словам, даже не пытаясь, представьте, сколько просмотров вы можете получить, создав видео, оптимизированное для этого ключевого слова.
Получить больше подписчиков
Найдите видео, которые привлекают наибольшее количество подписчиков
Примечание. Вам все равно нужно использовать старую YouTube Creator Studio для доступа к этому отчету. Но скоро он должен быть добавлен в новую Творческую студию).
В этом отчете показано, какие видео превращают зрителей в подписчиков:
Вы, вероятно, заметите, что горстка видео приносит большую часть ваших ежемесячных подписчиков.
Это высокоэффективные видеоролики, которые вы хотите показать большему количеству людей. В конце концов, они уже доказали, что привлекают подписчиков.
Вы можете продвигать свое эффективное видео с помощью:
- Использование в качестве трейлера канала: Многие пользователи YouTube используют высокоэффективное видео в качестве трейлера канала.Это имеет смысл. В конце концов, главная цель вашего трейлера — убедить людей подписаться на ваш канал. Так почему бы не сделать это с видео, которое доказало, что именно это делает? Фактически, Эван Кармайкл использует в качестве трейлера одно из своих высокоэффективных видео:
- Продвигать в других видео: Вы можете использовать карточки и конечные заставки, чтобы отправлять больше людей на видео, которые генерируют множество подписок.
- Включить в начало плейлистов: Поместите высокоэффективные видео в начало ваших плейлистов.Таким образом, когда кто-то смотрит этот плейлист, это первое видео, которое они увидят.
Среднее количество просмотров на зрителя
Это еще один интересный показатель, который есть только в новой Творческой студии.
Почему это важно?
Что ж, чем больше кто-то смотрит видео с вашего канала, тем больше у него шансов подписаться. Так что, если вы сможете увеличить это число, вы, вероятно, получите значительно больше подписчиков.
Вот несколько советов, как это сделать:
- Улучшение плейлистов: Поскольку видео в плейлисте воспроизводятся автоматически, это простой способ получить большее количество просмотров на одного зрителя.Однако людям нужно смотреть ваши плейлисты, чтобы это работало. Поэтому убедитесь, что заголовки ваших плейлистов убедительны и оптимизированы для ключевых слов, которые ищут люди.
- «Следующее видео»: Включите «Следующее видео» или «Посмотреть следующее» в конечную заставку. Например, Мари Форлео включает видео «Смотри дальше» на конечной заставке.
- Создать серию: Сделайте серию тесно связанных видео, которые люди будут смотреть с запоем. Например, у Brackeys есть серия руководств, которые показывают людям, как кодировать 2D-видеоигры с помощью языка программирования Unity.
Улучшение удержания аудитории и времени просмотра
Вы, наверное, уже знаете, что удержание аудитории и время просмотра — два очень важных фактора ранжирования YouTube.
К счастью, YouTube Studio дает вам идеи, которые можно использовать для улучшения этих двух показателей.
Отчет об удержании аудитории
Этот отчет дает вам средний процент вашего видео, который смотрят люди:
Это интересно… но не настолько полезно.
В зависимости от длины вашего видео и ниши удержание аудитории в 20% было бы ужасно… или потрясающе.
Вместо этого сосредоточьтесь на определенных частях вашего видео, которые пользователи перестают смотреть.
Например, в этом видео есть несколько мест, куда уходят многие зрители:
Если бы это было ваше видео, вы бы хотели посмотреть эти отдельные разделы и проанализировать, что отталкивает людей. Это резкое изменение? Непонятная графика? Или, может быть, раздел информативный… но не такой интересный.
Эти небольшие идеи помогут вам избежать этих ошибок в будущих видео, что может серьезно повысить удержание вашей аудитории.
Лучшие плейлисты
Не секрет, что плейлисты имеют тенденцию к увеличению времени просмотра по сравнению с отдельным видео.
При этом, как и в случае с видео, одни плейлисты работают лучше, чем другие.
И вы можете легко увидеть, какие плейлисты подходят вам лучше всего (с точки зрения определения времени просмотра) в YouTube Studio:
Затем посмотрите, что общего у лучших (и худших) плейлистов вашего канала.Вы можете посмотреть на факторы, влияющие на производительность плейлиста, например:
- Названия и описание
- Количество видео
- Темы
- Заказ видеороликов
- Где появляются плейлисты на вашем канале
Наконец, оптимизируйте свои плейлисты на основе того, что вы узнали.
Сделайте видео лучше
Одна из самых сложных частей развития канала — это знать, какой тип видео делать. У вас есть почти бесконечные возможности с точки зрения формата, освещения, камер, контента, редактирования, графики и многого другого.
К счастью, когда у вас будет несколько видеороликов, вы сможете узнать, что лучше всего подходит для вашего канала. И YouTube Studio упрощает этот процесс.
Например, вы можете легко увидеть статистику поверхностного уровня, например просмотров:
Но вы также можете копнуть глубже, чтобы увидеть, какие видео обеспечивают наибольшее время просмотра.
Или вы можете увидеть, какие видео вызывают больше всего комментариев…
… или лучшее соотношение лайков и антипатий:
Это не означает, что вы должны зацикливаться на этих показателях.





 Кроме того, в нем содержатся такие сведения, как источники трафика Вашего канала (ими могут быть другие каналы), предложения на YouTube, Facebook, Instagram, ссылки, опубликованные в WhatsApp и т. д.
Кроме того, в нем содержатся такие сведения, как источники трафика Вашего канала (ими могут быть другие каналы), предложения на YouTube, Facebook, Instagram, ссылки, опубликованные в WhatsApp и т. д.