Куда пропали мои ярлыки с рабочего стола
Всем привет! Не редко бывает очень интересная ситуация — вы включаете свой компьютер, он загружается и перед вам абсолютно чистый рабочий стол — без единого ярлычка и значков. У Вас сразу паника, уже появились мысли о переустановке Windows. Давайте выясним, куда пропали ярлыки с рабочего стола и как их нам вернуть.
Тут есть несколько вариантов от банального «оно само удалилось, я ничего не трогала» и до последствий вирусной атаки. Да в общем и друзья подшутить могли.
Если это всего лишь шутка, то тут все просто,нужно лишь поставить одну галочку, а вот с другими вариантами посложнее, но вполне под силу неопытному пользователю.
Куда пропали ярлыки с рабочего стола
Первым делом разберемся в чем же тут дело? Попробуйте создать какой-нибудь документ или папку на рабочем столе… — Получилось?, тогда проблем у Вас нет, вероятно все ярлыки и элементы рабочего стола просто целенаправленно удалили.
— Не получилось?, тогда у нас есть несколько вариантов того, как все это дело исправить, все зависит от причины их пропажи.
Отображаем значки рабочего стола
На мой взгляд — это самая нелепая причина. Кликаем правой кнопкой мыши на рабочем столе и проверяем галочку «Отображать значки рабочего стола», если ее нет — ставим.
На моей практике — это самая популярная причина пропажи значков на рабочем столе, многие любят так пошутить над неопытным коллегой.
Пробуем запустить процесс explorer.exe
Что это за процесс такой explorer.exe? Он отвечает за отображения пользовательского интерфейса. Проводник, мой компьютер, пуск — все это отрисовывает эксплорер (Не путайте с браузером). Запустите «Диспетчер задач» нажав CTRL+SHIFT+ESC
Перейдите на вкладку «Процессы» и посмотрите, есть ли наш explorer.exe в списке? Если его нет — то нужно запустить. Кликаем «Файл», «Новая задача (Выполнить)»
И пишем там explorer.exe, нажимаем кнопку «ОК»
После этих действий все должно работать. Однако есть одна проблемка — скорее всего сам процесс у вас не запустится после перезагрузки и придется каждый раз запускать его вручную, чтобы этого не делать мы добавим его в реестр.
Запускаем процесс explorer.exe вместе со стартом Windows
Нажимаем «Пуск» > «Выполнить» (если у вас нет этой команды, то почитайте как ее добавить), печатаем там regedit
Нам откроется редактор реестра, в левой части редактора переходим сюда:
HKEY_LOCAL_MACHINE\SOFTWARE\Microsoft\Windows NT\CurrentVersion\Winlogon
…и в правой части, в параметре Shell нужно написать explorer.exe. Теперь после перезагрузки оболочка будет стартовать автоматически. (так работают почти все баннеры вымогатели, заменяют собой стандартную оболочку Windows)
Ну вот вроде и все, теперь вы точно знаете куда пропали ярлыки с рабочего стола и что с ними делать в этом случае.
P.S. довольно часто это бывает вследствие лечения компьютера от вирусов. Баннер подменил собой стандартный проводник, антивирус его удалил… поэтому и не грузится ничего — вируса который должен загрузится уже нету, а explorer.exe заменен на адрес вируса! Всего вам хорошего!
Вконтакте
Одноклассники
Google+
Пропали ярлыки с рабочего стола
Если ваша работа тесно связана с персональным компьютером, то наверняка вы уже весьма неплохо успели изучить его основные функции. Впрочем, насколько бы опытным не был пользователь, всегда есть риск столкновения с чем-то неизвестным. Особенно, если это касается такой сложной вычислительной техники. Проблем на самом деле существует масса. От самых простых, которые устраняются путем нажатия всего одной клавиши, до настоящих трагедий! В последней ситуации техника уже, скорее всего, не будет подлежать восстановлению.
Причины пропажи ярлыков с рабочего стола и способы устранения проблемы
Сегодня мы рассмотрим такой пример, когда с рабочего стола внезапно исчезли все ярлыки программ, которыми вы пользуетесь. Причем речь не идет о случайном удалении некоторых значков. Отсутствует даже символ «корзины». Допустим, вы загрузили операционную систему, и вашему взору предстал совершенно пустой рабочий стол, на котором красуется одна только лишь заставка. Что же делать в таком случае? Какие существуют методы устранения данной проблемы? Рассмотрим ситуацию поподробнее.
Начать нужно с выяснения самой причины пропажи. В зависимости от того, что произошло, действия будут отличаться. На данный момент стоит описать три основные причины, в результате которых пользователь лишается удовольствия лицезреть свой рабочий стол в мониторе таким, каким он его сам оформил когда-то.
Две из них довольно банальные. В таком случае вернуть все на свои места очень просто. Операция по «спасению» компьютера заимеет всего лишь несколько минут. А вот последний вариант уже гораздо более серьезный. И на него можно потратить гораздо больше времени и сил. Начнем с более простого.
Первая причина. Неудачный розыгрыш или умышленное вредительство?
Задумайтесь, есть к вашему компьютеру доступ другим пользователям? Если ответ отрицательный, то смело можете рассматривать оставшиеся два варианта. В случае положительного – читаем более внимательно и познаем истину в её первой инстанции.
Допустим, кто-то по чистой случайности (или же преднамеренно с целью остановить выполнение вашей непосредственной работы) просто взял и удалил все ярлыки. Поверьте, это вполне можно сделать. Подобный трюк пройдет даже с изображением «корзины». Достаточно просто знать несколько несложных манипуляций.
Чтобы это проверить, попробуйте создать на рабочем столе какой-либо элемент. Например, документ, папку или тот же самый пресловутый ярлык. Для этого кликните правой кнопкой мышки на заставке и выберите соответствующий пункт окошка. Если данная процедура выполнена успешно и ничего не стало препятствием, то в таком случае все намного проще, чем вы думаете.
Ярлыки восстанавливаются при помощи одноименной функции. Просто кликните той же самой правой кнопкой мышки на нужной вам папке или файле и выберите пункт «Создать ярлык». То же самое можно проделать и вышеуказанным методом, описанным в проверке. Готово, проблема устранена. Можете смело продолжать работать и злорадствовать над недоумевающими взглядами хитрых злопыхателей.
Однако может возникнуть и противоположная ситуация, когда элемент, по сути, был создан, а вот на рабочем столе он не появился. Следовательно, причина кроется в другом. Попробуем немного «покопаться» в настройках.
Вторая причина. Злополучная «галочка».
Этот вариант даже довольно прост и банален. Дело в том, что в системе имеет специальный пункт, соглашаясь с которым, вы даете свое разрешение на отображение всех элементов рабочего стола. В качестве хозяйского «Да» в данном случае выступает «галочка», поставленная напротив соответствующего пункта в меню. Если её убрать (опять же, случайно или преднамеренно), то рабочий стол чисто визуально окажется пустым.
Однако при этом все ярлыки окажутся на месте и станут вновь доступными, как только отметка вновь будет проставлена на родном месте. Сделать это можно следующим образом.
Если вы являетесь пользователем ОС Windows XP (эту информацию можно узнать, заглянув в Панель управления и выбрав значок Система), то алгоритм должен быть таким:
• кликаете по «пустому» рабочему столу правой кнопкой мыши;
• выбираете пункт меню «Упорядочить значки»;
• обращаете свое внимание на то, стоит ли «галочка» напротив фразы «Отображать значки рабочего стола»;
• если отметки нет, то её необходимо вернуть.
В случае с ОС Windows 7 порядок действий будет несколько иным:
• кликаете по «пустому» рабочему столу правой кнопкой мыши;
• выбираете пункт меню под названием «Вид»;
• обращаете свое внимание на то, стоит ли «галочка» напротив фразы «Отображать значки рабочего стола»;
• если отметки нет, то её необходимо вернуть.
Если после проведения таких манипуляций выясняется, что « галочка» находится на своем положенном месте, а рабочий стол по-прежнему пуст, то проблема заключается не в этом. Здесь мы переходим к описанию гораздо более сложного варианта. Однако нет ничего невозможного, как вы сами, наверняка понимаете.
Третья причина. Вредоносные программы.
Итак, после запуска компьютера вы обнаружили пропажу не только ярлыков, но и панели задач, а также вместе с ней и меню «Пуск»? В таком случае, будьте уверены, на вашем ПК уже вовсю орудует скрытый «вирус». Его еще принято называть вредоносное программное обеспечение. Если такое произошло, то сперва вам требуется все-таки восстановить привычный вид рабочего стола, а уже после этого заниматься истребление опасных «захватчиков», которые бесцеремонно похозяйничали в системе.
Для этого нужно восстановить процесс под названием explorer.exe. Именно он отвечает за правильное отображение рабочего стола и всего того, чего вы в одночасье лишились.
Чтобы решить возникшую проблему воспользуйтесь следующим алгоритмом:
1) Вручную верните процесс explorer.exe к жизни. Для этого проделайте такие манипуляции:
2) Запустите Диспетчер задач при помощи специального сочетания клавиш, которые еще называются «горячими». Для Windows XP – это «Ctrl» + «Alt» + «Delete». Для Windows 7 — «Ctrl» + «Shift» + «Escape».
3) В появившемся окне меню Диспетчера выберите пункт под названием «Файл», а затем – «Новая задача (Выполнить…)».
Перед вами откроется еще одно окно. В нем необходимо будет прописать искомый процесс (regedit) и нажать «Ok».
Если в результате данной последовательности действий рабочий стол и все остальные элементы вновь отобразились, как и прежде, то, следовательно, explorer.exe все еще присутствует в недрах вашего ПК.
Если же такого не произошло, значит, файл был поврежден вирусом. Чтобы исправить данное положение, можно воспользоваться одним из следующих вариантов:
• установить с диска вашей родной ОС.
Второе действие предпочтительнее во избежание сбоев системы.
После этого не забудьте в обязательном порядке полностью проверить компьютер на наличие вирусов, чтобы избежать повтора такой неприятной ситуации. После всех вышеуказанных в третьей причине действий систему лучше всего будет перегрузить.
причины, способы борьбы с проблемой
Пользователь Windows 10 может столкнуться с ситуацией, когда без каких-либо действий с его стороны с рабочего стола начнут удаляться значки. Чтобы избавиться от этой проблемы, нужно узнать, по какой причине она могла появиться.
Почему иконки стираются самостоятельно
К основным причинам исчезновения значков можно отнести баг системы или заражение вирусами. В первом случае необходимо проверить некоторые системные настройки, во втором — избавиться от вируса, а после вернуть иконки на рабочий стол вручную.
Также причиной возникновения проблемы могут стать:
- некорректная установка обновлений;
- активированный «Режим планшета»;
- некорректное отключение второго монитора;
- отключившийся процесс Explorer.
Если проблема возникла после установки обновлений, вероятнее всего, они были загружены или внесены с ошибками, вызвавшими удаление значков. Проверьте системные настройки и заново добавьте иконки.
«Режим планшета» изменяет некоторые свойства системы, что может привести к пропаже значков. Иногда его достаточно отключить, чтобы вернуть все значки, а иногда после его отключения требуется вручную добавить нужные значки.
Как вернуть значки на рабочий стол
Если вы не знаете, по какой причине иконки пропали в вашем случае, то выполните все нижеописанные инструкции поочерёдно.
Удаление вирусов
Перед тем, как приступать к проверке и изменению настроек, нужно убедиться в том, что компьютер не содержит вирусов. Некоторые вредоносные программы способны удалять и блокировать значки рабочего стола. Запустите установленный на вашем компьютере антивирус и проведите полное сканирование. Удалите найденные вирусы.


Просканируйте компьютер на наличие вирусов и удалите найденные
Активация отображения значков
Проверьте, разрешено ли в системе отображение иконок на рабочем столе:
- Кликните правой клавишей мыши по пустому месту рабочего стола.
- Разверните вкладку «Вид».
- Убедитесь в том, что функция «Отображать значки рабочего стола» активирована. Если галочка не стоит, поставьте её, иконки должны появиться. Если галочка уже стоит, то уберите её, а потом снова поставьте, возможно, перезагрузка поможет.


Активируйте функцию «Отображать значки рабочего стола», кликнув правой кнопкой мыши по рабочему столу и развернув вкладку «Вид»
Видео: как добавить на рабочий стол значок «Мой компьютер» в Windows 10
Создание нового элемента
Можно попробовать создать любой новый элемент. В некоторых случаях после этого сразу же появляются все скрытые иконки.
- Кликните правой клавишей мыши по пустому месту рабочего стола.
- Разверните вкладку «Создать».
- Выберите любой элемент, например, папку. Если папка появилась, а другие значки — нет, то этот способ не сработал, переходите к следующему.


Попробуйте создать любой элемент на рабочем столе
Деактивация «Режима планшета»
Активация «Режима планшета» также может привести к пропаже иконок. Чтобы его отключить, выполните следующее:
- Раскройте параметры компьютера.


Откройте параметры компьютера
- Выберите раздел «Система».


Откройте раздел «Система»
- Перегоните ползунок во вкладке «Режим планшета» так, чтобы функция была отключена. Если режим и так отключён, то включите его, а после снова выключите. Возможно, перезагрузка поможет.


Выключите «Режим планшета», передвинув ползунок
Видео: как отключить «Режим планшета» в Windows 10
Решение для двух мониторов
Если проблема появилась при подключении или отключении второго монитора, то нужно изменить настройки экрана:
- Кликните по пустому месту рабочего стола правой кнопкой мыши и выберите пункт «Параметры экрана».


Откройте пункт «Параметры экрана»
- Попробуйте отключить второй монитор, включить его, изменить параметры отображения и разрешения. Измените все возможные параметры, а потом верните их на исходные значения. Возможно, это поможет устранить проблему.


Измените параметры двух экранов, а затем верните их на исходные значения
Запуск процесса Explorer
Explorer.exe отвечает за работу «Проводника», от которого зависит, будут ли иконки рабочего стола отображаться корректно. Процесс может выключиться из-за некоторых ошибок в системе, но его можно запустить вручную:
- Откройте «Диспетчер задач».


Откройте «Диспетчер задач»
- Разверните вкладку «Файл» и перейдите к запуску новой задачи.


Запустите новую задачу через вкладку «Файл»
- Пропишите «explorer» и подтвердите действие. Готово, процесс будет запущен, иконки должны вернуться.


Запустите процесс Explorerдля возвращения иконок на рабочий стол
- Найдите процесс в общем списке задач, если он был запущен, и остановите его, а после выполните вышеописанные три пункта, чтобы заново его запустить.


Перезапустите «Проводник», если он был до этого запущен
Ручное добавление иконок
Если иконки исчезли и не появились после выполнения вышеприведённых инструкций, то нужно добавить их вручную. Для этого перемещайте ярлыки на рабочий стол или пользуйтесь функцией «Создать», вызываемой щелчком правой клавишей мыши по пустому месту рабочего стола.


Добавляйте иконки на рабочий стол через вкладку «Создать»
Удаление обновлений
Если проблема с рабочим столом появилась после установки системных обновлений, их стоит удалить, выполнив следующие действия:
- Выберите раздел «Программы и компоненты» в «Панели управления».


Перейдите к разделу «Программы и компоненты»
- Перейдите к списку обновлений, нажав на кнопку «Просмотр установленных обновлений».


Кликните по кнопке «Просмотр установленных обновлений»
- Выберите обновления, которые, по вашему мнению, нанесли вред компьютеру. Кликните по кнопке «Удалить» и подтвердите действие. После перезагрузки системы изменения вступят в силу.


Выберите и удалите обновления, которые могли нанести вред вашему компьютеру
Видео: как удалить обновление в Windows 10
Настройка реестра
Возможно, что были изменены или повреждены параметры реестра. Чтобы проверить и восстановить их, достаточно выполнить следующие действия:
- Зажмите комбинацию Win + R, в открывшемся окошке пропишите команду regedit.


Выполните команду regedit
- Перейдите по пути HKEY_LOCAL_MACHINE\SOFTWARE\Microsoft\Windows NT\CurrentVersion\Winlogon. Проверьте следующие параметры:
- Shell — должно быть значение explorer.exe;
- Userinit — должно быть значение C:\Windows\system32\userinit.exe.


Откройте раздел HKEY_LOCAL_MACHINE\SOFTWARE\Microsoft\Windows NT\CurrentVersion\Winlogon
- Пройдите путь: HKEY_LOCAL_MACHINE\SOFTWARE\Microsoft\Windows NT\CurrentVersion\Image File Execution Options. Если здесь вы обнаружите подраздел explorer.exe или iexplorer.exe, удалите его.
- Перезагрузите компьютер, чтобы изменения вступили в силу.
Что делать, если ничего не помогло
Если ни один из вышеописанных способ не помог вам устранить проблему, то остаётся один выход — переустановка системы или её восстановление. Второй вариант возможен, если имеется заранее созданная резервная копия системы. Иногда она создаётся автоматически, поэтому не стоит отчаиваться, если не создавали копию самостоятельно.
Восстановление системы
По умолчанию точки восстановления создаются системой автоматически, поэтому, скорее всего, у вас будет возможность откатить Windows до того состояния, когда всё работало стабильно:
- Найдите через поисковую строку меню «Пуск» раздел «Восстановление».


Откройте раздел «Восстановление»
- Выберите пункт «Запуск восстановления системы».


Откройте раздел «Запуск восстановления системы»
- Выберите одну из доступных копий и закончите процесс. После отката системы проблемы с рабочим столом должны пропасть.


Выберите точку восстановления и закончите восстановление
Видео: как восстановить систему в Windows 10
Пропали значки из «Панели задач»
Значки «Панели задач» находятся в правом нижнем углу экрана. Обычно это иконки батареи, сети, звука, антивируса, Bluetooth и других сервисов, часто используемых пользователем. Если с «Панели задач» пропали некоторые значки, то нужно сначала проверить её параметры, а потом добавить исчезнувшие иконки вручную.
Проверка настроек «Панели задач»
- Кликните по «Панели задач» (чёрная полоса внизу экрана) правой клавишей мыши и выберите «Параметры панели задач».


Откройте параметры «Панели задач»
- Убедитесь, что все нужные вам функции включены. Главное, чтобы была активна сама «Панель задач».


Проверьте настройки «Панели задач» и включите все нужные вам функции
Добавление значков на «Панель задач»
Чтобы добавить любой значок на «Панель задач», нужно найти файл в формате .exe или ярлык, запускающий нужную программу, и закрепить его. Иконка появится в нижнем левом углу экрана.


Закрепите программу на «Панели задач», чтобы добавить её иконку в нижний левый угол экрана
Если с рабочего стола пропадают значки, нужно удалить вирусы, проверить параметры и настройки экрана, перезапустить процесс Explorer или восстановить систему. Если пропадают иконки с «Панели задач», то нужно проверить соответствующие настройки и вручную добавить утерянные значки.
Пропали папки с рабочего стола. Как их вернуть
У вас пропали папки с рабочего стола, и вы не знаете, как их вернуть? Тогда вы попали по адресу. Иногда такое случается и причина такой пропажи довольно-таки банальна. Вернуть их обратно, дело одной минуты, и для этого нам никакие программы не нужны. Рассмотрим несколько способов возвращения ваших папок на рабочий стол, и начнем с самого простого.
Пропали папки с рабочего стола. Как их вернуть

Для того, чтобы их вернуть необходимо упорядочить значки. Делается это просто.
- Кликните правой кнопкой мыши по свободному месту на рабочем столе и выберите в выпадающем контекстном меню пункт – Вид – Упорядочить значки автоматически .

Бывает, что вы случайно перетянули одну папку в другую, и не заметили этого. Тогда необходимо искать её при помощи Поиска. Для этого сделайте следующее:
- В Windows 7 откройте папку «Мой компьютер». Обычно она расположена на Рабочем столе или в меню Пуск. После этого в правом верхнем углу, где нарисована маленькая лупа введите название пропавшей папки и нажмите на клавиатуре клавишу «Enter».
 Начнется поиск. Если папка нашлась, то можете просто перетащить её, удерживая левую кнопку мыши на рабочий стол.
Начнется поиск. Если папка нашлась, то можете просто перетащить её, удерживая левую кнопку мыши на рабочий стол.
- В Windows 10 откройте Проводник,

И также, как и в предыдущем примере, введите в верхнем правом углу в поле Поиска название пропавшей папки.

Что делать, если пропали все папки с рабочего стола?
Если пропали папки с рабочего стола почти все или все, то вы скорее всего вошли в систему под другим пользователем. В таком случае необходимо либо перезагрузить компьютер , либо сменить пользователя (в Windows 7 это возможно сделать без перезагрузки).

Если у вас пропали с рабочего стола не только папки, но и все ярлыки, то смотрите статью «Пропали все ярлыки с Рабочего стола».
Если после перезагрузки или смене пользователя папки так и не вернулись, то скорее всего произошел глюк, вследствие чего вместо вашего был создан новый пользователь, а ваш стал не активным.
Тогда делаем следующее:
- Идем в Мой компьютер или открываем Проводник, и находим диск «С:».

Открываем его, и ищем папку «Пользователи» (в Windows 10), или папку «Users» (в Windows 7).

Открываем эти папки и ищем там папку с названием пользователя, под которым вы входите в систему. У меня это папка «Lyudmila». В Windows 7 может выскочить предупреждение, что у вас нет прав на открытие этой папки. Жмите кнопку «Продолжить».

Открываем эту папку и находим в ней папку «Рабочий стол».

Вот в этой папке и будут все ваши документы рабочего стола. Можете перетащить всю эту папку на новый рабочий стол и работать дальше.
Если вы не помните название вашего профиля или такой папки нет, то просмотрите папку «Общие».
Если у вас именно такая проблема, то возможно ваш жесткий диск не совсем «здоров», и его необходимо проверить и подлечить при помощи дефрагментации.Надеюсь, что вы найдете свои пропащие папки, и вернете их на место.
На главную
Это тоже интересно!
Понравилась статья — нажмите на кнопки:
Почему пропадают ярлыки с рабочего стола в Windows 10
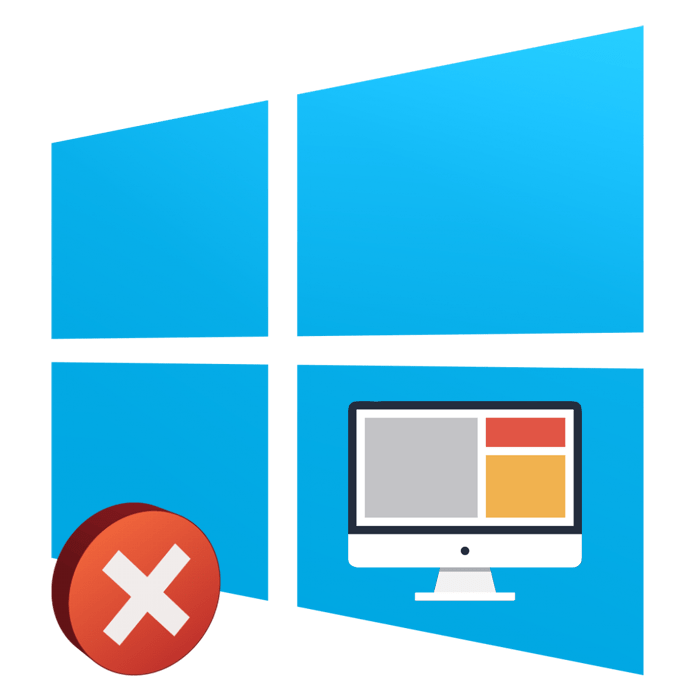
Быстро перейти в необходимую папку или запустить программу можно с помощью соответствующих ярлыков, которые создаются на рабочем столе в операционной системе Windows 10. Однако данная ОС, как и любая другая, не всегда работает полностью корректно, периодически случаются различные неполадки. Связаны такие проблемы могут быть и с отображением значков на десктопе. Далее мы попытаемся максимально детально разобраться с такой неприятностью и продемонстрируем доступные методы ее решения.
Решаем проблему с пропавшими значками на рабочем столе в Windows 10
За отображение ярлыков отвечает установленная по умолчанию утилита под названием «Проводник». Она выполняет и другие функции, но сегодня нас интересует только одно ее предназначение. Некорректная работа этого инструмента часто провоцирует появление рассматриваемой ошибки, однако появляются быть и другие причины. Сначала мы рекомендуем проверить самое банальное — включено ли отображение значков. Кликните на пустом месте десктопа ПКМ, наведите курсор на пункт «Вид» и убедитесь, что присутствует галочка возле «Отображать значки рабочего стола».
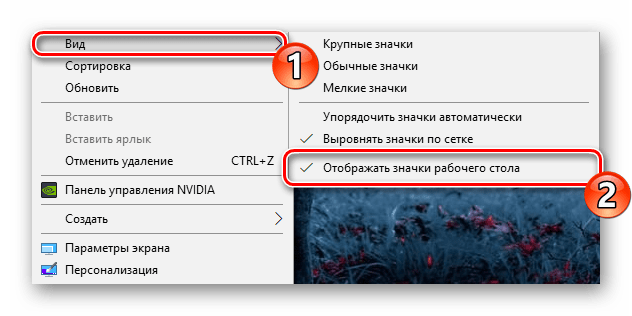
Кроме этого иконки пропадают и из-за мелкой ошибки ОС, которая периодически случается у некоторых пользователей. Она исправляется путем создания на десктопе элемента любого типа.
Читайте также:
Создаем ярлыки на рабочем столе Windows
Создаем новую папку на рабочем столе компьютера
Если все это не принесло никакого результата, следует проделать более сложные действия, требующие детального разбора. Давайте начнем с самого простого и эффективного метода.
Читайте также: Устанавливаем новые иконки в Windows 10
Способ 1: Режим планшета и персонализация
В ОС Виндовс 10 присутствует стандартный инструмент «Режим планшета», оптимизирующий используемое оборудование для сенсорного ввода. Он уменьшает значки на рабочем столе, но иногда по ошибке убирает их. Поэтому даже если на данный момент этот инструмент неактивен, лучше выполнить следующую инструкцию, чтобы точно исключить этот момент из возможных причин:
- Щелкните на «Пуск» и перейдите в «Параметры».
- Нажмите на первый раздел под названием «Система».
- На панели слева отыщите категорию «Режим планшета» и активируйте в ней пункты «Скрывать значки приложений на панели задач в режиме планшета» и «Автоматическим скрывать панель задач в режиме планшета».
- Теперь передвиньте упомянутые выше ползунки в состояние «Откл».

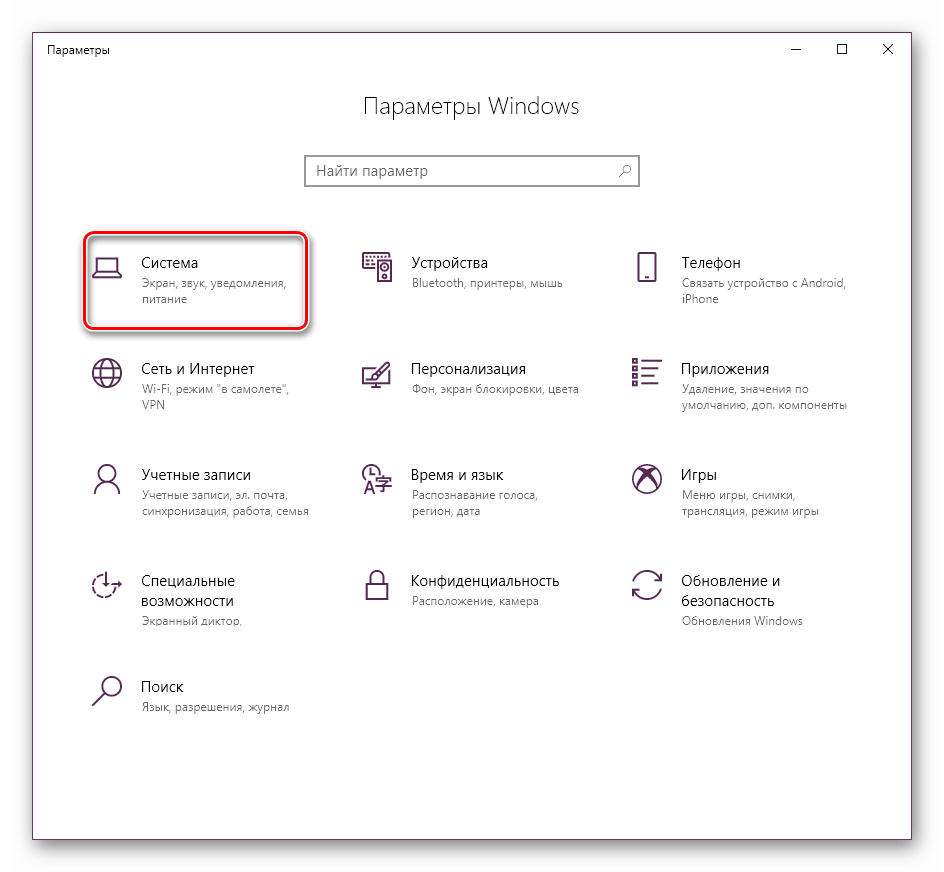
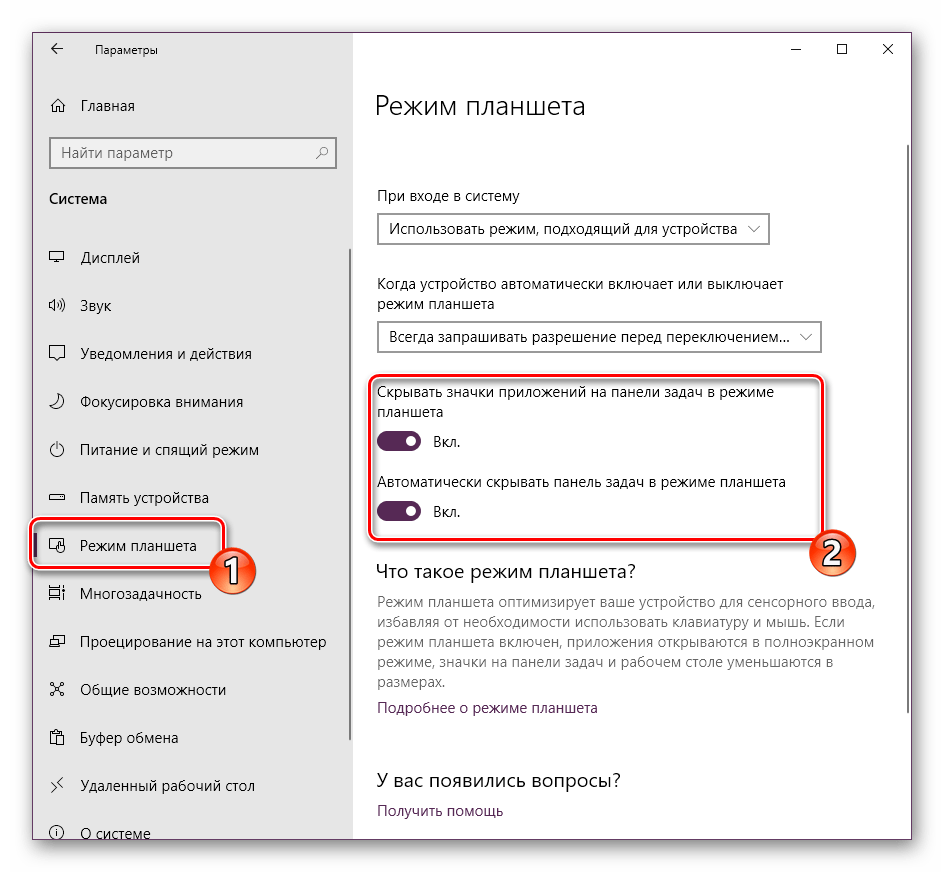
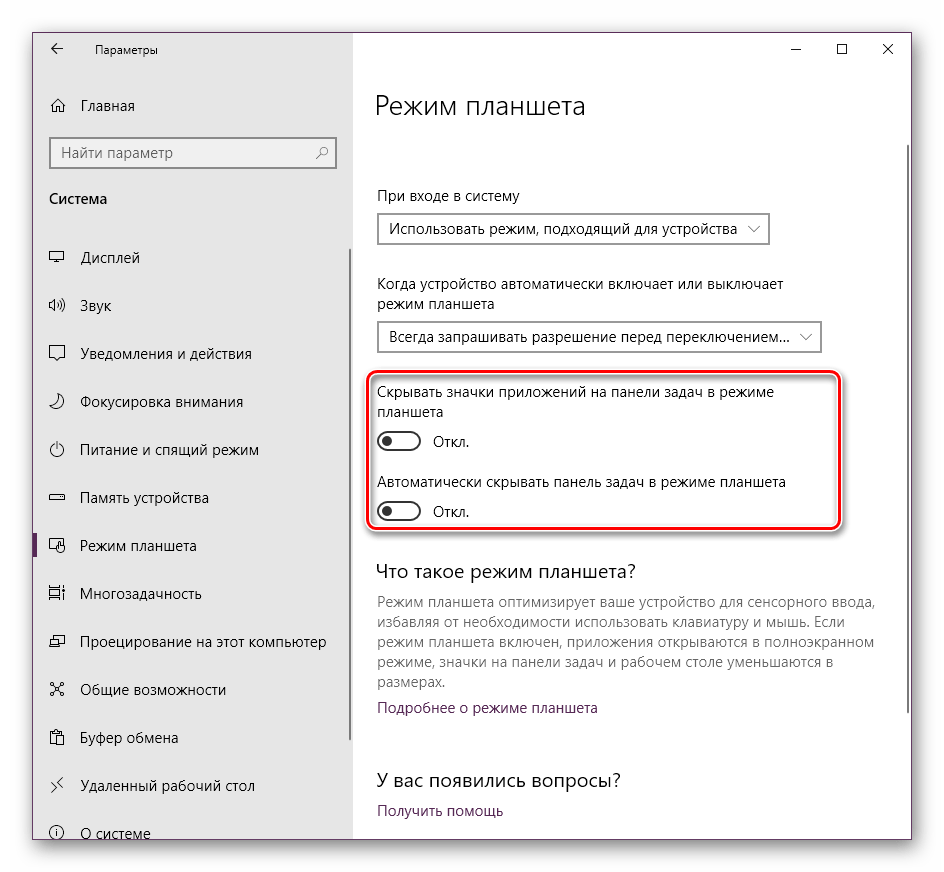
Обычно если причина крылась именно в рассмотренном режиме, все иконки возвращаются на свои места, но иногда случаются проблемы с системными ярлыками. Их восстановление производится через другое меню:
- Находясь в окне «Параметры», кликните на «Персонализация».
- Переместитесь в раздел «Темы» и щелкните по ссылке «Параметры значков рабочего стола».
- Теперь вы видите все системные значки. Отметьте галочкой необходимые и примените изменения, чтобы активировать их отображение.



Способ 2: Исправление работы Проводника
Предыдущий способ был ориентирован на изменение системных настроек, что иногда помогает решить поставленную задачу, но, как уже было сказано ранее, чаще всего она вызывается проблемами с функционированием «Проводника». Сначала рекомендуем перезапустить его. Сделать это можно буквально за несколько минут:
- Щелкните ПКМ по кнопке «Пуск» и выберите «Диспетчер задач».
- Перейдите во вкладку «Процессы», нажмите правой кнопкой мыши на «Проводник» и выберите пункт «Перезапустить».
- Если среди процессов вы не можете отыскать нужное приложение, найдите его через поиск в «Пуск» и кликните на «Открыть».
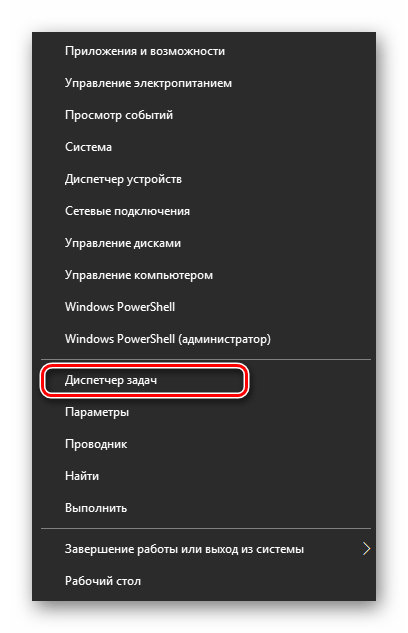

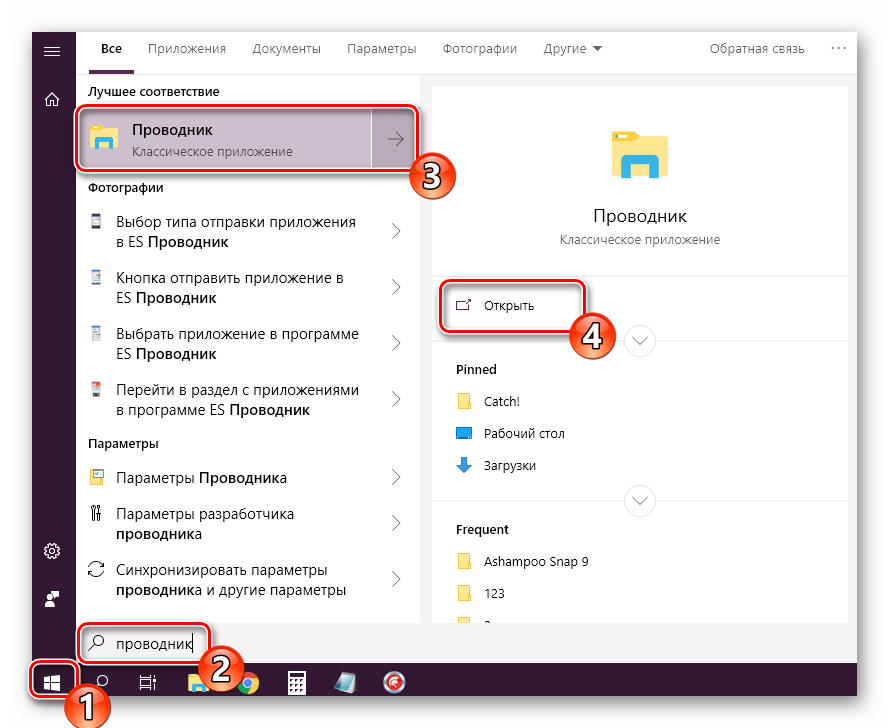
Когда произведенные выше действия не принесли никакого результата, стоит проверить параметры реестра, ведь запуск и функционирование «Проводника» осуществляется именно через них. Самостоятельно можно проверить только три значения:
- Зажмите комбинацию клавиш Win + R, чтобы запустить утилиту «Выполнить». В соответствующей строке напечатайте
regeditи нажмите на «ОК» или Enter. - Перейдите по указанному ниже пути, чтобы попасть в необходимую папку.
HKEY_LOCAL_MACHINE\SOFTWARE\Microsoft\Windows NT\CurrentVersion\Winlogon - Отыщите строку Shell и проверьте, чтобы она имела значение
explorer.exe. - Если значение отличается, дважды кликните на этой строке и отредактируйте его.
- Такие же действия повторите с параметром Userinit. Он должен иметь значение
C:\Windows\system32\userinit.exe - Теперь перейдите по пути
HKEY_LOCAL_MACHINE\SOFTWARE\Microsoft\Windows NT\CurrentVersion\Image File Execution Optionsи отыщите там директории iexplorer.exe или explorer.exe. Если такие имеются, удалите их. - Перезагрузите компьютер, чтобы изменения вступили в силу.


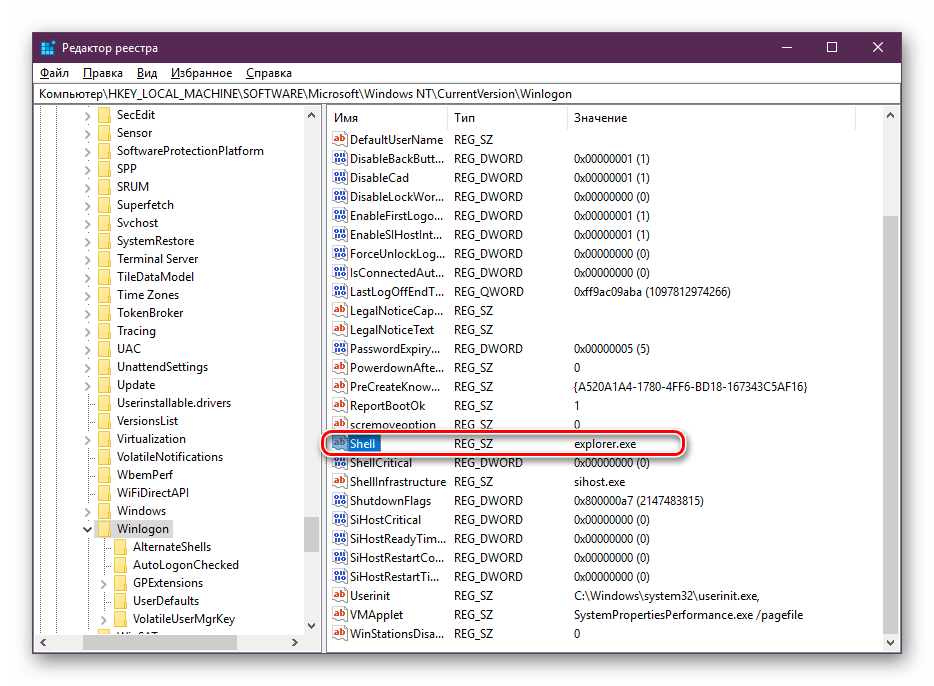


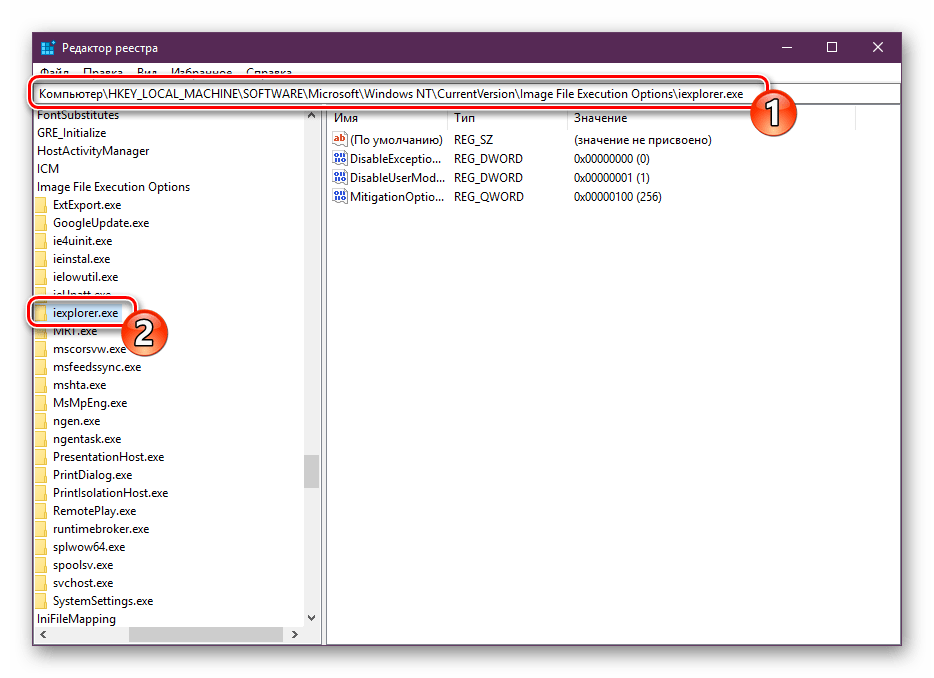
Больше никакие параметры не стоит исправлять вручную, поскольку это может привести к сбоям в работе всей операционной системы. Лучше воспользоваться специальными средствами для очистки реестра от ошибок, это точно поможет избавиться от оставшихся неполадок. Детальные инструкции по этой теме ищите в другой нашей статье по следующей ссылке.
Читайте также:
Как очистить реестр Windows от ошибок
Как быстро и качественно очистить реестр от мусора
Способ 3: Сканирование системы на вирусы
Довольно часто основной проблемой не только с отображением ярлыков на рабочем столе, но и функционированием ОС является заражение компьютера вредоносными файлами. Нормализуется работа ПК только после полной очистки от вирусов. Помогут разобраться с этим процессом другие наши статьи, которые вы найдете далее.
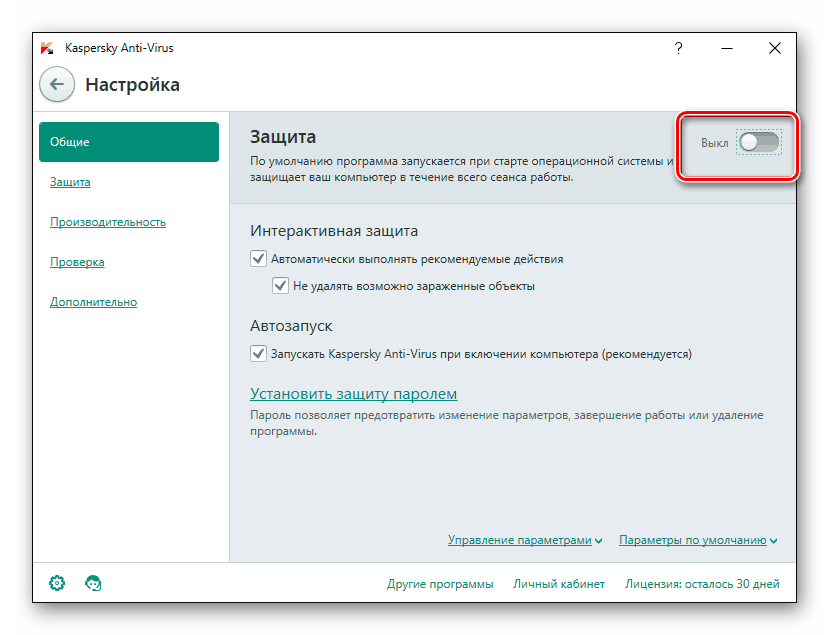
Подробнее:
Борьба с компьютерными вирусами
Программы для удаления вирусов с компьютера
Проверка компьютера на наличие вирусов без антивируса
После проведения сканирования и очистки рекомендуется еще раз повторить первый и второй способ, если иконки не появились.
Способ 4: Восстановление системных файлов
Системные файлы также иногда повреждаются из-за деятельности вирусов, случайных манипуляций пользователя или различных сбоев. Существует три стандартных инструмента, которые помогут провести анализ и восстановление таких объектов. Разберитесь с ними, перейдя к нашему отдельному материалу.

Подробнее: Восстановление системных файлов в Windows 10
Отдельно хочется отметить функцию резервного копирования. Восстановление сохраненной копии Windows пригодится тогда, когда ярлыки пропали сразу же после осуществления каких-либо действий, например, установки программного обеспечения.
Способ 5: Переподключение второго монитора
Сейчас все чаще пользователи задействуют для работы несколько экранов. При соединении они настраиваются для нормального функционирования, однако если вы заметили, что на одном из дисплеев пропали ярлыки, потребуется отличить экран и провести повторное подключение с правильным конфигурированием. Развернутое руководство по этой теме читайте далее.
Подробнее: Подключение и настройка двух мониторов в Windows 10
Способ 6: Удаление обновления
Иногда компания Microsoft выпускает обновления, которые работают не совсем корректно у определенных пользователей. Если вы обнаружили, что значки пропали же сразу после обновления, рекомендуется откатить его и дождаться, пока все ошибки будут исправлены разработчиками. Удаление нововведений можно без труда произвести самостоятельно, при необходимости используя следующее руководство.
Подробнее: Удаление обновлений в Windows 10
На этом наша статья подходит к своему логическому завершению. Вы были ознакомлены с шестью доступными вариантами исправления ошибки с пропавшими ярлыками на рабочем столе. Как видите, каждый метод будет наиболее подходящим в разных ситуациях, поэтому мы рекомендуем выполнить каждый из них, чтобы отыскать подходящий и справиться с неприятностью.
Читайте также:
Создаем и используем несколько виртуальных рабочих столов на Windows 10
Установка живых обоев на Windows 10
 Мы рады, что смогли помочь Вам в решении проблемы.
Мы рады, что смогли помочь Вам в решении проблемы. Опишите, что у вас не получилось.
Наши специалисты постараются ответить максимально быстро.
Опишите, что у вас не получилось.
Наши специалисты постараются ответить максимально быстро.






















 Начнется поиск. Если папка нашлась, то можете просто перетащить её, удерживая левую кнопку мыши на рабочий стол.
Начнется поиск. Если папка нашлась, то можете просто перетащить её, удерживая левую кнопку мыши на рабочий стол.