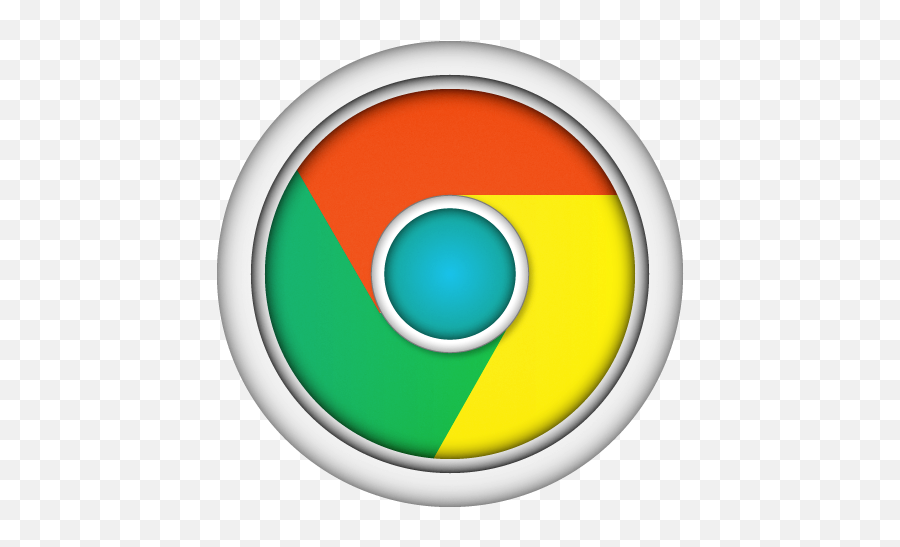Как создать ярлык сайта в Windows
Сегодня мы рассмотрим как различными способами создать ярлык веб-сайта, который откроется в выбранном вами браузере в Windows 7, 8 и 10.
Создать ярлык сайта на рабочем столе, который всегда открывается в Google Chrome
1. Откройте браузер Google Chrome.
2. Перейдите на сайт, ярлык которого вы хотите создать, зайдите в меню (нажмите на три точки справа вверху) => “Дополнительные инструменты” => нажмите на “Создать ярлык”.
3. Введите имя для ярлыка и нажмите на “Создать”.
Вы можете создать ярлык сайта, который будет открываться в Chrome другим способом:
1. В пустой области рабочего стола нажмите правой кнопкой мыши, из открывшегося меню выберите “Создать” => “Ярлык”.
2. В строку “Укажите расположение объекта” введите:
(32 – разрядная Windows)
чтобы открывать в текущем окне “%ProgramFiles%\Google\Chrome\Application\chrome. exe” URL
exe” URL
чтобы открывать в новом окне “%ProgramFiles%\Google\Chrome\Application\chrome.exe” -new-window URL
чтобы открывать в окне инкогнито “%ProgramFiles%\Google\Chrome\Application\chrome.exe” -incognito URL
(64 – разрядная Windows)
чтобы открывать в текущем окне “%ProgramFiles(x86)%\Google\Chrome\Application\chrome.exe” URL
чтобы открывать в новом окне “%ProgramFiles(x86)%\Google\Chrome\Application\chrome.exe” -new-window URL
чтобы открывать в окне инкогнито “%ProgramFiles(x86)%\Google\Chrome\Application\chrome.exe” -incognito URL
и нажмите “Далее”. К примеру, “%ProgramFiles%\Google\Chrome\Application\chrome.exe” https://vynesimozg.com
3. Введите имя для ярлыка и нажмите на “Готово”. Смените значок ярлыка (если хотите).
Создать ярлык сайта на рабочем столе, который открывается в браузере по умолчанию
1. Откройте любой браузер.
Откройте любой браузер.
2. Перейдите на сайт, ярлык которого вы хотите создать. Нажмите левой кнопкой мыши на значок в начале адресной строки и не отпуская кнопку перетащите его на рабочий стол, отпустите кнопку.
Второй способ создания ярлыка сайта, который открывается в браузере по умолчанию:
1. В пустой области рабочего стола нажмите правой кнопкой мыши, из открывшегося меню выберите “Создать” => “Ярлык”.
2. В строку “Укажите расположение объекта” введите адрес сайта (к примеру https://vynesimozg.com/) и нажмите “Далее”.
3. Введите имя для ярлыка и нажмите на “Готово”.
Создать ярлык сайта, который открывается в Microsoft Edge
1. В пустой области рабочего стола нажмите правой кнопкой мыши, из открывшегося меню выберите “Создать” => “Ярлык”.![]()
2. В строку “Укажите расположение объекта” введите %windir%\explorer microsoft-edge:адрес сайта (к примеру %windir%\explorer microsoft-edge:https://vynesimozg.com) и нажмите “Далее”.
3. Введите имя для ярлыка и нажмите на “Готово”. Смените значок ярлыка (если вы хотите выбрать значок браузера Edge, ищите его по пути %windir%\SystemApps\Microsoft.MicrosoftEdge_8wekyb3d8bbwe\MicrosoftEdge.exe).
Создать ярлык сайта, который открывается в Mozilla Firefox
1. В пустой области рабочего стола нажмите правой кнопкой мыши, из открывшегося меню выберите “Создать” => “Ярлык”.
2. В строку “Укажите расположение объекта” введите
(открывать в текущем окне) “%ProgramFiles%\Mozilla Firefox\firefox.exe” URL или
(открывать в новом окне) “%ProgramFiles%\Mozilla Firefox\firefox.exe” -new-window URL или
(открывать в приватном окне) “%ProgramFiles%\Mozilla Firefox\firefox.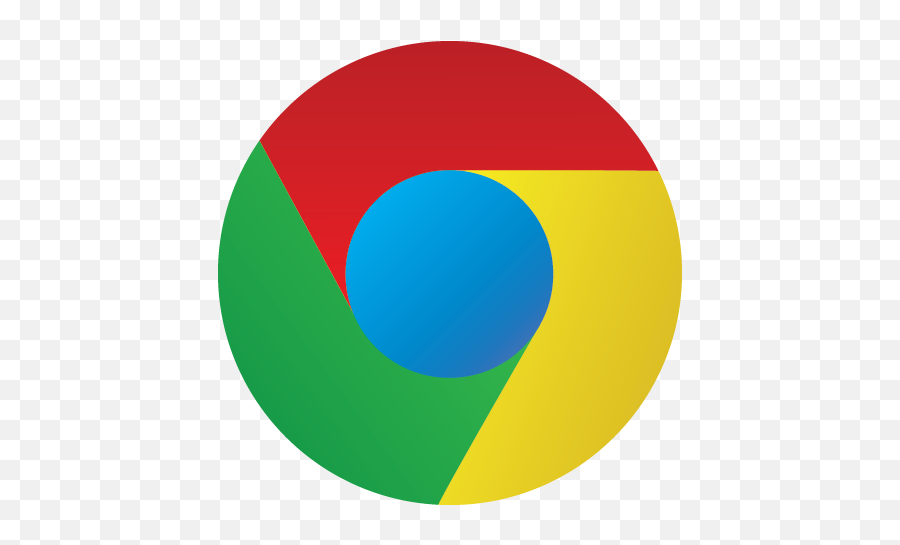 exe” -private-window URL
exe” -private-window URL
и нажмите “Далее”. К примеру, “%ProgramFiles%\Mozilla Firefox\firefox.exe” https://vynesimozg.com
3. Введите имя для ярлыка и нажмите на “Готово”. Смените значок ярлыка (если хотите).
Создать ярлык сайта на рабочем столе, который всегда открывается в Internet Explorer
1. В пустой области рабочего стола нажмите правой кнопкой мыши, из открывшегося меню выберите “Создать” => “Ярлык”.
2. В строку “Укажите расположение объекта” введите “%ProgramFiles%\Internet Explorer\iexplore.exe” URL (открывать в новом окне) или “%ProgramFiles%\Internet Explorer\iexplore.exe” -private URL (открывать в новом приватном окне. К примеру, “%ProgramFiles%\Internet Explorer\iexplore.exe” https://vynesimozg.com
3. Введите имя для ярлыка и нажмите на “Готово”. Смените значок ярлыка (если хотите).
На сегодня все, если вы знаете другие способы – пишите в комментариях! Удачи Вам 🙂
Как создать свой ярлык для сайта в Google Chrome
Подобно другим популярным веб-обозревателям браузер Google Chrome также использует быстрые закладки, отображающиеся в виде миниатюрных изображений страницы сайта. Поддерживает Chrome и другой тип закладок, а именно ярлыки веб-приложений, также отображающихся на стартовой странице.Некоторые из таких ярлыков, например такие как YouTube или Поиск Google представляют собой обычные закладки на веб-ресурсы, другие такие как Gmail Оффлайн или Pocket Website ведут на специальную страничку веб-приложения. В отличие от быстрых закладок, где используется миниатюра страницы сайта, каждый ярлык веб-приложения использует уникальный логотип, созданный разработчиками расширения.
Поддерживает Chrome и другой тип закладок, а именно ярлыки веб-приложений, также отображающихся на стартовой странице.Некоторые из таких ярлыков, например такие как YouTube или Поиск Google представляют собой обычные закладки на веб-ресурсы, другие такие как Gmail Оффлайн или Pocket Website ведут на специальную страничку веб-приложения. В отличие от быстрых закладок, где используется миниатюра страницы сайта, каждый ярлык веб-приложения использует уникальный логотип, созданный разработчиками расширения.
Вы, наверное, уже стали недоумевать, к чему весь этот разговор и что собственно этим мы хотим сказать. Ладно, скажем прямо. А известно ли вам, что такие ярлыки вы можете создавать сами и использовать их в качестве закладок на свои любимые сайты? Вообще-то создать ярлык-закладку на любой сайт в панели веб-приложений не составляет никакого труда, достаточно лишь захватить мышкой какой-нибудь элемент со ссылкой и перетащить его на свободное место панели веб-приложений, только вот вряд ли кого обрадует внешний вид такого ярлыка.![]()
Есть в Chrome и другой метод создания ярлыков веб-приложений и особым удобством он не отличается. В этом случае на выбор пользователя предлагается создать ярлык с URL-адресом на Рабочем столе, меню Пуск или Панели задач.
Мы же рассмотрим более интересный способ создания ярлыков, тем более что делается это очень просто. Итак, приступим. Для осуществления задуманного нам понадобится адрес сайта и иконка в формате PNG (с поддержкой прозрачности) размером 128*128 пикселей. Отыскать картинку можно на бескрайних просторах Интернета или, если вы обладаете соответствующими навыками, создать самому.
В качестве примера мы будет использовать шуточное изображения черепа, разумеется, к нашему сайту оно никакого отношения не имеет, но сейчас это не важно. Создайте в любом удобном для вас месте (например, в загрузке) папку с произвольным названием, а лучше всего, чтобы не возникало путаницы, с названием сайта. В этой папке создайте текстовый файл manifest.json, затем откройте его в любом текстовом редакторе (для этих целей лучше всего использовать Notepad++) и скопируйте туда вот этот код:
В этой папке создайте текстовый файл manifest.json, затем откройте его в любом текстовом редакторе (для этих целей лучше всего использовать Notepad++) и скопируйте туда вот этот код:
{«manifest_version»: 2,»name»: «Softrew.ru«,»description»: «Краткое описание«,»version»: «1.0»,»icons»: {«128»: «128.png»},»app»: {«urls»: [«https://www.softrew.ru/«
],»launch»: {«web_url»: «https://www.softrew.ru/«}},»permissions»: [«unlimitedStorage»,»notifications»]}
Для тех, кто не знает, формат json представляет собой файл объектов javascript и содержит исполняемый код скрипта. Название (name) и описание (Краткое описание сайта) вставляем свое, то же самое касается URL-адреса. Редактируемые элементы кода мы выделили красным. Больше ничего трогать не надо. Подготовленное изображение скопируйте в папку с файлом скрипта. Об особенностях подготовки картинки будет сказано ниже.
А теперь переходим в раздел управления расширениями Google Chrome (Инструменты -> Расширения).![]() В верхней части рабочего окна поставьте галочку в чекбоксе “Режим разработчика” и нажмите кнопку “Загрузить распакованное расширение”.
В верхней части рабочего окна поставьте галочку в чекбоксе “Режим разработчика” и нажмите кнопку “Загрузить распакованное расширение”.
Если все сделано без ошибок, в панели расширений появится еще одно, с указанным названием, описанием и иконкой (логотип должен отображаться в окошке разрешений), в противном случае вы получите сообщение об ошибке с кратким описанием причины. В панели веб-приложений также должен появиться ярлык с именем.
Если вы внимательно рассмотрели код, то наверняка заметили, что в качестве имени изображения используется число 128. Это сделано чисто для удобства – имя совпадает с разрешением иконки. В принципе вы можете использовать любое имя, но тогда вам придется указать это в коде. Также обратите внимание, что в коде используются не наклонные, а прямые кавычки. Это важно, в противном случае вы получите ошибку синтаксиса. И еще, перед тем как вставлять код обязательно пересохраните файл в кодировке UTF-8.
Для пользовательских ярлыков доступны те же опции (в основном) что и для прочих веб-приложений. Если вы хотите поделиться таким приложением с друзьями, самое лучшее будет его запаковать в файл подключаемого модуля. Такие файлы имеют расширение CRX и используются для инсталляции расширений в Google Chrome.Для этого в разделе управления расширениями нажмите кнопку “Упаковка расширений”, укажите путь к каталогу с изображением и скриптом, при необходимости добавьте файл ключа, что необязательно и запакуйте ваше расширение в единый установочный файл.
Если вы хотите поделиться таким приложением с друзьями, самое лучшее будет его запаковать в файл подключаемого модуля. Такие файлы имеют расширение CRX и используются для инсталляции расширений в Google Chrome.Для этого в разделе управления расширениями нажмите кнопку “Упаковка расширений”, укажите путь к каталогу с изображением и скриптом, при необходимости добавьте файл ключа, что необязательно и запакуйте ваше расширение в единый установочный файл.
Сохранен модуль будет в директорию на уровень выше той, в которой располагаются изображение и скрипт.
К сожалению, созданные CRX-расширения не всегда удается установить стандартным путем, Chrome может выдавать ошибку “ругаясь” при этом на некорректный пакет. В этом случае можно воспользоваться ручной установкой в режиме разработчика.
Удобные сочетания клавиш для Google Chrome
- Советы
- Водить машину
- Gmail
- Документы
- Овердрайв
- Календарь
- Листы
- Хром
- Контакты
- Слайды
- Чат
- Встретиться
- Формы
- Держать
- Более.
 ..
..
- Зал для членов
- Девопс и администратор
- Опытный пользователь
- Инструменты рабочей области
- Продуктивность пользователей
- Инструменты
- Изменить владельца
- Копировать папку
- Редактор имен файлов
- Услуги
- Разработка
- Обучение
- Программы
- Конструкторы сайтов
- CRM-решения
- Решения для резервного копирования
- Админ и безопасность
- Программное обеспечение для управления персоналом
- Производительность
- Ресурсы
- Рабочая область Google
- Образование
- Блог
Вырезайте, копируйте и вставляйте файлы с помощью сочетаний клавиш в Google Drive Web
Кроме того, ссылка на файл и его заголовок также сохраняются при копировании файла, что позволяет легко вставлять их в документ или электронное письмо.![]()
Чтобы упростить организацию файлов в нескольких местах без необходимости создания дубликатов файлов, Ctrl + C, Ctrl + Shift + V будут создавать ярлыки.
Наконец, вы можете открывать файлы или папки в новой вкладке с помощью Ctrl+Enter, чтобы вы могли легко просматривать несколько файлов одновременно или использовать разные вкладки для более удобной организации файлов между двумя разными папками.
В приведенном выше скринкасте вы можете увидеть открытие папки в новой вкладке, файлы, перемещенные между папками, созданные ярлыки, а также имя файла и URL-адреса, вставленные в Документ Google.
Скорость развертывания
- Домены быстрого выпуска: полное развертывание (1–3 дня для демонстрации функций) с 26 мая 2022
- Домены с запланированным выпуском: полное развертывание (1–3 дня для демонстрации функций) с 13 июня 2022 г.
- Справка Google: сочетания клавиш для Google Диска в Интернете
- Справка Google: поиск файлов и папок с помощью сочетаний клавиш Google Диска
- Справка Google: систематизация файлов на Google Диске путем создания, перемещения и копирования файлов
Краткий обзор
Теперь вы можете использовать знакомые сочетания клавиш Ctrl + C (или ⌘ + C на Mac), Ctrl + X и Ctrl + V для копирования, вырезания и вставки файлов Google Диска в браузере Chrome.


 ..
..