Как настроить яндекс почту , при пользовании почтовым клиентом (пользуюсь the bat) , чтобы отправленные сохранялись на сервере онлайн ?
Постмастер — это инструмент, предоставляемый почтовым провайдером для анализа рассылок. Здесь можно следить за доставляемостью писем, жалобами от пользователей и другими важными метриками.
Почти у каждого почтового сервиса есть свой постмастер. В отличии от стандартной статистики email-сервиса, он не показывает open rate или количество недоставленных писем. Постмастер нужен для более глубокого анализа.
Для подключения домена к постмастеру, необходимо подтвердить права на него. При успешной проверке прав статистика по вашему домену станет доступна.
Информация, которую вы получаете из постмастера поможет:
- Выстроить email-стратегию на разные почтовые службы.
- Реже попадать в спам.
- Быстро находить общий язык с техподдержкой.
- Эффективно отслеживать статистику рассылок.
Постмастеры популярных потовых служб отличаются своим интерфейсом, способом подключения, а также информацией, которую они предоставляют.
Например, постмастер Mail.ru предоставляет доступ к статистике рассылок, группируя ее по дням, неделям или месяцам. Кроме группировки по дням можно посмотреть общую статистику по отдельным сообщениям. Также в постмастере есть вкладки “Графики” и “Проблемы”. Графики отображают динамику показателей за период, а вкладка “Проблемы” показывает количество писем, отправленных на несуществующие адреса и количество жалоб на спам.
Постмастер Gmail отображает аналитику в виде таблиц и графиков за 7, 30, 60, 90 и 120 дней. Вы выбираете нужный период времени, но пока в системе не соберется достаточное количество информации о ежедневном трафике, отчеты не формируются.
Статистику видно только тем, кто отправляет более 200 писем в день на ящики Gmail.
Постмастер Яндекс.Почта показывает статистику по доставляемости, жалобам на спам, удаленным письмам. Дает подробную информацию по времени и длительности прочтения, а также показывает пол и интересы подписчиков. Благодаря API, информацию из постмастера Яндекс.Почта можно выгружать на свою сторону.
Инструкции по настройке почты на Yandex. Настройки yandex почты для почтовых клиентов на компьютере и мобильных устройствах
Инструкции по настройке почты на Yandex. Настройки yandex почты для почтовых клиентов на компьютере и мобильных устройствах
Вы можете работать с письмами не только через веб-интерфейс Яндекс.Почты, но и с помощью различных почтовых программ, установленных на вашем компьютере.
Настроить программу по протоколу IMAP
При использовании протокола IMAP почтовая программа синхронизируется с сервером и сохраняет структуру папок вашего ящика. Отправляемые вами через почтовую программу письма будут храниться не только на компьютере, но и на сервере, и вы сможете иметь к ним доступ с различных устройств.
Перед настройкой почтовой программы включите работу протокола IMAP:
Для настройки почтовой программы по протоколу IMAP необходимо указать следующие данные:
Входящая почта
- защита соединения — SSL ;
- порт — 993 .
- защита соединения — SSL ;
- порт — 465 .
. ua » Яндекс.Почту для домена
Поддержка протокола IMAP включится автоматически при первой авторизации в почтовой программе.
Примечание. При скачивании писем с сервера по протоколу POP3 Яндекс.Почта автоматически сохраняет копии писем на сервере, но вы можете удалять письма вручную с помощью веб-интерфейса. Если вы хотите удалять письма с помощью почтовой программы, используйте протокол IMAP .
Перед настройкой почтовой программы включите работу протокола POP3:
Для настройки почтовой программы по протоколу POP3 необходимо указать следующие данные:
Входящая почта
- защита соединения — SSL ;
- порт — 995 .
- адрес почтового сервера — smtp.yandex.ua ;
- защита соединения — SSL ;
- порт — 465 .
Для доступа к почтовому серверу укажите ваш логин и пароль на Яндексе (или , если вы включили двухфакторную аутентификацию) . Если вы настраиваете получение почты с ящика вида «[email protected]ua » , логином является часть адреса до знака «@» . Если вы используете Яндекс.Почту для домена , в качестве логина необходимо указывать полный адрес почтового ящика.
Вы можете настроить получение писем по протоколу POP3 из любой папки, включая Спам . Для этого откройте меню Настройка → Почтовые программы и отметьте нужные папки.
При скачивании содержимого ящика почтовыми программами письма по умолчанию не помечаются как прочитанные. Если вы хотите помечать полученные письма прочитанными, включите соответствующую опцию.
Проблемы с почтовой программой
Это пошаговое руководство поможет вам решить проблемы, связанные с почтовой программой.
Выберите проблему:
Какое сообщение вы получили?
Если возникает сообщение об отсутствии соединения с сервером, попробуйте авторизоваться в Яндекс.Почты с теми же логином и паролем, которые вы используете в программе. Вводите логин и пароль вручную, не используя запомненные в браузере.
Убедитесь, что в разделе настроек Почтовые программы включен тот\n протокол, которым вы хотите воспользоваться.\n
Убедитесь, что в настройках почтовой программы вы точно указали\\n следующие параметры серверов:\\n \\n \\n
Если вы используете IMAP
- \\n
- адрес почтового сервера — imap.yandex.ua ; \\n
- защита соединения — SSL ; \\n
- порт — 993 . \\n
- \\n
- адрес почтового сервера — smtp.yandex.ua ; \\n
- защита соединения — SSL ; \\n
- порт — 465 . \\n
\\n \\n \\n \\n
Если вы используете POP3
\\n \\n \\n Входящая почта \\n \\n
- \\n
- адрес почтового сервера — pop.yandex.ua ; \\n
- защита соединения — SSL ; \\n
- порт — 995 . \\n
- \\n
- адрес почтового сервера — smtp.yandex.ua ; \\n
- защита соединения — SSL ; \\n
- порт — 465 . \\n
\\n \\n \\n \\n\\n
Подробнее о том, как проверить настройки серверов в разных почтовых\\n программах, см. в разделе .
\\n «}]}}\»>
Убедитесь, что в настройках почтовой программы вы точно указали\n следующие параметры серверов:
Если вы используете IMAP
- \n
- адрес почтового сервера — imap.yandex.ua ; \n
- защита соединения — SSL ; \n
- порт — 993 . \n
- \n
- адрес почтового сервера — smtp.yandex.ua ; \n
- защита соединения — SSL ; \n
- порт — 465 . \n
\n \n \n \n
Если вы используете POP3
\n \n \n Входящая почта \n \n
- \n
- адрес почтового сервера — pop.yandex.ua ; \n
- защита соединения — SSL ; \n
- порт — 995 . \n
- адрес почтового сервера — smtp.yandex.ua ; \n
- защита соединения — SSL ; \n
- порт — 465 . \n
\n \n \n \n\n
Шифрование передаваемых данных .
\n\n «}]}}»>
Убедитесь, что в разделе настроек включен тот протокол, которым вы хотите воспользоваться.
Убедитесь, что в настройках почтовой программы вы точно указали\n следующие параметры серверов:\n \n \n
Если вы используете IMAP
\n \n \n Входящая почта \n \n
- \n
- адрес почтового сервера — imap.yandex.ua ; \n
- защита соединения — SSL ; \n
- порт — 993 . \n
- \n
- адрес почтового сервера — smtp.yandex.ua ; \n
- защита соединения — SSL ; \n
- порт — 465 . \n
\n \n \n \n
Если вы используете POP3
\n \n \n Входящая почта \n \n
- \n
- адрес почтового сервера — pop.yandex.ua ; \n
- защита соединения — SSL ; \n
- порт — 995 . \n
- \n
- адрес почтового сервера — smtp.yandex.ua ; \n
- защита соединения — SSL ; \n
- порт — 465 . \n
\n \n \n \n\n
Подробнее о том, как проверить настройки серверов в разных почтовых\n программах, см. в разделе Шифрование передаваемых данных .
\n «}]}}»>
Убедитесь, что в настройках почтовой программы вы точно указали следующие параметры серверов:
Если вы используете IMAP
Входящая почта
- адрес почтового сервера — imap.yandex.ua ;
- защита соединения — SSL ;
- порт — 993 .
- адрес почтового сервера — smtp.yandex.ua ;
- защита соединения — SSL ;
- порт — 465 .
Если вы используете POP3
Входящая почта
- адрес почтового сервера — pop.yandex.ua ;
- защита соединения — SSL ;
- порт — 995 .
- адрес почтового сервера — smtp.yandex.ua ;
- защита соединения — SSL ;
- порт — 465 .
Подробнее о том, как проверить настройки серверов в разных почтовых программах, см. в разделе Шифрование передаваемых данных .
Если возникает сообщение «Authentication required» , «Sender address rejected: Access denied» или «Send auth command first» , в настройках почтовой программы отключена авторизация на SMTP-сервере Яндекса. Убедитесь, что включена опция Проверка подлинности пользователя (для Outlook Express) или Аутентификация SMTP (для The Bat!).
Если возникает сообщение «Sender address rejected: not owned by auth user» , адрес, с которого вы пытаетесь отправить письмо, не совпадает с тем, под логином которого вы авторизованы на SMTP-сервере. Убедитесь, что в настройках почтовой программы в качестве обратного адреса указан именно тот адрес, логин от которого используется в настройках авторизации на SMTP.
Если возникает сообщение «Login failure or POP3 disabled» , почтовая программа не может получить доступ к почтовому ящику по протоколу POP3. Убедитесь, что введен правильный пароль от ящика и на в разделе настроек включен доступ по протоколу POP3.
Если возникает сообщение «Message rejected under suspicion of SPAM» , содержимое вашего письма было распознано Яндекс.Почтой как спам. Чтобы решить проблему, откройте Яндекс.Почты и отправьте одно любое письмо в виде теста. Так вы докажете системе, что письма отправляет не робот.
Проверьте ваш компьютер на вирусы с помощью бесплатных антивирусных программ: CureIt! от Dr.Web и Virus Removal Tool от «Лаборатории Касперского».Если почтовая программа не принимает или не отправляет письма, проверьте корректность настроек вашей почтовой программы , а также настроек соединения вашего компьютера с интернетом.
Если вы используете антивирусную программу, фаервол или прокси-сервер, отключите их и проверьте, воспроизводится ли при этом проблема.
номер телефона .
Прочитайте пошаговую инструкцию для поиска пропавших писем. Перед началом работы .
Выберите проблему:
Когда вы удаляете письма, они попадают в папку Удалённые и хранятся в ней 30 дней. В этот период вы можете их восстановить:
- Перейдите в папку Удалённые .
- Выделите нужные письма.
- Нажмите кнопку В папку .
Если с момента их удаления прошло больше месяца, восстановить письма не получится — они были навсегда удалены с серверов Яндекс.Почты.
Если писем нет в той папке, где они должны быть, то, скорее всего, они попали в
Сервер электронной почты яндекс. Настройка почтовых клиентов для серверов яндекс почта. Настройка почтовых программ на компьютере
Когда установочный процесс завершится, на рабочий стол выйдет соответствующий ярлык, открывающий программу. Авторизуйтесь, введя логин и пароль своего email. Перед просмотром входящей корреспонденции рекомендуется внимательно ознакомиться с информацией, размещенной в приглашении на Яндекс Почту. Кнопка «Перейти в почту» откроет папку под названием «Входящие». В ней находятся все адресованные вам сообщения.
Настройка посредством протоколов
Интерфейсы POP3 и IMAP обеспечивают возможность получать почту на Андроид в одном приложении с нескольких почтовых ящиков. Каждый из этих протоколов имеет свои особенности.
- POP3 позволяет получать на телефон копии писем. Их редактирование будет отражаться только в телефоне. В реальном почтовом ящике они будут находиться в исходном виде.
- Благодаря IMAP, вы сможете редактировать корреспонденцию в электронном ящике непосредственно с телефона.
Чтобы настроить Яндекс Почту посредством протоколов, необходимо установить одно из приложений:
data-lazy-type=»image» data-src=»http://androidkak.ru/wp-content/uploads/2015/10/K-9-Mail..png 300w, http://androidkak.ru/wp-content/uploads/2015/10/K-9-Mail-150×150..png 120w»>  | . Это бесплатная программа с простым, без наворотов, интерфейсом. Её надежность проверена временем. Она удобна в работе. Совместима с другими приложениями. |
.png» alt=»Profi Mail» srcset=»» data-srcset=»http://androidkak.ru/wp-content/uploads/2015/10/ProfiMail..png 150w, http://androidkak.ru/wp-content/uploads/2015/10/ProfiMail-120×120.png 120w»>  | . Приложение, обеспечивающее нормальное масштабирование корреспонденции с гипертекстовой разметкой. Предлагаются бесплатная (trial) и платная версии. |
.jpg» alt=»Mail Droid» srcset=»» data-srcset=»http://androidkak.ru/wp-content/uploads/2015/10/MailDroid..jpg 150w, http://androidkak.ru/wp-content/uploads/2015/10/MailDroid-120×120.jpg 120w»>  | . Это — одно из самых продвинутых почтовых приложений со стильным дизайном. В нем предусмотрена возможность сортировки входящих писем, установлены фильтры сообщений. Можно выбрать интерфейс с темной или светлой темой, платную или бесплатную версию. |
Для сервера входящей корреспонденции
Для сервера исходящих писем
Завершается процедура настройки переходом нажатием на кнопку «Далее». С этого момента Яндекс Почта начнет работать, доставляя и отправляя письма. Если вам нужно настроить дополнительный почтовый ящик, выполните все перечисленные выше манипуляции еще раз, указав его логин и пароль.
Во многих мобильных устройствах последних поколений уже имеется вшитое в оболочку приложение для работы с почтовыми серверами. Для таких телефонов скачивать какие-либо дополнительные программы не нужно. Достаточно выбрать протокол и осуществить его настройки.
Вы можете получать и отсылать почту не только через веб-интерфейс, но и с помощью различных почтовых клиентов . Например:
Если вы хотите получать почту с помощью ваших почтовых клиентов, включите работу протоколов POP3 или IMAP .
Чтобы это сделать, зайдите в Настройки вашего почтового ящике на Яндексе, откройте раздел «Почтовые программы ». Выберите протокол, который хотите использовать, отметив его флажком. Сохраните результат, нажав на кнопку «Сохранить изменения».
Подробнее о работе протоколов POP3 и IMAP читайте ниже.
Настройка по протоколу IMAP
По протоколу IMAP почтовая программа будет не просто скачивать новые письма, а синхронизировать информацию на вашем компьютере с данными на сервере, отображая сразу всю структуру вашего ящика — все папки, как стандартные, так и настроенные вами вручную.
Для настройки почтового клиента по протоколу IMAP, укажите следующие данные:
- в разделе Входящие сообщения/Incoming mail (IMAP) нужно указать адрес почтового сервера imap.yandex.ru, установить SSL-защиту и порт 993. Если ваша программа по каким-то причинам не поддерживает SSL-защиту соединения, вы можете указать порт 143 и подключаться без SSL
- в разделе
Все дальнейшие действия проводятся в текущем окне. Если у вас установлена версия 2010 года, то переходите к.
Версии 2003/2007
В версии Outlook 2003/2007 это окно открывается немного по-другому:

Дальнейшие настройки в обеих версиях одинаковые (за малыми исключениями) и меняются только в зависимости от выбранного протокола (IMAP и POP3).
Совет! Нет принципиальной разницы, какой тип протокола вы выберите, но учитывайте, что настройки программы для них разные!
Яндекс.Почта
Найдя необходимое окно, перейдём к настройке программы. Разберём по пунктам:
- В первой графе предлагается ввести имя, то есть имя автора письма, отображаемое при просмотре адресатом.
- Во второй графе введите адрес, который вы зарегистрировали (в данном слу
Яндекс почта настройка почтовых программ smtp. Настройка почтовых клиентов для серверов яндекс почта
Яндекс почта настройка почтовых программ smtp. Настройка почтовых клиентов для серверов яндекс почта
Вы можете работать с письмами не только через веб-интерфейс Яндекс.Почты, но и с помощью различных почтовых программ, установленных на вашем компьютере.
Настроить программу по протоколу IMAP
При использовании протокола IMAP почтовая программа синхронизируется с сервером и сохраняет структуру папок вашего ящика. Отправляемые вами через почтовую программу письма будут храниться не только на компьютере, но и на сервере, и вы сможете иметь к ним доступ с различных устройств.
Перед настройкой почтовой программы включите работу протокола IMAP:
Для настройки почтовой программы по протоколу IMAP необходимо указать следующие данные:
Входящая почта
- защита соединения — SSL ;
- порт — 993 .
- защита соединения — SSL ;
- порт — 465 .
. ru »
Поддержка протокола IMAP включится автоматически при первой авторизации в почтовой программе.
При использовании протокола POP3 все письма из папок, которые вы укажете в меню Настройка → Почтовые программы , будут сохраняться почтовой программой на ваш компьютер в папку Входящие . При необходимости вы можете настроить в почтовой программе фильтры, чтобы автоматически перемещать письма в нужные папки. Отправляемые вами письма будут храниться только на вашем компьютере.
Примечание. При скачивании писем с сервера по протоколу POP3 Яндекс.Почта автоматически сохраняет копии писем на сервере, но вы можете удалять письма вручную с помощью веб-интерфейса. Если вы хотите удалять письма с помощью почтовой программы, используйте протокол IMAP .
Перед настройкой почтовой программы включите работу протокола POP3:
Для настройки почтовой программы по протоколу POP3 необходимо указать следующие данные:
Входящая почта
- защита соединения — SSL ;
- порт — 995 .
- адрес почтового сервера — smtp.yandex.ru ;
- защита соединения — SSL ;
- порт — 465 .
Для доступа к почтовому серверу укажите ваш логин и пароль на Яндексе (или , если вы включили двухфакторную аутентификацию) . Если вы настраиваете получение почты с ящика вида «[email protected]ru » , логином является часть адреса до знака «@» . Если вы используете , в качестве логина необходимо указывать полный адрес почтового ящика.
Вы можете настроить получение писем по протоколу POP3 из любой папки, включая Спам . Для этого откройте меню Настройка → Почтовые программы и отметьте нужные папки.
При скачивании содержимого ящика почтовыми программами письма по умолчанию не помечаются как прочитанные. Если вы хотите помечать полученные письма прочитанными, включите соответствующую опцию.
Проблемы с почтовой программой
Это пошаговое руководство поможет вам решить проблемы, связанные с почтовой программой.
Выберите проблему:
Какое сообщение вы получили?
Если возникает сообщение об отсутствии соединения с сервером, попробуйте авторизоваться в Яндекс.Почты с теми же логином и паролем, которые вы используете в программе. Вводите логин и пароль вручную, не используя запомненные в браузере.
Убедитесь, что в разделе настроек Почтовые программы включен тот\n протокол, которым вы хотите воспользоваться.\n
Убедитесь, что в настройках почтовой программы вы точно указали\\n следующие параметры серверов:\\n \\n \\n
Если вы используете IMAP
- \\n
- адрес почтового сервера — imap.yandex.ru ; \\n
- защита соединения — SSL ; \\n
- порт — 993 . \\n
- \\n
- адрес почтового сервера — smtp.yandex.ru ; \\n
- защита соединения — SSL ; \\n
- порт — 465 . \\n
\\n \\n \\n \\n
Если вы используете POP3
\\n \\n \\n Входящая почта \\n \\n
- \\n
- адрес почтового сервера — pop.yandex.ru ; \\n
- защита соединения — SSL ; \\n
- порт — 995 . \\n
- \\n
- адрес почтового сервера — smtp.yandex.ru ; \\n
- защита соединения — SSL ; \\n
- порт — 465 . \\n
\\n \\n \\n \\n\\n
Подробнее о том, как проверить настройки серверов в разных почтовых\\n программах, см. в разделе .
\\n «}]}}\»>
Убедитесь, что в настройках почтовой программы вы точно указали\n следующие параметры серверов:
Если вы используете IMAP
- \n
- адрес почтового сервера — imap.yandex.ru ; \n
- защита соединения — SSL ; \n
- порт — 993 . \n
- \n
- адрес почтового сервера — smtp.yandex.ru ; \n
- защита соединения — SSL ; \n
- порт — 465 . \n
\n \n \n \n
Если вы используете POP3
\n \n \n Входящая почта \n \n
- \n
- адрес почтового сервера — pop.yandex.ru ; \n
- защита соединения — SSL ; \n
- порт — 995 . \n
- \n
- адрес почтового сервера — smtp.yandex.ru ; \n
- защита соединения — SSL ; \n
- порт — 465 . \n
\n \n \n \n\n
Шифрование передаваемых данных .
\n\n «}]}}»>
Убедитесь, что в разделе настроек включен тот протокол, которым вы хотите воспользоваться.
Убедитесь, что в настройках почтовой программы вы точно указали\n следующие параметры серверов:\n \n \n
Если вы используете IMAP
\n \n \n Входящая почта \n \n
- \n
- адрес почтового сервера — imap.yandex.ru ; \n
- защита соединения — SSL ; \n
- порт — 993 . \n
- \n
- адрес почтового сервера — smtp.yandex.ru ; \n
- защита соединения — SSL ; \n
- порт — 465 . \n
\n \n \n \n
Если вы используете POP3
\n \n \n Входящая почта \n \n
- \n
- адрес почтового сервера — pop.yandex.ru ; \n
- защита соединения — SSL ; \n
- порт — 995 . \n
- \n
- адрес почтового сервера — smtp.yandex.ru ; \n
- защита соединения — SSL ; \n
- порт — 465 . \n
\n \n \n \n\n
Подробнее о том, как проверить настройки серверов в разных почтовых\n программах, см. в разделе Шифрование передаваемых данных .
\n «}]}}»>
Убедитесь, что в настройках почтовой программы вы точно указали следующие параметры серверов:
Если вы используете IMAP
Входящая почта
- адрес почтового сервера — imap.yandex.ru ;
- защита соединения — SSL ;
- порт — 993 .
- адрес почтового сервера — smtp.yandex.ru ;
- защита соединения — SSL ;
- порт — 465 .
Если вы используете POP3
Входящая почта
- адрес почтового сервера — pop.yandex.ru ;
- защита соединения — SSL ;
- порт — 995 .
- адрес почтового сервера — smtp.yandex.ru ;
- защита соединения — SSL ;
- порт — 465 .
Подробнее о том, как проверить настройки серверов в разных почтовых программах, см. в разделе Шифрование передаваемых данных .
Если возникает сообщение «Authentication required» , «Sender address rejected: Access denied» или «Send auth command first» , в настройках почтовой программы отключена авторизация на SMTP-сервере Яндекса. Убедитесь, что включена опция Проверка подлинности пользователя (для Outlook Express) или Аутентификация SMTP (для The Bat!).
Если возникает сообщение «Sender address rejected: not owned by auth user» , адрес, с которого вы пытаетесь отправить письмо, не совпадает с тем, под логином которого вы авторизованы на SMTP-сервере. Убедитесь, что в настройках почтовой программы в качестве обратного адреса указан именно тот адрес, логин от которого используется в настройках авторизации на SMTP.
Если возникает сообщение «Login failure or POP3 disabled» , почтовая программа не может получить доступ к почтовому ящику по протоколу POP3. Убедитесь, что введен правильный пароль от ящика и на в разделе настроек включен доступ по протоколу POP3.
Если возникает сообщение «Message rejected under suspicion of SPAM» , содержимое вашего письма было распознано Яндекс.Почтой как спам. Чтобы решить проблему, откройте Яндекс.Почты и отправьте одно любое письмо в виде теста. Так вы докажете системе, что письма отправляет не робот.
Проверьте ваш компьютер на вирусы с помощью бесплатных антивирусных программ: CureIt! от Dr.Web и Virus Removal Tool от «Лаборатории Касперского».Если почтовая программа не принимает или не отправляет письма, проверьте корректность настроек вашей почтовой программы , а также настроек соединения вашего компьютера с интернетом.
Если вы используете антивирусную программу, фаервол или прокси-се
Настройки yandex почты для почтовых клиентов на компьютере и мобильных устройствах
Настройки yandex почты для почтовых клиентов на компьютере и мобильных устройствах
Вы можете получать и отсылать почту не только через веб-интерфейс, но и с помощью различных почтовых клиентов . Например:
Если вы хотите получать почту с помощью ваших почтовых клиентов, включите работу протоколов POP3 или IMAP .
Чтобы это сделать, зайдите в Настройки вашего почтового ящике на Яндексе, откройте раздел «Почтовые программы ». Выберите протокол, который хотите использовать, отметив его флажком. Сохраните результат, нажав на кнопку «Сохранить изменения».
Подробнее о работе протоколов POP3 и IMAP читайте ниже.
Настройка по протоколу IMAP
По протоколу IMAP почтовая программа будет не просто скачивать новые письма, а синхронизировать информацию на вашем компьютере с данными на сервере, отображая сразу всю структуру вашего ящика — все папки, как стандартные, так и настроенные вами вручную.
Для настройки почтового клиента по протоколу IMAP, укажите следующие данные:
- в разделе Входящие сообщения/Incoming mail (IMAP) нужно указать адрес почтового сервера imap.yandex.ru, установить SSL-защиту и порт 993. Если ваша программа по каким-то причинам не поддерживает SSL-защиту соединения, вы можете указать порт 143 и подключаться без SSL
- в разделе
Все дальнейшие действия проводятся в текущем окне. Если у вас установлена версия 2010 года, то переходите к.
Версии 2003/2007
В версии Outlook 2003/2007 это окно открывается немного по-другому:
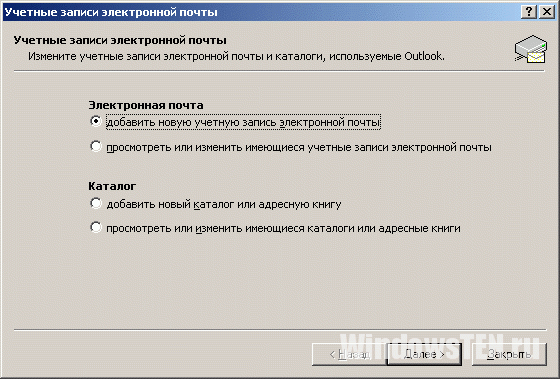
Дальнейшие настройки в обеих версиях одинаковые (за малыми исключениями) и меняются только в зависимости от выбранного протокола (IMAP и POP3).
Совет! Нет принципиальной разницы, какой тип протокола вы выберите, но учитывайте, что настройки программы для них разные!
Яндекс.Почта
Найдя необходимое окно, перейдём к настройке программы. Разберём по пунктам:
- В первой графе предлагается ввести имя, то есть имя автора письма, отображаемое при просмотре адресатом.
- Во второй графе введите адрес, который вы зарегистрировали (в данном случае, на Yandex.ru).
- Тип записи (он же протокол) отображается только в версии 2010, поскольку в 2003/2007 мы уже выбрали его в предыдущем шаге. Выбрать можно любой, но от этого зависит настройка следующих пунктов.
- Сервер входящей почты настраивается, исходя из протокола: IMAP – imap.yandex.ru, POP3 – pop.yandex.ru.
- Сервер исходящей почты для обоих типов одинаковый — smtp.yandex.ru.
- Пользователь – сам введётся по заполнению второй графы.
- Пароль – пароль, установленный вами на сайте (в данном случае, на Yandex.ru).
В MS Outlook 2010 уберите проверку «Учётки», чтобы не проверять до завершения настройки программы.
Переходим в «Другие настройки»:
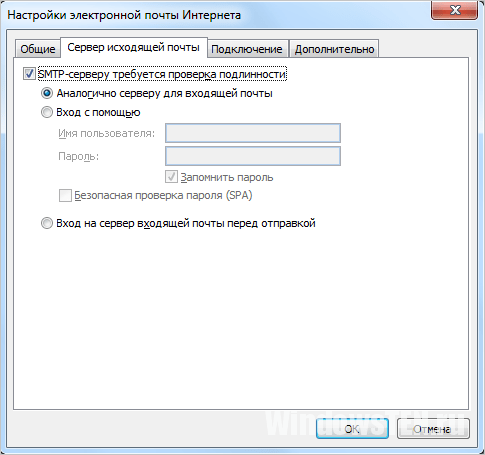
Настройка Mail.ru
Много пользователей Рунета используют в качестве почты не «Яндекс», поэтому обделить их вниманием нельзя. Популярный сервис в России – Mail.ru. Настройка Outlook для Mail.ru очень похожа на Yandex, за исключением пары деталей.
Изменения:
- сервер входящей почты: imap.mail.ru или pop.mail.ru;
- сервер исходящей почты – smtp.mail.ru;
- изменения в графе «Пользователь».
Важно! После введения адреса, в поле «Пользователь» заполнится автоматически. В отличие от Яндекс.Почты, у Mail.ru при регистрации предлагаются разные домены, поэтому вам надо ввести почту полностью самостоятельно.
В остальном, настройка Mail.ru в Outlook совпадает с настройкой Яндекс.Почты.
Если у вас возникли вопросы по настройке почты. Укажи с чем возникла сложность, чтобы мы смогли помочь.
Настройки почты Yandex для почтовых клиентов клиентов:
Настройка по протоколу IMAP:
По протоколу IMAP почтовая программа будет не просто скачивать новые письма, а синхронизировать информацию на вашем компьютере с данными на сервере, отображая сразу всю структуру вашего ящика — все папки, как стандартные, так и настроенные вами вручную.
Для настройки почтового клиента по протоколу IMAP, указажите следующие данные:
в разделе Входящие сообщения/Incoming mail (IMAP) нужно указать адрес почтового сервера imap.yandex.ru , установить SSL-защиту и порт 993 порт 143 и подключаться без SSL в разделе Исходящие сообщения/Outgoing mail (SMTP) необходимо указать адрес сервера smtp.yandex.ru, и подключаться по безопасному соединению SSL через порт 465. В случае, если вы не можете воспользоваться безопасным соединением, вы можете подключиться к SMTP-серверу по портам 25 или 587
При настройке почтовых программ в качестве логина и пароля для доступа к почтовому серверу нужно указать ваши логин и пароль на Яндексе. В качестве логина нужно указывать полный адрес почтового ящика.
Поддержка протокола IMAP включится автоматически при первой авторизации в почтовой программе. Также вы можете самостоятельно включить поддержку протокола IMAP в Настройках (раздел «Почтовые клиенты»)
Включение IMAP»а может занять некоторое время.
После успешной активации «галочка» станет неактивной, а надпись сменится на «IMAP включен». Отключить поддержку IMAP для вашего ящика будет нельзя, вы можете просто не использовать этот протокол.
Настройка по протоколу POP3:
При использовании протокола POP3 все ваши письма (из тех папок, которые вы укажете в Настройках ящика будут скачиваться почтовой программой на ваш компьютер в папку «Входящие», после чего их можно будет при необходимости разложить по папкам с помощью фильтров, настроенных в самой почтовой программе.
Имейте ввиду, что многие почтовые программы по умолчанию удаляют письма с сервера при скачивании. В этом случае все письма в вашем ящике будут перемещаться в папку «Удаленные», откуда будут удалены по прошествии недели.
Чтобы сохранить письма в ящике, вы можете установить в настройках почтовой программы опцию сохранения копий писем на сервере при скачивании, если ваша программа позволяет это сделать. Произвести эту настройку с нашей стороны невозможно.
При настройке почтовой программы по протоколу POP3 необходимо указать следующие данные:
в разделе Входящие сообщения/Incoming mail (POP3) нужно указать адрес почтового сервера pop.yandex.ru, установить SSL-защиту и порт 995 . Если ваша программа по каким-то причинам не поддерживает SSL-защиту соединения, вы можете указать порт 110 и подключаться без SSL в разделе Исходящие сообщения/Outgoing mail (SMTP) необходимо указать адрес сервера smtp.yandex.ru, и подключаться по безопасному соединению SSL через порт 465 . В случае, если вы не можете воспользоваться безопасным соединением, вы можете подключиться к SMTP-серверу по портам 25 или 587
При настройке почтовых программ в качестве логина и пароля для доступа к почтовому серверу нужно указать ваши логин и пароль на Яндексе. В случае, если вы настраиваете доступ к ящику вида , логином является первая часть адреса — login. Если же вы пользуетесь Яндекс.Почтой для доменов, в качестве логина нужно указывать полный адрес почтового ящика.
Если вы скачиваете почту при помощи почтового клиента по протоколу POP3, можно:
Оставить все настройки по умолчанию. Тогда будут скачиваться письма только из папки Входящие. Настроить скачивание писем из любого набора папок, включая папку Спам или собственные папки. Выбрать папки для скачивания можно на странице «Настройки» — в разделе «Почтовые клиенты». Также вы можете установить настройку «При получении почты по POP3, письма в почтовом ящике Яндекс.Почты помечать как прочитанные», которая уже в веб-интерфейсе позволит понять, какие письма были забраны почтовым клиентом. При скачивании почты клиентами письма по умолчанию не помечаются как прочитанные.

Фактически у каждого человека, который обладает собственным компьютером и имеется своя электронная почта. Без неё никуда — на сайте не зарегистрироваться, по работе не побеседовать, да и с друзьями не пообщаться. Поэтому хотя бы один общий почтовый ящик должен быть обязательно. Какой — Вы выбираете сами. Но мы покажем Вам сегодня Яндекс.Почту — достаточно интуитивную по настройке почтовую систему.
Если вкратце рассказать о Яндекс.Почте — это собственный почтовый сервис Яндекса, расположенный на их серверах. Ежедневно через данный сервис проходит более 12 миллионов писем.
Преимущества Яндекс.Почты на лицо — большой объём почтового ящика (10 гигабайт при регистрации, увеличение объёма на 1 гигабайт при активном пользовании интерфейсом), удобно настраиваемый интерфейс при помощи собственного оформления пользователем, а также защита ящика от спама и вирусов при помощи .
Переходим к регистрации.
Указываем свои имя и фамилию (желательно настоящие), а также логин — этакий идентификатор, который будет служить авторизационным именем при заходе на сервисы Яндекса — и пароль — запоминающийся, но при этом достаточно надёжный ( — должен знать каждый человек, хоть сколько-нибудь разбирающийся в Интернете).
Далее система попросит Вас указать номер мобильного телефона — это потребуется в том случае, если Вы забудете свой пароль. Также номер телефона является дополнительным логином. Вместо мобильного телефона можно ук
Настройка работы почтового ящика для домена в системе Yandex – База знаний Timeweb Community
 Почтовый ящик за последнее время стал привычным средством коммуникации и визитной карточкой, по которой передается как рабочая, так и личная информация. Лаконичный вид и постоянная доступность — необходимые критерии в выборе имени ящика и обслуживающего сервиса. Одним из наиболее популярных и надежных почтовых сервисов является Yandex.
Почтовый ящик за последнее время стал привычным средством коммуникации и визитной карточкой, по которой передается как рабочая, так и личная информация. Лаконичный вид и постоянная доступность — необходимые критерии в выборе имени ящика и обслуживающего сервиса. Одним из наиболее популярных и надежных почтовых сервисов является Yandex.
Выбор Yandex обусловлен рядом преимуществ.
- Запоминающийся почтовый ящик на домене, который может быть использован для Вашего сайта.
- Письма, отправленные с сервиса Yandex, имеют больше доверия у принимающих почтовых сервисов и реже попадают в спам.
- Переписка храниться на Yandex и не занимает места на хостинге. Объем почтового ящика неограничен.
Если Вы остановили свой выбор на Yandex, то следующая инструкция позволит произвести подключение к сервису.
Создание почтового ящика в системе Yandex
Для создания почтового ящика в системе Yandex Вам необходимо осуществить ряд шагов:
- Зарегистрируйтесь на Yandex, если Вы не зарегистрированы, или войдите под имеющимся уже логином и паролем в свой аккаунт https://yandex.ru/.
- Пройдите в раздел регистрации почты для домена: https://pdd.yandex.ru/domains_add/
- Подтвердите домен, принадлежащий Вам.
Настройка DNS-записей для домена
Инструкция по настройке DNS-записей в Timeweb: http://timeweb.com/ru/help//pages/viewpage.action?pageId=9240818
Обратите внимание, что DNS-записи могут быть настроены только на стороне держателя NS-серверов.
NS (name server) — указывает на DNS-сервер, обслуживающий данный домен, то есть указывает серверы, на которые домен делегирован.
1. MX-запись
За прием и хранение сообщений отвечают почтовые серверы. Для настройки работы почтового ящика в системе Yandex в первую очередь необходимо изменить MX-записи.
MX (mail exchange) — запись, указывающая на адрес почтового шлюза для домена. Состоит из двух частей: приоритета (чем число больше, тем ниже приоритет) и адреса узла.
Создайте новую MX-запись со следующими значениями полей:
Значение — «mx.yandex.net.».
Точка в конце имени сервера обязательна. В некоторых панелях управления точка учитывается по умолчанию, тогда ее указывать не нужно.
Приоритет — 10.
Если приоритет со значением «10» не предусмотрен в панели управления, укажите любой другой отличный от нуля приоритет.
2. SPF-запись
SPF-запись (sender policy framework) используется для защиты домена от подделки. В SPF указывается список доверенных серверов (IP-адресов), с которых может отправляться почта данного домена, для предотвращения возможности рассылки спама от Вашего имени.
Для настройки SPF-записи укажите в качестве TXT-записи
v=spf1 redirect=_spf.yandex.net
Если Вы хотите отправлять письма не только с серверов Яндекса, укажите дополнительные серверы в таком формате:
v=spf1 ip4:IP-1 ip4:IP-2 ip4:IP-3 include:_spf.yandex.net ~all
где IP-1, IP-2, IP-3 — IP-адреса дополнительных серверов.
3. DKIM-подпись
С помощью DKIM-подписи получатель письма может удостовериться в том, что оно действительно пришло от предполагаемого отправителя.
Вам необходимо создать поддомен вида
mail._domainkey.ваш_домен
и внесите в качестве TXT-записи параметры DKIM с публичным ключом, полученные в почте для домена (https://yandex.ru/support/pdd/set-mail/dkim.xml#common). Например, «v=DKIM1; k=rsa; t=s; p=MIGfMA0GCSEBtaCOteh5EBqJlKpe…»
4. CNAME-запись
Создайте поддомен mail.ваш_домен и в качестве CNAME записи внесите значение «domain.mail.yandex.net».
При осуществлении указанных настроек следует учитывать два момента.
Первый заключается в том, что вступление в силу изменений DNS-записей может занять от 3 до 24 часов.
Второй — это то, что при смене почтовых серверов будет утерян доступ к сообщениям на текущем почтовом сервере. Если у Вас есть действующие почтовые ящики и Вы хотите сохранить переписку, воспользуйтесь следующей инструкцией.
- Подключитесь при помощи почтового клиента (например, Outlook) к ящикам на старом хостинге по протоколу POP3 и скачайте всю корреспонденцию.
- Создайте необходимые почтовые ящики в разделе «Почта» панели управления Timeweb.
- Подключитесь по протоколу IMAP и дождитесь, пока письма будут загружены на наш сервер.
Настройки почтового клиента для работы с почтовым ящиком на Yandex
Если Вы используете один из почтовых клиентов (например, MS Outlook, Thunderbird, The Bat!), Вам необходимо указать правильные настройки. Каждая почтовая программа имеет свою специфику, но основные параметры у них схожи.
Сервер для отправки почты (SMTP) — smtp.yandex.ru.
Для отправки почты необходимо использовать SMTP-авторизацию:
Логин (имя пользователя) — адрес электронной почты;
Пароль — пароль от почтового ящика;
Порт SSL — 465.
Сервер для приема почты POP3 — pop.yandex.ru или IMAP — imap.yandex.ru.
Порт SSL — 995 (POP3) или 993 (IMAP).
Заключение
Ряд вышеуказанных шагов позволит осуществить быстрый переход на сервис Yandex и пользоваться почтовыми функциями для Вашего домена. Внесение изменений может потребовать незначительного времени, но обеспечит высокое качество работы в дальнейшем.
Настройка почтовых программ яндекс помощь почта. Настройки yandex почты для почтовых клиентов на компьютере и мобильных устройствах
Настройка почтовых программ яндекс помощь почта. Настройки yandex почты для почтовых клиентов на компьютере и мобильных устройствах
Пользователи, использующие какие-либо почтовые сервисы, могут не заходить на официальные страницы клиентов, а применять программы для быстрого доступа к ящику.
Яндекса почта – один из популярных почтовых сервисов. Разработчики обеспечили ее функциональными решениями для комфортной работы с письмами. Она имеет встроенную защиту , которая поможет избежать попадания вируса на компьютеры пользователей, а также продвинутые алгоритмы фильтрации спама.
Взаимодействовать с почтой можно не только переходя на официальный сайт сервиса, но и посредством специальных приложений. Они позволят просматривать и работать с электронным ящиком прямо на персональном компьютере.
Разрешаем использование POP3 и IMAP
Для разрешения использования протоколов необходимо перейти на Яндекс и проделать некоторые действия:
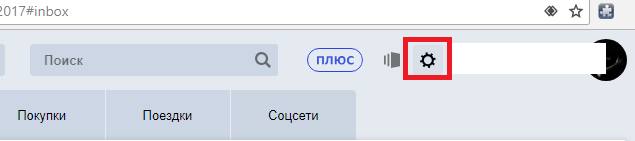
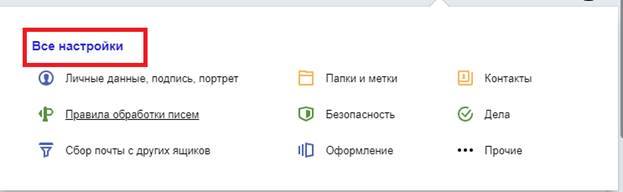
Настройки почтовых программ
Если использовать протокол IMAP, то программное обеспечение будет не просто скачивать письма на ПК, а полностью отразит структуру ящика.
Необходимые данные для IMAP:
- для того, чтобы настроить входящие сообщения , требуется указать сервер синхронизации. Шифрование должно осуществляется по методу SSL. Если клиент не имеет поддержки данного типа защиты соединения, требуется указать порт Это позволит выполнять подключения без SSL;
- для исходящих сообщений требуется ввести сервер синхронизации и метод шифрования. Он также подразумевает использование SSL. Если ПО не поддерживает, то используем порт 25.
В свою очередь POP3 позволит отобразить ту структуру, которую пользователь сам укажет при настройке клиента . При этом сообщения, приходящие на почту, будут скачиваться исключительно в папку «Входящие ». В конечном итоге письма можно рассортировать по папкам, используя функционал программного обеспечения.
Стоит сказать о том, что в некоторых случаях ПО может при скачивании удалять копии писем и тем самым перемещать их в «Удаленные ». Через несколько дней они будут оттуда удалены без возможности восстановления. Для того, чтобы избежать таких ситуация, требуется в параметрах клиента установить «Сохранить копии писем при скачивании » (не во всех приложениях предусмотрена данная функция).
Требуемые данные для POP3:
- для входящих сообщений требуется указать сервер синхронизации и выбрать тип шифрования. Метод защиты используется SSL, но не все клиенты имеют его поддержку. При необходимости указываем порт 110 позволяющий выполнить подключение без SSL;
- для исходящих нужно также указать сервер и выбрать тип защиты соединения. Защита подразумевает использование SSL . Если ПО не поддерживает его, указываем порт 525.
Общие настройки
Для функционирования почтового клиента потребуется внести настройки для каждого протокола.
Входящая для POP3:
- подключение – pop.yandex.ru;
- порт – 995.
Исходящая для POP3:
- подключение – smtp.yandex.ru;
- сертификат– SSL;
- порт – 465.
Если предусмотрена аутентификация, требуется ввести логин и пароль от почты. Для примера «[email protected]», логином является часть до символа «@».
Входящая для IMAP:
- подключение – imap.yandex.ru;
- сертификат безопасности – SSL;
- порт – 993.
Исходящая для IMAP:
- подключение – smtp.yandex.ru;
- сертификат безопасности – SSL;
- порт – 465.
Настройки Outlook
Параметры для Outlook:
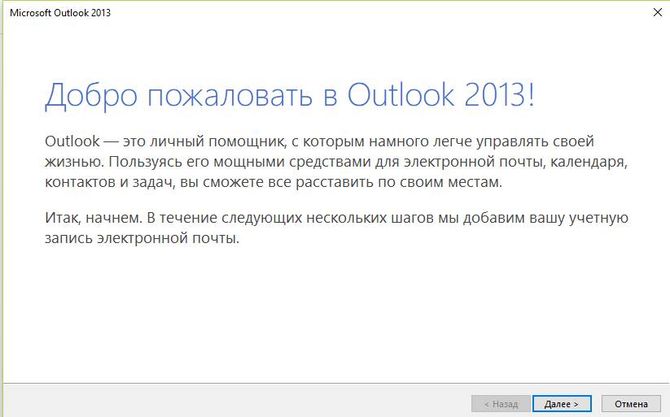
The Bat
Является наиболее функциональным программным обеспечением для работы с электронной почтой:
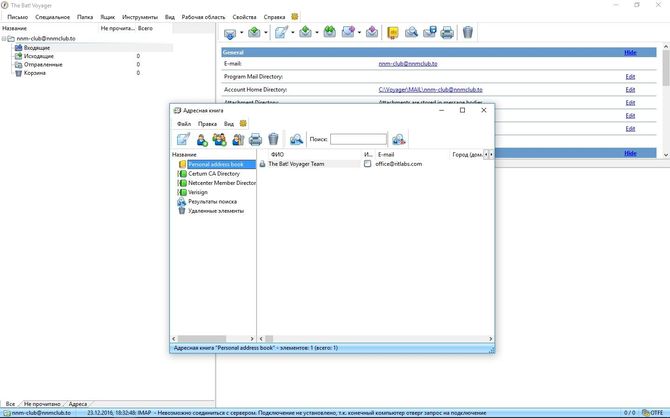
Thunderbird
Mozilla Thunderbird — бесплатная программа для работы с электронной почтой. Главным преимуществом является функциональность и гибкость интерфейса.
Процесс выглядит следующим образом:
- запускаем программу, выбираем пункт «Электронная почта »;
- указываем требуемые данные, кликаем «Продолжить »;
- в открывшимся окне щелкаем «Вручную »;
- выбираем тип протокола, вводим необходимые параметры и жмем «Готово ».
Встроенный клиент Windows 8 и 10
Параметры стандартного средства в ОС Windows 8 и 10 выглядит так:
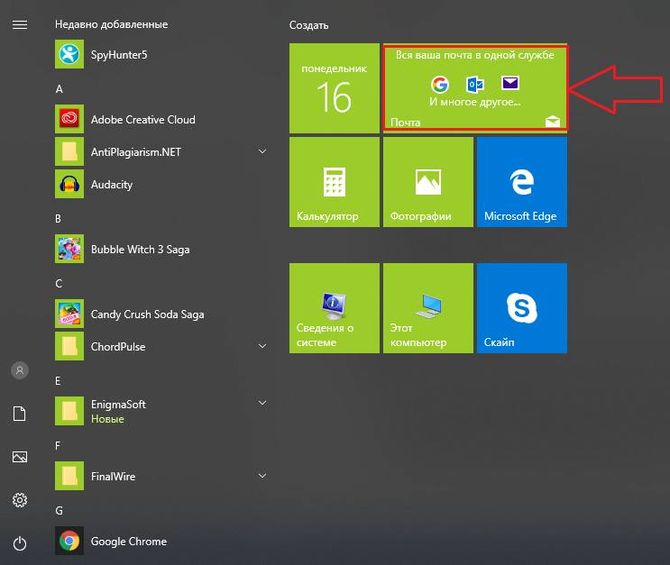
Настройки на Андроиде
Произвести настройки почтового клиента возможно и на мобильной операционной системе Android:
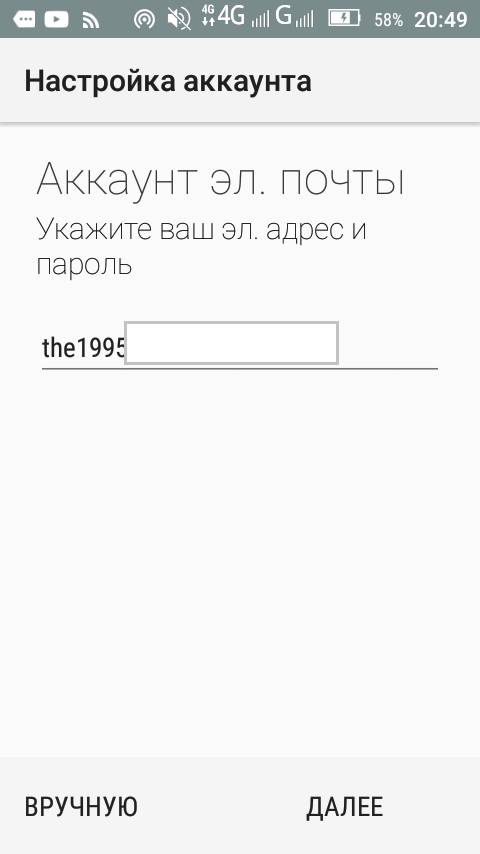
Вы можете получать и отсылать почту не только через веб-интерфейс, но и с помощью различных почтовых клиентов . Например:
Если вы хотите получать почту с помощью ваших почтовых клиентов, включите работу протоколов POP3 или IMAP .
Чтобы это сделать, зайдите в Настройки вашего почтового ящике на Яндексе, откройте раздел «Почтовые программы ». Выберите протокол, который хотите использовать, отметив его флажком. Сохраните результат, нажав на кнопку «Сохранить изменения».
Подробнее о работе протоколов POP3 и IMAP читайте ниже.
Настройка по протоколу IMAP
По протоколу IMAP почтовая программа будет не просто скачивать новые письма, а синхронизировать информацию на вашем компьютере с данными на сервере, отображая сразу всю структуру вашего ящика — все папки, как стандартные, так и настроенные вами вручную.
Для настройки почтового клиента по протоколу IMAP, укажите следующие данные:
- в разделе Входящие сообщения/Incoming mail (IMAP) нужно указать адрес почтового сервера imap.yandex.ru, установить SSL-защиту и порт 993. Если ваша программа по каким-то причинам не поддерживает SSL-защиту соединения, вы можете указать порт 143 и подключаться без SSL
- в разделе
Все дальнейшие действия проводятся в текущем окне. Если у вас установлена версия 2010 года, то переходите к.
Версии 2003/2007
В версии Outlook 2003/2007 это окно открывается немного по-другому:
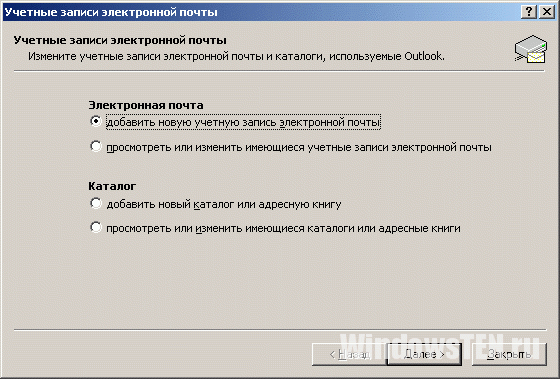
Дальнейшие настройки в обеих версиях одинаковые (за малыми исключениями) и меняются только в зависимости от выбранного протокола (IMAP и POP3).
Совет! Нет принципиальной разницы, какой тип протокола вы выберите, но учитывайте, что настройки программы для них разные!
Яндекс.Почта
Найдя необходимое окно, перейдём к настройке программы. Разберём по пунктам:
- В первой графе предлагается ввести имя, то есть имя автора письма, отображаемое при просмотре адресатом.
- Во второй графе введите адрес, который вы зарегистрировали (в данном случае, на Yandex.ru).
- Тип записи (он же протокол) отображается только в версии 2010, поскольку в 2003/2007 мы уже выбрали его в предыдущем шаге. Выбрать можно любой, но от этого зависит настройка следующих пунктов.
- Сервер входящей почты настраивается, исходя из протокола: IMAP – imap.yandex.ru, POP3 – pop.yandex.ru.
- Сервер исходящей почты для обоих типов одинаковый — smtp.yandex.ru.
- Пользователь – сам введётся по заполнению второй графы.
- Пароль – пароль, установленный вами на сайте (в данном случае, на Yandex.ru).
В MS Outlook 2010 уберите проверку «Учётки», чтобы не проверять до завершения настройки программы.
Переходим в «Другие настройки»:
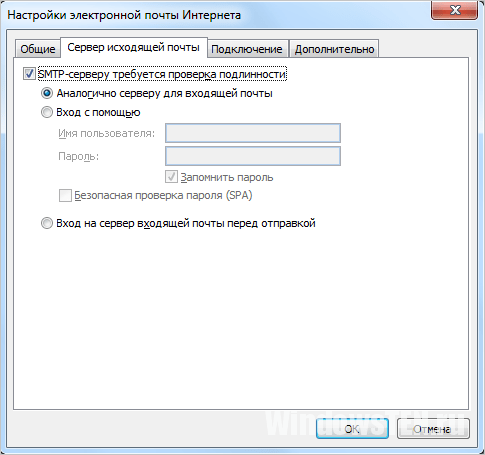
Настройка Mail.ru
Много пользователей Рунета используют в качестве почты не «Яндекс», поэтому обделить их вниманием нельзя. Популярный сервис в России – Mail.ru. Настройка Outlook для Mail.ru очень похожа на Yandex, за исключением пары деталей.
Изменения:
- сервер входящей почты: imap.mail.ru или pop.mail.ru;
- сервер исходящей почты – smtp.mail.ru;
- изменения в графе «Пользователь».
Важно! После введения адреса, в поле «Пользователь» заполнится автоматически. В отличие от Яндекс.Почты, у Mail.ru при регистрации предлагаются разные домены, поэтому вам надо ввести почту полностью самостоятельно.
В остальном, настройка Mail.ru в Outlook совпадает с настройкой Яндекс.Почты.
Если у вас возникли вопросы по настройке почты. Укажи с чем возникла сложность, чтобы мы смогли помочь.

