Yandex.Mail Access в программах электронной почты с использованием IMAP
Используя IMAP, вы можете добавить Yandex.Mail (включая отправленную почту и папки) практически к любой программе электронной почты.
Ваша электронная почта в более чем одном месте
Если вы используете Yandex.Mail только в Интернете и в своем браузере, все сообщения хранятся на сервере — исключительно (за исключением, конечно, любых резервных копий Yandex). Как насчет наличия собственных копий на вашем собственном компьютере или резервной ленте?
Как насчет объединения этих копий с программой электронной почты, которую вы предпочитаете? Как получить скорость, которую он приносит, а также ее удобство для сообщений Yandex.Mail? Как использовать, скажем, Gmail, Outlook.com и Yandex.Mail бок о бок, не комбинируя учетные записи и пересылку?
Доступ IMAP к электронной почте Яндекс.Деньги
Благодаря доступу IMAP к Yandex.Mail вы не только получаете копии своих электронных писем от Yandex. Mail по мере их поступления; вы также получаете доступ и можете использовать все папки, которые вы создали в Интернете для организации почты (в то время как ярлыки Yandex.Mail, увы, недоступны). Если вы удаляете, загружаете или отмечаете по электронной почте или отмечаете его непрочитанным, ваши действия будут автоматически синхронизироваться с Yandex.Mail в Интернете и в любых других программах электронной почты, которые также получают доступ к учетной записи с помощью IMAP.
Mail по мере их поступления; вы также получаете доступ и можете использовать все папки, которые вы создали в Интернете для организации почты (в то время как ярлыки Yandex.Mail, увы, недоступны). Если вы удаляете, загружаете или отмечаете по электронной почте или отмечаете его непрочитанным, ваши действия будут автоматически синхронизироваться с Yandex.Mail в Интернете и в любых других программах электронной почты, которые также получают доступ к учетной записи с помощью IMAP.
Чтобы настроить Yandex.Mail IMAP, все, что вам нужно сделать, это убедиться, что для вашей учетной записи включен доступ IMAP, и используйте правильные настройки для добавления его в свою почтовую программу (IMAP).
Доступ к учетной записи Yandex.Mail в программах электронной почты с помощью IMAP
Чтобы гарантировать, что Yandex.Mail доступен через IMAP:
- Нажмите Все настройки передача ( ⚙ ) в верхней навигационной панели Yandex.Mail.
- Выбрать Все настройки в появившемся меню.

- Теперь следуйте ссылке «Подключиться к электронной почте».
- Удостовериться С сервера imap.yandex.com через IMAP проверяется в разделе «Использовать почтовый клиент» для извлечения почты Yandex.
Настройка Yandex.Mail с использованием IMAP в программе электронной почты
Если включен доступ к Yandex.Mail IMAP, вы можете настроить новую учетную запись электронной почты IMAP в своей почтовой программе iOS Mail или Mozilla Thunderbird. Для других программ электронной почты настройте в нем новую учетную запись IMAP, используя следующие общие параметры IMAP и SMTP.
Настройки IMAP для учетной записи Yandex.Mail (входящая почта):
- Сервер IMAP: imap.yandex.com
- Порт: 993
- TLS / SSL: да
- Имя пользователя: ваш полный адрес электронной почты Yandex.Mail
- Пароль: ваш пароль Yandex.Mail
Настройки SMTP Yandex.Mail (исходящая почта):
- Сервер SMTP: smtp.yandex.com
- Порт: 465
- TLS / SSL: да
- Проверка подлинности SMTP: да
- Имя пользователя: ваш полный адрес электронной почты Yandex.
 Mail
Mail - Пароль: ваш пароль Yandex.Mail
автоматическая и ручная настройка Яндекс почты на телефоне.
Раздел: Новичкам Дата: 30.08.2018 Автор: Александр Мойсеенко. Комментариев: 0
Последнее обновление: 24/06/2022
Для работы с яндекс почтой, не обязательно использовать веб интерфейс. ОС Android располагает встроенными почтовыми сервисами, а так же клиентом в виде отдельного приложения. Помочь разобраться вам, как настроить яндекс почту на любом Android устройстве, и посвящена данная статья.
Содержание
Как подключить яндекс почту
На выбор пользователю доступны несколько методов подключения почты:
- Клиент «Яндекс.Почта».
- Протокол POP3 и IMAP в ОС Android.
- Протокол POP3 и IMAP в сторонних приложениях.
Клиент «Яндекс.Почта», представляет собой приложение, устанавливаемое отдельно и настроенное на работу с сервисом Яндекс. Это наиболее простой способ просмотра, редактирования и отправки электронных писем, что подойдет начинающим пользователям.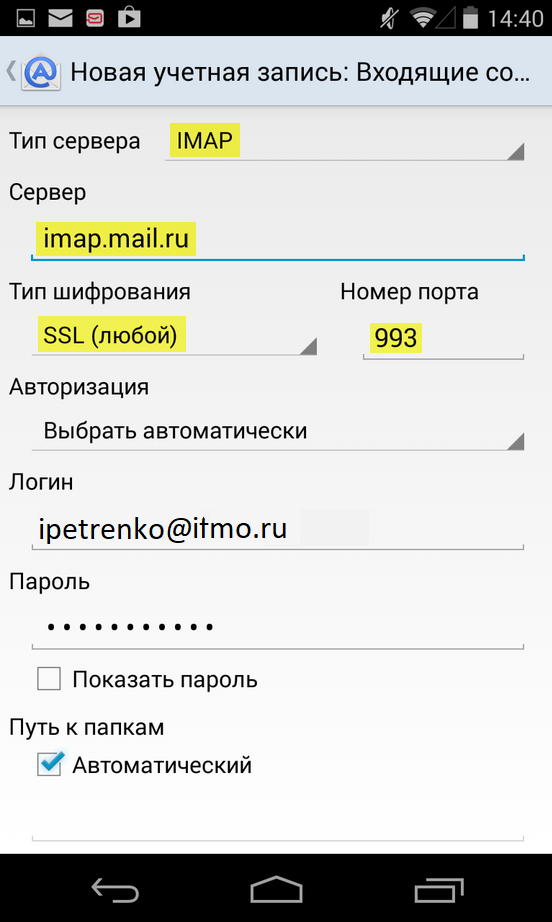 Так же оптимальный вариант, если Яндекс – единственный используемый почтовый сервис.
Так же оптимальный вариант, если Яндекс – единственный используемый почтовый сервис.
Протокол POP3 и IMAP, используются для доступа к электронной почте. Для работы, установка дополнительного приложения не требуется, посколько ОС Android располагает встроенными инструментами. Данный вариант удобен в том случае, когда используются несколько сервисов, например «Mail.ru» и «Rambler». При необходимости, почтовый сервис легко соединяется с основной учетной записью, например с «Gmail».
Использование POP3 и IMAP в сторонних приложениях – альтернатива, на случай, если стандартные возможности Android не подходят или не устраивают.
Читайте также:
Как создать электронную почту на телефоне
Как создать электронную почту
Как настроить почту используя клиент «Яндекс.Почта»
- Скачайте и установите приложение Яндекс Почта бесплатно с нашего ресурса или магазина Google Play.
- Запустите программу, введите логин и пароль вашей учетной записи. При необходимости, клиент поддерживает создание нового аккаунта.

- Дождитесь авторизации, а после настройте программу, согласно личным предпочтениям.
Как настроить яндекс почту через POP3 и IMAP в ОС Android
- Откройте системные настройки, где выберите пункт «Аккаунты».
- В новом окне выберите пункт «Добавить аккаунт».
- Если устройство поддерживает POP3 и IMAP, выберите IMAP.
- Добавьте адрес электронной почты и нажмите далее, для автоматической настройки. Если необходимо настроить протокол «вручную» нажмите соответствующую кнопку.
- Затем на страничке Яндекс, необходимо ввести пароль.
- Появится запрос на предоставление данных для Gmail, где требуется нажать «Разрешить».
- Укажите частоту синхронизации и другие параметры.
- После добавления учетной записи, синхронизируйте данные, а так же укажите дополнительные параметры работы почты.
Если вы решили вручную ввести данные или автоматическая настройка не поддерживается, укажите параметры ниже.
Ручная настройка IMAP
Сервер входящей почты:
- Адрес почты и пароль.

- Сервер – imap.yandex.ru.
- Порт – 993.
- Тип безопасности SSL.
Сервер исходящей почты:
- Сервер SMTP — smtp.yandex.ru.
- Порт – 465.
- Тип безопасности – SSL/TLS.
Ручная настройка POP3
Сервер входящей почты:
- Адрес почты и пароль.
- Сервер – pop.yandex.ru.
- Порт – 995.
- Тип безопасности SLL.
При отсутствии поддержки SLL защиты, следует выбрать параметр «нет» и порт 110.
Сервер исходящей почты:
- Сервер SMTP — smtp.yandex.ru.
- Порт – 465.
- Тип безопасности – SSL/TLS.
При отсутствии поддержки SLL защиты, следует выбрать параметр «нет» и порт 587 или 25.
Как настроить яндекс почту через POP3 и IMAP в сторонних приложениях
Установите одно из предпочтительных приложений — K-9 Mail, ProfiMail Go или Mail Droid. Алгоритм действий аналогичен: укажите почту и пароль, задайте вручную параметры выше, или воспользуйтесь автоматической настройкой.
Вывод
При настройке яндекс почты, предпочтительно воспользоваться протоколами POP3 и IMAP в ОС Android. Это сэкономит место на накопителе и снизит нагрузку на оперативную память. При неудавшейся настройке или начинающему пользователю, рационально начать с использования клиента «Яндекс.Почта». Если фирменный клиент не устраивает, тогда воспользуйтесь сторонними приложениями.
Связанные записи
Ошибки при добавлении папки «Входящие»
Процесс добавления почтового ящика для отправки в Quickmail зависит от типа учетной записи электронной почты.
Для почтовых ящиков Gmail и Outlook это можно сделать, просто войдя в систему с помощью учетной записи Google или Microsoft.
С другой стороны, добавление пользовательских почтовых ящиков может быть более сложной задачей, поскольку для этого требуется вручную настроить параметры IMAP и SMTP.
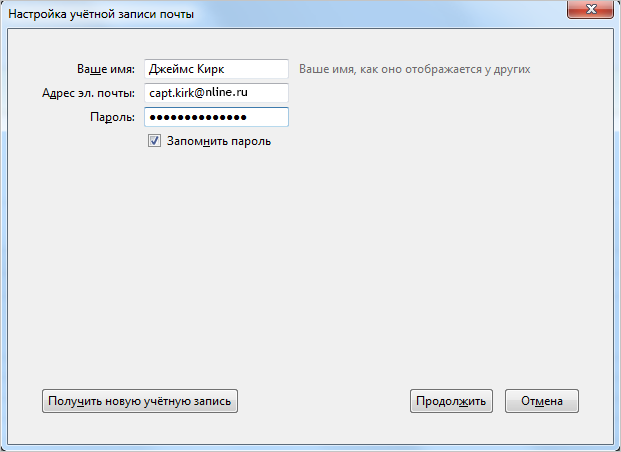
В зависимости от поставщика услуг электронной почты или от того, как настроены параметры IMAP и SMTP для папки «Входящие», при добавлении папки «Входящие» могут возникнуть некоторые проблемы.
Вот распространенные ошибки при добавлении почтового ящика и как их исправить:
Ошибка: ошибка сети: неожиданный токен
< в JSON в позиции 0Причина 1: используется неверный номер порта, учетные данные или адрес сервера.
- Попробуйте изменить номер порта (мы поддерживаем только TLS и SSL)
- Убедитесь, что используемые учетные данные для входа верны. Некоторые поставщики услуг электронной почты требуют создания специального пароля при использовании сторонних приложений.
- Ознакомьтесь со статьями справки или обратитесь к поставщику домена, чтобы убедиться, что используется правильный адрес сервера.
Причина 2: Настройки IMAP не включены.
- Некоторые поставщики услуг электронной почты требуют платной подписки на IMAP.
 Убедитесь, что настройки IMAP включены.
Убедитесь, что настройки IMAP включены. - Если вы не уверены, обратитесь к своему поставщику услуг электронной почты.
UID SEARCH Внутренняя ошибка
Причина 1. Это известная ошибка, исходящая от IMAP-сервера Яндекса.
- Судя по всему, Яндекс еще не предоставил исправления. Обратитесь в Яндекс, чтобы найти новое возможное решение.
- Чтобы добавить почтовый ящик от Яндекса, можно добавить его как почтовый ящик Gmail или Outlook. Это можно сделать, зарегистрировав учетную запись Gmail или Outlook и используя адрес электронной почты, купленный у Яндекса.
Неизвестный почтовый ящик: [Gmail] (сейчас в состоянии аутентификации) (сбой)
Причина 1. У нас есть интеграция с Gmail. Входящие ящики Gmail нельзя добавить, вручную настроив параметры IMAP и SMTP
- Чтобы добавить почтовый ящик Gmail, просто войдите в систему с помощью Google.
- Если необходимо использовать другие настройки SMTP, добавьте папку «Входящие», сначала войдя в Gmail, а затем настройте собственный SMTP.
 Вот руководство по настройке пользовательского SMTP.
Вот руководство по настройке пользовательского SMTP.
Не удается подключиться к серверу (не соответствует сертификату сервера)
Причина 1: используется неверный номер порта, учетные данные или адрес сервера.
- Попробуйте изменить номер порта (мы поддерживаем только TLS и SSL)
- Убедитесь, что используемые учетные данные для входа верны. Некоторые поставщики услуг электронной почты требуют создания специального пароля при использовании сторонних приложений.
- Ознакомьтесь со статьями справки или обратитесь к поставщику домена, чтобы убедиться, что используется правильный адрес сервера.
Причина 2: Настройки SMTP не включены.
- Некоторые поставщики услуг электронной почты требуют платной подписки на SMTP. Убедитесь, что настройки SMTP включены.
- Если вы не уверены, обратитесь к своему поставщику услуг электронной почты.
535-5.7.8 Имя пользователя и пароль не принимаются
Причина 1: используются неверные имя пользователя и пароль
- Двойная проверка имени пользователя и пароля
- Проверить, не отключена ли учетная запись
Причина 2: Менее безопасные приложения не включены
- Убедитесь, что они включены, проверив настройки по этим ссылкам:
- Менее безопасные приложения (сторона администратора) : https://admin.

- Менее безопасные приложения (входящие): https://myaccount.google.com/lesssecureapps?pli=1
- Менее безопасные приложения (сторона администратора) : https://admin.
- Если менее безопасные приложения включены, попробуйте отключить и снова включить их
Электронная почта уже существует в QuickMail, свяжитесь с [email protected], чтобы решить эту проблему
Причина 1. Это означает, что почтовый ящик уже добавлен в другую учетную запись. Входящие нельзя использовать в нескольких учетных записях одновременно.
Автономная и зашифрованная личная электронная почта
Я считаю, что большинство почтовых клиентов сложны и ограничены. Мне нравится иметь возможность читать, писать и управлять своей электронной почтой в автономном режиме. Мне также нравится хранить свою электронную почту в зашифрованном почтовом ящике на случай, если кто-то получит доступ к моему устройству.
В этом руководстве я объясню, как я настроил свою систему электронной почты и как ее можно реализовать для других пользователей. Я буду использовать примерную учетную запись электронной почты Яндекса ([email protected]).
Я буду использовать примерную учетную запись электронной почты Яндекса ([email protected]).
Программы, необходимые для воспроизведения этой установки:
-
mutt(почтовый клиент) -
isync(синхронизатор IMAP) -
msmtp(SMTP-клиент) -
gnupg2(инструмент для шифрования и подписи) -
пароль(менеджер паролей)
Эти программы легко доступны в большинстве систем Linux и BSD, хотя имена их пакетов могут отличаться. Для этого руководства используется Void Linux. Инструкции для других систем Linux или BSD должны быть очень похожими.
Прежде чем мы начнем, нам нужно установить необходимые пакеты.
хинна @ пустота ~ $:
doas xbps-install mutt isync msmtp gnupg2 pass
Начнем с настройки mutt , очень гибкого и настраиваемого почтового клиента с множеством опций.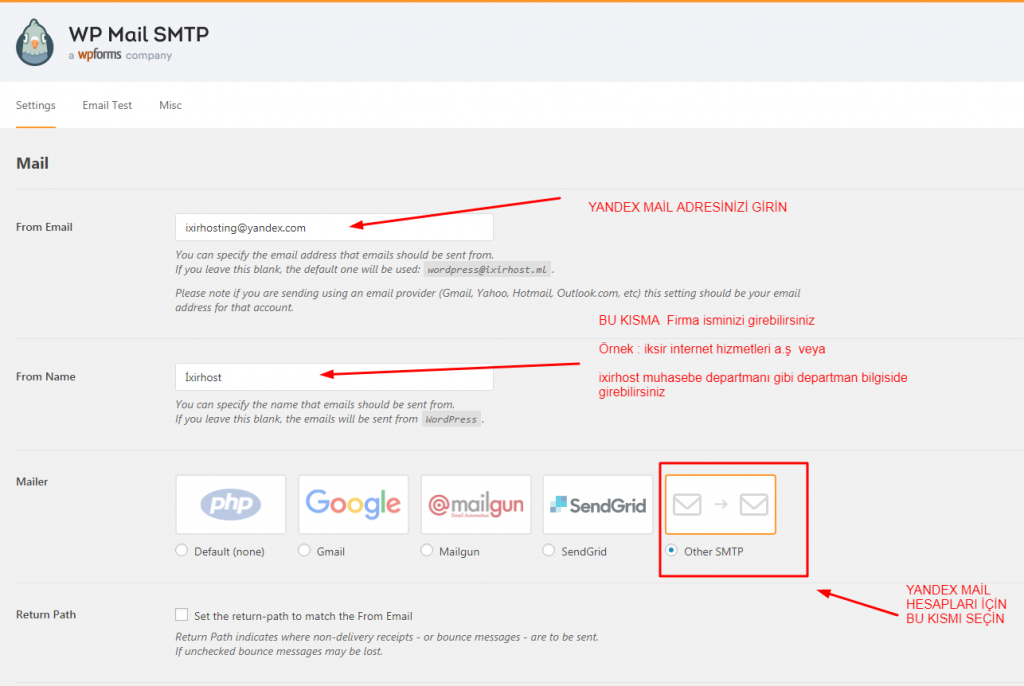 Строки ниже относятся к этому руководству.
Если вы уже являетесь пользователем
Строки ниже относятся к этому руководству.
Если вы уже являетесь пользователем mutt , то этих строк должно быть достаточно.
Если нет, то вам, возможно, придется настроить конфигурацию, чтобы сделать ее более удобной для вас.
Открываем файл конфигурации в текстовом редакторе.
хинна @ пустота ~ $:
vim ~/.config/mutt/muttrc
Мы добавляем следующие строки, которые сообщают mutt , как отправлять электронную почту и где искать полученную электронную почту.
установить папку = «$ HOME/.email»
установить spoolfile = «$ HOME/.email/INBOX»
установить запись = «$ HOME/.email/Sent»
set sendmail = «/usr/bin/msmtp -a yandex»
установить use_from = да
установить от = example@yandex. com
com
set realname = «Пример пользователя»
set mbox = «$HOME/.mailbox/Архивы»
установить mbox_type = Maildir
задать ход
Далее мы настраиваем isync для получения электронной почты с удаленного сервера IMAP.
Двоичный файл для isync называется mbsync , а файл конфигурации по умолчанию — ~/.mbsyncrc .
В этом руководстве мы поместим файл конфигурации в ~/.config/mbsync/mbsyncrc и прочитаем файл при запуске mbsync .
Это делает наш домашний каталог более аккуратным.
хинна @ пустота ~ $:
mkdir -p ~/.config/mbsync
xinnna @ пустота ~ $:
vim ~/.config/mbsync/mbsyncrc
Базовая конфигурация выглядит примерно так.
IMAPStore яндекс-пульт
Хост imap. yandex.com
yandex.com
Порт 993
Пример пользователя@yandex.com
PassCmd «пропустить яндекс»
SSLТип IMAPS
Файл сертификата /etc/ssl/certs/ca-certificates.crt
MaildirStore yandex-local
Путь ~/.почтовый ящик/
Входящие ~/.mailbox/INBOX
Подпапки Verbatim
Канал яндекс
Мастер :yandex-remote:
Раб: yandex-local
Создать оба
Удалить оба
Выкройки *
Состояние синхронизации *
Затем мы открываем файл конфигурации msmtp , который считывается из ~/. config/msmtp/config 9.0119 по умолчанию.
config/msmtp/config 9.0119 по умолчанию.
хинна @ пустота ~ $:
vim ~/.config/msmtp/config
Вот простая конфигурация, которая работает:
значения по умолчанию
авторизоваться на
TLS на
tls_trust_file /etc/ssl/certs/ca-certificates.crt
файл журнала /tmp/msmtp.log
аккаунт яндекс
хост smtp.yandex.com
порт 465
пример пользователя@yandex.com
passwordeval "пройти яндекс"
tls_starttls выключен
учетная запись по умолчанию: яндекс
Затем мы генерируем две пары ключей RSA с gnupg2 (одну для шифрования почтового ящика и одну для зашифрованного хранилища паролей). Бинарный файл называется
Бинарный файл называется gpg2 в Void Linux.
хинна @ пустота ~ $:
gpg2 --полный-сгенерировать-ключ
Программа будет задавать нам вопросы о ключах, которые мы генерируем. Нам надо:
- Выберите ключи «RSA и RSA» (по умолчанию)
- Выберите 4096 бит в качестве размера ключа для большей безопасности (введите 4096 при запросе размера ключа)
- Укажите срок действия ключей (это необязательно, но является хорошей мерой безопасности, и при необходимости ключ всегда можно продлить)
- Подтвердить выбор
- Введите настоящее имя (пример пользователя)
- Введите адрес электронной почты ([email protected])
- Введите комментарий (это необязательно)
- Нажмите "O" для "Хорошо"
- Введите парольную фразу для защиты новых ключей
- Выполнять случайные действия с мышью и клавиатурой, чтобы получить энтропию при генерации клавиш (это необязательно и весело).

Затем мы вводим следующую команду, чтобы увидеть идентификатор секретного ключа (только первая строка — это команда, остальное — результат).
хинна @ пустота ~ $:
gpg2 --list-keys --keyid-format LONG
/home/example/.gnupg/pubring.kbx
------------------------- -------
pub rsa4096/
0000000000000000
2021-01-01 [SC]
000000000000000000000
UID [ULTIMATE] Пример пользователя
sub rsa4096/000000000000002021-01-01 [e]
Число, отмеченное белым цветом, — это то место, где должен быть идентификатор ключа. Отмечаем это число.
Затем мы создаем новую пару ключей RSA с помощью того же процесса. На этот раз мы можем предоставить комментарий при появлении запроса, чтобы сделать новую пару ключей более узнаваемой. Когда генерация завершена, мы также отмечаем идентификатор нового ключа.
Затем мы инициализируем хранилище паролей с помощью pass , используя один из сгенерированных нами идентификаторов ключей.
хинна @ пустота ~ $:
пройти инициализацию "0000000000000000"
По умолчанию pass сохраняет пароли в зашифрованном файле gpg2 в каталоге ~/.password-store .
Мы собираемся сохранить пароль нашей учетной записи электронной почты с и , потому что это более безопасно, чем хранить его в виде обычного текста.
Мы можем вставить новый пароль с помощью следующей команды (мы вводим пароль при появлении запроса).
хинна @ пустота ~ $:
пройти вставить яндекс
Мы можем увидеть недавно добавленный пароль следующим образом:
хинна @ пустота ~ $:
пройти лс
Нам также нужно создать каталог почтового ящика, сжать его в архив tar и зашифровать с помощью другой пары ключей RSA.
Мы будем расшифровывать почтовый ящик всякий раз, когда мы синхронизируемся с mbsync или запускаем почтовый клиент mutt , и снова шифруем его, когда закончим. На этот раз я использую другой поддельный идентификатор ключа, чтобы отличить его от предыдущего.
На этот раз я использую другой поддельный идентификатор ключа, чтобы отличить его от предыдущего.
Сначала мы запускаем следующие команды, чтобы создать зашифрованный архив tar , содержащий пустой почтовый ящик, и удалить незашифрованные файлы.
хинна @ пустота ~ $:
mkdir ~/.mailbox
xinnna @ пустота ~ $:
tar -cf ~/.mailbox.tar -C ~/ .mailbox
xinnna @ пустота ~ $:
rmdir ~/.mailbox
xinnna @ пустота ~ $:
gpg2 -r 1111111111111111 -e ~/.mailbox
xinnna @ пустота ~ $:
рм ~/.mailbox.tar
Наконец, мы пишем простой сценарий оболочки, который будет запускать все, как требуется.
Назовем скрипт mymail .
хинна @ пустота ~ $:
vim моя почта
Наш скрипт будет:
- Расшифровать зашифрованный
tarи сделайте резервную копию зашифрованного на случай, если что-то пойдет не так.



 Mail
Mail

 Убедитесь, что настройки IMAP включены.
Убедитесь, что настройки IMAP включены. Вот руководство по настройке пользовательского SMTP.
Вот руководство по настройке пользовательского SMTP.

