Как удалить Яндекс.Браузер с компьютера
Содержание
- Способы удаления Яндекс.Браузера с компьютера
- Способ 1: Стороннее ПО
- Способ 2: Установка и удаление программ
- Способ 3: Ручное удаление
- Вопросы и ответы
Когда с браузером возникают какие-либо проблемы, радикальным способом их решения является полное его удаление. Далее пользователь уже сам решает, будет ли он повторно устанавливать новую версию этой программы или же выберет другой проводник в интернет. В ситуации с Яндекс.Браузером есть несколько возможных вариантов деинсталляции — обычный, через специальные программы или ручной метод. Разберем каждый из них.
В этот раз мы расскажем о том, как удалить Яндекс.Браузер с компьютера полностью, не оставляя никаких следов. Именно полное удаление, включая те папки и файлы, которые остаются после стандартной процедуры удаления программы, убивает двух зайцев: пользователь получает больше свободного места на диске и затем может совершить «чистую» установку браузера.
Если вы планируете переустановить ЯБ, настоятельно советуем предварительно включить синхронизацию собственной учетной записи, чтоб в дальнейшем вы смогли быстро восстановить все пароли, закладки, настройки, расширения и прочие файлы, подключив эту же синхронизацию уже в переустановленной версии программы.
Подробнее: Как настроить синхронизацию в Яндекс.Браузере
Способ 1: Стороннее ПО
Одной из наиболее удобных, простых и эффективных одновременно является программа Revo Uninstaller. С ее помощью можно удалить не только основной файл, но и все «хвосты» в системных папках и реестре, которые остаются после стандартного удаления средствами операционной системы. Это удобно, если вы хотите навсегда очистить компьютер от Яндекс.Браузера (да и любой другой программы) или же наоборот хотите его переустановить, но из-за внутренних системных конфликтов это не удается сделать.
Отметим, что для полного удаления программы предварительно НЕ нужно делать удаление стандартным способом (через «Установка и удаление программ» в Windows), в противном случае без наличия самого браузера программа не сможет удалить все его следы в системе.
Скачать Revo Uninstaller
По ссылке выше вы сможете ознакомиться с программой и скачать ее с официального сайта производителя. Для одноразового и периодического использования вполне хватит бесплатной portable-версии (портативной), не требующей установки.
- После запуска Revo Uninstaller вы сразу же увидите список всех программ, установленных на вашем компьютере. Среди них выберите Yandex. Нажмите по нему левой кнопкой мыши и на панели инструментов сверху кликните по «Удалить».
- Начнется предварительный анализ, в ходе которого будет автоматически создана точка восстановления Windows. Это очень важно, если вы планируете осуществить полную деинсталляцию, в ходе процесса обязательно будет затронут реестр — важный компонент операционной системы.
 Либо можете просто включить восстановление, перезапустить Revo Uninstaller и позволить ему выполнить свою задачу еще раз.
Либо можете просто включить восстановление, перезапустить Revo Uninstaller и позволить ему выполнить свою задачу еще раз.Читайте также: Как включить и создать точку восстановления в Windows 7 / Windows 10
- Вы увидите окно удаления Яндекс.Браузера, где и жмите на соответствующую кнопку.
В следующем окне будет предложено сохранить пользовательские данные в виде паролей, расширений, закладок и др. Они автоматически появятся при следующей установки ЯБ. Раз вы решили запустить полную деинсталляцию, скорее всего, они вам не нужны, поэтому ставьте галочку и жмите «Удалить браузер».
- Дальше, все еще находясь в окне анализа и удаления от Revo Uninstaller, устанавливаем режим «Продвинутый» и кликаем «Сканировать». Ждем несколько секунд.
- Отобразится список всех найденных записей в реестре, и по умолчанию все они отмечены галочками. Если вы уверены в своих действиях, жмите на «Удалить», а затем переходите «Далее».
 Продолжится поиск остаточных файлов, ждем.
Продолжится поиск остаточных файлов, ждем. - Записи реестра можно и не удалять, однако в таком случае теряется весь смысл использования Revo Uninstaller.
- Аналогичным образом отобразятся и другие файлы, связанные с Яндекс.Браузером. Они уже отмечены галочками, вам остается нажать «Удалить» и «Готово». На этом процедура избавления ОС от ненужного веб-обозревателя завершена.
- Снова появится список установленных программ, где Яндекс может по-прежнему присутствовать. Достаточно нажать кнопку «Обновить» и удостовериться, что из обновленного перечня этот браузер исчез.
Мы рекомендуем сохранить программу Revo Uninstaller или любую другую аналогичную ему программу, чтобы затем таким же способом удалять и другие программы. Так вы сможете освободить больше места на жестком диске, не засорять систему лишними и ненужными файлами, обеспечить компьютеру прежнюю производительность и избежать возможных программных конфликтов.
Читайте также: Другие программы для полного удаления программ
Способ 2: Установка и удаление программ
Если вы не собираетесь делать переустановку браузера и остаточные файлы вас мало волнуют, можно запустить быстрое удаление стандартным способом. Рассмотрим процесс на Windows 10, владельцам Win 7 должны следует аналогичные действия либо при затруднениях воспользоваться универсальной инструкцией любой программы в «семерке» по ссылке ниже.
Рассмотрим процесс на Windows 10, владельцам Win 7 должны следует аналогичные действия либо при затруднениях воспользоваться универсальной инструкцией любой программы в «семерке» по ссылке ниже.
Читайте также: Деинсталляция программ в Windows 7
- Откройте «Пуск» и начните набирать «Установка и удаление программ». Откройте этот компонент.
- Найдите в списке «Yandex», выделите его левой кнопкой мыши и нажмите «Удалить».
- Во всплывшем окне еще раз нажмите «Удалить».
- Запустится деинсталлятор — снова жмите нужную кнопку.
- Выберите, хотите ли вы сохранить пароли, закладки, расширения и другие пользовательские файлы, например, для последующей установки ЯБ. Если да, галочку не ставьте и кликайте на «Удалить браузер».
Способ 3: Ручное удаление
У некоторых пользователей возникает проблема, при которой избавиться от браузера обычными вариантами не получается, так как установщик (он же и деинсталлятор) просто не виден в системе.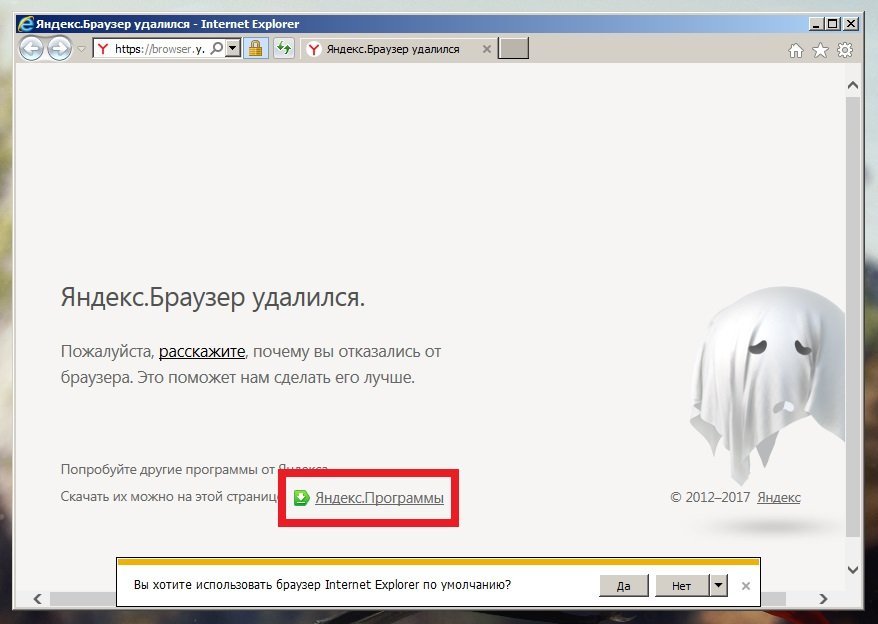
Перед тем, как приступать к инструкции ниже, обязательно включите отображение скрытых и системных файлов. Без них вы не сможете попасть в папку, где хранятся основные файлы Яндекс.Браузера!
Подробнее: Отображение скрытых папок в Windows 7 / Windows 8 / Windows 10
- Сперва нам понадобится попасть в папку, где находится установщик, с которым нам и предстоит совершать дальнейшие манипуляции. Для этого перейдите по следующему пути, логически подставив имя пользователя и название папки с последней версией на те, что используются у вас в ПК:
C:\Users\ИМЯ_ПОЛЬЗОВАТЕЛЯ\AppData\Local\Yandex\YandexBrowser\Application\ПАПКА_С_ПОСЛЕДНЕЙ_ВЕРСИЕЙ\Installer\ - Найдите в папке setup или setup.exe (зависит от того, было ли включено в Windows отображение расширений файлов), нажмите по нему правой кнопкой мыши и выберите пункт «Создать ярлык».

- Жмем по ярлыку правой кнопкой мыши и выбираем пункт «Свойства».
- Оказавшись на вкладке «Ярлык», ищем строчку «Объект» и видим рядом с ней поле с адресом, где располагается тот файл, для которого мы и создали данный ярлык. В самый конец этого пути через пробел дописываем параметр
--uninstall. Обратите внимание, что должно быть два дефиса, а не один. Жмем на «ОК». - Теперь запускаем этот ярлык и вместо браузера видим окно, в котором нам предложено «Удалить» или «Переустановить» программу. Выбираем первый вариант.
- Вам будет предложено сохранить пользовательские данные (по сути, будет сохранена вся папка
Произойдет деинсталляция без каких-либо окон и оповещений. По своей функциональности этот способ аналогичен предыдущему, то есть минимальные следы после себя браузер все же оставит.
По своей функциональности этот способ аналогичен предыдущему, то есть минимальные следы после себя браузер все же оставит.
Мы рассмотрели 3 способа удаления Яндекс.Браузера со своего компьютера. Предпочтительнее использовать метод с полным удалением, так как в результате стандартных действий неизбежно останутся некоторые файлы, пусть и маловажные, наподобие логов и др. Обычно они не влияют на дальнейшую установку этого же веб-обозревателя и занимают на жестком диске не более пары мегабайт, но при необходимости пользователь всегда может удалить их вручную, отыскав папку Yandex в системных директориях диска C.
Как удалить Яндекс Браузер (Есть ответ)
Всем привет! Сегодня мы посмотрим, как можно удалить Яндекс Браузер. Мы рассмотрим несколько простых вариантов. Первые 5 способов подходят для вашего компьютера с операционной системой Windowы. Если же вам нужно удалить Yandex Browser с телефона, то смотрим последний 6-й вариант.
Также читайте – как полностью удалить программу с компьютера.
ПРИМЕЧАНИЕ! Если вам нужно полностью удалить программу со всеми записями в реестре и лишними файлами, то тут поможет только сторонняя программа. Для обычного удаления можно использовать любой из способов.
Содержание
- Способ 1: Обычный деинсталлятор
- Способ 2: Revo Uninstaller
- Способ 3: Ручное удаление
- Способ 4: Через «Параметры» на Windows 10
- Способ 5: Для Windows 11
- Способ 6: Для телефонов (Android и iOS)
- Видео
- Задать вопрос автору статьи
Способ 1: Обычный деинсталлятор
Удалить Яндекс браузер можно с помощью встроенной утилиты «Программы и компоненты». Именно через неё уже долгие годы мы удаляем приложения, установленные на компьютере. Почему я начал именно с этого способа? – все дело в том, что он подходит для всех версий Windows (10, 7, 8, 11 и XP).
- Итак, откройте поиск и введите название – «Панель управления», далее открываем приложение.

- Если вам удобно, то панель можно открыть быстрыми клавишами + R и командой:
control
- Находим основной раздел «Программы и компоненты». Если вы его не видите, попробуйте поставить другой режим просмотра в правом верхнем углу экрана. Можете ориентироваться на скриншот ниже.
- Теперь в списке находим Яндекс (Yandex) браузер, жмем по нему правой кнопкой мыши и выбираем «Удалить».
- Далее действуем согласно инструкциям.
После удаления браузера не спешите закрывать окно. Обычно Яндекс устанавливает на компьютер дополнительно и другие программы – типа Яндекс Кнопки или поисковика «Алиса». Если они вам не нужны, то аналогично удалите и их. Можете попробовать отсортировать список, нажав по названию столбца «Имя» или «Издатель». Я советую удалить все встроенные утилиты от Yandex.
После удаления через «Программы и компоненты» нужно проверить, чтобы удалились также и папки самой программы.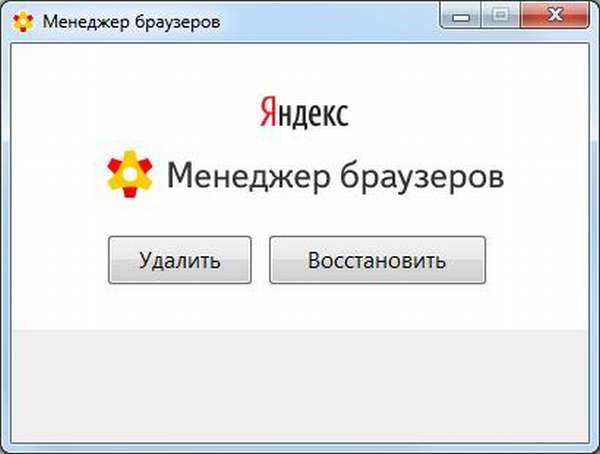 На некоторых версиях Windows могут оставаться остаточные файлы вместе с папкой. Зайдите по пути:
На некоторых версиях Windows могут оставаться остаточные файлы вместе с папкой. Зайдите по пути:
C:\Users\ИМЯ_ПОЛЬЗОВАТЕЛЯ\AppData\Local
Найдете папку «Yandex» и удалите её, нажав:
Shift + Del
ОЧЕНЬ ВАЖНО, чтобы вы удалили её только после того как деинсталлируете программу. В противном случае в реестре останутся следы установки и могут возникнуть проблемы с повторной установкой.
Способ 2: Revo Uninstaller
Это одна из самых лучших программ по деинсталляции. Она полностью удаляет все данные программы, не оставляя даже каких-то следов в реестре или на жестком диске. Она и позволит вам полностью удалить Яндекс браузер с любого компьютера или ноутбука.
- Скачиваем программу с официального сайта.
- После установки запускаем.
- На первой вкладке «Деинсталлятор» находим программу «Yandex», нажимаем по ней левой кнопкой мыши и кликаем по кнопке «Удалить», которая находится в панели управления в самом верху окна.

- Можете, конечно, оставить галочку для создания точки восстановления, но программа не настолько серьезная, поэтому можете её убрать.
- На этом моменте может вылезти окно стандартного деинсталлятора – закройте его. Далее жмем «Сканировать».
- Вы увидите все записи в реестре – отмечаем все и после этого уже удаляем ПО.
- Ждем пока процедура закончится.
Приложение достаточно удобное, и самое главное – оно полностью удаляет любую программу, установленную в системе, не оставляя следов.
Способ 3: Ручное удаление
- Мы можем вручную запустить деинсталлятор. Для этого через проводник пройдите по пути установленной программы:
C:\Users\ЛОГИН_ПОЛЬЗОВАТЕЛЯ\AppData\Local\Yandex\YandexBrowser\Application\
- Теперь вверху найдите самую новую версию папки и зайдите туда.

- Открываем папку «Installer». Жмем правой кнопкой по «Setup.exe» и создаем ярлык на рабочем столе.
- Кликаем правой кнопкой по ярлыку и заходим в «Свойства».
- В строке «Объект» через пробел дописываем команды запуска ярлыка:
--uninstall
- Применяем изменение и запускаем ярлык.
- Далее инструкция будет похожая, как и в первом способе.
Способ 4: Через «Параметры» на Windows 10
Удалить Яндекс браузер на Виндовс 10 можно через встроенную оболочку «Параметры» системы. На самом деле это по сути тот же самый первый способ, который мы рассмотрели в самом начале, но просто он немного удобнее.
- Чтобы зайти в параметры, кликните по кнопке «Пуск».
- Открываем «Приложения».
- Находим в списке наш браузер, выделяем его и удаляем.

- Вылезет стандартный деинсталлятор, просто действуем согласно рекомендациям в окне программы.
Способ 5: Для Windows 11
На Windows 11 внешний вид немного перекроили, поэтому продублирую те же самые действия для этих новых интерфейсов:
- Открываем «Параметры» (здесь для этого удобно использовать горячие клавиши + I).
- Переходим в «Приложения» – «Приложения и возможности».
- Видим наш список программ – находим браузер и удаляем его (здесь кнопка «Удалить» скрыта за тремя точками).
Способ 6: Для телефонов (Android и iOS)
Будь у вас телефон на базе Андроид или iPhone с iOS, все делается очень просто. Ставим палец поверх иконки программы – будто зажимаем её. На Android всплывет окошко, где нужно будет выбрать команду «Удалить».
На Айфоне вместо окошка вы увидите маленький крестик в кружочке – просто нажмите по нему. Далее просто удаляем программу.
Видео
На этом все, дорогие наши друзья. Если у вас еще остались какие-то вопросы, то вы смело можете задавать их в комментариях. И на этой хорошей ноте портал WiFiGiD.RU прощается с вами. Всем добра и побольше позитива.
конфиденциальность — Есть ли в браузере Яндекс известные записи отслеживания пользовательских данных и паролей?
спросил
Изменено 5 лет, 1 месяц назад
Просмотрено 2к раз
Я установил Яндекс Браузер (на основе Chromium) на Windows 10. Я использую LastPass для входа в систему, поэтому я попросил Яндекс не запоминать пароли.
Я использую LastPass для входа в систему, поэтому я попросил Яндекс не запоминать пароли.
Когда я пытался войти на другой веб-сайт, появилось всплывающее окно с сообщением « Вы уже использовали этот пароль для домена1, поэтому не рекомендуется использовать его для домена2″ что-то в этом роде.
Если я попросил его не запоминать пароль для домена1, то как он узнал, что я использую тот же пароль для входа в домен2
Пожалуйста, дайте мне знать, если у кого-то из вас есть опыт работы с Яндекс. Заранее спасибо!
- конфиденциальность
- веб-браузер
- утечка данных
- безопасность учетной записи
- отслеживание пользователей
4
Как работает функция пароля можно посмотреть в документации:
- Защита персональных данных Яндекс.
 Браузера — Пароли (New)
Браузера — Пароли (New)
После ввода пароля на важном сайте Яндекс.Браузер создает для него отпечаток (хэш) и сохраняет его в своей базе данных. Когда вы вводите пароли на других сайтах, браузер сравнивает их хэши с теми, что есть в его базе данных. Если есть совпадение, в правой части SmartBox появится значок, предупреждающий вас. Браузер попросит вас подтвердить, что вы хотите использовать один и тот же пароль на нескольких веб-сайтах, прежде чем отправлять пароль на сервер.
- Защита персональных данных Яндекс.Браузера — Пароли (Классический)
Лучшее, что вы можете сделать сейчас, это удалить всю активность в вашем Яндекс.Браузере и проверить каждый шаг настроек, чтобы вы могли убедиться, что настроено НЕ запоминать вводимый вами пароль.
1
Все функции браузера «запомнить пароль» будут действовать как менеджер паролей для вашего пароля.
Таким образом, для любого разработчика браузера не составит труда создать такие дополнительные функции менеджера паролей, чтобы определять, что пользователь вводит что-то в форму ввода HTML, напоминающее пароль, и использовать его для проверки хеша хранилища паролей. Любой менеджер паролей плагинов/расширений для браузера будет делать то же самое.
Если вам не нравятся такие функции, вы можете их отключить.
3
Зарегистрируйтесь или войдите в систему
Зарегистрируйтесь с помощью Google
Зарегистрироваться через Facebook
Зарегистрируйтесь, используя электронную почту и пароль
Опубликовать как гость
Электронная почта
Требуется, но не отображается
Опубликовать как гость
Электронная почта
Требуется, но не отображается
Нажимая «Опубликовать свой ответ», вы соглашаетесь с нашими условиями обслуживания, политикой конфиденциальности и политикой использования файлов cookie
.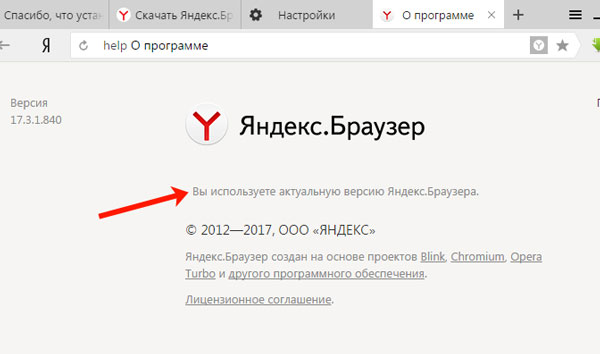
Что делать, если Яндекс не скачивает файлы. Почему не устанавливается Яндекс Браузер
Расскажу об ошибке, с которой столкнулся при установке программы на Windows 7 и успешно ее решил.
Дело в том, что в некоторых специфических случаях срабатывает защита DEP. При установке Яндекс.Диска появляется окно: В реквизитах написано примерно следующее:
Сигнатура проблемы:
Имя события проблемы: BEX
Имя приложения: YandexDisk32Setup.exe
Версия приложения: 0.5.0.2267
Плотка времени приложения: 4F7CD79E
Имя модуля неисправности: yandexdisk32setup.exe
Модуль разлома Версия: 0.5.0.2267
Ошибка модуля: 4F7CD79E
Исключение.
Версия ОС: 6.1.7601.2.1.0.256.1
Код языка: 1049
Дополнительная информация 1: 00ab
Дополнительная информация 2:
Дополнительная информация 3: 9d95
Дополнительная информация 4:
Прочтите заявление о конфиденциальности в Интернете:
http://go.microsoft.com/fwlink/?linkid=104288=0x0419
Если заявление о конфиденциальности в Интернете недоступно, ознакомьтесь с его локальной версией:
C: Windowssystem32ru-RUerofflps.txt
Если в Проблемы с именами событий написано BEX, это скорее всего из-за DEP. На своем ноуте я решил проблему легко — отключил в биосе. Но это решение подходит не всем, потому что не в каждом BIOS есть настройка Execute Disable Bit. Мне повезло — у меня на ноуте модифицированный биос.
Итак, решение ошибки установки Яндекс Диска (для Windows Vista/7):
Опция 1
- Переименовать любой .exe файл в YandexDisk32Setup.exe (для 64-битной Windows, скорее всего, в ЯндексДиск 64 Setup.exe, но я его не проверял).
- Открываем Панель управления — Система — Дополнительные параметры системы — вкладка Дополнительно — верхняя кнопка Параметры — вкладка Предотвращение выполнения данных
- Указываем Включить DEP для всех программ и служб, кроме выбранных ниже
- Нажмите Добавить.
 .. и выберите файл YandexDisk32Setup.exe
.. и выберите файл YandexDisk32Setup.exe - Потом ОК, ОК, перезагружаем компьютер и спокойно устанавливаем Яндекс.Диск
Вариант 2
Способ достаточно опасный, Windows может перестать загружаться. Автор статьи не несет ответственности за ваши действия!
- Пуск — введите в поле поиска cmd
- Щелкните правой кнопкой мыши по найденной строке — Запуск от имени администратора
- Откроется черное окно для ввода команд. Введите команду bcdedit.exe /set (current) nx AlwaysOff
- Должно появиться сообщение Операция успешно завершена
- Все закрываем, перезагружаем компьютер и ставим Яндекс.Диск — ошибка не появится, все установится
- Крайне желательно снова включить DEP — полезная защита от вирусов. Для этого снова выполняем шаги 1 и 2
- Вводим другую команду, чтобы снова включить DEP: bcdedit.exe /set (current) nx OptIn
- Снова перезагрузите компьютер, наслаждайтесь рабочим Яндекс.
 Диском
Диском
Ньюанс при установке Яндекс.Диска
Обратите внимание — если вы не хотите устанавливать Яндекс.Бар и прочее, снимите галочки после установки:
Результат
Яндекс.Диск пока не работает нормально. Функции дорабатываются, баги исправляются. Уверен, что скоро ошибка с DEP будет исправлена и моя заметка станет неактуальной. А пока, надеюсь, она поможет тем, кто столкнулся с вышеуказанной проблемой.
Мне понравился сам сервис. Работает шустро, места много. Недостатков много, особенно связанных с разделением файлов на публичные (доступны всем) и приватные (доступны только владельцу аккаунта на Диске). Тем не менее, я рад, что у меня есть новый сервис хранения.
П.С.
В новой версии Яндекс.Диска 0.5.0.2344 эта ошибка уже исправлена.
PPS
Вот полный установщик для Яндекс.Диска версии 0.5.0.2344, т.е. внутри есть YandexDisk32Setup.exe и (наверное, еще раз не проверял) YandexDisk64Setup.exe: YandexDiskSetupPack.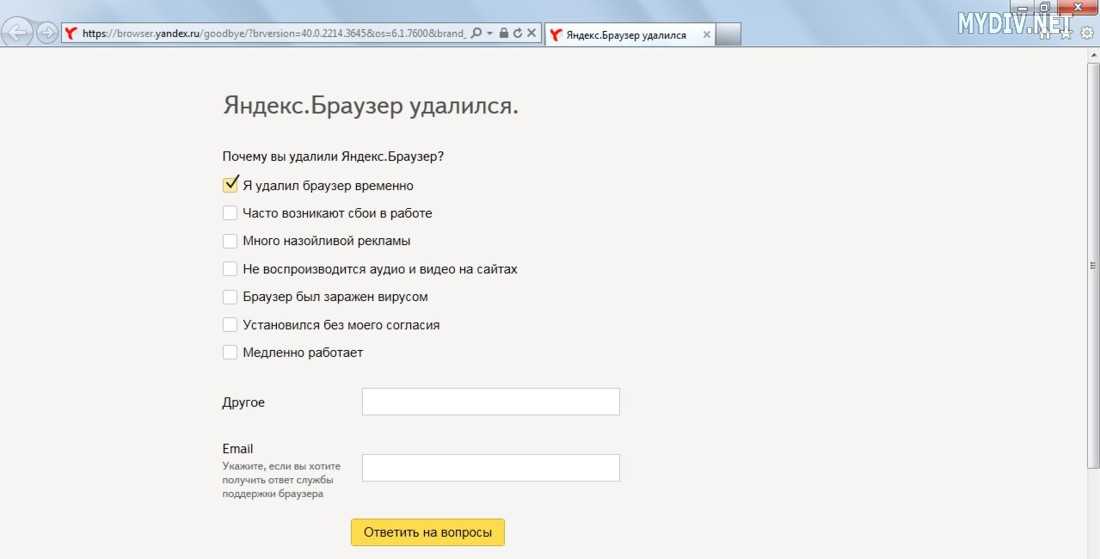 exe. Большое спасибо пользователю за эту находку!
exe. Большое спасибо пользователю за эту находку!
Следует отметить, что Яндекс.Браузер часто обновляет функции и запускает самую новую версию.
Многие пользователи используют различные программы для просмотра интересных веб-страниц в Интернете.
Но если у вас есть желание установить новый браузер, то вам придется скачать браузер с официального портала. Специалисты утверждают, что таким образом можно защитить свой компьютер от нашествия вредоносных вирусов.
В данной статье подробно рассказывается о способах установки Яндекс браузера. В силу определенных причин возникает проблема в системе и, соответственно, не устанавливается браузер. Это может произойти из-за проблем с интернет-соединением, нехватки места на жестком диске, системного сбоя при загрузке установочных файлов, вирусной атаки на персональный компьютер, некорректного удаления предыдущей версии.
При переходе на официальный портал необходимо скачать файл, предоставленный в этой системе.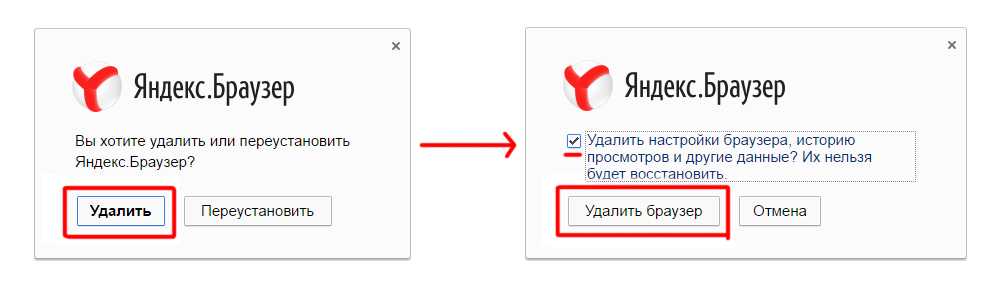 После запуска процесса и установки ПО происходит сбой системы. Если у вас проблемы с доступом в интернет, то лучше решить этот вопрос и потом скачать обновление. Так как процесс установки может быть прерван в любой момент и вы не сможете установить данное приложение.
После запуска процесса и установки ПО происходит сбой системы. Если у вас проблемы с доступом в интернет, то лучше решить этот вопрос и потом скачать обновление. Так как процесс установки может быть прерван в любой момент и вы не сможете установить данное приложение.
Специалисты советуют пользователям Яндекс браузера использовать оффлайн версию. Такой установщик установит программное обеспечение даже при плохом интернет-соединении. Офлайн-версия доступна на официальном портале http://browser.yandex.ru/download/?os=win&full=1.
Перейдя по ссылке, вы можете легко установить браузер, который загрузится автоматически.
Если на вашем компьютере недостаточно свободного места, вам необходимо принять следующие меры. Сначала нужно очистить корзину, а также диски, удалить файлы вручную, удалить программу. Для запуска утилиты, дабы очистить HDD, придется зайти в специальную программу под названием «Проводник Windows». Ярлык, который находится на рабочем столе и панели быстрого доступа, позволит найти опцию.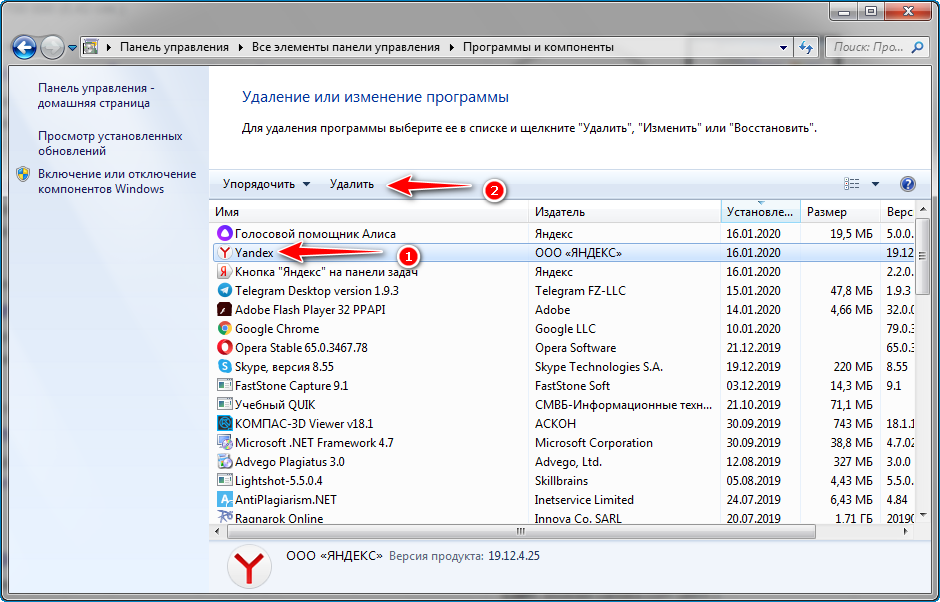
Нажав на значок диска, где ОС, вы должны перейти к опции «Очистить». В это время система сканирует выбранный объект на наличие определенной информации. Поэтому, удалив ненужную информацию на своем компьютере, вы сможете запустить любую другую программу. Соответственно, вам придется отмечать галочками все ссылки, которые в будущем больше не понадобятся, и нажимать «Очистить».
В случае удаления данных
Специально созданная корзина позволит вам удалить ненужные файлы, но с гарантией восстановления конкретного документа. Эта функция существует для категории, которая хочет восстановить информацию в будущем. Следует отметить, что пока данные находятся в корзине, вы не сможете использовать перегруженные диски. В этом случае вам придется полностью очистить корзину или удалить определенную часть ненужных файлов.
Для того, чтобы освободить персональный компьютер, можно воспользоваться другим способом.
При переходе в каталог загрузки можно детально просмотреть файлы, занимающие определенное место. Затем вам нужно открыть опцию «Пуск», зайти в панель управления и выполнить процесс запуска утилиты «Удаление программы».
Затем вам нужно открыть опцию «Пуск», зайти в панель управления и выполнить процесс запуска утилиты «Удаление программы».
Компьютер заражен вирусами, что делать
Очень часто пользователи жалуются, что их компьютер заражен огромным количеством вирусов. В этом случае вам придется установить антивирусную программу, а затем тщательно очистить компьютер от вредоносной информации. Выполнив все эти шаги, вы сможете легко установить программное обеспечение и воспользоваться новейшими функциями.
Если вы ранее использовали другую программу для просмотра интернет-страниц и решили установить браузер от Яндекса, вам потребуется скачать его с официального сайта https://browser.yandex.com/?lang=ru. В данной статье рассматриваются случаи, когда данная программа по какой-либо причине не скачивается с указанного сайта, а также описывается, что делать, если не установлен Яндекс браузер.
Есть несколько причин, по которым яндекс браузер может отказаться устанавливаться обычным способом.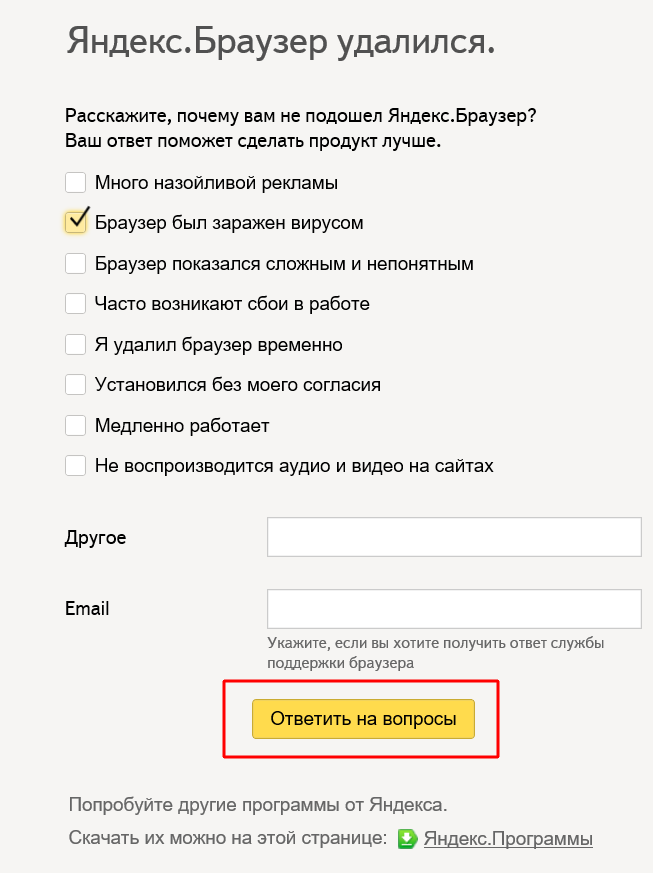 К ним относятся:
К ним относятся:
- Проблема с подключением к Интернету.
- Недостаточно места на жестком диске.
- Сбой системы при загрузке установочного файла.
- Вирусная атака на персональный компьютер.
- Некорректное удаление предыдущей версии браузера.
При переходе на официальный сайт загрузки браузера система предлагает скачать небольшой файл — установщик. Его назначение – запуск процесса загрузки и последующей распаковки и установки программы. Поскольку все служебные файлы загружаются и устанавливаются одновременно, любой сбой связи в этот момент может прервать процесс.
Если у вас плохой интернет (только этот или всегда), вы вряд ли сможете установить яндекс браузер таким способом, так как процесс установки каждый раз может прерываться и экстренно завершаться в результате обрыва.
В этом случае пользователям необходимо загрузить другой установщик — так называемую офлайн-версию. Он имеет гораздо больший размер, но позволяет установить браузер от разработчика Яндекса даже на те персональные компьютеры, которые на данный момент вообще не имеют действующего интернет-соединения.
Для загрузки оффлайн версии установщика необходимо перейти по этой гиперссылке http://browser.yandex.ru/download/?os=win&full=1 — и процесс загрузки начнется автоматически.
Отсутствие свободного места
Еще одна вероятная причина сбоя при загрузке exe файла или самого процесса установки — недостаточное количество свободного места на системном диске. Есть несколько простых способов быстро освободить диск от ненужной информации:
- Предустановленная утилита Windows для очистки дисков.
- Очистка корзины.
- Удаление файлов вручную.
- Удаление программ.
Для запуска утилиты очистки HDD пользователям необходимо выполнить следующие действия:
Удаление данных
Когда пользователи удаляют файл, он не стирается полностью, а помещается в специальное меню, называемое корзиной. Благодаря этой функции вы можете передумать и вернуть нужную информацию обратно. Однако, пока данные хранятся в корзине, они продолжают занимать место на диске.


 Либо можете просто включить восстановление, перезапустить Revo Uninstaller и позволить ему выполнить свою задачу еще раз.
Либо можете просто включить восстановление, перезапустить Revo Uninstaller и позволить ему выполнить свою задачу еще раз. Продолжится поиск остаточных файлов, ждем.
Продолжится поиск остаточных файлов, ждем.



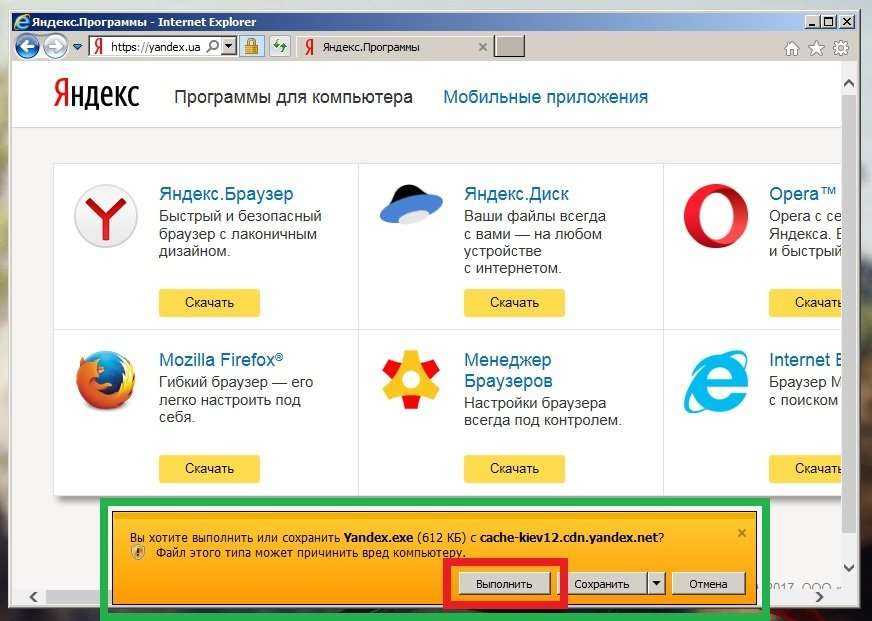
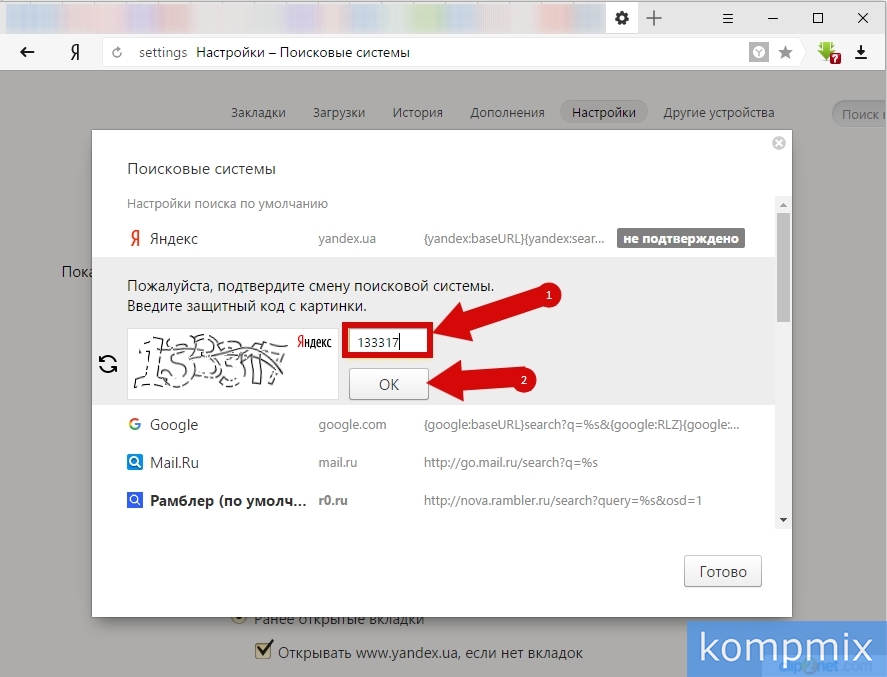
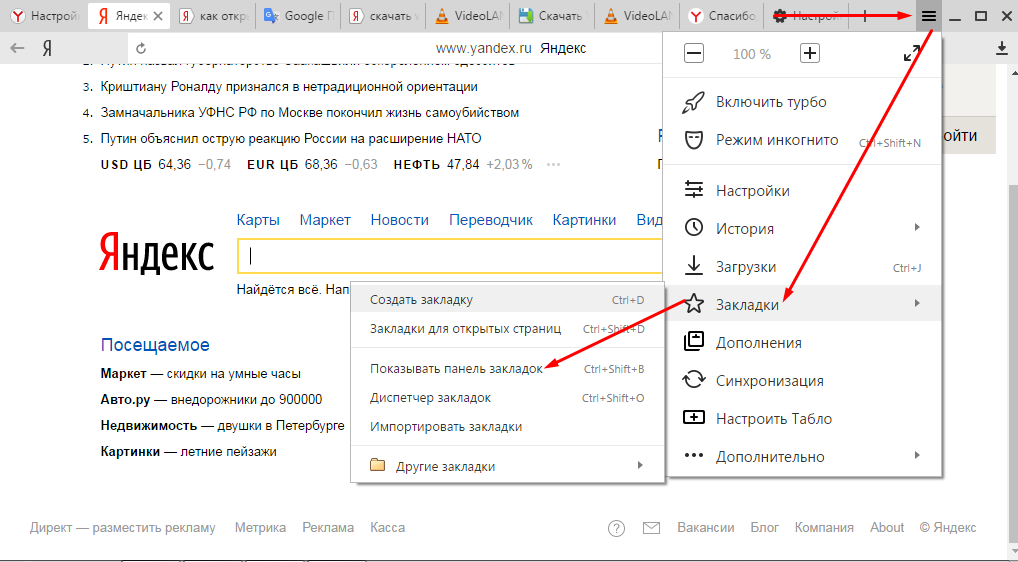 Браузера — Пароли (New)
Браузера — Пароли (New) microsoft.com/fwlink/?linkid=104288=0x0419
microsoft.com/fwlink/?linkid=104288=0x0419 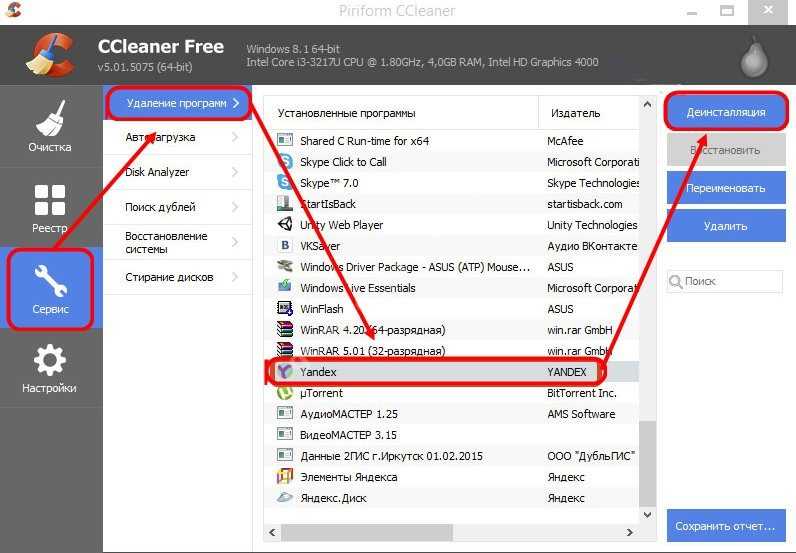 .. и выберите файл YandexDisk32Setup.exe
.. и выберите файл YandexDisk32Setup.exe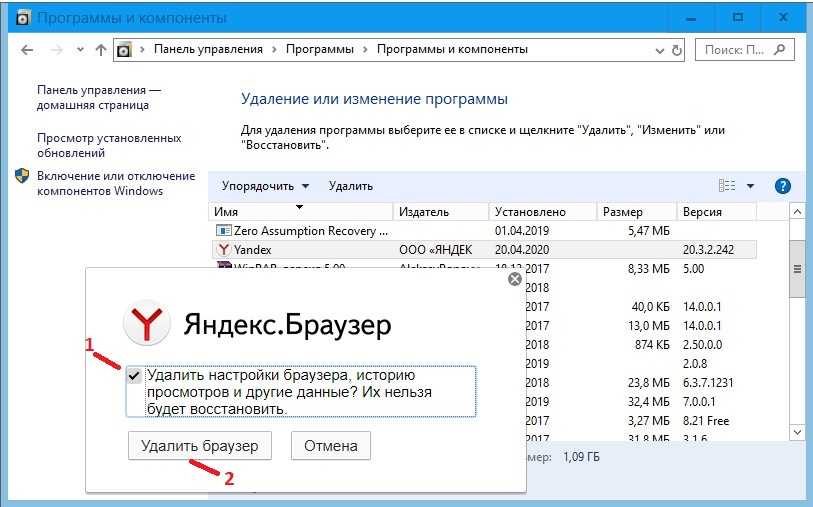 Диском
Диском