Яндекс Браузер для планшетов с Android. Справка
Виджет — это небольшой блок, позволяющий быстро запустить сервисы Яндекса или посмотреть погоду, пробки и другую информацию на главном экране планшета или на экране блокировки.
- Виды виджетов
- Добавить на экран
- Удалить виджет с экрана
- Почему у меня несколько одинаковых виджетов
- Почему виджет не обновляется
- Виджет неверно определяет местоположение
Алиса 1х1
Представляет собой кнопку вызова Алисы. Не имеет настроек.
Поисковая строка 4х1
Представляет собой поисковую строку c кнопкой вызова Алисы. Не имеет настроек.
Также вы можете добавить поисковую строку в панель уведомлений. Инструкцию по установке см. в разделе Умная строка.
Информеры 4х3
Предоставляет быстрый доступ к Поиску Яндекса, к Алисе, а также содержит информацию о дате и времени, температуре за окном, пробках на дорогах и заряде батареи.
Вы можете изменить размер виджета, добавить новые информеры или поменять их местами. Инструкцию по настройке виджета см. в разделе Помощи Виджет для Android.
Информеры 4х4
Представлен в двух вариантах. Предоставляет быстрый доступ к Поиску Яндекса, содержит информацию о температуре за окном, а также может содержать полезные информеры.
Вы можете изменить размер виджета, добавить новые информеры или поменять их местами. Инструкцию по настройке виджета см. в разделе Помощи Виджет для Android.
На главном экране устройства нажмите и удерживайте свободное место.
Нажмите Виджеты.
В списке виджетов выберите Яндекс Браузер.
Выберите понравившийся виджет Яндекса в списке миниатюр, нажмите и перетащите его на свободную область экрана.
Нажмите и удерживайте виджет.
Нажмите Удалить.
Подтвердите удаление.
Виджет встроен во многие мобильные приложения Яндекса, например Диск, Карты, Метро, Навигатор и Клавиатуру. Также его можно установить как самостоятельное приложение на Android. Поэтому существует вероятность появления нескольких одинаковых виджетов на вашем планшете.
Также его можно установить как самостоятельное приложение на Android. Поэтому существует вероятность появления нескольких одинаковых виджетов на вашем планшете.
При необходимости вы можете удалить лишние виджеты с экрана.
Самые распространенные причины, по которым виджеты могут не обновляться:
Отсутствует подключение к интернету
Убедитесь, что планшет подключен к интернету.
Включен режим энергосбережения
Режим энергосбережения запрещает обновление виджетов в фоновом режиме.
Откройте настройки планшета и убедитесь, что энергосбережение выключено (если нет — выключите его). Возможно, энергосберегающий режим на вашем планшете включается автоматически, когда батарея разряжена.
Убедитесь, что в настройках планшета Браузеру разрешен доступ к местоположению. Обычно он запрашивается при установке Браузера.
Проверьте в настройках Браузера, задано ли местоположение вручную.
 Если да, то проверьте его корректность или задайте автоматическое определение.
Если да, то проверьте его корректность или задайте автоматическое определение.
Если вы не нашли информацию в Справке или у вас возникает проблема в работе Яндекс Браузера, напишите нам. Подробно расскажите, что вы делали и что происходило. Если возможно, прикрепите скриншот. Так мы поможем вам быстрее.
Примечание. Чтобы решить проблему в работе сервисов Яндекса, обращайтесь в службу поддержки этих сервисов:
Яндекс Браузер на компьютере
О проблемах Яндекс Браузера на компьютере пишите прямо из Браузера: → Дополнительно → Сообщить о проблеме или через форму.
Мобильное приложение Яндекс — с Алисой
О проблемах в работе приложения Яндекс — с Алисой пишите через форму.
Главная страница Яндекса
Если вопрос касается главной страницы Яндекса (изменить тему оформления, настроить блоки главной страницы или иконки сервисов и т. д.), пишите через форму. Выберите опцию Вопрос о главной странице Яндекса.
д.), пишите через форму. Выберите опцию Вопрос о главной странице Яндекса.
Яндекс Почта
О работе Почты (отключить рекламу, настроить сбор писем с других ящиков, восстановить удаленные письма, найти письма, попавшие в спам и т. д.) пишите через форму.
Поиск и выдача
О работе Поиска и выдачи (ранжирование сайта в результатах Поиска, некорректные результаты и т. д.) пишите через форму.
Виджеты — Приложение Яндекс. Справка
Виджет — это небольшой блок, который позволяет быстро получить доступ к сервисам Яндекса, прогнозу погоды и другой информации с главного экрана устройства.
- Виды виджетов
- Добавить на экран
- Удалить виджет с экрана
- Почему у меня несколько одинаковых виджетов
- Почему виджет не обновляется
На Главном экране нажмите (портрет профиля).
Нажмите Настройки приложения → Виджеты → Настройки виджетов → Виджет 2 х 1.
Выберите цветовую схему.
На Главном экране нажмите (портрет профиля).
Нажмите Настройки приложения → Виджеты → Настройки виджетов → Виджет 2 х 1.
Выберите цветовую схему.
Установите виджет на Главный экран.

Откройте настройки виджета любым удобным способом:
На Главном экране нажмите (портрет профиля).
Нажмите Настройки приложения → Виджеты → Настройки виджетов → Я.Погода.
В приложении Яндекс
На Главном экране
Под виджетом нажмите Настройки.
Включите автоматическое определение местоположения или выберите город вручную.
Установите виджет на Главный экран.
Откройте настройки виджета любым удобным способом:
- В приложении Яндекс
На Главном экране нажмите (портрет профиля).
Нажмите Настройки приложения → Виджеты → Настройки виджетов → Я.Погода.
- На Главном экране
Под виджетом нажмите Настройки.

Выберите понравившийся фон. При выборе темного или светлого фона вы можете отрегулировать прозрачность самого виджета.
Яндекс.Поиск (в пол-экрана)
Поисковая строка с Алисой шириной в пол-экрана.
Чтобы изменить цветовую схему виджета:
Яндекс.Поиск (во весь экран)
Поисковая строка с Алисой и Умной камерой шириной во весь экран.
Чтобы изменить цветовую схему виджета:
Вы можете добавить поисковую строку в панель уведомлений или на заблокированный экран устройства. Инструкцию по установке и настройке см. в разделе Поисковая строка.
Я.Погода
Виджет покажет температуру за окном и прогноз погоды на день по часам.
Настроить виджет
Изменить местоположение
Поменять фон
Вы можете поменять фон виджета и свое местоположение. Инструкцию по настройке виджета см. в разделе Виджет для Android.
Яндекс.Поиск (большой)
Поиск Яндекса, заряд батареи, дата, время, температура за окном и информация о пробках на дорогах.
Вы можете поменять фон виджета и свое местоположение. Инструкцию по настройке виджета см. в разделе Виджет для Android.
Игры
Быстрый доступ к Яндекс Играм.
Примечание. Функция доступна для устройств c iOS версии 14.0 и выше.
Примечание. Функция доступна для устройств c iOS версии 14.0 и выше.
Откройте приложение Яндекс.

На Главном экране нажмите (портрет профиля).
Откройте Настройки приложения → Виджеты.
Поставьте сервис, которым пользуетесь чаще, в Слот 1 (например, Погоду) — виджет будет на первом месте. Добавьте для каждого слота остальные сервисы.
Нажмите и удерживайте виджет.
В открывшемся окне нажмите Изменить виджет.
Установите город вручную (по умолчанию определяется автоматически), включите прогноз по дням или по часам, включите карту осадков.
1 х 1 — о погоде сейчас и в разрезе утро/день/вечер, шириной в пол-экрана;
4 х 1 — почасовой прогноз, шириной во весь экран.
Нажмите и удерживайте виджет.
В открывшемся окне нажмите Изменить виджет → Город.
Начните вводить название города в поисковой строке и выберите его из списка.
Картина дня
Пробки, погода, курс доллара. Быстрый доступ к поиску и Алисе.
Настроить виджет
Вы сами можете выбрать сервисы для виджета:
Поиск
Поиск Яндекса, дата и погода. Можно настроить тему — светлую, темную или системную.
Погода (большой)
Подробный прогноз погоды для вашего региона. Вы можете выбрать прогноз по дням или по часам, а также включить или выключить карту осадков.
Настроить виджет
QR-код для кафе и ресторанов
QR-код о вакцинации, если его просят показать в ресторане или кафе.
Погода (1 х 1 или 4 х1)
Почасовой прогноз погоды и осадки. Вы можете выбрать формат:
По умолчанию город определяется автоматически. Чтобы его изменить:
Примечание. Функция доступна для устройств c iOS версии 16.0 и выше.
Алиса
Представляет собой кнопку вызова Алисы. Не имеет настроек.
Yandex
Представляет собой кнопку вызова Яндекс Браузера. Не имеет настроек.
Устройства
При нажатии виджета открывается умное устройство, подключенное к приложению, например, Станция. Не имеет настроек.
Не имеет настроек.
Поисковая строка
Представляет собой поисковую строку. Не имеет настроек.
Умная камера
Представляет собой кнопку вызова Умной камеры. Не имеет настроек.
Погода (круглый)
В виджете отображается информация о погоде с точностью до района. Вы можете выбрать город в настройках виджета.
Погода (прямоугольный)
В виджете отображается информация о погоде с точностью до района. Вы можете выбрать город в настройках виджета.
Информеры
Отображает информацию о температуре за окном, о погоде и пробках. Вы можете выбрать город в настройках виджета.
Погода (над часами)
В виджете отображается информация о погоде с точностью до района. Вы можете выбрать город в настройках виджета.
Погода и ощущается как (над часами)
В виджете отображается информация о погоде и температура по ощущениям. Вы можете выбрать город в настройках виджета.
Вы можете выбрать город в настройках виджета.
На главном экране устройства нажмите и удерживайте свободное место.
Нажмите Виджеты.
В списке виджетов выберите Яндекс.
Выберите понравившийся виджет Яндекса в списке миниатюр, нажмите и перетащите его на свободную область экрана.
На главном экране устройства нажмите и удерживайте свободное место.
В левом верхнем углу нажмите значок и в списке виджетов выберите Яндекс.
Выберите понравившийся виджет Яндекса в списке миниатюр и нажмите Добавить виджет.
На экране блокировки нажмите и удерживайте любое свободное место.
В нижней части экрана нажмите Настроить.
Нажмите область над или под часами, где будут виджеты.
Выберите Яндекс.
Выберите виджет, листая экраны вправо и влево.
Нажмите на выбранный виджет.

Нажмите и удерживайте виджет.
Нажмите Удалить.
Подтвердите удаление.
Нажмите и удерживайте виджет.
Нажмите значок или Удалить виджет.
Подтвердите удаление.
На главном экране устройства нажмите кнопку Изменить.
Напротив виджета, который вы хотите удалить, нажмите и подтвердите удаление.
Нажмите Готово.
Виджет встроен во многие мобильные приложения Яндекса, например Диск, Карты. Также он доступен как самостоятельное приложение на Android. Поэтому на устройстве могут появиться несколько одинаковых виджетов.
При необходимости удалите лишние виджеты с экрана.
Самые распространенные причины, по которым виджеты не обновляются:
Откройте настройки устройства и выберите Приложения → Дополнительно → Батарея.
На мобильном устройстве проверьте, что работа в фоновом режиме не ограничена. На планшете — включите опцию Разрешение фоновой деятельности.
Отсутствует подключение к интернету
Убедитесь, что устройство подключено к интернету.
Включен режим энергосбережения
Примечание. Режим энергосбережения доступен только для Android.
Режим энергосбережения запрещает обновление виджетов в фоновом режиме.
Откройте настройки устройства и убедитесь, что этот режим выключен или выключите его. Также, возможно, энергосберегающий режим на вашем устройстве включается автоматически, когда батарея разряжена.
Необходимо добавить приложение в фоновые
Примечание. Справедливо только для устройств с Android. В зависимости от модели устройства, путь может различаться.
Чтобы виджет обновлялся, он должен работать в фоновом режиме. Для этого:
Перейти к оглавлению
Написать в службу поддержки
советов по идеальному удалению Яндекс.
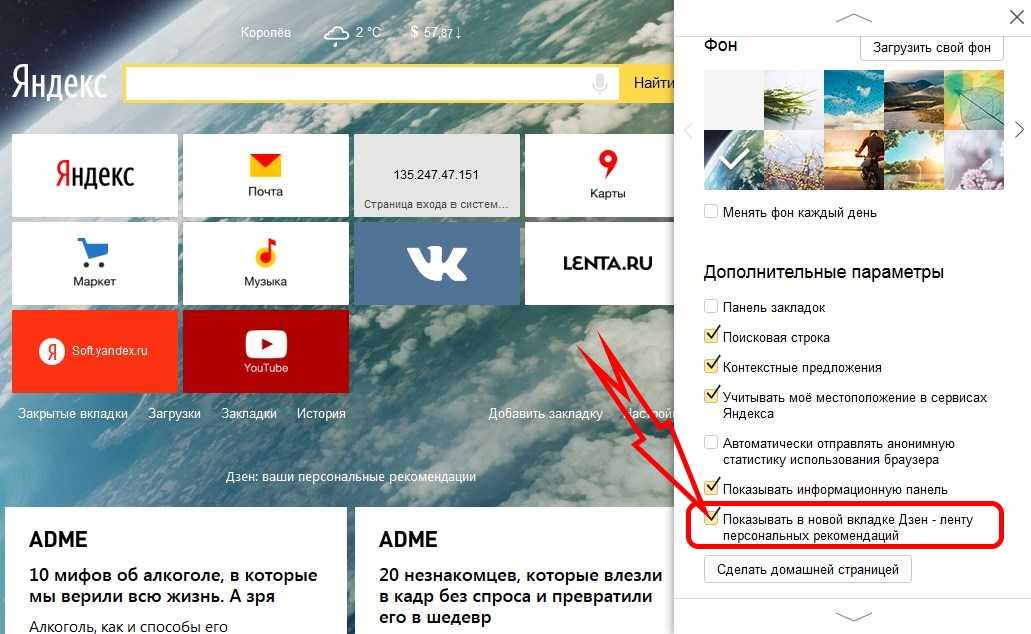 Диска на Mac OS X
Диска на Mac OS XСложно удалить Яндекс.Диск с Mac? Не знаете, где находится файл или с чего начать удаление? Этот пост посвящен практическим руководствам, которые помогут вам удалить эту программу с Mac.
При установке Яндекс.Диска на Mac он также перенесет на Mac многие поддерживаемые им файлы, включая файлы поддержки приложений, настройки, кеши и т. д. Однако многим людям непонятны эти файлы, и некоторые из этих файлов не могут быть найдены и удалены гладко, особенно для основных пользователей Mac. Поэтому при удалении Яндекс.Диска возникнут проблемы.
Общие причины удаления Яндекс.Диска на Mac
- Яндекс.Диск не используется на компьютере
- Само приложение сталкивается с проблемой, которую необходимо сначала удалить
- Яндекс.Диск необходимо переустановить на Mac
- Программа занимает много места, что влияет на производительность Mac
- Яндекс.Диск вызывает конфликт приложений с другими приложениями на Mac
Общие проблемы удаления, с которыми вы можете столкнуться
- Не знаю, с чего начать удаление программы
- Непонятно, как правильно удалить приложение на Mac
- Не удается найти и удалить все файлы и следы Яндекс.
 Диска на компьютере
Диска на компьютере - Невозможно на 100% удалить все связанные файлы приложения
- Удаление Яндекс.Диска сталкивается с проблемой при традиционном способе удаления, например, процесс удаления не отвечает или просто закрывается до завершения удаления
Несколько руководств по удалению Яндекс.Диска с Mac
Традиционный вариант — удалить приложение в Корзину
- Закрыть приложение на Mac. Если вы не уверены, запущено ли оно на Mac в данный момент, вы можете проверить Dock, щелкнуть правой кнопкой мыши приложение, если оно там появляется, и выбрать выход .
- Щелкните Finder на панели Dock, а затем щелкните Приложения на левой панели
- Быстро, вы увидите список программ на правой панели, найдите и найдите Яндекс.Диск
- Перетащите значок приложения в корзину, чтобы удалить его,
- Щелкните правой кнопкой мыши значок «Корзина» в Dock и выберите «Очистить корзину», чтобы удалить приложение, которое вы только что удалили.

- После выполнения вышеуказанных действий по удалению следует продолжить поиск и очистку всего принадлежащего Яндекс.Диску на Mac
- Нажмите «Перейти» в главном меню и нажмите «Перейти к папке…»
- Введите «~/library/» в поле и нажмите клавишу «Return», чтобы получить доступ к папке библиотеки пользователя
- Дважды щелкните, чтобы открыть папку «Поддержка приложений» в библиотеке, проверьте и удалите папку Яндекс.Диска внутри
- Вернитесь в окно Библиотеки и нажмите, чтобы открыть Кэши, на этот раз удалите эти файлы кешей Яндекс.Диска
- То же самое, продолжайте открывать папку «Настройки» в библиотеке и удаляйте связанные настройки приложения или его издателя
- Завершив тщательную очистку всех файлов и следов Яндекс.Диска на Mac, вы просто завершите всю работу по удалению на своем компьютере
Ручной вариант — удалить приложение и его файлы по одному
- Нажмите «Перейти» в верхнем меню и выберите «Приложения»
- Нажмите, чтобы открыть папку Яндекс.

- Дважды щелкните процесс удаления и следуйте инструкциям, чтобы удалить его
- Если на вашем Mac нет такого специального процесса удаления, вам придется использовать другой способ удаления приложения
- После удаления самой программы в папке «Приложения», как и в первом традиционном способе, вы также должны перейти в папку «Библиотека» пользователя, а затем очистить все его файлы поддержки приложений, кеши и настройки, не оставив никаких файлов или следов.
Кроме того, некоторые издатели могут выпускать собственные программы удаления, которые позволяют пользователям удалять свои приложения на Mac. Поэтому вы также можете попробовать зайти на сайт приложения и посмотреть, есть ли специальные деинсталляторы для Яндекс.Диска.
Более эффективный вариант — удалить Яндекс.Диск с помощью профессионального деинсталлятора
Если вы хотите, чтобы удаление приложений на Mac было быстрее, проще и эффективнее, вы можете рассмотреть возможность использования профессионального инструмента удаления для управления удалением приложений на вашем Мак. В настоящее время это популярное и более разумное решение для удаления приложения.
В настоящее время это популярное и более разумное решение для удаления приложения.
Чтобы удалить Яндекс.Диск, вы также можете выполнить удаление на своем Mac, сложный деинсталлятор может помочь вам отсканировать все файлы приложения с компьютера и удалить их в течение нескольких секунд. .
Удаление шагов для удаления Яндекс.Диска с помощью надежного деинсталлятора
- Убедитесь, что в это время работа приложения остановлена
- Установите и запустите надежную программу удаления на вашем Mac
- Выберите приложение, которое нужно удалить, и следуйте инструкциям, чтобы выполнить удаление шаг за шагом
- Закройте программу удаления и при необходимости перезагрузите Mac
Вывод
Чтобы удалить приложение, например, удалить Яндекс.Диск, теперь существует более одного способа выполнить удаление на Mac. Тем не менее, вам может потребоваться много времени и усилий, чтобы удалить его вручную. А еще очень легко оставить неполное удаление в конце. Поэтому рекомендуется использовать профессиональный и автоматический инструмент для удаления, который поможет вам удалить приложение, что позволит избежать многих проблем, которые легко вызваны неправильным или неполным удалением на Mac.
А еще очень легко оставить неполное удаление в конце. Поэтому рекомендуется использовать профессиональный и автоматический инструмент для удаления, который поможет вам удалить приложение, что позволит избежать многих проблем, которые легко вызваны неправильным или неполным удалением на Mac.
Оставьте свой комментарий здесь:
Удалить yandex.ru — Как удалить ?
Jean Sugoi Угонщик браузера 2 комментария
yandex.ru похоже, что его имя указывает на российский сайт, классифицированный как угонщик браузера. Мы говорим угонщик, потому что он буквально перехватывает конфигурацию вашего браузера, чтобы установить свои собственные параметры по умолчанию, заменяя вашу домашнюю страницу и вашу поисковую систему. Эта проблема может возникнуть в Chrome, Firefox и Internet Explorer.
yandex.ru попал в ваш компьютер после того, как вы скачали и установили какое-то бесплатное программное обеспечение. Каждый раз, когда вы устанавливаете что-то новое на свой компьютер, вы всегда должны настраивать процесс установки, чтобы предотвратить установку вредоносного программного обеспечения одновременно с выбранной программой. Вы также должны знать о веб-сайтах, на которых отображаются ваши поддельные сообщения о необходимости обновить браузер или один из его подключаемых модулей, и не нажимать на них, какими бы законными или привлекательными они ни казались.
Каждый раз, когда вы устанавливаете что-то новое на свой компьютер, вы всегда должны настраивать процесс установки, чтобы предотвратить установку вредоносного программного обеспечения одновременно с выбранной программой. Вы также должны знать о веб-сайтах, на которых отображаются ваши поддельные сообщения о необходимости обновить браузер или один из его подключаемых модулей, и не нажимать на них, какими бы законными или привлекательными они ни казались.
yandex.ru был разработан с возможностью помешать вам вручную изменить параметры браузера. Для этого он обычно получает помощь службы или задачи в вашей операционной системе (установленной ими, конечно), возможно, восстанавливая свои собственные параметры после каждой перезагрузки компьютера или браузера.
Если вы хотите вернуть свою старую домашнюю страницу, обязательно следуйте приведенному ниже руководству, выполнив все шаги в нем.
Как удалить yandex.ru ?
Это полное руководство по удалению yandex. ru из вашей системы. Пожалуйста, выполняйте все процедуры в правильном порядке. Все программное обеспечение, предлагаемое в этом руководстве по удалению, абсолютно бесплатно и, как известно, очищает и ускоряет работу вашего компьютера.
ru из вашей системы. Пожалуйста, выполняйте все процедуры в правильном порядке. Все программное обеспечение, предлагаемое в этом руководстве по удалению, абсолютно бесплатно и, как известно, очищает и ускоряет работу вашего компьютера.
Удаление
yandex.ru с помощью AdwCleanerAdwCleaner — это полезный инструмент, предназначенный для удаления нежелательных панелей инструментов, угонщиков браузера, перенаправлений и потенциально нежелательных программ (ПНП) в Internet Explorer, Firefox, Chrome или Opera. AdwCleaner не требует установки и может быть запущен в одно мгновение для сканирования вашего компьютера.
- Пожалуйста, загрузите AdwCleaner от Xplode и сохраните его на рабочем столе:
Загрузите AdwCleaner - Дважды щелкните файл AdwCleaner.exe , чтобы запустить инструмент (для пользователей Windows Vista/7/8: щелкните правой кнопкой мыши и выберите «Запуск от имени»). администратор).
- Нажмите кнопку Сканировать .

- После завершения сканирования нажмите кнопку Очистить .
- Нажмите OK еще раз, чтобы AdwCleaner перезагрузил компьютер и завершил процесс удаления.
Удаление yandex.ru с помощью MalwareBytes Anti-Malware
Malwarebytes Anti-Malware обнаруживает и удаляет такие вредоносные программы, как черви, трояны, руткиты, мошенники, шпионское ПО и многое другое. Все, что вам нужно сделать, это запустить Malwarebytes Anti-Malware Free и запустить сканирование. Если вам нужна еще лучшая защита, обратите внимание на Malwarebytes Anti-Malware Premium и его мгновенный сканер в реальном времени, который автоматически предотвращает заражение вашего ПК вредоносными программами и веб-сайтами.
- Скачать MalwareBytes Anti-Malware :
Премиум-версия Бесплатная версия (без защиты в режиме реального времени) - Установите MalwareBytes Anti-Malware с помощью мастера установки.
- После установки программа Malwarebytes Anti-Malware запустится автоматически, и вы увидите сообщение о том, что вам следует обновить программу, и что в вашей системе никогда не выполнялось сканирование.
 Чтобы начать сканирование системы, вы можете нажать кнопку Fix Now .
Чтобы начать сканирование системы, вы можете нажать кнопку Fix Now . - Malwarebytes Anti-Malware теперь будет проверять наличие обновлений, и если они есть, вам нужно будет нажать на Кнопка «Обновить сейчас» .
- После загрузки программы выберите Сканировать сейчас .
- Когда сканирование будет завершено, вы увидите экран, показывающий вредоносные программы, обнаруженные программой Malwarebytes Anti-Malware. Чтобы удалить вредоносные программы, обнаруженные программой Malwarebytes Anti-malware, нажмите кнопку Поместить все в карантин , а затем нажмите кнопку Применить сейчас .
- При удалении файлов программе Malwarebytes Anti-Malware может потребоваться перезагрузка, чтобы удалить некоторые из них. Если он отображает сообщение о том, что ему необходимо перезагрузить компьютер, разрешите ему это сделать.
Сбросить настройки браузера (при необходимости)
Если вы все еще видите следы yandex. ru после выполнения всех вышеперечисленных действий, вы можете сбросить настройки браузера, выполнив эту операцию:
ru после выполнения всех вышеперечисленных действий, вы можете сбросить настройки браузера, выполнив эту операцию:
Ваши закладки и сохраненные пароли не удалены или изменены.
- Откройте Chrome.
- Нажмите кнопку с тремя полосками в правом верхнем углу.
- Выберите Настройки .
- Прокрутите страницу до конца, найдите Показать дополнительные настройки .
- Еще раз прокрутите страницу до конца и нажмите Кнопка сброса настроек браузера .
- Нажмите Сбросить еще раз.
Если встроенная функция сброса не работает, вы можете попробовать сбросить Chrome с помощью нашего инструмента ResetBrowser.
- Загрузить ResetBrowser :
Загрузить ResetBrowser - Загрузите инструмент, сохраните его на рабочем столе и дважды щелкните по нему.
- Прочтите отказ от ответственности и нажмите кнопку Ok .

- Нажмите кнопку Сбросить Chrome и подождите.
- После завершения процесса нажмите Открыть Chrome Теперь yandex.ru должен быть удален из Chrome.
Ваши закладки и сохраненные пароли не удаляются и не изменяются.
- Открыть Firefox
- Перейдите к оранжевой кнопке Firefox в левом верхнем углу.
- Перейдите в подменю Help , затем выберите Информация по поиску и устранению неисправностей .
- Нажмите кнопку Восстановить Firefox в правом верхнем углу страницы.
- Mozilla Firefox автоматически перезапустится.
Если встроенная функция сброса Firefox не работает, вы можете попробовать сбросить настройки браузера с помощью нашей программы ResetBrowser.
- Загрузить ResetBrowser :
Загрузить ResetBrowser - Загрузите инструмент, сохраните его на рабочем столе и дважды щелкните по нему.

- Прочтите отказ от ответственности и нажмите кнопку Ok .
- Нажмите кнопку Сбросить Chrome и подождите.
- После завершения процесса нажмите Открыть Chrome Теперь yandex.ru должен быть удален из Firefox.
Ваши закладки и сохраненные пароли не удаляются и не изменяются.
- Загрузить ResetBrowser :
Загрузить ResetBrowser - Загрузите инструмент, сохраните его на рабочем столе и дважды щелкните по нему.
- Прочтите отказ от ответственности и нажмите кнопку Ok .
- Нажмите кнопку Сбросить Chrome и подождите.
- После завершения процесса нажмите Открыть Chrome Теперь yandex.ru должен быть удален из Firefox.
Ваш компьютер должен быть свободен от yandex.ru. Если у вас по-прежнему возникают проблемы при попытке удалить yandex.ru с вашего компьютера, создайте новую тему на нашей странице поддержки.


 Если да, то проверьте его корректность или задайте автоматическое определение.
Если да, то проверьте его корректность или задайте автоматическое определение.



 Диска на компьютере
Диска на компьютере


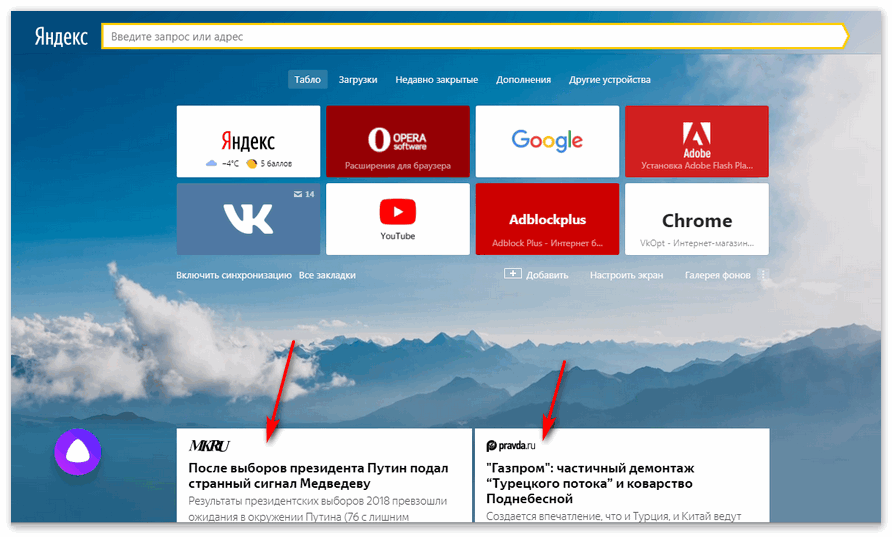 Чтобы начать сканирование системы, вы можете нажать кнопку Fix Now .
Чтобы начать сканирование системы, вы можете нажать кнопку Fix Now .
