The Bat! — Почта. Справка
«Нет соединения с сервером» «Authentication required», «Sender address rejected: Access denied» или «Send auth command first» «Sender address rejected: not owned by auth user» «Login failure or POP3 disabled» «Message rejected under suspicion of SPAM» «Bad address mailbox syntax»Попробуйте авторизоваться на сайте Яндекс.Почты с теми же логином и паролем, которые вы используете в программе. Вводите логин и пароль вручную, не используя запомненные в браузере.
Примечание. Если вы используете для входа пароль приложения, убедитесь, что в настройках Яндекс.Почты включены опции С сервера imap.yandex.ru по протоколу IMAP и Пароли приложений и OAuth-токены.
У вас получилось авторизоваться?Авторизоваться получилось, ошибки нетАвторизоваться получилось, но ошибка всё еще естьАвторизоваться не получилосьЗначит, проблема была в том, что вы не приняли условия пользовательского соглашения сервисов Яндекса. Они принимаются автоматически, когда вы впервые авторизуетесь на Яндекс.
Если вы состоите в организации и проблема воспроизводится во всех ящиках домена, нужно для каждого из них авторизоваться на Яндекс.Почте. Сделать это централизованно не получится, потому что каждый пользователь Почты должен принять условия самостоятельно.
Откройте раздел «Почтовые программы» в настройках Яндекс.Почты. Убедитесь, что у вас выбрана опция С сервера imap.yandex.ru по протоколу IMAP и указан правильный способ авторизации.
Протокол включен, но ошибка всё еще естьУбедитесь, что в настройках почтовой программы вы точно указали следующие параметры серверов:
- Если вы используете IMAP
- Входящая почта
- Исходящая почта
- Входящая почта
- Исходящая почта
Откройте Яндекс.Почту и перейдите в . Убедитесь, что у вас выбраны опции С сервера imap.yandex.ru по протоколу IMAP и Пароли приложений и OAuth-токены.
Если вы используете POP3Откройте раздел «Почтовые программы» в настройках Яндекс. Почты. Убедитесь, что у вас выбрана опция С сервера imap.yandex.ru по протоколу POP3.
Почты. Убедитесь, что у вас выбрана опция С сервера imap.yandex.ru по протоколу POP3.
Подробнее о том, как проверить настройки серверов в разных почтовых программах, см. в разделе Шифрование передаваемых данных.
Если авторизоваться не получилось, возможно, в почтовой программе вы используете неверный логин или пароль.
Если возникает сообщение «Authentication required», «Sender address rejected: Access denied» или «Send auth command first», в настройках почтовой программы отключена авторизация на SMTP-сервере Яндекса. Убедитесь, что включена опция Проверка подлинности пользователя (для Outlook Express) или Аутентификация SMTP (для The Bat!).
Также попробуйте авторизоваться в Яндекс.Почте с теми же логином и паролем, которые вы используете в программе.
Примечание. Если вы используете для входа пароль приложения, убедитесь, что в настройках Яндекс.Почты включены опции С сервера imap.yandex.ru по протоколу IMAP и Пароли приложений и OAuth-токены.
Если авторизоваться получилось и ошибки нет, значит, проблема была в том, что вы не приняли условия пользовательского соглашения сервисов Яндекса. Они принимаются автоматически, когда вы впервые авторизуетесь в веб-интерфейсе Яндекс.Почты.
Если вы состоите в организации и проблема воспроизводится во всех ящиках домена, нужно для каждого из них авторизоваться в веб-интерфейсе. Сделать это централизованно не получится, потому что каждый пользователь Почты должен принять условия самостоятельно.
Если возникает сообщение «Sender address rejected: not owned by auth user», адрес в поле От кого не совпадает с адресом, указанным в настройках почтовой программы для авторизации на SMTP-сервере. Исправьте адрес и отправьте письмо еще раз.
Также попробуйте авторизоваться в Яндекс.Почте с теми же логином и паролем, которые вы используете в программе.
Примечание. Если вы используете для входа пароль приложения, убедитесь, что в настройках Яндекс.Почты включены опции С сервера imap. yandex.ru по протоколу IMAP и Пароли приложений и OAuth-токены.
yandex.ru по протоколу IMAP и Пароли приложений и OAuth-токены.
Если авторизоваться получилось и ошибки нет, значит, проблема была в том, что вы не приняли условия пользовательского соглашения сервисов Яндекса. Они принимаются автоматически, когда вы впервые авторизуетесь в веб-интерфейсе Яндекс.Почты.
Если вы состоите в организации и проблема воспроизводится во всех ящиках домена, нужно для каждого из них авторизоваться в веб-интерфейсе. Сделать это централизованно не получится, потому что каждый пользователь Почты должен принять условия самостоятельно.
Если возникает сообщение «Login failure or POP3 disabled», почтовая программа не может получить доступ к почтовому ящику по протоколу POP3. Убедитесь, что введен правильный пароль от ящика и в разделе настроек Почтовые программы включен доступ по протоколу POP3.
Также попробуйте авторизоваться в Яндекс.Почте с теми же логином и паролем, которые вы используете в программе.
Если авторизоваться получилось и ошибки нет, значит, проблема была в том, что вы не приняли условия пользовательского соглашения сервисов Яндекса. Они принимаются автоматически, когда вы впервые авторизуетесь в веб-интерфейсе Яндекс.Почты.
Они принимаются автоматически, когда вы впервые авторизуетесь в веб-интерфейсе Яндекс.Почты.
Если вы состоите в организации и проблема воспроизводится во всех ящиках домена, нужно для каждого из них авторизоваться в веб-интерфейсе. Сделать это централизованно не получится, потому что каждый пользователь Почты должен принять условия самостоятельно.
Если возникает сообщение «Message rejected under suspicion of SPAM», содержимое вашего письма было распознано Яндекс.Почтой как спам. Чтобы решить проблему, откройте Яндекс.Почту и отправьте одно любое письмо в виде теста. Так вы докажете системе, что письма отправляет не робот.
Проверьте ваш компьютер на вирусы с помощью бесплатных антивирусных программ: CureIt! от Dr.Web и Virus Removal Tool от «Лаборатории Касперского».Подробнее см. в разделе Вижу сообщение «Письмо не может быть отправлено, потому что кажется похожим на спам».
Если возникает сообщение «Bad address mailbox syntax», проверьте корректность адреса в поле От кого. Исправьте адрес и отправьте письмо еще раз.
Исправьте адрес и отправьте письмо еще раз.
Настройка почты для работы через серверы Yandex
Сегодня мы расскажем, как настроить Яндекс почту для домена. Это позволит отправлять и принимать почту через серверы Yandex. В использовании этого сервиса конечно есть свои плюсы и минусы.
Плюсы: если вы делаете только качественные небольшие рассылки и ведете общение посредством e-mail, то проблем у вас с блокировкой не возникнет, а доставка писем будет на высоком уровне.
Минусы: существующие ограничения сервиса, предназначенные для борьбы со спамом.
Тем не менее, это один из лучших способов для связи сайта с пользователями по e-mail. Перейдем к настройке.
Предпочитаете сервисы Mail.ru? Тогда читайте соответствующее руководство для подключения своего домена к инфраструктуре Mail.ru.
Регистрация аккаунта в Яндексе
Пройдите по ссылке https://passport.yandex.ru/registration для начала регистрации. Введите свои данные в поля формы.
Введите свои данные в поля формы.
Укажите номер мобильного телефона, если вы хотите получить восстановление доступа к учетной записи и многие другие возможности через свой мобильный телефон. После ввода номера мобильного телефона нажмите на ссылку «Подтвердить номер». Вам придет код в СМС сообщении и его нужно будет ввести в появившемся поле на сайте.
Если вы не собираетесь пользоваться сервисом «Яндекс.Кошелек» и вам не нужна эта услуга, нажмите на пункт «Я соглашаюсь создать Яндекс.Кошелек. Я принимаю условия открытия и использования кошелька «Яндекс.Денег» » , чтобы снять своё согласие. Данный сервис работает только при добавлении номера мобильного телефона.
Если вы не хотите указывать номер мобильного телефона нажмите на ссылку «У меня нет телефона». Выберите контрольный вопрос из выпадающего списка и введите придуманный ответ в строку «Ответ на контрольный вопрос», запомните ответ (по желанию, можете записать, чтобы точно не забыть).
Нажмите на ссылку «Другой код», если вы не можете разобрать или прочитать символы на изображениях
Авторизация под своим аккаунтом в Яндексе
Если у вас уже есть аккаунт в Яндексе, пройдите по ссылке
https://passport.yandex.ru/auth/add для авторизации. Введите имя своего логина и нажмите на кнопку «Войти».
Следующим шагом введите свой пароль, который был указан во время регистрации.
В случае, если вы только что зарегистрировались, вам не нужно будет проходить авторизацию, потому что она будет выполнена автоматически.
Добавление доменного имени в Яндекс Коннект
Введите в адресной строке браузера ссылку https://connect.yandex.ru/pdd/ или нажмите на нее.
В пустое поле введите имя вашего домена и нажмите кнопку «Подключить бесплатно».
После добавления домена у вас есть несколько путей для подтверждения владения доменом и активации почтового сервиса, все они отображены в личном кабинете при клике на доменное имя.
Мы выбираем подтверждение созданием записи TXT, как показано на экране. После этого можно нажать кнопку «Запустить проверку». В случае использования TXT, убедитесь, что организация, которая обслуживает домен внесла изменения в зону.
Проверить наличие записи в командной строке Linux можно так:
$ nslookup -q=TXT netpoint-dc.tk Server: 176.120.29.212 Address: 176.120.29.212#53 Non-authoritative answer: netpoint-dc.tk text = "yandex-verification: caece9a86f37a3d1"
Если вы предпочитаете проверку через web, воспользуйтесь инструментом. Как можно видеть, запись есть, значит можно запустить проверку владения:
Подтверждение может занять довольно продолжительное время. Когда домен будет подтвержден, то будет отмечен соответствующим образом.
После подтверждения домена необходимо создать MX запись такого вида в панели управления вашими доменами:
@ MX mx.yandex.net 10 (приоритет)
Теперь все ваши письма будут отправляться через почтовый сервер Яндекса.
После подтверждения владения доменным именем, вы можете (по желанию) делегировать домен на DNS серверы Яндекса: dns1.yandex.net, dns2.yandex.net. И затем управлять DNS записями прямо в Яндекс Коннекте.
Настройка почтового сервера Postfix для работы функции PHP mail()
Воспользуйтесь нашими статьями для правильной настройки почтового сервера Postfix:
Добавление SPF записи на ваших DNS серверах
Пройдите в раздел DNS
https://connect.yandex.ru/portal/admin/customization/dns в Яндекс Коннекте и скопируйте следующую запись:
@ TXT v=spf1 ip4:0.0.0.0 include:_spf.yandex.net ~all
Вместо 0.0.0.0 укажите IPv4 адрес вашего сервера, с которого вы собираетесь отправлять письма через PHP mail() . Можно указать несколько IPv4 адресов через пробел и если у вас есть IPv6 , их тоже можно указать так ip6: тут ваш IPv6 адрес.
Пример записи — ip4:IP-1 ip4:IP-2 ip4:IP-3 ip6:IP-1 ip6:IP-2 ip6:IP-3
Разберем значения в SPF записи:
v=spf1 — означает версию SPF, указывать обязательно. Других версий не существует.
include — указывает на хосты, разрешенные SPF записью указанного домена.
~all — «мягкое» отклонение (письмо будет принято, но может быть помечено как спам, если ведется «грубая» рассылка или человек ранее помечал письма от отправителя как спам).
-all — отклонить отправку писем с серверов, не перечисленных в ip4 или ip6.
+all — отправлять все письма.
?all — нейтральное отношение.
all — устанавливает правила на то, что делать с письмами, которые были отправлены с неуказанных серверов.
Разместите текстовую запись на DNS серверах вашего домена. Данная запись необходима для правильной доставки ваших писем во входящие, а не в спам. Благодаря SPF почтовый сервер получателя может проверить, не подделан ли домен отправителя.
В случае, если вы будете использовать DNS серверы Яндекса, вам не придется добавлять SPF запись.
Отправка через PHP mail()
Если ваш сайт использует отправку функцией php mail() , то в отправителе обязательно используйте ящик с именем вашего домена [email protected] . Где name – это имя вашего почтового ящика, а domain.ru – имя вашего домена. Ящик с таким именем обязательно нужно создать в панели управления почтой Яндекса, чтобы была обратная связь на контакт отправителя.
Отправка и прием почты через SMTP, IMAP, POP3
SMTP
Про функцию php mail() поговорили, а что же с SMTP настройкой, которая даже указана в заголовке? Настройка отправки почты для сайта по SMTP очень простая, если CMS или разработанный сайт поддерживают эту функцию. Вам остается только ввести нужные данные:
Вам остается только ввести нужные данные:
- login – ваш почтовый адрес [email protected] на Яндексе (где name — это имя вашего почтового ящика, а domain.ru — имя вашего домена) ;
- password – пароль от вашего почтового ящика домена на Яндексе;
- адрес почтового сервера — smtp.yandex.ru;
- защита соединения — SSL;
- порт — 465.
IMAP
Для настройки получения почты по протоколу IMAP необходимо указать следующие данные:
- login – ваш почтовый адрес [email protected] на Яндексе (где name — это имя вашего почтового ящика, а domain.ru — имя вашего домена) ;
- password – пароль от вашего почтового ящика домена на Яндексе;
- адрес почтового сервера — imap.yandex.ru;
- защита соединения — SSL;
- порт — 993.
POP3
Для настройки получения почты по протоколу POP3 необходимо указать следующие данные:
- login – ваш почтовый адрес [email protected] на Яндексе (где name — это имя вашего почтового ящика, а domain.
 ru — имя вашего домена) ;
ru — имя вашего домена) ; - password – пароль от вашего почтового ящика домена на Яндексе;
- адрес почтового сервера — pop.yandex.ru;
- защита соединения — SSL;
- порт — 995.
На этом настройка почты для домена через серверы Яндекса закончена. Вы можете быть уверены, что теперь ваша почта будет доходить до адресатов всегда.
Как подключить почту Яндекс.Коннект
Почтовый клиент в Битрикс24 не поддерживает прямую интеграцию с сервисом Яндекс.Коннект.
Так как администратор портала не управляет почтовыми ящиками сотрудников в Битрикс24, то, чтобы подключить новые ящики, вам нужно их сначала создать в Яндекс.Коннект и вручную подключать каждым сотрудником.
Управлять ящиками и создавать новые почтовые ящики для сотрудников можно в разделе Все сотрудники Яндекс.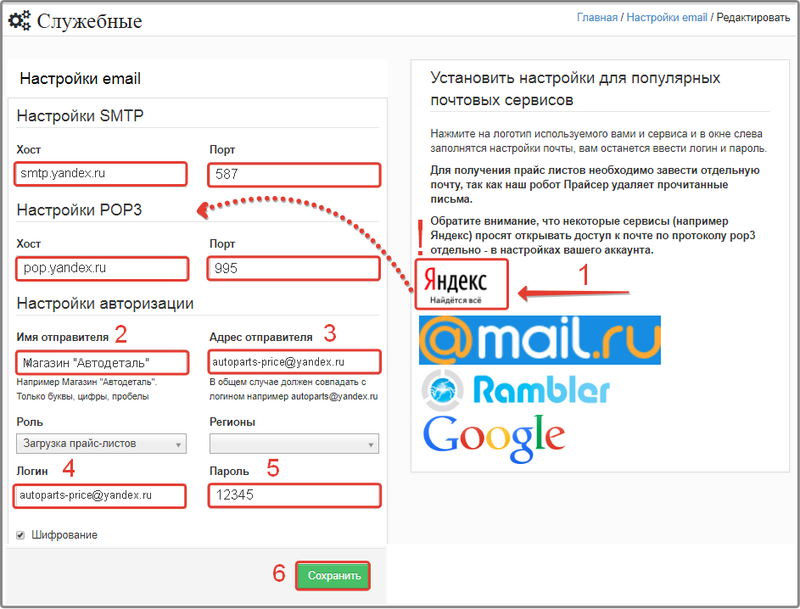 Коннект:
Коннект:
Для создания нового почтового ящика нужно нажать кнопку Добавить, выбрать Добавить сотрудника и далее уже заполнить необходимые поля профиля сотрудника, в том числе адрес и пароль для почтового ящика.
Затем администратор почтового домена Яндекс.Коннект выдает сотруднику доступ к почтовому ящику (логин и пароль), и сотрудник сам подключает этот ящик к Битрикс24 в меню Почты.
Как подключить новые ящики
Почтовые ящики сотрудники могут подключить с помощью провайдера Яндекс (можно и с помощью IMAP).
Система предложит авторизоваться в Яндекс, используя в качестве логина полный адрес почтового ящика и пароль (если вы не были авторизованы до этого в Яндекс).
Подробнее о настройках подключения написано в статье Как подключить почтовый ящик.
Внимание! Количество подключаемых почтовых ящиков на одного сотрудника зависит от тарифного плана Битрикс24:
- Бесплатный: –
- Задачи+: –
- Старт+: 1
- CRM+: 5
- Команда: 5
- Компания: 10
Настройка работы с почтой Gmail, Яндекс и Mail.
 ru в 1С
ru в 1СКак настроить получение и отправку почты из 1С для почтовых ящиков на gmail, yandex и mail.ru.
Сначала установить разрешения на почтовом сервере
Чтобы можно было подключаться к почтовым ящикам на серверах GMAIL и Яндекс, необходимо дать разрешения на подключение сторонних программ.
В ЯндексеОткрыть почту в браузере.
Нажать “Настройки — Все настройки”.
Перейти в пункт “Почтовые программы” и установить флажки
В Gmail
Разрешить небезопасным приложениям доступ к аккаунту — подробнее в разделе помощи https://support.google.com/accounts/answer/6010255
Настроить IMAP-доступ к Gmail — подробности https://support.google.com/mail/answer/7126229?hl=ru
Если будете подключаться через протокол POP, то сделать как указано в разделе https://support. google.com/mail/answer/7104828
google.com/mail/answer/7104828
Ящик на Mail.ru
Лучше не использовать, так как постоянно возникают ошибки соединения
Настройка подключения к ящику в 1С
Для подключения к почте на ЯндексеВходящая почта
Исходящая почта
Подключение к почте на GmailИмя пользователя — полный адрес вашего ящика ([email protected])
Сервер входящей почты (IMAP)
Сервер исходящей почты (SMTP)
-
smtp.gmail.com
-
Требуется SSL: да
-
Требуется TLS: да (при наличии)
-
Требуется аутентификация: да
-
Порт для SSL: 465
-
Порт для TLS/STARTTLS: 587
После указания всех параметров, нажмите “Проверить соединение”.
1с выдаст ошибку соединения.
Нужно снова перейти в почту в браузере, вам придет предупреждение от Google о том что кто-то пытается подключиться к почте.
Откройте письмо и нажмите ДА (см. скрин)
Настройки SMTP Яндекс.Почты в качестве почтового сервера Joomla
Всё хорошо, когда на хостинге есть свой настроенный SMTP-сервер для отправки сообщений с сайта, работающего под управлением CMS Joomla. Для того, чтобы получать письма с сайта достаточно использовать стандартные настройки почты в «Общих настройках» админки Joomla. Однако, это чревато лишним спамом, который будут пытаться слать злоумышленники, воспользовавшись неправильными настройками. Для того, чтобы этого избежать, я у себя на сервере вообще не стал устанавливать SMTP-сервер, настроив Joomla использование SMTP-сервер Яндекс.Почты. Как это сделать подробно описано ниже.
Параметры почты в общих настройках Joomla для настройки работы через SMTP-сервер Яндекс.
 Почты (внешний вид)
Почты (внешний вид)Для того, чтобы сразу иметь представление о том, что предстоит сделать, привожу скрин того, как должны выглядеть настройки параметров почты в общих настройках Joomla для настройки работы через SMTP-сервер Яндекс.Почты:
Параметры почты в общих настройках Joomla для настройки работы через SMTP-сервер Яндекс.Почты (как правильно заполнить поля)
Рассмотрим каждое поле в отдельности:
- Поле «Отправка почты» должно быть включено.
- Поле «Отключить рассылку» — переключатель в том положении, при котором рассылка либо включена, либо выключена, если она не нужна.
- Поле «E-mail сайта» — должно совпадать со значением поля «Ответить на E-mail» и логином пользователя Яндекс.Почты (это важно).
- Поле «Отправитель письма» — поле для того, как будет выглядеть входящий е-майл. Соответствует полю «От кого» в почтовых программах.

- Поле «Ответить на E-mail» — должно совпадать со значением поля «E-mail сайта» и логином пользователя Яндекс.Почты (это важно).
- Поле «Ответить на имя» — поле для автозаполнения почтовыми программами. Соответствует полю «Кому» при отправке ответа в почтовых программах.
- Поле «Способ отправки» — SMTP. Тут без вариантов.
- Поле «SMTP-сервер» — smtp.yandex.ru Тут без вариантов.
- Поле «Порт SMTP-сервера» — 465 Тут без вариантов.
- Поле «Защита SMTP» — включите SSL, и если сайт имеет SSL-сертификат всё должно работать без конфликтов. Если сайт работает по незащищённому протоколу http, при наличии проблем — поэкспериментируйте, а лучше установите бесплатный SSL-сертификат на сайт.
- Поле «Авторизация на SMTP-сервере» — Да. Тут без вариантов.
- Поле «Имя пользователя SMTP» — должно совпадать со значением полей «E-mail сайта» и «Ответить на E-mail» и логином пользователя Яндекс.Почты (это важно).
- Поле «Пароль для SMTP» — пароль к Яндекс.Почте указанного пользователя.
Проверка работы почты в общих настройках Joomla при настройках работы через SMTP-сервер Яндекс.Почты
После того, как все поля заполнены, нужно один раз кликнуть по кнопке «Отправить тестовое сообщение» левой кнопкой мышки. Если всё настроено правильно, то появится сообщение:
Сообщение было успешно отправлено на Адрес электронной почты защищен от спам-ботов. Для просмотра адреса в вашем браузере должен быть включен Javascript. с помощью SMTP. Убедитесь, что вы получили тестовое письмо.
Если письмо пришло на указанный адрес, значит всё Ok, сохраняете настройки кликнув один раз по зелёной кнопке «Сохранить» левой кнопкой мышки в самом верху Общих настроек. Отправка почты с помощью SMTP-сервера Яндекс.Почты настроена.
Если вываливается сообщение об ошибке и/или письмо не приходит, проверяйте правильность заполнения полей в настройках «Параметры почты» до тех пор, пока не добьётесь правильного результата.
Заберите ссылку на статью к себе, чтобы потом легко её найти 😉
Выберите, то, чем пользуетесь чаще всего:
Спасибо за внимание, оставайтесь на связи! Ниже ссылка на форум и обсуждение ; )
Изменения в настройке отправки на Яндекс.Почту
Чтобы защитить пользователей, Яндекс отключает вход по основному паролю аккаунта для сторонних приложений и сервисов, в том числе и для фотоловушки KUBIK. Если у вас перестали приходить сработки на Яндекс.Почту, ознакомьтесь с инструкцией в этой статье. Об изменениях в настройке отправки на Яндекс.Диск мы писали ранее.
Чтобы перенастроить отправку, получите специальный пароль приложения от Яндекса и введите его в настройках фотоловушки. Перед настройкой убедитесь, что баланс sim-карты в фотоловушке положительный, а сигнал сотовой сети устойчивый.
Если вы настраиваете отправку на почту Яндекса впервые, воспользуйтесь этой инструкцией: KUBIK: Инструкция по настройке отправки на Яндекс.Почту
Шаг 1. Создайте специальный пароль приложения для фотоловушки KUBIK1. Войдите в Яндекс под своим логином и паролем из любого браузера.
2. Перейдите на страницу Яндекс.Паспорта.
3. Нажмите «Включить пароли приложений».
4. Нажмите «Создать новый пароль».
5. Выберите тип приложения «Почта». Введите произвольное название приложения, например «Пароль для KUBIK».
6. Будет показан пароль приложения — скопируйте и сохраните его.
Созданный пароль можно увидеть только один раз! После создания пароля, в окне «Пароли приложения» будут видны только ID, которые не являются паролями. Если вы ввели пароль приложения неправильно или забыли его — удалите текущий пароль и создайте новый.
Один пароль приложения можно использовать для нескольких фотоловушек KUBIK, если отправка с них настроена на один и тот же логин Яндекса.
Внимание! Для отправки на электронную почту и для отправки на Яндекс.Диск с одного аккаунта Яндекса потребуется два пароля приложений: один — для отправки на почту, второй — для отправки на Диск.
Шаг 2. Разрешите доступ к почтовому ящику для сторонних клиентов
1. Откройте Яндекс.Почту из браузера (в приложении для смартфона настройки ограничены).
2. Нажмите на значок шестеренки (настройки) в правом верхнем углу, затем нажмите на «Прочие».
3. В левом меню перейдите в раздел «Почтовые программы».
4. В открывшемся меню должны стоять галочки у пунктов «С сервера imap.yandex.ru по протоколу IMAP» и «Пароли приложений и OAuth-токены».
5. Нажмите «Сохранить изменения».
Открыть изображение в полном размере.
ARVE Error: src mismatchurl: https://youtu.be/f-XSz_R6bKo
src in: https://www.youtube.com/embed/f-XSz_R6bKo?feature=oembed&enablejsapi=1&origin=https://kubikcam.ru
src gen: https://www.youtube.com/embed/f-XSz_R6bKoActual comparison
url: https://youtu.be/f-XSz_R6bKo
src in: https://www.youtube.com/embed/f-XSz_R6bKo?enablejsapi=1&origin=https%3A%2F%2Fkubikcam.ru
src gen: https://www.youtube.com/embed/f-XSz_R6bKo
Шаг 3. Обновите настройки отправки в фотоловушке KUBIK
1. Подключитесь к фотоловушке KUBIK с помощью мобильного приложения.
2. Перейдите в «Настройки», далее в «Настройки отправки» и выберите «Настройки SMTP».
3. Очистите поле «Пароль» и введите полученный в шаге 1 пароль приложения.
4. Сохраните настройки. Если при вводе логина или пароля допущена ошибка, на экране появится всплывающее окно «Ошибка авторизации».
5. Отсоединитесь от фотоловушки.
Вы также можете изменить пароль с помощью sms-команды, для этого должны быть включена обработка sms-сообщений в настройках фотоловушки.
SMS-команда: SMTP 1 smtp.yandex.ru 465 [логин Яндекса в полном формате] [пароль приложения]. Отправьте эту команду на номер установленной в KUBIK sim-карты с номера телефона администратора фотоловушки. Пример sms:
SMTP 1 smtp.yandex.ru 465 [email protected] puqdejvbaxdqpjgn
Если смена пароля прошла успешно, в ответ придет sms с кодом «SMTP OK». Если в ответном sms пришел код «SMTP ERROR» проверьте правильность введенного логина и пароля приложения. Если от фотоловушки не приходят sms, проверьте баланс. Сообщения будут приняты и обработаны тогда и только тогда, когда камера находится в активном состоянии: во время сработки и в 00:00 каждый день.
Отметим, что в фотоловушке KUBIK изначально реализовано шифрование паролей аккаунтов пользователей, но так было не во всех приложениях и сервисах других разработчиков, поэтому Яндекс ввел новые правила авторизации в сервисах. Если у вас возникли трудности с отправкой на электронную почту Яндекса, пишите в наше сообщество ВКонтакте или звоните по телефону +7 (8182) 63-90-91
Mozilla Thunderbird — Почта. Справка
Какое сообщение вы получили?
«Нет соединения с сервером» «Authentication required», «Sender address rejected: Access denied» или «Send auth command first» «Sender address rejected: not owned by auth user» «Login failure or POP3 disabled» «Message rejected under suspicion of SPAM» «Bad address mailbox syntax»Попробуйте авторизоваться на сайте Яндекс.Почты с теми же логином и паролем, которые вы используете в программе. Вводите логин и пароль вручную, не используя запомненные в браузере.
У вас получилось авторизоваться?Авторизоваться получилось, но ошибка всё еще естьАвторизоваться не получилосьОткройте раздел «Почтовые программы» в настройках Яндекс.Почты. Убедитесь, что у вас выбрана опция С сервера imap.yandex.ru по протоколу IMAP и указан правильный способ авторизации.
Протокол включен, но ошибка всё еще естьУбедитесь, что в настройках почтовой программы вы точно указали следующие параметры серверов:
- Если вы используете IMAP
- Входящая почта
- Исходящая почта
- Входящая почта
- Исходящая почта
Откройте Яндекс.Почту и перейдите в . Убедитесь, что у вас выбраны опции С сервера imap.yandex.ru по протоколу IMAP и Пароли приложений и OAuth-токены.
Если вы используете POP3Откройте раздел «Почтовые программы» в настройках Яндекс.Почты. Убедитесь, что у вас выбрана опция С сервера imap.yandex.ru по протоколу POP3.
Подробнее о том, как проверить настройки серверов в разных почтовых программах, см. в разделе Шифрование передаваемых данных.
Если авторизоваться не получилось, возможно, в почтовой программе вы используете неверный логин или пароль.
Если возникает сообщение «Authentication required», «Sender address rejected: Access denied» или «Send auth command first», в настройках почтовой программы отключена авторизация на SMTP-сервере Яндекса. Убедитесь, что включена опция Проверка подлинности пользователя (для Outlook Express) или Аутентификация SMTP (для The Bat!).
Если возникает сообщение «Sender address rejected: not owned by auth user», адрес в поле От кого не совпадает с адресом, указанным в настройках почтовой программы для авторизации на SMTP-сервере. Исправьте адрес и отправьте письмо еще раз.
Если возникает сообщение «Login failure or POP3 disabled», почтовая программа не может получить доступ к почтовому ящику по протоколу POP3. Убедитесь, что введен правильный пароль от ящика и в разделе настроек Почтовые программы включен доступ по протоколу POP3.
Если возникает сообщение «Message rejected under suspicion of SPAM», содержимое вашего письма было распознано Яндекс.Почтой как спам. Чтобы решить проблему, откройте Яндекс.Почту и отправьте одно любое письмо в виде теста. Так вы докажете системе, что письма отправляет не робот.
Проверьте ваш компьютер на вирусы с помощью бесплатных антивирусных программ: CureIt! от Dr.Web и Virus Removal Tool от «Лаборатории Касперского».Подробнее см. в разделе Вижу сообщение «Письмо не может быть отправлено, потому что кажется похожим на спам».
Если возникает сообщение «Bad address mailbox syntax», проверьте корректность адреса в поле От кого. Исправьте адрес и отправьте письмо еще раз.
Прочитайте пошаговую инструкцию для поиска пропавших писем. Перед началом работы откройте Яндекс.Почту в новой вкладке
Выберите проблему:
Я удалил письма самПисьма раньше были в ящике, а теперь пропалиНовые письма не приходят в ящикКогда вы удаляете письма, они попадают в папку Удалённые и хранятся в ней 30 дней. В этот период вы можете их восстановить:
Перейдите в папку Удалённые.
Выделите нужные письма.
Нажмите кнопку В папку.
Выберите из списка папку, куда хотите переместить письма, — например, Входящие.
Если с момента их удаления прошло больше месяца, восстановить письма не получится — они были навсегда удалены с серверов Яндекс.Почты.
Если писем нет в той папке, где они должны быть, то, скорее всего, они попали в другую папку, например в Удалённые или Спам. Если вы помните имя или адрес отправителя, часть текста письма или тему — попробуйте поискать письма во всех папках вашего ящика.
Письма нашлись?
ДаНетВы можете восстановить письма:
Перейдите в папку, в которой нашлись письма.
Выделите нужные письма.
Нажмите кнопку В папку.
Выберите из списка папку, куда хотите переместить письма, — например, Входящие.
- Почему письма пропадают и как этого избежать
- Доступ к вашему почтовому ящику есть у другого пользователя
Письма могут быть удалены пользователем, у которого есть доступ к вашему почтовому ящику: возможно, вы забыли завершить сессию после работы на чужом устройстве. Чтобы завершить сессию, нажмите в меню аккаунта ссылку Выход на всех устройствах. Также это можно сделать в настройках Яндекс ID — с помощью ссылки Выйти на всех устройствах.
Зайдите в журнал посещений и проверьте, есть ли в нем операции удаления писем.
Ограничение. В журнале хранится около 2000 действий. Если после удаления писем было произведено больше 2000 действий, то данные об удалении не будут отображены в журнале.
Если вы уверены, что доступ к вашему ящику есть только у вас, проверьте ваш компьютер антивирусом, смените пароль и дополнительный адрес. Также проверьте, нет ли незнакомых вам номеров на странице Телефонные номера.
- Письма пропадают в почтовой программе
Если вы пользуетесь почтовой программой и удаляете в ней письма, то они пропадают и на странице сервиса. Это происходит потому, что ваша программа настроена по протоколу IMAP — при этом структура ящика на сервисе синхронизируется со структурой ящика в программе. Чтобы удалять письма только в программе, но оставлять в Яндекс.Почте, вы можете настроить программу по протоколу POP3, но мы рекомендуем этого не делать: письма могут неправильно синхронизироваться с сервером.
- Настроено правило, которое удаляет или перемещает письма
Убедитесь, что в правилах обработки входящей почты нет правил, настроенных на удаление входящих писем или перемещение в другие папки. Если они есть, попробуйте на время их отключить и проверить, будут ли письма приходить в папку Входящие.
В папке Удалённые письма хранятся 30 дней, в папке Спам — 10 дней. После этого они будут навсегда удалены с серверов Яндекса. Почему письма могут попасть в эти папки без вашего ведома:
Если письма не удалось найти с помощью поиска или вручную, это значит, что восстановить их не получится — они навсегда удалены с серверов Яндекс.Почты.
- Почему письма пропадают и как этого избежать
- Доступ к вашему почтовому ящику есть у другого пользователя
Письма могут быть удалены пользователем, у которого есть доступ к вашему почтовому ящику: возможно, вы забыли завершить сессию после работы на чужом устройстве. Чтобы завершить сессию, нажмите в меню аккаунта ссылку Выход на всех устройствах. Также это можно сделать в настройках Яндекс ID — с помощью ссылки Выйти на всех устройствах.
Зайдите в журнал посещений и проверьте, есть ли в нем операции удаления писем.
Ограничение. В журнале хранится около 2000 действий. Если после удаления писем было произведено больше 2000 действий, то данные об удалении не будут отображены в журнале.
Если вы уверены, что доступ к вашему ящику есть только у вас, проверьте ваш компьютер антивирусом, смените пароль и дополнительный адрес. Также проверьте, нет ли незнакомых вам номеров на странице Телефонные номера.
- Письма пропадают в почтовой программе
Если вы пользуетесь почтовой программой и удаляете в ней письма, то они пропадают и на странице сервиса. Это происходит потому, что ваша программа настроена по протоколу IMAP — при этом структура ящика на сервисе синхронизируется со структурой ящика в программе. Чтобы удалять письма только в программе, но оставлять в Яндекс.Почте, вы можете настроить программу по протоколу POP3, но мы рекомендуем этого не делать: письма могут неправильно синхронизироваться с сервером.
- Настроено правило, которое удаляет или перемещает письма
Убедитесь, что в правилах обработки входящей почты нет правил, настроенных на удаление входящих писем или перемещение в другие папки. Если они есть, попробуйте на время их отключить и проверить, будут ли письма приходить в папку Входящие.
В папке Удалённые письма хранятся 30 дней, в папке Спам — 10 дней. После этого они будут навсегда удалены с серверов Яндекса. Почему письма могут попасть в эти папки без вашего ведома:
Если новых писем нет во Входящих, то, скорее всего, они попали в другую папку, например в Удалённые или Спам. Если вы помните имя или адрес отправителя, часть текста письма или тему — попробуйте поискать письма во всех папках вашего ящика.
Письма нашлись?
ДаНетЕсли письма нашлись в Удалённых, в Спаме или в другой папке, то, скорее всего, настроено правило, которое удаляет письма, перемещает их в Спам или другую папку. Попробуйте на время его отключить и проверить, будут ли письма приходить в папку Входящие.
Если новые письма не нашлись, проверьте, верно ли вы указали электронный адрес на сайте, с которого должно прийти уведомление. Узнайте у отправителя, корректно ли он записал ваш адрес.
Также проверьте, нет ли почтового адреса сайта или отправителя в черном списке.
Укажите в настройках Яндекс ID достоверные персональные данные и привяжите к аккаунту номер телефона. Возможно, наша система безопасности сочла ваш аккаунт подозрительным и заблокировала ящик. Чаще всего это происходит из-за того, что к ящику не привязан номер телефона или в Яндекс ID указаны вымышленные имя и фамилия. На снятие блокировки обычно уходит пара часов.Если вы в почтовой программе удаляете письма, а в Яндекс.Почте они по-прежнему находятся в своих папках, то, скорее всего, ваша почтовая программа настроена по протоколу POP3. Из-за особенностей работы протокола POP3 письма в почтовой программе могут некорректно синхронизироваться с сервером. Для работы с Яндекс.Почтой рекомендуется использовать протокол IMAP. О том, как перенастроить почтовую программу с POP3 на IMAP, см. в разделе Переход с протокола POP3.
Если в почтовой программе не отображаются отправленные письма, то, скорее всего, ваша почтовая программа настроена по протоколу POP3. Из-за особенностей работы протокола POP3 письма в почтовой программе могут некорректно синхронизироваться с сервером. Для работы с Яндекс.Почтой рекомендуется использовать протокол IMAP. О том, как перенастроить почтовую программу с POP3 на IMAP, см. в разделе Переход с протокола POP3.
Если при активации SSL-шифрования в почтовой программе вы получаете ошибки о некорректном сертификате, убедитесь, что почтовая программа и операционная система настроены правильно:
- Добавить сертификат в список доверенных сертификатов вручную (Windows)
- Скачайте сертификат. (Если файл по ссылке открывается прямо в браузере, нажмите CTRL + S и сохраните файл на компьютер; копировать текст из файла не нужно.)
Откройте меню Пуск.
В поле поиска введите certmgr.msc и нажмите клавишу Enter.
В окне программы, в дереве папок нажмите на папку Доверенные корневые центры сертификации.
В правой части окна нажмите правой кнопкой мыши на Сертификаты и выберите пункт .
Нажмите кнопку Далее.
Нажмите кнопку Обзор и выберите файл CA.pem, скачанный ранее. Нажмите Далее.
В разделе Хранилище сертификатов оставьте настройки по умолчанию и нажмите Далее.
Нажмите Готово.
(Опц.) Во всплывающем диалоге нажмите Согласен.
В дереве папок нажмите на папку .
В списке сертификатов (справа) найдите сертификат Certum CA, нажмите на него правой кнопкой мыши и выберите пункт Свойства.
Перейдите на вкладку Общие.
Убедитесь, что в пункте Разрешить только следующие назначения включена опция Проверка подлинности сервера.
Нажмите кнопку ОК.
В меню программы выберите пункт .
В блоке Реализация S/MIME и сертификаты TLS установите переключатель в положение Внутренняя.
Нажмите кнопку ОК.
Попробуйте отправить письмо. Если ошибка сертификата снова появляется, то в том же блоке установите переключатель в положение Microsoft CryptoAPI.
Нажмите кнопку OK.
Внимание. Если вы не уверены, что сможете самостоятельно установить сертификат, обратитесь к специалисту.
Чтобы добавить сертификат в список доверенных сертификатов:
Если в почтовой программе The Bat! возникают проблемы с подтверждением сертификата безопасности, обновите программу до версии 6 или выше. После обновления выполните следующие действия:
Примечание. Положения переключателя приходится перебирать вручную, т.к. в некоторых версиях The Bat! будет работать положение Внутренняя, в других — Microsoft CryptoAPI.
Если после этого проблема остается, обратитесь в службу поддержки Ritlabs.
Не получается перенастроить свой скрипт отправкиПопробуйте сверить свой код с рекомендациями в сети:
Если вы недавно изменили пароль от почтового ящика, убедитесь, что также обновили данные в настройках почтовой программы. Если пароль в настройках правильный, подождите несколько часов — настройки почтовой программы могут синхронизироваться с сервером Яндекса не сразу.
Попробуйте авторизоваться с теми же логином и паролем в веб-интерфейсе: вводите авторизационные данные заново, а не используйте запомненные ранее. Если при этом возникает требование ввести контрольные цифры, вы можете ознакомиться со списком возможных причин в статье Почему при авторизации требуется ввести контрольные цифры?.
Откройте раздел «Почтовые программы» в настройках Яндекс.Почты. Убедитесь, что у вас выбрана опция С сервера imap.yandex.ru по протоколу IMAP и указан правильный способ авторизации.
Внимание. Если вы используете Яндекс 360 для бизнеса, в качестве логина укажите полный адрес почтового ящика.
Устранение проблем с почтовым клиентом — Электронная почта. Справка
Это пошаговое руководство поможет вам решить проблемы с Яндекс.Почтой и почтовым клиентом.
Выберите проблему:
Почтовый клиент выдает мне сообщение об ошибке Почтовая программа не получает и не отправляет электронные письма Электронные письма исчезли из почтового ящика Электронные письма не удаляются в моем почтовом клиенте Отправленное письмо не отображается в моем почтовом клиенте Отчет о недоставке получен после отправка сообщения У меня возникают ошибки из-за неверного сертификата Программа постоянно предлагает ввести пароль Сообщения не отправляются с устройстваКакое это сообщение?
Нет подключения к серверу «Требуется аутентификация», «Адрес отправителя отклонен: доступ запрещен» или «Сначала отправить команду аутентификации» «Адрес отправителя отклонен: не принадлежит пользователю аутентификации» «Ошибка входа или POP3 отключен» «Сообщение отклонено под подозрением. спама »« Неверный синтаксис почтового ящика адреса »Попробуйте авторизоваться на Яндекс.Почтовый веб-сайт с тем же логином и паролем, что и в почтовом клиенте. Введите имя пользователя и пароль вручную без использования автозаполнения.
Примечание. Если вы используете для входа пароль приложения, убедитесь, что в настройках Яндекс.Почты включены параметры С сервера imap.yandex.com через IMAP и Пароли приложений и токены OAuth.
Вы смогли войти в систему?Если вы видите сообщение «Требуется аутентификация», «Адрес отправителя отклонен: доступ запрещен» или «Сначала отправить команду аутентификации», значит в настройках почтового клиента отключена авторизация для SMTP-сервера Яндекса.Убедитесь, что включена проверка аутентификации пользователя (для Outlook Express) или SMTP-аутентификации (для The Bat!).
Также попробуйте войти в Яндекс.Почту с тем же логином и паролем, что и в почтовом клиенте.
Примечание. Если вы используете для входа пароль приложения, убедитесь, что в настройках Яндекс.Почты включены параметры С сервера imap.yandex.com через IMAP и Пароли приложений и токены OAuth.
Если вы вошли в систему без ошибок, это означает, что проблема возникла из-за того, что вы не приняли Пользовательское соглашение сервисов Яндекса.Принимается автоматически при первом входе в веб-интерфейс Яндекс.Почты.
Если вы являетесь частью компании и все почтовые ящики с этим доменом испытывают эту проблему, вам необходимо войти в веб-интерфейс для каждого из них. Невозможно сделать это автоматически для всех почтовых ящиков сразу, потому что каждый пользователь Яндекс.Почты должен сам принять Пользовательское соглашение.
Если вы получили сообщение «Адрес отправителя отклонен: не принадлежит пользователю авторизации», значит, адрес в поле «От» не совпадает с адресом, который вы указали в настройках почтового клиента для аутентификации SMTP.Исправьте адрес и повторно отправьте электронное письмо.
Также попробуйте войти в Яндекс.Почту с тем же логином и паролем, что и в почтовом клиенте.
Примечание. Если вы используете для входа пароль приложения, убедитесь, что в настройках Яндекс.Почты включены параметры С сервера imap.yandex.com через IMAP и Пароли приложений и токены OAuth.
Если вы вошли в систему без ошибок, это означает, что проблема возникла из-за того, что вы не приняли Пользовательское соглашение сервисов Яндекса.Принимается автоматически при первом входе в веб-интерфейс Яндекс.Почты.
Если вы являетесь частью компании и все почтовые ящики с этим доменом испытывают эту проблему, вам необходимо войти в веб-интерфейс для каждого из них. Невозможно сделать это автоматически для всех почтовых ящиков сразу, потому что каждый пользователь Яндекс.Почты должен сам принять Пользовательское соглашение.
Если вы получили сообщение «Ошибка имени пользователя или POP3 отключен», почтовая программа не может получить доступ к почтовому ящику через POP3.Убедитесь, что вы ввели правильный пароль и протокол POP3 включен в настройках в разделе «Почтовые клиенты».
Также попробуйте войти в Яндекс.Почту с тем же логином и паролем, что и в почтовом клиенте.
Если вы вошли в систему без ошибок, это означает, что проблема возникла из-за того, что вы не приняли Пользовательское соглашение сервисов Яндекса. Принимается автоматически при первом входе в веб-интерфейс Яндекс.Почты.
Если вы являетесь частью компании и все почтовые ящики с этим доменом испытывают эту проблему, вам необходимо войти в веб-интерфейс для каждого из них.Невозможно сделать это автоматически для всех почтовых ящиков сразу, потому что каждый пользователь Яндекс.Почты должен сам принять Пользовательское соглашение.
Если вы получили сообщение «Сообщение отклонено по подозрению в СПАМЕ», это означает, что Яндекс.Почта определила содержимое вашего письма как спам. Для решения проблемы зайдите в Яндекс.Почту и отправьте тестовое письмо. Это показывает системе, что сообщения не отправляются роботом.
Проверьте свой компьютер на вирусы с помощью бесплатных антивирусных программ, таких как CureIt! автор Dr.Web или Kaspersky Virus Removal Tool.Для получения дополнительной информации см. Я получил сообщение «Электронное письмо не может быть отправлено, поскольку оно похоже на спам».
Если вы получили сообщение «Неверный синтаксис почтового ящика адреса», проверьте адрес в поле От. Исправьте адрес и повторно отправьте электронное письмо.
- Убедитесь, что ваш почтовый клиент и подключение к Интернету на вашем компьютере настроены правильно.
Если вы используете антивирусную программу, брандмауэр или прокси-сервер, отключите их и посмотрите, сохраняется ли проблема.
Введите свои действующие личные данные в Яндекс ID и привяжите свой номер телефона к своему аккаунту. Возможно, наша система безопасности сочтет вашу учетную запись подозрительной и заблокирует почтовый ящик. Обычно это происходит, если вы не привязываете номер телефона к своему почтовому ящику или не вводите вымышленное имя в Яндекс ID. Обычно разблокировка аккаунта занимает пару часов.
Также попробуйте войти в Яндекс.Почту с тем же логином и паролем, что и в почтовом клиенте.
Примечание. Если вы используете для входа пароль приложения, убедитесь, что в настройках Яндекс.Почты включены параметры С сервера imap.yandex.com через IMAP и Пароли приложений и токены OAuth.
Если вы вошли в систему без ошибок, это означает, что проблема возникла из-за того, что вы не приняли Пользовательское соглашение сервисов Яндекса. Принимается автоматически при первом входе в веб-интерфейс Яндекс.Почты.
Если вы являетесь частью компании и все почтовые ящики с этим доменом испытывают эту проблему, вам необходимо войти в веб-интерфейс для каждого из них.Невозможно сделать это автоматически для всех почтовых ящиков сразу, потому что каждый пользователь Яндекс.Почты должен сам принять Пользовательское соглашение.
«Неверный синтаксис почтового ящика адреса» Проверьте адрес отправителя в поле От. Если адрес неверен, вы увидите ошибку:
Прочтите наши пошаговые инструкции по поиску по электронной почте. Перед тем как начать, откройте Яндекс.Почту в новой вкладке.
Выберите проблему:
Я сам удалил электронное письмо Сообщения были в моем почтовом ящике, но теперь их нет Новые сообщения не поступают в почтовый ящикКогда вы удаляете электронное сообщение, оно отправляется в папку «Корзина», где и хранится на 30 дней.Сообщения можно восстановить в течение этого периода:
Перейти в корзину.
Выберите сообщения, которые хотите удалить.
Щелкните В папку.
Выберите папку, в которую вы хотите переместить выбранные сообщения, например «Входящие».
Письма, удаленные более месяца назад, восстановить невозможно — они навсегда удаляются с серверов Яндекс.Почты.
Если сообщения электронной почты находятся не в той папке, где они должны быть, они, вероятно, оказались в другой папке, например, в корзине или спаме.Если вы помните имя отправителя, адрес или часть текста или темы сообщения, попробуйте найти сообщение во всех папках вашего почтового ящика.
Вы нашли сообщения?
Да НетВы можете восстановить электронную почту:
Перейдите в папку, в которой вы нашли электронное письмо.
Выберите сообщения, которые хотите удалить.
Щелкните В папку.
Выберите папку, в которую вы хотите переместить выбранные сообщения, например «Входящие».
- Почему электронная почта исчезает и как этого избежать.
- Другой пользователь имеет доступ к вашему почтовому ящику.
Сообщения могут быть удалены пользователем, имеющим доступ к вашему почтовому ящику, если вы забыли выйти из системы на чужом устройстве. Чтобы завершить сеанс, нажмите «Выйти на всех устройствах» в меню учетной записи.Вы также можете сделать это в настройках Яндекс ID по ссылке Выйти на всех устройствах.
Перейдите в журнал истории сеансов и проверьте наличие операций удаления электронной почты.
Ограничение. В журнале хранится около 2000 операций. Если после удаления сообщений было выполнено более 2000 действий, данные об операции удаления не будут отображаться в журнале.
Если вы уверены, что доступ к вашему почтовому ящику есть только у вас, проверьте свой компьютер с помощью антивирусной программы, измените пароль и альтернативный адрес.Вы также должны убедиться, что на странице «Номера телефонов» нет неизвестных телефонных номеров.
- Электронная почта теряется в почтовом клиенте
Если вы используете почтовый клиент и удаляете в нем электронную почту, сообщения также удаляются со страницы службы. Это связано с тем, что ваш клиент использует протокол IMAP, а почтовый ящик вашего клиента синхронизируется со службой. Вы можете удалить сообщения из клиента, но оставить их в Яндекс.Почте, настроив клиент по протоколу POP3, но мы не рекомендуем этого делать, поскольку сообщения могут некорректно синхронизироваться с сервером.
- Это фильтр, который удаляет или перемещает сообщения электронной почты.
Убедитесь, что нет почтовых фильтров, которые удаляют входящие сообщения или перемещают их в другие папки. В этом случае временно отключите их и проверьте, поступают ли сообщения в папку «Входящие».
Электронные письма хранятся в папке «Корзина» 30 дней и в папке «Спам» в течение 10 дней. После этого они навсегда удаляются с серверов Яндекса. Почему электронная почта может попадать в эти папки без вашего ведома:
Если вы не нашли письмо вручную или с помощью поиска, это означает, что его невозможно восстановить — они были окончательно удалены с серверов Яндекс.Почты.
- Почему электронная почта исчезает и как этого избежать
- Другой пользователь имеет доступ к вашему почтовому ящику.
Сообщения могут быть удалены пользователем, имеющим доступ к вашему почтовому ящику, если вы забыли выйти из системы на чужом устройстве. Чтобы завершить сеанс, нажмите «Выйти на всех устройствах» в меню учетной записи. Вы также можете сделать это в настройках Яндекс ID по ссылке Выйти на всех устройствах.
Перейдите в журнал истории сеансов и проверьте наличие операций удаления электронной почты.
Ограничение. В журнале хранится около 2000 операций. Если после удаления сообщений было выполнено более 2000 действий, данные об операции удаления не будут отображаться в журнале.
Если вы уверены, что доступ к вашему почтовому ящику есть только у вас, проверьте свой компьютер с помощью антивирусной программы, измените пароль и альтернативный адрес. Вы также должны убедиться, что на странице «Номера телефонов» нет неизвестных телефонных номеров.
- Электронная почта теряется в почтовом клиенте
Если вы используете почтовый клиент и удаляете в нем электронную почту, сообщения также удаляются со страницы службы.Это связано с тем, что ваш клиент использует протокол IMAP, а почтовый ящик вашего клиента синхронизируется со службой. Вы можете удалить сообщения из клиента, но оставить их в Яндекс.Почте, настроив клиент по протоколу POP3, но мы не рекомендуем этого делать, поскольку сообщения могут некорректно синхронизироваться с сервером.
- Это фильтр, который удаляет или перемещает сообщения электронной почты.
Убедитесь, что нет почтовых фильтров, которые удаляют входящие сообщения или перемещают их в другие папки. В этом случае временно отключите их и проверьте, поступают ли сообщения в папку «Входящие».
Электронные письма хранятся в папке «Корзина» 30 дней, а в папке «Спам» — 10 дней.После этого они навсегда удаляются с серверов Яндекса. Почему электронная почта может попадать в эти папки без вашего ведома:
Если новых сообщений нет в папке «Входящие», они, скорее всего, оказались в другой папке, например «Корзина» или «Спам». Если вы помните имя отправителя, адрес или часть текста или темы сообщения, попробуйте найти сообщение во всех папках вашего почтового ящика.
Вы нашли сообщения?
Если вы удаляете письма в почтовом клиенте, но они все еще находятся в папках Яндекс.Почты, скорее всего, ваш почтовый клиент использует протокол POP3. Из-за определенных функций протокола POP3 почта почтового клиента может некорректно синхронизироваться с сервером.Для Яндекс.Почты рекомендуем использовать протокол IMAP. Дополнительные сведения о переключении между POP3 и IMAP см. В разделе «Переключение с POP3».
Если ваш почтовый клиент не отображает отправленное письмо, это, вероятно, означает, что он использует POP3. Из-за определенных функций протокола POP3 почта почтового клиента может некорректно синхронизироваться с сервером. Для Яндекс.Почты рекомендуем использовать протокол IMAP. Дополнительные сведения о переключении между POP3 и IMAP см. В разделе «Переключение с POP3».
В отчете всегда указывается причина недоставки.О наиболее частых причинах вы можете прочитать в отчете о недоставке для Яндекса и в отчете о недоставке для другого адреса (не для Яндекса).
Если при активации SSL-шифрования вы получаете ошибки о неверном сертификате, убедитесь, что почтовый клиент и операционная система настроены правильно:
- Правильное время (без задержек и «дат из будущего») установлен на компьютере. Если установлена неправильная дата, система ошибочно определяет период действия сертификата как еще не начатый или уже истекший.
- Все обновления операционной системы установлены.
- В настройках вашего антивирусного ПО отключена проверка HTTPS-соединений. Чтобы изменить настройки антивирусного ПО, ознакомьтесь с руководствами для Kaspersky Internet Security и ESET NOD32 Smart Security в разделе Ошибки сертификата безопасности.
- Добавить сертификат в список доверенных сертификатов вручную (Windows)
- Загрузите сертификат. (Если файл открывается по ссылке непосредственно в браузере, нажмите CTRL + S и сохраните файл на компьютере; нет необходимости копировать текст из файла.)
Откройте меню «Пуск». .
Введите certmgr.msc в поле поиска и нажмите Enter.
В программе щелкните папку Доверенные корневые центры сертификации в дереве папок.
Щелкните правой кнопкой мыши Сертификаты в правой части окна и выберите.
Нажмите Далее.
Нажмите «Просмотр» и выберите ранее загруженный файл CA.pem. Коснитесь Далее.
Оставьте настройки по умолчанию в разделе «Хранилище сертификатов» и нажмите «Далее».
Нажмите Готово.
(Необязательно) Нажмите «Принять» во всплывающем окне.
Щелкните папку в дереве папок.
В списке сертификатов (справа) найдите сертификат Certum CA, щелкните его правой кнопкой мыши и выберите «Свойства».
Перейдите на вкладку Общие.
Убедитесь, что параметр Проверка подлинности сервера включен в Разрешить только следующие места назначения.
Нажмите ОК.
Выбрать в меню программы.
Установите для сертификатов реализации S / MIME и TLS значение «Внутренний».
Нажмите ОК.
Попробуйте отправить электронное письмо. Если вы получите еще одну ошибку сертификата, вернитесь и установите для нее значение Mircosoft CryptoAPI.
Нажмите ОК.
- Загрузите последнюю версию для Windows (
stunnel- версия -installer.exe) с https://www.stunnel.org/downloads.html. Распаковать архив
Запустить файл mailssl.bat как администратор.
- Отключите SSL в настройках почтового клиента и укажите следующие параметры серверов:
POP3: server — localhost, port — 110
IMAP: server — localhost, port — 143
Внимание. Если вы не уверены, что сможете установить сертификат самостоятельно, обратитесь к специалисту.
Чтобы добавить сертификат в список доверенных:
Если у вас возникли проблемы с подтверждением сертификатов в The Bat! почтовый клиент обновите программу до версии 6 или новее.После обновления ПО выполните следующие действия:
Примечание. Вам нужно переключать параметры вручную, потому что Internal работает только в некоторых версиях The Bat !, тогда как Microsoft CryptoAPI работает только в других.
Если после этого проблема не исчезнет, обратитесь в службу поддержки Ritlabs.
Не удалось перенастроить сценарий отправкиПопробуйте сравнить свой код с рекомендациями в сети:
Программное обеспечение 1С не поддерживает SSLДля поддержки SSL установите дополнительное программное обеспечение Stunnel:
Если вы недавно изменили пароль почтового ящика, убедитесь, что вы также обновили настройки в своем почтовом клиенте. Если пароль в настройках правильный, подождите несколько часов — настройки почтового клиента могут синхронизироваться с сервером Яндекса не сразу.
Попробуйте войти в систему с тем же именем пользователя и паролем в веб-интерфейсе: введите данные аутентификации еще раз. Если вас просят ввести символы капчи, вы можете проверить список возможных причин в разделе Почему мне нужно вводить номера капчи во время авторизации ?.
Зайдите в Почтовые клиенты в настройках Яндекс.Почты. Убедитесь, что выбран параметр С сервера imap.yandex.com через IMAP и указан правильный метод авторизации.
Внимание. Если вы используете Яндекс 360 для бизнеса, укажите полный адрес почтового ящика в качестве имени пользователя.
Убедитесь, что протокол IMAP или POP3 включен в разделе Почтовые клиенты.Яндекс Почта Руководство по настройке Outlook
Вы можете получить доступ к своей учетной записи Яндекс Почты в таких почтовых клиентах, как Microsoft Outlook, Mozilla Thunderbird и Apple Mail. Ваша учетная запись электронной почты должна быть настроена с использованием правильных настроек сервера, в противном случае вы не сможете отправлять / получать электронные письма со своей учетной записи на Яндексе.
Здесь для справки приведены настройки Яндекс.Почты Outlook .
Сервер входящей почты — используйте IMAP или POP.
Яндекс.Почта Настройки IMAP
- Шаг: 1 Тип учетной записи — IMAP
- Шаг: 2 Имя сервера IMAP — imap.yandex.com
- Шаг: 4 Требуется SSL / TLS — Да
Настройки POP Яндекс Почты
- Шаг: 1 Тип счета — POP3
- Шаг: 2 Имя POP-сервера — pop.yandex.com
- Шаг: 3 Порт POP — 995
- Шаг: 4 Требуется SSL / TLS — Да
Сервер исходящей почты — SMTP
- Шаг: 1 Настройки SMTP Яндекс Почты
- Шаг: 2 Тип учетной записи — SMTP
- Шаг: 3 Имя SMTP-сервера — smtp.yandex.com
- Шаг: 4 Порт SMTP — 465
- Шаг: 5 Требуется SSL — Да
Основная информация о счете
- Шаг: 1 Имя пользователя / адрес электронной почты — Ваш адрес электронной почты на Яндексе
- Шаг: 2 Пароль — Пароль от электронной почты на Яндексе
Включить IMAP или POP
Перед настройкой параметров Outlook Яндекс.Почты проверьте, включена ли функция POP или IMAP в вашей учетной записи Яндекс.Почты.Для этого выполните действия, указанные ниже.
Настройте учетную запись Яндекс Почты в Outlook >Подробные инструкции по настройке учетной записи Яндекс Почты с настройками сервера в Outlook 2010 приведены на этой странице.
Настройки почтового сервера YANDEX.COM — IMAP и SMTP
Шаг 1: Начните с выбора значка Mail на экране приложений. Введите адрес электронной почты и пароль электронной почты. Выберите Ручная установка
Шаг 3: Если вы выбрали IMAP , обязательно введите указанные ниже настройки и нажмите Далее
Шаг 4: Введите следующие исходящие настройки SMTP для ЯНДЕКСа.COM и нажмите Выбрать Далее
Шаг 5: Выберите Готово. Поздравляю! Все готово и можно использовать свою учетную запись электронной почты на телефоне Android. Если у вас все еще есть проблемы, посетите эту статью.
Шаг 8: Выберите IMAP . Прокрутите вниз до Сервер входящей почты и введите все необходимые данные, затем сделайте то же самое для сервера исходящей почты, как на экране ниже, и затем выберите Далее .
Шаг 9: Вы можете получить запрос на проверку входящих и исходящих серверов — вы можете нажать продолжить для каждого или нажать «Подробности» , а затем нажать «Доверие»
Поздравляем! Все готово и вы готовы использовать свою учетную запись электронной почты на своем iPhone.Если у вас все еще есть проблемы, посетите эту статью.
Шаг 1. Запустите приложение Mail. На панели инструментов вверху выберите Mail , а затем Добавить учетную запись
Шаг 2: Вы можете выбрать автоматическую конфигурацию электронной почты для известных используемых учетных записей электронной почты из списка, а если вы этого не сделаете, вам следует выберите Другая учетная запись электронной почты и настройте электронную почту вручную
Введите пароль учетной записи электронной почтыШаг 5: Введите сведения о серверах входящей (IMAP) и исходящей (SMTP) почты.Затем нажмите Далее
- Тип учетной записи: IMAP. В раскрывающемся списке выберите IMAP.
- Сервер входящей почты IMAP: imap.yandex.com
- Сервер исходящей почты SMTP: smtp.yandex.com
- Общие сведения о портах сервера для входящих и исходящих:
- Исходящий (SMTP) Secure — Порт: 465 для и Тип безопасности: SSL / TLS (принимать все сертификаты)
- Исходящие (SMTP-сервер в роуминге) Безопасность — Порт: 587 и Тип безопасности: SSL / TLS (Принимать все сертификаты)
- Исходящий (SMTP) — Порт: 25 и Тип безопасности: Нет (принимать все сертификаты)
- Исходящий (SMTP-сервер в роуминге) Небезопасен — Порт: 587 и Тип безопасности: Нет (принимать все сертификаты)
Шаг 6: Нажмите OK
Поздравляем! Все готово и можно использовать свою учетную запись электронной почты на IncrediMail.Если у вас все еще есть проблемы, посетите эту статью.
Ручная настройка почтового ящика YANDEX.COM на MailBird Lite
Шаг 1: Запустите Mailbird Lite . Нажмите на три параллельные линии в верхнем левом углу и затем выберите Настройки
Примечание. Помните, что пользователь Lite может иметь максимум 1 учетную запись. Если вы настраиваете свою учетную запись электронной почты впервые, вам следует начать с шага 4.
Шаг 2: Перейдите на вкладку Учетные записи и нажмите кнопку Добавить
Шаг 3: Введите свои данные на экране Добавить учетную запись и затем нажмите Продолжить
Шаг 4: Если Mailbird знает настройки IMAP или POP3 для вашей учетной записи электронной почты, Mailbird отобразит это окно.Вам необходимо сначала ввести свой пароль, прежде чем вы сможете. Продолжить . Однако вы по-прежнему можете редактировать свои настройки, нажав « Редактировать настройки сервера ».
Шаг 5: Если Mailbird не может найти настройки для вашей учетной записи электронной почты или если вы выбрали Изменить настройки сервера , то Mailbird отобразит это окно. Введите свои данные на экране и нажмите Продолжить . Примечание. Если вы используете настройки Secure SSL / TLS, выберите соответствующее шифрование в текущем поле.
- Тип Сервера входящей для YANDEX.COM, выберите IMAP
- Имя сервера входящей почты для YANDEX.COM, введите imap.yandex.com
- Логин на YANDEX.COM — Введите свой полный адрес электронной почты
- Пароль от YANDEX.COM — Введите свой пароль
- Имя сервера исходящей почты для YANDEX.COM, введите smtp.yandex.com
- В поле логина и пароля введите свой адрес электронной почты и пароль на YANDEX.COM.
- Общие сведения о портах для входящего и исходящего сервера
- ПОП
- Безопасность — порт: 995 и тип безопасности: SSL / TLS (принимать все сертификаты)
- Небезопасно — Порт: 110 и Тип безопасности: Нет (принимать все сертификаты)
- IMAP
- Безопасный — Порт: 993и Тип безопасности: SSL / TLS (принимать все сертификаты)
- Небезопасный — Порт: 143 и Тип безопасности: Нет (принимать все сертификаты
- SMTP
- Исходящий (SMTP) Secure — Порт: 465 для и Тип безопасности: SSL / TLS (принимать все сертификаты)
- Исходящие (SMTP-сервер в роуминге) Безопасность — Порт: 587 и Тип безопасности: SSL / TLS (Принимать все сертификаты)
- Исходящий (SMTP) — Порт: 25 и Тип безопасности: Нет (принимать все сертификаты)
- Исходящий (SMTP-сервер в роуминге) Небезопасен — Порт: 587 и Тип безопасности: Нет (принимать все сертификаты)
- ПОП
Шаг 6: Нажмите Закройте , и все готово!
Поздравляем! Все готово и можно использовать свою учетную запись электронной почты в Mailbird Lite.Если у вас все еще есть проблемы, посетите эту статью.
Ручная настройка почтового ящика YANDEX.COM в Opera Mail
Шаг 1: Запустите Opera Mail. Выберите Электронная почта , затем нажмите Далее
Шаг 2: Введите Имя, адрес электронной почты YANDEX.COM и организацию в соответствующие поля. Затем нажмите Далее
Шаг 3: Введите ваше имя для входа (ваш полный YANDEX.COM-адрес электронной почты) и пароль для вашей учетной записи электронной почты. Выберите тип учетной записи электронной почты ( POP или IMAP ). Выбираем IMAP . Нажмите Далее
Шаг 4: Введите Сервер входящей почты (IMAP) для YANDEX.COM как smtp.yandex.com и имя сервера исходящей почты (SMTP) как smtp.yandex.com. Примечание. Если вы используете параметры безопасного TLS, установите флажок «Использовать безопасное соединение (TLS)» как в исходящей, так и в входящей почте. Нажмите Готово
Шаг 5: Щелкните вкладку Menu (Opera Mail) в Opera и выберите Mail Accounts
Шаг 6: Выберите настраиваемую учетную запись и нажмите Изменить
Шаг 7: Щелкните вкладку Серверы.Для IMAP номер порта должен быть 993 . Для исходящего SMTP-сервера номер порта должен быть 587 . Для аутентификации необходимо установить значение AUTH LOGIN . Примечание. Если вы используете параметры безопасного TLS, установите флажок «Безопасное соединение (TLS)» как в исходящей, так и в входящей почте. Ниже приведены общие сведения о порте.
- ПОП
- Безопасность — порт: 995 и тип безопасности: SSL / TLS (принимать все сертификаты)
- Небезопасно — Порт: 110 и Тип безопасности: Нет (принимать все сертификаты)
- IMAP
- Безопасный — Порт: 993и Тип безопасности: SSL / TLS (принимать все сертификаты)
- Небезопасный — Порт: 143 и Тип безопасности: Нет (принимать все сертификаты
- SMTP
- Исходящий (SMTP) Secure — Порт: 465 для и Тип безопасности: SSL / TLS (принимать все сертификаты)
- Исходящие (SMTP-сервер в роуминге) Безопасность — Порт: 587 и Тип безопасности: SSL / TLS (Принимать все сертификаты)
- Исходящий (SMTP) — Порт: 25 и Тип безопасности: Нет (принимать все сертификаты)
- Исходящий (SMTP-сервер в роуминге) Небезопасен — Порт: 587 и Тип безопасности: Нет (принимать все сертификаты)
Шаг 9: Нажмите ОК и Закройте , чтобы закончить
Поздравляем! Все готово и можно использовать свою учетную запись электронной почты в Opera.Если у вас все еще есть проблемы, посетите эту статью.
Настройка Manaul Setup для учетной записи электронной почты YANDEX.COM на Thunderbird
Шаг 1: Запустите Thunderbird. Нажмите Локальные папки> Электронная почта
Шаг 2: Нажмите Пропустите это и используйте мой существующий адрес электронной почты
Шаг 3: Вам нужно будет ввести следующую информацию и затем нажать Продолжить
Ваше имя: Введите свое имя.Это имя отправителя в сообщениях электронной почты, которые вы отправляете с этого аккаунта.
Адрес электронной почты: Ваш полный адрес электронной почты YANDEX.COM
Пароль: Пароль учетной записи электронной почты YANDEX.COM
Шаг 4: Выберите тип учетной записи электронной почты, которую вы будете использовать ( IMAP или POP ). Если вы выбрали Secure SSL / TLS Setting , выберите Normal password for Authentication.
Использование IMAP / POP3 для ЯНДЕКСа.COM-аккаунт. Щелкните Manual Config. Здесь выбираем IMAPНастройки порта IMAP для YANDEX.COM
- Входящий порт: 143, исходящий порт: 587
- Безопасный — Порт: 993и Тип безопасности: SSL / TLS (принимать все сертификаты)
- Небезопасный — Порт: 143 и Тип безопасности: Нет (принимать все сертификаты
- Не отмечено: этому серверу требуется шифрованное соединение (SSL)
- Использовать следующий тип зашифрованного соединения: Нет
Настройки POP порта для YANDEX.COM
- Входящий порт: 110, исходящий порт: 587
- Общие настройки POP
- Безопасность — порт: 995 и тип безопасности: SSL / TLS (принимать все сертификаты)
- Небезопасно — Порт: 110 и Тип безопасности: Нет (принимать все сертификаты)
- Не отмечено: этому серверу требуется шифрованное соединение (SSL)
- Использовать следующий тип зашифрованного соединения: Нет
Общие настройки порта SMTP для ЯНДЕКСа.COM
- Исходящий (SMTP) Безопасный — Порт: 465 для и Тип безопасности: SSL / TLS (принимать все сертификаты)
- Исходящие (SMTP-сервер в роуминге) Безопасность — Порт: 587 и Тип безопасности: SSL / TLS (Принимать все сертификаты)
- Исходящий (SMTP) — Порт: 25 и Тип безопасности: Нет (принимать все сертификаты)
- Исходящий (SMTP-сервер в роуминге) Небезопасен — Порт: 587 и Тип безопасности: Нет (принимать все сертификаты)
Шаг 5: Нажмите Готово
Шаг 6: Нажмите Подтвердите исключение безопасности
Поздравляем! Все готово и можно использовать свою учетную запись электронной почты в Thunderbird.Если у вас все еще есть проблемы, посетите эту статью.
Автоматическая настройка почтового ящика YANDEX.COM в Outlook 2007
Шаг 1: Запустите Outlook 2007. Выберите Инструменты в верхней строке меню, затем Настройки учетных записей
Шаг 2: На экране Account Settings нажмите New на вкладке E-mail
Шаг 3: Выберите Microsoft Exchange, POP3, IMAP или HTTP и нажмите Далее
Шаг 4: На этом экране введите свое имя, ваш ЯНДЕКС.Адрес электронной почты и пароль COM и нажмите Далее
Шаг 5: Outlook теперь автоматически настроит вашу учетную запись как учетную запись IMAP со всеми правильными настройками
Шаг 6: Завершить> Закрыть
Ручная настройка почтового ящика YANDEX.COM в Outlook 2007
Шаг 1: Запустите Outlook 2007. Выберите Инструменты в верхней строке меню, затем Настройки учетных записей
Шаг 2: На экране Account Settings нажмите New на вкладке E-mail
Шаг 3: Выберите Microsoft Exchange, POP3, IMAP или HTTP и нажмите Далее
Шаг 4: Установите флажок Настроить вручную параметры сервера или дополнительные типы серверов и нажмите Далее
Шаг 5: Выберите Электронная почта в Интернете и затем нажмите Далее
Шаг 6: Введите все необходимые данные (выберите POP или IMAP в соответствии с вашими потребностями), а затем нажмите Дополнительные настройки
Шаг 7: Щелкните вкладку Сервер исходящей почты и убедитесь, что установлен флажок Мой сервер исходящей почты (SMTP) требует аутентификации , а также Использовать те же настройки, что и мой сервер входящей почты
Шаг 9: Выберите вкладку Advanced .Убедитесь, что настройки YANDEX.COM указаны ниже, выбрав POP или IMAP.
Настройки POP порта для YANDEX.COM
- Входящий порт: 110, исходящий порт: 587
- Общие настройки POP
- Безопасность — порт: 995 и тип безопасности: SSL / TLS (принимать все сертификаты)
- Небезопасно — Порт: 110 и Тип безопасности: Нет (принимать все сертификаты)
- Не отмечено: этому серверу требуется шифрованное соединение (SSL)
- Использовать следующий тип зашифрованного соединения: Нет
Настройки IMAP-порта для ЯНДЕКСа.COM
- Входящий порт: 143, исходящий порт: 587
- Безопасный — Порт: 993и Тип безопасности: SSL / TLS (принимать все сертификаты)
- Небезопасный — Порт: 143 и Тип безопасности: Нет (принимать все сертификаты
- Не отмечено: этому серверу требуется шифрованное соединение (SSL)
- Использовать следующий тип зашифрованного соединения: Нет
Общие настройки порта SMTP для YANDEX.COM
- Исходящий (SMTP) Безопасный — Порт: 465 для и Тип безопасности: SSL / TLS (принимать все сертификаты)
- Исходящие (SMTP-сервер в роуминге) Безопасность — Порт: 587 и Тип безопасности: SSL / TLS (Принимать все сертификаты)
- Исходящий (SMTP) — Порт: 25 и Тип безопасности: Нет (принимать все сертификаты)
- Исходящий (SMTP-сервер в роуминге) Небезопасен — Порт: 587 и Тип безопасности: Нет (принимать все сертификаты)
Шаг 10: Нажмите ОК , чтобы сохранить эти настройки
Шаг 11: Нажмите Далее и Готово
Поздравляем! Все готово и можно использовать свою учетную запись электронной почты в Outlook 2007.Если у вас все еще есть проблемы, посетите эту статью.
Автоматическая настройка учетной записи электронной почты YANDEX.COM в Outlook 2010
Шаг 1: Запустите Outlook 2010. Выберите Файл в верхней строке меню, а затем Информация и Настройки учетной записи
Шаг 2: На вкладке Электронная почта щелкните Создать
Шаг 4: На этом экране введите свое имя, ваш ЯНДЕКС.Адрес электронной почты и пароль COM и нажмите Далее
Шаг 4: Outlook теперь автоматически настроит вашу учетную запись как учетную запись IMAP с всеми правильными настройками
Шаг 5: Завершить> Закрыть
Ручная настройка почтового ящика YANDEX.COM в Outlook 2010
Шаг 1: Запустите Outlook 2010.Выберите Tools в верхней строке меню, затем Accounts Settings
Шаг 2: На экране Account Settings щелкните New на вкладке E-mail
Шаг 3: В поле Добавить новую учетную запись выберите Ручная установка или дополнительные типы серверов> Далее
Шаг 4: Выберите Internet E-mail и нажмите Next
Шаг 5: Введите все необходимые данные (выберите POP или IMAP в соответствии с вашими предпочтениями), а затем нажмите Дополнительные настройки
Шаг 6: Щелкните вкладку Сервер исходящей почты и убедитесь, что установлен флажок Мой сервер исходящей почты (SMTP) требует аутентификации , а также Использовать те же настройки, что и мой сервер входящей почты
Шаг 7: Выберите вкладку Advanced Убедитесь, что ваш YANDEX.Ниже приведены настройки COM на ваш выбор: POP или IMAP.
Настройки POP порта для YANDEX.COM
- Входящий порт: 110, исходящий порт: 587
- Общие настройки POP
- Безопасность — порт: 995 и тип безопасности: SSL / TLS (принимать все сертификаты)
- Небезопасно — Порт: 110 и Тип безопасности: Нет (принимать все сертификаты)
- Не отмечено: этому серверу требуется шифрованное соединение (SSL)
- Использовать следующий тип зашифрованного соединения: Нет
Настройки IMAP-порта для ЯНДЕКС.COM
- Входящий порт: 143, исходящий порт: 587
- Безопасный — Порт: 993и Тип безопасности: SSL / TLS (принимать все сертификаты)
- Небезопасный — Порт: 143 и Тип безопасности: Нет (принимать все сертификаты
- Не отмечено: этому серверу требуется шифрованное соединение (SSL)
- Использовать следующий тип зашифрованного соединения: Нет
Общие настройки порта SMTP для YANDEX.COM
- Исходящий (SMTP) Безопасный — Порт: 465 для и Тип безопасности: SSL / TLS (принимать все сертификаты)
- Исходящие (SMTP-сервер в роуминге) Безопасность — Порт: 587 и Тип безопасности: SSL / TLS (Принимать все сертификаты)
- Исходящий (SMTP) — Порт: 25 и Тип безопасности: Нет (принимать все сертификаты)
- Исходящий (SMTP-сервер в роуминге) Небезопасен — Порт: 587 и Тип безопасности: Нет (принимать все сертификаты)
Шаг 8: Нажмите ОК , чтобы сохранить эти настройки
Шаг 9: Нажмите Далее и Готово
Поздравляем! Все готово и можно использовать свою учетную запись электронной почты в Outlook 2010.Если у вас все еще есть проблемы, посетите эту статью.
Автоматическая настройка учетной записи электронной почты YANDEX.COM в Outlook 2013
Шаг 1: Запустите Outlook 2013. Выберите Файл в верхней левой строке меню. Выберите Информация и Настройки учетной записи
Шаг 2: Введите свои данные на экране автоматической настройки учетной записи > Далее
Шаг 3: Могут появиться следующие предупреждающие сообщения> Разрешить и Выбрать> Да
Шаг 4: Outlook теперь автоматически настроит вашу учетную запись как учетную запись IMAP с всеми правильными настройками
Шаг 6: Завершить> Закрыть
Ручная настройка аккаунта ЯНДЕКС.Учетная запись электронной почты COM в Outlook 2013
Шаг 1: Запустите Outlook. Выберите Файл в верхней левой строке меню. Выберите Информация и Настройки учетной записи
Шаг 2: Выберите Ручная установка или дополнительные типы серверов> Далее
Шаг 3: Выберите POP или IMAP> Далее
Шаг 4: .Введите все необходимые данные (выберите POP или IMAP в соответствии с вашими предпочтениями), а затем нажмите Дополнительные настройки
Шаг 5: Щелкните вкладку Сервер исходящей почты и убедитесь, что установлен флажок Мой сервер исходящей почты (SMTP) требует аутентификации , а также Использовать те же настройки, что и мой сервер входящей почты
Шаг 6: Выберите вкладку Advanced
Шаг 7: Убедитесь, что ваши настройки указаны ниже для выбора POP или IMAP:
Настройки POP порта для ЯНДЕКСа.COM
- Входящий порт: 110, исходящий порт: 587
- Общие настройки POP
- Безопасность — порт: 995 и тип безопасности: SSL / TLS (принимать все сертификаты)
- Небезопасно — Порт: 110 и Тип безопасности: Нет (принимать все сертификаты)
- Не отмечено: этому серверу требуется шифрованное соединение (SSL)
- Использовать следующий тип зашифрованного соединения: Нет
Настройки IMAP-порта для ЯНДЕКС.COM
- Входящий порт: 143, исходящий порт: 587
- Безопасный — Порт: 993и Тип безопасности: SSL / TLS (принимать все сертификаты)
- Небезопасный — Порт: 143 и Тип безопасности: Нет (принимать все сертификаты
- Не отмечено: этому серверу требуется шифрованное соединение (SSL)
- Использовать следующий тип зашифрованного соединения: Нет
Общие настройки порта SMTP для YANDEX.COM
- Исходящий (SMTP) Безопасный — Порт: 465 для и Тип безопасности: SSL / TLS (принимать все сертификаты)
- Исходящие (SMTP-сервер в роуминге) Безопасность — Порт: 587 и Тип безопасности: SSL / TLS (Принимать все сертификаты)
- Исходящий (SMTP) — Порт: 25 и Тип безопасности: Нет (принимать все сертификаты)
- Исходящий (SMTP-сервер в роуминге) Небезопасен — Порт: 587 и Тип безопасности: Нет (принимать все сертификаты)
Шаг 8: Нажмите ОК , чтобы сохранить эти настройки
Шаг 9: Нажмите Далее и Готово
Поздравляем! Все готово и можно использовать свою учетную запись электронной почты в Outlook 2013.Если у вас все еще есть проблемы, посетите эту статью.
Автоматическая настройка учетной записи электронной почты YANDEX.COM в Outlook 2016
Шаг 1: Запустите Outlook. Выберите Файл в верхней левой строке меню. Выберите информацию и настройки учетной записи
Шаг 2: Введите свои данные на экране автоматической настройки учетной записи > Далее
Шаг 3: Outlook теперь автоматически настроит вашу учетную запись как учетную запись IMAP с всеми правильными настройками
Шаг 4: Завершить> Закрыть
Ручная настройка аккаунта ЯНДЕКС.Учетная запись электронной почты COM в Outlook 2016 — метод 1
Шаг 1: Запустите Outlook. Выберите Файл в верхней левой строке меню. Выберите Информация и Настройки учетной записи
Шаг 2: Выберите Ручная установка или дополнительные типы серверов> Далее
Шаг 3: Выберите POP или IMAP> Далее
Шаг 5: Введите все необходимые данные (выберите POP или IMAP в соответствии с вашими предпочтениями), а затем нажмите Дополнительные настройки
Шаг 6: Щелкните вкладку Сервер исходящей почты и убедитесь, что установлен флажок Мой сервер исходящей почты (SMTP) требует аутентификации , а также Использовать те же настройки, что и мой сервер входящей почты
Шаг 7: .Выберите вкладку Advanced . Убедитесь, что вы выбрали следующие настройки: POP или IMAP:
Настройки POP порта для YANDEX.COM
- Входящий порт (POP3): 110, исходящий порт (SMTP): 587 или 587
- Общие настройки POP
- Безопасность — порт: 995 и тип безопасности: SSL / TLS (принимать все сертификаты)
- Небезопасно — Порт: 110 и Тип безопасности: Нет (принимать все сертификаты)
- Не отмечено: этому серверу требуется шифрованное соединение (SSL)
- Использовать следующий тип зашифрованного соединения: Нет
Настройки IMAP-порта для ЯНДЕКСа.COM
- Входящий порт: 143, исходящий порт: 587
- Безопасный — Порт: 993и Тип безопасности: SSL / TLS (принимать все сертификаты)
- Небезопасный — Порт: 143 и Тип безопасности: Нет (принимать все сертификаты
- Не отмечено: этому серверу требуется шифрованное соединение (SSL)
- Использовать следующий тип зашифрованного соединения: Нет
Общие настройки порта SMTP для YANDEX.COM
- Исходящий (SMTP) Безопасный — Порт: 465 для и Тип безопасности: SSL / TLS (принимать все сертификаты)
- Исходящие (SMTP-сервер в роуминге) Безопасность — Порт: 587 и Тип безопасности: SSL / TLS (Принимать все сертификаты)
- Исходящий (SMTP) — Порт: 25 и Тип безопасности: Нет (принимать все сертификаты)
- Исходящий (SMTP-сервер в роуминге) Небезопасен — Порт: 587 и Тип безопасности: Нет (принимать все сертификаты)
Шаг 8: Нажмите ОК , чтобы сохранить эти настройки
Шаг 9: Нажмите Далее и Готово
Ручная настройка аккаунта ЯНДЕКС.Учетная запись электронной почты COM в Outlook 2016 — метод 2
Шаг 1: Запустите Outlook. Выберите Файл в верхней левой строке меню. Выберите «Информация» и «Настройки учетной записи». Нажмите кнопку Добавить учетную запись в середине экрана, затем Настройки учетной записи
Шаг 2: . Вставьте свой адрес электронной почты Выберите Дополнительные параметры , затем выберите Позвольте мне настроить мою учетную запись вручную> Подключить
Шаг 3: На этом экране отобразятся различные параметры учетной записи — выберите IMAP (или POP)>
Шаг 4: Настройки сервера: Убедитесь, что вы ввели следующие данные сервера входящей и исходящей почты
Входящая почта: вы можете выбрать POP или IMAP .Ниже приведены настройки.
Настройки POP порта для YANDEX.COM
- Входящий порт: 110, исходящий порт: 587
- Общие настройки POP
- Безопасность — порт: 995 и тип безопасности: SSL / TLS (принимать все сертификаты)
- Небезопасно — Порт: 110 и Тип безопасности: Нет (принимать все сертификаты)
- Не отмечено: этому серверу требуется шифрованное соединение (SSL)
- Использовать следующий тип зашифрованного соединения: Нет
Настройки порта IMAP для ЯНДЕКС.COM
- Входящий порт: 143, исходящий порт: 587
- Безопасный — Порт: 993и Тип безопасности: SSL / TLS (принимать все сертификаты)
- Небезопасный — Порт: 143 и Тип безопасности: Нет (принимать все сертификаты
- Не отмечено: этому серверу требуется шифрованное соединение (SSL)
- Использовать следующий тип зашифрованного соединения: Нет
Общие настройки порта SMTP для YANDEX.COM
- Исходящий (SMTP) Безопасный — Порт: 465 для и Тип безопасности: SSL / TLS (принимать все сертификаты)
- Исходящие (SMTP-сервер в роуминге) Безопасность — Порт: 587 и Тип безопасности: SSL / TLS (Принимать все сертификаты)
- Исходящий (SMTP) — Порт: 25 и Тип безопасности: Нет (принимать все сертификаты)
- Исходящий (SMTP-сервер в роуминге) Небезопасен — Порт: 587 и Тип безопасности: Нет (принимать все сертификаты)
Шаг 6: Теперь вам будет предложено ввести пароль , а затем нажмите OK
Поздравляю! Все готово и можно использовать свою учетную запись электронной почты в Outlook 2016.Если у вас все еще есть проблемы, посетите эту статью.Яндекс.Настройки IMAP, POP и SMTP
Яндекс поддерживает стандартные протоколы IMAP , POP и SMTP . Помимо веб-интерфейса Яндекс.Почты, вы также можете работать со своими сообщениями с помощью различных настольных почтовых клиентов. Предлагаемые настройки почтового клиента для мобильных телефонов и планшетов доступны в разделе Мобильный доступ для смартфонов и планшетов. Узнайте больше о настройках яндекс imap, pop и smtp.
Входящие настройкиСервер IMAP — это imap.yandex.com , и он использует порт 993. Требуется SSL. (См. Ниже, как включить imap)
Сервер POP — это pop.yandex.com , и он использует порт 995. Требуется SSL. (См. Ниже, как включить pop)
Исходящие настройки
Исходящий SMTP-сервер — smtp.yandex.com , и он использует порты 465 .Требуется SSL .
Для доступа к почтовому серверу введите свой логин и пароль на Яндексе (или используйте пароль приложения, если у вас включена двухэтапная аутентификация). Если вы настраиваете доставку электронной почты из почтового ящика, такого как «[email protected]», ваше имя пользователя — это первая часть адреса перед знаком «@». Если вы используете Яндекс.Почта для домена, в качестве логина укажите свой полный адрес электронной почты.
Настройка клиента на основе IMAP
При использовании протокола IMAP почтовый клиент синхронизируется с сервером и сохраняет структуру папок в вашем почтовом ящике.Сообщения, которые вы отправляете из почтового клиента, будут сохраняться как на вашем компьютере, так и на сервере, и вы можете получить к ним доступ с различных устройств.
Включите протокол IMAP перед настройкой почтового клиента:
- Щелкните в правом верхнем углу.
Щелкните Все настройки.
Щелкните Почтовые клиенты.
Включите параметр С сервера imap.yandex.com через IMAP.
Сохраните изменения.
Включите протокол POP3 перед настройкой почтового клиента:
- Щелкните в правом верхнем углу.
Щелкните Все настройки.
Щелкните Почтовые клиенты.
Включите опцию С сервера pop.yandex.ru через POP3.
Сохраните изменения.
источник: Яндекс
Доступ к электронной почте Яндекса с помощью IMAP — 2021
Нужны дополнительные указания?
Ознакомьтесь с нашими подробными инструкциями для ваших любимых почтовых клиентов
Ваше полное имя
Ваш полный адрес электронной почты
Шаг 1: Введите свое имя и адрес электронной почты.Щелкните Продолжить .
Шаг 2: Mailbird автоматически определяет настройки вашей электронной почты. Щелкните Продолжить .
Шаг 3: Готово! Вы можете Добавить дополнительные учетные записи или Начать использовать Mailbird .
Еще нет Mailbird?
Mailbird может автоматически определять настройки сервера для Яндекса.
Попробуйте сейчас
Шаг 1. В правом верхнем углу нажмите Настройки и Просмотреть все настройки .
Шаг 2: Выберите учетные записи и Импортируйте , а затем нажмите Добавить учетную запись электронной почты .
Шаг 3: Введите адрес электронной почты, который вы хотите добавить.
Шаг 4: Выберите один из 2 вариантов.
Ваш полный адрес электронной почты
Ваш пароль
imap.yandex.ru
993
Шаг 5: Введите следующую информацию, чтобы завершить настройку электронной почты.
Нет времени на Gmail?
Mailbird может автоматически определять настройки сервера для Яндекса.
Попробуйте сейчас
Шаг 1. Щелкните вкладку Файл в верхнем левом углу окна Outlook.
Шаг 2: Щелкните Добавить учетную запись.
Шаг 3. Введите свой новый адрес электронной почты и нажмите Connect
Шаг 4. На следующем экране выберите IMAP
imap.yandex.ru
993
SSL
smtp.yandex.ru
465
SSL
Шаг 5: Добавьте следующую информацию и нажмите Далее
Нет времени на Outlook?
Mailbird может автоматически определять настройки сервера для Яндекса.
Попробуйте сейчас
Шаг 1. В Mozilla Thunderbird в меню выберите Настройки учетной записи .
Шаг 2: В нижнем левом углу нажмите Действия с учетной записью и Добавить учетную запись почты …
Ваше полное имя
Ваш полный адрес электронной почты
Ваш пароль
Шаг 3: Введите свой адрес электронной почты и нажмите Настроить вручную …
imap.yandex.ru
993
SSL
smtp.yandex.ru
465
SSL
Шаг 4: Добавьте следующую информацию и нажмите Готово
Нет времени для Thunderbird?
Mailbird может автоматически определять настройки сервера для Яндекса.
Попробуйте сейчас
Шаг 1: Щелкните значок настройки в левом нижнем углу.
Шаг 2: Нажмите Управление учетными записями .
Шаг 3: Нажмите + Добавить учетную запись .
Шаг 4: Щелкните Advanced Setup .
Шаг 5: Нажмите Интернет-адрес электронной почты .
Ваше полное имя
Ваш полный адрес электронной почты
imap.yandex.ru
smtp.yandex.ru
Шаг 6: Введите следующую информацию в разные поля.
Нет времени для Windows Mail?
Mailbird может автоматически определять настройки сервера для Яндекса.
Попробуйте сейчас
Часто задаваемые вопросы
Вот некоторые часто задаваемые вопросы Яндексу с их ответами
1.В чем разница между IMAP и SMTP?
Короткий ответ заключается в том, что IMAP подключается к серверу вашего почтового провайдера и используется для получения электронной почты, в то время как SMTP используется для отправки почты на другие серверы.
IMAP (протокол доступа к сообщениям в Интернете) — это протокол, который требует от вашего провайдера электронной почты сохранять все ваши сообщения и папки на своих серверах. Таким образом, независимо от того, используете ли вы почтовый клиент или веб-почту, вы сможете подключиться к своей учетной записи электронной почты и просмотреть все, что вы получили, потому что они всегда хранятся на их сервере.
STMP (Simple Mail Transfer Protocol) — это протокол для отправки электронных писем из вашей учетной записи в другие места назначения. Он позволяет вашему почтовому клиенту подключаться к серверу вашего провайдера для отправки исходящей почты, особенно на другие серверы.
Вернуться к FAQ
2. Поддерживает ли Mailbird IMAP? / Поддерживает ли Mailbird POP3?
Да. Mailbird использует IMAP или POP3 для подключения к большинству провайдеров электронной почты. Технология Mailbird может автоматически определять настройки сервера, когда вы вводите свой адрес электронной почты.
Если не удается определить параметры, вы можете настроить электронную почту вручную, введя сведения, указанные вашим провайдером в настройках своего сервера: например, порт IMAP или POP3 и безопасность IMAP или POP3.
Вам также необходимо будет ввести имя пользователя и пароль, которые вы назначили своим провайдером электронной почты.
Вернуться к FAQ
3. Что означает «порт» в настройках электронной почты?
Вы можете думать о «порте» как о номере адреса. Так же, как IP-адрес определяет местоположение компьютера, порт определяет приложение, работающее на этом компьютере.
Существует несколько общих номеров портов, всегда используйте рекомендуемые параметры для настройки вашего почтового сервера для работы с Mailbird.
Вернуться к FAQ
4. Как узнать, нужен ли мне протокол POP3 или IMAP?
Если для вас важно сэкономить место на рабочем столе или если вы беспокоитесь о резервном копировании электронной почты, выберите IMAP. Это означает, что ваши электронные письма будут храниться на сервере вашего провайдера электронной почты.
POP3 загрузит ваши электронные письма для локального хранения, а затем удалит их с сервера.Это освободит место на вашем сервере, но если что-то случится с вашим локальным хранилищем, эти электронные письма не будут доступны в Интернете. Если вам удобно иметь исключительно локальную копию ваших файлов, вам подойдет POP3.
Вернуться к FAQ
5. Могу ли я настроить Mailbird для Mac?
Mailbird для Mac уже в пути! К сожалению, Mailbird пока недоступен для наших друзей, использующих устройства Apple. Если вы хотите, чтобы вас всегда знали о Mailbird для Mac, нажмите здесь.
Вернуться к FAQ
6. Как я могу импортировать свои старые электронные письма?
Если ваши старые электронные письма все еще доступны в вашей учетной записи, они будут автоматически импортированы. Протокол IMAP синхронизирует вашу электронную почту и папки с почтовым сервером, что позволяет управлять электронной почтой на любом устройстве, подключенном к вашей учетной записи.
Как только вы добавите свою учетную запись на Яндексе в Mailbird, она сразу же предоставит вам доступ к вашим письмам, никаких дополнительных действий не требуется.
Примечание. Если ваши электронные письма отправляются с локального сервера, их невозможно будет импортировать из-за протоколов IMAP.
Вернуться к FAQ
7. Как вручную настроить Яндекс на Mailbird?
Эта страница поможет вам настроить учетную запись электронной почты для Mailbird. Шаг 6 относится к ручному процессу.
Вернуться к FAQ
8. Как Mailbird защищает мою конфиденциальность?
Наша политика конфиденциальности и условия использования на 100% соответствуют Европейскому общему регламенту защиты данных (GDPR) от 25 мая 2018 г.
Mailbird никогда не сможет прочитать вашу личную информацию.Сюда входят ваши электронные письма, вложения и пароли учетных записей. Mailbird — это локальный клиент на вашем компьютере, и все конфиденциальные данные никогда не передаются Mailbird или кому-либо еще.
Вы можете связаться с нами напрямую в любое время, чтобы просмотреть или отказаться от хранящейся у нас информации, которая относится к вам и вашей учетной записи. Пожалуйста, напишите на [email protected].
Вернуться к FAQ
Mailbird для M
c приближаетсяЗарегистрируйтесь, чтобы получить ранний доступ!
Спасибо! мы будем уведомлять вас об обновлениях Mailbird для Mac
У вас другой поставщик услуг электронной почты?
Щелкните своего провайдера электронной почты ниже, чтобы узнать, как подключиться для доступа к своей учетной записи с помощью IMAP:
.Настройки IMAP для Яндекс.почта для настройки в Outlook, iPhone и т. д.
Служба поддержки BitRecover | 14 апреля 2020 г. | Настройки электронной почты
Если вы ищете настройки IMAP-сервера для почтового клиента Яндекса, в этом посте будет подробно рассказано обо всем, что касается Яндекс.Почта.Настройки IMAP , необходимые для настройки учетной записи электронной почты Яндекс.почты в любом почтовом приложении или почтовом сервисе.
Остались вопросы по настройке IMAP-сервера Яндекс.Почты? Вы можете Связаться с нами .
| Настройки электронной почты | Номер порта |
|---|---|
Яндекс IMAP Сервер входящей почты: | |
Яндекс POP3 Сервер входящей почты: | |
Яндекс SMTP Сервер исходящей почты: |
Как создать пароль для приложения Яндекс Почта
Двухфакторная аутентификация должна быть отключена в вашем почтовом аккаунте на Яндексе.Если он включен, пароли приложений являются обязательными, поэтому вам нужно будет создать отдельный пароль для каждого стороннего приложения или программы, требующей ввода вашего пароля Яндекс.
- Перейти на страницу управления доступом.
- Филейная часть в ваш «Счет»
- Включите параметр Пароли приложений , если вы еще этого не сделали (переключатель не будет отображаться, если вы не включили двухфакторную аутентификацию).
- Выберите сервис Яндекса, к которому обращается приложение.
- Введите имя приложения (, например Outlook / Thunderbird / Windows mail ), для которого вы создаете пароль.
- Пароль будет отображаться с этим именем в списке.
- Нажмите кнопку Создать пароль .
- Пароль приложения появится во всплывающем окне.
Если вы столкнулись с проблемой входа в систему с помощью программного обеспечения, вы можете просто скопировать тот же пароль и использовать тот же пароль для входа в программу Yandex Mail Backup Software .
Посетите эту ссылку Официальная Яндекс-почта , чтобы узнать, как:
https://yandex.ru/support/passport/authorization/app-passwords.html
Необходимо сделать резервную копию вашей почты Yahoo без сложных настроек
Программаимеет очень простой интерфейс, поэтому, если вам нужно быстро сделать резервную копию вашей почты Яндекс. Тогда вы можете использовать программу для резервного копирования Яндекс почты .
Вы можете напрямую загрузить программное обеспечение с:
Посмотрите это видео, иллюстрирующее полный процесс резервного копирования Яндекс Почты
Программное обеспечение
полностью функционально / на 100% безопасно и надежно, поэтому вам не нужно беспокоиться о потере важных данных.Вы можете попробовать Демо-версию программы Yandex Mail Backup Software , чтобы проверить работоспособность перед покупкой лицензионной версии. Демо-версия может конвертировать 25 писем в каждой папке.
Мы надеемся, что вы нашли все подробности о настройке параметров IMAP в своей учетной записи Яндекс.почты или о резервном копировании / преобразовании писем из учетной записи Яндекс в любой другой формат приложения / файла электронной почты.
Если вам нужна помощь в преобразовании или возникнут проблемы с установкой программного обеспечения, вы можете связаться с нами. По электронной почте / Онлайн-чат.
Настройки SMTP Яндекс Почты для конфигурации Outlook или другого почтового приложения
Вы можете легко получить доступ к своей электронной почте из учетной записи Яндекс.Почты с помощью любого из почтовых клиентов, таких как Outlook, Apple Mail и Mozilla Thunderbird. Однако, чтобы настроить учетную запись Яндекс.Почты, вам необходимо знать настройки POP-сервера Яндекс.Почты.
Ниже приведены настройки POP-сервера Яндекс.Почты для доступа к входящим письмам в почтовом клиенте:
- Адрес почтового POP-сервера: поп.yandex.com
- Mail POP User Name: Ваш полный адрес электронной почты Яндекс.Почты
ПРИМЕЧАНИЕ: Сначала попробуйте ввести «@ yandex.com» или доменное имя, которое вы используете с учетной записью Яндекс.Почты. Если это не сработает, попробуйте ввести только свое имя пользователя, то есть учетные данные до @ yandex.com
.- Mail POP password: Ваш пароль от учетной записи Яндекс.Почты
- Тип счета: POP3
- Почтовый порт POP: 995
- Mail POP TLS / SSL требуется: Да, выберите SSL / TLS
- Mail POP STARTTLS требуется: Нет
Как Яндекс.Почта работает с POP3?
Если вы используете POP3 с почтовым клиентом, например Outlook, на своем компьютере, вы сможете загружать электронные письма из Яндекс.Почты в папки на своем компьютере. Если вы не настроите в своем почтовом клиенте фильтры для хранения писем в определенной папке, все письма будут попадать только в папку «Входящие».
При доступе к Яндекс.Почте по протоколу POP3 на сервере сохраняется копия письма, кроме той, которую вы скачиваете. Если вы удалите загруженное письмо из почтового клиента на компьютере, это не повлияет на сообщение, хранящееся в Яндекс.Почтовый сервер. Для удаления писем с сервера вам потребуется доступ к веб-интерфейсу Яндекс.Почты.
Однако, если вы хотите, чтобы действие удаления работало как на почтовом клиенте, так и на сервере Яндекс.Почты, вам нужно будет использовать IMAP вместо POP3 с вашей Яндекс.Почтой. Ниже мы перечислили настройки IMAP Яндекс.Почты.
Настройки IMAP доступа Яндекс.Почты
- Адрес почтового сервера: yandex.com
- Безопасность подключения: SSL
- Порт: 993
- Вам нужно будет включить свой Яндекс.Почтовое имя пользователя и пароль для вашей учетной записи.
- Подробнее: Mail
Настройки SMTP Яндекс почты для отправки сообщения
Чтобы отправлять электронную почту через Яндекс.Почту с помощью почтовой программы, вам необходимо знать правильные настройки SMTP. Вот настройки SMTP для Яндекс.Почты для отправки писем.
- Адрес почтового сервера: yandex.com
- Безопасность подключения: SSL
- Порт: 465
- Подробнее: Настройки почтового SMTP-сервера.
Итак, это настройки Яндекс.Почты SMTP, , IMAP и POP, необходимые для доступа к Яндекс.Почте в почтовом клиенте.
.

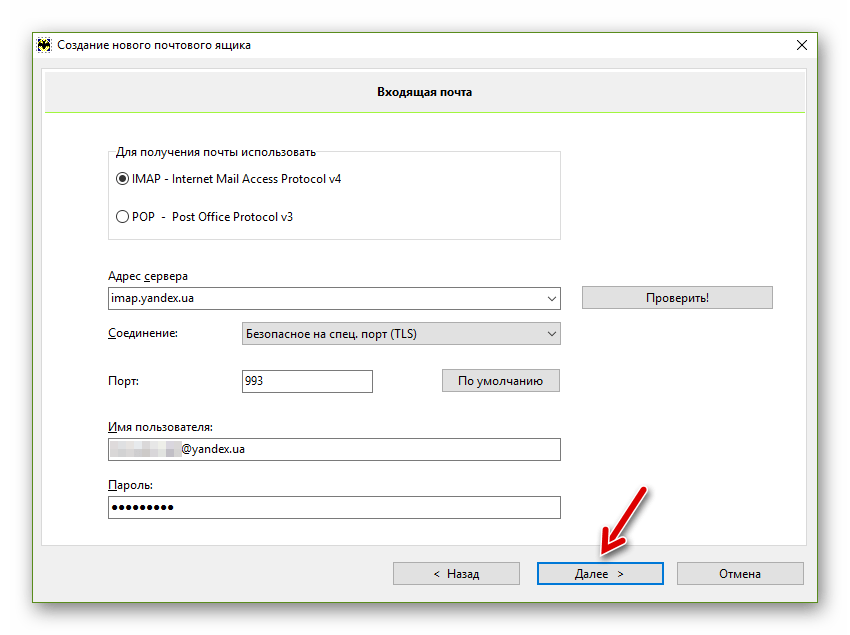 0.0.0 include:_spf.yandex.net ~all
0.0.0 include:_spf.yandex.net ~all