Настройка smtp yandex

Если вы активно пользуетесь электронной почтой и имеете несколько «email ящиков», то для повышения эффективности работы с ними без специального программного обеспечения просто не обойтись. Чтобы последующая работа с письмами действительно соответствовала таким понятиям как удобство и комфорт, на примере сервиса «Яндекс почта» и email-клиента «The Bat», давайте разберемся, как производится настройка smtp Yandex?
Практический пример в картинках
SMTP — это наиболее простой протокол, который используется для передачи электронных писем. В нашем случае, для того чтобы использовать программу «The Bat» в качестве почтового клиента, нужно зайти в меню настроек почтового сервиса Яндекс и проделать следующее:
- Нажмите на значок в виде шестеренки, который располагается в правой части интерфейса.
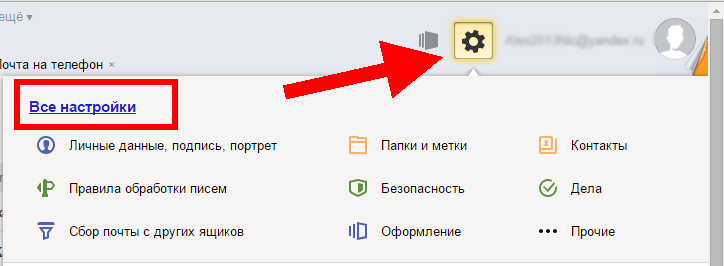
- Активируйте ссылку «Все настройки».
- Кликните по пункту «Почтовые программы…».
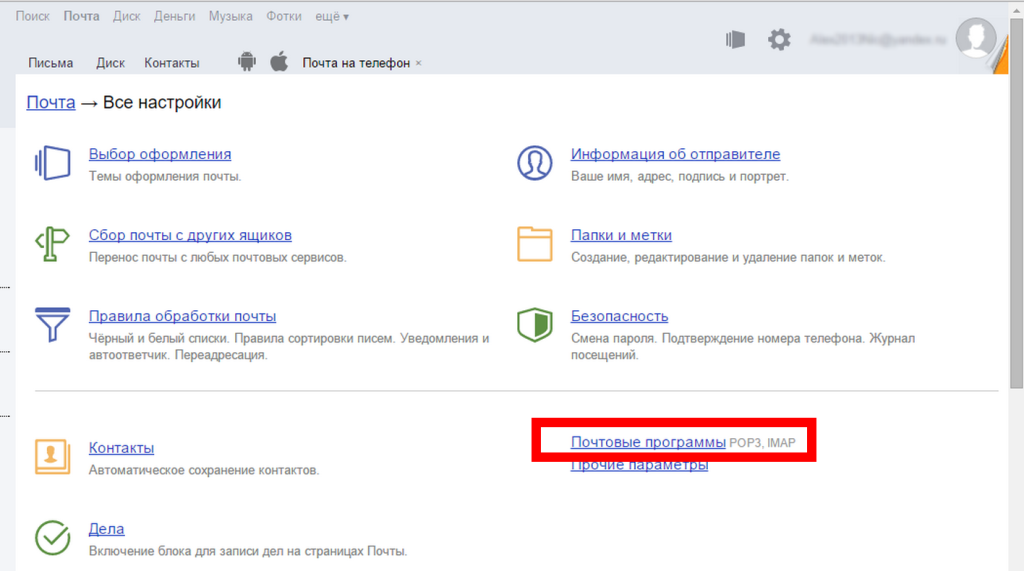
- Установите галки в соответствующих чек боксах: IMAP и POP
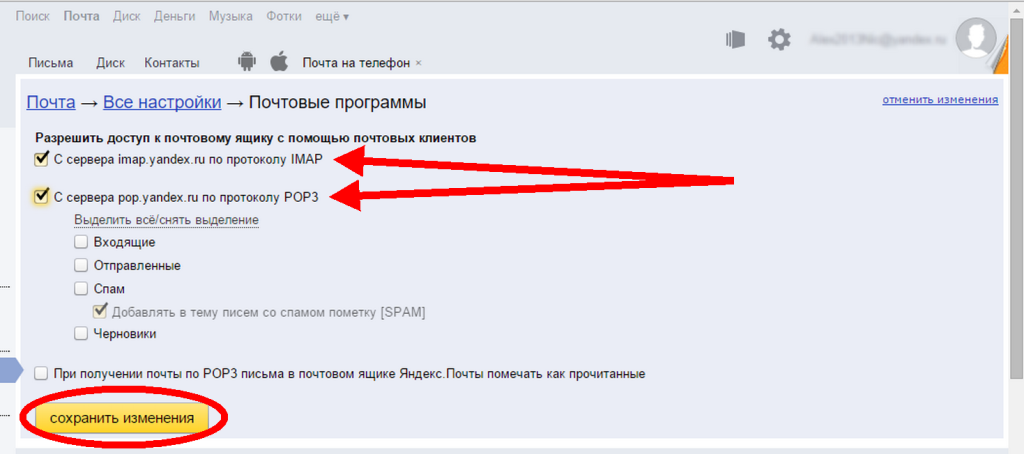
- Нажмите кнопку — «Сохранить изменения».
Стоит отметить, что активация пункта «С сервера pop.yandex.ru по протоколу POP3» подразумевает организацию хранения электронной почты непосредственно на пользовательской машине. Однако в программе клиент можно установить некоторые фильтры, которые позволят также сохранять копии писем и на почтовом сервере.
В некоторых случаях вышеописанные настройки требуется ввести в программу клиент, так сказать, вручную.
На примере почтовой программы «The Bat»:
- После того как вы создали «Яндекс ящик» — кликните правой кнопкой мышки по адресу, который отображен в качестве названия почтового сервера.
- В ниспадающем контекстном меню выберете — «Свойства почтового ящика».
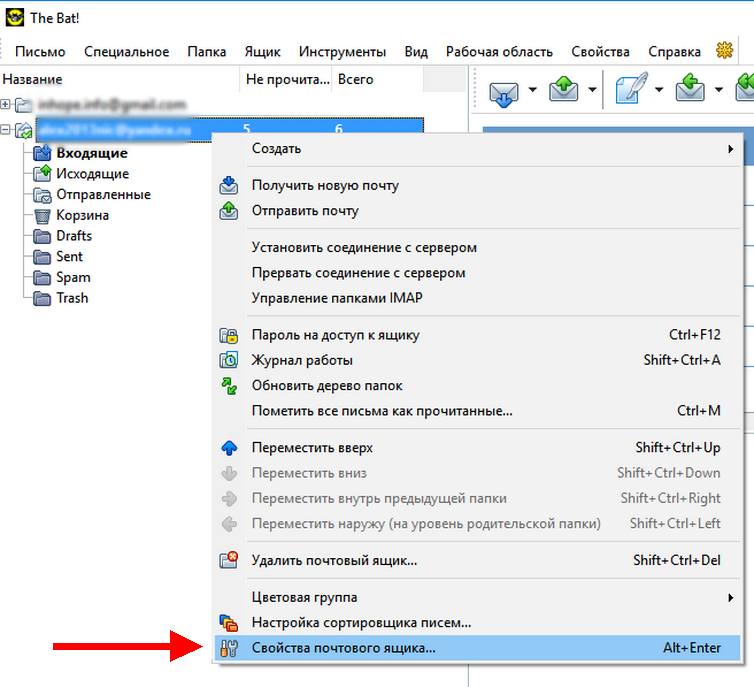
- Далее, перейдите по вкладке «Транспорт» в следующее окно настроек.
- В блоке «Отправка почты» — в чек боксе «SMTP-сервер» укажите следующее значение: smtp.yandex.ru.
- Соединение: безопасное на специальный порт «TLS» — порт 465.
- В блоке «Получение почты»: почтовый сервер — imap.yandex.ru.
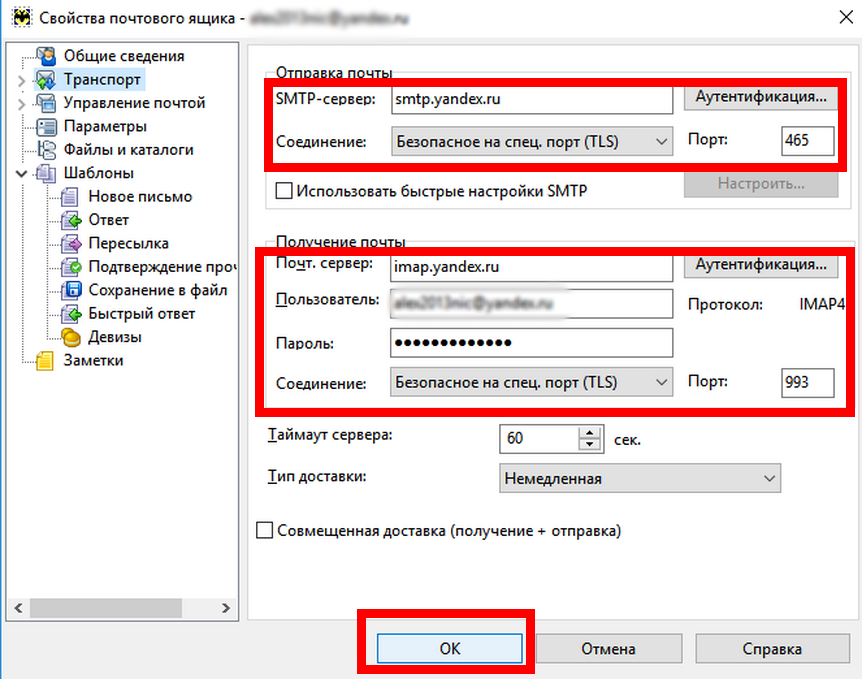
- После того как вы произведете все вышеописанные настройки, нажмите кнопку «ОК».
Если вы все сделали правильно, то вас можно поздравить — почтовый клиент готов к дальнейшему использованию. Хороших новостей вам!
Настройка почтовых серверов yandex, google, mail, rambler, nic
- Категория: Система
В своей повседневной жизни мы часто используем почтовые сервера. Обычно это yandex, google, mail, rambler — основные почтовые сервера. При использовании различных почтовых клиентов нужно прописать настройки почтового сервера. Рекомендуется использовать протоколы IMAP или POP3 с использованием шифрованного трафика. Настройки основных почтовых серверов собраны ниже (с использованием шифрованного трафика).
Почтовый сервер yandex
|
Параметр сервера |
Имя сервера | Протокол |
Порт для шифрованного соединения |
|
Сервер входящей почты |
imap.yandex.ru |
IMAP |
993 (SSL) |
|
Сервер входящей почты |
pop.yandex.ru |
POP3 |
995 (SSL) |
|
Сервер исходящей почты |
smtp.yandex.ru |
SMTP |
465 (SSL) |
| Полное имя почтового ящика, например Этот адрес электронной почты защищён от спам-ботов. У вас должен быть включен JavaScript для просмотра. | |||||
| Пользователь | Полное имя почтового ящика, например Этот адрес электронной почты защищён от спам-ботов. У вас должен быть включен JavaScript для просмотра. | ||||
| Пароль | Пароль для входа в почтовый ящик | ||||
Почтовый сервер gmail
|
Параметр сервера |
Имя сервера | Протокол |
Порт для шифрованного соединения |
|
Сервер входящей почты |
imap.gmail.com |
IMAP |
993 (SSL) |
|
Сервер входящей почты |
pop.gmail.com |
POP3 |
995 (SSL) |
|
Сервер исходящей почты |
smtp.gmail.com |
SMTP |
465 (SSL) или 587 (TLS/STARTTLS) |
| Адрес электронной почты | Полное имя почтового ящика, например Этот адрес электронной почты защищён от спам-ботов. У вас должен быть включен JavaScript для просмотра. | ||||
| Пользователь | Полное имя почтового ящика, например |
||||
| Пароль | Пароль для входа в почтовый ящик | ||||
Почтовый сервер mail
|
Параметр сервера |
Имя сервера | Протокол |
Порт для шифрованного соединения |
|
Сервер входящей почты |
imap.mail.ru |
IMAP |
993 (SSL/TLS) |
|
Сервер входящей почты |
pop.mail.ru |
POP3 |
995 (SSL/TLS) |
|
Сервер исходящей почты |
smtp.mail.ru |
SMTP |
465 (SSL/TLS) |
| Адрес электронной почты | Полное имя почтового ящика, например Этот адрес электронной почты защищён от спам-ботов. У вас должен быть включен JavaScript для просмотра. | ||||
| Пользователь | Полное имя почтового ящика, например Этот адрес электронной почты защищён от спам-ботов. У вас должен быть включен JavaScript для просмотра. | ||||
| Пароль | Пароль для входа в почтовый ящик | ||||
Почтовый сервер rambler
|
Параметр сервера |
Имя сервера | Протокол |
Порт для шифрованного соединения |
|
Сервер входящей почты |
imap.rambler.ru |
IMAP |
993 (SSL) или 143 (STARTTLS) |
|
Сервер входящей почты |
pop.rambler.ru |
POP3 |
995 (SSL) |
|
Сервер исходящей почты |
smtp.rambler.ru |
SMTP |
465 (SSL) |
| Адрес электронной почты | Полное имя почтового ящика, например Этот адрес электронной почты защищён от спам-ботов. У вас должен быть включен JavaScript для просмотра. | ||||
| Пользователь | Полное имя почтового ящика, например Этот адрес электронной почты защищён от спам-ботов. У вас должен быть включен JavaScript для просмотра. | ||||
| Пароль | Пароль для входа в почтовый ящик | ||||
Почтовый сервер nic
|
Параметр сервера |
Имя сервера | Протокол |
Порт для шифрованного соединения |
|
Сервер входящей почты |
mail.nic.ru |
IMAP |
993 (SSL) |
|
Сервер входящей почты |
mail.nic.ru |
POP3 |
995 (SSL) |
|
Сервер исходящей почты |
mail.nic.ru |
SMTP |
465 (SSL) или 587 (TLS/STARTTLS) |
| Адрес электронной почты | Полное имя почтового ящика, например support@ваш_домен |
||||
| Пользователь | Полное имя почтового ящика, например support@ваш_домен | ||||
| Пароль | Пароль для входа в почтовый ящик | ||||
Настройка почтовых программ — ключевые принципы настройки любого почтового клиента

Каждый почтовый клиент имеет свой собственный интерфейс для настройки.
Одни программы-клиенты требуют введения всех настроек вручную, другие получают настройки автоматически из базы провайдеров.
Рассмотрим основные шаги, которые выполняются при настройке любого почтового клиента. Эта информация может быть использована для настройки большинства почтовых программ.
Чтобы пользоваться услугами почты, нужно зарегистрировать почтовый ящик на сайте провайдера почты, ввести свой логин и пароль для доступа к почте, пароль необходимо запомнить или записать. Ваш электронный адрес будет иметь вид — ваш-логин@сайт-провайдера .
В данной статье вы найдёте сведения о настройках для нескольких популярных провайдеров почты.
Для получения или отправки почты необходима авторизация, для этого следует указывать свой логин и пароль в соответствующих полях при настройке клиента. Возможно, это придётся сделать и при настройке сервера входящей почты и сервера для отправки сообщений, но большинство почтовых клиентов запоминают введённые вами данные и впоследствии используют их автоматически.
- Определимся с терминологией, используемой в данной статье:
- SMTP — Simple Mail Transfer Protocol, дословно — простой протокол передачи почты. Позволяет передавать сообщения с компьютера пользователя на сервер и далее по цепочке серверов.
- POP3 — Post Office Protocol 3, дословно — протокол почтового отделения. Содержит команды для соединения с сервером и загрузки сообщений на компьютер клиента.
- IMAP — Internet Message Access Protocol, протокол для доступа к электронной почте. Предоставляет возможность получить доступ к электронным письмам, хранящимся на сервере, не скачивая содержимое писем и вложения на локальный компьютер.
- Почтовый провайдер (ISP) — электронный адрес сайта, который предоставляет почтовый сервис, например mail.ru . Как правило, сервера входящей и исходящей почты запущены на его поддоменах.
- Сервер входящей почты — электронный адрес сервера, к которому должен подключиться почтовый клиент для получения почты, например pop.yandex.ru или imap.yandex.ru .
- Сервер исходящей почты — электронный адрес сервера, к которому должен подключиться почтовый клиент для отправки почты, например smtp.meta.ua .
Настройка входящей почты:
Для получения почты используются два протокола — POP3 и IMAP, выберите нужный вам протокол, предпочтительно выбрать IMAP, если ваш почтовый провайдер его поддерживает.
Если программа-клиент поддерживает шифрование трафика, для большей безопасности установите метод SSL/TLS.
Введите адрес сервера входящей почты и номер порта, необходимые для этого данные вы найдёте в таблице ниже:
| Провайдер | Сервер входящей почты POP3 | № порта POP3 | Сервер входящей почты IMAP | № порта IMAP | ||
|---|---|---|---|---|---|---|
| Обычн. | SSL | Обычн. | SSL | |||
| rambler.ru | mail.rambler.ru | 110 | 995 | mail.rambler.ru | 143 | 993 |
| yandex.ru | pop.yandex.ru | 110 | 995 | imap.yandex.ru | 143 | 993 |
| gmail.com | pop.googlemail.com | 110 | 995 | imap.googlemail.com | 143 | 993 |
| bigmir.net | pop.googlemail.com | 110 | 995 | imap.googlemail.com | 143 | 993 |
| meta.ua | pop3.meta.ua | 110 | 995 | — | — | — |
| mail.ru | pop.mail.ru | 110 | 995 | imap.mail.ru | — | 993 |
Настройка исходящей почты:
Для отправки почты используется SMTP протокол, вам остаётся выбрать, шифровать трафик или нет. Предпочтительно использовать SSL/TLS, если почтовый клиент поддерживает шифрование.
Для заполнения полей, соответствующих адресу сервера исходящей почты и номеру порта, воспользуйтесь информацией в таблице ниже:
| Провайдер | Сервер исходящей почты SMTP | № порта SMTP | |
|---|---|---|---|
| Обычн. | SSL | ||
| rambler.ru | mail.rambler.ru | 587 | 465 |
| yandex.ru | smtp.yandex.ru | 25, 587 | 465 |
| gmail.com | smtp.googlemail.com | 25, 587 | 465 |
| bigmir.net | smtp.googlemail.com | 25, 587 | 465 |
| meta.ua | smtp.meta.ua | 25, 587 | 465 |
| mail.ru | smtp.mail.ru | 25, 587, 2525 | 465 |
Сохраните настройки и протестируйте работу своего почтового клиента.
Для завершения настройки не забудьте установить периодичность проверки входящих сообщений, назначить подпись в исходящих письмах и внесите адреса своих друзей и коллег в адресную книгу.
Удачной переписки!
Добавить эту страницу в закладки:
Настройка SMTP в WordPress — Яндекс.Почта и TimeWeb
Если Ваш сайт на WordPress отправляет много писем, то может возникнуть проблема с их доставкой клиенту. Очень часто, письма отправленные стандартными методами WordPress, воспринимаются почтовыми сервисами Yandex и Google как спам. В статье будет показано, как отправлять письма в WordPress используя Яндекс SMTP сервера.
Почему и Когда Нужно использовать SMTP сервера для WordPress почты
Ваш WordPress сайт может отправлять письма, например, когда регистрируется новый пользователь или происходит восстановление пароля, различные оповещения для участников форума или автоматические обновления.
По-умолчанию WordPress использует стандартные механизмы для отправки email оповещений, без дополнительных настроек. Но это не самое лучшее решение по ряду причин.
Письмо, отправленное через стандартный системный транспорт, не содержит дополнительных электронных подписей, которые могут свидетельствовать о надежности и легитимности отправителя и могут быть помещены в спам.
Такими подписями являются DKIM-подпись и SPF-запись, которые устанавливаются в настройках домена (DNS) и позволяют владельцу домена показать почтовым сервисам с каких серверов могут отправляться письма этого домена.
SMTP (Simple Mail Transfer Protocol) – это отраслевой стандарт для отправки электронных писем. В отличие от стандартных методов WordPress, SMTP позволяет отправлять письма с необходимыми подписями, которые свидетельствуют, что отправитель именно Вы, а не злоумышленник.
Если Вам нужен надежный способ отправки оповещений с сайта Вам или Вашим пользователям, то Яндекс.Почта предоставляет такую возможность. Отправляющие сервера (SMTP-серверы) Яндекс Почты автоматически добавляют DKIM-подписи к каждому письму. С ними лишь владелец домена (и закрытого ключа DKIM) может отправлять письма с верными DKIM-подписями.
Конечно, если Вы хотите организовать полноценную систему рассылок используя WordPress, тогда Вам следует воспользоваться специализированными сервисами для реализации массовой отправки писем клиентам, так как у Яндекса есть определенные ограничения по количеству отправляемых писем в сутки при использовании их SMTP серверов.
Как Отправлять WordPress Письма Используя Яндекс SMTP сервера
Для начала нам необходимо создать почту для нашего домена на странице Яндекс почта для домена. Это вы сможете сделать прочитав статью “Как создать почту для домена” .
Все письма в WordPress отправляются с помощью функции wp_mail(), которая работает на популярной библиотеке PHP Mailer. Чтобы позволить WordPress и wp_mail() отправлять письма через SMTP-сервер необходимо установить и настроить плагин WP Mail SMTP из официальной директории WordPress.org.
 Установка плагина WP Mail SMTP
Установка плагина WP Mail SMTP
Затем произведем его настройку перейдя в раздел “Настройка→Email” в панели управления.
 Настройка плагина WP Mail SMTP
Настройка плагина WP Mail SMTP
Займемся настройкой на странице Advanced Email Options. Ниже указано описание и необходимые значения для каждого пункта.
- From Email — адрес, с которого будут отправляться письма и на который получатель отправит ответ, нажав на кнопку «Ответить» в своей почте.
- From Name — имя отправителя, можно указать название сайта или свое имя и фамилию.
- Mailer — отправка писем через системный транспорт (функция
mail()) или через SMTP-сервер. Выбираем «Send all WordPress emails via SMTP». - SMTP Host — адрес SMTP-сервера. Для Яндекс.Почты используйте
smtp.yandex.ru. - SMTP Port — порт SMTP-сервера, зависит от типа шифрования (Encryption). Для Яндекс Почты и Gmail используйте порт
465. - Encryption — тип шифрования. Для Яндекс.Почты необходимо установить «
Use SSL encryption». - Authentication — требуется ли выполнять авторизацию на почтовом сервере. Устанавливаем «
Yes: Use SMTP authentication». - Username — логин от почты. Как правило, полный адрес почтового ящика, должен совпадать со значением, указанным в поле From Email.
- Password — пароль от почтового ящика.
 Расширенные настройки плагина WP Mail SMTP
Расширенные настройки плагина WP Mail SMTP
Сохраняем настройки и переходим на страницу почты для домена Яндекс.Почты. На этой странице можно увидеть адрес электронной почты для домена [email protected], который мы использовали в плагине WP Mail SMTP. Затем нажимаем ссылку “Редактор DNS” и переходим на страницу DNS-записей.
 Создание почты и редактирование DNS
Создание почты и редактирование DNS
На этой странице, в списке DNS-записей, можно увидеть DKIM-подпись и SPF-запись, которые предоставляет Яндекс.Почта для подтверждения подлинности отправителя письма через их SMTP сервера.
 DKIM и SPF на странице DNS-записи почты для домены
DKIM и SPF на странице DNS-записи почты для домены
Теперь переходим на страницу хостинга TimeWeb в раздел “Домены и поддомены” и создадим поддомен mail._domainkey . Привяжем поддомен к существующей директории сайта, например сайт будет mysite.ru, директория будет называться mysite.ru (у вас название директории и домена будет свои) и получим поддомен mail._domainkey.mysite.ru. Нажимаем кнопку “Сохранить” настройки.
 Добавление поддомена для DKIM-подписи
Добавление поддомена для DKIM-подписи
Далее пропишем DKIM-подпись для созданного поддомена. Для этого нажмем на настройки поддомена (зеленая кнопка при наведении курсора мыши на название поддомена) и в появившемся окне перейдем в раздел “TXT” . Удалим стандартную TXT-запись и добавим новую с DKIM-подпись, которая была на странице редактора DNS-записей (смотрите выше на картинке “DKIM и SPF на странице DNS-записи почты для домены”). Нажимаем кнопку “Сохранить” настройки.
 Добавление DKIM-подписи поддомену
Добавление DKIM-подписи поддомену
Теперь пропишем SPF-запись нашему основному домену. Нажмите на кнопку настройки домена. В появившемся окне перейдите в раздел “Расширенные настройки” и добавьте в конец существующей TXT-записи перед атрибутом ~all строку include:_spf.yandex.net. Нажимаем кнопку “Сохранить” настройки.
 Добавление SPF-запись основному домену
Добавление SPF-запись основному домену
Теперь необходимо подождать, пока изменения в DNS вступят в силу. Этот процесс может длиться до 72 часов. Давайте на всякий случай проверим правильность настройки. Для этого зайдем на сайт проверки DKIM-подписи и введем селектор mail и имя домена mysite.ru, как это показано на рисунке ниже.
ВАЖНО. Если у Вас доменное имея в кириллической зоне .РФ, то для того, чтобы сайт проверки DKIM-подписи работал корректно, Вам необходимо перекодировать русские буквы названия сайта в так называемый Punycode. Это можно сделать, например, используя конвертер по следующей ссылке.
 Проверка DKIM-подписи у домена
Проверка DKIM-подписи у домена
В результате мы увидим, что все настроено правильно и это хорошо.
 Положительный результат проверки DKIM-подписи
Положительный результат проверки DKIM-подписи
Три дня прошло и теперь пришло время вернуться на страницу Яндекс.Почта для домена. Возле названия вашего домена появится отметка, что DKIM-подпись подключена.
 Включение DKIM-подписи для ваших почтовых ящиков для домена
Включение DKIM-подписи для ваших почтовых ящиков для домена
Теперь нужно проверить наши письма отправленные с электронных адресов созданных для домена на наличие DKIM и SPF. Для этого перейдем на страницу плагина WP Mail SMTP на нашем сайте и отправим тестовое письмо.
ВАЖНО. Для того, чтобы плагин исправно работал с ваше почтой для домена, домен которой находится в кириллической зоне .РФ, Вам необходимо конвертировать доменное имя в Punycode. Это можно сделать, например, используя конвертер по следующей ссылке. В итоге мы должны получить почту вида
support@мойсайт.рфв почту для домена вида[email protected].
 Отправка тестового письма плагином WP Mail SMTP
Отправка тестового письма плагином WP Mail SMTP
После отправки тестового письма одноименный плагин создаст результат отправки письма. Здесь нужно обратить внимание на то, чтобы результат отправки письма был true.
 Результат отправки тестового письма
Результат отправки тестового письма
Теперь зайдем на почту Google, куда было отправлено тестовое письмо.
 Тестовое письмо отправленное на Google почту
Тестовое письмо отправленное на Google почту
Затем зайдем в свойства письма, как показано на картинке ниже.
 Просмотр свойств письма
Просмотр свойств письма
На странице свойств письма, которое мы отправили можно убедится в наличии DKIM и SPF. Теперь наши письма не попадут в спам, а будут терпеливо ждать своего пользователя.
 Отметки наличия DKIM и SPF записей в письме
Отметки наличия DKIM и SPF записей в письме
Вот и все. Благодарю вас за то, что прочитали эту статью. Надеюсь она помогла вам настроить SMTP для WordPress с использованием Yandex и TimeWeb.
Пишите свое мнение, идеи и предложения в комментариях к статье.
У вас все получится, Удачи!

