Как подключить почту Яндекс к Битрикс24
Чтобы подключить Яндекс.Почту к Битрикс24, нужно предварительно включить использование IMAP протокола в настройках.
Перейдите в почте Яндекс Настройки → Почта → Все настройки → Почтовые программы и включите опцию С сервера imap.yandex.ru по протоколу IMAP.
В целях безопасности Яндекс отключает доступ внешним сервисам, программам через протокол IMAP и обычный пароль и рекомендует использовать специальные пароли приложений. Поэтому поставьте галочку на опции Пароли приложений и OAuth-токены и сохраните изменения:
Далее перейдите в почту Битрикс24, выберите провайдера Яндекс и авторизуйтесь:
Все готово, ваша почта Яндекс подключена к Битрикс24.
Пароли приложений
Перейдите в Яндекс.Паспорт и включите пароли приложений:
После этого создайте новый пароль и выберите вариант
В итоге вы получите уникальный пароль приложения:
Внимание! Данный пароль будет показан только один раз, повторно вы его уже не получите – придется создавать заново! Поэтому не закрывайте окно, пока не подключите почту в Битрикс24.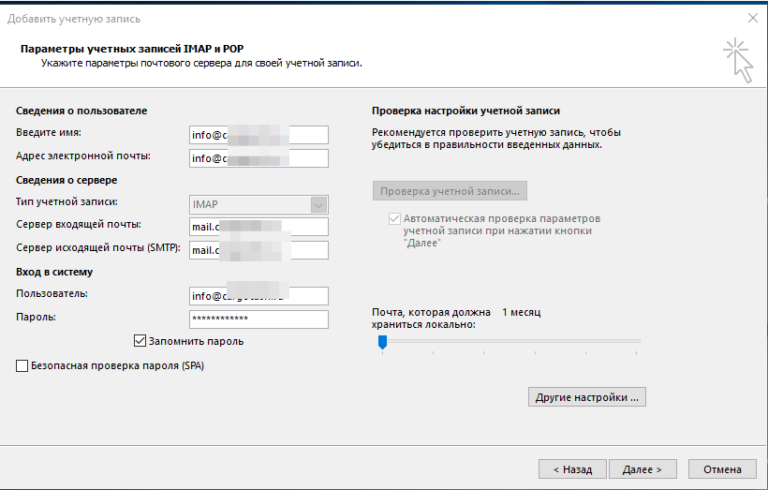
Позже здесь же вы сможете создать новые пароли приложений, просмотреть список созданных или удалить их:
Исходящая почта по протоколу SMTP
Вы можете отправлять письма через сервера Яндекса по протоколу SMTP.
Укажите созданный пароль приложения в настройках ящика Битрикс24 – Отправлять через внешний SMTP:
Все готово, исходящая почта через сервер Яндекса подключена.
Коробочная версия Битрикс24
В коробочной версии, если не произведена настройка модуля Социальные сервисы, то подключение входящей почты Яндекса потребует логин и пароль. В качестве пароля нужно использовать пароль приложения.
Исходящая почта в коробочной версии настраивается системным администратором на сервере, на котором установлен Битрикс24.
Яндекс.Почта имеет свои лимиты на отправку писем, поэтому не используйте ее для массовых рассылок.
 Если вам нужно отправлять массовые рассылки клиентам или партнерам, используйте специальные сервисы почтовых рассылок.
Если вам нужно отправлять массовые рассылки клиентам или партнерам, используйте специальные сервисы почтовых рассылок.Советуем прочитать
Настройка «Яндекс.Почты» и Mail.ru на iPhone и iPad » iPhonesia.ru
Настроить электронную почту в iPhone и iPad не составляет большого труда. Если же у вас все же возникли с этим проблемы, рекомендуем ознакомится с данной статьей, которая позволит вам добавить учетную запись «Яндекс.Почты», Mail.ru, Rambler и прочих в стандартное приложение «Почта» на iOS.
1. Войдите в почту и перейдите в ее настройки (шестеренка в правом верхнем углу).
2. В открывшемся окне нажмите на «Все настройки».
3. Перейдите в раздел «Почтовые программы».
4. Здесь необходимо поставить галочку напротив «С сервера imap.yandex.ru по протоколу IMAP». Галочку напротив «С сервера imap.yandex.ru по протоколу POP3» лучше убрать, если вы не собираетесь использовать данный протокол. Так вы облегчите себе настройку почты.
Так вы облегчите себе настройку почты.
5. Откройте на iPhone/iPad «Настройки» — «Пароли и учетные записи» — «Добавить учетную запись» — «Другое» — «Новая учетная запись».
6. Заполните поля E-mail и «Пароль» согласно вашей учетной записи, нажмите «Далее». После проверки «Почта» предложит вам сохранить учетную запись.
7. «Почта» готова к работе.
«Рамблер/почта»
1. Войдите в почту и перейдите в ее настройки (слева от поиска).
2. Перейдите в раздел «Программы».
3. Переключите ползунок в состояние «Вкл» в подразделе «Доступ к почтовому ящику с помощью почтовых клиентов».
4. Подтвердите действие с помощью капчи, если она выскачет.
5. Откройте на iPhone/iPad «Настройки» — «Пароли и учетные записи» — «Добавить учетную запись» — «Другое» — «Новая учетная запись».
6. Заполните поля E-mail и «Пароль» согласно вашей учетной записи, нажмите «Далее».
7. Сервера входящей и исходящей почты заполните следующим образом:
«Сервер входящей почты»Имя узла: imap. rambler.ru
rambler.ru
Имя польз.: ваша почта
Пароль: пароль от вашей почты
«Сервер исходящей почты»
Имя узла: smtp.rambler.ru
Имя польз.: ваша почта
Пароль: пароль от вашей почты
7. После проверки «Почта» предложит вам сохранить учетную запись. На этом все, «Почта» готова к работе.
Mail.ru
1. Откройте на iPhone/iPad «Настройки» — «Пароли и учетные записи» — «Добавить учетную запись» — «Другое» — «Новая учетная запись».
2. Заполните поля E-mail и «Пароль» согласно вашей учетной записи, нажмите «Далее».
3. Сервера входящей и исходящей почты заполните следующим образом:
«Сервер входящей почты»Имя узла: imap.mail.ru
Имя польз.: ваша почта
Пароль: пароль от вашей почты
«Сервер исходящей почты»
Имя узла: smtp.mail.ru
Имя польз.: ваша почта
Пароль: пароль от вашей почты
4. После проверки «Почта» предложит вам сохранить учетную запись.
 ТЕГИ: iOS iPhone iPad © iPhonesia.ru
ТЕГИ: iOS iPhone iPad © iPhonesia.ru Присоединяйтесь к нам во ВКонтакте, Twitter, Яндекс.Дзен или через RSS-канал.
Как настроить Яндекс.Почту на iPhone
Для владельцев мобильных устройств на iOS имеется возможность синхронизировать свое устройство с аккаунтом на Яндекс почте. О том,
как это сделать, и будет рассказано в этой статье.
Подготовительные меры
Яндекс.Почта, как и большинство почтовых сервисов, для использования в сторонних приложениях-клиентах (как настольных, так и мобильных) требует определенных разрешений. Для того чтобы их предоставить, выполните следующее:
Перейти на сайт Яндекс.Почты
- По предоставленной нами ссылке перейдите на сайт почтового сервиса и нажмите кнопку «Настройки».
- В появившемся меню выберите пункт «Прочие», а затем в появившемся с левой стороны меню перейдите к разделу «Почтовые программы».
- Установите галочки напротив обоих пунктов:
- С сервера imap.
 yandex.ru по протоколу IMAP;
yandex.ru по протоколу IMAP; - С сервера pop.yandex.ru по протоколу POP3.
Подпункты второго пункта лучше оставить как есть. Установив необходимые отметки, нажмите кнопку «Сохранить изменения».
- С сервера imap.
После предоставления требуемых разрешений можно переходить к настройке почты от Яндекс на мобильном устройстве.
Настройка Яндекс.Почты на iPhone
Существует несколько вариантов подключения данного почтового сервиса, после выполнения которых можно будет работать с письмами на мобильном устройстве.
Способ 1: Системное приложение
Для данной процедуры будет нужно только само устройство и сведения учетной записи:
- Запустите программу «Mail».
- В открывшемся списке нажмите «Другое».
- Затем потребуется выбрать раздел «Добавить учетную запись».
- Введите основные данные аккаунта (имя, адрес, пароль, описание).

- Затем требуется выбрать протокол для работы с письмами на устройстве. В данном примере будет использоваться IMAP, при котором все письма хранятся на сервере. Для этого укажите следующие данные:
- Сервер входящей почты: Имя узла —
imap.yandex.ru - Сервер исходящей почты: Имя узла —
smtp.yandex.ru
После выполнения описанных выше действий Яндекс.Почта на iPhone будет синхронизирована, настроена и готова к работе. Но иногда этих манипуляций оказывается недостаточно — почта не работает или выдает ошибку. В таком случае необходимо выполнить следующее:
- Откройте «Настройки» устройства и перейдите в них к пункту
- Выберите там пункт Yandex, а затем настраиваемую учетную запись.

- В разделе «Сервер исходящей почты» выберите соответствующий настраиваемому ящику SMTP (он должен быть всего один).
- Почтовый ящик yandex.ru нами уже был привязан, но пока он не работает. Чтобы «завести» его, в разделе «Первичный сервер» нажмите по пункту smtp.yandex.com, если она там будет.
В тех же случаях, когда почтовых ящиков еще нет, выберите пункт «Не сконфигурировано». В поле «Имя узла» пропишите адрес smtp.yandex.com.
- Сохраните внесенные сведения и снова нажмите на smtp.yandex.com.
- Убедитесь, что пункт «Использовать SSL» активирован, а в поле «Порт сервера» прописано значение 465.
Но бывает так, что с этим номером порта почта не работает. Если у вас наблюдается аналогичная проблема, попробуйте прописать следующее значение — 587, на нем все работает хорошо.
- Теперь нажмите «Готово» — «Назад» и перейдите во вкладку
- В разделе «Настройки входящих» должен быть активирован пункт «Использовать SSL» и указан следующий порт сервера — 993.
Примечание: Поле «Имя пользователя» отмечено как необязательное к заполнению. Отчасти так и есть, но иногда именно отсутствие указанных в нем сведений вызывает проблемы с отправкой/получением писем. В таких случаях туда необходимо ввести имя ящика, но без части «@yandex.ru», то есть, если, например, наша электронная почта [email protected], вводить нужно только lumpics.
Теперь Яндекс.Почта точно будет работать нормально. Мы же рассмотрим еще один вариант ее настройки на iPhone.
Способ 2: Официальное приложение
Почтовый сервис предоставляет специальную программу для пользователей iPhone. Найти её можно на сайте App Store. После скачивания и установки запустите программу и следуйте указаниям установщика. Для добавления уже существующей почты потребуется только ввести её адрес и пароль в приложении.
Найти её можно на сайте App Store. После скачивания и установки запустите программу и следуйте указаниям установщика. Для добавления уже существующей почты потребуется только ввести её адрес и пароль в приложении.
На этом настройка Яндекс почты будет завершена. Все письма будут отображать в самом приложении.
Мы рады, что смогли помочь Вам в решении проблемы.Опишите, что у вас не получилось. Наши специалисты постараются ответить максимально быстро.
Помогла ли вам эта статья?
ДА НЕТИмя узла исходящей почты яндекс. Настройка почты Yandex на iPhone
Как часто вы пользуетесь почтой? Для некоторых людей среди которых и я — это незаменимый инструмент. Как миниму несколько раз за день туда нужно поглядывать. Но не всегда есть возможность носить с собой ноутбук, и бегать по интернет кафе. Ответ очень прост — настройте почту на iPhone и Вы в любом месте, где есть Wi-fi зона, сможете использовать все достоинства электронных писем.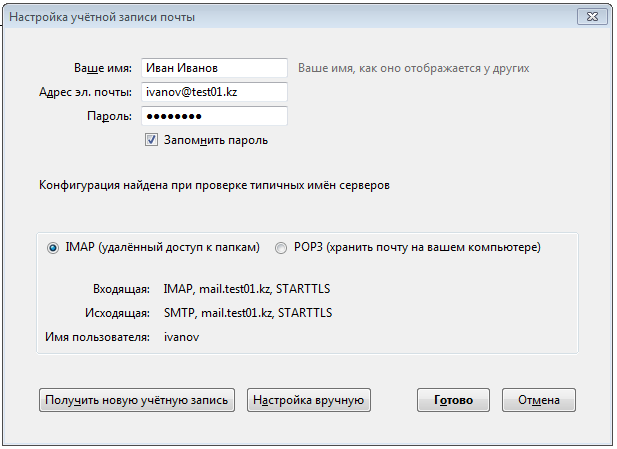 Данная статья поможет Вам настроить почту от Yandex на iPhone.
Данная статья поможет Вам настроить почту от Yandex на iPhone.
Настройка/установка почты Yandex на iPhone
1. Для настройки Яндекс почты, Вам нужно найти иконку «Настройки «
2. В меню «Настройки » пролистываем пункты вниз пока не увидим строчку «Почта, адреса, календари » и заходим в нее.
3. В данном меню видим надпись «Учетные записи » и ниже нее нажимаем на кнопочку «Добавить… «
5. После нажатия на кнопку «Другое», мы видим окно вверху которого написано «Почта» и ниже надписи нажимаем «Новая учётная запись «
6. Заполняем 4 доступных поля, после чего нажать кнопку «Вперед «
- Имя — нужно придумать имя Вашей учётной записи
- Адрес — сюда нужно ввести зарегистрированный Вами адрес почтовой службы yandex.ru
- Пароль — вводим пароль от Вашего личного электронного ящика
- Описание — вводим описание к Вашей учетной записи
- Имя узла — вводим в точности то что на рисунку: imap.
 yandex.ru
yandex.ru - Имя пользователя — вводим имя зарегистрированной Вами электронной почты (без @yandex.ru )
- Пароль — это пароль к Вашей почте
9. Для сервера исходящей почты нужно ввести только имя узла (как видно с рисунка):
- Имя узла — вводим smtp.yandex.ru
- Имя пользователя — оставляем пустым
- Пароль — оставляем пустым
Заполнили все поля? Тогда смело нажимайте кнопку «Вперед «
11. В появившемся окне IMAP просто нажимаем «Сохранить » и Вуаля!
Заключение:
Примите мои поздравления, Вы самостоятельно смогли настроить почту Яндекс на Вашем iPhone. Если, всё же у вас остались вопросы, Вы можете задать их на нашем сайте.
Добавить на «яблочный» гаджет почтовый ящик, зарегистрированный в Google (Gmail), AOL или Yahoo – дело несложное. Однако, когда возникает необходимость добавить учётную запись русскоязычного почтового сервиса – например, Рамблер – пользователю мобильного устройства приходится поломать голову.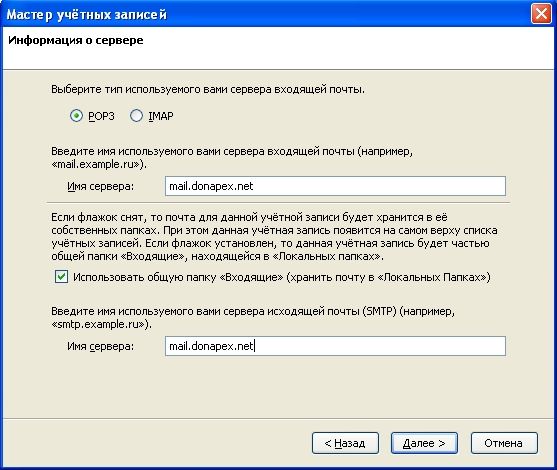 Сложность заключается в том, что при настройке почты на Айфоне недостаточно ввести логин и пароль – приложение «Mail » требует указать сведения, которые обычному пользователю, как правило, неизвестны. Где взять такую информацию и как настроить почту на iPhone успешно, вы узнаете из этой статьи.
Сложность заключается в том, что при настройке почты на Айфоне недостаточно ввести логин и пароль – приложение «Mail » требует указать сведения, которые обычному пользователю, как правило, неизвестны. Где взять такую информацию и как настроить почту на iPhone успешно, вы узнаете из этой статьи.
Если вы являетесь обладателем популярной нынче «гуглопочты », можете считать, что вам повезло – в Айфоне настройки этого почтового клиента «вбиты» по умолчанию, поэтому удастся обойтись без «танцев с бубном».
Добавление ящика от Google происходит так:
Шаг 1 . Зайдите в программу «Mail » на гаджете.
Шаг 2 . Среди вариантов выберите «Google ».
Шаг 3 . Заполните поля «Имя », «E-mail », «Пароль ». В поле «Описание » появится пометка «Gmail ». Вы можете поменять текст в этом поле самостоятельно.
Шаг 4 . После ввода всех данных нажмите «Далее » — так вы запустите процедуру проверки информации.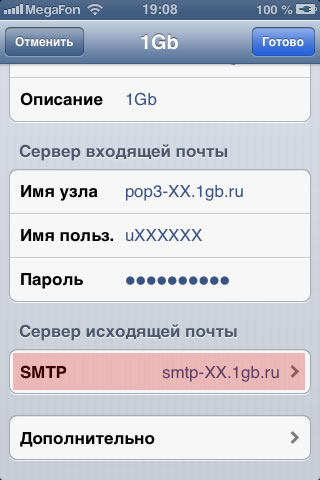
Шаг 5 . На следующем этапе система предложит синхронизировать контакты, календари и заметки между мобильным устройством и почтовым клиентом. Переведите все ползунки в активное положение и нажмите «Сохранить ».
После этого почтовый ящик Google на iPhone будет добавлен. Приложение «Mail » тут же оповестит вас о входящем письме, в котором указывается, что на «гуглопочту» зашли с iOS-устройства.
Как настроить Яндекс.Почту или другой русскоязычный почтовый сервис?
Добавить Яндекс.Почту проще, чем другой русскоязычный сервис. Выполняется настройка следующим образом:
Шаг 1 . Зайдите в «Mail » и кликните на вариант «Другое ».
Шаг 2 . Проследуйте в раздел «Новая учётная запись ».
Шаг 3 . Заполните те же поля, что и при установке Gmail .
Шаг 4 . Настройте синхронизацию почты и заметок – активируйте два тумблера. Затем нажмите «Сохранить ».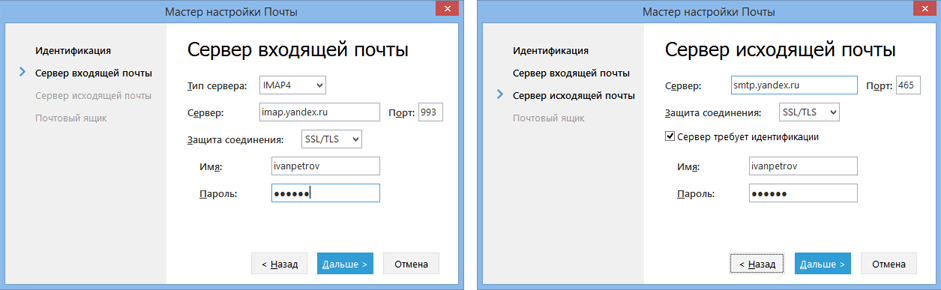
Больше ничего указывать не требуется – ящик Яндекса будет добавлен.
С клиентами Рамблер и Mail.ru всё сложнее: после заполнения обязательных полей приложение «Mail » просит указать данные серверов почты.
Где же можно получить такие сведения?
Как узнать настройки почты через сайт Apple?
Получить данные о серверах клиентам Mail.ru можно через сервис на официальном сайте Apple. Сервис называется «Поиск настроек Mail » и располагается по ссылке https://www.apple.com/ru/support/mail-settings-lookup/ .
Всё, что требуется от пользователя – «вбить» адрес электронной почты в поле (единственное) и нажать синюю кнопку со стрелкой.
Обратите внимание на примечание, напечатанное мелким шрифтом внизу. Согласно этому примечанию, фирма Apple может использовать данные, которые ей предоставляют пользователи, для повышения качества обслуживания. Фактически это значит, что адрес почты, который вы введёте, будет сохранён в базе данных компании.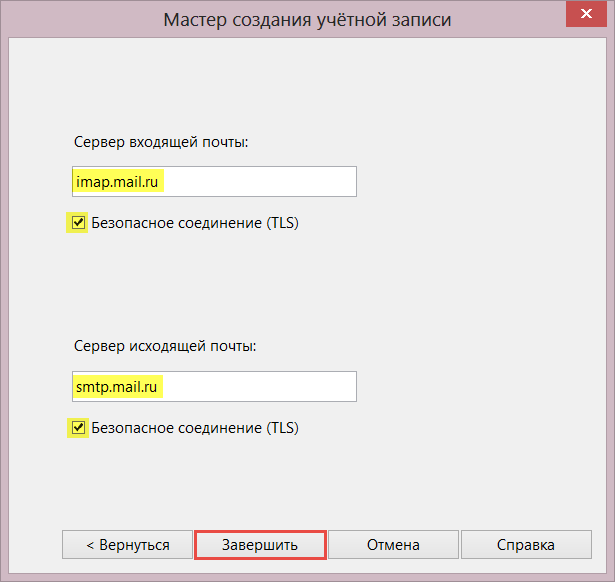
После секундного ожидания сервис выдаст все данные о клиенте.
Какие из данных действительно пригодятся?
- В блоке «Сервер входящей почты » в поле «Имя узла » нужно перенести имя хоста сервера (imap.mail.ru ). В поле «Имя пользователя » следует указать адрес электронной почты – ещё раз. Пароль необходимо прописать заново – это важный момент.
- В блоке «Сервер исходящей почты » можно заполнить всего одно поле – «Имя узла ». Сюда следует скопировать имя хоста сервера (smtp.mail.ru ). Остальные поля заполнять не нужно.
Когда внесёте настройки серверов, нажмите «Далее ». На завершающем этапе вам нужно переключить тумблеры для синхронизации заметок и почты и кликнуть на «Сохранить ».
Описанный способ даст результат, если настраивается почтовый ящик Mail.ru – а вот с Рамблером сложнее. Сервис «Поиск настроек Mail » на сайте Apple не покажет информацию о серверах «Рамблер-почты».
При настройке почты Рамблер нужно действовать так:
- В блоке «Сервер входящей почты » в поле «Имя узла » следует внести pop.rambler.ru , в поля «Имя пользователя » и «Пароль » — соответственно адрес электронной почты и пароль от неё.
- В блоке «Сервер исходящей почты » в поле «Имя узла » нужно прописать smtp.rambler.ru . Прочие поля этого блока можно оставить незаполненными.
Как отрегулировать электронную почту на Айфоне?
«Яблочное» устройство оставляет возможность настроить электронную почту под нужды пользователя. Какие опции доступны обладателю Айфона, легко выяснить, пройдя по пути «Настройки » — «Почта, адреса, календари » и кликнув на название почтового ящика.
В самом низу раздела «Учётная запись » будет присутствовать подраздел «Дополнительно » — нужно проследовать именно туда.
В подразделе «Дополнительно » есть следующие блоки настроек почты:
Поведение ящиков . Через блок «Поведение ящиков » настраивается соответствие между почтовыми ящиками на iPhone и на сервере. Например, при такой конфигурации, которая показана на рисунке ниже, письма, отправленные в «Корзину » с iPhone, будут сохраняться в папке «Исходящие » на сервере.
Через блок «Поведение ящиков » настраивается соответствие между почтовыми ящиками на iPhone и на сервере. Например, при такой конфигурации, которая показана на рисунке ниже, письма, отправленные в «Корзину » с iPhone, будут сохраняться в папке «Исходящие » на сервере.
Место перемещения ненужных сообщений . Если выставить в этом блоке «Архивный ящик », а не «Удалённые », стёртые через iPhone письма станут переноситься в архиве на сервере – на всякий случай .
Удалённые сообщения . В этом блоке можно установить, через какой промежуток времени письма из ящика удалятся безвозвратно . Есть вариант «Никогда » — для наиболее осторожных пользователей.
Настройка входящих . В этом блоке несколько параметров:
- Использовать SSL . Если ползунок активирован, письма отправляются по защищённому каналу – как следствие, за конфиденциальность переживать не приходится.

- Аутентификация . Можно настроить Айфон так, чтобы пользователь проходил авторизацию на почте не посредством ввода имени пользователя и пароля, а другими способами – скажем, через MD5 Challenge-отклик. В настройки аутентификации лучше не лезть: ввод пароля – самый простой из способов зайти на почту.
- S/Mime. Опция S/Mime позволяет отправлять зашифрованные сообщения. Сразу отметим: чтобы пользоваться S/Mime , нужно иметь цифровой сертификат.
В полях «Префикс пути IMAP» и «Порт сервера» не стоит что-то менять. Первое поле вообще не нужно заполнять, во втором значение проставляется автоматически, когда пользователь добавляет почтовый ящик.
Как выйти из почты на Айфоне?
Удалять аккаунт с Айфона нужно следующим образом:
Шаг 1 . Зайдите в «Настройки » и отыщите раздел «Почта, адреса, календари ».
Шаг 2 . В блоке «Учётные записи » найдите ящик, который хотите стереть, и кликните на него.
Шаг 3 . На следующем экране нажмите кнопку «Удалить учётную запись ».
Шаг 4 . Подтвердите своё намерение стереть аккаунт – кликните на «Удалить с iPhone ».
При удалении учётной записи с мобильного устройства пропадёт также вся информация, которая синхронизировалась с аккаунтом. Поэтому прежде чем стирать аккаунт, позаботьтесь о том, чтобы перенести ценные сведения на надёжный носитель.
Заключение
Приложение «Mail » на Айфоне позволяет добавить существующий почтовый ящик – а вот зарегистрировать новый с помощью встроенной программы не получится. Впрочем, это не значит, что создать аккаунт на мобильном устройстве Apple нереально. Любой из популярных почтовых клиентов имеет собственное приложение в AppStore. Скачав и установив стороннюю программу, можно управлять электронными ящиками без всякой мороки и заводить новые учётные записи прямо на iPhone. Проблемы возникают, как обычно, только с Рамблер / Почтой: приложение этого клиента предъявляет высокие требования к «операционке» мобильного устройства – на iPhone должна стоять iOS версией не ниже 9.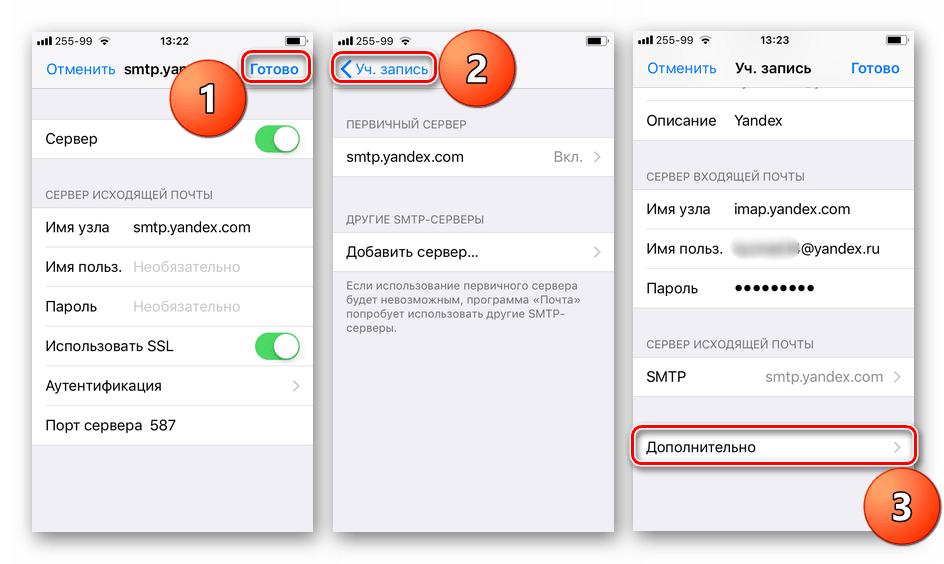 0.
0.
Программа «Почта» (или «Mail») является штатным приложением системы iOS и не требует дополнительной установки из App Store. Однако для работы с почтовым клиентом необходимо предварительно провести процедуру настройки «Почта». В этой статье будут рассмотрены все возможные этапы настройки почтового клиента на примере нативного приложения «Почта».
Стандартная настройка «Почты» на iPhone/iPad
Для настройки почтового клиента идем в «Настройки» -> «Почта, адреса, календари». Здесь пользователю предоставляется выбор сервисов, таких, как Google, Yahoo, iCloud, Outlook и так далее. Для подключения учетной записи сервиса не входящего в общий список, необходимо тапнуть по кнопке «Другое», однако в этом случае процедура подключения учетной записи может отличаться от стандартной.
Выбрав сервис, в котором у вас уже существует учетная запись, необходимо тапнуть по его лого, после чего указать основные данные вашей учетной записи: имя, e-mail, пароль. После проверки информации, в случае отсутствия ошибок, приложение «Почта» будет готово к работе. Но не спешите покидать раздел «Почта, адреса, календари». Здесь также можно настроить некоторые стили оформления, уведомления, подпись и прочие мелочи.
Но не спешите покидать раздел «Почта, адреса, календари». Здесь также можно настроить некоторые стили оформления, уведомления, подпись и прочие мелочи.
К слову, в случае необходимости есть возможность добавить сразу несколько учетных записей различных почтовых сервисов.
Добавление учетной записи Tut.by, Rambler, Яндекс и т.д. к приложению «Почта» на iPhone / iPad
Добавить к штатному почтовому клиенту iOS «Почта» учетную запись Tut.by или Rambler можно лишь при помощи привязки адреса сервера. Для этого в окне выбора сервиса необходимо нажать пункт «Другие». В появившемся меню введите имя, почту и пароль.- Mail.ru — pop.mail.ru
- Yandex — pop.yandex.ru
- Rambler — pop.rambler.ru
- Tut.by — pop.gmail.com
- Mail.ru — smtp.mail.ru:25
- Yandex -smtp.yandex.ru
- Rambler — smtp.
 rambler.ru
rambler.ru - Tut.by — smtp.gmail.com
Если вы столкнулись с ошибкой «Сервер отклонил получателя так как. он не разрешает ретрансляцию» или «Ошибка ретрансляции» в почтовом клиенте, проверьте правильно заполненной информации.
В качестве завершающего этапа, в последнем появившемся меню настройки указываем те разделы, которые хотим синхронизировать с почтовым сервисом (контакты, календари и т.д.), сохраняем все выполненные настройки и проверяем работу почты. В случае возникновения ошибки в работе почтового сервиса попробуйте повторить всю процедуру снова. Возможно вы просто что-то упустили на одном из этапов.
Также проверьте, чтобы в настройках вашей почтовой учетной записи, в разделе «исходящая почта», в пункте «первичный сервер» было активировано использование SSL.
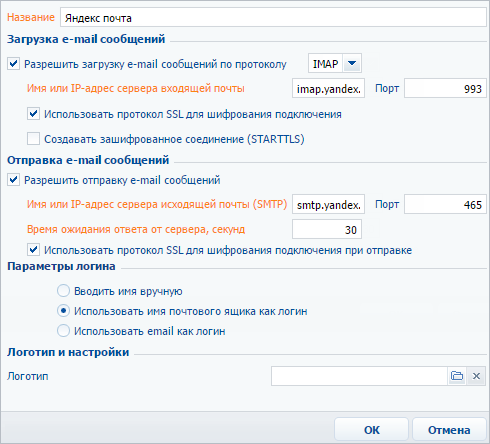 Если и это не помогает и почта продолжает не работать на вашем iPhone или iPad, то, в том же разделе, смените численное значение порта сервера на 465 или 25.
Если и это не помогает и почта продолжает не работать на вашем iPhone или iPad, то, в том же разделе, смените численное значение порта сервера на 465 или 25.Двухэтапная аутентификация Google: настройка почты на iPhone или iPad
Зачастую пользователи Gmail для повышения безопасности своего Google-аккаунт активируют функцию двухэтапной аутентификации. С момента её включения, активная почтовая учетная запись на iPhone и iPad перестает работать, выдавая ошибку «Неверное имя пользователя или пароль» . При этом повторный ввод пароля или проверка имени пользователя (на всякий случай) пользы никакой не приносят.В таком случае необходимо проделать следующее:
Шаг 1. Заходим через браузер в свой Google-аккаунт и переходим в раздел «Безопасность» .
Шаг 2. Ищем строку «Двухэтапная аутентификация» и заходим в «Настройки».
Шаг 3. Вам предложат ввести пароль от Google-аккаунта, после чего вы попадете в настройки данной функции. Нам нужна вторая вкладка «Пароли приложений».
 Жмем на кнопку «Управление паролями приложений» и еще раз вводим пароль.
Жмем на кнопку «Управление паролями приложений» и еще раз вводим пароль. Шаг 4. Нам открывается список всех приложений имеющих доступ к вашему Google-аккаунту и почте в том числе.Здесь можно дать доступ приложению «Почта» на вашем iPhone и iPad. Для этого, кликнув по меню «Приложения», выберите «Почта», а справа, кликнув по меню «Устройство», выберите iPhone или iPad и жмите кнопку «Создать».
Шаг 5. После всех манипуляций тут же откроется инструкция содержащая новый пароль для настройки учетной записи на вашем девайсе.
Следуя инструкции, зайдите в «Настройки» -> «Почта, адреса, календари» , выберите в списке учетную запись Gmail и измените пароль на тот, что будет указан в инструкции. Готово!
Почтовые клиенты из App Store
Несмотря на наличие вполне качественного штатного на iOS, неплохими альтернативными вариантами могут стать: Mailbox, myMail, Boxer (доступна lite версия) и стандартные клиенты от Google, Yandex, Yahoo и так далее. Каждое из приложений обладает уникальным дизайном и может похвастаться интересными функциями, благодаря которым работа с электронными письмами станет намного легче и удобней. Выбор же остается за вами.
Каждое из приложений обладает уникальным дизайном и может похвастаться интересными функциями, благодаря которым работа с электронными письмами станет намного легче и удобней. Выбор же остается за вами.Если вы не нашли ответа на свой вопрос или у вас что-то не получилось, а в комментаряих ниже нет подходящего решения, задайте вопрос через нашу . Это быстро, просто, удобно и не требует регистрации. Ответы на свой и другие вопросы вы найдете в разделе.
Для владельцев мобильных устройств на iOS имеется возможность синхронизировать свое устройство с аккаунтом на Яндекс почте. О том,
как это сделать, и будет рассказано в этой статье.
Яндекс.Почта, как и большинство почтовых сервисов, для использования в сторонних приложениях-клиентах (как настольных, так и мобильных) требует определенных разрешений. Для того чтобы их предоставить, выполните следующее:
Настройка Яндекс.Почты на iPhone
Существует несколько вариантов подключения данного почтового сервиса, после выполнения которых можно будет работать с письмами на мобильном устройстве.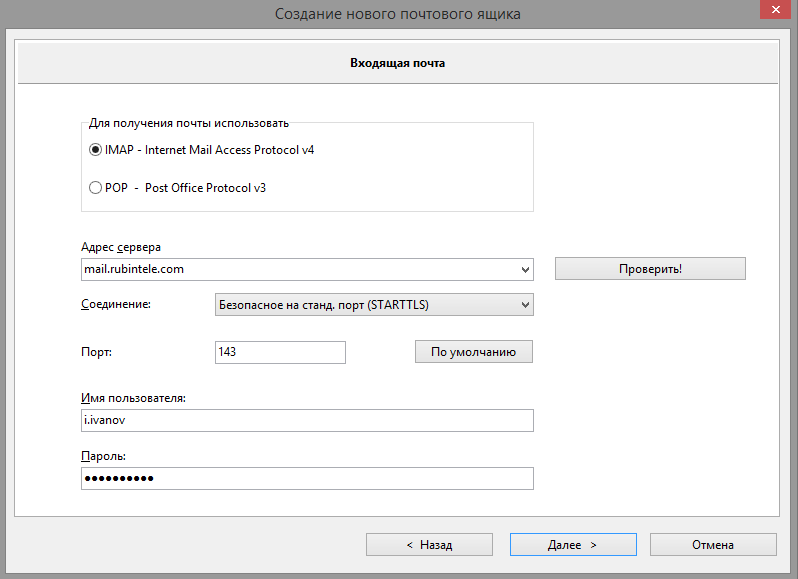
Способ 1: Системное приложение
Для данной процедуры будет нужно только само устройство и сведения учетной записи:
- Сервер входящей почты: Имя узла — imap.yandex.ru
- Сервер исходящей почты: Имя узла — smtp.yandex.ru
После выполнения описанных выше действий Яндекс.Почта на iPhone будет синхронизирована, настроена и готова к работе. Но иногда этих манипуляций оказывается недостаточно — почта не работает или выдает ошибку. В таком случае необходимо выполнить следующее:
- Откройте «Настройки» устройства и перейдите в них к пункту «Учетные записи и пароли» (на старых версиях iOS он называется «Почта, адреса, календари» ).
- Выберите там пункт Yandex, а затем настраиваемую учетную запись.
- В разделе «Сервер исходящей почты» выберите соответствующий настраиваемому ящику SMTP (он должен быть всего один).

- Почтовый ящик yandex.ru нами уже был привязан, но пока он не работает. Чтобы «завести» его, в разделе «Первичный сервер» нажмите по пункту smtp.yandex.com , если она там будет.
В тех же случаях, когда почтовых ящиков еще нет, выберите пункт «Не сконфигурировано» . В поле «Имя узла» пропишите адрес smtp.yandex.com .
- Сохраните внесенные сведения и снова нажмите на smtp.yandex.com .
- Убедитесь, что пункт «Использовать SSL» активирован, а в поле «Порт сервера» прописано значение 465 .

Но бывает так, что с этим номером порта почта не работает. Если у вас наблюдается аналогичная проблема, попробуйте прописать следующее значение — 587 , на нем все работает хорошо.
- Теперь нажмите «Готово» — «Назад» и перейдите во вкладку «Дополнительно» , расположенную в самом низу.
- В разделе «Настройки входящих» должен быть активирован пункт «Использовать SSL» и указан следующий порт сервера — 993 .
Примечание: Поле «Имя пользователя» отмечено как необязательное к заполнению. Отчасти так и есть, но иногда именно отсутствие указанных в нем сведений вызывает проблемы с отправкой/получением писем. В таких случаях туда необходимо ввести имя ящика, но без части «@yandex.ru», то есть, если, например, наша электронная почта [email protected], вводить нужно только lumpics .
Теперь Яндекс.Почта точно будет работать нормально. Мы же рассмотрим еще один вариант ее настройки на iPhone.
Способ 2: Официальное приложение
Почтовый сервис предоставляет специальную программу для пользователей iPhone. Найти её можно на сайте . После скачивания и установки запустите программу и следуйте указаниям установщика. Для добавления уже существующей почты потребуется только ввести её адрес и пароль в приложении.
На этом настройка Яндекс почты будет завершена. Все письма будут отображать в самом приложении.
Все письма будут отображать в самом приложении.
Настройка e-mail на айфоне, как и любой другой функции на устройстве такого типа, имеют свои особенности. Но это совсем не означает, что настройка почты mail на iPhone – дело сложное. Вовсе нет, нужно лишь знать некоторые особенности добавления конкретного почтовика.
Перед тем, как установить майл, нужно подготовиться и проверить, есть ли подключение к интернету, а также возможность создания ящика с определенным именем. Но это все делать не обязательно, т.к. в процессе работы все станет ясно.
Как настроить почту от mail.ru и других известных почтовиков – читайте в нашей сегодняшней статье.
Обычным способом легко настроить почту на таких ресурсах, как айклауд, Yahoo, Outlook.com или Gmail. Это может сделать даже малоопытный юзер, т.к. процедуры интуитивно понятные. Это обусловлено тем, что в «операционку» айфона внедрен стандартный протокол Mail.app. на автомате добавляющий настройки серверов разных почтовых служб.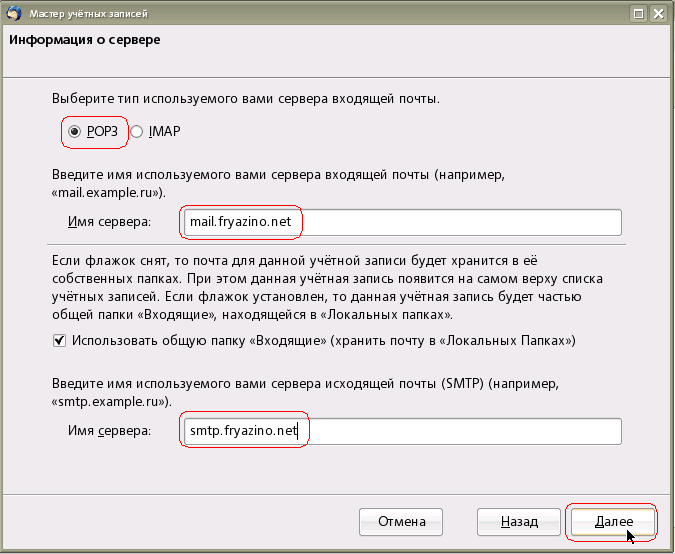 Поэтому здесь пользователю будет достаточно только вбить свои данные в учетную запись и сохранить название ящика в памяти девайса.
Поэтому здесь пользователю будет достаточно только вбить свои данные в учетную запись и сохранить название ящика в памяти девайса.
Использовать все функции почты через стандартную программу удобно и не составляет никакого труда. Это так же легко, как написать смс-сообщение. О важных для пользователя событиях – получении новых писем – он будет оповещен звуковым сигналом. Однако, есть и минусы. Например, через приложение пока что нельзя отправить фотоснимок.
Но закончим с лирическим отступлением и перейдем к главному, а именно – как настроить ящик mail на смартфоне от эппл. Это, без сомнения, самый популярный среди пользователей почтовик, поэтому подробно рассмотрим нюансы работы именно с ним. Хотя, в принципе, настройка других серверов практически такая же. Но все же свои тонкости имеются и там, и о них тоже будет упомянуто.
Итак, для настройки на «яблочном» гаджета вышеупомянутого почтовика, нужно выполнить такие действия, как:
- Открытие настроек и выбор раздела «Почта…».

- Нажатие на пункт добавления новой «учетки».
- Выбор раздела «Другое». Почтовик Mail.ru отсутствует в перечне авторитетных для эппл программ.
- Заполнение всех полей во всплывшем окне: имени пользователя, название почтового ящика, характеристика «учетки».
- Нажатие на кнопку продолжения, после чего процесс настройки запустится на автомате.
- Сохранение данных во всплывшем новом окне.
Если все прошло удачно, после 6-го шага настройки должны будут завершиться на автомате. Чтобы проверить это, нужно зайти в почтовое приложение, предварительно закрыв другие настройки. Настроенный таким образом почтовый ящик теперь должен работать отлично. Письма должны без проблем отправляться, а поступившие на ящик пользователя – быстро открываться. Для проверки работоспособности ящика неплохо попробовать отправить e-mail другу или знакомому. Если письмо дойдет – значит, процедура прошла успешно. Если нет – придется прибегнуть к более серьезной настройке параметров почты.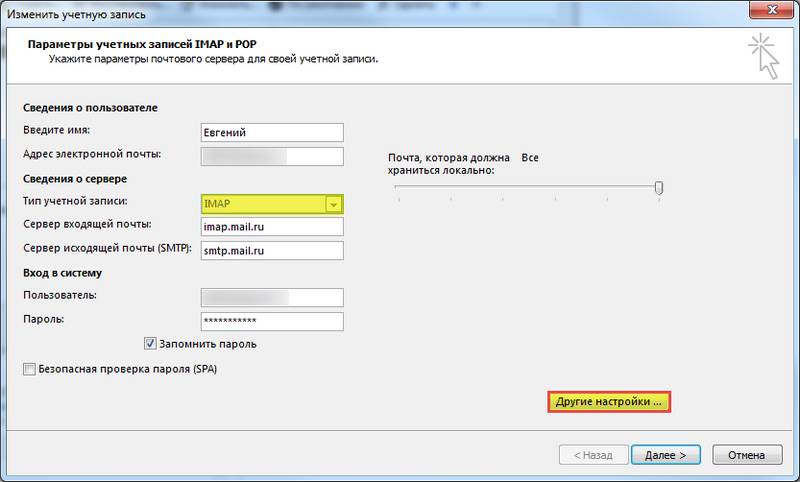
Способы решения проблем с настройкой Mail на iPhone
Если с настройкой почты на «яблочном» гаджете ничего не получилось, выполните следующие действия, которые должны на 100% помочь:
- Зайдите в почтовые настройки вашего девайса.
- Дальше перейдите к настройкам недавно созданного ящика.
- В разделе о серверах исходящих писем щелкните по SMTP.
- Если в почтовике уже присутствуют ваши ящики, которые настроены, щелкните по smtp.mail.ru в разделе первичного сервера. Если таковых нет – по «не сконфигурировано», а в разделе наименования узла следует указать smtp.mail.ru, затем сохранить действие и вновь щелкнуть по smtp.mail.ru.
- Посмотреть, активирован ли переключатель «Использовать SSL», а также, насколько верны данные о порте сервера (должно быть написано 465). Но бывает, что все отлично функционирует и с портом 587.
- Последовательно щелкнуть по кнопкам готово и назад, а затем остановить свой выбор на вкладке с дополнительными параметрами.

- Заново перепроверить настройки входящих, в т.ч. положение переключателя. Но порт сервера должен быть 993.
После того, как вы точно сделать все, что описано выше, почта заработает. Кроме этого, другие почтовики вы сможете настроить аналогичным образом. И все они будут находиться в единой стандартной программе. Важно, что процесс переключения между ящиками разных компаний очень легкий и удобный.
Как настроить русскоязычные почтовики на айфоне
С ящиками других компаний дело обстоит немного сложнее, но и здесь ничего не возможного нет. Речь идет о таких почтовиках, как популярные в России Рамблере или Яндексе. Чтобы настроить их ящики на айфоне пользователю потребуется вручную вбивать данные. Но при этом каждый из почтовиков имеет свои особенности, поэтом разберем процесс настройки ящиков наиболее известных компаний подробнее.
Итак, для настройки e-mail от Яндекс на «яблочном» гаджете нужно повторить несколько действий, аналогичных вышеописанным – которые пользователь выполнял при работе с Mail.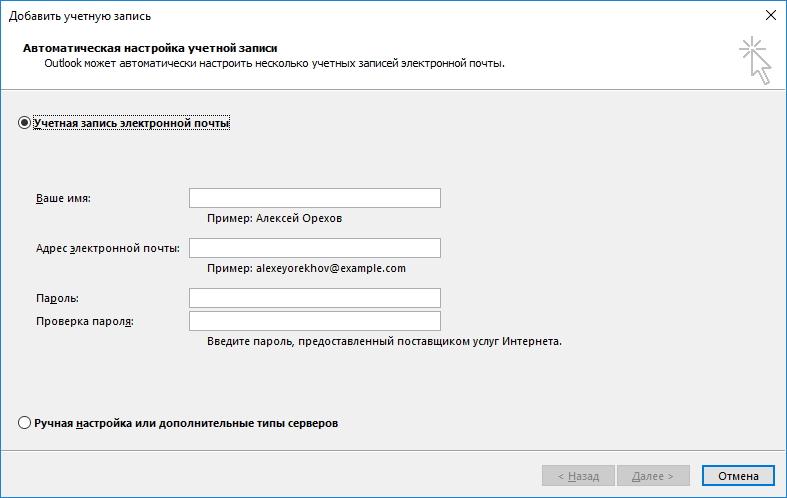 ru. Но теперь внизу «учетки» нужно выделить пункт «Другое».
ru. Но теперь внизу «учетки» нужно выделить пункт «Другое».
Дальше нужно вбить наименование почты, пароль и описание. Встроенный в мобильный девайс менеджер настройки почты даст пользователю рекомендацию создать e-mail в протоколе стандартного типа IMAP. Однако при попытке заполнить его, пользователь почти всегда сталкивается с ошибкой. В подобной ситуации необходимо выйти из окна этого протокола. который начнет грузиться на автомате, и перейти к POP. Почти все оставшиеся данные при этом подвяжутся автоматически.
Настройка почты Yandex (Яндекс) в Outlook и почты Mail.ru
С развитием почтовых систем, многие пользователи интернета обзавелись электронной почтой и, зачастую, не одной. Поэтому, для удобства многие начинают пользоваться специальными программами. Например, Microsoft Outlook. Благодаря этой статье вы узнаете, как правильно произвести её настройку на примере двух наиболее популярных сервисов – Яндекс.Почте и Mail.ru.
Описание и функциональность программы
До начала настройки почты, пользователю надо понять, что такое Microsoft Outlook?
MS Outlook – программа, объединяющая в себе функции почтового менеджера, органайзера, календаря, записной книжки и менеджера контактов.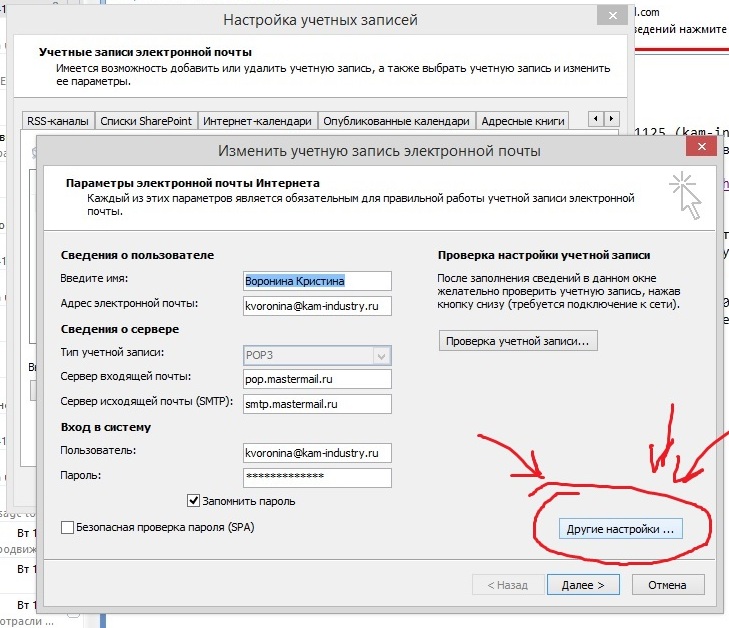
Как настроить почту Outlook?
Разобравшись в функционале и поняв, что это за программа MS Outlook, перейдём к настройке почты Yandex в Outlook. Рассмотрим синхронизацию почты с тремя версиями Outlook – 2003/2007 (в которых настройки схожи) и 2010.
Версии 2010
После запуска Outlook 2010:
- В окне «Файл» выберем «Сведения», а после – «Добавление учетной записи».
- Нажмите на «Настроить вручную параметры сервера или дополнительные типы серверов», потом «Далее».
- Из представленных вариантов выделите «Электронная почта интернета», жмите «Далее».
Все дальнейшие действия проводятся в текущем окне. Если у вас установлена версия 2010 года, то переходите к следующему пункту.
Версии 2003/2007
В версии Outlook 2003/2007 это окно открывается немного по-другому:
- В верхнем меню программы нажмите «Сервис → Учётные записи пользователей…».
- После выбираете «Добавить новую учетную запись», жмёте «Далее».

- После выбора протокола (IMAP или POP3), снова жмёте «Далее».
Дальнейшие настройки в обеих версиях одинаковые (за малыми исключениями) и меняются только в зависимости от выбранного протокола (IMAP и POP3).
Совет! Нет принципиальной разницы, какой тип протокола вы выберите, но учитывайте, что настройки программы для них разные!
Яндекс.Почта
Найдя необходимое окно, перейдём к настройке программы. Разберём по пунктам:
- В первой графе предлагается ввести имя, то есть имя автора письма, отображаемое при просмотре адресатом.
- Во второй графе введите адрес, который вы зарегистрировали (в данном случае, на Yandex.ru).
- Тип записи (он же протокол) отображается только в версии 2010, поскольку в 2003/2007 мы уже выбрали его в предыдущем шаге. Выбрать можно любой, но от этого зависит настройка следующих пунктов.
- Сервер входящей почты настраивается, исходя из протокола: IMAP – imap.yandex.ru, POP3 – pop.yandex.ru.
- Сервер исходящей почты для обоих типов одинаковый — smtp.
 yandex.ru.
yandex.ru. - Пользователь – сам введётся по заполнению второй графы.
- Пароль – пароль, установленный вами на сайте (в данном случае, на Yandex.ru).
В MS Outlook 2010 уберите проверку «Учётки», чтобы не проверять до завершения настройки программы.
Переходим в «Другие настройки»:
- В разделе «Сервер исходящей почты» необходимо подтвердить необходимость в проверке подлинности.
- Во вкладке «Дополнительно» необходимо выбрать шифрование «SSL».
- В зависимости от выбранного протокола, в поле «IMAP-сервер» введите «993», а в «POP3-сервер» — «995», в «SMTP-сервер» – «465» (в обоих вариантах). Здесь же можете настроить сохранение писем, срок их хранения, а также полное удаление.
- После завершения настроек подтверждаете их нажатием на «ОК». Будет проведена проверка входа.
- Нажмите «Далее». MS Outlook настроен.
Настройка Mail.ru
Много пользователей Рунета используют в качестве почты не «Яндекс», поэтому обделить их вниманием нельзя. Популярный сервис в России – Mail.ru. Настройка Outlook для Mail.ru очень похожа на Yandex, за исключением пары деталей.
Популярный сервис в России – Mail.ru. Настройка Outlook для Mail.ru очень похожа на Yandex, за исключением пары деталей.
Изменения:
- сервер входящей почты: imap.mail.ru или pop.mail.ru;
- сервер исходящей почты – smtp.mail.ru;
- изменения в графе «Пользователь».
Важно! После введения адреса, в поле «Пользователь» заполнится автоматически. В отличие от Яндекс.Почты, у Mail.ru при регистрации предлагаются разные домены, поэтому вам надо ввести почту полностью самостоятельно.
В остальном, настройка Mail.ru в Outlook совпадает с настройкой Яндекс.Почты.
Если у вас возникли вопросы по настройке почты напишите нам. Укажи с чем возникла сложность, чтобы мы смогли помочь.
Настройка Яндекс Почты в The Bat!
Обновлено: 23.04.2021 11:05:40
Почтовый сервис компании Яндекс один из самых востребованных на пространстве Рунета. Наши эксперты рассказывают, как настроить для работы с ним почтовый клиент The Bat!.
Выбор протокола
По умолчанию Яндекс.Почта работает по протоколу IMAP. Он позволяет пользователю получать одновременный доступ к ящику с нескольких устройств и синхронизировать данные в реальном времени. Для переключения на протокол POP3 необходимо изменить настройки в веб-интерфейсе.
Заходим в свой ящик на Яндекс.Почте. Нажимаем на иконку с изображением шестеренки справа от поискового поля. В развернувшемся меню кликаем по любому из имеющихся пунктов.
В верхней части меню настроек щелкаем мышкой по указанной стрелкой гиперссылке.
Прокручиваем параметры на открывшейся странице вниз до самого конца. Жмем ссылку, указанную на снимке экрана стрелкой.
Устанавливаем галочку в пункте, отмеченном единицей. Нажимаем кнопку «Сохранить» записывая изменения. Теперь доступ к ящику можно осуществлять по одному из двух протоколов установив соответствующие параметры в клиентской почтовой программе.
Настройка IMAP
Открываем The Bat! и нажимаем на панели инструментов кнопку, обозначенную на единицей. Выбираем в выпадающем меню верхнюю строку запуская мастер создания нового почтового ящика.
Заполняем поля, подсвеченные зеленым маркером. Сверху вниз набираем по порядку имя пользователя, адрес email и пароль для доступа к ящику. Меню протоколов оставляем без изменений.
Устанавливаем радиокнопку в положение, отмеченное на снимке экрана единицей. Адрес входящего сервера «imap.yandex.ru» в подсвеченной маркером строке должен определиться автоматически. Разворачиваем выпадающий список, обозначенный цифрой «3». Выбираем в нем безопасное соединение по протоколу TLS.
Проверяем, чтобы в поле, пронумерованном цифрой «1» был указан адрес «smtp.yandex.ru» для сервера исходящей почты.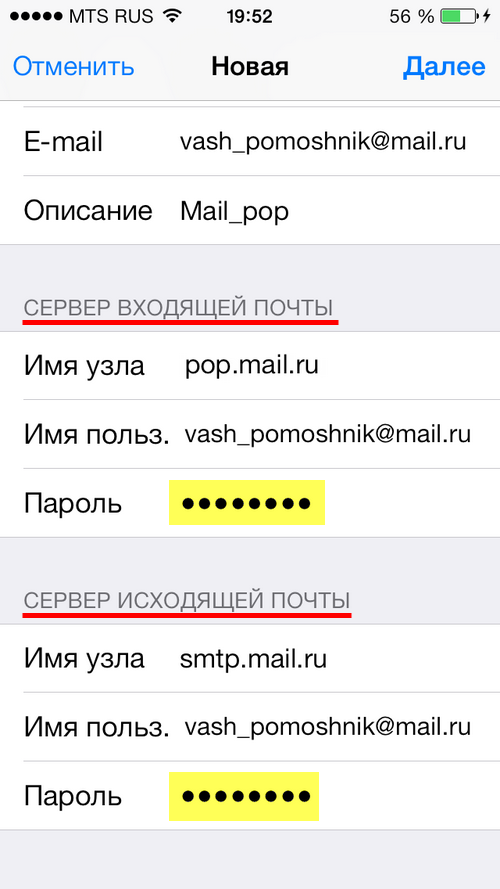 Устанавливаем тип соединения по протоколу TLS. Убеждаемся, что в указанном тройкой месте проставлена галочка.
Устанавливаем тип соединения по протоколу TLS. Убеждаемся, что в указанном тройкой месте проставлена галочка.
Завершаем работу мастера нажав кнопку «Готово».
Выделяем в дереве папок созданный почтовый ящик. Снова открываем меню, отмеченное двойкой, на этот раз выбирая последний пункт списка.
Заходим в раздел «Управление» дерева параметров. Проставляем галочки в пунктах, указанных цифрой «2». В расположенных напротив них выпадающих меню выставляем показанные на скриншоте значения.
Переходим в подраздел «Удаление». Перемещаем радиокнопки основного и альтернативного методов в положение, указанное двойкой. Используя кнопки «Обзор» выставляем для обеих позиций директорию «Удаленные». Снимаем галочку в области, указанной цифрой «3» запрещая альтернативное удаление ранее полученных писем. Отмечаем пункт, разрешающий сжатие папок.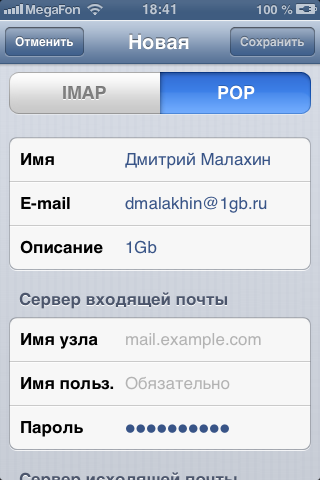
Переходим в раздел, обозначенный на снимке экрана единицей. Устанавливаем галочки в пунктах, обозначенных цифрами «2» и «3». Завершаем настройку кнопкой «ОК». Перезапускаем программу для применения заданных параметров соединения.
Входящие для POP
При выборе протокола POP3 алгоритм действий в целом не отличается от описанного выше. В настройках входящей почты перемещаем радиокнопку в указанную единицей позицию. Проверяем, чтобы в поле адреса было указано «pop3.yandex.ru». Тип соединения, как и в рассмотренном выше примере выбираем по протоколу TLS.
Закончив настройку соединения, заходим в свойства ящика. Выбираем в дереве параметров ветку «Управление». Убеждаемся, что радиокнопка установлена в позицию, отмеченную на скриншоте двойкой. Перезапускаем клиент для применения настроек.
В заключение
Следуя приведенным нашими экспертами инструкциям, вы сможете настроить корректную работу программы The Bat! с сервисом Яндекс. Почта.
Почта.
| Оцените статью | |
Всего голосов: 0, рейтинг: 0 |
Каковы настройки Яндекс.Почты POP3? — gadgetshelp,com
Вы можете забирать почту из своей учетной записи электронной почты в Яндекс.Почте, используя почтовые клиенты, такие как Microsoft Outlook Mozilla Thunderbird и Apple Mail. Вам нужно знать настройки POP-сервера Яндекс.Почты , чтобы это настроить.
Включить POP3 на Яндексе
По умолчанию Яндекс включает поддержку IMAP только на новых аккаунтах. Это потому, что это, как правило, более популярный вариант, и он экономит место на диске на вашем клиенте. Чтобы использовать POP3, вам нужно включить его.
Откройте браузер и перейдите на Яндекс Почту . Затем войдите в свой аккаунт.
В папке «Входящие» выберите значок « Настройки» в правом верхнем углу над своей почтой.

При открытом меню выберите Все настройки .
Вы попадете на страницу настроек . Посмотрите на категории слева. Выберите почтовые клиенты .
Основная часть окна будет изменена, чтобы показать вам две опции для включения IMAP и POP3. Выберите С сервера pop.yandex.com через POP3, чтобы включить POP3.
Как только вы включите его, вы сможете выбрать, в каких папках вы хотите включить поддержку POP.
Когда вы будете готовы, нажмите Сохранить изменения внизу, чтобы сохранить настройки и включить POP3 в папках.
Настройки яндекс POP3
Настройки POP-сервера Яндекс.Почты для доступа к входящим сообщениям в любой почтовой программе:
- Адрес POP- сервера Яндекс.Почты : pop.yandex.com
- Имя пользователя POP в Яндекс.
 Почте : Ваш полный адрес электронной почты в Яндекс.Почте (сначала попробуйте, например, указать «@ yandex.com» или имя домена, которое вы используете в учетной записи Яндекс.Почты. Если это не работает, используйте только ваше имя пользователя, часть до @ yandex.com)
Почте : Ваш полный адрес электронной почты в Яндекс.Почте (сначала попробуйте, например, указать «@ yandex.com» или имя домена, которое вы используете в учетной записи Яндекс.Почты. Если это не работает, используйте только ваше имя пользователя, часть до @ yandex.com) - Пароль POP Яндекс.Почты : Ваш пароль Яндекс.Почты
- Тип учетной записи: POP3
- Яндекс.Почта POP порт : 995
- Яндекс.Почта POP TLS / SSL требуется: да, выберите SSL / TLS
- Яндекс.Почта POP STARTTLS обязательно: нет
Введите их в свой почтовый клиент, чтобы подключиться к серверу Yandex Mail POP3.
Как работает POP3 доступ к Яндекс.Почте
При использовании POP3 с почтовым клиентом, таким как Thunderbird, на вашем компьютере вы будете загружать сообщения из Яндекс.Почты в папки на вашем компьютере.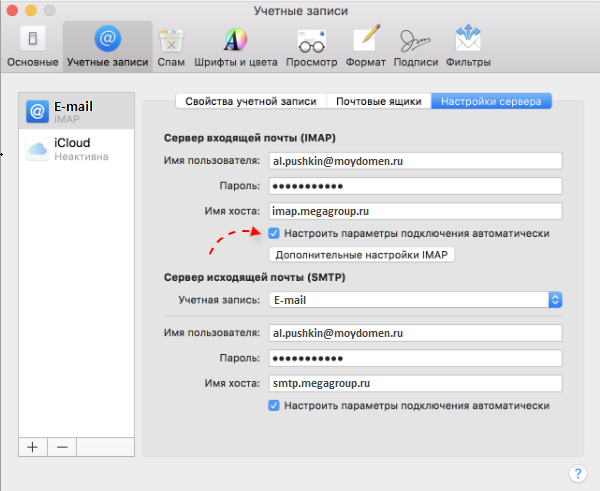 По умолчанию они попадают в папку «Входящие», если вы не настроили фильтры с помощью своего почтового клиента для размещения сообщений в другой папке.
По умолчанию они попадают в папку «Входящие», если вы не настроили фильтры с помощью своего почтового клиента для размещения сообщений в другой папке.
В POP3 Яндекс.Почта по-прежнему сохраняет копию сообщения на своем сервере в дополнение к копии, которую вы скачали. Если вы удалите сообщение в почтовом клиенте вашего компьютера, оно не повлияет на сообщения, сохраненные на сервере Яндекс.Почты. Вам нужно будет зайти в веб-интерфейс Яндекс.Почты, если вы хотите удалить какие-либо сообщения со своего сервера.
Если вы хотите, чтобы действия по удалению, выполняемые на почтовом клиенте вашего компьютера, были зеркально отображены на сервере Яндекс.Почты, вместо этого вам нужно использовать доступ к IMAP. Яндекс.Почты. Это доступно как способная, легко синхронизируемая альтернатива POP.
Яндекс.Почта Настройки IMAP
- Адрес почтового сервера: imap.yandex.com
- Безопасность соединения: SSL
- Порт: 993
- Вам понадобятся ваш логин и пароль от Яндекса.

Настройки SMTP Яндекса для отправки почты
Чтобы отправлять почту через Яндекс.Почту из вашей почтовой программы, помимо ее получения, вам необходимо знать настройки SMTP.
Узнайте, как быстро настроить Яндекс почту для Outlook 2003/07/10/13/16
Яндекс — одна из транснациональных компаний, специализирующихся на работах, связанных с Интернетом. Это крупнейшая поисковая система в России и четвертая по величине поисковая система в мире. Он разрабатывает ряд продуктов и услуг, связанных с Интернетом. В аккаунте есть возможность настроить почту Яндекса на Outlook 2003/07/10/13/16 и многие другие клиенты. Миссия компании — дать ответы на все вопросы пользователей.Его домашняя страница — один из самых популярных в России. Он предоставляет такие услуги, как облачное хранилище, бесплатный общедоступный DNS, публикация фотографий, сервис электронных платежей и т. Д. Яндекс-браузер имеет механизм макета мигания, он предупреждает, когда пользователь посещает вредоносные сайты, а также проверяет загруженные файлы с помощью какого-либо антивируса.
Microsoft Outlook считается менеджером личной информации, а также является частью офисного пакета Microsoft. Он включает в себя календарь, контакты, журналы и т. Д., Которые мы можем загрузить с Яндекса в Outlook, если это возможно.В нем есть визуальные средства массовой информации Microsoft, которые помогают пользователям создавать собственное программное обеспечение с использованием Outlook и офисных компонентов. Он имеет инструменты восстановления индекса, такие как Scan PST и Scan OST, а также поддерживает протоколы SMTP, POP3 и IMAP для передачи электронной почты.
Настроить Яндекс почту для Outlook — Преимущества:1) Outlook очень хорошо работает с Active Directory
2) Может интегрироваться со многими другими устройствами и приложениями, такими как смартфон, Black Berry и т. Д.
3) Это упрощает организацию наших ресурсов, поэтому добавление почты Яндекса в Outlook — хороший метод
4) Может работать с Share point.
5) Его пользовательский интерфейс знаком всем.
6) Предлагает интегрированные календари, задачи, контакты и т. Д.
Из-за этих преимуществ настроить почту Яндекса на Outlook 2003/07/10/13/16 — хорошее решение. Таким образом, это можно сделать вручную, а именно:
Ручное решение для настройки Яндекс-почты с Outlook:, шаг 1. Запустите Outlook.
Нажмите «Информация» и «Настройки учетной записи» в меню файла и выберите в этом списке «Настройки учетной записи».
Шаг 2. Нажмите «Создать» — выберите учетную запись электронной почты на вкладке «Электронная почта» и нажмите «Далее».
Шаг 3. Установите флажок «Настроить параметры сервера вручную или выбрать дополнительные типы серверов», после чего нажмите «Далее».
Шаг 4: Выберите вариант POP или IMAP, после чего нажмите кнопку Далее, чтобы настроить почту Яндекса на Outlook.
Шаг 5: Вы видите, что настройки POP и IMAP заполнены в полях, как показано ниже:
- Ваше имя: введите имя, которое люди хотят видеть при отправке электронного письма
- Адрес электронной почты: полностью введите свой адрес электронной почты
- Тип учетной записи: выберите POP или IMAP, если хотите
- Сервер входящей почты: поп.yandex.com или imap.yandex.com
- Сервер исходящей почты: SMTP, smtp.yandex.com для пересылки электронной почты Яндекса в Oulook.
- Имя пользователя: Введите адрес Эмиля
- Пароль: Введите пароль для этого адреса электронной почты
- Запомнить пароль: Outlook сохранит пароль при установке этого флажка.
- Требовать входа в систему с использованием безопасной проверки пароля: не проверяйте это.
Шаг 6: Нажмите кнопку Дополнительные настройки, чтобы настроить Яндекс почту
Шаг 7: Щелкните вкладку «Текущий сервер».
Установите флажок «Мой сервер исходящей почты требует аутентификации».
Установите флажок «Использовать те же настройки, что и мой сервер входящей почты».
Шаг 8: Перейдите на вкладку «Дополнительно». Введите настройки ниже:
Сервер входящей почты: стандартный (POP3): 110 и стандартный (IMAP): 143 доступны выберите один.
Исходящий сервер: Стандарт: 25
Шаг 9: Нажмите ОК
Шаг 10: Нажмите кнопку Далее, затем Outlook протестирует настройки учетной записи, после чего вы увидите две задачи:
войдите на сервер входящей почты и отправьте сообщение электронной почты для тестирования, после завершения нажмите кнопку закрытия.
Вы увидите сообщение «Все готово», затем нажмите кнопку «Готово».Итак, задача по настройке Яндекс-почты на Outlook завершена.
Для упрощения процесса всегда рекомендуется использовать высокопрофессиональный инструмент стороннего производителя, который может эффективно работать. Вот инструмент под названием SysTools Yandex Mail Backup Software , который может легко экспортировать Яндекс в Outlook. Его функции перечислены ниже:
Особенности:
1. Используется для пересылки электронной почты Яндекса в Oulook.
2. Сохраните элементы данных учетной записи электронной почты всего за несколько кликов.
3. Есть возможность сохранять электронные письма в форматах PST, EML, MSG.
4. Поддерживается фильтрация по дате.
5. Можно добавить почту Яндекса в Outlook с установкой Outlook или без нее.
6. Предоставьте стандартные функции именования.
В этой статье рассказывалось о том, как настроить Яндекс почту в Outlook. Также упоминаются ручные и автоматические методы настройки.Выполнение вручную — это сложная задача, потому что она имеет некоторые ограничения, такие как трудоемкость, большое количество шагов и т. Д. Чтобы избежать таких ситуаций, вы можете предпочесть стороннее решение под названием SysTools Yandex Mail Backup Software. Эта утилита дает хороший результат и может легко пересылать электронную почту Яндекса в Oulook.
【СОЗДАТЬ АККАУНТ ЯНДЕКС ПОЧТА Почта】 ▷ Настроить iOS и Android
Если вы хотите, чтобы у была учетная запись электронной почты , есть много альтернатив.Крупные компании позаботились о предоставлении пользователям доступа к электронной почте, которая из простого средства отправки и получения сообщений превратилась в полноценную платформу, полную дополнительных функций.
Раньше мы думали о почте как о способе контакта, о прямом разговоре с кем-либо, независимо от их местонахождения, теперь мы думаем о почте как о способе доступа к облачному хранилищу, использованию приложений или даже о покупке в интернет-магазине. Из всех существующих предложений Яндекс Почты привлекает внимание .Яндекс создал почтовую систему с дополнительными функциями и преимуществами, которые привлекают все больше и больше пользователей.
Во-первых, 10 ГБ дискового пространства , которое увеличивается с 1 гига до 1 гига каждый раз, когда у вас становится меньше 200 МБ пространства ; во-вторых, — мощное онлайн-сканирование на вирусы, которое предотвращает вредоносное ПО и любые возможные атаки, которые пытаются проникнуть по почте; В-третьих, мощная настройка за счет использования тем. И мы могли бы продолжить перечисление достоинств, но это те, которые выделяются больше всего.
Зарегистрируйте новый почтовый ящик в Яндекс ПочтеИмея все это в виду, часто спрашивают, как создать учетную запись электронной почты в Яндекс Почте , и здесь мы предлагаем ответ, который неизвестен. В этом руководстве мы объясним все шаги для завершения регистрации на этой английской платформе и, кроме того, мы также посчитаем шаги, которые нужно выполнить, если вы хотите, чтобы синхронизировал почту Яндекса на своем мобильном телефоне или на любом внешнем клиенте. Почта.Вы сможете забрать почту куда захотите.
На зарегистрировать новый адрес электронной почты в Яндекс Почте у вас это очень просто. Для его специализированного портала требуется только ввести ряд личных данных , чтобы привязать их к соответствующему адресу электронной почты без дополнительных сложностей. Вам нужно заполнить простую форму с очень базовой информацией, которую можно заполнить максимум за пару минут.
Хотя, мы предупреждаем, что это то, что полностью на английском языке .На сайте Яндекса нет надписи на испанском, но мы укажем условия каждого раздела, чтобы у вас не возникло проблем с регистрацией учетной записи. Ниже мы объясняем шаги, которые необходимо выполнить, чтобы открыть новую учетную запись электронной почты в Яндекс Почте:
1 — Войти на сайт ЯндексаОтправная точка — наиболее логичный шаг из всех. Откройте свой обычный веб-браузер и в адресной строке (обычно расположенной вверху) введите URL-адрес, который мы оставляем для продолжения: https: // yandex.com . Сделав это, вы попадете на главную страницу Яндекса, где можно начать создание новой учетной записи электронной почты.
2 — Начните создавать почтуКак видите, Интернет полностью на английском языке , поэтому мы будем использовать английские термины, которые кажутся, чтобы вам было легче их идентифицировать. Чтобы войти в регистрационную форму, как только вы окажетесь на главном веб-сайте, перейдите в верхний правый угол и нажмите « Log in » рядом со значком конверта.
>
После этого на новом экране, на который вы будете перенаправлены, вы должны нажать на «Создать учетную запись» (желтая кнопка), чтобы запустить формы. Другой вариант, « Войти », используется только для доступа после того, как вы создали свою учетную запись электронной почты в Яндекс Почте.
3 — Заполните форму регистрации аккаунта
Ahora, hay que llevar a cabo un paso que nunca falta en este tipo de procedure: introducir los datos en el formulario de registro.Para ello, debes empezar introduciendo tu nombre en el campo « First name » y tu apellido en « фамилия ». Es recomendable que sean veraces si quieres usar este mail, ya que acompañarán como titular del correo.
После этого вы должны установить то, что будет , именем учетной записи электронной почты , которое будет сопровождаться « @ yandex.com ». Подумайте о чем-то уникальном и легком для запоминания и запишите это в « Введите логин », и вы автоматически получите информацию о том, доступен он или нет.Если это не так, вам следует поискать другую альтернативу.
После этого, следующим шагом будет , введите пароль в поле « Введите пароль ». Это должно быть что-то личное и непередаваемое, так как оно будет отвечать за ограничение доступа к вашему почтовому профилю. Также попробуйте сочетать числа с прописными и строчными буквами, чтобы сделать его более сложным. Когда вы его напишете, повторите его в поле « Подтвердите пароль ».
Последний шаг — ввести номер мобильного телефона в поле « Номер мобильного телефона ».Вы можете проигнорировать это и не вводить его, нажав « У меня нет номера телефона » (« У меня нет номера телефона »), чтобы избежать отправки SMS на терминал, который может повлечь за собой дополнительные расходы.
При этом появится секретный вопрос , который вы должны выбрать из раскрывающегося меню. Выберите тот, который вы считаете наиболее подходящим, и напишите свой ответ в « Ответ на секретный вопрос ». После этого впишите в поле под заглавными буквами буквы и цифры появившегося изображения.После этого перейдите к желтой кнопке с текстом «Зарегистрироваться» и нажмите на нее, чтобы двигаться вперед.
4 — Почтовый ящик Яндекса готов!Завершив предыдущий шаг, у вас уже будет ваш почтовый ящик на Яндексе более чем готов для начала работы. Интернет отправит вас прямо в главное меню менеджера с открытым почтовым ящиком перед вами. Отсюда вы можете отправлять или читать электронные письма, полученные , в дополнение к их поиску или организации календаря контактов и календаря событий.
Отныне вы можете использовать свою только что созданную учетную запись электронной почты на Яндексе с полной свободой . Вы даже можете без проблем настроить его на своем мобильном телефоне, просто введя ряд параметров, которые мы подробно обсудим в следующем разделе.
Как настроить почтовый ящик Яндекс Почты?Как и любая обычная учетная запись электронной почты, Яндекс имеет веб-сайт, с которого вы можете получить доступ к своей электронной почте обычно .В нем пользователь имеет возможность выполнять любое типичное действие электронной почты: отправлять сообщения, получать их, отправлять файлы, загружать их, просматривать события в календаре, организовывать календарь контактов, настраивать подписи и многое другое.
Есть те, кто предпочитает убрать это электронное письмо из веб-формата, чтобы пользоваться им более свободно. Существует множество программ ( Thunderbird, Outlook и т. Д. ), в которых вы можете интегрировать эту новую учетную запись, чтобы использовать ее и получать уведомления о новых сообщениях, не заходя на какой-либо портал.Фактически, можно сделать это даже на вашем мобильном телефоне, будь то Android или iOS , путем ввода ряда параметров в меню для интеграции новых учетных записей.
Если вы хотите узнать, как настроить учетную запись электронной почты на Яндексе , мы покажем вам наиболее важные параметры, чтобы вы могли это сделать. Это данные (перечисленные здесь как для варианта IMAP, так и для POP3), которые вы должны ввести в соответствующие разделы настроек , чтобы обеспечить правильную работу почты даже за пределами веб-платформы, на которой она обычно используется.
Перед тем, как показать вам данные, мы должны подчеркнуть, что вы всегда выбираете опцию выполнять конфигурацию вручную , в противном случае рассматриваемая программа или терминал попытается автоматически определить параметры, которые вы считаете подходящими, что не всегда работает должным образом. .
IMAP:
- Имя сервера входящей почты: imap.yandex.com
- Входящий порт сервера: 993
- Безопасность входящего соединения: SSL
- Имя сервера исходящей почты: smtp.yandex.com
- Порт исходящего сервера: 465
- Безопасность исходящего соединения: SSL
POP3:
- Имя сервера входящей почты: pop.yandex.com
- Входящий порт сервера: 995
- Безопасность входящего соединения: SSL
- Имя сервера исходящей почты: smtp.yandex.com
- Порт исходящего сервера: 465
- Безопасность исходящего соединения: SSL
В обоих случаях помните, что всякий раз, когда запрашивается имя пользователя и пароль, вы должны вводить как адрес электронной почты, который вы хотите использовать, так и пароль, который ему соответствует.Многие люди часто попадают в ошибку, вводя « Nickname » или только часть адреса электронной почты, пропуская завершение (в данном случае « @ yandex.com »), , что очень важно.
Если есть сомнения относительно , как получить доступ к этим параметрам для настройки почты , вы должны знать, что если вы делаете это через программное обеспечение для ПК, вы должны искать меню учетных записей и, оказавшись в нем, ввести параметр для добавления новый аккаунт. Обычно это что-то доступно в разделе инструментов или опций.В мобиле на самом деле процесс очень похож. Необходимо зайти в настройки, меню аккаунтов и добавить новый.
Устранение неисправностей. Почта — ONLYOFFICE
Общие проблемы
Q: Я подключил свою учетную запись электронной почты к модулю Mail , но продолжаю получать ошибку о неверном логине или пароле. Какова причина?
A: Причина в том, что вы ввели неверную информацию о логине или пароле. Пожалуйста, проверьте введенные учетные данные и попробуйте еще раз.
Q: Я пытаюсь подключить свою учетную запись электронной почты, но получаю ошибку о неизвестных настройках провайдера. Что может быть сделано?
A: Причина в том, что настройки почтовой службы, которую вы пытаетесь использовать, не могут быть добавлены автоматически и должны быть введены вручную. Пожалуйста, обратитесь к этой странице или обратитесь к документации вашей почтовой службы, чтобы ввести правильные настройки.
Q: Моя учетная запись электронной почты не может подключиться, что дает мне ошибку о времени ответа сервера («Попытка подключения не удалась, потому что подключенная сторона не ответила должным образом через определенный период времени, или установленное соединение не удалось, потому что подключенный хост не ответил» ).О чем это?
A: Ошибка означает, что сервер, на котором расположена ваша учетная запись электронной почты, не смог ответить на запрос от модуля Mail . Это может быть связано с тем, что сервер недоступен по зарегистрированному для него IP-адресу или имеет другие серьезные проблемы с подключением. Вы должны проверить, доступен ли сервер в данный момент, используя веб-интерфейс почтовой службы (если он есть), проверить адрес почтовой службы, который вы ввели, и его написание (POP3, IMAP или SMTP — обратите внимание, что они обычно отличаются от адрес почтовой службы с префиксом типа pop, imap или smtp в начале).
Q: Я получаю сообщение об ошибке «Сервер неожиданно отключился». Какова причина?
A: Причиной отключения сервера может быть проблема доступности сервера. Пожалуйста, проверьте, доступен ли сервер в данный момент, используя веб-интерфейс почтовой службы (если он есть), или повторите попытку позже.
В. Я получаю ошибку «Тайм-аут ConnectAsync». Что это значит?
A: Ошибка означает, что введенный вами адрес сервера существует, но имеет некоторые проблемы с подключением.Это может быть связано с интенсивным трафиком на сервер или с сервера, длительным временем отклика сервера. Вам следует проверить, доступен ли сервер в данный момент, с помощью веб-интерфейса почтовой службы (если он есть) или подождать и повторить попытку позже.
Q: Я получаю сообщение об ошибке «SMTP-сервер не поддерживает аутентификацию». Что может быть сделано?
A: Эта ошибка означает, что SMTP-сервер (используемый для отправки почтовых сообщений) вашего почтового провайдера не поддерживает аутентификацию при подключении.Отключите для него аутентификацию (перейдите к настройкам Advanced для учетной записи электронной почты, найдите раздел Send mail и установите None в качестве типа аутентификации . Затем сохраните настройки и повторите попытку.
Q: Я получаю сообщения без встроенных и фоновых изображений. Почему это так?
A: Это сделано из соображений безопасности. Если вам нужно увидеть встроенные или фоновые изображения из полученного электронного письма, используйте кнопку Показать изображения , чтобы показать их.В случае, если некоторые изображения не отображаются даже после этого, попросите отправителя отправить эти изображения или HTML-вариант страницы в качестве вложения. В этом случае все должно быть доставлено правильно.
Q: Я пытаюсь отправить сообщение с файлом .exe в качестве вложения, но это не удается. Это как-то запрещено?
A: Причина может заключаться в том, что используемая вами почтовая служба не позволяет отправлять файлы с расширением .exe в качестве вложения по соображениям безопасности.Это нормальное поведение некоторых почтовых служб, например Gmail.com. Если вам все же нужно отправить такой файл, мы можем порекомендовать вам поместить его в архив ( .zip , .rar и т. Д.) И защитить паролем. Сообщив получателю пароль к архиву, он сможет распаковать его и получить файл .exe .
Q: Я не могу подключить свою учетную запись к службе онлайн-офиса Mail . Пожалуйста помоги.
A: Попробуйте войти в учетную запись электронной почты, которую вы пытаетесь добавить, используя ее веб-интерфейс (если он есть), используя для этого логин и пароль, которые вы обычно используете.Причина может заключаться в том, что он блокирует попытки входа в систему по соображениям безопасности (вы должны увидеть уведомление в веб-интерфейсе, если это причина) или ваш пароль изменился. Если вы используете корпоративную почтовую службу и пытаетесь подключить ее к онлайн-офису Mail , вам нужно будет запросить у администратора вашей компании правильные учетные данные и настройки для подключения к учетной записи.
Q: Не работает онлайн-офис , почта .Я использую браузер Microsoft Internet Explorer. Это не поддерживается?
A: Поддерживаются последние версии Microsoft IE. Пожалуйста, попробуйте сбросить параметры браузера до значений по умолчанию. Сделать это можно с помощью официальной специальной утилиты Microsoft.
Проблемы с сервисом Gmail.com
Q: У меня есть веб-сайт, и к моему домену подключена корпоративная почтовая служба Gmail с адресом [email protected].Я пытаюсь подключить свою почту к онлайн-офису Mail , но не могу. Что надо сделать?
A: Попробуйте выполнить следующие шаги:
- Заполните соответствующие поля логином и паролем вашей учетной записи почтового ящика;
- Перейдите в окно дополнительных настроек с помощью кнопки Advanced ;
- Введите данные из таблицы ниже:
Дополнительную информацию о настройках Gmail можно найти в официальной документации здесь. Более широкий список настроек для наиболее популярных почтовых сервисов доступен здесь.Протокол Сервер Порт Шифрование Аутентификация IMAP imap.gmail.com 993 SSL POP3 pop.googlemail.com 995 SSL SMTP smtp.googlemail.com 465 SSL пгт.googlemail.com 587 TLS / STARTTLS - Логин и пароль оставить без изменений;
- Нажмите кнопку Сохранить .
Теперь учетная запись должна подключиться правильно.
Q: Я не могу подключить свою учетную запись Gmail. Что надо сделать?
A: Попробуйте войти в свою учетную запись через веб-интерфейс Gmail. Причина может заключаться в том, что Gmail ограничивает доступ онлайн-офиса Mail к вашей учетной записи из соображений безопасности. Вы увидите уведомление об этом в своем почтовом ящике. Разрешите доступ для онлайн-офиса Mail в настройках Gmail и попробуйте еще раз подключить учетную запись к порталу.
Q: Моя учетная запись Gmail не может быть подключена к онлайн-офису Mail . Когда я вхожу в Gmail через веб-интерфейс, там нет уведомлений об онлайн-офисе , Почта . Что может быть сделано?
A: Причина может заключаться в том, что вы включили двухэтапную аутентификацию для доступа к почтовому ящику. Если это действительно так, попробуйте создать пароль для конкретного приложения для онлайн-офиса. Пожалуйста, перейдите по ссылке, чтобы создать пароль.Служба Gmail предложит вам назвать приложение, для которого вы хотите создать пароль, а затем выдаст пароль. Вам нужно будет скопировать его, войти в онлайн-офис , Почта и снова попытаться подключить учетную запись Gmail, используя , а не пароль вашей учетной записи, а тот, который вы получили от службы Gmail.
В: Я пытаюсь подключить свою учетную запись Gmail к онлайн-офису , Почта , но возникает ошибка.
A: Попробуйте подключить свою учетную запись Gmail через OAuth (Google Connect).
Q: Я пытаюсь подключить свою учетную запись Gmail с помощью двухэтапной проверки, но возникает ошибка.
A: После включения двухэтапной проверки в учетной записи Gmail вы должны были получить сообщение с инструкциями о том, как подключить свою учетную запись электронной почты к сторонним почтовым клиентам. Вам необходимо сгенерировать одноразовый пароль и использовать его для подключения вашей учетной записи Gmail к онлайн-офису Mail . Кроме того, вы можете воспользоваться OAuth (Google Connect).
Q: Я подключил свою учетную запись Gmail с двухэтапной проверкой к онлайн-офису Mail . Проблема в том, что я не могу отправлять сообщения в онлайн-офисе Mail — каждый раз возникает ошибка. Я попытался получить доступ к своей учетной записи через веб-интерфейс Gmail, но мне не удалось найти там никаких сообщений.
A: После включения двухэтапной проверки в учетной записи Gmail вы должны были получить сообщение с инструкциями о том, как подключить свою учетную запись электронной почты к сторонним почтовым клиентам.Если вы включили двухэтапную проверку после подключения своей учетной записи Gmail к онлайн-офису Mail , вам необходимо выполнить следующие действия:
- Создайте одноразовый пароль в веб-интерфейсе Gmail для подключения вашей учетной записи Gmail к стороннему почтовому клиенту;
- Войдите в онлайн-офис Mail , откройте раздел Settings в левом меню и выберите опцию Accounts Management ;
- Щелкните правой кнопкой мыши свою учетную запись Gmail, выберите пункт меню Изменить и введите одноразовый пароль, созданный на шаге 1.
Ваша учетная запись Gmail будет подключена заново, и вы сможете отправлять сообщения.
Q: Я подключил свою учетную запись Gmail по протоколу IMAP, но я получаю только сообщения в папку «Входящие», сообщения не попадают в папку «Отправленные».
A: Получите доступ к настройкам своей учетной записи Gmail через веб-интерфейс Gmail и убедитесь, что папка «Отправленные» доступна по протоколу IMAP, т. Е. Необходимо установить флажок «Показать в IMAP» рядом с меткой «Отправленные».
Q: Я подключил свою учетную запись Gmail и теперь получаю оттуда как полученные, так и отправленные сообщения в свой онлайн-офис Почта Папка Входящие . Я сделал что-то не так?
A: Нет, все в порядке. Это особенность работы Gmail с протоколом POP3, которая позволяет отправлять как полученные, так и отправленные сообщения.
В. Я подключил свою учетную запись Gmail, но не получаю почту. Где это находится?
A: Попробуйте войти в свою учетную запись через веб-интерфейс Gmail.Причина может заключаться в том, что Gmail ограничивает доступ онлайн-офиса Mail к вашей учетной записи из соображений безопасности. Вы увидите уведомление об этом в своем почтовом ящике. Разрешите доступ для онлайн-офиса Mail в настройках Gmail и перейдите в онлайн-офис Mail после этого, ваша почта должна быть получена нормально.
Q: Я подключил свою учетную запись Gmail, мне разрешен доступ к ней сторонним приложениям на странице настроек безопасности, но я все еще не получаю почту.Где это находится?
A: Может случиться так, что вы получили свою почту до того, как подключили свою учетную запись Gmail к онлайн-офису Mail с помощью настольного или мобильного почтового клиента. Сервис Gmail.com позволяет получать почту по протоколу POP3 один раз, только помечая ее как «загруженная», после чего и не позволяя получить ее повторно.
Q: Я подключил свою учетную запись Gmail, получил все сообщения, но не могу ничего отправить. Что случилось?
A: Попробуйте войти в свою учетную запись через веб-интерфейс Gmail.Причина может заключаться в том, что Gmail попросит вас снова авторизоваться по соображениям безопасности, чтобы доказать, что это вы хотите подключиться к своему почтовому ящику с помощью стороннего приложения, то есть онлайн-офиса , Mail .
Q: Я подключил свою учетную запись Gmail с помощью OAuth (Google Connect), и позже она перестала работать. Что я могу сделать, чтобы переподключиться?
A: При подключении через Google Connect, который использует модель аутентификации OAuth, никакие данные личного почтового ящика, такие как логин или пароль, не отправляются в модуль портала Mail .Поэтому вы не можете изменить такие настройки позже в параметрах почтового ящика. Во время подключения порталу предоставляется разрешение на доступ к вашему почтовому ящику Gmail с использованием выданного токена разрешения. Иногда может случиться так, что разрешение отозвано (вы можете сделать это самостоятельно или это может произойти из-за некоторых проблем с Google). Вам нужно будет снова подключить свой почтовый ящик к порталу.
Для этого перейдите в Настройки — Управление учетными записями и щелкните нужную учетную запись электронной почты.Откроется диалоговое окно Account Settings . Нажмите кнопку Google Reconnect , чтобы еще раз пройти процедуру Google Connect. После этого ваш почтовый ящик должен быть снова запущен.
Q: Я добавил свою учетную запись Gmail и ввел учетные данные, и я уверен, что они верны, но продолжаю получать ошибку «Имя пользователя и пароль не приняты». Что случилось?
A: Для подключения к сторонним приложениям необходимо сгенерировать пароль.Эти пароли можно использовать, только если двухэтапная проверка включена. Чтобы сгенерировать требуемый пароль,
- перейти на официальную страницу My Google Account;
- откройте раздел Security слева;
- выберите Пароли приложений (у вас должна быть включена двухэтапная проверка ), Выберите приложение , затем Выберите устройство и Сгенерируйте 16-символьный пароль;
- нажмите Готово .
Для получения дополнительных сведений о входе в систему с помощью паролей приложений посетите эту страницу.
Проблемы со службами Hotmail.com / Outlook.com
Q: Я пытаюсь подключить свою почту Outlook к онлайн-офису Mail , но не могу. Что надо сделать?
A: Попробуйте выполнить следующие шаги:
- Заполните соответствующие поля логином и паролем вашей учетной записи почтового ящика;
- Перейдите в окно дополнительных настроек с помощью кнопки Advanced ;
- Введите данные из таблицы ниже:
Дополнительную информацию о настройках Outlook можно найти в официальной документации здесь.Более широкий список настроек для наиболее популярных почтовых сервисов доступен здесь.Протокол Сервер Порт Шифрование Аутентификация IMAP imap-mail.outlook.com 993 SSL POP3 pop-mail.outlook.com 995 SSL SMTP smtp-mail.outlook.com 587 TLS / STARTTLS - Логин и пароль оставить без изменений;
- Нажмите кнопку Сохранить .
Теперь учетная запись должна подключиться правильно.
Q: Я пытаюсь подключить свою учетную запись Hotmail.com, но возникает ошибка.
A: Пожалуйста, попробуйте получить доступ к своей учетной записи с помощью Hotmail.com веб-интерфейс. Может случиться так, что Hotmail.com блокирует подозрительные попытки подключения. Подтвердите, что это вы пытаетесь подключить учетную запись электронной почты к онлайн-офису Mail , введя код CAPTCHA.
Q: Я подключил свою учетную запись Outlook к онлайн-офису Mail , но не могу отправлять сообщения — возникает ошибка. Когда я захожу в свою учетную запись на www.outlook.com, все в порядке, дополнительных сообщений там нет.
A: Когда ваша учетная запись электронной почты Outlook будет успешно подключена, вы должны получить сообщение со следующей темой: Пожалуйста, войдите в свой Outlook.com аккаунт . Откройте и прочтите это сообщение. Перейдите по содержащейся в нем ссылке, чтобы разрешить приложению Mail онлайн-офиса работать с вашей учетной записью электронной почты Outlook.
Проблемы с сервисом Yahoo.com
Q: Я пытаюсь подключить свою почту Yahoo к онлайн-офису Mail , но не могу. Что надо сделать?
A: Попробуйте выполнить следующие шаги:
- Заполните соответствующие поля логином и паролем вашей учетной записи почтового ящика;
- Перейдите в окно дополнительных настроек с помощью кнопки Advanced ;
- Введите данные из таблицы ниже:
Более подробную информацию о настройках Yahoo можно найти в официальной документации здесь. Более широкий список настроек для наиболее популярных почтовых сервисов доступен здесь.Протокол Сервер Порт Шифрование Аутентификация IMAP imap.mail.yahoo.com 993 SSL POP3 pop.mail.yahoo.com 995 SSL SMTP smtp.mail.yahoo.com 465 SSL пгт.mail.yahoo.com 587 TLS / STARTTLS - Логин и пароль оставить без изменений;
- Нажмите кнопку Сохранить .
Теперь учетная запись должна подключиться правильно.
Q: Я не могу подключить свою учетную запись Yahoo.com к онлайн-офису Mail , хотя я уверен, что ввел все параметры (включая информацию для входа в систему и пароль) правильно. Что я делаю неправильно?
A: Сервис Yahoo.com разрешает подключение по протоколу POP3 только для платных аккаунтов. Если у вас нет платной учетной записи, вы можете подключить свой почтовый ящик Yahoo.com к онлайн-офису Mail по протоколу IMAP.
Q: Я получаю следующую ошибку: « Ответ IMAP: LOGIN Неверные учетные данные, ответ SMTP: сервер SMTP неожиданно отключился ». Что может быть сделано?
A: Вам необходимо сгенерировать пароль для подключения к сторонним приложениям. Пожалуйста, выполните следующие шаги:
- Войдите в Yahoo Mail и перейдите на страницу «Безопасность учетной записи»;
- Щелкните ссылку «Сгенерировать пароль приложения»;
- Введите имя приложения и нажмите кнопку Создать ;
- Нажмите Готово ;
- Используйте этот пароль приложения и свой адрес электронной почты для входа в приложение электронной почты.
Проблемы с сервисом Mail.ru
Q: Я пытаюсь подключить свою почту Mail.ru к онлайн-офису Mail , но не получается. Что надо сделать?
A: Попробуйте выполнить следующие шаги:
- Заполните соответствующие поля логином и паролем вашей учетной записи почтового ящика;
- Перейдите в окно дополнительных настроек с помощью кнопки Advanced ;
- Введите данные из таблицы ниже:
Подробнее о почте.ru можно найти в официальной документации здесь. Более широкий список настроек для наиболее популярных почтовых сервисов доступен здесь.Протокол Сервер Порт Шифрование Аутентификация IMAP imap.mail.ru 993 SSL POP3 pop.mail.ru 995 SSL SMTP smtp.mail.ru 465 SSL - Логин и пароль оставить без изменений;
- Нажмите кнопку Сохранить .
Теперь учетная запись должна подключиться правильно.
В: Я вижу письмо из ящика Спам моей учетной записи Mail.ru в моем ящике Входящие онлайн-офиса Почта .Что делать, скрыть?
A: Сервис Mail.ru по умолчанию отправляет как входящую почту, так и спам по протоколу POP3, это особенность данного почтового сервиса. Вы можете выбрать папки, которые будут использоваться для передачи по протоколу POP3, на странице настроек учетной записи Mail.ru.
Проблемы с сервисом Яндекс.ру
Q: У меня есть веб-сайт, и к моему домену подключена корпоративная служба Яндекс Почта с адресом [email protected].Я пытаюсь подключить свою почту к онлайн-офису Mail , но не могу. Что надо сделать?
A: Попробуйте выполнить следующие шаги:
- Заполните соответствующие поля логином и паролем вашей учетной записи почтового ящика;
- Перейдите в окно дополнительных настроек с помощью кнопки Advanced ;
- Введите данные из таблицы ниже:
Подробнее о Яндекс.ru можно найти в официальной документации здесь. Более широкий список настроек для наиболее популярных почтовых сервисов доступен здесь.Протокол Сервер Порт Шифрование Аутентификация IMAP imap.yandex.ru 993 SSL POP3 pop.yandex.ru 995 SSL SMTP smtp.yandex.ru 465 SSL - Логин и пароль оставить без изменений;
- Нажмите кнопку Сохранить .
Теперь учетная запись должна подключиться правильно.
Q: Я успешно подключил свой аккаунт на Яндекс.ру по протоколу IMAP, но мне приходили сообщения без тегов.
A: Сервис Яндекс.ру использует теги в собственном веб-интерфейсе, теги не передаются по протоколу IMAP.
Q: Я получаю следующую ошибку: ‘ LOGIN недействительные учетные данные или IMAP отключен sc = t8IIIZ3Ega61_0
_4-942c2e25e663 Ответ SMTP: 5.7.8 Ошибка: аутентификация не удалась: неверный пользователь или пароль! ‘. Что может быть сделано?A: Эта ошибка может возникать из-за того, что сервис Яндекс.ру пытается защитить свою почту.Это можно решить, создав пароль приложения. Пожалуйста, выполните следующие шаги:
- Перейти на страницу https://passport.yandex.ru/profile/access;
- Нажмите кнопку Пароль приложения установки ;
- Выберите тип приложения Mail ;
- Выберите или укажите вашу операционную систему;
- Укажите имя приложения и нажмите Добавить ;
- Используйте предложенный пароль;
- Нажмите кнопку Готово .
Проблемы после добавления собственного домена к почтовому серверу
Q: Я добавил свой собственный домен и создал почтовые ящики с помощью функции почтового сервера, но я не могу отправлять / получать сообщения.
A: Пожалуйста, проверьте, правильно ли вы добавили запись MX (Mail Exchange) в настройки DNS вашего домена. Запись MX определяет, куда доставлять сообщения электронной почты. Необходимые данные для настройки записи MX вашего домена таким образом, чтобы она указывала на почтовый сервер, предоставляются в мастере добавления домена в разделе онлайн-офиса Почтовый сервер .
Кроме того, причина может заключаться в том, что DNS-запись для вашего домена еще не обновлена. Изменения вступят в силу в течение 24 часов.
Чтобы проверить настройки DNS своего домена, вы можете использовать панель настроек домена или нажать кнопку Действия рядом с доменным именем на странице почтового сервера онлайн-офиса и выберите в меню опцию DNS Settings .Откроется окно your_domain_name domain settings , в котором можно увидеть, какие из записей еще не обновлены.
Q: Сообщения отправляются, но попадают в папки для спама получателей.
A: Пожалуйста, проверьте, правильно ли вы добавили записи SPF (Sender Policy Framework) и DKIM (DomainKeys Identified Mail) в настройки DNS вашего домена. Запись SPF доказывает, что Почтовый сервер уполномочен отправлять электронную почту от имени вашего домена.Запись DKIM позволяет добавлять уникальную цифровую подпись в исходящие сообщения, чтобы получатели могли проверить, действительно ли сообщения поступают из вашего домена. Если эти записи настроены правильно, вероятность того, что ваши сообщения попадут в спам, уменьшается. Необходимые данные для настройки всех записей DNS для вашего домена предоставляются в мастере добавления домена в разделе онлайн-офиса Почтовый сервер .
Кроме того, причина может заключаться в том, что записи DNS для вашего домена еще не обновлены.Изменения вступят в силу в течение 24 часов.
Чтобы проверить настройки DNS своего домена, вы можете использовать панель настроек домена или нажать кнопку Действия рядом с доменным именем на странице почтового сервера онлайн-офиса и выберите в меню опцию DNS Settings . Откроется окно your_domain_name domain settings , в котором можно увидеть, какие из записей еще не обновлены.
Чтобы проверить, правильно ли аутентифицированы ваши исходящие сообщения, вы можете отправить себе тестовое сообщение и просмотреть свойства полученного сообщения. В зависимости от провайдера электронной почты это можно сделать по-разному. Например, в Gmail выберите опцию «Показать оригинал» в меню открытого сообщения. Найдите заголовок «Authentication-Results» и проверьте, содержит ли он следующий текст: spf = pass и dkim = pass .
Q: Все сообщения с почтового сервера отправляются и доставляются правильно, за одним исключением: они попадают в спам, если у получателей есть действующие учетные записи.com, hotmail.com, outlook.com.
A: Эти службы не используют поиск DNS в реальном времени для проверки SPF и идентификатора отправителя, следовательно, у них нет доступа к актуальной информации о записях DNS вашего домена, и отправитель не может быть аутентифицирован. В этом случае заголовок «Authentication-Results» полученного сообщения содержит следующий текст: «spf = temperror».
Вы можете отправить сообщение на адрес [email protected], указав в нем свой домен. Затем информация об идентификаторе отправителя будет обновлена.
Вы также можете вставить запись SPF в кэш Windows Live Hotmail. Для этого:
- Перейдите по ссылке: http://www.microsoft.com/mscorp/safety/technologies/senderid/resources.mspx
- В разделе «Инструменты идентификации отправителя» нажмите ссылку «Отправить запрос на добавление вашего домена в кэш SIDF».
- Выберите в списке службу «Информация об отправителе для доставки Hotmail».
- Заполните обязательные поля в открывшейся форме и нажмите «Отправить».
Установите яндекс почту на аутлук. Фильтрация спама
Outlook входит в состав офисных программ Microsoft Office. Он предоставляет пользователю обширное планирование, хранение телефонных номеров и почтовых адресов. Но, к сожалению, в этой программе нет встроенных настроек для популярных почтовых клиентов. Чтобы получить Яндекс-почту в настройках Outlook, придется немного повозиться.
Запуск настройки
При первом запуске программы пользователю предлагается немедленно начать процедуру настройки и подключения.Если у вас под рукой есть вся информация, необходимая для добавления почтового клиента, вы можете приступить к заполнению специальных полей. Если его нет, то в меню можно отказаться от настройки и сделать это позже. Обратите внимание, что Яндекс почту можно добавить только в том случае, если у вас уже есть зарегистрированный почтовый аккаунт.
Для начала нужно указать тип сервера. В настройках Outlook можно подключить Яндекс по POP3 или IMAP. В первом случае почта загружается на компьютер, во втором — остается на сервере.
При использовании POP3 все почтовые операции, выполняемые на компьютере, не отражаются на сервере. То есть, если вы удалите письма в Outlook, они останутся на сервере. Это следует учитывать при настройке программы впервые. Использование POP3 безопаснее, но имейте в виду, что это может привести к беспорядку в почтовом ящике. Ведь для того, чтобы удалить прочитанные письма, нужно выйти из окна браузера. И это не всегда удобно.
Какие данные вводить?
Какие данные вводить в обязательные поля, зависит от поставщика почтовых услуг.Но поскольку для удобства и безопасности все почтовые сервисы (Яндекс, Google, Mail.ru) используют одни и те же порты доступа к почте. Меняются только в доменах. Итак, в Яндекс-почте домена настроек Outlook в полях должны быть указаны следующие данные:
- Имя, которое использовалось при регистрации почтового аккаунта.
- Адрес электронной почты. Например, [электронная почта защищена]
- Войти. Программа входит в него автоматически, используя цифры и буквы перед символом @, если логин другой, то удалите предыдущий и введите тот, который используется.
- Пароль (введите пароль для учетной записи электронной почты).
- В поле IMAP введите: imap.yandex.ru .
- В поле POP3 введите: pop3.yandex.ru .
- В поле SMTP введите: smtp.yandex.ru .
Но чтобы не генерировались сообщения об ошибках, необходимо проверить номера портов сервера. Для этого нажмите кнопку «Другие настройки». Откроется отдельное окно с пятью вкладками.
Другие настройки
Успех запуска почтового клиента зависит от того, какие данные пользователь указывает в этом поле.Здесь вы можете выбрать тип подключения, дополнительное подключение и настройки безопасности. Но для того, чтобы настроить почту Яндекса, сначала нужно настроить номера портов сервера, используя то подключение, которое уже есть. Для этого перейдите на вкладку «Дополнительно».
На рисунке показано, что произвольно указанные номера портов сервера не соответствуют современным стандартам безопасности. Эти номера не подходят для подключения. Для этого введите в настройках Яндекс Outlook следующие номера портов:
- IMAP — 993;
- POP3 — 995;
- SMTP — 465.
Если интернет-соединение нестабильно, сигнал слабый, то следует увеличить время ожидания ответа от сервера. Увеличение времени приема до 1-2 минут вполне достаточно даже при подключении на скорости 32 кбит / с для получения Яндекс-почты.
Проверка
Проверка в Outlook происходит автоматически. Сразу после добавления учетной записи программа отправляет запрос на загрузку почты или подключение к почтовому сервису. А после успешного запуска программы вы можете настроить безопасность подключения.После этого установите на сервере дополнительную проверку логина и пароля, проверьте его антивирусом (если он установлен на ПК) и межсетевым экраном.
Если при настройке были допущены ошибки, они будут показаны в отдельном окне. Почта при этом не загрузится. Учитывая, что информация, представленная в этом окне, написана на языке «технарей», рядовому пользователю будет не так просто разобраться в причинах ошибок.
Возможные ошибки и отладка
Самая частая ошибка — неправильный пароль или логин.Иногда пользователи, не имея информации о том, какой должен быть номер порта, пытаются подключиться не по тому порту. Чтобы внести исправления, если на предыдущем этапе окно настроек было закрыто, перейдите на вкладку «Сервис — Учетные записи электронной почты». В открывшемся окне поставьте точку напротив «Просмотреть или изменить существующие учетные записи».
Сравните логин, адрес электронной почты, SMTP, IMAP (POP3) и повторно введите пароль. После этого проверьте номера портов. Если они указаны неверно, исправьте.
Иногда пользователи вводят в программу данные почтового аккаунта, которого нет в Яндексе, потому что они не знают, что Outlook не регистрирует новые почтовые ящики. Эта программа предназначена для удобной работы с существующей почтой. Поэтому сначала нужно создать почтовый ящик в Яндексе, а потом добавить в Outlook.
Перечисленные параметры и способы работы с настройкой подходят для настройки Яндекс почты в Outlook 2003, 2007 и 2010. Как на ПК, так и на мобильных устройствах.
Рассмотрим процесс настройки почты яндекса.
Благодаря использованию почтового менеджера вы можете легко организовать все свои электронные письма без необходимости использования веб-интерфейса.
Для чего нужен менеджер электронной почты Outlook?Помимо своей основной задачи — работы с почтовыми данными, приложение является удобным органайзером.
С его помощью можно работать с заметками, календарем, планировщиком задач.
Основные возможности MS Outlook:
Важно не путать Outlook Express с полноценным MS Outlook.
Первая программа — бесплатная и стандартная для всех версий почтового клиента Windows, не поддерживающая функции организации работы.
Менеджер очень удобно использовать в деловых целях или просто всегда иметь доступ к электронной почте без необходимости регулярно посещать его веб-страницу.Далее мы рассмотрим все особенности настройки учетной записи электронной почты и того, как прикрепить свою собственную в MS Outlook для версий 2003, 2007, 2010, 2013 и 2016.
Использование IMAP и POP3Для дальнейшей привязки почтовой учетной записи в Outlook Manager необходимо выбрать тип протокола для настройки. Чтобы вам было проще выбрать подходящий вариант, давайте разберемся, в чем разница между . Наиболее распространенными протоколами являются IMAP и POP3.
Pop3 Это протокол, предназначенный для удобного приема сообщений электронной почты с почтового сервера.
IMAP — это расширенный протокол для подключения к почтовому серверу. Его отличительной особенностью является функция управления учетной записью сразу на сервере.
Простыми словами, при использовании POP3 менеджер загружает письма, после чего они автоматически удаляются с сервера данных.
Все операции с письмами проводятся исключительно на стороне пользователя.
Этот вариант привязки будет удобен, если вы единственный пользователь компьютера и предпочитаете работать только с одним ящиком.
- Нестабильное интернет-соединение;
- Выбранный почтовый менеджер не использует другие учетные записи;
- На компьютере установлена только одна учетная запись, и никто другой не использует устройство.
IMAP позволяет быстро загружать письма в почтовый менеджер, при этом все данные хранятся на сервере. Такой протокол удобен, если вы хотите использовать одну и ту же учетную запись на своем компьютере и.
Все действия над письмами будут синхронизированы между всеми гаджетами.
Таким образом, вы не потеряете важную информацию.
Использовать IMAP, если:
- На устройстве имеется стабильная;
- Вы планируете время от времени пользоваться почтовым веб-интерфейсом;
- Требуется автоматическая синхронизация данных на всех устройствах, на которых выполнен вход в электронную почту.
Версия 2003-2007
Интерфейс версий 2003-2007 отличается от более новых версий MS Outlook.
После запуска программы дождитесь полной загрузки главного окна и выполните следующие действия:
- В верхней части окна щелкните вкладку «Сервис» и выберите «Учетные записи»;
- Далее появится менеджер по настройке почтовых ящиков. Выберите пункт «Добавить новую запись» и нажмите «Далее»;
- На этом этапе выберите желаемый протокол подключения на основе разницы между пользовательскими протоколами POP3 и IMAP, описанными в предыдущем разделе.Обратите внимание, что Exchange Server и HTTP не предназначены для работы с.
MS Outlook 2010
Откройте MS Outlook 2010 и следуйте инструкциям:
- Выберите вкладку «Файл», откройте поле сведений;
- В правой части экрана вы можете увидеть информацию обо всех связанных почтовых учетных записях. Для работы с новой учетной записью нажмите кнопку «Добавить запись»;
- В новом окне выберите «Настройка сервера вручную».Это добавит домен любой почты и выберет нужный протокол;
- Нажмите «Далее»;
- Затем в новом списке действий выберите «Регистрация в Интернет-почте» и перейдите в следующее окно;
Инструкция по сборке 2013-2016
Если вы используете Outlook 2013 или 2016, следуйте инструкциям:
- Откройте окно «Файл» и на вкладке «Подробности» нажмите кнопку добавления новой записи. ;
- В новом окне вы можете выбрать автоматический режим подключения или настроить почту вручную. В первом случае протокол будет выбран программой автоматически в зависимости от почтового домена;
- Для автоматической настройки просто введите свои имя и фамилию, адрес электронной почты и пароль . Затем Outlook подключится к серверу, и в новом окне программы вы сможете получить доступ к своему почтовому ящику;
- В случае ручной настройки приложение сначала попросит вас выбрать протокол связи и в новом окне вам нужно будет привязать почту Яндекса.
После определения типа протокола Outlook открывает окно для дальнейших настроек почты.
Во всех версиях программы процесс привязки одинаковый. Выполните следующие действия:
- Настройка определенного почтового домена начинается с появления на экране окна настроек сервера.
Необходимо заполнить Имя — имя человека или компании.Это имя будет отображаться для других пользователей, с которыми вы будете вести переписку. Адрес — Ваш адрес электронной почты с доменом. Например, [электронная почта защищена].
Тип счета — это поле будет определяться автоматически, в зависимости от выбранного протокола связи. Сервер входящей и исходящей почты — эти два поля также устанавливаются автоматически для домена, указанного в адресе. Если привязать, Яндекс.com будет определен сервер. Фактически, используя этот метод настройки, вы можете подключить к Outlook любой почтовый ящик.
Чтобы программа смогла получить доступ к вашей учетной записи, обязательно введите пароль
- Нажмите «Далее»;
- Укажите время, в течение которого почта будет храниться локально на вашем ПК . По истечении этого срока вам нужно будет повторно войти в свой аккаунт;
- Щелкните «Другие настройки»;
- Настройки почтового сервера появятся в новом окне. Включите опцию аутентификации. Это поможет избежать взаимодействия с. Соединение всегда будет безопасным.
- Затем установите флажок «Как сервер …», чтобы программа самостоятельно повторно авторизовалась и вам не приходилось повторно вводить логин и пароль пользователя;
- Затем откройте вкладку дополнительных настроек и проверьте, появляются ли цифровые коды для IMAP и SMTP. Если нет, нажмите клавишу «По умолчанию»;
- Выберите тип шифрования SLS для всех серверов;
- Если вы хотите, чтобы сообщения никогда не удалялись на сервере, установите флажок «Оставлять копии на сервере»;
- Теперь закройте окно настроек. Для продолжения установки почты в окне «Добавить учетную запись» нажмите Далее. Дождитесь подтверждения учетной записи — приложение подключится к серверу входящей почты и отправит проверочное сообщение. Статус операции будет отображен в следующем окне:
- Если все настройки установлены правильно, вы увидите сообщение об успешном подключении . В случае возникновения ошибок советуем выполнить настройку еще раз. Возможно, вы пропустили один из шагов.
Закройте окно привязки новой почты и начните его использовать.
На рисунке ниже вы найдете краткое руководство по всем основным функциям программы:
- Для просмотра писем перейдите на вкладку «Папки»;
- Для управления папками используйте панель инструментов в левой части открывшегося окна;
- Выберите данные для отображения. Это можно сделать с помощью клавиши дополнительных настроек «…».
Больше возможностей:
Современные компании постоянно используют в своей работе почтовые сервисы.И это касается не только крупных представителей. Даже рядовой пользователь редко может обойтись без электронной почты.
Возможности Microsoft Outlook
Работать с почтовыми ящиками удобнее всего с помощью специальных продуктов — менеджеров. Microsoft Outlook — это очень удобный вариант, который можно использовать не только для просмотра электронной почты, но и как удобный дневник и бизнес-помощник.
Помимо обычной работы с почтой, программный продукт дополнительно позволяет:
Но для того, чтобы Outlook работал максимально эффективно и в полной мере использовал его многофункциональность, нужно его правильно настроить.
Как настроить Microsoft Outlook?
Изначально, если вы хотите настроить Outlook для работы с доменом Яндекса, вам следует убедиться, что есть выход в интернет, а затем перейти в настройках почты . Во вкладке «Почтовые программы» поставьте флажок перед строкой о доступе к почтовому ящику с помощью почтового клиента.
Самый простой вариант настройки — автоматический, но он не всегда работает, поэтому следует рассмотреть все возможные варианты.
Автоматическая настройка программы
Естественно, вам следует запустить Microsoft Outlook.Если он ранее не использовался, пользователь увидит приветствие на экране, и появится окно, в котором ему будет предложено добавить учетную запись . Пользователю нужно будет нажать Далее. Стоит отметить, что принцип настройки Outlook 2007 не будет сильно отличаться от других версий. Вы можете настроить агента для работы с электронной перепиской для домена Яндекс или любого другого.
В следующем диалоговом окне вам нужно будет выбрать Файл — Добавить новую учетную запись. Затем появится окно, в котором вам нужно будет ввести следующую информацию о пользователе:
- имя пользователя;
- электронная почта (полный адрес), e.грамм. [электронная почта защищена];
- пароль, используемый в указанном электронном письме.
При правильном вводе данных, если нужно создать или добавить учетную запись, настройки выполняются автоматически , но если что-то пошло не так, то потребуется ручная настройка, о которой будет рассказано ниже. Знания о ручной настройке также будут полезны, если вам нужно будет внести корректировки или добавить другие учетные записи по мере необходимости. Чтобы внести изменения, в окне учетной записи установите строку «вручную настроить параметры сервера» и нажмите кнопку «Далее».
Настройка POP
Протокол POP — наиболее распространенный вариант на сегодняшний день. Его главная отличительная особенность — все полученные письма загружаются на компьютер, а с сервера стираются. Но при необходимости их можно сохранить или удалить на сервере только через определенный промежуток времени.
В появившемся окне следует исправить информацию по принципу:
После настройки всех значений необходимо войти в «Другие настройки» и выбрать вкладку «Сервер исходящей почты».Обязательно здесь , отметьте строки «Сервер STMP требует аутентификации».
На вкладке «Дополнительно» вам нужно будет проверить наличие следующих флагов:
- поставить галочку возле строки с требованием о шифрованном типе соединения (SSL), при этом указать число 465 в строках сервера STMP, и выбрать тип зашифрованного соединения — SSL;
- проверьте значение POP сервера, оно должно быть равно 995;
- устанавливает флаг — «оставлять копии сообщений на сервере», если необходимо.
Настроить IMAP
IMAP — это современная версия протокола; он загружает в компьютер только копии корреспонденции, а оригиналы остаются. Для современного человека этот довольно практичный , так как иногда нужно вводить почту с других устройств, например, проверять с мобильного гаджета. К тому же, если что-то случится с рабочим компьютером, то вся информация останется нетронутой. Удалить можно исключительно с помощью Яндекс.
Microsoft Outlook для IMAP настроен так же, как , что и для POP.Отличия будут при входе в настройки аккаунта:
- тип записи — IMAP;
- сервер входящей почты — imap.yandex.ru; Сервер исходящей почты
- — smtp.yandex.ru.
В дополнительных настройках на вкладке «Дополнительно» необходимо указать номер IMAP-сервера — 993.
В заключение хочу отметить, что зная основные особенности настройки работы распространенного и полезного программного почтового агента от Microsoft, вы легко сможете настроить его работу для любой операционной системы или домена.Так как настройки Outlook 2010 мало чем отличаются от настроек других версий операционных систем. Есть незначительные отличия.
4. Заполните поля:
| Введите свое имя | |
| Адрес электронной почты | Имя вашего почтового ящика |
| Тип счета | IMAP |
| Сервер входящей почты | imap.mail.ru |
| Исходящий сервер | smtp.mail.ru |
| Пользователь | Имя вашего почтового ящика |
| Пароль |
6. Щелкните вкладку «Сервер исходящей почты».
7. Установите флажок «SMTP-сервер требует аутентификации».
8. Выберите «Войти с помощью» и введите действительное имя пользователя и пароль для ящика.
9. Щелкните вкладку «Дополнительно».
10. В раскрывающемся списке «Использовать следующий тип зашифрованного соединения» для сервера IMAP и сервера SMTP выберите «SSL».
Убедитесь, что порт 993 указан для сервера IMAP, а порт 465 указан для сервера SMTP.
11. После выполнения всех дополнительных настроек нажмите «ОК».
Чтобы сделать список папок в почтовой программе аналогичным списку папок в вашем почтовом ящике, щелкните правой кнопкой мыши имя только что созданной учетной записи и выберите «Обновить список папок».
Настроить через POP3
1. Откройте Microsoft Outlook 2016.
2. Выберите «Ручная настройка или дополнительные типы серверов» и нажмите «Далее».
3. Выберите «Протокол POP или IMAP» и нажмите «Далее».
4. Заполните поля:
| Введите свое имя | Имя, которое будет отображаться в поле От: для всех отправленных сообщений |
| Адрес электронной почты | Имя вашего почтового ящика |
| Тип счета | Pop3 |
| Сервер входящей почты | нас.mail.ru |
| Исходящий сервер | smtp.mail.ru |
| Пользователь | Имя вашего почтового ящика |
| Пароль | Действующий пароль для вашего почтового ящика |
Установите флажок «Запомнить пароль», если вы хотите, чтобы почтовая программа запоминала пароль от почтового ящика и не запрашивала его каждый раз при загрузке почты.
5.Нажмите кнопку «Другие настройки …».
6. Перейдите во вкладку «Сервер исходящей почты»
7. Установите флажок рядом с «SMTP-сервером требуется аутентификация» и выберите поле «Подобно серверу входящей почты».
Чтобы лучше защитить данные, которые вы отправляете и получаете с помощью почтовой программы, необходимо включить шифрование.
8. Щелкните вкладку «Дополнительно».
9. Установите флажок рядом с «Требуется шифрованное соединение (SSL)» и выберите «SSL» в раскрывающемся списке «Использовать следующий тип зашифрованного соединения».
10. Если вы хотите, чтобы сообщения, загруженные почтовой программой, оставались на сервере, установите флажок «Оставлять копии сообщений на сервере».
11. После выполнения всех дополнительных настроек нажмите «ОК».
Фильтрация спама
После настройки Outlook установите параметры нежелательной почты.
Если вы обнаружили спам в своем почтовом ящике, откройте письмо в группе «Удалить» на вкладке «Главная», нажмите «Нежелательные» и выберите «Заблокировать отправителя». В дальнейшем письма от него сразу попадут в спам.
Если вы обнаружили обычное сообщение в спаме, откройте сообщение, в группе «Удалить» на вкладке «Главная» нажмите «Нежелательные» и выберите «Никогда не блокировать отправителя». В дальнейшем письма от него будут сразу попадать во Входящие.
Изменить настройки SSL
Программа настроена по протоколу POP3
3. Установите флажок «Требуется шифрованное соединение (SSL)» и выберите «SSL» в раскрывающемся списке «Использовать следующий тип зашифрованного соединения».
Убедитесь, что порт 995 указан для сервера POP3, а порт 465 указан для сервера SMTP.
Программа настроена по IMAP
1. Щелкните «Другие настройки …».
2. Перейдите на вкладку «Дополнительно».
3. В раскрывающемся списке «Использовать следующий тип зашифрованного соединения» для SMTP-сервера выберите «SSL».
Убедитесь, что порт 465 указан для SMTP-сервера.
Если указанные выше параметры уже установлены в вашей почтовой программе, вам не нужно вносить никаких изменений.
Если у вас возникли проблемы с настройкой почтовой программы, воспользуйтесь нашим
Пользователи, использующие какие-либо почтовые сервисы, могут не заходить на официальные страницы клиентов, а использовать программы для быстрого доступа к почтовому ящику.
Яндекс-почта — один из самых популярных почтовых сервисов. Разработчики предоставили ей функциональных решения для комфортной работы с буквами.У нее встроенная защита , которая поможет предотвратить попадание вируса на компьютеры пользователей, а также продвинутые алгоритмы фильтрации спама.
Взаимодействовать с почтой можно не только зайдя на официальный сайт сервиса, но и через специальные приложения. Они позволят вам просматривать и работать с электронным ящиком прямо на персональном компьютере.
Разрешить POP3 и IMAP
Для включения использования протоколов необходимо зайти в Яндекс и проделать несколько действий:
Настройки электронной почты
Если вы используете протокол IMAP, программа не только загружает письма на ваш компьютер, но и полностью отражает структуру почтового ящика.
Необходимые данные для IMAP:
- Чтобы настроить входящие сообщения , необходимо указать сервер синхронизации. Шифрование должно выполняться с использованием метода SSL. Если клиент не поддерживает этот тип защиты соединения, необходимо указать порт Это позволит соединения без SSL;
- для исходящих сообщений необходимо ввести , сервер синхронизации и метод шифрования. Также подразумевается использование SSL.Если ПО не поддерживает, то используйте порт 25.
В свою очередь, POP3 позволит вам отображать структуру, которую сам пользователь указывает при настройке клиента . В этом случае сообщения, поступающие по почте, будут загружаться исключительно в папку « Inbox ». В конечном итоге письма можно сортировать по папкам с помощью функций программного обеспечения.
Стоит отметить, что в некоторых случаях программа может удалять копии писем при загрузке и тем самым перемещать их в « Удалено ».Через несколько дней они будут удалены оттуда без возможности восстановления. Во избежание такой ситуации необходимо установить « Сохранять копии писем при загрузке » (не во всех приложениях есть эта функция).
Необходимые данные для POP3:
- для входящих сообщений необходимо указать сервер синхронизации и выбрать тип шифрования. Метод защиты Используется SSL, но не все клиенты его поддерживают. При необходимости укажите порт . 110 позволяет подключаться без SSL;
- для исходящих необходимо также указать сервер и выбрать тип защиты соединения.Защита подразумевает с использованием SSL . Если программа его не поддерживает, укажите порт 525.
Общие настройки
Для работы почтового клиента вам необходимо выполнить настройки для каждого протокола.
Входящие для POP3:
- подключение — pop.yandex.ru;
- порт 995.
Исходящий для POP3:
- подключение — smtp.yandex.ru; Сертификат
- — SSL; Порт
- — 465.
Если предусмотрена аутентификация, необходимо ввести имя пользователя и пароль из почты. Например, «[электронная почта защищена]», логин — это часть перед символом «@».
Входящие для IMAP:
- подключение — imap.yandex.ru; Сертификат безопасности
- — SSL
- порт — 993.
Исходящий для IMAP:
- подключение — smtp.yandex.ru; Сертификат безопасности
- — SSL Порт
- — 465.
Настройки Outlook
Параметры для Outlook:
Летучая мышь
Это самая функциональная программа электронной почты:
Thunderbird
Mozilla Thunderbird — бесплатная программа электронной почты. Главное преимущество — это функциональность и гибкость интерфейса.
Процесс выглядит следующим образом:
- запускаем программу, выбираем пункт « Email »;
- укажите необходимые данные, нажмите « Продолжить »;
- в открывшемся окне нажмите Вручную »;
- выберите тип протокола, введите необходимые параметры и нажмите « Done ».
Встроенный клиент Windows 8 и 10
Стандартные параметры инструментов в Windows 8 и 10 следующие:
Настройки на Android
Возможна настройка почтового клиента на мобильной операционной системе Android:
Что такое Яндекс Почта? Получите конфигурацию Яндекс Почты за простые шаги.
Яндекс — популярное и мощное приложение для веб-почты, которое позволяет получать доступ к электронной почте по протоколам POP и IMAP.Он поставляется с неограниченным складским помещением. Это бесплатная служба электронной почты, которая выполняет функции шаблонов сообщений, напоминаний, электронных карточек и т. Д. Службу Яндекс.Почты предоставляет российская компания Яндекс, которая специализируется на услугах и продуктах, связанных с Интернетом.
Конфигурация Яндекс почты
Сервер входящей почты
- Протокол — IMAP
- Порт — 993 Шифрование
- — активный SSL Протокол
- — POP3 Порт
- — 995 Шифрование
- — активный SSL
Сервер исходящей почты
- Протокол — SMTP
- Порт — 465 Шифрование
- — активный SSL
Емкость хранилища Яндекс-почты
Яндекс.mail обеспечивает неограниченное хранилище (начиная с 10 ГБ и увеличиваясь с шагом 1 ГБ по мере необходимости). Пользователи могут легко загружать и сохранять файлы без каких-либо ограничений.
Возможности Яндекс Почты
Яндекс.Почта предлагает множество функций —
- В Яндекс.почте есть шаблоны для электронных открыток. Пользователи могут сохранять электронные письма как шаблоны.
- Встроенный переводчик для перевода сообщений на другие языки.
- Яндекс.Почта по расписанию доставляет почту на потом.
- Автоматическое выполнение таких задач, как удаление определенных сообщений и отправка ответов.
- Поддержка отправки больших файлов и вложений.
- Яндекс Почта предлагает несколько тем для персонализации вашего почтового ящика.
- Он сканирует все входящие сообщения и защищает их от вредоносных программ.
Роль Яндекс.Диск
Яндекс.Диск — облачный сервис, повышающий лимит на 2 ГБ на файл и позволяющий отправлять вложения и большие файлы в Яндекс.почте.
Типичные проблемы с Яндекс Почтой
- Яндекс.почта не поддерживает двухфакторную аутентификацию в целях повышения безопасности.
- Папка синхронизации не выбрана
- Невозможно скачать Яндекс.диск в Linux и Mac OS
- Объем складских помещений достиг
- Невозможно отправлять электронные письма много раз
Часто задаваемые вопросы
A — Да, вы можете изменить язык почты, зайдя в Настройки и выбрав нужный язык.
A — Да, вы можете легко отключить изображение профиля отправителя, выполнив следующие действия —
- Перейти к настройкам
- Выбрать другие параметры
- Снять отметку с изображений профиля отправителя
- Сохранить изменения
A — Да, максимальный предел для вложений составляет 30 МБ на одно сообщение электронной почты.
Заключение
Надеюсь, в статье четко говорится о Яндекс Почте, ее емкости, конфигурации почты, функциях и т. Д. Мы также обсудили проблему, с которой пользователи сталкиваются с Яндекс Почтой.
Настройка яндекс почты на iPhone: системные методы
Несмотря на развитие Интернета, электронная почта никуда не делась с момента ее создания и по-прежнему необходима.В этой статье рассказывается, как настроить Яндекс почту на iPhone.
Электронная почта
Общение по электронной почте имеет большой успех и по сей день не может быть заменено никаким другим способом взаимодействия. Почта используется для работы и для общения с родственниками. Он перешел даже на самые продвинутые и продвинутые устройства.
Настройка Яндекс почты на iPhone
«Яндекс» — довольно популярная в России почтовая служба — разновидность отечественного Google. Его продуктами долгое время пользуется большая аудитория пользователей, в том числе и почта.
После покупки нового устройства, например iPhone, возникает необходимость подключить уже полюбившийся почтовый ящик, чтобы сохранить все необходимые данные и не потерять многолетнюю переписку. Также довольно удобно пользоваться электронной почтой на смартфоне из-за ее постоянной доступности, ведь такой гаджет всегда под рукой, а значит, почтовый ящик всегда с вами.
Есть несколько способов настроить Яндекс почту на iPhone. Есть варианты полноценной работы с исходящей и входящей почтой, а также получение электронной почты из ящика Яндекс.
Настройка входящей почты методом пересылки
Аналогичная настройка почты «Яндекс» на iPhone 6, как и на других моделях серии, идентична. Первый и самый простой способ настройки — это перенести в другой ящик, например iCloud, который уже подключен к вашему смартфону. Для этого нужно зайти на сайт Яндекс.Почты, зайти в настройки и найти пункт «Создать правила». Там вы можете указать, какая почта будет пересылаться (например, сообщения от определенного круга людей или с определенной темой).Далее выберите опцию «Переслать на адрес» и укажите ящик, который уже подключен к вашему телефону.
Полное подключение к Почтовому клиенту на iOS
Настройка исходящей почты «Яндекс» на iPhone несколько сложнее. Для полноценной работы потребуется подключить бокс напрямую к клиенту системы iOS.
Настройка почты «Яндекс» на iPhone 5s, как и на других современных моделях с установленной iOS 9, такая же. Для этого зайдите в «Настройки» вашего устройства, перейдите в «Почту».Вверху дисплея находится пункт «Добавить новую учетную запись». Из списка выберите «Почта». Первая проблема, с которой вы столкнетесь, — это отсутствие «Яндекса» среди вариантов выбора поля, поэтому спускаемся вниз, выбираем «Другое» и заполняем представленные поля.
- Имя — введите любое имя.
- Адрес электронной почты (e-mail) — это ваш почтовый ящик, зарегистрированный в «Яндексе».
- Пароль от вашего почтового ящика.
- Описание — опишите коробку. Например, рабочий, личный и так далее.Иногда здесь указывается доменное имя, в нашем случае это Яндекс.ру.
Этого должно хватить для работы бокса, но, вероятно, этого не произойдет, поэтому вам нужно заполнить некоторые данные вручную.
В категории IMAP указана подкатегория «Сервер входящей почты»;
- Имя узла — imap.yandex.ru.
- Имя пользователя — это ваш электронный адрес на «Яндексе».
- Пароль.
Для настройки POP используются те же данные, только вместо IMAP прописан POP.
В подкатегории «Сервер исходящей почты» укажите;
- Имя узла — smtp.yandex.ru.
- Логин — ваш электронный адрес на «Яндексе».
- Пароль.
Теперь при необходимости можно настроить порты для двух серверов. Для этого находим в настройках уже подключенный бокс, переходим в настройки SMTP, а затем в узел smtp.yandex.ru. Здесь нужно выполнить две задачи: первая — включить SSL, вторая — зарегистрировать порт 465.Обычно все эти данные регистрируются автоматически, и ручная настройка не требуется, но если этого не произошло, теперь вы готовы указать необходимые данные и заставить почту работать.
Зайдя в стандартный почтовый клиент, вы увидите всю свою переписку. Также вы будете получать уведомления о письмах (только через выборку), и вы можете отправлять почту с помощью системных инструментов, которые включают в себя меню «Поделиться» в дополнение к стандартному почтовому клиенту, а также отправку по электронной почте в любом приложении.
Настройка Яндекс почты на iPhone 6 с помощью официального приложения
Последний и самый простой вариант для комфортной и полноценной работы с почтой «Яндекс» — это использование приложения, разработанного компанией, создавшей почтовый сервис. В AppStore вы можете найти почтовый клиент, который был разработан со специальным интерфейсом и удобной авторизацией (достаточно ввести логин и пароль).
Также в приложении есть один большой плюс — поддержка push-уведомлений, то есть сообщений с сервера.Как только письмо попадет к вам в ящик, вы сразу об этом узнаете. Стандартный почтовый клиент не может этого сделать и проверяет почту путем выборки (проверка происходит в определенный, указанный период времени).
Вместо заключения (другие возможные варианты)
В данном материале описаны основные, оптимальные варианты настройки Яндекс почты на iPhone. Но в AppStore для этого тоже немало приложений. В некоторых процесс установки такой же, как в официальном приложении, и проблем возникнуть не должно.
Доступ к аккаунту Яндекс.Почты в почтовых программах по протоколу IMAP
Компьютерщик 2.0 -11 апреля 2020 г.
Используйте IMAP в почтовой программе для доступа к электронной почте Яндекс.Почты с целью дополнительного доступа к учетной записи электронной почты.
Вы можете добавить Яндекс.Почту (включая отправленную почту и папки) в любую почтовую программу с IMAP.
Ваша электронная почта более чем в одном месте
Все сообщения в Яндекс.Почте хранятся исключительно на сервере (за исключением резервных копий, хранимых Яндексом), когда вы используете Яндекс.Почта исключительно в Интернете и в вашем браузере. Пользователь может задать много вопросов.
Доступ по протоколу IMAP Яндекс.Почта Электронная почта
Вы будете получать копии своих писем Яндекс.Почты только в том случае, если они приходят с доступом по протоколу IMAP к Яндекс.Почте, и вы можете получить доступ и использовать все папки, настроенные в Интернете, для организации почты, даже если ярлыков Яндекс.почты там нет. ‘есть в наличии. Даже если вы удаляете, классифицируете, помечаете письмо (или помечаете его как непрочитанное), знайте, что ваши действия будут автоматически синхронизированы с Яндекс.Почта в Интернете и в любой другой почтовой программе, доступ к которой осуществляется по протоколу IMAP. учетная запись.
Убедитесь, что для вашей учетной записи включен доступ по протоколу IMAP и что вы используете соответствующие настройки, чтобы добавить его в свою почтовую программу IMAP для настройки IM и Яндекс.Почты.
Доступ к учетной записи Яндекс.Почты в почтовых программах по протоколу IMAP
Чтобы убедиться, что Яндекс.Почта доступна через IMAP, выполните следующие действия:
Нажмите шестеренку Все настройки () в верхней части навигации. бар Яндекс.Почта.
В появившемся меню выберите Все настройки.
Теперь перейдите по ссылке Подключиться к почтовым клиентам.
Убедитесь, что возможность использования почтового клиента для получения почты Яндекса проверена с сервера imap.yandex.com по протоколу IMAP.
Настройте Яндекс.Почту с помощью IMAP в почтовой программе
Настройте новую учетную запись электронной почты IMAP в Почте iOS или почтовой программе Mozilla Thunderbird с включенным доступом к Яндекс.Почте. Настройте новую учетную запись IMAP со следующими общими параметрами IMAP и SMTP для других почтовых программ.
Настройки IMAP Яндекс.Почты (входящая почта):
Сервер входящей почты: imap.yandex.com
Порт: 993
TLS / SSL: да
Имя пользователя: ваш полный адрес электронной почты Яндекс.Почты
Пароль: ваш Яндекс. Пароль почты
Настройки SMTP Яндекс.Почты (исходящая почта):
SMTP-сервер: smtp.yandex.com
Порт: 465
TLS / SSL: да
SMTP-аутентификация: да
Логин: ваш полный Яндекс.Почтовый адрес электронной почты
Пароль: ваш пароль Яндекс.Почты.
Несколько программ электронной почты помогут вам получить доступ к учетной записи электронной почты. Из этой статьи вы узнаете, что с Яндекс.Почтой то же самое, поэтому вы должны знать, как получить доступ к электронной почте Яндекс.Почты через IMAP и как получить доступ к учетной записи Яндекс.Почты с помощью других программ. обмен сообщениями с использованием IMAP.


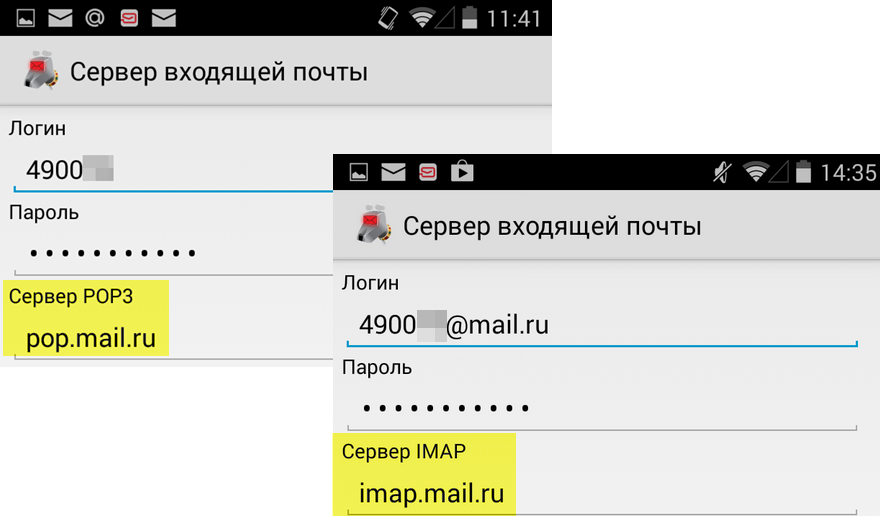 yandex.ru по протоколу IMAP;
yandex.ru по протоколу IMAP;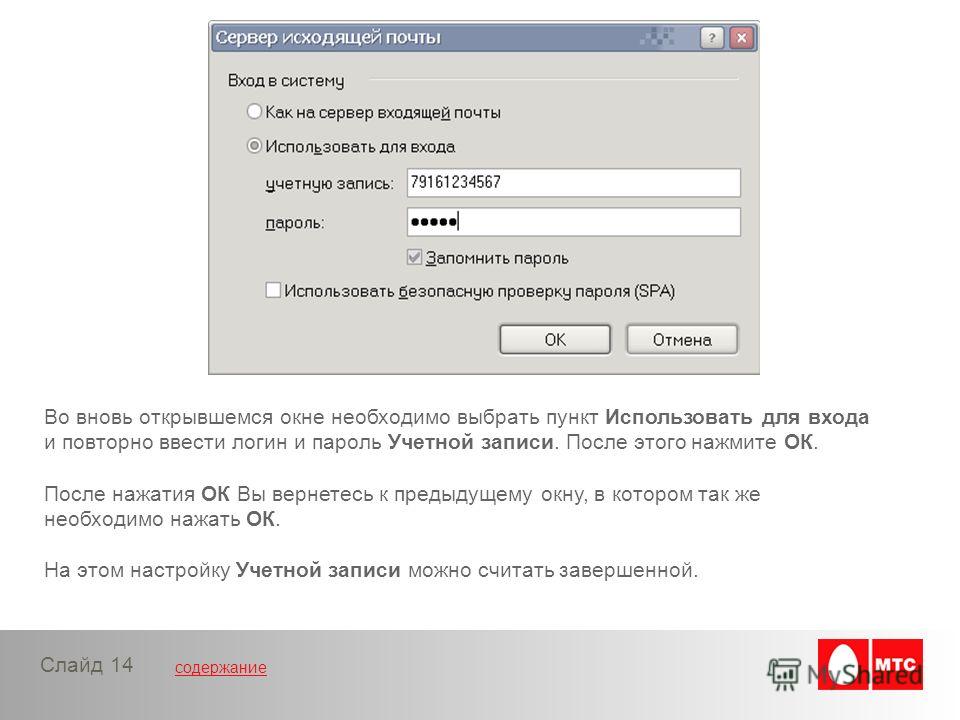

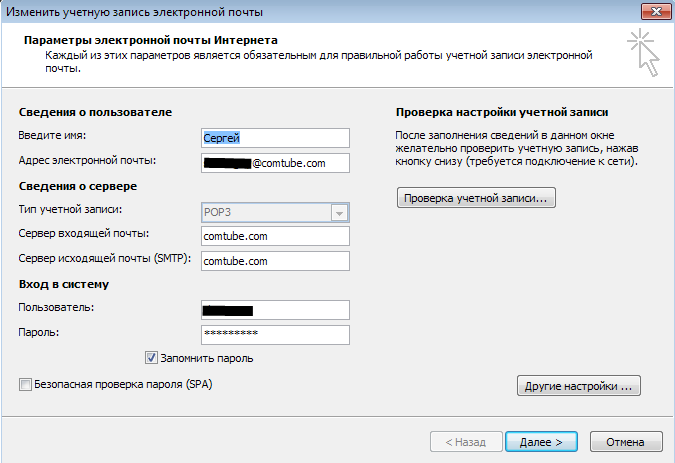
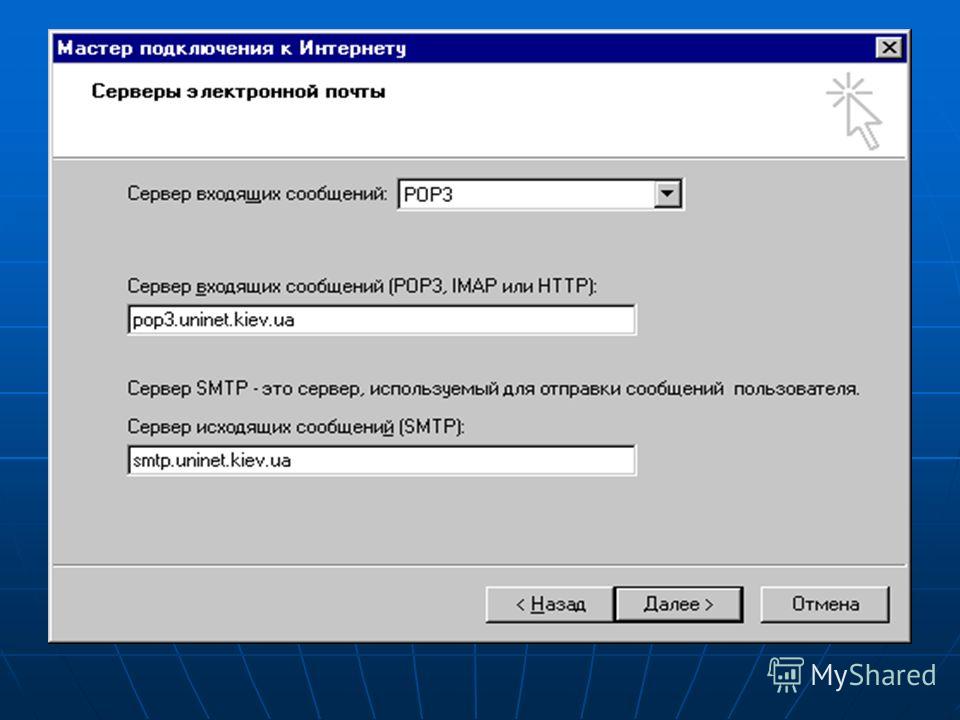 yandex.ru
yandex.ru 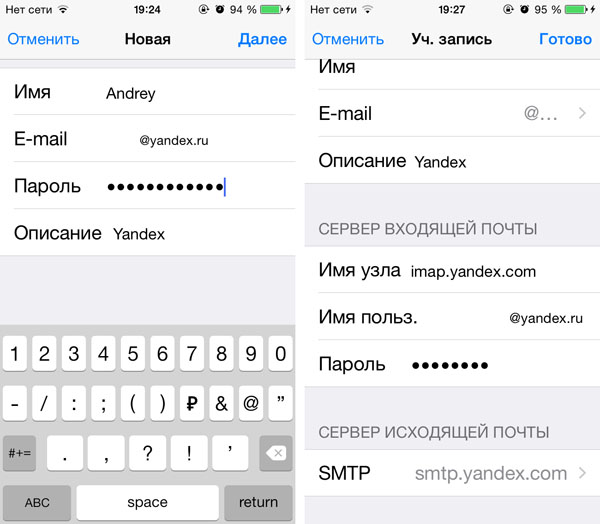
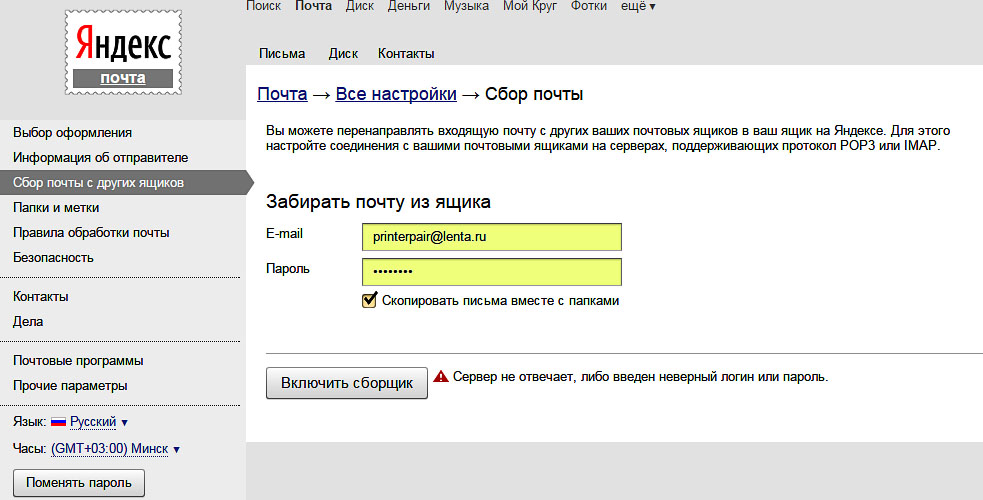 rambler.ru
rambler.ru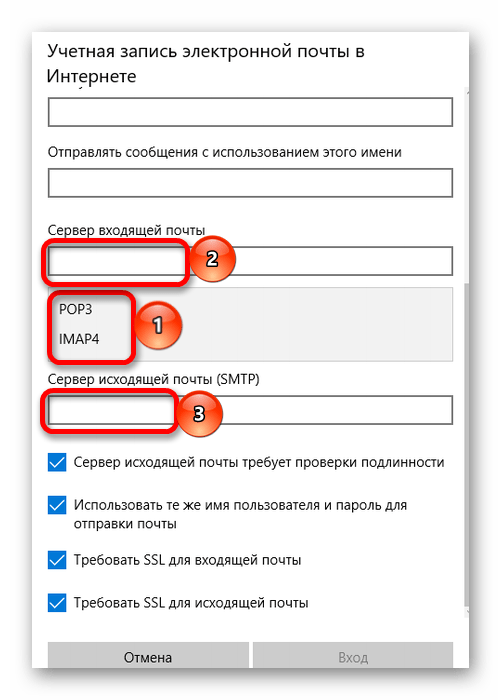

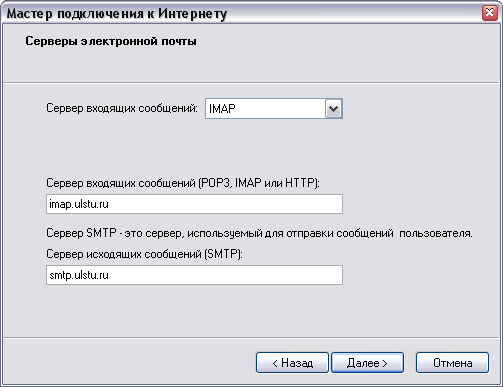
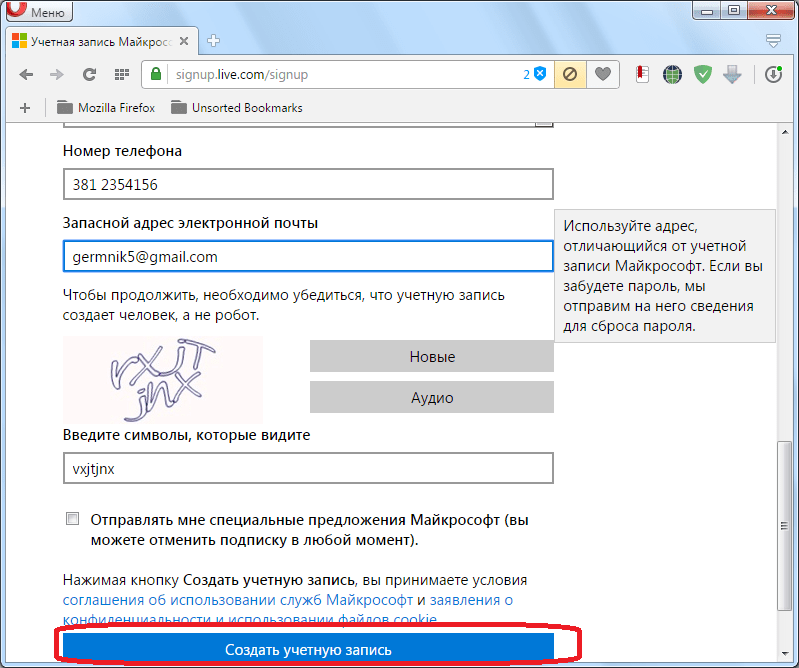

 yandex.ru.
yandex.ru.
 Почте : Ваш полный адрес электронной почты в Яндекс.Почте (сначала попробуйте, например, указать «@ yandex.com» или имя домена, которое вы используете в учетной записи Яндекс.Почты. Если это не работает, используйте только ваше имя пользователя, часть до @ yandex.com)
Почте : Ваш полный адрес электронной почты в Яндекс.Почте (сначала попробуйте, например, указать «@ yandex.com» или имя домена, которое вы используете в учетной записи Яндекс.Почты. Если это не работает, используйте только ваше имя пользователя, часть до @ yandex.com)