«Как перенести контакты с ios на android?» — Яндекс Кью
ПопулярноеСообществаСмартфоныIphoneAndroid
Анонимный вопрос ·263,0 KОтветитьУточнитьЛюбовь Кобцева7,7 KМенеджер по работе с комьюнити Яндекс.Кью · 2 нояб 2018
Есть несколько способов перекинуть контакты с ios на android.
Один из самых простых — с помощью учетной записи Google.
- Вам нужно зайти с iOS в пункт «Почта» через настройки.
- Выбрать «Учетные записи» и добавить новую учетную запись Google.
- Выбрать «Gmail» , далее «Учетная запись» и добавить свой логин и пароль Gmail.
- Не забудьте потом войти на android с этими же данными.
Можно перенести контакты и с помощью Яндекса.
- Скачайте на оба устройства приложение Яндекс.Переезд. В Яндексе у вас должен быть свой аккаунт.
- Сначала запустите приложение на iOS. Приложение выдаст вам особый код.

- Потом запустите приложение на android. Войдите под тем же логином.
- В настройках нажмите кнопку «Переехать с телефона на телефон».
- Дальше нужно будет ввести полученный ранее код.
Есть еще несколько способов и ряд приложений, которые помогут в переносе контактов. Но выше перечислены наиболее доступные и простые.
46,8 KАлександр М.
6 апреля 2019Это что за приложение такое » Яндекс.Переезд»?
Комментировать ответ…Комментировать…Benks-Shop2,1 KBenks — аксессуары для iPhone, iPad, iPod · 29 июл 2020 · protect-sc.ru
ОтвечаетЕлена ЗнаменскаяКонтакты с айфона на андроид можно перенести либо посредством трансформирование контактов в файл-таблицу (CVS или Excel), а затем через отправку этого файла с контактами на Android через почту. Расскажем подробнее. Чтобы создать резервную копию всех контактов для хранения в формате CVS-файла, нам понадобится компьютер. Открываем на ПК iCloud.com и заходим в своё… Читать далее Эксперт в области защитных покрытий для iPhone: изготавливаем аксессуары с 2009гПерейти на protect-sc. ru19,0 KКомментировать ответ…Комментировать…Benks-Shop2,1 K
ru19,0 KКомментировать ответ…Комментировать…Benks-Shop2,1 KBenks — аксессуары для iPhone, iPad, iPod · 16 июл 2020 · protect-sc.ru
ОтвечаетЕлена ЗнаменскаяСуществует несколько проверенных способов переноса контактов с iOS на Android, расскажем подробно о каждом из них, чтобы Вы могли выбрать наиболее удобный для себя. Способ первый — через iCloud (удаленный облачный сервис для хранения информации, до синхронизации с которым необходимо знать свою учетную запись Apple ID). Перед тем, как экспортировать контакты, нам… Читать далееЭксперт в области защитных покрытий для iPhone: изготавливаем аксессуары с 2009гПерейти на protect-sc.ru13,3 KКомментировать ответ…Комментировать…Benks — аксессуары для iPhone, iPad, iPod · 13 июл 2020 · protect-sc.ru
ОтвечаетЕлена ЗнаменскаяСуществует несколько проверенных способов переноса контактов с iOS на Android, расскажем подробно о каждом из них, чтобы Вы могли выбрать наиболее удобный для себя. Способ первый — через iCloud (удаленный облачный сервис для хранения информации, до синхронизации с которым необходимо знать свою учетную запись Apple ID).
Перед тем, как экспортировать контакты, нам… Читать далееЭксперт в области защитных покрытий для iPhone: изготавливаем аксессуары с 2009гПерейти на protect-sc.ru10,7 KКомментировать ответ…Комментировать…Фирсов Михаил61
Способ первый — через iCloud (удаленный облачный сервис для хранения информации, до синхронизации с которым необходимо знать свою учетную запись Apple ID).
Перед тем, как экспортировать контакты, нам… Читать далееЭксперт в области защитных покрытий для iPhone: изготавливаем аксессуары с 2009гПерейти на protect-sc.ru10,7 KКомментировать ответ…Комментировать…Фирсов Михаил6111 мая 2020
Я сделал все намного проще. Никаких учётных записей Gmail на iPhone не настраивал. Просто установил MyContactsBackup, запускаем, жмем Backup, когда файл сформирован, появляется кнопка Email, жмём её и отправляем на почту которая настроена на андроиде. Прямо из ящика жмем на файл, система предлагает варианты программ с помощью которых открыть файл, выбираем контакты… Читать далее
33,3 Kvitalik Dja
8 октября 2020Спасибо большое
Комментировать ответ…Комментировать…ПервыйЭмин46,,, · 25 июн 2019
Все выше перечисленное мне не помогло.
Решил проблему с гугл диском, скачал на айфон, скопировал все данные «видео, контакны, фото и т.д.» и потом синхронизировал на андроиде. Жми палец вверх если тебе помог мой совет.
56,0 KЕкатерина К.
23 ноября 2019Сергей, а если айфон нерабочий, как скопировать все?
Комментировать ответ…Комментировать…Кирилл694Пк железо, информационная безопасность, ремонт авто. Пк игры и путешествия. · 29 июн 2018
На айфоне можно добавить учетную запись Google, перенеси в нее контакты. После этого на android смартфоне воспользоваться данной учетной записью. Так же еще можно воспользоваться сторонними приложениями My Contacts Backup. Оно экспортирует контакты в формате подходящем для android устройств, и отправляет на почту, с которой потом можно перенести в новый телефон. Это… Читать далее
136,5 KСергей +
6 ноября 2019» На айфоне можно добавить учетную запись Google, перенеси в нее контакты »
Вопрос как раз в этом и был — КАК. .. Читать дальше
.. Читать дальше
Вы знаете ответ на этот вопрос?
Поделитесь своим опытом и знаниями
Войти и ответить на вопрос1 ответ скрыт(Почему?)
Перенос данных со смартфона на Android
При первой настройке Телефон предлагает скопировать данные со старого смартфона. Если вы пропустили этот шаг, то можете перенести информацию позднее.
Примечание. Производители мобильных устройств могут менять внешний вид Android на своих устройствах, из-за чего пункты меню не всегда называются одинаково. В инструкциях для старого смартфона приведены названия, используемые в Android без модификаций. Если вы не можете найти нужные настройки, попробуйте найти ответ в справке для вашего смартфона.
Синхронизация аккаунта GoogleСинхронизация библиотеки Google ФотоСинхронизация сервисов ЯндексаПеренос данных из мессенджеровК аккаунту Google привязывается не только ваша личная информация, но и данные из приложений Google на смартфоне: Диска, Календаря, Контактов, Gmail, Google Fit, Google Play Музыки, Google Play Фильмов и Google Play Игр. Эти данные в зашифрованном виде хранятся на серверах Google и синхронизируются между устройствами, на которых вы авторизованы под одинаковым аккаунтом.
Эти данные в зашифрованном виде хранятся на серверах Google и синхронизируются между устройствами, на которых вы авторизованы под одинаковым аккаунтом.
Чтобы синхронизировать данные со старого смартфона с Телефоном:
- Шаг 1. Проверьте настройки синхронизации на старом смартфоне
Подключите смартфон к сети Wi-Fi.
Если вы хотите перенести на Телефон какие-то файлы и папки, загрузите их в Google Диск.
Откройте приложение Настройки и выберите пункт Пользователи и аккаунты.
Нажмите на нужный аккаунт Google, затем выберите пункт Синхронизировать аккаунты.
Отметьте сервисы, данные из которых вы хотите скопировать в Телефон.
- В правом верхнем углу экрана нажмите → Синхронизировать. Дождитесь завершения синхронизации.
Подключите Телефон к сети Wi-Fi.
Авторизуйтесь под аккаунтом Google, для которого была выполнена синхронизация.
 Дождитесь, когда данные из сервисов Google, календаря и телефонной книги будут загружены на устройство. Если синхронизация не началась автоматически, запустите ее вручную.
Дождитесь, когда данные из сервисов Google, календаря и телефонной книги будут загружены на устройство. Если синхронизация не началась автоматически, запустите ее вручную.
В библиотеке Google Фото сохраняются изображения и видеозаписи, которые вы сняли самостоятельно и сохранили из интернета или переписки в почте или мессенджере. Чтобы файлы библиотеки были доступны на Телефоне:
- Шаг 1. Проверьте настройки синхронизации на старом смартфоне
Подключите смартфон к сети Wi-Fi.
- Откройте приложение Фото и нажмите → Настройки.
Выберите пункт Автозагрузка и синхронизация. Если на открывшемся экране опция Автозагрузка и синхронизация выключена, нажмите на нее — режим синхронизации фотографий и видео включится.
Нажмите Папки на устройстве и убедитесь, что выбраны все папки, фото и видео из которых вы хотите перенести на Телефон.
Если у вас есть несинхронизированные объекты, на главном экране приложения Фото отобразится надпись Загрузка фото и видео.
 Дождитесь завершения процесса.
Дождитесь завершения процесса.Подключите Телефон к сети Wi-Fi.
Авторизуйтесь под аккаунтом Google, для которого была выполнена синхронизация. В приложении Фото станут доступными фото и видео со старого смартфона. Если в приложении нет нужных файлов, убедитесь, что для него разрешена автоматическая синхронизация.
Вы также можете настроить автоматическую загрузку фотографий и видеозаписей на Яндекс Диск.
На Телефон можно перенести закладки, пароли, историю, плагины и данные для автозаполнения форм. Для этого:Подключите старый смартфон и Телефон к сети Wi-Fi.
В Яндекс Браузере на старом смартфоне включите синхронизацию данных.
В Яндекс Браузере на Телефоне также включите синхронизацию данных. При этом убедитесь, что используете тот же Яндекс ID, что и в Браузере на старом смартфоне. Настройки и личные данные автоматически станут доступны на Телефоне.

- Шаг 1. Настройте Диск на старом смартфоне
Подключите смартфон к сети Wi-Fi.
Скачайте Яндекс Диск и войдите в него с тем же Яндекс ID, который вы будете использовать в Телефоне.
Загрузите на Диск файлы и папки, которые вы хотите использовать на Телефоне.
Если вы хотите автоматически перенести на Диск свои фотографии и видеозаписи, включите безлимитную автозагрузку медиафайлов.
Подключите Телефон к сети Wi-Fi.
Откройте приложение Диск и войдите с тем же Яндекс ID, для которого была выполнена синхронизация. В Яндекс Диске станут доступными фото и видео со старого смартфона.
На Телефоне войдите в приложение с тем же Яндекс ID, который вы использовали на старом смартфоне. Данные загрузятся автоматически.
Чтобы перенести переписку и медафайлы (аудиосообщения, фото и видео) из чатов:
- Шаг 1. Настройте синхронизацию с Google Диском на старом смартфоне
Подключите смартфон к сети Wi-Fi.

- Откройте приложение WhatsApp и нажмите → Настройки.
Выберите Чаты → Резервная копия чатов.
Проверьте параметры резервного копирования: должен быть выбран нужный аккаунт Google и, если вы хотите перенести видео, включена опция Добавить видео.
Нажмите кнопку Резервное копирование и дождитесь завершения синхронизации.
Подключите Телефон к сети Wi-Fi.
Если у вас уже установлен WhatsApp, удалите его.
Установите мессенджер. Для авторизации используйте тот же номер телефона, что и на старом смартфоне. В процессе установки Телефон сообщит, что обнаружена резервная копия, и предложит восстановить ее.
Нажмите Восстановить и дождитесь завершения копирования сообщений из чатов.
Завершите установку. После этого автоматически будет выполнена синхронизация медиафайлов.
Подробнее о синхронизации и резервном копировании читайте в справке WhatsApp.
Viber позволяет создавать резервную копию только переписки из чатов. Если вы хотите сохранить медиафайлы, найдите во внутренней памяти смартфона папку viber и сохраните ее на Яндекс Диск или Google Диск вручную.
Чтобы перенести переписку:
- Шаг 1. Настройте синхронизацию с Google Диском на старом смартфоне
Подключите смартфон к сети Wi-Fi.
- Откройте приложение Viber и нажмите → Настройки.
Выберите Учётная запись → Резервное копирование.
Если на экране написано Нет подключения к Google Диску, нажмите на надпись и выберите свой аккаунт Google.
Нажмите Создать копию и дождитесь завершения синхронизации.
Подключите Телефон к сети Wi-Fi.
Если мессенджер еще не установлен, установите его. Для авторизации используйте тот же номер телефона, что и на старом смартфоне.
- Откройте приложение Viber и нажмите → Настройки.

Выберите Учётная запись → Резервное копирование.
Если на экране написано Нет подключения к Google Диску, нажмите на надпись и выберите свой аккаунт Google.
Нажмите Восстановить и подтвердите выполнение операции. История переписки будет загружена в Viber.
Telegram сохраняет всю историю переписки, контакты и файлы, которыми вы обменивались, на своих серверах. Для восстановления данных во время авторизации используйте тот же номер телефона, что и на старом смартфоне. Данные загрузятся автоматически.
Написать в службу поддержки
Мобильный доступ для смартфонов и планшетов
Вы можете получить доступ к Яндекс.Почте через мобильное приложение, мобильную версию сайта или с помощью почтового клиента. Выберите свою платформу:
Выберите раздел:
Приложение Яндекс.ПочтаМобильная Яндекс.ПочтаПредустановленные приложенияДругие приложения С помощью мобильного приложения Яндекс.Почта вы можете проверять Яндекс Почту и читать почту, если ваше устройство подключено к Интернету.
Примечание. Если у вас включена двухфакторная аутентификация, используйте одноразовый пароль, сгенерированный приложением Яндекс.Ключ
Внимание. Если вы используете почтовый ящик QIP, NGS или E1, следуйте инструкциям по входу в систему.
Дополнительные сведения о мобильном приложении см. в разделе Приложение электронной почты для Android.
Для доступа к мобильной версии сайта Яндекс.Почты введите в адресной строке браузера.
Подробнее о мобильном сайте читайте в Мобильная Яндекс.Почта.
Внимание. Мобильный веб-интерфейс доступен на смартфонах и планшетах под управлением Android 4.4 и выше. Если на вашем устройстве установлена более ранняя версия Android, перейдите в соответствующий раздел справки.
Вы можете работать с Яндекс.Почтой с помощью предустановленного почтового клиента.
Откройте раздел «Почтовые клиенты» в настройках Яндекс.Почты.
Выберите следующие варианты: С сервера imap.yandex.
 com через IMAP и пароли приложений и токены OAuth.
com через IMAP и пароли приложений и токены OAuth.Сохранить изменения.
Примечание. Если вы хотите, чтобы письма сохранялись какое-то время после их удаления в почтовом клиенте, выберите Не удалять автоматически письма, помеченные как удаленные в IMAP. Обратите внимание, что они будут безвозвратно удалены из почтового ящика сразу после перезапуска почтового клиента.
Затем настройте приложение:
Введите адрес электронной почты и пароль, которые вы включили в настройках Яндекс.Почты, затем нажмите Далее.
Установите тип учетной записи на IMAP.
Введите следующую информацию:
Сервер: imap.yandex.com.
Порт: 993.
Тип безопасности: SSL/TLS.
Нажмите «Далее».
Введите следующую информацию:
SMTP-сервер: smtp.yandex.com.
Порт: 465.
Тип безопасности: SSL/TLS.

Включите опцию «Войти в систему», введите логин и пароль, которые вы включили в настройках Яндекс.Почты, затем нажмите «Далее».
Укажите, как часто вы хотите проверять папку «Входящие», и включите соответствующие параметры. Нажмите «Далее».
Укажите имя учетной записи и ваше имя для исходящих сообщений. Нажмите «Далее».
Вы можете работать с Яндекс.Почтой через другой почтовый клиент.
Откройте раздел «Почтовые клиенты» в настройках Яндекс.Почты.
Выберите следующие варианты: С сервера imap.yandex.com через IMAP и пароли приложений и токены OAuth.
Сохранить изменения.
Примечание. Если вы хотите, чтобы письма сохранялись какое-то время после их удаления в почтовом клиенте, выберите Не удалять автоматически письма, помеченные как удаленные в IMAP. Обратите внимание, что они будут безвозвратно удалены из почтового ящика сразу после перезапуска почтового клиента.
Затем настроить приложение:
- Указать технические детали:
- Входящая почта
- адрес почтового сервера —
imap.yandex.com. безопасность соединения — SSL.
порт — 993.
- адрес почтового сервера —
- Исходящая почта
- адрес почтового сервера —
smtp.yandex.com. безопасность соединения — SSL.
порт — 465.
- адрес почтового сервера —
Введите логин и пароль на Яндексе, которые вы включили в настройках Яндекс.Почты.
- AquaMail
- Откройте приложение и нажмите Добавить учетную запись.
Если у вас уже есть учетная запись AquaMail и вы хотите добавить еще одну, откройте меню приложения и нажмите Добавить новую учетную запись.
Выберите Яндекс и нажмите Перейти.
Войдите в почту под своим логином и паролем.
- Разрешите приложению доступ к вашим данным на Яндексе.
Примечание. Доступ к вашим данным необходим для правильной обработки электронных писем. Приложение ничего не будет делать с сообщениями без вашего согласия.
Укажите свое имя для исходящих сообщений и имя учетной записи, выберите параметры автоматической загрузки и уведомления.
Нажмите Сохранить.
- Нажмите и удерживайте строку с нужной учетной записью.
 Примечание. Чтобы получить доступ к списку аккаунтов из любой папки, нажмите → Аккаунты.
Примечание. Чтобы получить доступ к списку аккаунтов из любой папки, нажмите → Аккаунты. В открывшемся меню выберите Общие настройки.
Щелкните Расширенный стандарт безопасности для этой учетной записи в верхней части экрана и снова войдите в почтовый ящик, используя свое имя пользователя и пароль.
Перейдите по этой ссылке на своем компьютере: https://passport.yandex.ru/profile/access.
Выберите AquaMail в программах, у которых есть доступ к учетной записи.
Нажмите «Удалить».
AquaMail поддерживает протокол OAuth для безопасного подключения к почте. Пользовательские данные не хранятся на сервере приложений или мобильном устройстве, что затрудняет доступ к ним хакеров.
Вы можете в любой момент заблокировать доступ приложения к своей почте (например, если вы потеряете телефон).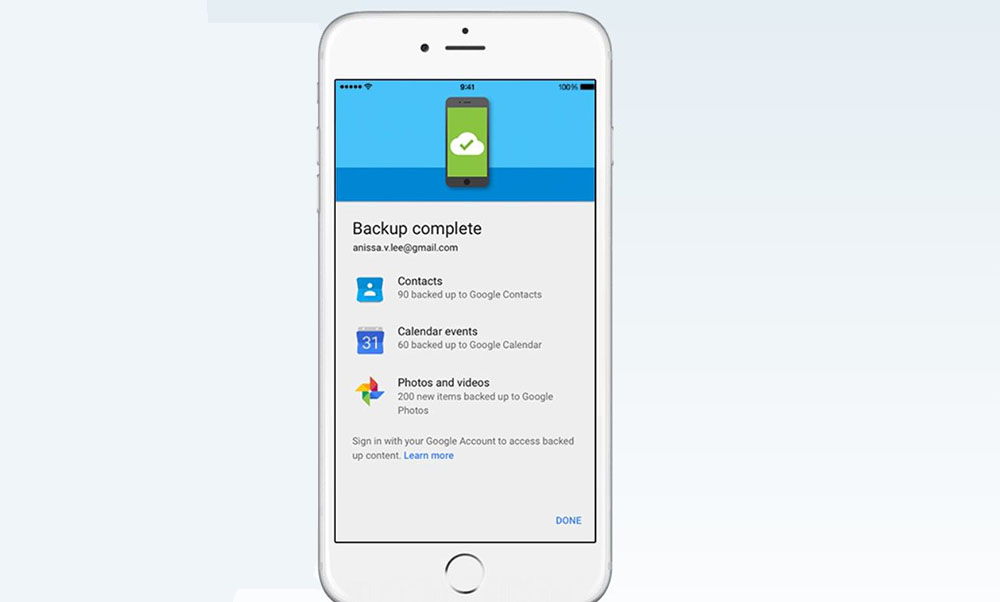
- Создание учетной записи в AquaMail
Если у вас уже есть учетная запись AquaMail, вы можете включить для нее протокол OAuth:
Чтобы продолжить работу с почтой через AquaMail, откройте приложение, авторизуйтесь в почте и снова разрешите Яндексу доступ к своим данным.
Выберите раздел:
Приложение Яндекс.ПочтаМобильная Яндекс.ПочтаПредустановленные приложенияДругие приложения С помощью мобильного приложения Яндекс.Почта вы можете проверять Яндекс Почту и читать почту, если ваше устройство подключено к Интернету.
Примечание. Если у вас включена двухфакторная аутентификация, используйте одноразовый пароль, сгенерированный приложением Яндекс.Ключ
Внимание. Если вы используете почтовый ящик QIP, NGS или E1, следуйте инструкциям по входу в систему.
Дополнительные сведения о мобильном приложении см. в разделе Приложение электронной почты для iOS.
Для доступа к мобильной версии сайта Яндекс.Почты введите в адресной строке браузера.
Подробнее о мобильном сайте читайте в Мобильная Яндекс.Почта.
Внимание. Этот мобильный интерфейс доступен на смартфонах и планшетах под управлением iOS 9 и выше. Если на вашем устройстве установлена более ранняя версия iOS, перейдите в соответствующий раздел справки.
Откройте раздел «Почтовые клиенты» в настройках Яндекс.Почты.
Выберите следующие варианты: С сервера imap.yandex.com через IMAP и пароли приложений и токены OAuth.
Сохранить изменения.
Примечание. Если вы хотите, чтобы письма сохранялись какое-то время после их удаления в почтовом клиенте, выберите Не удалять автоматически письма, помеченные как удаленные в IMAP. Обратите внимание, что они будут безвозвратно удалены из почтового ящика сразу после перезапуска почтового клиента.
Если вы хотите, чтобы письма сохранялись какое-то время после их удаления в почтовом клиенте, выберите Не удалять автоматически письма, помеченные как удаленные в IMAP. Обратите внимание, что они будут безвозвратно удалены из почтового ящика сразу после перезапуска почтового клиента.
Затем настройте приложение:
Откройте системные настройки.
Перейдите в раздел Пароли и учетные записи.
Нажмите Новая учетная запись.
Выберите Другое.
В разделе «Почта» нажмите «Новая учетная запись».
- Введите данные учетной записи:
Имя: Ваше имя для исходящих писем.
Электронная почта: Ваш адрес электронной почты на Яндексе.
Пароль: Пароль приложения, созданный вами для Яндекс.Почты.
Описание: Имя учетной записи.
Нажмите «Далее».
Включить почту. Коснитесь Сохранить.

Вы можете работать с Яндекс.Почтой через другой почтовый клиент.
Откройте раздел «Почтовые клиенты» в настройках Яндекс.Почты.
Выберите следующие варианты: С сервера imap.yandex.com через IMAP и пароли приложений и токены OAuth.
Сохранить изменения.
Примечание. Если вы хотите, чтобы письма сохранялись какое-то время после их удаления в почтовом клиенте, выберите Не удалять автоматически письма, помеченные как удаленные в IMAP. Обратите внимание, что они будут безвозвратно удалены из почтового ящика сразу после перезапуска почтового клиента.
Затем настройте приложение:
Выберите раздел:
Мобильная Яндекс.ПочтаПредустановленные почтовые клиентыДля доступа к мобильной версии сайта Яндекс.Почты введите mail.yandex.com/lite в адресной строке браузера .
Подробнее о мобильном сайте читайте в Яндекс.Почте Mobile Lite.
Откройте раздел «Почтовые клиенты» в настройках Яндекс.
 Почты.
Почты.Выберите следующие варианты: С сервера imap.yandex.com через IMAP и пароли приложений и токены OAuth.
Сохранить изменения.
Примечание. Если вы хотите, чтобы письма сохранялись какое-то время после их удаления в почтовом клиенте, выберите Не удалять автоматически письма, помеченные как удаленные в IMAP. Обратите внимание, что они будут безвозвратно удалены из почтового ящика сразу после перезапуска почтового клиента.
Затем настройте приложение:
Перейдите в «Настройки» → «Электронная почта + учетные записи».
Нажмите добавить услугу.
- Нажмите «Дополнительно».
Внимание. Обратите внимание: если вы случайно коснетесь другой учетной записи вместо расширенной, ваш почтовый клиент не будет настроен должным образом.
Установите тип учетной записи на Интернет-почту:.
Введите адрес электронной почты и пароль, которые вы включили в настройках Яндекс.
 Почты. Нажмите «Далее».
Почты. Нажмите «Далее».- Введите следующую информацию:
Ваше имя (для исходящих сообщений).
Сервер входящей почты — imap.yandex.com:993.
Тип учетной записи: IMAP4.
Ваше имя пользователя.
Пароль: Пароль приложения, созданный вами для Яндекс.Почты.
Сервер исходящей почты: smtp.yandex.com:465.
Коснитесь дополнительных настроек и включите следующие параметры:
Сервер исходящей почты требует аутентификации пользователя.
Используйте то же имя пользователя и пароль для отправки почты.
Для входящей почты требуется SSL.
Для исходящей почты требуется SSL.
Нажмите Войти.
Выберите раздел:
Мобильная Яндекс.ПочтаПредустановленные почтовые клиенты Для доступа к мобильной версии сайта Яндекс.Почты введите mail.yandex. com/lite в адресная строка браузера.
com/lite в адресная строка браузера.
Подробнее о мобильном сайте читайте в Яндекс.Почте Mobile Lite.
Откройте раздел «Почтовые клиенты» в настройках Яндекс.Почты.
Выберите следующие варианты: С сервера imap.yandex.com через IMAP и пароли приложений и токены OAuth.
Сохранить изменения.
Примечание. Если вы хотите, чтобы письма сохранялись какое-то время после их удаления в почтовом клиенте, выберите Не удалять автоматически письма, помеченные как удаленные в IMAP. Обратите внимание, что они будут безвозвратно удалены из почтового ящика сразу после перезапуска почтового клиента.
Затем настройте приложение:
Перейдите в «Сообщения» → «Функции» → «Настройки» → «Электронная почта».
Выберите Почтовые ящики → Новый почтовый ящик.
- Введите следующую информацию:
Тип почтового ящика — IMAP.
Мой адрес электронной почты – адрес вашего почтового ящика .

Сервер входящей почты — imap.yandex.ru.
Сервер исходящей (SMTP) почты — smtp.yandex.ru.
Текущая точка доступа – точка доступа для мобильного подключения к Интернету .
Имя почтового ящика – ваше имя отображается в исходящих сообщениях .
Вернитесь в меню «Сообщения» и выберите свой почтовый ящик.
Нажмите Функции → Параметры электронной почты.
В настройках входящей и исходящей почты в параметрах подключения укажите свой логин и пароль на Яндексе, которые вы включили в настройках Яндекс.Почты.
Выберите раздел:
Мобильная Яндекс.ПочтаПредустановленные почтовые клиентыДля доступа к мобильной версии сайта Яндекс.Почты введите mail.yandex.com/lite в адресной строке браузера.
Подробнее о мобильной версии сайта Яндекс.Почта Мобильная Lite.
Откройте раздел «Почтовые клиенты» в настройках Яндекс.
 Почты.
Почты.Выберите следующие варианты: С сервера imap.yandex.com через IMAP и пароли приложений и токены OAuth.
Сохранить изменения.
Примечание. Если вы хотите, чтобы письма сохранялись какое-то время после их удаления в почтовом клиенте, выберите Не удалять автоматически письма, помеченные как удаленные в IMAP. Обратите внимание, что они будут безвозвратно удалены из почтового ящика сразу после перезапуска почтового клиента.
Затем настройте приложение:
- Укажите технические детали:
- Входящая почта
- адрес почтового сервера —
imap.yandex.com. безопасность соединения — SSL.
порт — 993.
- адрес почтового сервера —
- Исходящая почта
- адрес почтового сервера —
smtp.yandex.com. безопасность соединения — SSL.

порт — 465.
- адрес почтового сервера —
Введите логин и пароль на Яндексе, которые вы включили в настройках Яндекс.Почты.
Связаться со службой поддержки
Использование Яндекс.Календаря на мобильном устройстве
Чтобы использовать Яндекс.Календарь на мобильном устройстве, загрузите приложение календаря или посетите мобильный сайт.
Выберите свою ОС:
AndroidiOSВыберите раздел:
Мобильный сайтПриложение электронной почтыПриложение «Календарь»Для доступа к мобильному сайту Яндекс.Календаря введите в адресной строке мобильного браузера следующий адрес: calendar.yandex.ru .
Подробнее см. в разделе О мобильном сайте Яндекс.Календаря.
Установить приложение Яндекс.Почта.
Войдите в приложение.
- Чтобы открыть Яндекс.Календарь, нажмите под списком писем или воспользуйтесь быстрым запуском через значок приложения на главном экране.

Чтобы узнать больше об использовании Яндекс.Календаря в приложении Яндекс.Почта, перейдите в Яндекс.Календарь в Яндекс.Почте.
- Шаг 1. Создайте пароль приложения
Открыть Управление счетом в Яндекс ID.
Перейдите в раздел Пароли и авторизация и нажмите Включить пароли приложений. Подтвердите действие.
Щелкните Создать новый пароль.
Выберите тип приложения «Календарь» и создайте имя для пароля. Например, введите название приложения, для которого вы создаете пароль. Это будет имя этого пароля в списке.
- Нажмите «Создать». Вы увидите пароль приложения во всплывающем окне.
Ограничение. Вы можете увидеть пароль, который создали только один раз. Если вы ввели его неправильно и закрыли окно, удалите текущий пароль и создайте новый.
- Шаг 2. Настройте приложение для синхронизации
- Загрузите и установите приложение, поддерживающее протокол CalDAV, например, DAVx 5 (это платное приложение).

Примечание. Следующие инструкции относятся к приложению DAVx 5
. Некоторые шаги могут отличаться в других приложениях. Откройте приложение и коснитесь ➕ в правом нижнем углу.
В списке Добавить учетную запись выберите Войти с URL-адресом и именем пользователя.
- Укажите следующие параметры:
- Базовый URL:
caldav.yandex.ru - Имя пользователя:
[email protected] 90 132 Пароль: пароль приложения, созданный на предыдущем шаге.
- Базовый URL:
Нажмите «Вход» → «Создать аккаунт».
На вкладке CALDAV выберите календари, которые вы хотите синхронизировать с мобильным устройством. Теперь вы можете увидеть их в системном приложении «Календарь». Вы также можете создавать события в этих календарях.
- Загрузите и установите приложение, поддерживающее протокол CalDAV, например, DAVx 5 (это платное приложение).
Если Календарь не синхронизируется с вашим мобильным устройством, свяжитесь с нами.
Ссылка на календарь
Скриншоты с настройками программы, которую вы используете для синхронизации
Скриншот сообщения об ошибке. зайдите на мобильный сайт Яндекс.Календаря, введите следующий адрес в адресной строке мобильного браузера: calendar.yandex.ru.
Подробнее см. в разделе О мобильном сайте Яндекс.Календаря.
Установить приложение Яндекс.Почта.
Войдите в приложение.
- Нажмите над списком электронных писем.
Чтобы узнать больше об использовании Яндекс.Календаря в приложении Яндекс.Почта, перейдите в Яндекс.Календарь в Яндекс.Почте.
- Шаг 1. Создайте пароль приложения
Откройте Управление аккаунтом в Яндекс ID.
- Перейдите в раздел Пароли и авторизация и нажмите Включить пароли приложений. Подтвердите действие.
Щелкните Создать новый пароль.

Выберите тип приложения «Календарь» и создайте имя для пароля. Например, введите название приложения, для которого вы создаете пароль. Это будет имя этого пароля в списке.
- Нажмите «Создать». Вы увидите пароль приложения во всплывающем окне.
Ограничение. Вы можете увидеть пароль, который создали только один раз. Если вы ввели его неправильно и закрыли окно, удалите текущий пароль и создайте новый.
- Шаг 2. Настройте синхронизацию с вашим устройством
Перейдите в «Настройки» → «Учетные записи и пароли».
Нажмите Добавить учетную запись.
- В списке выберите Другое → Учетная запись CalDAV.
Внимание. Не путайте CalDAV с CardDAV: последний нужен для поиска контактов.
- Добавьте учетную запись, заполнив следующую информацию:
Сервер: caldav.yandex.ru
- Имя пользователя:
your_login@yandex.



 Дождитесь, когда данные из сервисов Google, календаря и телефонной книги будут загружены на устройство. Если синхронизация не началась автоматически, запустите ее вручную.
Дождитесь, когда данные из сервисов Google, календаря и телефонной книги будут загружены на устройство. Если синхронизация не началась автоматически, запустите ее вручную. Дождитесь завершения процесса.
Дождитесь завершения процесса.


 com через IMAP и пароли приложений и токены OAuth.
com через IMAP и пароли приложений и токены OAuth.
 Примечание. Чтобы получить доступ к списку аккаунтов из любой папки, нажмите → Аккаунты.
Примечание. Чтобы получить доступ к списку аккаунтов из любой папки, нажмите → Аккаунты.
 Почты.
Почты. Почты. Нажмите «Далее».
Почты. Нажмите «Далее».
 Почты.
Почты.



