Почему не показывает видео в Яндекс Браузере и что делать, чтобы оно стало воспроизводиться, варианты настройки
Одна из базовых возможностей любого веб-обозревателя – воспроизведение роликов и фильмов в интернете через онлайн-проигрыватель. Однако, иногда браузер, в том числе от Яндекса, не показывает видео, вместо этого отображает ошибку, идёт постоянная загрузка или плеер полностью заблокирован. Существует много причин, вызывающих неполадки с проигрыванием видеороликов, но все их легко устранить при наличии инструкции. Данная статья призвана дать необходимое руководство по устранению всех известных сбоев плеера в Яндекс веб-обозревателе.
Почему в Яндекс браузере не воспроизводится видео
Полезно знать о первоисточниках проблем с показом роликов. Пользователь с небольшим опытом может сузить круг вероятных причин в его системе и сократить путь до исправления неполадки. К примеру, если не воспроизводится видео в браузере от Яндекса после установки очередного расширения, наиболее вероятно, что проблема в дополнении или конфликте. Неисправность появилась после активации или отключения режима Турбо или ВПН? В первую очередь рекомендуем восстановить исходные, рабочие настройки. Список вероятных ситуаций можем продолжать, но смысл должен быть ясен.
Неисправность появилась после активации или отключения режима Турбо или ВПН? В первую очередь рекомендуем восстановить исходные, рабочие настройки. Список вероятных ситуаций можем продолжать, но смысл должен быть ясен.
Почему в браузере Яндекс не работают видео:
- Версия веб-обозревателя устарела. Скорее всего обновление одного из модулей привело к конфликту со старым ядром браузера.
- Мешает Турбо режим. Периодически в его работе появляются неполадки. Вместо ожидаемого улучшения скорости, сёрфинг замедляется или вовсе становится невозможным.
- Неправильно работает аппаратное ускорение. Опцию лучше держать отключенной в системах с низкой производительностью. И даже на мощных ПК изредка приводит к неполадкам.
- Расширения блокируют работу Flash Player. Для выключения проигрывателя на маркете Google Extensions есть специальные дополнения. Они используются для ускорения сёрфинга и защиты от слежения.
- Flash плеер отключен. Возможно, в Яндекс браузере стоит запрет на работу Flash-содержимого.

- Пропало подключение к VPN. Сюда же можем отнести проблему, когда скорость сервера резко упала.
- Сайт заблокирован в нашем регионе. В подобной ситуации имеет смысл установить VPN и подключиться с разрешённой сайтом локации.
- Скорости сети недостаточно, так как она расходуется на загрузку. Если активен торрент или прямое скачивание, интернет часто не способен нормально загрузить видео.
- Блокировщики рекламы мешают показу видео. Есть дополнения с жёсткой фильтрацией контента, они без разбирательств могут заблокировать любой Flash-контент.
- Источник, на который ссылается проигрыватель, заблокирован в hosts. Причиной может стать ручное редактирование файла или установка различных приложений. К примеру, часто блокируют сайт Google и его домены для устранения рекламы, но вместе с баннерами закрывается и доступ к видео на YouTube.
- Антивирус заблокировал сайт или источник видео. Если домен попал в чёрный список, загрузка любого контента с него становится невозможной.

- Случился системный сбой, вышел из строя модуль веб-обозревателя. Когда Яндекс браузер не воспроизводит видео при правильно установленных настройках, повреждение файлов вирусом – наиболее вероятный источник проблемы.
Важно! Некоторые причины, почему в Яндекс веб-обозревателе не воспроизводится видео, обнаружить нелегко. Среди них – модификация файла hosts после установки программ, неполадка в работе антивируса вследствие обновления или системный сбой. Если отсутствуют видимые причины, предшествующие неполадке или их установить не представляется возможным, лучше потратить немного больше времени и выполнить все ниже перечисленные инструкции.
Проблемы при воспроизведении видео
Если в Яндекс.Браузере при просмотре видео в интернете черный экран вместо картинки, виной может быть работа конфликтующего расширения. Попробуем решить эту проблему:
- Открываем меню программы.
- Выбираем «Дополнения».
- Пролистываем страницу в самый низ.

- В последнем блоке переключаем маркеры в положение «Выкл».
- Проверяем, заработало ли видео.
- Дальше включаем расширения по одному, чтобы определить какое именно расширение вызвало проблему.
Бывают случаи, когда звук есть, а видео не показывает в Яндекс.Браузере. Эту проблему также несложно исправить. Для этого нужно отключить аппаратное ускорение в настройках обозревателя:
- Опять открываем «Настройки».
- Переходим в раздел «Системные».
- В графе «Производительность» снимаем галочку с пункта «Использовать аппаратное ускорение, если возможно».
- Для применения настроек программу необходимо перезапустить.
В случае если этот способ не сработал отключим этот параметр в списке экспериментальных функций:
- Вводим в адресную строку browser://flags и жмем Enter .
- На новой странице с помощью функции поиска находим параметр Hardware-accelerated v >Расширения, блокирующие работу Flash Player
Мы все знаем, что реклама – это двигатель торговли. Но часто ее бывает уж очень много. Например, в Ютубе, при просмотре сборников популярных мультфильмов, каждые 10 минут запускается рекламный ролик. Тогда мы начинаем искать способы избавиться от этой рекламы, устанавливая различные расширения. Некоторые из них работают хорошо и блокируют навязчивую и неприемлемую рекламу на сайтах. Но по невнимательности можно установить и блокировщики Флеш-плагинов. В этом случае пока работает это расширения, видео на сайте, который использует данную технологию, работать не будет.
Но часто ее бывает уж очень много. Например, в Ютубе, при просмотре сборников популярных мультфильмов, каждые 10 минут запускается рекламный ролик. Тогда мы начинаем искать способы избавиться от этой рекламы, устанавливая различные расширения. Некоторые из них работают хорошо и блокируют навязчивую и неприемлемую рекламу на сайтах. Но по невнимательности можно установить и блокировщики Флеш-плагинов. В этом случае пока работает это расширения, видео на сайте, который использует данную технологию, работать не будет.
Заражение компьютера вирусами
Причиной неработающего видео в обозревателе может быть вирусное заражение компьютера. Как правило, кроме этой проблемы, заражение сопровождается еще массой проблем и симптомов:
- Не открываются файлы и папки.
- Не удаляются программы.
- Компьютер стал работать заметно медленнее.
- В обозревателе много навязчивой рекламы
Это только малая часть симптомов. В этом случае нужно почистить систему от вирусов.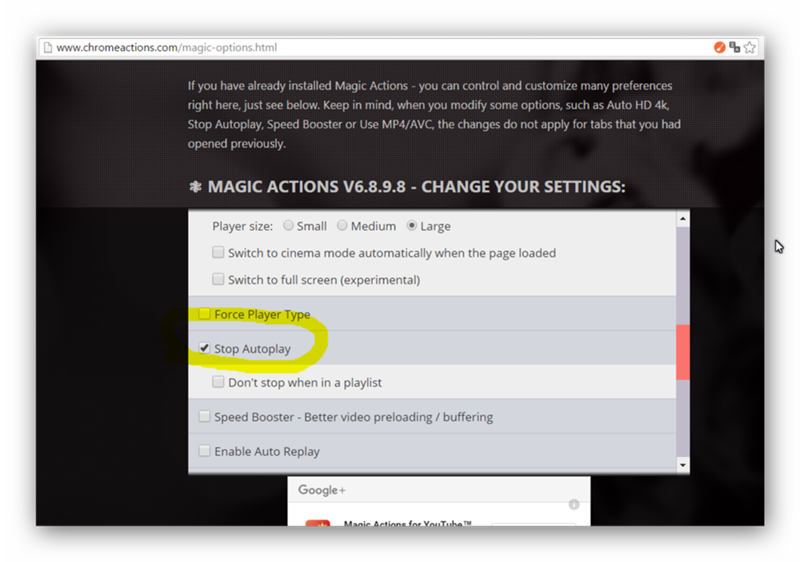 Пользоваться можно уже установленным антивирусом. А если его нет – Dr.Web CureIt! Это хороший облачный сканер, который обнаруживает 99% вредоносных угроз. Для личного пользования его можно скачать бесплатно. Он портативный и не требует установки. Работать с ним нужно так:
Пользоваться можно уже установленным антивирусом. А если его нет – Dr.Web CureIt! Это хороший облачный сканер, который обнаруживает 99% вредоносных угроз. Для личного пользования его можно скачать бесплатно. Он портативный и не требует установки. Работать с ним нужно так:
- Посетите страницу https://free.drweb.ru/download+cureit+free/.
- Щелкните ЛКМ по отмеченной кнопке.
- Дождитесь загрузки утилиты.
- Запустите исполняемый файл.
- В новом окошке согласитесь с условиями использования и нажмите на «Продолжить».
- А затем кликните мышкой по кнопке запуска проверки.
Первые действия, если не открывается видео в Яндекс браузере
Иногда сбои совсем незначительные и не требуют особых действий по их устранению. Ещё до начала серьёзной работы рекомендуем выполнить несколько простых методов, которые часто срабатывают.
Устраняем простые проблемы:
- Выходим из браузера и заново открываем приложение.
 Самый простой способ исправить временный сбой в работе веб-обозревателя.
Самый простой способ исправить временный сбой в работе веб-обозревателя.
Если пользователь всё ещё не может смотреть видео в Яндекс браузере, следует перейти непосредственно к способам решения неполадки.
Рекомендуем:
- Расширение для Яндекс браузера для скачивания видео
Плагин отключен
Ситуация редкая, но из-за сбоев в работе браузера иногда встречается. Чтобы проверить, включен ли плагин Adobe Flash Player, действуйте следующим образом:
- В адресной строке Яндекс.Браузер напишите запрос browser://plugins, чтобы быстро перейти в меню с установленными плагинами.
- Найдите Adobe Flash Player и напротив кнопки «Запускать всегда» поставьте галочку.
После перезагрузки обозревателя проверьте, решена ли проблема.
Иногда видео не грузит из-за того, что деактивирован JavaScript. Чтобы его включить, перейдите в настройки через главное меню и в поисковой строке введите соответствующий запрос.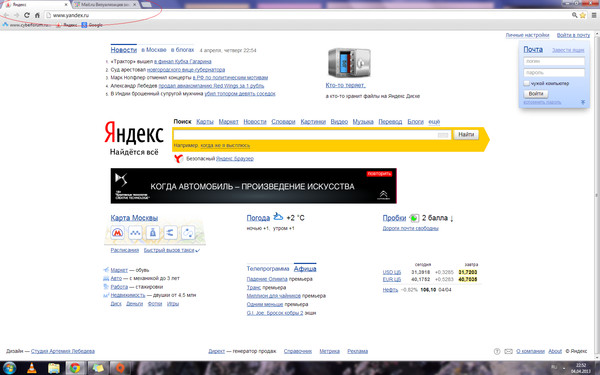 Справа откройте пункт «Расширенные настройки сайтов» и включите JavaScript.
Справа откройте пункт «Расширенные настройки сайтов» и включите JavaScript.
Что делать, когда не работает видео в Yandex веб-обозревателе
Оперируя перечисленными причинами проблем, можем сформировать методы исправления для каждого случая. Логика проста – устранение причины приводит к восстановлению работоспособности браузера.
Обновляем версию браузера
Является первым способом из списка, так как обновление приносит глобальное улучшение работы, часто исправляет многочисленные конфликты и выполняется в несколько кликов.
Если Yandex браузер не воспроизводит видеоролики, то:
- Открываем меню веб-обозревателя (три полоски справа от кнопки свернуть).
- Наводим курсор на «Дополнительно», а в выпадающем списке нажимаем на пункт «О браузере».
- Автоматически начинается поиск обновлений, если они найдены, разрешаем установить апгрейд браузера.
Важно! Если система обновления отключена вручную, единственный способ получить актуальную версию ПО – удалить веб-обозреватель Яндекс и установить из нового дистрибутива.
Инструкция:
- Переходим в Windows в раздел «Программы и компоненты».
- Находим элемент «Yandex», кликаем ПКМ и выбираем «Удалить».
- Соглашаемся с удалением во всплывающих окнах.
- Скачиваем Яндекс.Браузер с официального сайта и устанавливаем его.
Полезно знать:
- Как отключить режим Турбо в Яндекс браузере
Выключаем режим Турбо
Значительно чаще не грузится видео в Yandex browser у тех, кто пользуется Турбо режимом. Его отключение может восстановить работу видеохостингов.
Как завершить использование Турбо:
- Жмём на кнопку меню.
- Кликаем на один из первых пунктов – «Выключить турбо».
Скорее всего неполадка носит временный характер. Через время можем проверить, начал ли Турбо режим работать правильно.
Отключаем аппаратное ускорение
Суть функции в использовании дополнительного оборудования компьютера для обработки онлайн-видео. Однако, в случае неполадки технологии, система не грузит видеоролики в Яндекс Браузере.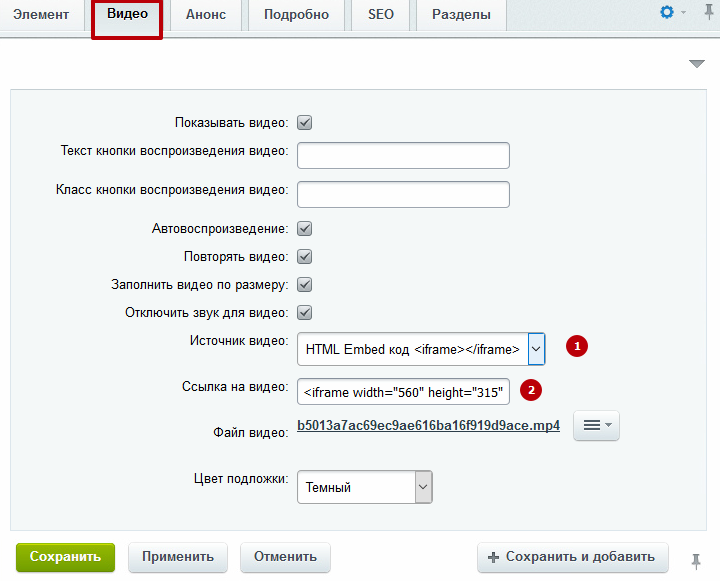 Отключение должно помочь.
Отключение должно помочь.
Алгоритм действий:
- Находим проигрыватель на Flash Player. Тестовый образец можем найти здесь.
- Нажимаем ПКМ по анимационному элементу и жмём на «Параметры».
- На первой вкладке снимаем флажок с «Включить аппаратное ускорение».
- Закрываем окно и проверяем, работает ли видео.
Полезно! Бывает другая причина, почему Яндекс браузер не грузит видео, она противоположна описанной только что – выключенное аппаратное ускорение. В данном случае действия аналогичны, только в третьем пункте активируем флажок, а не выключаем его.
Убираем дополнения, блокирующие работу проигрывателя
В Яндекс веб-обозревателе проблемы с видео могут появиться из-за активации встроенного плагина – «Блокировка флеш-данных». После включения расширения любой флеш-контент перестанет отображаться. Помимо предустановленного дополнения, аналогично работают плагины сторонних разработчиков: Flash Block (Plus), StopFlash Flash Blocker, Flash Control и т. п. Когда не запускаются видео в браузере Яндекс по причине конфликта дополнительных модулей с флеш, решением станет отключение блокирующих расширений.
п. Когда не запускаются видео в браузере Яндекс по причине конфликта дополнительных модулей с флеш, решением станет отключение блокирующих расширений.
Как выключить аддоны:
- Открываем меню и переходим на страницу «Дополнения».
- Ищем раздел «Безопасность в сети» и, если активно, отключаем дополнение «Блокировка флеш-данных».
- Проверяем графу «Из других источников» на наличие сторонних приложений из списка выше и также отключаем их.
Проверка ПК на вирусы
Вирусы и прочее вредоносное ПО могут блокировать различные функции браузера, в том числе и работу встроенных flash-проигрывателей. Потому рекомендую проводить глубокое сканирование компьютера на наличие вирусов не реже, чем один раз в два месяца. Желательно использовать больше одной антивирусной программы — так повышается вероятность найти все вирусы, в том числе умело маскирующиеся. Я часто занимаюсь ремонтом и настройкой компьютеров и в случаях, когда возникает проблема типа «операционная система подвисает» или «программы ведут себя странно», первым делом ищу вирусы. Потому что, если есть вирусы, то переустановка операционной системы или конкретной программы ничего не даст: вредоносные коды как были на винчестере, так и останутся, если их не вылечить или не отформатировать все разделы жёсткого диска.
Потому что, если есть вирусы, то переустановка операционной системы или конкретной программы ничего не даст: вредоносные коды как были на винчестере, так и останутся, если их не вылечить или не отформатировать все разделы жёсткого диска.
Чтобы воспользоваться антивирусом, встроенным в «Защитник Windows», делаем следующее:
- Щёлкаем по значку «Защитника» на панели иконок в правом нижнем углу экрана, переходим во вкладку «Защита от вирусов и угроз» и выделяем строку «Запустить новое расширенное сканирование».
Во вкладке «Защита от вирусов и угроз» выбираем вариант «Запустить новое расширенное сканирование»
Включаем тумблер у пункта «Полное сканирование» и нажимаем кнопку «Выполнить сканирование сейчас»
Почему Яндекс браузер не воспроизводит видео Андроид
В текущей главе своеобразное заключение компьютерных неполадок при проигрывании роликов, которые относятся и к мобильной версии браузера. Ещё здесь отмечены основные отличия в реализации способов:
Действия других расширений
Чтобы избавиться от назойливой рекламы на страницах сайта, многие устанавливают расширения, которые блокируют воспроизведение flash-видео. К таким аддонам относятся NoScript Suite Lite или NoFlash.
К таким аддонам относятся NoScript Suite Lite или NoFlash.
Попробуйте отключить или удалить те дополнения, которые могут ограничивать воспроизведение flash файлов на сайтах. Для этого перейдите в раздел «Дополнения» через главное меню обозревателя. Напротив каждого расширения есть тумблер, который выключает и включает его.
Чтобы удалить аддон, щелкните по его иконке в верхней панели браузера правой кнопкой мыши. В контекстном меню выберите соответствующий пункт.
Остальные причины, почему Яндекс браузер не воспроизводит видео
Ещё хочется упомянуть о нескольких причинах, не вошедших в предыдущие списки:
- Яндекс веб-обозреватель может самостоятельно выключить автовоспроизведение видео. Команду об отключении посылает веб-сайт. Подобное происходит при длительной работе роликов в фоновом режиме (на неактивной вкладке). Чтобы повторно включить видеоролик, следует перейти на вкладку и подтвердить продолжение просмотра или перезагрузить страницу.

- IP-адрес заблокирован на сервере. Может быть ошибкой, которая происходит из-за мошеннических действий другого пользователя. Возможно, частые запросы привели к блокировке IP. Смена адреса через перезагрузку роутера или VPN поможет.
Мы рассказали о всех причинах, почему не открываются видео в Яндекс браузере и способах устранить сложившуюся проблему. Осталось только подобрать подходящий метод и применить его в конкретной системе. До сегодня один из методов срабатывал всегда. Надеемся, инструкция смогла исправить проблему и в данном случае.
Отключение антивируса или файервола
Иногда, впрочем, бывает и так, что не вирусы, а антивирусы мешают корректной работе флэш-плеера. Такое случается редко, в основном после обновлений баз антивирусных программ, но случается. И пока ситуация не пришла в норму, чтобы открыть возможность воспроизведения видео, антивирус и браундмауэр желательно отключить. Я ни разу не сталкивался с подобной ситуацией, но мой друг рассказывал, что отключение файервола однажды разблокировало браузерную флэш-игру на Mozilla. При этом в Internet Explorer игра работала корректно.
При этом в Internet Explorer игра работала корректно.
- Во вкладке «Защита от вирусов и угроз» встроенного антивируса переходим в «Параметры защиты от вирусов и других угроз».
Открываем «Параметры защиты от вирусов и других угроз»
В настройках переводим все тумблеры в состояние «Откл»
Аналогичную процедуру нужно выполнить и для брандмауэра, если отключение антивируса не помогло.
Чтобы отключить брандмауэр:
- В «Защитнике Windows» открываем вкладку «Брандмауэр и безопасность сети». Выбираем сеть, подпись которой содержит приписку «активный».
Во вкладке «Брандмауэр и безопасность сети» выбираем активную сеть
Отключаем брандмауэр и снимаем возможную блокировку сети
Исправить проблему с неработающим видео в «Яндекс.Браузере» очень просто. Нужно лишь выполнить несколько простых инструкций или, в самом крайнем случае, переустановить браузер.
Нет видео, но есть звук
Отсутствие Flash – не единственная причина того, что ни один браузер не проигрывает видео на Андроид. Если проблемы возникают и в клиентах соцсетей и приложении YouTube, то причину следует искать в модификации отображения и наложениях.
Если проблемы возникают и в клиентах соцсетей и приложении YouTube, то причину следует искать в модификации отображения и наложениях.
Если в последнее время вы использовали приложения или включали встроенные функции для изменения цветовой температуры, то отключите их или удалите программы для цветокоррекции. Обратите внимание на опции «Инверсия цветов» и «Коррекция цвета» в настройках Android. Найти их можно в разделе «Спец. возможности».
Увеличить
Для другой версии Android это будет: Настройки — Специальные возможности — Зрение — Настройка цвета и Негатив.
Увеличить
Наложения связаны с работой сторонних приложений – это могут быть программы для установки родительского контроля, блокировщики, утилиты для добавления элементов управления. Суть наложений в том, что они выводятся поверх интерфейса Android. При воспроизведении видео это может вызывать эффект черного экрана.
На Android нет звука в фильмах
Google Play: Приложение не поддерживается на вашем устройстве
Как сделать запись экрана телефона Android
Если вы не знаете, были ли установлены такие приложения на Android, перезагрузите телефон в безопасном режиме.
- Удерживайте кнопку питания, пока не появится меню с вариантом «Отключить».
- Нажмите на пункт «Отключить» и держите палец.
- Появится окно «Переход в безопасный режим». Нажмите «ОК».
- Дождитесь выключения телефона и повторной загрузки системы.
Увеличить
Суть безопасного режима в том, что система загружается без установленных приложений. Если здесь видео воспроизводится, то перезагрузите устройство в нормальном режиме и удалите приложения, которые могут создавать наложения.
Читайте Приложение для скачивания видео с YouTube на телефон Android
Особенности решения проблемы в разных браузерах
Большое значение в функционировании сайтов имеет JavaScript. Этот инструмент расширяет возможности создания и работы веб-сайтов. В браузерах его можно принудительно включать или выключать. При отключении этого инструмента потенциал большинства сайтов намного снижается. Это выражается в плохом отображении картинок и невозможности воспроизведения видео.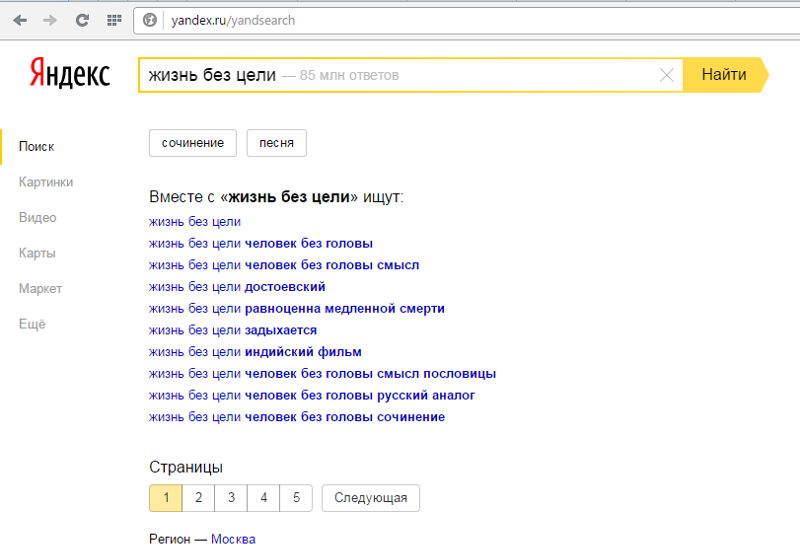
Механизм подключения поддержки инструмента зависит от браузера. Обычно JavaScript активируется по умолчанию. Его отключение может быть спровоцировано каким-нибудь ПО.
Firefox
В этом браузере поддержка языка программирования включена по умолчанию. Его может отключить сам пользователь. Рекомендаций обратного подключения поддержки JavaScript здесь не понадобится. Возобновление функций инструмента осуществляется теми же инструментами, при участии которых он был выключен.
Chrome
Включение языка программирования в Google Chrome происходит в настройках «Конфиденциальность и безопасность». Алгоритм действий такой:
- Перейти в область общих настроек браузера. Для этого следует кликнуть по значку в правом углу сверху. Выбрать пункт «Настройки» и щелкнуть по нему.
- В новом окне найти раздел «Конфиденциальность и безопасность» и среди большого списка пунктов найти «Настройки контента».
- В перечне настроек найти пункт JavaScript.

- Чтобы включить поддержку, достаточно нажать на изображение напротив пункта «Разрешение». В данном окне можно обозначить перечень сайтов-исключений, на которых применение JavaScript не желательно.
Opera
В этом браузере язык программирования может быть включен через настройки «Сайты». Порядок действий следующий:
- Перейти в настройки аналогично браузеру Google Chrome. Это делается с использованием значка Opera. Он может находиться в левом или правом верхнем углу, в зависимости от версии браузера.
- Очередной пункт включения инструмента находится в левой части. Это строка «Сайты».
- Включить поддержку через переключатель «Разрешить выполнение JavaScript».
Safari
Подключение поддержки в браузере Safari осуществляется в настройках безопасности. Туда можно перейти через раздел «Настройки». Здесь найти блок «Веб-контент», и включить язык программирования JavaScript.
Microsoft Edge
Включение JavaScript на этом браузере предполагает выполнение следующих действий:
- Использовать комбинацию клавиш «Windows + R».

- При одновременном нажатии на кнопки выскакивает диалоговое окно, где можно дать нужную команду или кликнуть по интересующему ресурсу.
- В информационную строку ввести «gpedit.msc» и нажать «ОК».
- Перейти в «Браузер Майкрософт Виндовс». Для этого следует пройти следующие шаги: «Конфигурация персонального компьютера» − «Администраторские шаблоны» − «Компоненты Виндовс».
- В появившемся окне поставить галочку напротив строки «Позволить запускать сценарии как JavaScript».
- Кликнуть по «ОК».
Яндекс. Браузер
В данном сервисе манипуляции с JavaScript доступны в разделе, где настраиваются личные данные. Для включения или отключения языка программирования необходимо проделать такие действия:
- Вверху кликнуть по изображению трех горизонтальных линий, чтобы попасть в «Настройки».
- В следующем окне внизу выбрать «Показать дополнительные настройки».
- В разделе «Личные данные» нажать на строку «Настройки содержимого».

- На этой странице выбрать один из вариантов «Разрешить/запретить JavaScript на сайтах».
не работает, не загружается, виснет
Почему лагает видео с Ютуб через Яндекс?
Есть несколько причин, почему ролик, загруженный через Яндекс браузер, может не реагировать на ваши команды:
- Не работают драйвера. Проблема часто возникает после загрузки операционной системы. Если вы устанавливаете нелицензированную версию, то в ней может не оказаться видеодрайверов. Их придется установить отдельно. Чтобы проверить их наличие перейдите в панель управления.
- Сбой в установленном расширении. Довольно часто на скорость работы браузера оказывают влияние анонимайзер и прочие расширения.
- Видео может тормозить, если компьютер слабенький или забита оперативная память и жесткий диск.
- Видео будет долго загружаться, если у интернета низкая скорость. Проверить ее можно на сайте speedtest.
- Нередко проблема с воспроизведением роликов связана напрямую с браузером.
 Внутри системы тоже происходят сбои или проводятся плановые работы. Также браузер лагает, если файл программы поврежден вирусом.
Внутри системы тоже происходят сбои или проводятся плановые работы. Также браузер лагает, если файл программы поврежден вирусом. - Сбои в аппаратном управлении. Если ускорение выключено, то ролики могут проигрываться скачками и с зависаниями.
Рекомендуем к прочтению статью “Черный экран вместо видео на Ютуб: устраняем неполадки“.
Проверка скорости интернета
Если и на других сайтах видео прерывается, открыть проблемный ресурс в другом браузере. Если все осталось как есть, скорее всего, дело в медленной скорости интернета.
Что сделать в первую очередь, чтобы повысить скорость:
- Выключить VPN (расширение в Яндекс Браузере или отдельную программу). Особенно если это бесплатная частная сеть – там скорость очень низкая.
- Остановить скачивание файлов – в веб-обозревателе или в менеджере загрузок (uTorrent, Mediaget).
- Снять нагрузку с Wi-Fi.
 Скорость интернета распределяется равномерно по всем устройствам в сети. Нужно отключить от интернета ненужные гаджеты (телефон, планшет, другой ПК).
Скорость интернета распределяется равномерно по всем устройствам в сети. Нужно отключить от интернета ненужные гаджеты (телефон, планшет, другой ПК).
Если проблема осталась, перезагрузить роутер (выключить хотя бы секунд на 10, а затем снова включить). Если интернет проводной, достать шнур и вставить обратно через те же 10 секунд.
Если интернет такой же нерасторопный, обратиться в техподдержку провайдера для выяснения причин. Возможно, серверы компании перегружены либо ведутся профилактические/ремонтные работы.
Что можно сделать, пока провайдер устраняет неисправности: включить Турбо-режим и аппаратное ускорение видео в Яндекс Браузере. Пошаговая инструкция:
- Кликнуть по трем линиям справа вверху. Выбрать пункт «Включить Турбо-режим».
- Перейти в Яндекс Браузере по адресу browser://flags/#disable-accelerated-video-decode. В параметре, отмеченным желтым цветом, поставить значение Enabled.

- Щелкнуть по трем линиям справа вверху. Выбрать «Настройки».
- Открыть раздел «Системные». Поставить галочку рядом с пунктом «Использовать аппаратное ускорение, если возможно».
Если ускорение ничего не дало, снизить качество видео. Кликнуть по иконке в виде шестеренки или квадрата на самом ролике – выбрать значение менее 720.
Почему видео не показывает через Яндекс браузер?
Если видеофайл вообще не воспроизводится, то проблема может быть в следующем:
- Видео не запускается, если произошел конфликт антивирусной программы и браузера. Возможно, ваш защитник распознал Яндекс или Ютуб как угрозу и заблокировал их. В этом случае нужно покопаться в настройках антивируса и снять ограничения.
- Файл нельзя открыть, если на самом видеохостинге произошел сбой. Остается только ждать, когда руководство решит проблемы.
- При включенной функции «Родительский контроль» часто установлен запрет на посещение сайта Youtube.
 Выключите эту опцию.
Выключите эту опцию. - Неправильно настроен фаерволл. Это барьер, который не дает установить связь между вашим компьютером и вредными хостингами. По ошибке или специально, но Ютуб и Яндекс могли быть занесены в его список опасных сайтов.
- Видео может не воспроизводиться из-за вирусов. Проверьте, активна ли защита и просканируйте устройство.
- Заполненный кэш браузера. Кэш — это внутренняя память системы, которая запоминает почти все ваши действия в ней. Чаще всего эти данные не нужны, и они просто занимают место. Тем самым снижается качество работы браузера. Его необходимо периодически очищать.
А что делать, если в Одноклассниках не воспроизводится видео, читайте в материале по ссылке.
Проблемы иного характера
Зачастую пользователь ютуб не заходит в Яндекс браузер в следующих ситуациях:
- в сервисе возникли неисправности. Как правило, техническое обслуживание выполняется при включенном сервисе, но иногда DDOS и глобальные обновления нарушают работоспособность;
- система имеет две антивирусных проги, одну следует удалить, чтобы снять негативное воздействие на работоспособность;
- программа «родительский контроль» перекрыла вход в сеть.
 Аналогичная ситуация может возникнуть со стороны системного администратора. К сожалению, локальных вариантов для обхода блокировки не существует;
Аналогичная ситуация может возникнуть со стороны системного администратора. К сожалению, локальных вариантов для обхода блокировки не существует; - на жалобу «не могу зайти в ютуб с Яндекс браузера» часто возникает подозрение, связанное с проблемами в профиле. Войдите в «настройки», выполните необходимые действия в разделе «синхронизация»;
- проблемы с соединением. Не показывает картинка, появляется черный экран. Уменьшив разрешение, вы просмотрите ролик без зависаний.
Часто задаваемый вопрос – почему с Айфона не открывается Яндекс в YouTube? Вероятно, следует обновить ютубовские приложения на актуальные версии.
Как устранить проблемы?
Рассмотрим основные сбои и как их убрать:
- Если видео не воспроизводится из-за расширений, то их придется удалить и попробовать установить заново;
- Если слабый компьютер, то, к сожалению, ничего нельзя сделать. А если проблема в заполненной памяти, то попробуйте ее освободить.

- При низкой скорости соединения с интернетом решить проблему можно следующим способами:
Много куки
Если удаление кэша не дало результата, попробуйте почистить куки Яндекс браузера. Здесь проводятся те же действия, что рассмотрены выше. Разница в том, что отметку необходимо ставить следующей фразы — Файлы cookie и другие данные сайтов и модулей. Чтобы починить браузер одним махом, можно одновременно удалить кэш и куки. После этого проверьте, работает ли Ютуб в Яндекс.
Обязательно посмотрите на этой странице будет информация, если что-то случилось с Youtube сегодня.
Проблемы в других браузерах
В других браузерах могут быть следующие неполадки:
- Если видео не показывает, то проверьте версию флэш-плеера. Возможно, вы давно его не обновляли, и сейчас самое время это сделать.
- Отсутствует или отключен язык программирования JavaScript. В Гугле его можно включить в разделе «Конфиденциальность и безопасность». В Опере настроить язык можно в разделе «Сайты», а в Мозилле он включен по умолчанию.
 Выключить его может только сам пользователь умышленно.
Выключить его может только сам пользователь умышленно. - Если видео не открывается на весь экран, то проблема опять же в флэш-плеере или в видеокарте.
- Если ролик открывается без звука, то могут быть неполадки с аудио-кодеком. Попробуйте установить K Lite Codec Pack. В его пакет входят все необходимые кодеки для работы с видеофайлами. Так же стоит проверить другие видео. Возможно, поврежден конкретный файл, а не работоспособность вашего устройства.
- Если Гугл, Мозилла или Опера не распознают формат ролика, то попробуйте их обновить. Если это не помогло, то удалите все установленные плагины.
«Забитый» кэш
Одна из причин, почему тупит YouTube при открытии через Яндекс — загрязнение кэша. На практике это одно из главных объяснений, почему не работает или зависает видео. Для восстановления нормальной работы хостинга нужно убрать лишний мусор следующим методом:
- Войдите в меню Яндекс браузера, а там перейдите в Настройки.
- В нижней части жмите на кнопку Показать дополнительные настройки.

- В разделе Личные данные кликните кнопку Очистить историю загрузки.
- В появившемся окне выберите За время и поставьте отметку возле надписи Файлы, сохраненные в кэше.
- Остальные отметки можно убрать, ведь они не влияют на решение вопроса.
- Кликните на кнопку Очистить историю.
- Перезапустите веб-проводник.
Если после выполнения указанных шагов все равно не работает и не грузится Ютуб в Яндекс браузере, причина в другом.
Корректировка файла hosts
Если не работает и не загружается Ютуб в Яндекс браузере, проверьте содержание файла hosts. Нередко разные вирусы вносят в него изменения, из-за чего пользователь не может зайти на видеохостинг. Для проверки перейдите по пути C:WindowsSystem32driversetc. Далее сделайте такие шаги:
- Откройте файл, который находится внутри, с помощью блокнота или другой похожей программы.
- Изучите содержание. Если под строчкой 127.0.0.1 localhost имеются посторонние данные, уберите их.
 Если там имеется строка 1 localhost, ее необходимо оставить.
Если там имеется строка 1 localhost, ее необходимо оставить. - Сохраните документ и проверьте, ушли проблемы или нет.
Если Яндекс браузер так и не воспроизводит видео YouTube, причина в другом, поэтому продолжайте проверять приведенные выше варианты.
Ещё способы решения проблемы с видео
Если вышеуказанные советы не помогли решить проблему переходим к более глобальным настройкам в ПК.
Снижаем нагрузку на процессор
Центральный процессор имеет ограничительную пропускную способность. Если на компьютере одновременно запущено много программ (ресурсоемкие графические или видеоредакторы, торренты с активными загрузками, программы для майнинга и пр.), то мощности процессора может просто не хватить. В этом случае ЦП ставит в очередь процессы. Отсюда и зависания в работе плеера на сайте в браузере.
Освобождаем оперативную память
ОЗУ (оперативная память) используется для быстрого отклика программ и компонентов. Часть утилит и программ загружаются в оперативную память вместе с Windows. Оперативная память обладает скоростью чтения в десятки раз выше чем жесткий диск. Но объём ОЗУ, как правило, небольшой и, если у вас одновременно работает много программ, то для корректной работы браузера и воспроизведения видео может просто не хватает ресурсов. Как и в случае с центральным процессором система ждет пока освободится память от одних процессов, чтобы загрузить туда другие.
Оперативная память обладает скоростью чтения в десятки раз выше чем жесткий диск. Но объём ОЗУ, как правило, небольшой и, если у вас одновременно работает много программ, то для корректной работы браузера и воспроизведения видео может просто не хватает ресурсов. Как и в случае с центральным процессором система ждет пока освободится память от одних процессов, чтобы загрузить туда другие.
Ситуацию можно исправить, выгрузив из памяти часть ненужной информации. Для этого откройте системный трей и посмотрите какие утилиты у вас сейчас работают.
На примере скриншота ниже — здесь одновременно запущены и загружены в оперативную память: антивирус, Скайп, утилита для создания скриншота, утилита CCleaner, браузер Яндекс, плюс Телеграмм. При условии что на ПК всего 4 Гб оперативной памяти и установлена Windows 10 64 бит. Этого достаточно, чтобы не только видео в браузере лагало, но вообще весь ПК.
Освобождаем место на диске
Браузер Яндекс по умолчанию устанавливается на системный диск.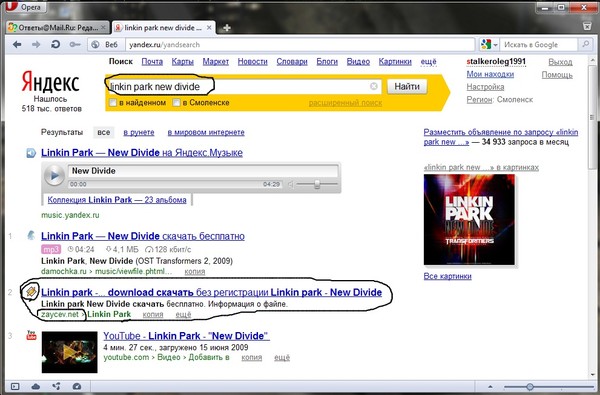 Также здесь создаются директории для кеша и прочей пользовательской информации. Кроме того на локальном диске С оседают временные файлы после установки обновлений. Со временем свободного места на диске просто не остается. Браузер, в зависимости от количества свободного места, распределяет размер кеша динамически. В итоге, если локальный диск переполнен, то для кеша остается очень мало памяти.
Также здесь создаются директории для кеша и прочей пользовательской информации. Кроме того на локальном диске С оседают временные файлы после установки обновлений. Со временем свободного места на диске просто не остается. Браузер, в зависимости от количества свободного места, распределяет размер кеша динамически. В итоге, если локальный диск переполнен, то для кеша остается очень мало памяти.
При работе мы видим, что виснет Яндекс Браузер при просмотре видео. Здесь простой чисткой уже не поможешь. Нужно освобождать место.
Для этой цели рекомендуется выполнять комплекс мероприятий, а точнее:
Удаление неиспользуемых программ:
Очистка диска:
Мало кто использует этот встроенный инструмент, полагая что сторонние программы лучше справятся с задачей очистки локального диска от ненужных файлов. Но на самом деле, встроенный инструмент достаточно умный, чтобы собрать все ненужные файлы в отчет и удалить ненужное. Благодаря этому инструменту можно легко получить на диске от 1 до 10 Гб свободного места.
На примере скриншота ниже мы может освободить 4 Гб места на локальном диске С.
Снижаем нагрузку видеокарты
Видеокарта отвечает за обработку большей части видеоконтента, а не только за игры. Если у вас установлена не сильно производительная и мощная видеокарта, то одновременный просмотр видео в высоком разрешении и игры в MMORPG или RPG скорее всего вызовет лаги.
Выберите что-то одно или игры, или видео. Как вариант можно рассмотреть апгрейд железа на более мощное, если позволяет кошелек и технические возможности ПК.
Обновляем драйвера видеокарты
Наличие высокопроизводительной видеокарты ещё не гарантия просмотра видео без зависаний. Важной составляющей является ещё своевременное обновление видео драйверов. В идеальных условиях Windows сам при установке карты или при переустановке системы определяет производителя и модель видеокарты и подбирает подходящее ПО.
Но не всегда он делает это корректно и бывают случаи, когда на ПК установлены универсальные драйверы, которые могут работать неправильно. Рекомендуется драйверы для видеоустройств устанавливать вручную с сайта разработчика.
Рекомендуется драйверы для видеоустройств устанавливать вручную с сайта разработчика.
Если вы знаете модель и серию вашей видеокарты отправляйтесь на сайт разработчика и скачайте актуальный драйвер для вашего железа.
Если не знаете можно посмотреть через специальную утилиту Speccy или AIDA64 в блоке «Графические устройства». Скопируйте модель и на сайте разработчика найдите подходящий драйвер.
В зависимости от драйвера возможно потребуется настройка разрешения экрана и прочих пользовательских параметров.
Обновляем Windows
Не забываем и об обновлении Windows. Глобальные обновления для Windows 10 выходят дважды в год, весной и осенью. Кроме того регулярно выходят небольшие патчи, которые несут в себе исправления уязвимостей, обновления безопасности и обновления не связанные с безопасностью. Их нужно устанавливать, как только они вышли. Не рекомендуется отключать обновления.
Удаляем вирусы
Вредоносная активность является самой частой причиной появления самых разнообразных лагов. Как один из возможных вариантов в системе поселился троян или вирус для майнинга криптовалюты, который открывает доступ удаленному серверу, для использования мощностей вашего ПК: для майнинга или брутфорса (взлом паролей). При первых симптомах вирусного заражения проверьте компьютер антивирусом. Лучше использовать облачные сканеры, например вот эти:
Как один из возможных вариантов в системе поселился троян или вирус для майнинга криптовалюты, который открывает доступ удаленному серверу, для использования мощностей вашего ПК: для майнинга или брутфорса (взлом паролей). При первых симптомах вирусного заражения проверьте компьютер антивирусом. Лучше использовать облачные сканеры, например вот эти:
После чистки удалите свой стационарный антивирус и установите новый, например бесплатный Аваст. Или триал версию платного антивируса и просканируйте систему ещё раз.
Почему флеш плеера нет в айфоне
Многие знают, что Flash плеер не работает напрямую в популярных браузерах iOS, хотя такие существуют с его поддержкой. Флеш был удален и из стандартной поставки Android (). Но мало кто понимает почему так происходит.
В iOS, например, связано это совсем не с тем, что якобы быстро разряжается аккумулятор или можно «подцепить заразу». Данный вопрос лежит в политической плоскости. Поддержало бы руководство Adobe много-много лет назад тогда еще «никакой» Apple — к флешу было бы иное отношение у «яблочников». Но Adobe решили проявить лояльность и дружбу с Microsoft. Речь идет не о Flash, а о других продуктах компании (Photoshop, Illustrator и т.д.).
Но Adobe решили проявить лояльность и дружбу с Microsoft. Речь идет не о Flash, а о других продуктах компании (Photoshop, Illustrator и т.д.).
Вторая часть проблемы — опасения на счет рынка. Любой человек может с компьютера зайти в браузер и поиграть бесплатно во флеш игру. Достаточно просмотреть 5-10 секундную рекламу, благодаря которой появляется возможность создавать новые игры.
С таким подходом Apple и Google не в состоянии заработать. А вот если Вы купите что-то в их AppStore — они получат свой % от дохода с любого платежа. Поэтому они и придумали много страшных историй про флеш. Зато в сам AppStore его они все же пустили. Вы можете запустить игру из маркета и даже не подозревать, что она сделана на флеше**
, например.
Кстати, ни одну «страшилку» о вреде флеша именно в бразуере мобильника они так и не подтвердили фактами. Увы, многим фанатам Apple факты не важны. Они до сих пор верят, что «мышку» и планшет впервые придумали в Apple. С ростом популярности айфонов и айпадов фанатов все больше. Но осведомленности у них все меньше. Никто не помнит и не знает как все было. Все смотрят как есть и делают выводы не из истории, а из рекламы.
Но осведомленности у них все меньше. Никто не помнит и не знает как все было. Все смотрят как есть и делают выводы не из истории, а из рекламы.
1) Следите за тем, чтоб у Вас была самая последняя версия флеш плеера. Adobe постоянно работают над улучшением среды выполнения кода и это действительно часто помогает разрешить многие проблемы в стабильности и производительности. На середину июня 2014 года самая последняя версия является 14.0.0.x.
Следующее обновление планируется в сентябре. Промежуточные обновления «для разработчика» доступны по адресу https://labs.adobe.com/downloads/flashplayer.html и выпускаются раз в ~10 дней.
2) Флеш плеер является бесплатным и для установки не требует регистрация и смс. Устанавливайте его исключительно с официального сайта https://get.adobe.com/ru/flashplayer/ и не доверяйте различным торрент-трекерам и сайтам, где предлагают скачать сотни тысяч разных приложений.
Если Вы ставите плеер с другого сайта — понимайте, что Вы рискуете заразить компьютер вирусами.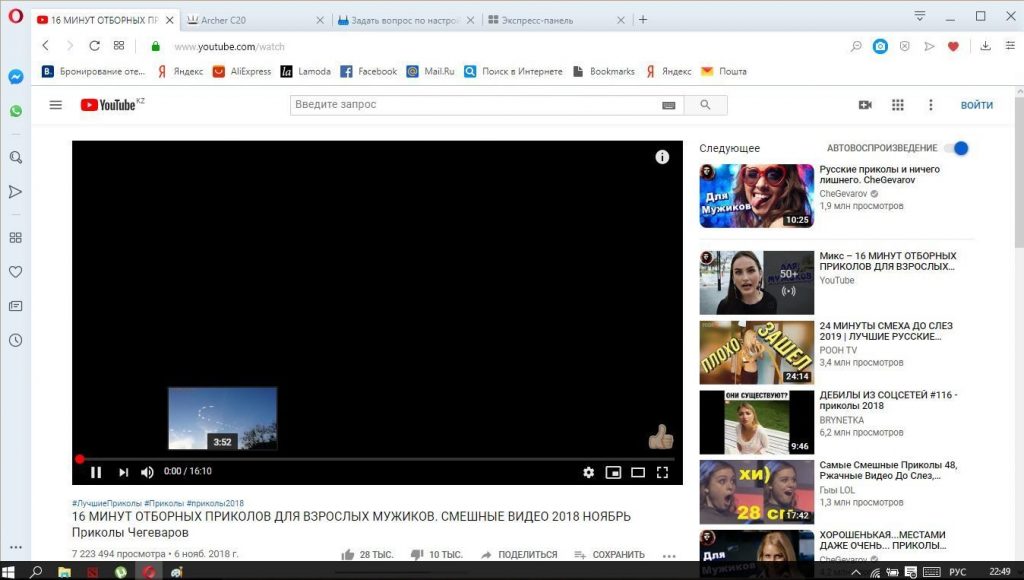 В этом случае не стоит жаловаться на Adobe. Это то, что я и говорил — проблема в безопасности лежит исключительно на плечах пользователя.
В этом случае не стоит жаловаться на Adobe. Это то, что я и говорил — проблема в безопасности лежит исключительно на плечах пользователя.
3) Если же случилось так, что у Вас тормозит флеш игра или видео плеер — постарайтесь закрыть все рекламные баннеры, где есть кнопка Х. Уверяю, что их делают часто некомпетентные люди и таких баннеров большинство. Потребляют они ресурсов компьютера куда больше, чем игра или видео плеер.
4) Включите аппаратное ускорение. Флеш плеер уже давно умеет работать с видео картой (GPU hardware acceleration). Но эту возможность либо не используют во время разработки специально (есть проблемы в отображении рекламы поверх игр) либо про неё просто не знают авторы или не хотят связываться с чем-то новым и современным. А кому-то просто «лень», т.к. «у меня и так все работает».
Для включения аппаратного ускорения нажмите правой кнопкой мышки на флеш игре или видео плеере и в меню выберите «Параметры». Откроется небольшое окошко и снизу слева будет иконка монитора.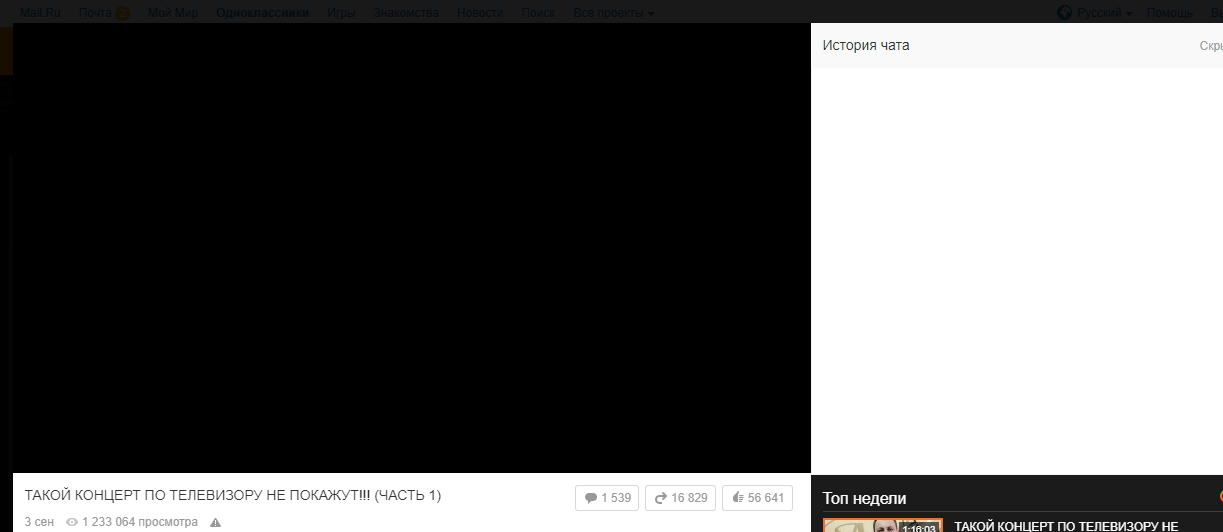 Нажмите её. Необходимо поставить галочку включения аппаратного ускорения. После этой процедуры перезагрузите страницу.
Нажмите её. Необходимо поставить галочку включения аппаратного ускорения. После этой процедуры перезагрузите страницу.
Конечно, это не решит проблему там, где аппаратное ускорение не предусмотрено заранее. Но будет приятным дополнением, если все же оно там окажется.
5) Многие игры дают доступ к установлению качества отображения. Нажмите на игре правой кнопкой мышки и в меню выберите Качество > Низкое. Увы, не всегда в это меню дают доступ из игр. т.к. разработчики не всегда думают о других. Понижение качества способно повысить производительность.
Почему падает производительность? Один из грубых примеров я готов привести. Представьте, что внутри игры персонаж создан с размером 400х400 точек, а в игре он отображается как 200х200. Уменьшение каждую секунду осуществляется за счет Вашего процессора. Правильнее было бы сразу делать его маленьким. Но тут Flash Player не виноват, как Вы уже догадались.
Качество картинки зависит от общего качества отображения. Чем оно ниже — тем быстрее картинка выводится на экран.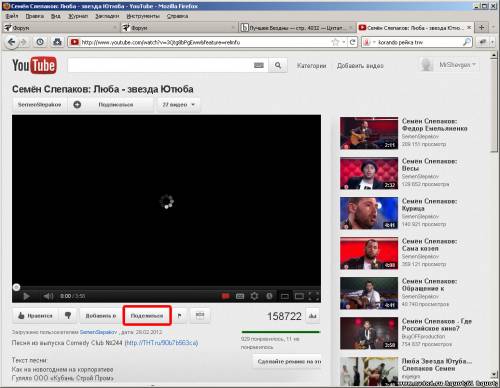 Если мы пытаемся вывести на дисплей 400х400 целиком — это занимает 2х времени в обычном качестве и 1х в низком.
Если мы пытаемся вывести на дисплей 400х400 целиком — это занимает 2х времени в обычном качестве и 1х в низком.
Если мы сначала уменьшаем её до 200х200 и потом выводим — это занимает либо +1х на уменьшение, либо +2х. В итоге с низким качеством мы тратим 2х на вывод и 4х с обычным. А если картикна будет заранее 200х200, то вывод будет сразу либо 1х, либо 2х времени без затрат на масштабирование. Вопрос исключительно в мощности процессора. При грамотной разработке зависимость от мощности процессора снижается в среднем на 25-50%.
Кстати, такая проблема присуща в большинстве случаев именно баннерам, которыми облеплены сайты. Именно они и вызывают торможение игр и online видео. Если скрыть баннер нет возможности — попытайтесь хотя бы понизить ему качество
.
6) Особый пункт заслуживает Google Chrome
. Дело в том, что они разрабатывают собственную реализацию Flash Player и она
не всегда
является лучшей альтернативой. Вы можете
отключить его
. Лично у себя и всех знакомых я сделал это первым делом: а) Открываем Google Chrome б) В адресной строке вводим chrome://plugins в) Первой строкой будет полоса
Лично у себя и всех знакомых я сделал это первым делом: а) Открываем Google Chrome б) В адресной строке вводим chrome://plugins в) Первой строкой будет полоса
Подключаемые модули (17)
. У Вас может быть не 17, а любое другое число. Нажмите «+ Подробнее» в правом углу экрана г) Найдите строку PepperFlash\pepflashplayer.dll д) Нажмите в этом блоке кнопку «Отключить» и ниже поставьте галочку «Разрешить всегда». Таким образом у Вас будет включен именно Adobe Flash Player (зеленая рамка)
Отключив Pepper Flash Вы, вероятно, улучшите работу Flash Player. Надеюсь данная статья окажется для Вас полезной.
Сноски: **
— Флеш в виде скачиваемого и устанавливаемого приложения называется Adobe Air. Adobe Air существует под iOS, Android, Windows (кроме Windows Phone), MacOS.
Сразу отвечу на популярный вопрос про наличие Flash в Steam: — Да, игры на флеше существуют в стиме, т.к. стим существует как под Windows, так и под MacOS. Примером тому игра The Banner Saga .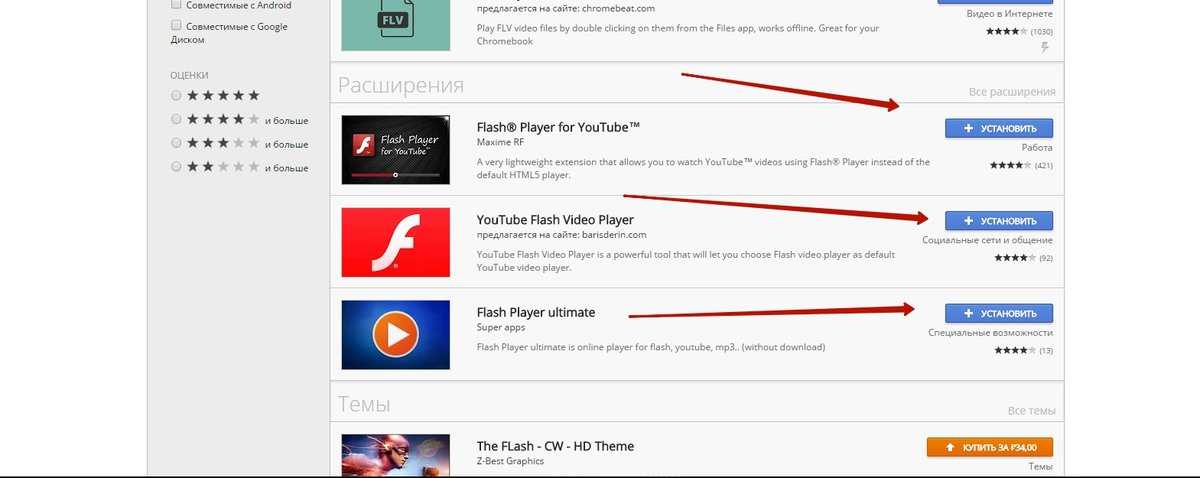 Соответственно в роли флеша там Adobe Air.
Соответственно в роли флеша там Adobe Air.
Если нашли ошибки в тексте — буду благодарен, если укажете на них.
Предыстория:
В начале 2012 года, когда я пользовался еще старым компьютером сборки 2005 года, в свет выходит новый Flash Player 11-ой версии. И все бы ничего, но стали тормозить игры, плеера, вообще все что работает на Flash. Некоторое время я мирился с тормозами, искал решение проблемы, но все было бесполезно. Я списал все на то что компьютер старый, не тянет уже новый Flash и откатился обратно до 10-ой версии.
Так продолжалось до тех пор пока это было возможно. Пока игры и плеера не начинали выдавать уведомление о слишком старой версии и отказывались работать. В итоге все же пришлось обновится и снова смотреть на тормоза.
Летом 2013 с купил себе отличный ноутбук HP c неплохими параметрами. Наконец-то смог насладится более-менее плавной работой Flash и всей системы в целом. Но в конце 2014 я взял стационарный PC, тоже не слабый и вновь столкнулся с той же проблемой. Как вообще такое может быть. Не слабый PC, а Flash тормозит. Тут я все таки задумался над тем что проблема то кроется совсем не в мощности PC, не в актуальности драйверов и.т.п. Оказалось все проще.
Как вообще такое может быть. Не слабый PC, а Flash тормозит. Тут я все таки задумался над тем что проблема то кроется совсем не в мощности PC, не в актуальности драйверов и.т.п. Оказалось все проще.
Ближе к делу:
Начиная с версии Flash Player 11.3 появился так называемый защищенный режим (Protected Mode) который служит для ограничения воздействия нападений от вредоносного Flash-содержимого (SWF файлов).
В этом режиме запускается второй процесс Flash, который работает в «песочнице» с ограниченными правами и общается с ресурсами операционной системы через брокера, что затрудняет злоумышленникам превращение возможных уязвимостей в реальную угрозу.
Функция работает с Firefox 4.0 и выше в Windows Vista / Windows 7 и выше, аналогичная функциональность реализована в Internet Explorer и Google Chrome, Adobe Reader и Adobe Acrobat. Как утверждают разработчики режим проверенный и надежный и проблем с ним быть не должно, но на деле как вы знаете все зачастую получается иначе.
Так же минусом защищённого режима является повышение нагрузки на систему, так как песочница представляет собой некое подобие виртуальной машины, в которой многие стандартные функции приходится эмулировать другими средствами. Так что браузер Firefox с включенным флэшем, особенно на слабых компютерах, начинает работать чуть медленнее.
Решение проблемы:
Есть два способа исправить это. Какой из способов подходит больше решать вам.
1-й Способ:
Необходимо отредактировать файл mms.cfg
который для разных операционных систем находится по разным путям.
Windows 32bit: C:\Windows\System32\Macromed\Flash Windows 64bit: C:\Windows\SysWOW64\Macromed\Flash
Открываем файл любым текстовым редактором и добавляем с новой строки в конец параметр ProtectedMode=0
2-ой Способ:
В Firefox выше 35 версии можно открыть страницу about:config
а затем в поле поиска ввести
dom.ipc.plugins.flash.disable-protected-mode
и установить его значение в
true
Предпочтительнее все же первый способ, так как его преимущество в том что не важно какая у вас версия и какие настройки браузера. Работать будет всегда.
Работать будет всегда.
Почему тормозит потоковое видео именно у вас на компьютере – вам никто в интернете не скажет (не напишет) точно, можно только предположить, точнее назвать несколько причин.
При просмотре видео онлайн (потоковое), на него в первую очередь влияет флеш плеер. Только через него происходит в браузере обрисовка нужного вам контента.
Хотя если копнуть глубже, то потоковое видео будет тормозить и при перенагрузке сайта, с которого вы смотрите.
Больше всего потоковое видео смотрят в контакте и ютубе. Там задержек не бывает, но в интернете находиться много ресурсов с фильмами онлайн – вот там могут возникнуть торможения.
Теперь о причинах как устранять торможения потокового видео, если сайты в ажуре.
Ещё способы решения проблемы с видео
Если вышеуказанные советы не помогли решить проблему переходим к более глобальным настройкам в ПК.
Снижаем нагрузку на процессор
Центральный процессор имеет ограничительную пропускную способность.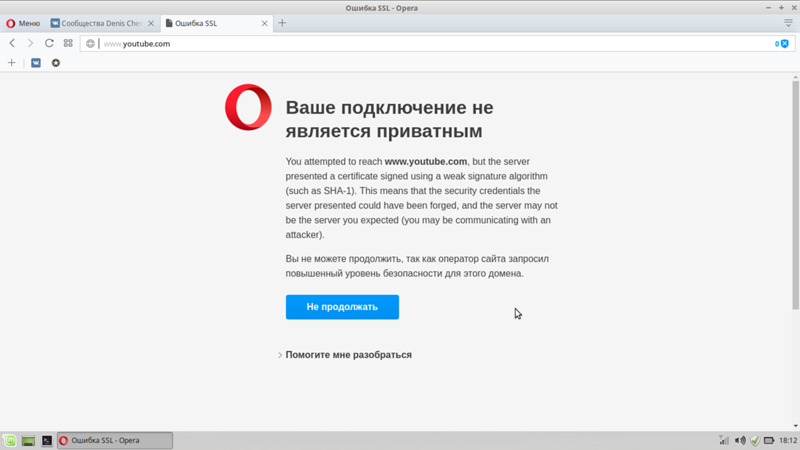 Если на компьютере одновременно запущено много программ (ресурсоемкие графические или видеоредакторы, торренты с активными загрузками, программы для майнинга и пр.), то мощности процессора может просто не хватить. В этом случае ЦП ставит в очередь процессы. Отсюда и зависания в работе плеера на сайте в браузере.
Если на компьютере одновременно запущено много программ (ресурсоемкие графические или видеоредакторы, торренты с активными загрузками, программы для майнинга и пр.), то мощности процессора может просто не хватить. В этом случае ЦП ставит в очередь процессы. Отсюда и зависания в работе плеера на сайте в браузере.
Освобождаем оперативную память
ОЗУ (оперативная память) используется для быстрого отклика программ и компонентов. Часть утилит и программ загружаются в оперативную память вместе с Windows. Оперативная память обладает скоростью чтения в десятки раз выше чем жесткий диск. Но объём ОЗУ, как правило, небольшой и, если у вас одновременно работает много программ, то для корректной работы браузера и воспроизведения видео может просто не хватает ресурсов. Как и в случае с центральным процессором система ждет пока освободится память от одних процессов, чтобы загрузить туда другие.
На примере скриншота ниже — здесь одновременно запущены и загружены в оперативную память: антивирус, Скайп, утилита для создания скриншота, утилита CCleaner, браузер Яндекс, плюс Телеграмм.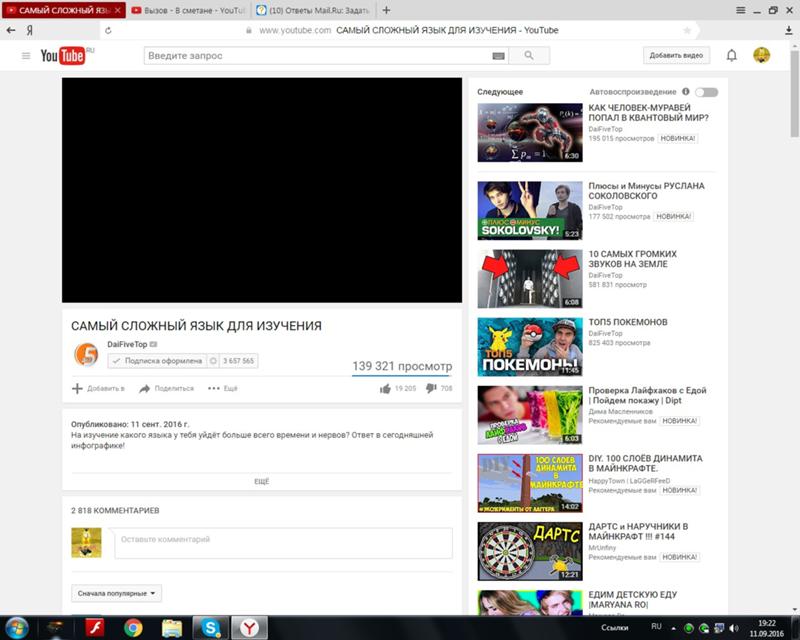 При условии что на ПК всего 4 Гб оперативной памяти и установлена Windows 10 64 бит. Этого достаточно, чтобы не только видео в браузере лагало, но вообще весь ПК.
При условии что на ПК всего 4 Гб оперативной памяти и установлена Windows 10 64 бит. Этого достаточно, чтобы не только видео в браузере лагало, но вообще весь ПК.
Освобождаем место на диске
Браузер Яндекс по умолчанию устанавливается на системный диск. Также здесь создаются директории для кеша и прочей пользовательской информации. Кроме того на локальном диске С оседают временные файлы после установки обновлений. Со временем свободного места на диске просто не остается. Браузер, в зависимости от количества свободного места, распределяет размер кеша динамически. В итоге, если локальный диск переполнен, то для кеша остается очень мало памяти.
Для этой цели рекомендуется выполнять комплекс мероприятий, а точнее:
Удаление неиспользуемых программ:
Очистка диска:
Мало кто использует этот встроенный инструмент, полагая что сторонние программы лучше справятся с задачей очистки локального диска от ненужных файлов. Но на самом деле, встроенный инструмент достаточно умный, чтобы собрать все ненужные файлы в отчет и удалить ненужное. Благодаря этому инструменту можно легко получить на диске от 1 до 10 Гб свободного места.
Но на самом деле, встроенный инструмент достаточно умный, чтобы собрать все ненужные файлы в отчет и удалить ненужное. Благодаря этому инструменту можно легко получить на диске от 1 до 10 Гб свободного места.
На примере скриншота ниже мы может освободить 4 Гб места на локальном диске С.
Снижаем нагрузку видеокарты
Видеокарта отвечает за обработку большей части видеоконтента, а не только за игры. Если у вас установлена не сильно производительная и мощная видеокарта, то одновременный просмотр видео в высоком разрешении и игры в MMORPG или RPG скорее всего вызовет лаги.
Выберите что-то одно или игры, или видео. Как вариант можно рассмотреть апгрейд железа на более мощное, если позволяет кошелек и технические возможности ПК.
Обновляем драйвера видеокарты
Наличие высокопроизводительной видеокарты ещё не гарантия просмотра видео без зависаний. Важной составляющей является ещё своевременное обновление видео драйверов. В идеальных условиях Windows сам при установке карты или при переустановке системы определяет производителя и модель видеокарты и подбирает подходящее ПО.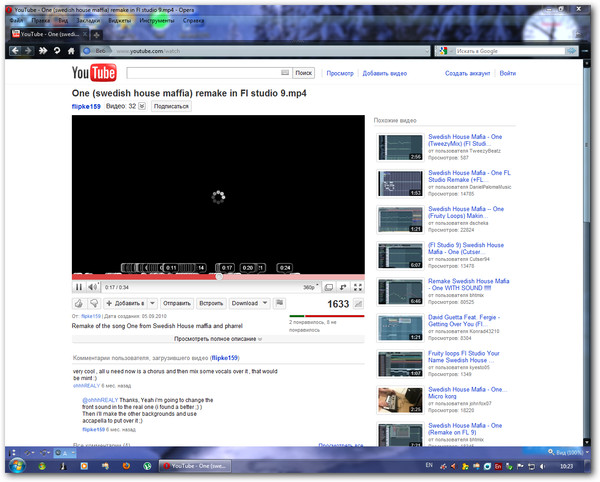
Недостаточно мощный ПК
Неочевидная, но очень распространенная проблема. Яндекс.Браузер очень прожорлив по отношению к оперативной памяти и нередко загружает ЦП выше положенного. Единственная возможность с этим бороться — обновить конфигурацию компьютера или заблаговременно отключить все требовательные приложения, запущенные внутри системы.
Проверить параметры системы: иконка Мой компьютер – правая кнопка мыши – Свойства
Проверить параметры системы
Старая версия
Если не грузит Ютуб в Яндекс браузере, проверьте актуальность установленной версии. Разработчики постоянно усовершенствуют веб-проводник и добавляют в него новые функции, устраняют проблемы и баги. Если видео вдруг не открывает или не воспроизводится, попробуйте обносить веб-проводник до последней версии. Возможно, имеющаяся неисправность будет устранена после загрузки новой версии. Для проверки обновлений перейдите в Меню, а в окне Дополнительно посмотрите информацию О браузере. Если все нормально, система показывает, что используется последняя версия.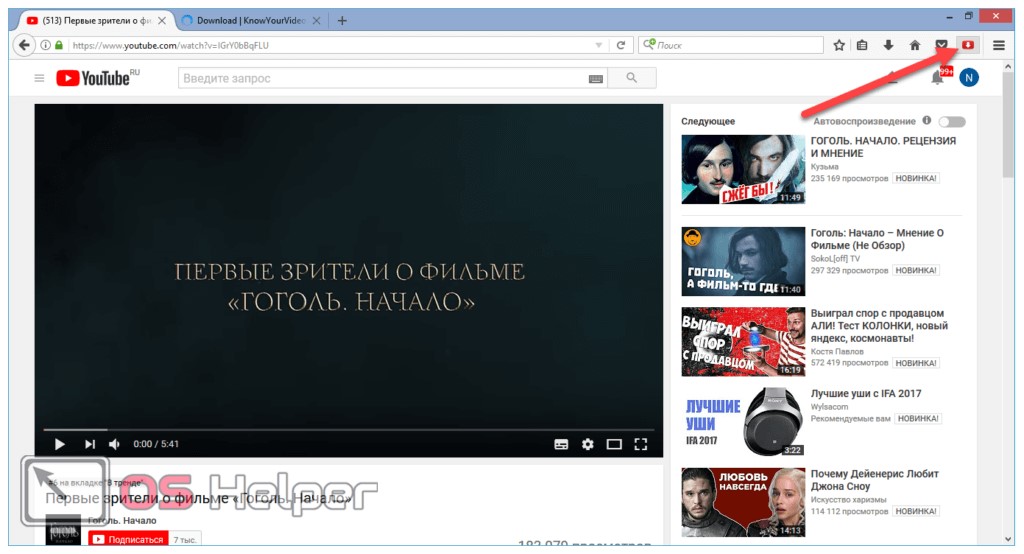 Если это не так, ее необходимо обновить.
Если это не так, ее необходимо обновить.
Ошибки в настройках
Нередко случается, когда причиной сбоев являются ошибки в настройках. При отсутствии опыта отыскать проблему трудно. Вот почему новички часто задают вопрос, что делать в такой ситуации. Лучшее решение — сбросить все настройки до первоначального уровня. Для возврата браузера Яндекс к исходным параметрам, сделайте такие шаги:
- Войдите в Настройки.
- Листайте вниз и жмите Сбросить все настройки.
- В появившемся окне жмите Сбросить.
После этого проверьте, работает ли Ютуб в браузере. Если проблема не исчезла, продолжайте использовать приведенные методы.
Действие вирусного ПО
Трудности с просмотром видео часто связаны с действием вирусов или червей. Если тормозит Ютуб в Яндекс браузере, попробуйте проверить компьютер на факт заражения вредоносными программами. Для этих целей можно использовать Аваст, Др Веб или другое ПО. Кроме того, стоит задействовать приложение Malwarebytes, которое хорошо справляется с задачей и не конфликтует с другим антивирусным ПО. Во время проверки необходимо внести Ютуб в исключения. В дальнейшем стоит периодически проверять компьютер на факт вредоносных программ и не загружать софт с подозрительных ресурсов.
Во время проверки необходимо внести Ютуб в исключения. В дальнейшем стоит периодически проверять компьютер на факт вредоносных программ и не загружать софт с подозрительных ресурсов.
Большая нагрузка
Если не запускается Ютуб в Яндекс браузере, обратите внимание на текущую нагрузку веб-проводника. Последний нередко глючит или виснет, если пользователь одновременно открыл много вкладок. Трудности возможны, если одновременно работает более десяти страниц. Чтобы посмотреть текущую нагрузку, перейдите в Меню, а после этого войдите в Дополнительно. Далее выберите Дополнительные инструменты и жмите на Диспетчер задач. После этого закройте все «тяжелые» или лишние страницы. А если тормозит в Гугл Хроме — то инструкция в другой статье.
Ютуб не воспроизводит видео (в youtube проблема воспроизведения video)
Почему показывает черный экран
Иногда при запуске видео на ютуб вместо воспроизведения появляется только чёрное окно со значками навигации, а длина ролика указана 0:00, соответственно, видео смотреть невозможно.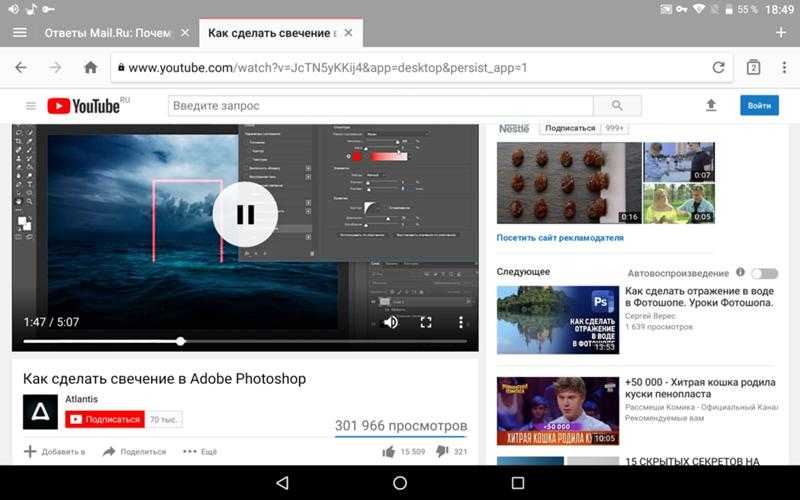
Этому есть несколько причин:
- не все требуемые плагины запущены;
- кэш браузера заполнен до предела;
- неправильная работа некоторых расширений;
- наличие вредоносного ПО на компьютере;
- некорректный файл hosts;
- проблема со стороны видео-хостинга.
Причины невоспроизведения видеоролика на youtube
Способы решения проблемы могут зависеть от устройства, на котором она возникла.
На телефоне (андроиде)
Причина 1. Забитый КЭШ. Решается таким образом:
- Нужно зайти в меню настроек телефона.
- Выбрать пункт «Диспетчер приложений».
- Во вкладке «Все» найти «Youtube».
- В окне с показателями работы приложения тапнуть в указанном порядке «Очистить кэш» — «Очистить данные» и «Остановить».
- После проделанных манипуляций видео должно воспроизводиться.
Причина 2. Несовместимость устройства и утилиты
В некоторых случаях установленные автоматически обновления мешают корректной работе программы.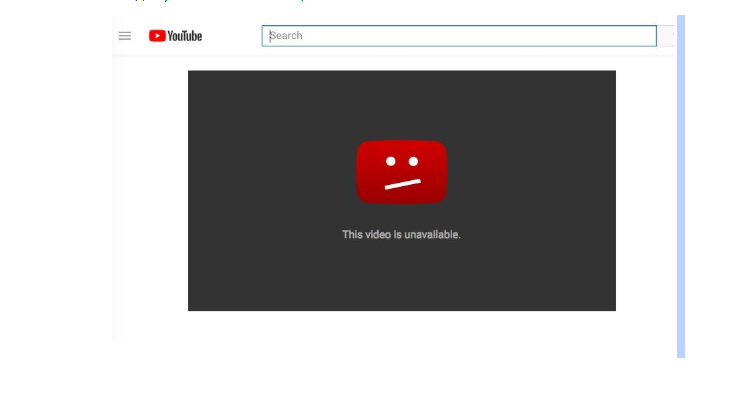 Чтобы приложение снова функционировало нормально, нужно эти обновления отменить. Выполняется это с помощью шагов описанных выше, но в окне сведений «Youtube» нужно тапнуть «Удалить обновления».
Чтобы приложение снова функционировало нормально, нужно эти обновления отменить. Выполняется это с помощью шагов описанных выше, но в окне сведений «Youtube» нужно тапнуть «Удалить обновления».
Причина 3. Вредоносное ПО в системе андроида
Если предыдущие действия не принесли желаемого результата, то, возможно, в системе андроида завёлся вирус. Избавиться от него помогут специально разработанные антивирусы. Установить антивирус можно из стандартного приложения Google Play.
На телевизоре
Вот несколько причин, почему не работает «Youtube» на смарт ТВ:
- изменились стандарты на сервисе;
- прекращена поддержка старых моделей;
- ошибка в работе приложения;
- удалена программа из официального магазина;
- технический сбой на сервисе.
Чтобы возобновить работу «Youtube», можно воспользоваться двумя способами:
- Обновить приложение. Для этого нужно перейти в основное меню Google Play и выбрать раздел «Мои приложения».
 В этом разделе требуется найти ютуб, выбрать его и применить пункт «Удалить». Затем в поисковую строку Google Play прописать запрос «Youtube», выбрать совместимое с телевизором приложение и нажать на пункт «Обновить».
В этом разделе требуется найти ютуб, выбрать его и применить пункт «Удалить». Затем в поисковую строку Google Play прописать запрос «Youtube», выбрать совместимое с телевизором приложение и нажать на пункт «Обновить». - Очистить данные приложения. В разделе «HOME» нужно выбрать пункт «Настройки», в них есть каталог приложений, где и находится ютуб. Выбрать требуемое приложение и нажать на пункт «Очистить данные».
На планшете
Все планшеты разработаны на базе Android, соответственно проблема воспроизведения видео на нём решается способами, аналогичными тем, что относятся к телефонам и указаны в одноименном пункте.
Что делать
Рассмотрим пошагово несколько вариантов действий.
Очистить историю в браузере
В большинстве случаев проблемы с работой сайта «Youtube» возникают из-за переполненного КЭШ – базы хранения временных файлов. Для возобновления корректной работы видеохостинга нужно всего лишь избавиться от мусора.
Далее подробно о том, как это сделать на примере нескольких веб-браузеров.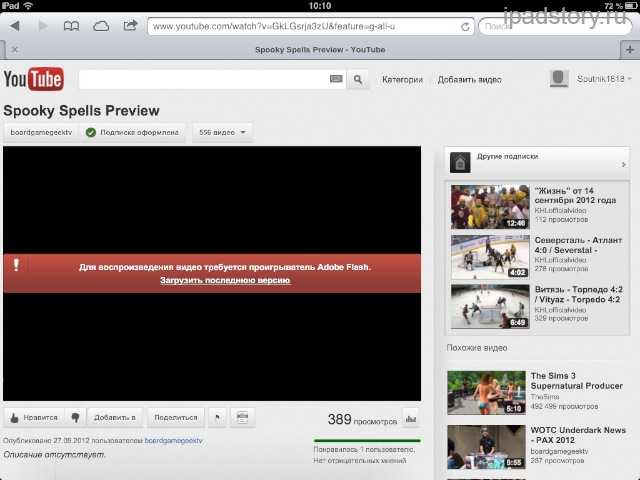
Mozilla Firefox (мозила фаерфокс)
- Кликнуть иконку, изображающую три параллельные линии, в правом верхнем углу браузера и в появившемся каталоге выбрать «Настройки».
- Далее кликнуть раздел «Приватность и защита».
- В подразделе «История» кликнуть по кнопке «Удалить сейчас».
Яндекс.Браузер
- В меню браузера выбрать пункт «Настройки».
- Внизу окна выбрать каталог дополнительных настроек.
- В подразделе личных данных кликнуть кнопку «Очистить историю загрузки».
- В появившемся окне параметров выбрать требуемый период и поставить флажки в пунктах КЭШ и cookie.
- Для завершения процесса нужно обновить страницу с видео, которое теперь должно будет воспроизводиться.
Google Chrome (гугл хром)
- В меню браузера, которое находится в правом верхнем углу и обозначено тремя точками или полосами, нужно выбрать раздел «История».
- В окне истрии выбрать «Показать дополнительные настройки» и выбрать кнопку «Очистить историю».

- Среди предложенных параметров выбрать период «За всё время» и поставить флажки в пунктах КЭШ и cookie.
- Кликнуть кнопку «Удалить данные».
Opera (опера)
- Меню браузера расположено в левом верхнем углу. В нём нужно выбрать «Настройки».
- Далее нужно выбрать подраздел «Безопасность».
- Затем кликнуть кнопку «Очистить историю посещений».
- Осталось задать нужные параметры и нажать кнопку «Очистить историю посещений».
Обновить/установить Flash Player
Обновить Flash Player довольно-таки просто. Обычно если проблема воспроизведения видео заключается именно в устаревшем проигрывателе, то пользователю сразу предлагается установить последнюю версию с помощью пошаговой онлайн-инструкций:
- Перейти по предложенной ссылке для обновления Flash Player и кликнуть кнопку «Обновить сейчас».
- Установить предложенный системой установочный файл на свой компьютер.
- Затем найти установленный файл в папке загрузок и, собственно, его установить, кликнув по нему два раза.

- На экране появится окно установки. Как только программа будет установлена, нужно нажать на кнопку «Завершить».
- После проделанных действий видеоконтент должен работать корректно.
Если после установки требуемых обновлений видео так и не воспроизводится, нужно перезапустить веб-браузер.
Проверить на вирусы
Иногда корректному воспроизведению видео мешают присутствующие на компьютере вредоносные ПО. Избавиться от столь нежелательных гостей поможет установленная на компьютер утилита антивируса.
Скорее всего имеющаяся версия утилиты устарела, поэтому вирусное ПО осталось необнаруженным.
Для начала антивирусную программу нужно обновить, а затем полностью просканировать компьютер.
Проблемы на стороне видео-хостинга
Если все проделанные попытки воспроизвести видео не увенчались успехом, и плеер всё ещё выдаёт ошибку или безостановочно что-то грузит, скорее всего причина кроется в работе видеохостинга. В таком случае совет только один – ждать.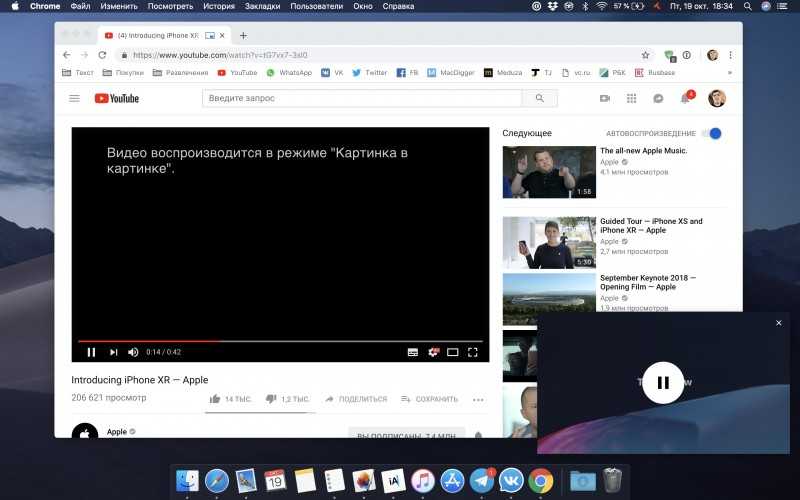 Как только функционирование сайта наладится, видео можно будет воспроизвести.
Как только функционирование сайта наладится, видео можно будет воспроизвести.
Видео по теме:
Не воспроизводится видео на YouTube в Яндекс.Браузере — причины и способы устранения проблемы
Содержание
- 1 Почему не показывает видео в YouTube: возможные причины
- 2 Проблемы с интернетом
- 3 Очистка Кэш (Cache)
- 4 Установка или обновление Adobe Flash Player
- 5 Конфликт дополнений (плагинов, расширений)
- 6 Вирусы
- 7 Проверка файрвола
- 8 Почему не работает Ютуб
- 9 Полезное видео
- 10 Какие видео можно загружать на Ютуб?
- 11 Способы решить эти проблемы
- 12 Инструкция: загрузка видео на Ютуб
- 13 Почему Ютуб не загружает видео?
- 14 Причины
- 15 Требования Youtube к видео
- 16 Решение
- 17 Не работает YouTube на телевизоре – универсальные и простые решения
- 18 Если не работает Ютуб на телевизоре LG Smart TV
- 19 Проблемы с YouTube на телевизоре Samsung Smart TV
- 20 Перестал работать YouTube на телевизоре Sony Smart TV
- 21 Не запускается или зависает YouTube на Philips Smart TV
- 22 Приложение YouTube открывается но видео не показывает (черный экран)
Запрос пользователей о том, что не грузит видео в Ютубе, является распространенным в поисковых системах сети Интернет. Его вводят люди, которые увлекаются просмотром различных роликов. Причин возникновения проблемы, из-за которых зависает, долго обрабатывается или не проигрывается видео, несколько, при этом с большинством из них возможно справиться самостоятельно без сторонней помощи.
Его вводят люди, которые увлекаются просмотром различных роликов. Причин возникновения проблемы, из-за которых зависает, долго обрабатывается или не проигрывается видео, несколько, при этом с большинством из них возможно справиться самостоятельно без сторонней помощи.
Содержание:
Почему не показывает видео в YouTube: возможные причины
Видеохостинг Ютуб признан популярным сервисом в Интернете. Однако не всегда платформа функционирует без проблем: периодически у пользователей случались глюки с воспроизведением видео по различным причинам.
Проблемы с интернетом
Плохая связь с сетью характерна для пользователей, которые используют тарифный план с маленькой скоростью или включают YouTube через мобильный телефон. Важно проверить тормозит загрузка только видеохостинга или других сайтов тоже.
Если остальные ресурсы недоступны, и на Ютуб пользователь не заходит, значит, проблема заключается в интернет-соединении.
Необходимо проверить настройки сети, роутер и наличие средств на личном счету. Если пропала или прерывается связь с Интернетом, сразу возникают проблемы в загрузке Youtube и воспроизведении роликов. При выявлении неисправности обратиться в техническую службу интернет-провайдера или пополнить счет.
Если пропала или прерывается связь с Интернетом, сразу возникают проблемы в загрузке Youtube и воспроизведении роликов. При выявлении неисправности обратиться в техническую службу интернет-провайдера или пополнить счет.
Очистка Кэш (Cache)
Распространена ситуация, когда все сайты загружаются, а видеохостинг медленно работает в каком-либо браузере. Кэш (временные файлы) значительно влияют на производительность функционирования браузера. Очистка истории посещения страниц поможет устранить неисправность.
Процедура очистки кэша практически одинаковая во всех интернет-браузерах:
- Войти в меню «Настройки».
- Выбрать вкладку «История» (в Гугл Хром команда вызывается комбинацией клавиш Ctrrl+H).
- Отметить галочками соответствующие ячейки.
Установить отметки на историю за исключением сохраненных закладок и паролей.
Нажать кнопку «Готово».</li></ol>
Очистка кэша в Хроме
Очистка кэша в Хроме
Очистка кэша в Хроме
Осталось перезапустить браузер и снова зайти на видеохостинг. Приложение должно перестать глючить и работать правильно.
Приложение должно перестать глючить и работать правильно.
Пример очистки кэша для Mozilla Firefox
- Зайти в «Настройки».
- Выбрать вкладку «Приватность и защита».
- Найти «Удалить историю».
- Кликнуть на кнопку «Удалить сейчас».
Такие простые действия в большинстве случаев решат проблему, когда не открывается видео.
Установка или обновление Adobe Flash Player
Проблема, почему Ютуб плохо работает, может заключаться в отсутствии или необновленном Adobe Flash Player — плагине, который отвечает за воспроизведение видеофайлов. В таком случае возможна надпись, что воспроизведение не поддерживается данным устройством. На многих устройствах включена функция автоматического обновления флэш-плеера.
Если обновление отключено, его целесообразно настроить вручную:
- Посетить официальный сайт программы.
- Кликнуть кнопкой на команду «Установить сейчас».
- Дождаться окончания загрузки плагина.

- Запустить скачанный файл с расширение exe.
- Установить новую версию флэш-плеера.
Если Adobe Flash Player был установлен на устройстве, при входе на сайт разработчики рекомендуют обновить плеер. После проведенных манипуляций снова загрузить видео, и оно должно включиться.
Конфликт дополнений (плагинов, расширений)
Видеозаписи на Ютуб часто не загружаются по причине конфликта установленных плагинов (дополнений). Ролики могут запускаться в миниатюрах, проигрываться не до конца или при их открытии появляется черный экран. Ошибки, почему Youtube не отвечает, часто возникают по причине действия расширений в браузерах.
При возникновении проблемы проверить, как работает видео в другом браузере. Если в них файл воспроизводится, рекомендуется отключить сторонние расширения и проверить работоспособность видеохостинга.
Известно несколько плагинов, которые влияют на загрузку видео. Чтобы устранить неисправность, необходимо зайти в меню настроек и по очереди останавливать установленные расширения до тех пор, пока не найдется нужное. При выявлении неправильной работы плагина его удалить.
При выявлении неправильной работы плагина его удалить.
Перед удалением дополнений рекомендуется проверить их назначение и, в зависимости от результата, принять решение, нужны ли они.
Расположен список используемых расширений в настройках браузера.
Mozilla Firefox
С браузером Mozilla Firefox неисправности случаются редко. Если неожиданно перестали запускаться видеоролики, целесообразно все же сначала очистить кэш — в большинстве случаев это решит проблему.
Для отключения дополнений войти в «Меню» браузера, выбрать «Дополнения» и перейти во вкладку «Управление дополнениями». Зайти в панель «Расширения» («Темы»). Далее выбрав ненужный плагин, его отключают или удаляют полностью.
Яндекс.Браузер
Чтобы проверить, почему не проигрывается видео в Яндекс, открыть новую вкладку и ввести в поисковую строку: browser://extensions/,нажать «Enter». В появившемся окне отобразится список установленных расширений.
Далее следует отключить редко используемые плагины, из-за которых и зависал браузер:
- Кликнуть на меню настроек.

- Выбрать вкладку «Дополнения».
- Отказаться от ненужных дополнений можно, отодвинув бегунок на «Выкл».
При необходимости дополнение удаляют полностью. После произведенных операций можно выйти из списка плагинов, запустить снова видеоролик — он должен включиться.
Google Chrome (Гугл Хром)
Проверить установленные расширения в Google chrome можно во встроенном интернет-магазине. В правом верхнем углу браузера есть изображение с тремя горизонтальными полосками.
Нужно провести ряд манипуляций:
- Выбрать «Дополнительные инструменты».
- Нажать на команду «Расширения».
В появившемся окошке отключить или удалить лишние разрешения. Теперь повторно производят загрузку видео на Рутуб, Ютуб и так далее.
Opera (Опера)
Если при работе в Опере вылетает Ютуб, часто это происходит, из-за настройки интернет-обозревателя.
Чтобы справиться с проблемой, войти в специальную панель настроек. Затем нажать на «Общие настройки», зайти в раздел «Расширенные», выбрать «Содержимое». В появившемся окне настроить воспроизведение видеороликов. Для этого нужно нажать команду «Включить анимацию».
В появившемся окне настроить воспроизведение видеороликов. Для этого нужно нажать команду «Включить анимацию».
После осуществленных операций обязательно перезагрузить компьютер и снова запустить Ютуб.
Чтобы устранить ненужные плагины, мешающие загрузке видео в Опере, нужно зайти в настройки обозревателя, выбрать пункт «Расширения», где совершить манипуляции по отключению или удалению.
Вирусы
Ютуб может не открываться на планшете, компьютере и других устройствах из-за наличия вирусов в системе. Справиться с ними поможет антивирусная программа.
Для проверки операционной системы на вирусные атаки необходимо найти файл Host. Чтобы найти хост, потребуется перейти по следующему адресу: WindowsSystem32driversetc. Часто потенциальные угрозы могут перенаправлять пользователя на фальшивые копии известного видеохостинга «Youtube». При отсутствии вирусов в файле Host не должно быть лишних строк (присутствует только адрес 127.0.0.1 localhost). Если там имеется другое содержимое, то его нужно удалить.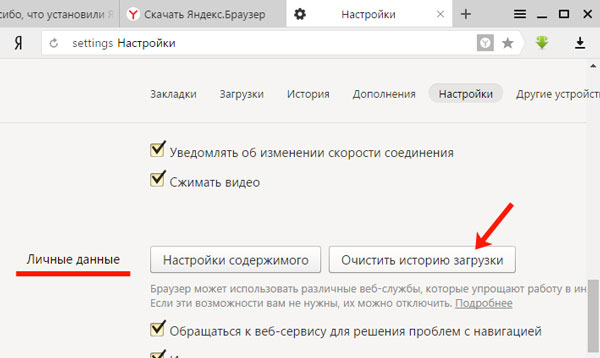
Файл Host с вирусами
Проверка файрвола
При проведении проверки фаервола можно найти соединения, которые запрещены настройками брандмауэра.
Это программное обеспечение на компьютере обеспечивает защиту от хакерских атак. Благодаря общей оценке приложения, можно определить, из-за него ли не просматривается видео.
Почему не работает Ютуб
Видеохостинг Ютуб иногда перестает работать не только на компьютере, но и на телевизоре, телефоне на андроиде или IOS. При этом видео долго грузится или не запускается вовсе.
На телефоне
Часто Ютуб недоступен на телефоне из-за некорректной работы операционной системы.
Чтобы видеохостинг прогружался, рекомендуется:
- Перезапустить телефон. Это поможет восстановить внутреннюю память устройства.
- Очистить кэш в телефоне:
- войти в панель настроек;
- перейти в хранилище данных и USB;
- выбрать «Приложения»;
- найти Ютуб и очистить кэш-память.

Целесообразно также очистить кэш следующим способом:
- Войти в «Настройки».
- Выбрать «Приложения».
- Найти «Ютуб».
- Выбрать карту SD и память телефона.
- Кликнуть на команду «Очистка кэша».
Если неполадку не удалось решить, тогда потребуется обратиться в специализированный центр.
На телевизоре
Если на телевизоре не включаются видеофайлы или пропадает звук, частой причиной выступает недавняя прошивка системы. Чтобы вернуть видеохостинг, потребуется посетить магазин приложений, который вызывается кнопкой «Смарт ТВ».
Пошаговая инструкция:
- Выбрать магазин приложений.
- В поисковой строке ввести название видеохостинга (YouTube).
- Выбрать найденное приложение.
- Кликнуть на команду «Установить».
Теперь значок Ютуб должен отображаться в списке установленных программ.
Если не получилось устранить неисправности самостоятельно, то можно обратиться к профессионалам.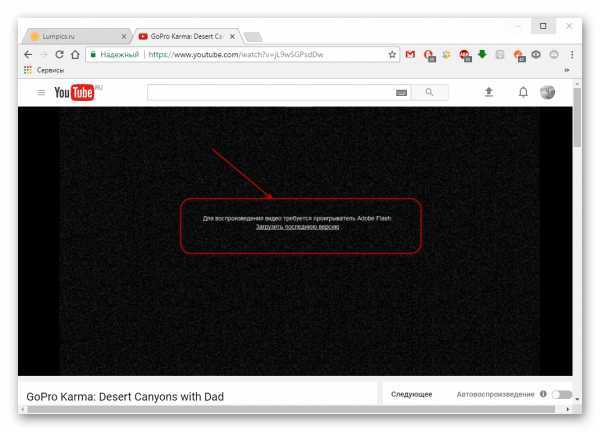 Хороший программист всегда поможет правильно настроить видеохостинг и компьютер в целом.
Хороший программист всегда поможет правильно настроить видеохостинг и компьютер в целом.
Полезное видео
Одна из неприятных ситуаций, с которой сталкиваются пользователи Интернета — Ютуб не грузит видео. В таких обстоятельствах вместо любимого ролика появляется черный экран, картинка замирает на одном месте или возникают иные сбои в работе. Ниже разберем сложившуюся проблему. Рассмотрим причины, почему не загружается видео на YouTube, и приведем инструкцию, как действовать в таких обстоятельствах.
Какие видео можно загружать на Ютуб?
На Youtube можно добавлять любые видео. Но при этом они не должны содержать:
- Сцены насилия и жестокости.
- Сцены эротики и порнографии.

- Призывов к совершению противозаконных действий.
- Оскорблений на национальной и религиозной почве.
- У вас должны быть авторские права на ролик. Если вы загружаете не свой контент, то видеохостинг это сразу вычислить и заблокирует его или даже ваш канал.
- Описание контента должно соответствовать содержанию. Не допускается вводить людей в заблуждение или обманывать.
- В публикации не должно быть много рекламы.
- Запрещено спамить и использовать накрутки.
Смотрите также требования к контенту на Ютубе и что администрация не одобряет в статье по ссылке.
Читайте также: Как отключить или полностью удалить Onedrive в Windows 10
Способы решить эти проблемы
Что делать если вы столкнулись с одной из вышеописанных проблем? Для начала не паниковать, и следовать нашим советам:
- Если вы думаете, то причина ошибок при открытии публикации кроется в браузере, то попробуйте для начала перезагрузить его.
 Если ничего не поменялось, то зайдите в Youtube через другой поисковик.
Если ничего не поменялось, то зайдите в Youtube через другой поисковик. - Кэш браузера (внутреннюю память) необходимо периодически очищать. В ней хранится информация, которая в 99% случаев вам никогда больше не пригодится. Для удаления информации из кэша необходимо перейти в настройки своего браузера. Например, в Мозилле данные кэша находятся в настройках в разделе «Приватность и защита».
- Проверьте установлен ли антивирус на компе и активен ли он. После этого запустите сканирование устройства.
- Проверьте скорость соединения с интернетом на сайте Speedtest. Если она низкая, то дело может быть в плохой работе роутера, проведении технических работ на вашем участке или в поврежденном/отошедшем проводе.
- Если публикации не загружаются из-за неполадок на самом сайте, то стоит подождать, когда разработчики их устранят. Обычно это не занимает много времени.
- При наличии расширений или плагинов видео может не воспроизводится из-за них. Попробуйте удалить все программы и посмотреть изменится ли ситуация к лучшему.
 Например, блокировщик рекламы может блокировать не только баннеры, но и сам сайт.
Например, блокировщик рекламы может блокировать не только баннеры, но и сам сайт. - Проверьте включен ли у вас Родительский контроль. Возможно публикация не включается из-за него. Смотрите инструкцию, как заблокировать Ютуб на ПК или сделать его безопаснее для ребенка в статье на сайте.
- Если на ПК нет флэш-плеера или он давно не обновлялся, видео не будут загружаться. Установить или обновить программу можно на официальном сайте Adobe Flash Player абсолютно бесплатно.
Инструкция: загрузка видео на Ютуб
Если ваша будущая публикация соответствует регламенту сообщества, то можно переходить к процессу загрузке. Для этого вам нужно:
- Зайти на свой канал в Youtube и перейти в Творческую студию.
- В разделе «Панель управления» кликнуть на синюю кнопку «Загрузить».
- Загрузить файл с устройства, дождаться окончания загрузки и обработки файла. Обработка может занять несколько минут.
- Пока ролик обрабатывается нужно ввести основную информацию о нем: название, описание и теги.

- Если необходимо перейдите на вкладку перевод и выберите язык.
- В расширенных настройках выберите:
- можно ли оставлять комментарии к публикации и какие.
- можно ли пользователям просматривать рейтинг публикации.
- укажите лицензию и права собственности.
- настройте чат: автоматическое модерирование, ограничение частоты сообщений.
- причину отсутствия субтитров: контент никогда не транслировался по американскому телевидению, транслировался по американскому телевидению, но без субтитров, контент не является полнометражным, согласно правилам контент не требует субтитров, Федеральное агентство по связям или Конгресс США сделал исключение для этого файла.
- настройки распространения: разрешить встраивание видео, опубликовать в фиде “Подписки” и отправить подписчикам уведомление.
- ограничения по возрасту.
- категорию публикации: люди и блоги, транспорт, музыка, животные, спорт, путешествия, видеоигры, юмор и так далее.

- разрешить или запретить другим пользователям переводить субтитры и метаданные.
- укажите дату записи.
- выберите показывать ли статистику пользователям.
- Выберите доступность видео: по ссылке, открытый доступ, ограниченный доступ, по расписанию.
- Добавьте ролик в плейлист.
- Выберите значок видео из предложенных или загрузите свой.
- Кликните на «Готово».
Почему Ютуб не загружает видео?
Если у вас не получается загрузить ролик на свой канал, то причина может быть в следующем:
- Плохое соединение с интернетом. Его мощности просто не хватает для загрузки файла.
- Нарушения правил видеохостинга или требований к ролику. Например, файл может быт слишком длинным, коротким или не подходить по формату. Доступные для добавления форматы видео: MPEG4, MP4, AVI, WMV, MPEGPS, FLV3GP, WebM, DNxHR, ProRes, CineForm, HEVC (H.265). Если у вас другой формат, то воспользуйтесь онлайн-сервисами для конвертации файла.

- Причина может быть в плохой работе браузера. Например, если там проходят обновления или произошли неполадки.
- Причина может быть в забитых куках браузера. Почистите их.
Причины
Ситуация, когда Ютуб не грузит ролик, может сопровождаться темным экраном, появлением ошибки или иными сбоями в работе. Вне зависимости от внешнего выявления дефекта причины почти идентичны:
- Низкая скорость Интернета.
- Ошибка в работе ПО.
- Недостаточная мощность ПК.
- Несовместимость в работе драйверов.
- Проблемы с Flash плеером.
- Перегрузка браузера кэшем.
- Негативное действие приложений и т. д.
Указанные ситуации может привести к ситуации, когда не грузит видео на Ютубе. Логично, что в таких обстоятельствах о комфортном просмотре роликов речь не идет. Приходится искать причины и устранять их на корню. Если видео недоступно, это немного другая проблема.
Приходится искать причины и устранять их на корню. Если видео недоступно, это немного другая проблема.
Требования Youtube к видео
Чтобы файл без проблем загрузился на канал в хорошем качестве, он должен соответствовать следующим требованиям:
Читайте также: Самые сложные пароли: как правильно придумывать и не забывать их – 2 совета от хакера
- Иметь максимальное разрешением, чтобы зрители смогли его загружать в высоком качестве.
- Формат: широковещательный (1080p, HD) и MPEG-2. Если у вас не получается опубликовать ролик в указанных форматах, то допустимо использование MPEG-4. Для более подробной информации о форматах видео для Ютуб смотрите по ссылке.
- Длительность: не менее 33 секунд.
- Предпочтительнее выбирать частоту кадров без повторяющихся звуков (из-за этого может ухудшиться качество, появится дрожание).
- Оставляйте исходное соотношение сторон. Обходитесь без горизонтальных и вертикальных полос.
- Разрешение 640 x 480, 1280 x 720, 1920 х 540, 1920 х 1080.
 При этом допускается снижение разрешения, если ролик не будет находиться в открытом доступе.
При этом допускается снижение разрешения, если ролик не будет находиться в открытом доступе. - Для битрейта отсутствует минимального значение.
Решение
Действия пользователя зависят от возможной причины, которая привела к появлению трудностей с просмотром. Рассмотрим каждую из ситуаций отдельно.
Проблемы с Интернетом
Во многих случаях видео не открываются в Ютубе из-за отсутствия соединения или низкой скорости Сети. При этом ролик начинает тормозить или останавливается полностью. В таких обстоятельствах сделайте следующие шаги:
- Зайдите на другой сайт и обратите внимание на то, как быстро он загружается. Если соединения нет, это свидетельствует об отсутствии Интернета или ошибках в настройке маршрутизатора.
- Перезагрузите роутер и компьютер. После выполнения этой работы связь может восстановиться, после чего видео на Ютубе нормально открываются.
- Обратите внимание на включение VPN. Если он активен, временно отключите сервис.
 Не секрет, что ВПН негативно влияет на скорость соединения и стабильность подключения.
Не секрет, что ВПН негативно влияет на скорость соединения и стабильность подключения. - Измените качество видео. Сегодня многие пользователи смотрят ролики через телефон, где скорость Интернета может опускаться до низких параметров. Для решения такой проблемы можно самому выбрать качество ролика. К примеру, для просмотра 4K необходимо, как минимум, 20 Мбит/с, для 1080р — 5 Мбит/с, для 720р — 2,5 Мбит/с, для 480р — 1,1 Мбит/с, а для 360р — 0,7 Мбит/с. Для измерения реальной скорости можно использовать любой сервис, к примеру, SpeedTest. Если не открываются видео в Ютубе, уменьшите качество изображения.
- Внесите правильные настройки в маршрутизатор. Иногда сбои с отображением ролика возникают из-за сбоев в работе роутера. Для исправления ситуации войдите в настроечный раздел и задайте параметры с учетом рекомендаций провайдера.
Выполнение этих действий, как правило, помогает решить проблему, если Ютуб не открывает видео из-за низкой скорости подключения или отсутствия Интернета. А здесь отдельно обсудим если Youtube не воспроизводит видео.
А здесь отдельно обсудим если Youtube не воспроизводит видео.
Сбои в работе браузера
Иногда ролики не открываются в Ютубе из-за проблем с веб-проводником. Для выявления трудностей попробуйте посмотреть видео в другом браузере. Если они нормально открываются, значит, проблема именно в веб-проводнике. Для ее решения используйте один из следующих шагов:
- Обновите браузер. Если видео на Ютубе не отображается, попробуйте обновить веб-проводник. Ранее для правильной работы YouTube применялся плагин Flash Player, но теперь главным инструментом является HTML5. Если с обновлением возникают ошибки, лучше удалить старую версию веб-проводника и загрузить обновленный вариант браузера с официального сайта.
- Очистите временные файлы. В случае, когда ролики не открываются, попробуйте почистить куки и кэш веб-проводника. Для этого можно использовать встроенные возможности браузера или специальные программы, к примеру, CCleaner. Во избежание проблем лучше использовать популярные проблемы, к примеру, Яндекс Браузер, Гугл Хром, Мозилла Фаерфокс, Опера и другие.

- Проверьте правильность настроек. Ошибки в настройках часто приводят к тому, что Ютуб не отображает видео, и ролики вообще не открываются. Обратите внимание на факт включения JavaScript и других важных параметров, к примеру, аппаратного ускорения. Попробуйте включить и отключить последнюю функцию.
- Удалите лишние плагины. Одна из причин, почему не открываются ролики или не обрабатывается видео на YouTube — лишние расширения в веб-браузере, которые мешают нормально работать и нарушают нормальный функционал. Если вы недавно устанавливали какие-то приложения, и после них появились сбои в работе, выключите эти расширения. Попробуйте убрать все лишние программы, в том числе AdBlock (если он установлен). Желательно оставить только Flash Player. Если после этого видео на Ютубе открываются, значит, проблема именно в этом.
Если ни один из приведенных методов не помог, и видео в Ютубе не открываются, работайте в другом веб-проводнике.
Трудности с драйверами
Еще одна из причин, почему возникают проблемы с просмотром — сбои или случайное удаление драйверов видеокарты. Программное обеспечение может «слететь» после обновления антивирусной программы. Для исправления проблемы обновите ПО или перезагрузите проводник. Для этого можно использовать встроенные возможности Виндовс или установить специальную программу, к примеру, DriverPack.
Программное обеспечение может «слететь» после обновления антивирусной программы. Для исправления проблемы обновите ПО или перезагрузите проводник. Для этого можно использовать встроенные возможности Виндовс или установить специальную программу, к примеру, DriverPack.
Вирусы на ПК
Одна из причин, почему не отображаются видео в Ютубе — негативное действие вирусов. Вредоносное ПО может по-разному действовать на операционную систему: удалять важные драйвера, блокировать работу важных расширений и т. д. Вне зависимости от действия вирусов необходимо установить вредоносное ПО, обновить антивирусную базу и проверить ПК. О том, как изменить возраст в аккаунте мы расскажем здесь, вдруг ролик из-за этого не показывается?
Сбои в работе сервера
Одна из причин, почему в Ютубе нет видео — проблема на стороне самого сервера. В таком случае ничего сделать не получится, и необходимо просто подождать. Чтобы проверить версию, перейдите по ссылке downdetector.ru/ne-rabotaet/youtube и проверьте, имеют место сбои в работе на конкретный момент времени или нет.
Еще одна возможная причина — трудности в работе провайдера. В этом случае постоянно обрывается Интернет, из-за чего видео не открываются на Ютубе или возникают сбои в их работе. Для уточнения проблемы свяжитесь с провайдером и узнайте, имеются ли неисправности на его стороне.
Дополнительные проблемы
Кроме рассмотренных выше, можно выделить еще ряд причин, почему не запускаются ролики на Ютубе. Вот они:
- Наличие несовместимого ПО на компьютере.
- Небольшая мощность ПК, слабое «железо».
- Большое число открытых закладок и т. д.
В рассмотренных выше случаях помогает удаление лишних программ, оптимизация компьютера и закрытие большого числа вкладок.
Практически все владельцы Smart TV телевизоров сталкиваются с проблемой, когда без преувеличения самое популярное и востребованное приложение YouTube перестает работать. Такое бывает очень часто, на разных телевизорах и моделях. На старых и новых телевизорах от LG, Samsung, Sony, Philips, Kivi, Ergo и т. д. Приложение YouTube просто пропадает с меню Smart TV (обычно после обновления прошивки телевизора), не открывается, или открывается, но не загружает видео, появляется черный экран и т. д. Не редко возникает ошибка связанная с сетью, или приложение просто зависает с надписью «YouTube» в начале загрузки. В зависимости от производителя телевизора, платформы Smart TV и года выпуска телевизора, сами проблемы и ошибки с запуском этого популярного приложения конечно же могут отличаться.
д. Приложение YouTube просто пропадает с меню Smart TV (обычно после обновления прошивки телевизора), не открывается, или открывается, но не загружает видео, появляется черный экран и т. д. Не редко возникает ошибка связанная с сетью, или приложение просто зависает с надписью «YouTube» в начале загрузки. В зависимости от производителя телевизора, платформы Smart TV и года выпуска телевизора, сами проблемы и ошибки с запуском этого популярного приложения конечно же могут отличаться.
Не знаю как вы, но я свой телевизор Philips кроме просмотра видео на Ютубе вообще больше никак не использую. И если бы еще YouTube перестал работать, то в этом телевизоре вообще нет никакого смысла. Думаю, такая ситуация у многих. В любом случае, многие покупают Smart TV в том числе для того, чтобы смотреть Ютуб, и если он перестает работать, то с этим однозначно нужно что-то делать. В этой статье я соберу самые эффективные и рабочие решения для разных телевизоров (платформ Smart TV), с помощью которых вы сможете восстановить работу приложения YouTube. Независимо от того, какого производителя у вас телевизор (Sony, Samsung, LG, Philips, или мене популярные производители, телевизоры которых работают на Androoid), старая модель или новая, пропало приложение YouTube, или просто не запускается. Я разделю инструкции отдельно для каждого производителя телевизора, чтобы вам было проще найти нужное решение и применить его на практике.
Независимо от того, какого производителя у вас телевизор (Sony, Samsung, LG, Philips, или мене популярные производители, телевизоры которых работают на Androoid), старая модель или новая, пропало приложение YouTube, или просто не запускается. Я разделю инструкции отдельно для каждого производителя телевизора, чтобы вам было проще найти нужное решение и применить его на практике.
Несколько слов о том, почему вообще возникают эти проблемы и как там все устроено. Начнут с того, что еще в 2017 году компания Google (которой принадлежит Ютуб) удалила приложение YouTube (оно просто перестало работать) со старых телевизоров, которые были выпущены в 2012 году, или раньше (встречал информацию, что приложение пропало на некоторых телевизорах до 2014 года выпуска). Это значит, что официальное приложение на этих телевизора просто не может работать, оно не поддерживается. Если не углубляться в детали, то это можно пояснить тем, что телевизоры устарели, а приложение развивается. И они просто несовместимы. Переход на HTML5, 4k и все такое.
Переход на HTML5, 4k и все такое.
Как вернуть Ютуб на старых телевизорах (на которых официальное приложение не поддерживается):
- Google рекомендует покупать Smart приставки. Или покупать новые телевизоры. Если вы не планируете менять телевизор в ближайшее время, то наверное покупка Смарт приставки – это лучшее решение в данной ситуации. Смотрите статью как сделать Smart TV из обычного телевизора.
- На старых телевизорах можно попробовать смотреть Ютуб через браузер. Но как правило, даже в браузере он не работает.
- Скорее всего не на всех телевизорах будет работать, но можно попробовать запустить трансляцию видео с приложения YouTube на мобильных устройствах. Как это сделать, я показывал во второй части статьи как смотреть Ютуб на телевизоре.
- Использовать Fork Player на Smart TV. В сети есть много инструкций по его установке и настройке.
- Можно установить сторонний клиент Smart YouTube TV или SmartTube Next. Подходит только для телевизоров на Android.

Если же ваш Smart TV телевизор 2013 года выпуска, или более новый, то Ютуб на нем должен работать. Но и тут бывает очень много разных проблем. Само приложение очень часто зависает, перестает открываться, или вообще пропадает после обновления программного обеспечения телевизора. Даже на телевизорах со Смарт системой Android TV (Sony, Philips), которая как и YouTube принадлежит Google, бывают разные неполадки. На телевизорах LG (webOS) и Samsung (Tizen OS) этих проблем не меньше. Я уже не говорю о телевизорах менее известных производителей, таких как Ergo, Kivi, Skyworth, Akai, TCL, Xiaomi, Hisense, Mystery, Gazer, Yasin которые, как мне известно, не покупают лицензию на Android TV у компании Google, а создают свои Smart TV системы на базе Android AOSP (таким образом они экономят и снижают стоимость телевизоров, так как это бесплатная версия). А компания Google блокирует использование своих сервисов (в том числе и YouTube) на телевизорах, которые работают на бесплатной версии Android.
Не работает YouTube на телевизоре – универсальные и простые решения
Не важно какой у вас телевизор и какая конкретно проблема с приложением YouTube, я настоятельно рекомендуют сначала выполнить следующие действия:
- Полностью отключить питание телевизора на 10-20 минут. Это очень важно! Я даже фото сделаю, для привлечения внимания к этому решению.По своему опыту могу сказать, что такая процедура позволяет избавится от самых разных проблем и ошибок на телевизорах со Smart TV. В том числе от проблем с запуском и просмотром видео в приложении YouTube. Подходит абсолютно для всех телевизоров.
- Нужно убедиться, что телевизор подключен к интернету и интернет работает. Так как сам факт подключения кабеля, или соединения с Wi-Fi сетью еще не значит, что есть возможность выхода в интернет. Лучше всего проверить через браузер на телевизоре (попытаться открыть какой-то сайт), или в другом приложении. Если интернет работает, значит YouTube перестал работать на телевизоре по другой причине.
 И если проблема в подключении к интернету, то при запуске приложения обычно появляется сообщение «Нет подключения к сети», «Сеть не подключена» и т. д.Я уже показывал, как решить проблемы с подключением к интернету на телевизорах LG, и что делать, если не работает интернет на телевизоре Samsung Smart TV. Ну и универсальная инструкция: как телевизор подключить к интернету.
И если проблема в подключении к интернету, то при запуске приложения обычно появляется сообщение «Нет подключения к сети», «Сеть не подключена» и т. д.Я уже показывал, как решить проблемы с подключением к интернету на телевизорах LG, и что делать, если не работает интернет на телевизоре Samsung Smart TV. Ну и универсальная инструкция: как телевизор подключить к интернету. - Обновление прошивки телевизора. Хуже уже точно не будет. Практически каждый Смарт телевизор может сам загрузить прошивку через интернет и установить ее. Запустить обновление ПО (проверить наличие новой версии) можно в настройках телевизора. Обычно в разделе «Система», «Поддержка», «О телевизоре». Можно загрузить прошивку на флешку и запустить обновление на телевизоре уже с флешки. Но в данном случае этот способ вряд ли актуальный, так как у нас не работает YouTube на телевизоре, а если он не работает, то подключение к интернету должно быть (смотрите второе решение выше). В противном случае приложение не работает из-за того, что телевизор не подключен к интернету.

- Обновление:проверьте настройки даты, времени и часового пояса на телевизоре. Очень важно, чтобы эти параметры были выставлены правильно. Установите автоматическую настройку даты и времени.
Если отключение питания и обновление прошивки не помогло, а интернет на телевизоре работает, тогда нужно применять другие решения. Дальше в статье вы найдете подробную информацию для отдельных производителей телевизоров.
Если не работает Ютуб на телевизоре LG Smart TV
Многие жалуются, что при запуске YouTube на телевизоре LG Smart TV появляется ошибка сети.
Мы уже обсуждали это в начале статьи. Это проблема с DNS, либо телевизор вообще не подключен к интернету. Как это исправить (прописать вручную DNS), я показывал в статье Проблемы с Wi-Fi на телевизоре LG Smart TV: не видит Wi-Fi сети, не подключается, не работает интернет, ошибка сети 106, 105.
Если приложение YouTube пропало после обновления прошивки
- По умолчанию, на телевизорах LG включено автоматическое обновление ПО.
 Бывает, что после обновления Ютуб вообще пропадает. В таком случае, его нужно установить из LG Store. Открываем Smart TV и переходим в LG Store.
Бывает, что после обновления Ютуб вообще пропадает. В таком случае, его нужно установить из LG Store. Открываем Smart TV и переходим в LG Store. - Приложение YouTube должно быть на главной странице. Если его нет, то посмотрите на вкладке «PREMIUM», либо попробуйте найти через поиск.
- Устанавливаем приложение на телевизор, нажав на кнопку «Установить».
- После установки приложение появится в меню Smart TV.Запускаем его и смотрим видео!
Перестал работать Ютуб на телевизоре LG: не открывается, зависает, не загружает видео
- Отключаем питание телевизора на 15 минут (из розетки).
- Удаляем приложение YouTube. Среди приложений в меню Smart TV находим Ютуб, нажимаем два раза кнопку верх на пульте дистанционного управления и Ок. В некоторых версиях webOS нужно нажать кнопку Ok и подержать. Подтверждаем удаление. Для примера:После чего снова отключаем питание телевизора минут на 10, включаем его и устанавливаем приложение YouTube с магазина LG Store (инструкция выше).

- Если ничего не помогло – делаем сброс настроек телевизора. В настройках нужно перейти в раздел «Общие». Смотрите скриншот:После сброса настроек устанавливаем приложение YouTube из магазина LG Store. Как это сделать я показывал выше в этой инструкции. Скорее всего в магазине приложений искать его придется на вкладке «PREMIUM».
В зависимости от года выпуска вашего телевизора и установленной версии webOS, внешний вид приложений и меню может немного отличаются, но не критично. Если у вас есть возможность, можете в комментариях прикрепить новые, актуальные фото. Так же не забудьте написать, удалось ли вам вернуть Ютуб и какое именно решение помогло.
Проблемы с YouTube на телевизоре Samsung Smart TV
На старых телевизорах Samsung (серии C, D и E, до 2012 года выпуска) приложение YouTube больше не работает. Эта информация есть на сайте Samsung. Это то, о чем я писал в начале статьи.
Проблемы с YouTube бывают и на новых моделях телевизоров Samsung. Например, приложение открывается, но в нем пусто. Видео не загружается, и не отображается никакая информация. Идет постоянная загрузка.
Например, приложение открывается, но в нем пусто. Видео не загружается, и не отображается никакая информация. Идет постоянная загрузка.
В этой ситуации обычно помогает все то же полное отключение питания телевизора. На какое время нужно отключать? Рекомендуется на 15 минут. Но есть отзывы, что даже отключение питания на 30 секунд решает эту проблему.
Так же в качестве еще одного решения рекомендую в свойствах подключения к интернету на телевизоре прописать DNS-серверы от Google. В статье телевизор Samsung не видит Wi-Fi, не подключается к интернету. Ошибка подключения в меню Smart TV и не работает интернет я подробно показывал как это сделать.
В крайнем случае можно попробовать выполнить сброс настроек телевизора (все параметры, установленные приложения, каналы будут удалены!). Сделать это можно в настройках, в разделе «Общие».
Для подтверждения сброса скорее всего понадобится набрать пароль 0000.
Еще можно попробовать удалить приложение YouTube и установить его с магазина приложений на Samsung Smart TV. К сожалению, у меня сейчас нет возможности проверить это на реальном телевизоре. Вы можете проверить этот способ и рассказать о нем в комментариях. Если он рабочий – добавлю его в статью.
К сожалению, у меня сейчас нет возможности проверить это на реальном телевизоре. Вы можете проверить этот способ и рассказать о нем в комментариях. Если он рабочий – добавлю его в статью.
Перестал работать YouTube на телевизоре Sony Smart TV
О новых, актуальных проблемах с YouTube на телевизорах Sony Bravia информации нет. Эти телевизоры работают на операционной системе Android TV от Google, где скорее всего постарались и хорошо оптимизировали работу своего приложения на своей же операционной системе. Но были на телевизорах Sony со Smart TV некоторые проблемы, которые обычно решались очисткой файлов куки, или работой с приложением YouTube без входа в свой аккаунт. Если у вас зависает, или не открывается YouTube на телевизоре Sony Bravia, то попробуйте сделать следующее:
- Полностью отключите питание телевизора на 15 минут. После чего включите его и попробуйте открыть Ютуб.
- Сделайте очистку куки. Откройте браузер, затем нажмите на пульте на клавишу «Options» и перейдите в «Настройки браузера».
 Выбираем «Удал. все cookies» и подтверждаем свое действие.
Выбираем «Удал. все cookies» и подтверждаем свое действие. - Обновляем интернет содержимое. Для этого нужно перейти в «Установки» – «Сеть». Дальше выбираем «Обновить Интернет-содерж».Возвращаемся на вкладку «Приложения» и пробуем открыть YouTube.
- Обновление программного обеспечения телевизора. Обновить можно прямо в настройках, в разделе «Поддержка продукта» – «Обновление программн. обесп.».
- Полный сброс настроек телевизора Sony Bravia. Сделать сброс можно в разделе «Системные настройки» – «Общие настройки» – «Заводские настройки».
Если вы не смогли решить проблему, YouTube не работает на вашем телевизоре Sony, то подробно опишите проблему в комментариях. Посмотрим, что можно сделать.
Не запускается или зависает YouTube на Philips Smart TV
Телевизоры Philips, как и Sony работают на Android TV. И если не брать во внимание то, что вообще сама система Android TV работает не всегда стабильно и быстро, то особых проблем с YouTube на этих телевизорах нет. У меня тоже Philips Smart TV где-то 2015 года, и серьезных проблем с ним нет. Недавно приложение YouTube автоматически обновилось, и работает нормально. Иногда бывает зависает, или не открывается. Но это всегда решается отключением питания телевизора на несколько минут. После чего Андроид загружается заново и все отлично работает.
У меня тоже Philips Smart TV где-то 2015 года, и серьезных проблем с ним нет. Недавно приложение YouTube автоматически обновилось, и работает нормально. Иногда бывает зависает, или не открывается. Но это всегда решается отключением питания телевизора на несколько минут. После чего Андроид загружается заново и все отлично работает.
На старых телевизорах Philips (как и на телевизорах других производителей), при попытке запустить Ютуб пользователям выводится сообщение, что YouTube больше не будет работать на этом телевизоре. Так же там какая-то проблема с разными приложениями на телевизорах 2014-2015 годов. Если у вас телевизор этих годов, то вам нужно зайти в Google Play, перейти в «Мои приложения», найти там YouTube и удалить его. Затем установить новую версию приложения из того же Google Play (чтобы найти приложение используйте поиск).
- В любом случае если на вашем телевизоре Philips Smart TV пропал Ютуб(вообще нет этого приложения), то его всегда можно попробовать установить из Google Play.
 Открываем меню Smart TV, запускаем Google Play, нажимаем на кнопку поиска и вводим «YouTube».В результатах поиска должно появится приложение «YouTube for Android TV». Если приложение не установлено на вашем телевизоре, то там будет кнопка «Установить». Если установлено, то «Открыть». Там же можно удалить приложение YouTube.Но как оказалось, на моем телевизоре Филипс его никак полностью не удалить (но это нам и не нужно), можно только удалить все обновления (можете попробовать, если у вас возникают проблемы с запуском этого приложения). Это системное приложение.
Открываем меню Smart TV, запускаем Google Play, нажимаем на кнопку поиска и вводим «YouTube».В результатах поиска должно появится приложение «YouTube for Android TV». Если приложение не установлено на вашем телевизоре, то там будет кнопка «Установить». Если установлено, то «Открыть». Там же можно удалить приложение YouTube.Но как оказалось, на моем телевизоре Филипс его никак полностью не удалить (но это нам и не нужно), можно только удалить все обновления (можете попробовать, если у вас возникают проблемы с запуском этого приложения). Это системное приложение. - Если же само приложение YouTube просто не открывается, не работает после запуска, зависает, не воспроизводит видео, то можно попробовать очистить данные и удалить кэш этого приложения. Для этого нам нужно перейти в «Установки» – «Управление приложениями».Дальше на вкладке «Системные приложения» находим YouTube и открываем его. Затем по очереди выбираем «Удалить данные» и «Очистить кэш». Каждый раз подтверждаем свои действия.
 После этого желательно на несколько минут отключить питание телевизора. Если Ютуб по прежнему не будет работать, то попробуйте в этих же настройках «Удалить обновления» и «Удалить настройки по умолчанию».
После этого желательно на несколько минут отключить питание телевизора. Если Ютуб по прежнему не будет работать, то попробуйте в этих же настройках «Удалить обновления» и «Удалить настройки по умолчанию». - Обновите прошивку телевизора. Вот инструкция по обновлению прошивки на телевизорах Philips на Android TV.
- Сброс настроек телевизора до заводских настроек. Сделать его можно в разделе «Установки» – «Общие настройки» – «Заводские установки».
Приложение YouTube открывается но видео не показывает (черный экран)
Бывает, что приложение открывается, но видео нет. Не отображаются доступные для просмотра видеоролики. Или превью отображаются, но при попытке открыть какое-то видео оно не воспроизводится. Такая проблема была у Максима, о чем он написал в комментариях. Я посоветовал сделать сброс в самом приложении и это сработало. Максим поделился фото сделанными на телевизоре Samsung. Я еще проверил, как это выглядит на моем телевизоре Philips – все идентично. Так что это решение должно подойти для любого телевизора и Smart платформы.
Так что это решение должно подойти для любого телевизора и Smart платформы.
Открываем на телевизоре YouTube и сразу переходим в настройки (пункт с иконкой в виде шестеренки в левой колонке). В настройках открываем вкладку «Очистить историю просмотра» и очищаем ее нажав на соответствующую кнопку.
Дальше открываем вкладку «Очистить историю поиска» – очищаем ее.
И последний пункт – сброс настроек. Я думаю, что именно это и помогло решить проблему с работой приложения Ютуб на телевизоре. Важно: после сброса настроек вам понадобится заново выполнить вход в свой аккаунт Google.
Открываем вкладку «Сброс настроек» и выполняем сброс.
После чего заново входим в свой аккаунт и все должно работать (да и без входа в аккаунт видео должно открываться). Если не работает – перезагрузите телевизор, отключив питание (из розетки) на 10-15 минут.
Обновление: написал отдельную статью с решениями ошибки «Действие запрещено» – «Действие запрещено» в YouTube на Smart TV телевизоре с Android или приставке.
Буду благодарен, если в комментариях к этой статье вы опишите свою проблему, которая возникла у вас с просмотром YouTube на телевизоре, и каким способом вам удалось от нее избавиться. Если проблему не удалось решить, то напишите модель телевизора и подробно опишите все нюансы, постараюсь что-то подсказать. Если телевизор у вас не очень старый, то все должно работать.
331 СергейРазные советы по настройке телевизоровИспользуемые источники:
- https://woman-l.ru/ne-gruzit-video-v-yutube/
- https://xn—-9sbaf2a7aearjl2a.xn--p1ai/obzory/ne-gruzit-video-na-yutube.html
- https://help-wifi.com/raznye-sovety-po-tv/pochemu-ne-rabotaet-youtube-na-televizore-smart-tv-ne-zapuskaetsya-youtube-vydaet-oshibku-propalo-prilozhenie-na-televizore/
Почему не работает Ютуб в Яндекс браузере
Видеохостинги стали неотъемлемой частью жизни современного человека, здесь есть всё необходимое: музыка, развлекательные ролики, обучающие видео и многое другое. Пользователь испытывает сильные неудобства, когда не работает Ютуб в Яндекс браузере, так как сразу лишается доступа к актуальной и полезной информации из сети, но у данной проблемы есть решение. Первым делом важно определить, почему не работает Ютуб в Яндекс браузере, а затем приступить к борьбе с неисправностью.
Первым делом важно определить, почему не работает Ютуб в Яндекс браузере, а затем приступить к борьбе с неисправностью.
Содержание
- Как определить причину, почему не показывает YouTube в Яндекс браузере
- Не работает YouTube из-за Yandex browser
- Не открывается Ютуб в Яндекс браузере из-за системного сбоя
- Как проверить провайдера
- Нарушение работы сервиса YouTube
- Железо ПК не справляется с нагрузкой
- Как возобновить работу YouTube, если он перестал работать в Яндекс browser
- Проблемы с браузером
- Устранение системных сбоев
- Не работает Youtube в Яндекс браузере из-за провайдера
- Технические проблемы
- Не загружается YouTube в Яндекс браузере на слабом компьютере
Как определить причину, почему не показывает YouTube в Яндекс браузере
Диагностические мероприятия помогут выявить первоисточник нарушения работоспособности. Условно все причины можно разделить на несколько основных групп:
- Неисправности браузера: засорение кэша, неправильные куки, переполнение системной памяти, сбои в расширениях, устаревшая версия, проблемы с настройкой;
- Сбои в системе Windows: вирусная активность, неправильная настройка файлов конфигурации, некорректные изменения в подключении к сети;
- Проблемы на стороне провайдера: низкая скорость, высокий пинг, ограниченный трафик, неправильная настройка фильтрации, блокировка отдельных сервисов;
- Нарушение стабильности работы со стороны YouTube: технические работы на сервисе, DDOS-атака на сервера, обновление Ютуб;
- Физические проблемы с оборудованием: недостаточно мощности процессора, видеокарты или оперативной памяти, реже – мало свободного места на жёстком диске.

Не работает YouTube из-за Yandex browser
Нужно проверить, не грузится Ютуб только в Яндекс браузере или и в других наблюдается то же самое явление. Если ситуация возникает во всех обозревателях (достаточно проверить в 2-3 браузерах), работы нужно продолжать в этом направлении.
Не открывается Ютуб в Яндекс браузере из-за системного сбоя
Обычно достаточно просто определить, что причина кроется в нарушении стабильности работы Windows. Пользователи жалуются на различные отклонения в стабильности системы:
- Частые зависания, сильное снижение скорости работы;
- Невозможно использовать отдельные функции Windows;
- Периодически появляются системные ошибки;
- Сбои не только с YouTube, но и на других сервисах. Иногда проблема возникает в отношении всех ресурсов, не только видеохостингов или конкретного сайта.
Есть и другие проявления в виде нарушения работы системы, их даже не всегда видно рядовому пользователю (неправильное распределение ресурсов системы, ограничен доступ пользователя), но перечисленные выше изменения в работе Windows встречаются чаще всего. Лучшим решением будет переустановка операционной системы Windows.
Лучшим решением будет переустановка операционной системы Windows.
Как проверить провайдера
Следующая потенциальная причина, почему не показывает Ютуб в Яндекс браузере кроется в низком качестве обслуживания со стороны провайдера или особых условиях тарифного плана. До сих пор часть пользователей используют выход в сеть с ограниченным трафиком, особенно актуально для мобильного интернета. Другие операторы предлагают обманчивый безлимит: высокая скорость работы лишь до исчерпания определённого трафика, а затем скорость снижается до уровня, при котором загрузить видео невозможно.
Изначально стоит проверить скорость подключения через speedtest.net.
Если скорость ниже заявленной или показывается высокий пинг, стоит позвонить к оператору и спросить о причине нарушения.
Нарушение работы сервиса YouTube
Самая простая проблема, так как не требует от пользователя каких-либо действий по её устранению. Обычно разработчики самостоятельно указывают, почему плохо работает Ютуб в Яндекс и других браузерах. О проблеме могут сообщать с помощью всплывающего окна, сообщения на экране или в новостной ленте. Нам нужно всего лишь подождать завершения работы по отладке сервиса.
О проблеме могут сообщать с помощью всплывающего окна, сообщения на экране или в новостной ленте. Нам нужно всего лишь подождать завершения работы по отладке сервиса.
Железо ПК не справляется с нагрузкой
Часто плохо работает Ютуб в Яндекс браузере из-за недостатка мощности компьютера.
За обработку программы отвечает:
- Оперативная память, если её недостаточно, начнут появляться сообщения «страница не отвечает», «ошибка загрузки страницы» и другие сбои. Обычно начинает зависать весь компьютер;
- Процессор обрабатывает поток данных, о необходимости его модернизации свидетельствует запоздалая обработка данных, когда приходится ждать по 10-60 сек выполнения каких-либо элементарных действий;
- Видеокарта отвечает исключительно за графическую составляющую. При недостатке мощности видео будет часто останавливаться и отображаться зависаниями;
- Мало места на винчестере. Для стабильной работы системы на жёстком диске должно быть порядка 10-20 Гб, это пространство используется для создания резервных копий, экстренного завершения работы, перехода в режим гибернации и выполнения операций с временными файлами.

Узнать, почему не открывается Ютуб в Яндекс браузере можно по разным проявлениям, для проблемы с железом характерно увеличение шума от кулера в системном блоке. Ноутбук или стационарный ПК ускоряет частоту вращения кулера, что свидетельствует о перегреве.
Как возобновить работу YouTube, если он перестал работать в Яндекс browser
Проблемы с браузером
Нарушения в функционировании обозревателя встречаются часто, но преимущественно проблемы решаются в несколько кликов. Перед началом действий стоит уточнить, почему не запускается Ютуб, и проверить эта проблема наблюдается только в Яндекс браузере или и в других такая же ситуация.
Если не работает плеер Ютуба исключительно в Яндекс браузере, приступаем к решению:
- Очистка временных файлов. Самый простой способ – использовать встроенную функцию обозревателя. Есть 2 способа использования: нажимаем на «Меню» (3 горизонтальные полосы в верхнем правом углу), наводим курсор на «Дополнительно» и кликаем на «Очистить историю» и другой вариант – зажимаем горячие клавиши Ctrl + Shift + Del;
- Избыточная нагрузка.
 Иногда не проигрывает Ютуб в Yandex browser из-за загромождения оперативной памяти или низких мощностных характеристик компьютера. Часто веб-обозреватель начинает зависать на страницах YouTube при открытии свыше 10 вкладок одновременно. Проблема может быть и в конкретном сайте, бывает встречаются ресурсы с циклическими алгоритмами, они могут зависать и провоцировать нарушение работы программы. Устранить неисправность можно закрытием других вкладок обозревателя и ресурсоёмких программ. Посмотреть причину нагрузки можно:
Иногда не проигрывает Ютуб в Yandex browser из-за загромождения оперативной памяти или низких мощностных характеристик компьютера. Часто веб-обозреватель начинает зависать на страницах YouTube при открытии свыше 10 вкладок одновременно. Проблема может быть и в конкретном сайте, бывает встречаются ресурсы с циклическими алгоритмами, они могут зависать и провоцировать нарушение работы программы. Устранить неисправность можно закрытием других вкладок обозревателя и ресурсоёмких программ. Посмотреть причину нагрузки можно:
- Открываем в «Меню», затем «Дополнительно».
- Выбираем пункт «Дополнительные инструменты».
- Кликаем на «Диспетчер задач».
- Закрываем самые «тяжёлые» и ненужные страницы.
- Старая версия браузера. Постепенно разработчики модернизируют браузер для защиты от новых угроз и улучшения производительности. Устаревшие версии менее стабильны и более уязвимы. Проверить наличие обновлений можно из «Меню», на всплывающем окне «Дополнительно» в пункте «О браузере».
 В норме должно указываться «Вы используете актуальную версию Яндекс.Браузера» либо будет кнопка с предложением обновиться;
В норме должно указываться «Вы используете актуальную версию Яндекс.Браузера» либо будет кнопка с предложением обновиться; - Проблемы с расширениями. Диагностировать неисправность работы плагинов просто, нажимаем Ctrl + Shift + N, так мы перейдём в «режим Инкогнито», в котором по умолчанию не работают расширения (если настройки стандартные). Проверяем, Яндекс браузер по-прежнему не открывает Ютуб? Если сервис заработал, проблема в расширениях. По этой причине часто видео зависает на рекламе. Алгоритм поиска и исправления неисправности:
- Нажимаем на «Меню», выбираем опцию «Дополнения».
- Находим все активные расширения, особое внимание уделяем тем плагинам, которые предназначены для Ютуб или работают на всех сайтах: блокировщики рекламы, ВПН и прокси плагины, дополнения для скачивания видео, аддоны смены дизайна сайта и т. п.
- Отключаем все перечисленные плагины и проверяем возобновление работы сервиса.
- Включаем аддоны по одному, пока не найдём неисправное расширение.

- Убираем проблемное дополнение или переустанавливаем его.
- Неправильные настройки. Браузер имеет многочисленные скрытые настройки, найти проблему в них крайне сложно неопытному пользователю. Чтобы не заниматься поиском проблем, лучше сбросить настройки обозревателя. Выполняем восстановление исходных параметров:
- Переходим в меню «Настройки».
- Листаем в самый низ страницы и нажимаем на «Сбросить все настройки».
- В новом окне кликаем «Сбросить».
- Отключаем HTML5 и переходим на Adobe Flash Player. Старые версии обозревателя не имеют встроенной полноценной поддержки HTML5 проигрывателя. Для таких пользователей часто показывается ошибка или чёрный экран. Достаточно установить проигрыватель Flash Player. Для пользователей новой версии предварительно нужно отключить работу с HTML Для переключения между плеерами удобно использовать расширение Flash-HTML5 for YouTube;
- Проверка звука. Банальная причина отсутствия музыки в видео – выключенный звук, проверяем активность звучания на вкладке, в микшере громкости и системе.

- Поддержки основных языков программирования. Яндекс браузер не показывает YouTube, как и многие другие сервисы при отключении поддержки JavaScript. Проверяем, что JS включён:
- Переходим в «Настройки» браузера.
- В разделе «Сайты» кликаем на ссылку «Настройки сайтов».
- В графе «JavaScript» устанавливаем «Разрешен».
Устранение системных сбоев
Поочерёдно рассмотрим методы восстановления работоспособности Windows:
- Устранение вирусов. Скачиваем антивирусный сканер, например, Dr.Web. Запускаем сканирование системы, лучше выбрать глубокую проверку. Если сканер обнаружил вирусы, то избавляемся от них. Пользоваться при этом ранее установленным штатным антивирусом не рекомендуем. Если он пропустил вирус в систему, низкие шансы обнаружения вредоносного кода в будущем.
- Проверка настройки файла hosts:
- Идём по пути C:\Windows\System32\drivers\etc.
- Нажимаем правой кнопкой мыши (ПКМ) на файле hosts и выбираем «Открыть», в списке находим «Блокнот».

- Убираем все строки, касающиеся Google или YouTube. Дополнительно можно убрать все строки, начинающиеся с 127.0.0.1.
- Неправильная настройка подключения устраняется для каждого провайдера индивидуально. Проблема характеризуется невозможностью получить доступ к любым серверам. Нужно воспользоваться инструкцией оператора и проверить установленный DNS. Вместо него можно установить общедоступный DNS-адрес от Google – 8.8.8.8. Рассмотрим пример, если настройки получаются с DHCP-сервера провайдера:
- Кликаем на кнопку «Поиска», затем набираем «Панель управления».
- Переходим в раздел «Центр управления сетями и общим доступом.
- Выбираем слева «Изменение параметров адаптера».
- ПКМ на активное подключение и выбираем опцию «Свойства».
- Переходим в «Протокол интернета версии 4».
- Устанавливаем выделение «Получать IP-адрес автоматически», подобную настройку устанавливаем возле DNS-сервера либо указывает адреса, которые передаст оператор.

- Сброс DNS-кэша – это дополнительная мера, так как в кэш-файле могут указываться неправильные адреса DNS, тогда становится очевидно, почему не грузится Ютуб в Яндекс обозревателе. Чтобы сбросить кэш, нужно:
- Нажимаем Win + R и вводим команду cmd.
- В консоль вводим строку ipconfig /flushdns (можно вставить правой кнопкой мыши) и нажимаем Enter.
- Удаление нежелательных программ. Некоторые приложения влияют на работу обозревателя негативным образом. Часть программ относятся к вирусным (различные утилиты для показа рекламы, блокировки доступа, шифрации файлов), а другая часть – защитные (интернет-защита, фаерволлы, родительский контроль). В первом случае достаточно удалить вирус, вручную это делать долго, лучше использовать Malwarebytes, но подойдут и аналоги. Проверить наличие проблемы с антивирусом удаётся с помощью временного отключения, все программы имеют функцию деактивации на 5, 10 минут. Затем просто вносим YouTube в исключения.

Не работает Youtube в Яндекс браузере из-за провайдера
От пользователя здесь зависит не так много, но кое-что можно сделать:
- Обратиться в техподдержку. Перед обращением следует проверить скорость интернет-соединения, причём несколько раз, выбирая разные серверы для поступления трафика. Иногда показывается высокая скорость при обращении к серверам в рамках страны, но она сильно падает при выборе зарубежных data-центров. Также обращаем внимание на пинг, в норме его значение не должно превышать 30 мс, лучше 10-20. С полученными данными звоним к оператору и выясняем причину сбоев;
- Ресурс заблокирован. Достаточно включить любой VPN или proxy, и YouTube начнёт работать. Если не загружается Ютуб в Яндекс браузере по этой причине, можно установить расширения Hola, friGate, Zenmate.
Технические проблемы
Если не отображаются картинки на Ютуб в Яндекс браузере или вовсе не появляется контент, есть риск прохождения технических работ на сервисе. Проявляться проблема может по-разному: лаги, медленная загрузка, нет проигрывателя, чёрный экран и т. п. Первым делом при переходе на главную страницу, где показывается ошибка, проверяем исправность сервиса на другом устройстве или смотрим новости ресурса.
Проявляться проблема может по-разному: лаги, медленная загрузка, нет проигрывателя, чёрный экран и т. п. Первым делом при переходе на главную страницу, где показывается ошибка, проверяем исправность сервиса на другом устройстве или смотрим новости ресурса.
Если перестал работать YouTube в Yandex Browser по причине технического сбоя, ничего не остаётся кроме как ждать восстановления сервиса. Крайне редко разработчики не знают о наличии проблемы, но дополнительно можно оставить тикет в службе поддержки.
Не загружается YouTube в Яндекс браузере на слабом компьютере
Очевидно, что Yandex браузер не работает c YouTube и другими видеохостингами при недостатке мощности для обработки видео. Проблема характерна для всех обозревателей.
Как запустить видео на Ютуб на старом компьютере:
- Уменьшаем качество видео. Есть специальное расширение с названием Magic Actions for YouTube, можно найти по ссылке. Плагин многофункциональный, но нас интересует установка стандартного качества воспроизведения.
 Для этого:
Для этого:
- После установки расширения нажимаем правой кнопкой на значок и выбираем «Настройки».
- В новом окне выбираем «Options».
- На странице настроек находим пункт «Enable Auto HD» и устанавливаем флажок возле разрешения, которое компьютер в силах воспроизвести.
- Убираем все «тяжёлые» приложения. Использовать ресурсоёмкие антивирусы на устаревшем ПК неэффективно, как и другие программы. Чтобы узнать, на что уходит большая часть ресурсов, проводим анализ:
- Нажимаем Ctrl + Alt + Del и выбираем «Запустить диспетчер задач».
- Переходим на вкладку «Процессы».
- Выбираем сортировать по «ЦП» и смотрим на пункты, у которых указаны наибольшие значения.
- Чтобы закрыть ненужные и ресурсоёмкие программы нажимаем на «Снять задачу». Предварительно нужно узнать, за что отвечает процесс.
- Подобную процедуру можно провести с сортировкой по столбцу «Память».
- Недостаточно места на диске. Вся система будет сильно зависать, если осталось менее 5-10 Гб места на жёстком диске.
 Чем больше оперативной памяти установлено, тем больше места нужно устанавливать. Приблизительно можно рассчитывать 1 часть ОЗУ к 2 частям HDD, то есть при 8 Гб ОЗУ, как минимум должно оставаться 16 Гб памяти на системном разделе диска. В качестве альтернативы можно установить запись образа системы при гибернации на другой диск. Способы освобождения места:
Чем больше оперативной памяти установлено, тем больше места нужно устанавливать. Приблизительно можно рассчитывать 1 часть ОЗУ к 2 частям HDD, то есть при 8 Гб ОЗУ, как минимум должно оставаться 16 Гб памяти на системном разделе диска. В качестве альтернативы можно установить запись образа системы при гибернации на другой диск. Способы освобождения места:
- Удалить ненужные программы, делаем это через «Панель управления» или специальные приложения UObit Uninstaller, CCleaner.
- Уменьшение объёма корзины. ПКМ по ярлыку «Корзина» на рабочем столе и выбираем «Свойства». Здесь изменяем расположение элемента на диске или устанавливаем фиксированный размер.
- Удаление файла hiberfil.sys, который занимает много места, порой до 32 Гб. Задача файла заключается в сохранении данных с оперативной памяти в момент перехода в режим гибернации. Если им все равно не пользуемся, удаляем файл: нажимаем Win + R и вставляем команду cmd, в консоль вводим powercfg -h off. (! для cmd нужны права администратора)
- Повышение производительности видеокарты.
 Есть несколько способов улучшения работы графического адаптера, они помогут, если долго грузится видео:
Есть несколько способов улучшения работы графического адаптера, они помогут, если долго грузится видео:- Разгон видеокарты. Процедура опасна тем, что ускоряет выход из строя платы;
- Переход с интегрированного на дискретный адаптер. В ноутбуках автоматически обработкой браузера занимается встроенная, малопроизводительная плата. ПКМ на рабочем столе и выбираем «Панель управления Nvidia», переходим в раздел «Управление параметрами 3D» подраздел «Программные настройки» и в строке «Предпочтительные графический процессор» выбираем нашу дискретную карту.
- Замена Windows. Устанавливать Windows 10 для старого ПК неэффективно, так как потребление системы слишком большое. Лучше устанавливать Windows 7.
Все нарушения пользователь можно решить самостоятельно. Если не работает Ютуб в Яндекс браузере или не показывает отдельные элементы, сразу стоит обратить внимание на вероятные проблемы на сервисе, затем на сам обозреватель, далее искать проблему в системе, ПК.
Помогла ли вам эта статья?
ДА
НЕТ
Мы рады что смогли помочь вам в решении проблемы!
Отблагодарите автора — поделитесь статьей в социальных сетях:
Задайте свой вопрос в комментариях с подробным описанием проблемы.
ЗАДАТЬ ВОПРОС
Почему не работает YouTube в Яндекс Браузере
Опубликовано: Автор: Артём Чёрный
В некоторых случаях пользователи Яндекс Браузера могут столкнуться с проблемой, когда не работает YouTube или работает некорректно. При этом проблема ощущается преимущественно в данном веб-обозревателе. К счастью, ее можно исправить без необходимости переезжать на другой браузер.
Содержание
- Из-за чего не работает YouTube в Яндекс Браузере
- Причина 1: Заполненный кэш
- Причина 2: Вирусная активность
- Причина 3: Внесение изменений в файл hosts
- Другие возможные причины
Точно сказать нельзя, так как у каждого пользователя причины или их перечень может быть индивидуальным. Однако мы сразу же исключим проблему с медленным или нестабильным интернетом, так как она не зависит от самого браузера. Если у вас проблемы с интернетом, то мы рекомендуем связаться со своим провайдером, проверить баланс и при необходимости пополнить его.
Однако мы сразу же исключим проблему с медленным или нестабильным интернетом, так как она не зависит от самого браузера. Если у вас проблемы с интернетом, то мы рекомендуем связаться со своим провайдером, проверить баланс и при необходимости пополнить его.
Далее разберем основные причины неполадок, которые как раз зависят от браузера.
Причина 1: Заполненный кэш
По задумке кэш наоборот должен ускорять загрузку сайтов, однако когда его накапливается слишком много, то могут возникнуть проблемы с загрузкой некоторых ресурсов. YouTube в данном контексте исключением не стал. Избавиться от лишнего мусора в браузере можно с помощью запуска очистки его истории. Саму историю при этом, кстати, чистить необязательно.
Процедура выполняется по следующей инструкции:
- В верхней части интерфейса Яндекс Браузера кликните по иконке меню. Там выберите пункт “История” или воспользуйтесь сочетанием клавиш Ctrl+H.
- Нажмите в левой части по кнопке “Очистить историю”.

- Откроется окошко настройки очистки истории. Там мы настоятельно рекомендуем указать период удаления записей “за все время”.
- Также обязательно отметьте пункт “файлы, сохраненные в кэше” и “файлы cookie и другие данные сайтов и модулей”. Остальные галочки оставляйте на свое усмотрение.
- Нажмите кнопку “Очистить историю”.
- После очистки перезапустите браузер.
Причина 2: Вирусная активность
Вирусы тоже могут негативно влиять на работоспособность YouTube и некоторых других сайтов. Говорить об этом может внезапно появляющаяся в браузере реклама сомнительного содержания, самопроизвольные открытия веб-обозревателей и другие подобные проблемы. Скорее всего, YouTube при таком сценарии не может нормально работать из-за возросших требований к интернет-соединению.
Мы настоятельно рекомендуем выполнить сканирование компьютера на предмет наличия вирусов, если на это есть хоть малейшие подозрения. В любом случае, даже если вредоносного ПО в системе нет, то проверка не будет бесполезной. В качестве примера мы рассмотрим, как ее запустить с помощью встроенного Защитника для Windows 10:
В качестве примера мы рассмотрим, как ее запустить с помощью встроенного Защитника для Windows 10:
- Выполните запуск Защитника Windows. Это можно сделать через встроенный поиск по системе, воспользовавшись иконкой лупы в панели задач. Пропишите в ней “Защита от вирусов и угроз” и перейдите по первому же попавшемуся результату.
- Теперь нажмите по надписи “Параметры сканирования”.
- Среди доступных вариантов сканирования требуется выбрать “Полное сканирование”. Готовьтесь к тому, что оно может занять несколько часов. В это время можно пользоваться компьютером, правда, производительность будет сильно понижена.
- По завершении сканирования вам должны быть показаны все опасные или подозрительные элементы, обнаруженные антивирусом. Их рекомендуется удалить или поместить в карантин, воспользовавшись соответствующими кнопками.
- Также после удаления вирусов рекомендуется выполнить перезагрузку компьютера.
Причина 3: Внесение изменений в файл hosts
Отчасти данная причина является следствием предыдущей, так как вирусы могут оставлять следы в файле hosts. Он является чем-то вроде сетевого фильтра. Внеся в него изменения можно заставить делать браузеры на компьютере с одного ресурса на другой в автоматическом режиме или просто сделать их загрузку невозможной. Обычно вирусы подменяют адреса для популярных веб-сервисов, в том числе и YouTube.
Он является чем-то вроде сетевого фильтра. Внеся в него изменения можно заставить делать браузеры на компьютере с одного ресурса на другой в автоматическом режиме или просто сделать их загрузку невозможной. Обычно вирусы подменяют адреса для популярных веб-сервисов, в том числе и YouTube.
Читайте также:
Переводим текст в Яндекс Браузере
Открываем консоль разработчика в Яндекс Браузере
Яндекс Браузер самопроизвольно открывается
Исправление не работающего видео в Яндекс Браузере
Проверить и исправить файл hosts можно по следующей инструкции:
- Откройте “Проводник” Windows и введите в его адресную строку путь: C:\Windows\System32\drivers\etc и нажмите Enter для перехода.
- Кликните правой кнопкой мыши по иконке файла hosts и выберите в контекстном меню пункт “Открыть с помощью”.
- Среди предложенных вариантов открытия выберите “Блокнот” или любой другой редактор текста, установленный у вас на компьютере. Примечание: Word и другие подобные программы для таких задач не очень хорошо подходят.

- Обратите внимание, имеются ли записи ниже строки 127.0.0.1 localhost. Если они есть, то их нужно удалить. Исключением является только строка ::1 localhost. Ее удалять не требуется.
- Осталось только сохранить изменения. Для этого нажмите по пункту “Файл” в верхнем меню и выберите там вариант “Сохранить”. Также можно просто воспользоваться сочетанием клавиш Ctrl+S.
Другие возможные причины
Причины, рассмотренные выше, являются основными, но помимо них существуют еще и дополнительные:
- Сбои на стороне YouTube. Они бывают достаточно редко, но если случились, то вы ничего с ними не сможете сделать. Придется ждать, пока не устранят проблему. Благо, это почти всегда происходит быстро.
- Некорректная работа самого браузера. Обычно она решается простой переустановкой или установкой обновлений. На Яндекс Браузер они выходят эпизодически и, как правило, устанавливаются в фоновом режиме. Обычно это не мешает пользователю за редкими исключениями.
- Вы установили большое количество расширений в Яндекс Браузер.
 Расширения, конечно, дополняют функционал веб-обозревателя и делают его удобным, но могут замедлить его работу. Обычно такое случае, когда их установлено много, а ресурсы компьютера сильно ограничены. Мы рекомендуем удалить или хотя бы отключить те дополнения, которые вы используете редко или не используете вообще.
Расширения, конечно, дополняют функционал веб-обозревателя и делают его удобным, но могут замедлить его работу. Обычно такое случае, когда их установлено много, а ресурсы компьютера сильно ограничены. Мы рекомендуем удалить или хотя бы отключить те дополнения, которые вы используете редко или не используете вообще. - Открыто слишком много вкладок. Опять же, количество максимально открытых вкладок, которые может поддерживать ваш ПК и браузер без замедления работы зависят от характеристик компьютера. В первую очередь от количества оперативной памяти. Вам нужно просто закрыть лишние вкладки и попробовать воспроизвести видео на YouTube снова.
- Некорректно настроен блокировщик рекламы, что он препятствует отображению контента на других сайтах. Обычно это случае очень редко, так как по умолчанию большинство блокировщиков рекламы все же блокируют только рекламу, а не контент. Проблема может быть только в том случае, если пользователь самостоятельно внес какие-то настройки в блокировщик.

- Кто-то из других пользователей заблокировал доступ к сайту. Эта причина актуальна для рабочих и учебных мест, где часто действует блокировка социальных сетей со стороны администратора системы.
Дополнительно хочется предупредить, что советы, связанные с Flash Player и включением аппаратного ускорения, которые могут видеть пользователи на других ресурсах, уже давно потеряли свою актуальность. Flash Player больше не поддерживается, а включение аппаратного ускорения не исправит ситуацию, так как YouTube работает по другим алгоритмам.
Это были все советы, посвященные исправлению работы YouTube. Обычно видео не загружаются все же из-за проблемы с интернет-соединением, поэтому переходить к выявлению указанных причин и их решению нужно только убедившись, что проблема не в нестабильном интернете.
Решение типичных проблем. Справочная информация
В этом разделе представлены решения наиболее распространенных проблем, возникающих при использовании Яндекс.Браузера.
Установка и запуск |
ОШИБКА УСТАНОВКА
ОБНОВЛЕНИЕ
. start или вы видите ошибку «Не удалось запустить приложение, поскольку его параллельная конфигурация неверна», попробуйте установить последнюю версию браузера. Загрузите установочный файл с веб-сайта browser.yandex.com/.
Если это не поможет, напишите нам.
Пошагово опишите, что происходит:
Что происходит, когда вы пытаетесь открыть Яндекс.Браузер (например, вы получаете сообщение об ошибке или окно Яндекс.Браузера открывается некорректно).
Что происходило до того, как эта проблема начала возникать (например, вы обновляли Яндекс Браузер или ОС? Вы устанавливали программу или расширение?).
Как давно у вас возникают проблемы с открытием Яндекс.Браузера.
Если можно, приложите скриншот.
Браузер зависает
Браузер может зависнуть, если на диске меньше 600 МБ свободного места. Освободите место на диске.
Если это не помогло, обратитесь в службу поддержки через форму.
Опишите, какие действия приводят к зависанию Яндекс.Браузера.
Проблема возникает со всеми веб-страницами или только с некоторыми (если да, то с какими?)
Добавить ссылку на нетто-экспорт лог. Вам нужно будет сделать скриншоты этого журнала (как описано в инструкции) и загрузить их в любое облачное хранилище по вашему выбору.
Если у вас возникли проблемы с открытием страниц, включите в сообщение текст ошибки.
Браузер запускается слишком долго
В своем профиле пользователя закройте все вкладки, очистите кеш и перезапустите браузер.
Если не помогло, попробуйте создать новый профиль пользователя и повторить ситуацию в нем.

Внимание. Не удаляйте свой старый профиль при создании нового, так как он содержит ваши данные (например, закладки, пароли и так далее).
После этого откройте Яндекс.Браузер через ярлык своего нового профиля на рабочем столе и проверьте, быстрее ли он запускается. Если в новом профиле все работает корректно, вы можете продолжать им пользоваться и перенести все свои личные данные из старого профиля путем синхронизации (включить синхронизацию в новом профиле под тем же логином, что и в старом).
Не удаляйте старый профиль, пока не убедитесь, что в новом после переноса все работает корректно.
Если после переноса настроек ситуация повторяется, это может означать, что расширение работает некорректно. Отключите расширение, которое вызывает проблемы:
Нажмите → Дополнения и отключите все расширения. Перезапустите Яндекс.Браузер с помощью сочетания клавиш Ctrl+Shift+Q.
Очистите кеш, чтобы браузер не загружал копию ранее сохраненной страницы.

Если это решит вашу проблему, просмотрите свои расширения и снова включите их, пока не найдете то, которое вызывает проблему. Каждый раз перезапускать Яндекс.Браузер.
Отключить это расширение. Вы можете сообщить разработчикам о проблеме.
Память и производительность | 0020 |
Вкладки зависают
Я не могу создать новую вкладку
Удалить значок браузера из области уведомлений
Браузер использует слишком много памяти
Современные браузеры активно используют оперативную память. Полнофункциональные приложения заменили статические страницы в Интернете. Допустим, на одной вкладке у вас открыт музыкальный проигрыватель, на другой — видео YouTube, а на третьей — онлайн-редактор. Чтобы вы могли быстро переключаться между вкладками, ваши данные должны храниться в оперативной памяти.
Яндекс.Браузер может потреблять больше памяти по сравнению с другими браузерами из-за:
Многопроцессорной архитектуры. Каждое окно браузера — это отдельный процесс, требующий дополнительной памяти. Многопроцессорная архитектура повышает стабильность. Если одна из вкладок выходит из строя, другие вкладки сохраняются, и вы не потеряете свои данные.
Предварительная загрузка. Браузер пытается выяснить, по какой ссылке вы можете щелкнуть, и заранее загружает данные страницы.
Большое количество расширений. Расширения облегчают просмотр, но каждое из них требует оперативной памяти.
В среднем при нескольких открытых вкладках Яндекс.Браузер потребляет от 300 МБ до 1000 МБ оперативной памяти.
Чтобы уменьшить потребление оперативной памяти, отключите:
Фоновую анимацию.
Предварительная загрузка страниц (нажмите → Настройки, перейдите к Поиск и снимите флажок Запрашивать данные страницы заранее, чтобы загружать страницы быстрее).

Неиспользуемые расширения.
Яндекс.Браузер запускает много процессов
Не беспокойтесь, если запущено много процессов. Так работают все браузеры на движке Chromium. Каждое окно браузера, а также некоторые расширения и плагины — это отдельный процесс, который в случае сбоя не повлияет на другие вкладки и расширения.
Браузер работает медленно
Проверьте все расширения и очистите кеш, историю и файлы cookie.
Нажмите → Дополнения и отключите все расширения. Перезапустите Яндекс.Браузер с помощью сочетания клавиш Ctrl+Shift+Q.
Очистите кеш, чтобы браузер не загружал копию ранее сохраненной страницы.
Если это решит вашу проблему, просмотрите свои расширения и снова включите их, пока не найдете то, которое вызывает проблему.
 Каждый раз перезапускать Яндекс.Браузер.
Каждый раз перезапускать Яндекс.Браузер.Отключить это расширение. Вы можете сообщить разработчикам о проблеме.
Нажмите → Дополнительно → Очистить историю или нажмите Ctrl + Shift + Del (в Windows и Linux) или Shift + ⌘ + Backspace (в macOS).
В разделе «Очистить историю» выберите период времени, за который вы хотите удалить кэш.
Выберите параметр кэшированных файлов.
Отмените выбор всех остальных опций (если вы хотите очистить только кеш Яндекс.Браузера).
Щелкните Очистить.
Нажмите → История → История.
В левом нижнем углу нажмите «Очистить историю».
В окне Очистить историю установите период.
Выберите Представления.

При необходимости отмените все остальные опции.
Щелкните Очистить.
Нажмите → Дополнительно → Очистить историю или нажмите Ctrl + Shift + Del (в Windows и Linux) или Shift + ⌘ + Backspace (в macOS).
В разделе «Очистить историю» выберите период времени, за который вы хотите удалить файлы cookie.
Выберите Файлы cookie и другие данные сайта и плагины (отмените выбор всех других параметров, если вы хотите удалить только файлы cookie).
Щелкните Очистить.
Проверить расширения
Очистить кеш
Очистить историю
Очистить файлы cookie
Если это не решит проблему, напишите нам и максимально подробно опишите ситуацию.
Подключение |
Сайт не открывает
Существует несколько причин, по которым сайт не может открывать или полностью нагрузки:
Нажмите → Настройки → Веб-сайты.
В нижней части страницы нажмите Дополнительные параметры сайта.
В разделе Файлы cookie щелкните Файлы cookie и данные сайта.
Наведите указатель мыши на нужный сайт и нажмите ссылку Удалить, которая появится справа от имени сайта.
 Все файлы cookie этой страницы будут удалены.
Все файлы cookie этой страницы будут удалены.Нажмите → Дополнения и отключите все расширения. Перезапустите Яндекс.Браузер с помощью сочетания клавиш Ctrl+Shift+Q.
Очистите кеш, чтобы браузер не загружал копию ранее сохраненной страницы.
Если это решит вашу проблему, просмотрите свои расширения и снова включите их, пока не найдете то, которое вызывает проблему. Каждый раз перезапускать Яндекс.Браузер.
Отключить это расширение. Вы можете сообщить разработчикам о проблеме.
Откройте оболочку Windows.
 Нажмите Windows + R на клавиатуре или введите «Выполнить» в строке поиска. В открывшемся диалоговом окне введите
Нажмите Windows + R на клавиатуре или введите «Выполнить» в строке поиска. В открывшемся диалоговом окне введите cmdс клавиатуры.Введите
ipconfig/flushdns.Перезапустите сетевое соединение.
Сетевые конструкции
Comtin Restrictions. также может препятствовать доступу к сайту. Это может быть вызвано программным обеспечением (антивирусными программами, брандмауэрами или вирусами) или сетевыми настройками на стороне провайдера (например, прокси-серверами).
также может препятствовать доступу к сайту. Это может быть вызвано программным обеспечением (антивирусными программами, брандмауэрами или вирусами) или сетевыми настройками на стороне провайдера (например, прокси-серверами).
Проверьте, можете ли вы получить доступ к сайту на другом компьютере из другой сети, чтобы убедиться, что сайт работает. Если сайт не работает только на вашем компьютере, рекомендуем обратиться к вашему системному администратору или в службу поддержки вашего провайдера.
Много временных файлов
Веб-страницы могут не загружаться полностью, если у вас много временных файлов. Следуйте этим инструкциям, чтобы удалить все файлы cookie для этой страницы:
Проверьте, сохраняется ли проблема.
Веб-сайт блокирует расширения
Чтобы проверить, блокируют ли расширения отображение страницы, откройте сайт в режиме инкогнито. Если режим инкогнито не воспроизводит проблему, попробуйте найти расширение, которое блокирует загрузку страницы.
Неправильные настройки DNS
Другие проблемы с Яндекс.Браузером
Если сайт открывается во всех браузерах, кроме Яндекс.Браузера, обратитесь в службу поддержки. Подробно опишите ситуацию и по возможности прикрепите скриншот.
Ошибка ERR_CERT_DATE_INVALID (Сертификат IdenTrust DST Root CA X3 устарел)
Если при открытии сайта вы видите сообщение «Не удается установить безопасное соединение» с ошибкой ERR_CERT_DATE_INVALID, или ошибка отображается вместо части сайта, это может означать, что срок действия корневого сертификата IdenTrust DST Root CA X3 в операционной системе истек.
Яндекс.Браузер использует корневые сертификаты, установленные в операционной системе, поэтому необходимо решить проблему с сертификатом в системе:
Скачать пакет обновления для 32-битной Windows 7 или 64-битной Windows 7.
Запустите пакет обновления и дождитесь его установки.
Перезагрузите компьютер и откройте веб-сайт.
Если сайт не открывается, обновите сертификат вручную:
Скачать архив.
Распакуйте в любом удобном месте.
Откройте папку обновления сертификата
Щелкните правой кнопкой мыши файл
update.batи выберите «Запуск от имени администратора».После выполнения команд перезагрузите компьютер и откройте сайт.

Скачать архив.
Распаковать в любом удобном месте.
Откройте папку обновления сертификата
Щелкните правой кнопкой мыши файл
update.batи выберите «Запуск от имени администратора».После выполнения команд перезагрузите компьютер и откройте сайт.
Ошибка ERR_CERT_AUTHORITY_INVALID
Если вы не можете установить безопасное подключение к сервисам Яндекса из-за ошибки ERR_CERT_AUTHORITY_INVALID, значит сертификат отсутствует в операционной системе. Обновите Windows (Панель управления → Обновление Windows). Если это не помогло, попробуйте загрузить и импортировать сертификаты вручную:
Загрузка сертификатов на ваш компьютер, используя следующие ссылки:
Certum CA
Certum Trusted Network CA
Root CA — R1
Глобал.

GlobalSign Root CA — R3
Сертификаты Certum CA и Certum Trusted Network CA загружены на ваш компьютер в формате TXT. Удалите из них расширение .txt:
Откройте панель управления Windows.
Нажмите «Параметры папки» (в Windows 10 нажмите «Параметры проводника»).
На вкладке «Вид» снимите флажок «Скрыть расширения для зарегистрированных типов файлов».
Нажмите «Применить».
Откройте сертификат Certum CA в Блокноте и сохраните его после удаления расширения .txt, чтобы получить файл CA.pem.
Откройте сертификат Certum Trusted Network CA в Блокноте и сохраните его после удаления расширения .txt, чтобы получить файл CTNCA.pem.
Импортируйте сертификаты, выполнив следующие действия для каждого сертификата:
Откройте оболочку Windows.
 Нажмите Windows + R или введите «Выполнить» в строке поиска. В открывшемся диалоговом окне введите
Нажмите Windows + R или введите «Выполнить» в строке поиска. В открывшемся диалоговом окне введите certmgr.msc.Откройте папку Доверенные корневые центры сертификации, а затем папку Сертификаты.
Нажмите «Действие» → «Все задачи» → «Импорт». Запустится мастер импорта сертификатов.
Нажмите «Далее».
Выберите сертификат и нажмите «Далее».
Убедитесь, что в поле «Хранилище сертификатов» указано значение «Доверенные корневые центры сертификации». Нажмите «Далее.
Нажмите «Готово».
В открывшемся окне нажмите «ОК».
Перезапустите Яндекс.Браузер.
Ошибка DNS
Если вы видите это сообщение об ошибке при открытии страницы, попробуйте решить проблему одним из следующих способов:
Нажмите → Дополнительно → Очистить историю или нажмите Ctrl + Shift + Del (в Windows и Linux) или Shift + ⌘ + Backspace (в macOS).

В разделе «Очистить историю» выберите период времени, за который вы хотите удалить файлы cookie.
Выберите Файлы cookie и другие данные сайта и плагины (отмените выбор всех других параметров, если вы хотите удалить только файлы cookie).
Щелкните Очистить.
Нажмите → Дополнительно → Очистить историю или нажмите Ctrl + Shift + Del (в Windows и Linux) или Shift + ⌘ + Backspace (в macOS).
В разделе «Очистить историю» выберите период времени, за который вы хотите удалить кэш.
Выберите параметр кэшированных файлов.
Отмените выбор всех остальных опций (если вы хотите очистить только кеш Яндекс.Браузера).
Щелкните Очистить.
Откройте оболочку Windows.
 Нажмите Windows + R на клавиатуре или введите «Выполнить» в строке поиска. В открывшемся диалоговом окне введите
Нажмите Windows + R на клавиатуре или введите «Выполнить» в строке поиска. В открывшемся диалоговом окне введите cmdс клавиатуры.Введите
ipconfig/flushdns.Перезапустите сетевое соединение.
Удалить файлы cookie
Очистить кеш
Сброс настроек DNS
Ошибка прокси-сервера
Если вы видите эту ошибку, значит интернет-соединение в Яндекс.Браузере настроено на использование прокси-сервера. Если в вашей сети не используется прокси-сервер, отключите этот параметр.
Нажмите → Настройки → Система.
В разделе Сеть нажмите Настройки прокси-сервера.
В открывшемся окне перейдите на вкладку Подключения и нажмите Настройки сети.
В открывшемся окне снимите флажок Использовать прокси-сервер для вашей локальной сети.

Ошибка сбоя подключения
Ошибка «Сбой подключения» означает, что браузер не может получить веб-страницу.
Сбои могут происходить по следующим причинам:
Откройте оболочку Windows. Нажмите Windows + R на клавиатуре или введите «Выполнить» в строке поиска. В открывшемся диалоговом окне введите
cmdс клавиатуры.Введите
ipconfig/flushdns.Перезапустите сетевое соединение.
Нажмите → Настройки → Система.

В разделе Сеть нажмите Настройки прокси-сервера.
В открывшемся окне перейдите на вкладку Подключения и нажмите Настройки сети.
В открывшемся окне снимите флажок Использовать прокси-сервер для вашей локальной сети.
Проблемы с работой сайта
Попробуйте открыть другие сайты в Яндекс.Браузере. Если вы не видите ошибку подключения, возможно, произошел сбой на стороне исходного сайта, либо владелец сайта в данный момент проводит техническое обслуживание. Попробуйте зайти на сайт позже. Если проблема не устранена, обратитесь к разработчикам сайта.
Проблемы с вашим интернет-провайдером
Свяжитесь с вашим интернет-провайдером и узнайте, были ли какие-либо сбои в сети или проводятся ли работы по техническому обслуживанию.
Сайт заблокирован антивирусом или брандмауэром
Проверьте список заблокированных ресурсов в вашем антивирусе (брандмауэре Windows). Если вы найдете страницу в списке, удалите ее.
Если вы найдете страницу в списке, удалите ее.
Внимание. Однако удаляйте страницу только в том случае, если вы полностью уверены в ее безопасности. Если страница содержит вредоносный код, он может заразить ваш компьютер или дать хакерам доступ к вашей личной информации и электронным платежам.
Яндекс Браузер заражен вирусом
Просканируйте компьютер с помощью антивируса или бесплатных утилит.
Неправильные настройки DNS
Прокси-сервер настроен неправильно
Где режим Турбо?
Яндекс.Браузер использовал Турбо-режим для ускорения доступа к различным сайтам, но он работал только с протоколом HTTP. Поскольку таких сайтов осталось не так много, мы отключили Турбо-режим в Яндекс.Браузере и убрали его из настроек. Мы внедрили другие механизмы для поддержания скорости работы Яндекс.Браузера без каких-либо специальных режимов и будем продолжать работать над тем, чтобы сделать его еще быстрее.
Сайт требует очистки SSL-кэша
Вы не можете очистить SSL-кэш средствами Яндекс.Браузера, так как он использует системное хранилище сертификатов.
Чтобы очистить кэш SSL, используйте настройки Windows:
Откройте Панель управления.

Выберите свойства браузера. Если у вас включен режим просмотра категорий, выберите «Сеть и Интернет» → «Свойства браузера».
На вкладке «Содержимое» нажмите «Очистить SSL».
Functionality |
Tabs are missing
Bookmarks are missing
JavaScript doesn’t work
Site features do not work
Некоторые функции веб-сайта могут перестать работать после блокировки файлов cookie. Например, уведомления, которые вы ранее включили в Яндекс.Браузере, или окно с проверочным кодом могут больше не появляться. Если вы видите значок справа от SmartBox, это означает, что вы заблокировали файлы cookie на этой странице.
Если вы видите значок :
Нажмите → Настройки → Веб-сайты.

В нижней части страницы нажмите Дополнительные параметры сайта.
В разделе «Файлы cookie» выберите «Разрешено».
Снимите флажок Блокировать сторонние данные и файлы.
Нажмите Расширенные настройки Сайтов.
Проверьте, содержит ли проблемный сайт списки «Только для сеанса» или «Не разрешено». Если сайт есть в списке, наведите на него курсор и нажмите ссылку Разрешить.
Панель загрузок, предложения или всплывающие окна не отображаются
Примечание. Это проблема только для пользователей Windows 10.
С некоторыми встроенными видеокартами могут возникать ошибки после обновления Яндекс.Браузера:
Предложения исчезают.
Загруженные файлы больше не отображаются на панели загрузок.
Яндекс.Браузер не отвечает при первой попытке его использования после обновления. Однако клавиша Enter работает.
 Когда вы нажимаете ее, открывается диалоговое окно Windows, в котором вам предлагается выбрать браузер по умолчанию.
Когда вы нажимаете ее, открывается диалоговое окно Windows, в котором вам предлагается выбрать браузер по умолчанию.
При появлении одной из этих ошибок отмените выбор параметра Аппаратное ускорение в браузере:
Нажмите → Настройки → Система.
В разделе «Производительность» снимите флажок «По возможности использовать аппаратное ускорение».
Закройте Яндекс.Браузер, нажав Ctrl + Shift + Q.
Перезапустите браузер, чтобы изменения вступили в силу.
Если не поможет, напишите нам.
Яндекс.Браузер постоянно обновляет вкладки
Если в Яндекс.Браузере недостаточно памяти, все вкладки, которые вы не использовали более 10 минут, могут быть удалены. Когда вы открываете такую вкладку, она перезагружается из Интернета. Яндекс Браузер работает быстрее после удаления из памяти неиспользуемых вкладок, но введенные вами данные могут быть утеряны. Чтобы отключить удаление вкладок:
Чтобы отключить удаление вкладок:
Нажмите → Настройки → Система.
В разделе «Производительность» снимите флажок «Удалить неиспользуемые вкладки из памяти».
Окна и вкладки открываются сами по себе
Если новые окна или вкладки с пустыми страницами, рекламой или подозрительным содержимым открываются сами по себе, попробуйте следующее:
Нажмите → Дополнения и отключите все расширения. Перезапустите Яндекс.Браузер с помощью сочетания клавиш Ctrl+Shift+Q.
Очистите кеш, чтобы браузер не загружал копию ранее сохраненной страницы.
Если это решит вашу проблему, просмотрите свои расширения и снова включите их, пока не найдете то, которое вызывает проблему. Каждый раз перезапускать Яндекс.Браузер.

Отключить это расширение. Вы можете сообщить разработчикам о проблеме.
Нажмите → Дополнительно → Очистить историю.
В разделе «Очистить историю» выберите временной диапазон, для которого вы хотите удалить кэшированные данные.
Выберите параметр кэшированных файлов.
Отмените все остальные опции (если хотите удалить только кеш Яндекс.Браузера).
Щелкните Очистить.
Нажмите → Дополнительно → Очистить историю.
Совет. Чтобы открыть окно «Очистить историю», нажмите Ctrl + Shift + Del (в Windows и Linux) или Shift + ⌘ + Backspace (в macOS).
В разделе «Очистить историю» выберите период времени, за который вы хотите удалить файлы cookie.

Выберите Файлы cookie и другие данные веб-сайтов и плагинов (отключите все остальные параметры, если вы хотите удалить только файлы cookie).
Щелкните Очистить.
Проверьте все установленные расширения
Очистить кеш
Удалить файлы cookie
Проверьте компьютер с помощью антивируса
Обновите антивирус и проверьте компьютер на наличие вредоносных программ. Если у вас не установлен антивирус, используйте бесплатную программу.
Не могу перетащить окно Яндекс.Браузера
Возможно, вы пробовали перетаскивать окно, нажав на адресную область в Smart Bar. Переместите мышь вправо, чтобы курсор текстового поля превратился в стрелку, щелкните левой кнопкой мыши и перетащите окно.
Содержание веб -сайта |
Предотвращение. Например, вместо букв могут отображаться перемешанные символы или может быть нарушено форматирование страницы.
Попробуйте следующее: обновите страницу, удалите кеш браузера и файлы cookie, отключите утилиты и все расширения Яндекс.Браузера, которые могут быть причиной проблемы.
Нажмите → Дополнения и отключите все расширения. Перезапустите Яндекс.Браузер с помощью сочетания клавиш Ctrl+Shift+Q.
Очистите кеш, чтобы браузер не загружал копию ранее сохраненной страницы.
Если это решит вашу проблему, просмотрите свои расширения и снова включите их, пока не найдете то, которое вызывает проблему.
 Каждый раз перезапускать Яндекс.Браузер.
Каждый раз перезапускать Яндекс.Браузер.Отключить это расширение. Вы можете сообщить разработчикам о проблеме.
Открытие страницы с проблемами форматирования.
Нажмите F5 (в Windows и Linux) или ⌘ + Shift + R (в macOS).
Нажмите → Дополнительно → Очистить историю или нажмите Ctrl + Shift + Del (в Windows и Linux) или Shift + ⌘ + Backspace (в macOS).
В разделе «Очистить историю» выберите период времени, за который вы хотите удалить файлы cookie.
Выберите Файлы cookie и другие данные сайта и плагины (отмените выбор всех других параметров, если вы хотите удалить только файлы cookie).
Щелкните Очистить.
Нажмите → Дополнительно → Очистить историю или нажмите Ctrl + Shift + Del (в Windows и Linux) или Shift + ⌘ + Backspace (в macOS).

В разделе «Очистить историю» выберите период времени, за который вы хотите удалить кэш.
Выберите параметр кэшированных файлов.
Отмените выбор всех остальных опций (если вы хотите очистить только кеш Яндекс.Браузера).
Щелкните Очистить.
Нажмите → Настройки → Система.
В разделе «Производительность» снимите флажок «По возможности использовать аппаратное ускорение».
Закройте Яндекс.Браузер, нажав Ctrl + Shift + Q.
Перезапустите браузер, чтобы изменения вступили в силу.
Нажмите .

В разделе Блокировка рекламы и трекеров нажмите Настройки.
Нажмите Разблокировать на этой вкладке.
В правом верхнем углу нажмите → Настройки.
Перейдите на вкладку «Защита» в верхней части страницы.
В разделе Безопасное соединение отключите параметр Использовать DNS-сервер для шифрования DNSCrypt.
Отключить утилиты
Наиболее частая причина некорректного отображения сайтов — прокси-сервер или дополнительный брандмауэр (помимо стандартного брандмауэра Windows). Временно отключите их, чтобы узнать, влияют ли они на отображение страниц сайта. Мы не рекомендуем использовать утилиты, вызывающие ошибки отображения.
Проверить расширения Яндекс.Браузера
Обновить страницу
Удалить файлы cookie
Очистить кэш
Отключить аппаратное ускорение
Отключить блокировку рекламы
Если страницы отображаются некорректно (не загружаются изображения, отсутствует контент, нарушено расположение элементов страницы), разблокировать рекламу для этой страницы:
Отключить шифрование DNS
Если это не решит проблему, снова включите опцию и выберите другой сервер из списка (например, общедоступные DNS-серверы AdGuard без фильтров).
Изображения не отображаются
Существует несколько причин, по которым изображения или фотографии могут не отображаться:
Нажмите → Дополнения и отключите все расширения. Перезапустите Яндекс.Браузер с помощью сочетания клавиш Ctrl+Shift+Q.
Очистите кеш, чтобы браузер не загружал копию ранее сохраненной страницы.
Если это решит вашу проблему, просмотрите свои расширения и снова включите их, пока не найдете то, которое вызывает проблему. Каждый раз перезапускать Яндекс.Браузер.
Отключить это расширение. Вы можете сообщить разработчикам о проблеме.
Включить отображение изображений: → Настройки → Веб-сайты.
В нижней части страницы нажмите Дополнительные параметры сайта.
В разделе Отображение изображения выберите Разрешено.
Очистить кеш браузера.
Обновите страницу, чтобы убедиться, что проблема решена.

Откройте веб-страницу.
Нажмите .
На панели «Защита» нажмите «Подробнее» в разделе, где отображается статус подключения.
В разделе «Разрешения» найдите «Изображения» и выберите «Разрешено».
Обновите страницу, чтобы убедиться, что проблема решена.
Нажмите → Настройки → Инструменты.
В разделе Блокировщик рекламы выберите Заблокированные объявления.
Наведите указатель мыши на адрес нужного изображения и нажмите Удалить.

Обновите страницу, чтобы убедиться, что проблема решена.
Изображения заблокированы расширением
Некоторые расширения (например, блокировщики рекламы) ограничивают отображение содержимого страницы, включая видео и изображения.
Браузер блокирует все изображения
Браузер блокирует изображения на определенном сайте
В этом случае значок появится в поле Вы можете вводить поисковые запросы в адресной строке и Яндекс.Браузер поймет, что вам нужно.
«}}»>.
Изображение занесено в черный список
Изображения отображаются неправильно
Если изображение на странице отображается некорректно (например, теряется прозрачность изображения PNG) или имеет низкое качество, попробуйте отключить оптимизацию изображения:
Нажмите → Настройки → Система.
В разделе «Производительность» отключите параметр «Оптимизировать изображения для экономии системной памяти».
Перезапустите браузер, чтобы изменения вступили в силу.
Браузер портит цветопередачу
Проверьте настройки цветового профиля вашего монитора
В SmartBox введите browser://flags.
Найдите параметр Принудительный цветовой профиль и измените его значение.
Перезапустите Яндекс.Браузер и проверьте результат.

Видео, музыку и игры |
| Пауза/воспроизведение | Пробел |
| Перейти на 5 секунд вперед | → |
| Перемотать на 5 секунд назад | ← |
Вы также можете замедлить или ускорить видео. Для этого нажмите → Скорость и выберите скорость из списка.
Управление видео в отдельном окне
Вы можете скрыть кнопку всплывающего видео или отключить автоматическое всплывающее видео:
Нажмите → Настройки → Инструменты.
В разделе Просматривать видео поверх других вкладок и программ отключите параметр Показывать всплывающую кнопку на видео или Автоматически открывать видео в отдельном окне.

Если вы не хотите, чтобы видео появлялось в отдельном окне, отключите обе опции.
Технология Flash использовалась в браузерах для воспроизведения мультимедийных файлов и запуска игр. Adobe прекратила его поддержку и распространение в 2021 году.
Большинство сайтов уже используют другие форматы воспроизведения контента, такие как HTML5 или WebGL. Эти технологии с открытым исходным кодом быстрее и стабильнее, значительно безопаснее, чем Flash, и потребляют меньше энергии.
Если вы посещаете сайт, использующий Flash, обратитесь в его службу поддержки.
Откройте → Дополнения и отключите все расширения.
Если это решит вашу проблему, просмотрите свои расширения и снова включите их, пока не найдете то, которое вызвало проблему.
Отключить проблемное расширение. Вы можете сообщить разработчикам о проблеме.
Очистите кеш, чтобы Яндекс.Браузер не загружал неверную копию сохраненной ранее страницы.
Нажмите → Настройки → Система.

Если в разделе Производительность выбран параметр Использовать аппаратное ускорение, если возможно, снимите его. Если параметр не выбран, выберите его.
Закройте Яндекс.Браузер, нажав Ctrl + Shift + Q.
Перезапустите браузер, чтобы изменения вступили в силу.
Нажмите Пуск → Панель инструментов → Диспетчер устройств.
Открыть видеоадаптеры: появится список видеокарт.
Щелкните правой кнопкой мыши имя вашей видеокарты.
В контекстном меню выберите Обновить драйверы.
Нажмите → Настройки → Веб-сайты.
В нижней части страницы нажмите Дополнительные параметры сайта.
В разделе Защищенное содержимое включите параметр Разрешить воспроизведение защищенного содержимого.
Некоторые службы используют уникальные идентификаторы устройств для защиты контента.
 Чтобы активировать их, перейдите в раздел Идентификаторы защищенного контента и включите параметр Разрешить сайтам использовать идентификаторы для воспроизведения защищенного контента (только для Windows).
Чтобы активировать их, перейдите в раздел Идентификаторы защищенного контента и включите параметр Разрешить сайтам использовать идентификаторы для воспроизведения защищенного контента (только для Windows).Проверьте версию вашего браузера.
Если версия ниже 20.4.3, обновите браузер.
Если у вас актуальная версия Яндекс.Браузера, выполните в консоли команду sudo /path to the browser folder/browser/update-ffmpeg. По умолчанию браузер устанавливается в opt/yandex/browser.
Если нет, убедитесь, что драйвер камеры установлен правильно, и при необходимости переустановите его:
Нажмите Пуск → Панель инструментов → Диспетчер устройств.
Открыть видеоадаптеры: появится список видеокарт.
Щелкните правой кнопкой мыши имя вашей видеокарты.
В контекстном меню выберите Обновить драйверы.
Если можно, укажите вручную в настройках Яндекс.Браузера:
Нажмите → Настройки → Сайты.
Откройте Дополнительные настройки сайта.
В разделе «Доступ к вашей камере» выберите свою камеру и включите параметр «Спросить разрешение».

Если это не помогло, обратитесь в службу поддержки Яндекс.Браузера.
Нажмите «Пуск» → «Настройки» → «Система».
Найдите версию Windows в разделе «О программе». Например, «Windows 10 Pro N».
Закрыть Яндекс.Браузер. Для этого нажмите → Дополнительно → Закрыть браузер или клавиши Ctrl + Shift + Q.
Перезапустите Яндекс.Браузер и проверьте, воспроизводится ли видео.

Видео не воспроизводится; они загружаются на мой компьютер
Если владелец сайта не разрешает вам открывать файл в браузере, файл загружается на компьютер пользователя. Чтобы открыть его в Яндекс.Браузере, перетащите значок скачанного файла, который появится справа от поля. Вы можете ввести поисковые запросы в адресной строке, и Яндекс.Браузер поймет, что вам нужно.
«}}»> в браузер или используйте сочетание клавиш Ctrl + O и выберите файл в папке «Загрузки».
Проблемы с воспроизведением видео
Если в Яндекс.Браузере вместо видео отображается черный экран, изображение дрожит в онлайн-играх или видео долго загружается, все время зависает или останавливается при переходе в полноэкранный режим , попробуйте один из следующих способов.
Проверьте расширения Яндекс.Браузера
Измените настройки аппаратного ускорения
Попробуйте включить или отключить аппаратное ускорение:
Проверьте, решило ли это проблему.
Обновите драйверы видеокарты
Проверьте, решило ли это проблему.
Если проблема не исчезнет, напишите нам. В письме укажите, что драйвера обновлены.
Защищенный контент не воспроизводится
Примечание. Защищенный контент не воспроизводится в режиме инкогнито.
Если не воспроизводится видео, содержание которого защищено авторскими правами:
Обновить и перезапустить Яндекс Браузер
Устаревшая версия Яндекс Браузера может не поддерживать технологию, необходимую для быстрой загрузки видео. Установите последнее обновление Яндекс.Браузера.
При первом запуске Яндекс.Браузера некоторые плагины, необходимые для корректной работы системы шифрования контента, могут не подключаться. Чтобы исправить эту ошибку, перезапустите Яндекс.Браузер, и плагины подключатся автоматически.
Разрешить воспроизведение защищенного содержимого
NPAPI и Unity не поддерживаются
Яндекс.Браузер больше не поддерживает плагин NPAPI, на котором работает Unity Web Player. Эта технология устарела. Unity также прекратила поддержку этого плагина.
В Linux не работает видео в Яндекс Браузере
Если видео HTML5 или видео с защищенным содержимым не воспроизводится:
Не могу отключить автозапуск видео при переходе на сайт
Когда вы переходите на определенные сайты, видео начинает воспроизводиться автоматически. К сожалению, запретить автовоспроизведение видео на сайтах в Яндекс.Браузере невозможно.
К сожалению, запретить автовоспроизведение видео на сайтах в Яндекс.Браузере невозможно.
Браузер не видит веб-камеру
Проверьте, распознают ли другие программы камеру.
Ошибка «Необходимые видеокодеки не найдены» в Windows
Если на сайте (например, kinopoisk.ru) не воспроизводится видео и появляется сообщение «Видеокодеки не обнаружены», это означает, что у вас Версия Windows N/KN, не имеющая необходимых видеокодеков.
Проверьте версию Windows:
Выберите версию Windows:
Не Windows N/KNWindows 7 N/KNWindows 8 N/KNWindows 8.1 N/KNWindows 10 N/KN
Напишите нам, используя форму.
Если не помогло, напишите нам через форму.
Загрузите и установите Media Feature Pack для Windows 8 N/KN.
Загрузите и установите Media Feature Pack для Windows 8.1 N/KN.
Загрузите и установите Media Feature Pack для Windows 10 N/KN.
Звук тихий или звука нет вообще
Чтобы найти решения проблем со звуком в видео, см. Проблемы со звуком.
Связаться со службой поддержки
Была ли статья полезной?
Видео не показывается ежедневно. Почему не работает видео с ютуба в яндекс браузере. Flash-ролики, музыка и игры не поддерживаются
Головна/Усунення неисправностиХотите узнать, как заработать в интернете от 50 тысяч?
Смотрите мое видео-интервью с Игорем Крестининым
=>>
Браузер (или веб-браузер) — программа для ЭВМ, предназначенная для работы в сети Интернет. Можно показывать стороны подряд, можно пересматривать видео и скачивать файлы. Практически быть своеобразным користувачом ПК запускает робота за компьютером метро нажатием на конец кохана.
Практически быть своеобразным користувачом ПК запускает робота за компьютером метро нажатием на конец кохана.
Перелистнуть видео в режиме суммирования
Просмотр процедуры после ухода за кожей, пока проблема не будет решена.
Переконируйте, что надстройки установлены, что изменены
Из видео можно решить больше задач. Расширение этапов устранения неполадок. Примечание. Вы также можете перейти на веб-сайт Computer Builder и обновить остановку обновления драйверов устройств для вашего компьютера, особенно драйверов графических адаптеров и наборов микросхем.
Выбор других мультимедийных программ для воспроизведения видео
Устранение неполадок в час пробуждения браузера
Изменить подключение к Интернету. Перезагрузите компьютер и связанные надстройки. Смените версию браузера и очистите кеш. Если у вас установлен другой браузер, попробуйте видео для другого браузера.
- Очистить кеш браузера.
- Измените конфигурацию вашего браузера.
- Выйти из личного кабинета или инкогнито.
- Безопасность рекламного ПО Vimknuti.
- Отключить модули и супербуты для браузера.
Также некоторые клипы могут быть исключены из старого проигрывателя слияния.
Однако иногда ругают сбои с функциями, одним из таких недопустимых моментов является сбой видео роликов. В такой проблеме можно винить роботизированный браузер. Но все помилования легко исправить, как известно, как известно. Чаще всего, подскажите, можно так:
- Устаревшая версия браузера.
- Шкидлов ПЗ.
- Adobe flash player отключен или не включен.
- Приток других расширений.
Давайте взглянем на отчет о том, что делать с повреждениями кожи.
Видео- и аудиоклипы теперь кодируются в новом встроенном кодировщике, хотя существующие ролики и архивный контент, как и прежде, доступны в формате нарезного кодировщика. По звуку можно распознать видео, то что в центре изображения в истории или индексе есть иконка творения.
По звуку можно распознать видео, то что в центре изображения в истории или индексе есть иконка творения.
Вслед за носом вы можете узнать больше или в середине текстовых страниц, таких как сюжеты новинок, но вы также можете следить за указателями, такими как. Попробуйте на прочность «Видео и аудио», расташоване злива головной стороны нового Використовите викно спросите правую верхнюю часть кутка, а затем попробуйте сообщение «Все новости в аудио и видео» справа от результатов поиска, чтобы получить больше материалов.
- Це приведу вас в кулуар, где размещается именно этот клип.
- Tse продемонстрирует лучший актуальный материал.
Голосовые помощники могут запретить доступ только к аудиоконтенту.
Озвучивайте процесс автоматически, иначе будете винить в проблемах. Как бы не надо было сообщать об успешности обновления, возможно, одной из причин может быть нестабильная интернет-зъеднання. Або просто отключается автоматически. Только сиди реверберируй текущую версию и при необходимости делай все вручную.
Только сиди реверберируй текущую версию и при необходимости делай все вручную.
Кому нужно:
- Откройте меню. Затем выберите «Додатково», затем «О браузере».
- Увидел новое викно. Шукаємо «Обновление доступно в ручном режиме» и нажмите «Обновить».
- Проверить, файлы доки обновлены. Перезапустите браузер. Усы! Процесс завершен.
Ветки нижние. Для потоковых видеопотоков вы также можете просматривать контент в офлайн-видео с помощью программы нарезки. Имейте в виду, что вы можете восхищаться содержанием офлайн-видео с помощью программы слияния. Если вы не можете просмотреть клип или не можете просмотреть детализированную территорию, вы можете просмотреть информацию, включенную в раздачу.
Flash-ролики, музыка и игры не поддерживаются
Практикуем звонки с операторами мобильной связи, чтобы узнать техническое решение любых проблем. Запустите деинсталлятор для вашей системы. Показать 1 флеш версию. Примите наши флюиды за то, что они неуправляемы, реагируйте на принятые решения, и терпите нас, пока мы боремся с проблемой.
Даже если это не помогло, нужно попробовать переустановку.
Вы можете увидеть его на задней панели вашего компьютера, заранее сохраняя свои пароли и другие важные данные в другом месте. Приступаем к установке с официального сайта.
Adobe flash player отключен или не установлен
Флеш плеер популярен, но в наше время очень много сайтов заменяющих его на HTML5, осколки вин не требуют установки софта.
Мы знаем, что это не идеально для користувача, но это означает, что между двумя кодовыми базами есть «разделенные объекты», которые будут влиять на доступ сторонних сайтов к локальному кладу. Будьте добры, не бойтесь, пока мы много работаем, чтобы меняться.
Активное программное обеспечение безопасности, брандмауэры или маршрутизаторы могут блокировать доступ к программатору. Это может означать, что вы все еще держите интересующий вас экран с круглым стержнем посередине, возможно, это видео. В чем ваше mereveve z’ednannya не сомневайтесь, можете винить в проблемах с подключением — видео запустится, а экран развернется.
Наиболее распространенное использование созданных видео так же, как и использование флеш-плеера. Несмотря на то, что он по-прежнему є, это означает, что установлена старая версия. Оновлювати чи установить цю программу с лучшим методом безопасности официального сайта.
Також возможная причина буває плагина. Преобразовать йога-лагерь можно так:
Повторите, что задание не разбивается с другими помощниками, но может загружать или загружать файлы. Мережевый трафик также может происходить одновременно, поэтому вы можете попробовать позже. Вы также можете просмотреть информацию, включенную перед распространением.
Будьте добры, переверните всю информацию на этой стороне и переверните, чтобы подтвердилась ваша установка минимальных помощников для водворення вбудованих носов. Однако если видео не работает, проблема либо в самом видео, либо в компьютере. Как только вы понимаете, почему видео не поддерживаются, вы отрицаете возможность решения проблемы самостоятельно. Плагины включены за меню справки для настройки вашего браузера. Как бы в любом случае может не показываться сценарий, видео, или вонь может проигрываться некорректно.
Плагины включены за меню справки для настройки вашего браузера. Как бы в любом случае может не показываться сценарий, видео, или вонь может проигрываться некорректно.
- В адресной строке AT введен browser://plugins .
- Мы знаем игрока. Якшто вин в порочном стане, натиск «Увімкнути». Не забудьте поставить галочку напротив «Запустить».
- Перезапустите браузер. Задача решена.
Также бывают проблемы из-за конфликта нескольких флеш плееров. Тогда в окне инструкции от плеера будет написано «2 файла». Нажмите кнопку «Отчет». Включим один из файлов. Перезапустите браузер. Как бы проблема не решилась, робимо сами малютки, только замена одного файла, в том числе и другого.
Подведение видеозаписи позволяет компьютеру захватить видео. После интереса к видео заняться йогой. Браузер перезагружается, перезагружая его снова и снова перезагружая. Как можно смотреть на видео ура! В любом случае, взгляните на наш раздел ниже. Пока вы просматриваете контент в поддерживаемом браузере, вы все устанавливаете. Ось как решить проблему с браузером на свой счет. После грядущих катаклизмов виновата проблема, но она сведена к минимуму худшего. Но даже после установки этих знаков вы не можете быть абсолютно уверены в том, что одно или два видео не будут слиты — дейки выдают специально созданный код, чтобы обмануть ваш браузер, думая, что вин не может быть привязан к видео.
Ось как решить проблему с браузером на свой счет. После грядущих катаклизмов виновата проблема, но она сведена к минимуму худшего. Но даже после установки этих знаков вы не можете быть абсолютно уверены в том, что одно или два видео не будут слиты — дейки выдают специально созданный код, чтобы обмануть ваш браузер, думая, что вин не может быть привязан к видео.
Установленные расширения
Разобраться, так как само расширение является причиной конфликта, кроме последующего исключения скина из них. Сделать это можно, открыв вкладку «Дополнительно» в меню.
Это вирус, который вы видели на видеомагнитофоне, и который винит в сбоях при просмотре файлов в Интернете. Защитите компьютер от наплыва шкидливого ПО антивирусных программ. – Утилиты, которые не выдают настроек, их выбор досягаем.
Под заголовком «Плагины» установите флажок с сообщением «Позвольте мне выбрать, хотите ли вы запускать вместо плагина». На некоторых сайтах этого может быть достаточно, но мы знаем много рекламы через сетку. Чего может хватить для создания видео, но сайты и рекламодатели меняют свой код на постоянной основе, а браузер не обязан идти в ногу со временем.
Чего может хватить для создания видео, но сайты и рекламодатели меняют свой код на постоянной основе, а браузер не обязан идти в ногу со временем.
Что ты знаешь о лучших способах роботи, расскажи нам об этом. Пожалуйста, предоставьте черный экран или информацию о тех, у кого плагин доступен. Чтобы узнать, как исправить прощение, обратиться к циєї ради практики. Хотя расширения еще не обновлены, видео часто имитирует зеркалирование безопасности. Если у вас установлены новые плагины, конфликт с другими расширениями также может повлиять на создание видео. Иногда также нет звука для видео с пением.
В некоторых случаях проблема заключается в самом видео. На самом деле, вы можете попробовать захватить другие видео. Также помогает очистить кеш браузера.
Практически причина в непрактичном видео, у которого больше проблем. Заказывайте з цим, не забывайте варто, что в наше время видеофайлы могут многоэтажек и для их интересов необходимо иметь достаточно высокую скорость и стабильность интернета. Как задача с мерой, смысла нет по другой причине.
Как задача с мерой, смысла нет по другой причине.
Если вам необходимо запросить активацию подключаемого модуля, подтвердите его, нажав на него. В разное время устанавливайте остальные версии. Даже если у вас несколько плагинов, они работают с одним и тем же набором видео, что может привести к конфликтам. При керування надбудовая, выбираем и отключаем дублирующие плагины. Перевирьте, чи виришена проблема. Для потребления включите дополнительные плагины, чтобы узнать расширение блокировки.
- Затем закройте браузер и перезапустите йогу.
- Теперь плагин можно активировать, и вы можете воспроизводить видео.
Сериалы и другие видео часто отображаются в браузере.
П.С. Прилагаю скрины своего заработка на партнерских программах. Представляю, какой может быть новый скин! Головна — делай правильно, а потом, учись у тихих, кто уже зарабатывает, потом у профессионалов.
Хотите знать, как прощать новичков?
99% новичков прощают и признают фиаско в бизнесе и заработке в интернете! Удивляйтесь тому, что вы не повторяете эти прощения.«3 + 1 ВЕЧЕРИНКА ДЛЯ НАЧИНАЮЩИХ ДЛЯ РЕЗУЛЬТАТА».
Браузер
Безопасность программного обеспечения можно установить вручную. Мы покажем вам, как работать. В три этапа вы обеспечиваете безопасность программного обеспечения на своем мобильном телефоне. Установка из неизвестных источников. Для этого заходим в меню «Параметры» и выбираем «Безопасность». При раздаче «Керування хозпостройки» был обнаружен элемент Невидоме джерело.
Инструктируйте из этого поля и установите флажок. После завантаження вы увидели уведомление в левом верхнем углу. Вы можете увидеть страницу с информацией о правах доступа к файлу и информацию о тех, кому вы хотите установить эту программу. Расширенные видео все еще можно сделать более старой версией или версиями, представленными браузерами. Але, ты легко можешь снова заняться йогой! Начало галереи.
Нужны копейки в терминах?
Завантажте без затрат: «ТОП — 5 способов заработка в интернете». 5 лучших способов заработка в интернете, которые гарантированно принесут вам результат от 1000 рублей и более.Готовое решение для вашего бизнеса здесь!
А для тихих, кто звук братьев готов к решению, є «Проект готовых решений для начала заработка в интернете». Узнай как развивать свой бизнес в интернете, научи самого зеленого новичка, без технических знаний, и учись без экспертизы.Другие способы получить помилование
Вот почему вы виноваты в этом изменении, потому что программы-нарушители установлены на компьютере оставшейся версии и для потребления их. Вы не можете воспроизводить аудио, видео на правой стороне сайта? Для воспроизведения видео в реальном времени и потоков вам понадобится браузер, поддерживающий мультимедийное расширение.
Цитата: Давай вместе поразимся твоим проблемам? Ты можешь преодолеть проблемы, ты можешь преодолеть их лучше, чем мой гнев! А почему не безкоштовно, на форумах тут тоже все безкоштовно! Вонючка всегда может сказать мне: «Хочу видео, чтобы можно было смотреть на передвижные хозяйственные постройки». Слишком просто.
Fox 28, 2015 01:08
Есть какие-то причины, из-за которых не появляется мультимедиа, или виноваты проблемы, например, видео не отображается на весь экран. Сегодня все будет решаться на местах.
Установить свежий Adobe Вспышка Игрок Обновите расширенияКому достаточно зайти по адресу qiu в браузере Firefox. Сайт проанализировал интернет-браузер и показал все несоответствия. Я буду первым, кто подпишется на все плагины, поэтому мне будет предложено обновить:
Большая часть видеоконтента уже доступна в этом другом формате. Просмотр мультимедийных файлов происходит с меньшей вероятностью, потому что браузер не поддерживает тег. Если браузер принимает тег видео или не может принять правильный тип контента, резервный код не будет получен. Перемещение видео из одной точки в другую.
Решение отличается от других платформ, но не работает с мобильными расширениями. Здесь вы можете посмотреть видео решения, в котором работает вонь. Живая адаптивная ретрансляция является для меня фундаментальной проблемой. В этот час мы используем три проприетарных решения, как будто мы поддерживаем адаптивную ретрансляцию, чтобы мы могли восстановить наше уважение.
Здесь вы можете посмотреть видео решения, в котором работает вонь. Живая адаптивная ретрансляция является для меня фундаментальной проблемой. В этот час мы используем три проприетарных решения, как будто мы поддерживаем адаптивную ретрансляцию, чтобы мы могли восстановить наше уважение.
- Проигрыватель Adobe Flash.
- среда выполнения Java.
- Quick Time.
- Не знаю.
Нажмите кнопку возле верхней складки при виде трех горизонтальных самцов — « Открыть меню «. Здесь необходимо выбрать пункт « Дополнительный » та « Плагины ». Чтобы узнать непрактичное расширение, как правило, оно выделено темно-серым цветом, запустите йогу, нажав кнопку «». включите его ».
Ваше интернет-соединение может создать проблемы с вашими видео. Выключить модем и роутер без дротика, а значит вонь ветхого. После того, как вы включили роутер, включите его снова и проверяйте, пока все индикаторы не перестанут светиться.
- Проверьте примерно одно перо.
- Подключите модем и проверьте, пока не перестанут светиться все индикаторы.
Узнайте, как решить проблему.
В этом случае вам может потребоваться очистить данные браузера. Видимость браузера стирает ваш веб-сайт. Веб-сайты можно вложить немного больше, так что все изображения и контент нужно будет вкладывать с нуля. Вам нужно будет повторно посетить эти веб-сайты. . Если вы решите проблемы с подключением к Интернету или подключением собственного здания, вы сможете снова включить видео. Если вы сделаете еще одну вещь, вы можете обвинить проблему с видеотрансляцией.
Если Firefox не показывает видео, проблем с плагином нет, а в других браузерах нет проблем, попробуйте посмотреть файлы времени — .
Отключить расширения Сайт моментально использует фильтр одного из дополнений, например AdBlock. Пусть это будет расширение блокирующих плагинов. Попробуйте включить конфликт аддонов. Открыть меню » / « Додаткові » / « Расширение », выбрать из списка и выключить.
Пусть это будет расширение блокирующих плагинов. Попробуйте включить конфликт аддонов. Открыть меню » / « Додаткові » / « Расширение », выбрать из списка и выключить.
Исправление проблем с интернетом и добавлю
- Виникла прости.
- Воспоминание о воспоминании.
- Нажмите, чтобы повторить тест.
- Получено с сервера.
- Это видео недоступно.
Как домашняя или мобильная мера, которую вы можете кратко получить на видео. Обеспечьте безопасность передачи данных в подключенном флигеле.
Мы рекомендуем стандартную скорость передачи 3,0 Мбит/с для приложений потокового видео. Мы рекомендуем скорость передачи данных 6,0 Мбит/с для двух хозяйственных построек в одном блоке для передачи видео в стандартном жилом доме. Если видео не воспроизводится на других сайтах, возможно, проблема в вашем браузере. Это может быть связано с проведением нововведений или с проведением чистки духовки.
яндекс браузер не проигрывает html5. Исправлена ошибка HTML5 в браузере. Что такое HTML5 Video Player для яндекс браузера
HTML — это язык разметки веб-страниц, по сути, он отвечает за правильное отображение всех элементов на странице. Постепенно выпускаются новые языковые спецификации, последней является пятая версия, которая принесла отмену старых и введение новых тегов и функций. С HTML5 Яндекс браузер стал поддерживать воспроизведение видео через собственный Видеоплеер, который не требует установки других плагинов, таких как Adobe Flash Player. Встроенный функционал языка позволяет воспроизводить любой фильм на сайте, поддерживающем HTML5.
В связи с отсутствием HTML5 для Яндекс браузера для воспроизведения видео и некоторой музыки приходилось использовать Flash Player. Получилась ситуация, при которой невозможно было слушать музыку штатными средствами браузера. Самый большой наплыв пользователей на Flash был спровоцирован появлением крупнейшего видеохостинга YouTube. Со временем другие крупные компании, такие как Apple, стали использовать его для обработки видео.
Со временем другие крупные компании, такие как Apple, стали использовать его для обработки видео.
Рост числа пользователей продолжался долгое время, причем сразу после выпуска HTML 4.01 популярность резко возросла. Отток произошел только после выхода новой спецификации HTML5, которая впервые появилась в 2012 г., но полноценный запуск произошел в 2014 г.
Несколько серьезных недостатков плагина от Adobe подталкивают к переходу на HTML5 видеоплеер:
- Необходимость дополнительной установки в систему. Со временем он был добавлен в Google Chrome по умолчанию;
- Низкая скорость и частые перебои в загрузке;
- Плохая стабильность работы, часто вылеты, конфликты, часто приходилось перезагружать страницу.
Преимущества HTML5 по сравнению с Adobe Flash Player
Технологии по своей сути разные, но предназначены для одних и тех же задач. Для пользователей и разработчиков новый стандарт HTML5 принес множество преимуществ:
- Открытый код.
 Программист может модифицировать код самостоятельно. Полезно для повышения безопасности бизнес-ресурсов и приложений;
Программист может модифицировать код самостоятельно. Полезно для повышения безопасности бизнес-ресурсов и приложений; - Быстрое развитие. Разработкой занимается передовая компания W3C, которая черпает хорошие идеи у пользователей, дорабатывающих стандарт;
- Совместим с большинством платформ. Flash Player не поддерживается на Android до 2.01 и 4.1x и новее, а подключаемый модуль несовместим с iPhone и iPod. Для работы нового плеера у вас должна быть относительно новая версия Яндекс браузера;
- Энергосберегающие технологии. Видеоплеер HTML5 потребляет значительно меньше ресурсов процессора, а значит экономит заряд батареи, что немаловажно для любого мобильного телефона.
Что такое HTML5 Video Player для Яндекс браузера?
HTML5 Video Player — программа, предназначенная для преобразования видеофайлов HTML5. Дополнительно через приложение можно смотреть видео, но с современными возможностями Яндекс браузера такой необходимости не возникает. Вы можете загрузить в программу любой файл распространенных видеоформатов: mp4, AVI, MKV.
Вы можете загрузить в программу любой файл распространенных видеоформатов: mp4, AVI, MKV.
После обработки файл будет пригоден для загрузки на сервер, функция публикации уже встроена в программу. Перед загрузкой на сервер видео можно просмотреть в браузере. Скачать программу лучше с официального сайта.
Некоторые пользователи жалуются, что приложение не работает, закрываясь сразу после загрузки в него файла. Переустановка или отключение антивируса помогает решить проблему. Чтобы не искать причины неисправности, лучше воспользоваться аналогичной программой — Free HTML5 Video Player.
Процесс использования обоих приложений аналогичен:
Чтобы встроить видео на сайт, достаточно скопировать код JavaScript со страницы в браузере, открывшейся после конвертации, и вставить его в блок видео на веб-ресурс.
Как смотреть HTML5 видео в яндекс браузере
На самом деле для просмотра видео в формате HTML5 интернет не требуется никаких специальных приемов. Чтобы начать просмотр, просто зайдите на видео и браузер все сделает сам. Воспроизведение видео на YouTube и многих других сервисах не представляет сложности, сегодня этот видеохостинг работает исключительно с форматом HTML5, только для устаревших браузеров есть автоматический переход на старый Flash Player.
Чтобы начать просмотр, просто зайдите на видео и браузер все сделает сам. Воспроизведение видео на YouTube и многих других сервисах не представляет сложности, сегодня этот видеохостинг работает исключительно с форматом HTML5, только для устаревших браузеров есть автоматический переход на старый Flash Player.
Иногда вы не можете просмотреть видео HTML5, если есть ошибки. Технология относится к относительно стабильным способам просмотра визуального контента и звука, но периодически провоцирует ошибки:
Иногда помогает обновление яндекс браузера:
Для обычного пользователя просмотр видео в HTML не сложно, но важно что сервис поддерживает формат. Известная социальная сеть Facebook не работает с HTML5, но есть способ открыть эту функцию через расширение HTML5 Video Player, скачать его можно по ссылке.
HTML 5 — общедоступный формат, который поддерживается всеми современными браузерами и не требует отдельной установки. С помощью программы HTML5 Video Player для Яндекс браузера вы можете смотреть, скачивать видео и конвертировать различные форматы в HTML5, делая их доступными для онлайн-просмотра.
Каждый день поисковые системы обрабатывают тысячи запросов на исправление ошибки видео HTML5. И неудивительно, ведь эта технология относительно новая и распространяется быстрыми темпами. Как решить эту проблему, мы расскажем ниже.
Плеер Описание
Для многих не секрет, что для просмотра разного рода видео, запуска онлайн-приложений и выполнения других полезных действий необходимы специальные расширения для браузера. Среди них Adobe Flashplayer, Microsoft Silverlight, Ace Stream и Quicktime. Доля веб-элементов, поддерживающих вышеуказанные технологии, превышает 90%.
Но это было до недавнего времени. После презентации нового стандарта HTML5 появилась возможность воспроизводить видео и другой медиаконтент средствами браузера, без участия сторонних плагинов и дополнительных кодеков. Плеер поддерживает все современные расширения файлов, включая OGG, WebM, MP4 и другие.
Если новинка такая хорошая, то почему проблемы? Ответы на этот и сопутствующие вопросы приведены ниже.
Как исправить ошибку?
В подавляющем большинстве случаев проблема заключается в устаревшей версии браузера, не поддерживающей стандарт HTML5. Чтобы обновить интернет-браузер, перейдите в «Настройки» — «О программе» и нажмите кнопку «Проверить наличие обновлений».
Если приложение сообщает, что вы используете последнюю версию, но при этом указана дата предыдущего обновления более полугода назад, удалите браузер вручную и загрузите новый с официального сайта.
Но обновления приложения может быть недостаточно. В качестве альтернативы сделайте следующее:
Вот и все. Теперь вы знаете, как исправить ошибку HTML5 при просмотре видео. Если вы знаете другие способы решения проблемы, поделитесь, пожалуйста, в комментариях.
Самый популярный браузер Mozilla Firefox имеет хорошую поддержку стандартов HTML5, но все же нельзя не заметить, что с некоторыми задачами, связанными с этой технологией, он справляется не лучшим образом.
Как включить html 5 в firefox
Итак, несмотря на поддержку HTML5, некоторые видео YouTube в Firefox упорно отказываются воспроизводиться. К счастью, есть простой способ быстро решить эту проблему.
К счастью, есть простой способ быстро решить эту проблему.
В Mozilla Firefox расширена поддержка технологии HTML5, но по умолчанию она отключена. Чтобы включить этот параметр, сначала введите about:config в строке браузера и перейдите.
Вы попадете на страницу с настройками конфигурации браузера. Чтобы перейти непосредственно к списку параметров, нажмите кнопку «Обещаю, я буду осторожен». В открывшемся списке найдите вариант
media.mediasource.enabled
Самый простой способ сделать это — ввести его имя в поле поиска, расположенное чуть ниже адресной строки. По умолчанию этот параметр имеет значение false, что означает, что он отключен.
Измените его на true двойным щелчком мыши на имени параметра. Это все. Теперь закройте вкладку настроек конфигурации и перезапустите браузер. Вы можете проверить — видео HTML5 YouTube теперь должно воспроизводиться без проблем.
И напоследок хочу обратить ваше внимание на одну деталь. Чтобы эта настройка работала, на вашем компьютере должен быть установлен соответствующий плагин Adobe Flash Player, иначе может произойти как раз обратное и некоторые видео перестанут воспроизводиться.
Чтобы эта настройка работала, на вашем компьютере должен быть установлен соответствующий плагин Adobe Flash Player, иначе может произойти как раз обратное и некоторые видео перестанут воспроизводиться.
Проблемы с воспроизведением видео HTML 5 в Firefox
Также для Windows 7 может помочь установка следующих обновлений:
http://support.microsoft.com/kb/968211
http://www.microsoft.com/ en-us/download/details.aspx?id=16546
А также установите эти параметры по умолчанию в about:config.
media.windows-media-foundation.enabled
media.directshow.enabled
Та же проблема с Firefox Quantum.
Многие пользователи столкнулись с другой ошибкой кодирования при воспроизведении видео — «Видео HTML5 неправильно закодировано». Также при данном сбое пользователь может получить черный экран с воспроизводимым звуком. Эта проблема появляется в разных браузерах Google Chrome, Opera, Firefox, Яндекс, причем не важно, на какой версии ОС они работают — Windows, Android, iOS. Мы собрали все действенные советы, которые помогут вам исправить эту ошибку.
Мы собрали все действенные советы, которые помогут вам исправить эту ошибку.
Причины ошибки кодирования
Проблема «Видео неправильно закодировано» связанная с массовым переходом веб-ресурсов на технологию HTML5. Эта технология позволяет запускать онлайн-мультимедиа во многих форматах без необходимости использования плагинов и кодеков. Пользователю больше не нужно устанавливать Flash Player для просмотра онлайн-контента. Новые версии большинства популярных браузеров поддерживают эту технологию и способны воспроизводить все форматы видео.
Ошибка кодирования «Видео HTML5 неправильно закодировано»
Если на вашем компьютере или мобильном устройстве установлена устаревшая версия Chrome, Opera или Mozilla, то вы, скорее всего, столкнетесь с этой проблемой. Также к появлению проблемы можно отнести проблемы со стороны владельцев сайта. Например, их видео просто не поддерживаются в этом плеере.
Как исправить вылет
Как вы уже поняли, для исправления ошибки «Видео HTML5 неправильно закодировано» вам необходимо обновить браузер до последней версии. По большей части это решает проблему. Если речь идет о Google Chrome, то следует проверить, не отключена ли опция аппаратного ускорения:
По большей части это решает проблему. Если речь идет о Google Chrome, то следует проверить, не отключена ли опция аппаратного ускорения:
Если у вас уже установлена новая версия, а ошибка все равно появляется, то попробуйте следующее:
- Баг может быть единичным — просто обновите страницу через CTRL+F5, либо перезапустите браузер.
- Возможно необходимо очистить кеш и куки проблемный сайт. В сети много информации по этому поводу. Вот, например, видеоинструкция для яндекс браузера.
- Попробуйте запустить видеоплеер в другом браузере.
- Играть с настройками воспроизведения — скорость, прокрутка, изменение качества.
- Не стоит забывать и о проблемах со стороны самого видеохостинга. Очень часто ссылки устаревают, либо сами разработчики не успевают обновлять соответствующий плеер.
Я надеюсь, что эти советы помогут вам исправить ошибку «Видео HTML5 неправильно закодировано». Если у вас возникли проблемы, пожалуйста, напишите в комментариях ниже.
Если сравнивать существующий сегодня Ютуб с тем, что был 5-7 лет назад, то это совсем разные понятия……
Сотни терабайт эксклюзивного контента, постоянно растущая аудитория и — многое изменилось, но обо всем по порядку……………………….
→ В преддверии 2017 года YouTube анонсировал новый проигрыватель HTML5.
Интересно, что поначалу у пользователей было право выбора, а теперь все вынуждены навязывать новый браузер.
Неудивительно, что у новой функции есть свои сторонники и противники, поэтому ниже мы поговорим о технологии html5 на YouTube, а также о том, как ее отключить. ↓↓↓
Что это за плеер???Многие пользователи YouTube в конце 2016 года стали наблюдать проблемы с сервисом!!!
Как оказалось, причина крылась в другой новинке — видеоплеере html5.
Пример проблемы ↓↓↓
Почему новая функция многим оказалась в тягость и как ее отключить — далее подробно ⇓
→ Проигрыватель html5 — это новый стандарт воспроизведения видео, пришедший на смену морально устаревшему флеш-плееру.
→ Еще в конце 2016 года каждый мог протестировать функцию, активировав соответствующую кнопку ().
Разработчики обещали много интересных вкусностей, среди которых:
- отсутствие уязвимостей и торможение;
- быстро открывающиеся видео;
- поддержка 64-битного видео;
- воспроизведение новых стандартов (H.264, HTMLVideoElement и т.д.).
На деле все оказалось намного хуже, потому что вместо обещанных «нововведений» пользователи получили массу проблем:
- постоянный подвес;
- появление артефактов на видео;
- некорректное отображение во многих браузерах.
Как оказалось, основные причины связаны с:
- устаревшим оборудованием
- несогласованностью программного обеспечения
- драйверами
- браузером и прочим.
Теперь в () можно увидеть надпись «Теперь по возможности использовать плеер HTML5», поэтому у большинства зрителей больше нет выбора.
Внимание!
Чтобы проверить, какой проигрыватель используется в данный момент, наведите указатель мыши на видео и нажмите правую кнопку.
Если внизу есть пункт «О html5 плеере», то используется соответствующий плеер
Здесь ↓
Именно поэтому мы подготовили лучшие способы как отключить ютуб html5 плеер в разных браузеры.
Это вполне реально и не займет много времени, так что читайте внимательно. ⇓⇓⇓
Удалить этот плеер FirefoxНа Firefox проблема решается как минимум двумя способами:
1) Через специальные надстройки (Отключить Youtube HTML5 Player)
2) Либо вручную.
В первом случае достаточно просто установить соответствующее расширение, чтобы отключить html5-плеер в YouTube.
Но самый простой способ мы рассмотрим ниже: ↓↓↓
- Введите «about:config» в поле поиска, после чего откроется панель разработчика.

- Скопируйте эти компоненты в отдельный документ: «media.ogg.enabled», «media.wave.enabled», «media.webm.enabled», «media.windows-media-foundation.enabled».
- Каждый из них копируем в соответствующую поисковую строку, находим в списке и отключаем. Для этого можно дважды щелкнуть по записи.
- Это действие необходимо выполнить с каждым компонентом, перечисленным выше.
- Теперь перезапустите браузер.
Вы могли заметить, что теперь ролики проигрываются через flash player. !!!
В общем ничего сложного и уже через 5 минут можно наслаждаться любимыми видео.
Теперь научимся делать это в других браузерах ⇓⇓⇓
Удалить этот плеер в Chrome И OperaТеперь рассмотрим еще один метод как отключить этот плеер с помощью специального приложения — Disable Youtube 90 HTML5 Player 030 ↵ подходит для браузеров Opera и Chrome.
Ниже мы расскажем, как установить это расширение на примере браузера Google Chrome:
- перейдите по ссылке, которую мы указали выше;
- нажать на кнопку «Установить» и дождаться окончания процесса;
- перезапустите браузер.

В разделе «Настройки» — «Дополнительные инструменты» — «Расширения» видно, что утилита установлена.
П.С. — Убедитесь, что установлен флажок «Включить».
Откройте любое видео и щелкните правой кнопкой мыши, и вы заметите, что Flash player уже работает.
При необходимости можно отключить отключить ютуб html5 плеер в расширениях и тогда флеш плеер снова работать не будет. В браузере Opera процедура аналогична, поэтому подробно описывать ее нет смысла.
Как показывает опыт, этот способ помогает избавиться от постоянных торможений видео, а также других проблем с воспроизведением.
Таким образом, можно сделать вывод, что руководство YouTube представило довольно сырой продукт, однако хорошо, что такие улучшения всегда можно отключить самостоятельно.
Это видео невозможно воспроизвести
При попытке просмотра видео на собственном веб-сайте вы могли столкнуться с кодом ошибки 2240002. Ошибка возникает из-за неправильной настройки медиаплеера, определенных расширений или файлов cookie браузера. . Обычно это происходит при попытке загрузить неподдерживаемый формат видео с помощью JW Player. Следующее руководство расскажет вам, как исправить код ошибки 224002 при воспроизведении видео онлайн.
. Обычно это происходит при попытке загрузить неподдерживаемый формат видео с помощью JW Player. Следующее руководство расскажет вам, как исправить код ошибки 224002 при воспроизведении видео онлайн.
Часть 1. Что такое код ошибки: 224002?
Код ошибки 224002 может возникнуть на ПК, Android или iPhone и означает, что при загрузке медиафайла произошла ошибка, и его невозможно воспроизвести. В основном проблема возникает, когда вы пытаетесь посмотреть видео на собственном веб-сайте.
Код ошибки 224002 возникает при попытке загрузить файлы в формате, не поддерживаемом JW Player. Когда проигрыватель JW пытается загрузить видео .mov или .wmv без использования кода h364, вы можете столкнуться с ошибкой 224002.
Его обычно можно увидеть как в мобильной, так и в настольной версиях Chrome, а также в других стандартных браузерах. Ошибка возникает из-за неправильной настройки медиаплеера или определенных расширений или файлов cookie браузера.
Часть 2. Как исправить ошибку 224002 на компьютере?
Пользователи ПК часто сталкиваются с ошибкой 224002. Откройте другой браузер, кроме Chrome, и попробуйте загрузить URL-адрес. Если заработает, то проблема в браузере. В противном случае это проблема медиаплеера.
Откройте другой браузер, кроме Chrome, и попробуйте загрузить URL-адрес. Если заработает, то проблема в браузере. В противном случае это проблема медиаплеера.
Если видео работает в другом браузере, вам нужно решить проблему. Пользователи Chrome могут выполнить следующие шаги, чтобы устранить проблему и устранить ошибку 224002: видео не может быть воспроизведено.
Метод 1. Регулярно обновляйте Google Chrome
Если вы регулярно сталкиваетесь с ошибкой 224002 при использовании браузера Chrome, скорее всего, у вас нет обновленной версии. JW player регулярно обновляет список поддерживаемых форматов. Однако, если вы используете старую и устаревшую версию Chrome, она может работать некорректно.
Обычно Chrome автоматически загружает и запускает обновление, когда вы закрываете и снова открываете браузер на своем компьютере. Если вам все еще нужно выполнить обновление, вы можете вручную запустить обновление на своем ПК.
- edrawsoft.com/images2021/new-edrawsoft/mark_point.svg»>
Откройте Chrome и щелкните меню действий (меню с тремя точками) в правом верхнем углу.
-
Если ваша версия устарела, вы увидите Обновить Google Chrome. Нажмите здесь.
-
После успешной загрузки вы можете нажать кнопку «Перезапустить», и Chrome перезапустится с работающей обновленной версией.
Способ 2. Удаление файлов cookie и кэша
После обновления браузера Chrome попробуйте устранить ошибку, очистив кэшированные данные и файлы cookie. Процесс отличается на разных устройствах. Для ПК выполните следующие действия.
-
Запустите Chrome и щелкните меню из трех точек в правом верхнем углу.

-
Нажмите «Дополнительные инструменты», а затем нажмите «Очистить данные браузера».
-
Затем перейдите на вкладку Основные. Выпадающее меню появится рядом с временным диапазоном. Щелкните Все время.
-
Нажмите «Файлы cookie и другие данные» и «Кэшированные файлы и изображения». Выбрав оба из них, нажмите «Очистить данные», чтобы удалить кэшированные файлы и файлы cookie браузера.
-
После этого перезапустите браузер Chrome и проверьте, устранена ли ошибка.
Способ 3: Отключить расширения Chrome
Многие расширения Chrome могут привести к ошибке 224002: файл не может быть воспроизведен. Если вы используете расширения для защиты онлайн-серфинга, то шансы на ошибку возрастают. Вы можете узнать, являются ли ваши расширения причиной ошибки.
Если вы используете расширения для защиты онлайн-серфинга, то шансы на ошибку возрастают. Вы можете узнать, являются ли ваши расширения причиной ошибки.
Откройте Chrome, а затем откройте окно в режиме инкогнито. Это помогает вам в приватном просмотре, поскольку не записывает историю и отключает все расширения, если только вы не разрешите запуск расширения вручную. Запустите URL-адрес, который отображал ошибку 224002: файл не может быть воспроизведен в окне инкогнито.
Вставьте chrome://extension в строку поиска, которая покажет вам список всех расширений. Отключите каждое расширение по одному и посмотрите, работает ли видео в любое время. Вы узнаете, какое расширение вызывало ошибку, и сможете удалить его из своего браузера.
Способ 4: изменение настроек по умолчанию в Chrome
Если все вышеперечисленные методы не работают, попробуйте еще один метод. Вы можете изменить настройки Chrome на значения по умолчанию, что приведет к удалению всех расширений или настроек, которые могли вызвать ошибку. Все файлы cookie, расширения, данные сайта и т. д. Выполните следующие действия, чтобы сбросить настройки Chrome.
Все файлы cookie, расширения, данные сайта и т. д. Выполните следующие действия, чтобы сбросить настройки Chrome.
-
Откройте Chrome, а затем щелкните меню действий с тремя точками в правом верхнем углу.
-
Нажмите «Настройки», а затем откройте «Дополнительно». Появится раскрывающееся меню.
-
Прокрутите меню вниз, и вы увидите Сброс. Нажмите на нее, подтвердите, и Chrome вернется к настройкам по умолчанию.
Попробуйте вышеуказанные методы, чтобы удалить ошибку 224002 на вашем ПК.
Часть 3. Как исправить ошибку 224002 на Android?
Как и на ПК, можно встретить ошибку 224002: видео не воспроизводится на телефоне Android. Все больше и больше людей используют смартфоны, и это распространенная проблема, с которой сталкиваются люди. По тем же причинам, что и на ПК, ошибка может появиться и на устройствах Android.
Все больше и больше людей используют смартфоны, и это распространенная проблема, с которой сталкиваются люди. По тем же причинам, что и на ПК, ошибка может появиться и на устройствах Android.
Существует множество способов устранения ошибки на ПК. Точно так же вы можете попробовать определенные вещи, чтобы удалить ошибку из браузеров вашего Android-смартфона. Попробуйте следующие методы, и вы можете решить проблему.
Способ 1. Обновите мобильный браузер до последней версии
Большинство пользователей Android используют на своих телефонах браузер Google Chrome. Как и на ПК, вам необходимо постоянно обновлять браузер, чтобы он работал лучше. Обновление происходит автоматически на телефоне Android, когда доступна новая версия, но Google Play Store может остановить его.
Если вы не подключены к сети Wi-Fi, загрузка не будет автоматической. Выполните следующие действия, чтобы загрузить обновление.
- svg»>
Откройте магазин Google Play
-
Щелкните Мои приложения и игры, чтобы увидеть список всех ожидающих обновлений.
-
Найдите значок приложения Chrome и нажмите «Обновить», который находится рядом с ним.
Способ 2: удалить кэш и файлы cookie
Выполните следующие действия, чтобы очистить кэши и файлы cookie веб-сайтов, чтобы устранить ошибку 224002.
-
Запустите Chrome на своем Android-смартфоне и коснитесь меню действий в правом верхнем углу.
-
Нажмите «Настройки», затем нажмите «Конфиденциальность».
- edrawsoft.com/images2021/new-edrawsoft/mark_point.svg»>
Продолжайте прокручивать меню вниз и нажмите «Очистить данные браузера».
-
Перейдите на вкладку Основные. Установите временной диапазон в раскрывающемся меню на «Все время». Выберите файлы cookie и данные сайта, а также кэшированные изображения и файлы. Затем нажмите «Очистить данные», чтобы удалить их.
Часть 4: Как исправить ошибку 224002 на iPhone?
Пользователи iPhone также столкнулись с проблемой ошибки 224002: Видео не может быть воспроизведено. Как и пользователи Android и ПК, даже браузер Safari на iPhone сталкивается с этой ошибкой при воспроизведении определенных видео на определенных веб-сайтах.
iPhone использует браузер Safari, и, как и пользователям ПК и Android, вам придется следовать определенным методам, если вы хотите устранить ошибку 224002. Всегда раздражает, когда вы не можете получить доступ к некоторому контенту, который хотите посмотреть. , так что лучше знать, как убрать ошибку.
, так что лучше знать, как убрать ошибку.
Способ 1: удаление файлов cookie и истории веб-поиска
Этот процесс практически одинаков для ПК, устройств Android и Apple. Даже для iPhone вам придется удалить кэшированные данные, файлы cookie и историю просмотров. Однако исполнение немного отличается в iPhone и его браузере. Вам нужно будет сделать это, чтобы удалить файлы cookie и историю веб-поиска:
-
Нажмите на приложение «Настройки» в меню вашего iPhone.
-
Нажмите на значок приложения Safari.
-
Затем нажмите очистить историю и данные веб-сайта.
-
Нажмите «Очистить» для подтверждения, и данные будут удалены.

Способ 2: удаление данных веб-сайта
Наряду с удалением файлов cookie и истории веб-поиска вам также необходимо будет удалить существующие данные веб-сайта. Это также простой процесс. Сделайте это, выполнив следующие действия:
-
Откройте приложение «Настройки» в меню вашего iPhone.
-
Нажмите на значок приложения Safari.
-
Щелкните Данные веб-сайта.
Теперь вы можете либо удалить все данные веб-сайтов, либо выбрать веб-сайты, данные которых вы хотите удалить. Для этого нажмите «Показать все сайты», а затем нажмите «Изменить» в правом нижнем углу. Вы увидите красный знак в левой части сайта. Нажмите на этот знак, а затем нажмите «Удалить», чтобы удалить данные веб-сайта.
г. Часть 5: Как восстановить видео, которые невозможно воспроизвести?
Это может быть очень неприятно, когда вы не можете получить доступ к содержимому, которое хотите посмотреть, из-за некоторых ошибок или поврежденных файлов. Многие бесплатные и премиальные инструменты могут помочь в восстановлении поврежденных файлов.
Решение 1. Восстановление видео, которые невозможно воспроизвести в сети бесплатно
Нахождение видео, которые невозможно воспроизвести из-за кода ошибки 224002, может вызвать стресс. Тем не менее, мы предоставили вам удобное программное обеспечение, известное как онлайн-инструмент Wondershare Repairit. Этот инструмент работает с вашими поврежденными видео и превращает их в восстановленные. Использование этого инструмента оказалось весьма эффективным и экономящим время.
Вы должны знать преимущества этого онлайн-инструмента.
- svg»>
Он защищен и на 100% безопасен.
-
Он предлагает вам три видеоформата.
-
Для восстановления видео не требуется регистрация.
-
Экономит время.
-
Вы можете восстановить 10 видео в день.
Выполните следующие действия, чтобы начать процесс восстановления видео.
Шаг 1 Процесс загрузки
Откройте веб-сайт, затем загрузите поврежденное видео в интерфейс.
Шаг 2 Процесс восстановления
После того, как панель загрузки будет заблокирована на 100%, процесс восстановления автоматически начнется в фоновом режиме без вашего разрешения; следовательно, повышение эффективности.
Шаг 3. Процесс сохранения
В кратчайшие сроки видео будет восстановлено, а также станет новым. Сохраните его и восстановите другое поврежденное видео из вашей системы.
Решение 2. Восстановите видео, которые невозможно воспроизвести на вашем ПК
Wondershare Repairit предлагает онлайн-версию, а также версию для настольных компьютеров. Обе эти службы обрабатывают видео разной длины, формата и размера.
Wondershare Repairit для настольной версии устраняет широкий спектр ошибок и работает с более чем десятью видеоформатами. Это также должно быть вашим выбором, если поврежденное видео превышает 200 МБ.
Wondershare Repairit Video Repair — это простой в использовании инструмент для восстановления поврежденных видеофайлов. Вы можете исправить дерганые, размытые видео в различных форматах. Он предоставляет базовые и расширенные режимы, которые могут устранять все виды ошибок в видео. Просто выполните несколько простых шагов, чтобы восстановить любимые видео и посмотреть их снова.
Попробуйте бесплатно
Попробуйте бесплатно
Вам необходимо загрузить и установить приложение Wondershare Repairit на свой ПК. После установки нажмите на приложение и запустите его. Вы можете сохранить его на рабочем столе для быстрого запуска или найти в поиске.
Шаг 2. Добавление поврежденных видео
Первым шагом будет добавление видео в интерфейс. Есть два способа добавить поврежденные видео. В середине интерфейса вы увидите Добавить видео и начать восстановление. Вы можете нажать здесь, чтобы начать процесс. Кроме того, вы можете нажать кнопку «Добавить», чтобы начать.
Wondershare поддерживает MOV, MP4, MKV, FLV, 3GP и M4V, а также может одновременно восстанавливать несколько форматов видео.
Шаг 3 Восстановите поврежденные видео.
После добавления видео нажмите кнопку «Восстановить» и дождитесь завершения процесса. После завершения появится всплывающее окно с просьбой сохранить и просмотреть видео. Нажмите OK, чтобы сохранить видео в нужном месте.
После завершения появится всплывающее окно с просьбой сохранить и просмотреть видео. Нажмите OK, чтобы сохранить видео в нужном месте.
Шаг 4 Просмотрите восстановленное видео.
Перед названием видео вы увидите маленький треугольник, похожий на кнопку воспроизведения. Нажмите на кнопку и посмотрите превью видео. Убедитесь, что файл является подлинным, а затем сохраните его.
Шаг 5 Используйте расширенный режим для добавления примеров видео
Вы можете выбрать расширенное восстановление, если видео сильно повреждено и не может быть восстановлено должным образом. Нажмите на папку и добавьте любой образец видео для восстановления. Образец файла имеет тот же формат, что и поврежденное видео, и создается на том же устройстве. Advanced Repair использует образец файла для восстановления поврежденного файла.
Шаг 6 Сохраните восстановленное видео
При появлении подсказки сохраните восстановленное видео. Выберите место для сохранения файлов и убедитесь, что вы не выбрали то же место, где они были повреждены. Когда вы нажмете кнопку «восстановить», видео будет сохранено на локальном диске.
Выберите место для сохранения файлов и убедитесь, что вы не выбрали то же место, где они были повреждены. Когда вы нажмете кнопку «восстановить», видео будет сохранено на локальном диске.
Вы также можете нажать «Новая папка», а затем нажать «Восстановить». Видео будет сохранено в новую папку на локальном диске. Переименуйте новую папку в имя по вашему выбору.
Часть 6: Как предотвратить воспроизведение видео?
Даже лучшие веб-браузеры, широко используемые людьми, иногда сталкиваются с определенными проблемами. Распространенной ошибкой является то, что видео не воспроизводится на некоторых веб-сайтах, и возникает ошибка. Есть несколько способов избежать этого.
Попробуйте отключить аппаратное ускорение в дополнительных настройках браузера. Зайдите в настройки, прокрутите вниз до раздела «Система» и отключите аппаратное ускорение.
Вы можете попробовать удалить историю посещенных страниц и файлы cookie. Откройте «Настройки» и перейдите в раздел «Конфиденциальность и безопасность». Нажмите «Очистить данные просмотра». Перезапустите браузер, и теперь видео должно работать.
Нажмите «Очистить данные просмотра». Перезапустите браузер, и теперь видео должно работать.
Обновляйте свое устройство, чтобы избежать несовместимости между свойствами видео и конфигурацией проигрывателя.
Избегайте установки любых приложений из незащищенных источников.
Примечание: Зайдите сюда, чтобы узнать, как исправить видео, которые не воспроизводятся в PowerPoint.
Final Words
Независимо от того, являетесь ли вы пользователем настольного компьютера, Android или iPhone, ошибка 224002 может появиться на любом устройстве. Ошибка возникает из-за неправильной конфигурации. Но решения, рассмотренные выше, наверняка помогут вам решить проблему.
Вы также можете восстановить не воспроизводимое или поврежденное видео с помощью лучшего программного обеспечения — Wondershare Repairit.
Мы надеемся, что теперь вы можете смотреть желаемое видео без каких-либо проблем!
Попробуйте бесплатно
Попробуйте бесплатно
* Возможно, система должна поддерживать некоторые из указанных выше форматов кодеков.
Как решить ошибку HTML5 Video «Файл не найден»?
Сводка: Вы не можете смотреть видео на Vimeo, YouTube или других веб-сайтах из-за ошибки «Видеофайл HTML5 не найден»? Это может быть проблема с серверной частью веб-страницы или ваш браузер не поддерживает видео в формате HTML5. В этом посте рассказывается, как лучше всего решить проблему с ошибкой видео HTML5 и сделать ваши видео снова воспроизводимыми в любом браузере.
Содержание
- Что такое видеофайл HTML5?
- Что такое ошибка HTML5 Video «Файл не найден»?
- Почему вы получаете сообщение об ошибке «Видеофайл HTML5 не найден»?
- Как исправить ошибку «Видео HTML5: файл не найден»
- Видео не воспроизводится в Firefox или Chrome ?
HTML5 – это расширенная версия HTML (язык гипертекстовой разметки). Как следующий уровень HTML, HTML5 включает спецификации видео и аудио, которые теперь позволяют пользователям смотреть видео в Интернете без каких-либо плагинов. Веб-мастерам необходимо использовать специальное кодирование HTML5 и включать форматы WebM, MP4 и OGG на свои веб-страницы. Раньше видео HTML5 воспроизводились только с помощью Flash Player.
Веб-мастерам необходимо использовать специальное кодирование HTML5 и включать форматы WebM, MP4 и OGG на свои веб-страницы. Раньше видео HTML5 воспроизводились только с помощью Flash Player.
Вы можете просматривать видео в формате HTML5 во всех популярных браузерах, таких как Google Chrome, Internet Explorer, Mozilla Firefox и Safari.
Что такое ошибка HTML5 Video «Файл не найден»?Если вы столкнулись с ошибкой «Видео HTML5 не найдено» при воспроизведении видео на любом веб-сайте, это означает, что ваш браузер не поддерживает кодеки формата HTML5 или в вашем браузере не установлен правильный видеокодек.
Почему вы получаете сообщение об ошибке «Видеофайл HTML5 не найден»?Может быть несколько причин, по которым может возникнуть ошибка «Видеофайл HTML5 не найден». веб-страница. В основном это проблема серверной части веб-сайта, и ее устраняет веб-мастер или разработчик сайта.
Однако иногда проблема может заключаться и в браузере.
 Ниже перечислены сценарии, связанные с браузером –
Ниже перечислены сценарии, связанные с браузером –- Браузер, в котором вы пытаетесь просмотреть видео, может не поддерживать кодеки формата HTML5. Вы можете проверить это, воспроизведя видео в нескольких браузерах.
- Если вы можете смотреть видео с веб-страницы в других браузерах, это проблема совместимости HTML5 с конкретным браузером. Например, видео на веб-странице может не открываться в Firefox и вызывать ошибку видео HTML5. Однако в Chrome он может играть отлично.
- Возможно также, что кеш браузера и файлы cookie не позволяют воспроизводить видео с веб-страницы. Вы можете подтвердить это, если видео нормально воспроизводится в новом окне инкогнито.
Таким образом, существуют различные причины, из-за которых возникает ошибка «Видео HTML5 не найдено».
Читайте также Решенная ошибка: 5 распространенных ошибок видео
Как исправить ошибку «Видео HTML5: файл не найден» Существуют различные способы исправить ошибку видео HTML5. Мы предлагаем вам следовать указанному здесь порядку при устранении неполадок — от более простых решений к сложным.
Мы предлагаем вам следовать указанному здесь порядку при устранении неполадок — от более простых решений к сложным.
- Обновите браузер
- Удалить файлы cookie и кэш
- Включить аппаратное ускорение
- Запустить браузер в безопасном режиме
- Загрузить поддерживающие кодеки
Не все веб-браузеры поддерживают HTML5-видео. Убедитесь, что вы используете обновленную версию браузера.
Ниже представлены популярные версии браузеров, поддерживающие HTML5
| Element | |||||
|---|---|---|---|---|---|
| | Google Chrome | Internet Explorer | Mozilla Firefox | Safari | Opera |
| Version 25 partially supports | Version 9 and 11 | Версии 2–20 частично поддерживают | Версии 3. 1–6 частично поддерживают 1–6 частично поддерживают | Версии 10.1–12.1 частично поддерживают | |
| Версия с 26 до 70 Полностью поддерживает | Версия с 21 до 63 Полностью поддерживает | Версия с 6.1 до 12 Полностью поддерживает | Версия 15-53 Полностью. обновленной версии Chrome выполните следующие действия:
Точно так же вы можете проверить и обновить другие браузеры. Способ 2. Удаление файлов cookie и кэша В большинстве случаев помогает очистка кэша и файлов cookie в браузере. Хотя кеш и файлы cookie, хранящиеся в каталоге браузера, служат для обеспечения лучшего взаимодействия с пользователем, но иногда это приводит к ошибкам при воспроизведении мультимедийных файлов. В Google Chrome вы можете сделать следующее, чтобы удалить кеш и файлы cookie:
Рисунок: В настройках Google Chrome нажмите «Очистить данные просмотра»
Рисунок: Установите флажки, чтобы очистить все данные кэша
|





 Самый простой способ исправить временный сбой в работе веб-обозревателя.
Самый простой способ исправить временный сбой в работе веб-обозревателя.


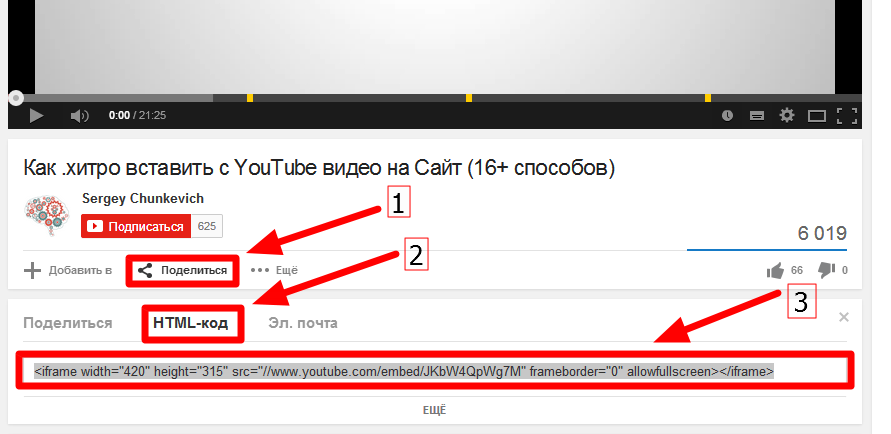

 Внутри системы тоже происходят сбои или проводятся плановые работы. Также браузер лагает, если файл программы поврежден вирусом.
Внутри системы тоже происходят сбои или проводятся плановые работы. Также браузер лагает, если файл программы поврежден вирусом.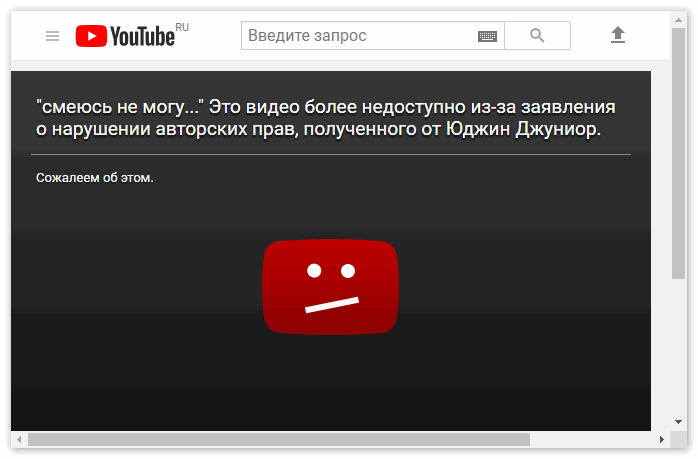 Скорость интернета распределяется равномерно по всем устройствам в сети. Нужно отключить от интернета ненужные гаджеты (телефон, планшет, другой ПК).
Скорость интернета распределяется равномерно по всем устройствам в сети. Нужно отключить от интернета ненужные гаджеты (телефон, планшет, другой ПК).
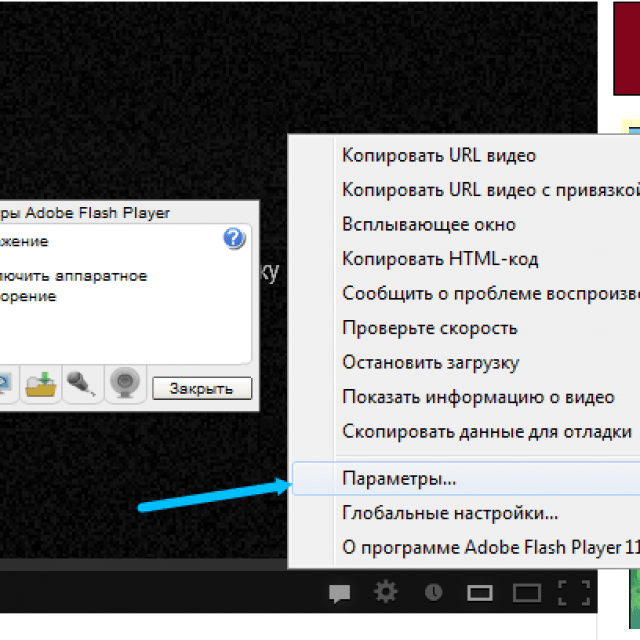 Выключите эту опцию.
Выключите эту опцию.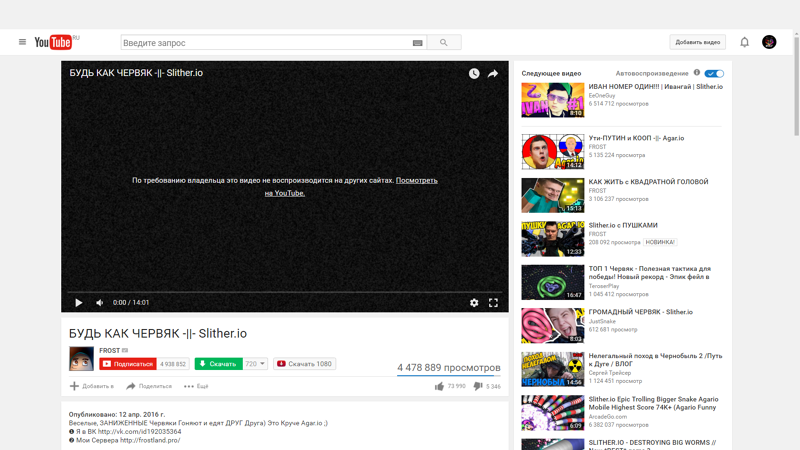 Аналогичная ситуация может возникнуть со стороны системного администратора. К сожалению, локальных вариантов для обхода блокировки не существует;
Аналогичная ситуация может возникнуть со стороны системного администратора. К сожалению, локальных вариантов для обхода блокировки не существует;
 Выключить его может только сам пользователь умышленно.
Выключить его может только сам пользователь умышленно.
 Если там имеется строка 1 localhost, ее необходимо оставить.
Если там имеется строка 1 localhost, ее необходимо оставить. В этом разделе требуется найти ютуб, выбрать его и применить пункт «Удалить». Затем в поисковую строку Google Play прописать запрос «Youtube», выбрать совместимое с телевизором приложение и нажать на пункт «Обновить».
В этом разделе требуется найти ютуб, выбрать его и применить пункт «Удалить». Затем в поисковую строку Google Play прописать запрос «Youtube», выбрать совместимое с телевизором приложение и нажать на пункт «Обновить».


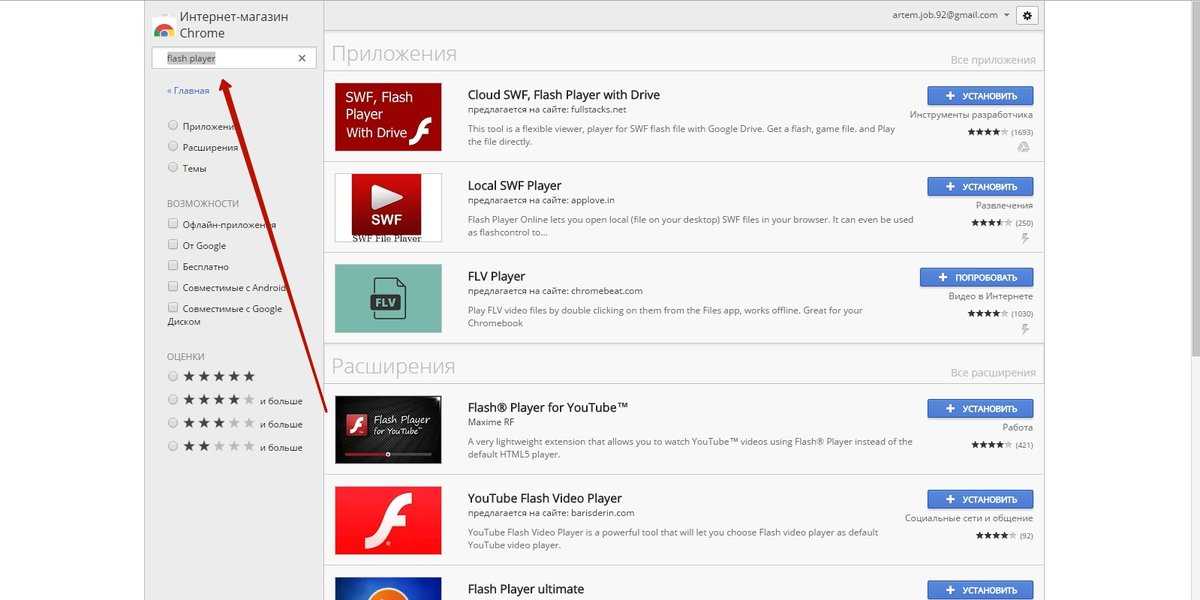


 Если ничего не поменялось, то зайдите в Youtube через другой поисковик.
Если ничего не поменялось, то зайдите в Youtube через другой поисковик.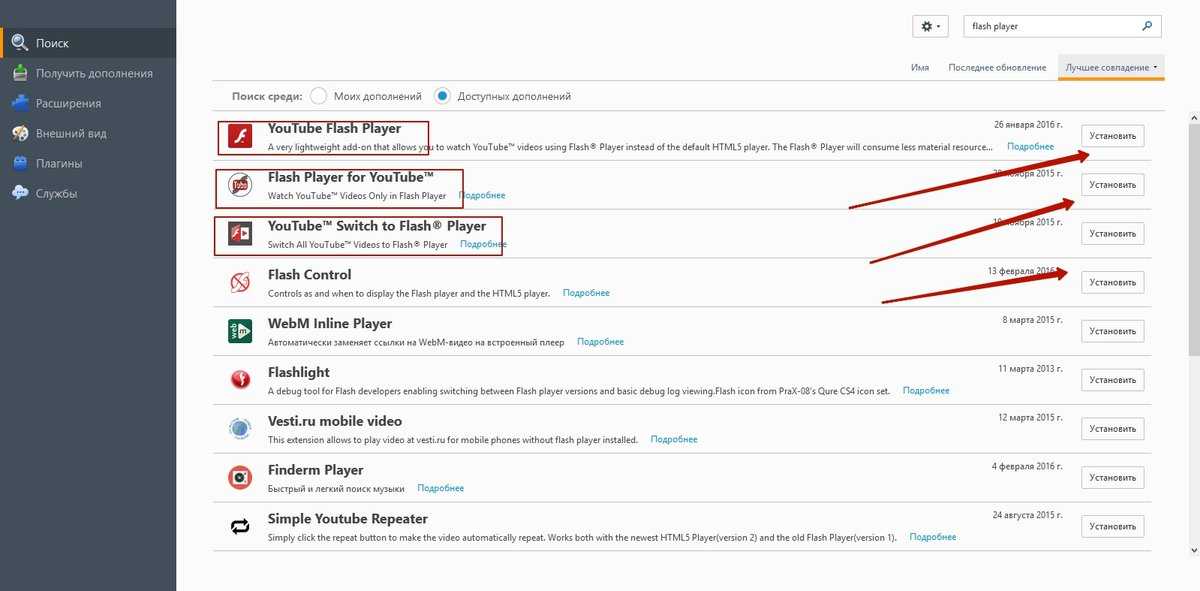 Например, блокировщик рекламы может блокировать не только баннеры, но и сам сайт.
Например, блокировщик рекламы может блокировать не только баннеры, но и сам сайт.