Как восстановить Яндекс браузер после удаления: примеры
Порой в Windows происходят процессы, которые с трудом поддаются объяснению, в ходе них могут появиться или исчезнуть определённые программы. Если во время подобной процедуры исчез Яндекс браузер или был случайно удалён, его можем восстановить и вернуть все, по крайней мере большую часть утраченных данных. В целом возвратить исчезнувший веб-обозреватель не составляет больших проблем, важнее — воссоздать пользовательскую информацию. Основная задача статьи – найти способы извлечь все пользовательские данные после переустановки Yandex browser.

Когда возможно восстановить Яндекс браузер после удаления
Вернуть веб-обозреватель от Яндекса путём его повторной установки можем абсолютно всегда. Исключение – устаревшие и не поддерживающиеся версии операционной системы. Правда, восстановление Яндекс браузера требует и возврат данных, которые были в нём до момента деинсталляции. В этом вопросе всё несколько сложнее. Насколько возможно вернуть информацию зависит от ситуации.
Несколько распространённых моделей происшествий:
- Пользователь убрал только ярлык. Самый простой случай, достаточно перейти в папку с браузером, открыть exe-файл через ПКМ и выбрать «Отправить», затем – «Рабочий стол (создать ярлык)».
- Юзер удалил только браузер. В момент деинсталляции через «Программы и компоненты» появляется предложение об удалении связанных данных. Если пользователь выбрал вариант с сохранением информации, чтобы всё восстановить потребуется лишь повторно установить браузер.
- Владелец ПК деинсталлировал Яндекс веб-обозреватель и все его данные. Вероятность успеха процедуры воссоздания немного выше 60%. Она зависит от трёх переменных:
- Была ли активирована синхронизация с серверами Яндекса. Если да, возобновить информацию можем (инструкция ниже).
- Насколько давно пользователь удалил браузер. Чем больше времени прошло, тем меньше вероятность успешного возврата данных. Если прошло всего пару дней, есть большие шансы на успех.
- Включена ли в системе функция автоматического создания бэкапов (точек восстановления). Ещё возможно, что юзер сам запустил формирование точки в подходящий промежуток времени. Если есть бэкап, созданный в момент, когда браузер был в рабочем состоянии, его вернуть не составит большого труда.
Восстановление браузера Яндекс после удаления возможно в большинстве случаев. Исключением являются ситуации, когда в веб-обозревателе не была включена синхронизация, программа была удалена давно и в Windows нет точек восстановления в нужный момент. Однако, одна причина из трёх сама по себе не является приговором.
Как восстановить Яндекс браузер на компьютере
Всего есть 3 рабочих метода возврата непреднамеренно удалённого веб-обозревателя от Яндекс: с помощью синхронизации, через откат Windows и посредством специальной программы.
Повторная установка Yandex browser с сохранением синхронизированных данных
Если перед удалением была активирована функция синхронизации с серверами Яндекса, то история, куки и пароли скорее всего были скопированы туда. Их легко извлечь после авторизации в личном аккаунте, важно лишь иметь логин с паролем.
Инструкция:
- Скачиваем Яндекс.Браузер с оф. сайта.

- Двойным кликом открываем файл, выдаём разрешение на его работу и запускаем процедуру установки.
- После завершения инсталляции нажимаем на значок меню и переходим на страницу «Настройки».

- В разделе «Синхронизация» жмём на кнопку «Настройки синхронизации».

- Кликаем по ссылке «Включить».

- Указываем данные для входа в профиль и нажимаем на вариант «Включить синхронизацию».
- Щёлкаем по кнопке «Закрыть окно».

- В разделе «Что синхронизировать» устанавливаем флажки напротив нужных данных для извлечения с сервиса.

- Ждём несколько минут для переноса данных и можем пользоваться полностью восстановленным браузером.
Полезно! Если пользователь не помнит пароль и отсутствует возможность его восстановить, но присутствует авторизация в профиле со смартфона, можем выйти из текущего аккаунта и создать новый. Все данные с ПК и телефона после активации синхронизации появятся в профиле.
Откат системы Windows
Метод срабатывает только в том случае, если есть точка восстановления системы до того, как пользователь деинсталлировал браузер. В подобной ситуации разумно воспользоваться ей и откатить ОС к тому моменту времени.
Как откатить всю Windows:
- Нажимаем на кнопку «Поиск в Windows» и вставляем слово «Восстановление».
- Находим одноимённый результат из «Панели управления», открываем его.

- Кликаем по пункту «Запуск восстановления системы».

- В первом окне жмём на «Далее».

- Указываем точку с правильным временем создания и щёлкаем на кнопку «Далее».

- Запускаем процедуру и ждём её завершения.
Особенность действия в том, что веб-обозреватель Яндекс удаётся вернуть со всеми данными. Однако, вместе с браузером откатываются и прочие файлы системы, приложения. Существует альтернативный способ, который позволяет воссоздать только прежнее состояние веб-обозревателя, не затрагивая другие программы.
Как откатить только браузер от Yandex:
- Через «Проводник» переходим в каталог C:\Users\ИМЯ ПК\AppData\Local\Yandex\. Чтобы отобразилась директория AppData, нажимаем на вкладку «Вид» и устанавливаем выделение в строке «Скрытые элементы».

- Ищем папку Yandex Browser, кликаем по ней ПКМ и выбираем «Восстановить прежнюю версию».

- Выбираем точку по имени или дате создания и жмём на кнопку «Восстановить».
Важно! Если папки Yandex Browser в системе нет, она могла исчезнуть вместе с браузером, находим последнюю существующую директорию из указанного пути в первом шаге. Скорее всего это будет Local и выполняем всё то же самое, но для каталога Yandex.
Восстановление данных браузера
Одним из лучших приложений для возврата «к жизни» пропавших и деинсталлированных файлов является Recuva. Ей достаточно часто удаётся найти и восстановить информацию на диске. Однако, она не является универсальным решением. В части случаев лучшие результаты показывают Puran File Recovery, R.Saver, Disk Drill или другие утилиты.
Как восстановить Яндекс браузер, если пользователь случайно удалил его:
- Загружаем на компьютер установочный файл Recuva. Например, приложение доступно здесь.
- Запускаем процедуру инсталляции.
- Включаем программу и в первом окне жмём на кнопку «Next».

- Оставляем выделенным пункт «All Files» и нажимаем на «Next».

- Ставим флажок возле «In a specific location», указываем путь к папке Яндекса — C:\Users\Имя ПК\AppData\Local\Yandex\ и кликаем по «Next».

- Устанавливаем точку в строке «Enable deep scan», таким образом включаем глубокое сканирование.

- Ждём завершения процедуры и ищем удалённые файлы в отчёте.
- Выделяем все элементы и нажимаем на «Recover».

- Указываем путь к папке, куда сохранятся данные.
- В появившемся окне кликаем по «Ок».
Если процедура не привела к позитивному результату, стоит попробовать другие программы. Несколько лучших приложений указаны выше.
Важно! Удаление бывает полным и частичным (с переносом в корзину). Если пользователь выделил папку и нажал Del, все данные до сих пор находятся в специальном хранилище.
Как извлечь файлы:
- Переходим в «Корзину» (ярлык есть на рабочем столе) и выбираем элементы Яндекс браузера.
- Жмём на них ПКМ и активируем функцию «Восстановить».

Как восстановить удаленный Yandex веб-обозреватель на телефоне
В случае со смартфоном применимы некоторые из методов, описанных для ПК. Изначально можем попробовать метод с синхронизацией. Он работает ровно таким же образом, как и в описанном примере.
Если способ не сработает, стоит опробовать программы для восстановления данных. Единственное отличие в том, что предварительно нужно подключить телефон к ПК в режиме USB-накопителя и выбрать его основным местом поиска данных. Если программе удастся обнаружить информацию, без труда можем её восстановить. Однако, скорее всего придётся заново устанавливать сам браузер, так как минимальная вероятность его полной работоспособности после возвращения.
Хоть Яндекс веб-обозреватель и был удалён, но в большей части случаев его возможно восстановить в исходное состояние. Деинсталлированный браузер все равно оставил след в Windows или загрузил данные на сервер Yandex, осталось нужную информацию только извлечь. Однако, в 10-20% случаев ничего поделать нельзя, придётся переустанавливать веб-обозреватель без сохранения личной информации.
Помогла ли вам эта статья?
ДА
НЕТ
Мы рады что смогли помочь вам в решении проблемы!
Отблагодарите автора — поделитесь статьей в социальных сетях:
Задайте свой вопрос в комментариях с подробным описанием проблемы.
ЗАДАТЬ ВОПРОС
Почему Яндекс браузер открывается сам по себе и что делать
При активном пользовании Интернетом каждый пользователь рискует подхватить различные вирусы. Даже наличие антивирусных программ не гарантирует полную защиту от всех видов заражения, хотя риск намного ниже. Вирусы в компьютере ведут себя предсказуемым образом: отслеживают действия пользователя, воруют данные, показывают рекламу и т.п. Одним из последствий вирусного заражения в Яндекс браузере является то, что он открывается сам по себе при включении Виндовс или при других условиях. Если Yandex browser начал самостоятельно активироваться и показывать различные рекламные страницы – в системе завёлся вирус.

Яндекс браузер открывается сам по себе: способы решения проблемы
Причина автоматического запуска может быть вирусного характера или нет. Во втором случае устранить самостоятельный запуск довольно просто:
- Идём по ссылке в настройки Yandex Browser.
- В разделе «Система» убираем выделение возле пункта «Запускать браузер вместе с Windows».

Чаще всё не настолько просто, а причина в вирусе, при этом недостаточно удалить только сам вирус, Яндекс браузер может продолжить автоматически запускаться. Причина в том, что антивирусные программы не способны полностью удалять последствия от работы вируса. Комплекс процедур по устранению вредоносного кода и его последствий – это единственный способ убрать автоматическое включение веб-обозревателя при включении компьютера.
Как удалить вирус
Вручную бороться с хитрыми вирусами крайне сложно. В таком деле нужно обзавестись помощниками – антивирусными программами. Они сделают большую часть работы за нас. Основная задача антивирусов заключается в удалении вирусного кода. Обезоружив вирус, появляется возможность очистить все последствия его пребывания в системе.
С помощью каких программ можем удалить вирус бесплатно:
- Бесплатные антивирусные сканеры: AdwCleaner — ссылка (Очень хорош!), AVZ, Dr.Web CureIt. Перечисленные приложения помогут справиться с вирусом, но не защитят от новых опасностей в будущем;

- Free-версии Avast, Kaspersky, Eset NOD32 и Comodo Internet Security. Такие антивирусы уже обеспечивают постоянную защиту от интернет-опасностей. Рекомендуем установить одну из программ в систему для повышения безопасности сёрфинга в сети.
Важно! Устанавливать 2 и больше антивируса категорические не рекомендуем. Они вступают в конфликты, из-за чего система сильно замедляется, а также может выдавать частые сбои.
Как очистить следы вируса и предотвратить его повторное появление в системе
Может быть, что браузер Яндекс уже не открывается автоматически после удаления вируса, но на этом этапе нельзя останавливаться. В Windows есть утилита «Планировщик заданий», в неё добавляются практически все вирусы. Это работает таким образом: вирусный код добавляется в планировщик, устанавливая своё обновление ежедневно в определённое время или при каких-либо условиях. Если пользователь удаляет вирус, но не очищает раздел планировщика, вирусное ПО самостоятельно загружается с сети. Скоро оно начнёт выполнять всё то же самое, что и прежде.
Если Яндекс браузер сам произвольно запускается, нужно очистить следы вредоносного ПО:
- Нажимаем на кнопку «Поиск в Windows» и вводим фразу «Панель управления». Далее выбираем соответствующий раздел.

- Ищем раздел «Администрирование» и переходим в него.

- Кликаем на пункт «Планировщик заданий».

- Выделяем папку «Библиотека планировщика заданий», в основном окне отображаются все процессы.
- Находим подозрительные процессы. Самый сложный пункт, так как нужно хотя бы немного иметь представление о потенциально опасных процессах. Чтобы найти вирус обращаем внимание на все записи без логического смысла, это может быть бессмысленный набор букв и чисел. Все уважаемые разработчики указывают в имени обновления своё название: Яндекс, Opera, Google и т.п. Если есть процесс с нелогичным названием или именем неизвестной программы, скорее всего – это вирус. Более подробно узнать о том, что за процесс, можно через поисковую систему.
- Удаляем вирус, выделив строку с ним и во вкладке «Действия» нажимаем «Удалить».
- В окне «Вы хотите удалить это задание», выбираем «Да».

Сейчас вирус больше не сможет восстановиться в системе, но ещё не все его следы удалось ликвидировать. Когда Yandex браузер запускается сам по себе, часто вирус устанавливает вредоносные расширения и задевает параметры ярлыка.
Удаляем вирусные расширения
Периодически при запуске компьютера открывается Яндекс браузер из-за фоновых расширений, установленных вирусом. После очистки веб-обозревателя от вредоносных плагинов, самостоятельная активация браузера должна прекратиться.
Как очистить расширения:
- Переходим в меню браузера (кнопка в правом верхнем углу) и открываем раздел «Дополнения».

- Ищем главу «Из других источников».
- Отключаем все неизвестные расширения, к которым нет доверия.
- Проверяем, появляется ли браузер от Яндекса без причины при запуске компьютера. Если все равно отображается, лучше полностью отключить все расширения.

Ещё один способ избавиться от запуска браузера по вине расширений – отключить их работу в фоновом режиме. Для этого переходим по ссылке в настройки Yandex Browser и в разделе «Система» снимаем выделение с пункта «Разрешать приложениям работать в фоновом режиме…».
Восстанавливаем правильный ярлык и убираем поддельный браузер
Скорее всего сейчас Яндекс браузер уже не запускается самопроизвольно, но после его ручного запуска открываются страницы с рекламой. Изменение настроек не помогает исправить эту проблему, ведь причина в параметрах ярлыка.
Алгоритм действий:
- Находим ярлык Яндекс браузера на рабочем столе и нажимаем на него один раз левой кнопкой мыши.
- Жмём сочетание клавиш Alt + Enter.
- В строке «Объект» убираем всё, что стоит после browser.exe. Ссылка объекта должна обрываться после browser.exe.
- Нажимаем кнопку «Применить», затем – «Ок».

Важно! Если в строке «Объект» в конце стоит запись browser.bat – это вирус. Нужно переименовать его в browser.exe, дальше нажимаем на кнопку «Расположение файла» и удаляем bat-файл.
Одной лишь корректировкой пути не всегда удаётся помочь, ведь иногда при запуске Виндовс открывается поддельный браузер Яндекс. Некоторые хакеры пошли дальше, они вместо распространения вируса, который меняет настройки браузера, добавляют в систему модифицированную версию веб-обозревателя и заменяют настоящий ярлык поддельным. Сам пользователь даже не замечает подмены.
В таком случае выход один – вручную перейти в папку с оригинальным Яндекс браузером, создать правильный ярлык и удалить заражённый браузер.
Убираем поддельный Yandex browser, если он до сих пор самопроизвольно запускается при включении Виндовс:
- Переходим по пути C:\Users\Имя ПК\AppData\Local\Yandex\YandexBrowser\Application.
- Ищем файл browser.exe, делаем по нему щелчок ПКМ, выбираем «Отправить» и «Рабочий стол (создать ярлык).

- Нажимаем на кнопку Поиск в ОС Виндовс и вводим фразу «Панель управления». Переходим в «Панель управления».

- Выбираем «Программы и компоненты».

- Находим браузер от Yandex, который заражён вирусом. Его можем определить по дате установки и версии. Обычно поражённый браузер имеет раннюю версию, например, если установлены версии 16.0.0.181 и 18.10.0.2724, заражённым можем считать первую версию — 16.0.0.181.
- Выбираем заражённый браузер и кликаем на кнопку «Удалить».

Сбрасываем настройки Яндекс Браузера
Есть и другие причины, почему самопроизвольно открывается браузер Яндекс или неправильно работает после удаления вируса. Скорее всего сущность остальных причин кроется в изменении настроек веб-обозревателя. Быстро убрать неправильные настройки поможет восстановление их к состоянию по умолчанию.
Самый простой способ сбросить настройки:
- Нажимаем на ссылку.
- Кликаем на кнопку «Сбросить настройки».
- В окне «Сброс настроек» нажимаем «Сбросить».

Переустанавливаем браузер
Метод помогает убрать все ошибки, связанные с настройками браузера и изменением ярлыков, но отличается эффективностью только в сочетании с очисткой системы от вирусов и их следов в «Планировщике задач».
Как легко переустановить браузер:
- Переходим в «Панель управления».
- Выбираем плитку «Программы и компоненты».
- Ищем элемент Yandex и дважды кликаем на него. Предварительно следует закрыть браузер.
- В новом окне с вопросом «Вы хотите удалить или переустановить Яндекс.Браузер» выбираем «Переустановить».

- В окне «Ваши настройки и данные будут удалены» выбираем «Переустановить».

После непродолжительного процесса повторной установки браузер снова запустится уже в полностью исправном состоянии. Теперь Яндекс браузер наверняка автоматически не открывается, а появляется только после ручного запуска. На будущее – в системе рекомендуем иметь обновлённый антивирус, который защитит от самого по себе запуска браузера и остальных вирусов.
Как восстановить пароли в Яндекс Браузере после удаления
Случайно или преднамеренно, но ценная информация, сохранённая в обозревателе, может быть удалена. Этому могут послужить вредоносные атаки, очерёдное косячное обновление системы или собственная невнимательность. В любом случае, столкнувшись с подобной ситуацией, часто неопытные пользователи задаются вопросом, как восстановить пароли в Яндекс Браузере после удаления. В зависимости от обстоятельств (были ли сохранены данные на сервере или в системе есть подходящая контрольная точка для восстановления) в большинстве случаев вернуть пароли и все остальные пользовательские данные возможно. Рассмотрим, как это сделать несколькими способами.
Когда можно восстановить пароли в Яндекс Браузере после удаления
При обычном удалении информация не удаляется полностью, в любом случае останутся какие-то хвосты. А также, если вы выполняли синхронизацию все данные можно вернуть нетронутыми.
Шансы вернуть удалённые пароли в обозреватель резко возрастают, если:
- обозреватель был полностью удалён, но перед удалением (или ранее) вы выполняли вход под своей учётной записью Яндекс и включили синхронизацию;
- в системе включена функция создания контрольных точек восстановления. И имеется подходящая точка, когда обозреватель и пароли ещё не были удалены;
- после удаления не прошло много времени и вы не записывали другой информации на логический диск, где располагался Yandex Browser.
Восстановление паролей после удаления Яндекс.Браузера
Восстановление удалённой информации не занимает много времени и не потребует знаний в области программирования. Достаточно будет выполнить несколько несложных шагов.
Обычная переустановка с сохранением пользовательских данных
Бывает Yandex Browser начинает вести себя неадекватно: из-за заражения вирусами, появления критичных ошибок или других неведомых причин, не отзывается, или сразу закрывается после запуска. Первый порыв — удалить. Если было произведено обычная деинсталляция без очистки пользовательских данных, то ничего страшного нет. Просто скачиваете свежую версию Яндекс.Браузера, устанавливаете, а данные из папок пользователя веб-обозреватель подтянет сам. Вам даже делать ничего не нужно. С очисткой данных о работе браузера восстановить пароли будет немного сложнее, но возможно.
Проверьте корзину. Неопытные пользователи иногда путают деинсталляцию из Панели управления с перемещением ярлыка в корзину. Второй способ не удаляет саму программу, а только её ярлык.
- Восстановите данные из корзины и ярлык вернётся на место.

- Если корзина очищена, то создать новый ярлык не составит труда. Просто проследуйте по пути — C:\ПОЛЬЗОВАТЕЛИ\ИМЯ_ПОЛЬЗОВАТЕЛЯ\AppData\Local\Yandex\YandexBrowser\Application
- Здесь выделите кликом правой клавишей мыши файл browser.exe и в контекстном меню выберите «Отправить»/«Рабочий стол(создать ярлык)».
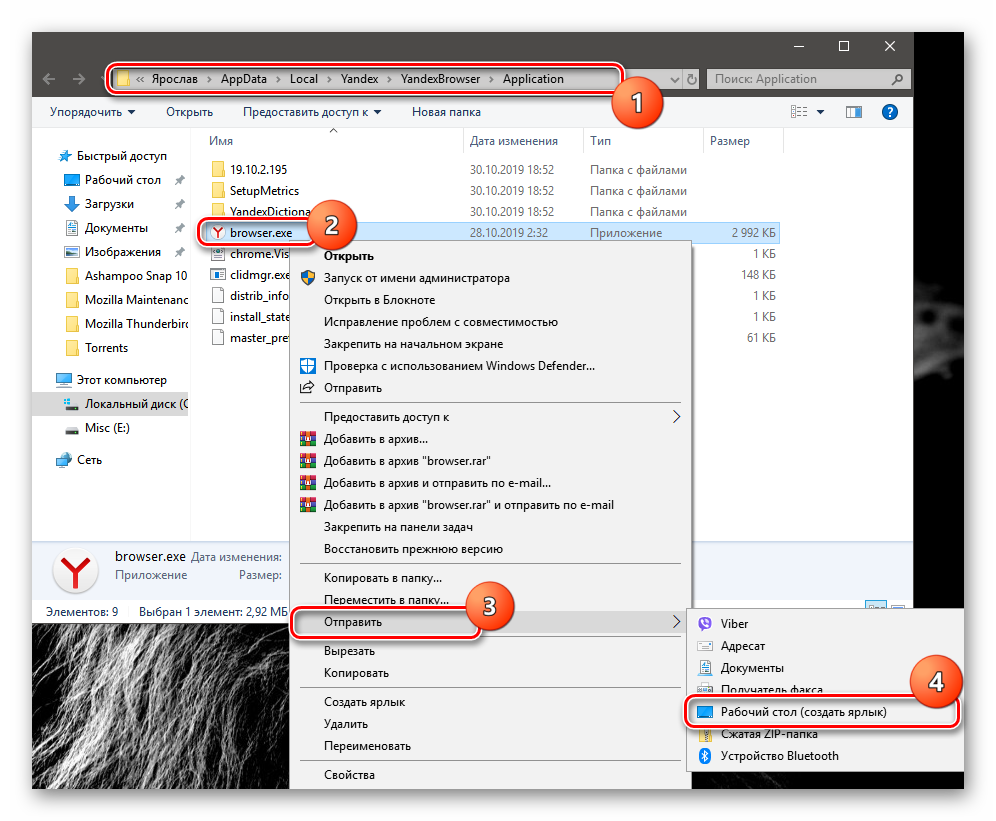
Переустановка обозревателя с последующей синхронизацией
В случае если обозреватель был удалён, но в системе была включена синхронизация. Достаточно скачать новую версию Yandex Browser и снова войти в обозреватель под своими учётными данными:
- На официальном сайте Yandex скачайте последнюю версию программы.

- Запустите установку и дождитесь завершения процедуры.
- Пропустите шаги по переносу данных из других веб-обозревателей и первичной настройки (или выполните настройку по желанию).
- Кликните по кнопке с тремя полосками и перейдите в настройки браузера.

- Далее в первом же блоке нажмите на кнопку «Добавить пользователя».

- Введите в соответствующие поля свои логин и пароль и нажмите «Включить синхронизацию».

- Дождитесь переноса и проверьте на странице browser://passwords — ваши пароли на месте. Если перед удалением на паролях стоял мастер-ключ. Чтобы посмотреть пароли придётся ввести его. Если вы не помните его, то восстановить данные уже не получится.
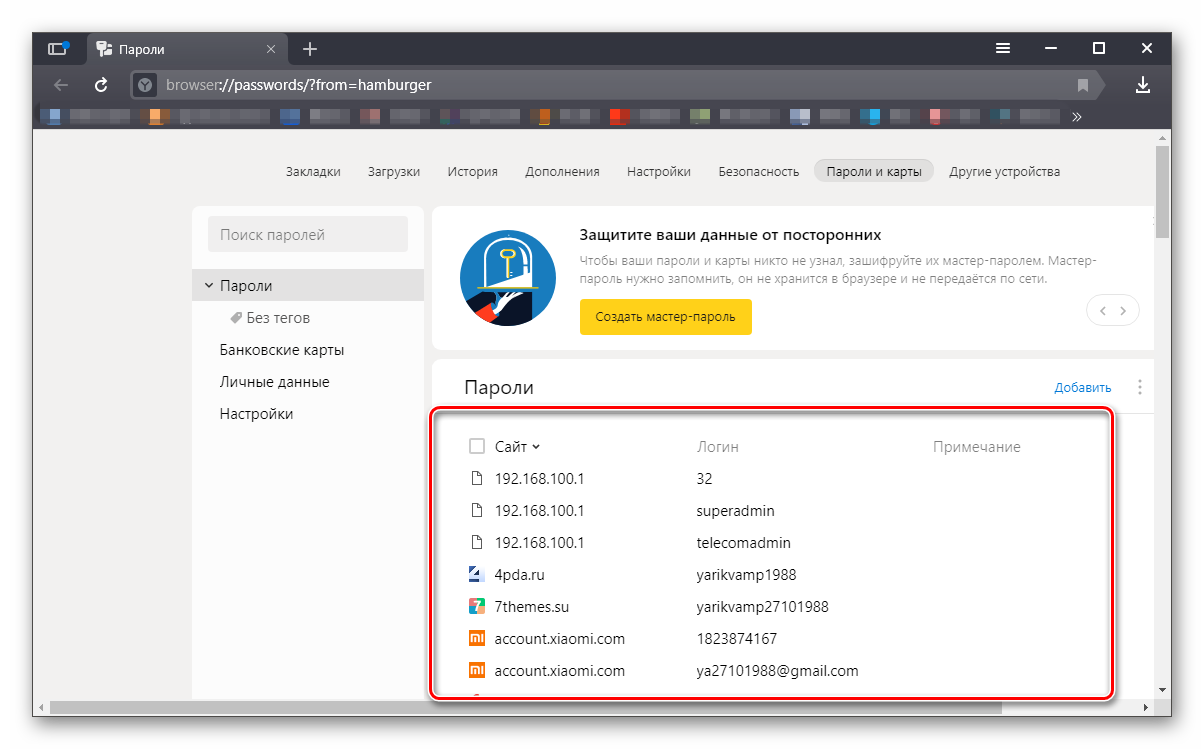
В случае если пароли были удалены из серверов Яндекс вами или кем-то другим вручную, то синхронизация не поможет. Вы вернёте пользовательские настройки, ранее установленные расширения, все закладки, кеш, историю просмотров, но не пароли. Они удаляются с серверов один раз и безвозвратно.
Откат системы Windows до прежнего состояния
Способ с откатом системы до раннего состояния примечателен тем, что неважно была ли синхронизация или нет, удалены данные из серверов Яндекс или был просто удалён браузер. Функция откатывает компьютер к тому состоянию, когда обозреватель ещё был на месте со всеми паролями. То есть состояние как будто возвращается в прошлое. Способ сработает, если такая функция в ПК, вообще, включена. Часто пользователи её отключают для экономии места на диске, так как постоянное создание контрольных точек расходует ресурсы и захламляет память. Но, допустим, такие точки есть:
- Нажимаем Win + I на клавиатуре и выбираем пункт «Обновление и восстановление ».
- Переходим на вкладку «Восстановление» и в блоке «Вернуть компьютер в исходное состояние» жмем «Начать«.
- Следуем указаниям мастера.
Если вы выбрали правильную точку, то Яндекс.Браузер и его данные вернутся на место невредимыми.
Если вы видите предупреждающий знак и сообщение, что в системе эта функция не настроена, то и точек для восстановления нет. Переходите к следующему пункту.
Восстановление данных браузера с помощью стороннего софта
Если пропали пароли в Яндекс Браузере после переустановки обозревателя с удалением пользовательских данных, что делать, в этом случае? Не всё потеряно. Так как все данные браузер хранит на ПК в корневом каталоге и в папках пользователя, то и восстановить его можно.
Главное условие:
- удаление браузера (или паролей) было выполнено недавно;
- после удаления не производилась новая запись/перезапись файлов.
В противном случае, это существенно снизит шансы на успешное восстановление.
Для этой цели воспользуется замечательной утилитой Recuva. Утилита от разработчика Piriform, знаменитого своей утилитой CCleaner. Free версию утилиты Recuva можно скачать на официальном сайте.
Восстановление данных с помощью Recuva:
- Запустите приложение и в главном окне нажмите «Далее».

- Выберите пункт «Все файлы».

- Переключите маркер на пункт «В указанном месте» и введите C:\ПОЛЬЗОВАТЕЛИ\ИМЯ_ПОЛЬЗОВАТЕЛЯ\AppData\Local\Yandex\. Нажимаем «Далее».

- Отмечаем галочкой пункт глубокого сканирования — кликаем «Начать».

- Дожидаемся окончания процедуры, это может занять какое-то время, запаситесь терпением.
- Отмечаем все файлы в отчёте и кликаем «Восстановить».

- Дальше нужно указать путь к папке, куда сохранить данные — сохраните их в какую-то папку на отдельном диске.
В отчёте файлы отмечены разными цветами, вы можете увидеть красные точки — эти файлы не подлежат восстановлению, они утрачены безвозвратно, жёлтые можно восстановить, но шанс, что они будут работать очень мал. Зелёным отмечены файлы, которые можно восстановить.
Вариант не идеальный, но шанс есть. Во избежание подобных случаев периодически создавайте резервные копии системы и храните их на облаке. Авторизуйтесь в своём аккаунте Яндекс и включите синхронизацию. Включите и настройте функцию создания контрольных точек. Эти шаги позволят вам не переживать, если вы потеряете какие-то данные. И даже в случае полного краха системы можно будет всё вернуть, включая пароли, удалённые из Яндекс.Браузера.
Почему постоянно вылетает Яндекс.Браузер сам по себе
У многих пользователей постоянно вылетает Яндекс.Браузер и пишет, что произошла ошибка. Такое поведение веб-обозревателя всегда говорит о том, что с ним или самой ОС что-то не в порядке. И мы попробуем решить данную проблему.
Доступные решения
Вообще, судя по отзывам пользователей, данный веб-обозреватель не может похвастаться стабильностью. Достаточно небольшой ошибки в Windows для того, чтобы полностью вывести его из строя. Вот такой непостоянный продукт.
И тем не менее, это удобный, современный и быстрый браузер, от которого нет резона отказываться. Но для того, чтобы с ним работать нужно знать, как исправить ту или иную ошибку. Именно для этого и написан данный материал.
Если Яндекс.Браузер самопроизвольно закрывается (вылетает), то причин для такого поведения может быть много. Диагностировать конкретную не представляется возможным. Поэтому мы просто рассмотрим все возможные варианты исправления ситуации.
Случай №1: Проблема с расширениями
Часто причиной такого поведения может являться неправильно работающее расширение. Дело в том, что обозреватель от Яндекса использует не собственные плагины, а предназначенные для других программ (Google Chrome, Opera). Поэтому их стабильность под большим вопросом.
Если дело в расширении, то необходимо его отключить. Но беда в том, что мы не знаем, какое именно из общего списка «чудит». Поэтому стоит перебрать все сомнительные варианты. Если работа браузера стабилизируется, то дело было именно в этом. Вот подробная инструкция:
- Нажимаем на кнопку с тремя горизонтальными полосами, которая находится в верхнем правом углу главного окна.
- В появившемся меню кликаем по пункту «Дополнения».

- Появится список установленных расширений. Напротив каждой записи будет специальный переключатель. Для деактивации достаточно перевести его в положение «Выкл».

- Повторяем процедуру для всех «сомнительный» элементов на странице.
После этого остается только перезапустить Яндекс.Браузер и проверить его работоспособность. Если произвольные вылеты прекратились, то проблема точно была в расширениях, и мы ее успешно решили. А если все осталось так, как и было, то стоит перейти к следующей главе нашего материала.
Случай №2: Поломка Adobe Flash Player
Об этом компоненте не слышал только ленивый. Этот плеер используется для проигрывания Flash-контента. Однако он весьма нестабилен. В этом проигрывателе частенько случаются всякие ошибки. И ведет он себя иногда не совсем адекватно.
Если Яндекс.Браузер выдает ошибку и закрывается именно при попытке загрузить флеш-анимацию или видео, то проблема точно в Adobe Flash Player. Необходимо его переустановить. Только так можно исправить ошибку. Для этого нужно сделать следующее:
- Жмем комбинацию Win + R.
- С помощью инструмента выполнить запускаем команду appwiz.cpl.

- После этого в списке ищем Adobe Flash Player и щелкаем по записи правой кнопкой мыши.
- Затем кликаем по надписи «Удалить».

- В новом окне кликните по кнопке запуска процедуры.
- После полного удаления перезапускаем компьютер.
- Теперь переходим на страницу https://get.adobe.com/ru/flashplayer/otherversions/.
- Далее выбираем в графе «Шаг 1» установленную операционную систему, а в «Шаг 2» – пункт «FP 32 for Opera and Chromium PPAPI».
- Снимаем галочки с пунктов для установки дополнительного программного обеспечения и нажимаем на кнопку «Загрузить».
 Закрываем браузер целиком.
Закрываем браузер целиком. - Открываем полученный файл из каталога загрузок.
- Дождитесь завершения процедуры инсталляции, которая начнется автоматически.
- Кликните на кнопку «Готово».
Теперь Adobe Flash Player переустановлен. Если ошибку вызывал именно он, то отныне веб-обозреватель должен работать стабильно. Никаких вылетов случаться не должно. Но если и это не помогло, то придется использовать другой способ.
А если в списке программ отсутствует Адоб Флэш Плеер – переходите сразу же к седьмому этапу инструкции.
Случай №3: Вирусная активность
Если ничего из вышеперечисленного не помогло, то на ум приходит только одна мысль: на компьютере имеется какой-то вирус, который и мешает веб-обозревателю нормально работать. Например, из-за повреждения файлов программы (или по причине другой поломки).
Для того чтобы избавиться от вредоносных объектов, потребуется любой популярный антивирус. Если он уже установлен на вашем компьютере, то используйте именно его. В противном случае – попробуйте загрузить пробную версию Kaspersky Internet Security, ESET Internet Security или Avast Free Antivirus. Соответственно, нужно провести полное сканирование компьютера, чтобы все вирусы были стерты.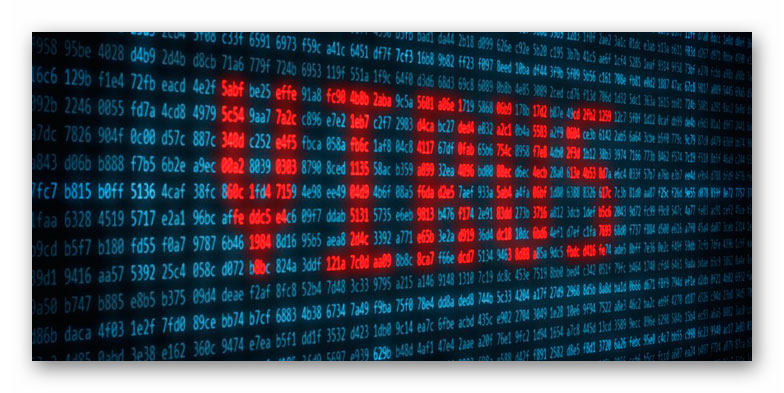
Случай №4: Повреждение компонентов программы
Если на компьютере похозяйничали вирусы, то велика вероятность того, что они существенно повредили файлы браузера. Это же может случиться ввиду различных системных сбоев или по причине неправильной эксплуатации компьютера (например, отключения от сети). Тогда веб-обозреватель не запустится без переустановки. С данной процедурой вы можете ознакомиться в этой статье.
Заключение
Итак, мы попытались ответить на вопрос о том, что делать, если Яндекс.Браузер выдает ошибку и закрывается (вылетает). Все вышеперечисленные способы могут помочь. Но только в том случае, если делать их правильно. А вообще, наиболее эффективным будет применение каждого из методов, которые описаны выше. Это повысит шансы на успех. Да и компьютер получит внеочередное профилактическое обслуживание. Только не отклоняйтесь от инструкций. Тогда у вас все получится.
Как восстановить Яндекс.Браузер
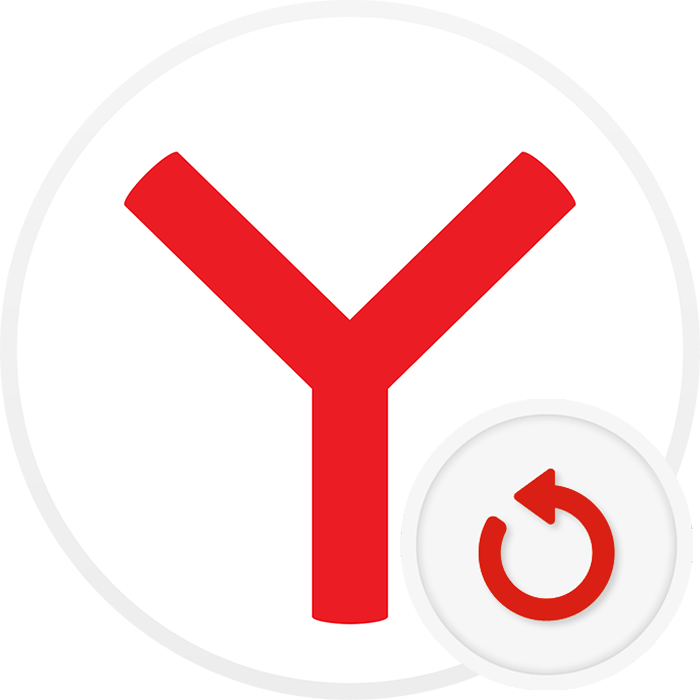
Чем дольше пользоваться любым браузером, тем перегруженнее он становится. С течением времени пользователи не просто меняют его настройки, но и устанавливают различные расширения, сохраняют закладки, помимо этого в веб-обозревателе скапливается различная информация в виде историй, кэша, куки. Все это приводит к тому, что программа начинает медленнее работать, или же пользователя не устраивает конечный результат настройки браузера. Вернуть все на место можно, восстановив Яндекс.Браузер.
Альтернативы восстановлению Яндекс.Браузера
В зависимости от конечной задачи выполнить восстановление юзер может по-разному: сбросив настройки или полностью переустановив веб-обозреватель, используя вспомогательные методы сохранения персональной информации. В этой статье мы рассмотрим оба этих варианта. Если же вы хотите восстановить Yandex ввиду того, что в нем постоянно отображается какая-то реклама и мешает работе в сети, рекомендуем ознакомиться с другой статьей, которая поможет избежать радикального метода в виде восстановления.
Подробнее: Как навсегда убрать рекламу в Яндекс.Браузере
Восстановление веб-обозревателя может заинтересовать и тех, у кого он начал работать со сбоями. Например, в ходе каких-то событий браузер не удается запустить. В такой ситуации советуем к ознакомлению отдельную статью.
Подробнее: Что делать, если не запускается Яндекс.Браузер
Способ 1: Сброс настроек
Яндекс.Браузер предлагает своему пользователю огромное количество настроек, в которых не самому продвинутому пользователю легко запутаться. Нередко происходит такое, что в результате определенных манипуляций становится неудобным управление или страницы начинают открываться не так, как нужно. Если не удается найти источник возникновения неполадки или многие примененные настройки устарели (например, если вы давно не пользовались этим браузером), легче всего начать обдуманную настройку, предварительно вернув все параметры к стандартным, то есть оптимальным. Сделать это можно буквально в несколько кликов:
- Через кнопку меню перейдите в «Настройки».
- Переключитесь на раздел «Системные», где последним из доступных пунктов будет строчка «Сбросить все настройки». Нажмите на нее.
- Внимательно прочитайте информацию: при сбросе вы потеряете персональные закладки на Табло, все выставленные вручную настройки. Расширения отключатся, закрепленные вкладки открепятся, поисковая система сменится на стандартный Яндекс. К тому же будут удалены куки и кэш — это значит, что все сайты будут кэшироваться заново, а также вам придется авторизоваться на всех них заново (пароли при этом останутся и для большинства сайтов сработает их автозаполнение). Дополнительно можете оставить или снять галочку с отправки статистики о сбросе в Яндекс. Если вы уверены в своем решении, жмите «Сбросить».
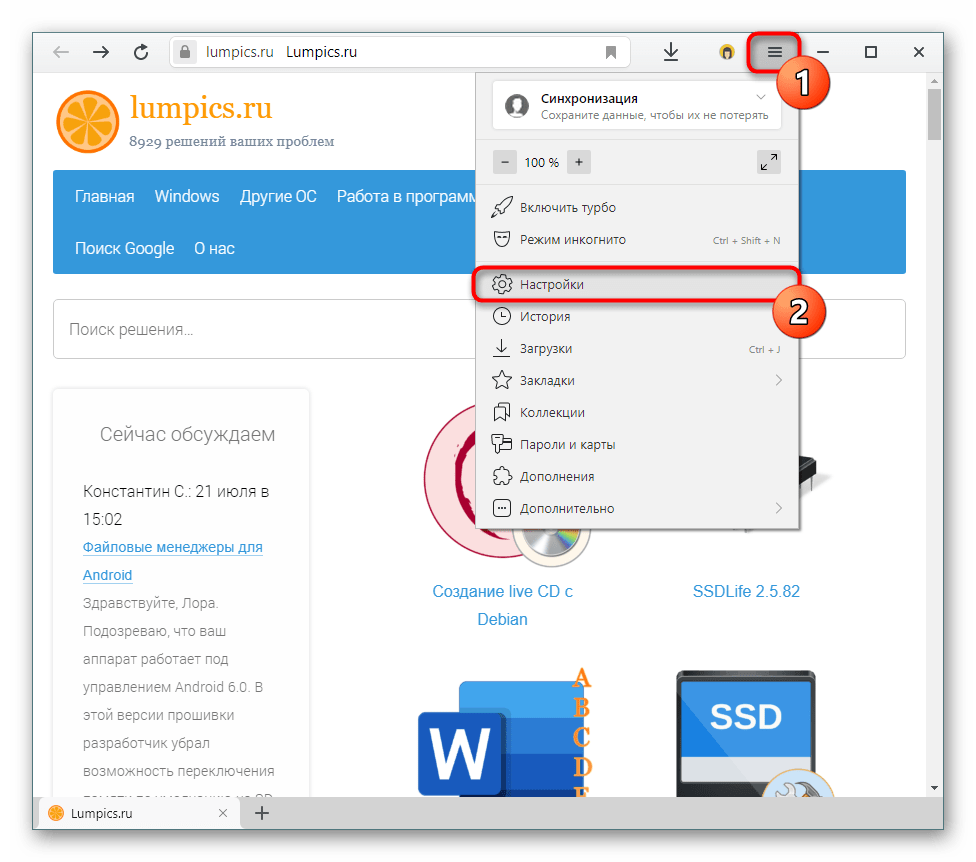
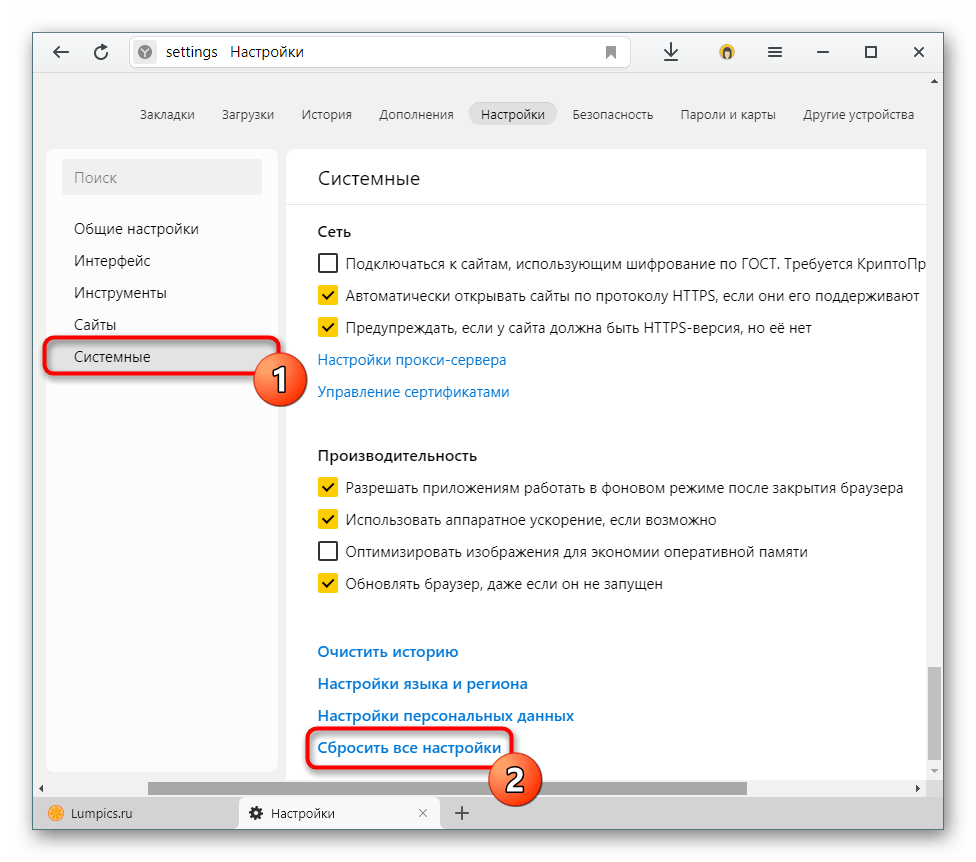
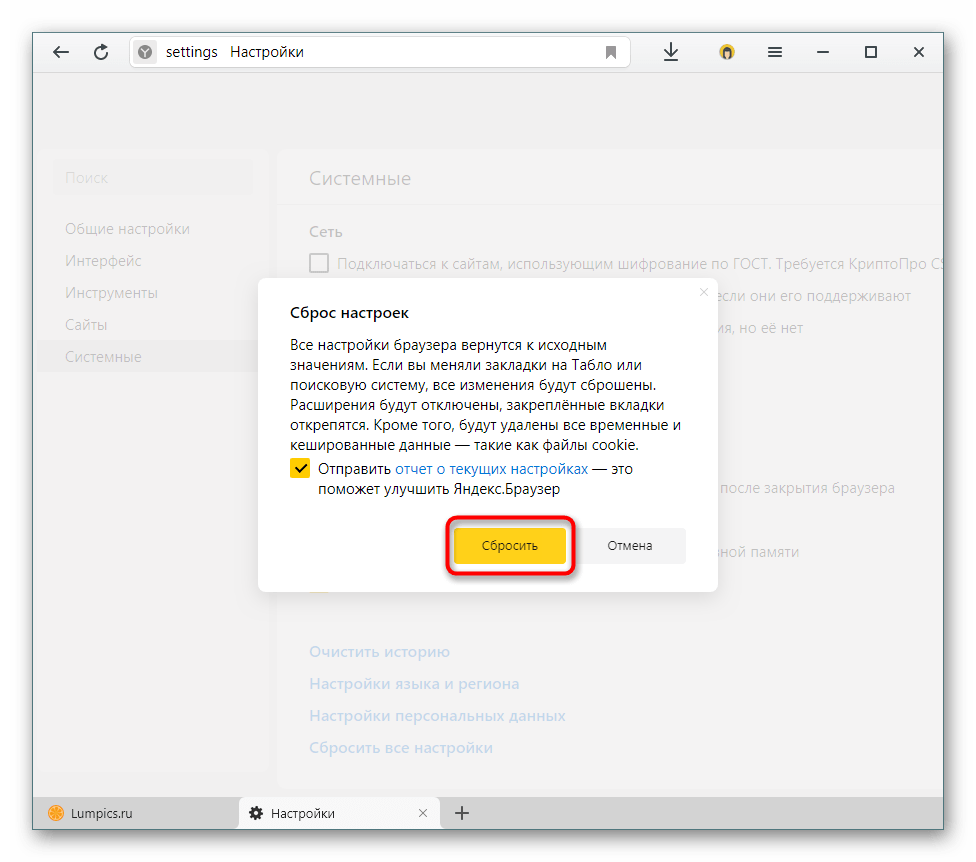
Спустя непродолжительное время браузер максимально вернется к первоначальному виду.
Восстановление после сброса
А вот если вам интересует то, как восстановить сброшенные настройки, это будет сделать гораздо сложнее. Единственное, что может помочь — использование программ для восстановления удаленных файлов. Гарантировать их работу нельзя, ведь все зависит от давности удаления и типа накопителя — если используется SSD, данные с него восстановлены быть не могут в связи с аппаратными особенностями. Владельцы HDD при условии, что выполнили сброс настроек совсем недавно, могут попытаться их вернуть, восстановив папку «User Data» (как ее найти в Windows написано в Способе 3 этой статьи). Выполнять процедуру восстановления предлагаем одной из программ, которую вы выберете самостоятельно, взяв за основу два наших материала.
Подробнее:
Лучшие программы для восстановления удаленных файлов
Как восстановить удаленные файлы
После восстановления папки остается заменить ею ту, что сейчас находится на вашем компьютере в этой же директории. Еще раз повторяем, что шансы на восстановление малы, и по большей части зависят от того, сколько и как вы пользовались Yandex после того, как осуществили сброс.
Способ 2: Полная очистка истории
Если вас интересует не сброс настроек, а просто очистка разных элементов истории, можете воспользоваться этим вариантом.
- Находясь в «Настройках», на вкладке «Системные», найдите и нажмите по ссылке «Очистить историю».
- Выставьте временной период «За все время», выставьте все галочки (а еще лучше внимательно просмотрите пункты и выберите только те, что действительно хотите очистить. Например, пункт с паролями лучше оставлять, чтобы не было необходимости запоминать их и восстанавливать те, что все же забылись). В конце жмите на «Очистить».
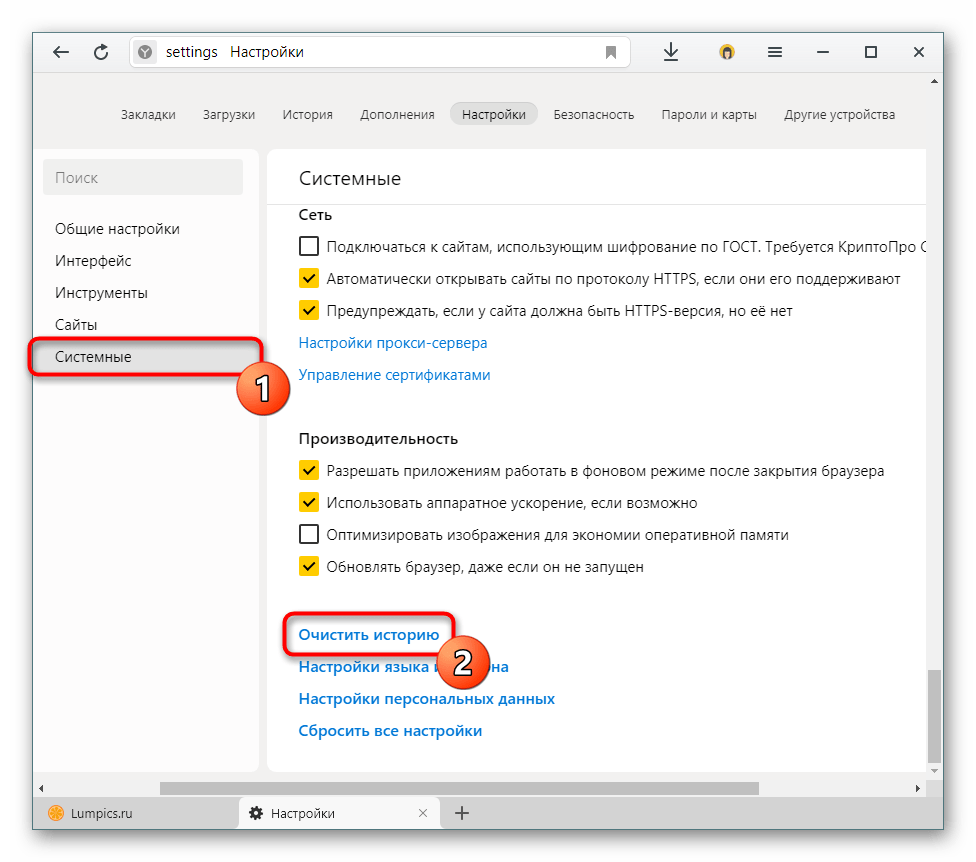
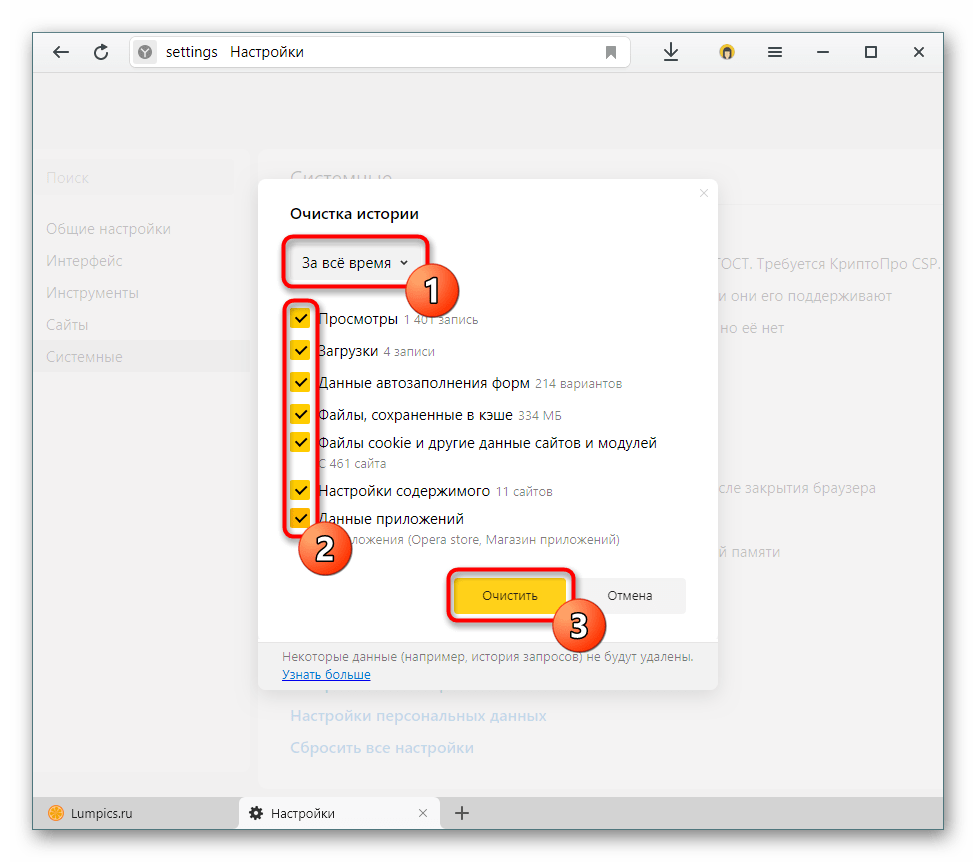
Время очистки будет зависеть от того, насколько много файлов истории было сохранено за время использования. Однако учитывайте, что все настройки, персональные параметры останутся на месте: удалится лишь только ваша личная активность в интернете, которая записывается в браузер. По сути этот способ можно считать лишь частью предыдущего.
Способ 3: Переустановка браузера
При возникновении каких-либо ошибок, нестабильной работе, возникшей в результате некорректного обновления, повреждений жесткого диска и иных событий обычно помогает лишь полная переустановка браузера. Вы можете попробовать установить скачанный браузер поверх уже инсталлированного Яндекса или сперва удалить некорректно работающую версию, а затем выполнить чистую инсталляцию.
Минусом обычной переустановки является то, что все личные данные типа закладок, Табло и прочих данных будут удалены тоже. Если вашей целью является восстановление именно работоспособности браузера, можете выполнить эту процедуру одним из нескольких способов, которые помогут провести этот процесс максимально безболезненно: с сохранением только закладок, через синхронизацию всех или выборочных данных, с сохранением персональной папки и ее подменой после переустановки. Рассмотрим каждый из этих трех способов.
Сохранение закладок
Если важно сохранить лишь только закладки и больше ничего, этот способ переустановки будет самым простым. Вам достаточно через возможности Yandex сохранить их как файл, и после переустановки загрузить их обратно.
Подробнее: Переустановка Яндекс.Браузера с сохранением закладок
Синхронизация
Используя синхронизацию, можно также выполнить переустановку, сохранив при этом нужные для пользователя данные.
- Сперва, если у вас нет персонального Яндекс-аккаунта, но вы хотите его создать, воспользуйтесь следующей инструкцией.
- После включения синхронизации можете сами выбрать, какие разделы сайта будут сохраняться на сервере. Для этого в «Общих настройках» нажмите на ссылку «Настройки синхронизации».
- Например, если наблюдаете какие-то проблемы, можете отключить синхронизацию «Настроек». Уже затем можете переходить к удалению браузера.
- Затем переходите к его повторной установке.
- В завершение будет достаточно снова зайти в «Настройки» > «Общие настройки» > «Настройки синхронизации» и нажать «Включить».
- Пройдите уже знакомую форму авторизации.
Подробнее: Как настроить синхронизацию в Яндекс.Браузере
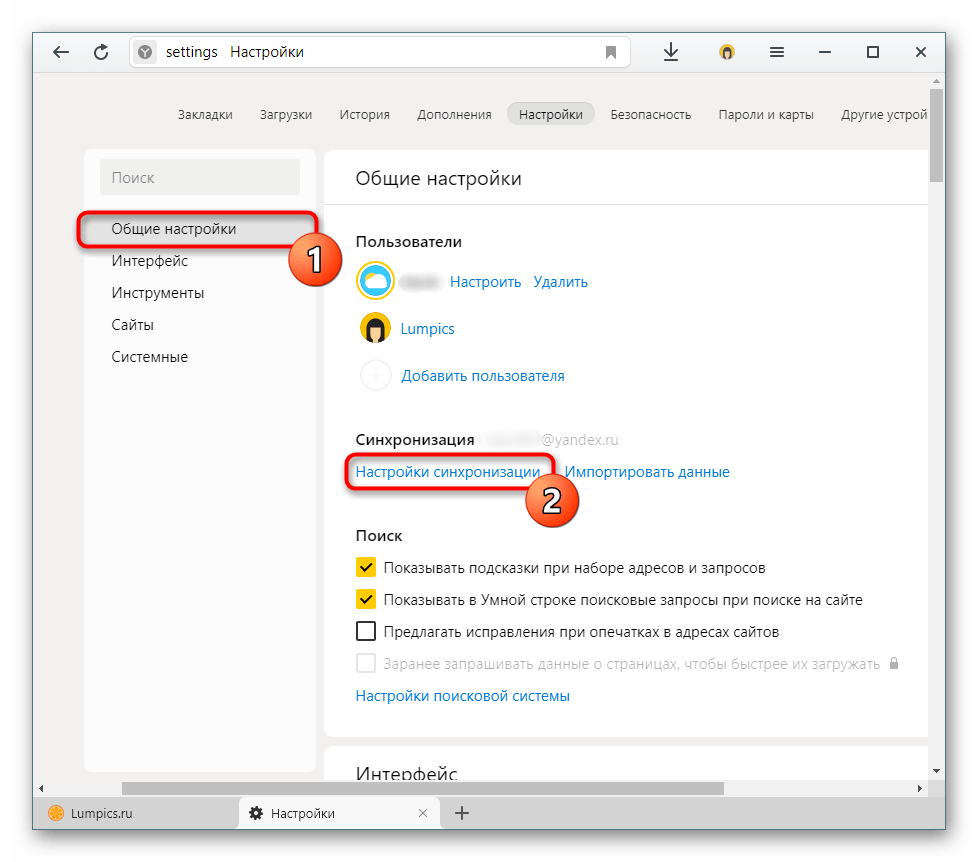
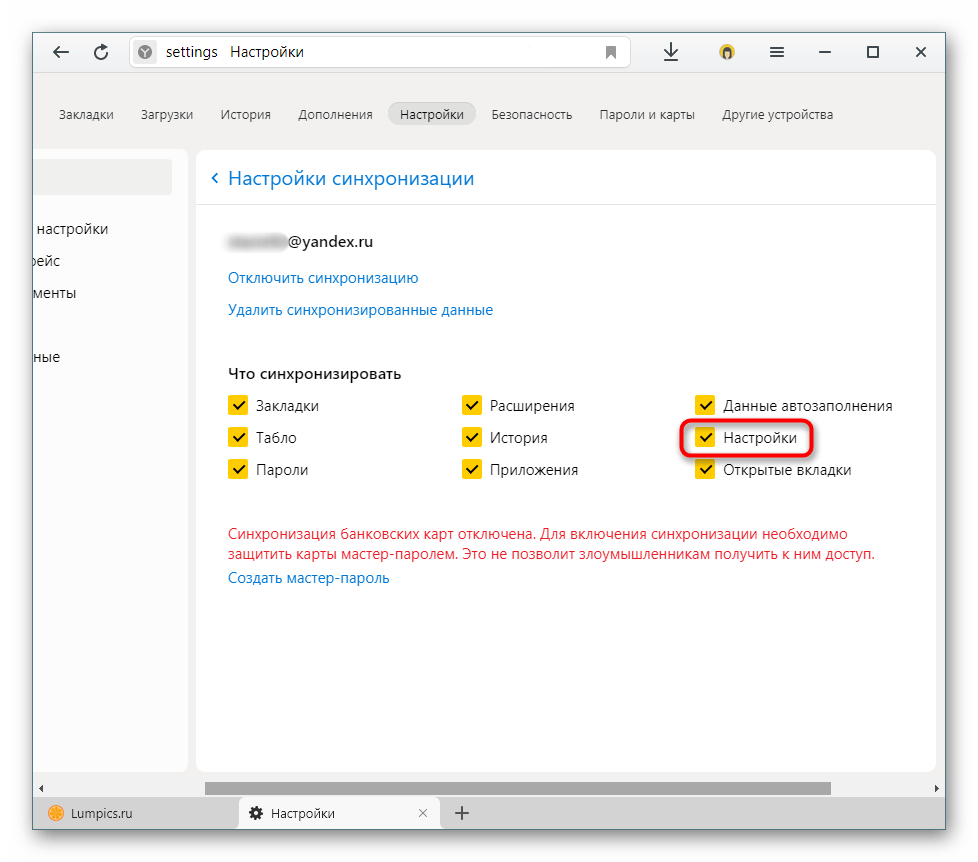
Подробнее: Удаление Яндекс.Браузера с компьютера
Подробнее: Как установить Яндекс.Браузер на компьютер
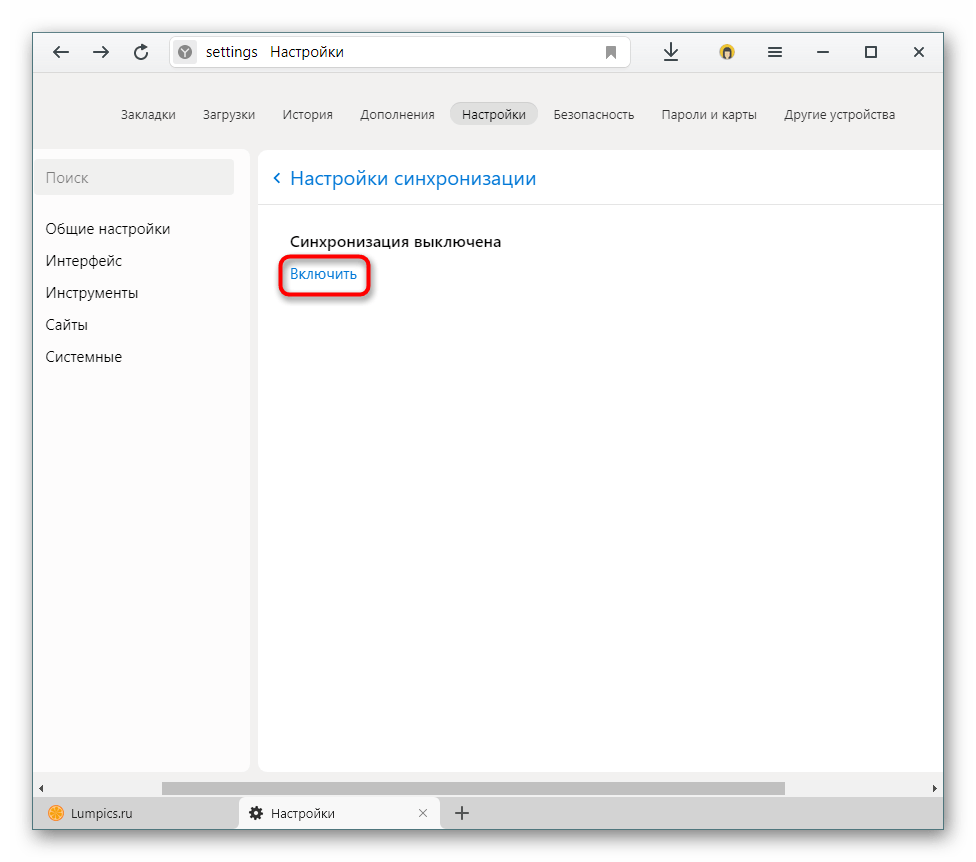

Стоит заметить, что из-за того, что данные будут скачиваться на компьютер постепенно, следует подождать пару минут, пока пройдет синхронизация и подгрузятся персональные данные, установятся расширения.
Перенос пользовательской папки
Если не хотите использовать синхронизацию, а сохранения закладок недостаточно, можете воспользоваться локальным сохранением пользовательских данных: истории, закладок, вкладок, настроек, Табло и др. То есть при помощи этого способа вы вообще не заметите, что было что-то переустановлено, так как донастраивать ничего не придется. Однако если были какие-то системные ошибки в веб-обозревателе, они будут исправлены.
- Откройте Проводник и перейдите по адресу
C:\Users\ИМЯ_ПОЛЬЗОВАТЕЛЯ\AppData\Local\Yandex\YandexBrowser - Если папку «AppData» не видно, значит отображение скрытых файлов и папок отключено. Вы можете без труда включить их видимость.
- Перетащите папку «User Data» в любое другое место, например, на Рабочий стол. Удалите браузер как любую другую программу или по нашей инструкции. Ссылку на статью про удаление вы найдете немного выше.
- После инсталляции новой версии браузера закройте его, еще раз зайдите в эту папку, удалите вновь созданную «User Data» и вместо нее вставьте ту, что ранее скопировали. Так вы восстановили его работоспособность, но не потеряли никаких личных файлов.
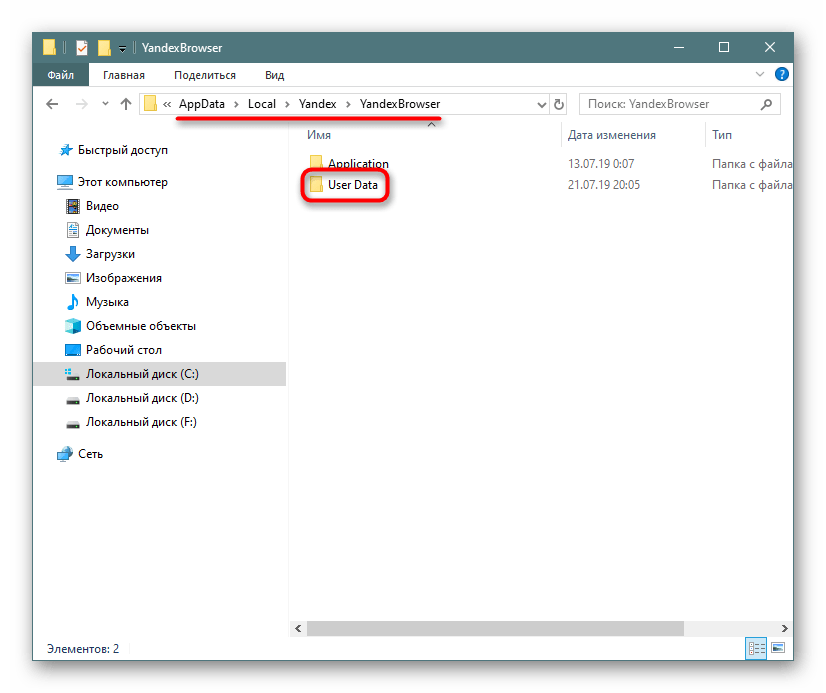
Подробнее: Отображение скрытых папок в Windows
Проделав эти несложные шаги, вы сможете вернуть браузеру исходное состояние, чтобы получить максимальную производительность или же затем настроить его заново.
 Мы рады, что смогли помочь Вам в решении проблемы.
Мы рады, что смогли помочь Вам в решении проблемы. Опишите, что у вас не получилось.
Наши специалисты постараются ответить максимально быстро.
Опишите, что у вас не получилось.
Наши специалисты постараются ответить максимально быстро.Помогла ли вам эта статья?
ДА НЕТКак удалить Алису из Яндекс браузера
Статья повествует о том, как удалить голосовой помощник Алиса из Яндекс браузера и компьютера полностью.
Дело в том, что этот помощник является не только компонентой (дополнением) Яндекс браузера, но и отдельной программой, а, соответственно, плотно взаимосвязан с операционной системой, к примеру, Виндовс.
…и если мы хотим не только отключить, но и удалить Алису полностью с компьютера, то банальное отключение компонента в обозревателе Яндкс.Браузер нам не совсем подойдёт.
Отключение помощника не удаляет программу.
Что жж… рассмотрим некоторые варианты полного удаления голосового помощника Алиса:
Рассмотрим несколько примеров полного удаления Алисы из браузера и компьютера.
…если кто-то, напротив желает установить себе голосовой помощник, то это можно сделать на этой странице.
Для начала, по порядку…
как удалить Алису из Яндекс браузера — с компьютера
В открытом браузере Яндекс, нам потребуется перейти в раздел «Настройки». В верхнем правом углу тюкаем по значку «три горизонтальные линии»… выбираем «Настройки».

Для того чтобы отыскать опции голосового помощника Алиса, на странице настроек возможно поступить разно:
Например, ввести в поисковом окошке фразу «Включить голосовой помощник Алиса».
…либо промотать страничку чуть ниже и непосредственно отыскать требуемые опции (кстати и изучить настройки браузера Яндекса).
Опции Алисы будут выглядеть примерно так:

Снимаем (или устанавливаем) требуемые галочки. Если удаляем Алису, то советую снять все галки.
как выключить Алису
Выключить Алису возможно таким нехитрым способом:
Кликнем по значку Алисы в трее (панель инструментов) правой кнопкой мыши. В выпавшем окне подсказок выбираем то, что показано на скриншоте ниже:

интересное чтиво по Яндекс браузеру:
Чтобы отключить новости дзен в Яндекс браузере, читайте ЭТОТ пост.
Как включить в Яндекс Браузере видео в отдельном окне…
Как найти закладки в Яндекс Браузере, как восстановить из html файла; как сохранить рабочий браузер полностью? описано ТУТ.
удаляем Алису при помощи системной утилиты Программы и компоненты
Открываем меню Пуск — переходим по такому техническому пути: Программы по умолчанию/Программы и компоненты/
…отыскиваем компоненты Алисы и — удаляем.

Однако, как многие уже знают, удаление программ штатными средствами Виндовс не является идеальным решением задачи, так как на компьютере остаётся опосля такого удаления очень много мусора в системных реестрах.
Удалять программы (в нашем случае Алису) целесообразнее средствами сторонних программ, — к примеру, есть такой деинсталлятор Uninstall Tool, этот помощник чистенько удалит программы установленные на компьютере, а заодно почистит реестр, зачищая следы былой отработки удаляемого «софта».
Если вы располагаете этой программой, то вам вряд ли стоит рассказывать как с ней работать, однако, на всякий случай, расскажу вкратце:
Запускаем программу…
В открытом окне Uninstall Tool нам потребуется раздел меню «Uninstaller»

Далее, отыскиваем среди установленных на компе программ «Голосовой помощник Алиса». Наводим на раздел курсор; кликаем правой кнопкой мышки…

…в открывшемся окне выбираем опцию «Деинсталляция…».
Как только деинсталлятор отработает, им же будет предложено зачистить остатки программы — соглашаемся… через несколько секунд, программа Алиса будет полностью удалена с компьютера.
как удалить Алису в Windows 10
Коротко:
Чтобы полностью удалить Алису в системе Виндовс 10 — открываем «Пуск» (как вернуть меню Пуск). Переходим в «Параметры»… …далее заходим в «Приложения».
…затем открываем «Приложения и возможности»…

…выбираем компонент Алиса… Удаляем!..
Готово дело!..
На этом моё повествование решительно окончено!..
Если что-то не ясно и остались вопросы, делитесь ими в комментариях…
Самое время рассказать о статье в соцсетях, буду признателен… complitra.ru !
меточная навигация:
Яндекс
Как удалить Яндекс браузер со своего компьютера или устройства

Каждый владелец персонального компьютера или другого устройства вправе самостоятельно выбирать, какой программой пользоваться, чтобы иметь доступ к сети интернет. В данном случае требуется рассмотреть, как удалить программу яндекс браузер со своего компьютера. Рассмотрим основные методы, позволяющие утилизировать плагин:
- Устранить программу можно через сам браузер.
- Удаление можно выполнить через компьютер через панель управления.
- Утилизировать приспособление можно в системной папке программы.
Каждый случай предусматривает определенный алгоритм действий, однако в данном случае следует рассмотреть непосредственно первый вариант. Предварительно запускается сам браузер. Затем необходимо перейти в основное меню утилиты, чтобы найти соответствующую вкладку. Далее пользователю следует перейти в настройки и выбрать пункт «Дополнительные». Здесь в самом низу присутствует соответствующая кнопка, которая позволит полностью деинсталлировать браузер с компьютера. После того, как процедура будет завершена, на экране отобразится оповещение о том, что яндекс браузер полностью удален.
Важно. Все настройки, а также персональные данные, при полной деинсталляции программы не устраняются, а переносятся в память компьютера, откуда при необходимости их можно извлечь, если заново установить программу на устройство. Эта процедура выполняется через настройки заново установленного браузера.



































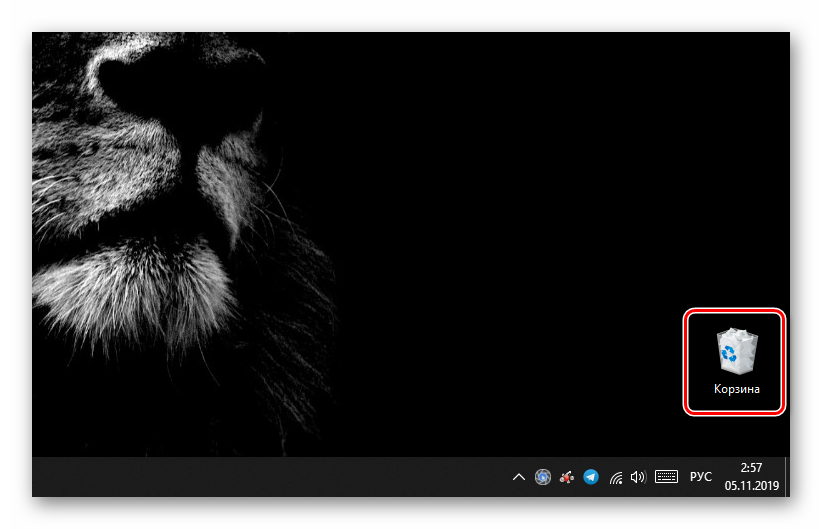
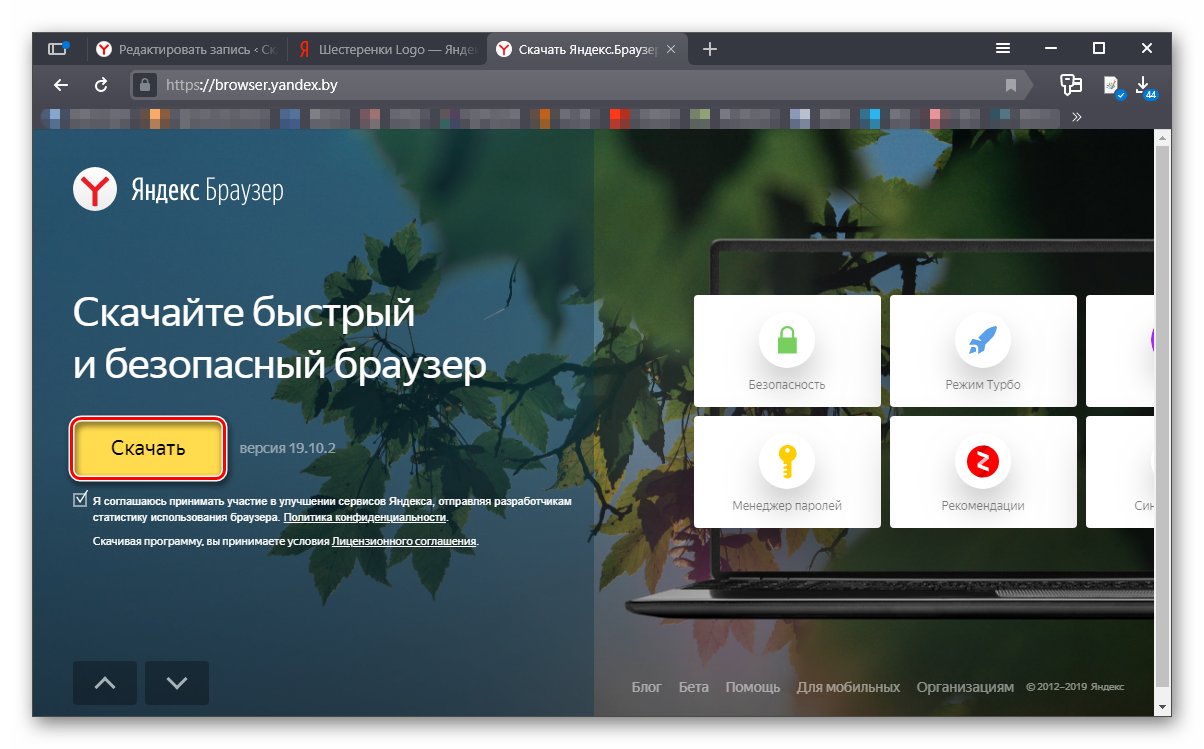
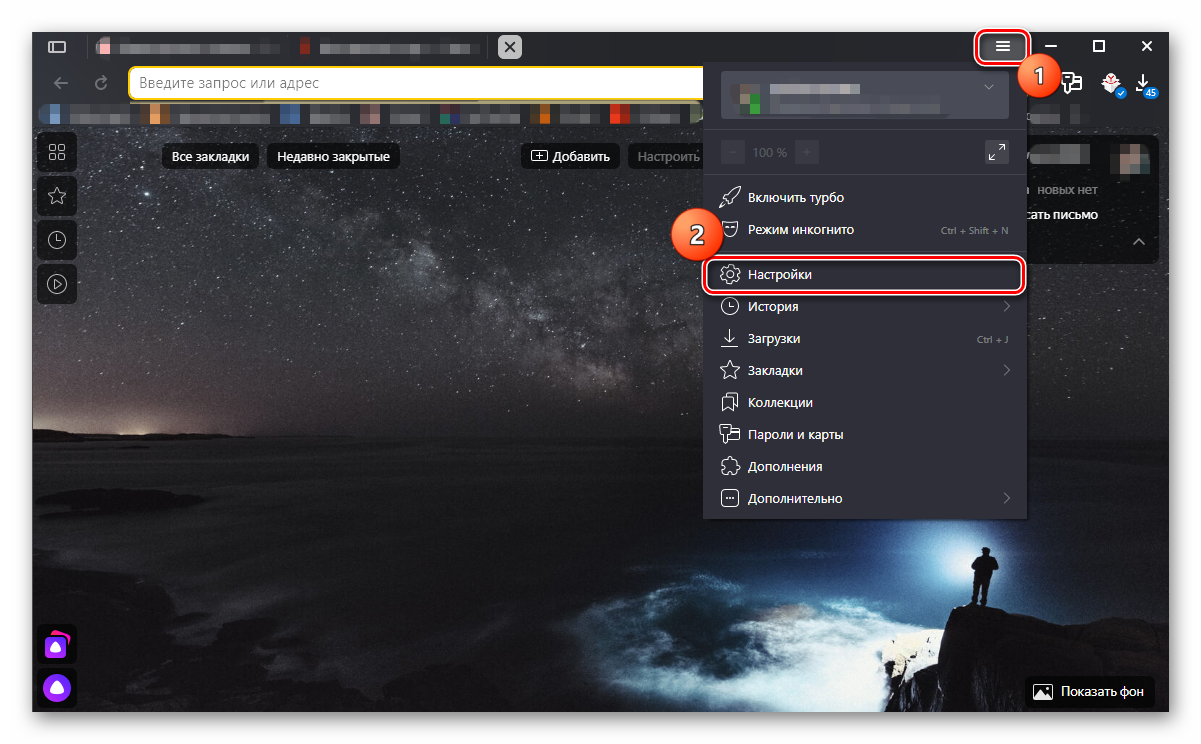
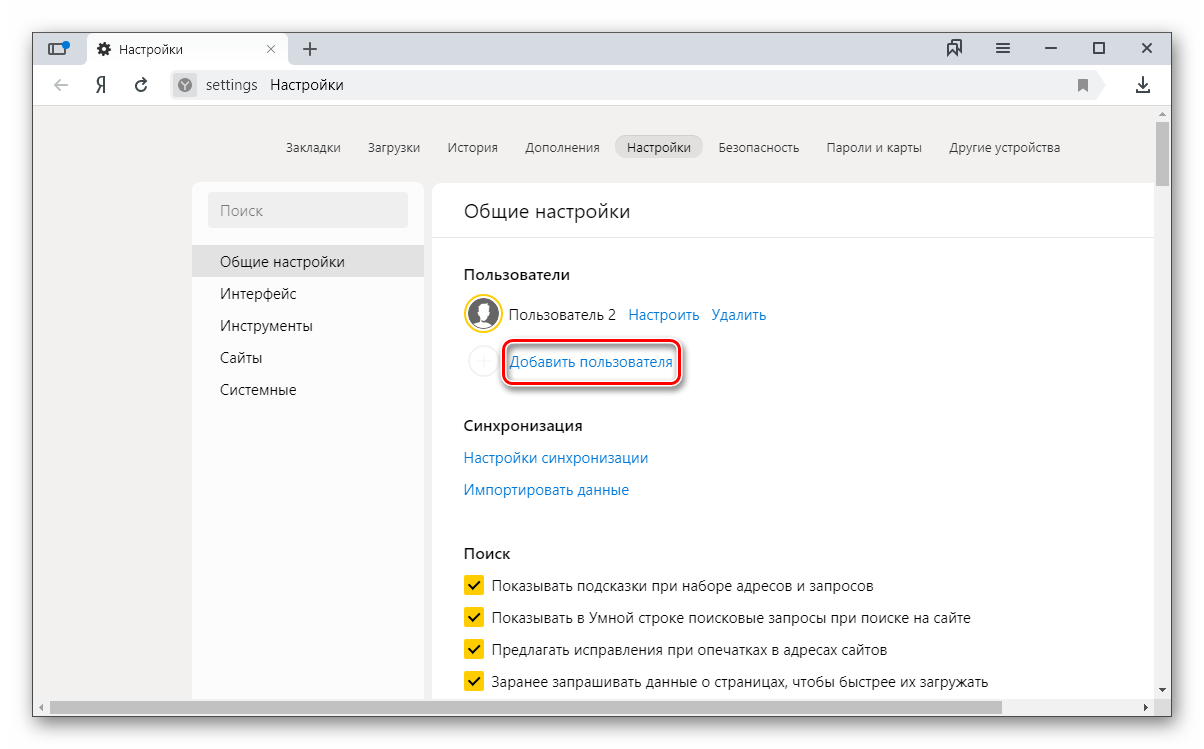
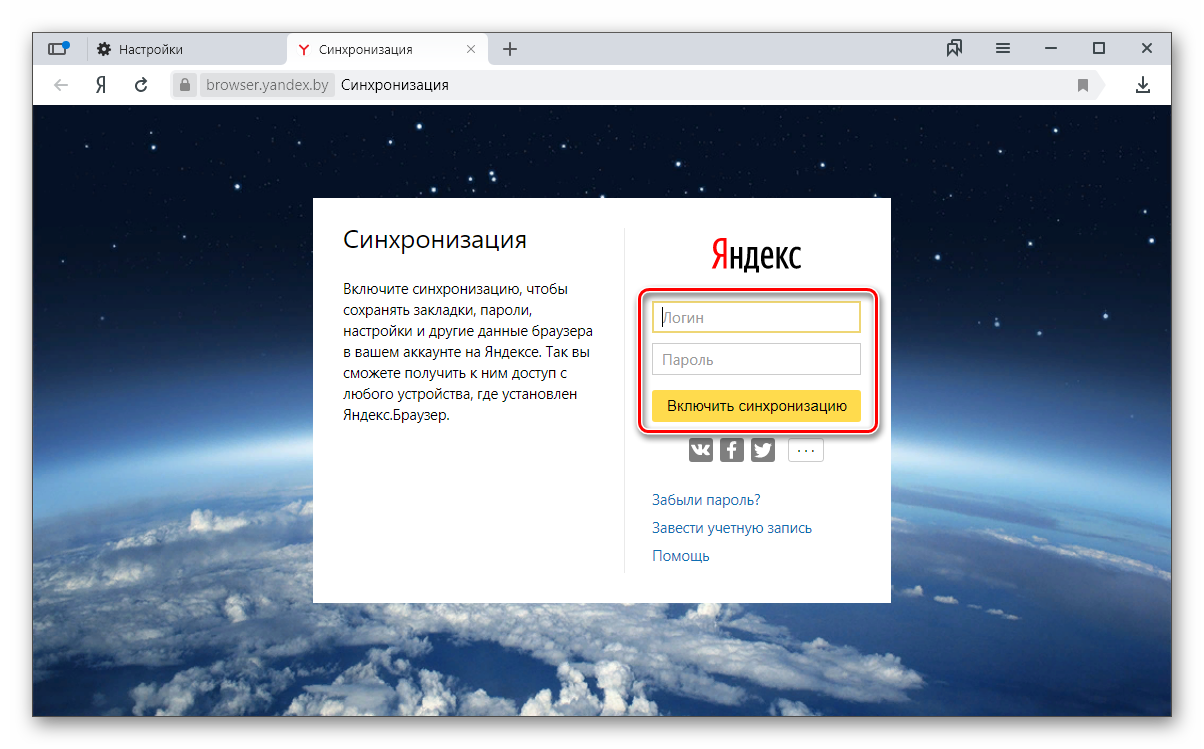
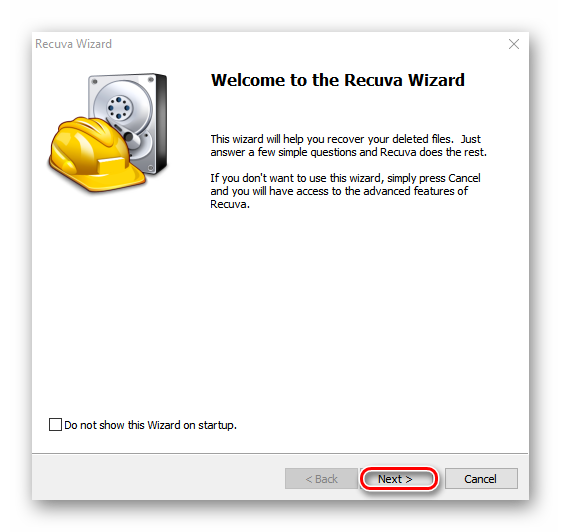
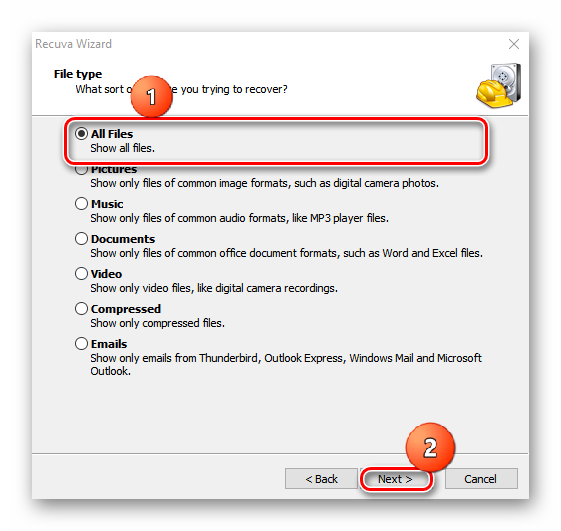
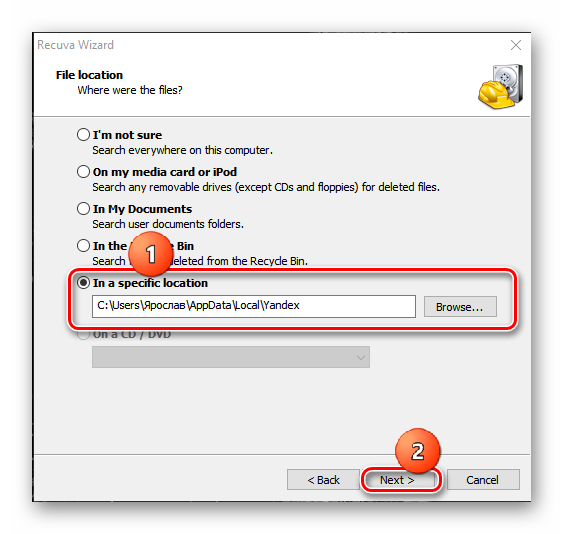
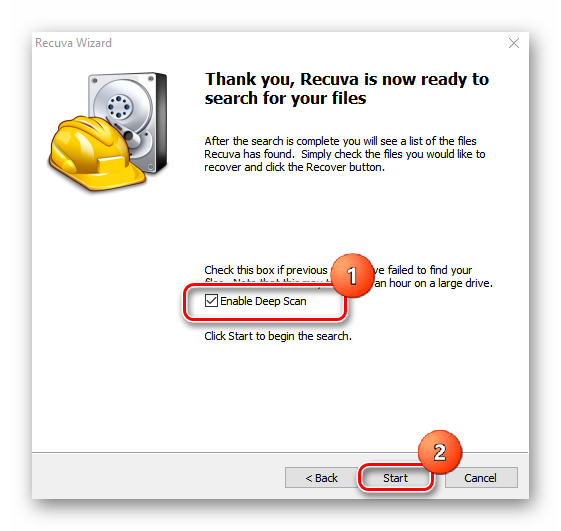
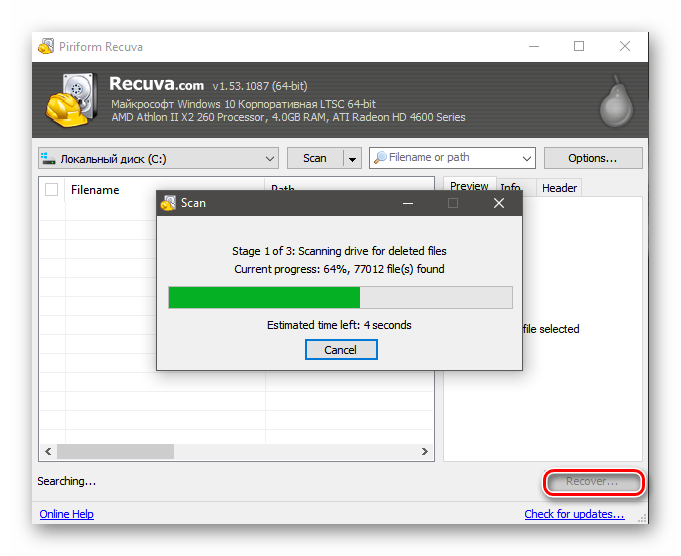
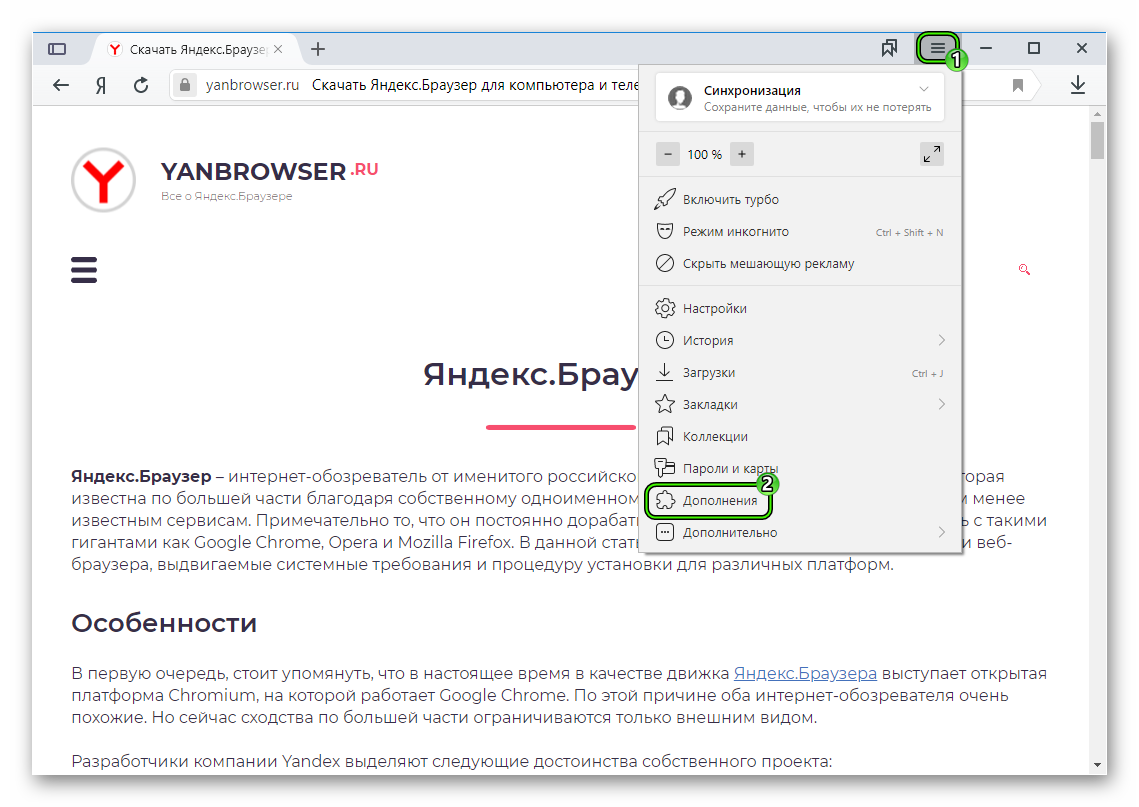
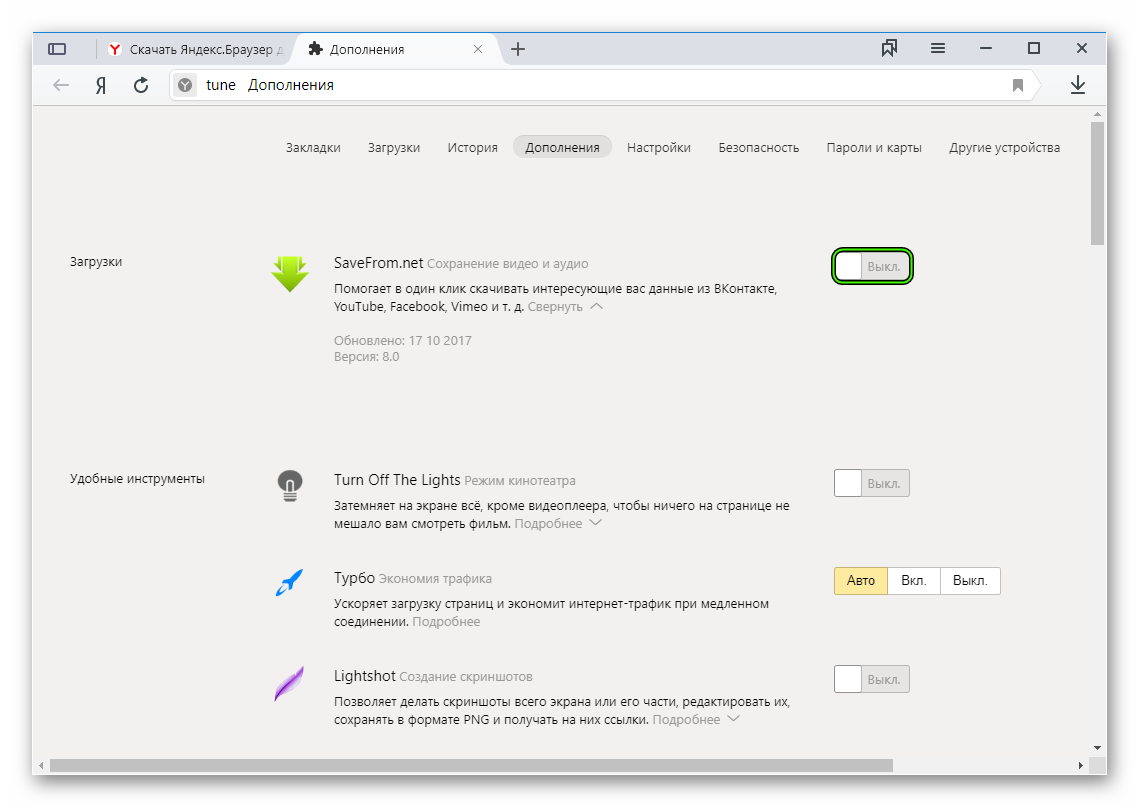
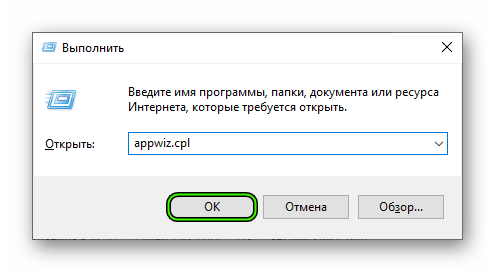
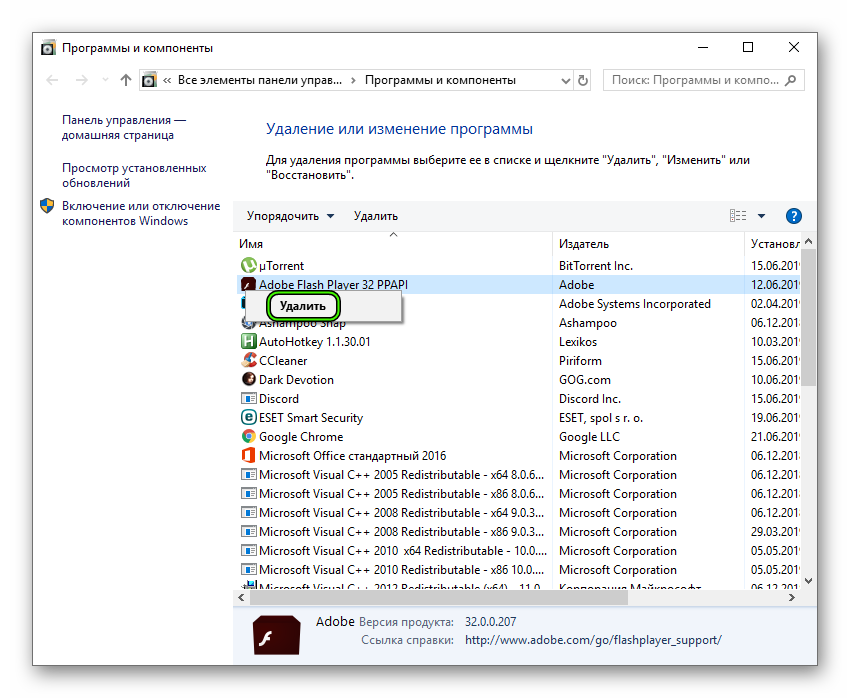
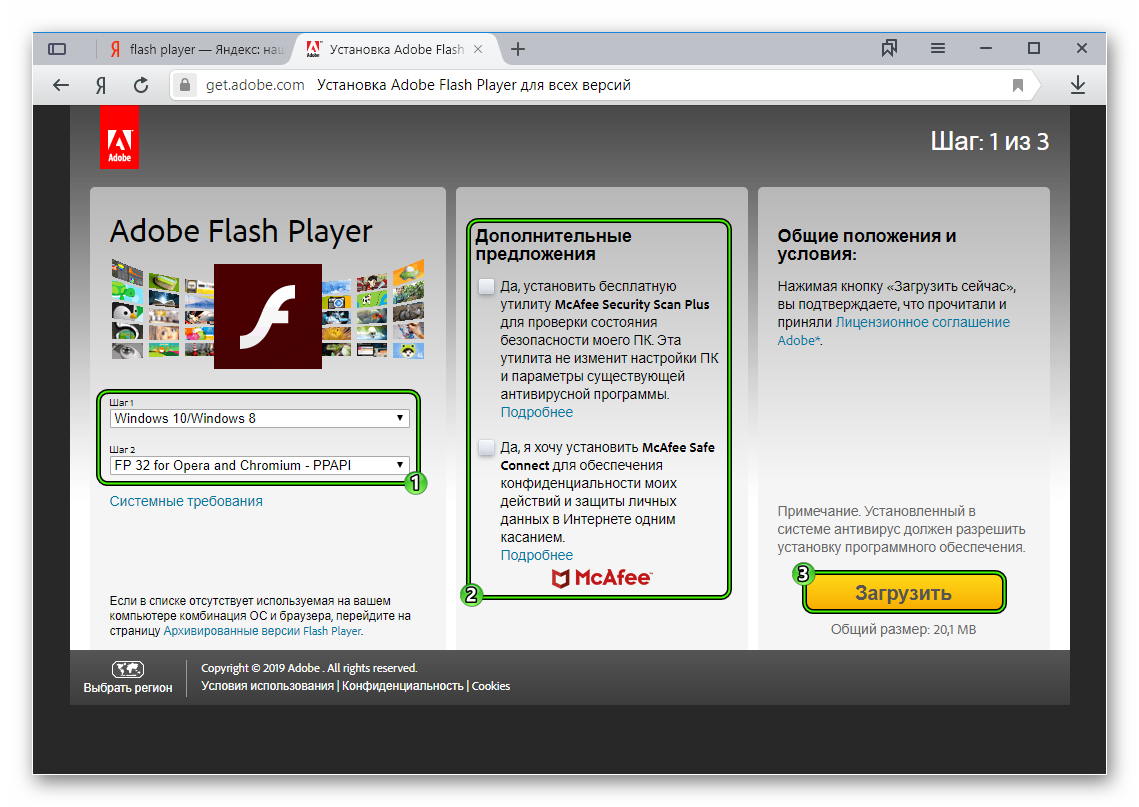 Закрываем браузер целиком.
Закрываем браузер целиком.