Как подключить новый роутер к Интернету: действия для обеспечения стабильного соединения — Блог Apelsin.net
15 мая / 2020
После приобретения маршрутизатора нужно выполнить ряд действий, чтобы запустить его работу. Для этого необходимо знать, как правильно подключить роутер. Подробная инструкция приведена ниже.
На первом этапе разберем, как подключить роутер к стационарному компьютеру. Для этого необходим маршрутизатор и приложенный в комплекте сетевой кабель. Желательно размещать устройство недалеко от ПК из-за небольшой длины провода. Далее следуйте инструкции, как подключить роутер:
- Используйте Ethernet-кабель, проведенный провайдером. Подключите его в порт WAN на маршрутизаторе.
- Сетевой шнур, предоставленный в комплекте, присоедините к одному из LAN-портов устройства. Второй конец подключите к соответствующему разъему на ПК или ноутбуке.
- Источник питания вставьте в маршрутизатор и в розетку.
Теперь Вы знаете, как правильно подключить роутер к компьютеру. Дело осталось за малым. Включите девайс, после чего на нем загорится лампочка соединения с локальной сетью. На компьютере или ноутбуке появится иконка интернет-подключения.
Дело осталось за малым. Включите девайс, после чего на нем загорится лампочка соединения с локальной сетью. На компьютере или ноутбуке появится иконка интернет-подключения.
Wi-Fi роутер: как подключить к компьютеру?
Вы приобрели Wi-Fi роутер для дома – как подключить его к компьютеру или ноутбуку? Четкой инструкции на этот случай нет. Все зависит от типа маршрутизатора. Чтобы понять, как правильно подключить Wi-Fi роутер, переверните его и изучите имеющиеся наклейки. Возможно, на них будет указано название к Сети и пароль для подключения к ней. При отсутствии наклеек включите девайс и поищите в перечне беспроводных Сетей новую. Ее название должно быть схоже с наименованием роутера. Не исключено, что Вы сможете установить соединение без пароля. Все зависит от разработчиков устройства.
Теперь проверьте статус Сети. Если все подключено, то нужно переходить к настройке. Но возможны ситуации, когда появляется окошко с запросом логина и пароля. Что в таком случае делать с беспроводным роутером – как подключить и настроить девайс? Если устройство не новое, то выполните сброс к заводским настройкам (кнопка Reset) и попытайтесь установить соединение еще раз.
Как подключить роутер к Интернету: особенности настройки
Как подключить роутер к ПК или ноутбуку, разобрали выше. Перейдем к настройке девайса с использованием проводного соединения. Откройте меню маршрутизатора, перейдите во вкладки «Сеть» – «Соединение». При наличии свободных полей заполните их и подтвердите выбор. Затем переходите во вкладку «Настройки IP». Здесь нужно указать логин и пароль, которые выдал провайдер, и сохранить их. Теперь Вы знаете, как войти в роутер и самостоятельно изменить настройки на рабочие.
Если используется Wi-Fi-соединение, то алгоритм меняется. Как должен быть подключен роутер в таком случае? В меню девайса укажите имя Сети, понятное вам. Также используйте уникальный пароль, чтобы исключить присоединение сторонних пользователей. Как проверить роутер на подключение третьих лиц? Для этого нужно войти в настройки и выбрать раздел «Клиенты». Если разобраться, то все довольно просто. Но при наличии вопросов о том, как настроить подключение к Интернету через роутер, всегда можно воспользоваться помощью специалистов.
Как подключить модем через роутер?
Если невозможно подсоединиться к Сети традиционным способом (оптоволокно и др.), изучите информацию о том, как к модему подключить роутер. Вам понадобится маршрутизатор с USB-портом. Он должен поддерживать работу модема и быть совместимым с устройством. Для подключения с помощью проводной Сети нужно вставить модем в USB-порт роутера. Затем включите последний, заранее подсоединив его к ПК. Как войти на роутер и выполнить настройку, указано выше.
Пользуйтесь пошаговой инструкцией, чтобы быстро выполнить все действия и пользоваться Интернетом. В статье рассмотрено, как подключить роутер для чайников. Но возможны расхождения из-за разницы в программном обеспечении устройств. В таком случае ищите в меню максимально схожие по смыслу вкладки. Зная, как войти в Вай-Фай роутер, Вы не испытаете проблем с настройками.
Please enable JavaScript to view the comments powered by Disqus.
Як підключити та налаштувати Wi-Fi роутер?
Зараз у продажу є величезна кількість різних Wi-Fi роутерів від різних виробників.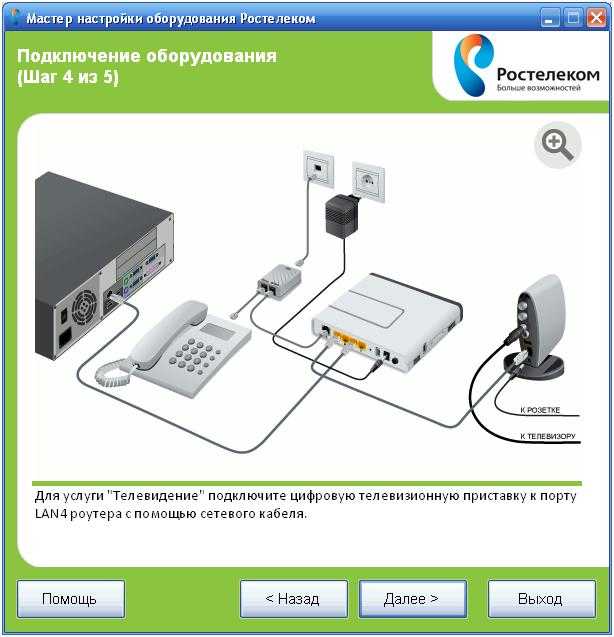 І це добре, тобто з чого вибрати. Але відразу після покупки маршрутизатора нам потрібно його встановити, підключити і налаштувати. І якщо процес підключення практично не відрізняється в залежності від моделі, то сам процес налаштування та сторінки з відміткою настройками роутера може бути різною навіть у одного виробника.
І це добре, тобто з чого вибрати. Але відразу після покупки маршрутизатора нам потрібно його встановити, підключити і налаштувати. І якщо процес підключення практично не відрізняється в залежності від моделі, то сам процес налаштування та сторінки з відміткою настройками роутера може бути різною навіть у одного виробника.
Дуже складно в рамках однієї статті дати докладні і покрокові інструкції по налаштуванню різних моделей. Але я спробую. У цій статті я детально опишу і покажу як встановити та налаштувати Wi-Fi роутер. В незалежності від того, який у вас виробник і модель. Ця універсальна інструкція підійде як для настройки нового маршрутизатора, так і для повторної настройки. Ви все можете зробити самостійно. І зовсім не обов’язково платити за настройку фахівцям.
Якщо ви ще не вибрали маршрутизатор, то вам може знадобиться стаття з порадами щодо вибору Wi-Fi роутера для будинку або квартири. Обов’язково відвідайте цю сторінку. Там зібрані докладні інструкції по налаштуванню популярних маршрутизаторів. Можливо, там є керівництво по налаштуванню конкретно вашого пристрою. Кілька детальних інструкцій, які ви можете використовувати в якості прикладу: TP-Link — на прикладі TP-Link TL-WR841N, ASUS — на прикладі Asus RT-N12, D-Link — на прикладі D-link DIR-615, ZyXEL Keenetic Start — настройка моделі Keenetic Start.
Можливо, там є керівництво по налаштуванню конкретно вашого пристрою. Кілька детальних інструкцій, які ви можете використовувати в якості прикладу: TP-Link — на прикладі TP-Link TL-WR841N, ASUS — на прикладі Asus RT-N12, D-Link — на прикладі D-link DIR-615, ZyXEL Keenetic Start — настройка моделі Keenetic Start.
Алгоритм настройки практично завжди однаковий. Для будь-якого роутера, будь то TP-Link, ASUS, D-Link, ZyXEL, Tenda — не важливо. Точно так само не має значення, який у вас інтернет-провайдер: Дом.ги, Білайн, Ростелеком, ТТК, Воля, Київстар та т. Д. Все що залежить від провайдера, це тип підключення. Який потрібно вибрати в настройках роутера і задати необхідні параметри. Про це я докладно розповім нижче в статті.
Зрозуміло, що сама сторінка з настройками, і розділи відрізняються в залежності від виробника і моделі маршрутизатора, але порядок настройки завжди буде приблизно таким:
- Установка і підключення роутера. Його потрібно розпакувати (якщо він новий), підключити до нього адаптер харчування, вибрати місце для установки, підключити інтернет (кабель від інтернет-провайдера) та підключити пристрій, з якого будемо виконувати настройку.
 За Wi-Fi, або по кабелю. Найпростіше, звичайно ж, для настройки підключаться по кабелю. З комп’ютера, або ноутбука.
За Wi-Fi, або по кабелю. Найпростіше, звичайно ж, для настройки підключаться по кабелю. З комп’ютера, або ноутбука. - Вхід в налаштування маршрутизатора. Коли все кабелю підключені, роутер включений і наше пристрій так само до нього підключено, нам потрібно відкрити панель управління. Це можна зробити перейшовши в браузері за адресою, яка вказана знизу самого роутера. На сторінці авторизації потрібно вказати заводські ім’я і логін. Вони так само вказані на самому пристрої.
- Налагодження підключення до інтернету. Потрібно налаштувати роутер на підключення до інтернет-провайдера. У відповідному розділі (WAN, Інтернет), потрібно вибрати тип підключення, який використовує ваш провайдер і вже в залежності від типу підключення потрібно задати параметри (ім’я користувача, пароль).
- Налаштування Wi-Fi мережі. Зміна заводського назви і пароля бездротової мережі.
Схема підключення та налаштування у нас вже є. Далі ми докладно розберемо кожен пункт.
Як підключити роутер?
Буду описувати всі дії покроково. Так буде простіше і вам і мені.
Так буде простіше і вам і мені.
1 Спочатку потрібно вибрати місце для установки роутера. Швидше за все, вам доведеться встановити його в тому місці, куди прокладений кабель від провайдера. Можете встановлювати його де вам більше подобається і де виходить. Якщо хочете більш серйозно підійти у виборі місця для установки, то можете почитати статтю де встановити Wi-Fi роутер в квартирі або будинку.
2 Якщо антени у вашій моделі знімні, то прикрутіть їх. Підключіть адаптер і включіть його в розетку. Якщо індикатори на маршрутизаторі не засвітяться, то перевірте чи живлення кнопкою на корпусі самого пристрою.
Головне, щоб індикатори (або один індикатор) загорілися.
3 Підключення до роутера інтернету і комп’ютера (ноутбука). Якщо у вас немає ПК / ноутбука, і ви будете підключаються для настройки по Wi-Fi, то дивіться наступний крок.
- Кабель від інтернет-провайдера (або від ADSL модему) потрібно підключити до порту, який підписаний як «WAN», «Інтернет», «Internet».
 Часто він виділений синім кольором.
Часто він виділений синім кольором. - За допомогою мережевого кабелю, який йде в комплекті, з’єднайте роутер з комп’ютером, або ноутбуком (якщо він у вас є). На комп’ютері кабель підключаємо в мережеву карту, а на роутері в LAN порт. Так само він може бути підписаний як «Домашня мережа». Зазвичай їх 4 штуки.
Ось так:
Якщо ви підключилися до комп’ютера по кабелю, то можете переходити до наступного розділу, де я покажу як зайти в панель управління.
4 Тільки для тих, у кого немає можливості підключитися до роутера по кабелю для настройки. У такому випадку, ви підключаєте до маршрутизатора тільки інтернет і харчування .
Як тільки ви включите роутер, він відразу буде роздавати Wi-Fi. Якщо він новий, ще не налаштовувався, то Wi-Fi мережу буде з заводським ім’ям. Так само, в залежності від моделі, мережа може бути захищена заводським паролем (PIN).
Стандартне ім’я мережі і пароль (PIN) вказані на корпусі самого маршрутизатора (на наклейці). Використовуйте цю інформацію, щоб підключиться до Wi-Fi мережі зі свого смартфона, планшета, ноутбука і т. Д. Швидше за все вам знадобиться інструкція по налаштуванню маршрутизатора з телефону, або планшета.
Використовуйте цю інформацію, щоб підключиться до Wi-Fi мережі зі свого смартфона, планшета, ноутбука і т. Д. Швидше за все вам знадобиться інструкція по налаштуванню маршрутизатора з телефону, або планшета.
Вхід в налаштування роутера. Як зайти в web-інтерфейс?
Кожен маршрутизатор має свій веб-інтерфейс (сайт з настройками, панель управління), в який можна зайти через браузер, перейшовши за відповідною адресою.
Важливо! Щоб зайти в налаштування роутера і налаштувати його, ваш пристрій (ПК, ноутбук, смарфтон, планшет) має бути підключений до роутера по кабелю, або по Wi-Fi мережі. При цьому, доступу до інтернету на комп’ютері може не бути. Для входу в панель управління інтернет не потрібен! Якщо у вас на комп’ютері є високошвидкісне підключення (може бути з назвою вашого провайдера), то після підключення через маршрутизатор його запускати не потрібно! На комп’ютері, у властивостях адаптера має бути виставлено автоматичне отримання IP-адрес.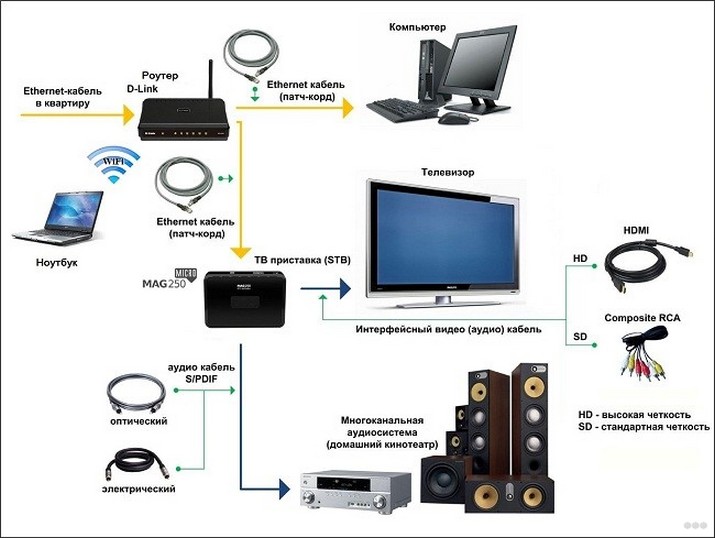 Найчастіше так і є. Як перевірити, я показував в цій стати.
Найчастіше так і є. Як перевірити, я показував в цій стати.
Для входу в настройки нам потрібно дізнатися адресу нашого маршрутизатора і заводське ім’я користувача і пароль для авторизації. Ця інформація знаходиться на корпусі самого пристрою. Виглядає приблизно ось так:
У переважній більшості випадків, в настройки можна зайти за адресою 192.168.1.1 , або 192.168.0.1 . Навіть в незалежності від того, що зазначено на корпусі пристрою. Детальніше про це можна подивитися в статті: як дізнатися IP-адресу роутера.
На комп’ютері, або мобільному пристрої, що підключений до маршрутизатора відкриваємо браузер (Opera, Хром, яндекс.браузер і т. Д.) І переходимо за адресою, яка вказана на корпусі. Або пробуємо 192.168.1.1 і 192.168.0.1.
Важливо! Адреса вводимо саме в адресний рядок, а не в рядок пошуку. Багато хто плутає, і замість сторінки з настройками потрапляють на сторінку з результатами пошуку якоїсь пошукової системи.
На сторінці авторизації потрібно вказати ім’я користувача і пароль. Заводські вказані на корпусі пристрою. Найчастіше це admin і admin. На деяких моделях настройки за замовчуванням не захищені, і відразу після входу в панель управління, потрібно встановити логін і пароль.
Сама сторінка авторизації, і сторінка з настройками звичайно ж відрізняється в залежності від виробника і моделі (прошивки). Тому, розглянути всі варіанти неможливо.
Статті, які можуть вам стане в нагоді на цьому етапі:
- 192.168.1.1 або 192.168.0.1 — заходимо в налаштування Wi-Fi роутера
- Як зайти в налаштування роутера? Відкриваємо сторінку з настройками будь-якого роутера
- Чи не заходить в налаштування роутера на 192.168.0.1 або 192.168.1.1
Якщо сторінка з настройками відкрилася, то можемо продовжувати. Якщо немає, то дивіться статтю з рішеннями цієї проблеми за посиланням вище.
Як налаштувати Wi-Fi роутер?
Для того, щоб користуватися інтернетом через маршрутизатор, потрібно як мінімум:
- Налаштувати підключення до інтернету.

- Налаштувати Wi-Fi мережу.
У більшості випадків цього достатньо. Так само я раджу міняти пароль, який захищає веб-інтерфейс роутера. Є ще параметри IPTV, USB-накопичувачів, батьківського контролю і т. Д., Але вони потрібні далеко не всім.
В панелі управління практично кожного роутера є так званий «Майстер швидкого налаштування», він же «Quick Setup». Залежно від телефону, він відкритий відразу після входу в панель управління. З його допомогою можна покроково налаштувати Wi-Fi роутер. Підключення до інтернету, бездротову мережу і т. Д. Для прикладу, як він виглядає у TP-Link:
Можете спробувати, це дуже зручно.
Налаштування інтернету. Найголовніший крок
Головне, це правильно налаштувати роутер на підключення до провайдера . Якщо він не зможе підключиться до інтернету, то на всіх пристроях буде підключення «Без доступу до інтернету». Багато користувачів, які намагаються налаштувати все своїми руками, частіше за все стикаються з проблемами саме на цьому етапі.
Кожен інтернет-провайдер використовує певний тип підключення. Динамічний IP (DHCP), Статичний IP, PPPoE, L2TP, PPTP. Цей тип підключення потрібно вказати в панелі управління маршрутизатором, і задати певні параметри, які видає інтернет-провайдер.
Важливо! Ви повинні точно знати, який тип підключення у вашого провайдера. Так само всі необхідні дані для підключення (ім’я користувача, пароль), якщо вони необхідні. Як правило, ця інформація вказана в договорі, які ви отримали при підключенні до інтернету.
Деякі провайдери роблять прив’язку по MAC-адресу. Це так само бажано уточнити. Якщо ваш провайдер використовує підключення по «Динамічний IP» (DHCP), то інтернет повинен працювати відразу після підключення, так як на маршрутизаторах цей тип підключення виставлений за умовчанням.
Якщо інтернет через роутер вже працює (і ви не запускали ніяких підключень на комп’ютері), то можете пропускати цей розділ і відразу переходити до налаштування Wi-Fi.
Коли тип підключення PPPoE, L2TP, PPTP, або Статичний IP (що дуже рідко), то потрібно задати необхідні параметри. Зазвичай, це логін і пароль, які видав вам провайдер. В панелі управління, розділ з цими настройками найчастіше називається: «WAN», «Internet», «Інтернет».
Для прикладу, як виглядає настройка PPPoE підключення на роутері ASUS:
Інші приклади:
TP-Link
D-Link
ZyXEL
Мета: щоб інтернет через маршрутизатор заробив на всіх пристроях. По кабелю і по Wi-Fi. Якщо це не відбулося, то безглуздо продовжувати настройку.
Ви завжди можете зателефонувати провайдеру і уточнити які параметри і де потрібно вказати. Багатьом вони допомагають в телефонному режимі.
Статті, які можуть вам стане в нагоді:
- При налаштуванні роутера пише «Без доступу до інтернету», або «Обмежено»
- Який тип з’єднання вказати під час налаштування роутера
- Чому на роутері TP-Link індикатор інтернету (WAN) горить помаранчевим
Сподіваюся, у вас все вийшло.
Зміна параметрів Wi-Fi мережі
Я настійно рекомендую змінити ім’я Wi-Fi мережі і пароль. Так само бажано виставити свій регіон. Там все просто. Зробити це можна в розділі з настройками бездротової мережі. Називатися він може по-різному: «Wi-Fi», «Бездротова мережа», «Wireless», «Бездротовий режим». Якщо у вас двохдіапазонний роутер, то настройки потрібно задавати окремо для мережі на частоті 2.4 ГГц і 5 ГГц.
- В поле «Ім’я мережі» (SSID) потрібно прописати нове ім’я. Англійськими літерами.
- В поле «Пароль» (ключ бездротової мережі) придумайте і запишіть пароль. Мінімум 8 символів. Тип захисту — WPA2 — Personal.
- Ну і там має бути поле «Регіон». Змініть його на свій.
На роутере ASUS це робиться ось так:
Докладні інструкції:
- D-Link: як поставити пароль на Wi-Fi мережу?
- Як поміняти, або поставити пароль Wi-Fi на TP-Link
- Як встановити (змінити) пароль на Wi-Fi роутер Asus?
- Зміна пароля роутера ZyXEL
- Як змінити назву Wi-Fi мережі (SSID) на роутері?
Після зміни налаштувань не забудьте їх зберегти.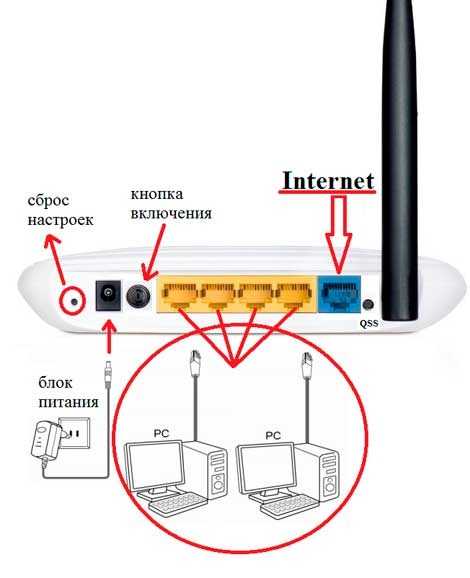 Wi-Fi мережу буде з іншим ім’ям (яке ви встановили). Для підключення до неї використовуйте встановлений пароль. Можливо, вам стане в нагоді стаття як підключити ноутбук до Wi-Fi.
Wi-Fi мережу буде з іншим ім’ям (яке ви встановили). Для підключення до неї використовуйте встановлений пароль. Можливо, вам стане в нагоді стаття як підключити ноутбук до Wi-Fi.
І ще трохи корисної інформації
Бажано ще змінити пароль, який використовується для захисту налаштувань маршрутизатора. Про це читайте в статті: як на роутері поміняти пароль з admin на інший.
Інструкції з налаштування IPTV: настройка IPTV на TP-Link, і інструкція по налаштуванню IPTV на роутерах ASUS.
Якщо в процесі налаштування у вас щось не виходить, ви завжди можете скинути налаштування до заводських і спробувати налаштувати все заново. На корпусі знайдіть кнопку «Reset», або «Скидання», натисніть на неї і потримайте приблизно 10 секунд. За індикаторами ви зрозумієте, коли відбулося скидання.
Питання ви можете залишати в коментарях. Тільки у мене невеличке прохання, потрібно описувати проблему детально. Пишіть модель маршрутизатора. А то дуже складно розбиратися і щось радити, коли не зрозумів сам питання. Всього доброго!
Всього доброго!
Как подключить кабельный модем к беспроводному маршрутизатору Иногда, но не всегда, мы можем заработать $$, когда вы совершаете покупку по этим ссылкам. Без рекламы. Всегда. Подробнее
Содержание_
- Подключение маршрутизатора Wi-Fi к кабельному модему
- ШАГ 1 Установите модем
- ШАГ 2 Подключите маршрутизатор к модему
- ШАГ 3 Включите питание маршрутизатора
- ШАГ 4 Подключите беспроводные устройства
- ШАГ 5 (дополнительно) Войдите в маршрутизатор для настройки сети
Если вы только что распаковали новый маршрутизатор Wi-Fi, вам необходимо знать как подключить кабельный модем к беспроводному маршрутизатору. Хотя лучшие маршрутизаторы просты в использовании, все же есть некоторые важные шаги, которые нельзя пропустить при подключении к модему. Итак, прочитайте наше руководство, и мы поможем вам подключить маршрутизатор Wi-Fi к модему для обеспечения наилучшего подключения к Интернету.
ОСНОВНЫЕ ВЫВОДЫ:
- Убедитесь, что модем подключен к источнику питания, а коаксиальный кабель прикручен к стене.

- Подключите маршрутизатор к стене и подключите кабель Ethernet между маршрутизатором и модемом.
- Используйте информацию для входа на боковой стороне маршрутизатора для подключения беспроводных устройств к маршрутизатору.
Беспроводной маршрутизатор является наиболее удобным вариантом для доступа в Интернет по всему дому. Кабельные интернет-провайдеры обычно поставляют кабельный модем или кабельный модем-маршрутизатор, похожий на Motorola AC1600, который подключается к маршрутизатору. Не любой маршрутизатор будет работать с любым модемом. Для настройки вам не потребуются никакие инструменты, кроме сетевого оборудования, которое поставляется с маршрутизатором и модемом. Как только вы подключите маршрутизатор, найдите способы устранения фундаментальных проблем, например, почему маршрутизатор может продолжать отключаться.
Для получения дополнительных полезных информационных статей вам может понравиться, как подключить маршрутизатор и коммутатор, узнать, почему ваш усилитель WiFi не работает, и какие маршрутизаторы WiFi 6 лучше всего приобрести.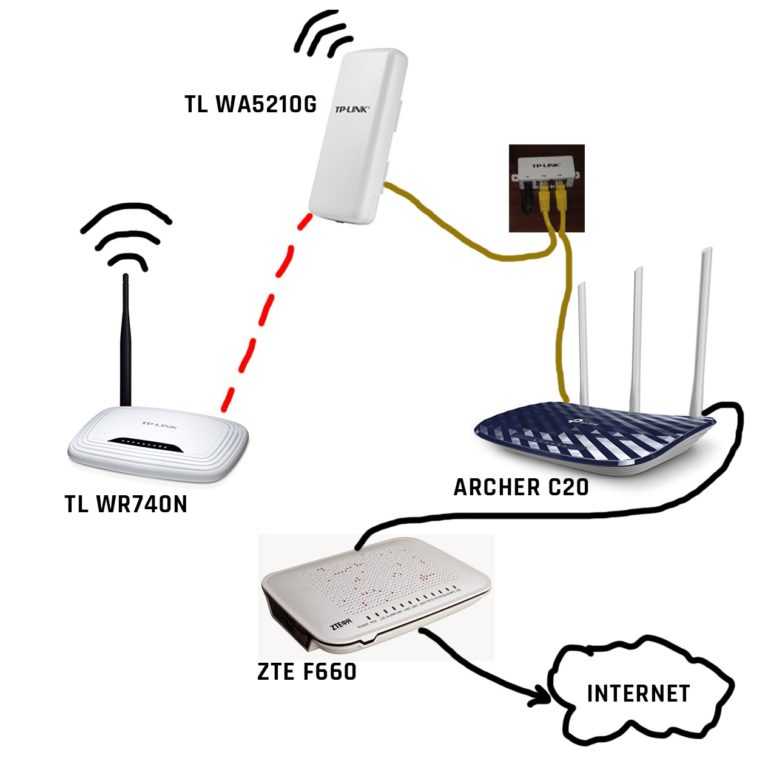
Внутренний совет
Перед подключением маршрутизатора убедитесь, что модем полностью подключен и включен.
ШАГ 1 Установка модемаВозьмите коаксиальный кабель и прикрутите его к стене, а другую сторону прикрутите к модему. Затем подключите модем к розетке и включите его. Большинство модемов включаются автоматически.
ШАГ 2 Подключите маршрутизатор к модемуВозьмите кабель локальной сети и подключите его к порту Ethernet модема. Затем возьмите другой конец кабеля и подключите его к маршрутизатору.
ШАГ 3 Включение маршрутизатораВключите маршрутизатор в розетку и нажмите кнопку питания. Допустим, ваш Wi-Fi роутер включается автоматически, ничего нажимать не нужно. Дайте маршрутизатору несколько минут для загрузки. Предположим, вместо этого ваш маршрутизатор продолжает перезагружаться. Прочтите наше руководство, чтобы устранить проблему.
ШАГ 4 Подключите беспроводные устройства Теперь, когда ваш маршрутизатор запущен и работает, он должен передавать беспроводной сигнал.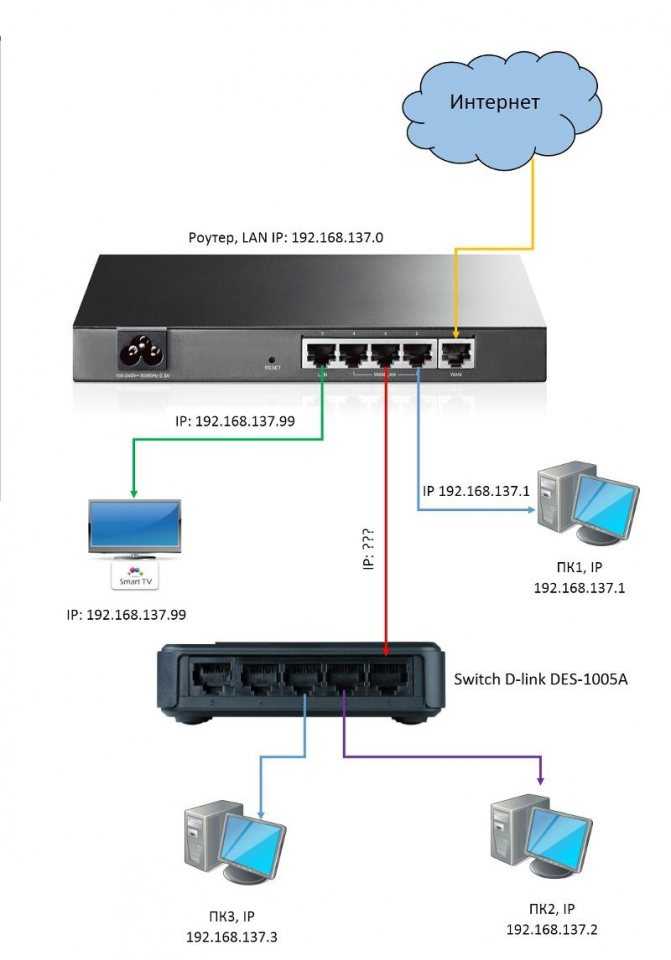 Посмотрите сбоку маршрутизатора, чтобы найти имя сети и SSID по умолчанию. Вы можете использовать эти данные для подключения компьютеров, телевизоров и мобильных устройств. Перейдите к настройкам беспроводной сети ваших устройств Wi-Fi, чтобы войти в глобальную сеть.
Посмотрите сбоку маршрутизатора, чтобы найти имя сети и SSID по умолчанию. Вы можете использовать эти данные для подключения компьютеров, телевизоров и мобильных устройств. Перейдите к настройкам беспроводной сети ваших устройств Wi-Fi, чтобы войти в глобальную сеть.
Вы должны подключить маршрутизатор к Интернету. Тем не менее, мы рекомендуем вам войти в свой маршрутизатор и изменить сетевое имя и сетевой пароль. Если вы оставите свой маршрутизатор с настройками по умолчанию, это сделает вас уязвимым для несанкционированной сетевой активности. Кроме того, войдя в свой маршрутизатор, вы получите доступ к расширенным настройкам, таким как родительский контроль.
Предупреждение
Не подключайте компьютер напрямую к модему для выхода в Интернет. Вы получите доступ к Интернету, но это подвергнет ваш компьютер серьезной опасности для вирусов и хакеров.
Часто задаваемые вопросы
Что такое маршрутизатор WiFi?
Маршрутизатор Wi-Fi подключается к модему для выхода в Интернет. Он позволяет подключать устройства к Интернету с использованием частотных диапазонов, таких как 2,4 ГГц и 5 ГГц.
Он позволяет подключать устройства к Интернету с использованием частотных диапазонов, таких как 2,4 ГГц и 5 ГГц.
Как настроить маршрутизатор?
Чтобы полностью настроить маршрутизатор, вам необходимо войти в свой маршрутизатор. Вход в маршрутизатор также дает вам доступ к таким настройкам, как родительский контроль и дополнительная безопасность.
Подключиться к диапазону 2,4 ГГц или 5 ГГц?
Если вам нужна максимальная скорость интернета, выберите диапазон Wi-Fi 5 ГГц. Тем не менее, если вы находитесь далеко от своего маршрутизатора, 2,4 ГГц имеет более широкое покрытие.
STAT: Современные модемы поддерживают DOCSIS 3.0, что обеспечивает скорость загрузки от 170 мегабит в секунду (Мбит/с) до 1 гигабит в секунду (Гбит/с). (источник)
ССЫЛКИ:
- www.linksys.com
- https://www.youtube.com/watch?v=OcNLWMCTZWk
- https://edu.
 gcfglobal.org/en/internetbasics/how-to -set-up-a-wifi-network/1/r
gcfglobal.org/en/internetbasics/how-to -set-up-a-wifi-network/1/r - https://web.stanford.edu/dept/its/support/techtraining/techbriefing-media/Building-Home-Network-72409.pdf
- https ://www.consumer.ftc.gov/articles/how-secure-your-home-wi-fi-network
Coby McKinley
Коби пишет из Луисвилля, Кентукки, и он является выпускником Университета Индианы. Он основал GameControllerReviews в 2019 году.и регулярно пишет на FightFreaks в качестве аналитика перед боем.
Статьи по теме
Как подключить компьютер к маршрутизатору
Если вы хотите, чтобы ваш домашний компьютер имел доступ к Интернету, вам необходимо подключить его к маршрутизатору.
То же самое относится и к вашей домашней сети. Вам необходимо подключить компьютер к маршрутизатору, если вы хотите, чтобы он мог взаимодействовать с другими устройствами в вашей домашней сети.
Это можно сделать двумя способами. Вы можете подключить компьютер к маршрутизатору напрямую через проводное соединение или подключить два устройства по беспроводной сети.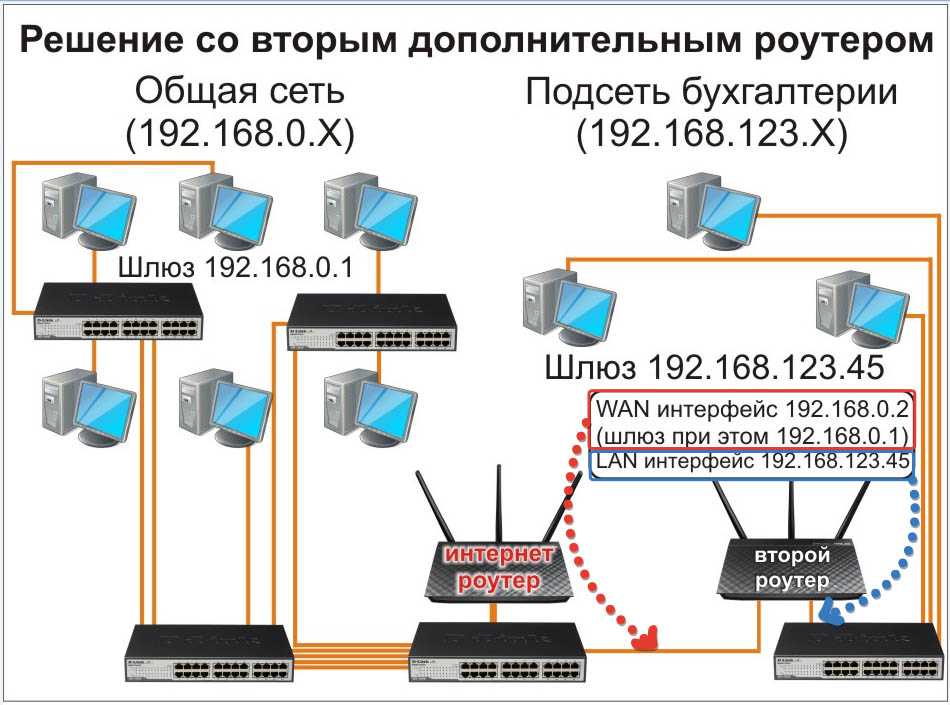
Хорошая новость в том, что обе эти процедуры довольно просты. На выполнение каждого из них у вас уйдет не более нескольких минут.
Вы должны знать оба способа подключения компьютера к маршрутизатору. Бывают ситуации, когда один способ подключения к маршрутизатору дает лучшую производительность, чем другой.
При подключении к маршрутизатору с помощью проводного соединения вам нужен только кабель Ethernet. Кабель Ethernet соединяет ваш компьютер и маршрутизатор, чтобы они могли напрямую общаться друг с другом.
Все, что вам нужно сделать, это подключить кабель Ethernet к нужным портам на вашем компьютере и маршрутизаторе.
При беспроводном соединении ваш компьютер подключается к маршрутизатору через WiFi. Это позволяет им общаться без кабеля Ethernet.
Для этого типа подключения вам необходимо подключиться к беспроводному сигналу, который исходит от вашего маршрутизатора. Вы не сможете сделать это без пароля для беспроводной сети вашего роутера.
В этом посте я подробно расскажу о процедурах подключения компьютера к маршрутизатору. Я также объясню преимущества каждого типа подключения.
Зачем нужно подключение к маршрутизатору
Вам может быть интересно: зачем моему компьютеру вообще нужно подключаться к маршрутизатору?
Чтобы ответить на этот вопрос, нам нужно посмотреть, что делает маршрутизатор.
Назначение маршрутизатора
Я буду держать это на высоком уровне.
Ваш маршрутизатор отвечает за направление трафика между устройствами в вашей домашней сети. Если у вас есть интернет-план (как я предполагаю, если вы читаете это), ваш маршрутизатор также управляет трафиком между вашими интернет-устройствами и Интернетом. Когда ваши устройства запрашивают информацию из Интернета, ваш маршрутизатор следит за тем, чтобы запросы доходили до нужного места.
Когда из Интернета приходит ответ с запрошенной информацией (например, веб-страницей), ваш маршрутизатор гарантирует, что устройство, запросившее информацию, получит ее.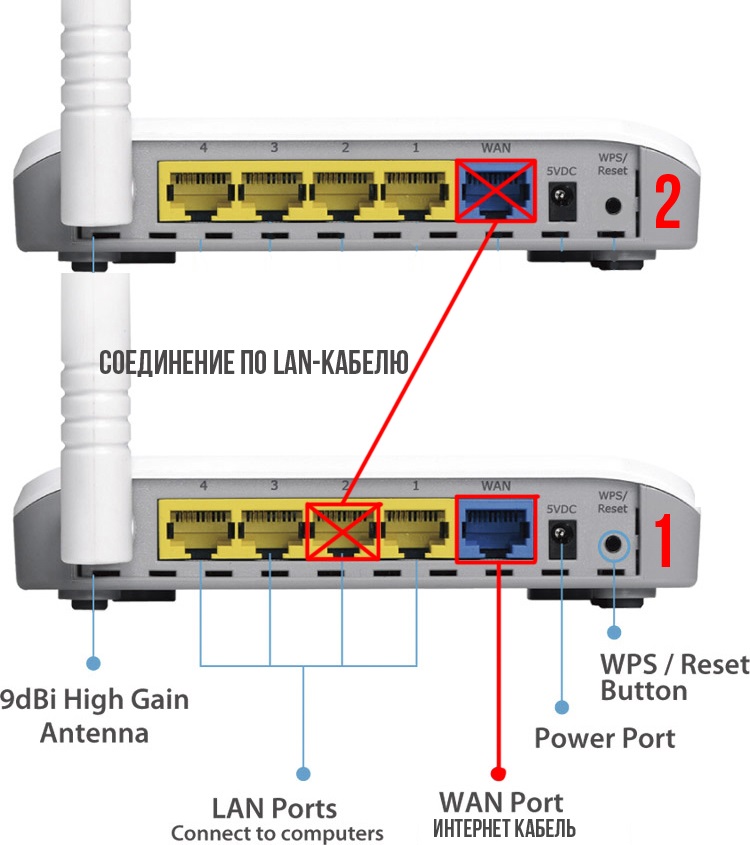
Обычной аналогией для вашего маршрутизатора является почтовое отделение. Точно так же, как почтовое отделение следит за тем, чтобы ваши письма попадали в нужное место, ваш маршрутизатор делает то же самое с вашими интернет-запросами.
Без маршрутизатора ваши устройства вообще не смогут подключиться к Интернету.
Преимущества маршрутизатора
Хорошо, теперь мы можем вернуться к нашему вопросу.
Почему ваш компьютер не может выйти в Интернет без маршрутизатора?
Хотя можно получить доступ в Интернет без маршрутизатора, подключив компьютер напрямую к модему, это небезопасно и неразумно.
Ваш маршрутизатор повышает безопасность ваших устройств в Интернете, поскольку в него встроены функции безопасности.
Кроме того, ваш маршрутизатор позволяет одновременно подключать к Интернету несколько устройств.
Как это сделать?
Ваш роутер подключен к вашему модему (или они объединены в одно устройство). Эти два устройства обеспечивают подключение к вашему интернет-провайдеру (ISP).
В свою очередь, ваш интернет-провайдер предоставляет вам интернет-соединение.
Вот схема, которая поможет вам визуализировать подключения к домашней сети:
Здесь важно то, что ваш интернет-провайдер предоставляет вам только одно подключение к Интернету в рамках вашего интернет-плана.
Если бы у вас не было маршрутизатора, вы могли бы одновременно подключать к Интернету только одно устройство, потому что у вас есть только одно доступное подключение к Интернету.
Представляете, как это больно?
Это основная причина, по которой вам необходимо подключить компьютер к маршрутизатору. Проще говоря, это потому, что ваш маршрутизатор позволяет всем вашим интернет-устройствам использовать одно интернет-соединение.
В современном обществе у каждого есть несколько устройств, одновременно подключенных к Интернету. Это нормально благодаря вашему роутеру.
Без маршрутизатора это невозможно.
Надеюсь, теперь вы хорошо понимаете, почему ваш компьютер должен подключаться к маршрутизатору.
Используя эту справочную информацию, давайте рассмотрим процедуры подключения компьютера к маршрутизатору.
Подключение компьютера напрямую к маршрутизатору
Первый способ подключения компьютера к маршрутизатору — прямое подключение.
Прямое подключение предполагает использование кабеля для соединения компьютера и маршрутизатора. Это позволяет двум устройствам обмениваться данными через кабель.
Преимущества прямого соединения компьютера и маршрутизатора
Соединение компьютера и маршрутизатора с помощью кабеля дает множество преимуществ.
Повышение производительности
Во-первых, это самый простой способ связи между двумя устройствами.
Использование кабеля для связи снижает задержку в их соединении. Это означает, что данные перемещаются между двумя устройствами быстрее, когда они обмениваются данными.
Другими словами, когда вы запрашиваете веб-сайт, вы получите его немного быстрее от маршрутизатора с кабельным соединением.
Это также очень важно в онлайн-играх. Каждая миллисекунда на счету.
Когда вы нажимаете клавишу на клавиатуре, игра будет реагировать быстрее, если ваш компьютер напрямую подключен к маршрутизатору. Более быстрая реакция дает вам преимущество перед другими игроками, у которых больше задержек в интернет-соединении.
Наконец, проводное соединение обеспечивает лучшую производительность при загрузке по сравнению с беспроводным соединением. Это важно при загрузке больших файлов в Интернет или во время видеоконференций.
Более надежное соединение
Подключение компьютера напрямую к маршрутизатору дает еще одно важное преимущество.
Более надежное соединение.
При использовании кабеля для соединения этих двух устройств маловероятно, что соединение между ними прервется.
С другой стороны, если вы попытаетесь подключиться к маршрутизатору по беспроводной сети, вы, скорее всего, потеряете соединение.
Я уверен, что это случилось с каждым, кто читает это.
Как в тот раз, когда вы вышли из зоны действия сигнала Wi-Fi и потеряли интернет-соединение?
Да, со мной тоже такое было.
Вам не нужно беспокоиться об этом при подключении компьютера и маршрутизатора кабелем.
Единственная причина, по которой вы потеряете соединение между ними, это если что-то не так с кабелем. Это маловероятно, поскольку кабели производятся очень надежными.
Проблемы с ними возникают очень редко.
Что вам потребуется для подключения компьютера к маршрутизатору
Единственное, что вам понадобится для подключения компьютера к маршрутизатору, — это кабель.
Эти кабели называются кабелями Ethernet.
Единственное, о чем вам нужно беспокоиться, это убедиться, что вы выбрали правильный кабель в зависимости от вашего подключения к Интернету.
К счастью, это несложное упражнение, потому что есть один тип кабеля, который подойдет для всех ваших нужд. Если у вас нет кабеля Ethernet под рукой, возьмите кабель Ethernet Cat5e без заусенцев нужной вам длины. Я бы предложил кабель от семи до десяти футов, но вам может понадобиться больше, в зависимости от планировки вашего дома.
Я бы предложил кабель от семи до десяти футов, но вам может понадобиться больше, в зависимости от планировки вашего дома.
Ethernet-кабель Cat5e будет соответствовать вашим потребностям независимо от вашего интернет-плана. Кроме того, кабели Ethernet недороги, поэтому реализация проводного соединения не будет стоить вам дорого.
Как подключить компьютер к маршрутизатору с помощью кабеля Ethernet
Если у вас есть кабель Ethernet для подключения компьютера к маршрутизатору, это довольно простой процесс.
В этом примере я буду использовать свой желтый кабель Ethernet.
Подключите кабель Ethernet к маршрутизатору
Во-первых, давайте найдем, где кабель Ethernet подключается к вашему маршрутизатору.
В зависимости от типа вашего маршрутизатора у него будет определенное количество портов, к которым вы можете напрямую подключать свои устройства.
Это порты LAN. LAN означает локальную сеть, и в этом случае LAN используется для описания вашей домашней сети.
В большинстве случаев на вашем маршрутизаторе будет четыре порта LAN.
Как видите, у моего маршрутизатора четыре порта LAN с пометкой «Ethernet».
Все, что вам нужно сделать, это подключить один конец сетевого кабеля к открытому порту. Прелесть в том, что не имеет значения, какой порт вы используете или какой конец кабеля подключаете. Подойдет любой открытый порт.
Чтобы доказать свою точку зрения, я подключу кабель Ethernet к порту 4.
Подключите кабель Ethernet к компьютеру
Хорошо, мы на полпути.
Теперь нам просто нужно подключить другой конец к нашему компьютеру.
Как это выглядит?
Если вы посмотрите на свой компьютер, у вас должен быть порт, похожий на один из портов локальной сети вашего маршрутизатора.
На моем ноутбуке порт LAN находится сбоку.
Как вы уже догадались, нам просто нужно подключить другой конец нашего Ethernet-кабеля к этому порту.
Поздравляю. Вы соединили свой компьютер и маршрутизатор вместе.
Проводное соединение установлено, и теперь ваш компьютер и маршрутизатор могут обмениваться данными по кабелю Ethernet.
Если проводное соединение работает, в углу вашего компьютера должен быть индикатор, указывающий на наличие проводного сетевого соединения.
Пока ваш маршрутизатор подключен к Интернету, теперь вы можете использовать Интернет с более быстрым и надежным проводным соединением.
Что делать, если на моем компьютере нет порта Ethernet?
В последнее время я наблюдаю тенденцию к тому, что компьютеры не имеют порта Ethernet.
Если на вашем компьютере нет порта Ethernet, не бойтесь. Не все потеряно.
Вы по-прежнему можете подключить кабель Ethernet к компьютеру. Вам просто нужен адаптер.
Вам нужен USB-разъем с адаптером кабеля Ethernet. Это в основном займет один из портов USB на вашем компьютере и превратит его в порт Ethernet.
Напоминаем, что порты USB на вашем компьютере будут выглядеть следующим образом:
Ваш компьютер, скорее всего, будет иметь несколько портов USB, поэтому, надеюсь, у вас есть свободный порт USB для использования.
При поиске адаптера USB-Ethernet в Интернете можно найти множество вариантов. Я рекомендую этот от Uni. Он оснащен всеми новейшими технологиями с точки зрения USB- и Ethernet-соединений, поэтому вам не нужно беспокоиться об ограничении вашего соединения.
Хватай один из них и готово. Просто подключите адаптер к одному из портов USB на вашем компьютере, а затем подключите сетевой кабель к адаптеру.
Нет ничего проще.
Подключение компьютера к маршрутизатору через WiFi
Хорошо, теперь мы рассмотрели подключение вашего компьютера к маршрутизатору с помощью кабеля Ethernet.
Давайте рассмотрим другой вариант: беспроводное подключение компьютера к маршрутизатору.
Беспроводное соединение позволяет подключиться к маршрутизатору и получить доступ в Интернет без кабеля Ethernet. Это происходит через Wi-Fi.
Пусть вас не смущает этот термин. WiFi — это просто технология, используемая для беспроводного подключения устройств.
Ваш маршрутизатор передает сигнал беспроводной сети на все ваши беспроводные интернет-устройства. Ваши устройства получают сигнал и могут установить соединение с маршрутизатором по этой беспроводной сети.
Ваши устройства получают сигнал и могут установить соединение с маршрутизатором по этой беспроводной сети.
После создания соединения ваш маршрутизатор и устройства могут обмениваться данными, как если бы они были подключены друг к другу с помощью кабеля Ethernet. Единственная разница в том, что они отправляют данные друг другу по воздуху.
Преимущества подключения компьютера к маршрутизатору через WiFi
Чем беспроводное соединение отличается от проводного? Есть ли преимущества в беспроводной связи?
Спорим, есть.
Свобода от маршрутизатора
Основное преимущество беспроводного подключения к маршрутизатору очевидно.
Вам не нужен кабель между двумя устройствами для их связи. Другими словами, беспроводное подключение к маршрутизатору может быть намного удобнее.
На самом деле вам даже не обязательно находиться в одной комнате с вашим роутером, чтобы подключиться к нему. У вас также есть возможность перемещаться с компьютером без потери соединения.
С другой стороны, если вы попытаетесь передвигаться с помощью проводного подключения к маршрутизатору, вы будете выглядеть как рыба на конце линии. Это не самая простая вещь.
Более простое подключение нескольких устройств к маршрутизатору одновременно
Беспроводные соединения также позволяют одновременно подключать к маршрутизатору несколько устройств. Как мы видели выше, большинство маршрутизаторов имеют только 4 порта Ethernet. Если у вас есть много интернет-устройств, которые вы хотите подключить к маршрутизатору с помощью проводного соединения, все может запутаться.
Даже при наличии Ethernet-коммутатора к маршрутизатору можно подключить лишь ограниченное количество устройств, прежде чем проводка станет действительно запутанной.
Меньше беспорядка
Для тех, кто заботится о внешнем виде, это еще одно преимущество беспроводного подключения к маршрутизатору. Чем меньше Ethernet-кабелей от маршрутизатора, тем чище будет выглядеть ваш дом.
Вам не нужно беспокоиться о попытке спрятать крысиное гнездо кабелей Ethernet, идущих от задней панели маршрутизатора. Для некоторых это важнее, чем для других.
Последнее, что я хочу сказать, это то, что, хотя у беспроводного соединения может быть более высокая задержка, чем у проводного соединения, это не означает, что вы не можете или не будете иметь быстрый доступ в Интернет.
Здесь речь идет о разнице в миллисекунды. Если вы не измеряете это, вы, вероятно, не сможете заметить.
Что потребуется для беспроводного подключения компьютера к маршрутизатору
По сравнению с проводным подключением для беспроводного подключения компьютера к маршрутизатору требуется еще меньше.
Все, что вам нужно, это компьютер и маршрутизатор.
Единственная ситуация, когда вам может понадобиться другой элемент, — это если ваш компьютер не поддерживает Wi-Fi.
Это маловероятно, так как ваш компьютер должен быть очень старым, чтобы на нем не было беспроводной технологии.
Если по какой-то причине это так, вам просто нужен беспроводной адаптер. Он подключается к одному из USB-портов вашего компьютера и позволяет вашему компьютеру обмениваться данными с другими устройствами через WiFi.
Если вам нужен беспроводной адаптер, обратите внимание на этот. Он должен предоставить вам все необходимое для беспроводного подключения к маршрутизатору. Он также будет поддерживать любой интернет-план, поэтому вам не нужно беспокоиться о замедлении скорости вашего интернета.
Как подключить компьютер к маршрутизатору через WiFi
Предположим, что ваш компьютер и маршрутизатор включены и готовы к работе.
Что теперь? Как нам заставить их соединиться друг с другом?
Определите SSID, к которому вы хотите подключиться
Чтобы упростить вам задачу, оставшиеся шаги можно выполнить с вашего компьютера.
Все, что вам нужно сделать, это подключиться к беспроводной сети вашего маршрутизатора. Другим названием беспроводной сети вашего маршрутизатора является идентификатор набора услуг или SSID.
Вашим SSID будет пользовательское имя, которое вы выбрали для своей сети при настройке маршрутизатора.
Если вы не создали собственный SSID, SSID вашего маршрутизатора будет SSID по умолчанию, с которым он поставляется. Вы сможете найти информацию об SSID по умолчанию на наклейке на вашем маршрутизаторе.
Например, вот информация об SSID по умолчанию на наклейке моего роутера.
После того, как вы определили искомый SSID, вам нужно найти его в настройках сети и Интернета вашего компьютера.
Найдите нужный SSID в интернет-настройках вашего компьютера.
В качестве отказа от ответственности следующие инструкции предназначены для компьютеров с ОС Windows. Шаги будут немного отличаться для пользователей Mac.
Хорошо, давайте найдем настройки Сети и Интернета на вашем компьютере.
Сначала щелкните маленький значок Windows в углу компьютера. Это вызовет список опций. Выберите «Настройки».
В открывшемся окне нужно выбрать Сеть и Интернет.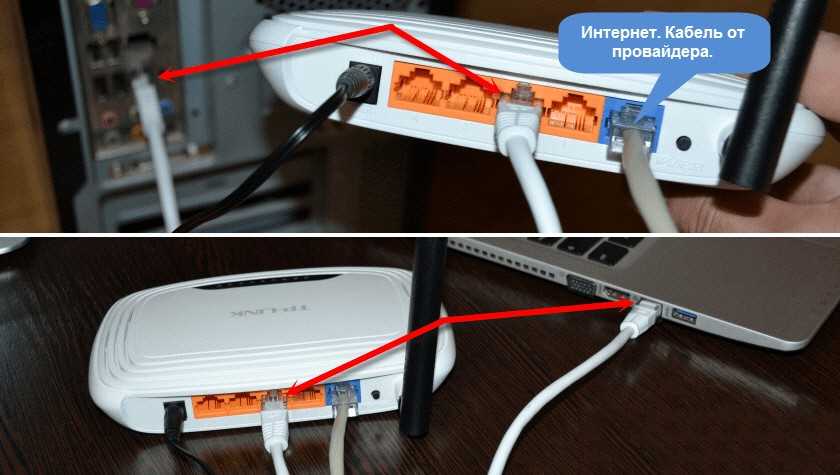 Это покажет вам все ваши сетевые параметры и настройки.
Это покажет вам все ваши сетевые параметры и настройки.
Откроется новое окно. Выберите «Wi-Fi» на боковой панели инструментов. Нажав на нее, вы увидите все параметры WiFi.
Последнее, что вам нужно сделать на странице настроек WiFi, это выбрать «Показать доступные сети».
При выборе «Показать доступные сети» для вашего компьютера будет показан список доступных беспроводных сетей.
Убедитесь, что в это время ваш компьютер находится рядом с маршрутизатором, чтобы его SSID отображался в списке доступных параметров.
Если вы видите SSID вашего маршрутизатора в списке доступных сетей, выберите его, и вам будет предложено ввести пароль сети.
Введите пароль для вашего SSID
Если вы настроили пользовательский SSID для своей сети, вы, вероятно, также создали для него собственный пароль. Введите здесь этот пользовательский пароль, чтобы подключиться к беспроводной сети.
Если вы не создали собственный SSID и пароль для сети вашего маршрутизатора, вы можете найти пароль для SSID по умолчанию на наклейке на вашем маршрутизаторе.


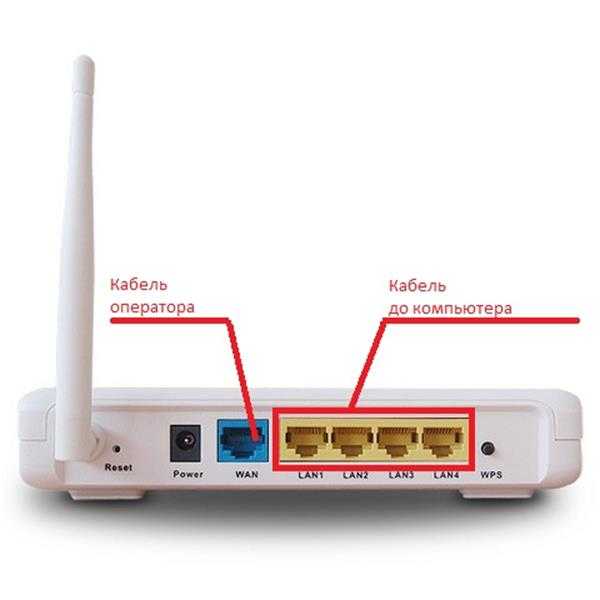 За Wi-Fi, або по кабелю. Найпростіше, звичайно ж, для настройки підключаться по кабелю. З комп’ютера, або ноутбука.
За Wi-Fi, або по кабелю. Найпростіше, звичайно ж, для настройки підключаться по кабелю. З комп’ютера, або ноутбука.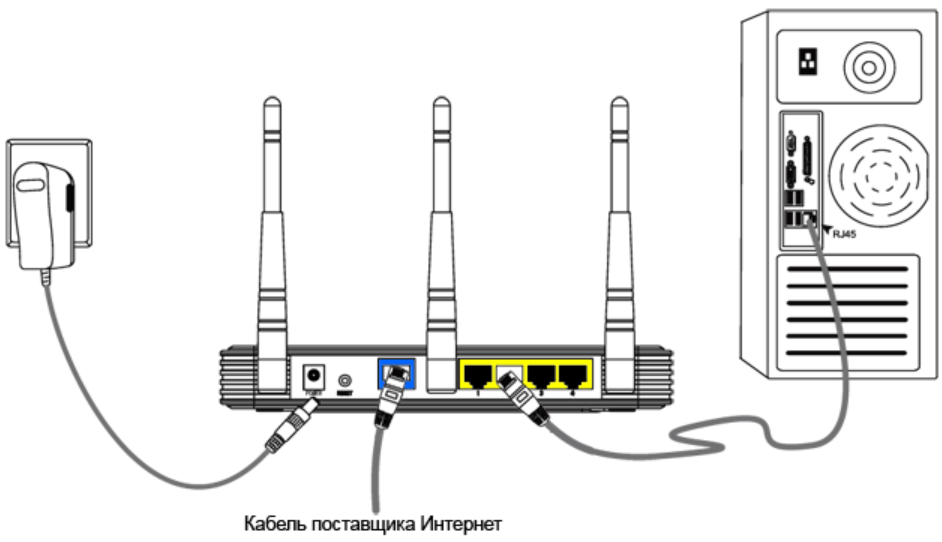 Часто він виділений синім кольором.
Часто він виділений синім кольором.

 gcfglobal.org/en/internetbasics/how-to -set-up-a-wifi-network/1/r
gcfglobal.org/en/internetbasics/how-to -set-up-a-wifi-network/1/r