Как установить браузер Google Chrome на компьютер
Шаг 1В этой инструкции я расскажу Вам как установить на компьютер интернет браузер Google Chrome. Для начала кликаем два раза по установочному файлу, ярлык которых Вы видите на картинке.
Если у Вас нет установочного файла и Вы не знаете где его скачать, тогда эта пошаговая инструкция Вам поможет.
Затем в появившемся окне «Открыть файл – предупреждение системы безопасности» нажимаем кнопке «Запустить».
Шаг 3Теперь нужно подождать пока браузер загрузиться на компьютер
Шаг 4После завершения установки программа выдаст сообщение «Установка завершена». Затем следует нажать кнопку «Закрыть».
Шаг 5При успешной установки браузера на «Рабочем столе» появится ярлык программы. Это все. Поздравляю Вас, теперь вы можете устанавливать Браузер Гугл Хром на любой компьютер. Если урок Вам помог жмите Спасибо.
Как скачать и установить браузер Google Chrome
Как установить Гугл Хром на компьютер с любой версией ОС
Интернет-обозреватель Google Chrome является одним из самых популярных браузеров в мире. Тестовая версия была запущена в две тысячи восьмом году исключительно для Windows, через год вышли бета-версии для других операционный систем, таких как Linux и macOS. За прошедшие годы популярность данного поисковика многократно возросла. Хром постоянно совершенствуется и тем самым увеличивает количество своих пользователей. Поэтому появляется все больше желающих установить Гугл Хром на свой персональный компьютер.
Как установить Гугл Хром на компьютер бесплатно
Для начала, вам потребуется запустить любой имеющийся у вас браузер и в строчке поиска ввести ключевые слова «Google Chrome», затем найдите в списке предложенных веб-ресурсов, тот у которого есть такой фавикон (маленький фирменный ярлычок от Google).
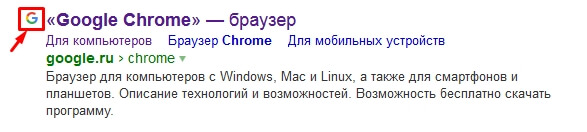
Или просто скопируйте и вставьте в адресную строку следующий текст: https://www.google.ru/chrome/browser/desktop/index.html
Также, можно пройти по ссылке и скачать желаемый браузер с нашего интернет-портала.
Перейдя на страницу, нажмите на голубую кнопочку «Скачать Chrome», расположенную по центру.
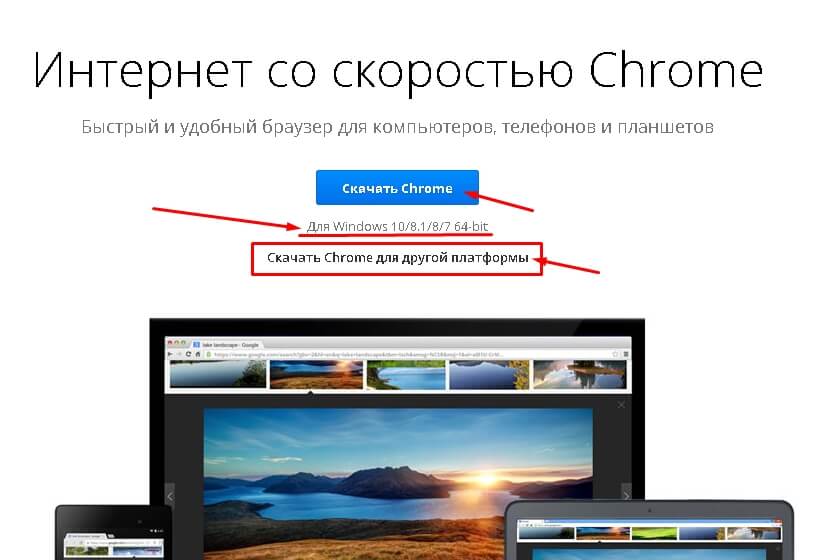
Обратите внимание, что по умолчанию скачиваемый файл подходит для Windows 10/8.1/8/7 64-bit. Если у вашего устройства другая платформа, то нажмите на «Скачать Chrome для другой платформы». В открывшемся окошке выберите необходимую версию.
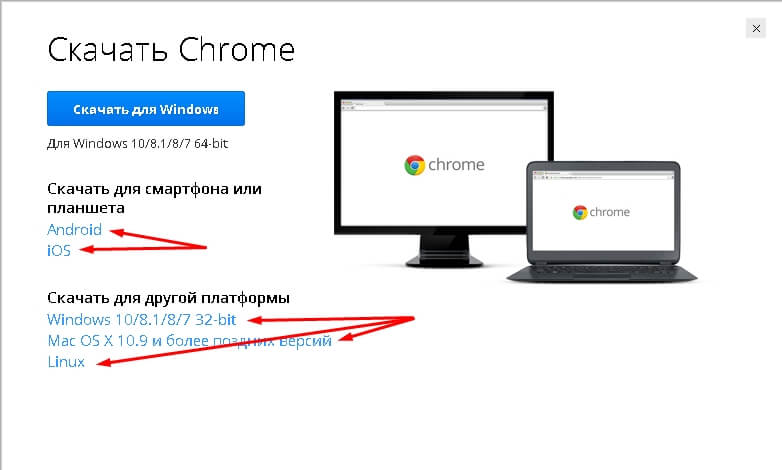
Затем ознакомьтесь с условиями предоставления услуг и нажмите кнопку «Принять условия и установить».
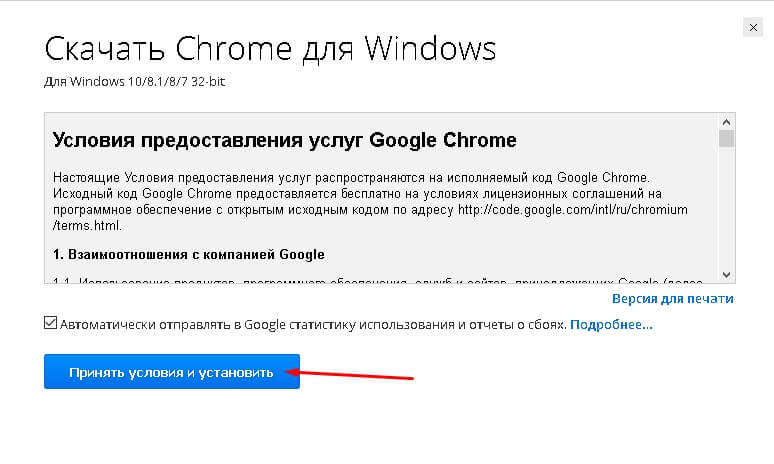
Во всплывшем окне нажимаем «Сохранить файл».
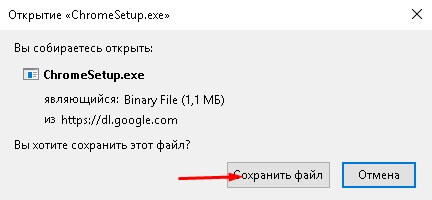
Далее жмём «Запустить».

Появиться окно скачивания, а после начнется установка.
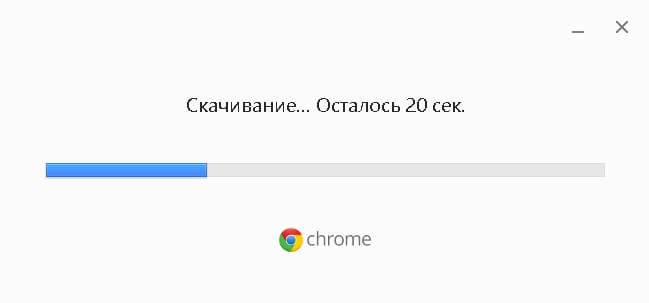
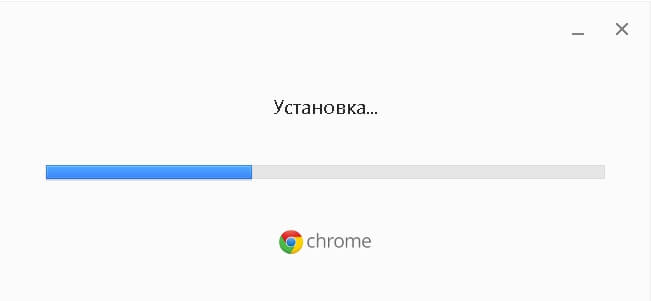
По окончанию установки, окно Хром откроется автоматически. Так же вы можете сделать веб-обозреватель Гугл браузером по умолчанию.
Проделав все вышеперечисленные действия, вы станете пользователем одного из самых популярных на сегодняшний день интернет-поисковика.
Читайте так же:
Как установить «Гугл Хром» на компьютер. Инструкция для начинающих пользователей
Возможно, вы удивитесь, но сегодня не все пользователи знают как установить «Гугл Хром» на компьютер, и это несмотря на то, что данный браузер уже несколько лет является безусловным лидером среди всех веб-обозревателей. Его скорость загрузки страниц, интерфейс, в котором разберется даже начинающий «юзер» интернета, и полезные расширения завоевали сердца многих пользователей.

Почему же некоторые люди так до сих пор и не знают как установить Google Chrome, не могут настроить его в соответствии со своими требованиями? Причины могут быть самые разные. У кого-то нет свободного времени или желания разбираться со всеми тонкостями компьютера и интернета, а кто-то привык пользоваться встроенными в ОС веб-обозревателями и даже не подозревает о существовании браузера «Гугл Хром».
Однако мы попробуем исправить ситуацию и объяснить понятным языком, как установить «Хром», правильно настроить его. Прочитав предложенную статью, вы убедитесь, что ничего сложного в этой операции нет.
Как скачать Google Chrome?
Если вы решили самостоятельно проверить настолько ли хорош «Гугл Хром», как о нем говорят, то прежде чем это сделать, понадобится загрузить браузер себе на компьютер.
Скачивать веб-обозреватель рекомендуется только с официального сайта. Откройте поисковую систему Google и в поле поиска впишите фразу: «Скачать Гугл Хром». Теперь откройте сайт, который находится на первой позиции в выдаче и кликните кнопку «Скачать Google Chrome». Если вы желаете загрузить браузер для платформы Android, Mac, «Линукс» или iOS, то обратитесь к соответствующей ссылке.
Кликните по вышеупомянутой кнопке, и откроется окошко, в котором необходимо согласиться с условиями использования веб-обозревателя и установить два чекбокса (по желанию). Один из них назначает «Гугл Хром» браузером по умолчанию, а второй активирует опцию автоматической отправки отчетов о сбоях в техническую поддержку.

Вот и все! Загрузочный файл скачан, теперь можно переходить к инсталляции веб-обозревателя на компьютер.
Установка «Гугл Хром»
Итак, чтобы установить «Хром» себе на ПК, необходимо открыть директорию, куда был скачан загрузочный файл «Chrome Setup», а затем запустить этот инсталлятор.
Сначала появится окно, оповещающее о подготовке к установке веб-обозревателя, после чего установится соединение с интернетом и начнется инсталляция «Гугл Хром». Стоит отметить, что без доступа к Сети установить браузер будет затруднительно.
Процесс инсталляции займет некоторое время, а затем веб-обозреватель запустится автоматически. Далее необходимо выполнить настройки в соответствии со своими предпочтениями. Об этом пойдет речь ниже.
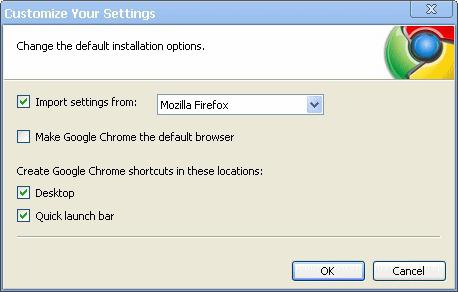
Как видите, установить бесплатный «Гугл Хром» сможет даже «юзер», который познакомился с компьютером относительно недавно, ведь весь процесс проходит практически без его вмешательства.
Кстати, если вы скачивали инсталлятор не с официального сайта Google, то перед запуском файла рекомендуется проверить его антивирусом.
Настройки браузера
Когда вы узнали, как установить «Гугл Хром» на компьютер, рекомендуется выполнить некоторые его настройки. В результате вам будет гораздо удобней работать в этом браузере, а значит, повысится и продуктивность.
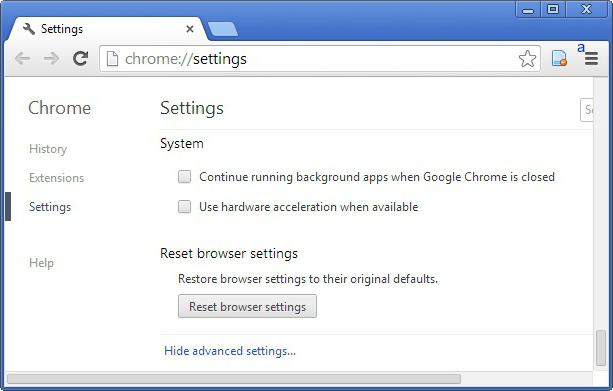
Итак, запустите Google Chrome и кликните кнопку, на которой изображены три параллельные полоски (в правом углу). В контекстном меню обратитесь к разделу «Настройки».
Здесь вы можете изменить стартовую страницу, установив в качестве нее одну из поисковых систем, например, «Яндекс» или «Гугл». Кроме того, у вас есть возможность сделать «Хром» веб-обозревателем по умолчанию.
Открыв «Дополнительные настройки», в блоке «Пароли и формы» отметьте чекбоксом опцию автоматического сохранения паролей, чтобы при следующем входе на любимые сайты не понадобилось снова вводить ваши данные.
Стоит отметить, что здесь же производится очистка файлов cookie и истории просмотра веб-страниц. Для этого обратитесь к разделу «Личные данные» и кликните «Очистить историю».
Полезные расширения
Вы уже знаете, как установить «Гугл Хром» на компьютер, но, возможно, вам интересно, какие дополнения рекомендуется использовать для этого браузера. Ниже вы можете увидеть список наиболее популярных расширений:
AdBlock – если вам надоела реклама на страницах посещаемых сайтов, то, установив данное дополнение, вы избавитесь от нее.
«Элементы Яндекса: Почта» – оповещение о новых письмах. Очень удобное расширение для тех людей, кто пользуется почтой от Яндекса.
«Визуальные закладки» – установив их, вы сможете добавить на «Экспресс-панель» ваши любимые сайты и открывать их в один клик.
«Погода» – можно выбрать расширение, например, YoWindow. Теперь вы всегда будете знать о предстоящих капризах природы.
И это далеко не все дополнения, а лишь самые популярные. Вы же выберите те из них, которые вам действительно нужны. Например, сео-оптимизаторы, часто пользуются расширением «Статистика сайтов от LiveInternet», а любители социальных сетей также могут установить себе соответствующие дополнения.
Заключение
Итак, теперь, когда получен ответ на вопрос, как установить «Гугл Хром» на компьютер, вы можете почувствовать все преимущества данного веб-обозревателя. Кроме того, вы узнали, как настраивать браузер и устанавливать полезные расширения.
Теперь путешествовать по просторам интернета будет гораздо удобней, ведь вы пользуетесь самым быстрым веб-обозревателем из существующих сегодня и знаете, как установить Google Chrome на компьютер.
Google Chrome — установка и настройка браузера [+ВИДЕО]


Здравствуйте, друзья. Вы будете удивлены, но очень многие пользователи даже не знают названия такого — Google Chrome. Например, моя любимая кума записывала его на клочок бумажки под диктовку. Ужас, теперь понятна мнимая популярность встроенного в систему браузера — люди не подозревают о существовании альтернативы.
Внесу свою лепту в изменение такой ситуации. Ведь Google Chrome самый быстроразвивающийся, самый технологичный, скоростной браузер в мире. Владельцы (поисковик Google) внедряют в него постоянно самые передовые технологии, порой находящиеся ещё в зародыше, но обязательно становящиеся впоследствии стандартами Интернета.
Оглавление:Самый популярный обозреватель сети Интернет в мире


А Вы думали, что Опера лидер рейтингов? Это она в СНГ так популярна (была), а в мире у неё всего 2%. Весь прогрессивный мир выбирает Google Chrome. Спуститесь на землю, присоединяйтесь. Прочувствуйте скорость, удобство, технологичность, продуманность этого великолепного браузера. И пусть для него ещё не так много дополнений как для Mozilla Firefox существует, но они тоже есть и постоянно их число растёт.
Сейчас я Вам расскажу и покажу пошагово, где найти, как установить и настроить этот обозреватель Интернета. О великолепных и полезных дополнениях к нему Вы сможете узнать в следующих моих обзорах. Не пропустите — подпишитесь на сайт и узнаете о них в числе первых.
Откуда скачать Google Chrome
Сперва его надо, конечно скачать и установить. Вот Вам ссылка на официальный сайт Google Chrome. Как видите, технологии начинаются сразу, с порога.
Нажав всего одну кнопку Вы сразу скачаете и установите самую актуальную версию этого браузера. Никаких заморочек. Виват, Google!!!
С годами алгоритм закачки и установки программы может немного измениться, но он точно останется интуитивно понятным и простым.



 Читайте также на сайте:
Читайте также на сайте:

К Вам на компьютер, буквально залетит установочный файл размером 592 Кб…






Кликнув мышкой по которому запустите процесс автоматической установки браузера…




А в окне сайта появятся подсказки…


Настройка знаменитого браузера
Всё, Google Chrome установился и запустился. Теперь настроим его, а то он пока грустный и расстроенный. Нам понадобится кнопочка в виде ключика…


Давим и выбираем в появившемся контекстном меню…




Пройдитесь по настройкам и установите их по своим потребностям. Вот, например, как у меня они выглядят…




Можете выбрать тему, изменив полностью внешний вид программы — ссылка внизу раздела.
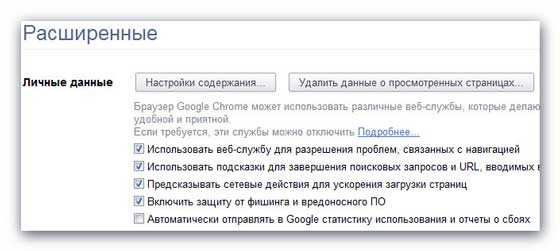
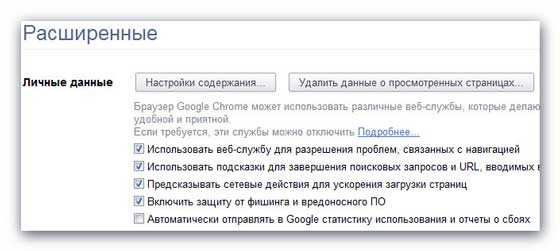
Одна из важнейших настроек — установите свою папку для загрузок файлов.




В этом разделе настроек я всё оставил, как есть — не мешаем машине работать.
Вот и всё на сегодня. Пользуйтесь Google Chrome и восхищайтесь прогрессом технологий — одна только, совмещённая строка поиска и адреса чего стоит. Ещё не успел набрать в ней вопрос, а ответ уже на экране — чудо.
А о нужных, обязательных и просто хороших дополнениях мы с Вами поговорим в ближайшее время, в другой статье — не пропустите, подписывайтесь на обновления сайта и будет Вам счастье. Удачи.
P.S. Кстати, в нашей группе на Сабскрайбе хорошие новости — она становится ещё качественнее. Загляните — кладезь отличных, бесплатных, интересных программ.
До новых полезных компьютерных программ и интересных приложений для Андроид.
ПОЛЕЗНОЕ ВИДЕО
…
Рекомендую ещё посмотреть обзоры…
Я только обозреваю программы! Любые претензии — к их производителям!
Ссылки в комментариях публикуются после модерации.
^Наверх^
Как установить гугл хром на виндовс 10 по шагам
Многие пользователи компьютеров даже не задумываются, с помощью какой программы выходить в Интернет. На компьютере с системой Windows 10 есть браузер Microsoft Edge. Но, к сожалению, не всем он нравиться. Поэтому сегодня разберем, как установить гугл хром на виндовс 10. Вот вам инструкция по установке.
Где скачать браузер гугл хром
В строке поиска текущего браузера, например через поисковую систему Яндекс, набираем текст Chrome и получаем примерно такой список страниц.
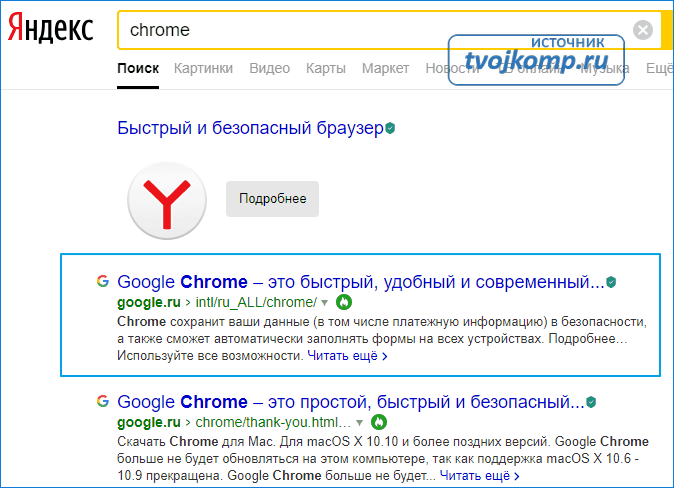
Кликаем по первой ссылке (обведена синей рамкой ) и открывается следующее окно. Это страница загрузки браузера гугл хром для виндовс. Нажимаем синюю кнопку Скачать Chrome.
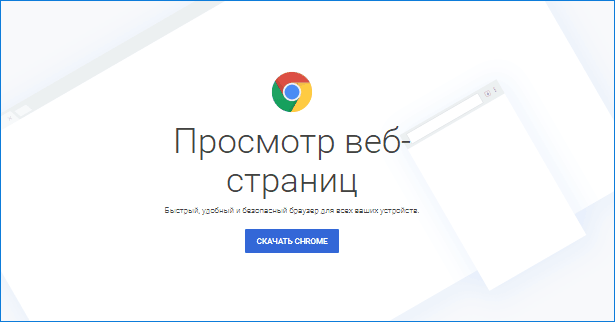
У вас на экране появиться еще одно окно с лицензионным соглашением. Кликаем кнопку Загрузить Chrome
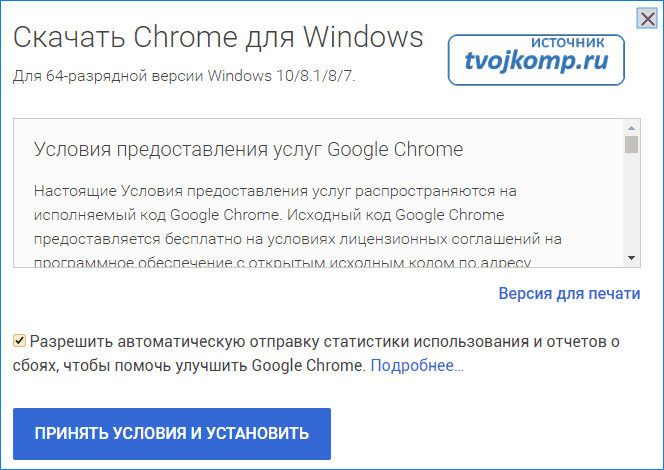
Принимаем условия нажатием соответствующей кнопки. Далее произойдет скачивание программы установщика браузера. Загрузка произойдет быстро, так как файл установщика небольшой. Но это не сам браузер, а только программа, которая помогает его загрузить из Интернета для дальнейшей установки на вашем компьютере. Обычно все загружаемые файлы в windows 10 попадают в папку Загрузки. Откройте её.
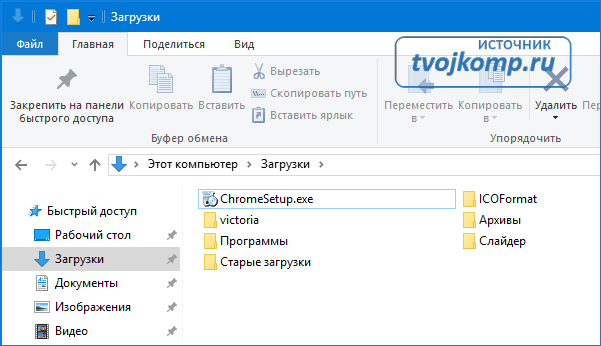
Теперь в ней ищем значок ChromeSetup.exe (смотри рисунок выше) и двойным щелчком запускаем его для установки Chrome.
Установка гугл хром в виндовс 10
Система безопасности возможно вам выдаст подобное предупреждение
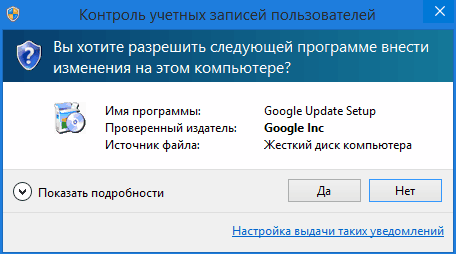
Жмем Да. Происходит запуск установщика программы, которая соединяется с сервером Google и загружает на ваш компьютер подходящую для вашей операционной системы версию браузера.
Далее появиться окно с процессом загрузки. Время загрузки зависит от скорости вашего соединения с Интернет, возможно придется немного подождать.Процесс загрузки проходит быстро и плавно переходит в установку скачанного дистрибутива.
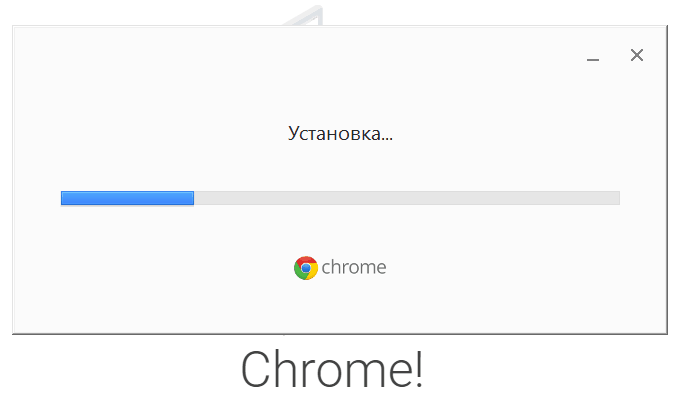
Далее у вас может появиться подобное окно. Чтобы гугл хром был основным браузером для открытия веб страниц, сделайте выбор как на рисунке ниже.
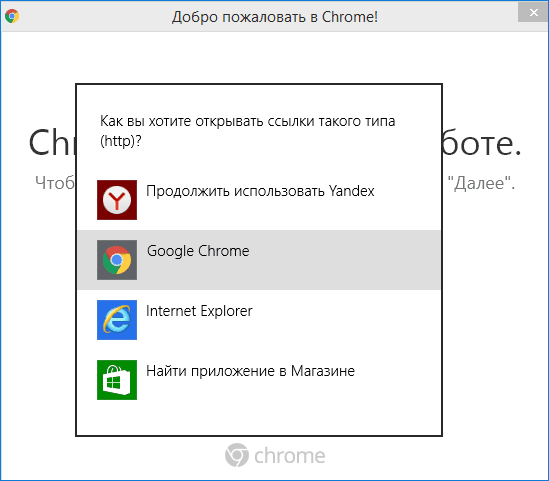
После установки браузер предложит вам войти в ваш аккаунт, то есть учетную запись гугла. Если ее у вас нет, то просто нажмите Спасибо, не надо. Про создание аккаунта можно почитать здесь.
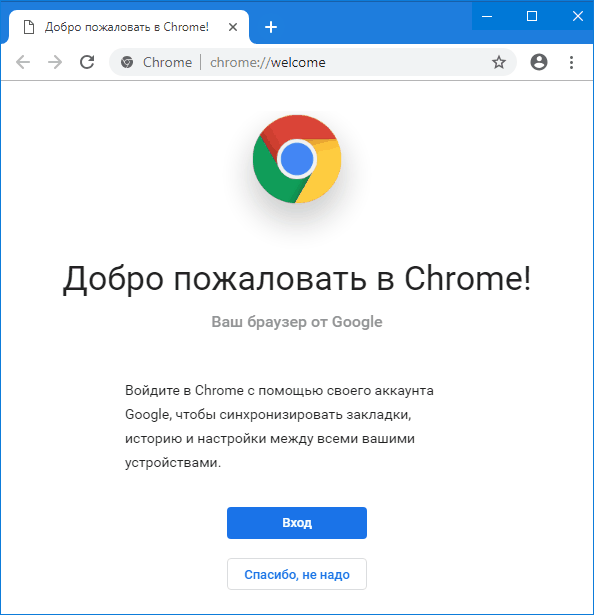
Все. Установка завершена. Можно бороздить просторы Интернета с новым браузером Chrome.
Переписка в сети Интернет:
— Эдик, у меня хром не печатает.
— А у меня, Тася, никель не пишет, молибден молчит, а вольфрам совсем не ходит.
— Ты злой, Эдик…
С уважением, Сергей Фомин.
Дорогой читатель! Вы посмотрели статью до конца. Получили вы ответ на свой вопрос? Напишите в комментариях пару слов.Если ответа не нашли, укажите что искали.
Как установить Google Chrome на компьютер бесплатно
Обновлено: 28.07.2019 15:02:52
Эксперт: Борис Левинский
Разработанный поисковым гигантом Google браузер Chrome оказался настолько удачным, что спустя четыре года после выпуска стал самым популярным в мире. В мае 2019 года он был установлен на 69% компьютеров, в то время как ближайший конкурент Firefox только на 10%. Даже Microsoft вынужден был полностью переписать код собственного браузера Edge взяв за основу движок Blink. Сегодня наши эксперты рассказывают, как бесплатно установить Google Chrome на компьютер и выполнить начальную настройку.
Загрузка и установка Google Chrome
Как говорится в одной шутке, Microsoft специально добавил браузер в операционную систему, чтобы пользователь без проблем мог скачать ему достойную замену.
Запускаем Edge и набираем в адресной строке «google.com». Попав на начальную страницу поискового сервиса, видим всплывающее окно с предложением перейти на использование браузера Chrome. Нажимаем «Попробовать».
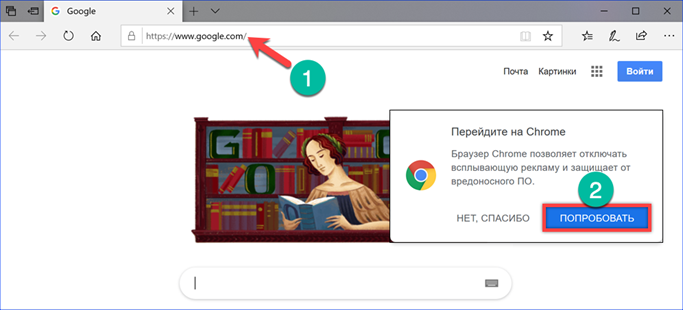
Откроется новая вкладка, с описанием возможностей обозревателя. Нажимаем на кнопку «Скачать».
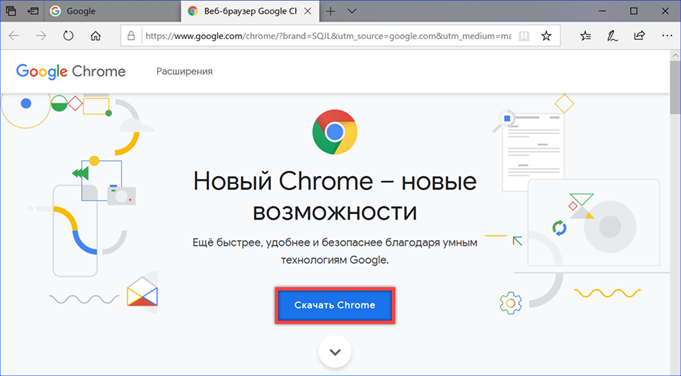
Во всплывающем окне проверяем соответствие разрядности. В большей степени это касается владельцев 32-битных версий Windows, которое не смогут установить 64-битный браузер. Отмеченную цифрой «2» галочку подтверждающую отправку статистики использования и отчетов о сбоях программы можно снять. Нажимаем «Принять условия и установить».
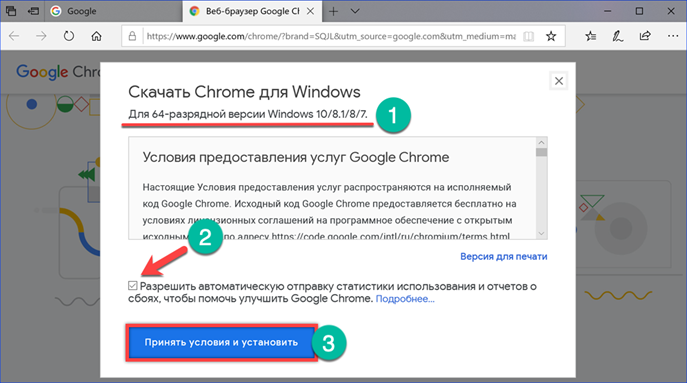
В нижней части обозревателя Edge появится всплывающее окно с вариантами действий. Нажимаем «Сохранить» для загрузки инсталлятора на компьютер.
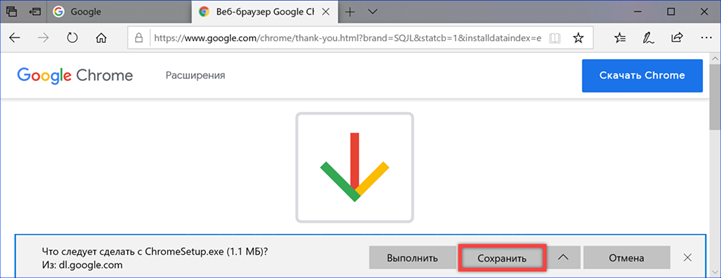
Размер установочного файла всего 1,1 Мб, поэтому скачивание занимает не более пары секунд. Чтобы немедленно приступить к установке в диалоговом окне действий выбираем пункт «Открыть папку».
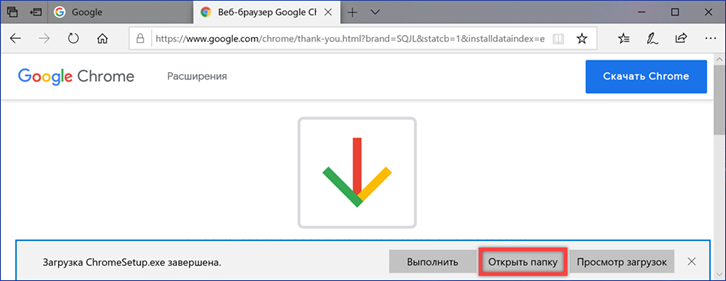
Windows откроет директорию загрузок. Инсталлятор показан на скриншоте стрелкой. Запускаем его двойным щелчком мыши, как обычное приложение.
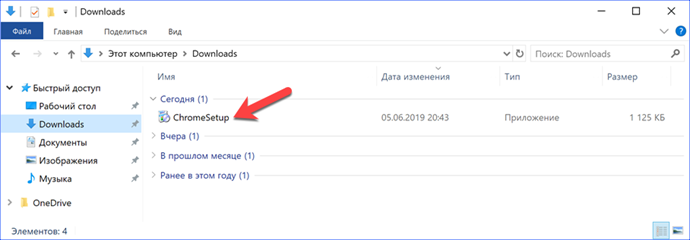
Дожидаемся пока выполняется загрузка
необходимых компонентов и их установка на компьютер.
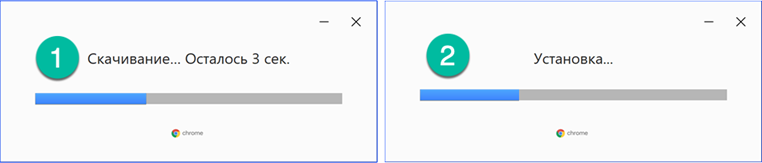
После завершения этих операций Chrome автоматически запускается, открывая страницу приветствия.
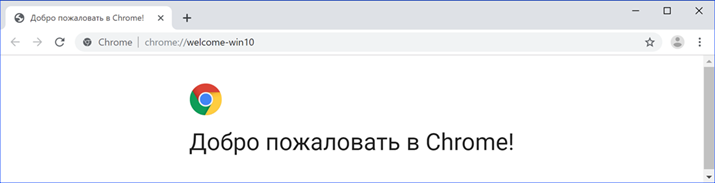
Загрузка Google Chrome для другого ПК
Не всегда браузер устанавливается на том компьютере, на котором выполнялась загрузка. К примеру, может потребоваться загрузить версию для старого выпуска Windows или даже для другой операционной системы.
Открываем обозреватель на странице Chrome и прокручиваем описание возможностей. Находим раздел «Продукты». Выбираем в нем отмеченный на скриншоте цифрой «2» пункт.

Во всплывающем окне приведены ссылки на различные варианты загрузки Google Chrome. Для компьютеров они собраны в две группы. Первая включает в себя загрузчик для 32-битных версий Windows и инсталляционные пакеты для других операционных систем. Во вторую включены устаревшие и малоиспользуемые ОС Microsoft и Apple.
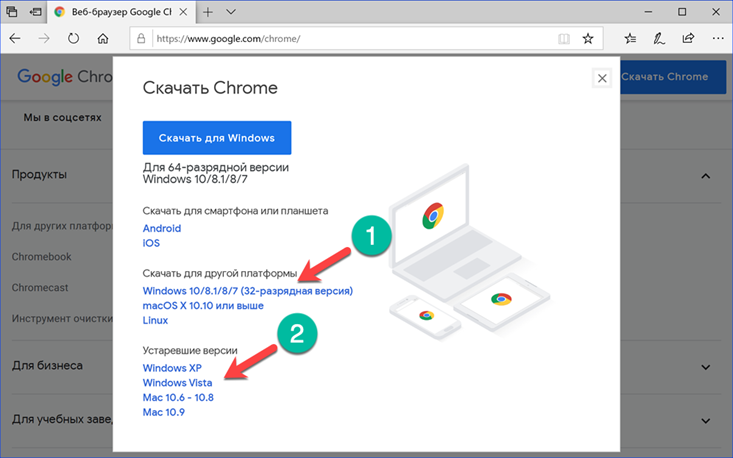
На следующем скриншоте показан пример загрузки обозревателя Chrome для Linux. Таким образом можно используя один компьютер получить несколько вариантов инсталлятора для использования на других ПК.
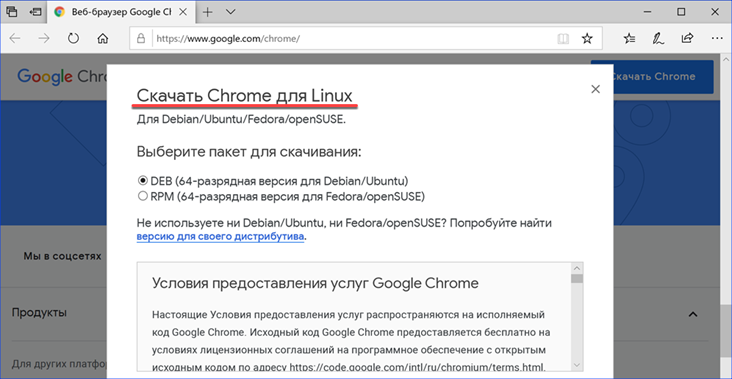
Автономный установщик
Кроме сетевого установщика, для работы которого нужен интернет, можно скачать автономный. С его помощью можно установить Chrome на компьютер, для которого, к примеру, установлено ограничение на загрузку файлов.
Переходим в браузере на страницу Google с альтернативным инсталлятором. Внешне она ничем кроме адреса не отличается. То же самое описание возможностей и кнопка «Загрузить».
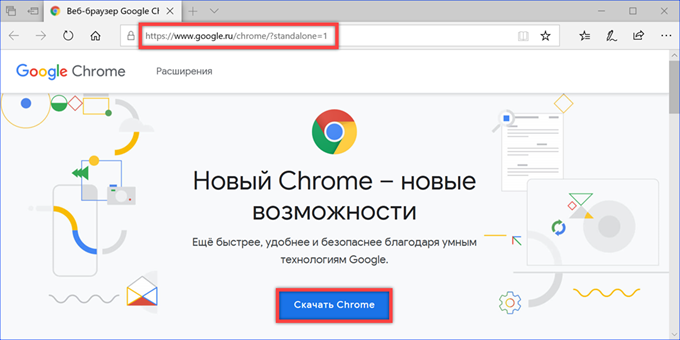
Согласившись с лицензионным соглашением, обращаем внимание, что получаемый файл имеет другое название, а размер у него больше, чем у онлайн-инсталлятора.
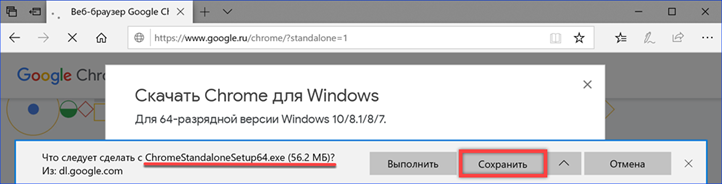
После скачивания найти автономный установщик размещается в папке «Загрузки». Отмеченный стрелкой файл можно перенести на другой компьютер и установить даже при отсутствии подключения к интернету.
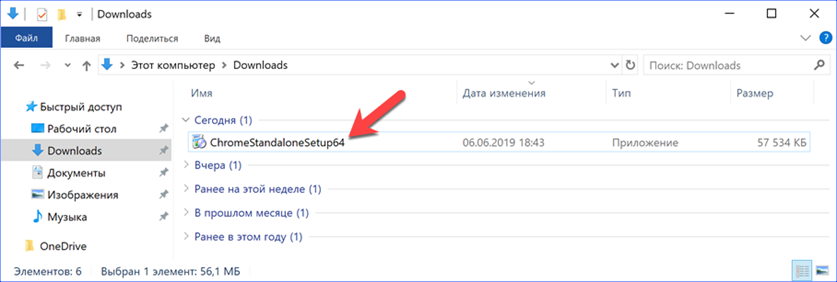
Настройка обозревателя Google Chrome по умолчанию
После установки нового браузера Windows 10 продолжит открывать все внешние ссылки в Edge. Чтобы этого не происходило установим Google Chrome в качестве обозревателя по умолчанию.
Открываем параметры операционной системы с помощью клавиатурной комбинации «Win+i». Переходим в выделенный на скриншоте раздел.
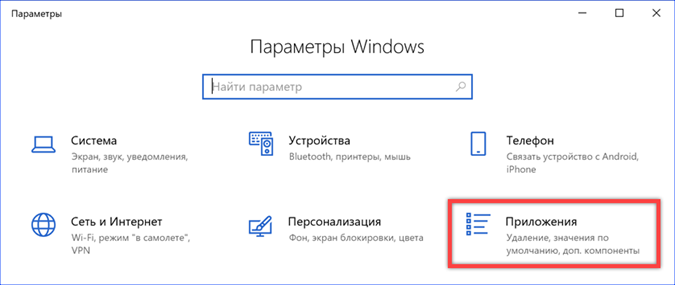
В области быстрых переходов выбираем «Приложения по умолчанию». Прокручиваем список, пока не найдем пункт «Веб-браузер». Кликаем по иконке Microsoft Edge вызывая меню. Выбираем из перечня установленных обозревателей Google Chrome.
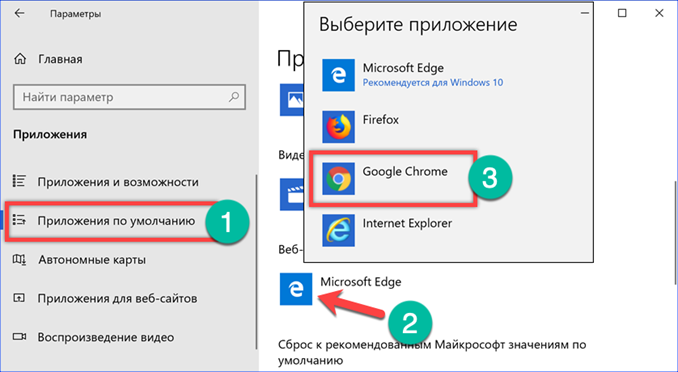
Установив для системы браузер, который она будет использовать по умолчанию, возвращаемся в область быстрых переходов. Переключаемся на раздел «Приложения для веб-сайтов». Находим в списке Microsoft Edge. Переводим расположенный напротив него переключатель в положение «Отключено». Теперь все ссылки в программах ведущие на интернет-ресурсы будут открываться в обозревателе Chrome.
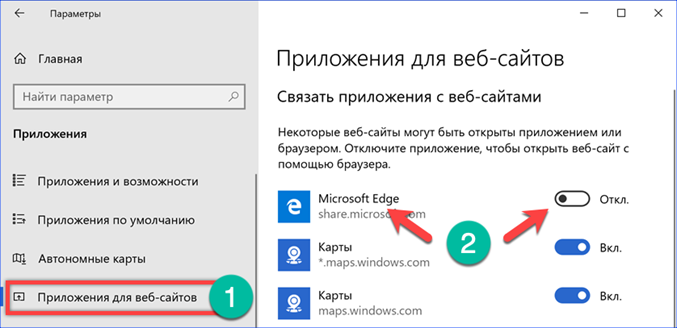
Поклонники минимализма могут в дополнение к проделанным операциям очистить рабочий стол. Кликнув правой кнопкой мыши по иконке Chrome, вызываем контекстное меню. В зависимости от предпочтений используем отмеченные на скриншоте пункты действий. С помощью первого закрепляем иконку обозревателя среди «живых» плиток, а выбрав второй помещаем ее на панель задач Windows.
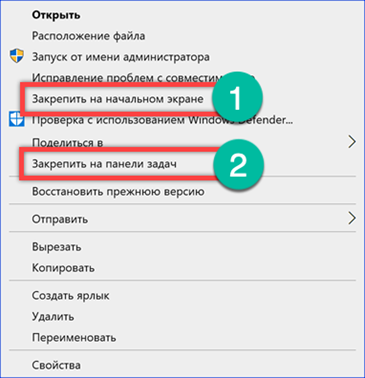
Настройка поиска
Для полноценного использования браузера требуется настроить поисковый сервис. По умолчанию Chrome выполняет его в родной среде, на серверах Google.
Нажимаем на троеточие справа от адресной строки вызывая управляющее меню. Открываем пункт «Настройки».
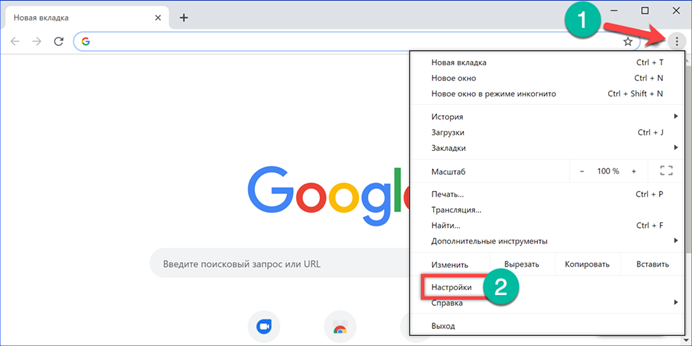
Ищем раздел «Поисковая система». В отмеченном цифрой «1» выпадающем меню выбираем страницу, которая будет использоваться при наборе запроса в адресной строке обозревателя. Из предустановленных по умолчанию интерес представляют только Google и Яндекс. Mail.ru и Bing присутствуют скорее «для коллекции». Определившись с первым пунктом, открываем следующий раздел, отмеченный двойкой.
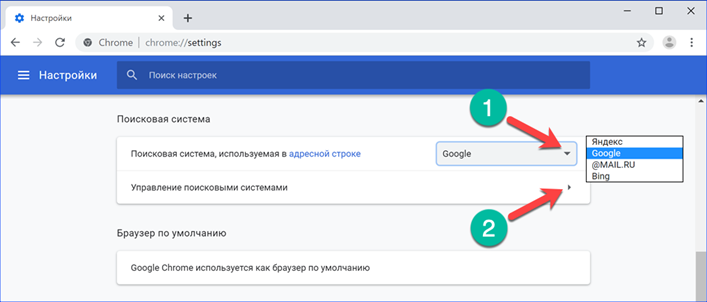
Здесь также представлены четыре варианта предустановленных поисковых систем. Напротив каждого пункта нажимаем на троеточие вызывая выпадающее меню. Устанавливаем нужный сайт для использования по умолчанию. С оставшимися поступаем по желанию. Кнопка «Добавить» позволяет внести в список собственные варианты поисковых систем.
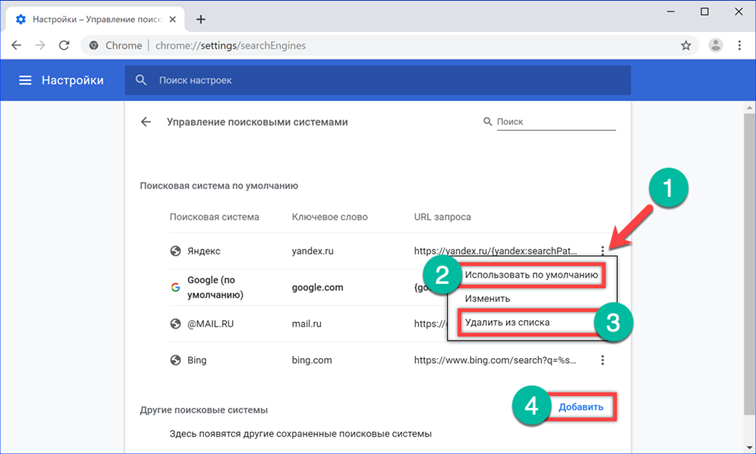
Перенос закладок в Google Chrome
Со временем у каждого пользователя собирается собственная коллекция полезных и интересных сайтов, сохраненная в закладках браузера. В Chrome предусмотрена опция их импорта. С ее помощью можно перенести все закладки со старого обозревателя сохранив созданную структуру тематических директорий.
Вызываем управляющее меню щелчком по троеточию справа от адресной строки. В основном поле раскрываем раздел «Закладки». Выбираем во вложенном списке пункт «Импортировать», показанный на скриншоте цифрой «3».
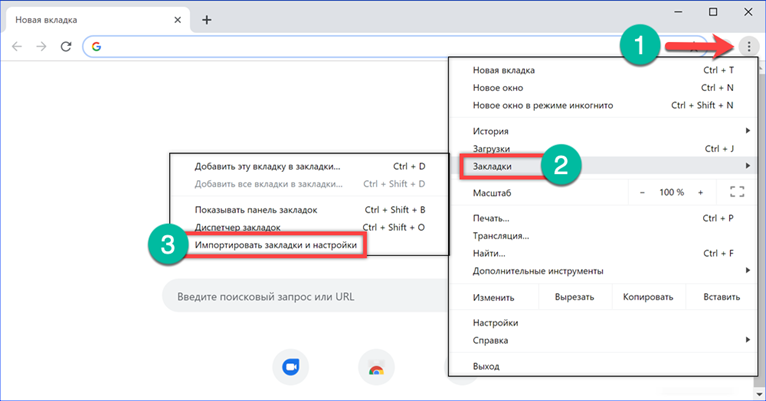
Браузер перейдет на страницу настроек и откроет всплывающее диалоговое окно. Выпадающий список содержит все установленные в системе браузеры. По умолчанию предлагается выполнить перенос настроек из Microsoft Edge. С помощью последнего пункта можно импортировать закладки из любого браузера, в том числе с другого компьютера с иной операционной системой.
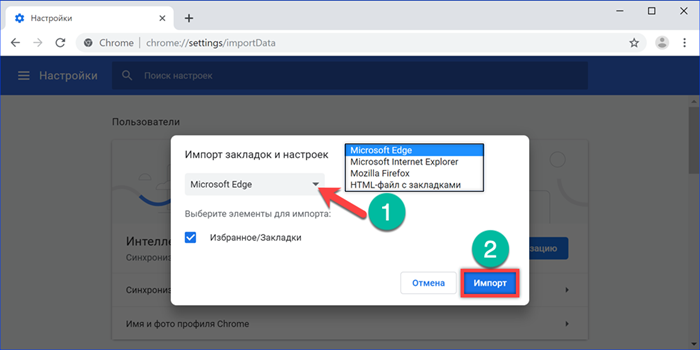
Рассмотрим процедуру переноса с помощью HTML-файла. Функцию экспорта в него поддерживает любой современный обозреватель. Выбираем в выпадающем списке импорт из файла HTML и нажимаем «Выбрать».
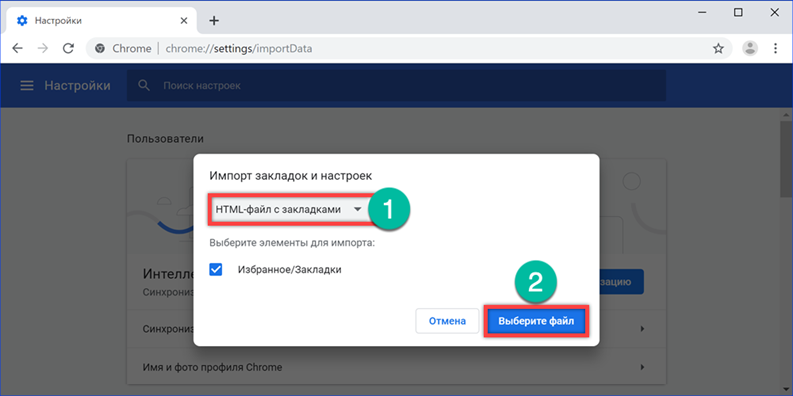
Указываем расположение заранее экспортированного списка закладок. Он может быть скопирован на ПК с установленным Chrome или размещаться на подключенном внешнем носителе. Нажимаем кнопку «Открыть».
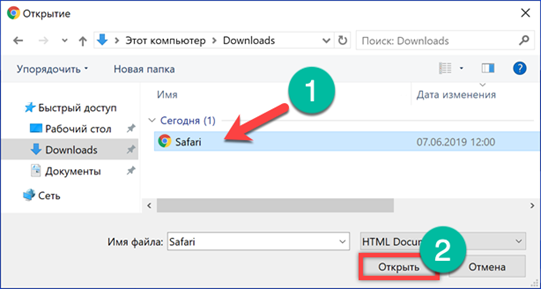
Во всплывающем окне отобразится уведомление об успешном завершении операции. При желании можно включить отмеченный цифрой «1» переключатель, чтобы панель закладок постоянно отображалась под адресной строкой обозревателя.
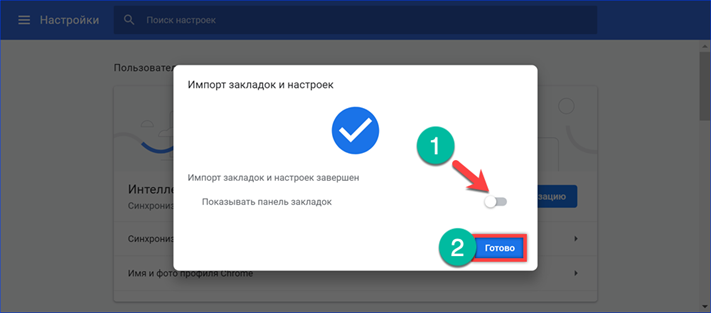
Привязка к аккаунту Google
Привязка к аккаунту Google не является обязательной, Chrome вполне можно использовать и без нее. В большей степени она пригодится владельцам мобильных устройств на базе Android. В результате ее выполнения установленный на компьютере браузер сможет использовать экосистему Google с облачным хранением и синхронизацией.
Щелкаем по иконке с аватаром справа от адресной строки открывая выпадающее меню. Нажимаем кнопку «Включить синхронизацию».
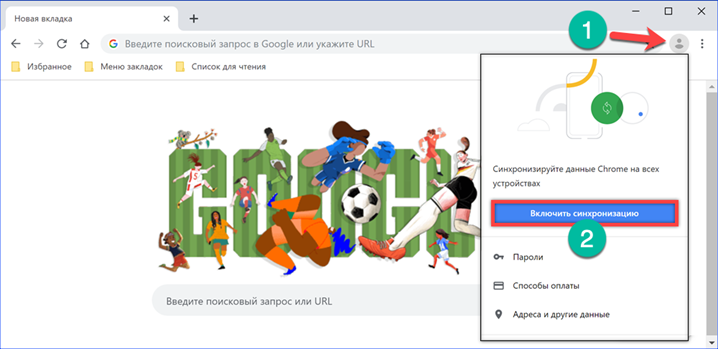
В браузере откроется стандартное окно входа в сервисы Google. Вводим в указанное стрелкой поле действующий адрес электронной почты Gmail или номер телефона если настроена двухфакторная аутентификации. Жмем «Далее. Если при наборе совершается ошибка, рамка подсвечивается красным цветом и выводится сообщение о несуществующем e-mail или некорректном номере.
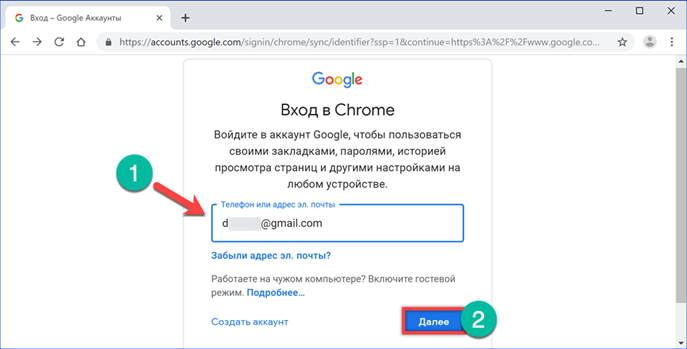
Набираем пароль почтового аккаунта. Завершаем процедуру авторизации нажатием кнопки «Далее».
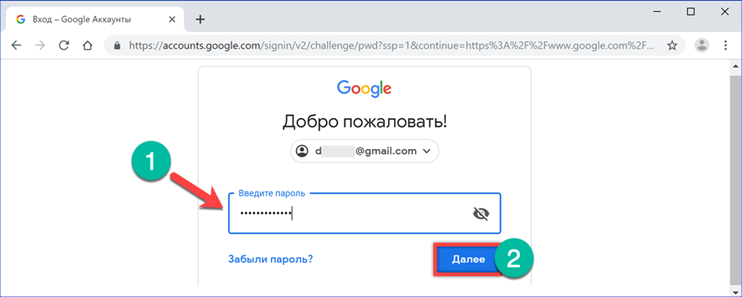
В новом всплывающем окне включаем синхронизацию. Теперь список закладок и открытые вкладки могут синхронизироваться между компьютером и мобильными устройствами.
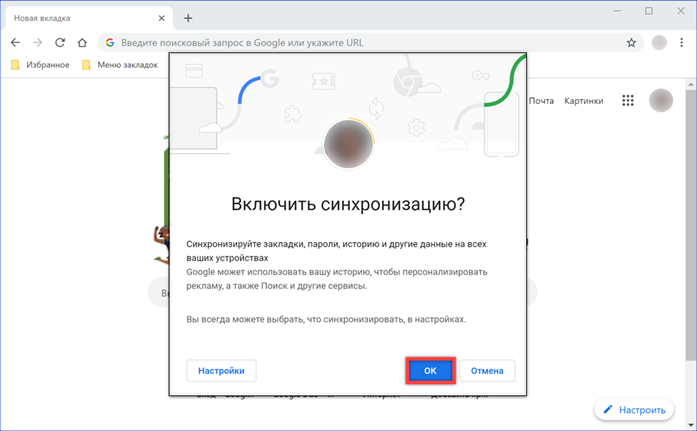
В заключение
В этом материале наши эксперты рассказали о вариантах бесплатной установки браузера Google Chrome на компьютер. Приведенное описание начальных настроек включает в себя минимально необходимый для комфортной работы набор.


 Переписка в сети Интернет:
Переписка в сети Интернет: