Параметры загрузки Windows. Клавиша F8.
Если после установки программ, дополнений или произведения каких-то изменений в системе перезагрузка/загрузка Windows завершается неудачей, наверняка, вам смогут помочь опции отладочного меню, которое можно открыть нажатием клавиши во время загрузки Windows. Хочется отметить, что в сравнении с предыдущими версиями Windows — 2000, XP и Server 2003 это меню получило дополнительные опции.
Если в меню загрузки нажать клавишу , то откроется меню такого содержания:
Безопасный режим – в этом режиме происходит загрузка Windows только основных драйверов и файлов необходимых для работы и управления системой, таких как, драйвер монитора и клавиатуры, драйвер мыши, кроме драйвера мыши для последовательного порта; стандартные системные службы; драйвер диска и видеоадаптера. Сетевые драйвера не загружаются, так что сетевые подключения будут отсутствовать.
В безопасном режиме вы сможете восстановить систему, удалить программу мешающую нормальной работе системы, установить драйвера, в общем произвести необходимые изменения. Единственное, что проделанные изменения не возможно будет отменить, т.к. восстановление системы отключено в безопасном режиме.
Единственное, что проделанные изменения не возможно будет отменить, т.к. восстановление системы отключено в безопасном режиме.
Безопасный режим с загрузкой сетевых драйверов — в этом режиме происходит загрузка Windows аналогичная простому безопасному режиму, плюс загрузка сетевых драйверов.
Безопасный режим с поддержкой командной строки – загрузка основных драйверов и файлов, только после запуска системы вместо интерфейса Windows открывается командная строка.
Включить протоколирование загрузки – система создает файл со списком всех служб и драйверов, которые были запущены и загружены при запуске системы (или не запущены и не загружены). Это файл ntbtlog.txt и находится он в каталоге %windir% (с:\windows\). Журнал протоколирования загрузки очень полезен для определения причин и неполадок при загрузке системы.
Включить режим VGA – здесь происходит загрузка системы с основным драйвером VGA.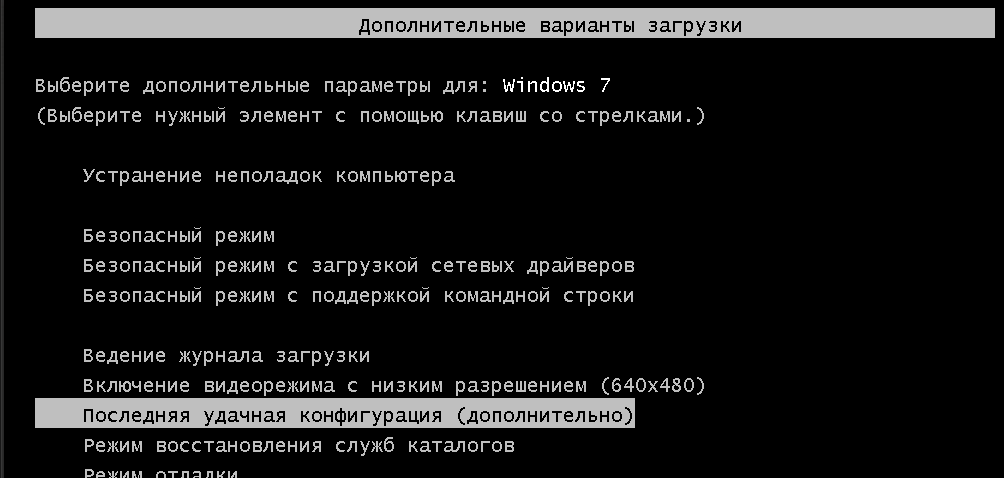 Этот режим очень полезен, если причиной ошибки загрузки Windows стала установка нового драйвера для видеокарты (модели видеокарт). Основной драйвер используется во всех трех вариантах Безопасного режима.
Этот режим очень полезен, если причиной ошибки загрузки Windows стала установка нового драйвера для видеокарты (модели видеокарт). Основной драйвер используется во всех трех вариантах Безопасного режима.
Загрузка последней удачной конфигурации (с работоспособными параметрами) – загрузка системы использующую данные драйверов и реестра, которые были сохранены в Windows при последней перезагрузке или завершении работы компьютера. Все сделанные изменения после последней успешной загрузки Windows, будут переписаны. Этот способ загрузки следует использовать в случае неверной конфигурации. Этот режим не исправляет неполадки, которые были вызваны отсутствием или повреждением файлов и драйверов.
Восстановление службы каталогов (только на контроллере домена Windows) – этот способ предназначается для серверных операционных систем и применяется для восстановления службы каталогов Active Directory на контроллере домена и каталога SYSVOL.
Режим отладки – загрузка системы с отправлением об отладке данных на другой компьютер с помощью прямого кабельного подключения. Режим отладки используется для устранения в системных файлах конфликтов. Этот режим применяют для восстановление рабочего состояния системы, в котором запускаются только самые необходимые драйвера и библиотеки.
Режим отладки используется для устранения в системных файлах конфликтов. Этот режим применяют для восстановление рабочего состояния системы, в котором запускаются только самые необходимые драйвера и библиотеки.
Отключить автоматическую перезагрузку при отказе системы — эта опция поможет загрузить систему, когда происходит постоянная перезагрузка из-за сбоя. В определённых ситуациях, если ошибка не слишком критичная, а это связно обычно с программным обеспечением, это может помочь. Или когда вы не знаете где в системных настройках отключить автоматическую перезагрузку.
Обычная загрузка Windows — эта опция сама за себя говорит. Если вы случайно нажали клавишу F8 или передумали что-то менять, то можно продолжить загрузку Windows в обычном режиме.
Перезагрузка — обычная перезагрузка компьютера.
* * *
Примечание:
1. Если для установки Windows используется или использовалась служба удаленной установки, в Меню дополнительных вариантов загрузки Windows могут быть доступны дополнительные варианты, связанные с восстановлением системы при помощи служб удаленного доступа.
2. На некоторых клавиатурах функциональные клавиши F1 – F12 по умолчанию всегда отключены. Для их включения необходимо нажать специальную клавишу (как правило, эта клавиша обозначена стилизованным замком с надписью F-key и располагается в верхнем левом углу клавиатуры).
3. При наличии на компьютере 2-х или нескольких операционных систем, выберите нужную с помощью клавиш со стрелками, а затем нажмите клавишу Enter.
4. Для использования клавиш со стрелками на цифровой клавиатуре режим Num Lock должен быть отключен.
5. В некоторых ситуациях, например, при повреждении системных файлов Windows, необходимых для загрузки системы, Безопасный режим не поможет. В этом случае может помочь консоль восстановления (см. Как восстановить Windows XP при помощи консоли восстановления?).
6. При загрузке Windows в Безопасном режиме Восстановление системы не создает точки восстановления. Таким образом, невозможно отменить восстановление, выполненное, когда компьютер был загружен в Безопасном режиме.
7. В Безопасном режиме можно выполнить восстановление системы по любой доступной точке восстановления.
8. Чтобы восстановить состояние на тот момент, когда компьютер запускался без ошибок, выберите точку восстановления, максимально близкую к времени запуска компьютера без ошибок.
9. Если Восстановление системы приостановлено из-за отсутствия свободного места на диске, то, находясь в Безопасном режиме, невозможно включить его, освободив дополнительное дисковое пространство. Необходимо перезапустить компьютер в стандартном режиме и освободить больше дискового пространства.
10. В Безопасном режиме некоторые устройства и программы могут работать некорректно (или совсем не работать!).
11. Большинство (но не все!) вредоносных программ можно отыскать и удалить в Безопасном режиме, хотя лучше для этого использовать так называемую загрузку в чистой среде.
Чистая загрузка Windows | remontka.pro
Чистая загрузка в Windows 10, 8 и Windows 7 (не путать с чистой установкой, под которой понимается установка ОС с флешки или диска с удалением предыдущей системы) позволяет исправить проблемы с системой, вызванные неправильной работой программ, конфликтами ПО, драйверов и служб Windows.
В чем-то чистая загрузка (clean boot) схожа с безопасным режимом (см. Как зайти в безопасный режим Windows 10), но не является тем же самым. В случае входа в безопасном режиме, в Windows отключается почти всё, что не является обязательным для запуска, а для работы используются «стандартные драйвера» без аппаратного ускорения и других функций (что может быть полезно при исправлении проблем с оборудованием и драйверами).
При использовании чистой загрузки Windows, предполагается, что с сама операционная система и оборудование работают исправно, а при запуске не загружаются компоненты от сторонних разработчиков. Данный вариант запуска подходит для тех случаев, когда нужно выявить именно проблемное или конфликтующее программное обеспечение, сторонние службы, мешающие нормальной работе ОС. Важно: для того, чтобы настроить чистую загрузку, вы должны быть администратором в системе.
Как выполнить чистую загрузку Windows 10 и Windows 8
Для того, чтобы выполнить чистый запуск Windows 10, 8 и 8.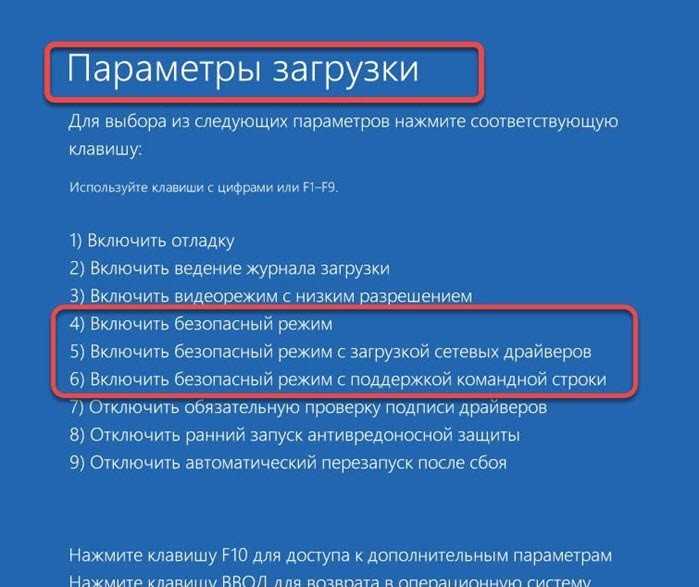 1, нажмите клавиши Win+R на клавиатуре (Win — клавиша с эмблемой ОС) и введите msconfig в окно «Выполнить», нажмите Ок. Откроется окно «Конфигурация системы».
1, нажмите клавиши Win+R на клавиатуре (Win — клавиша с эмблемой ОС) и введите msconfig в окно «Выполнить», нажмите Ок. Откроется окно «Конфигурация системы».
Далее по порядку выполните следующие шаги
- На вкладке «Общие» выберите «Выборочный запуск» и снимите отметку с «Загружать элементы автозагрузки». Примечание: у меня нет точной информации, работает ли это действие и является ли обязательным для чистой загрузки в Windows 10 и 8 (в 7-ке — точно работает, а здесь есть основания предполагать, что нет).
- На вкладе «Службы» поставьте отметку «Не отображать службы Майкрософт», а затем, при наличии сторонних служб, нажмите кнопку «Отключить все».
- Перейдите на вкладку «Автозагрузка» и нажмите «Открыть диспетчер задач».
- Диспетчер задач откроется на вкладке «Автозагрузка». Кликните по каждому из пунктов в списке правой кнопкой мыши и выберите «Отключить» (или сделайте это с помощью кнопки внизу списка для каждого из пунктов).
- Закройте диспетчер задач и нажмите «Ок» в окне конфигурации системы.

После этого перезагрузите компьютер — произойдет чистая загрузка Windows. В дальнейшем, чтобы вернуть обычную загрузки системы, верните все сделанные изменения в исходное состояние.
Предвидя вопрос о том, зачем мы дважды отключаем элементы автозагрузки: дело в том, что простое снятие отметки «Загружать элементы автозагрузки» выключает не все автоматически загружаемые программы (а возможно и вообще не отключает их в 10-ке и 8-ке, о чем я упомянул в п.1).
Чистая загрузка Windows 7
Шаги для чистой загрузки в Windows 7 почти ничем не отличаются от тех, что были перечислены выше, кроме пунктов, имеющих отношение к дополнительному отключению пунктов автозагрузки — эти действия в Windows 7 не нужны. Т.е. действия по включению чистой загрузки будут следующими:
- Нажать Win+R, ввести msconfig, нажать «Ок».
- На вкладке «Общие» выбрать «Выборочный запуск» и снять отметку с «Загружать элементы автозагрузки».
- На вкладке «Службы» включить «Не отображать службы Майкрософт», а затем выключить все сторонние службы.

- Нажать Ок и перезагрузить компьютер.
Возврат обычной загрузки производится отменой сделанных изменений тем же самым образом.
Примечание: на вкладе «Общие» в msconfig вы могли также заметить пункт «Диагностический запуск». По сути, это та же чистая загрузка Windows, но не дающая возможности контролировать, что именно будет загружаться. С другой стороны, в качестве первого шага перед диагностикой и поиском ПО, вызывающего проблемы, диагностический запуск может быть полезен.
Примеры использования режима чистой загрузки
Некоторые возможные сценарии, когда чистая загрузка Windows может быть полезна:
- Если не удается установить программу или удалить ее через встроенный деинсталлятор в обычном режиме (может потребоваться ручной запуск службы Установщик Windows).
- Не запускается программа в обычном режиме по неясным причинам (не отсутствие необходимых файлов, а что-то еще).
- Не удается совершить действия над какими-то папками или файлами, так как они используются (на эту тему см.
 также: Как удалить файл или папку, которые не удаляются).
также: Как удалить файл или папку, которые не удаляются). - Появляются необъяснимые ошибки при работе системы. В этом случае диагностика может быть долгой — начинаем с чистой загрузки, и, если ошибка не проявляется, пробуем по одной включать сторонние службы, а затем программы автозапуска, перезагружаясь каждый раз, чтобы выявить элемент, вызывающий проблемы.
И еще один момент: если в Windows 10 или 8 вы не можете вернуть «обычную загрузку» в msconfig, то есть всегда после перезапуска конфигурации системы там стоит «Выборочный запуск», не стоит переживать — это нормальное поведение системы, если вы настраивали вручную (или с помощью программ) запуск служб и убирали программы из автозагрузки. Также может пригодиться официальная статья по чистой загрузке Windows от Microsoft: https://support.microsoft.com/ru-ru/kb/929135
remontka.pro в Телеграм | Способы подписки
Не удается загрузиться в обычном режиме, и машина продолжает загружаться в безопасном режиме — Windows Server
Редактировать
Твиттер LinkedIn Фейсбук Электронная почта
- Статья
- 2 минуты на чтение
В этой статье описаны действия по устранению проблемы, из-за которой компьютеры не могут загрузиться в обычном режиме и продолжают перезагружаться в безопасном режиме.
Применимо к: Windows 10 – все выпуски, Windows Server 2012 R2
Исходный номер базы знаний: 2543632
Симптомы
Компьютер не может загрузиться в обычном режиме и продолжает перезагружаться в безопасном режиме.
Причина
Эта проблема возникает, когда параметр SAFEBOOT отмечен в утилите System Configuration Utility на вкладке Boot .
Решение
Чтобы устранить проблему, выполните следующие действия:
Использование средства настройки системы в Windows 2003/Windows XP:
Шаг 1: Закройте все программы, чтобы у вас ничего не открывалось и вы были на рабочем столе.
Шаг 2: Нажмите кнопку Start , а затем нажмите Run .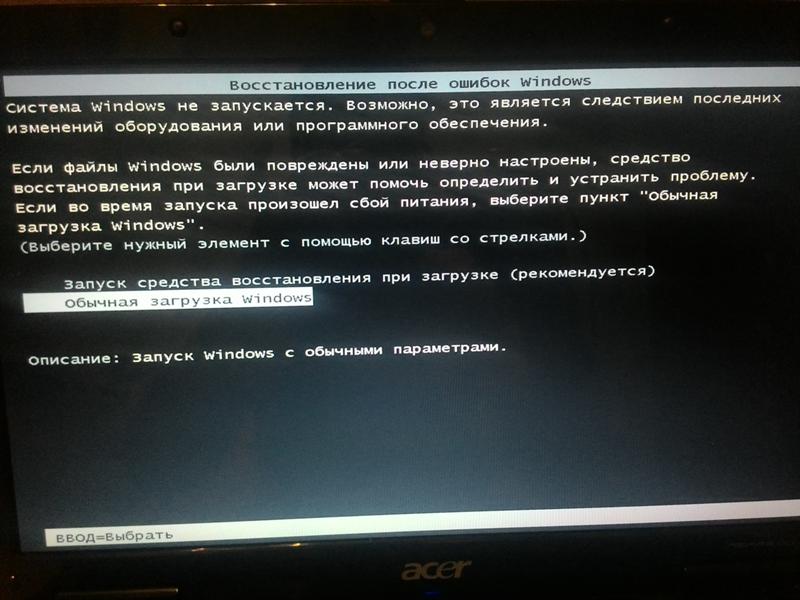
Шаг 3:
В поле Run введите msconfig , как показано на рисунке ниже.Шаг 4: Нажмите кнопку OK и кнопку 9.0034 Запустится утилита настройки системы . Затем вы увидите экран, похожий на изображение ниже.
Шаг 5: Щелкните вкладку BOOT.INI , отмеченную красным прямоугольником на рисунке выше, и вы увидите экран, аналогичный показанному ниже.
Шаг 6: Снимите флажок в поле /SAFEBOOT , отмеченном красным прямоугольником выше. Затем нажмите кнопку OK , а затем еще раз кнопку OK . Теперь Windows спросит, хотите ли вы перезагрузиться. Нажмите Кнопка Да и машина теперь может загрузиться в нормальном режиме.
Примечание
Если выбран параметр /SAFEBOOT , вы увидите дополнительную запись в файле Boot.
Несмотря на то, что этот документ в основном посвящен Windows 2003 Server и Windows XP, эта информация применима к Windows Vista, Windows Server 2008, Windows 7 и Windows Server 2008 R2.
В операционной системе под управлением Vista или более поздней версии инструмент командной строки Редактор данных конфигурации загрузки (Bcdedit.exe) может быть удобен:
Следующая команда удалит параметр /SAFEBOOT и поможет машине загрузиться в обычном режиме:
bcdedit /deletevalue {по умолчанию} safeboot
Откройте командную строку администратора для запуска выше bcdedit . Для получения подробной информации о командах и параметрах в командной строке введите bcdedit.exe /? команда.
Редактор данных конфигурации загрузки Часто задаваемые вопросы
Запустите компьютер в безопасном режиме в Windows
Windows 11 Windows 10 Больше.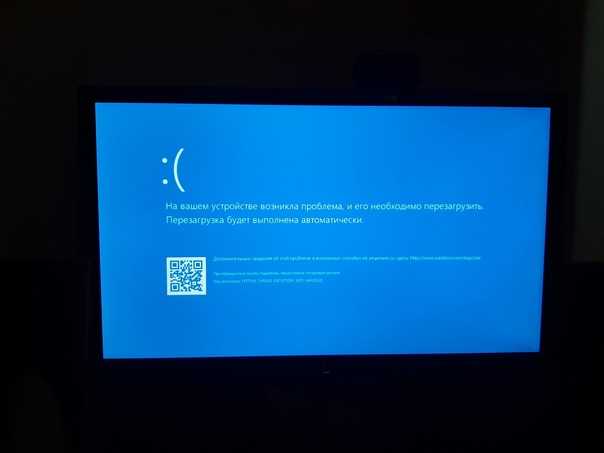 ..Меньше
..Меньше
Безопасный режим запускает Windows в базовом состоянии с использованием ограниченного набора файлов и драйверов. Если проблема не возникает в безопасном режиме, это означает, что настройки по умолчанию и базовые драйверы устройств не вызывают проблемы. Наблюдение за Windows в безопасном режиме позволяет сузить источник проблемы и может помочь в устранении неполадок на вашем ПК.
Существует две версии безопасного режима: безопасный режим и безопасный режим с поддержкой сети. Безопасный режим с поддержкой сети добавляет сетевые драйверы и службы, необходимые для доступа к Интернету и другим компьютерам в вашей сети.
Выберите один из следующих разделов, чтобы узнать, как запустить компьютер в безопасном режиме из настроек, с экрана входа или с черного или пустого экрана.
Нажмите клавишу с логотипом Windows + I на клавиатуре, чтобы открыть настройки.
 Если это не сработает, нажмите кнопку Пуск , затем выберите Настройки .
Если это не сработает, нажмите кнопку Пуск , затем выберите Настройки .Выберите Система > Восстановление .
Открыть настройки восстановления- В разделе Параметры восстановления рядом с Расширенный запуск выберите Перезагрузить сейчас .
После перезагрузки ПК до Выберите вариант выберите Устранение неполадок > Дополнительные параметры > Параметры запуска > Перезагрузить . Вас могут попросить ввести ключ восстановления BitLocker.

После перезагрузки компьютера вы увидите список параметров. Выберите 4 или нажмите F4 , чтобы запустить компьютер в безопасном режиме. Или, если вам нужно использовать Интернет, выберите 5 или нажмите F5 для безопасного режима с поддержкой сети.
Если вы не можете открыть настройки для входа в безопасный режим, перезагрузите устройство с экрана входа в Windows.
- org/ListItem»>
После перезагрузки компьютера на экране Выберите параметр , выберите Устранение неполадок > Дополнительные параметры > Параметры запуска > Перезагрузить . Вас могут попросить ввести ключ восстановления BitLocker.
После перезагрузки компьютера вы увидите список параметров.
 Выберите 4 или F4 , чтобы запустить компьютер в безопасном режиме. Или, если вам нужно использовать Интернет, выберите 5 или F5 для безопасного режима с поддержкой сети.
Выберите 4 или F4 , чтобы запустить компьютер в безопасном режиме. Или, если вам нужно использовать Интернет, выберите 5 или F5 для безопасного режима с поддержкой сети.
На экране входа в Windows нажмите и удерживайте клавишу Shift , пока вы выбираете Power > Restart .
Примечание. Если вы зашифровали свое устройство, вам потребуется ключ BitLocker для запуска в безопасном режиме.
Перед входом в безопасный режим необходимо войти в среду восстановления Windows (winRE). Для этого вы будете несколько раз выключать и включать устройство:
Удерживайте кнопку питания в течение 10 секунд, чтобы выключить устройство.
Нажмите кнопку питания еще раз, чтобы включить устройство.

При первых признаках запуска Windows (например, на некоторых устройствах при перезапуске отображается логотип производителя) удерживайте кнопку питания в течение 10 секунд, чтобы выключить устройство.
Нажмите кнопку питания еще раз, чтобы включить устройство.
Когда Windows перезагрузится, удерживайте кнопку питания в течение 10 секунд, чтобы выключить устройство.
Нажмите кнопку питания еще раз, чтобы включить устройство.

Разрешите перезапуск устройства в режиме автоматического восстановления и выберите Дополнительные параметры , чтобы войти в winRE.
Теперь, когда вы находитесь в winRE, выполните следующие действия, чтобы перейти в безопасный режим:
На экране Выберите параметр выберите Устранение неполадок > Дополнительные параметры > Параметры запуска > Перезапустить .
org/ListItem»>
После перезагрузки устройства вы увидите список параметров. Выберите опцию 5 из списка или нажмите F5 для безопасного режима с поддержкой сети.
Если вам нужна дополнительная информация об ошибке черного или пустого экрана, см. статью Устранение ошибок черного или пустого экрана.
Примечания: Перезапуска устройства должно быть достаточно, чтобы вернуться из безопасного режима в обычный режим. Однако, если по какой-то причине ваша машина по-прежнему самостоятельно загружается в безопасный режим после перезагрузки, попробуйте следующее:
Нажмите клавишу с логотипом Windows + R .
org/ListItem»>Выберите вкладку Boot .
В разделе Варианты загрузки , снимите флажок Безопасная загрузка .
Введите msconfig в поле Открыть и выберите OK .
Нажмите клавишу с логотипом Windows + I на клавиатуре, чтобы открыть настройки. Если это не сработает, нажмите кнопку Start , затем выберите Настройки .

Выберите Обновление и безопасность > Восстановление .
Открыть настройки восстановленияВ разделе Расширенный запуск выберите Перезагрузить сейчас .
После перезагрузки компьютера на экране Выберите параметр , выберите Устранение неполадок > Дополнительные параметры > Параметры запуска > Перезагрузить . Вас могут попросить ввести ключ восстановления BitLocker.
org/ListItem»>
После перезагрузки компьютера вы увидите список параметров. Выберите 4 или нажмите F4 , чтобы запустить компьютер в безопасном режиме. Или, если вам нужно использовать Интернет, выберите 5 или нажмите F5 для безопасного режима с поддержкой сети.
Если вы не можете открыть настройки для входа в безопасный режим, перезагрузите устройство с экрана входа в Windows.
На экране входа в Windows нажмите и удерживайте клавишу Shift при выборе Power > Restart .
После перезагрузки компьютера на экране Выберите параметр , выберите Устранение неполадок > Дополнительные параметры > Параметры запуска > Перезагрузка .
 Вас могут попросить ввести ключ восстановления BitLocker.
Вас могут попросить ввести ключ восстановления BitLocker.После перезагрузки компьютера вы увидите список параметров. Выберите 4 или F4 , чтобы запустить компьютер в безопасном режиме. Или, если вам нужно использовать Интернет, выберите 5 или F5 для безопасного режима с поддержкой сети.
Примечание. Если вы зашифровали свое устройство, вам потребуется ключ BitLocker для запуска в безопасном режиме.
Перед входом в безопасный режим необходимо войти в среду восстановления Windows (winRE). Для этого вы будете несколько раз выключать и включать устройство:
Для этого вы будете несколько раз выключать и включать устройство:
Удерживайте кнопку питания в течение 10 секунд, чтобы выключить устройство.
Нажмите кнопку питания еще раз, чтобы включить устройство.
При первых признаках запуска Windows (например, на некоторых устройствах при перезапуске отображается логотип производителя) удерживайте кнопку питания в течение 10 секунд, чтобы выключить устройство.
org/ListItem»>Когда Windows перезагрузится, удерживайте кнопку питания в течение 10 секунд, чтобы выключить устройство.
Нажмите кнопку питания еще раз, чтобы включить устройство.
Разрешить полный перезапуск устройства. Вы войдете в winRE.
Нажмите кнопку питания еще раз, чтобы включить устройство.
Теперь, когда вы находитесь в winRE, выполните следующие действия, чтобы перейти в безопасный режим:
На экране Выберите параметр выберите Устранение неполадок > Дополнительные параметры > Параметры запуска > Перезапустить .
После перезагрузки устройства вы увидите список параметров. Выберите вариант 5 из списка или нажмите F5 для безопасного режима с поддержкой сети.
Если вам нужна дополнительная информация об ошибке черного или пустого экрана, см.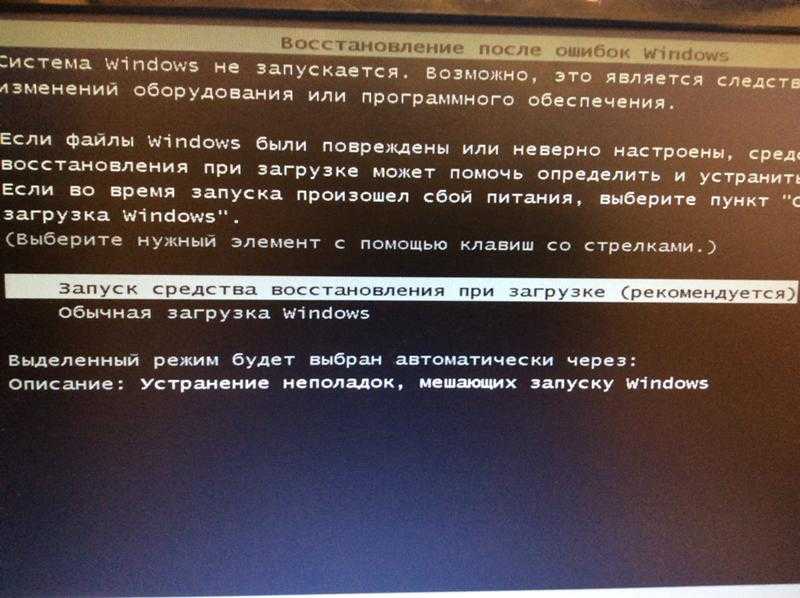 раздел Устранение ошибок черного или пустого экрана.
раздел Устранение ошибок черного или пустого экрана.
Примечания: Перезапуска устройства должно быть достаточно, чтобы вернуться из безопасного режима в обычный режим. Однако, если по какой-то причине ваша машина по-прежнему самостоятельно загружается в безопасный режим после перезагрузки, попробуйте следующее:
Нажмите клавишу с логотипом Windows + R .
Введите msconfig в поле Открыть и выберите OK .
Выберите вкладку Boot .





 также: Как удалить файл или папку, которые не удаляются).
также: Как удалить файл или папку, которые не удаляются). Если это не сработает, нажмите кнопку Пуск , затем выберите Настройки .
Если это не сработает, нажмите кнопку Пуск , затем выберите Настройки .
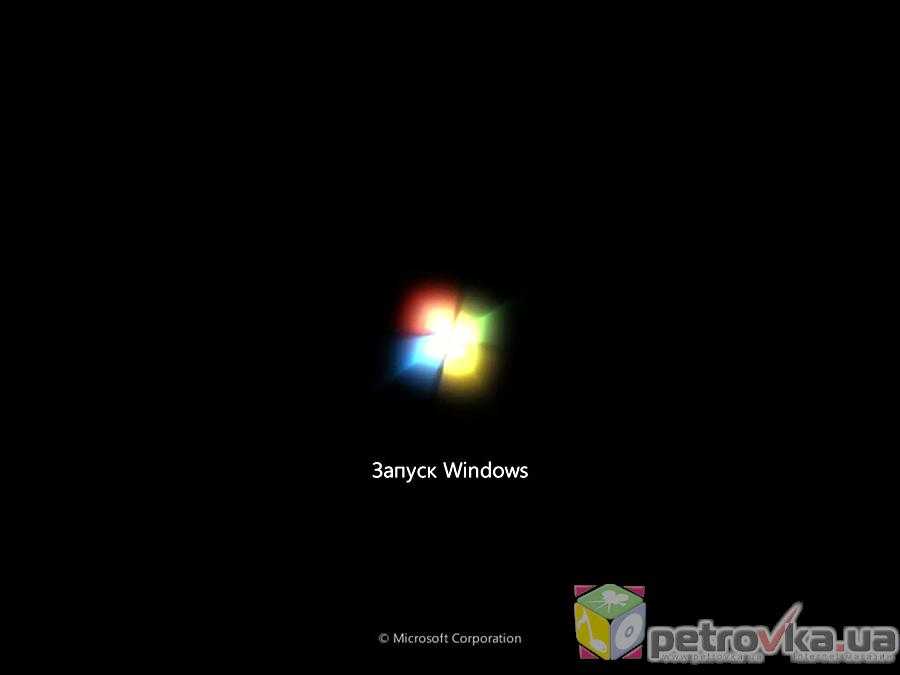 Выберите 4 или F4 , чтобы запустить компьютер в безопасном режиме. Или, если вам нужно использовать Интернет, выберите 5 или F5 для безопасного режима с поддержкой сети.
Выберите 4 или F4 , чтобы запустить компьютер в безопасном режиме. Или, если вам нужно использовать Интернет, выберите 5 или F5 для безопасного режима с поддержкой сети.

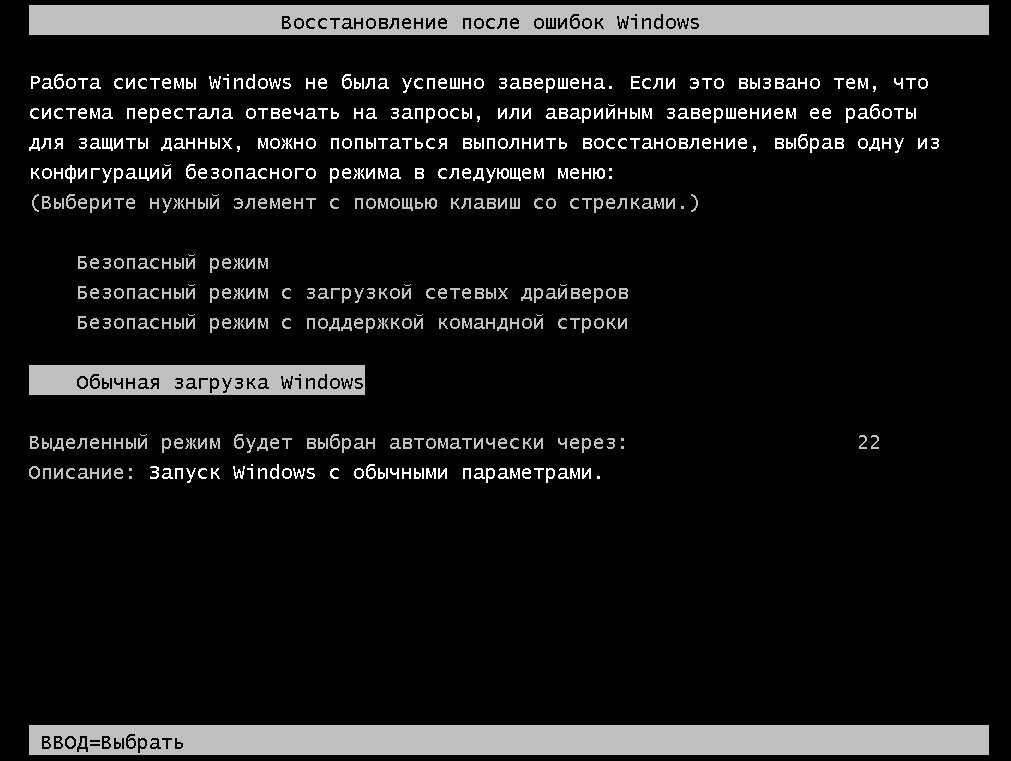
 Вас могут попросить ввести ключ восстановления BitLocker.
Вас могут попросить ввести ключ восстановления BitLocker.