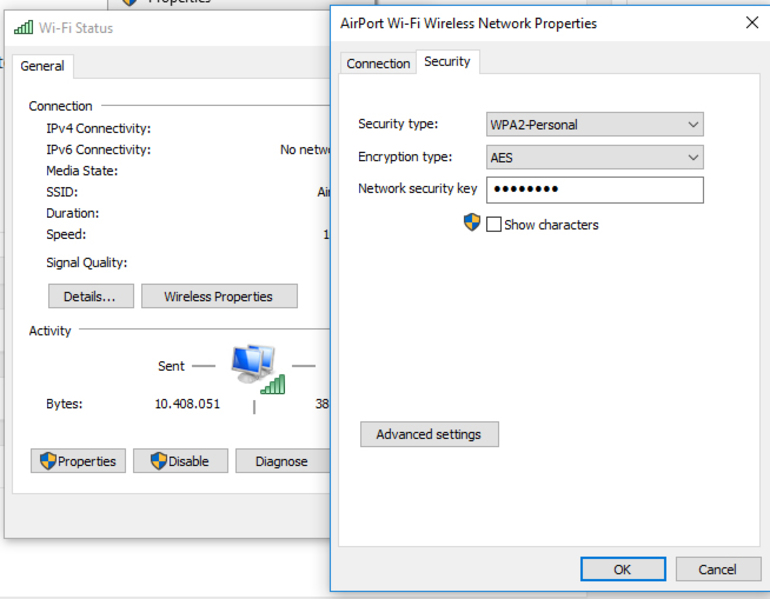Как узнать пароль от wifi (Windows ХР, 7, 8)
В данном видео речь пойдет не о взломе точки доступа, а о том, как вытащить пароль с уже авторизованного клиентского компьютера. Но для начала, разберемся, в какой ситуации это нам может понадобиться. Лично у меня возникала данная потребность в следующих случаях:
— когда приходишь к знакомым и необходимо подключиться к Wifi, но человек не знает пароль, так как он один раз его ввел и больше не было необходимости его помнить;
— как-то просто попросили вытащить пароль к Wifi с ноутбука;
— а так же, была необходимость в переносе всех беспроводных соединений, с которыми ранее работал пользователь, на новую операционную систему. Чтобы после переустановки, ноутбук автоматически подключался к точкам доступа и у пользователя не возникало потребности заново вбивать пароли.
Вытаскивать пароли мы будем из операционных систем Windows ХР, 7 и 8.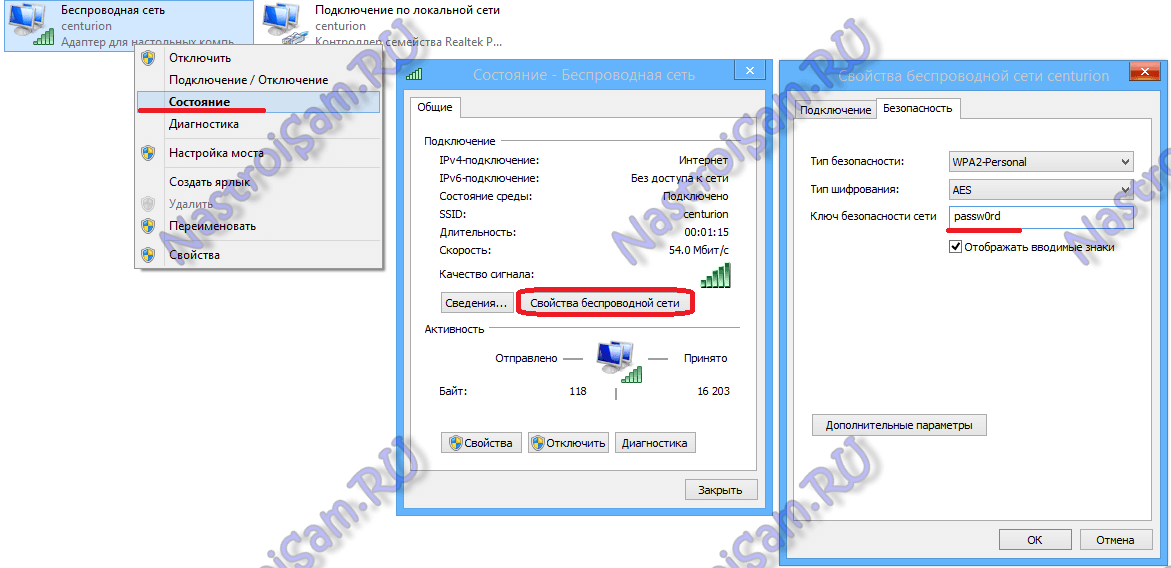 И здесь у нас будет два метода, это вытаскивание пароля к сети, к которой в данный момент выполнено подключение, и из сетей к которым ранее выполнялось подключение, но в данный момент оно не активно.
И здесь у нас будет два метода, это вытаскивание пароля к сети, к которой в данный момент выполнено подключение, и из сетей к которым ранее выполнялось подключение, но в данный момент оно не активно.
А начнем с Windows 7, так как именно в 7, данный процесс наиболее упрощен:
— пароль к подключенной сети (Цент управления сетями и общим доступом \ Изменение параметров адаптера \ Wifi адаптер подключенный к сети \ ПКМ \ Состояние \ Свойства беспроводной сети \ Безопасность \ Отображать вводимые знаки)
— пароли ко всем профилям Wifi сетей (Цент управления сетями и общим доступом \ Управление беспроводными сетями, у меня указан один профиль, но их может быть несколько, в зависимости от того, в какому количеству сетей выполнялось подключение \ Свойства беспроводного соединения \ Безопасность \ Отображать вводимые знаки
). Таким образом, мы можем узнать пароль к сети, к которой хотя бы раз подключались с данного устройства и если его не сменили, то мы сможем так же подключиться к данной сети.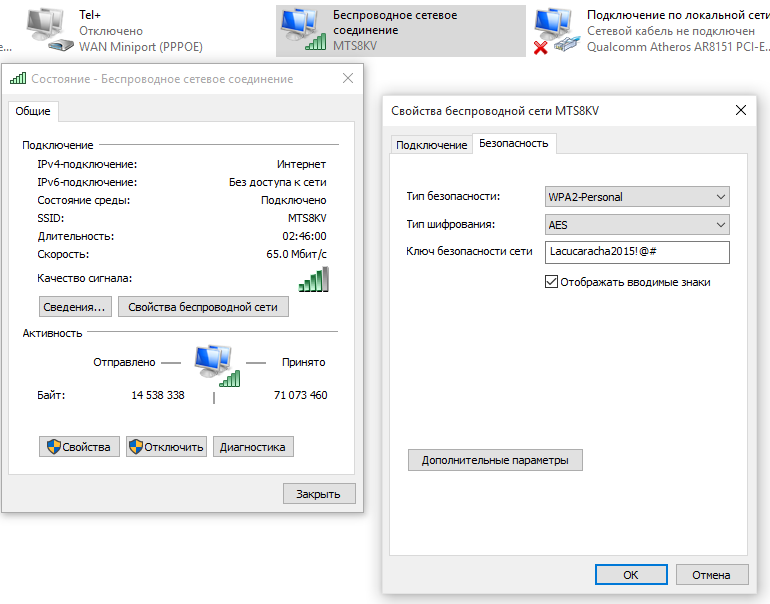
Опять же, если у вас нет прав администратора, то при указании галочки «Отображать вводимые знаки», будет запрошен пароль администратора. Если пароль не известен, то можно сбросить пароль администратора и добавить текущего пользователя в группу администраторов, об этом я рассказывал в одном из своих прошлых видео.
В Windows 8, процесс вытаскивания пароля:
— для активного подключения аналогичен (Цент управления сетями и общим доступом \ Изменение параметров адаптера \ Wifi адаптер подключенный к сети \ ПКМ \ Состояние \ Свойства беспроводной сети \ Безопасность \ Отображать вводимые знаки)
— однако здесь отсутствует оснастка Управления беспроводными сетями, а, следовательно, мы не можем посмотреть профили беспроводных соединений, к которым ранее выполнялось подключение. Но это можно сделать через командную строку (Win+R \ cmd \ netsh wlan show profiles – отображаются все профили \ netsh wlan show profiles name=”sys- team- admin” key=clear — отображает сведения о требуемом профиле, в том числе и ключ безопасности). Это довольно заморочно, по этому мы будем использовать специальную программу, но об этом позже.
Это довольно заморочно, по этому мы будем использовать специальную программу, но об этом позже.
Что касается Windows ХР, то здесь вообще не отображается ключ в открытом виде ( Пуск \ Настройка \ Сетевые подключения \ Беспроводное сетевое соединение \ ПКМ \ Свойства \ Беспроводные сети \ Профиль сети \ Свойства \ Связи).
И в данной ситуации нам поможет программа WirelessKeyView, которая вытаскивает из реестра, все необходимые нам данные (http://www.nirsoft.net/ \ Password Tools \ WirelessKeyView \ можно скачать для 32 или 64 битной системы, а так же русификатор). Некоторые антивирусы, могут просчитать программу за вирус, а точнее за хакерский инструмент и по сути так оно и есть, так как она вытаскивает скрытые данные, но в любом случае, она не навредит вашей системе!
После запуска программы, появляются все профили беспроводных сетей, а так же ключ к точкам доступа. В привычном виде ключ не отображается, но это присуще только ХР, в любом случае, можно ввести отображаемый ключ, он так же сработает. Данная программа работает в ХР, 7 и 8.
Данная программа работает в ХР, 7 и 8.
Так же, благодаря данной программе, мы можем легко и просто перенести профили подключений на другой компьютер, у меня данная потребность была, когда нужно было переустановить Windows на ноутбуке. И чтобы пользователь не заметил никаких изменений при работе с привычными точками доступа, было решено просто перенести профили на новую систему!
Выделяем профили, которые нас интересуют зажав Ctrl, или выделяем все (Ctrl+A \ Файл \ Экспортировать выбранные элементы \ wlan \ Сохранить)
Попробуем перекинуть профили на Windows 7, но для начала удалим все профили, чтобы проверить, выполнится ли автоматическое подключение к перенесенным профилям (Отключаемся от отчки доступа \ Цент управления сетями и общим доступом \ Управление беспроводными сетями \ Удалить).
Импортируем сохраненные профили (Файл \ Импортировать ключи из файла экспорта \ wlan \ Открыть) и как вы видите, адаптер автоматически подключился к Wifi сети.
Скачать видеоурок и инструкцию
Как узнать пароль от своего Wi-Fi если забыли?
Как узнать пароль в Windows 7
Для того чтобы посмотреть пароль от Wi-Fi в Windows 7 необходимо кликнуть мышкой по значку беспроводной сети, расположенному на панели задач в углу справа, рядом с индикатором даты и времени. Затем следует перейти в «Центр управления сетями и общим доступом». Следующее, что необходимо делать, это выбрать в этом окне графу «Управление беспроводными сетями». После этого нужно перейти в «Свойства» своего Wi-Fi соединения. Для этого, его следует выделить в открывшемся окне и нажать ПКМ (правую кнопку мыши), после чего, выбрать соответствующий пункт. В новом окне необходимо выбрать графу «Безопасность», в которой следует отметить пункт «Отображать вводимые знаки». После этого можно будет в строке пароля (Ключ безопасности) посмотреть собственный пароль.
Как узнать пароль в Windows 8
Для человека, который забыл пароль от Wi-Fi в Windows 8, его нахождение не представляет особого труда. Для этого нужно всего лишь провести курсором мышки снизу вверх из нижнего правого угла экрана. В появившейся вкладке нужно выбрать пункт «Параметры». Далее, следует кликнуть мышкой на иконке «Сеть». После этого, пользователю будет доступен список беспроводных сетей, необходимо будет выбрать ту, которая подключена. Открывать ее следует нажатием на нее правой кнопкой мыши. Это позволит выйти в меню беспроводной сети. Затем, нужно выбрать графу «Посмотреть свойства подключения». Вслед за этим откроется окно, в котором потребуется открыть пункт «Безопасность». В данном разделе следует отметить пункт «Отображать вводимые знаки». Эти действия помогут человеку, который забыл пароль на Windows 8, с легкостью посмотреть его.
Как посмотреть в Windows XP
Что же необходимо делать, если забыл ключ безопасности от Wi-Fi на компьютере с Windows XP? Для этого нужно зайти в «Пуск» и нажать на графу «Панель управления». Затем, следует выбрать в открывшемся окне пункт «Мастер беспроводной сети». После этого, в новом окне нужно нажать на «Далее». Вслед за этим необходимо отметить строку «Добавить новые компьютеры и устройства». Дальше необходимо делать следующее: выбрать ручную установку (создание беспроводной сети), нажать «Далее» и по завершении действий нажать на графе «Напечатать параметры сети». После этого откроется утилита Блокнот, в которой и можно будет посмотреть ключ безопасности от Wi-Fi. в данном случае пароль будет расположен вслед за надписью — «Ключи сети (WEP/WPA-ключ)». При этом необходимо помнить то, что подобным методом, в случае, если забыл пароль от сети Wi-Fi на Windows XP, можно пользоваться только при наличии ранее подключенной к компьютеру беспроводной сети. Если же сеть была установлена при помощи сетевого кабеля, то делать подобное не имеет смысла, так как Блокнот не будет содержать забытый пароль. В данном случае информацию о нем следует искать в настройках маршрутизатора.
Затем, следует выбрать в открывшемся окне пункт «Мастер беспроводной сети». После этого, в новом окне нужно нажать на «Далее». Вслед за этим необходимо отметить строку «Добавить новые компьютеры и устройства». Дальше необходимо делать следующее: выбрать ручную установку (создание беспроводной сети), нажать «Далее» и по завершении действий нажать на графе «Напечатать параметры сети». После этого откроется утилита Блокнот, в которой и можно будет посмотреть ключ безопасности от Wi-Fi. в данном случае пароль будет расположен вслед за надписью — «Ключи сети (WEP/WPA-ключ)». При этом необходимо помнить то, что подобным методом, в случае, если забыл пароль от сети Wi-Fi на Windows XP, можно пользоваться только при наличии ранее подключенной к компьютеру беспроводной сети. Если же сеть была установлена при помощи сетевого кабеля, то делать подобное не имеет смысла, так как Блокнот не будет содержать забытый пароль. В данном случае информацию о нем следует искать в настройках маршрутизатора.
Где найти пароль в настройках маршрутизатора
Если человек забыл пароль от сети Wi-Fi, он всегда может найти необходимую информацию о нем в настройках маршрутизатора. Однако, в этом случае встает вопрос – Как же войти в настройки роутера, если пароль забыт? Ничего сложного в этом случае делать не придется. Достаточно выполнить лишь ряд следующих действий.
Необходимо соединить маршрутизатор с компьютером при помощи сетевого кабеля, который, как правило, находится в комплекте с самим устройством. После подключения роутера нужно ввести в адресной строке браузера значение «192.168.1.1.». Далее, следует указать имя и пароль для доступа к настройкам. По умолчанию это «admin» (это и логин, и пароль одновременно). После ввода данных необходимо нажать на графу «Wireless» и перейти во вкладку «Wireless Security». В обновившемся окне необходимо найти графу «PSK Password:». Напротив нее и будет находиться сохраненный пароль.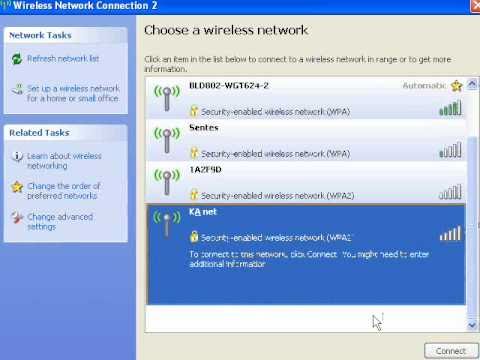
Что делать, если ничего не помогает?
Если данные не были сменены, как уже писалось ранее, следует испробовать пароль и логин «admin» для входа в настройки маршрутизатора Wi-Fi. Это, как правило, стандартные данные для многих моделей. Если войти не получается, следующее, что необходимо делать, это искать данные инициализации на самом устройстве. Единственное, что остается делать если забыл пароль, и никаким из приведенных выше способов его посмотреть не получается, это произвести сброс настроек роутера. Для этого необходимо:
- Найти кнопку (углубление) на самом роутере. Нажать на нее подходящим по размеру предметом.
- В компьютере произвести вход, используя стандартные (указанные на устройстве) данные.
Как видно, ничего сложного в сбросе настроек роутера нет. Единственное, что нужно знать после подобных действий, это то, что все настройки сети нужно будет производить заново (так, как когда роутер был только приобретен). Как правильно настроить Wi-Fi роутер можно прочитать в статье — http://winetwork.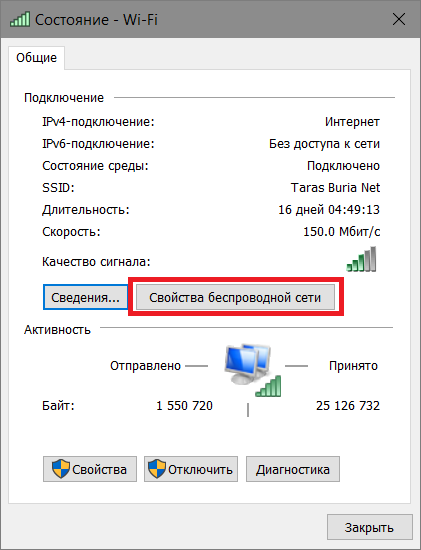 ru/wifi/kak-nastroit-wi-fi.html.
ru/wifi/kak-nastroit-wi-fi.html.
Посмотрите видео о том как узнать пароль Wi-Fi:
В видео подробно показаны способы узнавания пароля в различных операционных системах: Windows XP, Windows 7, Windows 8.
как узнать и где посмотреть?
Wi-Fi – удобный инструмент как для передачи информации, так и для объединения подключенных к общей сети устройств. Но бывают случаи, когда пользователи просто забывают ключ от домашней сети. Как посмотреть пароль от Wi-Fi, если на ПК установлена операционная система Windows XP? Очевидно, что разработчики ПО (программного обеспечения) должны были это предусмотреть. Да, это так. Рассмотрим три основных способа.
Используя панель управления
Этот метод работает, только если подключение было установлено беспроводным способом.
Чтобы посмотреть пароль от Вай-Фай на ПК с Windows XP, нажимаем на «Пуск» в панели задач, а затем кликаем на пункт «Панель управления» и находим иконку «Мастер беспроводной сети».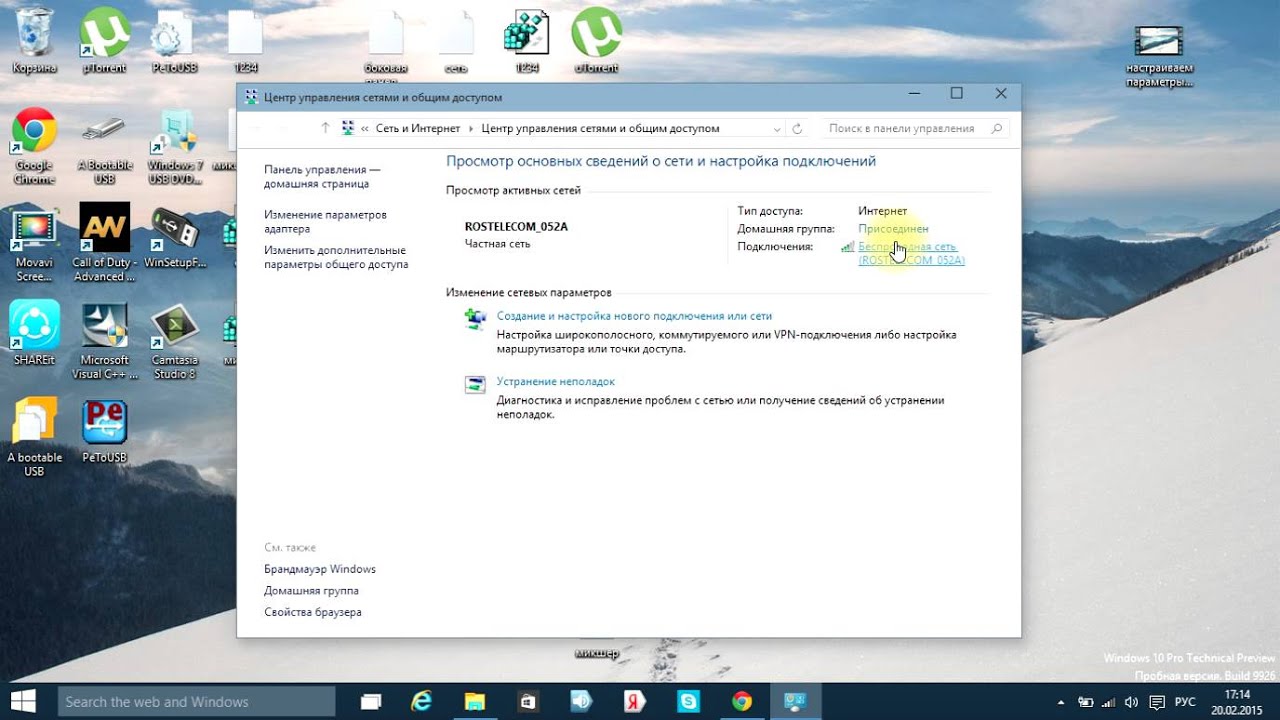
В новом окне нажмите «Далее» и отметьте «Добавить новые компьютеры и устройства». После этого необходимо выбрать ручную установку и нажать еще раз на «Далее».
Когда Вы это сделаете, появится графа «Напечатать параметры сети», нажмите на нее один раз.
Откроется блокнот, где будут отображены параметры соединения, в том числе и пароль от Wi-Fi (Ключ сети).
Однако, нужно помнить, что этот способ работает только при условии наличия беспроводного подключения к вашему адаптеру. Если подключение было установлено при помощи LAN-кабеля (сетевого кабеля), то данный метод работать не будет, даже не пробуйте. Для этого есть другой способ.
Видео-инструкции смотрите тут:
youtube.com/embed/6JSvG3Gdt4s?feature=oembed» frameborder=»0″ allow=»accelerometer; autoplay; encrypted-media; gyroscope; picture-in-picture» allowfullscreen=»»/>Через настройки маршрутизатора
При утрате ключа безопасности от домашней сети, его можно узнать, зайдя в меню параметров роутера при помощи кабельного соединения. Для этого потребуется лишь доступ к маршрутизатору, так как нужно будет соединить его и ПК между собой сетевым кабелем, который, в свою очередь, поставляется в комплекте. На корпусе роутера имеются разъемы для подключения LAN-кабеля. Можно воспользоваться любым.
Итак, как узнать пароль от Wi-Fi на ОС Windows XP? На ПК откройте браузер и введите в адресную строку следующее значение: «192.168.1.1». Если страница не загружается, то попробуйте «192.168.0.1». В появившихся полях введите одно и то же слово «admin». Эти значения устанавливаются по умолчанию на большинстве современных моделей.
Все данные для входа в веб-интерфейс можно узнать на обратной стороне своего маршрутизатора.
Вы вошли в административную панель роутера. В меню, находящемся слева найдите пункт «Беспроводной режим», на английском «Wireless». Интерфейс управления, названия и подпункты могут различаться между собой в зависимости от модели устройства, но принцип работы остается единым. Но, скорее всего, все будет приближено к тому, что вы видите на иллюстрациях.
В выпадающем меню «Wireless Security» в строке Passwords посмотрите пароль от Вай-Фай. Вариант с маршрутизатором подойдет для любой версии ОС, включая Windows XP.
Но что делать, если ничего не получается? Во-первых, проверьте правильность совершенных до этого момента действий. Вы могли просто опечататься, вводя какие-либо данные. Пройдите эти шаги заново.
Если же вы все тщательно перепроверили и ничего не изменилось, то единственный способ разрешить ситуацию – сбросить настройки роутера до стандартных значений. Для этого на корпусе нужно найти специальную кнопку, которая обычно спрятана в углублении. Затем нажать ее. После сброса настроек нужно войти в меню маршрутизатора, используя заводские данные для входа, нанесенные на днище корпуса роутера.
Затем нажать ее. После сброса настроек нужно войти в меню маршрутизатора, используя заводские данные для входа, нанесенные на днище корпуса роутера.
Проделав эти шаги убедитесь, что новые данные для входа (логин и пароль) не потеряются. Вероятно, что вам не захочется заново утруждать себя поисками забытого «секретного слова».
Утилита Wireless Key View
Это, вероятно, самый удобный и быстрый способ просмотра информации о беспроводных подключениях. Программа распространяется в интернете бесплатно. Скачать ее не составит никакого труда.
После разархивирования запустите ее. Wireless Key View самостоятельно просканирует все беспроводные сети, к которым был подключен компьютер, и выведет данные о них. Просмотрите Вай Фай сети, найдите нужную. Пароль будет содержаться в графе «Key ASCII» Данный метод позволяет узнать пароль от своего Wi-Fi на компьютере не только с Windows XP. На более молодых ОС (Vista, 7, 8, 10) он тоже будет работать.
Как видите, узнать ключ безопасности от беспроводной сети совсем несложно. Можно выбрать один из трех способов и просто следовать инструкциям нашего автора. Если же есть вопросы, смело пишите в комментарии. Постараемся разобраться в возникшей проблеме и помочь в силу возможностей. Всем спасибо!
Можно выбрать один из трех способов и просто следовать инструкциям нашего автора. Если же есть вопросы, смело пишите в комментарии. Постараемся разобраться в возникшей проблеме и помочь в силу возможностей. Всем спасибо!
Как посмотреть пароль от Wifi на компьютере Windows XP: панель управления и утилиты
Посредством Wi-Fi можно передать информацию, объединять подсоединённые устройства в общей сети. Нередко пользователи сталкиваются с ситуацией, когда не помнят ключ от домашней сети. Ниже будут рассмотрены всевозможные способы, как посмотреть пароль от wifi на компьютере windows xp.
Можно ли узнать пароль от вай фай сети в Windows XP
В современном мире многие активные пользователи имеют у себя дома Wi-Fi роутер. Он незаменимая вещь, если в доме есть телевизор, ноутбук, смартфон и планшет, которые необходимо подключить к глобальной сети. Любую беспроводную сеть необходимо защищать паролем, чтобы ей не смогли незаконно воспользоваться.
При подключении одного какого-нибудь устройства вводится пароль, автоматически сохраняется и в дальнейшем не запрашивается. После пользователь, скорее всего, забудет, какой ключ безопасности он ставил. Если старое устройство придётся переподключать либо подключать новое, то автоматический ввод пароля становится невозможным. При наличии подключённого компьютера либо ноутбука к Вай фаю можно узнать пароль от беспроводной сети. Это можно сделать на любой версии Windows, в том числе и на XP.
После пользователь, скорее всего, забудет, какой ключ безопасности он ставил. Если старое устройство придётся переподключать либо подключать новое, то автоматический ввод пароля становится невозможным. При наличии подключённого компьютера либо ноутбука к Вай фаю можно узнать пароль от беспроводной сети. Это можно сделать на любой версии Windows, в том числе и на XP.
Способы для получения пароля Wifi сети
Есть несколько методов, как узнать пароль от вай фай на виндовс xp. К основным методам стоит отнести следующие:
- панель управления;
- настройки маршрутизатора;
- специальные программы, созданные для обнаружения сохранённых паролей вай фай;
- командная строка.
Важно! Вариант просмотра ключа при помощи программы наиболее удобный и быстрый. Предварительно программу потребуется скачать с интернета.
Используя панель управления
Как посмотреть пароль wifi windows xp при помощи панели управления? Для этого потребуется выполнить следующие действия:
- В панели задач необходимо щёлкнуть на кнопку «Пуск».

- После этого выбрать раздел «Панель управления» и перейти в «Мастер беспроводной сети», нажав на соответствующую иконку.
- В появившемся окне потребуется нажать на кнопку «Далее», расположенную снизу. Потом нужно поставить галочку напротив строки «Добавить новые компьютеры и устройства».
- Теперь следует выбрать установку вручную и нажать на кнопку «Далее», чтобы продолжить.
- После проделанных действий возникнет графа «Напечатать параметры сети». Необходимо нажать на эту графу один раз.
- После нажатия откроется блокнот, содержащий параметры соединения. Там же будет написан пароль от беспроводной сети.
Важно! Перед тем, как воспользоваться данным способом, необходимо учесть, что он сработает только при одном условии – это беспроводное подключения к адаптеру. Если соединение было установлено посредством LAN-кабеля, то рассмотренный метод окажется бесполезным и определить ключ безопасности не удастся.
Через настройки маршрутизатора
Утраченный ключ безопасности от домашней сети можно узнать, посетив меню настроек роутера посредством кабельного соединения. Прежде всего будет необходимо подсоединить маршрутизатор к персональному компьютеру, используя сетевой кабель, который найдётся в комплекте. Корпус роутера содержит несколько разъёмов, предназначенных для подключения LAN-кабеля.
Прежде всего будет необходимо подсоединить маршрутизатор к персональному компьютеру, используя сетевой кабель, который найдётся в комплекте. Корпус роутера содержит несколько разъёмов, предназначенных для подключения LAN-кабеля.
Пошаговая инструкция, как узнать пароль от вайфая на xp при помощи настроек маршрутизатора:
- Включить компьютер, зайти в браузер и вписать в адресную строку 192.168.1.1. Если загрузка страницы будет неудачной, тогда попробовать ввести 192.168.0.1.
- При необходимости в открывшихся полях написать слово admin. Обычно эти значения уже стоят по умолчанию на многих современных устройствах.
- После входа в административную панель роутера следует перейти в меню, расположенное с левой стороны. Выбрать пункт «Беспроводный режим» либо «Wireless». В зависимости от того, какой модели устройство, интерфейс управления, наименования и подпункты могут отличаться друг от друга, но работать всё будет по одинаковому принципу.
- Затем перейти в «Wireless Security», чтобы в поле passwords увидеть ключ безопасности.

Важно! Если ничего из описанного выше не получилось, то необходимо проверить правильность введённых данных.
Если после перепроверки ситуация не изменилась, то остаётся только сбросить настройки маршрутизатора до заводских. Чтобы это сделать, нужно нажать на специальную кнопку, расположенную в углублении на корпусе. Сбросив параметры, следует посетить меню маршрутизатора при помощи заводских данных.
Важно! Узнать все данные, необходимые для входа в веб-интерфейс, можно, посмотрев на заднюю сторону маршрутизатора.
Программы для просмотра сохраненных паролей Wi-Fi
Найти информацию о беспроводных подключениях и узнать пароль можно, используя программу Wireless Key View. Она скачивается абсолютно бесплатно на компьютер с 32 либо 64-битной системой. Загрузка займёт минимальное количество времени.
После выполнения разархивирования необходимо совершить запуск программы. Она начнёт самостоятельное сканирование всех подключенных к компьютеру беспроводных сетей и в результате продемонстрирует все данные о них. Просмотрев все доступные сети Wi-Fi, выбрать нужную. Ключ безопасности будет находится в следующей графе «Key ASCII». Метод работает в том числе и на ранних версиях Windows.
Таким же образом работает ещё одна бесплатная программа, которая называется WiFi Password Revealer. Однако в отличии от предыдущей она не имеет русскоязычного интерфейса.
Важно! Некоторые антивирусы, установленные на компьютерах, могут посчитать подобную программу вирусом, поскольку она открывает доступ к скрытым данным. В любом случае программа надёжна и не сможет каким-либо образом навредить системе.
Через командную строку
Пошаговая инструкция:
- Сначала открыть командную строку: «Пуск» → «Все программы» → «Стандартные» → «Командная строка». Либо можно использовать определённое сочетание клавиш Win + R, потом вписать cmd и нажать Enter.
- В появившеюся командную строку ввести netsh wlan show profiles.
- На экране выведется перечень всех доступных вайфай сетей, автоматически сохранённых в компьютере.
- Чтобы узнать ключ безопасности от нужной Wi-Fi сети, следует добавить в введённую команду название этой сети. В целом это будет выглядеть следующим образом netsh wlan show profiles name=имя-сети key=clear.
- После этого в командной строке появится вся информация об указанной сети, в том числе и пароль.
Представленный метод действует как на Windows XP, так и на остальных операционных системах.
Все рассмотренные способы помогут решить проблему с утраченным паролем от беспроводной сети. Каждый решает сам, какой способ будет наиболее удобным и быстрым. Чтобы вновь не забыть найденный пароль и не проделывать те же самые действия по его поиску, рекомендуется записать его куда-нибудь либо выучить.
Подгорнов Илья ВладимировичВсё статьи нашего сайта проходят аудит технического консультанта. Если у Вас остались вопросы, Вы всегда их можете задать на его странице.Похожие статьи
Как в Windows XP узнать пароль от Wi-Fi?
Содержание:
Часто бывают ситуации, когда нужно узнать пароль от беспроводной сети Wi-Fi. Например, ваш компьютер подключен к точке доступа беспроводной сети, а вы хотите подключить к этой же точке другое устройство: компьютер, планшетный ПК, смартфон и т.п. Либо же вам требуется подключиться к точке доступа, пароль от которой вам неизвестен. Далее будут описаны способы узнать пароль от беспроводной сети Wi-Fi на системе Windows XP.
Как узнать свой пароль Wi-Fi
Итак, у нас есть персональный компьютер, на который установлена операционная система Windows XP. Он подключен к точке доступа беспроводной сети и нужно узнать пароль от нее.
Метод №1 – через командную строку
Откройте командную строку.
Затем введите в появившееся окно «ipconfig» и нажмите Enter. На экране отобразится конфигурация. Найдите в появившемся тексте строку, в которой будет «Default Gateway» (или «Основной шлюз»). Запишите значение напротив этих слов вместе с точками. Затем откройте любой браузер и введите в его адресную строку записанные ранее цифры и точки и нажмите Enter.
Появится окно, в которое нужно будет ввести имя пользователя роутера и пароль: имя пользователя – обычно «admin», пароль – либо «admin», либо «1234». Появится страница точки доступа – беспроводного роутера. Далее зависит от конкретной модели роутера – поищите по разделам страницы, где-то там и должен быть пароль. Ищите раздел «Настройка» или аналогичный, в котором должны быть параметры беспроводной сети. Этот метод работает не только для системы Windows XP, но и для остальных – Vista, 7, 8 и т.п.
Метод №2 – самый простой
Нажмите правой кнопкой на значок беспроводной сети в трее и откройте раздел «Настройки». Поставьте галочку «Показывать пароль». Также пароль часто можно встретить на наклейке на самом роутере.
Метод №3 – специальные программы
Существуют программы, которые позволяют узнать пароль от беспроводных сетей. В качестве примеров можно назвать Wireless Key Wiew, Multi Password Recovery. Они совместимы с Windows XP и другими версиями Windows.
Как узнать чужой пароль
Это достаточно сложный вопрос, пароль от сети, контролируемой грамотным человеком, подобрать практически невозможно. Поэтому будем рассматривать легкие случаи.
Самое простое – попробовать ввести несколько легких паролей, типа «qwerty», «1234» и т.п. Может оказаться, что они подойдут, хотя это и маловероятно.
Еще одна особенность – при покупке вай-фай роутера многие люди не меняют пароль сети. Если есть доступ к роутеру, все, что от вас потребуется – подойти и переписать пароль с наклейки (или сфотографировать на телефон). У одинаковых роутеров могут быть одинаковые пароли. В некоторых моделях роутеров Dlink по умолчанию используется пароль «12345678».
Теперь о программных методах
Все зависит от протокола шифрования сети. Протокол WEP взломать не составит труда. WPA – уже намного сложнее. WPA2 – почти невозможно. Для каждого алгоритма есть свои методы. Ввиду обширности здесь они рассматриваться не будут.
Как посмотреть пароль от WiFi на компьютере или ноутбуке в Windows 7, Windows XP и Windows 8
Прогресс не стоит на месте. Большое количество устройств в нашем доме требует подключения к интернету – это смартфоны, ноутбуки и нетбуки, планшеты, смарт — телевизоры, игровые приставки и даже холодильники и душевые кабины. Естественно, кабеля в таких домашних сетях, применять не имеет смысла, так как возникнет нагромождение, которые скрыть будет практически невозможно. На помощь нам пришли различные беспроводные средства коммуникации, такие как WiFi-роутеры, которые раздают интернет и связывают устройства между собой посредством WiFi канала. Когда роутер уже настроен, когда домашняя сеть уже функционирует, может возникнуть проблема при добавлении новых устройств в сеть, а именно необходимость вспомнить ключ сети, который за долгое время мог быть уже забыт. Давайте с вами разберемся, как посмотреть пароль от WiFi на компьютере в Windows 7, Windows 8 и Windows XP, чтобы иметь возможность добавить другие устройства.
Это можно сделать как с любого настольного компьютера или ноутбука, который подключен к роутеру, так и с помощью других электронных устройств. Мы сейчас с вами рассмотрим первый вариант. Я уже неоднократно рассказывал про данную процедуру и эта статья, можно сказать, как дополнение к предыдущим. После публикации той или иной статьи мне пишут вопросы на почту или оставляют комментарии после статьи, таким образом, я понимаю, какие еще моменты надо рассказать в другой статье. Вот статьи, в которых я рассказываю, как узнать или поменять пароль на WiFi:
Как узнать пароль от Wi Fi
Изменяем пароль на WiFi
В прошлых статьях я рассказывал, как узнать пароль от WiFi в Windows 7, а в этой статье мы рассмотрим, как это сделать в Windows XP и Windows 8.
Сейчас вы должны посмотреть, какая у вас версия операционной системы: Windows XP, 7, 8 или же другая. Это необходимо сделать, так как от версии Windows зависит процедура. Если у вас Windows 7, то перейдите по первой ссылке выше. Если же на вашем компьютере установлен Windows XP или Windows 8, то данная статья как раз для вас. Чтобы посмотреть, какая ОС установлена, нажмите правой кнопкой мыши по «Компьютер» и выберите «Свойства». Если значок «Компьютер» отсутствует на рабочем столе, то нажмите «Пуск», в котором есть данный пункт, нажмите на него правой кнопкой мыши.
Если вы не сможете подключиться к WiFi, то эти статьи вам помогут:
Подключаемся к Wi Fi
Как включается WiFi на ноутбуках
Пошаговое руководство, как сделать Wi-Fi в компьютере
Для пользователей, у которых установлен Windows XP
Итак, вам надо зайти в «Панель управления», нажав «Пуск» и выбрать ее. Найдите «Мастер беспроводной сети» и кликните по нему два раза.
Мастер предложит вам несколько действий на выбор. Отметьте «Добавить новые компьютеры и устройства к сети «WiFi».» и нажмите «Продолжить».
Выберите «Установить сеть вручную» и жмите «Далее».
Открывается окно, в котором нас интересует пункт «Напечатать параметры сети». Нажмите на кнопку.
После чего запуститься окно текстового редактора (блокнот), в котором нас интересует строка «Ключ сети (WEP/WPA-ключ)», напротив этой надписи и будет написан пароль от сети WiFi.
Панель управления роутером
Можно попробовать выяснить ключ сети и через панель управления роутера. Для этого необходимо зайти в любой браузер. Какой у вас установлен браузер не имеет значение! Для начала вам требуется знать IP-адрес роутера. Чаще всего его можно посмотреть на наклейке корпуса роутера, либо в инструкции по эксплуатации. Если же инструкция у вас утеряна, а на наклейке IP-адрес не указан, то узнать его можно через операционную систему.
Для этого нажмите кнопку «Пуск» — «Все программы» — «Стандартные» — «Командная строка». Откроется командная строка Windows. В ней напишите «ipconfig» и нажмите «Enter». Появится конфигурация вашей сети. Найдите строку «Основной шлюз». Напротив нее и будет указан IP-адрес вашего роутера. Важно понимать, что данную операцию надо выполнять на устройстве, которое уже подключено к сети, то есть если вы подключаете только одно устройство к роутеру, для которого пытаетесь найти пароль от WiFi, то данная операция будет бессмысленной.
Хочу добавить, что чаще всего это «192.168.0.1» или «192.168.1.1», но бывают и исключения. Теперь, когда мы узнали IP-адрес, можно зайти в панель управления роутером. В вашем браузере в строке адреса впишите IP-адрес маршрутизатора и перейдите на страницу, нажав «Enter».
Появится окно входа в панель настроек. В нем вам требуется написать логин и пароль. Чаще всего это «admin» в обоих полях. Логин и пароль также могут быть написаны на корпусе, в руководстве или на сайте изготовителя устройства. Если логин и пароль по умолчанию не подходят, то необходимо будет сделать общий сброс и восстановить настройки по умолчанию. Но тогда собьются настройки провайдера, которые были вписаны в роутер ранее. Настройки роутера необходимо будет производить заново. Про эти моменты читайте по ссылкам, которые я давал ранее.
Вот пример, как это сделать в роутере D-Link:
Напоминание для пользователей Windows 7
Как посмотреть пароль от WiFi на компьютере , когда на вашем компьютере Windows 7, я подробно объяснял в отдельном материале. Ссылки, которые давал выше будут для вас полезны. Но смело можете воспользоваться и вышеописанными советами, а именно, как узнать пароль от WiFi с помощью панели управления роутером.
Хотя я говорил про данный момент в самом начале статьи, решил сказать снова. Ведь, есть пользователи, которые читают между строк.
Windows 8 и Windows 7 аналогичны
Принцип работы в этой системе очень схож с предыдущей версией Windows 7. Ключ сети WiFi можно посмотреть через панель управления роутера (о том, как это делается, читайте чуть выше) или через значок беспроводной связи на панели уведомлений Windows (трей), когда находитесь в режиме рабочего стола.
Нажмите на него, и откроется список подключений. Выберите то подключение, которое соединяет компьютер с роутером и с помощью правой кнопкой мыши, выберите в раскрывшемся списке «Просмотреть свойства подключения».
Дальше делаете как в Windows 7, выберите вкладку «Безопасность», отметьте галочкой поле «Отображать вводимые знаки» и напротив надписи «Ключ безопасности сети» отразится необходимый пароль от беспроводной сети. Запишите значение ключа на всякий случай на листочке. Уверен, он вам еще не раз пригодится. Эту операцию вы должны выполнять на компьютере или ноутбуке, на котором совершали вход в нужную WiFi сеть, от которой требуется узнать пароль.
Как видите, узнать пароль от вашей домашней сети WiFi очень просто и требует от вас совсем немного. Для этого необходимы всего несколько кликов мышью и минута вашего времени.
Как узнать свой пароль от Wi-Fi? Смотрим забытый пароль на компьютере и роутере
В каждой статье по настройке роутера, или в инструкции по смене паролей, я советую записывать где-то пароль, который вы устанавливаете на свой домашний Wi-Fi. Или устанавливать такой пароль, который вы точно не забудете, но при этом, он должен быть достаточно надежным. Как вы понимаете, это мало кто делает, я честно говоря тоже ничего не записываю:) А пароль, это такая штука, что если его забыли, то вспомнить очень сложно, перепробуешь кучу вариантов и ничего не подойдет. А тут как раз нужно подключить к своему Wi-Fi новое устройство. В этой статье я расскажу вам, что нужно делать в таких случаях. Как вспомнить забытый пароль от Wi-Fi сети, где посмотреть его в настройках компьютера, или самого роутера. Постараюсь подробно написать о всех нюансах, возможных проблемах и ничего не упустить.
Как можно узнать забытый пароль от своего Wi-Fi:
- Посмотреть пароль в настройках компьютера, если вы уже подключались (или подключены) к сети, пароль от которой нам нужно узнать.
- Посмотреть пароль в настройках Wi-Fi роутера.
- Сделать сброс настроек роутера, настроить его заново и задать новый пароль.
Начнем мы с самого простого, это конечно же с компьютера. Если у вас есть ноутбук (или ПК с адаптером), который уже был подключен к вашему Wi-Fi, или на данный момент подключен, то скорее всего у нас получится посмотреть в настройках пароль, который мы успешно забыли.
Смотрим забытый пароль от Wi-Fi на компьютере: Windows 7, 8, 10
Многие спрашивают, где найти этот пароль на компьютере? В Windows 7, Windows 8 и Windows 10 это сделать не сложно, а вот у XP есть свои заморочки. Давайте сначала рассмотрим более новые версии Windows. На семерке и восьмерке все практически одинаково.
Если у вас «десятка», то переходим по ссылке и следуем инструкции.
Внимание! Ваш компьютер, с которого вы хотите вспомнить ключ к сети, должен быть подключен к этой сети. Если он подключался к ней раньше, тоже подойдет. Если у вас нет такого компьютера, то переходите сразу к разделу, где мы будем смотреть пароль в настройках маршрутизатора.И еще один момент: если вы не хотите лазить по настройкам, то можете попробовать все сделать программой WirelessKeyView, о которой я писал немного ниже.
Зайдите в Центр управления сетями и общим доступом.
Сева выбираем Управление беспроводными сетями.
Вы увидите список всех сетей, к которым вы раньше подключались. Найдите сеть, от которой нужно вспомнить пароль, нажмите на нее правой кнопкой мыши и выберите Свойства.
В новом окне переходим на вкладку Безопасность, ставим галочку возле пункта Отображать вводимые знаки и в поле Ключ безопасности сети смотрим наш пароль.
Давайте сразу рассмотрим возможные проблемы, с которыми вы можете столкнуться.
Что делать, если нет пункта «Управление беспроводными сетями», или после установки галочки не отображается пароль?
Это очень популярные проблемы. Управления беспроводными сетями скорее всего может не быть из-за того, что у вас вообще не настроен Wi-Fi на компьютере (в таком случае посмотреть пароль этим способом точно не получится). Или, я где-то читал, что такое может быть из-за домашней версии Windows. Что делать, если нет «Управления беспроводными сетями»? Можно посмотреть пароль через роутер, об этом читайте ниже, или же попробуйте сделать так:
У вас все получится при одном условии: вы должны быть подключены к сети, от которой хотите посмотреть пароль.
Если же после установки галочки «Отображать вводимые знаки» пароль не появляется, тогда попробуйте посмотреть его в настройках маршрутизатора. Или, попробуйте с другого компьютера, если есть такая возможность.
Как найти пароль от Wi-Fi в Windows XP? Используем программу WirelessKeyView
Как я уже писал выше, с XP немного сложнее. В принципе, там тоже можно все посмотреть, но не так просто как на Windows 7. Поэтому, я советую вам не лезть в эти дебри, а воспользоваться бесплатной программой WirelessKeyView. Которая, кстати, так же отлично работает и в более новых версиях Windows. Что делает небольшая программка WirelessKeyView? Она отображает все сети, к которым раньше подключался компьютер, на котором вы ее запустили. Ну и конечно же, она отображает сохраненные пароли к этим сетям.
Все очень просто. Скачиваем программу, можно с официального сайта http://www.nirsoft.net/utils/wireless_key.html. Открываем архив и запускаем файл «WirelessKeyView.exe». Откроется программа, ищем там свою сеть (по имени), и в поле Key (Ascii) смотрим пароль к ней. Выглядит это вот так:
Согласитесь, все очень просто и понятно. Даже на Windows 7 и 8 можно не заморачиватся с поиском пароля в настройках. Очень хорошая программка, спасибо ее разработчикам. Единственное, это ваш антивирус может на нее ругаться. Наверное, из-за ее немного шпионского предназначения.
Где в настройках роутера находится пароль от Wi-Fi?
Еще один проверенный способ. Если в настройках маршрутизатора можно установить пароль, то его там можно и посмотреть. А если даже и не получится, то можно задать новый пароль. Если у вас не получилось посмотреть ключ в настройках компьютера, нет подключенного по Wi-Fi компьютера, и программа WirelessKeyView тоже подвела, то остается только сам роутер. Ну, или сброс настроек, но это уже крайний случай.
Чем еще хорош этот способ, так это тем, что зайти в настройки можно даже с телефона, или планшета. При условии, что они уже подключены. Просто на мобильном устройстве пароль не посмотреть, по крайней мере как это сделать, я не знаю. Хотя, возможно уже есть какие-то программки для Android (но там скорее всего понадобятся Root права).
Думаю, что лучше всего отдельно показать, как посмотреть пароль на маршрутизаторе конкретного производителя. Рассмотрим самые популярные фирмы.
Смотрим ключ к Wi-Fi сети на Tp-Link
Начнем мы как обычно, с маршрутизаторов Tp-Link. Нам нужно зайти в настройки. Подключаемся к роутеру по кабелю, или по Wi-Fi (что очень вряд ли, ведь пароль вы не знаете:)). В браузере отрываем адрес 192.168.1.1 (возможно 192.168.0.1) и указываем имя пользователя и пароль. По умолчанию — admin и admin.
Что бы посмотреть установленный ключ, перейдите на вкладку Wireless (Беспроводной режим) — Wireless Security (Защита беспроводного режима). В поле Wireless Password (Пароль PSK) будет указан пароль.
Так, с Tp-Link разобрались, идем дальше.
Вспоминаем пароль на роутерах Asus
Все примерно так же. Заходим в настройки, если не знаете как, то смотрите подробную инструкцию. Адрес используется такой же — 192.168.1.1.
В настройках, сразу на главном экране есть пункт Состояние системы, там и указан пароль. Просто установите курсор в поле «Ключ WPA-PSK». Вот так:
Кстати, возможно вам еще пригодится инструкция по смене пароля на Asus.
Узнаем забытый пароль на D-Link
Как это сделать, я уже писал в статье: Как сменить пароль на Wi-Fi роутере D-Link? И как узнать забытый пароль. Но, не мог не написать об этом здесь, ведь D-Link-и очень популярны. Значит, нам так же нужно зайти в настройки, и перейти на вкладку Wi-Fi — Настройки безопасности. В поле «Ключ шифрования PSK» вы увидите сам пароль.
Дальше у нас ZyXEL.
Смотрим пароль на ZyXEL
Зайдите в настройки своего маршрутизатора ZyXEL Keenetic, как это сделать, я писал здесь. Перейдите на вкладку Wi-Fi сеть (снизу) и в поле «Ключ сети» вы увидите сам пароль, который установлен на данный момент, и который вы забыли.
Ну и на всякий случай, инструкция по смене пароля.
Если забыли пароль на роутере Tenda
Значит на маршрутизаторах Tenda точно так же заходим в панель управления, переходим на вкладку Wireless settings — Wireless Security и в поле «Key» смотрим пароль.
Ну и уже по традиции — инструкция по смене ключа🙂
На маршрутизаторе Linksys
Давайте, еще рассмотрим устройства компании Linksys. Все делаем по схеме: заходим в панель управления, переходим на вкладку Беспроводная сеть — Безопасность беспроводной сети. В поле «Идентификационная фраза» указан пароль к Wi-Fi сети.
Вот и все, как видите, ничего сложного.
Что делать, если ничего не помогло?
Думаю, что остается только один способ, это сделать сброс всех настроек и паролей вашего роутера и настроить все заново. Настроить сможете по инструкциям, которые найдете на нашем сайте в разделе «Настройка роутера».
Я постарался собрать на этой странице все возможные способы, которыми можно восстановить забытый пароль от Wi-Fi. Если у вас что-то не получилось, или какие-то моменты из статьи не очень понятны, то напишите об этом в комментариях, разберемся. Ну и конечно же, буду благодарен за новую и полезную информацию по этой теме.
Как мне проверить пароль / сетевой ключ беспроводной сети, сохраненный на моем компьютере? | Ответ
Это альтернативный способ получить кодовую фразу сети без доступа к странице настроек маршрутизатора. Убедитесь, что компьютер, который вы собираетесь использовать, подключен к вашей беспроводной сети. Если у вас нет компьютера, подключенного к маршрутизатору по беспроводной сети, см. Раздел Как изменить пароль Wi-Fi или имя сети (SSID) моего маршрутизатора NETGEAR?
Чтобы проверить кодовую фразу / сетевой ключ беспроводной сети:
Mac OS:
- Откройте Системные настройки> Сеть> Аэропорт> Настроить.
- Выберите нужную сеть и нажмите ИЗМЕНИТЬ. Появится новое окно с конкретной информацией о сети.
- Выберите Показать пароль.
Mac OS X 10.6 и выше:
- Введите Связка ключей Доступ к поиску Spotlight в строке меню вверху справа.
- В строке бокового меню щелкните «Пароли», затем найдите сеть, для которой требуется пароль, и дважды щелкните ее.
- Щелкните Показать пароль и подтвердите свое имя пользователя и пароль администратора.
- Вам может быть предложено еще раз ввести имя администратора и пароль.
- Пароль Wi-Fi появится в текстовом поле рядом с «Показать пароль».
Windows Vista / Windows 7:
- Перейдите в Центр управления сетями и общим доступом > Управление беспроводной сетью.
- Щелкните правой кнопкой мыши Network / SSID.
- Щелкните Свойства > Безопасность.
- Выберите Показать символ.
Windows XP:
- Щелкните Start в нижнем левом углу экрана компьютера. Это откроет меню «Пуск».
- Щелкните Выполните . Откроется командное окно «Выполнить».
- Введите regedit в командное окно «Выполнить».
- Нажмите ОК кнопку. Это запустит редактор реестра Windows XP.
- Раскройте список реестра HKEY_CURRENT_USER .
- Прокрутите вниз и щелкните запись Программное обеспечение . Раздел «Программное обеспечение» расширится.
- Прокрутите вниз и найдите этикетку Microsoft .
- Прокрутите этикетку Microsoft, чтобы найти этикетку WZCSVC .
- Разверните этикетку WZCSVC.
- Найдите и разверните этикетку Параметры .
- Щелкните этикетку Интерфейсы .
- Найдите ключ WEP / WPA в реестре интерфейсов .
- Запишите ключ WEP / WPA и сохраните его в надежном месте для использования в будущем.
Окна 8:
- На начальном экране наведите указатель на правый верхний угол экрана, переместите указатель вниз и нажмите «Параметры».
- Щелкните значок беспроводной сети.
- Щелкните правой кнопкой мыши имя беспроводной сети и выберите «Просмотр свойств подключения».
- Выберите «Показать символы», чтобы увидеть пароль беспроводной сети.
В Windows 8.1:
- На начальном экране наведите указатель на правый нижний угол экрана, переместите указатель мыши вверх и нажмите «Параметры».
- Щелкните значок сети для сети, к которой вы хотите подключиться, а затем щелкните «Подключиться».
- Проведите по экрану от правого края экрана и нажмите «Поиск».
- В поле поиска введите «Просмотр сетевых подключений» и в результатах поиска щелкните «Просмотр сетевых подключений».
- В окне «Сетевые подключения» нажмите и удерживайте или щелкните правой кнопкой мыши имя сети, а затем нажмите «Состояние».
- Щелкните Свойства беспроводной сети.
- Щелкните вкладку «Безопасность» и выберите «Показать символы».
- Пароль для беспроводной сети отображается в поле Ключ безопасности сети.
Последнее обновление: 11.07.2017 | Идентификатор статьи: 20046
Как найти пароль Wi-Fi на компьютере с Windows 7, 8, 10, XP
Из этого руководства вы узнаете, как найти пароль Wi-Fi в Windows.Пароли Wi-Fi или ключи безопасности не всегда легко запомнить, будь то наша собственная домашняя сеть, общедоступный Wi-Fi или маршрутизатор WLAN друзей. Подключение Wireless Fidelity позволяет нам легко перемещаться, оставаться на связи с Интернетом и все такое без лишних проводов. Сегодня мы расскажем, как узнать, увидеть или найти пароль Wi-Fi в операционной системе Windows 7, 8, 10, XP. Этот туториал не о взломе, поиске чьего-либо пароля от WiFi. Из этого туториала Вы узнаете, «как найти чужой пароль Wi-Fi после подключения или уже подключенных и использованных сетей Wi-Fi в случае потери».Если вы забыли пароль к беспроводной сети, вы не сможете поделиться им с друзьями, родственниками и т. Д.
Есть несколько способов найти / проверить пароли WiFi существующих сетей. Но первый метод, которым мы хотим поделиться, распространен и прост для всех платформ Windows, Linux, MAC, Android, iPhone. Всякий раз, когда вы подключаетесь к любой сети Интернет, вы получаете IP (Интернет-протокол), который время от времени меняется, так как это логический адрес, в то время как MAC-адрес вашего компьютера / ноутбука / ноутбука / нетбука всегда остается неизменным.Шаги останутся такими же для широкополосного доступа Airtel, BSNL LAN, Connect, Dreamtel, Tikona (Индия), SSE, Plusnet, EE, TalTalk, Excite, Sky, BT, Virgin (Великобритания / Великобритания), iiNet Australia, Comcast, AT&T, Time Warner Cable, Verizon, CenturyLink, Charter, Cox, Cable Vison, Frontier, Suddenlink, Windstream, Mediacom USA.
- Планшет Xolo Win TAB 10.1 Ценовые характеристики и быстрый обзор
Наиболее часто используемый и рекомендуемый способ шифрования беспроводной сети — это использование режима безопасности WPA2-PSK AES, который позволяет установить пароль из 8-63 ASCII или 64 шестнадцатеричных символов.Также проверьте, как найти пароль Wi-Fi в iPhone.
Знать пароль WiFi с помощью ADSL-маршрутизатора / модемаСначала вам необходимо подключить ваш компьютер к уважаемой сети ADSL / ADSL2 + WiFi, а затем выполнить следующие шаги, чтобы узнать свой пароль WiFi:
- Введите IP-адрес маршрутизатора в веб-браузере (обычно 192.168.1.1 или 192.168.0.1) (проверьте свой идентификатор-адрес модема)
- Он может запросить имя пользователя и пароль: оба будут либо «пароль», либо «админ».
- Интерфейс модема-маршрутизатора DSL откроется
- Откройте настройки беспроводной сети> Безопасность
- Здесь вы найдете пароль / ключ безопасности вашей Wi-Fi / беспроводной сети
- Установите флажок «Display Key», чтобы показать пароль Wi-Fi.
IP-адреса различных маршрутизаторов / модемов:
| Марка маршрутизатора | Шлюз / IP-адреса по умолчанию |
|---|---|
| 2 провода | 192.168.1.1 192.168.0.1 192.168.1.254 10.0.0.138 |
| 3Com | 192.168.1.1 192.168.1.10.1 |
| Asus | 192.168.1.1 192.168.2.1 10.10.1.1 |
| Aztech | 192.168.1.1 192.168.2.1 192.168.1.254 |
| Белкин | 192.168.1.1 192.168.2.1 10.0.0.2 10.1.1.1 |
| Миллиард | 192.168.1,254 10.0.0.2 |
| Буйвол | 192.168.1.1 192.168.11.1 |
| Dell | 192.168.1.1 |
| НЕБО | 192.168.0.1 |
| D-Link | 192.168.1.1 192.168.0.1 192.168.0.10 192.168.0.101 192.168.0.30 192.168.0.50 192.168.1.254 192.168.15.1 192.168.254.254 10.0.0.1 10.0.0.2 10.1.1 .90.90 |
| Edimax | 192.168.2.1 |
| Eminent | 192.168.1.1 192.168.0.1 192.168.8.1 |
| гигабайт | 192.168.1.254 |
| Хокинг | 192.168.1.200 192.168.1.254 |
| Huawei | 192.168.1.1 192.168.0.1 192.168.3.1 192.168.8.1 192.168.100.1 10.0.0.138 |
| LevelOne | 192.168.0.1 192.168.123.254 |
| Linksys | 192.168.1.1 192.168.0.1 192.168.1.10 192.168.1.210 192.168.1.254 192.168.1.99 192.168.15.1 192.168.16.1 192.168.2.1 |
| Microsoft | 192.168.2.1 |
| Motorola | 192.168.0.1 192.168.10.1 192.168.15.1 192.168.20.1 192.168.30.1 192.168.62.1 192.168.100.1 192.168.102.1 192.168.1.254 |
| Actiontec | 192.168.1.1 192.168.0.1 192.168.2.1 192.168.254.254 |
| Cisco | 192.168.1.1 192.168.0.30 192.168.0.50 10.0.0.1 10.0.0.2 |
| Эйрлинк | 192.168.1.1 192.168.2.1 |
| Воздушный | 192.168.2.1 |
| Аррис | 192.168.0.1 |
| Airties | 192.168.2.1 |
| Яблоко | 10.0.1.1 |
| Intex | 192.168.0.1 192.168.1.1 |
| Интеллинет | 192.168.2.1 |
| Inteno | 192.168.1.1 192.168.0.1 |
| Ruckus | 192.168.0.22 192.168.0.1 |
| Ruckus | 192.168.0.22 192.168.0.1 |
| Беспроводной усилитель | 192.168.3.1 |
| MSI | 192.168.1.254 |
| Netgear | 192.168.0.1 192.168.0.227 |
| NetComm | 192.168.1.1 192.168.10.50 192.168.20.1 10.0.0.138 |
| Нетопия | 192.168.0.1 192.168.1.254 |
| Планета | 192.168.1.1 192.168.0.1 192.168.1.254 |
| Repotec | 192.168.1.1 192.168.10.1 192.168.16.1 192.168.123.254 |
| Сенао | 192.168.0.1 |
| Сименс | 192.168.1.1 192.168.0.1 192.168.1.254 192.168.2.1 192.168.254.254 10.0.0.138 10.0.0.2 |
| Sitecom | 192.168.0.1 192.168.1.254 192.168.123.254 10.0.0.1 |
| Сети SMC | 192.168.1.1 192.168.0.1 192.168.2.1 10.0.0.1 10.1.10.1 |
| Sonicwall | 192.168.0.3 192.168.168.168 |
| SpeedTouch | 10.0.0.138 192.168.1.254 |
| Sweex | 192.168.15.1 192.168.50.1 192.168.55.1 192.168.251.1 |
| Tenda | 192.168.1.1 192.168.0.1 |
| Томсон | 192.168.0.1 192.168.1.254 192.168.100.1 |
| TP-Link | 192.168.1.1 192.168.0.1 192.168.0.254 |
| Trendnet | 192.168.1.1 192.168.0.1 192.168.0.30 192.168.0.100 192.168.1.100 192.168.1.254 192.168.10.1 192.168.10.10 192.168.10.100 192.168.2.1 192.168.2 20023.100 192.168.2 20023.100 192.168.2 20023.200 9000 |
| Робототехника США | 192.168.1.1 192.168.2.1 192.168.123.254 |
| Увеличение | 192.168.1.1 192.168.2.1 192.168.4.1 192.168.10.1 192.168.1.254 10.0.0.2 10.0.0.138 |
| ZTE | 192.168.1.1 192.168.0.1 192.168.100.100 192.168.1.254 192.168.2.1 192.168.2.254 |
| Zyxel | 192.168.1.1 192.168.0.1 192.168.2.1 192.168.4.1 192.168.10.1 192.168.1.254 192.168.254.254 10.0.0.2 10.0.0.138 |
| Xiaomi | 192.168.31.1 |
| Netis | 192.168.1.1 |
| Digisol | 192.168.1.1 192.168.2.1 |
| Бинатон | 192.168.0.1 192.168.1.2 |
| iBall | 192.168.1.1 |
| TOTOLINK | 192.168.1.1 |
| Beetel | 192.168.1.1 |
- Список IP-адресов всех модемов-маршрутизаторов, пароля для входа и имени пользователя
Вы также можете проверить IP-адрес доступа модема по умолчанию с помощью CMD, набрав «ipconfig».На экране вы увидите IPS шлюза по умолчанию, который является вашим IP-адресом по умолчанию для модема.
Как узнать пароль Wi-Fi на компьютере с Windows- Перейдите в Меню Пуск и выберите Панель управления или Настройки
- Щелкните Сеть и Интернет >> Центр управления сетями и общим доступом >> Изменить настройки адаптера
- Щелкните правой кнопкой мыши сеть, к которой вы хотите подключиться, и выберите Connect
- Теперь перейдите в Панель управления > Сеть и Интернет> Сетевые подключения ИЛИ Просто выполните поиск по запросу «просмотреть сетевые подключения»
- Щелкните правой кнопкой мыши по уважаемой сети и выберите СОСТОЯНИЕ
- Появится новое маленькое окно, нажмите Wireless Properties Button
- Выберите вкладку Security и выберите Показать символы
- Ключ безопасности сети Поле показывает пароль вашей сети Wi-Fi соединение
ИЛИ
- Щелкните значок беспроводной сети в правом нижнем углу панели задач
- Щелкните правой кнопкой мыши имя сети и выберите Свойства
- Перейдите на вкладку Security и выберите Показать символы
- Вы увидите пароль для своего Wi-Fi
- Открыть CMD от имени администратора
- Введите: netsh wlan show profile name = «KNOW REVIEW TIPS» key = clear
- ЗАМЕНИТЕ «Know Review Tips» своим именем SSID В поле
- Key Content будет отображаться ваш пароль WLAN
- Как ПРОВЕРИТЬ узнать мой мобильный НОМЕР SIM | Airtel, JIO, BSNL, IDEA, Vodafone №
Четвертый метод — сбросить настройки маршрутизатора с беспроводным модемом ADSL, нажав кнопку WPS / Reset и удерживая ее более 10 секунд. Но этот метод сотрет все ваше имя пользователя, пароль и другие настройки широкополосного доступа, поэтому делайте это на свой страх и риск.
Мы надеемся, что теперь вы можете легко найти пароль к сети Wi-Fi со своего компьютера, ноутбука под управлением операционной системы Windows 10, 7, 8.
Как мне найти информацию о безопасности беспроводной сети в Windows XP, Vista, 7, 8 или 8.1?
Если вы не можете найти эту информацию с помощью описанных ниже действий, обратитесь за помощью к производителю точки доступа.Чтобы узнать, как с ними связаться, просмотрите документацию, прилагаемую к вашему беспроводному маршрутизатору, или просмотрите наш список популярных
https://brothercanadaen.custhelp.com/euf/assets/images/answers/download/ Информация о беспроводном маршрутизаторе EN.htm
Windows 8.1
Windows 8
Windows 7
Windows Vista
Windows XP
Как найти информацию о безопасности беспроводной сети в Windows 8.1
ПРИМЕЧАНИЕ : Эта информация доступна на беспроводном ПК, который подключен к вашей беспроводной сети.
1. Переместите указатель мыши в нижний левый угол рабочего стола или начального экрана.
2. Щелкните экран правой кнопкой мыши, а затем щелкните левой кнопкой мыши Панель управления .
3. Щелкните Сеть и Интернет .
4. Щелкните Центр управления сетями и общим доступом .
5.Щелкните свою беспроводную сеть. Появится окно статуса Wi-Fi.
6. Щелкните Wireless Properties .
7. Щелкните вкладку Security .
8. Щелкните Показать символы . Обратите внимание на тип безопасности, тип шифрования и ключ безопасности сети.
Как найти информацию о безопасности беспроводной сети в Windows 8
ПРИМЕЧАНИЕ : Эта информация доступна на беспроводном ПК, который подключен к вашей беспроводной сети.
1. Откройте чудо-кнопку настроек , используя один из следующих шагов :
- Нажмите Клавиша Windows + I . Откроется чудо-кнопка настроек.
- Использование экранного курсора :
и. Поместите курсор на правый верхний или нижний правый экрана. Появится меню Charms.
ii. Щелкните левой кнопкой мыши на чудо-кнопке настроек . Откроется меню чарма настроек.
2. Щелкните значок Сети . Появится меню «Сети».
3. Щелкните правой кнопкой мыши SSID / сетевое имя вашей беспроводной сети.
ПРИМЕЧАНИЕ : Рядом с идентификатором SSID должно быть слово «Connected». В противном случае компьютер не подключен по беспроводной сети или подключен не к той беспроводной сети. Прежде чем продолжить, подключите компьютер к правильной беспроводной сети.
4.Щелкните левой кнопкой мыши Просмотр свойств подключения . На рабочем столе откроется окно «Свойства беспроводного подключения» с уже выбранной вкладкой «Безопасность».
5. Щелкните левой кнопкой мыши Показать символы , чтобы установить флажок. Будет показан ключ безопасности сети. Обратите внимание на тип безопасности, тип шифрования и ключ безопасности сети.
Как найти информацию о безопасности беспроводной сети в Windows 7
ПРИМЕЧАНИЕ : Эта информация доступна на беспроводном ПК, который подключен к вашей беспроводной сети.
1. Щелкните Start и в строке Search Programs and Files введите Network and Sharing . Выберите Центр управления сетями и общим доступом из списка.
2. Выберите Управление беспроводными сетями .
3. Дважды щелкните значок Wireless Network Connection .
4. Щелкните вкладку Security .
5. Щелкните Показать символы .Обратите внимание на тип безопасности, тип шифрования и ключ безопасности сети.
Как найти информацию о безопасности беспроводной сети в Windows Vista
1. Загрузите Помощник по настройке беспроводной сети
https://brothercanadaen.custhelp.com/euf/assets/images/answers/download/WirelessSetupHelper_enus.exe
ПРИМЕЧАНИЕ : Запустите эту утилиту на ПК, который подключен к вашей беспроводной сети.
2.Загрузка файла — Предупреждение системы безопасности: нажмите Выполнить .
3. Internet Explorer — Предупреждение системы безопасности: нажмите Выполнить .
4. Лицензионное соглашение: нажмите Принять .
5. Подтверждение активации: установите флажок Checked and Confirmed и нажмите Next .
6. Запишите SSID и сетевой ключ.
Как найти информацию о безопасности беспроводной сети в Windows XP
ПРИМЕЧАНИЕ : Windows XP не отображает сетевой ключ.Вам нужно будет знать эту информацию, или вам нужно будет связаться с производителем вашей точки беспроводного доступа или беспроводного маршрутизатора для получения этой информации о сети.
1. Откройте Network Connections (нажмите Start , выберите Run и введите ncpa.cpl . Нажмите OK .)
2. Щелкните правой кнопкой мыши Wireless Network Connection и выберите Properties.
3. Выберите вкладку Беспроводные сети .
4. Если Windows не управляет беспроводным адаптером, установите флажок Использовать Windows для настройки параметров беспроводной сети .
5. Выделите текущую предпочитаемую сеть и щелкните Свойства .
6. Обратите внимание на параметры Network Authentication и Data Encryption . Нажмите OK , чтобы закрыть.
7. Если вы выбрали Использовать Windows для настройки параметров беспроводной сети в ШАГ 4 , снимите флажок.Нажмите OK , чтобы закрыть.
Как найти сохраненные пароли Wi-Fi в Windows «Советы по Windows :: Взлом гаджетов
После того, как вы подключите все свои устройства к маршрутизатору Wi-Fi дома, вам больше никогда не понадобится этот длинный и сложный пароль Wi-Fi, верно?
К сожалению, жизнь не так проста. Если вам нужно сбросить настройки сети на вашем телефоне или планшете, или у друга или члена семьи, которому нужно очень быстро проверить свою электронную почту, вам нужно будет запомнить этот длинный и сложный пароль.
Если у вас это нигде не записано, есть способ узнать, что это такое на вашем ПК с Windows, пока вы все еще подключены к точке доступа Wi-Fi. Просто обратите внимание, что этот трюк работает только в том случае, если вы являетесь локальным администратором на своем компьютере. Если нет, вам нужно будет ввести имя пользователя и пароль администратора.
- Зайдите в настройки сетевого адаптера. (Это можно сделать, войдя в сетевые подключения через панель управления, используя меню «Выполнить» (нажав Win + R на клавиатуре и набрав «ncpa.cpl «) или просто набрав» ncpa.cpl «в меню» Пуск «.)
- Когда появится окно» Сетевые подключения «, найдите свою беспроводную сеть, щелкните ее правой кнопкой мыши и выберите» Статус «в
- В окне «Состояние Wi-Fi» нажмите «Свойства беспроводной сети».
- Перейдите на вкладку «Безопасность» и установите флажок «Показать символы».
- Ваш пароль появится в текстовое поле рядом с «Ключ безопасности сети».
А с паролем в руке вы можете передать его другу или члену семьи, использовать его на других устройствах или даже просто записать его где-нибудь, чтобы вы могли быстро получить к нему доступ позже, не повторяя этот процесс снова.
Подпишитесь на Gadget Hacks в Facebook, Google+ и Twitter, чтобы получить больше советов!
Защитите свое соединение без ежемесячного счета . Получите пожизненную подписку на VPN Unlimited для всех своих устройств, сделав разовую покупку в новом магазине Gadget Hacks Shop, и смотрите Hulu или Netflix без региональных ограничений, повышайте безопасность при просмотре в общедоступных сетях и многое другое.
Купить сейчас (скидка 80%)>
Другие выгодные предложения, которые стоит проверить:
Как узнать пароль Wi-Fi для вашей текущей сети
Ваш компьютер подключен к сети Wi-Fi, но вы это делаете не помните пароль, который вы использовали ранее для подключения к этой конкретной сети Wi-Fi.Возможно, вы забыли пароль или администратор сети ввел его напрямую, не сообщая вам фактический пароль.
Теперь вы хотите подключить второе устройство, например, ваш мобильный телефон, к той же сети Wi-Fi, но как узнать пароль? Вы можете либо отправить запрос пароля администратору WiFi, либо открыть командную строку на своем компьютере и получить сохраненный пароль за один простой шаг. Техника работает как на Mac, так и на ПК с Windows.
Найдите пароль WiFi в Windows
Откройте командную строку в режиме администратора.Введите «cmd» в поле «Выполнить», щелкните правой кнопкой мыши значок командной строки и выберите Запуск от имени администратора (см. Как). Теперь введите следующую команду и нажмите Enter, чтобы увидеть пароль WiFi.
netsh wlan show profile name = labnol key = clear
Не забудьте заменить labnol именем вашего беспроводного SSID (это имя сети Wi-Fi, к которой вы подключаете свой компьютер). Пароль появится в разделе «Настройки безопасности» (см. Снимок экрана).
Если вы хотите видеть только пароль, а не другую информацию, используйте команду findstr:
netsh wlan show profile name = labnol key = clear | findstr Ключ
Если вы не видите пароль, возможно, вы не открыли окно командной строки как администратор
Показать пароль WiFi в Mac OS X
В Mac OS X используется Связка ключей для хранения сведений о конфигурации сети Wi-Fi, и мы можем используйте команду BSD «безопасность» для запроса всего, что хранится в Связке ключей, включая пароль Wi-Fi.Вот как это сделать:
Откройте Spotlight (Cmd + Space) и введите терминал , чтобы открыть окно терминала. В командной строке введите следующую команду (замените labnol своим именем WiFi), затем введите имя пользователя и пароль Mac для доступа к связке ключей OS X, и пароль сети Wi-FI будет отображаться на экране в виде обычного текста.
безопасность find-generic-password -wa labnol
Раскрытие пароля WiFi в Linux
Этот трюк для получения паролей Wi-Fi работает и в Linux.Замените labnol именем беспроводной сети (SSID) вашей сети. Значение поля psk — это ваш пароль WiFi.
sudo cat / etc / NetworkManager / system-connections / labnol | grep psk =
Если вы не знаете имя сети, используйте следующую команду.
sudo grep psk = / etc / NetworkManager / system-connections / *
Запустить автонастройку беспроводной сети (Wlansvc Service)
Если вы используете этот метод для получения пароля WiFi на компьютере с Windows, но получаете сообщение об ошибке: «Служба автонастройки беспроводной сети (wlansvc) не работает» — вот простое решение. :
Нажмите кнопку «Пуск» в Windows и введите «services.msc »в поле« Выполнить », чтобы получить доступ к службам Windows. Здесь перейдите к сервису автонастройки WLAN и убедитесь, что он находится в состоянии «Работает». В противном случае щелкните правой кнопкой мыши службу WLAN AutoConfig, выберите «Свойства» и перейдите в раздел «Зависимости». Проверьте все зависимости, чтобы убедиться, что все они работают.
Как просмотреть сохраненные пароли Wi-Fi в Windows 7, 8 и 10
Вы все еще используете пароль Wi-Fi, который написан на задней панели маршрутизатора, предоставленного вам вашим интернет-провайдером? Если да, то, вероятно, это действительно длинная комбинация букв, цифр и символов, которую вы никогда не сможете вспомнить.
Большинство людей пытаются где-нибудь записать пароль или просто проверять маршрутизатор каждый раз, когда им нужно передать его кому-то другому. К счастью, если у вас уже есть компьютер, подключенный к вашей сети Wi-Fi, вы можете легко просмотреть пароль там.
Я уже писал о том, как просматривать пароли Wi-Fi на Mac, и в этой статье я расскажу о том, как сделать то же самое в Windows. Обратите внимание, что процедура одинакова для Windows 7, 8 или 10. Также не забудьте посмотреть видео на YouTube, которое мы сделали ниже, на случай, если вы не хотите читать так много текста.
Просмотр пароля WiFi в Windows
Чтобы просмотреть пароль Wi-Fi на вашем компьютере с Windows, вам необходимо убедиться, что вы уже подключены к сети Wi-Fi или ранее подключались к сети Wi-Fi. Если да, то продолжайте и щелкните правой кнопкой мыши значок WiFi на панели задач и выберите Открыть центр управления сетями и общим доступом .
Теперь продолжайте и нажмите Изменить настройки адаптера в левом меню.Кроме того, не забудьте прочитать мой предыдущий пост, если хотите узнать больше о Центре управления сетями и общим доступом.
Найдите значок Wi-Fi , щелкните его правой кнопкой мыши и выберите Status .
Откроется диалоговое окно « WiFi Status », в котором вы можете увидеть основную информацию о вашем беспроводном сетевом подключении.
Нажмите кнопку Wireless Properties , а затем перейдите на вкладку Security .
Здесь вы увидите текстовое поле с названием Ключ безопасности сети . Установите флажок Показать символы , и теперь вы сможете увидеть пароль безопасности Wi-Fi. Обратите внимание, что это просто пароль Wi-Fi подключенной в данный момент сети Wi-Fi. Что делать, если вы хотите увидеть пароли Wi-Fi для сетей Wi-Fi, к которым ранее был подключен ваш компьютер?
К счастью, в Windows 7 это тоже довольно просто. В Windows 8 и 10 вам придется использовать командную строку, что довольно раздражает.В любом случае, в Windows 7 откройте Центр управления сетями и общим доступом, а затем щелкните Управление беспроводными сетями .
Теперь вы увидите красивый список всех беспроводных сетей, к которым когда-либо был подключен компьютер. Просто дважды щелкните тот, который вас интересует.
Затем просто щелкните вкладку Security и снова установите флажок Показать символы , чтобы увидеть пароль.
В Windows 8 и 10 вам нужно открыть командную строку, перейдя в Пуск и набрав CMD .Когда откроется командная строка, введите следующую команду:
netsh wlan показать профили
Вы найдете все беспроводные профили в списке User Profiles . Название сети Wi-Fi находится справа. В моем случае в списке указана только одна сеть Wi-Fi. Теперь, чтобы увидеть пароль для профиля, введите следующую команду:
netsh wlan показать имя профиля = имя профиля ключ = очистить
Замените имя профиля фактическим именем сети Wi-Fi, указанным в предыдущей команде.В моем случае сеть Wi-Fi называется VFTJM. Вам не нужно нигде в командах использовать кавычки.
Когда вы запустите вторую команду, вы получите много результатов, но вас интересует только строка, которая начинается с Key Content . Справа будет пароль от WiFi. Я не уверен, почему Microsoft убрала возможность просмотра всех ваших ранее подключенных сетей Wi-Fi в Windows 8 и 10, но, к счастью, все еще есть способ получить всю информацию.Если у вас есть вопросы, не стесняйтесь комментировать. Наслаждаться!
Как увидеть пароль Wi-Fi в Windows 10 Простое руководство
В наши дни большое количество кафе, магазинов и станций технического обслуживания предлагают бесплатный Wi-Fi, и у вас, вероятно, есть много сетей, сохраненных на вашем мобильном телефоне или ноутбуке. Однако зачастую запомнить пароль, чтобы использовать его на втором устройстве, становится кошмаром. Как найти пароль Wi-Fi в сохраненных в Windows 10 сетях Wi-Fi? Давайте выясним!
См. Пароль Wi-Fi в Windows 10 в настройках WindowsСамый простой способ увидеть пароль Wi-Fi в Windows 10 — через настройки Windows.Однако для этого метода вы должны быть подключены к сети, пароли которой вы пытаетесь найти. Вот как это сделать:
- На ПК с Windows 10, например на ноутбуке Asus, откройте настройки, набрав «Настройки» в строке поиска или щелкнув значок в левой части экрана.
- В открывшемся окне «Настройки» нажмите «Сеть и Интернет».
- Прокрутите вниз, чтобы найти «Центр управления сетями и общим доступом», а затем нажмите на него.
- В появившемся окне нажмите на сеть Wi-Fi, пароль которой вы хотите найти
- Щелкните «Wireless Properties» (Свойства беспроводной сети).
- Нажмите «Безопасность» в правом верхнем углу и установите флажок «Показать символы», чтобы просмотреть пароль сети, к которой вы подключены.
В качестве альтернативы вы можете использовать командную строку, чтобы просмотреть сохраненные в Windows 10 сети Wi-Fi и найти пароль.Этот метод особенно полезен, если вы не подключены к сети Wi-Fi, и на самом деле он намного проще, чем кажется. Просто выполните следующие действия:
- Найдите «Командная строка» в Windows 10, откройте ее и нажмите «Запуск от имени администратора».
- Введите «netsh wlan show profile», чтобы просмотреть список сетей Wi-Fi, к которым вы ранее обращались.
- В списке найдите сеть Wi-Fi, пароль которой вы хотите найти
- Как только вы его найдете, введите «netsh wlan show profile [имя сети] key = clear (имя сети — это фактическое имя рассматриваемой сети Wi-Fi).»
- Найдите свой пароль рядом с «Key Content»
Обратите внимание, что подходы для Windows 10 отличаются от способов поиска пароля Wi-Fi в Windows XP, Windows 7 и Windows 8.
Как найти пароль Wi-Fi в Windows XP Как найти пароль Wi-Fi Windows 7Вот как найти пароль Wifi Windows 7:
- Нажмите «Пуск», затем перейдите в «Панель управления».
- Выберите «Управление беспроводными сетями», чтобы просмотреть список всех сохраненных беспроводных сетей.
- Щелкните тот, который вам нужен, затем выберите «Безопасность» и установите флажок «Показать символы», чтобы просмотреть пароль.
Вот как найти пароль в Windows 8:
- Щелкните правой кнопкой мыши значок Wi-Fi в правом нижнем углу экрана
- Нажмите «Открыть центр управления сетями и общим доступом», затем выберите «Изменить настройки адаптера».
- Щелкните правой кнопкой мыши адаптер Wi-Fi и выберите «Состояние», затем щелкните «Свойства беспроводной сети».
- Установите флажок «Показать символы», чтобы просмотреть пароль.
Как изменить пароль Wi-Fi в Windows 10
Как только вы найдете пароль, вы можете изменить его на что-нибудь более персонализированное и более легкое для запоминания.