Настройка образа Windows Virtual PC для MED-V — Microsoft Desktop Optimization Pack
Twitter LinkedIn Facebook Адрес электронной почты
- Статья
- Чтение занимает 6 мин
После установки всех компонентов, которые необходимо включить в образ MED-V, можно настроить образ для использования в Microsoft Enterprise Desktop Virtualization (MED-V) 2. 0. В разделах этого раздела приводятся рекомендации по настройке образа MED-V для запуска первой установки перед созданием пакета рабочей области MED-V.
0. В разделах этого раздела приводятся рекомендации по настройке образа MED-V для запуска первой установки перед созданием пакета рабочей области MED-V.
При первой настройке выполняется подготовка рабочей области MED-V для конечного пользователя. Этот процесс создает виртуальную машину на основе образа, упакованного в рабочую область MED-V, а затем запускает Windows Mini-Setup на виртуальной машине. Это включает запуск как пользовательских сценариев установки, так и первого приложения завершения установки, FtsCompletion.exe.
Выполните следующие действия, чтобы настроить образ MED-V для выполнения первой настройки:
В качестве параметра можно сжать виртуальный жесткий диск (VHD), чтобы освободить пустое место на диске и уменьшить размер виртуального жесткого диска, прежде чем продолжить настройку образа виртуального компьютера Windows. Дополнительные сведения см. в разделе «Сжатие виртуального жесткого диска MED-V».
Настройте процесс настройки виртуальной машины.

Запечатайте образ MED-V с помощью Sysprep.
Настройка процесса установки виртуальной машины
В рамках подготовки образа к использованию с MED-V можно настроить различные параметры на виртуальной машине, например указать параметры для запуска клиентский компонент Центра обновления Windows. Укажите все необходимые параметры виртуальной машины перед созданием пакета рабочей области MED-V.
Перед созданием пакета рабочей области MED-V рекомендуется отключить точки восстановления на виртуальной машине, чтобы не допустить роста разностного диска без ограничений. Дополнительные сведения см. в разделе о том, как отключить и включить восстановление системы в Windows XP (https://go.microsoft.com/fwlink/?LinkId=195927).
Примечание.
Вы можете настроить файл Sysprep.inf, чтобы отключить точки восстановления при первом запуске установки. Пример настройки этого ключа GuiRunOnce см. в примере файла Sysprep. inf далее в этом разделе.
inf далее в этом разделе.Настройте процесс установки для запуска Mini-Setup вместо приветствия Windows по умолчанию. Необходимо либо запустить средство Sysprep с помощью параметра -mini , либо установить флажок MiniSetup в графическом пользовательском интерфейсе. Дополнительные сведения см. в разделе «Запечатывка образа с помощью Sysprep».
Вызов файла завершения первой установки
Исполняемый файл с именем FtsCompletion.exe входит в состав установки гостевого агента MED-V. По умолчанию он находится на системном диске образа MED-V в разделе «Program Files — Microsoft Enterprise Desktop Virtualization».
Важно.
В качестве последнего шага в первом процессе установки необходимо запустить эту исполняемую программу. Пользователь, для которого вызывается исполняемая программа, должен быть членом локальной группы администраторов гостя.Вы можете решить, как вызывать эту исполняемую программу, например, с помощью скрипта, развернутого с помощью рабочей области MED-V.
 Этот исполняемый файл можно вызвать в качестве последней строки файла Sysprep.inf. Пример вызова этой исполняемой программы в файле Sysprep.inf см. в примере файла далее в этом разделе.
Этот исполняемый файл можно вызвать в качестве последней строки файла Sysprep.inf. Пример вызова этой исполняемой программы в файле Sysprep.inf см. в примере файла далее в этом разделе.
Завершив настройку образа MED-V, вы можете запечатывать образ с помощью Sysprep.
Запечатывка образа MED-V с помощью Sysprep
Средство подготовки системы (Sysprep) — это технология, которую можно использовать для установки на основе образов по сети с минимальным вмешательством администратора или ИТ-специалистов.
В среде MED-V можно использовать Sysprep для назначения уникальных идентификаторов безопасности (SID) и других параметров каждой рабочей области MED-V при первом запуске.
Примечание.
Дополнительные сведения об использовании Sysprep см. в техническом справочнике по Sysprep (https://go.microsoft.com/fwlink/?LinkId=195930).
Осторожностью
При использовании символов, отличных от ASCII, в файле Sysprep. inf необходимо сохранить файл, используя кодировку, соответствующую введенным символам. Windows XP ожидает, что файл Sysprep.inf будет закодирован с помощью кодировки для языка, на который вы нацелены.
inf необходимо сохранить файл, используя кодировку, соответствующую введенным символам. Windows XP ожидает, что файл Sysprep.inf будет закодирован с помощью кодировки для языка, на который вы нацелены.
Необходимо также убедиться, что языковой стандарт системы компьютеров, на которых развернута рабочая область MED-V, настроен для обработки символов конкретного языка, которые могут присутствовать в файле Sysprep.inf. Чтобы изменить параметры языкового стандарта системы, выполните следующие действия.
Чтобы открыть регион и язык, нажмите кнопку «Пуск«, панель управления и выберите пункт «Регион и язык».
Откройте вкладку «Администрирование «, а затем выберите «Изменить языковой стандарт системы» в разделе «Язык» для программ, отличных от Юникода.
Если вам будет предложено ввести пароль администратора или подтверждение, введите пароль администратора или предоставьте подтверждение.

Выберите предпочитаемый язык и нажмите кнопку «ОК».
Настройка Sysprep на гостевом компьютере MED-V
Создайте папку с именем Sysprep в корне системного диска образа MED-V.
Скачайте deploy.cab файла. Дополнительные сведения см. в разделе средств развертывания Windows XP с пакетом обновления 3 (SP3) из Центра загрузки Майкрософт ().https://go.microsoft.com/fwlink/?LinkId=195928
Из deploy.cab скопируйте или извлеките Setupmgr.exe, Sysprep.exe и Setupcl.exe в папку Sysprep.
В папке Sysprep запустите диспетчер установки (Setupmgr.exe ), чтобы создать файл ответов Sysprep.inf.
Вы также можете создать этот файл вручную или использовать существующий файл вашей компании. Дополнительные сведения см. в статье об использовании средства Sysprep для автоматизации успешного развертывания Windows XP (https://go.microsoft.com/fwlink/?LinkId=195929).

Следуйте указаниям мастера диспетчера установки.
Важно.
Необходимо настроить гостевой сервер MED-V для присоединения к домену, который позволяет пользователям выполнять вход с помощью учетных данных, используемых для входа в узле MED-V.Осторожностью
При настройке учетной записи-посредника для присоединения виртуальных машин к домену необходимо знать, что конечный пользователь может получить учетные данные учетной записи прокси-сервера. Примите все необходимые меры безопасности, чтобы свести к минимуму риск, например ограничить права пользователя учетной записи. Дополнительные сведения о проблемах безопасности при настройке образа виртуального компьютера Windows для MED-V см. в разделе «Рекомендации по безопасности для операций MED-V».Если конечные пользователи должны предоставлять сведения во время первого процесса установки на основе параметров, указанных в файле Sysprep.inf, необходимо также указать, что при создании пакета рабочей области MED-V программа установки выполняется в режиме «Участие».

Хотя вы можете указать любые параметры, рекомендуется создать файл Sysprep.inf, чтобы при первом запуске программы установки можно было выполнять в автоматическом режиме. Для этого необходимо предоставить все необходимые сведения о параметрах по мере работы с мастером диспетчера установки .
Осторожностью
Если вы настроите локальную политику или запись реестра, чтобы включить соглашение об уровне обслуживания (SLA) в образ (VHD), необходимо указать, что первая установка выполняется в режиме «Участие», или при первой установке не будет выполнено. Кроме того, рекомендуется применить соглашение об уровне обслуживания групповая политика позже, чтобы соглашение об уровне обслуживания отображались для конечного пользователя после завершения первой настройки.
Примечание.
Вы можете настроить рабочую область MED-V, чтобы задать определенные параметры Sysprep.inf на основе конфигурации узла и удостоверения конечного пользователя. Дополнительные сведения см. в разделе «Создание пакета рабочей области MED-V».Запечатайте образ MED-V.
Важно.
Рекомендуется создать резервную копию образа MED-V, прежде чем запечатывать его.После выполнения всех действий в мастере диспетчера установки можно запустить Sysprep, чтобы запечатывать образ MED-V.
Запуск Sysprep
Запустите средство подготовки системы (Sysprep.exe) из папки Sysprep , созданной при настройке Sysprep на виртуальной машине MED-V.
В отобразимом окне предупреждения нажмите кнопку «ОК».
В диалоговом окне «Параметры» установите флажки «Не сбрасывать льготный период для активации» и «Использовать мини-установку«.
 Кроме того, убедитесь, что для поля « Режим завершения работы» установлено значение «Завершить работу».
Кроме того, убедитесь, что для поля « Режим завершения работы» установлено значение «Завершить работу».Нажмите кнопку «Повторить». При этом удаляются сведения об удостоверениях и удаляются журналы событий для подготовки к первой настройке.
Если вас не устраивает информация, указанная в отображаемом окне подтверждения, нажмите кнопку « Отмена», а затем измените выбранные параметры.
Нажмите кнопку « ОК», чтобы завершить процесс подготовки системы.
После запуска Sysprep в образе MED-V виртуальная машина завершает работу и готова к использованию при создании рабочей области MED-V.
Ниже приведен пример файла Sysprep.inf.
;SetupMgrTag
[GuiUnattended]
EncryptedAdminPassword=NO
TimeZone=10
OEMDuplicatorstring="MED_V v2 Host"
AdminPassword="administrator"
AutoLogon=Yes
AutoLogonCount=1
OEMSkipRegional=1
OemSkipWelcome=1
[UserData]
ProductKey=
FullName="MED-V User"
OrgName="Contoso"
ComputerName=*
[Identification]
JoinDomain=domain. corp.contoso.com
DomainAdmin=UserName
DomainAdminPassword=Password
[Networking]
InstallDefaultComponents=Yes
[Branding]
BrandIEUsingUnattended=Yes
[Proxy]
Proxy_Enable=0
Use_Same_Proxy=0
[Unattended]
InstallFilesPath=C:\sysprep\i386
TargetPath=\WINDOWS
UpdateServerProfileDirectory=1
OemSkipEula=Yes
[RegionalSettings]
LanguageGroup=1
Language=00000409
[GuiRunOnce]
Command0="wmic /namespace:\\root\default path SystemRestore call Disable %SystemDrive%\"
Command1="c:\Program Files\Microsoft Enterprise Desktop Virtualization\FtsCompletion.exe"
[sysprepcleanup]
corp.contoso.com
DomainAdmin=UserName
DomainAdminPassword=Password
[Networking]
InstallDefaultComponents=Yes
[Branding]
BrandIEUsingUnattended=Yes
[Proxy]
Proxy_Enable=0
Use_Same_Proxy=0
[Unattended]
InstallFilesPath=C:\sysprep\i386
TargetPath=\WINDOWS
UpdateServerProfileDirectory=1
OemSkipEula=Yes
[RegionalSettings]
LanguageGroup=1
Language=00000409
[GuiRunOnce]
Command0="wmic /namespace:\\root\default path SystemRestore call Disable %SystemDrive%\"
Command1="c:\Program Files\Microsoft Enterprise Desktop Virtualization\FtsCompletion.exe"
[sysprepcleanup]
Создание пакета рабочих областей MED-V
Подготовка образа MED-V
Новичок: как создать виртуальную машину в Windows 7 с помощью Virtual PC
Microsoft Virtual PC — это бесплатное приложение, которое помогает вам создавать собственные виртуальные машины в вашей текущей операционной системе, чтобы вы могли легко тестировать программное обеспечение или изучать новую среду. Вот как начать.
Вот как начать.
Во-первых, вам нужно скачать Virtual PC с Микрософт’с веб сите . Убедитесь, что выбрали правильный выпуск Windows 7 из раскрывающегося меню, а затем выберите Windows Virtual PC.
Вам будет предложено установить Virtual PC как обновление программного обеспечения Windows.
После завершения установки потребуется перезагрузка.
После перезагрузки вы можете найти Windows Virtual PC в меню «Пуск» и выбрать его, чтобы открыть программу.
В открывшемся новом окне нажмите «Создать виртуальную машину».
Теперь вы можете написать имя вашей новой виртуальной машины и место для хранения файла виртуальной машины.
В следующем окне вы можете выбрать объем оперативной памяти для назначения вашей виртуальной машине.
В следующем окне вы создадите виртуальный жесткий диск, на котором вы установите свою виртуальную операционную систему.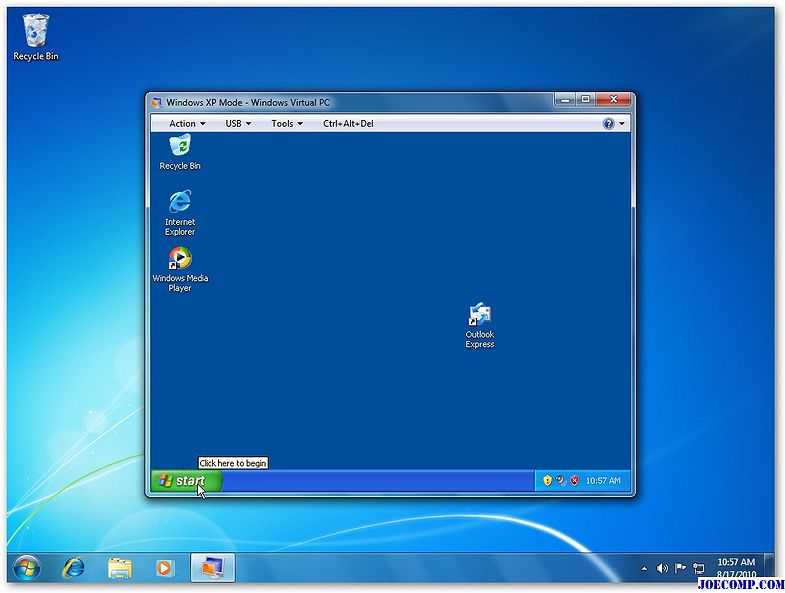 Вы можете выбрать между динамически расширяющимся виртуальным жестким диском (он будет расти в соответствии с требованиями к пространству вашей виртуальной машины), использовать существующий виртуальный жесткий диск или использовать дополнительные параметры.
Вы можете выбрать между динамически расширяющимся виртуальным жестким диском (он будет расти в соответствии с требованиями к пространству вашей виртуальной машины), использовать существующий виртуальный жесткий диск или использовать дополнительные параметры.
В окне дополнительных параметров вы можете выбрать создание динамически расширяемого жесткого диска (размер жесткого диска будет увеличиваться по мере необходимости вашей виртуальной машины), жесткого диска фиксированного размера (вы назначаете для него объем памяти) и разностного жесткого диска ( изменения будут сохранены на другом жестком диске, поэтому исходный жесткий диск может остаться нетронутым)
В этом примере мы будем использовать динамически виртуальный жесткий диск.
Теперь вы можете выбрать место для виртуального жесткого диска на вашем компьютере и имя для него.
Поскольку мы выбрали динамически расширяемый виртуальный жесткий диск, мы укажем максимальное пространство для хранения, которое будет увеличиваться в следующем окне.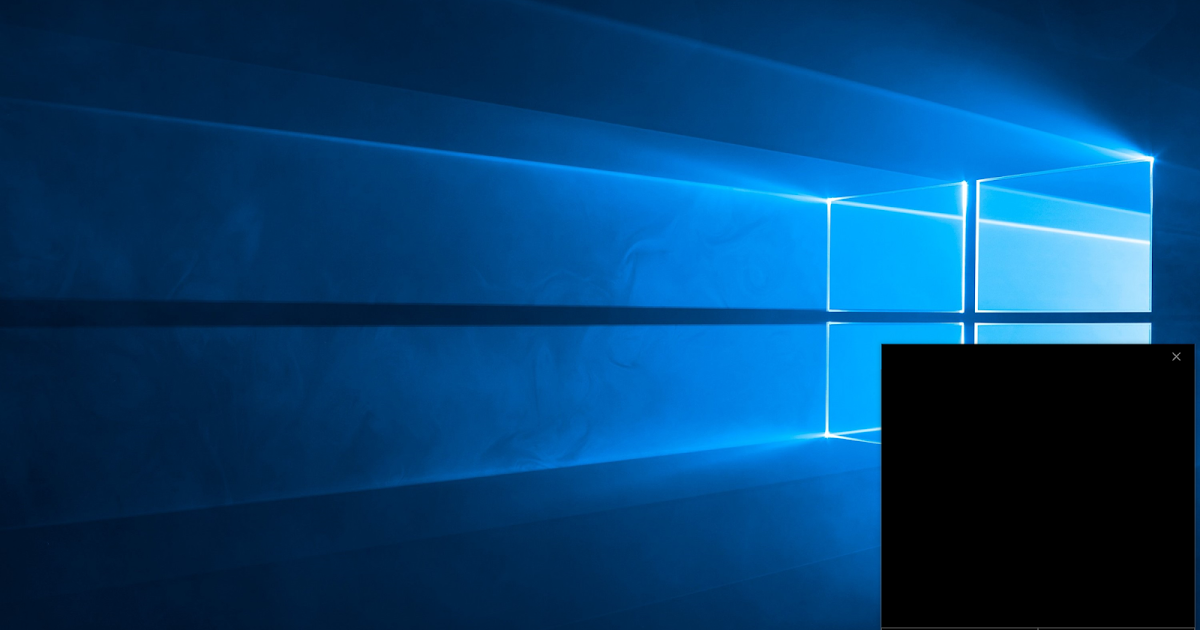
Вот и все!
Вы создали виртуальную машину, и вам нужно только установить операционную систему.
Вы можете снова перейти на Virtual PC и найти свою новую виртуальную машину. Щелкните его правой кнопкой мыши, чтобы выбрать параметры, или щелкните меню «Параметры».
В окнах настроек вы можете указать, где находится установочный диск для вашей новой операционной системы, чтобы установить его на новую виртуальную машину.
Перейдите в DVD-привод и выберите «Доступ к физическому приводу», если вы загрузили установочный CD / DVD в ROM компьютера.
Или выберите Открыть образ ISO, чтобы выбрать образ с установочными файлами для установки операционной системы на новую виртуальную машину.
После запуска виртуальной машины просто следуйте обычным инструкциям по установке, чтобы создать виртуальную операционную систему.
Windows Virtual PC для Windows 10
Одной из сильных сторон Windows как системы является универсальность, которую она предоставляет своим пользователям.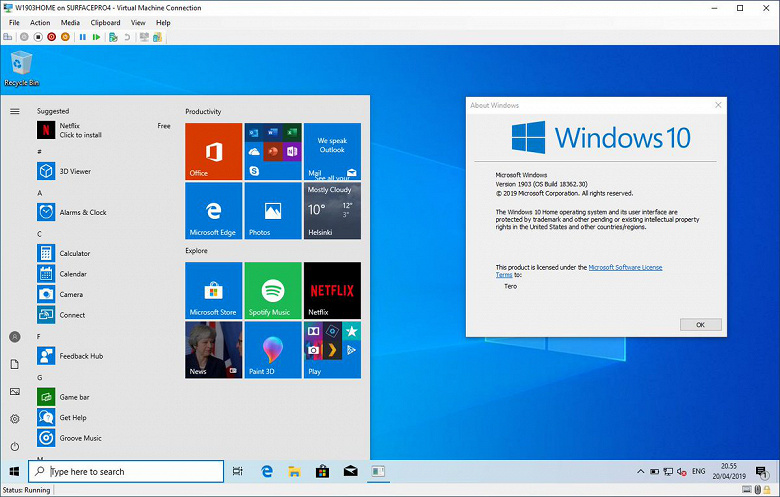 Один из менее известных способов, с помощью которых пользователи могут использовать функциональные возможности системы Windows 10, — это создание виртуальных машин. Это позволяет пользователям запускать операционную систему в виде эмуляций через виртуальную машину, а это означает, что пользователи могут использовать предыдущие версии операционной системы Windows в Windows 10. Это может быть важно для пользователей, которые хотят запускать программы, которые больше не поддерживаются в Windows 7, но работают. в предыдущих версиях Windows.
Один из менее известных способов, с помощью которых пользователи могут использовать функциональные возможности системы Windows 10, — это создание виртуальных машин. Это позволяет пользователям запускать операционную систему в виде эмуляций через виртуальную машину, а это означает, что пользователи могут использовать предыдущие версии операционной системы Windows в Windows 10. Это может быть важно для пользователей, которые хотят запускать программы, которые больше не поддерживаются в Windows 7, но работают. в предыдущих версиях Windows.
Способ №1: Windows 10 Virtual PC
Существует два основных способа создания виртуальной машины для запуска более старых версий операционной системы Windows в Windows 10. Первый метод в основном используется для пользователей, работающих под управлением Windows 10. на 32-битной операционной системе. Чтобы создать новый виртуальный ПК, пользователям необходимо выбрать параметр Windows Virtual PC в меню «Все программы». Может потребоваться, чтобы пользователи загрузили необходимое программное обеспечение с веб-сайта Microsoft, если этот параметр изначально не отображается. Затем выберите параметр «Создать виртуальную машину», после чего пользователю будет предложено указать параметры ОЗУ, а также имя и место для хранения виртуальной машины.
Может потребоваться, чтобы пользователи загрузили необходимое программное обеспечение с веб-сайта Microsoft, если этот параметр изначально не отображается. Затем выберите параметр «Создать виртуальную машину», после чего пользователю будет предложено указать параметры ОЗУ, а также имя и место для хранения виртуальной машины.
Виртуальная машина windows 10
После выбора необходимых параметров и спецификаций в соответствии с потребностями пользователя, а также определения параметров сети для виртуальной машины пользователь может создать виртуальную машину. После создания этой виртуальной машины к ней можно получить доступ на вкладке Windows Virtual PC и выбрать ее для запуска. Желаемая операционная система затем может быть установлена на виртуальной машине для пользователей.
Способ № 2: двойная загрузка с виртуальным образом (VHD)
В Windows 10 появился новый способ, с помощью которого пользователи могут создавать и запускать свои виртуальные машины.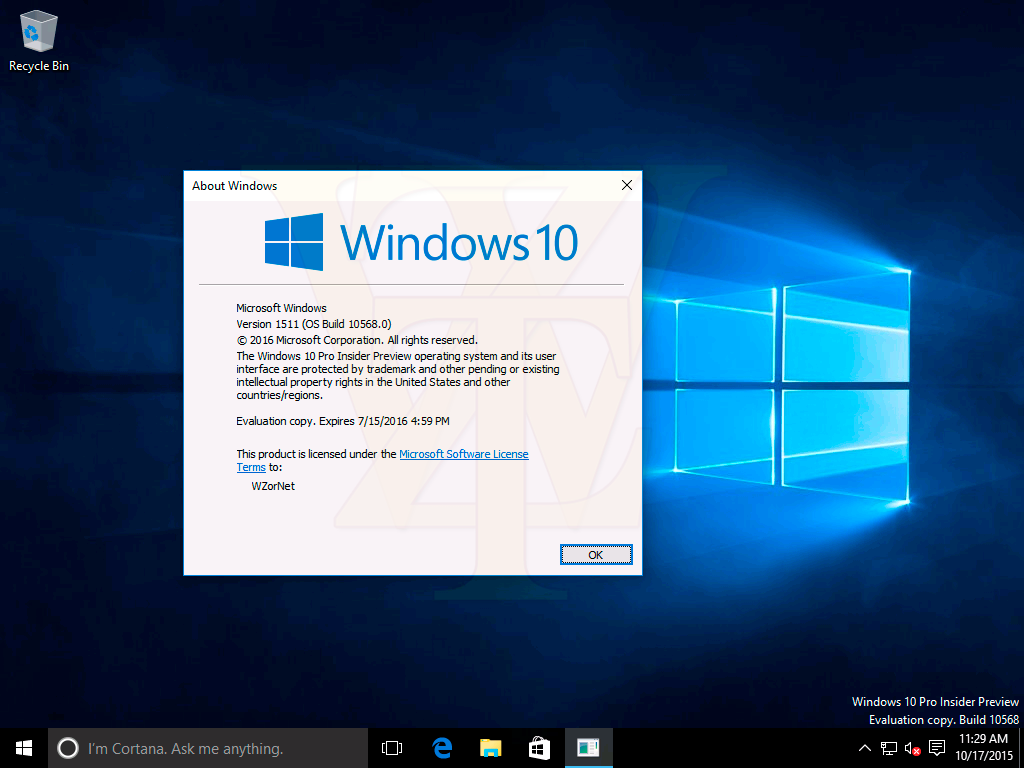 Это для систем, работающих под управлением 64-разрядной операционной системы Windows 7. Существуют отдельные параметры для создания и запуска файла VHD или даже вариант двойной загрузки с VHD. Существует несколько преимуществ двойной загрузки VHD по сравнению с простым созданием и присоединением файла VHD. Это связано с тем, что двойная загрузка, как правило, более эффективно использует собственное программное обеспечение, хотя совместное использование ресурсов между двумя операционными системами также может иметь свои недостатки. Это также может быть менее простым и удобным для пользователя в установке и использовании по сравнению с параметром по умолчанию создания виртуальной машины в методе № 1.
Это для систем, работающих под управлением 64-разрядной операционной системы Windows 7. Существуют отдельные параметры для создания и запуска файла VHD или даже вариант двойной загрузки с VHD. Существует несколько преимуществ двойной загрузки VHD по сравнению с простым созданием и присоединением файла VHD. Это связано с тем, что двойная загрузка, как правило, более эффективно использует собственное программное обеспечение, хотя совместное использование ресурсов между двумя операционными системами также может иметь свои недостатки. Это также может быть менее простым и удобным для пользователя в установке и использовании по сравнению с параметром по умолчанию создания виртуальной машины в методе № 1.
Виртуальный ПК для Windows 10
Чтобы использовать двойную загрузку с виртуальным образом, выберите параметр «Управление дисками» в меню «Пуск». В меню «Действие» можно выбрать «Создать виртуальный жесткий диск» или «Присоединить виртуальный жесткий диск». Это позволяет легко управлять файлами VHD и активировать двойную загрузку.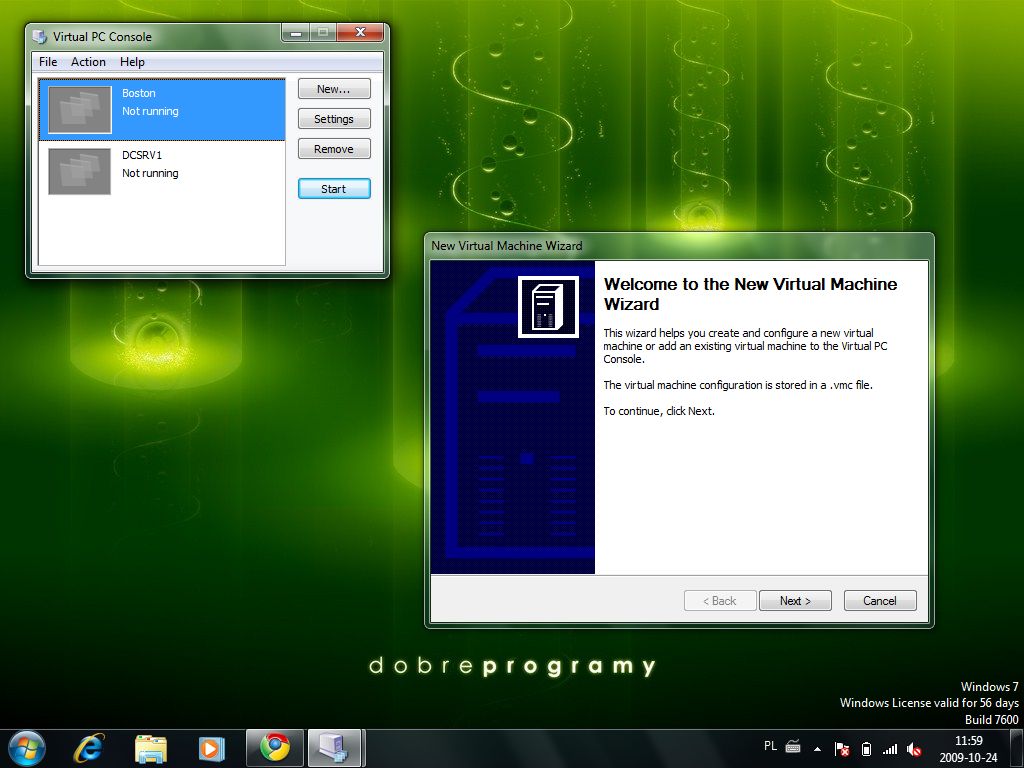
Кроме того, могут возникать определенные сбои, возникающие, когда двойная загрузка на VHD настроена определенным образом. В частности, когда Windows Virtual PC 2007 SP1 устанавливается в режиме XP, многие пользователи наблюдают ошибку, когда система предупреждает пользователя о том, что программа не поддерживается. Однако эту проблему можно решить, убрав несовместимость. Это можно сделать, удалив перекрывающиеся или несовместимые файлы в разделе «Удалить программу» в меню «Пуск».
Виртуальный ПК Windows 10
Пользователи имеют расширенные возможности создания и запуска виртуальных машин в Windows 10, в зависимости от их системы и от того, используют ли они 32- или 64-разрядную операционную систему. В любом случае пользователи также могут выбирать между запуском своих виртуальных машин или двойной загрузкой с файлами VHD, в зависимости от личных предпочтений и целей, которые они хотят выполнить со своими виртуальными машинами.
Бренда Панин — технический блогер и автор этой статьи.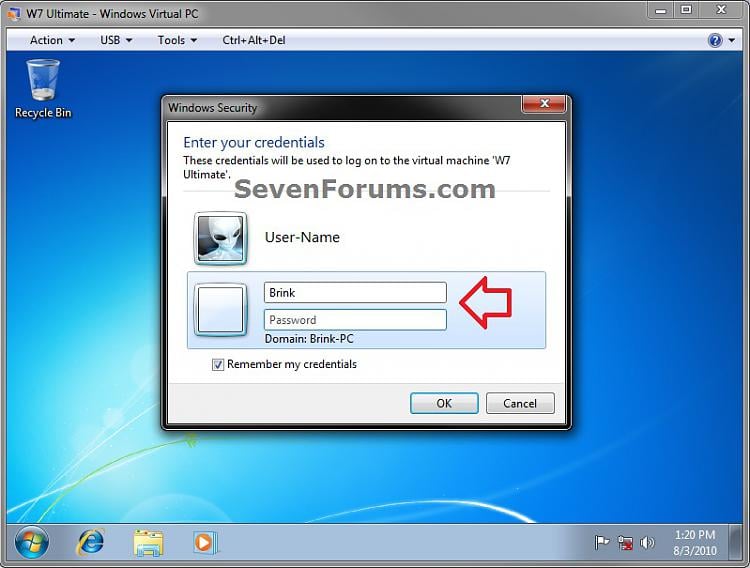 В свободное время она пишет об облачных вычислениях и новых ИТ-решениях. Информация для этой статьи предоставлена сайтом ninefold.com. Дополнительные сведения о Windows Virtual PC см. в следующей статье этой серии.
В свободное время она пишет об облачных вычислениях и новых ИТ-решениях. Информация для этой статьи предоставлена сайтом ninefold.com. Дополнительные сведения о Windows Virtual PC см. в следующей статье этой серии.
Совет по Windows 10: как включить Hyper-V и создать виртуальные машины
Инновации
Дом Инновации Услуги и программное обеспечение Операционные системы Окна Windows 10
Каждая бизнес-версия Windows 10 включает полнофункциональную платформу виртуализации Hyper-V. Если ваш ПК соответствует требованиям, вы можете начать создавать виртуальные машины для тестирования программного обеспечения и услуг, не рискуя своей повседневной производительностью.
Автор Эд Ботт, старший редактор на
Обновление Windows 10 за апрель 2018 г.: вот что вы можете ожидать
Прежде чем вы сможете использовать Hyper-V, вы должны включить эту функцию в этом диалоговом окне панели управления.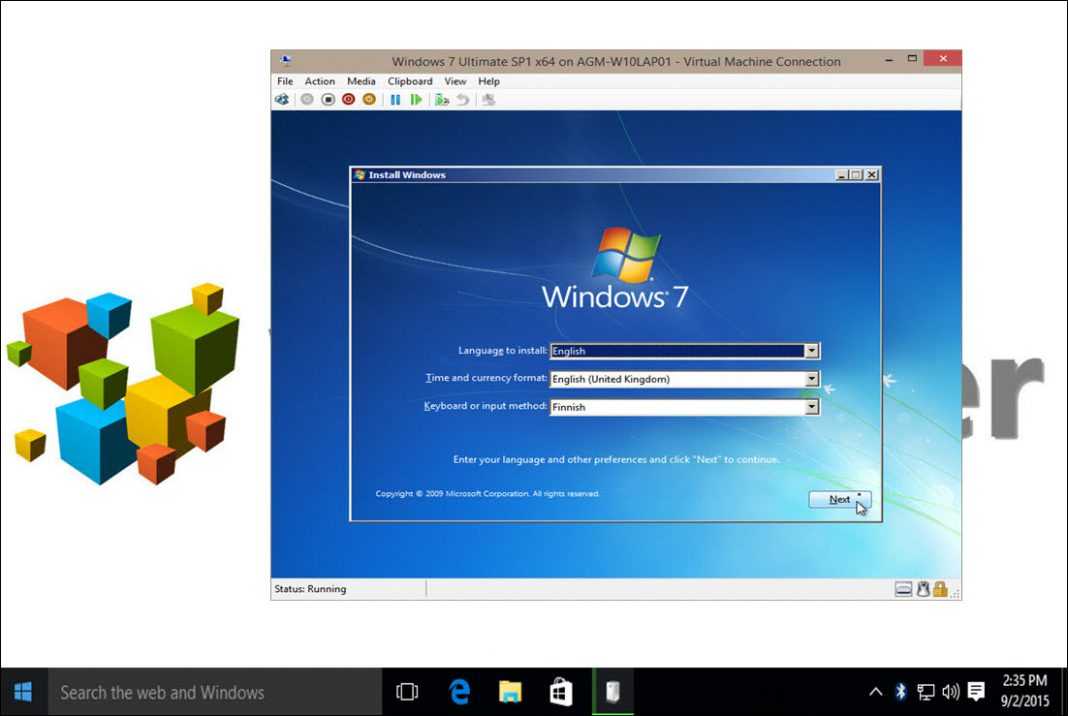
Одним из самых мощных инструментов Windows 10 является встроенная платформа виртуализации Hyper-V.
Используя Hyper-V, вы можете создать виртуальную машину и использовать ее для оценки программного обеспечения и служб, не рискуя целостностью или стабильностью вашего «настоящего» ПК. Создать новый виртуальный ПК несложно, но сначала вам нужно включить функцию Hyper-V. Вот как.
Начните с подтверждения того, что ваш компьютер может работать с Hyper-V.
- На вашем компьютере должна быть установлена бизнес-версия Windows 10: Pro или Enterprise. Windows 10 Домашняя не включает поддержку Hyper-V.
- Для Hyper-V требуется 64-разрядная версия Windows. Если вы используете 32-битную архитектуру, вам не повезло.
- ЦП и соответствующее оборудование должны соответствовать определенным требованиям. Большинство современных процессоров легко проходят этот тест. (Подробнее см. в разделе «Совет по Windows 10: узнайте, может ли ваш компьютер работать с Hyper-V».
 )
) - Наконец, вам нужно достаточное количество физического оборудования для виртуальной машины. Как минимум, это означает не менее 4 ГБ установленной оперативной памяти (я рекомендую 8 или 16 ГБ для любой серьезной работы с Hyper-V). Вам также необходимо достаточно неиспользуемого локального хранилища для полной установки Windows, приложений и контрольных точек (32 ГБ должно быть достаточно).
Выполнив эти требования, вы готовы включить Hyper-V. В поле поиска введите Включение или отключение компонентов Windows и нажмите на верхний результат.
Откроется показанное здесь диалоговое окно панели управления. Прокрутите вниз до записи Hyper-V и нажмите, чтобы включить полный набор функций.
Закройте диалоговое окно компонентов Windows и перезагрузите компьютер. Теперь вы готовы открыть консоль управления Hyper-V и приступить к созданию своей первой виртуальной машины. Подробнее о том, как это сделать, см. в разделе «Совет по Windows 10: быстро создайте виртуальную машину для тестирования новых функций».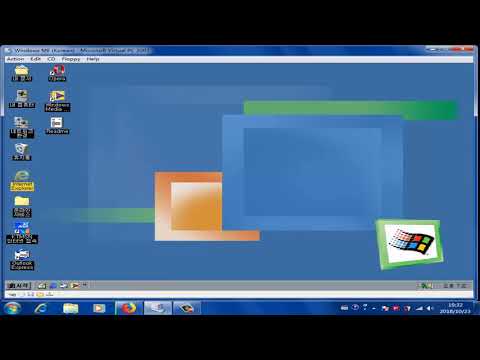
ПРЕДЫДУЩАЯ И ДОПОЛНИТЕЛЬНАЯ СОДЕРЖИМАЯ
https://www.zdnet.com/article/windows-10-tip-create-a-recovery-drive/
Совет по Windows 10: используйте скрытый вариант восстановления, чтобы избежать удаления приложения
https://www.zdnet.com/article/windows-10-tip-create-a-recovery-drive/
В Windows 10 есть две панели, на которых вы можете управлять приложениями и программами для рабочего стола. Если вы копнете достаточно глубоко, вы найдете полезные кнопки восстановления и сброса, которые помогут вам быстро исправить неправильно работающее приложение.
Совет по Windows 10: полностью выключите Cortana
В юбилейном обновлении Windows 10 версии 1607 Microsoft удалила переключатель включения Cortana. Но он все еще там, если вы знаете, где искать. Используйте эту настройку, чтобы сделать поиск Windows строго локальным.
Совет по Windows 10: полностью выключите OneDrive
OneDrive встроен в Windows 10.



 inf далее в этом разделе.
inf далее в этом разделе.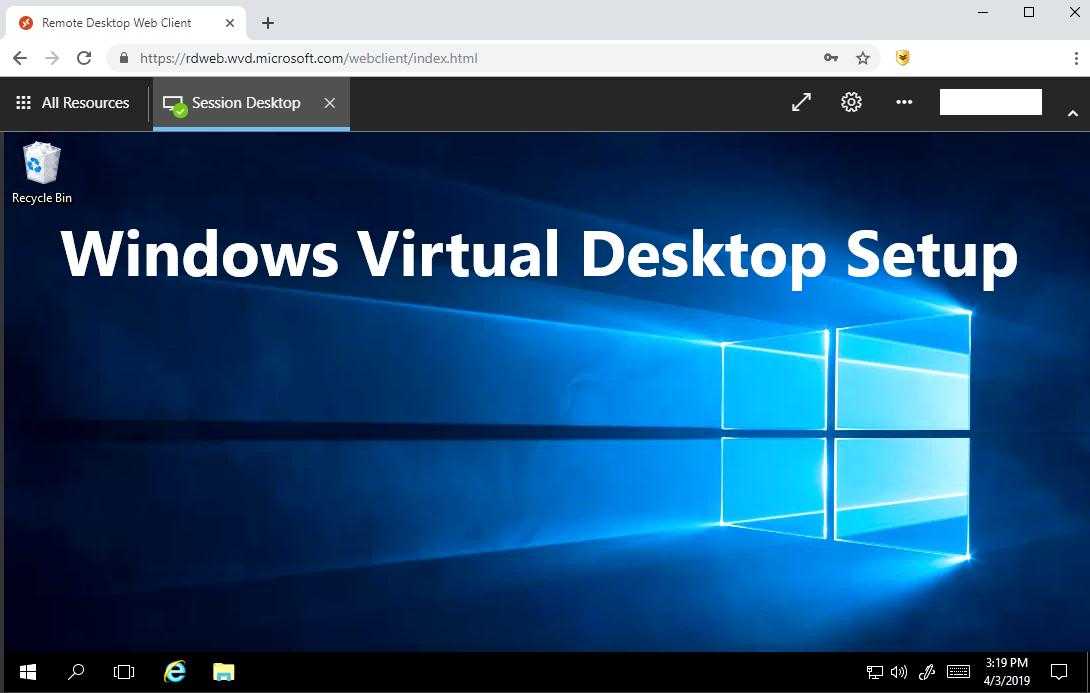 Этот исполняемый файл можно вызвать в качестве последней строки файла Sysprep.inf. Пример вызова этой исполняемой программы в файле Sysprep.inf см. в примере файла далее в этом разделе.
Этот исполняемый файл можно вызвать в качестве последней строки файла Sysprep.inf. Пример вызова этой исполняемой программы в файле Sysprep.inf см. в примере файла далее в этом разделе.



 Кроме того, убедитесь, что для поля « Режим завершения работы» установлено значение «Завершить работу».
Кроме того, убедитесь, что для поля « Режим завершения работы» установлено значение «Завершить работу». corp.contoso.com
DomainAdmin=UserName
DomainAdminPassword=Password
[Networking]
InstallDefaultComponents=Yes
[Branding]
BrandIEUsingUnattended=Yes
[Proxy]
Proxy_Enable=0
Use_Same_Proxy=0
[Unattended]
InstallFilesPath=C:\sysprep\i386
TargetPath=\WINDOWS
UpdateServerProfileDirectory=1
OemSkipEula=Yes
[RegionalSettings]
LanguageGroup=1
Language=00000409
[GuiRunOnce]
Command0="wmic /namespace:\\root\default path SystemRestore call Disable %SystemDrive%\"
Command1="c:\Program Files\Microsoft Enterprise Desktop Virtualization\FtsCompletion.exe"
[sysprepcleanup]
corp.contoso.com
DomainAdmin=UserName
DomainAdminPassword=Password
[Networking]
InstallDefaultComponents=Yes
[Branding]
BrandIEUsingUnattended=Yes
[Proxy]
Proxy_Enable=0
Use_Same_Proxy=0
[Unattended]
InstallFilesPath=C:\sysprep\i386
TargetPath=\WINDOWS
UpdateServerProfileDirectory=1
OemSkipEula=Yes
[RegionalSettings]
LanguageGroup=1
Language=00000409
[GuiRunOnce]
Command0="wmic /namespace:\\root\default path SystemRestore call Disable %SystemDrive%\"
Command1="c:\Program Files\Microsoft Enterprise Desktop Virtualization\FtsCompletion.exe"
[sysprepcleanup]
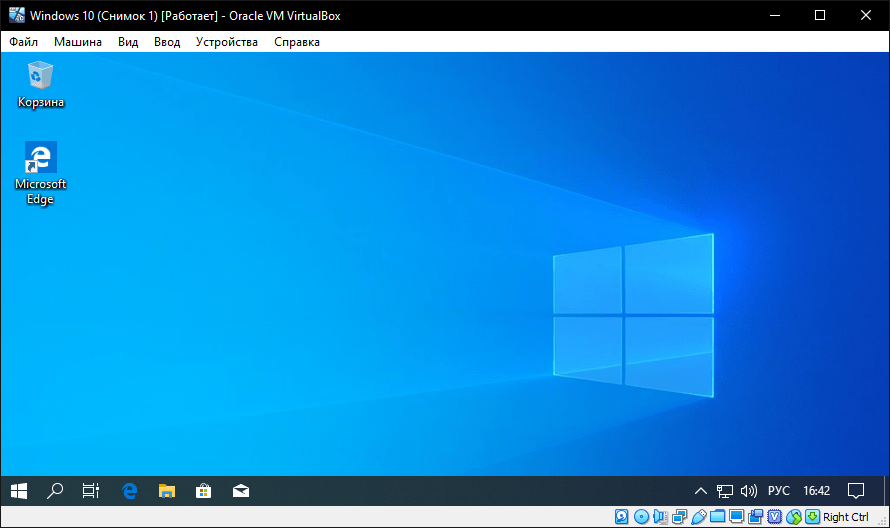 )
)