Развертывание узла виртуальной машины, используемой в качестве узла сеанса Windows 7, в службе «Виртуальный рабочий стол Azure» — Azure
Twitter LinkedIn Facebook Адрес электронной почты
- Статья
- Чтение занимает 2 мин
Процесс развертывания виртуальной машины, используемой в качестве узла сеанса Windows 7, для Виртуального рабочего стола Azure немного отличается от процесса для других версий Windows. В этом руководстве вы узнаете, как развернуть виртуальные машины, используемые в качестве узлов сеанса Windows 7.
В этом руководстве вы узнаете, как развернуть виртуальные машины, используемые в качестве узлов сеанса Windows 7.
Важно!
Расширенная поддержка Виртуального рабочего стола Azure для виртуальных машин узлов сеансов Windows 7 заканчивается 10 января 2023 года. Информацию о поддерживаемых операционных системах см. в разделе Операционные системы и лицензии.
Предварительные условия
Прежде чем начать, следуйте инструкциям по созданию пула узлов в статье Создание пула узлов с помощью PowerShell. Если вы используете портал, следуйте инструкциям в шагах 1 – 9 из раздела Создание пула узлов с помощью портал Azure. После этого выберите Просмотреть и создать, чтобы создать пустой пул узлов.
Настройка виртуальной машины Windows 7
После выполнения предварительных условий можно приступать к настройке виртуальной машины Windows 7 для ее развертывания на Виртуальном рабочем столе Azure.
Чтобы настроить виртуальную машину Windows 7 на Виртуальном рабочем столе Azure, выполните следующие действия:
Войдите в портал Azure и, либо выполните поиск образа Windows 7 Enterprise, либо загрузите собственный образ Windows 7 Enterprise (x64).

Разверните одну или несколько виртуальных машин с Windows 7 Enterprise в качестве операционной системы сервера. Убедитесь, что виртуальные машины предоставляют доступ протоколу RDP (протокол удаленного рабочего стола) (порт TCP/3389).
Подключитесь к узлу Windows 7 Enterprise с помощью RDP и пройдите проверку подлинности с учетными данными, определенными при настройке вашего развертывания.
Добавьте учетную запись, которая использовалась при подключении к узлу по протоколу RDP, к группе «Удаленный рабочий стол пользователя». Если вы не добавите учетную запись, вы не сможете подключиться к виртуальной машине после ее присоединения к домену Active Directory.
Перейдите на Центр обновления Windows в вашей виртуальной машине.
Установите все обновления Windows в категории «Важные».
Установите все обновления Windows в категории «Дополнительные» (за исключением языковых пакетов). Данный процесс устанавливает обновление протокола удаленного рабочего стола Remote Desktop Protocol 8.
 0 (KB2592687), необходимый для выполнения этих инструкций.
0 (KB2592687), необходимый для выполнения этих инструкций.Откройте Редактор локальных групповых политик и выберите Конфигурация компьютера>Административные шаблоны>Компоненты Windows>Службы удаленного рабочего стола>Узел сеансов удаленного рабочего стола>Среда удаленных сеансов.
Включите политику протокола Remote Desktop Protocol 8.0.
Присоедините эту виртуальную машину к домену Active Directory.
Перезапустите виртуальную машину, выполнив следующую команду:
shutdown /r /t 0
Чтобы получить маркер регистрации, следуйте инструкциям, приведенным здесь.
- Если вы предпочитаете использовать портал Azure, можно также открыть страницу обзора пула узлов, в который нужно добавить виртуальную машину, и создать там маркер.
Скачайте агент Виртуального рабочего стола Azure для Windows 7.

Скачайте диспетчер агентов Виртуального рабочего стола Azure для Windows 7.
Откройте установщик агента Виртуального рабочего стола Azure и следуйте инструкциям. При появлении запроса введите ключ регистрации, созданный на шаге 12.
Откройте диспетчер агентов Виртуального рабочего стола Azure и следуйте инструкциям.
Дополнительно, можно заблокировать порт TCP/3389, чтобы удалить прямой доступ протокола удаленного рабочего стола к виртуальной машине.
Дополнительно, убедитесь, что платформа .NET Framework имеет версию не ниже 4.7.2. Обновление платформы особенно важно при создании пользовательского образа.
Дальнейшие действия
Теперь развернутая служба «Виртуальный рабочий стол Azure» готова к использованию. Скачайте последнюю версию клиента Виртуального рабочего стола Azure, чтобы приступить к работе.
Список известных проблем и инструкции по устранению неполадок в Windows 7 на Виртуальном рабочем столе Azure см. в статье Устранение неполадок на виртуальных машинах Windows 7 в службе «Виртуальный рабочий стол Azure».
в статье Устранение неполадок на виртуальных машинах Windows 7 в службе «Виртуальный рабочий стол Azure».
Установка виртуальной машины с Windows 7 в Oracle VM VirtualBox
Установка виртуальной машины с Windows 7 в Oracle VM VirtualBox
10.06.2017
Представляем одну из выпускных работ слушательницы нашего курса «Разработка технических текстов и документации» Александры Окуневской, посвящённую достаточно частому в работе технического писателя действию — установке виртуальной системы для последующей установки в ней объекта, над которым необходимо вести работу.
Мы не учим работать с виртуальными машинами и не сотрудничаем с их производителями. Но у нас Вы сможете научиться писать такие статьи, как эта, и многое другое!
1. Введение
Oracle VM VirtualBox представляет собой бесплатное приложение для виртуализации, предназначенное для запуска на различных операционных системах.
В данном пользовательском руководстве приводится процесс установки программного обеспечения Oracle VM VirtualBox, а также рассматривается пример развертывания виртуальной машины с операционной системой Windows 7.
1.1. Термины
Для понимания содержания следующих глав рекомендуется сначала ознакомиться с основными терминами:
Хостовая операционная система (хостовая ОС) – это операционная система физического компьютера, на который был установлен VirtualBox.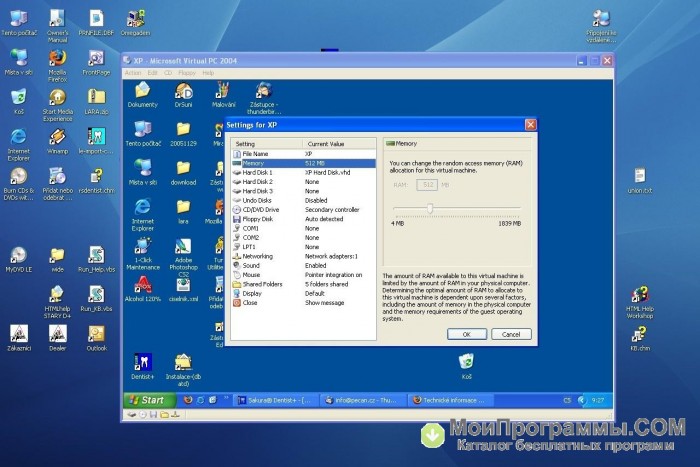 Существуют версии VirtualBox для хостовых систем Windows, Mac OS X, Linux и Solaris. См. Раздел 1.3.
Существуют версии VirtualBox для хостовых систем Windows, Mac OS X, Linux и Solaris. См. Раздел 1.3.
Все, что описывается в данном руководстве пользователя, в большинстве случаев применимо ко всем операционным системам; отличия, обусловленные использованием той или иной платформы, будут указываться отдельно.
Гостевая операционная система (гостевая ОС) – это операционная система, работающая на виртуальной машине. Теоретически на VirtualBox можно запустить любую операционную систему с архитектурой x86 (DOS, Windows, OS/2, FreeBSD, OpenBSD), однако для того, чтобы добиться показателей производительности, наиболее приближенных к оригинальным, необходимо выбрать оптимальные параметры, присущие определенной ОС. См. Раздел 1.3.
Виртуальная машина (ВМ) – это специальная среда, которую создает VirtualBox для гостевой ОС во время ее работы. Иными словами, вы можете запустить гостевую ОС в ВМ. Как правило, ВМ принимает вид диалогового окна на рабочем столе вашего компьютера, но может также отображаться в полноэкранном режиме или удаленно на другом компьютере в зависимости от того, какой пользовательский интерфейс VirtualBox используется.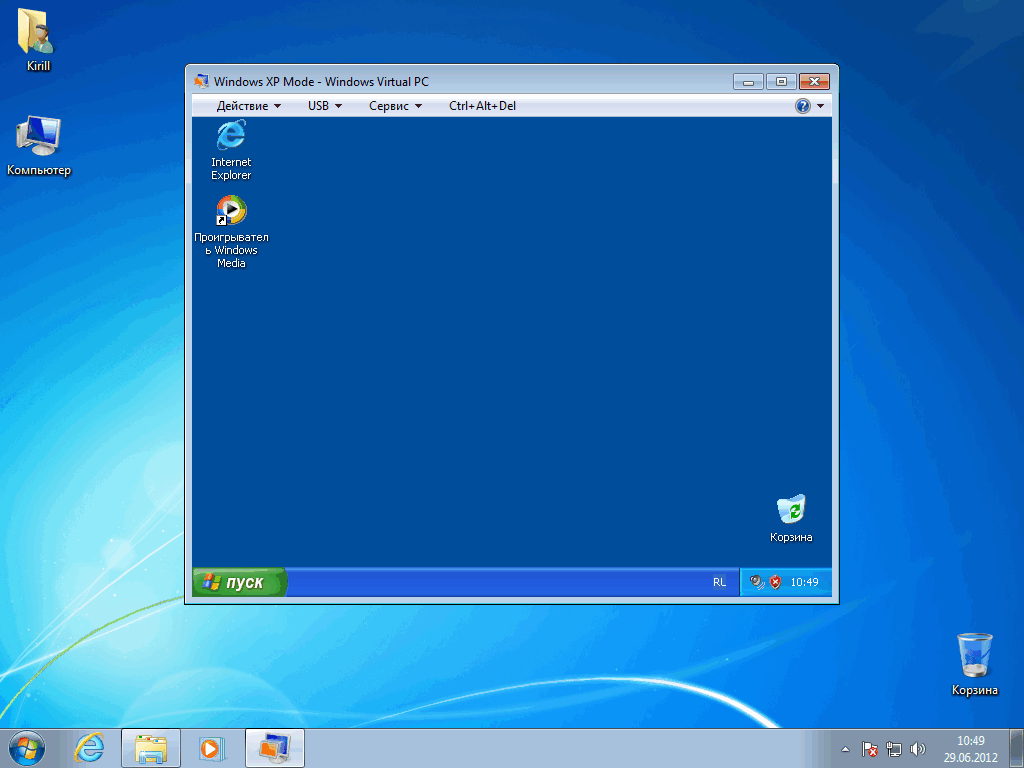
ВМ представляет собой набор параметров, которые определяют ее работу и которые можно увидеть в диалоге настроек. В данный набор входят настройки аппаратной части (сколько памяти должно быть у ВМ, какие жесткие диски и через какие файл-контейнеры VirtualBox должен виртуализировать, образы каких CD-дисков должны быть записаны и т.д.), а также информация о состоянии (запущена ли ВМ в настоящий момент, сохранена ли, сделан ли снимок ее состояния и т.д.). Эти настройки дублируются в окне VirtualBox Manager и в интерфейсе VBoxManage для командной строки.
1.2. Требования к аппаратному обеспечению
Запуск и корректная работа Oracle VM Virtual Box возможна на компьютере, удовлетворяющем следующим условиям:
Процессор: любой процессор Intel или AMD, совместимый с архитектурой x86, с функцией поддержки аппаратной виртуализации VT-x/AMD-V или без нее. См. Раздел 3.1.
Свободная оперативная память: минимум 1 Гб + RAM, требуемая для запуска и работы соответствующих гостевых ОС.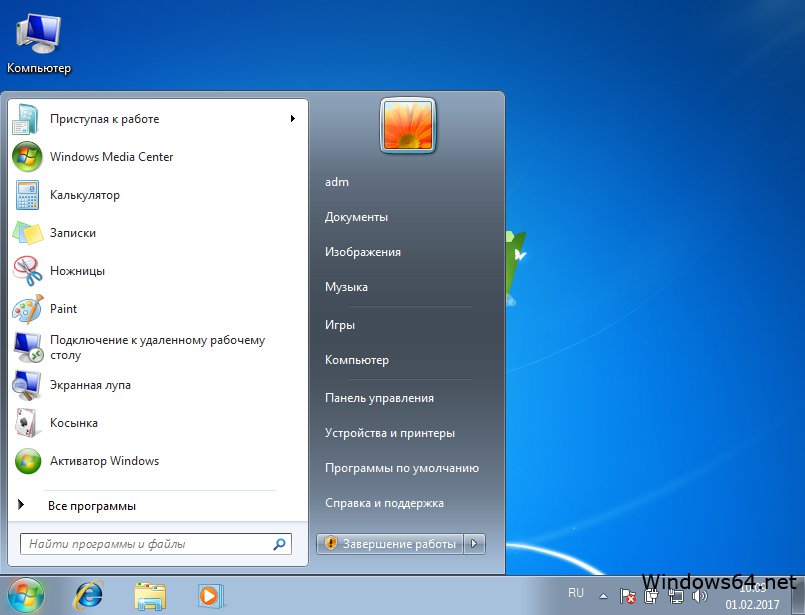 Например, для Windows 7 рекомендуемый объем памяти составляет 1024-2048 Мб.
Например, для Windows 7 рекомендуемый объем памяти составляет 1024-2048 Мб.
Место на жестком диске: 200 Мб для установки VirtualBox + 20 Гб для установки ВМ.
Данные требования являются приблизительными и зависят от системных требований устанавливаемых гостевых ОС.
1.3. Поддерживаемые хостовые операционные системы
VirtualBox работает на следующих хостовых операционных системах:
- Windows:
- Windows Vista SP1 и более поздние (32-разрядные и 64-разрядные)
- Windows Server 2008 (64-разрядная)
- Windows Server 2008 R2 (64-разрядная)
- Windows 7 (32-разрядная и 64-разрядная)
- Windows 8 (32-разрядная и 64-разрядная)
- Windows 8.1 (32-разрядная и 64-разрядная)
- Windows 10 RTM версия build 10240 (32-разрядная и 64-разрядная)
- Windows Server 2012 (64-разрядная)
- Windows Server 2012 R2 (64-разрядная)
- Mac OS X (64-разрядная):
- 9 (Mavericks)
- 10 (Yosemite)
- 11 (El Capitan)
Требуется аппаратное обеспечение Intel.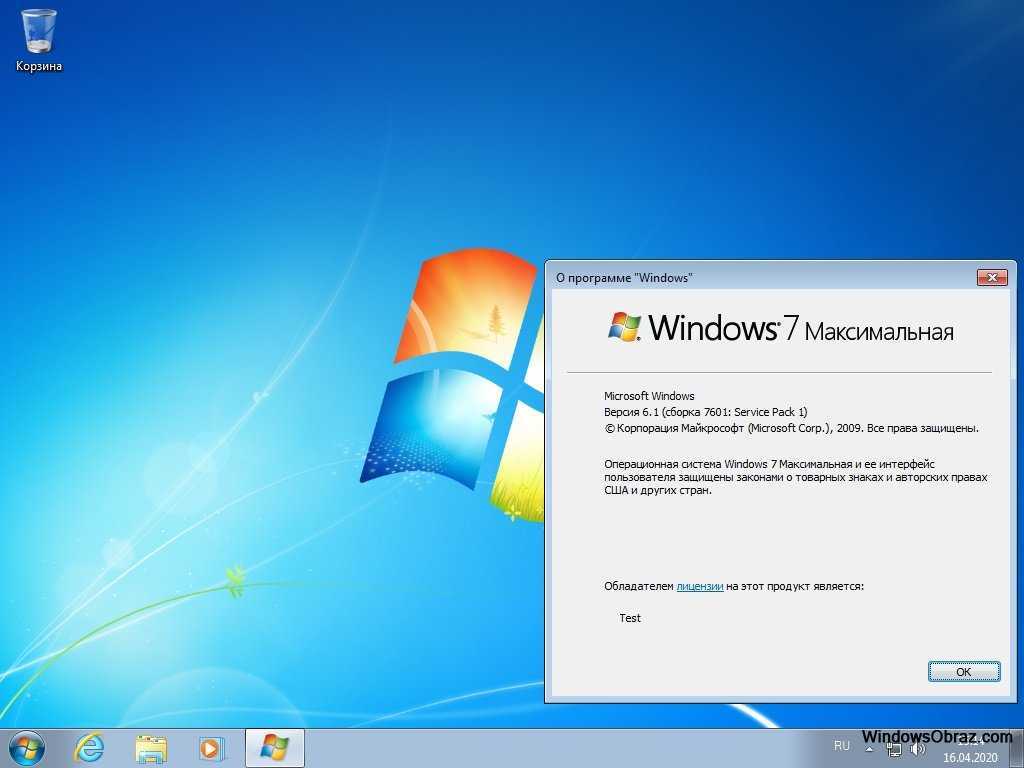
- Linux(32-разрядная и 64-разрядная). Сюда также относятся:
- Ubuntu, версии с 12.04 по 16.10
- Debian GNU/Linux 7 («Wheezy») и 8 («Jessie»)
- Oracle Enterprise Linux 5, Oracle Linux 6 и 7
- Redhat Enterprise Linux 5, 6 и 7
- Fedora Core / Fedora, версии с 6 по 25
- Gentoo Linux
- openSUSE, версии с 11.4 по 13.2
VirtualBox также можно запустить на большинстве систем, основанных на ядре Linux версии 2.6 или 3.x, воспользовавшись мастером установки VirtualBox или выполнив установку вручную. См. Оригинальное руководство пользователя для Oracle VM VirtualBox, Раздел 2.3 (на англ. яз.). Официально тестировались и поддерживаются те версии Linux, для которых представлен соответствующий установочный пакет VirtualBox.
Обратите внимание, что, начиная с VirtualBox 2. 1, хостовые системы, основанные на Linux 2.4 больше не поддерживаются.
1, хостовые системы, основанные на Linux 2.4 больше не поддерживаются.
- Solaris(64-разрядная) поддерживается с ограничениями, перечисленными в Оригинальном руководство пользователя для Oracle VM VirtualBox, Глава 14 (на англ.яз.).
- Solaris 11
- Solaris 10 (U10 и выше)
Обратите внимание, что приведенный выше перечень является неофициальным. Поддержка Oracle для клиентов с соответствующим контрактом ограничивается перечисленными хостовыми системами. Любой компонент, помеченный как экспериментальный, не поддерживается. Отзывы и предложения по данным компонентам приветствуются.
2. Установка Oracle VM VirtualBox на Windows
Перед установкой VirtualBox рекомендуется ознакомиться с перечнем поддерживаемых операционных систем. Также настоятельно рекомендуется установить последние обновления, выпущенные для вашей версии операционной системы.
Для установки программы VirtualBox на свой компьютер скачайте установочный файл актуальной версии программы, перейдя по следующей ссылке: https://www.virtualbox.org/wiki/Downloads
Выберите пакет ПО Windows hosts (хостовые ОС Windows).
Запустите мастер установки, в появившемся диалоговом окне нажмите Next (Далее), если хотите продолжить установку, и Cancel (Отмена), если хотите прервать ее.
В следующем окне можно выбрать требуемые компоненты и указать путь установки. Помимо самого VirtualBox Application (приложения) доступны следующие компоненты:
VirtualBox USB Support (поддержка USB) – данный программный пакет содержит специальные драйверы, необходимые для полноценной поддержки USB-устройств в ВМ.
VirtualBox Networking (Сеть) – данный программный пакет содержит дополнительные драйверы для настройки сети, необходимые программе для поддержки режима Сетевой мост (он требуется для того, чтобы сетевой адаптер ВМ также был доступен с других машин из реальной сети).
VirtualBox Python 2.x Support (поддержка Python 2.x) – данный программный пакет содержит файлы поддержки разработки скриптов Python для интерфейса VirtualBox API.
Рисунок 1. Компоненты VirtualBox
Внимание! Для работы необходимо, чтобы в системе уже была установлена работающая версия Windows Python.
При нажатии на каждый из элементов появится контекстное меню, где можно будет выбрать способ установки для каждого из компонентов: Will be installed on local hard drive (Будет установлен на локальный жесткий диск), Will be installed to run from network (Будет установлен для запуска из сети), Entire feature will be unavailable (Компонент будет недоступен).
Чтобы вернуться на предыдущий этап установочного процесса, выберите Back (Назад). Для отмены установки нажмите Cancel (Отмена).
Для отмены установки нажмите Cancel (Отмена).
С помощью Browse (Обзор) можно изменить папку, куда будет установлена программа. Кнопка Disk Usage (Использование дискового пространства) переведет в окно Disk Space Requirements (Требования к дисковому пространству), где будет показано, сколько свободного места на жестком диске компьютера потребуется для установки выбранного компонента.
Для продолжения стандартной установки нажмите Next (Далее).
В следующем окне можно выбрать, добавлять ли программу в стартовое меню, ярлык – на рабочий стол и в панель быстрого запуска, и выполнить ли ассоциацию файлов (флажок напротив данной опции обеспечит открытие всех имеющих отношение к VirtualBox файлов только этой программой). Чтобы продолжить стандартную установку, ничего не меняя, нажмите Next (Далее).
Новое диалоговое окно предупредит о том, что на следующем шаге установки произойдет разрыв связи с сетью (как локальной, так и с Интернетом). Нажмите Yes (Да), а затем – Install (Установить).
Нажмите Yes (Да), а затем – Install (Установить).
В зависимости от настроек вашей операционной системы могут появиться запросы на подтверждение установки программного обеспечения. Для продолжения выберете Install (Установить).
По завершении процесса нажмите Finish (Завершение). Если вы не собираетесь запускать программу сразу же, то снимите флажок с Start Oracle VM VirtualBox after installation (Запустить Oracle VM VirtualBox после установки).
Установка Oracle VM VirtualBox завершена.
3. Установка виртуальной машины сWindows 7 на Oracle VM VirtualBox3.1. Проверка функции поддержки аппаратной виртуализации
Перед началом установки рекомендуется убедиться, что процессор вашего компьютера поддерживает функцию аппаратной виртуализации VT-x/AMD-V, которая необходима для работы с виртуальными машинами, и что она включена (некоторые производители ноутбуков, например, отключают ее по умолчанию). В противном случае запуск и работа некоторых гостевых систем будут невозможны.
В противном случае запуск и работа некоторых гостевых систем будут невозможны.
Для этого необходимо зайти в настройки BIOS: при загрузке компьютера нажмите и удерживайте клавишу F2. Окно BIOS может выглядеть по-разному, но, как правило, для процессоров Intel функция аппаратной виртуализации находится во вкладках Processor, Chipset, Advanced или иногда Security Settings и носит название Intel virtualization technology или Virtualization. Для ее включения щелкните по названию функции и измените статус с Disabled (Отключено) на Enabled (Включено). Если у вас процессор AMD, то настройки аппаратной виртуализации могут носить название Secure Virtual Machines. Включается она также, как и в предыдущем случае. Для сохранения настроек нажмите Exit (Выход) –> Save & Exit Setup (Сохранить и выйти из настроек) или Save Changes and Reset (Сохранить изменения и перезагрузить).
В редких случаях в настройках BIOS не удается найти функцию поддержки аппаратной виртуализации, и это может свидетельствовать о том, что ваш процесс ее не поддерживает. Для проверки можно воспользоваться бесплатными программными продуктами (CPU-Z, Securable), которые помогут определить наличие или отсутствие поддержки аппаратной виртуализации вашим процессором. Скачать их можно по следующим ссылкам: http://www.cpuid.com/downloads/cpu-z/cpu-z_1.79-en.exe (CPU-Z), https://www.grc.com/securable.htm (Securable).
Внимание! Для запуска и работы некоторых версий Windows в VirtualBox данная функция не требуется. В частности, это относится к ОС Windows 7 и Windows XP. Обратите внимание, что отсутствие поддержки аппаратной виртуализации у процессора вашего компьютера скорее всего приведет к тому, что при выборе разрядности устанавливаемой гостевой системы вам будет доступна только 32-разрядная версия.
Комбинации клавиш для входа в BIOS отличаются у разных производителей материнских плат, поэтому рекомендуется предварительно ознакомиться с руководством пользователя для вашей модели.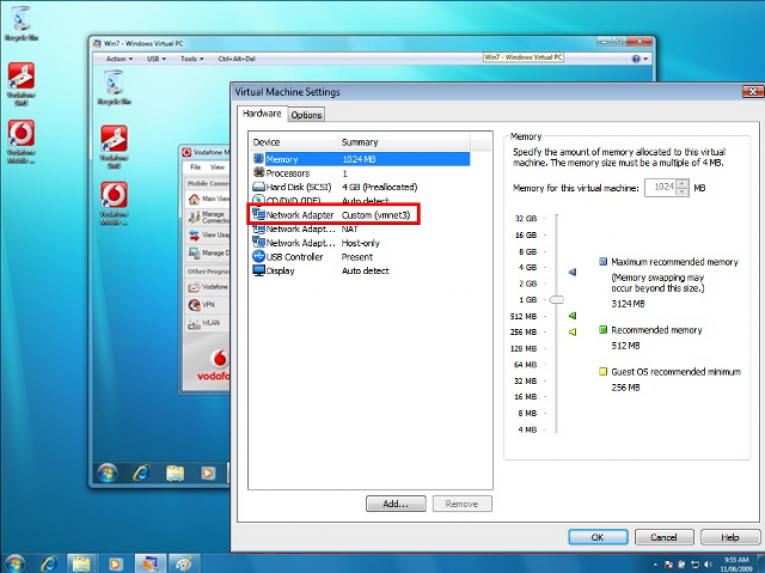
3.2. Установка виртуальной машины с Windows 7 на Oracle VM VirtualBox
Для установки виртуальной машины с Windows 7 на VirtualBox сначала скачайте саму виртуальную машину на ваш физический компьютер. Сделать это можно на сайте Microsoft для разработчиков, пройдя по следующей ссылке: https://developer.microsoft.com/en-us/microsoft-edge/tools/vms/ На данной странице можно бесплатно скачать виртуальные машины с различными версиями Windows. В меню Virtual Machine (Виртуальная машина) на сайте выберете любой из предложенных вариантов Windows 7 (различие между ними заключается в версиях Интернет-браузера Internet Explorer, установленных на ОС). В Select Platform (Выбрать платформу) найдите вариант VirtualBox и нажмите Download .zip (Скачать файл .zip). В открывшемся окне задайте адрес папки, куда хотите поместить файл, нажмите Сохранить. Начнется скачивание файла. После завершения загрузки извлеките файл из архива.
После завершения загрузки извлеките файл из архива.
Откройте разархивированный файл: щелкните по нему правой кнопкой мыши и в открывшемся контекстном меню выберете вариант Открыть с помощью… –> Продолжить использовать Oracle VM VirtualBox Manager.
Откроется окно Импорт конфигураций, где будут перечислены параметры импортируемой виртуальной машины и ее устройств.
Рисунок 2. Параметры импортируемой виртуальной машины
Для продолжения стандартной установки нажмите Импорт. Начнется копирование конфигурации, по завершении которого виртуальная машина с Windows 7 будет установлена на VirtualBox.
3.2. Настройка виртуальной машины с Windows 7
В разделе 3.2. в процессе установки готовой виртуальной машины на VirtualBox также были импортированы ее основные настройки. Перед запуском гостевой ОС их можно проверить и при необходимости изменить.
Для этого откройте Oracle VM Virtual Machine Менеджер, выберете интересующую вас гостевую систему в списке в левой части окна, щелкните по ней правой кнопкой мыши и нажмите Настроить… Откроется окно Настройки.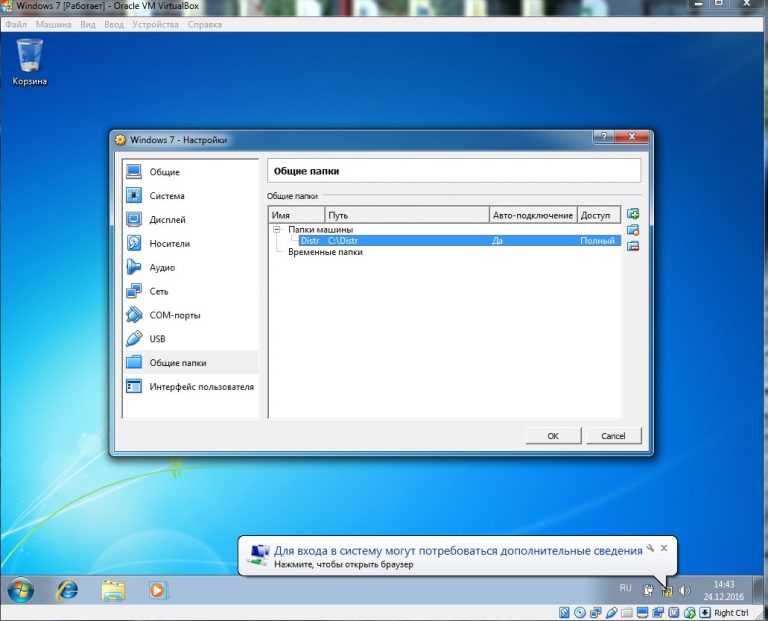
Рисунок 3. Настройки гостевой Windows 7
Выберете раздел Система, вкладка Материнская плата. Для Основной памяти задайте 1024-2048 Мб.
Внимание! Память для виртуальной машины будет выделяться из физической памяти, установленной в вашем компьютере. Оставьте минимум 512 Мб, но не больше 50% от размера имеющейся физической памяти.
В Порядке загрузки снимите флажок с Гибкого диска, но оставьте его для Оптического диска и Жесткого диска. В качестве Манипулятора курсора выберете PS2/Мышь, в Дополнительных возможностях сохраните флажок напротив Включить I/O APIC.
Вкладку Процессор оставьте без изменений.
Вкладка Ускорение неактивна, если процессор вашего физического компьютера не поддерживает функцию аппаратной виртуализации. Если поддержка присутствует, установите флажки напротив всех пунктов Аппаратной виртуализации.
В Дисплей –> Экран выберете Включить 3D-ускорение и Включить 2D-ускорение. Для Видеопамяти выделите 128 Мб.
В разделе Сеть отметьте флажком Включить сетевой адаптер, а качестве Типа подключения выберете NAT.
В разделе USB отметьте флажоком Включить контроллер USB.
В разделе Общие папки нажмите на значок добавления новой папки и введите полный путь к общей папке. Здесь обязательно отметьте пункт Авто-подключение – общая папка появится в окне Компьютер гостевой ОС после ее загрузки.
При первом запуске гостевой ОС необходимо будет активировать ее, подключившись к Интернету. В большинстве случаев активация происходит автоматически через несколько минут после запуска системы. Если этого не произошло, то можно сделать это при помощи команды slmgr /ato, которую следует ввести в командную строку Windows.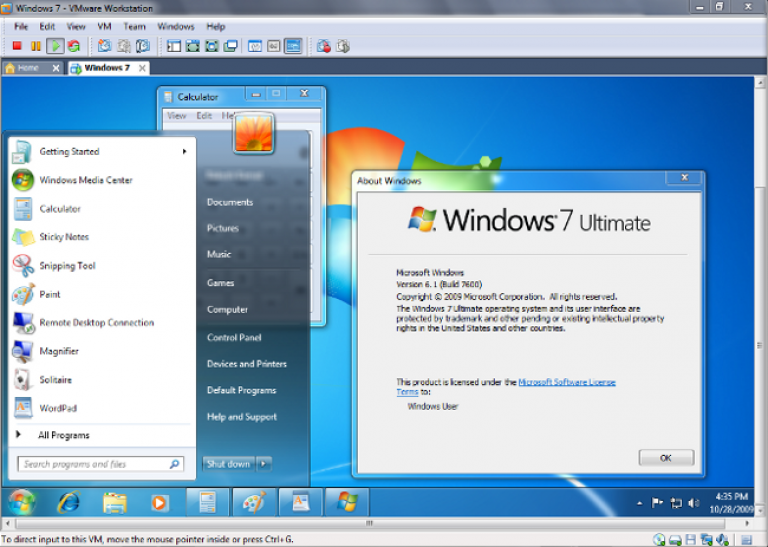 Активация дает возможность бесплатно пользоваться виртуальной машиной 90 дней.
Активация дает возможность бесплатно пользоваться виртуальной машиной 90 дней.
Интерфейс установленной гостевой ОС будет полностью англоязычным. Его можно русифицировать при помощи Центра обновления Windows.
Для этого щелкните по меню Start (Пуск) и выберете Control Panel (Панель управления) –> System and Security (Система и безопасность) –>Windows Update (Обновление Windows). Среди видов обновлений найдите Optional updates are available (Доступны необязательные обновления).
Рисунок 4. Важные и необязательные обновления Windows
В появившемся списке языковых пакетов поставьте флажок напротив Russian Language Pack (Пакет для русского языка) и выберете ОК –> Install updates (Установить обновления), после чего Windows самостоятельно загрузит и установит файлы для выбранного языка. По завершении скачивания обновлений ВМ перезагрузится.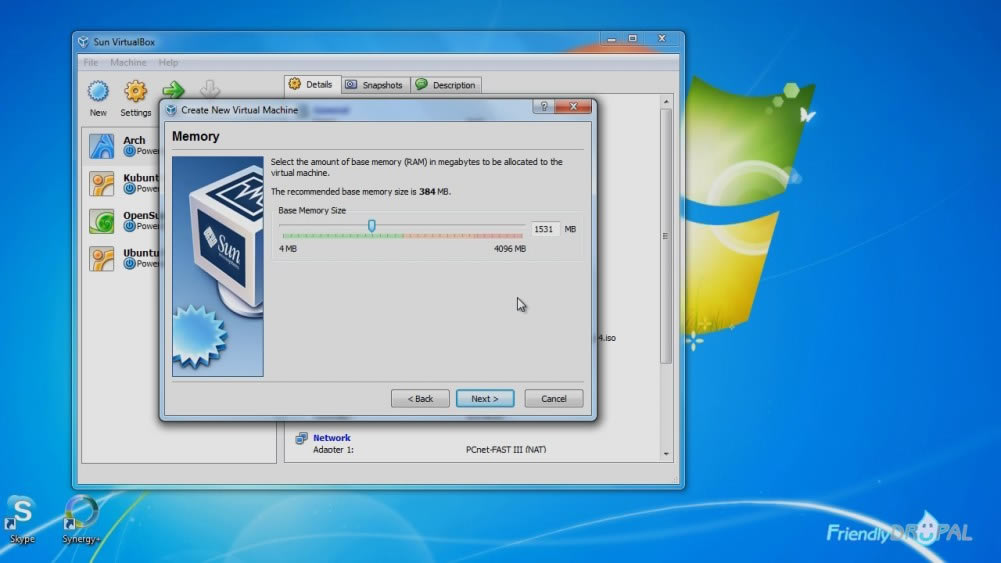 После этого нажмите Start (Пуск) –> Control Panel (Панель управления) –> Change keyboards or other input methods (Смена раскладки клавиатуры или других способов ввода). В пункте Choose a display language (Выбрать язык отображения) выберете Русский –> ОК. После этого появится надпись о необходимости выхода из учетной записи для вступления в силу изменений. Нажмите Log off now (Выход из учетной записи). Для входа в учетную запись введите пароль Passw0rd!
После этого нажмите Start (Пуск) –> Control Panel (Панель управления) –> Change keyboards or other input methods (Смена раскладки клавиатуры или других способов ввода). В пункте Choose a display language (Выбрать язык отображения) выберете Русский –> ОК. После этого появится надпись о необходимости выхода из учетной записи для вступления в силу изменений. Нажмите Log off now (Выход из учетной записи). Для входа в учетную запись введите пароль Passw0rd!
Русификация Windows 7 успешно выполнена. Система готова к использованию.
Тэги: виртуальные среды, инструменты, опыт
Загрузить виртуальную машину для Windows 7
Реклама
Запуск различных приложений Java
Среда выполнения Java (JRE) — это программный уровень, предоставляющий службы, необходимые для выполнения приложений Java.
 Это важный компонент Java…
Это важный компонент Java…Тестирование нескольких операционных систем
VMware Workstation Pro — это инструмент виртуализации, который позволяет пользователям запускать несколько операционных систем на своих ПК с Windows. Эта платформа создает безопасный и…
Бесплатный инструмент виртуализации для Windows
VirtualBox — это бесплатный инструмент виртуализации с открытым исходным кодом, который может помочь вам создать эмулируемую машину на вашем компьютере с Windows. Приложение полностью…
Управление несколькими удаленными подключениями
Диспетчер подключений к удаленному рабочему столу (RDCMan) — это сетевой инструмент, который позволяет пользователям управлять несколькими удаленными рабочими столами. Это комплексный и практичный…
Бесплатный инструмент для очистки дисков виртуальной машины VMware Fusion
VMware Install Cleaner можно использовать при очистке, дефрагментации и сжатии виртуальных машин Vmware Fusion.
 Это не официальное приложение VMware…
Это не официальное приложение VMware…Превратите свой компьютер в машину виртуальной реальности с помощью VRidge
VRidge — это приложение, которое переводит стереоскопическое визуальное изображение с устройств виртуальной реальности, таких как Oculus Rift, на дисплей устройства. . Он также использует…
Бесплатный визуализатор машин и эмулятор с открытым исходным кодом
QEMU — это расширенный программный пакет, предназначенный для эмуляции функций операционной системы. Основные причины, по которым была выбрана эта платформа, обычно вращаются…
Программное обеспечение для резервного копирования для домашнего использования
Теперь вы можете бесплатно получить такое же отличное программное обеспечение для резервного копирования от лидера отрасли с Veeam Backup Free Edition. Идеально подходит для домашнего использования или малого бизнеса.
 ..
..Планирование и управление контейнерами производственного уровня
Планирование и управление контейнерами производственного уровня — это один из лучших проектов с открытым исходным кодом на GitHub, который вы можете скачать бесплатно. В частности…
Отправляйтесь в параллельную вселенную с Vertigo для VR
Vertigo — это шутер от первого лица с виртуальной реальностью, сочетающий в себе элементы головоломки, приключения и квеста. Он погружает игроков в бескрайние…
Виртуальный ракетбол!
Вы когда-нибудь хотели поиграть в ракетбол (в основном, в сквош, если вы находитесь в Великобритании) внутри гигантского автомата для игры в пинбол? Что ж, Racket: Nx удовлетворит ваши странные специфические желания.
Космические роботы-динозавры!
Монстры «Биомехи» пробудились, и теперь ваша задача — сразиться с ними.
 Управляйте своей башней виртуальной реальности и дайте отпор злоумышленникам с помощью…
Управляйте своей башней виртуальной реальности и дайте отпор злоумышленникам с помощью…Удобный для пользователя дистрибутив Linux
Robolinux — это удобная и интуитивно понятная операционная система, основанная на популярном и хорошо поддерживаемом дистрибутиве Ubuntu Linux. Используя Mate 3D, ряд визуальных…
Реклама
Создание виртуальной машины в Virtual PC на Windows 7
В предыдущей статье («Установка Virtual PC в Windows 7») я рассказал вам о функциях нового программного обеспечения Windows Virtual PC, специально разработанного для Windows 7. Хотя вы можете использовать его для загрузки стандартной и предварительно настроенной Windows Виртуальная машина XP, которую можно загрузить с веб-сайта Microsoft (см. мою статью о том, как установить Windows XP Mode в Windows 7), Virtual PC также можно использовать для создания, настройки и загрузки собственного набора виртуальных машин.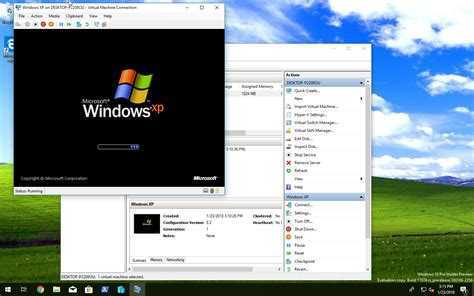
Важно : Для запуска Windows Virtual PC (а вместе с ним и XPM) на вашем компьютере должны быть включены функции Intel VT или AMD-V в BIOS. Чтобы узнать, поддерживает ли ваш ПК виртуализацию, посетите страницу поддержки Windows Virtual PC:
www.microsoft.com/virtual-pc/support.aspx
Примечание . Все снимки экрана и процедуры основаны на RC-версии Windows. Виртуальный ПК.
Microsoft Virtual PC для Windows 7 позволяет пользователям удобно запускать несколько операционных систем на одном компьютере. Пользователи могут переключать операционные системы так же легко, как мгновенно переключать приложения одним щелчком мыши. Поскольку каждая виртуальная машина действует как автономный компьютер, каждая виртуальная машина может иметь собственную звуковую карту, видео, жесткий диск(и), сетевую карту(ы) и собственный процессор. Поскольку каждая виртуальная машина работает под управлением собственной операционной системы, пользователи могут устанавливать и запускать большинство операционных систем x86.
Примечание . Тот факт, что новая версия Virtual PC по-прежнему может запускать только гостевые виртуальные машины x86, вызывает сожаление. Это означает, что можно использовать только 32-разрядные гостевые операционные системы, а это, в свою очередь, означает, что вы не сможете использовать его для размещения виртуальной машины Windows Server 2008 R2 или даже 64-разрядных виртуальных машин Windows Server 2008 под управлением Exchange. Server 2007 или 2010. Это плохо, потому что единственная бесплатная альтернатива для запуска таких операционных систем на вашем хост-компьютере — это Sun Virtual Box, и если вы не хотите платить несколько долларов, я настоятельно рекомендую VMware Workstation, которая не бесплатна, но по своим возможностям намного превосходит Virtual PC.
Поддерживаемые гостевые операционные системы Microsoft — это ТОЛЬКО 32-разрядные версии Windows 7, Windows Vista и Windows XP.
Итак, как создать новую виртуальную машину? Как вы его настраиваете и как потом в него вносите изменения?
Читайте дальше.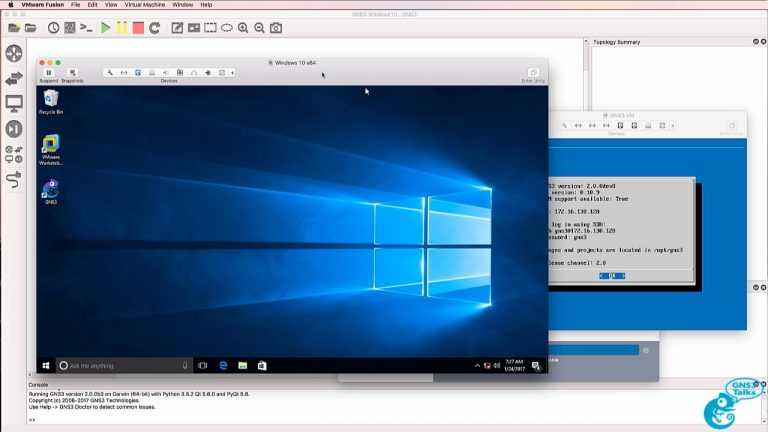
Чтобы создать новую виртуальную машину, нажмите «Пуск», затем перейдите к группе программ Windows Virtual PC. Затем нажмите Windows Virtual PC.
Кстати, вы можете напрямую открыть эту папку: C:\Users\username\Virtual Machines .
Открыто местоположение виртуальной машины по умолчанию.
На приведенном выше снимке экрана у меня уже есть стандартная виртуальная машина Windows XP Mode. Теперь мы создадим новую виртуальную машину. Нажмите на кнопку «Создать виртуальную машину».
Введите имя виртуальной машины и либо перейдите к папке, либо введите ее. Здесь будут храниться файлы VHD, поэтому убедитесь, что у вас достаточно места в разделе, в котором находится папка. Нажмите «Далее.
Затем введите объем памяти, который вы хотите выделить виртуальной машине. Чем больше памяти, тем выше производительность виртуальной машины. Однако помните, что этот объем ограничен объемом физической памяти, имеющейся у вас на хост-компьютере. Кроме того, некоторые гостевые операционные системы больше выиграют от дополнительной памяти, а другие — нет.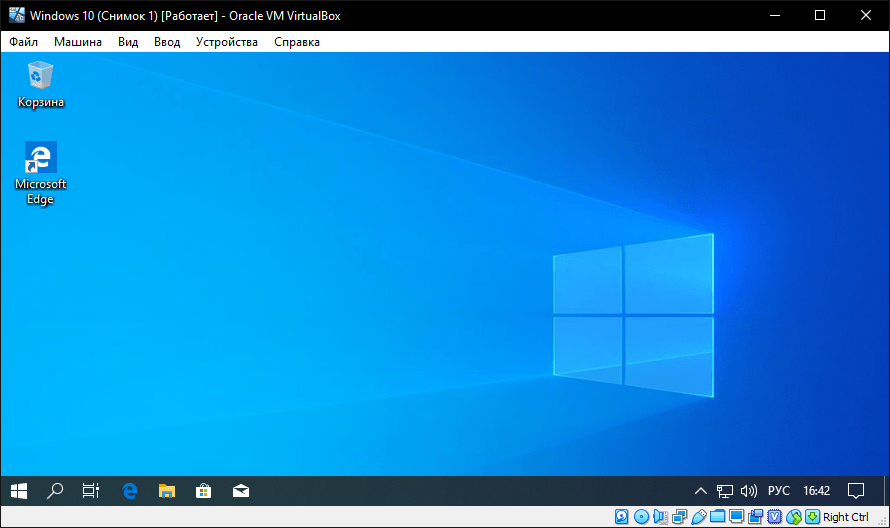 Вообще говоря, гостевая виртуальная машина XP будет работать с объемом оперативной памяти от 256 до 512 МБ, в то время как для гостевой виртуальной машины Windows Vista или Windows 7, вероятно, потребуется не менее 1024 МБ памяти.
Вообще говоря, гостевая виртуальная машина XP будет работать с объемом оперативной памяти от 256 до 512 МБ, в то время как для гостевой виртуальной машины Windows Vista или Windows 7, вероятно, потребуется не менее 1024 МБ памяти.
Затем вы можете выбрать, хотите ли вы подключить виртуальную машину к физической сети хоста или нет. Обратите внимание, что эти настройки можно изменить позже, но только когда виртуальная машина не работает.
Нажмите Далее.
Далее вам нужно будет выбрать параметры виртуального диска. По умолчанию создается динамически расширяемый диск, но доступны и другие варианты. Вы также можете щелкнуть, чтобы выбрать «Включить диски отмены», что позволит вам вернуться к сохраненному состоянию виртуальной машины всякий раз, когда вы ее выключите.
Обратите внимание, что эти настройки можно изменить позже, но только когда виртуальная машина не работает.
Когда закончите, нажмите «Создать».
Теперь вы увидите новый значок виртуальной машины.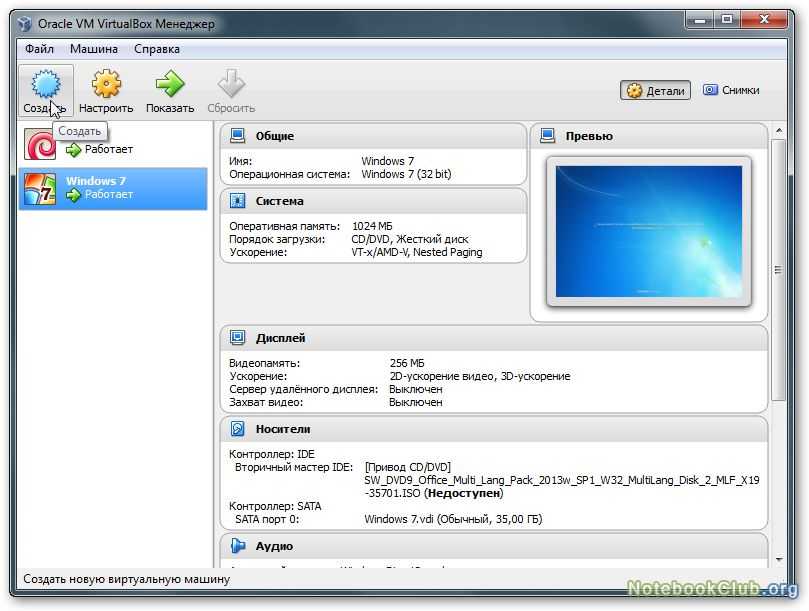



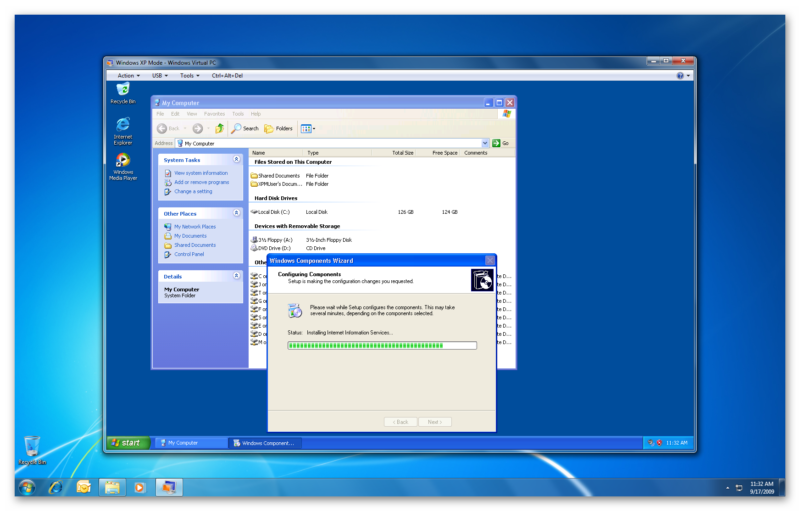 0 (KB2592687), необходимый для выполнения этих инструкций.
0 (KB2592687), необходимый для выполнения этих инструкций.
 Это важный компонент Java…
Это важный компонент Java… Это не официальное приложение VMware…
Это не официальное приложение VMware…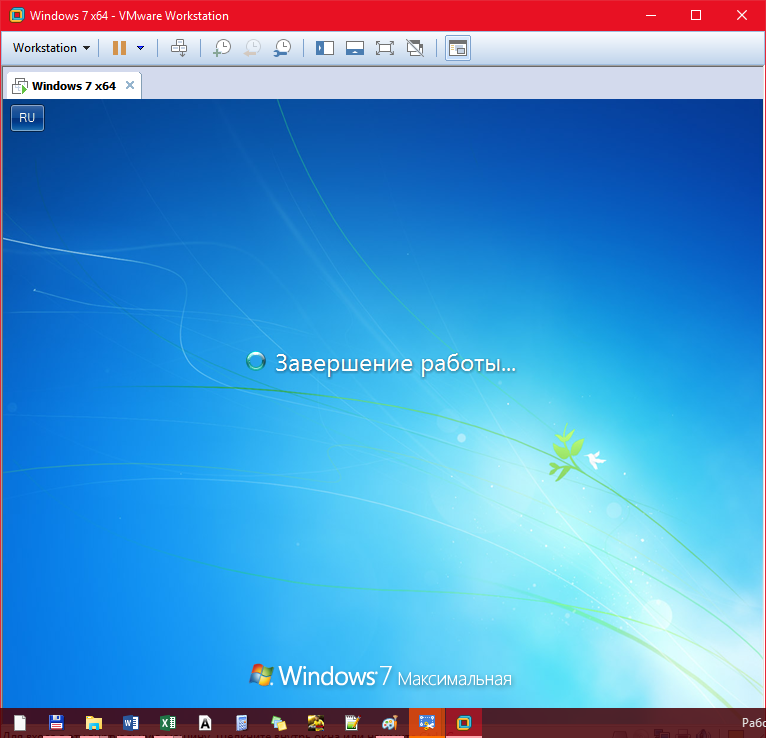 ..
..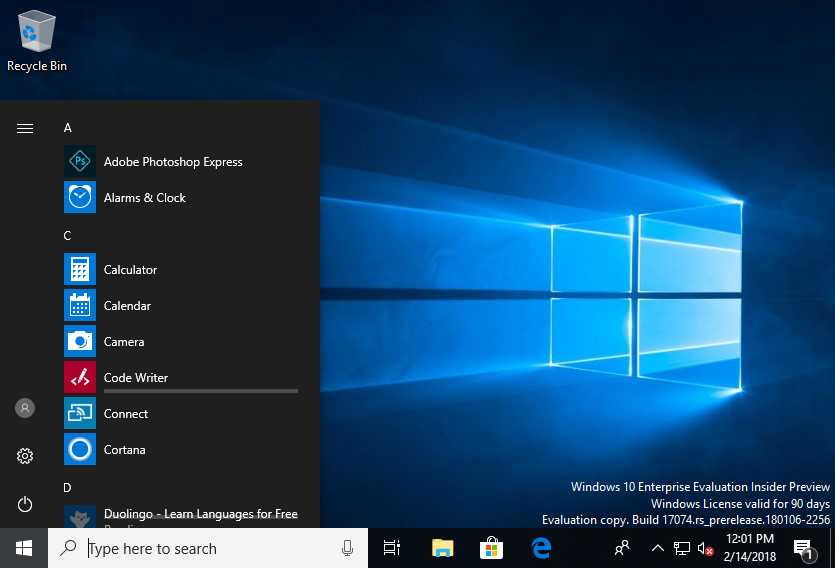 Управляйте своей башней виртуальной реальности и дайте отпор злоумышленникам с помощью…
Управляйте своей башней виртуальной реальности и дайте отпор злоумышленникам с помощью…