ТОП 3 самых стабильных версий Windows 10 2023 — рейтинги на VeV.ru
Любая версия ОС Windows предлагается в нескольких вариантах и если у старых версий таких вариантов могло быть не больше трех, то сейчас их намного больше и определить, какой из них ставить может оказаться не так просто, как кажется. Последняя “десятая” версия ОС предлагает массу редакций, сборок и пр. Мы определили, какая версия виндовс 10 самая стабильная и предлагаем вам ознакомиться с результатом, ведь чем актуальней версия, тем она производительнее и функциональнее.
Рейтинг
Предложить свой вариант
1
График популярности
Windows 10 M20U (2004) — 39.8% голосов
2
График популярности
Windows 10 N19U (1909) — 31.2% голосов
3
График популярности
Windows 10 O20U (20h3) — 16.8% голосов
Ваш вариант
Загрузить превью
120×120
Краткий рейтинг 3 самых стабильных версий Windows 10 2023
- Windows 10 M20U (2004) — 39.
 8% голосов
8% голосов - Windows 10 N19U (1909) — 31.2% голосов
- Windows 10 O20U (20h3) — 16.8% голосов
Интересные рейтинги
Windows 10 прошла долгий путь с момента своего первого релиза в 2015 году. Теперь она предлагается во многих вариантах, и определить, какой из них установить, может быть не так просто, как кажется. Последняя «десятая» версия ОС предлагает множество редакций, сборок и т.д. Мы определили, какая версия Windows 10 является самой стабильной, и предлагаем тебе ознакомиться с результатом, ведь чем актуальнее версия, тем она производительнее и функциональнее.
В нашем тестировании мы использовали версию Windows 10 Home (Домашняя) — самую популярную редакцию ОС на данный момент. Версия Windows 10: Home (Home) Дата релиза: 2015 год, октябрь (Windows 10 Anniversary Update, версия 1607) Размер: 4,64 ГБ (отформатированная версия для установки на SSD) В основе Windows 10 лежит ядро Windows NT, которое было разработано Microsoft после покупки компании в 2013 году и послужило основой для большинства современных версий операционной системы.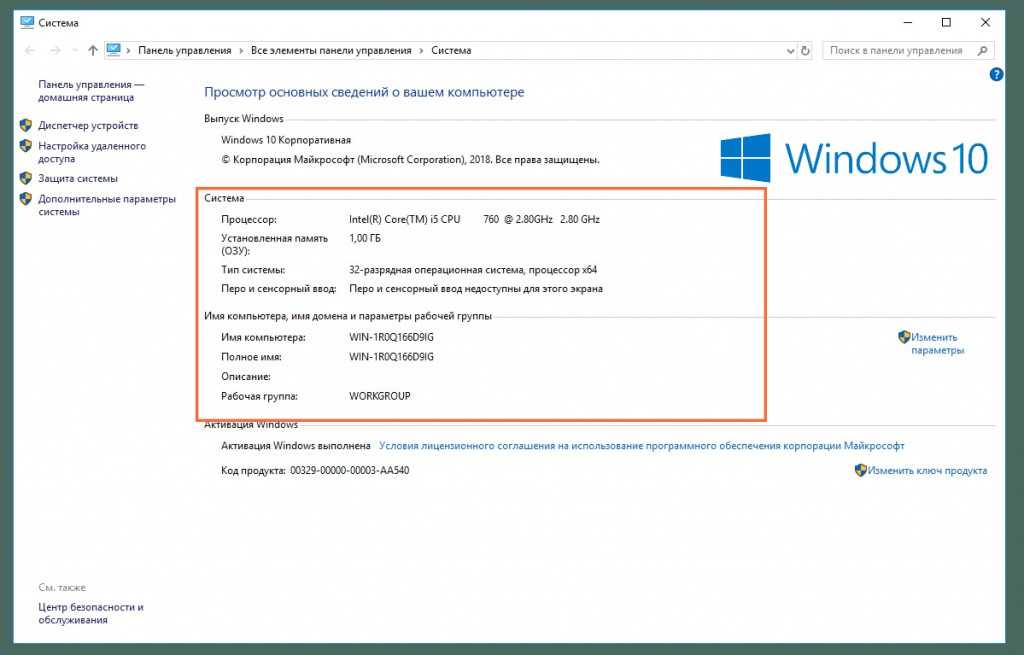
Итак, речь пойдет о Windows 10 Pro. Эта редакция операционной системы предназначена для бизнеса, и она имеет максимальную производительность и все возможности, которые требуются от корпоративного компьютера. Она также поддерживает большее количество функций, чем обычная Windows 10, в том числе и серверные службы. Windows 10 Enterprise (Корпоративная) — это та же Windows 10, но с более широким набором функций и служб, например, Windows Hello, шифрование данных и многое другое.
Редакция Windows 10 Home.
Прежде всего, следует отметить, что редакция Windows 10 Home предназначена для домашнего пользования. Именно ее целесообразно использовать для установки на компьютер с относительно слабыми характеристиками. В то же время, Windows 10 Pro представляет собой более мощную редакцию, которая подойдет для использования в бизнесе или на серверах. Поэтому, если ты хочешь получить максимальную производительность от своего компьютера, лучше выбрать именно этот вариант.
Windows 10, конечно, имеет версии для всех возможных устройств: от ПК до планшетов и смартфонов. В зависимости от твоих предпочтений ты можешь выбрать один из режимов работы: Windows 10 Pro, Windows 10 Home или Windows 10 Education. Если ты уже имеешь опыт работы с «десяткой», то можешь выбрать любой из этих вариантов.
В зависимости от твоих предпочтений ты можешь выбрать один из режимов работы: Windows 10 Pro, Windows 10 Home или Windows 10 Education. Если ты уже имеешь опыт работы с «десяткой», то можешь выбрать любой из этих вариантов.
Windows 10 Professional.
Это самая популярная редакция среди пользователей. Она не только позволяет выполнять все стандартные задачи, но также имеет функции для бизнеса, которые включают в себя удаленный доступ к рабочему столу, поддержку нескольких мониторов и другие возможности. Кроме того, она позволяет устанавливать обновления, а также использовать инструменты для диагностики и устранения неполадок.
Windows 10 Enterprise LTSB — самая стабильная версия. Она содержит все необходимые функции, которые могут понадобиться большинству пользователей, а также обеспечивает удобный доступ к корпоративным приложениям. Если ты используешь Windows 10 для работы, то для тебя это будет самый оптимальный вариант. Windows 10 Pro — эта версия подходит для тех, кому нужно использовать несколько рабочих столов и приложения Office, а также работать с почтой, календарем и контактами.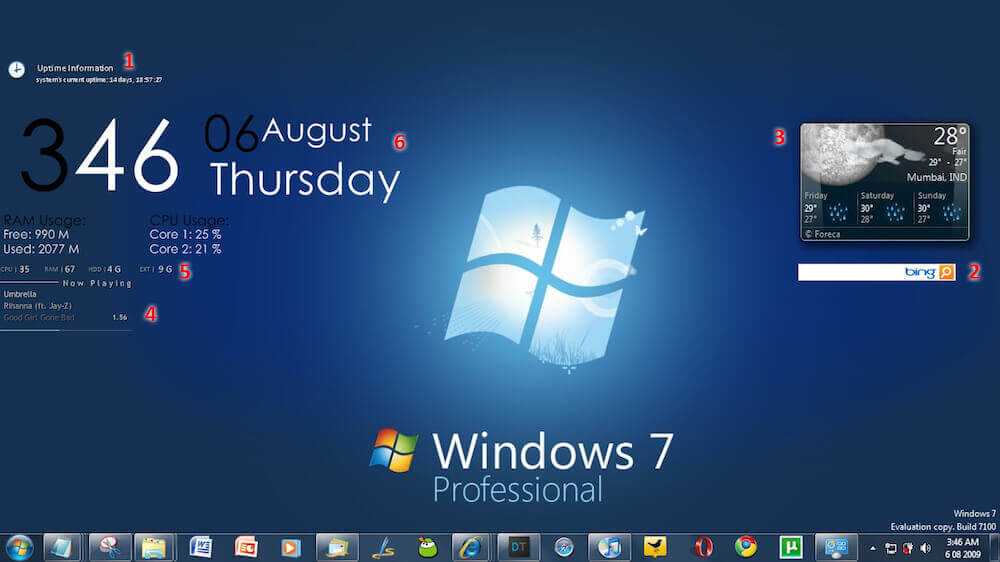
Windows 10 Pro.
Версия Windows 10, которая является наиболее популярной и используемой, — это Windows 10 Pro (Профессиональная). Она обладает всеми преимуществами других редакций системы, поэтому является идеальной для работы с серьезными проектами. Если ты хочешь использовать все возможности Windows 10 и работать с большим количеством приложений, то лучше выбрать именно эту версию. Она имеет ряд преимуществ, которые делают её ещё более оптимальной для работы.
Windows 10 Home.
Если ты используешь компьютер в качестве домашнего устройства, то твоя версия ОС должна быть самой свежей — это поможет тебе избежать проблем со сторонним программным обеспечением, а также гарантирует высокую производительность системы.
В случае, если ты не знаешь, какая редакция Windows 10 установлена на твоем компьютере, ты можешь узнать это, зайдя в «Параметры» → «Обновление и безопасность» → вкладка «О программе». Там ты увидишь версию, установленную на компьютере.
Ниже ты найдешь список самых актуальных версий Windows 10, а также описание каждого варианта. Информация о них была взята с сайта Microsoft. Windows 10 Home (Домашняя) — самая популярная версия ОС. Она подходит для домашнего использования, тогда как Professional и Enterprise предназначены для бизнеса. Windows 10 Pro (Профессиональная) — вариант для бизнес-пользователей. Microsoft Office 365 и другие сервисы Office теперь работают в рамках ОС Windows 10.
Информация о них была взята с сайта Microsoft. Windows 10 Home (Домашняя) — самая популярная версия ОС. Она подходит для домашнего использования, тогда как Professional и Enterprise предназначены для бизнеса. Windows 10 Pro (Профессиональная) — вариант для бизнес-пользователей. Microsoft Office 365 и другие сервисы Office теперь работают в рамках ОС Windows 10.
Редакция Windows 10 Home (Домашняя).
Данная редакция операционной системы Windows 10 была представлена одновременно с релизом версии Windows 10. Это самая простая и доступная версия. Она предназначена для установки на одном компьютере, не требует мощного «железа» и подходит для использования в быту. Здесь нет ничего лишнего, кроме стандартных приложений, таких как браузер, календарь, калькулятор и прочие. На этом и строится принцип работы данной редакции ОС.
Самая новая версия Windows 10, которая называется Windows 10 Pro, поставляется с более высокой производительностью и улучшенными возможностями безопасности. Пользователи, которым нужен только веб-серфинг и просмотр видео, могут установить Windows 10 Home, которая обладает всеми функциями Windows 10 Pro и стоит дешевле.
Редакция Windows 10 Home.
Эта редакция Windows 10 подходит для домашнего использования, но не для бизнеса. Ее основные функции — это синхронизация файлов, резервное копирование, управление устройствами и т.п. Windows 10 Home содержит только базовый набор функций и не поддерживает работу с несколькими мониторами, имеет ограничения по объему памяти и другие особенности. Эта редакция подходит для компьютеров, работающих на базе процессоров x86, x64 или ARM, а также для ноутбуков и планшетов.
Это интересно: Как установить Windows 10 на Mac или ПК Windows 10 Home — самая популярная версия операционной системы Microsoft. Она подходит для большинства пользователей, которые не хотят, чтобы система тормозила и расходовала много ресурсов. Редакция Home отлично подойдет для домашних компьютеров. Для нее есть множество бесплатных приложений, а также она совместима с Windows-устройствами предыдущих поколений.
Редакция Windows 10 Home.
Для рядового пользователя Windows 10 предлагает три основных варианта: Windows 10 Домашняя, Windows 10 Профессиональная и Windows 10 Корпоративная. Редакция Windows Home — самая простая и доступная. Она идеально подходит для использования на планшетах, ноутбуках и компьютерах с одной физической или двумя внешними мониторами. В ней нет ничего лишнего, но при этом есть все необходимое для работы и развлечений.
Редакция Windows Insider Preview — это версия Windows 10, которая находится в стадии разработки и тестирования. В этой сборке можно найти много различных изменений и улучшений. Однако, если тебе не хочется устанавливать ее, но ты все еще хочешь использовать Windows, то можешь перейти на Windows Insider, чтобы получить доступ к обновлениям для этой сборки. Редакция Fast Ring — самая ранняя сборка Windows 10. Она доступна для инсайдеров, которые хотят получить самые новые функции и улучшения.
Windows 10 M20U (2004) — 39.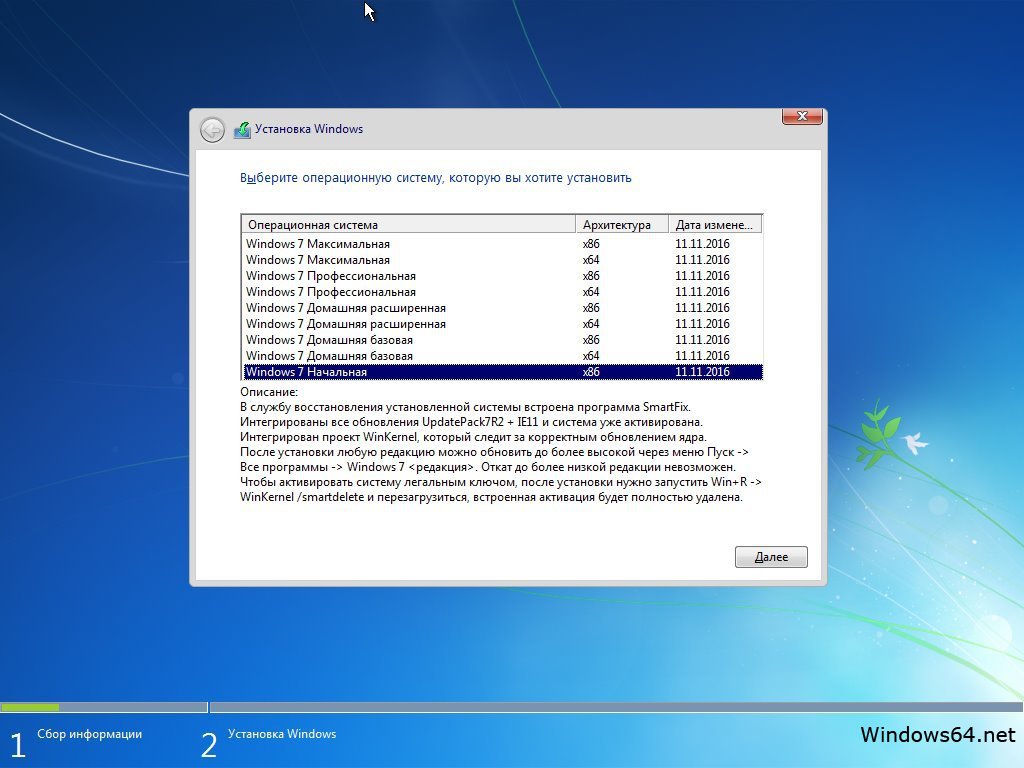 8%.
8%.
С помощью WDDM 2.7 Microsoft хочет улучшить работу с несколькими дисплеями и повысить общую производительность для игр. Microsoft также добавила поддержку DirectX 12 для Windows 10, что позволит разработчикам игр использовать преимущества высокой производительности и улучшенной графики, а также новые возможности DirectX 12. Microsoft также упростила использование Windows 10 в качестве игрового ПК, добавив новые настройки, которые позволяют пользователю управлять частотой кадров в играх.
В частности, Windows 10 2004 поддерживает технологию «динамического управления частотой обновления», которая позволяет видеоадаптеру изменять частоту обновления экрана в зависимости от того, что происходит на экране. Это позволяет сократить время загрузки и повысить общую производительность системы. Windows 10 также поддерживает режим экономии энергии, который позволяет снизить производительность видеоадаптера для экономии заряда аккумулятора.
В новой версии Windows 10 также добавлена поддержка технологии Intel Graphics Media Accelerator 3150 для двух мониторов. Intel GMA 3150 — это встроенная графика для процессоров Intel с архитектурой Core, которая поставляется в виде одного или двух чипов в составе чипсета. Она обеспечивает более быструю обработку графики по сравнению с интегрированными графическими процессорами Intel.
Intel GMA 3150 — это встроенная графика для процессоров Intel с архитектурой Core, которая поставляется в виде одного или двух чипов в составе чипсета. Она обеспечивает более быструю обработку графики по сравнению с интегрированными графическими процессорами Intel.
В Windows 10 1903 и более ранних версиях Windows, поддержка видео частоты обновления была ограничена в режиме реального времени. Теперь поддерживается установка переменной частоты для всех видеоускорителей. Также обновление добавляет поддержку для нескольких мониторов, что позволит пользователям использовать несколько мониторов одновременно. Более ранние версии Windows не поддерживают многомониторную конфигурацию.
Windows 10 2004 также включает Windows Media Center, который позволяет пользователям просматривать и воспроизводить мультимедийные файлы на любом подключенном устройстве. Windows Media Center работает с различными форматами, включая MPEG-2, MPEG-4, H.264 и WMV9 (Windows Media Video 9). Windows 10 включает в себя новые функции Windows Ink, которые дают пользователям возможность писать от руки прямо на экране с помощью стилуса или пера.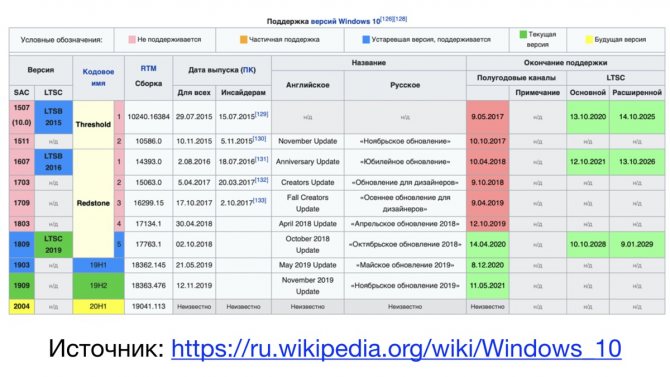
Также был добавлен новый метод управления питанием для дисплеев, который позволяет устройствам с несколькими мониторами работать на более высокой частоте обновления. Поддержка нескольких мониторов также была обновлена. Теперь Microsoft включила в Windows 10 поддержку нескольких дисплеев с частотой обновления 60 Гц и выше. Это означает, что вы можете использовать до трех дисплеев, поддерживающих частоту 60 Гц, и вы все еще будете получать изображение, синхронизированное с видеокартой.
После выхода Windows 10 версия 2004 должна появиться в качестве опции обновления на устройствах с установленной Windows 8.1, для которых она будет доступна бесплатно. Также, обновление добавляет в Windows 10 поддержку технологии AMD Eyefinity и NVIDIA G-Sync, а также исправляет проблему с запуском игр на ноутбуках.
В феврале 2019 года было выпущено крупное обновление для Windows 10, которое получило название Windows 10 November 2019 Update, или 19h3. Оно было названо так в честь года, в котором вышла предыдущая версия Windows — Windows 10. Это обновление было выпущено в качестве замены для 19h2.
Это обновление было выпущено в качестве замены для 19h2.
Эта функция, известная как NVIDIA Max Boost, позволяет динамически менять частоту кадров для каждого монитора. NVIDIA также добавила поддержку VESA DPX (Viridian Display Port) 1.2 для аппаратного рендеринга, что позволяет выполнять рендеринг на нескольких мониторах с высоким разрешением. Microsoft также добавила в Windows 10 поддержку дисплеев с низким разрешением и поддержкой разрешения до 4K.
Windows 10 также включает в себя улучшения в области безопасности для поддержки Windows Hello и сканирования отпечатков пальцев, а также нового центра уведомлений и поддержки нескольких окон. Кроме того, Windows 10 включает в себя новые функции, такие как контекстные меню и поддержка новых устройств и языков.
Windows 10 2004 также включает в себя новое приложение «Настройки», которое даёт доступ к персонализации, настройкам устройств, а также настройкам безопасности. Оно позволяет пользователю изменять различные параметры ОС, такие как подключение к Интернету, параметры конфиденциальности и доступ приложений. Также обновление включает в себя некоторые улучшения в Windows Store, включая более эффективный поиск, более быстрые обновления и возможность возврата к предыдущей версии приложения.
Также обновление включает в себя некоторые улучшения в Windows Store, включая более эффективный поиск, более быстрые обновления и возможность возврата к предыдущей версии приложения.
__________________________________
Windows 10 N19U (1909) — 31.2%.
Если вы используете Windows 10 версии 1903 (майская версия) и у вас возникли проблемы с работой системы, попробуйте выполнить следующие шаги. 1. Проверьте наличие обновлений. Вы можете проверить наличие новых обновлений Windows 10, нажав на кнопку «Проверить наличие обновлений» в центре обновления Windows. 2. Загрузите и установите обновление. Если у вас есть Windows 10 ISO-образ, вы можете загрузить и установить обновление вручную.
19h3 является последним обновлением для Windows 10. Оно было выпущено 12 ноября, поэтому мы можем ожидать, что многие пользователи уже установили его на свои компьютеры. Windows 10 версии 1909 доступна для всех версий Windows 10, включая Windows 10 Pro, Enterprise, Education и Mobile. Она также доступна в виде бесплатного обновления для пользователей, у которых есть лицензия Windows 10 Home.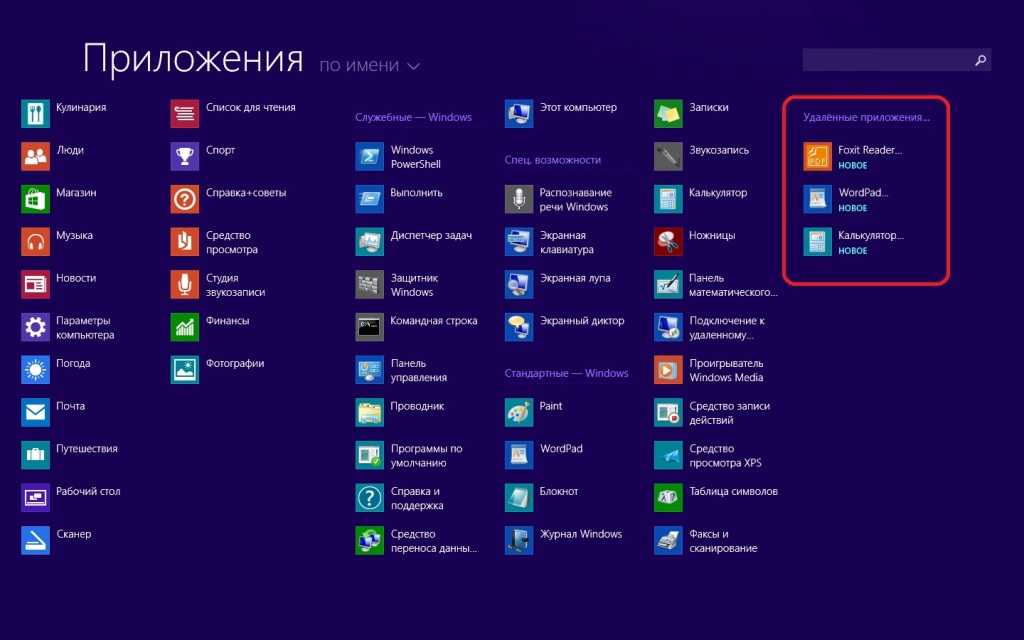
В Windows 10 версии 1909 (или November 2019 Update) внесены значительные изменения в интерфейс. Теперь операционная система выглядит как Mac OS, а также в новой сборке появилась возможность использовать в качестве обоев рабочего стола живые плитки. Кроме того, в последней сборке Windows 10 появились новые приложения для работы с фотографиями, видео, музыкой, документами и закладками.
Теперь новая ОС доступна для установки через Центр обновления Windows. Она уже доступна для подписчиков MSDN и TechNet, но ещё не доступна широкой публике. Microsoft выпускает обновление функций (англ. Feature Release) раз в несколько месяцев. Сейчас уже доступны для установки ноябрьские патчи. Декабрьское и январские обновления функций появятся в 2020 году. Это означает, что новая версия Windows 10 станет доступна пользователям в феврале или марте 2020 года.
В Windows 10 версии 1909 (версия 1909 или 19h3) Microsoft добавила поддержку USB Type-C в ноутбуки и планшеты. В этом режиме компьютер может быть подключен к монитору с помощью кабеля. Если же у вас нет такого разъема, то можно подключить кабель через USB-концентратор, например, через переходник USB-Type-C. Чтобы включить поддержку USB 3.1 Type-C, откройте Параметры > Обновление и безопасность > Устройства > Порты и разъёмы > USB > Режим USB 3.1 и выберите «Включено».
Если же у вас нет такого разъема, то можно подключить кабель через USB-концентратор, например, через переходник USB-Type-C. Чтобы включить поддержку USB 3.1 Type-C, откройте Параметры > Обновление и безопасность > Устройства > Порты и разъёмы > USB > Режим USB 3.1 и выберите «Включено».
Главное отличие – обновленный интерфейс «Параметров», который стал еще более понятным и простым. Кроме того, в новой версии Windows появилось приложение Charms, которое можно запустить из меню «Пуск». В Windows 10 1909 усовершенствована работа с несколькими мониторами. Появилась поддержка нового формата файлов PDF-XPS, а также возможность создавать новые файлы PDF из папок.
Что нового? Новый Центр уведомлений, новый дизайн и новые функции. В Центре уведомлений появилась новая вкладка «Все», на которой отображаются уведомления из приложений «Почта», «Календарь» и «Люди». На вкладке «Все» также можно просмотреть все уведомления с экрана блокировки. Улучшения в работе Проводника. Проводник получил новый интерфейс, новые способы просмотра элементов и возможность изменения размеров окон. ○ Увеличена производительность Проводника и уменьшено время открытия файлов.
Проводник получил новый интерфейс, новые способы просмотра элементов и возможность изменения размеров окон. ○ Увеличена производительность Проводника и уменьшено время открытия файлов.
В этой статье мы расскажем, как устранить их и убедиться, что обновление работает правильно. 1. Проверьте, установлена ли у вас последняя версия ОС. Если вы не уверены, какая версия у вас установлена, воспользуйтесь следующей информацией: a. Проверьте, не выполняется ли на вашем компьютере обновление до Windows 10 версии 1909. Эта версия не является обновлением и устанавливается отдельно от предыдущей версии Windows 10. b. Проверьте дату выпуска Windows 10.
Исправлена проблема, когда при подключении к сети Wi-Fi не определялись другие устройства, подключенные к той же сети. Исправлена неработоспособность некоторых обновлений системы безопасности. Для установки ноябрьских обновлений Windows 10 перейдите в меню «Пуск» и откройте Параметры > Обновление и безопасность > Центр обновления Windows. Нажмите «Проверить наличие обновлений» и дождитесь, пока система загрузит все доступные апдейты. Установка новой версии занимает некоторое время.
Нажмите «Проверить наличие обновлений» и дождитесь, пока система загрузит все доступные апдейты. Установка новой версии занимает некоторое время.
Что нового в ноябрьском обновлении? В этом выпуске Windows 10 появилось несколько новых функций и исправлений. Они связаны с работой функции Hyper-V, устранением ошибок, которые могли помешать запуску приложения Windows Media Center, синхронизацией данных приложений Office, а также исправлением неполадок в Windows Hello, включая проблемы с вводом пароля на устройствах с Touch ID. Кроме того, в этом обновлении улучшена функция защиты от потери данных и исправлены неполадки в работе Windows Hello.
Например, у меня после обновления перестала работать беспроводная связь. Я связался с Microsoft, и мне посоветовали отключить антивирусное ПО на компьютере, а затем перезагрузить его. После перезагрузки всё заработало как надо. Однако у кого-то, возможно, не получится воспользоваться этим обновлением. В таком случае можно попробовать обновить систему вручную, как это было в случае с версией 1903.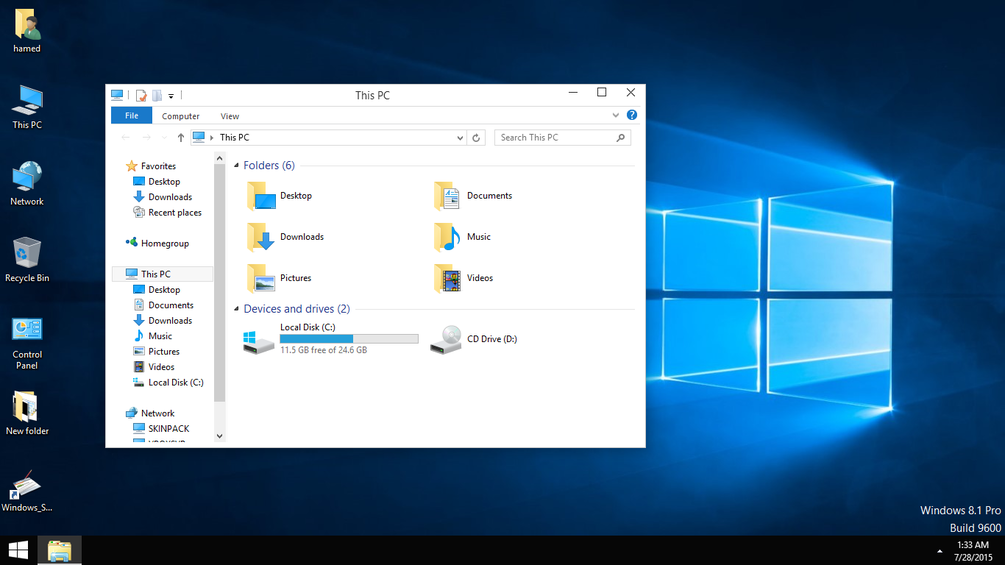 Здесь я опишу, как обновить Windows 10 до версии 1909 без использования Центра обновления Windows.
Здесь я опишу, как обновить Windows 10 до версии 1909 без использования Центра обновления Windows.
Проблемы с экраном блокировки. Если у вас не работает экран блокировки, попробуйте установить обновления, прежде чем обращаться в службу поддержки. По словам Microsoft, экран блокировки по умолчанию отключается с помощью параметра, который отвечает за включение экрана блокировки в настройках Windows. Однако, если вы используете экран блокировки Windows 10, вы всегда можете отключить его, чтобы он не включался автоматически, когда вы запускаете Windows 10.
Если вы хотите получить максимальную отдачу от новой версии, вот несколько советов по настройке Windows 10. [embedded content] Как настроить Windows 10 В Windows 10 вы можете изменить настройки в зависимости от того, как вы используете компьютер. Вот как это сделать.
1. Откройте меню «Пуск» и выберите «Параметры».
2. На экране параметров нажмите «Обновление и безопасность».
3. На левой панели нажмите «Восстановление».
Windows 10 1903 появилась функция под названием «Windows как обычно», которая позволяет вам продолжать использовать другие приложения и настройки после установки Windows 10. Вы также можете запустить Windows 10 в режиме Windows 10 S, который ограничивает некоторые функции.
Если вы установили ноябрьское обновление и заметили проблемы в работе, то, возможно, вам поможет следующее решение: Если же вы скачали «с нуля» и столкнулись с неполадкой, то вот что можно сделать: В настоящее время мы не знаем, появится ли возможность вернуть предыдущую версию. Если проблема не решается, попробуйте установить предыдущую версию (например, 1809 или Windows 10.1) и посмотреть, не решит ли это проблему.
Улучшения в работе веб-браузера Internet Explorer 11 Эта версия включает в себя несколько улучшений, включая поддержку последних стандартов HTML5 и CSS3, а также улучшенную поддержку стандартов для мобильных устройств. Internet Explorer имеет все функции для просмотра веб-страниц, загрузки файлов и поиска в Интернете.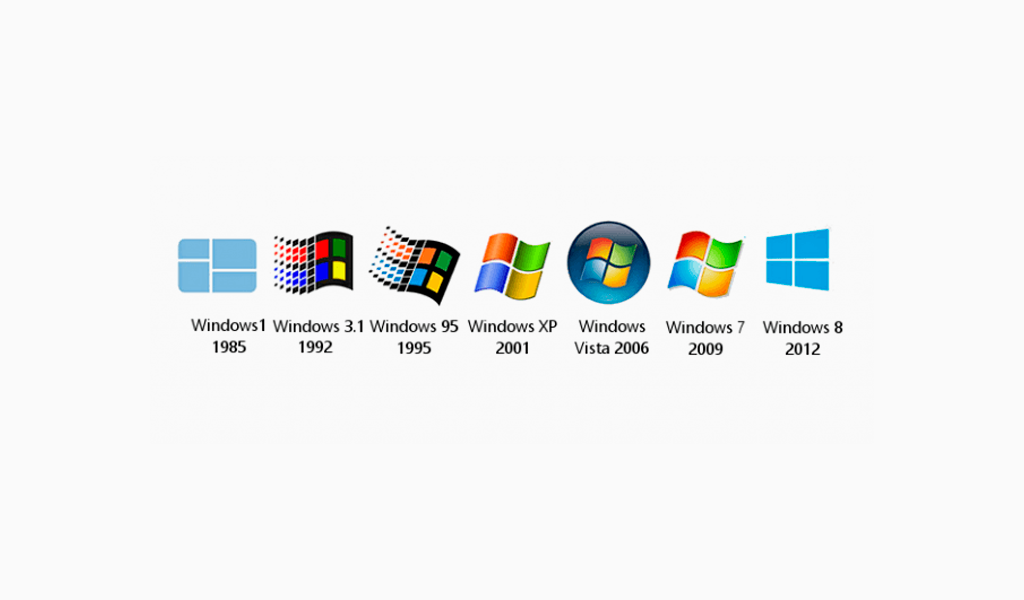 Он также поддерживает функцию, которая позволяет вам сохранить веб-страницу для более позднего просмотра.
Он также поддерживает функцию, которая позволяет вам сохранить веб-страницу для более позднего просмотра.
___________________________________
Windows 10 O20U (20h3) — 16.8%.
Windows 10 — это последняя версия операционной системы Microsoft, которая будет работать как на компьютерах, так и на планшетах. Чтобы воспользоваться этой возможностью, пользователи должны обновить свои компьютеры с помощью Windows 10 Anniversary Update (версия 1607). Обновление 20h2 будет доступно в течение следующих нескольких месяцев, но компания Microsoft заявила, что оно будет выпущено только для устройств с Windows 10, версией 2004 на борту.
Это обновление добавляет несколько новых функций и улучшений для Windows 10. Кроме того, это обновление позволяет Microsoft предоставлять обновления для существующих приложений, которые были выпущены более одного года назад, и не будут получать обновления больше. Обновление Windows 10 20h2 будет доступно для всех, кто использует Windows 7 SP1 или Windows 8. 1 с пакетом обновления 1 (SP1), и будет включать в себя новую функцию Windows Hello.
1 с пакетом обновления 1 (SP1), и будет включать в себя новую функцию Windows Hello.
На момент написания статьи компания Microsoft опубликовала список устройств, на которых будет доступна новая версия. Но это не значит, что все они будут работать на Windows 10 (или Windows 10 Mobile). На данный момент, обновление 20h2 (которое пока не имеет номера версии) выходит на Windows 10 Mobile, Windows 10 Pro, Windows 10 Enterprise, Windows 10 Education и Windows 10 Home.
Windows 10 Mobile — это версия Windows 10, которая доступна для смартфонов, работающих под управлением операционной системы Windows Phone 8.1, а также для некоторых смартфонов под управлением Windows 10. Windows 10 Pro — это профессиональная версия Windows 10, предназначенная для предприятий и организаций.
В прошлом месяце Microsoft выпустила обновление для Windows 10 версии 1903, предлагая пользователям Windows 10 по всему миру возможность обновить свою операционную систему до версии 20h3. Обновление 20h2 также было выпущено в апреле. На прошлой неделе Microsoft объявила, что в настоящее время использует «сервисное обслуживание» для обновления, и в ближайшие недели пользователи Windows 10 смогут установить обновление Windows 10 20h2.
На прошлой неделе Microsoft объявила, что в настоящее время использует «сервисное обслуживание» для обновления, и в ближайшие недели пользователи Windows 10 смогут установить обновление Windows 10 20h2.
20h3 не будет иметь никаких новых функций, и, поскольку система будет поддерживать Windows 7 и Windows 8, она будет доступна как в виде обновления, так и в виде чистой установки. Microsoft подтвердила, что 20h3, по-видимому, является последним крупным обновлением Windows 10 в этом году. В то время как обновление Windows 10 Fall Creators Update было выпущено в 2017 году, это обновление было последним крупным выпуском Windows 10.
После обновления до Windows 10 Pro, версия 2002 или более поздней версии, вы не сможете обновить до Windows 20h3. Если вы хотите обновить до этой версии Windows, но хотите, чтобы ваш компьютер оставался совместимым с системой Windows 10 Enterprise, вы можете выбрать вариант «Оставить как есть». Когда вы обновляете компьютер до более ранней версии Windows, которая уже установлена, ваше текущее использование Windows может быть сохранено.
Обновление 20h2 будет выпущено с использованием тех же технологий, которые используются для ежемесячного обновления. Компания Microsoft сообщила о выпуске обновлений безопасности для своих ключевых продуктов. Эти обновления будут распространяться через Центр обновления Windows. С выпуском Windows 10 20h2 компания также объявила о том, что она будет использовать тот же метод, что и в Windows 10 версии 2004 года, для распространения обновлений.
1. Выберите «Обновление и безопасность» в меню «Пуск».
2. Нажмите «Проверка наличия обновлений».
3. Нажмите «Обновить сейчас» или «Установить».
4. Нажмите «Принять», чтобы предоставить разрешение.
5. Нажмите «Продолжить».
6. Нажмите «Подтвердить» еще раз, чтобы начать установку.
7. Нажмите «Готово», чтобы перезагрузить компьютер.
8. Нажмите «Перезагрузить сейчас».
9. Нажмите «Начать загрузку».
10. Нажмите «Отмена», если у вас есть другое обновление.
11. Нажмите «Установить», когда готово.
В этом обновлении будет устранена ошибка, которая приводит к тому, что некоторые пользователи Windows 10 не могут сохранить обновление. Когда пользователи не могут загрузить или установить обновление, они получат сообщение об ошибке: «Мы обнаружили проблему с этой версией Windows и не можем поддерживать ее. Пожалуйста, перейдите на страницу обслуживания и обновите ее до актуальной версии.»
Когда пользователи не могут загрузить или установить обновление, они получат сообщение об ошибке: «Мы обнаружили проблему с этой версией Windows и не можем поддерживать ее. Пожалуйста, перейдите на страницу обслуживания и обновите ее до актуальной версии.»
Обновление 20h3, которое должно стать доступным в конце июня, будет включать в себя следующие функции:
1. Улучшенная функция поиска Windows 10.
2. Улучшенные приложения Windows Store.
3. Улучшение приложения «Карты».
4. Улучшение функции «Сохранить как» для фотографий и видео.
5. Улучшенная поддержка приложений и функций Office 365.
6. Улучшенная служба «Диспетчер задач».
7. Улучшенная технология защиты от атак.
8. Улучшенная производительность.
9. Улучшенный уровень безопасности.
Установка PowerShell в Windows — PowerShell
- Статья
Есть несколько способов установки PowerShell в Windows. Каждый метод установки предназначен для поддержки различных сценариев и рабочих процессов. Выберите метод, который оптимально подходит для вашего случая.
Каждый метод установки предназначен для поддержки различных сценариев и рабочих процессов. Выберите метод, который оптимально подходит для вашего случая.
- Winget — рекомендуемый способ установки PowerShell на клиентах Windows
- Пакет MSI — лучший выбор для серверов Windows и сценариев корпоративного развертывания
- ZIP-пакет — самый простой способ сторонней загрузки или установки нескольких версий
- Используйте этот метод установки для Windows Nano Server, Windows IoT и систем на базе ARM
- Глобальный инструмент .NET — хороший вариант для разработчиков .NET, устанавливающих и использующих другие глобальные инструменты
- Пакет Microsoft Store — простой способ установки для обычных пользователей PowerShell, имеет ряд ограничений
Примечание
Команды установки, описанные в этой статье, предназначены для последнего стабильного выпуска PowerShell. Чтобы установить другую версию PowerShell, измените команду в соответствии с нужной версией. По следующим ссылкам вы перейдете на страницу выпуска для каждой версии в репозитории PowerShell в GitHub.
По следующим ссылкам вы перейдете на страницу выпуска для каждой версии в репозитории PowerShell в GitHub.
- Стабильный выпуск: https://aka.ms/powershell-release?tag=stable
- Выпуск LTS: https://aka.ms/powershell-release?tag=lts
- Предварительный выпуск: https://aka.ms/powershell-release?tag=preview
Ссылки для скачивания каждого пакета находятся в разделе Ресурсы на странице выпуска. Раздел ресурсов может быть свернут. В таком случае щелкните его, чтобы развернуть.
Программа командной строки Winget (Диспетчер пакетов Windows) позволяет пользователям обнаруживать, устанавливать, обновлять, удалять и настраивать приложения на клиентских компьютерах с Windows. Она является клиентским интерфейсом для службы Диспетчера пакетов Windows. Программа командной строки winget по умолчанию входит в состав Windows 11 и современных версий Windows 10 в качестве Установщика приложений.
Примечание
Список системных требований и инструкции по установке см. в документации по winget.
в документации по winget. Winget в настоящее время не выполняется на серверах Windows.
Для установки PowerShell с помощью опубликованных пакетов winget можно использовать следующие команды:
Найдите последнюю версию PowerShell.
winget search Microsoft.PowerShell
Name Id Version Source -------------------------------------------------------------- PowerShell Microsoft.PowerShell 7.3.4.0 winget PowerShell Preview Microsoft.PowerShell.Preview 7.4.1.0 winget
Установите PowerShell основной или предварительной версии, используя параметр id.
winget install --id Microsoft.Powershell --source winget winget install --id Microsoft.Powershell.Preview --source winget
Примечание
В системах Windows, использующих процессор X86 или X64, winget устанавливает пакет MSI. В системах, использующих процессор Arm64, winget установите пакет Microsoft Store (MSIX). Дополнительные сведения см. в разделе Установка из Microsoft Store.
Дополнительные сведения см. в разделе Установка из Microsoft Store.
Установка пакета MSI
Чтобы установить PowerShell в Windows, воспользуйтесь приведенными ниже ссылками для скачивания пакета установки с сайта GitHub.
- PowerShell-7.3.4-win-x64.msi
- PowerShell-7.3.4-win-x86.msi
После скачивания дважды щелкните файл установщика и следуйте инструкциям на экране.
Программа установки создает ярлык в меню Windows «Пуск».
- По умолчанию пакет устанавливается в каталог
$env:ProgramFiles\PowerShell\<version>. - Вы можете запустить PowerShell с помощью меню «Пуск» или файла
$env:ProgramFiles\PowerShell\<version>\pwsh.exe.
Примечание
PowerShell 7.3 устанавливается в новый каталог и запускается параллельно с Windows PowerShell 5.1. PowerShell 7.3 — это обновление на месте, которое заменяет PowerShell 7.0 и более ранней версии.
- PowerShell 7.3 устанавливается в
$env:ProgramFiles\PowerShell\7 - Папка
$env:ProgramFiles\PowerShell\7добавляется в переменную$env:PATH.
- Папки для выпущенных ранее версий удалены
Если необходимо запустить PowerShell 7.3 параллельно с другими версиями, используйте метод установки ZIP , чтобы установить другую версию в другую папку.
Поддержка Центра обновления Майкрософт в PowerShell 7.2 и более новых версиях
PowerShell 7.2 и более поздней версии поддерживает Центр обновления Майкрософт. При включении этой возможности вы будете получать последние обновления PowerShell 7 в традиционном потоке управления клиентского компонента Центра обновления Майкрософт, будь то Центр обновления Windows для бизнеса, WSUS, Microsoft Endpoint Configuration Manager или интерактивное диалоговое окно Центра обновления Майкрософт в параметрах системы.
Пакет MSI PowerShell 7.3 включает следующие параметры командной строки:
USE_MU— это свойство имеет два возможных значения:1(по умолчанию) — согласие на получение обновления с помощью Центра обновления Майкрософт, WSUS или Configuration Manager.
0— Не выбирайте обновление с помощью Центра обновления Майкрософт, WSUS или Configuration Manager
ENABLE_MU1(по умолчанию) — согласие на использование Центра обновления Майкрософт для автоматических обновлений.0— Не согласиться на использование Центра обновления Майкрософт
Примечание
Включение обновлений можно задать в предыдущей установке или в конфигурации вручную. Использование ENABLE_MU=0 не удаляет существующие параметры. Кроме того, этот параметр может быть переопределен параметрами групповой политики, управляемыми администратором.
Дополнительные сведения см. в разделе Часто задаваемые вопросы о Центре обновления Майкрософт PowerShell.
Установка пакета MSI из командной строки
MSI-пакеты можно устанавливать из командной строки, что позволяет администраторам развертывать их без взаимодействия с пользователем. MSI-пакет включает в себя следующие свойства для управления параметрами установки:
ADD_EXPLORER_CONTEXT_MENU_OPENPOWERSHELL. Это свойство позволяет добавлять пункт
Это свойство позволяет добавлять пункт Open PowerShellв контекстное меню проводника.ADD_FILE_CONTEXT_MENU_RUNPOWERSHELL. Это свойство позволяет добавлять пунктRun with PowerShellв контекстное меню проводника.ENABLE_PSREMOTING. Это свойство позволяет включать удаленное взаимодействие PowerShell во время установки.REGISTER_MANIFEST. Это свойство позволяет регистрировать манифест ведения журнала событий Windows.ADD_PATH— это свойство управляет параметром добавления PowerShell в переменную среды PATH в Windows.DISABLE_TELEMETRY— Это свойство управляет параметром отключения телеметрии PowerShell путем задания переменнойPOWERSHELL_TELEMETRY_OPTOUTсреды.
В следующих примерах показано, как выполнить автоматическую установку PowerShell со всеми включенными параметрами.
msiexec.exe /package PowerShell-7.3.4-win-x64.msi /quiet ADD_EXPLORER_CONTEXT_MENU_OPENPOWERSHELL=1 ADD_FILE_CONTEXT_MENU_RUNPOWERSHELL=1 ENABLE_PSREMOTING=1 REGISTER_MANIFEST=1 USE_MU=1 ENABLE_MU=1 ADD_PATH=1
Полный список параметров командной строки для Msiexec. см. здесь. exe
exe
Установка ZIP-пакета
Для поддержки расширенных сценариев развертывания доступны ZIP-архивы двоичных файлов PowerShell. Скачайте один из следующих ZIP-архивов на странице с текущим выпуском.
- PowerShell-7.3.4-win-x64.zip
- PowerShell-7.3.4-win-x86.zip
- PowerShell-7.3.4-win-arm64.zip
В зависимости от способа загрузки файла может потребоваться разблокировать файл с помощью командлета Unblock-File. Распакуйте содержимое в выбранное расположение и запустите pwsh.exe. В отличие от установки пакетов MSI при установке ZIP-архива не выполняется проверка соответствия предварительным требованиям. Для правильного удаленного взаимодействия с помощью WSMan необходимо обеспечить соответствие предварительным требованиям.
Используйте этот метод для установки версии PowerShell на основе ARM на таких компьютерах, как Microsoft Surface Pro X. Чтобы получить оптимальные результаты, устанавливайте PowerShell в папку $env:ProgramFiles\PowerShell\7.
Установка в качестве глобального средства .NET
Если вы уже установили пакет SDK для .NET Core, установите PowerShell как глобальное средство .NET.
dotnet tool install --global PowerShell
Установщик инструмента dotnet добавляет $HOME\.dotnet\tools в переменную среды $env:PATH.
Но в выполняющейся оболочке нет обновленной переменной $env:PATH. Вы можете запустить PowerShell из новой оболочки, введя pwsh.
Установка из Microsoft Store
PowerShell 7.3 можно установить из Microsoft Store. Этот выпуск PowerShell можно найти на сайте Microsoft Store или в приложении Store в ОС Windows.
Пакет Microsoft Store обеспечивает следующие преимущества:
- автоматические обновления, встроенные непосредственно в Windows;
- интеграция с другими механизмами распространения программного обеспечения, такими как Intune и Configuration Manager.
- может устанавливаться в системах Windows с процессорами x86, x64 или Arm64.

Известные ограничения
По умолчанию пакеты Microsoft Store запускаются в песочнице приложений, которая виртуализирует доступ к некоторым разделам реестра и файловой системы. Изменения в виртуализированных расположениях файлов и реестров не сохраняются за пределами песочницы приложения.
Песочница блокирует любые изменения в корневой папке приложения. Параметры конфигурации системного уровня, хранящиеся в $PSHOME , не могут быть изменены. Это относится и к конфигурации WSMAN. Это означает, что вы не сможете подключать удаленные сеансы к установкам PowerShell на основе хранилища. Поддерживаются конфигурации уровня пользователя и удаленное взаимодействие по SSH.
Следующим командам требуется запись в $PSHOME. Эти команды не поддерживаются в экземпляре PowerShell в Microsoft Store.
Register-PSSessionConfigurationUpdate-Help -Scope AllUsersEnable-ExperimentalFeature -Scope AllUsersSet-ExecutionPolicy -Scope LocalMachine
Подробнее см.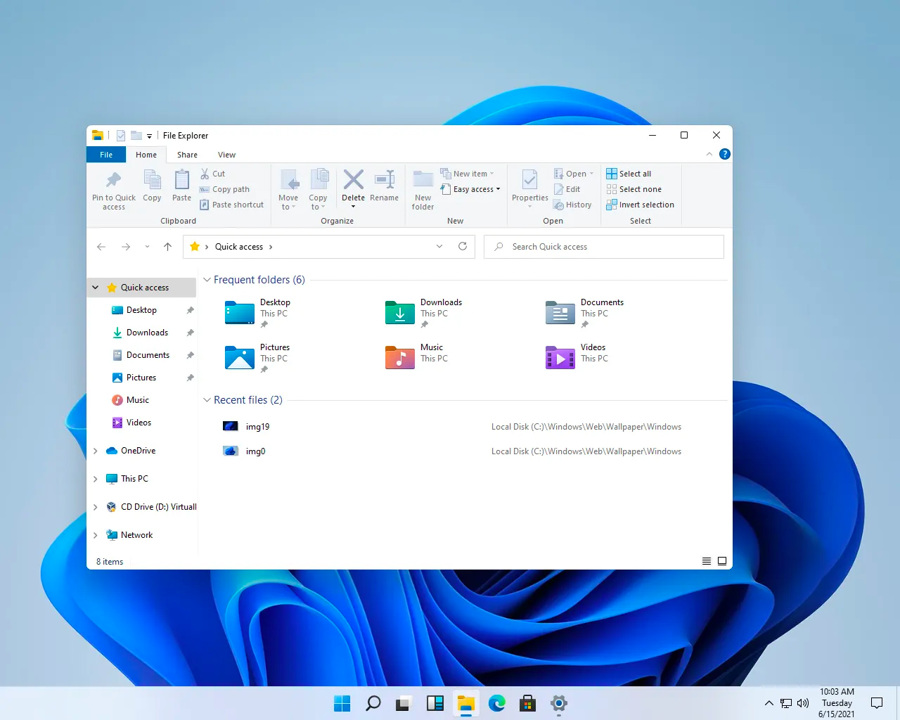 Основные сведения о работе упакованных классических приложений в Windows.
Основные сведения о работе упакованных классических приложений в Windows.
Изменения в PowerShell 7.2
Начиная с версии PowerShell 7.2, для пакета PowerShell больше не действует виртуализация файлов и реестра. Изменения виртуальных папок с файлами и разделов реестра теперь будут сохраняться вне песочницы приложений. Однако изменения в корневой папке приложения по-прежнему блокируются.
Важно!
Данное исключение действует только в сборках Windows от 1903 и выше.
Установка предварительной версии
Предварительные выпуски PowerShell 7 устанавливаются в $env:ProgramFiles\PowerShell\7-preview, поэтому их можно выполнять параллельно с выпусками PowerShell без предварительной версии. PowerShell 7.4 — это следующий предварительный выпуск.
Обновление существующей установки
Для получения оптимального результата при обновлении используйте тот же метод установки, который вы использовали при первой установке PowerShell. При использовании разных методов установки PowerShell устанавливается в разные расположения.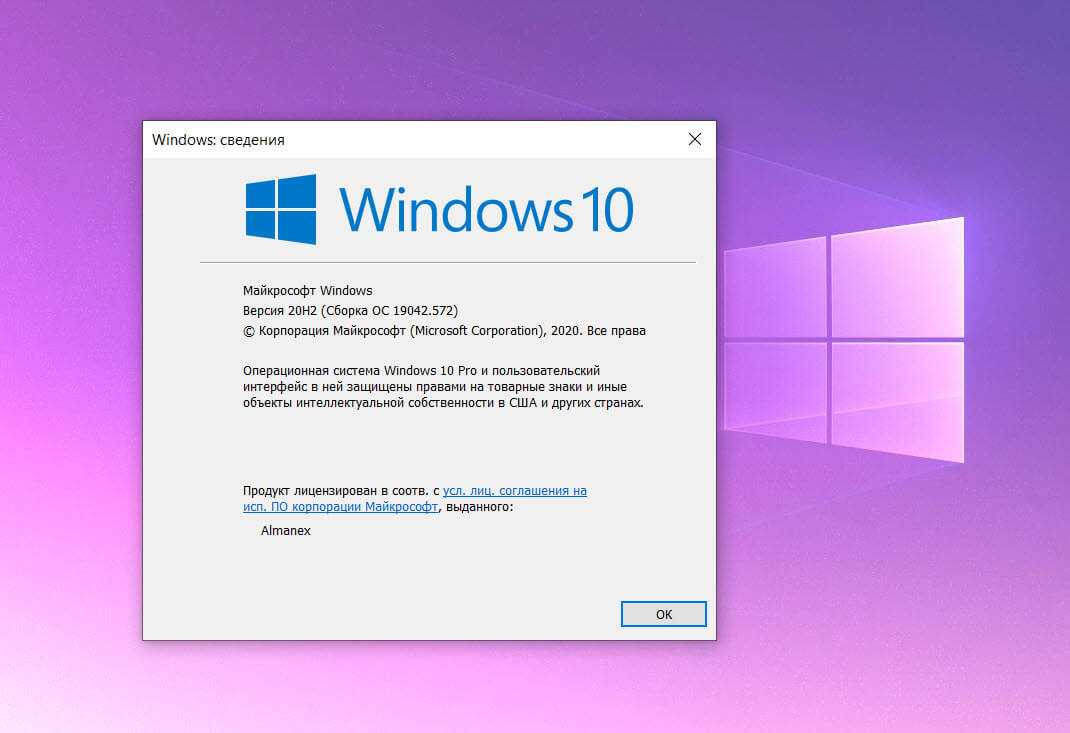 Если вы не знаете, как был установлен PowerShell, вы можете сравнить установленное расположение со сведениями о пакете, приведенными в этой статье. Если установка выполнена с помощью пакета MSI, эти сведения будут отображаться в разделе Программы и компоненты Панели управления.
Если вы не знаете, как был установлен PowerShell, вы можете сравнить установленное расположение со сведениями о пакете, приведенными в этой статье. Если установка выполнена с помощью пакета MSI, эти сведения будут отображаться в разделе Программы и компоненты Панели управления.
Примечание
При обновлении PowerShell не будет обновлять версию LTS до версии, отличной от LTS. Он обновляется только до последней версии LTS, например с 7.2.3 до 7.2.11. Чтобы обновить выпуск LTS до более новой стабильной версии или следующей версии LTS, необходимо установить новую версию с помощью MSI для этого выпуска.
Если установленная версия не является версией LTS, PowerShell обновляется до последней стабильной версии.
Развертывание в Windows 10 IoT Корпоративная
Windows 10 IoT Корпоративная поставляется со средой Windows PowerShell, которую можно использовать для развертывания PowerShell 7.
# Replace the placeholder information for the following variables: $deviceip = '<device ip address' $zipfile = 'PowerShell-7.3.4-win-arm64.zip' $downloadfolder = 'u:\users\administrator\Downloads' # The download location is local to the device. # There should be enough space for the zip file and the unzipped contents. # Create PowerShell session to target device Set-Item -Path WSMan:\localhost\Client\TrustedHosts $deviceip $S = New-PSSession -ComputerName $deviceIp -Credential Administrator # Copy the ZIP package to the device Copy-Item $zipfile -Destination $downloadfolder -ToSession $S #Connect to the device and expand the archive Enter-PSSession $S Set-Location u:\users\administrator\Downloads Expand-Archive .\PowerShell-7.3.4-win-arm64.zip # Set up remoting to PowerShell 7 Set-Location .\PowerShell-7.3.4-win-arm64 # Be sure to use the -PowerShellHome parameter otherwise it tries to create a new # endpoint with Windows PowerShell 5.1 .\Install-PowerShellRemoting.ps1 -PowerShellHome .
При настройке удаленного взаимодействия PowerShell появляется сообщение об ошибке и вы отключаетесь от устройства. PowerShell должен перезапустить WinRM. Теперь вы можете подключиться к конечной точке PowerShell 7 на устройстве.
PowerShell должен перезапустить WinRM. Теперь вы можете подключиться к конечной точке PowerShell 7 на устройстве.
# Be sure to use the -Configuration parameter. If you omit it, you connect to Windows PowerShell 5.1 Enter-PSSession -ComputerName $deviceIp -Credential Administrator -Configuration PowerShell.7.3.4
Развертывание в Windows 10 IoT Базовая
Windows PowerShell добавляется в Windows 10 IoT Базовая, если вы включаете функцию IOT_POWERSHELL, которую можно использовать для развертывания PowerShell 7. Действия, описанные выше для Windows 10 IoT Корпоративная, могут быть выполнены и для центра Интернета вещей.
Чтобы добавить последнюю версию PowerShell в образ для доставки, используйте команду Import-PSCoreRelease для включения пакета в рабочую область и добавления OPENSRC_POWERSHELL в образ.
Примечание
Для архитектуры ARM64 Windows PowerShell не добавляются при включении IOT_POWERSHELL. Поэтому установка на основе ZIP-файла не работает.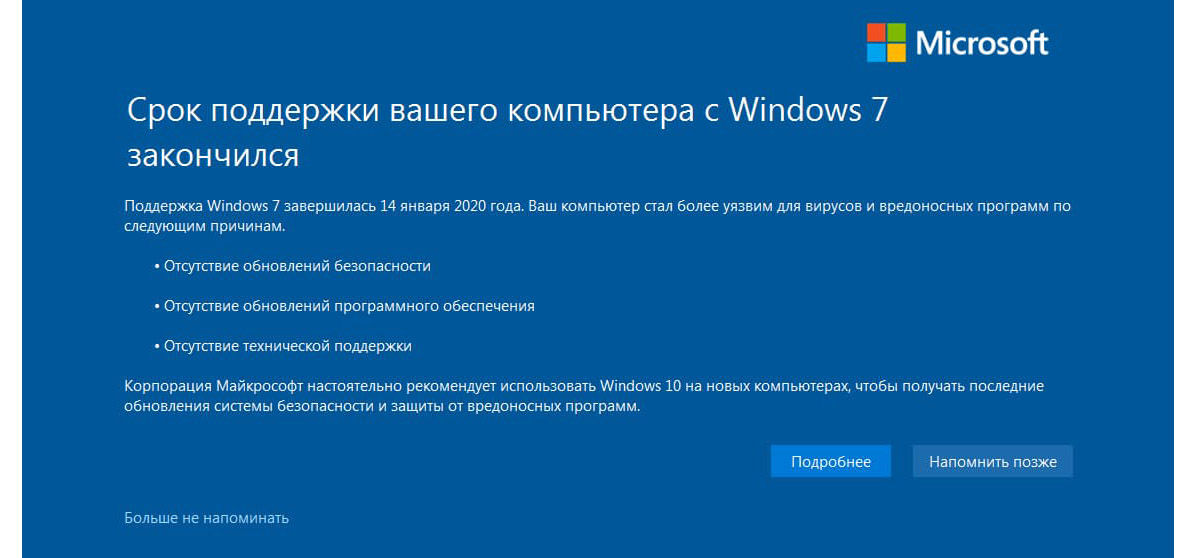 Для добавления в образ используйте команду
Для добавления в образ используйте команду Import-PSCoreRelease.
Развертывание на Nano Server
В этих инструкциях предполагается, что Nano Server — это «безголовая» ОС, в котором уже запущена версия PowerShell. Дополнительные сведения см. в разделе о средстве создания образов Nano Server.
Двоичные файлы PowerShell можно развернуть двумя разными способами:
- Автономно — подключите виртуальный жесткий диск Nano Server и распакуйте содержимое ZIP-файла в выбранное расположение в этом образе.
- В сети — передайте ZIP-файл через сеанс PowerShell и распакуйте его в выбранное расположение.
В обоих случаях требуется ZIP-пакет выпуска Windows 10 семейства x64. Выполните команды в экземпляре PowerShell с ролью администратора.
Автономное развертывание PowerShell
- С помощью любой служебной программы ZIP распакуйте пакет в каталог, находящийся внутри подключенного образа Nano Server.
- Отключите образ и загрузите его.

- Подключитесь к встроенному экземпляру Windows PowerShell.
- Следуйте инструкциям, чтобы создать конечную точку удаленного взаимодействия с помощью методики использования другого экземпляра.
Автономное PowerShell в сети
Разверните PowerShell в Nano Server, выполнив действия ниже.
# Replace the placeholder information for the following variables: $ipaddr = '<Nano Server IP address>' $credential = Get-Credential # <An Administrator account on the system> $zipfile = 'PowerShell-7.3.4-win-x64.zip' # Connect to the built-in instance of Windows PowerShell $session = New-PSSession -ComputerName $ipaddr -Credential $credential # Copy the file to the Nano Server instance Copy-Item $zipfile c:\ -ToSession $session # Enter the interactive remote session Enter-PSSession $session # Extract the ZIP file Expand-Archive -Path C:\PowerShell-7.3.4-win-x64.zip -DestinationPath 'C:\Program Files\PowerShell 7'
Если вам требуется удаленное взаимодействие на основе WSMan, следуйте инструкциям, чтобы создать конечную точку удаленного взаимодействия с помощью методики использования другого экземпляра.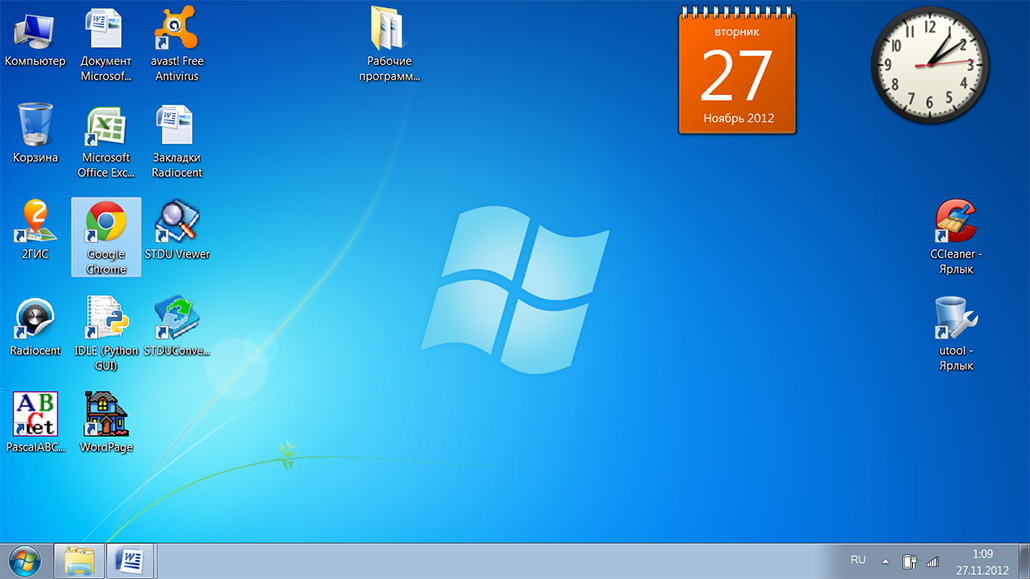
Удаленное взаимодействие PowerShell
PowerShell поддерживает протокол удаленного взаимодействия PowerShell (PSRP) через SSH и WSMan. Дополнительные сведения см. в разделе:
- Удаленное взаимодействие через SSH в PowerShell
- Удаленное взаимодействие через WSMan в PowerShell
Чтобы включить удаленное взаимодействие PowerShell через WSMan в более старых версиях Windows, необходимо соблюдать следующие предварительные требования.
- Установите Windows Management Framework 5.1 (при необходимости). Подробные сведения о WMF см. в статье с обзором WMF.
- Установите универсальную среду выполнения C в Windows предшествующих Windows 10 версий. Ее можно скачать самостоятельно или через Центр обновления Windows. Этот пакет уже установлен в полностью исправленных системах.
Поддерживаемые версии Windows
В следующей таблице приведен список выпусков PowerShell и версий Windows, в которые они поддерживаются. Эти версии поддерживаются до окончания поддержки версии PowerShell или Windows.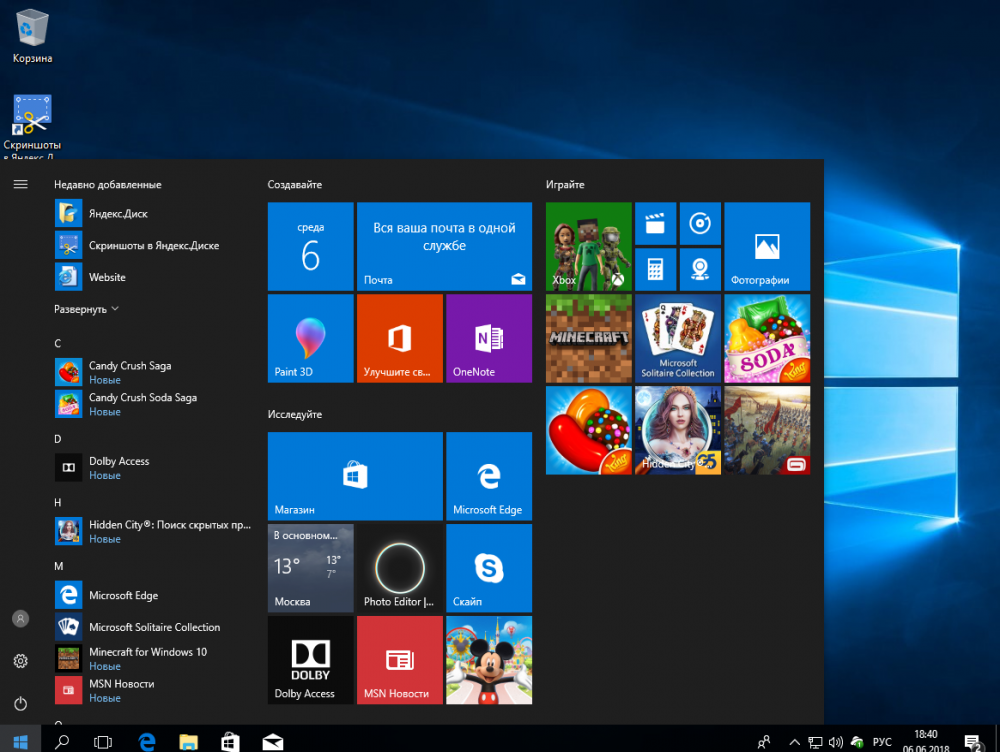
- Значок » указывает, что версия ОС или PowerShell по-прежнему поддерживается.
- Значок » указывает, что версия PowerShell больше не поддерживается в этой версии ОС.
- Значок указывает, что тестирование PowerShell в этой ОС еще не завершено.
- Значок » указывает, что версия ОС или PowerShell не поддерживается.
- Если и версия ОС, и версия PowerShell имеют значок «, эта комбинация поддерживается.
| Windows | 7.2 (текущая LTS) | 7.3 | 7.4 (предварительная версия) |
|---|---|---|---|
| Windows Server 2016, 2019 или 2022 | |||
| Windows Server 2012 R2 | |||
| Windows Server Core (2012 R2 или более поздняя версия) | |||
| Windows Server Nano (1809 или более поздней версии) | |||
| Windows 11 | |||
| Windows 10 1607 и более поздних версий |
Примечание
Поддержка конкретной версии Windows определяется политиками жизненного цикла службы поддержки Майкрософт.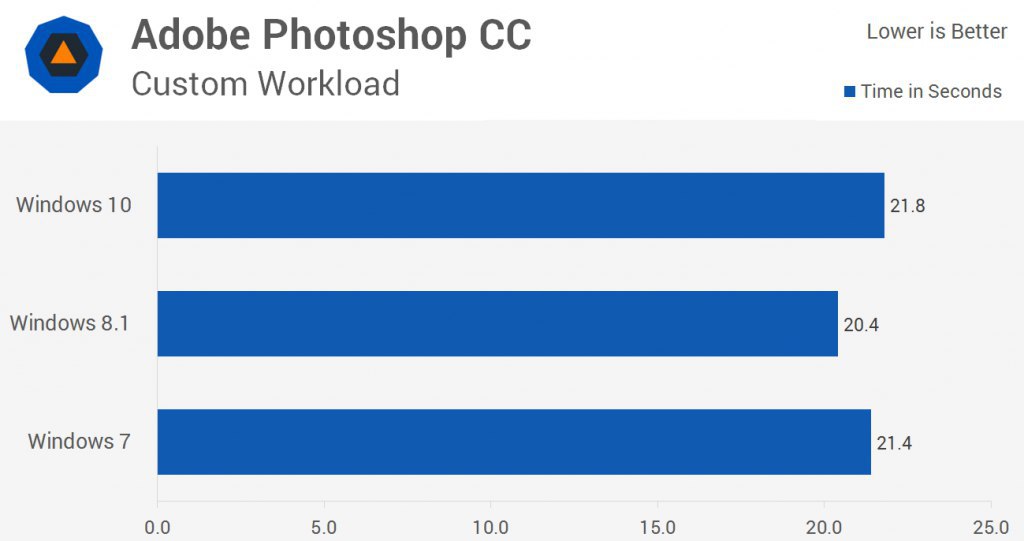 Дополнительные сведения см. в разделе:
Дополнительные сведения см. в разделе:
- Вопросы и ответы о жизненном цикле клиента Windows
- Вопросы и ответы о политике современного жизненного цикла
PowerShell поддерживается в Windows для перечисленных ниже архитектур процессора.
| Windows | 7.2 (текущая LTS) | 7.3 | 7.4 (предварительная версия) |
|---|---|---|---|
| Nano Server версии 1803+ | X64 | X64 | X64 |
| Windows Server 2012 R2+ | x64, x86 | x64, x86 | x64, x86 |
| Windows Server Core 2012 R2+ | x64, x86 | x64, x86 | x64, x86 |
| Клиент Windows 10 или 11 | x64, x86, ARM64 | x64, x86, ARM64 | x64, x86, ARM64 |
Вы можете проверить версию, которую вы используете, запустив winver.exe.
Поддержка установки
Корпорация Майкрософт поддерживает методы установки, изложенные в этом документе.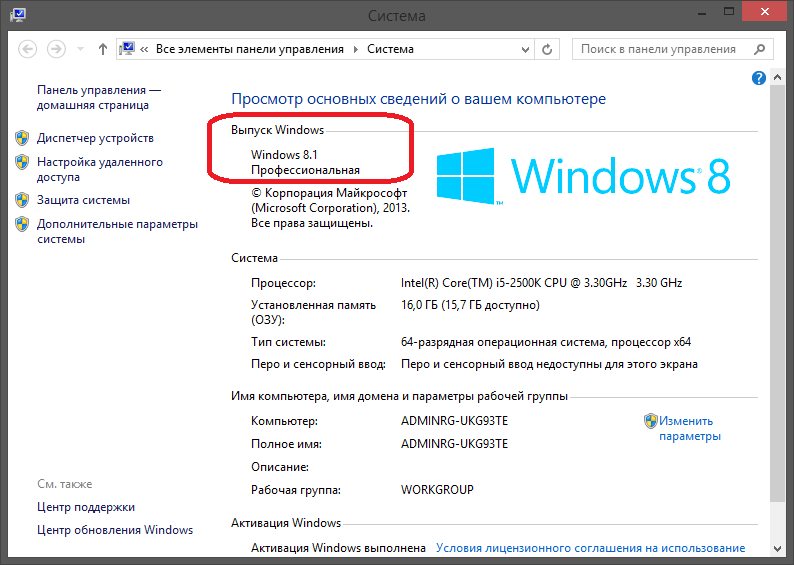 В других источниках могут быть доступны сторонние методы установки. Хотя эти средства и методы могут работать, корпорация Майкрософт не может поддерживать эти методы.
В других источниках могут быть доступны сторонние методы установки. Хотя эти средства и методы могут работать, корпорация Майкрософт не может поддерживать эти методы.
Различные кодовые названия операционной системы Windows — LEMP
Windows — это серия операционных систем, разработанных Microsoft. Каждый выпуск Windows имеет свое кодовое имя, например Windows XP, Windows Vista, Windows 7, Windows 8 и Windows 10. Самый последний выпуск — Windows 10, выпущенный 29 июля 2015 г.
Windows — самая популярная в мире операционная система с более чем 1,5 миллиардами пользователей. Windows доступна более чем в 190 странах и используется людьми всех возрастов из всех слоев общества.
Windows — это стабильная операционная система, каждая новая версия которой опирается на успех предыдущей. Самая стабильная операционная система Windows — это Windows 10, которая была разработана для обеспечения более надежной и безопасной работы пользователей.
С октябрьским обновлением Microsoft предоставляет новое, хотя и незначительное, обновление, которое делает Windows 10 более надежной, чем когда-либо.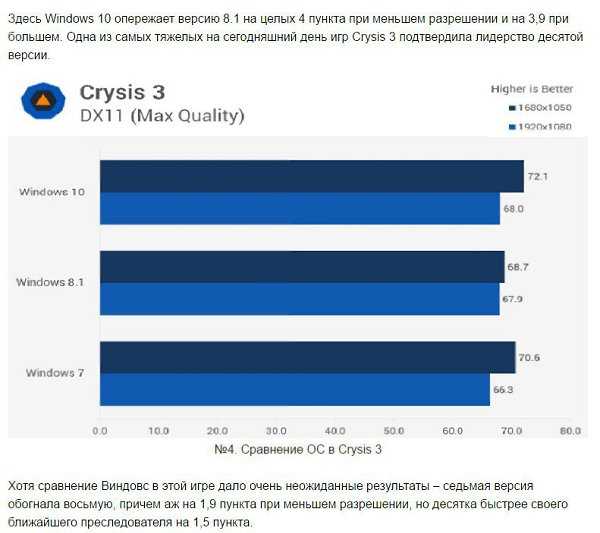 В синтетических тестах, таких как Cinebench R15 и Futuremark PCMark 7, Windows 10 неизменно превосходит Windows 8. Если вы предпочитаете игры старой школы, Windows 7 — лучшая игровая платформа на рынке. Помимо ряда других причин, Windows 7 предпочтительнее Windows 10. Это самая стабильная и стабильная версия Windows 10, поскольку она не содержит вредоносных программ или ненужных дополнений. Выбрав Панель управления, вы можете получить доступ к истории надежности.
В синтетических тестах, таких как Cinebench R15 и Futuremark PCMark 7, Windows 10 неизменно превосходит Windows 8. Если вы предпочитаете игры старой школы, Windows 7 — лучшая игровая платформа на рынке. Помимо ряда других причин, Windows 7 предпочтительнее Windows 10. Это самая стабильная и стабильная версия Windows 10, поскольку она не содержит вредоносных программ или ненужных дополнений. Выбрав Панель управления, вы можете получить доступ к истории надежности.
Windows 7 лучше, чем Windows 10?
Результат — наша победа. Хотя Windows 7 — хорошая операционная система, поскольку в период с 14 января 2020 г. по 31 декабря 2020 г. не запланировано выпуск обновлений безопасности, поддерживать ее становится все труднее. Поскольку Windows 10 — ваш единственный выбор, вы не ошибетесь. Есть только один вариант: купить Chromebook или Mac.
Меню «Пуск» Windows 10 и живые плитки были оптимизированы для устройств с сенсорным экраном. Центр уведомлений, расположенный в правом верхнем углу Windows 10, представляет собой специальный центр уведомлений. Instagram, Twitter, Facebook, Netflix и другие приложения можно загрузить на ваш компьютер так же, как их можно загрузить на ваш iPhone. Центр уведомлений в Windows 10 уведомит вас о получении важной системной информации или электронных писем. Помимо яркости экрана, обмена файлами, настроек сети и других функций, он включает в себя быстрый в использовании тумблер для яркости экрана. Предыдущие версии Microsoft (включая Windows 7) больше не доступны как отдельные продукты. В мае выйдет Spring 2021.
Instagram, Twitter, Facebook, Netflix и другие приложения можно загрузить на ваш компьютер так же, как их можно загрузить на ваш iPhone. Центр уведомлений в Windows 10 уведомит вас о получении важной системной информации или электронных писем. Помимо яркости экрана, обмена файлами, настроек сети и других функций, он включает в себя быстрый в использовании тумблер для яркости экрана. Предыдущие версии Microsoft (включая Windows 7) больше не доступны как отдельные продукты. В мае выйдет Spring 2021.
В обновление включены обновления страниц настроек, а также изменения окна поиска и настроек Cortana. Он поставляется в комплекте с Windows 10, поэтому вы можете передавать контент с Xbox One на свой ПК через приложение Xbox. Поддерживается DirectX 12, технология, используемая Windows 10 для рендеринга аудио и видео. Игры Microsoft, такие как Forza 7 и State of Decay, можно загрузить непосредственно из Microsoft Store. Есть несколько причин, по которым Windows 7 по-прежнему является фаворитом среди нас, но мы все должны перейти на Windows 8 прямо сейчас.
Операционная система Windows 10 была выпущена в июле этого года. Справедливости ради следует отметить, что должны быть устранены недостатки и причуды. Хотя Windows 10, несомненно, быстрее, Windows 7 по-прежнему является более быстрой операционной системой. Способы обработки виртуальных рабочих столов сильно различаются между двумя операционными системами. В Windows 10 вы можете более детально контролировать, какие приложения и окна открыты на каждом виртуальном рабочем столе, что упрощает переключение между задачами. Также в Windows 10 можно создать несколько виртуальных рабочих столов, что было невозможно в Windows 7. Если вы работаете над проектом в разных окнах без необходимости нажимать Alt+Tab между ними, вы сможете сосредоточиться на задаче. под рукой. Операционная система Windows 10 быстрее и удобнее, чем Windows 7 в целом.
Лучшая Windows для ПК
Авторы и права: Отчет Windows
Нет никаких сомнений в том, что Windows 10 от Microsoft нуждалась в значительных улучшениях операционной системы, и они были реализованы.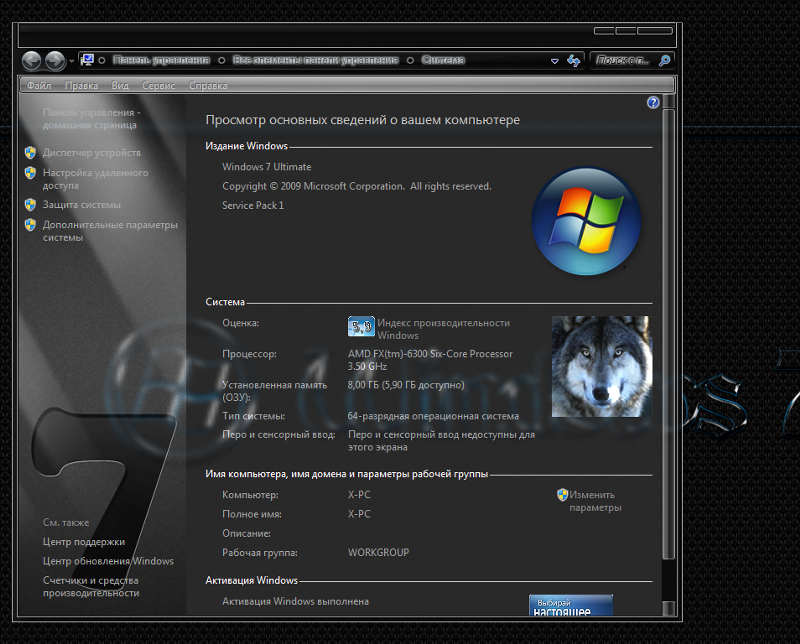 Это, безусловно, лучший выбор, потому что многозадачность еще никогда не была такой простой.
Это, безусловно, лучший выбор, потому что многозадачность еще никогда не была такой простой.
Самая популярная версия Windows всех времен
Самая популярная версия Windows всех времен — Windows XP. Она была выпущена в 2001 году и была самой популярной версией Windows, пока ее не заменила Windows Vista в 2007 году. Windows XP до сих пор используется миллионами людей во всем мире и является одной из самых популярных когда-либо выпущенных операционных систем.
Оглядываясь назад на историю Microsoft, вы получаете приятный способ узнать о 35-летнем существовании компании. Игры для Windows Live и удовольствие от игры в пасьянс в пасмурный день были двумя самыми запоминающимися моментами игры. Худшая версия Windows была выпущена в 2012 году как Windows 8 как для настольных компьютеров, так и для ноутбуков с сенсорным экраном. По последним данным, к весне 2015 года совокупная доля рынка Windows 8 и 8.1 составляла 14%. Операционная система Microsoft Windows 10 превзойдет этот процент через год. Интерфейс меню «Пуск» для Metro, на мой взгляд, всегда был странным, потому что он был окружен отдельной областью. Он сильно разбился.
Интерфейс меню «Пуск» для Metro, на мой взгляд, всегда был странным, потому что он был окружен отдельной областью. Он сильно разбился.
Когда Evanescence — Bring Me To Life появился в мире, Media Player Man понял, что нашел свою вторую половинку. Поскольку для Vista требовались новые драйверы, их не было в наличии. Многие игры в Vista работали значительно медленнее, чем в XP, а некоторые аппаратные средства просто не работали с Vista. В отличие от XP, Vista представила множество новых функций, что сделало ее еще более впечатляющей операционной системой. Лишь несколько лет спустя, после того как в Windows 7 были внесены существенные улучшения во многих областях, большинство из них вернулось к своему первоначальному виду. Это неотделимо от мучительной игры в Windows Live. Великий брандмауэр Китая считался одним из худших периодов в истории компьютерных игр.
Windows 1.0 представляла собой графическую оболочку для MS-DOS с ограниченными возможностями. Microsoft Windows 2.0 представила Word, Excel и Paint, а также калькулятор, календарь и картотеку.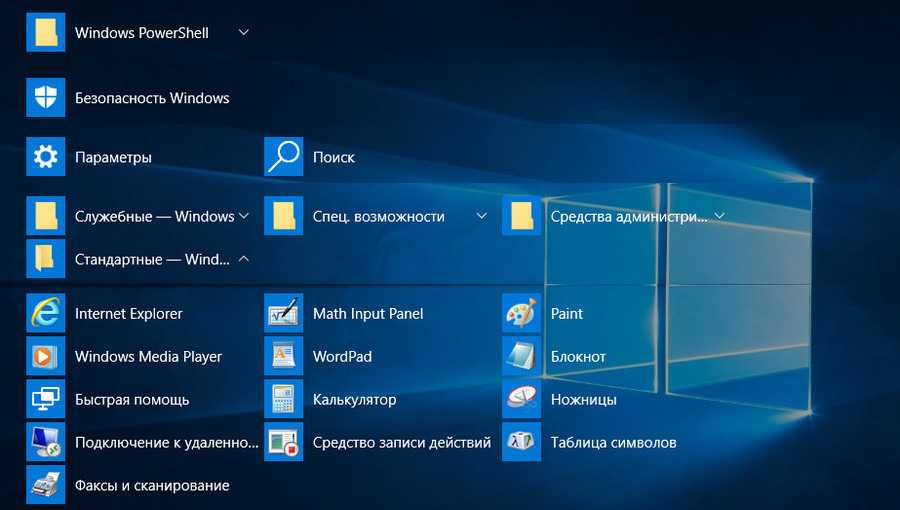 Многим программам больше не нужно было переключаться на DOS в Windows 3.0, которая была в центре эволюции технологии. Почти все, что Microsoft представила в Windows 95, актуально и сегодня. В конце 1999 года на долю Windows 95 приходилось более 60% рынка ПК. Почти наверняка версия 8 является самой влиятельной версией Windows. Некоторые из ее преемников все еще могли взять на себя некоторые функции Windows 9.5 но сделать так лучше.
Многим программам больше не нужно было переключаться на DOS в Windows 3.0, которая была в центре эволюции технологии. Почти все, что Microsoft представила в Windows 95, актуально и сегодня. В конце 1999 года на долю Windows 95 приходилось более 60% рынка ПК. Почти наверняка версия 8 является самой влиятельной версией Windows. Некоторые из ее преемников все еще могли взять на себя некоторые функции Windows 9.5 но сделать так лучше.
Windows 98 была первым серьезным сезонным обновлением Microsoft, выпущенным вместе с последними исправлениями для Windows 10. В результате этих обновлений ОС стала более конкурентоспособной и совместимой с новейшим оборудованием. В то время Tribes, Thief, Half-Life и Unreal находились на ранних стадиях разработки. Windows 2000, несомненно, является самым значительным событием в истории Microsoft. Windows Me и Windows 2000 были выпущены Microsoft в 2000 году, обе из них были разработаны на 9Кодовая база 5/98. Хотя Windows 2000 казалась значительным обновлением по сравнению с Windows 95 и 98, внутри она была значительно более стабильной.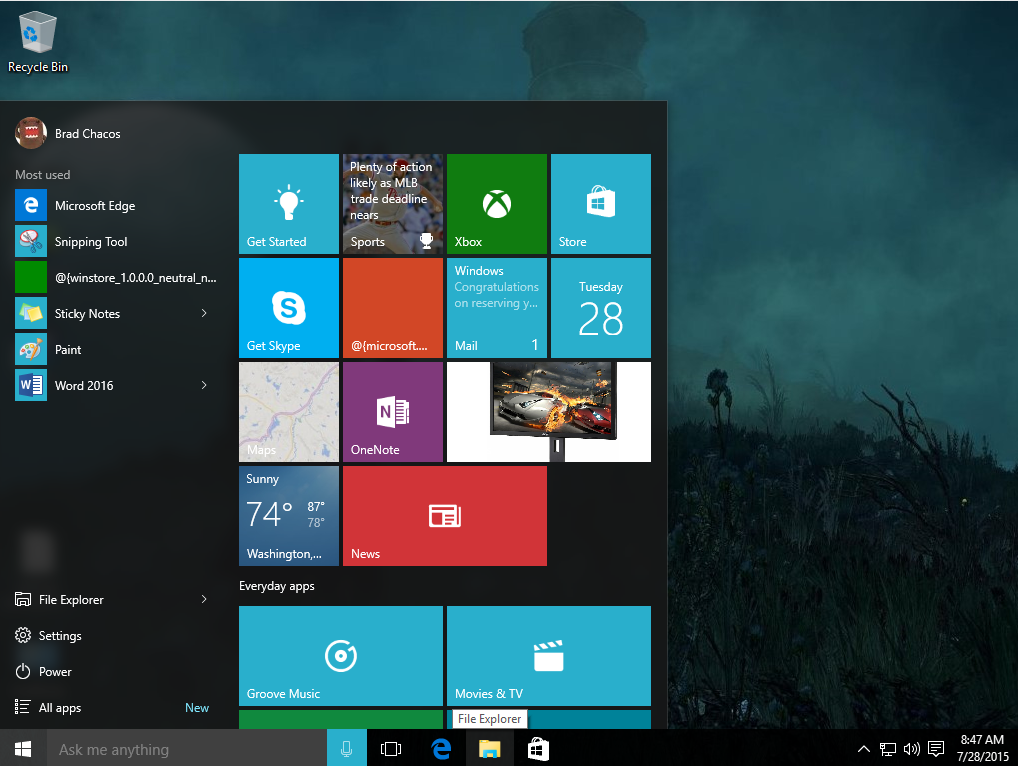 Работать с вами было приятно, потому что вы эффективны и надежны.
Работать с вами было приятно, потому что вы эффективны и надежны.
Если вы можете погуглить «Как отключить ненужные функции Windows 10», Windows 10, несомненно, лучшая операционная система Windows. Когда я снова попаду в Windows 11, я не смогу понять изменения, которые мне пришлось внести. В 1993 году IBM выпустила Windows 3.1, которая укрепила положение Windows как самой популярной операционной системы для компьютеров компании. Он включал поддержку шрифтов TrueType, настольную публикацию и поддержку мультимедиа, что позволяло воспроизводить файлы midi без использования специальной программы. В 19В 90-е годы Windows была значительным выпуском, но сегодняшняя версия — это всего лишь патч для Windows 10. Microsoft Windows XP используется уже 20 лет. AOL Instant Messenger, Microsoft Messenger, Limewire, Winamp и MySpace — это лишь некоторые из ключевых элементов эпохи XP.
Пакеты обновлений упростили обновление ОС, предоставляя загружаемые обновления. Мы могли бы подвергнуться чрезмерному контролю учетных записей пользователей Vista, если бы не выбрали Windows 7.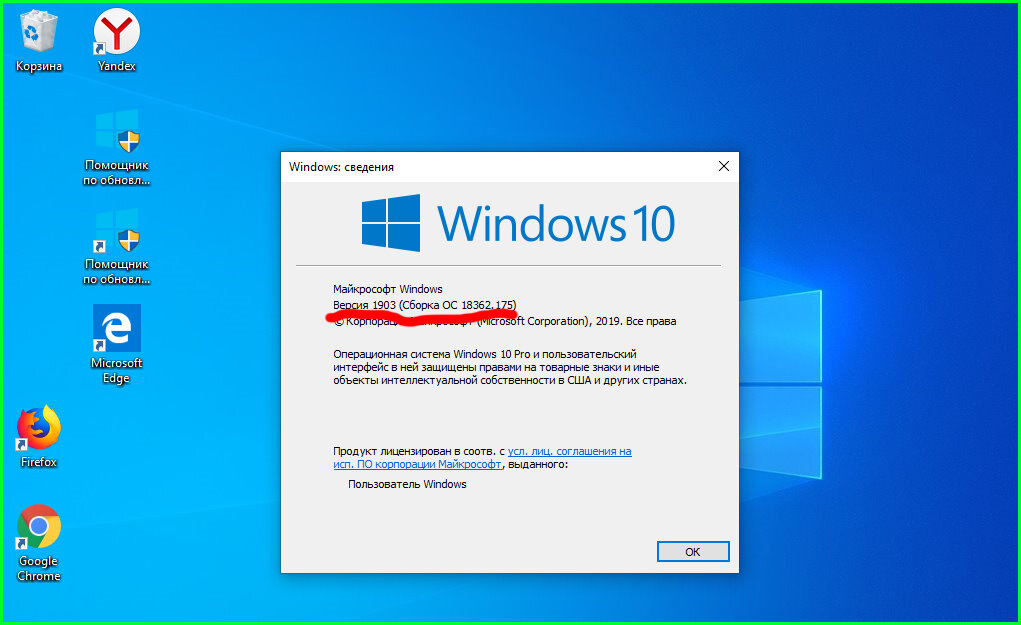 Когда Windows была обновлена, она смогла выполнить все, что нужно, сделав операционную систему более красивой и простой в использовании. Microsoft убрала некоторые функции, которые сделали Windows 7 такой замечательной, убрав остатки в Vista. Операционная система прошла долгий путь с тех пор, как Windows XP и Windows 3.1 были выпущены в конце 19 века.90-е. Есть ли электронные книги для Windows 11? Мы собрали несколько новых и старых историй о Windows.
Когда Windows была обновлена, она смогла выполнить все, что нужно, сделав операционную систему более красивой и простой в использовании. Microsoft убрала некоторые функции, которые сделали Windows 7 такой замечательной, убрав остатки в Vista. Операционная система прошла долгий путь с тех пор, как Windows XP и Windows 3.1 были выпущены в конце 19 века.90-е. Есть ли электронные книги для Windows 11? Мы собрали несколько новых и старых историй о Windows.
Какая Windows лучше для ноутбука
На этот вопрос нет однозначного ответа, поскольку он зависит от индивидуальных потребностей и предпочтений. Некоторые люди могут предпочесть Windows 10 за ее обновленные функции и безопасность, в то время как другие могут предпочесть Windows 7 за ее удобство и стабильность. В конечном счете, пользователь должен решить, какая Windows лучше всего подходит для его ноутбука.
Dell XPS 13 (2021), ультрапортативный ноутбук, разработанный для общей производительности, — наш любимый ноутбук с Windows из всех. Он может быть оснащен процессором Intel Core i7 на 16 ГБ, 32 ГБ оперативной памяти и 2 ТБ памяти. Несмотря на то, что у него всего два порта USB-C и порт Thunderbolt 4, есть небольшой недостаток. Если вы ищете ноутбук высокого класса, вам следует рассмотреть Lenovo Yoga 9.я 14 (2021). В устройство входит стилус, который имеет шарнир на 360 градусов и может использоваться как 2-в-1. Есть несколько вариантов более скромного среднего класса, не требующих премиальных характеристик. Lenovo IdeaPad 5 15 — ультрапортативный ноутбук с полноценной клавиатурой и большим количеством портов.
Он может быть оснащен процессором Intel Core i7 на 16 ГБ, 32 ГБ оперативной памяти и 2 ТБ памяти. Несмотря на то, что у него всего два порта USB-C и порт Thunderbolt 4, есть небольшой недостаток. Если вы ищете ноутбук высокого класса, вам следует рассмотреть Lenovo Yoga 9.я 14 (2021). В устройство входит стилус, который имеет шарнир на 360 градусов и может использоваться как 2-в-1. Есть несколько вариантов более скромного среднего класса, не требующих премиальных характеристик. Lenovo IdeaPad 5 15 — ультрапортативный ноутбук с полноценной клавиатурой и большим количеством портов.
Это чрезвычайно универсальное устройство, которое можно носить с собой куда угодно. HP Stream 11 имеет неудобную клавиатуру, а также тусклую и размытую панель TN. Если у вас ограниченный бюджет, Lenovo IdeaPad 3 15 (2021–2021) — отличный вариант. Если вы предпочитаете планшет со съемной клавиатурой и не любите трансформеры с шарнирами на 360 градусов, Surface Pro 8 — лучший планшет на рынке. Нашим лучшим выбором для рабочей станции Windows является серия Lenovo ThinkPad P1.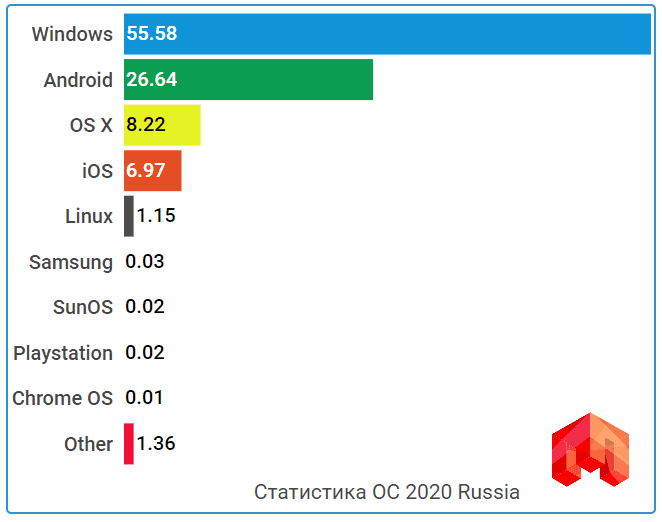 Четвертое поколение (выпуск 2021 г.) будет представлено в четвертом квартале 2021 г. С ним вы можете выбирать из широкого спектра вариантов процессора, графического процессора и дисплея в соответствии с вашими конкретными потребностями и бюджетом.
Четвертое поколение (выпуск 2021 г.) будет представлено в четвертом квартале 2021 г. С ним вы можете выбирать из широкого спектра вариантов процессора, графического процессора и дисплея в соответствии с вашими конкретными потребностями и бюджетом.
Хотя перьевой ввод поддерживается на сенсорном дисплее, он не входит в комплект поставки стилуса. В биометрию встроен датчик отпечатков пальцев в кнопке питания, а также ИК-камера для распознавания лиц. Несмотря на свои недостатки, у него хорошая клавиатура и лучшая веб-камера, но он также не очень хорошо оснащен.
Величайшие настольные версии
Ежегодно выпускается множество различных настольных версий, но лишь немногие из них можно считать лучшими. Некоторые из лучших настольных версий включают Windows XP, Vista, 7 и 8. Эти настольные компьютеры были широко популярны и получили признание критиков.
Автор Моралес
32-летний гик. Мне нравится быть в курсе последних технологических тенденций. Я также разработал 4 разных приложения и игры в качестве хобби.
Я также разработал 4 разных приложения и игры в качестве хобби.
Обновления Windows 11 сделают ваш компьютер более стабильным
При покупке по ссылкам на нашем сайте мы можем получать партнерскую комиссию. Вот как это работает.
(Изображение предоставлено: Unsplash)Инсайдеры на канале предварительного просмотра выпуска Microsoft Windows 11 получат новое обновление Windows 11, которое ориентировано на стабильность, а не на новые функции, согласно официальное сообщение в блоге Windows .
Совершенно новое обновление для ОС под названием Windows 11 Build 22000.1757 (KB5023774) было разослано тем, кто находится на канале Release Preview, которое состоит из длинного списка улучшений стабильности. Этот канал считается наиболее стабильным из каналов сборки Insider, поэтому последнее обновление фокусируется на исправлении ошибок, а не на развертывании совершенно новых функций.
Некоторые из улучшений стабильности включают исправления для различных программных приложений, Блокнота, Microsoft PowerPoint, Службы удаленного вызова процедур, поиска Windows, некоторых принтеров, включая USB, и даже для подписчиков Xbox.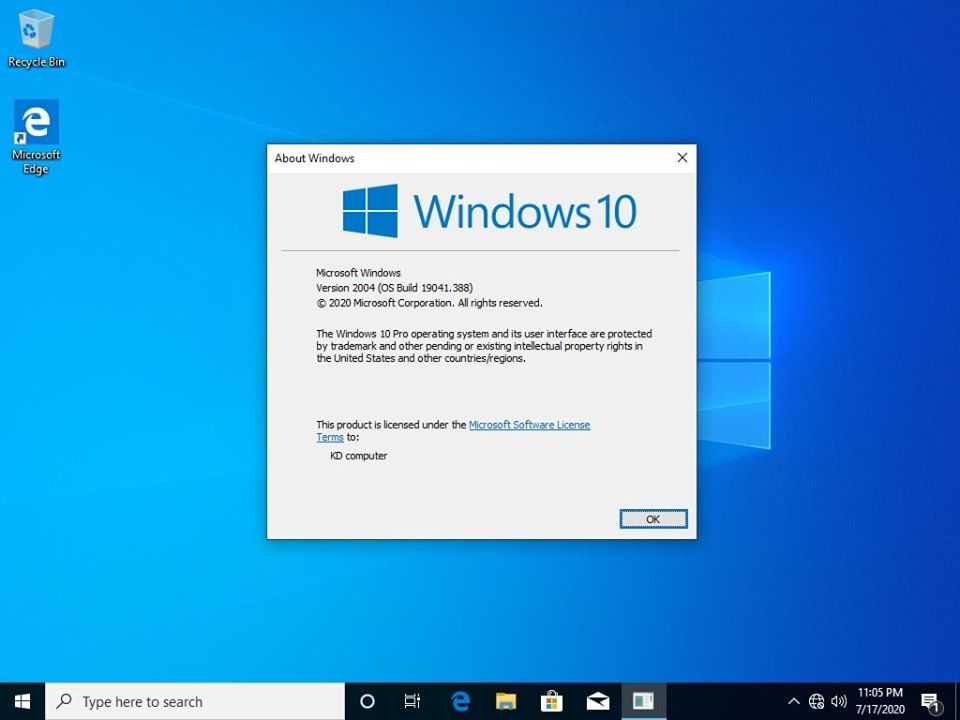 Похоже, что это обновление устраняет весь спектр проблем и уязвимого программного обеспечения, но, опять же, тщательность никогда не помешает.
Похоже, что это обновление устраняет весь спектр проблем и уязвимого программного обеспечения, но, опять же, тщательность никогда не помешает.
Однако, если вы ищете более радикальные и экспериментальные изменения, вам может подойти новый Canary Channel от Microsoft. Недавно Canary тестировала новый код, который может стать основой для грядущей версии Windows 12 . И Microsoft разослала некоторым тестерам бесплатные флешки с тем, что, скорее всего, будет ранней сборкой Windows 12. Вокруг новой операционной системы было много слухов и утечек, которые еще больше усугубились Intel случайно утекла имя .
Для получения полного списка обновлений обязательно ознакомьтесь с примечаниями к исправлениям от Microsoft здесь .
Microsoft публично и открыто вносит множество изменений в Windows 11, включая введение совершенно новых функций в ОС и браузер Edge. Одной из таких функций было введение и интеграция ChatGTP в браузер, в то время как другая будет повышать качество видео с низким разрешением прямо в самом браузере.
В последнее время Microsoft добавляла скрытые функции или вносила изменения в настройки ОС без предварительного уведомления пользователей . В бета-сборке 2262x раздел «Рекомендовать» в меню «Пуск» был переименован в «Для вас», но детали этого были скрыты при тестировании. Страница справки по командам голосового доступа была полностью переработана, чтобы она действительно функционировала, и были добавлены настройки конфиденциальности с определением присутствия, но ничего из этого не было указано в примечаниях к предварительной сборке.
Затем было недавнее открытие, что Windows была стелс-нерфит видеокарты , снова включив функцию безопасности в последнем обновлении ОС, даже если пользователи ранее отключили ее. Эта функция называется VBS (безопасность на основе виртуализации) и может мешать работе графических процессоров, даже RTX 4090, вызывая снижение производительности и частоты кадров.
Подпишитесь, чтобы получать ежедневные новости, обзоры, мнения, анализ, предложения и многое другое из мира технологий.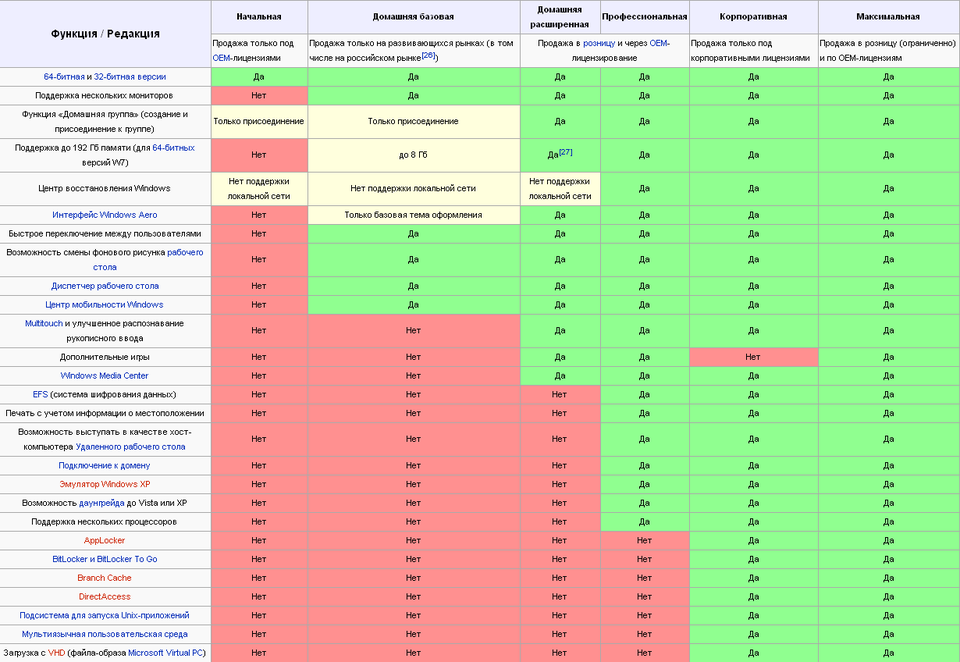


 8% голосов
8% голосов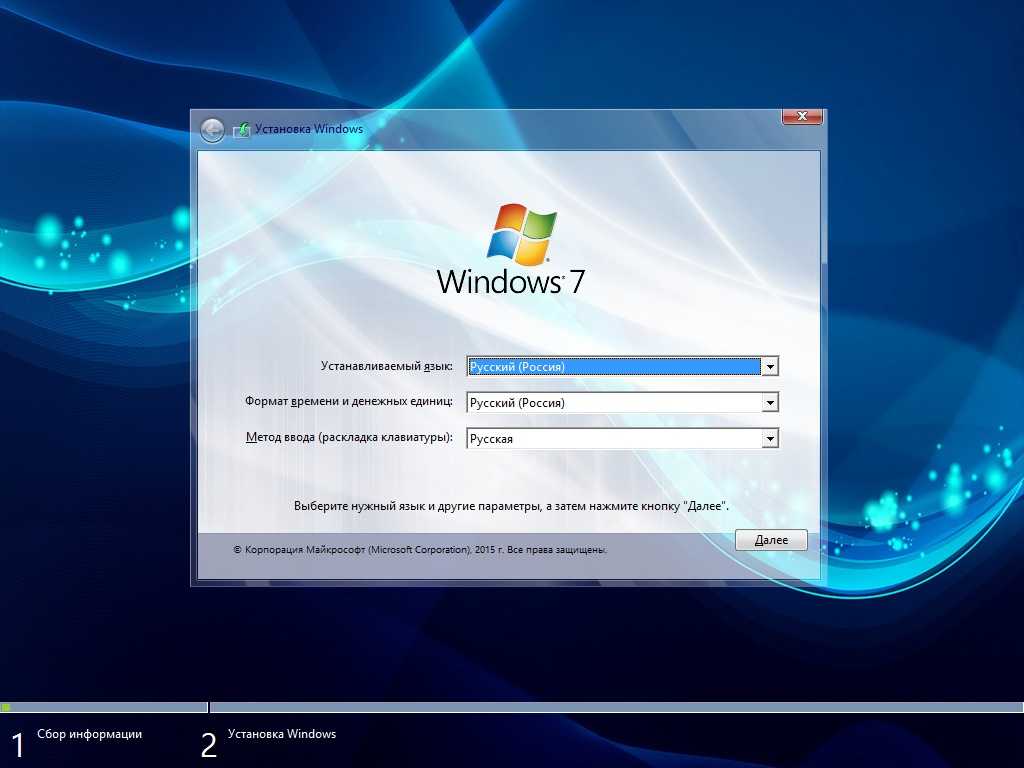
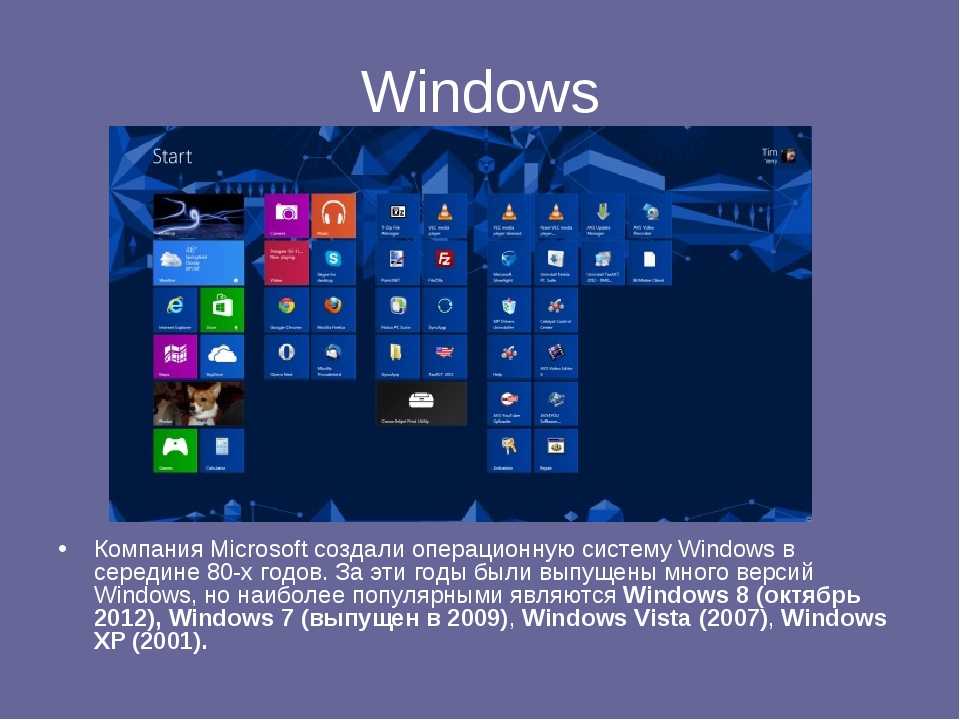
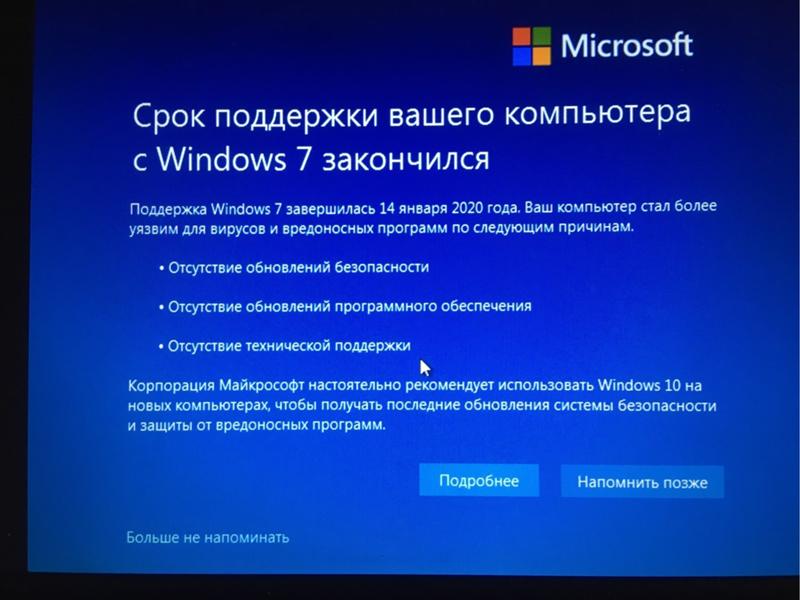 Это свойство позволяет добавлять пункт
Это свойство позволяет добавлять пункт 
 3.4-win-arm64.zip'
$downloadfolder = 'u:\users\administrator\Downloads' # The download location is local to the device.
# There should be enough space for the zip file and the unzipped contents.
# Create PowerShell session to target device
Set-Item -Path WSMan:\localhost\Client\TrustedHosts $deviceip
$S = New-PSSession -ComputerName $deviceIp -Credential Administrator
# Copy the ZIP package to the device
Copy-Item $zipfile -Destination $downloadfolder -ToSession $S
#Connect to the device and expand the archive
Enter-PSSession $S
Set-Location u:\users\administrator\Downloads
Expand-Archive .\PowerShell-7.3.4-win-arm64.zip
# Set up remoting to PowerShell 7
Set-Location .\PowerShell-7.3.4-win-arm64
# Be sure to use the -PowerShellHome parameter otherwise it tries to create a new
# endpoint with Windows PowerShell 5.1
.\Install-PowerShellRemoting.ps1 -PowerShellHome .
3.4-win-arm64.zip'
$downloadfolder = 'u:\users\administrator\Downloads' # The download location is local to the device.
# There should be enough space for the zip file and the unzipped contents.
# Create PowerShell session to target device
Set-Item -Path WSMan:\localhost\Client\TrustedHosts $deviceip
$S = New-PSSession -ComputerName $deviceIp -Credential Administrator
# Copy the ZIP package to the device
Copy-Item $zipfile -Destination $downloadfolder -ToSession $S
#Connect to the device and expand the archive
Enter-PSSession $S
Set-Location u:\users\administrator\Downloads
Expand-Archive .\PowerShell-7.3.4-win-arm64.zip
# Set up remoting to PowerShell 7
Set-Location .\PowerShell-7.3.4-win-arm64
# Be sure to use the -PowerShellHome parameter otherwise it tries to create a new
# endpoint with Windows PowerShell 5.1
.\Install-PowerShellRemoting.ps1 -PowerShellHome .
