ТЕСТ-Лучшая-windows-для-игр-и-работы-на-слабом-компьютере-Самая-Быстрая-windows mp3 download (21.08 MB)
ТЕСТ: Лучшая Windows для игр и работы на слабом компьютере. Самая Быстрая Windows!4 самые быстрые редакции Windows сойдутся в 7 соревнованиях, чтобы выяснить, какая Windows самая быстрая в мире. В этом видео вы получите точный ответ, какую Windows установить для игр и работы на слабом компьютере. English — youtu.be/6TJsZCp8RxU Лицензии на все версии тут — ulap.top 00:00 Это особенный выпуск 01:05 Какие версии Windows выбрать для соревнования? 03:13 ПК для экспериментов 03:45 1. Диспетчер задач 04:47 2. Конвертация видео 06:15 3. Бенчмарки 07:17 4. Запуск приложения 08:38 5. Запуск лучшей Windows 10:21 6. Место на…
ТЕСТ: Какой Windows ЛУЧШЕ для игр и работы Самый быстрый Windows🚀
НОВАЯ ЛУЧШАЯ ВЕРСИЯ этого эксперимента — youtu.be/D1qJPJHTf2E
Мы провели 7 экспериментов, чтобы точно узнать, какой Windows лучше: 7, 8.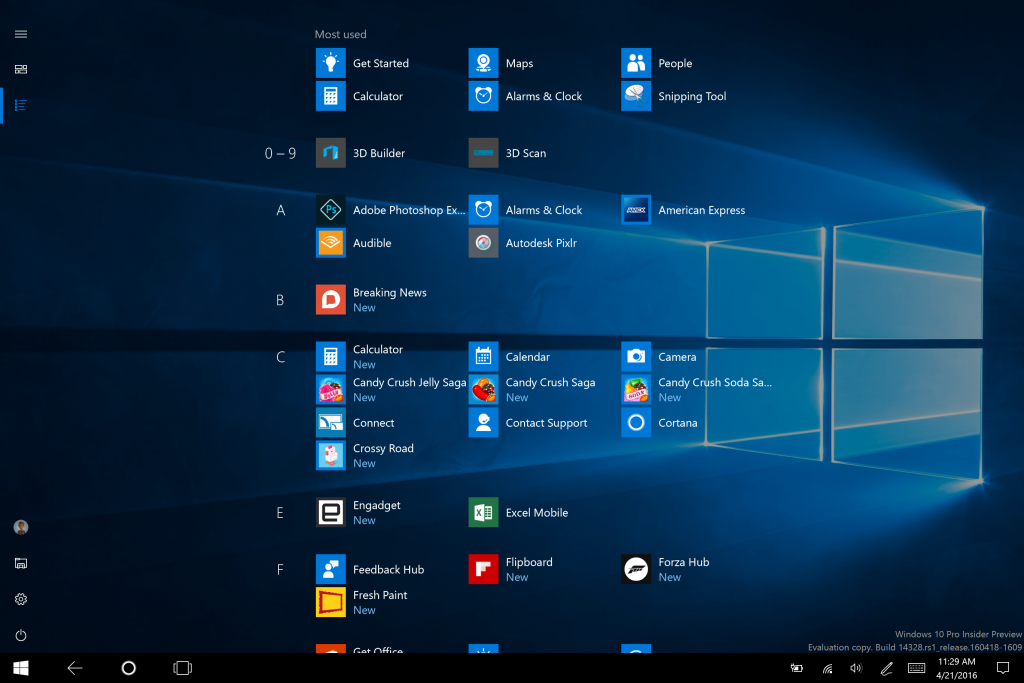
КАКОЙ WINDOWS ЛУЧШЕ И ПРОИЗВОДИТЕЛЬНЕЙ в 2021 ГОДУ! (Сравнение разных версий Windows, тесты)
🔥 КАКОЙ WINDOWS ЛУЧШЕ И ПРОИЗВОДИТЕЛЬНЕЙ в 2021 ГОДУ?! (Сравнение разных версий Windows, тесты) ✔️🌐 Все версии тестируемых сборок Windows в моём Telegram канале ➡ teleg.run/flempub ¬ Social
📷 ⎚ Instagram ➡ instagram.com/kostya13zzz/
🌐 ⎚ Telegram ➡ teleg.run/flempub
🔽 ⎚ VK ➡ vk.com/flemrus
☕ ⎚ Discord ➡ discord.gg/mwzYEE2
⚡ ⎚ Steam ➡ vk.cc/awB65W
🍇 ⎚ Twitch ➡ twitch.tv/flemrus ¬ Projects
🧧 ⎚ Telegram Aliboard ➡ teleg.
Самая быстрая Windows для старого и слабого ПК! Показываю как установить, настроить и как работает.
Показываю лучшую и самую быструю Windows для старых и слабых компьютеров, ноутбуков и нетбуков. На примере одно-ядерного проца с 512Мб оперативки и 20Гб диском. Смотрите сами работает очень даже шустро! Быстрая работа ПК на Windows embedded standard 7 sp1. Reg Organizer для ПК тут — chemtable.com/ru/organizer.htm?r=speckomp Ключи на Windows 10 Pro по выгодной цене — vk.com/market-43241369?w=product-43241369_1386957 Windows embedded standard 7 sp1 32bit тут — spec-komp.com/Windows10/Windows-Embedded-Standard-7-32.torrent Windows…
Какой Windows ЛУЧШЕ для игр и работы Самый быстрый Windows
ЛУЧШИЙ WINDOWS ДЛЯ ИГР НА 2021 ГОД ЭТО…
————————————————————————————
🧲 РЕКЛАМА НА КАНАЛЕ
vk. com/holdenter
vk.com/holdenter
vk.com/holdenter
Всё… ААА а так же тэги для оптимизации как же без них
какой windows лучше,
какой windows лучше для игр,
какой windows 10 лучше,
какой windows 10 лучше для игр,
какой windows лучше для слабого пк,
какой windows самый лучший,
какой windows лучше 7 или 10,
какой windows 10 лучше установить для игр,
какой windows быстрее,
какой windows больше…
com/holdenter
vk.com/holdenter
vk.com/holdenter
Всё… ААА а так же тэги для оптимизации как же без них
какой windows лучше,
какой windows лучше для игр,
какой windows 10 лучше,
какой windows 10 лучше для игр,
какой windows лучше для слабого пк,
какой windows самый лучший,
какой windows лучше 7 или 10,
какой windows 10 лучше установить для игр,
какой windows быстрее,
какой windows больше…
Лучшая Windows 10 для игр в 2021 году!
Не все Windows одинаковы, особенно когда речь идет про игры. В этом ролике я расскажу какая Windows 10 для игр самая лучшая на момент 2021 года почему я бы не рекомендовал ставить Windows 7. А так же расскажу чем они вообще между собой отличаются и как можно повысить FPS на первое время до переустановки системы.
______________________________________________________________________
Что бы перейти к «Конфигурации системы» нажмите
WIN+R и введите — MSCONFIG, затем нажмите Enter. Статья о Windows 10 2004 на Хабре — .
Какую Windows выбрать для установки на слабый компьютер или ноутбук
Вы узнаете какую Windows выбрать для установки на слабый компьютер или ноутбук? Мне очень часто задают вопрос какую Windows выбрать на слабый компьютер, Windows XP, Windows7, Windows8,1, Windows10? Дело в том, что прежде нужно узнать характеристики слабого компьютера или ноутбука, что бы корректно подобрать операционную систему Windows на слабый ПК. Какая windows лучше для слабых ноутбуков и ПК. Виндовс различается как 32х и 64х битные системы, и исходя с этого нужно подбирать разрядность под ваш процессор и ОЗУ. Если вам нужна ОС для…
ТЕСТ: Какая Windows 7 Лучше, Быстрее и Легче Лучшая из Windows 7 в работе и играх
6 тестов и 6 версий Windows 7. Какая виндовс 7 быстрее и легче для слабого ПК и максимальной производительности. Какую windows 7 выбрать? Вы узнаете точный ответ в данном видео эксперименте.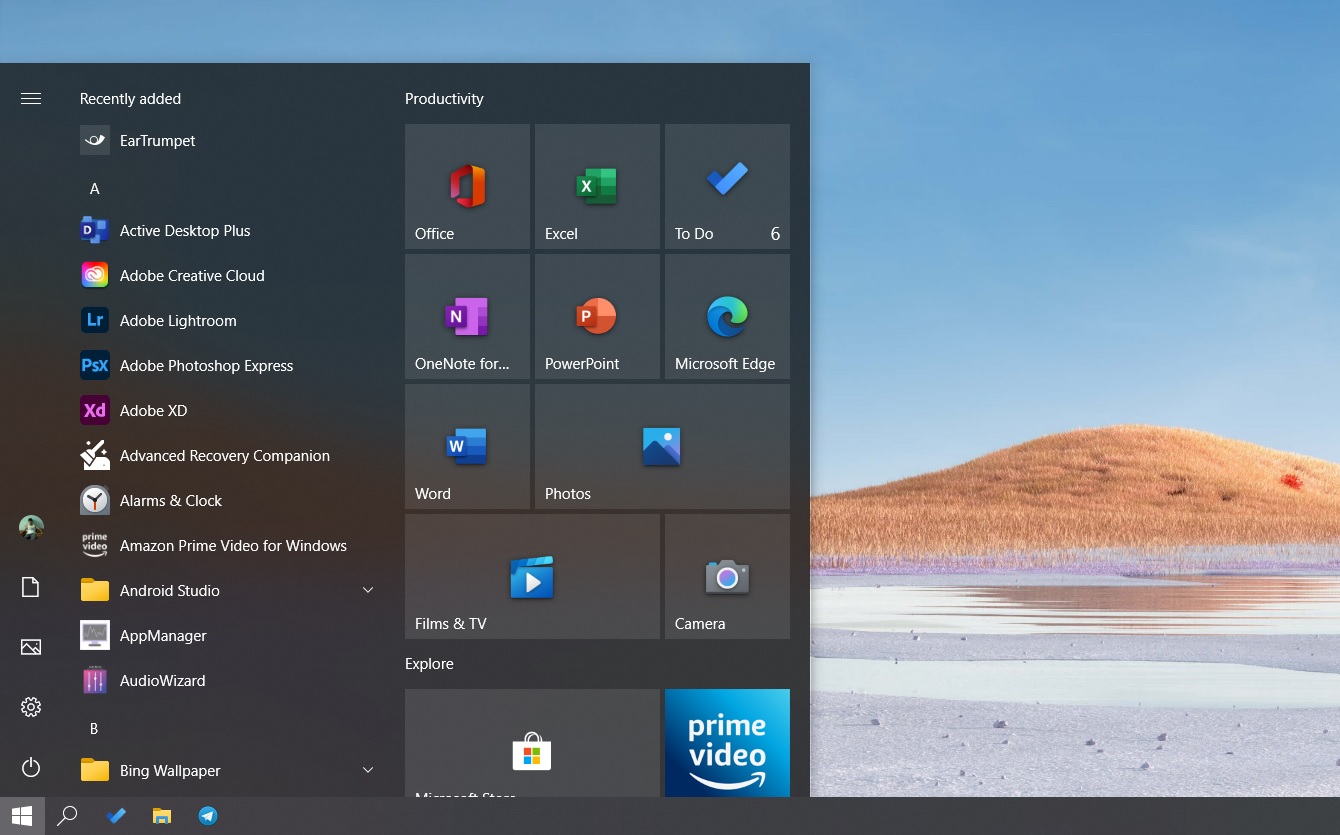 А лицензии на Windows 7, 8, 10 тут — ulap.top
Лицензии на Windows 7 — ulap.top/litsenzii/windows/50-windows-7-enterprise
English version of video — youtube.com/watch?v=1yKR529GQ8A
Содержание:
00:00 Какая Windows 7 быстрее? Зачем нужен эксперимент?
Чем Windows 7 лучше? — youtube.com/watch?v=CjJDYTIARlc
Как установить Windows 7? — …
А лицензии на Windows 7, 8, 10 тут — ulap.top
Лицензии на Windows 7 — ulap.top/litsenzii/windows/50-windows-7-enterprise
English version of video — youtube.com/watch?v=1yKR529GQ8A
Содержание:
00:00 Какая Windows 7 быстрее? Зачем нужен эксперимент?
Чем Windows 7 лучше? — youtube.com/watch?v=CjJDYTIARlc
Как установить Windows 7? — …
Windows 10 для старого ПК (сравнение с Windows 7)
Сравнение скорости работы Windows 10 и Windows 7 на старом слабом нетбуке (Intel Atom N2600). Разница в производительности, воспроизведении видео, скорости работы в интернете. Используется оптимизированная лёгкая версия Win10 1607 LTSB (отключен встроенный антивирус, индексация файлов, служба Поиска, служба Обновления, Superfetch). Протестированный образ Win10 1607 LTSB 32bit (2016): disk.yandex.ru/d/RdeyL8_K9rspxA Это чистый официальный образ без активаторов и стороннего софта. Такой же образ версии х64: disk.yandex.ru/d/SoZO7wkzoHsu3A
ТЕСТ Какой Windows ЛУЧШЕ для игр и работы Самый быстрый Windows
Мы провели 7 экспериментов, чтобы точно узнать, какой Windows лучше: 7, 8. 1, 10 home или windows 10 ltsc. Теперь и вы узнаете самый быстрый windows, который лучше использует память, процессор и графику. Эта винда лучше и для игр и для работы. Содержание:
00:00-Самый хороший windows. Вступление
01:37-Условия экспериментов по определению самого мощного виндовс
02:41-Какой windows быстрее включается?
04:54-Какой windows использует меньше ОЗУ?
06:28-Самый быстрый запуск программы
07:30-Бенчмарк процессора
08:35-Какая винда лучше для игр…
1, 10 home или windows 10 ltsc. Теперь и вы узнаете самый быстрый windows, который лучше использует память, процессор и графику. Эта винда лучше и для игр и для работы. Содержание:
00:00-Самый хороший windows. Вступление
01:37-Условия экспериментов по определению самого мощного виндовс
02:41-Какой windows быстрее включается?
04:54-Какой windows использует меньше ОЗУ?
06:28-Самый быстрый запуск программы
07:30-Бенчмарк процессора
08:35-Какая винда лучше для игр…
Windows 10 LTSC 2020 — Ещё Легче, Ещё Быстрее!
Одна из лучших сборок на Виндовс 10 — это Windows 10 LTSC COMPACT.
Это очень лёгкая и быстрая система, которая устанавливается очень быстро и легко с загрузочной флешки! ►►►МОЯ ГРУППА ВК — goo.gl/KZSxYx
▂▂▂▂▂▂▂▂▂▂▂▂▂▂▂▂▂▂▂▂▂▂▂▂▂▂▂▂▂▂
✅ 1. Скачать Windows 10 LTSC Compact
● С Гугл диска — clck.ru/QTaSQ
● С МЕГА диска — clck.ru/RMJJb
● C торрента — clck.ru/RKfkx Как установить Windows — clck.ru/RNBBk ►►►►►Мой Компьютерный Канал — goo.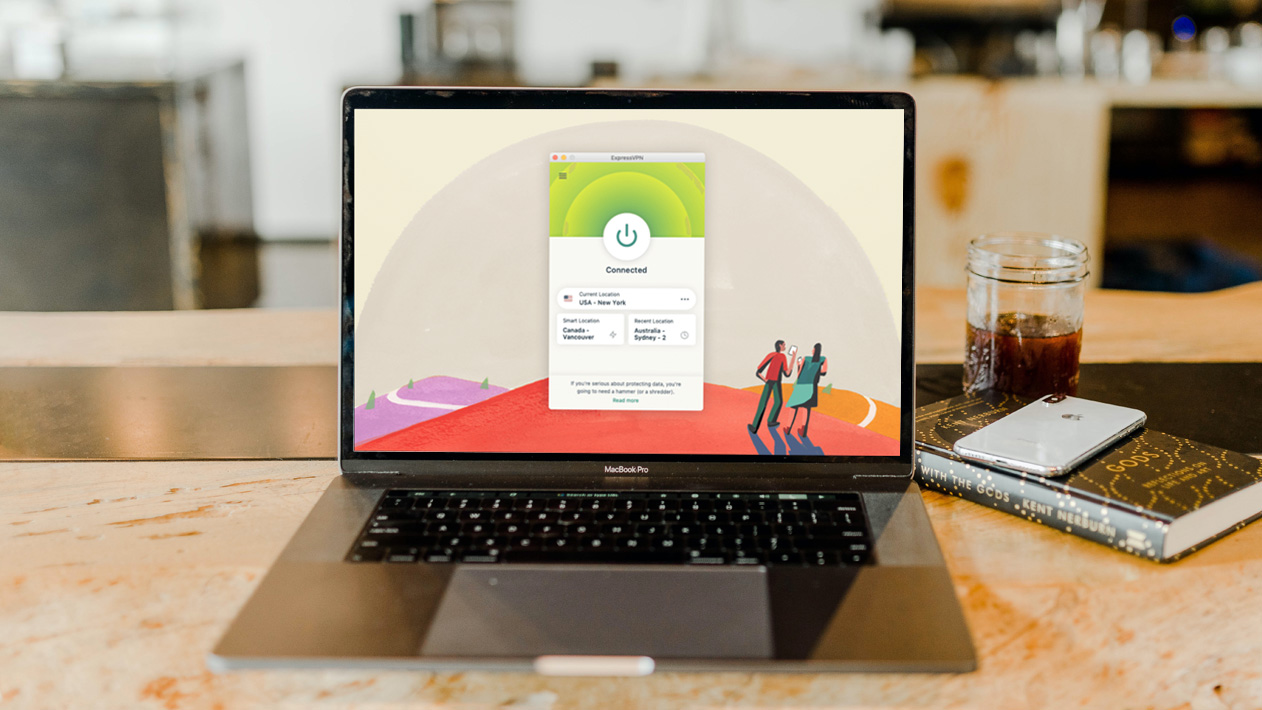
windows 8.1 embedded лучшая windows очередной отчет за год работы, выбор OS
Куда нам можно написать 🐱👤 Куда скинуть новости и тд тп в 2020году donationalerts.com/r/dr_bream Донат для канала t.me/drbreamYoutube Наша Телега 👌 Говносайт: bream2008.narod.ru/forum/22-1-1 vk.com/winos_world мы в ВК👌 #windows8 #Windowsembedded #ЛучшаяWindows
КАКОЙ WINDOWS ЛУЧШЕ ВЫБРАТЬ ДЛЯ ИГР И РАБОТЫ
Подписка и Лайк мотивирует меня стремиться дальше 💎 так что подпишись и ставь лайк Выбор ОС
Windows 7 – если вы на 100% уверены что в ограниченном кругу ваших задач windows 7 будет лучше, и у вас не возникнет конфликтов несовместимости ПО/железа – вы можете использовать семерку. Windows 8 – не рекомендуется к использованию вообще. Windows 8.1 – может быть полезна для слабых ПК или ноутбуков, настроенная потребляет меньше всего ОЗУ.
Windows 8 по-прежнему не популярна
Самая спорная операционная система Windows 8 была выпущена 26 октября 2012 года компанией Microsoft. Спустя столько времени Windows 8 до сих пор пытается заменить наиболее распространённую операционную систему Windows 7, которая на данный момент установлена на 44,85 % всех компьютеров в мире.
Факт остается фактом — Windows 8 не оправдала ожиданий и не стала переворотом для современного мира технологий. Даже с новейшим функционированием, возможностью сенсорного управления Windows 8 для пользователей ее предшественника стало провальным продуктом линейки Windows. Сенсорные технологии, которые легли в основу функционирования Windows 8 требуют постоянного обновления системы, без которого Вы не сможете получать удовольствие от пользования сполна. Из плюсов, которые можно отметить в Windows 8 это ее быстрая загрузка, которая не заставляет пользователя долго ждать, а вот минусом является отсутствие кнопки “Пуск”, без которой многие не представляют себе начало работы за компьютером. Возможно, все эти недостатки становятся решающими при выборе операционной системы и многие отдают предпочтение отнюдь не в пользу последней ОС от Microsoft.
Из плюсов, которые можно отметить в Windows 8 это ее быстрая загрузка, которая не заставляет пользователя долго ждать, а вот минусом является отсутствие кнопки “Пуск”, без которой многие не представляют себе начало работы за компьютером. Возможно, все эти недостатки становятся решающими при выборе операционной системы и многие отдают предпочтение отнюдь не в пользу последней ОС от Microsoft.Новейшие аналитические отчеты компании Net Applications демонстрируют, что по состоянию на май 2013 года некоторые версии Windows, а именно  То есть, по сути, Windows занимает порядка 91,67% мирового рынка операционных систем, остальные Linux и Mac занимают 1,26% и 7,07% соответственно. По аналитическим данным можно сказать, что даже Windows Vista занимает большую часть рынка нежели Windows 8 и это не смотря на ту рекламную кампанию, которую проводит Microsoft. С момента выхода выпуска Windows 8 до настоящего времени доля рынка, занимаемая операционной системой увеличилась лишь на ничтожных 0,43%. Да, доля рынка, приходящаяся на Windows 7 возросла на 0,13%, однако, это не является оправданием для такой новой и многогранной системы, как Windows 8.
То есть, по сути, Windows занимает порядка 91,67% мирового рынка операционных систем, остальные Linux и Mac занимают 1,26% и 7,07% соответственно. По аналитическим данным можно сказать, что даже Windows Vista занимает большую часть рынка нежели Windows 8 и это не смотря на ту рекламную кампанию, которую проводит Microsoft. С момента выхода выпуска Windows 8 до настоящего времени доля рынка, занимаемая операционной системой увеличилась лишь на ничтожных 0,43%. Да, доля рынка, приходящаяся на Windows 7 возросла на 0,13%, однако, это не является оправданием для такой новой и многогранной системы, как Windows 8.
Будем надеяться, что Windows 8.1 станет полезным обновлением и станет продуктивным для Windows 8.
Смотрите также:
Что нового в Windows 8.1. Обзор изменений.
Билл Гейтс снова самый богатый на Земле.
Xbox One – новая консоль от Microsoft.
Сравнение технических характеристик Xbox One vs PlayStation 4 vs Xbox 360.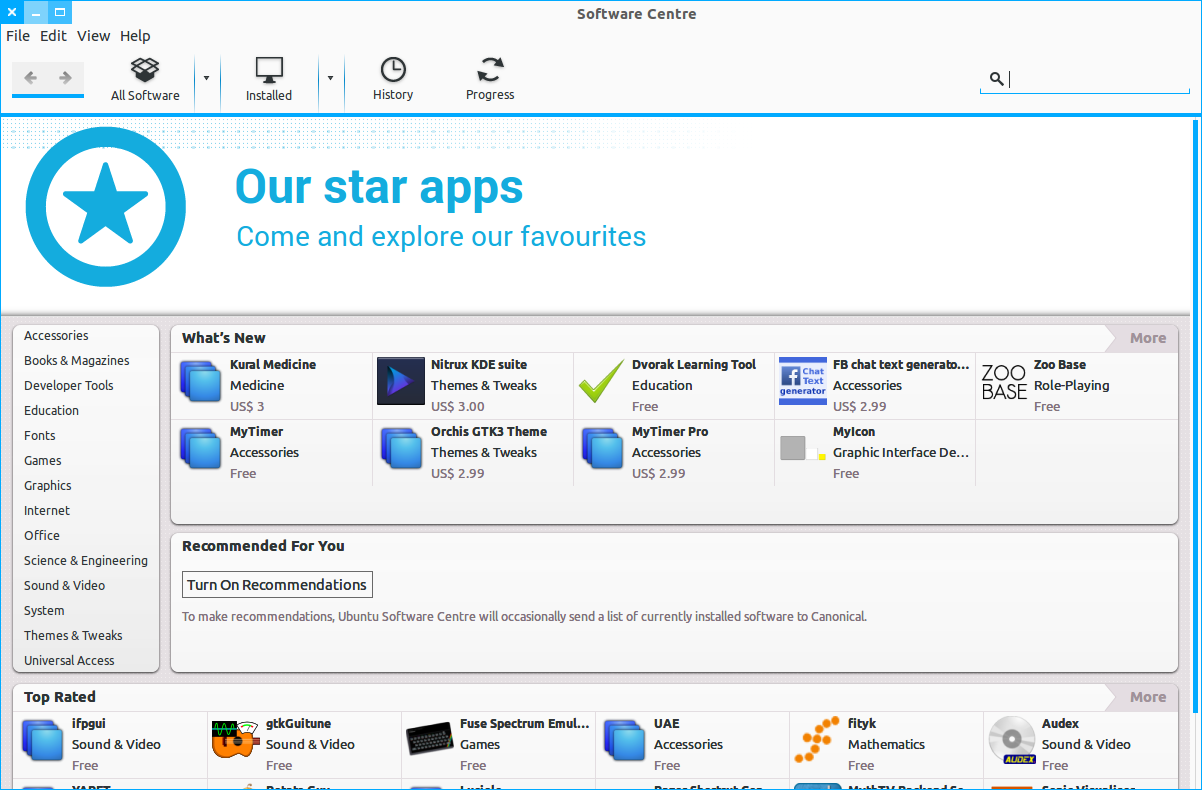
Анти-iPad ролик от Microsoft.
DirectX 12 — самая быстрая версия DirectX
На протяжении многих лет DirectX является неотъемлемой частью Windows, и Microsoft планирует и дальше развивать эту технологию, чтобы геймеры могли улучшить визуальные эффекты и максимально возможную производительность. Его новейшая версия DirectX 12 обеспечивает улучшенное использование процессора и графического процессора, поэтому неудивительно, что многие разработчики быстро внедряют его.
Разработчики игр переходят на DirectX 12
Первая версия DirectX была выпущена два десятилетия назад, и за эти годы DirectX стал незаменимым API — и это справедливо. DirectX навсегда изменил разработку игр для ПК, и Microsoft намерена продолжить эту практику с DirectX 12.
В ходе конференции по сборке Фил Спенсер заявил, что DirectX 12 является самой быстрой версией DirectX. По словам Microsoft, с помощью DirectX 12 разработчики смогут раскрыть весь потенциал как CPU, так и GPU любого компьютера с Windows 10 и Xbox One.
Благодаря таким инструментам, как Desktop App Converter, которые могут легко преобразовывать настольные игры в универсальные приложения, неудивительно, что многие разработчики игр переходят на DirectX 12. Как мы уже упоминали, DirectX 12 обеспечит повышение производительности графического процессора на 20%, а улучшение процессора — до 50%. На практике это означает, что мы получим улучшенную производительность и частоту смены кадров при оплате игр DirectX 12 на Xbox One или ПК.
В настоящее время такие игры, как Forza Motorsport 6: Apex , Gears of War: Ultimate Edition и Quantum Break , используют DirectX 12, и мы уверены, что в ближайшем будущем мы увидим больше игр, поддерживающих DirectX 12. DirectX 12 предоставит игрокам меньшую задержку, более плавную частоту кадров и лучшую производительность, поэтому многие из нас рады этому по очевидным причинам.
С планами Microsoft сконцентрироваться на универсальной платформе Windows и перенести игры для Xbox One на Windows 10 , мы можем с уверенностью предположить, что в будущем мы увидим больше игр DirectX 12.
DirectX 12 станет следующей крупной эволюцией компьютерных игр, и если вы хотите увидеть DirectX 12 в действии, взгляните на презентацию Microsoft ниже:
Выходит «самая быстрая и отполированная» версия Ubuntu
| Поделиться Ubuntu 13.04 предлагает увеличенную скорость работы и более плавный интерфейс. Выпуская новый релиз, разработчики проделали большую работу по объединению настольной ОС и версиями платформы для планшетов и смартфонов.25 апреля 2013 г. состоится запуск новой версии свободной операционной системы — Ubuntu 13.04.
Ubuntu 13.04 для настольных систем включает множество улучшений, которые делают ее «самой быстрой» и «визуально отполированной» версией.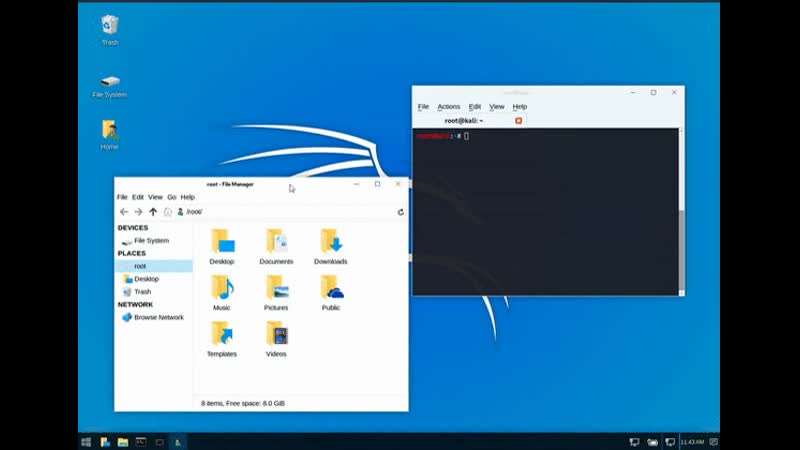 При создании нового релиза разработчики сконцентрировались на задаче получения максимальной производительности на мобильных системах. Это стало подготовкой для запуска Ubuntu на устройствах различных форм-факторов. Результатом работы стало существенное сокращение время отклика в повседневной эксплуатации и меньший объем занимаемой памяти.
При создании нового релиза разработчики сконцентрировались на задаче получения максимальной производительности на мобильных системах. Это стало подготовкой для запуска Ubuntu на устройствах различных форм-факторов. Результатом работы стало существенное сокращение время отклика в повседневной эксплуатации и меньший объем занимаемой памяти.
Новый релиз демонстрирует на 40% меньшее время загрузки на настольных системах Acer Veriton с процессорами Intel и AMD, занимает на 50 МБ меньше места в оперативной памяти, предлагает меньший размер образа и сниженное энергопотребление, сообщает ZDNet.
13.04 включает набор инструментов Developer Preview SDK для разработчиков, позволяющий создавать нативные приложения для Ubuntu-устройств. С помощью этого SDK разработчики могут создавать единые приложения для устройств различных форм-факторов и публиковать их в магазине Ubuntu Software Centre — сразу для всех устройств одним пакетом.
Однако пока есть некоторые различия в коде приложений для Ubuntu 13. 04 и версиями, предназначенными для планшетов (Ubuntu Touch) и смартфонов. В компании обещают избавиться от этих различий в следущих релизах операционной системы. Сделать это планируется к выходу Ubuntu 13.10 в октябре 2013 г.
04 и версиями, предназначенными для планшетов (Ubuntu Touch) и смартфонов. В компании обещают избавиться от этих различий в следущих релизах операционной системы. Сделать это планируется к выходу Ubuntu 13.10 в октябре 2013 г.
В новой версии Ubuntu заметно увеличена скорость работы
Canonical — небольшая компания, которая не может одновременно предоставить все инструменты для разработки приложений для всех форм-факторов. При этом она имеет большие амбциии — выход на рынок планшетов, смартфонов и тонких клиентов одновременно сразу, пояснил менеджер по серверным продуктам Canonical Марк Бейкер (Mark Baker).
«Мы идем к тому, чтобы Ubuntu покрывала различные клиентские форм-факторы — планшеты, смартфоны и настольные системы. Большая работа была проделана в этом направлении именно в этом цикле», — рассказала генеральный директор Canonical Джейн Сильбер (Jane Silber).
«Пользователи наверняка отметят реальное увеличение скорости работы и плавность графического интерфейса», — добавила Сильбер.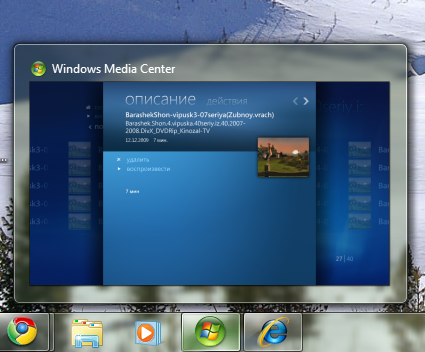
Что касается графического интерфейса, 13.04 включает новые анимационные эффекты в домашнем экране Dash, новый алгоритм поиска файлов и улучшенные системные меню для управления питанием и Bluetooth. Параллельно разработчики отказались от функции интернет-поиска Smart Scopes по причине того, что она еще не отлажена.
С выходом релиза 13.04 компания Canonical сокращает вдвое (до 9 месяцев) период поддержки стандартных версий. Сильбер пояснила, что этому есть две причины. Во-первых, длительная поддержка пользуется низким спросом, во вторых, новый режим является более гибким для компании.
Сергей Попсулин
Как получить техподдержку «Лаборатории Касперского»
Хотя большинство пользователей наших продуктов никогда не обращаются в техподдержку (у них все просто работает!), ситуации, когда возникшие проблемы мешают наслаждаться надежной защитой собственного устройства, все же бывают. Конечно, на это не хочется тратить много времени, и решение должно найтись мгновенно. Как этого добиться?
Конечно, на это не хочется тратить много времени, и решение должно найтись мгновенно. Как этого добиться?
«Написать в поддержку!» — скажете вы и будете правы. Любой обладатель лицензии имеет право на получение технической поддержки. Однако мы не волшебники, и на общение с инженерами поддержки, уточнение ситуации и прочие действия по разрешению проблемы уходят десятки минут, часы, а в редких случаях — дни. Что делать, когда вопрос хочется решить молниеносно, а на дворе, например, воскресенье и час ночи?
В подобной ситуации можно попробовать отыскать решение самому. Если ваша проблема не имеет совсем уж уникального характера, то ее решение, скорее всего, уже можно найти на просторах Сети.
Первым делом рекомендую обратиться к нашей Базе Знаний. В ней содержится множество полезных статей, посвященных популярным задачам и настройкам наших продуктов, а также самым часто встречающимся проблемам, с которыми сталкиваются наши клиенты. Есть даже видеоинструкции!
На портале техподдержки «Лаборатории Касперского» есть даже видеоинструкции!
Tweet
Чтобы быстро найти нужную статью, лучше всего воспользоваться строкой поиска. Предположим, вы хотите корректно установить наш продукт. В таком случае поисковый запрос «Как установить антивирус» может дать такой результат:
Предположим, вы хотите корректно установить наш продукт. В таком случае поисковый запрос «Как установить антивирус» может дать такой результат:
Если вас интересует установка конкретного продукта, например Kaspersky Internet Security, можно отфильтровать результаты поиска, выбрав в списке продуктов искомый. Тогда итоговый список будет состоять исключительно из статей, посвященных вашему продукту.
Если же обнаружить решение вашего вопроса не удалось, то следующим шагом в его поисках должно стать посещение нашего официального Форума. Форум уже давно является одним из официальных каналов оказания техподдержки. Сотрудники компании и наши многочисленные помощники из числа самых активных форумчан с радостью постараются помочь вам. Кстати, поиск в Базе Знаний охватывает также темы и посты Форума. Если переключиться в области поиска на пункт «Форум», можно увидеть ссылки на них.
Кстати, и статьи, и темы форума прекрасно «гуглятся», поэтому для поисков решения можно воспользоваться и обычными поисковыми системами.
Не стоит, однако, забывать, что результаты поиска у каждого из нас будут различными и официальные статьи могут оказаться далеко не во главе списка. Рекомендую поискать среди результатов ссылку support.kaspersky.ru.
Впрочем, если под рукой нет ничего, кроме смартфона, то заниматься поиском по Базе Знаний и созданием топиков на Форуме довольно неудобно. Однако всегда под рукой любимая соцсеть! «Лаборатория Касперского» давно имеет собственный Фан-клуб, представленный во всех популярных социальных сетях. Среди участников Фан-клуба немало знающих людей, которые могут вам помочь прямо на Стене группы VK, Facebook или в твиттере. Кстати, проявляя активность в Фан-клубе, можно участвовать в интересных акциях и конкурсах и получать ценные подарки от Компании. Присоединяйтесь!
Но мы отвлеклись. Что делать, если решить проблему без экспертной помощи не выходит? Обращение в техническую поддержку и своевременное снабжение инженеров требуемой для диагностики информацией — верный путь к «спасению». Получить помощь можно по телефону либо через сервис Личного кабинета. Конечно же, поговорить с живым человеком приятнее и быстрее, но не забывайте, что далеко не все проблемы могут быть решены в ходе телефонного звонка. Часто инженерам поддержки необходимы дополнительные данные о вашем компьютере, лицензии или ситуации, и по телефону их предоставить невозможно. Конечно, инженер будет стараться всеми доступными ему способами решить вашу проблему без этого, но просьба перейти к переписке не повод для возмущения. Это значит, что ваш вопрос оказался несколько серьезнее, чем вы предполагали, и нашим сотрудникам требуется дополнительная информация.
Получить помощь можно по телефону либо через сервис Личного кабинета. Конечно же, поговорить с живым человеком приятнее и быстрее, но не забывайте, что далеко не все проблемы могут быть решены в ходе телефонного звонка. Часто инженерам поддержки необходимы дополнительные данные о вашем компьютере, лицензии или ситуации, и по телефону их предоставить невозможно. Конечно, инженер будет стараться всеми доступными ему способами решить вашу проблему без этого, но просьба перейти к переписке не повод для возмущения. Это значит, что ваш вопрос оказался несколько серьезнее, чем вы предполагали, и нашим сотрудникам требуется дополнительная информация.
Кстати, в последнее время довелось увидеть в Сети несколько ресурсов, выдающих себя за сервисы «Лаборатории Касперского». Само собой, после того, как вы предоставите им ваш код активации, попытки оказать помощь прекратятся, поэтому пользуйтесь только официальными каналами поддержки. Найти контакты наших call-центров также можно в нашей Базе Знаний или перейдя по данной ссылке. Попасть же в Личный кабинет «Лаборатории Касперского» можно непосредственно из интерфейса наших продуктов. Обычно ссылка располагается в левом нижнем углу.
Попасть же в Личный кабинет «Лаборатории Касперского» можно непосредственно из интерфейса наших продуктов. Обычно ссылка располагается в левом нижнем углу.
Впрочем, я искренне надеюсь, что у вас никогда не возникнет необходимости искать помощи при работе с нашими продуктами, а пользование ими будет легким и приятным!
Оптимизация и ускорение Windows 7
1. Используйте твердотельный накопитель (SSD)
Установив Windows 7 на твердотельный жесткий диск вместо обычного Serial ATA или IDE-диска, вы будете поражены резко возросшей производительностью своего компьютера.
2. Обновите BIOS и драйверы
Убедитесь, что на вашем компьютере установлены самые свежие версии драйверов устройств и самая новая версия BIOS. Свежие драйверы и BIOS можно найти на сайтах производителей оборудования. При скачивании драйверов устройств обращайте внимание на их разрядность: разрядность драйвера должна соответствовать разрядности Windows 7 (32 или 64 бит). Крайне желательно использовать драйверы специально написанные для Windows 7.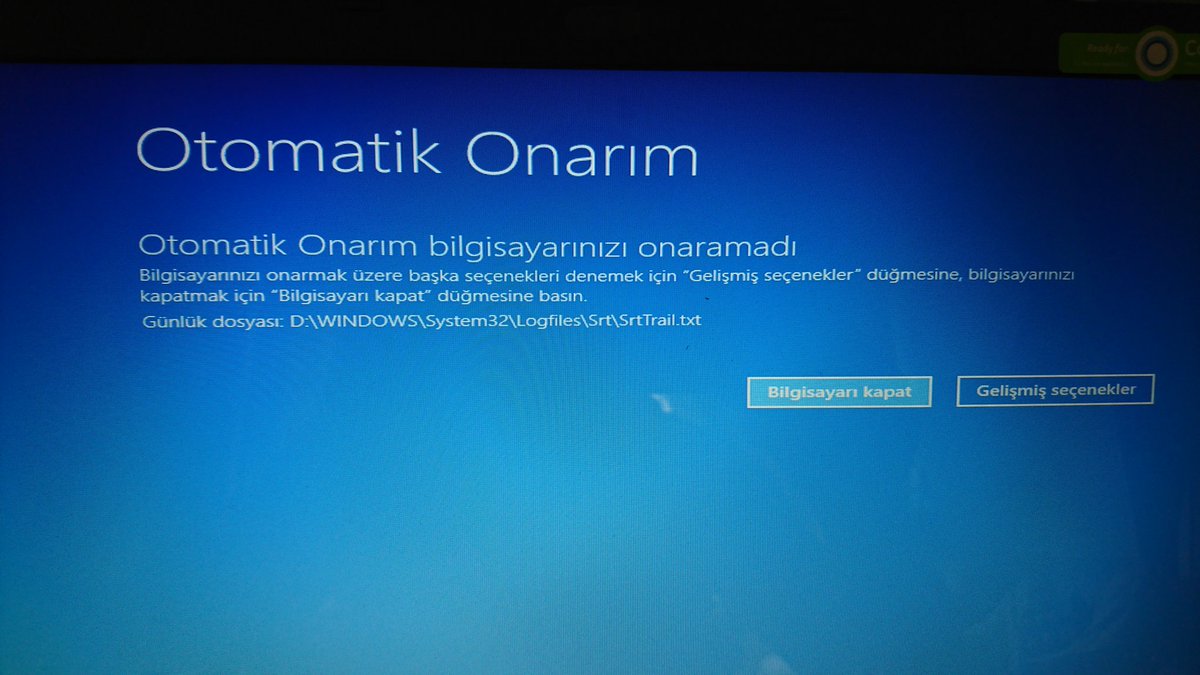 Если производитель вашего устройства не выпустил драйвер для Windows 7, попробуйте установить драйвер для Windows Vista в режиме совместимости.
Если производитель вашего устройства не выпустил драйвер для Windows 7, попробуйте установить драйвер для Windows Vista в режиме совместимости.
3. Увеличьте объем оперативной памяти
Установка дополнительной оперативной памяти всегда существенно повышает производительность и ускоряет работу компьютера. Для 32-битной Windows 7 будет оптимальным 3 ГБ оперативной памяти. Для быстрой работы 64-битной Windows 7 нужно не менее 4 ГБ ОЗУ. Если вы часто редактируете видео или пользуетесь другими, жадными до памяти программами, то для повышения производительности вам потребуется еще больше оперативной памяти.
4. Выключите прозрачность
Эффект стеклянной прозрачности — одна из наиболее ресурсоемких функций Aero. Эффект прозрачности можно отключить, не отключая Aero. Чтобы сделать это, откройте Панель управления > Система > Дополнительные параметры системы. На вкладке Дополнительно в разделе Быстродействие нажмите кнопку Параметры. В открывшемся окне снимите флажок Включить эффект прозрачности и нажмите кнопку OK.
В открывшемся окне снимите флажок Включить эффект прозрачности и нажмите кнопку OK.
5. Отключите ненужные визуальные эффекты
Откройте Панель управления > Система > Дополнительные параметры системы. На вкладке Дополнительно в разделе Быстродействие нажмите кнопку Параметры. Чтобы отключить все визуальные эффекты, выберите Обеспечить наилучшее быстродействие. Чтобы сохранить красивый вид Windows 7, и при этом ускорить ее работу, снимите несколько флажков:
- Анимация в меню Пуск и панели задач;
- Анимация окон при свертывании и развертывании;
- Гладкое прокручивание списков;
- Включить эффект прозрачности;
- Затухание меню после вызова команды;
- Отображать тени, отбрасываемые окнами;
- Скольжение при раскрытии списков;
- Эффекты затухания или скольжения при обращении к меню;
- Эффекты затухания или скольжения при появлении подсказок.

6. Включите кеширование записи для устройств хранения
Функция кеширования позволяет ускорить работу жестких дисков. В то же время, не следует включать кеширование для съемных дисков.
7. Отключите или удалите автозапуск ненужных программ
Внимательно изучите список программ, автоматически запускающихся вместе с Windows 7 и оставьте включенным запуск только антивируса, файрволла и драйверов. Настроить автозапускаемые программы можно в msconfig. Для этого нажмите сочетания клавиш WINDOWS+R, введите msconfig и перейдите на вкладку Автозагрузка.
8. Отключите неиспользуемые службы
Службы используют фоновые процессы, и эти процессы расходуют ресурсы компьютера, создавая нагрузку и понижая быстродействие системы. Поэтому лишние службы можно отключить, открыв Панель управления > Администрирование > Службы, дважды щелкнув по названию службы и выбрав «Отключена».
9. Отключите ненужные компоненты Windows 7
Windows 7 включает множество функций и компонентов. Откройте Панель управления > Программы и компоненты. Просмотрите список используемых компонентов и отключите ненужные, сняв их флажки.
10. Отключите дефрагментацию по расписанию
По умолчанию в Windows 7 дефрагментация диска периодически запускается в фоновом режиме. Во время дефрагментации файлы на жестком диске активно перемещаются, и пока дефграгментация не закончится, компьютер тормозит. Поэтому нужно или отключить дефрагментацию по расписанию или настроить ее так, чтобы она выполнялась только в периоды простоя, когда компьютер не используется. Настроить выполнение дефрагментации можно в Пуск > Все программы > Стандартные > Служебные > Дефрагментация.
11. Выполняйте дефрагментацию вручную
Для открытия фрагментированного файла требуется большее число обращений к жесткому диску. Это понижает производительность компьютера. Чтобы ускорить работу компьютера регулярно проводите анализ и дефрагментацию жесткого диска вручную.
12. Отключите гибернацию (спящий режим)
Для гибернации создается и постоянно хранится на жестком диске файл hiberfil.sys. Этот файл занимает до нескольких гигабайт места. Отключите гибернацию, если вы ей не пользуетесь.
13. Отключите защиту системы
Если ваш жесткий диск не очень большой, то можно отключить восстановление системы, освободив приличное количество места. Кроме того, когда защита системы отключена, Windows 7 не создает точек восстановления в фоновом режиме. Таким образом, быстродействие системы тоже повышается. Однако нужно помнить, что отключив защиту системы, вы потеряете все точки восстановления и не сможете вернуться к прежнему состоянию компьютера в случае возникновения серьезного сбоя в работе программ или операционной системы Windows 7.
14. Ускорьте время появления меню
Уменьшив время появления меню с момента наведения указателя мыши, вы повысите скорость работы за компьютером.
15. Включите питание на максимум
Откройте Панель управления > Электропитание. Включите план Высокая производительность. Этот совет предназначен для пользователей настольных компьютеров, работащих от сети. Для ноутбуков, питащихся от батарей, следует установить план Экономия энергии.
16. Уменьшите время отображения списка операционных систем
Панель управления > Система > Дополнительные параметры системы. На вкладке Дополнительно в разделе Загрузка и восстановление нажмите кнопку Параметры. Чтобы при включении компьютера не отображалось меню выбора операционной системы, снимите флажок Отображать список операционных систем. Чтобы задать минимальное время отображения меню мультизагрузки, оставьте эту функцию включенной и введите нужное число в поле. Введенное число — это время отображения меню выбора операционной системы в секундах.
17. Добавьте или удалите гаджеты
Гаджеты могут повысить удобство работы за компьютером, предоставляя быстрый доступ к часто используемым компонентам и функциям Windows 7 прямо с рабочего стола. С другой стороны, гаджеты требуют времени на запуск и будучи запущенными, расходуют ресурсы системы. Если установить только нужные гаджеты, скорость работы за компьютером повысится.
18. Очистка диска
Регулярный запуск утилиты очистки диска избавит ваш жесткий диск от лишних, ненужных файлов. Свободный диск работает быстрее. Чтобы запустить очистку диска, откройте папку Компьютер, щелкните правой кнопкой мыши по жесткому диску и выберите Свойства. на вкладке Общие нажмите кнопку Очистка диска.
19. Ускорьте завершение работы Windows 7
В Windows 7, как и в предыдущих версиях Windows, можно уменьшить время ожидания завершения процессов при выключении компьютера. Делать это можно в редакторе реестра Windows 7, открыв HKEY_LOCAL_MACHINE > SYSTEM > CurrentControlSet > Control и изменив значение параметра WaitToKillServiceTimeout. Число от 20 до 20000 соответствует 2-20 секундам.
20. Модификация контекстного меню
Добавьте в контестное меню Windows 7 пункты Копировать в папку и Переместить в папку. Это позволит ускорить процесс копирования и перемещения файлов так, словно вы пользуетесь файловым менеджером.
21. Включите автоматический вход в систему
Чтобы при каждом запуске Windows 7 не вводить пароль, нажмите сочетание клавиш WINDOWS+R, введите netplwiz и нажмите OK. Выделите свою учетную запись и снимите флажок Требовать ввод имени пользователя и пароля.
22. Отключите ввод пароля при пробуждении
Чтобы ускорить время выхода компьютера из сна или других режимов энергосбережения, откройте Панель управления > Электропитание > Настройка плана электропитания > Изменить дополнительные параметры питания > Высокая производительность > Требовать введения пароля при пробуждении > Установите «Нет» и нажмите OK.
23. Пользуйтесь режимом сна
Если ваш компьютер работает от сети и вам не нужно экономить электроэнергию, то вместо выключения компьютера можно переводить компьютер в состояние сна. При выходе из сна все открытые файлы и программы снова откроются и вы сможете продолжить работу, не дожидаясь запуска операционной системы.
24. Отключите помощник по совместимости
Помощник по совместимости, по идее, должен решать проблемы совместимости старых программ с Windows 7. Одна за время моего знакомства с Windows 7 (с начала 2009 года) не было ни одного случая, чтобы этот надоедливый «мастер» реально помог старой программе начать нормальную работу. Обычно он долго ищет причину проблемы, и в итоге все равно ничего не запускается. Есть смысл его отключить — ведь он работает всегда, в фоновом режиме, расходуя ресурсы компьютера. Чтобы отключить помощник по совместимости Windows 7, скачайте и запустите этот файл реестра. Чтобы снова включить его, скачайте и запустите другой файл реестра.
25. Удалите лишние программы
Разумно удалить програмы, которыми вы не пользуетесь, чтобы освободить место на жестком диске и чтобы эти программы не расходовали ресурсы компьютера.
4 шага для ускорения загрузки Windows 7,8,10 💻
Надоело, что Windows 7,8,10 медленно загружается? ДА, чем больше времени установлена операционная система, тем больше начинает мучить эта тема. Компьютеры становятся всё мощнее и производительнее, но вместе с этим растут и запросы программ, которые разрабатываются под новое оборудование. Так, например, Windows XP загружается на порядок быстрее, чем Windows 7/10 на одинаковом оборудовании.
Так что теперь, отказаться от новых возможностей ради быстрой загрузки операционной системы? Нет, к счастью есть хитрые и не очень приёмы, которые помогут нам в решении данной проблемы. В этой статье вы узнаете как программно сократить время загрузки Windows до 20 секунд и менее.
Шаг первый, службы и процессы
В ОС Windows частенько запускаются лишние службы, которые тормозят загрузку и работу системы. Также предусмотрена поддержка разнообразного оборудования, поэтому службы, обеспечивающие его правильную работу, запускаются вместе с системой. Конечно, если система посчитала, что в службе нет необходимости (поскольку, соответствующего устройства в компьютере попросту нет), то она отключается. Но на запуск, проверку и остановку службы всё равно тратится время.
Запускаем программу «Конфигурация системы», для этого жмём «Win+ R», пишем в окошке: msconfig и жмём Enter. Чтобы отключить временно ненужные службы, переходим в одноимённую вкладку:
Но нужно понимать какие службы можно выключить, а какие необходимо оставить рабочими. По большинству служб легко найти информацию в интернете, поэтому останавливаться подробно на этом не буду. Скажу только: не надо торопиться и отключать всё подряд, это может печально отразиться на работе операционной системы.
Пользуясь той же логикой, отключаем программы, загружаемые при старте системы, на следующей вкладке «Автозагрузка». Более подробно как отключить автозапуск программ в Windows 7-10 рассказано в отдельной статье. Для применения новых параметров запуска необходимо будет перезагрузить компьютер.
Шаг второй, реестр
Существует в Windows слабое место – реестр. Так уж издревле повелось, что большинство жизненно важных параметров Windows хранятся в иерархической базе данных. От того, с какой скоростью ОС находит нужные записи в реестре, напрямую зависит как скорость загрузки, так и работа ОС Windows в целом.
Не редко деинсталляторы программ работают неэффективно, оставляя в реестре записи о своём присутствии и работе (параметры, регистрируемые библиотеки, привязка к определённым расширениям файлов и т.д.). Такие записи можно считать мусором, захламляющим БД. И от этого мусора необходимо избавляться, для чего стоит использовать такие утилиты как, например, Reg Organizer, CCleaner, Ashampoo WinOptimizer и другие.
Скачать CCleaner
Запускаем CCleaner, переходим в раздел «Реестр», нажимаем «Поиск проблем», и по окончанию — «Исправить выбранное»:
Во время такой очистки, да и просто во время работы Windows, реестр постоянно подвергается фрагментации. Значит необходимо будет выполнить ДЕфрагментацию реестра. Это можно сделать с помощью программы Defraggler, того же разработчика. Однако, сделаю важное замечание, что в некоторых случаях «чистка» реестра может затронуть и важные параметры. Поэтому обязательно предварительно создавайте точки восстановления системы, и в случае проблем в работе Windows вы сразу сможете восстановиться до предыдущего состояния.
Шаг третий, главный
Теперь можно приниматься за глубокую оптимизацию процесса загрузки системы и программ. Во время выполнения приложений может происходить множество побочных действий, таких как долгая загрузка дополнительных библиотек и подпрограмм, предсказание условных переходов, кеш промахи и всё в таком роде. Анализ таких данных называется профилированием.
Поскольку рассматриваемая ОС создана компанией Microsoft, то воспользуемся профилировщиком, созданным в той же компании – Windows Performance Toolkit. С недавних пор этот инструмент стал входить в состав Windows SDK. На сайте компании Microsoft можно скачать web-установщик.
Windows 7 SDK
Windows 8/10 SDK
Все входящие компоненты ставить необязательно, можно обойтись лишь Windows Performance Toolkit
Данный инструмент позволяет провести трассировку загрузки операционной системы с самого начала. Нам нужен исполняемый файл «xbootmgr.exe», который находится в той папке, куда вы соизволили установить Windows Perfomance Toolkit, по умолчанию он располагается в директории «C:\Program Files\Microsoft Windows Performance Toolkit\».
Посмотрите видео или продолжите чтение статьи:
Для вызова утилиты следует запустить xbootmgr.exe с параметром, например параметр «-help» отобразит список всех возможных функций. Для этого нажимаем кнопки «Win + R» или идём в меню «Пуск -> Выполнить», и в окно вводим команду:
xbootmgr –help
Путь к файлу добавлять не обязательно, если и так запускается:
Ради интереса, если хотите посмотреть, как ваша система ведёт себя при запуске в данный момент, то выполните команду:
xbootmgr -trace boot
Она перезагрузит компьютер и соберёт данные во время запуска. Результат её работы можно посмотреть в файле boot_BASE+CSWITCH_1.etl, который xbootmgr сохранит в своей папке или в папке «C:\Users\ваше_имя». В этом файле содержится вся информация о поведении программ при запуске системы, можно увидеть много интересного. Для этого нужно кликнуть по файлу два раза, чтобы открылся Анализатор:
Если интересно, изучите информацию, здесь есть всё в мельчайших подробностях о процессе загрузки: сколько секунд ушло на запуск каждого процесса, как использовались ресурсы компьютера и др.
Теперь перейдём к делу — запустим процесс автоматического анализа и ускорения загрузки Windows. Выполните команду:
xbootmgr -trace boot –prepsystem
В ходе оптимизации, по умолчанию, будет выполнено 6 перезагрузок и в той же директории будет сохранено 6 файлов с информацией о поведении программ при каждой перезагрузке. Весь этот процесс довольно длительный, но участия пользователя не требует. С успехом можно пообедать пока программа работает. И не забудьте сначала проверить, что есть пару Гигабайт свободного места на диске «C:»!
После перезагрузок будут появляться сообщения в белом окошке, например «Delaying for boot trace 1 of 6» с отсчётом времени:
При этом не нужно пытаться работать за ноутбуком, просто ждите. Будут появляться и другие сообщения. На втором этапе окошко «Preparing system» у меня провисело минут 30, при этом процессор ничем загружен не был, но потом всё-таки перезагрузка произошла и остальные этапы прошли быстро. Реально на весь процесс может уйти час.
Что же делает Xbootmgr? Он не отключает не нужные службы и процессы, как могло показаться. Xbootmgr оптимизирует загрузку таким образом, чтобы в каждый момент времени ресурсы компьютера использовались максимально. Т.е., чтобы не было такого, когда процессор загружен на 100%, а жёсткий диск отдыхает, или наоборот. Также происходит дефрагментация системных файлов. После последней перезагрузки ничего делать не надо, Windows будет загружаться, и даже работать, быстрее.
Шаг четвёртый, опасный
Этот шаг стоит применять, только если вы уверены, что сможете восстановить прежние параметры Windows 7, если чё. Актуально только на первых (старых) многоядерных компьютерах.В семёрке, как впрочем и в XP (хотя об этом догадываются не все), есть поддержка многоядерных процессоров. Непонятно только почему система не всегда сама в состоянии задействовать все имеющиеся ресурсы при своём запуске, а начинает их использовать только, когда уже полностью загрузилась и пользователь приступил к работе.
Значит надо помочь ей задействовать имеющиеся ресурсы в параметрах запуска системы. Для этого нужно покопаться в конфигурации. Сочетанием клавиш «Win + «R» открываем окно «Выполнить» и пишем команду msconfig , жмём «Ок». В появившемся окне конфигурирования системы выбираем вкладку «Загрузка»
Выбираем «Дополнительные параметры»
В появившемся окне выставляем на максимум параметры «Число процессоров» и «Максимум памяти». Теперь внимание! Закрываем и снова открываем программу, смотрим что значение «Максимум памяти» не сбросилось в «0». Если так, то снимаем отсюда галочку, иначе система может не запуститься вообще. Перезагружаемся, готово.
Замечание: Если вы решите добавить оперативной памяти или заменить процессор на другой (с большим количеством ядер), то вышеуказанные параметры необходимо будет изменить. В противном случае, система просто не будет использовать дополнительную память и/или дополнительные ядра процессора.
Заключение
Описанные выше шаги позволили сократить время загрузки ОС Windows 7 Ultimate на нетбуке (процессор Intel Atom N570, 2ГБ DDR3 и HDD со скоростью вращения 5400rpm) с 62 до 28 секунд. Скорость загрузки можно увеличивать не только программно, но и аппаратно. Так, например, замена винчестера на твёрдотельный SSD накопитель уменьшит время загрузки ОС примерно вдвое. Теперь можете перейти на новый уровень и ещё лучше оптимизировать Windows.
ОбзорWindows 10 S: быстрее, проще… и невероятно болезненно в использовании | Windows 10
Windows 10 S — это последняя версия новой улучшенной операционной системы Microsoft, которая скоро будет выпущена вместе с новым ноутбуком Surface и серией компьютеров сторонних производителей.
Он объединяет Windows 10 Home и Windows 10 Pro в качестве трех версий Windows, ориентированных на потребителей. Однако, что сбивает с толку, это не обновление ни того, ни другого, а класс Windows сам по себе.
Что это?
Нет традиции Приложения для Windows означают, что рабочий стол не завален значками программ, если только вы не решите поместить туда файлы и ярлыки. Фотография: Сэмюэл Гиббс / The Guardian
Строго говоря, Windows 10 S — это Windows 10 Pro, но с некоторыми ограничениями, которые, по словам Microsoft, предназначены для «упрощения, безопасности и скорости». Другими словами, Windows 10 S должна быть более безопасной, быстрой и иметь более продолжительное время автономной работы, как и на том же компьютере.
Самым большим ограничением является то, что можно использовать только приложения, загруженные из Магазина Windows, которых доступно около 700 000. Проблема не в количестве, а в качестве: Магазин Windows полон мусора, от устаревших и заброшенных приложений до клонов и бесполезного мусора, но ситуация улучшается почти ежемесячно.
Как мне его получить?
Невозможно купить Windows 10 S без компьютера: она будет поставляться только на новых компьютерах, в первую очередь на недорогих или образовательных, за исключением Surface Laptop.
Если мне не нравится, могу ли я это изменить?
Пользователи могут обновиться с 10 S до Windows 10 Pro с помощью нескольких нажатий кнопок, поскольку Windows 10 S построена на Windows 10 Pro. Для многих обновление будет бесплатным в течение ограниченного времени. Пользователи Surface Laptop могут бесплатно перейти на 10 Pro до конца 2017 года или столкнуться с платой в размере около 50 фунтов стерлингов после.
Каково это использовать?
Магазин Windows полон мусора из мира приложений. Фотография: Сэмюэл Гиббс / GuardianWindows 10 S — самая быстрая версия Windows, которую я когда-либо использовал — от переключения и загрузки приложений до загрузки, она заметно быстрее, чем Windows 10 Home или 10 Pro, работающая на аналогичном оборудовании.
Если вы используете только встроенные приложения Windows, такие как Почта и Календарь, Люди, Skype, Edge и Office, Windows 10 S не будет отличаться — ожидайте скорости. Он ведет себя так же, как и любая другая версия Windows 10. У него есть обычное меню «Пуск» и, конечно же, такое же сочетание нового интерфейса Windows 10, скрывающего древнюю панель управления эпохи Windows XP, если вы копнете достаточно глубоко. Он не ограничен каким-либо заметным повседневным образом (вы даже можете возиться с драйверами, дисками и групповой политикой, но не с реестром), за исключением того, где вы можете устанавливать приложения.
Я обнаружил, что ограничение Магазина Windows раздражает больше, чем я ожидал. Около половины приложений, которые я использую в Windows, поступают из Магазина, что отлично и упрощает и ускоряет настройку компьютеров. Но с другой половиной мне очень трудно жить. Например, я не нашел хорошего простого текстового редактора в Магазине Windows — хотя их много — и, поскольку я не использую Adobe, мне трудно найти программу для редактирования изображений, которая бы сделала то, что мне нужно.
Photoshop Elements 14 доступен в Магазине Windows, поэтому, если вы остановитесь на Windows 10 S, это будет вашим лучшим выбором, но это не полноценный Photoshop.Photoshop недоступен в Магазине Windows, как и отличные редакторы изображений, такие как Affinity Photo и бесплатный GIMP.
Я также являюсь пользователем Spotify, и, поскольку настольное приложение недоступно в Магазине Windows, я был ограничен веб-плеером Spotify на основе Flash в Edge, что было ужасным опытом (я ушел после того, как он не смог сыграйте более двух песен подряд, прежде чем упасть). Я также скучал по приложению WhatsApp для Windows 10, расширению Signal Chrome и Steam, а также по всем играм, которые у меня есть.
Хотя я могу обходиться альтернативами большую часть времени, одной из самых больших проблем, которые у меня были с Windows 10 S, был ограниченный выбор браузеров — у вас есть Edge, и это почти все, если вы не хотите иметь дело с Internet Explorer 11 . Вы не можете установить Chrome, Firefox, Opera или любой другой браузер; они недоступны в Магазине Windows и вряд ли появятся — хотя, учитывая, что iTunes от Apple скоро появится в Магазине Windows, никогда не говори никогда.
Edge
Браузер Microsoft Edge — худшее в Windows 10 S.Фотография: Сэмюэл Гиббс / The GuardianMicrosoft Edge — интересная проблема. Некоторым это понравится — более урезанный опыт работы в сети, которую вы можете рисовать повсюду. У него есть несколько приятных функций, но я обнаружил, что он просто не годится как единственный браузер, к которому у вас есть доступ.
По данным Microsoft, он быстрее, чем Chrome, Safari и все остальное, но я не обнаружил. Он подавился на некоторых из более приземленных сайтов, требуя пары перезагрузок, чтобы заставить его правильно их отображать, и это не было связано с плагинами или Flash.
Не удалось загрузить страницу подписки на установку Microsoft Office, то есть мне пришлось переключиться на другой компьютер с помощью Chrome, чтобы деактивировать старую версию Office и активировать ее на другом. Немного смущает даже то, что вы не можете полностью отрендерить свой собственный сайт.
Edge будет бороться со всем, что создано с учетом Chrome или Firefox. Попытка использовать редакционные инструменты Guardian была кошмаром, когда вы перескакивали с курсорами текста, копировали и вставляли мусор и просто неработали функции, которые отлично работают в Chrome, Firefox и Safari.
Приложение для обмена сообщениями в браузере Wire не работало должным образом, во вставленном тексте отсутствовали определенные символы. Даже галереи технического сайта Engadget не работали должным образом.
Должны ли все эти сайты и веб-приложения работать в Edge? Возможно, но если Windows 10 S не добьется огромного успеха и не захватит Edge большую долю на мировом рынке браузеров (в настоящее время он занимает всего 1,73% по сравнению с 54,14% Chrome по данным StatCounter), маловероятно, что все станет совместимым.
Наблюдения
- Если вы устанавливаете его в тихом месте, подключите наушники перед первым запуском, пока Кортана кричит вам
- Большинство периферийных устройств работают нормально, но если вам нужна конкретная утилита для запуска вашего принтера, сканера или любого другого периферийного устройства, вы можете забыть об этом
- Поставляется с BitLocker для шифрования жесткого диска
- Если вы обновитесь до Windows 10 Pro, пути назад нет.
- Я не мог найти способ вставить простой текст или сохранить форматирование в Edge
- Edge был невероятно раздражающим
Вердикт
Windows 10 S, работающая на ноутбуке Microsoft Surface.Фотография: Сэмюэл Гиббс / The GuardianWindows 10 S — хорошая попытка Microsoft создать более простую в управлении и более быструю работу с Windows 10. Похоже, что она должна стать операционной системой Microsoft по умолчанию — на ступень ниже Windows 10 Home — и это может случиться, если потребители не восстанут.
Он оправдывает большинство обещаний Microsoft. Это быстрее. Он более безопасен, поскольку по крайней мере не запускает ничего, что не было загружено из Магазина Windows, и проще.Базовый интерфейс Windows 10 великолепен, поэтому, если бы все обычные приложения, устанавливаемые людьми, были доступны через Магазин Windows, это было бы великолепно.
Но это не так, и Edge просто не готов стать вашим единственным браузером — он сдерживает всю Windows 10 S. Ситуация с приложениями может измениться, особенно если Windows 10 S станет достаточно популярной, чтобы разработчики могли разместить свои программы в Магазине Windows.
А пока непременно попробуйте Windows 10 S, но будьте готовы к обновлению до Windows 10 Pro почти сразу.
Windows 10 S — самая быстрая операционная система, которую Microsoft когда-либо создавала, для студентов
Microsoft представила свою новейшую операционную систему Windows 10 S, которая в ближайшем будущем станет универсальным выбором для многих новых ПК. Но как именно чем она отличается от известной нам Windows 10?
Windows 10 S — это своего рода упрощенная версия своей предшественницы. Несмотря на то, что это полноценная автономная ОС, ее простота предназначена для малобюджетных компьютеров и ноутбуков, особенно для тех, которые предназначены для образовательных учреждений, а также для устройств премиум-класса, таких как новый Surface Laptop.Он даже будет получать обновления одновременно с другими версиями Windows 10.
Согласно Microsoft, 10 S определяется «простотой, безопасностью и скоростью», при этом компания утверждает, что он будет на 15 секунд быстрее, чем машина с такими же характеристиками под управлением Windows 10 Pro, и будет продолжать работать с той же скоростью в его время жизни.
Windows, но не Windows
Однако здесь есть одно ключевое различие между Windows 10 и Windows 10 S; последний может запускать только приложения, загруженные из Магазина Windows, тогда как пользователи Windows 10 могут бесплатно устанавливать программное обеспечение из любого другого магазина или веб-сайта (как и все предыдущие версии Windows).В этом смысле Windows 10 S похожа на Google Chrome OS, которая может запускать приложения только в магазине Chrome.
Кроме того, 10 S также будет поставляться с системой шифрования Microsoft BitLocker для защиты ваших файлов (на случай кражи вашего ноутбука).
Конечно, ограничения приложения на 10 S отпугнут многих пользователей. Хотя приложений, таких как Microsoft Office, Spotify, Slack, Evernote, Netflix и Facebook, может хватить для большого числа пользователей, все же большее число пользователей откажутся от 10 S, потому что в Магазине Windows нет подобных браузеру Google Chrome, Adobe Photoshop, или даже iTunes от Apple.Это также абсолютно не выбор геймера, поскольку единственными доступными вариантами являются порты для мобильных игр, доступные в Магазине Windows, а также игры Microsoft Xbox AAA, такие как Gears of War 4 и Call of Duty: Infinite Warfare.
Новый ноутбук Microsoft Surface
Windows 10 S против Chrome OS
Еще неизвестно, лучше ли Windows 10 S, чем Chrome OS. Поскольку 10 S по-прежнему технически является ОС WIndows, она совместима с устройствами и периферийными устройствами, которые вы использовали бы с любой другой версией операционной системы.У Chrome OS нет такой возможности, но она уже показала, что способна хорошо работать на самых дешевых доступных ноутбуках, и Microsoft теперь придется доказать, что ее ОС может это сделать.
Тем не менее, если вы ищете работу с минимальным оборудованием, которая по-прежнему предлагает приятный внешний вид и стабильную скорость работы, Windows 10 S может быть вашим выбором. В этом случае вы должны знать, что новая ОС будет доступна только на новых ноутбуках в обозримом будущем и не будет продаваться как отдельная версия, до которой вы можете перейти.Эти новые ноутбуки начнут поставляться покупателям с 15 июня, после чего будет доступен более широкий выбор.
По крайней мере, один плюс против этого заключается в том, что МОЖНО обновить 10 S до Windows 10 Pro, если вы обнаружите, что первое не для вас. Все, что для этого требуется, — это единовременная плата в размере 49 долларов США (примерно 3200 рупий). Некоторые новые ноутбуки, такие как Surface Laptop от Microsoft, также будут поставляться с бесплатным обновлением до Windows 10 Pro в течение ограниченного периода времени. Однако, однажды изменившись, вы не сможете вернуться.
Как ускорить Windows 10 бесплатно
Распространенная жалоба: мой компьютер с Windows работает медленно. Раздражающе медленный. Вы можете добавить оперативную память или купить более быстрый SSD, но это стоит денег. Нет, вашим первым делом должна быть попытка выжать из Windows бесплатную производительность. В следующих девяти шагах мы покажем вам, как ускорить работу вашего ПК с Windows 10, не тратя ни копейки.
Будьте осторожны: возможны компромиссы. В случае с ноутбуком большая скорость может означать меньшее время автономной работы или вам, возможно, придется отказаться от любимой программы, которая мешает работе.Вам нужно будет решить, на какие жертвы вы готовы пойти, чтобы сделать свой ПК с Windows быстрее.
1. Дайте перезагрузку
Если ваш компьютер работает ужасно медленно, попробуйте перезагрузить компьютер. Да, это очевидное решение, но люди часто забывают очевидное.
Режим сна или гибернации позволит сэкономить электроэнергию, но только полная перезагрузка очищает мозг Windows от паутины и дает ему возможность начать все сначала. Делайте это каждый день, если компьютер очень медленный.
2. Включите высокую производительность с помощью ползунка мощности
Windows предполагает, что вам нужен энергоэффективный компьютер.Но вы можете обменять электричество на скорость. Этот совет зависит от того, поддерживает ли его ваш компьютер: так называемый «ползунок питания» Windows почти повсеместно используется на ноутбуках, в меньшей степени на настольных компьютерах. Он переводит ПК в режим высокой производительности, что для ноутбука означает повышение производительности в играх, скажем, за счет времени автономной работы.
Раньше для этого приходилось использовать панель управления, но теперь вы можете сделать это прямо с панели задач Windows 10. Щелкните правой кнопкой мыши значок батареи и отрегулируйте ползунок питания / производительности до упора вправо.Примечание. Windows рассматривает ваш компьютер, когда он подключен, и когда он работает от батареи, как два разных состояния. Обычно вам нужно отрегулировать ползунок мощности / производительности при подключении, и , а затем снова отрегулировать, когда он отключен от сети и работает от батареи.
Марк Хахман / IDGВы можете получить доступ к ползунку мощности / производительности Windows 10, щелкнув значок батареи на панели задач.
Когда компьютер подключен к сети, нет никаких штрафов за перевод вашего ПК в режим производительности, хотя он потребляет немного больше энергии и вентиляторы могут быть громче.(Исключением является Surface Book 2 от Microsoft, который потреблял слишком много энергии во время игры, чтобы его блок питания не мог справиться с этим. Microsoft решила эту проблему с Surface Book 3, который включал зарядное устройство, способное обеспечивать более высокую выходную мощность. Владельцы SB2 также могут купить Зарядное устройство SB3, отдельно.)
3. Отменить некоторые параметры внешнего вида
Линкольн СпекторВы можете ускорить работу Windows, отключив некоторые из ее специальных эффектов
Windows прилагает все усилия, чтобы экран был приятным для глаз.Если ваш компьютер недостаточно мощный, вы можете пожертвовать эстетикой и немного увеличить скорость.
Щелкните правой кнопкой мыши Пуск, и выберите Система. На левой панели открывшегося окна Панели управления выберите Дополнительные параметры системы .
Откроется диалоговое окно «Свойства системы», которое уже находится на вкладке Advanced . Нажмите кнопку Настройки в поле «Производительность» (первая из трех кнопок «Настройки» на этой вкладке).
Это вызывает другое диалоговое окно.Вы можете снять отметку с некоторых опций или просто выбрать Adjust для наилучшей производительности.
4. Убрать ненужные автозагрузчики
Многие программы хотят загружаться автоматически при каждой загрузке. Каждый из них замедляет процесс загрузки, а некоторые продолжают замедлять работу Windows после этого.
Это не все плохо. Ваша антивирусная программа должна загружаться при загрузке и продолжать работу, пока компьютер включен. Другие программы, которые для работы должны работать в фоновом режиме, например OneDrive, также должны автоматически загружаться.
Но некоторые программы — даже те, которые вы часто используете, — не обязательно запускать все время. Вы не хотите их удалять, но можете запретить им автозагрузку. Ранее мы сообщали о проблеме с игровым магазином Epic, которая незаметно отнимала у вас заряд батареи. (Эта проблема была исправлена с помощью патча.) Тем не менее, чем меньше сервисов конкурирует за ресурсы вашего ПК, тем быстрее он будет работать.
Линкольн СпекторДиспетчер задач может показать вам все программы, которые загружаются автоматически при загрузке, и помочь вам выбрать, какие из них оставить.
Чтобы увидеть, насколько плоха ситуация, щелкните правой кнопкой мыши панель задач и выберите «Диспетчер задач ». Щелкните вкладку Запуск . (Если вы не видите вкладок вверху окна, нажмите Подробнее в нижнем левом углу.)
Вкладка «Автозагрузка» покажет вам все программы автозагрузки. Изучая список, подумайте, какие программы не нужно постоянно запускать. Чтобы остановить автоматическую загрузку одного из них, щелкните его запись на вкладке «Автозагрузка» правой кнопкой мыши и выберите Отключить .
Если вы не узнали имя автозагрузчика, щелкните его правой кнопкой мыши и выберите Искать в Интернете , чтобы найти дополнительную информацию.
5. Остановить процессы чрезмерного потребления ресурсов
Возможно, на вашем компьютере запущен плохо написанный процесс, который потребляет много ресурсов. Чтобы узнать, щелкните правой кнопкой мыши панель задач и выберите «Диспетчер задач ». (Еще раз, если вы не видите вкладок в верхней части окна, нажмите Подробнее .)
Линкольн СпекторДиспетчер задач также может сказать вам, какие программы и процессы занимают ваши ресурсы.
На вкладке Процессы щелкните заголовок столбца CPU для сортировки по загрузке процессора. Верхние элементы будут загружать процессор. (Если все верхние процессы используют 0%, процессы отсортированы в неправильном направлении. Щелкните заголовок столбца еще раз.)
Не думайте, что главный процесс обязательно должен быть боровом. Некоторые большие приложения стоят циклов ЦП. Один из способов управления этими программами — закрыть их, когда вы закончите с ними. Другой — перейти на меньшую программу.Будьте осторожны при закрытии процессов! Некоторые из них могут иметь критическое значение для Windows или могут случайно закрыть программу, с которой вы работаете.
Вы можете закрыть процесс из диспетчера задач. Выберите процесс и нажмите кнопку Завершить задачу и подтвердите свое решение. Будьте осторожны, если Windows предупредит вас о том, что процесс важен для Windows.
Когда вы закончите, щелкните заголовок столбца Память и повторите.
6. Отключить поисковую индексацию
Когда вы ищете слово во всех файлах в вашей библиотеке документов, результаты появляются почти сразу.Это замечательно, но за это приходится платить. Когда вы не выполняете поиск, индексация, необходимая для быстрого поиска, замедляет вас.
Чтобы отключить все индексации:
1. Откройте проводник Windows, щелкните правой кнопкой мыши диск C: и выберите «Свойства ».
2. На вкладке Общие снимите флажок Разрешить индексирование содержимого файлов на этом диске в дополнение к свойствам файла.
3. В появившемся окне предупреждения выберите Применить изменения к диску C :, вложенным папкам и файлам.
Линкольн СпекторВы можете легко отключить все индексирование, чтобы ускорить все, кроме поиска.
Windows может потребоваться некоторое время для отключения индексации. Вставай и прогуляйся; это хорошо для тебя.
Есть еще одна опция, которая позволит вам отключить индексирование частично, но не полностью:
Введите с индексированием в поле Cortana. Выберите Параметры индексирования. Нажмите кнопку Изменить в нижнем левом углу открывшегося диалогового окна.
Это вызывает другое диалоговое окно с двумя разделами. И да, это сбивает с толку. Начните с нижней части диалогового окна, Сводка выбранных местоположений . Щелкните любой из этих параметров, и он изменит содержимое верхнего раздела, Изменить выбранные местоположения .
Линкольн СпекторВы также можете выбрать, что индексировать, а что нет, хотя это может сбивать с толку.
Если снять отметку с элементов в этом верхнем разделе, индексирование в этих конкретных местах прекратится.Обратите внимание: если в этих полях установлены флажки и , то их установка включит индексацию. Если в результате ваши поисковые запросы увеличиваются, это может быть хорошо.
7. Отключите Windows советы
Windows 10 иногда дает советы о том, как лучше использовать операционную систему. Проблема в том, что для того, чтобы увидеть, какие советы вам нужны, он следит за тем, как вы используете свой компьютер.
Да, это звучит тревожно с точки зрения конфиденциальности, но это также замедляет работу вашего ПК.
Чтобы выключить его, нажмите Пуск> Настройка. Выберите Система, , затем выберите Уведомления и действия на левой панели.
В нижней части раздела «Уведомления» выключите. Получайте советы, рекомендации и предложения при использовании Windows.
Линкольн СпекторСоветы по Windows могут помочь вам научиться лучше использовать компьютер, но они также могут замедлить работу.
Вы также можете изучить другие параметры уведомлений и отключить некоторые из них.Я не думаю, что кто-то из других замедляет работу ПК, но они могут раздражать.
8. Очистите внутренний диск.
Если ваша внутренняя память почти заполнена — будь то жесткий диск или твердотельный накопитель — это может замедлить вашу работу. Но если на вашем диске много свободного места, пропустите этот раздел.
Линкольн СпекторWindows ‘Disk Cleanup tool и освободите место на вашем диске, что, возможно, ускорит ваш компьютер.
Начните с собственного инструмента очистки диска Windows. В поле поиска панели задач введите диск и выберите Очистка диска .
Подождите, пока программа очистки диска проверит ваш диск. Нажмите кнопку Очистить системные файлы (на этот раз вам понадобится пароль администратора). Затем снова дождитесь следующего обследования.
Изучите варианты. Если вы найдете одну под названием Предыдущие установки Windows , вам повезло. Установив его и нажав OK , вы освободите много места. Вы также можете проверить другие предметы, чтобы избавиться от них.
Еще кое-что, что вы можете рассмотреть: удалите программы, которые вы больше не используете.
9. Проверьте вредоносное ПО
Я сомневаюсь, что инфекция намеренно замедляет работу вашего компьютера. Никакой незаконной прибыли от этого нет. К тому же это верный способ вызвать подозрения у жертвы.
Но какой-то вредоносный код может замедлить работу вашего компьютера, даже если преступник не в этом. Так что, если у вас есть подозрения, прочтите руководство Эрика Гейера и Джоша Норема о том, как удалить вредоносное ПО с вашего ПК с Windows.
Если после выполнения этих советов ваш компьютер по-прежнему работает медленно, возможно, пришло время обновить оборудование.Начните с рекомендаций PCWorld об убийственных, но шокирующе дешевых обновлениях ПК.
Как сделать ваш компьютер быстрее с Windows 10
Windows 10 — отличная операционная система, но для оптимальной работы ей также требуются регулярные обновления, высокопроизводительное оборудование и, в идеале, от 10 до 20 ГБ свободного дискового пространства. Если вы не организовали ни одно из этих действий так хорошо, как могли бы, это может помешать вам получить быстрый компьютер.
Если вы набирали в Интернете такие запросы, как «как сделать мой компьютер быстрее», и не ушли далеко, вы можете ускорить свой компьютер с помощью этих замечательных советов.
1. Перезагрузите компьютер
Если вы впервые заметили снижение скорости вашего компьютера, выключайте его, когда вы не используете его, вместо того, чтобы оставлять его в спящем режиме или режиме гибернации. Полное выключение закрывает все запущенные программы и предотвращает засорение вашего компьютера ненужными процессами. Очевидно, прежде чем делать это, убедитесь, что вы сохранили всю свою работу.
2. Отключите ненужные автозагрузочные приложения
Некоторые программы запускаются после входа в систему.Для быстрого компьютера вам следует отключить некоторые приложения. Чтобы отключить их, откройте панель задач («Ctrl» + «Alt» + «Del»), перейдите в «Диспетчер задач», а затем щелкните вкладку «Автозагрузка» в меню. Помните, что некоторые из этих процессов запуска могут быть полезны вам и вашей системе. Тщательно продумайте, какие приложения или программы вы обычно не используете, когда вы запускаете компьютер каждый день, а затем отключите их.
3. Запускать регулярные обновления
Регулярные обновления не снижают скорость компьютера. Однако они могут исправить недостатки безопасности, а также проблемы с производительностью Windows, так что этим стоит заниматься на регулярной основе.
4. Очистите жесткий диск
На вашем компьютере есть встроенное приложение «Очистка диска», которое вы можете найти и выбрать через строку поиска в «Меню Пуск» Windows 10. Это помогает удалить ненужные файлы. Выберите файлы, загрузки программ, эскизы и офлайн-страницы, которые вы хотите удалить. Приложение также рассчитывает объем памяти, который вы можете освободить, удалив определенные файлы.
Если вы озадачены своим медленным компьютером и обнаруживаете, что набираете такие термины, как «как сделать мой компьютер быстрее» в предпочитаемой поисковой системе, вы можете найти приложение CCleaner очень удобным.Он может держать вас в курсе о свободном месте на вашем компьютере, отключать программы запуска, помогать с обновлениями системы и многое другое. Загрузите его сегодня, чтобы увеличить скорость вашего компьютера и обеспечить его максимальную эффективность. Также стоит попробовать отличное приложение CCleaner Defraggler для дефрагментации жестких дисков компьютеров.
Самый быстрый способ обновить Windows 10
После поиска способа обновить мою Windows 10 до последней версии, которая является обновлением 1509 декабря 2018 года.Я нашел несколько идей, которые могут сделать вашу Windows 10 обновленной так безупречно. Вот три совета, которые помогут ускорить обновление Windows 10. Он показывает от самого быстрого к самому медленному. Я рекомендую вам обновить Windows, чтобы сделать ее более быстрой, функциональной и безопасной.
Советы 1. Загрузка помощника обновления Windows
Этого метода достаточно, если у вас OEM-производитель установил Windows 10. И вы обнаружили, что Windows 10 устарела. Вы можете запустить Windows Update Assistant, загрузив программное обеспечение здесь https: // go.microsoft.com/fwlink/?LinkID=799445. Он отлично обновит вашу Windows. Он показывает результат, если у вас самая последняя версия Windows.
Советы 2. Скачивание на флешку
Это хороший способ, если вы хотите обновить много устройств. Вы можете загрузить установочный носитель Windows 10 здесь https://go.microsoft.com/fwlink/?LinkId=6
. После этого вы можете запустить средство создания мультимедиа. Будет запущена установка Windows 10. Вы можете напрямую обновить Windows с помощью этого инструмента.Однако я рекомендую вам создать установочный носитель. Вы скачаете по 5 ГБ для обеих версий.
Советы 3. Настройка Центра обновления Windows
Это предпочтительный способ, если вы хотите обновиться для «не слишком старой» Windows. Например, вы покупаете новый ноутбук и получаете последнюю версию Windows. Вам просто нужно настроить параметры следующим образом. Потому что почему-то загрузка Центра обновления Windows не происходит быстрее, чем загрузка переднего плана.
Заключение
В заключение, вы можете использовать эту таблицу для вашего удобства.У вас есть другой способ обновить Windows? Пожалуйста, поделитесь в разделе комментариев ниже.
Сценарий | Помощник по обновлению | ISO / флэш-диск | Центр обновления Windows |
Старое устройство | В | ||
Многие устройства | В | ||
Новое устройство | В | ||
Автономный сценарий | В | ||
Сетевой сценарий | В | В | |
14 лучших и самых быстрых браузеров для Windows 10/8/7 (последняя версия на 2021 год)
Вот некоторые из лучших браузеров для Windows 10, 8 и 7, которые не только быстрые, но и очень простые в использовании для новичков и профессионалов. .
Браузеры — это не просто способ доступа в Интернет. В наши дни они стали дверью в мир огромных знаний. Независимо от того, что вы хотите узнать или какой веб-сайт хотите посетить, просто введите его в адресную строку браузера, и браузер отобразит все как по волшебству. Но когда загрузка и отображение желаемых результатов занимает много времени, люди раздражаются. И, как и вы, они также ищут самые быстрые браузеры для Windows 10.
В настоящее время доступно множество программ для просмотра веб-страниц, и все они претендуют на звание самых быстрых и лучших браузеров для Windows 10.Но не каждый браузер работает быстро и идеально подходит для ваших нужд. Поэтому мы протестировали все браузеры и выбрали для вас самый быстрый браузер для Windows. Следующий сегмент посвящен тому же самому.
14 лучших и самых быстрых веб-браузеров для Windows 10 и более старых версий
В поисках самого быстрого веб-браузера для Windows 10 мы перепробовали и протестировали множество браузеров. Вот лучшие из них.
1. Google Chrome — самый быстрый браузер для Windows
Технические характеристики браузера Google Chrome
- 100 МБ дискового пространства
- Intel Pentium 4 + процессор
- Windows 7+
- 128 МБ + ОЗУ
Когда речь идет о самом быстром и лучшем браузере для Windows, нельзя не упомянуть название Google Chrome.В 2009 году это был самый популярный браузер, у которого не было конкурентов. Хотя многие конкуренты Google Chrome вышли на рынок, он по-прежнему остается лучшим веб-браузером для Windows 10 по таким причинам, как Incognito Mode,
Chromecast, поддержка нескольких устройств, возможности синхронизации и отличное управление профилями. Здесь мы перечисляем несколько его плюсов и минусов. Здесь мы перечисляем несколько плюсов и минусов этого самого быстрого браузера для Windows 7/8/10.
Особенности Google Chrome
- Chrome — браузер на основе хрома
- Chrome построен на кроссплатформенной базе
- Источник ПО с открытым кодом
- Программа вполне безопасна в использовании
Плюсы
- Простой интерфейс
- Загружает веб-страницы в мгновение ока
- расширений Chrome для безопасного просмотра с молниеносной скоростью.
- Частые обновления
- Встроенные расширенные параметры, такие как переводчик языков, просмотрщик PDF и т. Д.
Минусы
- Потребляет много оперативной памяти
- Очень мало возможностей настройки
Суть в том, что Google Chrome можно объявить одним из лучших браузеров для Windows 10 с незначительными минусами.
Загрузить сейчас
2. Mozilla Firefox — быстрый интернет-браузер для Windows 10
Технические характеристики браузера Mozilla Firefox
- 200 МБ дискового пространства
- Intel Pentium 4 + процессор
- Windows 7+
- 512 МБ + RAM
Это, пожалуй, самый серьезный конкурент Google Chrome.Раньше это было не так эффективно, но с обновленными функциями, такими как рекомендации, управление вкладками, страница диспетчера задач и т. Д., Он становится все более популярным среди масс. Кроме того, что делает его лучшим и самым быстрым веб-браузером для Windows 10, так это его функция защиты от отслеживания, которая загружает веб-страницы одним щелчком пальцев. Вот его самые выдающиеся плюсы и минусы.
Особенности Mozilla Firefox
- Программное обеспечение можно загрузить бесплатно
- Он построен на структуре с открытым исходным кодом
- Программное обеспечение кросс-платформенное
- Использует механизм компоновки Gecko
- Браузер имеет интуитивно понятный интерфейс
Плюсы
- Обновленный дизайн и функции
- Режим приватного просмотра и расширенная защита от отслеживания
- Сравнительно легкий
Минусы
- Слишком много рекомендательных ссылок и рекламы на целевой странице
- Трудно найти закладки
Проанализировав плюсы и минусы, Mozilla Firefox можно назвать лучшей альтернативой Google Chrome.
Загрузить сейчас
3. Opera — Интернет-браузеры для Windows
Технические характеристики браузера Opera
- 100 МБ дискового пространства
- Intel Pentium 4 + процессор
- Windows 7+
- 128 МБ + ОЗУ
Вот еще один самый быстрый браузер для Windows 10. Особенностью этого списка является режим сжатия данных, экономия заряда батареи, встроенный блокировщик рекламы, инструмент для снятия скриншотов, предотвращение майнинга криптовалют, конвертер валют, служба VPN и многое другое. другие инструменты.Кроме того, что делает его универсальным и альтернативным Firefox и Chrome, так это его функция Opera Turbo. Он сжимает трафик и быстро загружает веб-страницы. Ознакомьтесь с его плюсами и минусами.
Особенности Opera
- Браузер можно загрузить и использовать бесплатно
- Он поддерживает более 40 различных языков
- Поддерживает разные платформы
- Браузер построен на хром-модели
Плюсы
- Позволяет добавить ярлык для вашего любимого веб-сайта
- Имеет встроенные инструменты для обнаружения вредоносного контента и других угроз
- Легковес по сравнению с другими браузерами
Минусы
- Немного медленнее, чем другие лучшие браузеры для Windows 10
- Не обновляется часто
Наш окончательный вердикт: это серьезный конкурент как для Firefox, так и для Chrome.Кроме того, это также один из лучших браузеров, которые мы использовали в отношении функций.
Загрузить сейчас
Также знайте: лучший бесплатный VPN для Windows 10 для защиты вашей конфиденциальности
4. Chromium — Интернет-браузеры для Windows 10
Технические характеристики браузера Chromium
- 100 МБ дискового пространства
- Intel Pentium 4 + процессор
- Windows 7+
- 128 МБ + ОЗУ
По внешнему виду Chromium похож на веб-браузер, похожий на Google Chrome.Мы называем его лучшим и самым быстрым веб-браузером для Windows благодаря автоматическим обновлениям, синхронизации данных и многим другим функциям. Google также заимствует исходный код из Chromium, и это также одна из причин, по которой стоит попробовать. Обратите внимание на плюсы и минусы этого быстрого браузера для ПК, опубликованные здесь.
Характеристики хрома
- Это база с открытым исходным кодом для браузеров
- База очень часто используется
- Очень просто редактировать и использовать
Плюсы
- Частые обновления
- Бесплатное использование с открытым исходным кодом
Минусы
- Нет поддержки Adobe Flash
- Режим песочницы в некоторых случаях отключен
На наш взгляд, этот клон Google Chrome стоит попробовать, если вышеперечисленные минусы вас не беспокоят.
Загрузить сейчас
5. Vivaldi — Самый быстрый браузер для Windows
Технические характеристики браузера Vivaldi
- 150 МБ на диске
- Процессор Intel Pentium 4+
- Windows 7+
- 128 МБ + ОЗУ
Этот недавно выпущенный браузер от основателей Opera набирает популярность благодаря таким функциям, как адаптивный пользовательский интерфейс, поддержка расширений Chrome, настраиваемые сочетания клавиш, жесты мыши и т. Д.В наших тестах мы заметили несколько плюсов и минусов Вивальди. Они здесь.
Особенности Вивальди
- Vivaldi — это бесплатное программное обеспечение
- Поддерживает разные платформы
- Браузер поддерживает более 50 различных языков
- База браузера хромовая
Плюсы
- Имеет множество вариантов настройки
- Поставляется с множеством функций конфиденциальности и безопасности
- Функциональность встроенных заметок
Минусы
- Ограниченное количество тем
- Занимает много памяти
Как видно из нашего обзора, вы можете попробовать Vivaldi, если вам нужен многофункциональный браузер с множеством функций настройки.
Загрузить сейчас
Также знайте: лучшие приложения для повышения скорости Интернета для Android, которые у вас должны быть
6. Torch Browser — быстрый интернет-браузер для Windows 10
Технические характеристики браузера Torch Browser
- 100 МБ дискового пространства
- Intel Pentium 4 + процессор
- Окна 200 0+
- 128 МБ + ОЗУ
Это любимый и лучший браузер для Windows 10, если вы хотите скачивать торренты.Такие инструменты, как встроенный торрент-загрузчик, медиа-граббер, подтяжка лица и т. Д., Выделяют этот самый быстрый браузер для Windows среди остальных. Помимо этого, у него также есть ускоритель загрузки, который ускоряет загрузку. Вот плюсы и минусы этого быстрого браузера для Windows.
Особенности Torch Browser
- Torch Browser — это программное обеспечение на основе хрома
- Он может поддерживать множество надстроек и расширений
- Не предназначен для кросс-платформ
- Интерфейс доступен на английском, французском, испанском, турецком, итальянском, португальском и немецком языках.
Плюсы
- Встроенный ускоритель для ускорения загрузки
- Возможность слушать любимую музыку бесплатно
- Функция перетаскивания для удобного обмена
Минусы
- Только несколько вариантов обмена
- Иногда медиа-граббер изо всех сил пытается функционировать
Мы рекомендуем этот самый быстрый браузер всем, кто хочет легко скачивать торренты.
Загрузить сейчас
7. Brave Browser — Интернет-браузеры для Windows
Технические характеристики браузера Brave
- 100 МБ дискового пространства
- Intel Pentium 4 + процессор
- Windows 7+
Этот браузер, ориентированный на конфиденциальность пользователей, также является лучшим веб-браузером для Windows 10, доступным в настоящее время. Что делает его самым быстрым и уникальным, так это встроенный блокировщик и интеграция частных вкладок с Tor. Кроме того, это также дает вам свободу выбора из 20 поисковых систем.Здесь мы расскажем о некоторых плюсах и минусах этого быстрого браузера для ПК.
Особенности браузера Brave
- Браузер Brave является кроссплатформенным
- Это программное обеспечение с открытым исходным кодом.
- Пользователи могут отправлять криптовалюту через этот браузер
- Он написан на C, JavaScript, C ++ и Rust
Плюсы
- Агрессивный блокировщик рекламы и интеграция с приватными вкладками
- Меньше потребления данных, чем в других браузерах
- Позволяет выбрать из 20 поисковых систем
Минусы
- Не много расширений и дополнений
- Многие функции все еще находятся в стадии бета-тестирования
На наш взгляд, это лучший браузер для вас, если конфиденциальность является вашей главной заботой.
Загрузить сейчас
8. Microsoft Edge — Интернет-браузеры для Windows 10
Технические характеристики браузера Microsoft Edge
- 100 МБ дискового пространства
- Intel Pentium 4 + процессор
- Windows 7+
- 128 МБ + ОЗУ
Когда гонка идет за звание самого быстрого браузера для Windows 10, технический гигант Microsoft не может отставать. Свобода откладывать вкладки, единый центр для закладок, загрузок и истории просмотров делает этот новый браузер от Microsoft одной из лучших альтернатив Chrome и Firefox.Наряду с этим, некоторые другие функции, такие как встроенное расширение заметок, совместное использование поблизости, предварительный просмотр вкладок и режим чтения, также выделяют его из толпы. Здесь мы перечисляем несколько плюсов и минусов этого самого быстрого браузера для ПК.
Особенности Microsoft Edge
- MS Edge — кроссплатформенный браузер
- Программное обеспечение с открытым кодом
- Структура программного обеспечения на основе хрома
- Программное обеспечение имеет движок Chakra JavaScript
Плюсы
- Удобный интерфейс
- Изменяет вам об опасных сайтах
- Один из самых надежных браузеров для Windows 10
Минусы
- Требуется больше места и больше по сравнению с другими браузерами
- Меньше расширений, чем в других браузерах
- Нет опции поиска в истории
Вы можете попробовать этот браузер, если хотите программное обеспечение для быстрого просмотра от такого бренда, как Microsoft.
Загрузить сейчас
Также знайте: лучшее программное обеспечение Bluetooth для Windows 10
9. Maxthon — самый быстрый браузер для Windows
Технические характеристики браузера Maxthon
- 100 МБ дискового пространства
- Intel Pentium 4 + процессор
- Windows 7+
- 128 МБ + ОЗУ
Это хороший выбор для всех поклонников Internet Explorer, так как он имеет такой же внешний вид. Что делает его лучшим веб-браузером для Windows 10, так это такие функции, как перетаскивание, родительский контроль и автоматическое заполнение учетных данных в любое время.Однако есть заметный недостаток, заключающийся в том, что он не останавливает загрузку вредоносных программ. Для их остановки вам понадобится сторонний антивирус, например ITL.
Особенности Maxthon
- Это китайский браузер.
- Программа доступна для нескольких платформ
- Браузер поддерживает два движка веб-браузеров
- Он может поддерживать более 50 различных языков
Плюсы
- Скорость на Maxthon намного лучше, чем в других обычных браузерах
- Поддерживает более 10 различных поисковых систем
- Имеет блокировщик рекламы
Минусы
- Блокировщик рекламы не так эффективен, как другие
- Программное обеспечение обвиняется в отправке данных источникам
Это очень хороший браузер, если вам нужен простой интерфейс.
Загрузить сейчас
10. Tor — быстрый интернет-браузер для Windows 10
Технические характеристики Tor Browser
- 100 МБ дискового пространства
- Intel Pentium 4 + процессор
- Windows 7+
- 128 МБ + ОЗУ
Это один из лучших браузеров для Windows 10 из-за множества функций безопасности, которые он предлагает. В дополнение к этому, вот некоторые из его заметных плюсов и минусов.
Характеристики Tor
- Программное обеспечение построено на платформе с открытым исходным кодом
- Tor встроен в Unix-подобный (Android, Linux, BSD, macOS), Microsoft Windows
- Браузер имеет безопасную лицензию BSD с тремя пунктами
Плюсы
- Браузер с открытым исходным кодом, i.е., любой желающий может ознакомиться с кодами
- Поисковая система, ориентированная на конфиденциальность
- Скрывает ваш IP-адрес
Минусы
- Без шифрования трафика
- Устаревший пользовательский интерфейс
Мы рекомендуем использовать этот браузер, если вам нужен браузер с Unix-подобными функциями.
Загрузить сейчас
11. UC Browser — Интернет-браузеры для Windows
Технические характеристики UCBrowser
- 100 МБ дискового пространства
- Intel Pentium 4 + процессор
- Windows 7+
- 128 МБ + ОЗУ
Этот лучший и самый быстрый браузер в последнее время приобрел популярность как лучший браузер для базовых задач просмотра.Он имеет некоторые из наиболее важных функций, таких как встроенный менеджер паролей и функции облачной синхронизации. Вот некоторые из заметных плюсов и минусов этого самого быстрого интернет-браузера.
Особенности UC Browser
- UC Browser — один из самых легких веб-браузеров
- Браузер полезен для нескольких платформ
- Интерфейс программы поддерживает разные языки
Плюсы
- Идеально для базового просмотра
- Обладает интуитивно понятным интерфейсом
Минусы
- Немного медленнее, чем в других браузерах
- Не подходит для высоких требований к просмотру веб-страниц
Таким образом, на наш взгляд, вы можете попробовать этот браузер для повседневных нужд.
Загрузить сейчас
Также знайте: Лучшее бесплатное программное обеспечение для обеспечения безопасности в Интернете для Windows
12. Epic — Интернет-браузеры для Windows 10
Технические характеристики браузера Epic
- 100 МБ дискового пространства
- Intel Pentium 4 + процессор
- Windows 7+
- 128 МБ + ОЗУ
Вот еще один лучший и более быстрый веб-браузер для Windows. Это только помогает вам соответствовать требованиям к просмотру, но также выводит конфиденциальность на совершенно новый уровень.Такие функции, как отключение отслеживания и встроенный веб-прокси, делают просмотр веб-страниц еще более безопасным. Помимо этого, вот плюсы и минусы этого мощного браузера.
Особенности Epic
- Браузер ориентирован на конфиденциальность
- Epic с движком Webkit
- Имеет поперечно-платформенную конструкцию
- Программа написана на базе Chromium
Плюсы
- Удаляет все следы просмотра
- Не отслеживает ваши привычки просмотра
Минусы
- Нет встроенного менеджера паролей
- Некоторые веб-сайты не работают в этом браузере
Если не принимать во внимание вышеперечисленные минусы, то это один из самых защищенных браузеров, который вы можете попробовать.
Загрузить сейчас
13. SeaMonkey — Самый быстрый браузер для Windows
Технические характеристики браузера SeaMonkey
- 50 МБ дискового пространства
- Intel Pentium 4 + процессор
- Windows 7+
- 128 МБ + ОЗУ
Этот браузер с открытым исходным кодом также входит в число лучших браузеров для Windows, доступных в настоящее время. Он содержит некоторые из дополнительных функций, таких как менеджер паролей, восстановление сеанса и множество параметров настройки.Теперь поговорим о его плюсах и минусах.
Особенности SeaMonkey
- Seamonkey — бесплатная программа
- Браузер с открытым кодом
- Может использоваться на нескольких платформах
Плюсы
- Позволяет получить доступ к кодам
- Восстановим последнюю сессию
Минусы
- Пользовательский интерфейс кажется устаревшим
- Не защищает от атак вредоносных программ
На наш взгляд, если вышеперечисленные минусы вас не беспокоят, то это один из лучших и самых быстрых браузеров, который вы можете попробовать.
Загрузить сейчас
14. Midori — быстрый интернет-браузер для Windows 10
Технические характеристики браузера Midori
- 50 МБ дискового пространства
- Intel Pentium 4 + процессор
- Windows 7+
- 128 МБ + ОЗУ
Этот участник в нашем списке — лучший и самый быстрый легкий браузер для Windows. Он содержит все функции, которые должны быть у основного браузера. Некоторые из этих функций включают закладки, поддержку HTML 5, проверку орфографии и многое другое.Давайте теперь посмотрим на плюсы и минусы этого фантастического и самого быстрого браузера для Windows 7.
Особенности Midori
- Midori — бесплатный браузер с открытым исходным кодом
- Движок браузера использует Electron
- Программное обеспечение можно использовать для разных платформ
- Интерфейс браузера поддерживает 3 разных языка
Плюсы
- Минималистичный и удобный интерфейс
- Обладает всеми функциями браузера премиум-класса
- Не собирает информацию о пользователях
Минусы
- Немного медленнее, чем другие браузеры в этом списке
- Боров много места
Несмотря на вышеупомянутые недостатки, это, несомненно, один из лучших браузеров, которые вы можете попробовать.
Загрузить сейчас
Также знаю: Лучшее программное обеспечение для интернет-ускорителей для Windows
Часто задаваемые вопросы о лучших и самых быстрых веб-браузерах для Windows
Q.1 Какой браузер лучше всего использовать с Windows 10?
Пользователям доступно множество браузеров. Такие функции, как хорошая скорость серфинга, быстрая загрузка страниц, безопасность конфиденциальности, кроссплатформенная структура и т. Д., Являются особенностями лучших браузеров.Ознакомьтесь с полным списком лучших браузеров, перечисленных выше, и загрузите тот, который вам нужен.
Q.2 Какой самый безопасный браузер для Windows 10?
Самый безопасный браузер — это браузер, который не отправляет данные пользователя другим лицам, а также защищает систему от внешних атак. Выше мы определили самые безопасные браузеры, загрузите тот, который сочтете нужным.
Q.3 Какой веб-браузер самый быстрый?
Вот лучшие и самые быстрые веб-браузеры, доступные для любого ПК.
- Google Chrome
- Mozilla Firefox
- Opera
- Хром
- Вивальди
- Браузер Torch
- Смелый браузер
- Microsoft Edge
- Браузер UC
Q.4 Какой браузер чаще всего используется в мире?
Согласно большинству опросов, наиболее часто используемым браузером является Google Chrome, за которым следуют Microsoft Edge и Firefox. Ознакомьтесь со всем, что вам нужно знать о браузерах выше.
Q.5 Можно ли загрузить Safari на ПК с Windows 10?
Да, пользователь может загрузить последнюю версию браузеров Safari со своего официального сайта, щелкнув здесь.
Q.6 Как сменить браузер в Windows 10?
Любой пользователь может легко сменить браузер в Windows 10. Вам просто нужно скачать последнюю версию нужного браузера и установить ее. Затем вам нужно запустить приложение, чтобы использовать его. Вы можете изменить браузер по умолчанию в Windows 10 с «Настройки» .Кроме того, большая часть браузера просит сделать его браузером по умолчанию при запуске, вы также можете изменить его.
Q.7 Какой браузер использует меньше всего памяти?
Согласно некоторым опросам, Opera считается веб-браузером, который использует меньше всего памяти в вашей системе.
Q.8 Есть ли браузер лучше Chrome?
Некоторые пользователи считают Opera одним из лучших веб-браузеров, который лучше Google Chrome.Тем не менее, Chrome — самый загружаемый и широко используемый веб-браузер, который всем нравится.
WrapUp: лучшие веб-браузеры для Windows 10
На этом список лучших браузеров заканчивается. По нашим наблюдениям, Google Chrome — самый быстрый браузер для Windows 10. Но если вы ищете хорошие браузеры, кроме Chrome, стоит попробовать Vivaldi, Microsoft Edge и Mozilla Firefox. Наконец, перед тем как уйти, не забудьте сообщить нам свое мнение об этом сообщении в блоге. Напишите в поле для комментариев ниже.Кроме того, подпишитесь на нашу рассылку, чтобы быть в курсе всех технологических тенденций и событий.
Windows 10 против Windows 8.1: какая самая быстрая?
Сравнения были неизбежны с самого начала. Когда Microsoft выпускает новую операционную систему, люди будут сравнивать ее с предыдущей версией, особенно когда старая была немного ненавистной и неудачной. Это действительно было неплохо, но восприятие — это все, и люди, которые слышали это, плохо держались подальше от этого.
Но как эти две платформы сравниваются друг с другом в тесте производительности? Исследователи из охранной фирмы AVG Labs решили взглянуть.
Фирма начала с довольно топового продукта — ноутбука Asus UX-501. Он содержит процессор Intel Core i7, твердотельный накопитель на 128 ГБ и 16 ГБ оперативной памяти.
AVG отмечает, что «Чтобы получить воспроизводимые и сопоставимые результаты Windows 8.1 и Windows 10, мы полностью установили обе версии и установили только последние версии драйверов, а также наше программное обеспечение для тестирования скорости, такое как PCMark 8».
Фирма безопасности пошла дальше, использовав комнату с контролируемой температурой, установила все обновления и, среди прочего, установила «сбалансированное» питание.
Windows 10 выиграла по времени загрузки, хотя разница была незначительной. Время запуска Internet Explorer также показало, что Windows 10 немного прибавила. Это быстрее, но, вероятно, люди этого не заметят.
Согласно AVG, «в следующем тесте использовался инструмент тестирования производительности PCMark 8, который использует реальные сценарии, такие как просмотр веб-страниц, Office 2013, Adobe Creative Suite и другие инструменты для воссоздания типичного домашнего и делового сценария.Он измеряет точное время, необходимое для выполнения задачи, с точностью до миллисекунды «. Этот вариант был признан равным.
Были и другие тесты, такие как производительность Word и Excel, выигранная Windows 10, и игры с использованием Grand Theft Auto, что было еще одной ничьей. С проблемой времени автономной работы справилась и Windows 10.


