Лучший просмотрщик фотографий для Windows 10
Стандартный просмотрщик фотографий, который встроен в Windows 10 по умолчанию, имеет ряд недостатков. На наш взгляд, это не самый удобный инструмент как для просмотра фото, так и для редактирования.
Стандартный просмотрщик понимает далеко не все форматы, лишь самые необходимые: jpg-файл(ы), png, jif. Имеет скудный функционал и не самый удобный интерфейс. Отсюда возникает необходимость в дополнительном инструменте, который не будет громоздким и подойдет для слабых систем.
На наш взгляд, лучший просмотрщик фотографий для Windows 10 — FastStone Image Viewer.
Приложение достаточно легкое и понимает большинство известных форматов. Имеет отличный функционал и интуитивно понятный интерфейс.
Программа поможет избавиться от эффекта красных глаз, помочь в создании слайд шоу, упрощает работу со сканером и принтером.
Возможности:
— Обрезка и кадрирование картинок, управление разрешением
— Спецэффекты, рамки и надписи
— Гистограммы, создание индекс-листов
— Пакетная обработка фото
Поддерживаемые форматы
FastStone Image Viewer поддерживает практически все графические форматы, включая RAW.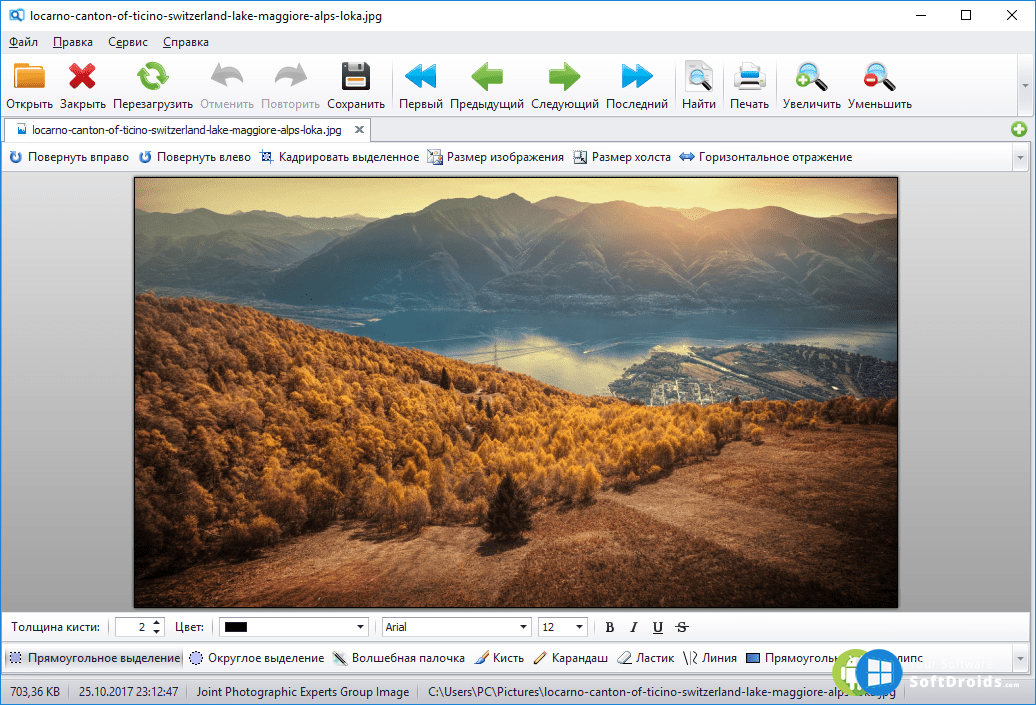
Скачать программу можно на официальном сайте www.faststone.org. Просмотрщик распространяется бесплатно. Установите и запустите. Ознакомьтесь с интерфейсом. Настроек по умолчанию достаточно, все настроено достаточно грамотно, но некоторые параметры можно все же изменить под себя.
Выбираем пункт Настройки – Настройки программы и на вкладке Ассоциации – Настройки Ассоциации. Выбрать пункт использовать программу по умолчанию. Теперь Windows по умолчанию будет открывать картинки через FastStone Image Viewer.
Интерфейс
Интерфейс программы представлен 4 зонами. 1 зона — Иерархия файловой системы, 2 — область предпросмотра файлов, 3 — содержимое выбранной папки, 4 — панель инструментов
Выберите фото и дважды кликните по нему, фото откроется в полноэкранном режиме. Если навести курсор мыши к краям фото, станут доступны основные инструменты программы, которые вам еще пригодятся.
Как видите, инструментов достаточно много.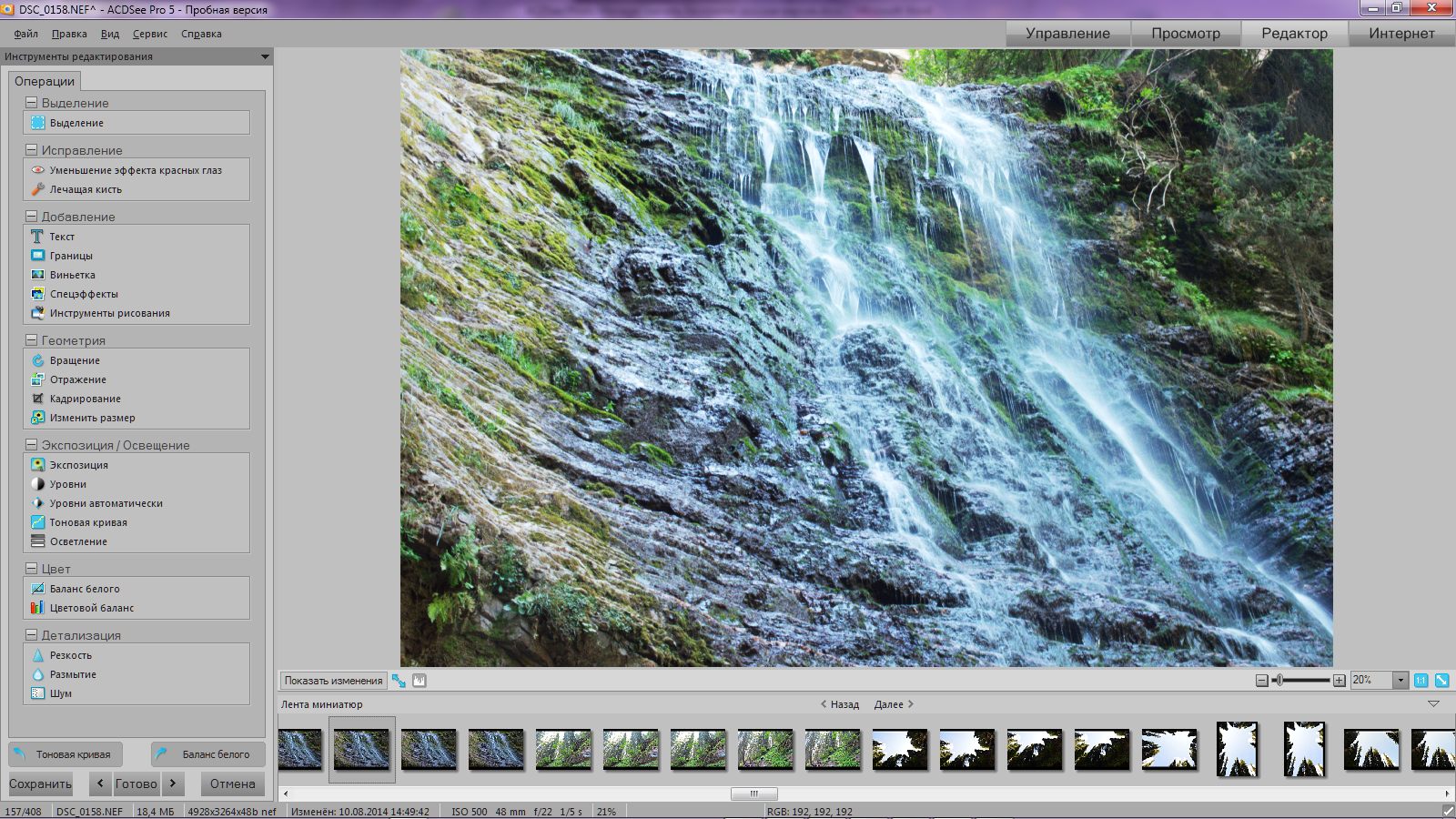 И, как пример, рассмотрим функцию устранения красных глаз.
И, как пример, рассмотрим функцию устранения красных глаз.
Убираем эффект красных глаз
Открываем в программе необходимое изображение в режиме Оконный вид. Далее в верхнем меню выбираем Правка — Уменьшение эффекта красных глаз.
Колесом мыши выберите нужный масштаб, и выделите зону красного цвета. Примените пункт — Удалить красноту.
Это лишь один пример из обширного списка инструментов данного просмотрщика фотографий. Буквально в пару кликов можно произвести коррекцию цвета, освещенности, задать эффекты, настроить слайд-шоу или просто изменить размер изображения.
Помимо основной функции — просмотр фото, программа при ее скромных габаритах, имеет внушительный функционал графического редактора. FastStone Image Viewer – лучший просмотрщик фотографий для Windows 10 уже на протяжении нескольких лет. А каким просмотрщиком фотографий пользуетесь вы?
One Photo Viewer — просмотр фото в Windows 10 [ОБЗОР]
Наверняка есть очень много пользователей, которых полностью устраивает, встроенное в операционную систему Windows 10, решение для открытия изображений (программа «Фотографии»), но лично я решил найти и опробовать альтернативный просмотр фотографий — полностью бесплатный, простой, быстрый, лёгкий и воздушный.
Программа One Photo Viewer — очень достойный просмотрщик картинок среди конкурентов в профильном разделе сайта, которым легко можно заменить средство просмотра фотографий назначенное в системе по умолчанию.
Реально лёгкий просмотр фотографий в Windows 10
Минимум отвлекающих от просмотра изображений элементов в рабочем окне, воздушность интерфейса, молниеносная скорость работы, крохотный размер занимаемого на системном диске пространства… — всё это герой сегодняшнего обзора.
Единственным элементом интерфейса в рабочем окне программы One Photo Viewer является панель информации в самом верху…
…и даже её можно скрыть через контекстное меню…
Как можно догадаться из предпоследнего скриншота — вся настройка внешнего вида просмотрщика фотографий и его настройка происходит из простого, но англоязычного контекстного меню, появляющегося после клика правой кнопкой компьютерной мыши в любом месте окна.
Все команды продублированы горячими клавишами, что наверняка будет очень положительно воспринято теми пользователями, которые постигли весь кайф от такого метода работы с компьютерными программами.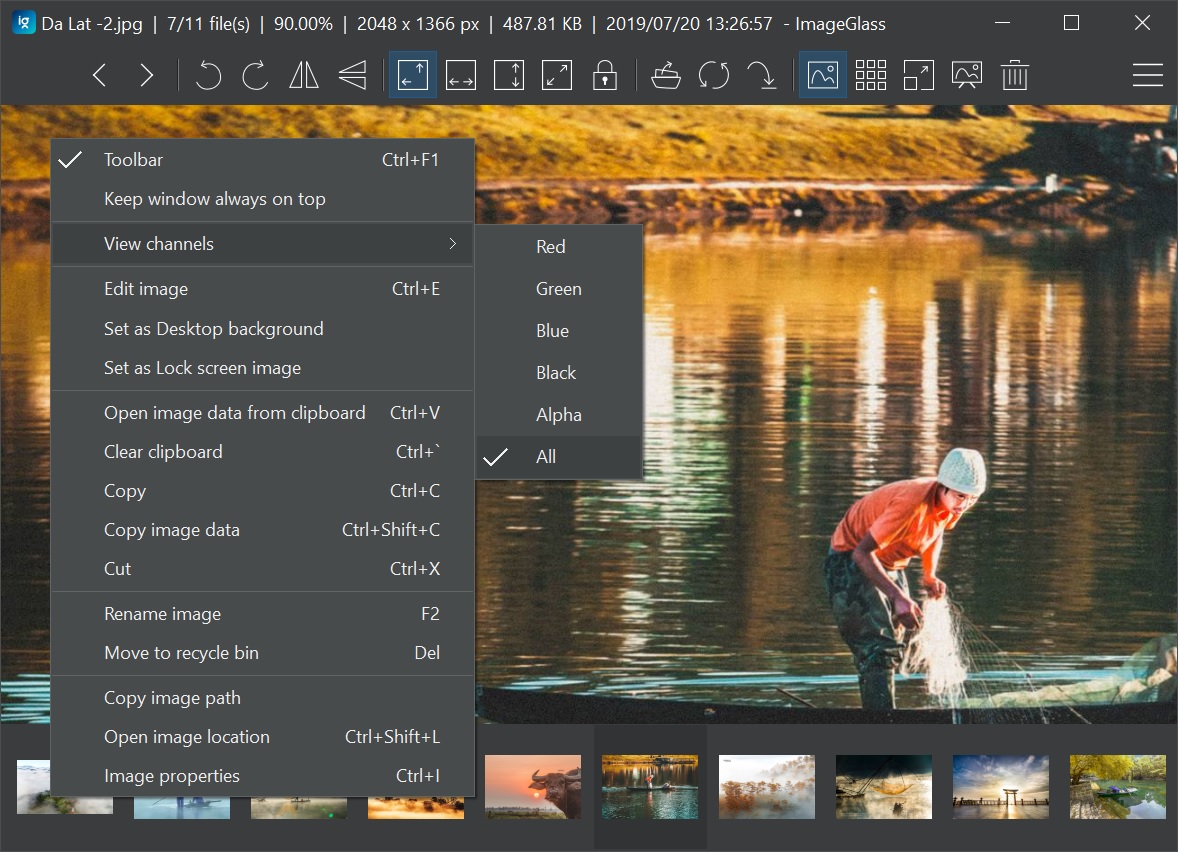
Как сказал выше — интерфейс исключительно англоязычный у One Photo Viewer, но в нём можно легко и быстро разобраться интуитивно (методом волшебного тыка) или с помощью переводчика компьютерных программ (если совсем всё плохо с международным языком).
Выше мы говорили о панели информации, которую можно скрывать, так вот — ещё в ней легко контролируются отображаемые данные (название фото, масштаб, дата и время съёмки, описание…)…
Читайте также на сайте:
…
…
Также, изображения можно обрезать по распространённым шаблонам (после выбора соотношения сторон — надо нажать клавишу «Enter» на клавиатуре для применения)…
Первоисточник при этом не изменится, не переживайте. Для сохранения обрезанного фото (или других его изменений) нужно выбрать пункт контекстного меню «Save as» или применить стандартное для подобной операции сочетание клавиш (Ctrl+S).
Делаем просматриваемое фото обоями рабочего стола…
…вращаем его или отображаем по горизонтали и вертикали…
…изменяем размер изображения…
…корректируем яркость, контраст, цветовую температуру…
…делаем фон рабочего окна (под фотографией) белым, чёрным или полностью прозрачным…
…запускаем слайдшоу и наконец-то, применяем некоторые оставшиеся настройки, если нужно (например, фиксируем положение фото, его размер в окне и фон)…
Как видите, с помощью One Photo Viewer можно организовать отличный альтернативный просмотр фотографий на компьютере.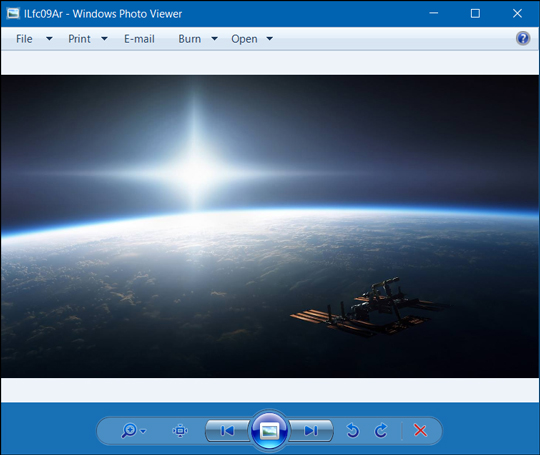
Конечно же, фото легко масштабируются колёсиком мыши, листаются клавишами на клавиатуре со стрелками и выводятся на печать.
Назначаем One Photo Viewer просмотрщиком по умолчанию
Чтоб каждый раз при открытии фотографий не испытывать муки выбора программы для просмотра…
…можно установить галку на пункте «Всегда использовать…», чтоб зафиксировать ассоциацию для определённого разрешения фото или перейти в параметры операционной системы Windows 10 (пункт «Приложения»)…
…и назначить One Photo Viewer просмотрщиком фотографий по умолчанию…
Скачать One Photo Viewer
Получить описанную выше бесплатную программу для просмотра фотографий можно во встроенном официальном магазине приложений Windows 10…
…или в его онлайн версии…
Авторами гарантируется работа просмотрщика (вьювера) в «десятке» (x86, x64, ARM, ARM64) и в игровой приставке Xbox One от Microsoft. Встроенной рекламы нет, как и вирусов с галками на установку дополнительного «полезного» софта.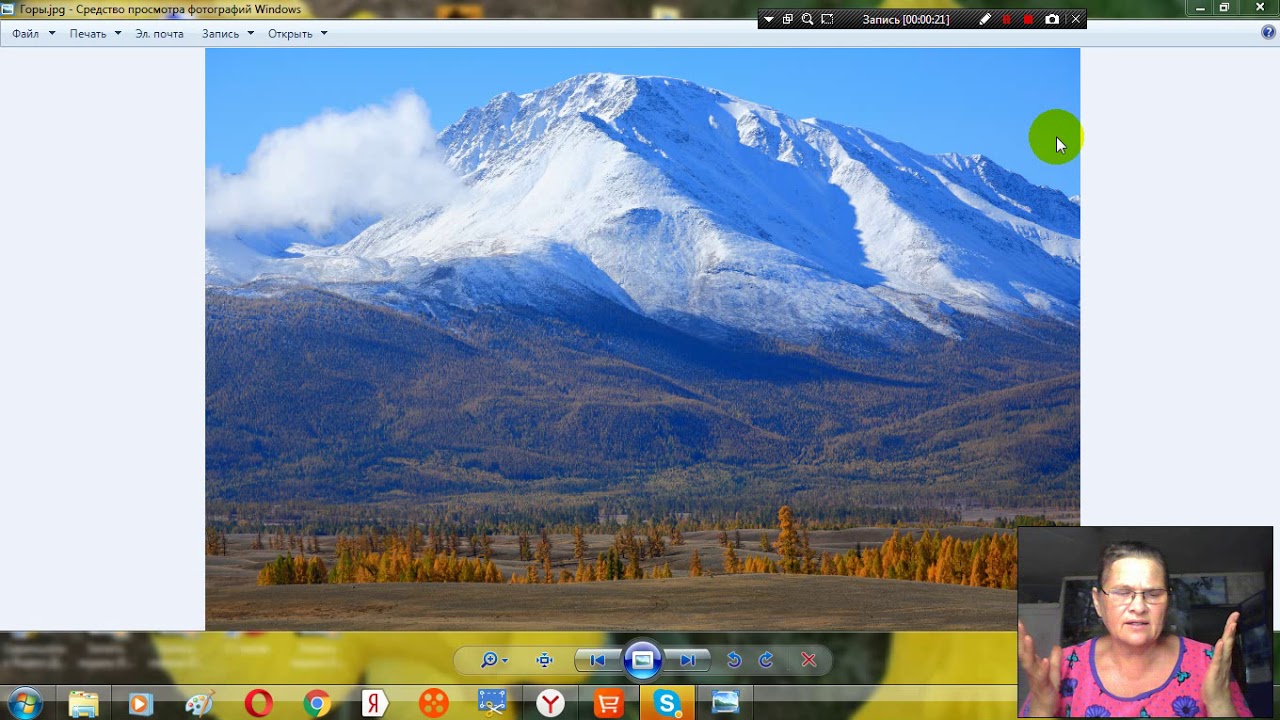
Вот такой простой альтернативный просмотр фотографий в Windows 10. До новых полезных компьютерных программ и интересных приложений для Андроид.
ПОЛЕЗНОЕ ВИДЕО
…
…
5 / 5 ( 10 голосов )
Уверенный пользователь трех домашних ПК с многолетним опытом, «компьютерщик» для всех родственников, соседей и знакомых, в течении 11-ти лет автор более тысячи обзоров интересных и полезных программ для компьютера на собственном софтовом блоге OptimaKomp.RU
Я только обозреваю программы!
Любые претензии — к их производителям!
Все комментарии проходят модерацию
Где находится средство просмотра фотографий в Windows 10
Пользователи, которые перешли на Windows 10 с более ранних версий ОС, могли заметить, что рекомендуемой и используемой по умолчанию программой для просмотра фотографий стало приложение “Фотографии” вместо привычного “Просмотра фотографий Windows”.
Наверняка, найдутся те, кому такая замена по душе, и они с удовольствием начнут пользоваться новым инструментом. Однако, некоторые пользователи непременно захотят вернуть более ранний вариант просмотра фотографий, а также иметь возможность выбрать его в пункте “Открыть с помощью” контекстного меню файла с изображением.
Ниже мы рассмотрим, как это все можно сделать.
Выбор приложения для просмотра фотографий в параметрах
Для его реализации поставленной задачи нам нужно попасть в раздел “Приложения по умолчанию”.
- Запускаем Параметры системы нажатием комбинации клавиш Win+I. В открывшемся окне кликаем по разделу “Приложения”.
- В новом окне щелкаем по подразделу “Приложения по умолчанию”. В правой стороне отобразятся программы, которые система автоматически использует при выполнении определенных действий или открытии файлов. Здесь же мы можем найти пункт “Просмотр фотографий”.
- Кликаем по текущему приложению, установленному по умолчанию, и в раскрывшемся перечне выбираем “Просмотр фотографий Windows”.

- После проделанных действий мы можем видеть, что теперь для просмотра фотографий по умолчанию используется требуемая программа.
В целом, полученного результата должно хватит большинству пользователей. Но это не все настройки, которые мы можем здесь задать.
- Листаем содержимое правой части этого же подраздела вниз, находим надпись “Выбор стандартных приложений для типов файлов” и кликаем по ней.
- В этом окне представлен список возможных расширений файлов и в колонке справа – программы, которые используются по умолчанию для их открытия. Проверяем, все ли требуемые графические форматы будут открываться через назначенный ранее “Просмотра фотографий Windows”. Например, самые распространенные форматы: jpeg (на картинке ниже), png, tif.
- Если для какого-то формата мы хотим переназначить программу по умолчанию, щелкаем по текущему варианту и выбираем нужное приложение из предложенного списка. После этого можно вернуться в прежнее окно, нажав стрелку в левой верхней части текущего окна.

- Еще можно воспользоваться кнопкой “Задать значения по умолчанию по приложению”.
- Листаем список программ вниз, находим пункт “Средство просмотра фотографий Windows”, кликаем по нему, затем – по кнопке “Управление”.
- В открывшемся окне представлен список форматов, для которых по умолчанию назначена рассматриваемая нами программа.
- Однако обратите внимание, что не для всех файлов с изображениями можно задать “Просмотра фотографий Windows”, например, для формата “bmp”.
Смена программы для просмотра фотографий в свойствах файла
Чтобы назначить (сменить) программу по умолчанию для определенного типа файлов, можно внести соответствующие правки в его свойства, которые будут применимы ко всем остальным файлам на компьютере с таким же расширением.
- Выбираем тип файла. Подойдет любой файл, здесь нам важно именно его расширение, для которого мы хотим назначить или сменить программу по умолчанию.
 Щелкаем правой кнопкой мыши по нему, в открывшемся контекстном меню кликаем по пункту “Свойства”.
Щелкаем правой кнопкой мыши по нему, в открывшемся контекстном меню кликаем по пункту “Свойства”. - Находясь во вкладке “Общие” в самом верху, где указан тип файла и приложение для него, жмем кнопку “Изменить”.
- Откроется окно, в котором система запросит, как именно мы хотим открывать файлы с данным расширением. Выбираем нужный вариант и жмем OK.
- Мы снова окажемся в окне со свойства файла. Убеждаемся, что внесенные изменения отражены здесь и щелкаем OK.
Задаем программу через Панель управления
- Заходим в Панель управления любым удобным способом. Например, для этого можно воспользоваться строкой поиска, набрав название инструмента и кликнув по найденному варианту.
- Далее, настроив просмотра в виде крупных или мелких значков кликаем по разделу “Программы по умолчанию”.
- В открывшемся окне щелкаем по пункту “Задание программ по умолчанию”.
- Откроется раздел “Приложению по умолчанию” в параметрах системы, работу с которым мы рассматривали в первой части нашей статьи.

Примечание: После того, как мы для определенного формата назначим программу по умолчанию, она появится в вариантах пункта “Открыть с помощью” при вызове контекстного меню любого файла с данным расширением.
Заключение
Windows 10 предлагает множество интересных решений и инструментов, среди которых программа “Фотографии”, которая рекомендуется системой вместо “Просмотра фотографий Windows”, к которому все так привыкли за долгие годы. Неудивительно, что часть пользователей хочет вернуть старый инструмент и назначить его по умолчанию для просмотра изображений. К счастью, в “десятке” предусмотрена такая возможность, а сама процедура не займет много времени.
Как вернуть стандартный просмотр фотографий в windows 10
Как открыть фото через “Просмотр фотографий” в Windows 10
В Windows 7 я привык открывать фотографии и картинки через стандартное “Средство просмотра фотографий Windows”. После того, как я переустановил на своем компьютере операционную систему на Windows 10, то был неприятно удивлен. Дело в том, что в Windows 10 все изображения по умолчанию открываются через приложение, которое называется “Фотографии”. Мне оно сразу как-то не пришлось по душе, и я захотел сменить его на классический просмотрщик изображений.
Дело в том, что в Windows 10 все изображения по умолчанию открываются через приложение, которое называется “Фотографии”. Мне оно сразу как-то не пришлось по душе, и я захотел сменить его на классический просмотрщик изображений.
Но после того, как я щелкнул правой клавишей мыши по фотографии и выбрал в контекстном меню пункт “Открыть с помощью” – обнаружилось, что стандартного “Средства просмотра фотографий Windows” здесь нет:
Для того, чтобы вернуть возможность открывать изображения через стандартное средство “Просмотр фотографий Windows” необходимо в ОС Windows 10 добавить в реестр некоторые отсутствующие параметры.
Для этого скачиваем готовый файл реестра. Распаковываем скаченный архив и запускаем файл реестра двойным щелчком мыши:
Появится окошко с предупреждением – нажимаем в нем “Да”:Затем появится сообщение, что изменения успешно внесены в реестр – жмем “ОК”:
Вот и всё решение проблемы!
Теперь щелкаем правой клавишей мыши по любой фотографии на нашем компьютере – в контекстном меню выбираем “Открыть с помощью”.
Теперь при желании можно зайти в параметры системы и выбрать приложение по умолчанию для просмотра фотографий – “Просмотр фотографий Windows”:
Метки: Windows 10, форматы, фото
Как вернуть Windows Photo Viewer в Windows 10 / Хабр
Начиная с Windows 10, за открытие файла с изображением отвечает уже не Windows Photo Viewer. Вам предлагают новую программу, Microsoft Photos, в которой полно проблем с быстродействием и надёжностью.
И хотя Windows Photo Viewer ушёл в отставку, это всё же простая и небольшая программа для просмотра цифровых фото на ПК. В отличие от Microsoft Photos, Windows Photo Viewer работает быстрее и облегчает просмотр фотографий, хранящихся у вас на локальных носителях.
Если вы обновляли систему с Windows 7 или 8, тогда вам будет легко вернуть назад Windows Photo Viewer – нужно лишь сменить настройки приложений по умолчанию.
Для этого в меню Пуск выберите Параметры > Приложения > Приложения по умолчанию, и выберите для просмотра фотографий Windows Photo Viewer.
После выхода из меню настроек фотографии можно будет просматривать при помощи Windows Photo Viewer. Но это сработает, только если вы обновились с Windows 7 или 8, и не устанавливали систему с нуля.
Если вы ставили Windows 10 с нуля, вам нужно прописать определённые настройки в реестре Windows.
Как вернуть Windows Photo Viewer
Чтобы вернуть Windows Photo Viewer после свежей установки Windows 10, нужно сохранить следующий текст в файле с расширением «.reg»:
Windows Registry Editor Version 5.00 [HKEY_CLASSES_ROOT\Applications\photoviewer.dll] [HKEY_CLASSES_ROOT\Applications\photoviewer.dll\shell] [HKEY_CLASSES_ROOT\Applications\photoviewer.dll\shell\open] "MuiVerb"="@photoviewer.dll,-3043" [HKEY_CLASSES_ROOT\Applications\photoviewer.dll\shell\open\command] @=hex(2):25,00,53,00,79,00,73,00,74,00,65,00,6d,00,52,00,6f,00,6f,00,74,00,25,\ 00,5c,00,53,00,79,00,73,00,74,00,65,00,6d,00,33,00,32,00,5c,00,72,00,75,00,\ 6e,00,64,00,6c,00,6c,00,33,00,32,00,2e,00,65,00,78,00,65,00,20,00,22,00,25,\ 00,50,00,72,00,6f,00,67,00,72,00,61,00,6d,00,46,00,69,00,6c,00,65,00,73,00,\ 25,00,5c,00,57,00,69,00,6e,00,64,00,6f,00,77,00,73,00,20,00,50,00,68,00,6f,\ 00,74,00,6f,00,20,00,56,00,69,00,65,00,77,00,65,00,72,00,5c,00,50,00,68,00,\ 6f,00,74,00,6f,00,56,00,69,00,65,00,77,00,65,00,72,00,2e,00,64,00,6c,00,6c,\ 00,22,00,2c,00,20,00,49,00,6d,00,61,00,67,00,65,00,56,00,69,00,65,00,77,00,\ 5f,00,46,00,75,00,6c,00,6c,00,73,00,63,00,72,00,65,00,65,00,6e,00,20,00,25,\ 00,31,00,00,00 [HKEY_CLASSES_ROOT\Applications\photoviewer.dll\shell\open\DropTarget] "Clsid"="{FFE2A43C-56B9-4bf5-9A79-CC6D4285608A}" [HKEY_CLASSES_ROOT\Applications\photoviewer.dll\shell\print] [HKEY_CLASSES_ROOT\Applications\photoviewer.dll\shell\print\command] @=hex(2):25,00,53,00,79,00,73,00,74,00,65,00,6d,00,52,00,6f,00,6f,00,74,00,25,\ 00,5c,00,53,00,79,00,73,00,74,00,65,00,6d,00,33,00,32,00,5c,00,72,00,75,00,\ 6e,00,64,00,6c,00,6c,00,33,00,32,00,2e,00,65,00,78,00,65,00,20,00,22,00,25,\ 00,50,00,72,00,6f,00,67,00,72,00,61,00,6d,00,46,00,69,00,6c,00,65,00,73,00,\ 25,00,5c,00,57,00,69,00,6e,00,64,00,6f,00,77,00,73,00,20,00,50,00,68,00,6f,\ 00,74,00,6f,00,20,00,56,00,69,00,65,00,77,00,65,00,72,00,5c,00,50,00,68,00,\ 6f,00,74,00,6f,00,56,00,69,00,65,00,77,00,65,00,72,00,2e,00,64,00,6c,00,6c,\ 00,22,00,2c,00,20,00,49,00,6d,00,61,00,67,00,65,00,56,00,69,00,65,00,77,00,\ 5f,00,46,00,75,00,6c,00,6c,00,73,00,63,00,72,00,65,00,65,00,6e,00,20,00,25,\ 00,31,00,00,00 [HKEY_CLASSES_ROOT\Applications\photoviewer.dll\shell\print\DropTarget] "Clsid"="{60fd46de-f830-4894-a628-6fa81bc0190d}"
Затем двойным щелчком на этом файле нужно импортировать его в реестр Windows. При определённых настройках система запросит у вас подтверждения на запуск файла:
При определённых настройках система запросит у вас подтверждения на запуск файла:
Если вы подтвердите запуск, то вы увидите окно системы контроля учётных записей, подтверждающих запуск редактора реестра:
Если вы утвердительно ответите и тут, тогда вы увидите запрос на добавление данных, содержащихся в файле, в системный реестр:
После подтверждения вы получите уведомление об успешном добавлении данных:
После этого вы сможете вновь пользоваться Windows Photo Viewer, однако тут есть подвох – для каждого типа графического файла вам нужно будет вручную выбрать Windows Photo Viewer в качестве программы по умолчанию.
Для этого кликните правой клавишей на нужном файле, выберите в меню пункт «Открыть с помощью», и далее «Выбрать другое приложение». После этого выберите Windows Photo Viewer в качестве приложения по умолчанию:
Это нужно будет повторить для всех остальных типов файлов, которые вы хотите просматривать при помощи Windows Photo Viewer.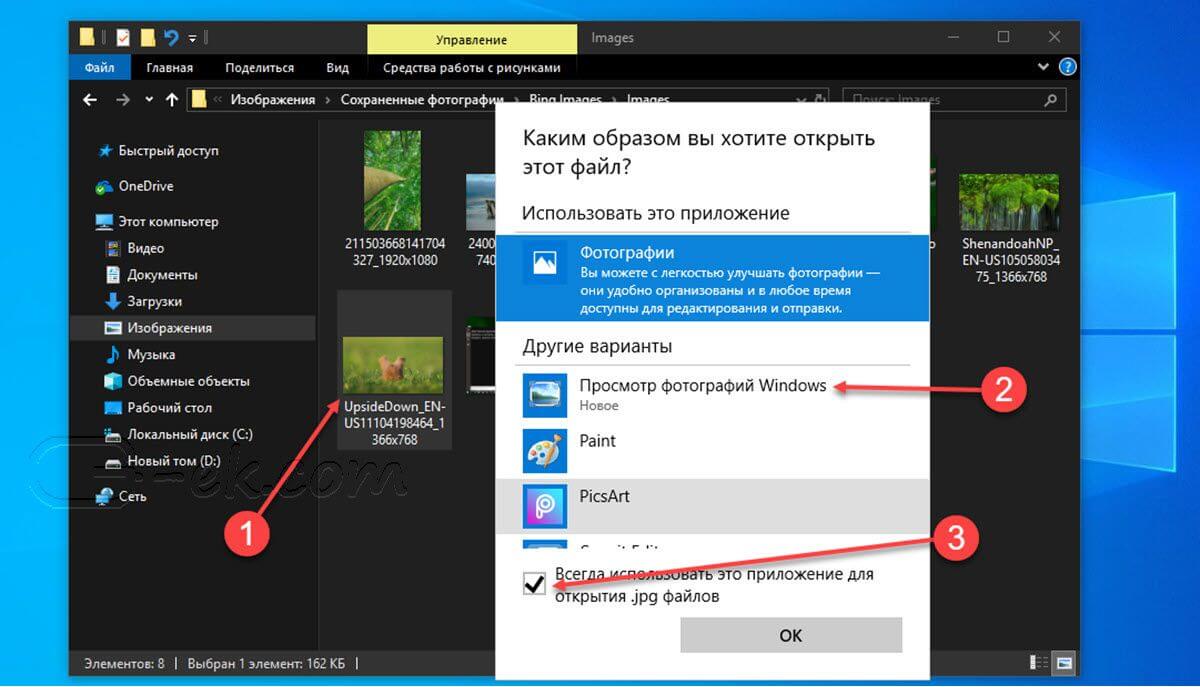
Средство просмотра фотографий в Windows 10
В Windows 8 появилось два приложения для просмотра фотографий. Одно использовалось на сенсорных устройствах, другое, привычное пользователям Windows 7, можно было использовать на традиционных ПК и называлось оно «Средство просмотра фотографий». Приложение быстрое, удобное и относится к разряду «зачем чинить то, что не сломано». Но в Windows 10 Microsoft сильно усложнила процесс восстановления этого приложения и новое приложение нравится далеко не всем, да и работает оно не самым лучшим образом. Хватит это терпеть! Вашему вниманию инструкция,
Средство просмотра фотографий Windows в Windows 10.
Проделать эту процедуру можно двумя путями:
- С помощью стороннего приложения WinAero Tweaker.
- Редактируя реестр вручную.
Как вернуть средство просмотра фотографий Windows 10 с помощью WinAero Tweaker
Это легкий способ, который потребует от вас буквально 3 минуты времени.
Окно WinAero Tweaker
- Скачайте приложение WinAero Tweaker.
- Согласитесь с условиями использования и перейдите вниз списка твиков.
- Откройте «Activate Windows Photo Viewer» и нажмите кнопку с аналогичной надписью.
- Теперь система откроет окно настройки приложений, используемых по умолчанию.
- В левой части экрана найдите надпись «Средство просмотра фотографий Windows» и выберите «Использовать эту программу по умолчанию».
- Теперь все фотографии будут открываться в средстве просмотра фотографий Windows по умолчанию.
Средство просмотра фотографий Windows 10 через редактор реестра
Более сложный и подойдет больше для опытных пользователей.
- Откройте редактор реестра (нажмите Win+R и введите regedit).
- Перейдите в следующую ветку: HKEY_LOCAL_MACHINE\SOFTWARE\Microsoft\Windows Photo Viewer\Capabilities\FileAssociations. Если этой ветки нет, просто создайте ее.
- Создайте следующие значения:
«.
 bmp»=»PhotoViewer.FileAssoc.Tiff»
bmp»=»PhotoViewer.FileAssoc.Tiff»
«.dib»=»PhotoViewer.FileAssoc.Tiff»
«.gif»=»PhotoViewer.FileAssoc.Tiff»
«.jfif»=»PhotoViewer.FileAssoc.Tiff»
«.jpe»=»PhotoViewer.FileAssoc.Tiff»
«.jpeg»=»PhotoViewer.FileAssoc.Tiff»
«.jpg»=»PhotoViewer.FileAssoc.Tiff»
«.jxr»=»PhotoViewer.FileAssoc.Tiff»
«.png»=»PhotoViewer.FileAssoc.Tiff» - Теперь перейдите в Параметры компьютера — Система — Приложения по умолчанию — Задать значения по умолчанию по приложению.
- Найдите средство просмотра фотографий Windows и активируйте использование по умолчанию.
А вам нравится новое приложение или вы вернетесь к старому средству просмотра фотографий в Windows? Поделитесь с нами в комментариях ниже.
Средство просмотра фотографий в Windows Server 2019/2016
Windows Registry Editor Version 5.00
[HKEY_CLASSES_ROOT\Applications\photoviewer.dll]
[HKEY_CLASSES_ROOT\Applications\photoviewer.dll\shell]
[HKEY_CLASSES_ROOT\Applications\photoviewer. dll\shell\open]
dll\shell\open]
«MuiVerb»=»@photoviewer.dll,-3043»
[HKEY_CLASSES_ROOT\Applications \photoviewer.dll\shell\open\command]
@=hex(2):25,00,53,00,79,00,73, 00,74,00,65,00,6d,00,52,00,6f,00,6f,00,74,00,25,\
00,5c,00,53,00,79,00,73,00,74,00, 65,00,6d,00,33,00,32,00,5c,00,72,00,75,00,\
6e,00,64,00,6c,00,6c,00,33,00,32, 00,2e,00,65,00,78,00,65,00,20,00,22,00,25,\
00,50,00,72,00,6f,00,67,00,72,00, 61,00,6d,00,46,00,69,00,6c,00,65,00,73,00,\
25,00,5c,00,57,00,69,00,6e,00,64, 00,6f,00,77,00,73,00,20,00,50,00,68,00,6f,\
00,74,00,6f,00,20,00,56,00,69,00, 65,00,77,00,65,00,72,00,5c,00,50,00,68,00,\
6f,00,74,00,6f,00,56,00,69,00,65, 00,77,00,65,00,72,00,2e,00,64,00,6c,00,6c,\
00,22,00,2c,00,20,00,49,00,6d,00, 61,00,67,00,65,00,56,00,69,00,65,00,77,00,\
5f,00,46,00,75,00,6c,00,6c,00,73, 00,63,00,72,00,65,00,65,00,6e,00,20,00,25,\
00,31,00,00,00
[HKEY_CLASSES_ROOT\Applications \photoviewer.dll\shell\open\DropTarget]
«Clsid»=»{FFE2A43C-56B9-4bf5-9A79-CC6D4285608A}»
[HKEY_CLASSES_ROOT\Applications\photoviewer. dll\shell\print]
dll\shell\print]
[HKEY_CLASSES_ROOT\Applications \photoviewer.dll\shell\print\command]
@=hex(2):25,00,53,00,79,00,73,00, 74,00,65,00,6d,00,52,00,6f,00,6f,00,74,00,25,\
00,5c,00,53,00,79,00,73,00,74,00, 65,00,6d,00,33,00,32,00,5c,00,72,00,75,00,\
6e,00,64,00,6c,00,6c,00,33,00,32, 00,2e,00,65,00,78,00,65,00,20,00,22,00,25,\
00,50,00,72,00,6f,00,67,00,72,00, 61,00,6d,00,46,00,69,00,6c,00,65,00,73,00,\
25,00,5c,00,57,00,69,00,6e,00,64, 00,6f,00,77,00,73,00,20,00,50,00,68,00,6f,\
00,74,00,6f,00,20,00,56,00,69,00, 65,00,77,00,65,00,72,00,5c,00,50,00,68,00,\
6f,00,74,00,6f,00,56,00,69,00,65, 00,77,00,65,00,72,00,2e,00,64,00,6c,00,6c,\
00,22,00,2c,00,20,00,49,00,6d,00, 61,00,67,00,65,00,56,00,69,00,65,00,77,00,\
5f,00,46,00,75,00,6c,00,6c,00,73, 00,63,00,72,00,65,00,65,00,6e,00,20,00,25,\
00,31,00,00,00
[HKEY_CLASSES_ROOT\Applications \photoviewer.dll\shell\print\DropTarget]
«Clsid»=»{60fd46de-f830-4894-a628-6fa81bc0190d}»
Как вернуть старую программу просмотра фотографий Windows Photo Viewer в Windows 10
Вы хотите, чтобы классический Windows Photo Viewer вернулся на свой компьютер с Windows 10? Фактически, Microsoft заменила старый Windows Photo Viewer новым приложением Photos . Многие пользователи ценят классический вид Windows Photo Viewer и хотят вернуть его обратно. Если вы хотите установить « Windows Photo Viewer » в качестве программы просмотра фотографий по умолчанию на вашем компьютере, выполните следующие действия.
Многие пользователи ценят классический вид Windows Photo Viewer и хотят вернуть его обратно. Если вы хотите установить « Windows Photo Viewer » в качестве программы просмотра фотографий по умолчанию на вашем компьютере, выполните следующие действия.
Метод-1 Запустить сценарий реестра-
Вам необходимо запустить сценарий реестра на вашем компьютере, и проблема будет устранена.
Теперь выполните следующие действия, чтобы загрузить и запустить сценарий.
1. Загрузите «Восстановить Windows Photo Viewer в Windows 10».
2. Перейдите в папку загрузки на вашем компьютере.
3. Извлеките файлы « Restore Windows Photo Viewer в Windows 10 » в удобное место по вашему выбору.
4.Перейдите в то место, куда вы извлекли файлы.
5. Щелкните правой кнопкой мыши в файле реестра « Restore the Windows Photo Viewer », а затем щелкните « Merge ».
Сценарий реестра будет запущен на вашем компьютере.
6. При появлении предупреждающего сообщения щелкните « Да ».
Вы повторно включили Windows Photo Viewer на своем компьютере.
Все, что вам нужно сделать, это установить Windows Photo Viewer в качестве приложения по умолчанию на вашем компьютере. Для этого выполните следующие простые шаги —
1. Сначала введите « приложений по умолчанию » в поле поиска.
2. Теперь нажмите « Приложения по умолчанию » в результатах поиска с повышенными правами.
3. В окне «Настройки» с правой стороны прокрутите вниз и в разделе « Photo viewer » нажмите « Photos ».
4. Теперь в списке приложений щелкните « Windows Photo Viewer », чтобы установить его по умолчанию на вашем компьютере.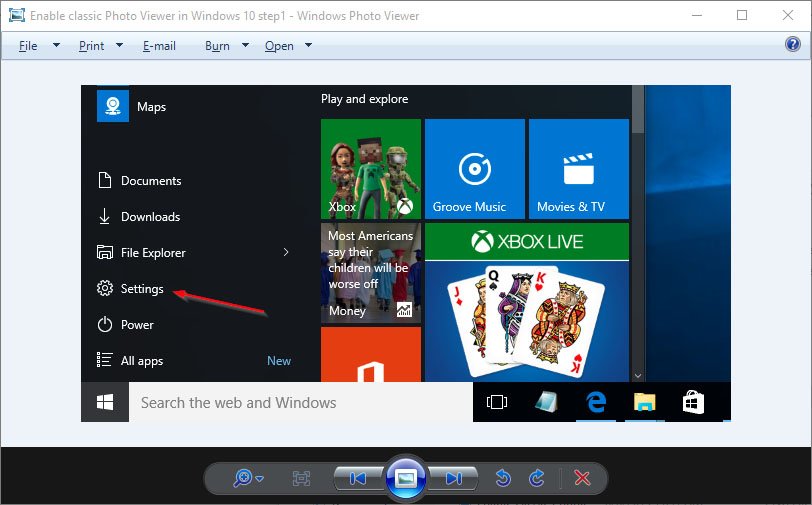
Каждый раз, когда вы открываете изображение, оно будет открываться в приложении Windows Photo Viewer .
Метод-2 Использование Windows Photo Viewer-
Загрузите это программное обеспечение на свой компьютер, и вы снова сможете использовать Windows Photo Viewer на своем компьютере.
1.Загрузите средство просмотра фотографий Windows для восстановления. Просто нажмите «Загрузить», чтобы загрузить это программное обеспечение.
2. Перейдите в папку для загрузки на вашем компьютере.
3. Дважды щелкните на « RestoreWindowsPhotoViewerSetup », чтобы запустить установку на вашем компьютере.
4. В окне настройки щелкните « Next ».
5. Теперь нажмите « Установить », чтобы начать процесс установки.
6. Наконец, нажмите « Finish », чтобы завершить процесс.
Наконец, нажмите « Finish », чтобы завершить процесс.
Восстановление Windows Photo Viewer откроется автоматически.
7. Теперь в окне Restore Windows Photo Viewer 1.22 нажмите « Restore Windows Photo Viewer ».
8. Вы будете автоматически перенаправлены в окно Настройки .Теперь щелкните « Photo Viewer », а затем выберите « Windows Photo Viewer » в списке приложений.
Закройте все окна приложений.
Вот и все! Отныне всякий раз, когда вы дважды щелкаете фотографию или изображение, оно будет открываться в Windows Photo Viewer .
Самбит — инженер-механик по квалификации, который любит писать о Windows 10 и решениях самых странных возможных проблем.
Как восстановить средство просмотра фотографий Windows в Windows 10
Средством просмотра изображений по умолчанию на устройствах с Windows 10 является приложение «Фотографии». Пользователи могут устанавливать сторонние приложения из Microsoft Store или настольные программы, такие как IrfanView, XnView или FastStone Image Viewer, чтобы использовать более производительные программы, обладающие большим набором функций, чем приложение по умолчанию.
Пользователи могут устанавливать сторонние приложения из Microsoft Store или настольные программы, такие как IrfanView, XnView или FastStone Image Viewer, чтобы использовать более производительные программы, обладающие большим набором функций, чем приложение по умолчанию.
Пользователи Windows 10, которые работали на устройствах под управлением предыдущих версий Windows или все еще работают на этих устройствах, возможно, использовали Windows Photo Viewer в прошлом для просмотра изображений на этих устройствах.
Средство просмотра фотографий Windows по-прежнему доступно на устройствах с Windows 10, но доступность программы зависит от того, была ли Windows 10 установлена чисто.
Windows Photo Viewer доступен в качестве опции, если устройство было обновлено с более ранней версии Windows, например Windows 7. Microsoft поставляет Windows Photo Viewer также очищает установку Windows, но она скрыта и не может быть легко повторно активирована.
Почему вы хотите использовать Windows Photo Viewer, а не Photos? Легко: приложение «Фотографии» использует память, в несколько раз превышающую объем памяти, необходимый средству просмотра фотографий Windows для отображения изображений.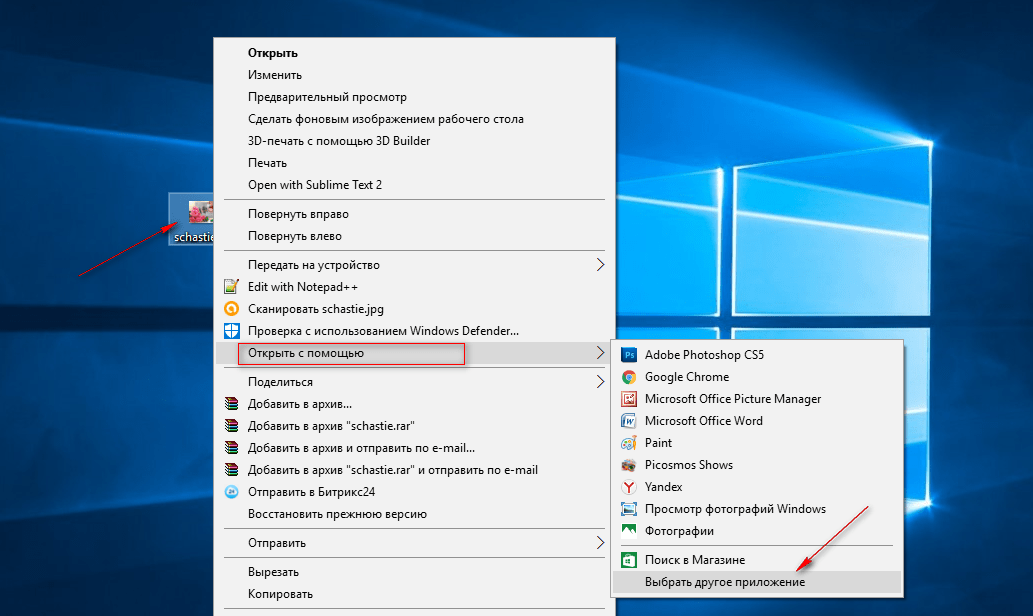 Если вы используете оба инструмента для отображения одного и того же изображения, приложение «Фотографии» будет использовать примерно в три раза больше оперативной памяти, чем Windows Photo Viewer. Это намного больше, если вы не открываете изображение непосредственно в фотографиях, а вместо этого переходите к визуальному списку всех доступных фотографий. Использование ОЗУ может легко увеличиваться до 400, 500 или даже более мегабайт.
Если вы используете оба инструмента для отображения одного и того же изображения, приложение «Фотографии» будет использовать примерно в три раза больше оперативной памяти, чем Windows Photo Viewer. Это намного больше, если вы не открываете изображение непосредственно в фотографиях, а вместо этого переходите к визуальному списку всех доступных фотографий. Использование ОЗУ может легко увеличиваться до 400, 500 или даже более мегабайт.
Восстановление Windows Photo Viewer
Windows Photo Viewer должна быть доступна на устройствах, которые были обновлены с предыдущих версий Windows до Windows 10.
Чтобы узнать, действительно ли это так, выполните следующие действия:
- Щелкните правой кнопкой мыши любое изображение на компьютере с Windows 10 и выберите «Открыть с помощью»> «Выбрать другое приложение».
- Выберите «Другие приложения», если Windows Photo Viewer отсутствует в списке.
- Прокрутите вниз, чтобы увидеть, есть ли программа в списке.
 Если вы видите это там, Windows Photo Viewer установлена и готова к использованию.
Если вы видите это там, Windows Photo Viewer установлена и готова к использованию.
Если вы не видите программу в списке, вам нужно внести несколько изменений в реестр Windows, чтобы вернуть ее.Пользователь Эдвин на Десяти форумах опубликовал код реестра, который вам нужно добавить.
Я создал файл реестра для вашего удобства, но вы можете зайти на форум и создать его самостоятельно, если хотите.
Загрузите следующий файл реестра в свою систему: Windows 10 Windows Photo Viewer
Я протестировал файл реестра в Windows 10 версии 1803 и последней инсайдерской сборке Windows 10 версии 1809, и он работал с обоими.
Просто извлеките файл реестра после загрузки и запустите файл реестра, чтобы добавить информацию в реестр.Вам необходимо перезагрузить компьютер и иметь Windows Photo Viewer в качестве опции в меню «Открыть с помощью» и в других местах операционной системы.
Вы можете сделать Windows Photo Viewer средством просмотра изображений по умолчанию, но вы не можете использовать для этого приложение «Настройки».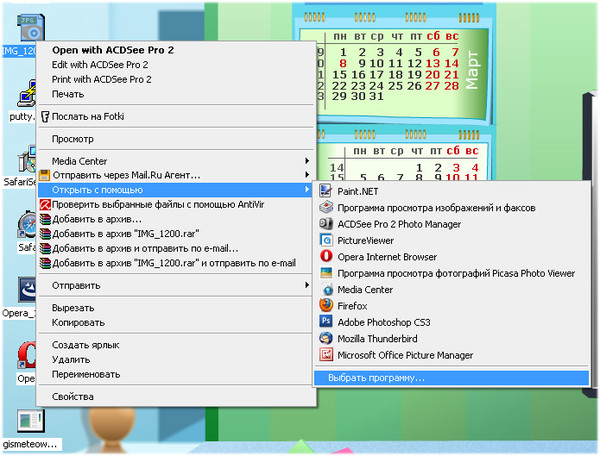 Microsoft блокирует использование настольных программ по умолчанию (программы, которые вы можете просматривать в локальной системе) и предлагает только некоторые из них. Используйте FileTypesMan NirSoft, чтобы связать настольные программы с различными типами файлов. Ознакомьтесь со связанной статьей, чтобы получить подробные инструкции о том, как это сделать.
Microsoft блокирует использование настольных программ по умолчанию (программы, которые вы можете просматривать в локальной системе) и предлагает только некоторые из них. Используйте FileTypesMan NirSoft, чтобы связать настольные программы с различными типами файлов. Ознакомьтесь со связанной статьей, чтобы получить подробные инструкции о том, как это сделать.
Заключительные слова
Программа просмотра фотографий Windows использует меньше оперативной памяти и может даже открываться быстрее, чем приложение фотографий в системах Windows 10. Это может быть вариант в системе, где вы не можете устанавливать сторонние программы просмотра, которые предлагают лучшую производительность, использование ресурсов и функциональность.
Now You: Какую программу вы используете для просмотра изображений?
Сводка
Название статьи
Как восстановить Windows Photo Viewer в Windows 10
Описание
Узнайте, как восстановить настольную программу Windows Photo Viewer на машинах под управлением операционной системы Microsoft Windows 10.
Автор
Мартин Бринкманн
Издатель
Ghacks Technology News
Logo
Реклама[решено] Восстановить Windows Photo Viewer в Windows 10
Если вы используете операционную систему Windows 10, возможно, вы заметили, что Программа просмотра фотографий Windows просто отсутствует. Следуйте приведенным ниже методам, восстановите программу просмотра фотографий Windows прямо сейчас! ВАРИАНТ 1. Windows 10 обновлена с Windows 7 / 8.1 ВАРИАНТ 2. Windows 10 из чистой установки Если ваша Windows 10 обновлена с Windows 7/8.1, вам просто нужно установить Windows Photo Viewer как приложение по умолчанию , чтобы найти его обратно. 1) Щелкните изображение правой кнопкой мыши, выберите Открыть с помощью , чтобы выбрать Выберите другое приложение . 2) Щелкните Дополнительные приложения и прокрутите вниз, чтобы найти и щелкнуть Windows Photo Viewer. Затем отметьте Всегда использовать это приложение для открытия файлов .png и нажмите ОК , чтобы завершить настройку. Если вы выполнили чистую установку Windows 10, Windows Photo Viewer не отображается в списке «Открыть с помощью».Следуйте инструкциям ниже, верните «Windows Photo Viewer» в список «Открыть с помощью». 1) Откройте диалоговое окно «Выполнить», нажав клавишу windows + R. Введите regedit в открытое поле и нажмите Введите . 2) Нажмите Да при появлении запроса от UAC. 3) Нажмите HKEY_CLASSES_ROOT Затем перейдите в Applications> photoviewer.dll> shell. 4) Щелкните правой кнопкой мыши оболочку , затем щелкните новый > Ключ , назовите новый ключ открыть .5) Щелкните правой кнопкой мыши открыть , затем щелкните New > String Value , назовите новое строковое значение MuiVerb .
Затем отметьте Всегда использовать это приложение для открытия файлов .png и нажмите ОК , чтобы завершить настройку. Если вы выполнили чистую установку Windows 10, Windows Photo Viewer не отображается в списке «Открыть с помощью».Следуйте инструкциям ниже, верните «Windows Photo Viewer» в список «Открыть с помощью». 1) Откройте диалоговое окно «Выполнить», нажав клавишу windows + R. Введите regedit в открытое поле и нажмите Введите . 2) Нажмите Да при появлении запроса от UAC. 3) Нажмите HKEY_CLASSES_ROOT Затем перейдите в Applications> photoviewer.dll> shell. 4) Щелкните правой кнопкой мыши оболочку , затем щелкните новый > Ключ , назовите новый ключ открыть .5) Щелкните правой кнопкой мыши открыть , затем щелкните New > String Value , назовите новое строковое значение MuiVerb . 6) На правой панели щелкните правой кнопкой мыши MuiVerb , затем выберите Изменить и введите @ photoviewer.dll, -3043 в поле Значение данных .
Убедитесь в отсутствии опечаток и нажмите OK . 7) Щелкните правой кнопкой мыши открыть , затем щелкните Новый > Ключ , назовите новый ключ команда .8) На правой панели щелкните правой кнопкой мыши ( по умолчанию) , затем выберите Изменить и введите % SystemRoot% \ System32 \ rundll32.exe «% ProgramFiles% \ Windows Photo Viewer \ PhotoViewer.dll», ImageView_Fullscreen% 1 в поле Значение данных .
Убедитесь в отсутствии опечаток и нажмите OK . 9) Выполните шаг 7) , создайте еще один новый ключ в open и назовите его Drop Target .
6) На правой панели щелкните правой кнопкой мыши MuiVerb , затем выберите Изменить и введите @ photoviewer.dll, -3043 в поле Значение данных .
Убедитесь в отсутствии опечаток и нажмите OK . 7) Щелкните правой кнопкой мыши открыть , затем щелкните Новый > Ключ , назовите новый ключ команда .8) На правой панели щелкните правой кнопкой мыши ( по умолчанию) , затем выберите Изменить и введите % SystemRoot% \ System32 \ rundll32.exe «% ProgramFiles% \ Windows Photo Viewer \ PhotoViewer.dll», ImageView_Fullscreen% 1 в поле Значение данных .
Убедитесь в отсутствии опечаток и нажмите OK . 9) Выполните шаг 7) , создайте еще один новый ключ в open и назовите его Drop Target . Затем щелкните правой кнопкой мыши Drop Target , выберите New > String Value , назовите его CLSID .10) На правой панели щелкните правой кнопкой мыши CLSID , выберите Изменить и введите {FFE2A43C-56B9-4bf5-9A79-CC6D4285608A} в поле Value data .
Убедитесь в отсутствии опечаток и нажмите OK . Вот и все. Теперь вы можете просмотреть свое изображение с помощью Windows Photo Viewer и установить его как приложение по умолчанию.
Затем щелкните правой кнопкой мыши Drop Target , выберите New > String Value , назовите его CLSID .10) На правой панели щелкните правой кнопкой мыши CLSID , выберите Изменить и введите {FFE2A43C-56B9-4bf5-9A79-CC6D4285608A} в поле Value data .
Убедитесь в отсутствии опечаток и нажмите OK . Вот и все. Теперь вы можете просмотреть свое изображение с помощью Windows Photo Viewer и установить его как приложение по умолчанию.Как восстановить Windows Photo Viewer в Windows 10?
Большинство пользователей Windows согласятся, что обновление Windows 10 — неоднозначное благо.Без сомнения, пользователи были в восторге от долгожданного обновления Windows. Однако ажиотаж резко оборвался из-за отсутствия любимой и удобной программы просмотра фотографий Windows.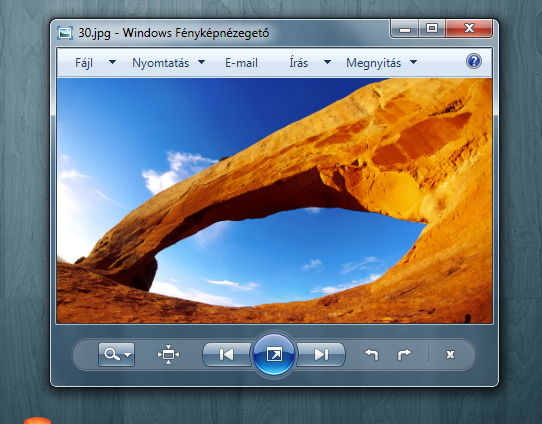 Да, разочаровывает, когда вам приходится адаптироваться к недавно установленному приложению Photo, которое является довольно сложным, медленным и неудобным.
Да, разочаровывает, когда вам приходится адаптироваться к недавно установленному приложению Photo, которое является довольно сложным, медленным и неудобным.
Не теряйте надежды. Есть способ восстановить приложение Windows Photo Viewer. Да, вам не нужно адаптироваться к новому приложению Photo. Фактически, вы получите удовольствие как от обновления ОС Windows 10, так и от просмотра ваших любимых изображений.
В этой статье вы изучите различные способы восстановления Windows Photo Viewer. Что еще? Я покажу вам различные способы, с помощью которых вы можете восстановить потерянные фотографии в Windows 10. Итак, переходите к навигации по разделам!
Часть 1. Средство просмотра фотографий Windows отсутствует в Windows 10
Приложение Windows Photo Viewer является частью пакета Windows NT с момента создания Windows 2003. Оно имеет удобный интерфейс, который упрощает использование и навигацию.Можно было бы сказать, что это было грубым пробуждением, когда пользователи обнаружили, что они не могут получить доступ к приложению просмотра фотографий Windows в Windows 10. Да, любимое приложение было отказано в пользу приложения Photo, которое имеет больше жестов редактирования, чем предыдущее.
Да, любимое приложение было отказано в пользу приложения Photo, которое имеет больше жестов редактирования, чем предыдущее.
На самом деле, многие пользователи описали бы приложение Photo как мини-версию более популярного приложения для редактирования изображений Adobe Photoshop. Несмотря на превосходные функции приложения «Фото», многие пользователи по-прежнему предпочитают простой и удобный вид средства просмотра фотографий Windows.Прежде чем паниковать, вы должны знать, что ваше любимое приложение для просмотра изображений все еще находится в вашей операционной системе Windows 10.
Удивлен? Не надо. Microsoft решила не включать ключи реестра, чтобы вы могли получить доступ к Windows Photo Viewer. заменяется только в приложении «Фото» в качестве приложения для просмотра изображений по умолчанию. Итак, почему Windows Photo Viewer отсутствует в последнем Центре обновления Windows? Что ж, ответ кроется в следующем разделе.
1. Причины отсутствия программы просмотра фотографий Windows
Вы должны знать, что существует 2 сценария или случая, связанных с отсутствием приложения для просмотра изображений. Этот аспект важен, так как метод восстановления приложения Windows Viewer отличается для каждого из них.
Этот аспект важен, так как метод восстановления приложения Windows Viewer отличается для каждого из них.
Случай 1. Windows 10 обновлена с Windows 7/8
Да, обновление ОС Windows с версии 7/8 до последнего обновления является одной из причин, по которой отсутствует программа просмотра фотографий Windows. Фактически, это обычный сценарий для тех, кто обновил свою ОС. В этом случае тем, кто установил чистую версию Windows 10, проще получить Windows Photo Viewer по сравнению с теми, кто установил чистую версию Windows 10.
Вам не нужно загружать настройку реестра, чтобы вернуть приложение.Фактически, все, что вам нужно сделать в этом случае, — это изменить настройки приложения для просмотра изображений по умолчанию с нового приложения для фотографий на старую и надежную программу просмотра фотографий Windows.
Случай 2. Windows 10 из чистой установки
Это для вас, если вы купили новое устройство Windows с предустановленным обновлением Windows 10. Технически ваш Photo Viewer все еще находится в вашей ОС. Однако, чтобы вернуть его обратно, потребуется нечто большее, чем простое изменение в приложении по умолчанию. Windows 10 автоматически использует приложение для просмотра фотографий в качестве параметра просмотра изображений по умолчанию.Фактически, программы просмотра фотографий Windows больше не отображаются в списке «Открыть с помощью». Более того, с ним связано только расширение .tff.
Технически ваш Photo Viewer все еще находится в вашей ОС. Однако, чтобы вернуть его обратно, потребуется нечто большее, чем простое изменение в приложении по умолчанию. Windows 10 автоматически использует приложение для просмотра фотографий в качестве параметра просмотра изображений по умолчанию.Фактически, программы просмотра фотографий Windows больше не отображаются в списке «Открыть с помощью». Более того, с ним связано только расширение .tff.
Другими словами, вы не можете использовать его для открытия основных форматов изображений, таких как jpeg, png и gif. Следовательно, вам нужно использовать настройку реестра, чтобы получить свое приложение. В следующих разделах я покажу вам подробный пошаговый способ интеграции кода реестра в вашу Windows 10.
2. Преимущества Windows Photo Viewer
Возникает вопрос: почему так много безумия и рвения по поводу возвращения старого приложения для просмотра изображений? Что ж, я считаю, что ответ кроется в его удивительном множестве достоинств.
Есть пример, Windows Photo Viewer не работает в «песочнице»; он позволяет приложениям электронной почты, таким как Thunderbird и Outlook, запускать свою программу для просмотра вложений электронной почты. Более того, вы можете с комфортом использовать приложение «Просмотр фотографий» для просмотра нескольких изображений, используя клавишу со стрелкой для циклического перехода между ними и колесо мыши для увеличения.
Есть еще? При работе со спрайтами масштабирование не размывает пиксели в этом приложении. Самое главное, что приложение Photo Viewer лучше, поскольку вы можете просматривать все изображение целиком, не закрывая верхнюю часть экрана какой-либо панелью задач.Это не похоже на приложение «Фото», где есть прозрачная панель задач, закрывающая весь обзор.
Часть 2. Как восстановить Windows Photo Viewer в Windows 10
Метод 1. Создание ярлыка для средства просмотра фотографий Windows
Есть так много способов восстановить тренировку Windows Photo Viewer, настроив файлы реестра.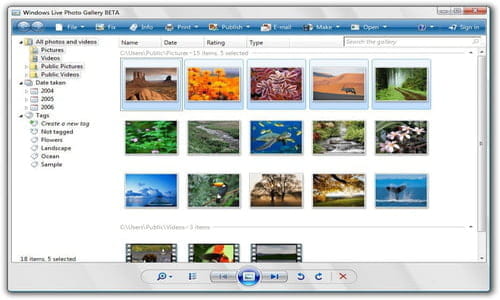 Этот метод — один из способов восстановить ваше приложение без настройки реестра. Пожалуйста, выполните следующие действия, и приложение Windows Photo Viewer будет у вас в кратчайшие сроки.
Этот метод — один из способов восстановить ваше приложение без настройки реестра. Пожалуйста, выполните следующие действия, и приложение Windows Photo Viewer будет у вас в кратчайшие сроки.
Шаг 1. Создайте новый ярлык
Перейдите на рабочий стол и щелкните правой кнопкой мыши пустое место. На открытой панели окна выберите «Создать» и нажмите «Ярлык». Откроется окно «Создать ярлык». Введите следующий ярлык в текстовое поле в окне «Создать ярлык»: rundll32 «% ProgramFiles% \ Windows Photo Viewer \ PhotoViewer.dll», ImageView_Fullscreen.
После того, как вы ввели команду, нажмите кнопку «Далее» и введите «Windows Photo Viewer» в качестве заголовка ярлыка.Затем нажмите кнопку «Готово» в правом нижнем углу окна, чтобы добавить новый ярлык на рабочий стол.
Скачать | Win Скачать | MacШаг 2. Откройте новый ярлык
Щелкните новый ярлык, чтобы открыть средство просмотра фотографий Windows, как показано на изображении ниже. О, нет! Это пустой экран! Да, я намеренно не добавил файл назначения к команде, введенной в окне «Создать ярлык». Это похоже на тест-драйв, чтобы вы познакомились с процессом.На данный момент ваш Windows Photo Viewer бесполезен для вас.
О, нет! Это пустой экран! Да, я намеренно не добавил файл назначения к команде, введенной в окне «Создать ярлык». Это похоже на тест-драйв, чтобы вы познакомились с процессом.На данный момент ваш Windows Photo Viewer бесполезен для вас.
Шаг 3. Снова создайте окно ярлыков
Теперь щелкните рабочий стол правой кнопкой мыши и выберите «Создать». Нажмите «Ярлык», чтобы открыть окно «Создать ярлык». На этот раз нажмите кнопку обзора сбоку от текстового поля. Теперь выберите папку, содержащую ваше изображение.
После того, как вы выбрали папку назначения для изображений, введите rundll32 «% ProgramFiles% \ Windows Photo Viewer \ PhotoViewer.dll», ImageView_Fullscreen непосредственно перед папкой назначения файла.Ваше местоположение должно быть примерно таким: rundll32 «% ProgramFiles% \ Windows Photo Viewer \ PhotoViewer.dll», ImageView_Fullscreen C: \ Users \ Matthew \ Pictures \ Digital.
Шаг 4. Добавьте ярлык на рабочий стол
Нажмите «Далее» и добавьте ярлык на рабочий стол.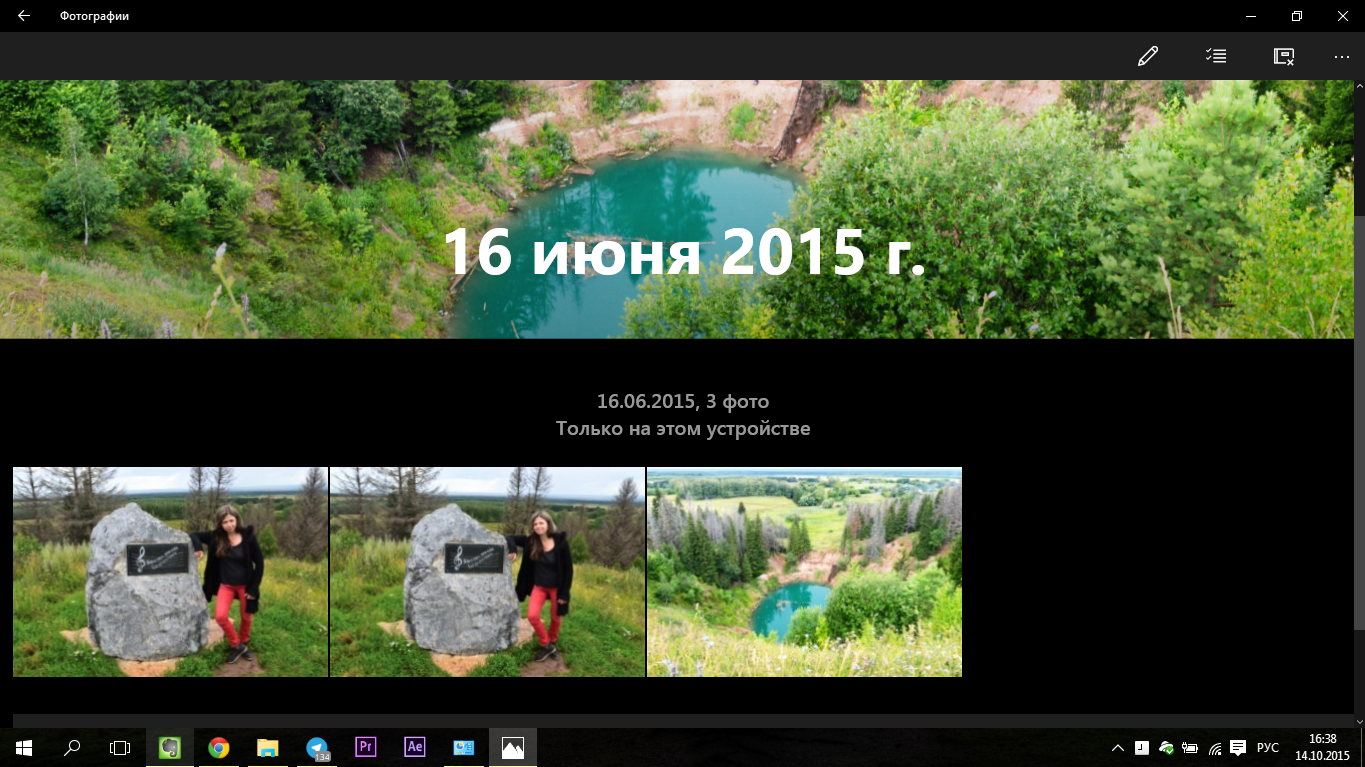 Итак, щелкните новый ярлык на рабочем столе, и он откроет все изображения в этой целевой папке. Вы также можете создать дополнительные ярлыки Windows Photo Viewer для связи с другими целевыми папками с изображениями.
Итак, щелкните новый ярлык на рабочем столе, и он откроет все изображения в этой целевой папке. Вы также можете создать дополнительные ярлыки Windows Photo Viewer для связи с другими целевыми папками с изображениями.
Есть пункт: вы не можете выбрать опцию «Открыть» в программе просмотра фотографий Windows.Однако этот метод позволит вам просмотреть все изображения в этой конкретной папке.
Метод 2. Установите Windows Photo Viewer как приложение по умолчанию
Настройка Windows Photo Viewer в качестве приложения по умолчанию лучше, чем предыдущий метод. Почему? Вам не нужно беспокоиться о создании нового ярлыка для каждого файла изображения. Более того, этот метод более простой и понятный. Имейте в виду, что этот метод различается в зависимости от типа установки Windows 10.
Для тех, кто обновился с Windows 7, 8 или 8.1
Шаг 1: Щелкните «Настройки». Выберите «Система» и щелкните приложения по умолчанию. Прокрутите вниз до средства просмотра фотографий (это текущая программа просмотра изображений по умолчанию).
Шаг 2. Щелкните Средство просмотра фотографий, и вы увидите список параметров для нового средства просмотра изображений по умолчанию.
Шаг 3. Выберите средство просмотра фотографий Windows в качестве средства просмотра изображений по умолчанию. Имейте в виду, вы увидите эту опцию только в том случае, если вы обновили ОС до Windows 10.
Для тех, кто устанавливал Windows 10 с нуля
Приложение Windows Photo Viewer не отображается как исполняемый файл в Windows 10.Фактически, это расширение файла .dll. Следовательно, вы не можете использовать его для открытия изображения в этом формате. Более того, вы можете использовать его в качестве программы по умолчанию, выполнив описанные выше действия. Этот шаг включает настройку реестра Windows. Чтобы восстановить приложение Photo Viewer, вам необходимо выполнить следующие действия:
- Шаг 1. Скопируйте код реестра из надежного источника.
- Шаг 2. Сохраните его в Блокноте.
 Дважды щелкните новый файл Блокнота, чтобы объединить его с реестром Windows.
Дважды щелкните новый файл Блокнота, чтобы объединить его с реестром Windows. - Шаг 3. Вам нужно будет щелкнуть через ряд окон, таких как Учетная запись управления пользователями, чтобы разрешить файлу вносить изменения в реестр файлов.
- Шаг 4. Теперь перейдите в панель управления и щелкните программу по умолчанию. Выберите «Установить программы по умолчанию» и найдите Windows Photo Viewer в списке доступных программ. Щелкните его и установите в качестве приложения для просмотра изображений по умолчанию.
Метод 3. Откройте в программе просмотра фотографий Windows «Открыть с помощью» списка
Хотя средство просмотра фотографий Windows существует в новой ОС Windows 10, оно поддерживает только изображения в форматах.форматы tiff и .tif. Вот почему ваша программа просмотра фотографий Windows не отображается в меню «Открыть с помощью», если вы хотите открыть изображения в формате .jpeg или .png. К счастью, вы можете вручную добавить это приложение для просмотра изображений в меню «Открыть с помощью», выполнив следующие действия:
Шаг 1. Откройте редактор реестра Windows 10
Откройте редактор реестра Windows 10
Перейдите в меню «Пуск», введите «Regedit» и щелкните его. В этом редакторе перейдите к клавише «Сопоставление файлов» по следующему пути: Компьютер \ HKEY_LOCAL_MACHINE \ SOFTWARE \ Microsoft \ Windows Photo Viewer \ Capabilities \ FileAssociations.Как только вы выберете этот ключ, вы увидите только две строки: .tiff и .tif. Это означает, что Windows может открывать только изображения с этими расширениями.
Шаг 2. Добавьте другие форматы файлов
Вам необходимо добавить дополнительные строковые значения под ключ «File Association». Это позволит вам добавить приложение Windows Photo Viewer в меню «Открыть с помощью». Более того, это позволит приложению открывать изображения в большем количестве форматов.
Вы можете создать новые строковые значения, щелкнув правой кнопкой мыши пустое место в правой части окна.Выберите «Создать» и нажмите «Строковое значение». Теперь назовите новое строковое значение .jpeg. Дважды щелкните по нему и прикрепите данные о его значении к средству просмотра фотографий.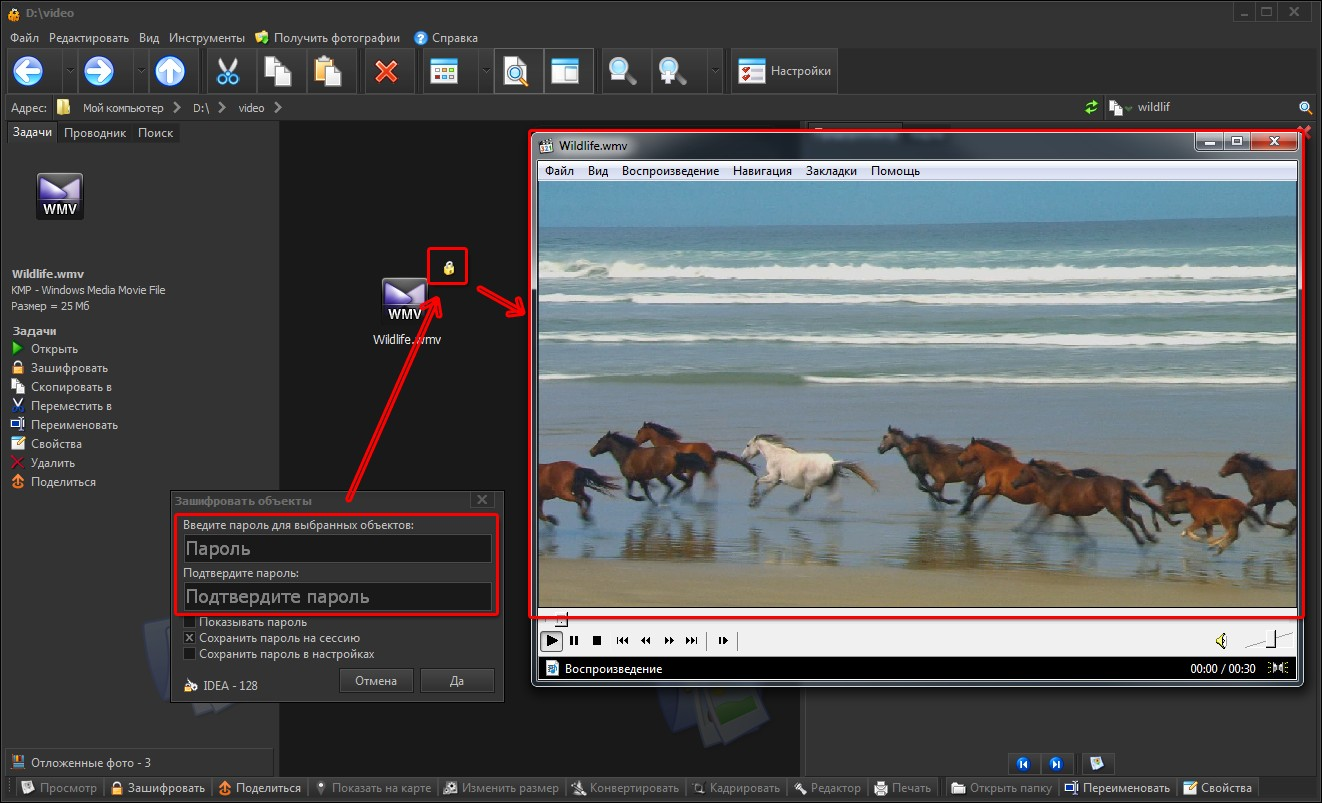 FileAssoc.Tiff. Таким образом, всякий раз, когда вы щелкаете правой кнопкой мыши файл jpeg, средство просмотра фотографий Windows появляется в меню «Открыть с помощью».
FileAssoc.Tiff. Таким образом, всякий раз, когда вы щелкаете правой кнопкой мыши файл jpeg, средство просмотра фотографий Windows появляется в меню «Открыть с помощью».
Шаг 3. Повторите процесс для других форматов изображений
Аналогичным образом создайте новое строковое значение и назовите его как формат изображения, например jpeg, BMP или png. Ваше оконное стекло должно выглядеть, как на изображении ниже в конце этих шагов.
Метод 4. Добавьте «Открыть с помощью средства просмотра фотографий Windows» для изображений
В случае обновления вам нужно будет добавить программу просмотра фотографий Windows в меню «Открыть с вашими изображениями». Итак, выполните следующие действия, чтобы начать работу.
- Шаг 1. Установите Windows Photo Viewer в качестве приложения по умолчанию.
Перейдите на панель управления, щелкните «Программы по умолчанию» и выберите «Установить программу по умолчанию». Найдите и выберите программу просмотра фотографий Windows и нажмите «Установить эту программу по умолчанию».
- Шаг 2. Щелкните любое изображение правой кнопкой мыши. Щелкните «Открыть с помощью» и выберите «Средство просмотра фотографий Windows». Установите флажок, чтобы это приложение всегда открывало файлы изображений.
Метод 5. Свяжите все типы файлов изображений с Windows Photo Viewer
Это та же процедура для добавления новых форматов изображений в редактор реестра.
- Шаг 1. Откройте редактор реестра Windows 10. Перейдите в меню «Пуск», введите «Regedit» и щелкните его.
- Шаг 2. Перейдите в редактор реестра
В этом редакторе перейдите к разделу «Сопоставление файлов» по следующему пути: Компьютер \ HKEY_LOCAL_MACHINE \ SOFTWARE \ Microsoft \ Windows Photo Viewer \ Capabilities \ FileAssociations. Как только вы выберете этот ключ, вы увидите только две строки: .tiff и .tif. Это означает, что Windows может открывать только изображения с этими расширениями.
Вам необходимо добавить дополнительные строковые значения под ключ «File Association».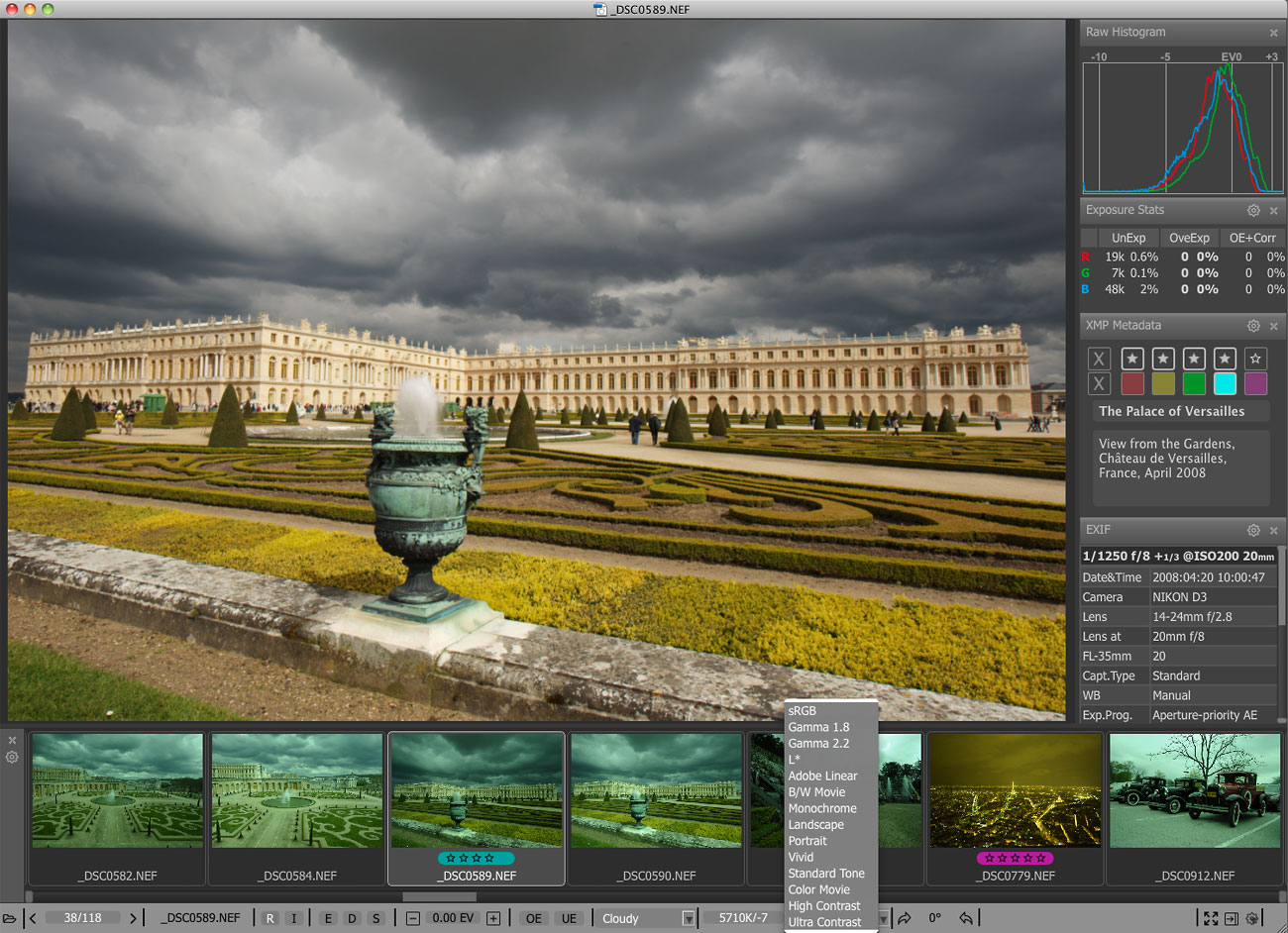 Это позволит вам добавить приложение Windows Photo Viewer в меню «Открыть с помощью».Более того, это позволит приложению открывать изображения в большем количестве форматов.
Это позволит вам добавить приложение Windows Photo Viewer в меню «Открыть с помощью».Более того, это позволит приложению открывать изображения в большем количестве форматов.
Вы можете создать новые строковые значения, щелкнув правой кнопкой мыши пустое место в правой части окна. Выберите «Создать» и нажмите «Строковое значение». Теперь назовите новое строковое значение .jpeg. Дважды щелкните по нему и прикрепите данные о его значении к средству просмотра фотографий.FileAssoc.Tiff. Таким образом, всякий раз, когда вы щелкаете правой кнопкой мыши файл jpeg, средство просмотра фотографий Windows появляется в меню «Открыть с помощью».
Каждый метод в этом разделе специально предназначен для того, чтобы помочь вам восстановить ваше любимое приложение.Иногда эти методы, такие как интеграция новых форматов файлов в редактор реестра, являются сложными и требуют острого умения следить за каждым шагом и строкой, не ошибаясь. С другой стороны, некоторые из них настолько просты, что для их правильного выполнения требуется лишь небольшая настройка.
Часть 3. Потерянные фотографии? Получить Recoverit Photo Recovery
Да, вы наконец-то восстановили приложение Windows Photo Viewer, но вы еще не выбрались из леса. Возникает вопрос: как восстановить фотографии при сбое программы просмотра фотографий Windows? Да, ваши фотографии легко потерять из-за сбоя в работе системы.Итак, возвращаясь к вопросу, вы можете восстановить потерянные фотографии с помощью программного обеспечения для восстановления фотографий Wondershare Recoverit .
Приложение для восстановления фотографий — это передовое программное обеспечение для восстановления данных, которое позволяет восстанавливать потерянные данные независимо от размера, формата и качества. Алгоритм глубокого поиска помогает просматривать даже малоизвестные файлы, чтобы получить нужные фотографии или видео. Более того, он имеет режим быстрого восстановления и совместим с различными устройствами от Windows до Mac OS.
Программа для безопасного и надежного восстановления данных с жесткого диска
- Восстанавливайте потерянные или удаленные файлы, фотографии, аудио, музыку, электронную почту с любого устройства хранения эффективно, безопасно и полностью.
- Поддерживает восстановление данных из корзины, жесткого диска, карты памяти, флэш-накопителя, цифровой камеры и видеокамер.
- Поддерживает восстановление данных при внезапном удалении, форматировании, повреждении жесткого диска, вирусной атаке, сбое системы в различных ситуациях.
Видеоурок по восстановлению фотографий
Как восстановить потерянные фотографии в Windows 10
Стороннее программное обеспечение, такое как Recoverit, является идеальным решением для восстановления ваших потерянных фотографий.Режим восстановления довольно прост и занимает менее нескольких минут, чтобы завершить весь процесс восстановления удаленных фотографий. Пользователи Mac могут загрузить версию для Mac и получить решение на этой странице: Mac Photo Recovery .
Шаг 1 Выберите место для потерянных фотографий
Поскольку вы восстанавливаете потерянные фотографии из удаленных файлов, щелкните на жестком диске с правильной обозначенной буквой. Теперь нажмите «Пуск».
Шаг 1 Просканируйте выбранный жесткий диск
Немедленно запустится всестороннее сканирование.Он предлагает всестороннюю форму восстановления потерянных изображений и идеально подходит для всех удаленных файлов.
Шаг 3 Предварительный просмотр и восстановление фотографий
После завершения сканирования вы можете предварительно просмотреть файлы перед восстановлением. Выберите нужные фотографии и нажмите кнопку «Восстановить» в нижней части экрана, чтобы вернуть изображения. Не сохраняйте удаленные фотографии на том же диске, с которого вы восстановили.
Советы по восстановлению Photoshop
- Установите интервал автосохранения в Photoshop.
- Всегда используйте программу для восстановления фотографий , которая подходит для вашей ОС.
- Автоматическое восстановление файлов в Photoshop.
Получить любимое приложение Windows Photo Viewer с помощью этих методов еще никогда не было так просто. Будьте уверены, что каждый из этих методов гарантированно принесет вам желаемый результат без сбоев и сбоев. Итак, сделайте шаг, чтобы изменить ваш опыт работы с Windows с помощью этих самородков.
Восстановление компьютерных данных
- Окна PE
- Системные проблемы
- Ошибки ПК
Как использовать Windows Photo Viewer в качестве средства просмотра изображений по умолчанию в Windows 10
Windows 10 представила новое блестящее приложение «Фотографии» в качестве стандартного средства взаимодействия с файлами изображений на вашем ПК.Хотя это в целом более сложное предложение, оно не может сравниться со старым приложением Windows Photo Viewer по скорости и простоте просмотра отдельных файлов изображений. Если вам не хватает более простых возможностей эпохи Windows 7, читайте дальше, чтобы восстановить их.
Если вы обновились с Windows 7, Windows 8 или Windows 8.1
Если вы выполнили обновление на месте до Windows 10 на существующем ПК (через приложение Get Windows 10), вы должны обнаружить, что Windows Photo Viewer все еще доступна. Вы сможете получить к нему доступ из меню «Открыть с помощью» в файлах изображений.
Все, что вам нужно сделать, это изменить его обратно на средство просмотра изображений по умолчанию — Windows автоматически настроит фотографии по умолчанию во время установки. Чтобы изменить это, откройте приложение «Настройки» и щелкните категорию «Приложения».
Перейдите на страницу «Приложения по умолчанию» и щелкните плитку «Средство просмотра фотографий». В появившемся списке щелкните Windows Photo Viewer. Теперь он будет использоваться как приложение по умолчанию при открытии файла изображения.
В более новых версиях Windows 10 мы обнаружили, что Windows Photo Viewer больше не отображается как доступный параметр в списке приложений по умолчанию, даже если он включен.Обходной путь — установить его по умолчанию для каждого расширения файла, с которым вы хотите его использовать.
Один из быстрых способов добиться этого — найти файл изображения в проводнике, щелкнуть его правой кнопкой мыши и выбрать «Открыть с помощью»> «Выбрать другое приложение». Выберите Windows Photo Viewer в списке, а затем установите флажок внизу «Всегда использовать это приложение для открытия».
Если вы выполнили чистую установку Windows 10 или используете новое устройство
К сожалению, восстановить Windows Photo Viewer на чистой копии Windows 10 гораздо сложнее.При новой установке приложение скрывается и отключается. Поскольку Windows Photo Viewer не имеет собственного исполняемого файла (.exe), для его повторного включения требуется изменение системного реестра, чтобы добавить цель запуска для библиотеки Windows Photo Viewer (PhotoViewer.dll). Вот стандартное предупреждение — изменения реестра не поддерживаются Microsoft и могут привести к непредсказуемым последствиям для вашей системы.
Благодарим Nexus на TenForums за обнаружение правильных ключей реестра при выпуске Windows 10.Чтобы использовать эту технику, вам нужно скопировать код из сообщения на форуме в новый скрипт реестра. Откройте Блокнот из меню «Пуск», скопируйте и вставьте сценарий в редактор и сохраните файл. В окне «Сохранить» выберите «Все файлы» для «Тип файла» и сохраните файл с расширением «.reg», например «PhotoViewer.reg».
Все, что остается, — это запустить сценарий реестра — дважды щелкните файл и подтвердите отображаемые запросы. Теперь вы должны обнаружить, что средство просмотра фотографий Windows доступно, поэтому вы можете использовать описанный выше метод, чтобы установить его в качестве приложения для обработки изображений по умолчанию.
Поделиться этим постом:
Как включить Windows Photo Viewer в Windows 11
Вы можете включить Windows Photo Viewer в Windows 11, если вас не устраивает приложение «Фото» по умолчанию, используемое с Windows 10. Microsoft использует приложение «Фото» в качестве программа просмотра изображений по умолчанию. К счастью, классическая программа просмотра фотографий Windows Photo Viewer остается доступной. Вам просто нужно активировать его, чтобы он заработал.
Единственная проблема здесь в том, что Microsoft удалила ассоциации файлов по умолчанию для приложения Windows Photo Viewer.Из-за этого изменения вы не можете просто пойти и выбрать приложение в качестве обработчика изображений по умолчанию.
К счастью, это легко исправить. Все, что вам нужно сделать, это добавить соответствующие записи в реестр под ключом HKEY_LOCAL_MACHINE \ SOFTWARE \ Microsoft \ Windows Photo Viewer \ Capabilities \ FileAssociations . Вот как это можно сделать.
Включение средства просмотра фотографий Windows в Windows 11
Чтобы включить классическое приложение средства просмотра фотографий Windows в Windows 11, необходимо выполнить ряд шагов.Прежде всего, вам необходимо активировать приложение в Реестре. Во-вторых, вам необходимо связать файлы изображений с Windows Photo Viewer и установить для них приложение по умолчанию. При желании вы можете добавить пункт контекстного меню Preview , который вызывает классическое приложение Photoviewer.
Включите классическое приложение Windows Photo Viewer
- Загрузите эти файлы реестра в виде ZIP-архива.
- Распакуйте включенные файлы REG в любую папку.
- Дважды щелкните Enable Classic Photo Viewer.reg и подтвердите операцию слияния.
- После добавления содержимого REG в реестр необходимо установить ассоциации файлов для Windows Photo Viewer .
Файл реестра восстанавливает регистрацию системы и включает приложение Windows Photo Viewer. Кроме того, ZIP-архив включает настройку отмены, Disable Classic Photo Viewer.reg . Он позволяет восстановить настройки Windows 11 по умолчанию и отменить регистрацию приложения Photo Viewer в ОС.Вот как это работает.
Как это работает
Файл реестра воссоздает недостающие «возможности» программы просмотра фотографий. В частности, он «сообщает» приложению, что оно может обрабатывать следующие типы файлов:
- «.bmp» = «PhotoViewer.FileAssoc.BITMAP»
- «.dib» = «PhotoViewer.FileAssoc.BITMAP»
- «. jpg «=» PhotoViewer.FileAssoc.JPEG «
- » .jpe «=» PhotoViewer.FileAssoc.JPEG «
- » .jpeg «=» PhotoViewer.FileAssoc.JPEG «
- » .jxr «=» PhotoViewer.FileAssoc.JPEG «
- » .jfif «=» PhotoViewer.FileAssoc.JFIF «
- » .wdp «=» PhotoViewer.FileAssoc.WDP «
- » .png «=» PhotoViewer.FileAssoc.PNG «
- «. gif «=» PhotoViewer.FileAssoc.TIFF «
- » .tiff «=» PhotoViewer.FileAssoc.TIFF «
- » .tif «=» PhotoViewer.FileAssoc.TIFF «
Эти записи должны быть добавлены под ключом HKEY_LOCAL_MACHINE \ SOFTWARE \ Microsoft \ Windows Photo Viewer \ Capabilities \ FileAssociations .
Подсказка: пользователи Winaero Tweaker могут включить Windows Photo Viewer в Windows 11 одним щелчком мыши.На левой панели приложения перейдите к Получить классические приложения> Активировать Windows Photo Viewer .
Нажмите на одноименную кнопку и вуаля — приложение теперь включено!
Но это не заставит его открывать изображения в проводнике и других приложениях. Давай исправим это.
Сделать Windows Photo Viewer приложением для просмотра изображений по умолчанию
Есть два способа сделать его программой просмотра изображений по умолчанию. Первый способ очень простой. После активации приложения вы можете открыть любое изображение и указать Windows Photo Viewer в диалоговом окне «Открыть файл».Другой метод связан с приложением «Настройки».
Способ 1. Использование проводника
- Откройте проводник (нажмите Win + E ).
- Дважды щелкните любой файл изображения с расширением PNG. Теперь вы увидите следующий диалог.
- Щелкните элемент Windows Photo Viewer в списке доступных приложений.
- Установите флажок Всегда используйте это приложение для открытия файлов .png и нажмите ОК.
- Повторите шаги 1-2 для jpg, jpeg, bmp и любых других типов файлов изображений, которые необходимо открыть с помощью классического приложения Photo Viewer.
Готово! Средство просмотра фотографий Windows теперь установлено в качестве графического приложения по умолчанию для всех типов файлов, которые вы открывали вручную.
В качестве альтернативы вы можете использовать приложение «Настройки».
Способ 2 — приложение «Настройки»
- Откройте Windows Settings , нажав Win + I или любым другим способом.
- Щелкните Apps слева.
- Щелкните Приложения по умолчанию на правой панели.
- Прокрутите список установленных приложений до Windows Photo Viewer и щелкните его.
- В следующем приложении установите его как приложение по умолчанию для каждого из перечисленных типов файлов.
Это полностью активирует Windows Photo Viewer в Windows 11. На этом можно остановиться, но нужно сделать еще кое-что.
Если вы помните, в классическом приложении Photo Viewer в Windows 7 была команда «Предварительный просмотр» для изображений. Контекстное меню вызывает следующую команду:
rundll32.exe "% ProgramFiles% \ Windows Photo Viewer \ PhotoViewer.dll", ImageView_Fullscreen <путь к файлу>
Самое замечательное в этой контекстной записи то, что она работает, даже когда в качестве средства просмотра изображений установлено другое приложение.Например. у вас может быть приложение «Фотографии» по умолчанию для открытия изображений, а контекстное меню «Предварительный просмотр изображения» всегда будет открывать выбранное изображение в средстве просмотра фотографий Windows.
Неплохо, правда?
Чтобы добавить контекстное меню предварительного просмотра изображения для средства просмотра фотографий в Windows 11, выполните следующие действия.
- Загрузите ZIP-архив по этой ссылке.
- Распакуйте два файла REG в любой каталог по вашему выбору.
- Откройте файл
Image Preview.reg. - Подтвердите добавление изменений в реестр.
- Теперь щелкните правой кнопкой мыши любое изображение и выберите Показать дополнительные параметры> Предварительный просмотр изображения в контекстном меню. Это откроет изображение в классическом средстве просмотра фотографий Windows.
Загруженный вами ZIP-архив также содержит файл отмены REG, Undo Image Preview.reg . Вы можете дважды щелкнуть в любой момент, чтобы удалить недавно добавленную опцию «Предварительный просмотр изображения» из контекстного меню.
Хочу сказать спасибо нашему читателю «ThePhinx» за настройку контекстного меню.
Вот как вы включаете приложение Windows Photo Viewer в Windows 11.
Поддержите нас
Winaero очень полагается на вашу поддержку. Вы можете помочь сайту продолжать приносить вам интересный и полезный контент и программное обеспечение, используя следующие параметры:
Как вернуть средство просмотра фотографий Windows для компьютеров с Windows 10
Новое приложение Фото в Windows 10 лучше, чем классическое средство просмотра фотографий Windows, когда речь идет об общем количестве функций. Приложение «Фотографии» позволяет обрезать, поворачивать, улучшать и удалять эффект красных глаз с ваших изображений и предлагает несколько фильтров и эффектов для улучшения ваших изображений.Некоторые пользователи замечают, что это приложение для фотографий открывает фотографии очень медленно по сравнению с классической программой просмотра фотографий. И найдите способ открывать фотографии, как и в предыдущих окнах, но в окнах этот параметр полностью отключен. Если вы также избавляетесь от средства просмотра фотографий и ищете старую классическую программу просмотра фотографий, здесь у нас есть трюк, чтобы вернуть средство просмотра фотографий в окно для Windows 10 .
Единственная проблема с приложением «Фото» в том, что оно немного медленнее, чем классическая программа просмотра фотографий Windows. Средство просмотра фотографий Windows не отображается в качестве опции, если щелкнуть правой кнопкой мыши изображение или фотографию и выбрать «Открыть с помощью» в Windows 10.В списке перечислены только «Фотографии» и «Paint» и другие сторонние программы, несмотря на то, что уже выбрано отображение дополнительных приложений и расширены все приложения, доступные для изображений.
Microsoft имеет скрытую программу просмотра фотографий Windows для систем Windows 10.
Если вы обновили Windows 7 или 8.1, вернуть верную старую программу просмотра фотографий Windows Photo Viewer несложно. Просто откройте «Настройки» и выберите «Система»> «Приложения по умолчанию». В разделе «Средство просмотра фотографий» вы должны увидеть текущую программу просмотра фотографий по умолчанию (возможно, новое приложение «Фотографии»).Щелкните здесь, чтобы просмотреть список параметров новой программы просмотра фотографий по умолчанию. Предполагая, что вы обновились до Windows 10 с предыдущей версии Windows, вы должны увидеть Windows Photo Viewer в качестве опции.
Выберите Windows Photo Viewer и выйдите из меню «Настройки», и все готово. Фотографии теперь открываются в средстве просмотра фотографий Windows.
Но при новой установке Windows 10 Windows Photo Viewer даже не предлагается в качестве опции.
Вернуть программу просмотра фотографий Windows для Windows 10
Чтобы программа просмотра фотографий работала, нам нужно добавить те же записи в реестр, что и в Windows 7 и 8.1. И все еще присутствуют в системах, обновленных с тех старых версий Windows.
Для этого скопируйте приведенный ниже текст и вставьте его в блокнот.
[su_note] Редактор реестра Windows версии 5.00 [HKEY_CLASSES_ROOTApplicationsphotoviewer.dll] [HKEY_CLASSES_ROOTApplicationsphotoviewer.dllshell] [HKEY_CLASSES_ROOTApplicationsphotoviewer.dllshellopen] «MuiVerb» 2pplicationsphotoviewer.dllshellopen] «MuiVerb» (шестнадцатеричный) []. 25,00,53,00,79,00,73,00,74,00,65,00,6d, 00,52,00,6f, 00,6f, 00,74,00,25, 00,5c, 00,53,00,79,00,73,00,74,00,65,00,6d, 00,33,00,32,00,5c, 00,72,00,75,00, 6e, 00, 64,00,6c, 00,6c, 00,33,00,32,00,2e, 00,65,00,78,00,65,00,20,00,22,00,25, 00,50, 00,72,00,6f, 00,67,00,72,00,61,00,6d, 00,46,00,69,00,6c, 00,65,00,73,00, 25,00, 5c, 00,57,00,69,00,6e, 00,64,00,6f, 00,77,00,73,00,20,00,50,00,68,00,6f, 00,74, 00,6f, 00,20,00,56,00,69,00,65,00,77,00,65,00,72,00,5c, 00,50,00,68,00, 6f, 00, 74,00,6f, 00,56,00,69,00,65,00,77,00,65,00,72,00,2e, 00,64,00,6c, 00,6c, 00,22, 00,2c, 00,20,00,49,00,6d, 00,61,00,67,00,65,00,56,00,69,00,65,00,77,00, 5f, 00, 46,00,75,00,6c, 00,6c, 00,73,00,63,00,72,00,65,00,65,00,6e, 00,20, 00,25, 00,31,00,00,00 [HKEY_CLASSES_ROOTApplicationsphotoviewer.dllshellopenDropTarget] «Clsid» = «{FFE2A43C-56B9-4bf5-9A79-CC6D4285608A}» [HKEY_CLASSES_ROOTApplicationsphotoviewer.dllshellprint] [HKEY_CLASSES_ROOTApplications (2,003,00), 7,003, 7,00m, 7,00m, 7,00m), 00,74,00,65,00,6d, 00,52,00,6f, 00,6f, 00,74,00,25, 00,5c, 00,53,00,79,00,73,00, 74,00,65,00,6d, 00,33,00,32,00,5c, 00,72,00,75,00, 6e, 00,64,00,6c, 00,6c, 00,33, 00,32,00,2e, 00,65,00,78,00,65,00,20,00,22,00,25, 00,50,00,72,00,6f, 00,67,00, 72,00,61,00,6d, 00,46,00,69,00,6c, 00,65,00,73,00, 25,00,5c, 00,57,00,69,00,6e, 00,64,00,6f, 00,77,00,73,00,20,00,50,00,68,00,6f, 00,74,00,6f, 00,20,00,56,00, 69,00,65,00,77,00,65,00,72,00,5c, 00,50,00,68,00, 6f, 00,74,00,6f, 00,56,00,69, 00,65,00,77,00,65,00,72,00,2e, 00,64,00,6c, 00,6c, 00,22,00,2c, 00,20,00,49,00, 6d, 00,61,00,67,00,65,00,56,00,69,00,65,00,77,00, 5f, 00,46,00,75,00,6c, 00,6c, 00,73,00,63,00,72,00,65,00,65,00,6e, 00,20,00,25, 00,31,00,00,00 [HKEY_CLASSES_ROOTApplicationsphotoviewer.dllshellprintDropTarget] «Clsid» = «{60fd46de-f830-4894-a628-6fa81bc0190d}» [/ su_note]
Сохраните файл с любым именем с расширением .reg. Например, сохраните файл как photo.reg и убедитесь, что вы выбрали тип файла как «Все файлы» в блокноте при сохранении файла.
Запустите файл реестра и позвольте ему добавить записи в реестр Windows.
>
Загрузить Windows Photo Viewer для Windows 10
Вы можете скачать Активировать Windows Photo Viewer в Windows 10, взломав реестр .
Прежде чем вносить какие-либо изменения или вносить изменения в реестр, сделайте резервную копию реестра.
Если эта опция не работает для вас, просто скопируйте приведенный ниже код и вставьте его в блокнот. Сохраните его под любым именем с расширением .reg и запустите реестр, чтобы внести изменения.
[su_note] Редактор реестра Windows версии 5.00 [HKEY_CLASSES_ROOTjpegfileshellopen] «MuiVerb» = шестнадцатеричный (2): 40,00,25,00,50,00,72,00,6f, 00,67,00,72,00, 61,00,6d, 00,46,00, 69,00,6c, 00,65,00,73,00,25,00,5c, 00,57,00,69,00,6e, 00,64, 00,6f, 00,77,00,73, 00,20,00,50,00,68,00,6f, 00,74,00,6f, 00,20,00,56,00,69,00, 65,00,77,00,65,00, 72,00,5c, 00,70,00,68,00,6f, 00,74,00,6f, 00,76,00,69,00,65, 00,77,00,65,00,72, 00,2e, 00,64,00,6c, 00,6c, 00,2c, 00,2d, 00,33,00,30,00,34,00, 33,00,00,00 [HKEY_CLASSES_ROOTjpegfileshellopencommand] @ = hex (2): 25,00,53,00,79,00,73,00,74,00,65,00,6d, 00,52,00,6f , 00,6f, 00,74,00,25, 00,5c, 00,53,00,79,00,73,00,74,00,65,00,6d, 00,33,00,32,00 , 5c, 00,72,00,75,00, 6e, 00,64,00,6c, 00,6c, 00,33,00,32,00,2e, 00,65,00,78,00,65 , 00,20,00,22,00,25, 00,50,00,72,00,6f, 00,67,00,72,00,61,00,6d, 00,46,00,69,00 , 6c, 00,65,00,73,00, 25,00,5c, 00,57,00,69,00,6e, 00,64,00,6f, 00,77,00,73,00,20 , 00,50,00,68,00,6f, 00,74,00,6f, 00,20,00,56,00,69,00,65,00,77,00,65,00,72,00 , 5c, 00,50,00,68,00, 6f, 00,74,00,6f, 00,56,0 0,69,00,65,00,77,00,65,00,72,00,2e, 00,64,00,6c, 00,6c, 00,22,00,2c, 00,20,00, 49,00,6d, 00,61,00,67,00,65,00,56,00,69,00,65,00,77,00, 5f, 00,46,00,75,00,6c, 00,6c, 00,73,00,63,00,72,00,65,00,65,00,6e, 00,20,00,25, 00,31,00,00,00 [/ su_note]
См. Шаг за шагом, чтобы вернуться Классическая программа просмотра фотографий в Windows 10
Установите Windows Photo Viewer в качестве средства просмотра изображений по умолчанию
Откройте приложение «Настройки», щелкнув значок «Настройки» в меню «Пуск», затем выберите «Система». (дисплей, уведомления, приложения, питание), а затем щелкните приложения по умолчанию на левой панели, чтобы просмотреть все приложения по умолчанию на правой стороне.Справа прокрутите вниз, чтобы увидеть раздел Photo Viewer. Здесь щелкните приложение «Фотографии» по умолчанию, чтобы открыть всплывающее меню «Выбрать приложение», а затем щелкните «Средство просмотра фотографий Windows», чтобы использовать его по умолчанию.
Вот и все! Вы включили и установили классическое средство просмотра фотографий Windows в качестве средства просмотра фотографий по умолчанию в Windows 10.


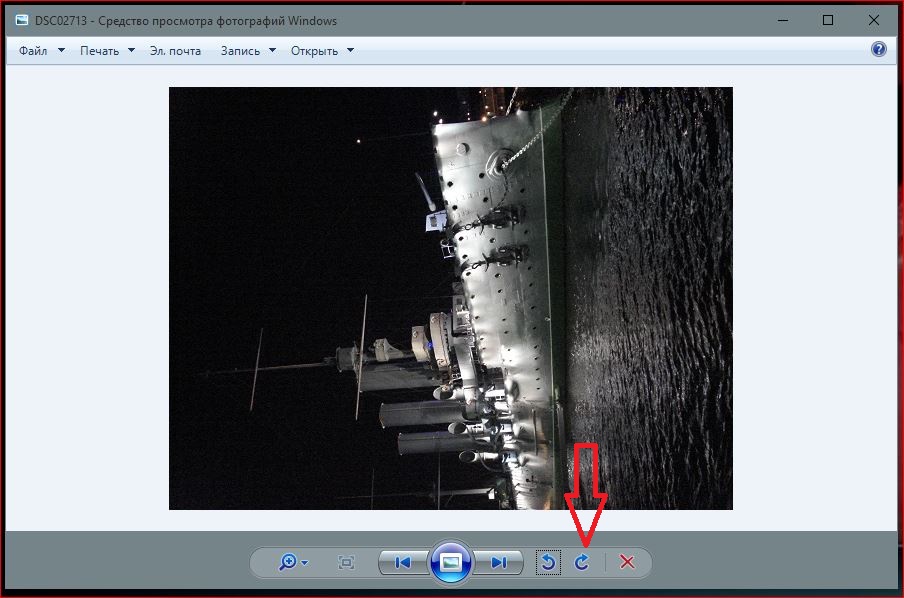

 Щелкаем правой кнопкой мыши по нему, в открывшемся контекстном меню кликаем по пункту “Свойства”.
Щелкаем правой кнопкой мыши по нему, в открывшемся контекстном меню кликаем по пункту “Свойства”.

 bmp»=»PhotoViewer.FileAssoc.Tiff»
bmp»=»PhotoViewer.FileAssoc.Tiff» Если вы видите это там, Windows Photo Viewer установлена и готова к использованию.
Если вы видите это там, Windows Photo Viewer установлена и готова к использованию. Дважды щелкните новый файл Блокнота, чтобы объединить его с реестром Windows.
Дважды щелкните новый файл Блокнота, чтобы объединить его с реестром Windows.