Как в Windows 10 активировать старый просмотрщик изображений — Рамблер/новости
В Windows 10 по умолчанию открывает изображения с помощью приложения «Фотографии». Однако вы также можете продолжать использовать и старый просмотрщик фото, который не исчез под Windows 10, а используется только для специальных файлов изображений.
Активируем старый просмотрщик фотографий
Примечание. В настоящее время доступны уже не все функции старого средства просмотра фотографий. Вы можете просматривать свои снимки, как вы привыкли, но прямая печать из просмотрщика больше невозможна.
Чтобы активировать старый вьювер, потребуется внести некоторые правки в реестр Windows. Для этого нужно открыть редактор реестра: нажмите комбинацию клавиш, чтобы открыть команду «Выполнить».
Введите команду «regedit» и подтвердите с помощью «OK». Подтвердите запрос UAC. Откроется редактор реестра. Слева перейдите к пути:
«HKEY_LOCAL_MACHINE \ SOFTWARE \ Microsoft \ Windows Photo Viewer \ Capabilities \ FileAssociations». Щелкните правой кнопкой мыши пустую область с правой стороны, а в разделе «Создать» выберите «Строковый параметр».Затем установите в поле «Значение» название параметра «PhotoViewer.FileAssoc.Tiff» без кавычек и подтвердите с помощью «OK».
Повторите для всех других желаемых форматов изображений, таких как PNG, JPEG, GIF или BMP. Значение всегда остается неизменным.
Выберите старый просмотрщик в Windows 10 по умолчанию
Закройте редактор реестра и откройте любой файл изображения.
Теперь у вас есть выбор между несколькими программами просмотра. Кликните по любому изображению, например, с расширением JPG и выберите «Windows Photo Viewer» в качестве программы просмотра.
Затем включите опцию «Всегда использовать это приложение для открытия файлов». Если диалоговое окно не отображается, щелкните по изображению правой кнопкой мыши и выберите в разделе «Открыть с» пункт «Выбрать другое приложение».
Кнопка «ОК» сохраняет ваши настройки. Вы должны проделать эти действия один раз для каждого типа файла, например PNG и JPG.
В новой системе от Microsoft Вы можете сделать гораздо больше со своими изображениями. В следующей статье мы покажем Вам, как входить в систему с использованием кода изображения в Windows 10.
Читайте также: Как включить фильтрацию и персонализацию уведомлений в Windows 10 Чем проигрывать DVD— и Blu-ray-диски в Windows 10? Фото: компании-производители
Видео дня. Бобер помочился на зрителей в цирке из-за жестокого обращения
Читайте также
Как включить стандартный «Просмотр фотографий» в Windows 10
 Компания Microsoft в Windows 10 активно отказывается от своих старых приложений, заменяя их современными аналогами. Не всегда они лучше предшественников, и многие пользователи хотят вернуть свои любимые программы, даже не подозревая, что они предустановлены в самой операционной системе. Одной из таких программ, которую заменили в Windows 10, стало приложение “Просмотр фотографий Windows”. Приложение поменяли на универсальную программу под названием “Фотографии”, которая не всем пришлась по вкусу. В рамках данной статьи рассмотрим, как вернуть “Просмотр фотографий Windows” в Windows 10, выполнив пару простых действий.
Компания Microsoft в Windows 10 активно отказывается от своих старых приложений, заменяя их современными аналогами. Не всегда они лучше предшественников, и многие пользователи хотят вернуть свои любимые программы, даже не подозревая, что они предустановлены в самой операционной системе. Одной из таких программ, которую заменили в Windows 10, стало приложение “Просмотр фотографий Windows”. Приложение поменяли на универсальную программу под названием “Фотографии”, которая не всем пришлась по вкусу. В рамках данной статьи рассмотрим, как вернуть “Просмотр фотографий Windows” в Windows 10, выполнив пару простых действий.
Оглавление: Как включить просмотр фотографий в Windows 10 через реестр Как включить просмотр фотографий в Windows 10 через PowerShell Как установить стандартный просмотр фотографий Windows по умолчанию Можно ли скачать программу для просмотра фотографий на Windows 10
Как включить просмотр фотографий в Windows 10 через реестр
Есть несколько способов, как включить приложение “Просмотр фотографий Windows” обратно в любой редакции Windows 10. Само приложение установлено в системе, но для него не задана ассоциация с файлами привычных форматов фотографий — jpg, jpeg, png и так далее. Чтобы задать ассоциации, потребуется выполнить несколько простых действий в реестре.
Первым делом запустите редактор реестра. Для этого нужно обладать правами администратора на компьютере, где выполняются данные действия. Проще всего запустить редактор реестра через строку “Выполнить” — нажмите сочетание клавиш Win+R и выполните команду regedit.

Далее в окне редактора реестра нужно проследовать до приложения Windows Photo Viewer, и в нем задать ассоциации с нужными типами файлов. Пройдите по пути:
Компьютер\HKEY_LOCAL_MACHINE\SOFTWARE\Microsoft\Windows Photo Viewer\Capabilities\FileAssociations
Обратите внимание: Если такого раздела нет, его необходимо создать.
В папке FileAssociations необходимо создать простые строковые параметры, название которых будет соответствовать расширению файла, который планируется открывать с помощью приложения “Просмотр фотографий Windows”. Например, создайте параметр с именем “.jpg”. Для этого

Далее нажмите на этот параметр дважды левой кнопкой мыши и введите для него значение “PhotoViewer.FileAssoc.jpg”. В зависимости от типа файла, будет меняться значение расширения, указанное после точки.

Создайте подобные строковые параметры для всех типов файлов, которые вы хотите открывать с помощью приложения “Просмотр фотографий”. Поддерживает данная программа довольно много различных расширений: jpg, wdp, jfif, dib, png, tiff, jxr, bmp, jpe, jpeg, gif, tif.

После выполнения указанных выше действий, у файлов, для которых будет создана соответствующая запись в реестре, в списке программ, через которые они могут быть открыты, появится “Просмотр фотографий Windows”.
Обратите внимание
Если вы не хотите самостоятельно прописывать в реестре указанную выше информацию, можете воспользоваться нашим исполняемым .reg файлом, загрузив его по этой ссылке. Использовав этот файл, автоматически ассоциация с приложением “Просмотр фотографий Windows” будет прописана для файлов с расширением jpg, wdp, jfif, dib, png, tiff, jxr, bmp, jpe, jpeg, gif, tif.
Как включить просмотр фотографий в Windows 10 через PowerShell
Еще один способ установить необходимые привязки для файлов — это использовать PowerShell и необходимые команды. Чтобы запустить утилиту PowerShell, нажмите правой кнопкой мыши на “Пуск” и выберите вариант “Windows PowerShell (администратор).

В открывшейся программе нужно прописать команды для ассоциации нужных расширений с приложением “Просмотр фотографий Windows”.
If ( -Not ( Test-Path "Registry::HKEY_CLASSES_ROOT\Applications\photoviewer.dll")){New-Item -Path "Registry::HKEY_CLASSES_ROOT\Applications\photoviewer.dll" -ItemType RegistryKey -Force}
If ( -Not ( Test-Path "Registry::HKEY_CLASSES_ROOT\Applications\photoviewer.dll\shell")){New-Item -Path "Registry::HKEY_CLASSES_ROOT\Applications\photoviewer.dll\shell" -ItemType RegistryKey -Force}
If ( -Not ( Test-Path "Registry::HKEY_CLASSES_ROOT\Applications\photoviewer.dll\shell\open")){New-Item -Path "Registry::HKEY_CLASSES_ROOT\Applications\photoviewer.dll\shell\open" -ItemType RegistryKey -Force}
Set-ItemProperty -path "Registry::HKEY_CLASSES_ROOT\Applications\photoviewer.dll\shell\open" -Name "MuiVerb" -Type "String" -Value "@photoviewer.dll,-3043"
If ( -Not ( Test-Path "Registry::HKEY_CLASSES_ROOT\Applications\photoviewer.dll\shell\open\command")){New-Item -Path "Registry::HKEY_CLASSES_ROOT\Applications\photoviewer.dll\shell\open\command" -ItemType RegistryKey -Force}
Set-ItemProperty -path "Registry::HKEY_CLASSES_ROOT\Applications\photoviewer.dll\shell\open\command" -Name "(Default)" -Type "ExpandString" -Value "%SystemRoot%\System32\rundll32.exe `"%ProgramFiles%\Windows Photo Viewer\PhotoViewer.dll`", ImageView_Fullscreen %1"
If ( -Not ( Test-Path "Registry::HKEY_CLASSES_ROOT\Applications\photoviewer.dll\shell\open\DropTarget")){New-Item -Path "Registry::HKEY_CLASSES_ROOT\Applications\photoviewer.dll\shell\open\DropTarget" -ItemType RegistryKey -Force}
Set-ItemProperty -path "Registry::HKEY_CLASSES_ROOT\Applications\photoviewer.dll\shell\open\DropTarget" -Name "Clsid" -Type "String" -Value "{FFE2A43C-56B9-4bf5-9A79-CC6D4285608A}"
If ( -Not ( Test-Path "Registry::HKEY_CLASSES_ROOT\Applications\photoviewer.dll\shell\print")){New-Item -Path "Registry::HKEY_CLASSES_ROOT\Applications\photoviewer.dll\shell\print" -ItemType RegistryKey -Force}
If ( -Not ( Test-Path "Registry::HKEY_CLASSES_ROOT\Applications\photoviewer.dll\shell\print\command")){New-Item -Path "Registry::HKEY_CLASSES_ROOT\Applications\photoviewer.dll\shell\print\command" -ItemType RegistryKey -Force}
Set-ItemProperty -path "Registry::HKEY_CLASSES_ROOT\Applications\photoviewer.dll\shell\print\command" -Name "(Default)" -Type "ExpandString" -Value "%SystemRoot%\System32\rundll32.exe `"%ProgramFiles%\Windows Photo Viewer\PhotoViewer.dll`", ImageView_Fullscreen %1"
If ( -Not ( Test-Path "Registry::HKEY_CLASSES_ROOT\Applications\photoviewer.dll\shell\print\DropTarget")){New-Item -Path "Registry::HKEY_CLASSES_ROOT\Applications\photoviewer.dll\shell\print\DropTarget" -ItemType RegistryKey -Force}
Set-ItemProperty -path "Registry::HKEY_CLASSES_ROOT\Applications\photoviewer.dll\shell\print\DropTarget" -Name "Clsid" -Type "String" -Value "{60fd46de-f830-4894-a628-6fa81bc0190d}"
#

Будет выполнена привязка приложение “Просмотр фотографий Windows” ко всем популярным поддерживаемым форматам.
Как установить стандартный просмотр фотографий Windows по умолчанию
Выполнив одним из указанных выше способов ассоциацию расширений с программой “Просмотр фотографий”, остается задать ее в качестве приложения по умолчанию для нужных форматов изображений.
Рассмотрим на примере формата .png:
- Нажмите на изображение в формате .png правой кнопкой мыши и выберите вариант “Открыть с помощью” — “Выбрать другое приложение”;

- Откроется меню выбора приложений. Нужно пролистать его в самый низ и, если в списке нет программы “Просмотр фотографий Windows”, нажать “Еще приложения”;

- В обновленном списке должна стать доступна программа “Просмотр фотографий Windows”. Установите галочку в пункте “Всегда использовать это приложение для открытия .png файлов” и нажмите после этого на программу “Просмотр фотографий Windows”.

- Файл откроется в стандартном приложении Windows для просмотра фотографий, после чего все файлы этого формата будут в нем открываться при простом двойном нажатии левой кнопкой мыши на них.
Обратите внимание: Подобным образом потребуется привязать к программе каждый из форматов, которые вы хотите открывать в данном приложении.
Можно ли скачать программу для просмотра фотографий на Windows 10
Многие пользователи ошибочно считают, что в Windows 10 программа “Просмотр фотографий” отсутствует, поэтому они хотят ее скачать. На самом деле, приложение уже установлено на компьютере по умолчанию, и выше было рассмотрено, как к нему привязать нужные форматы. Скачать из интернета можно только аналог программы или подхватить какой-нибудь вирус, попытавшись загрузить ее с одного из сайтов.
Если вы не хотите редактировать реестр или использовать PowerShell, можно скачать программу, которая позволяет в понятном графическом интерфейсе активировать приложение для просмотра фотографий. Например, это программа WinAero Tweaker. После ее загрузки и установки, в разделе “Windows Accessories” достаточно нажать на “Activate Windows Photo Viewer”, чтобы привязать к популярным форматам стандартное приложение для просмотра фото.
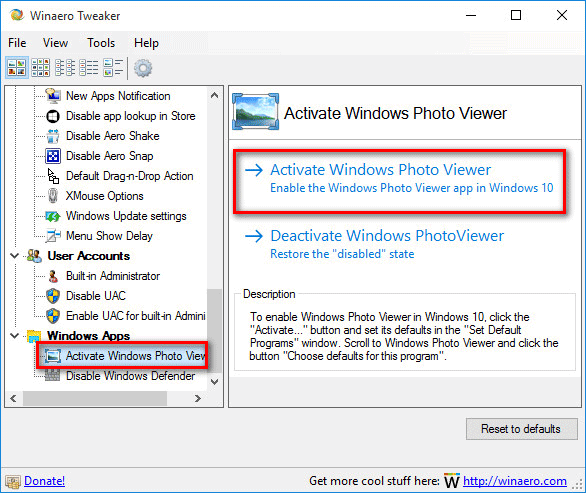
Первые два варианта, описанные в статье, не требуют установки дополнительного софта, что делает их более надежными.
 Загрузка…
Загрузка…Стандартный просмотр изображений windows 10
Здравствуйте посетители моего блога, сегодня речь пойдет о том, как в windows 10 вернуть стандартное приложение для просмотра картинок и фотографии, которое присутствовало в ранних версиях.
Основной причиной является отсутствие записи данного приложения в реестре системы и нам придется их создавать о чем и пойдет речь дальше.
Существует 2 способа активации:
Создание записи в реестре
Для начала Вам нужно вызвать редактор реестра, для этого правой клавишей мыши нажимаете на меню «Пуск» и в списке выбираем команду «Выполнить»
вводим команду «regedit»
теперь у нас открылся реестр и дальше идем по следующему пути
HKEY_LOCAL_MACHINE\SOFTWARE\Microsoft\Windows Photo Viewer\Capabilities\FileAssociations
Можете поступить проще и вставить данный путь в верхнюю адресную строку и вы сразу попадете в нужный раздел, чем тратить время на поиск нужных папок раздела.
Теперь создаем новый файл с именем «.jpeg» для этого правой клавишей мыши выбираем Создать > Строковый параметр и сразу вводите имя файла реестра «jpeg».
Нажимаем правой клавишей мыши по созданному файлу и выбираем «изменить»
В нижней строке в поле «значение» вписываем или копируете отсюда «PhotoViewer.FileAssoc.Tiff» и сохраняете.
Для остальных форматов (png, gif, bmp) проделываете такую же процедуру.
Внимание! Для обновления 1709 данная информация может быть неактуальной! Решение для данной версии читайте ниже.
Скачивание готового Reg файла
Просто скачиваем архив с готовым файлом, скачать вы можете его здесь или тут для более обновленной версии.
Запускаете его и файл автоматически внесет себя в базу реестра.
Теперь вам нужно зайти в параметры системы для активации приложения, нажимаете пуск > параметры
Выбираете раздел «Приложения»
В списке слева «Приложения по умолчанию»
Нажимаете на опцию «Просмотр фотографии» и тут отобразится список программ для просмотра изображений, среди которых у Вас должно появится стандартное средство просмотра фотографий Windows.
Поскольку для windows регулярно выходят обновления настройки активации могут изменяться. Если у вас возникнут проблемы пишите в комментарии, будет искать решение под каждое обновление.
С Уважением, Артём Захаров!
Читайте также другие интересные статьи:
Как в Windows 10 сделать стандартный просмотр фотографий
Вместо стандартного приложения «Просмотр фотографий Windows», в новой системе Windows 10, используется приложение «Фотографии» из Магазина приложений Microsoft. Это приложение имеет более расширенный функционал и возможности, по сравнению с предыдущим вариантом.


Но если попытаться установить классическое приложение для просмотра фотографий по умолчанию, то можно столкнуться с определенными трудностями. Это приложение будет отсутствовать в меню «Открыть с помощью», не найдете его и среди параметров выбора программ по умолчанию, в панели управления его тоже нет. Из-за это никак не получится указать старое приложение, программой по умолчанию для просмотра фотографий. Но как оказалось, все же есть несколько способов это сделать.
Если система обновлена с «семерки» или «восьмерки»
В этом случае не должно возникать особых трудностей. Программа «Просмотр фотографий Windows» по-прежнему доступна для использования в качестве основного средства просмотра изображений. Ее можно указать программой по умолчанию через Параметры системы, или в контекстном меню «Открыть с помощью…». Мы уже подробно рассказывали, как это сделать, в одной из предыдущих статей.
Если была произведена чистая установка системы Windows 10
А вот если система Windows 10 была установлена «вчистую», то в этом случае будет возникать вышеописанная проблема. Ниже вы можете ознакомится подробнее с самой проблемой и путями для ее решения.
Суть проблемы
Приложение, которое использовалось прошлых версиях по умолчанию, отсутствует во всех настройках и его невозможно выбрать как основное.

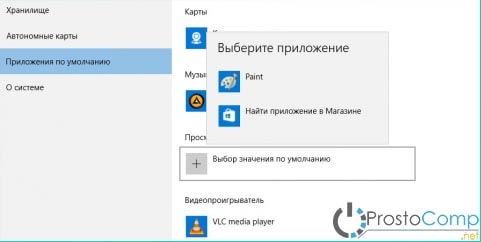
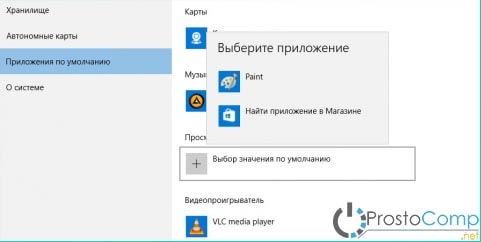

 При этом, сама программа по-прежнему присутствует в операционной системе. Вся фишка состоит в том, что приложение для просмотра фотографий Windows полностью интегрировано в систему и его просто нет среди установленных программ. Вы не сможете воспользоваться выбором программ по умолчанию, ведь данного приложения нет в тех списках.
При этом, сама программа по-прежнему присутствует в операционной системе. Вся фишка состоит в том, что приложение для просмотра фотографий Windows полностью интегрировано в систему и его просто нет среди установленных программ. Вы не сможете воспользоваться выбором программ по умолчанию, ведь данного приложения нет в тех списках.
Естественно, при желании можно слегка напрячься и поискать в реестре команду, которая запускает данную программу и на основе нее создать специальный ярлык, он и будет запускать средство просмотра фотографий. Вот только проблема — окно будет открываться пустым и в нем невозможно будет выбрать фото для просмотра. Ведь такой возможности там нет, есть только возможность открытия через другое приложение.
Вот так выглядит команда, позволяющие запускать приложение Просмотр фотографий Windows:

 rundll32 «%ProgramFiles%\Windows Photo Viewer\PhotoViewer.dll», ImageView_Fullscreen
rundll32 «%ProgramFiles%\Windows Photo Viewer\PhotoViewer.dll», ImageView_Fullscreen
Еще существует вариант этой команды, позволяющий открывать данное приложение для просмотра фото находящихся в определенном каталоге на жестком диске, или других носителях. Для примера, команда может выглядеть следующим образом:

 rundll32 «%ProgramFiles%\Windows Photo Viewer\PhotoViewer.dll», ImageView_Fullscreen D:\ScreenShots
rundll32 «%ProgramFiles%\Windows Photo Viewer\PhotoViewer.dll», ImageView_Fullscreen D:\ScreenShots
Но понятно, что, пользуясь такими способами на особое удобство рассчитывать не стоит. Есть решение, которое поможет вернуть «Просмотр фотографий» на прежнее место.
Решаем проблему
Что вернуть старое приложение в качестве основного для просмотра изображений, необходимо добавить в реестр некоторые отсутствующие параметры.
Можно скачать и воспользоваться готовым файлом для выполнения нужных корректировок в реестре. Для этого нужно скачать файл реестра и запустить его.
Открываем редактор реестра и переходив, в каталогах, по следующему пути:
HKEY_LOCAL_MACHINE\SOFTWARE\Microsoft\Windows Photo Viewer\Capabilities\FileAssociations
В этой папке находятся параметры всех файлов, которые поддерживает программа просмотра фотографий.
Изначально, после чистой установки, в этой папке находятся только два расширения этих файлов: .tif и .tiff. Так что при попытке выбрать другую программу, для просмотра иных типов изображений, данная программа и не отображается в списке, т.к. не указана возможность поддерживать другие файлы в реестре.

Добавьте еще параметры с расширением в имени, для других видов изображений.
Если посмотреть по внимательнее, то можно заметить, что расширения изображений указываются со специальными параметрами, которые совпадают с названием каталогов в папке HKEY_CLASSES_ROOT. Этих папок так же нет при чистой установке. Так что их тоже необходимо создать, соответственно поддерживаемым расширениям для фотографий.
 После того, как выполните все необходимые настройки в реестре, программа для Просмотра фотографий Windows снова начнет отображаться среди приложений в меню «Открыть с помощью…».
После того, как выполните все необходимые настройки в реестре, программа для Просмотра фотографий Windows снова начнет отображаться среди приложений в меню «Открыть с помощью…».
 Она появится и в списке доступных программ, позволяющих открывать фотографии.Эту программу теперь можно указать в качестве используемой по умолчанию, в настройках окна «Параметры».
Она появится и в списке доступных программ, позволяющих открывать фотографии.Эту программу теперь можно указать в качестве используемой по умолчанию, в настройках окна «Параметры».
 Можете так же открыть Панель управления и в меню для сопоставления файлов можете тоже найти данное приложение.
Можете так же открыть Панель управления и в меню для сопоставления файлов можете тоже найти данное приложение.

Как восстановить «Средство просмотра фотографий» в Windows 10
Разработчики Windows 10 по какой-то одной им ведомой причине решили отказаться от привычного еще со времен Windows 7 просмотрщика картинок — Windows Photo Viewer (Средство просмотра фотографий Windows), в пользу Modern приложения Photos (Фотографии). Старое приложение просмотра фото ассоциировано только с расширениями файлов *.tif и *.tiff и нет никакой возможности назначить его для открытия других типов графических файлов.
Несмотря на то, что современное приложение Photos обладает гораздо большим функционалом (доступны фильтры, обработка изображения, визуальные эффекты), старый Windows Photo Viewer работает гораздо быстрее и просто удобнее. В этой статье мы разберемся, как восстановить работу старого приложения просмотра фотографий в Windows 10.
Итак, как мы уже говорили, в Windows 10 нельзя назначить Windows Photo Viewer в качестве программы для открытия графических файлов, в частности:
- Photo Viewer отсутствует в настройках ассоциаций расширений файлов с программами в панели управления

- Photo Viewer недоступен для выбора в меню «Открыть с помощью»

- Нельзя вручную назначить исполняемый файл, т.к. в каталогах C:\Program Files (x86)\Windows Photo Viewer или C:\Program Files\Windows Photo Viewer отсутствуют исполняемые файлы
- В контактном меню графических файлов отсутствует пункт «Preview»
Разработчики Windows 10 максимально вычистили все ключи реестра, связанные с функционалом Windows Photo Viewer, хотя сама утилита в системе осталась на месте и находится в каталоге C:\Program Files (x86)\Windows Photo Viewer\.
Примечание. Если вы обновились до Windows 10 с Windows 7 или Windows 8.1, пункт Windows Photo Viewer будет доступен для выбора в контекстном меню «Открыть с помощью» и ассоциациях файлов в Панели управления, т.к. нужные ключи реестра не будут удалены при апгрейде. Таким образом все рассмотренное ниже относится к системам, на которых Windows 10 была установлена «с нуля»
Принудительно запустить Средство просмотра фотографий в Windows 10 в определённой папке, можно с помощью команды:
rundll32 "%ProgramFiles%\Windows Photo Viewer\PhotoViewer.dll", ImageView_Fullscreen C: \FOTO
 Чтобы вернуть возможность назначить Windows Photo Viewer в качестве приложения по-умолчанию в Панели управления для текущего пользователя, импортируйте следующий файл реестра Photo_Viewer_Windows_10.zip:
Чтобы вернуть возможность назначить Windows Photo Viewer в качестве приложения по-умолчанию в Панели управления для текущего пользователя, импортируйте следующий файл реестра Photo_Viewer_Windows_10.zip:
Windows Registry Editor Version 5.00
[HKEY_CURRENT_USER\Software\Classes\.jpg]
@=»PhotoViewer.FileAssoc.Tiff»
[HKEY_CURRENT_USER\Software\Classes\.jpeg]
@=»PhotoViewer.FileAssoc.Tiff»
[HKEY_CURRENT_USER\Software\Classes\.gif]
@=»PhotoViewer.FileAssoc.Tiff»
[HKEY_CURRENT_USER\Software\Classes\.png]
@=»PhotoViewer.FileAssoc.Tiff»
[HKEY_CURRENT_USER\Software\Classes\.bmp]
@=»PhotoViewer.FileAssoc.Tiff»
[HKEY_CURRENT_USER\Software\Classes\.tiff]
@=»PhotoViewer.FileAssoc.Tiff»
[HKEY_CURRENT_USER\Software\Classes\.ico]
@=»PhotoViewer.FileAssoc.Tiff»

Следующий reg файл с данными реестра более универсальный, применяется ко всем пользователям системы за счет создания файловых ассоциаций на уровне приложения. Ассоциации файлов с Windows Photo Viewer создаются в ветке реестра HKEY_LOCAL_MACHINE\SOFTWARE\Microsoft\Windows Photo Viewer\Capabilities\FileAssociations  Кроме того, данный твик реестра возвращает возможность выбора Средства просмотра фотографий Windows в контекстное меню изображений «Открыть с помощью»
Кроме того, данный твик реестра возвращает возможность выбора Средства просмотра фотографий Windows в контекстное меню изображений «Открыть с помощью»
 Готовый файл reg для внесения необходимых изменений: Restore_Photo_Viewer_Windows_10.reg
Готовый файл reg для внесения необходимых изменений: Restore_Photo_Viewer_Windows_10.reg
Таким образом, Windows Photo Viewer можно опять использовать для открытия большинства типов изображений.
Примечание. В том случае, если вы используете Windows 10 внутри виртуальной машины (VirtualBox, VMWare) без аппаратного ускорения, то Windows Photo Viewer, зависящий от ускорения Direct3D, работать не будет.
Вернуть Средство просмотра фотографий Windows в Windows 10 — mirAdmin

Удобство использования той или иной программы для большинства юзеров вопрос достаточно острый. Зачастую мы, сами того не подозревая, отказываемся от более функционального софта в пользу привычных и/или удобных приложений. Но бывает и так, что новые версии программ оказываются объективно хуже их предшественников, в таком случае возникает резонное желание продолжить пользоваться привычной программой. Именно такая ситуация произошла со стандартным просмотрщиком изображений после обновления операционной системы от Microsoft до Windows 10.
Содержание статьи:
Просмотр фотографий и изображений в Windows 10
Американский it-гигант решил стереть границы между мобильными устройствами и стационарными ПК, именно на это направлен интерфейс новых систем от Microsoft, Windows 8/8.1 и Windows 10.
В большинстве случаев новый софт не вызывает неприятных ощущений при использовании, но если новая версия приложения откровенно уступает классическим программам десктопных версий даже в скорости работы, то теряется всякий смысл замещения привычных программ на обновлённые.
Приложение Фотографии от Microsoft явно уступает в юзабилити своему аналогу из Windows 7 под названием Средство просмотра фотографий. Этого мнения придерживается бОльшая часть пользователей, перешедших на обновлённую систему. Но в Microsoft пока никак не отреагировали на эти настроения широких масс, а следовательно, у нас остаётся два варианта:
- смириться с некоторыми неудобствами и пытаться привыкнуть к новому приложению Фотографии;
- либо вернуть в Windows 10 Средство просмотра фотографий Windows 7 в качестве основного просмотрщика изображений.
Именно о вариантах активного способа решения данной проблемы и пойдёт речь ниже. Мы рассмотрим три основных способа установки классического Средства просмотра фотографий Windows в качестве приложения по умолчанию для работы с графическими файлами. Все три способа выполняются без использования дополнительных программ оптимизаторов и твикеров, исключительно средствами операционной системы.
Открыть с помощью — Средство просмотра фотографий
Первый вариант открытия изображений через привычную программу, перекочевавшую в новую систему из Windows 7, подойдёт в том случае, если данному приложению сопоставлены нужные ассоциации в реестре. Чаще всего это случается после обновления системы с Windows 7 на Windows 10, как, например, описано в статье Обновление Windows 7 и Windows 8/8.1 до Windows 10 после 29.07.2016. Но и при установке новой системы возможно наличие всех необходимых записей в реестре ОС.
Итак, всё, что нам нужно сделать — это нажать правой кнопкой мыши по файлу изображения, затем навести курсор на пункт Открыть с помощью и выбрать вариант Просмотр фотографий Windows, если таковой присутствует в предложенных.

Если нужного приложения нет, либо оно есть, и нам надо ассоциировать его с данным типом файлов на постоянной основе, переходим по последней ссылке — Выбрать другое приложение. Здесь отыскиваем тот самый Просмотр фотографий Windows, ставим галочку на опцию Всегда использовать это приложение для открытия .JPG файлов и нажимаем кнопку OK.

Также надо поступить и с файлами других расширений, будь то .png, .bmp или любой другой используемый вами тип файлов, поддерживаемый стандартным просмотрщиком.
Однако, если стандартного просмотрщика фото нет среди предложенных, то мы не сможем добавить его в этот список вручную через кнопку Найти другое приложение на этом компьютере. А не сможем потому, что за встроенный фотовьюер в системе отвечает вовсе не exe-файл приложения, а библиотека photoviewer.dll
Но есть и другие варианты, позволяющие запустить Средство просмотра фотографий Windows 7 на «десятке«.
Ассоциации приложения Просмотр фотографий Windows
Для использования этого способа нам нужно будет внести некоторые изменения в реестр Windows. В публикации Изменение параметров cистемного реестра Windows данный вопрос был разобран достаточно подробно.
Чтобы реализовать настройку просмотрщика изображений, нам потребуется вручную прописать в реестре все типы файлов, которые должны открываться через Средство просмотра фотографий Windows.
В первую очередь, запускаем утилиту редактора реестра regedit и переходим на следующую ветку:
HKEY_LOCAL_MACHINE\SOFTWARE\Microsoft\Windows Photo Viewer\Capabilities\FileAssociations
Здесь мы видим, что приложению Windows Photo Viewer присвоены в качестве возможных лишь два типа файлов: .tif и .tiff
Нам нужно всего лишь добавить сюда интересующие нас расширения. При этом значение создаваемых строковых параметров можно присваивать такое же, как и у уже существующих — PhotoViewer.FileAssoc.Tiff.

Чтобы не создавать параметры вручную, удобнее воспользоваться готовым reg-файлом, который прописывает в реестр следующие расширения: .jpg; .jpeg; .png; .bmp; .jpe; .wdp; .jfif; .dib; .jxr; .gif
Недостающие типы файлов можно добавить любым текстовым редактором по аналогии.
Можно либо самостоятельно создать файл реестра, опираясь на статью Создание reg-файлов. Синтаксис редактирования записей реестра, либо скачать уже готовый файл, прикреплённый к данной статье: photoviewer-associations
Теперь остаётся только запустить получившийся reg-файл и согласиться на внесение изменений в реестр.

После завершения операции жмём на файл правой кнопкой мыши, выбираем пункт Открыть с помощью и действуем как было описано в предыдущей главе
Активация приложения Просмотр фотографий Windows в реестре
Если второй вариант решения проблемы также провалился, то мы можем прибегнуть к третьему способу. Он также связан с редактированием системного реестра Windows.
Все изменения будут вноситься в следующую ветку:
[HKEY_CLASSES_ROOT\Applications\photoviewer.dll\shell]
Всего будет затронуто пять различных параметров. Чтобы не прописывать каждый из них вручную, сделаем удобный reg-файл.
Содержимое файла должно быть следующим:
Windows Registry Editor Version 5.00
[HKEY_CLASSES_ROOT\Applications\photoviewer.dll]
[HKEY_CLASSES_ROOT\Applications\photoviewer.dll\shell]
[HKEY_CLASSES_ROOT\Applications\photoviewer.dll\shell\open]
"MuiVerb"="@photoviewer.dll,-3043"
[HKEY_CLASSES_ROOT\Applications\photoviewer.dll\shell\open\command]
@=hex(2):25,00,53,00,79,00,73,00,74,00,65,00,6d,00,52,00,6f,00,6f,00,74,00,25,\
00,5c,00,53,00,79,00,73,00,74,00,65,00,6d,00,33,00,32,00,5c,00,72,00,75,00,\
6e,00,64,00,6c,00,6c,00,33,00,32,00,2e,00,65,00,78,00,65,00,20,00,22,00,25,\
00,50,00,72,00,6f,00,67,00,72,00,61,00,6d,00,46,00,69,00,6c,00,65,00,73,00,\
25,00,5c,00,57,00,69,00,6e,00,64,00,6f,00,77,00,73,00,20,00,50,00,68,00,6f,\
00,74,00,6f,00,20,00,56,00,69,00,65,00,77,00,65,00,72,00,5c,00,50,00,68,00,\
6f,00,74,00,6f,00,56,00,69,00,65,00,77,00,65,00,72,00,2e,00,64,00,6c,00,6c,\
00,22,00,2c,00,20,00,49,00,6d,00,61,00,67,00,65,00,56,00,69,00,65,00,77,00,\
5f,00,46,00,75,00,6c,00,6c,00,73,00,63,00,72,00,65,00,65,00,6e,00,20,00,25,\
00,31,00,00,00
[HKEY_CLASSES_ROOT\Applications\photoviewer.dll\shell\open\DropTarget]
"Clsid"="{FFE2A43C-56B9-4bf5-9A79-CC6D4285608A}"
[HKEY_CLASSES_ROOT\Applications\photoviewer.dll\shell\print]
[HKEY_CLASSES_ROOT\Applications\photoviewer.dll\shell\print\command]
@=hex(2):25,00,53,00,79,00,73,00,74,00,65,00,6d,00,52,00,6f,00,6f,00,74,00,25,\
00,5c,00,53,00,79,00,73,00,74,00,65,00,6d,00,33,00,32,00,5c,00,72,00,75,00,\
6e,00,64,00,6c,00,6c,00,33,00,32,00,2e,00,65,00,78,00,65,00,20,00,22,00,25,\
00,50,00,72,00,6f,00,67,00,72,00,61,00,6d,00,46,00,69,00,6c,00,65,00,73,00,\
25,00,5c,00,57,00,69,00,6e,00,64,00,6f,00,77,00,73,00,20,00,50,00,68,00,6f,\
00,74,00,6f,00,20,00,56,00,69,00,65,00,77,00,65,00,72,00,5c,00,50,00,68,00,\
6f,00,74,00,6f,00,56,00,69,00,65,00,77,00,65,00,72,00,2e,00,64,00,6c,00,6c,\
00,22,00,2c,00,20,00,49,00,6d,00,61,00,67,00,65,00,56,00,69,00,65,00,77,00,\
5f,00,46,00,75,00,6c,00,6c,00,73,00,63,00,72,00,65,00,65,00,6e,00,20,00,25,\
00,31,00,00,00
[HKEY_CLASSES_ROOT\Applications\photoviewer.dll\shell\print\DropTarget]
"Clsid"="{60fd46de-f830-4894-a628-6fa81bc0190d}"Как и в предыдущем варианте, здесь вы также можете либо создать свой reg-файлик, либо воспользоваться имеющимся из прикреплённого к статье файла: photoviewer-win10
Далее как и в примерах выше жмём на файл правой кнопкой мыши, выбираем пункт Открыть с помощью и действуем как в разделе выше
Просмотр фотографий Windows по умолчанию
Ну что ж, мы вернули к жизни Photoviewer в Windows 10, теперь осталось настроить систему таким образом, чтобы файлы изображений автоматически открывались в желаемом приложении.
Дабы не щёлкать правой кнопкой мыши по каждому типу файлов, все манипуляции можно провести в Панели управления Windows или Параметрах Windows 10.
Панель управления
Идём по пути Панель управления — Программы — Программы по умолчанию. Здесь есть две возможности:
- Открываем пункт Задание программ по умолчанию, находим там Средство просмотра фотографий Windows и в правой части окна жмём на кнопку Использовать эту программу по умолчанию. После этого все файлы с расширениями, которые прописаны в реестре для photoviewer, будут открываться в нашем просмотрщике.
Если же выбрать пункт Выбрать значения по умолчанию для этой программы, то у нас будет возможность вручную указать те типы файлов, которые мы хотим открывать в этой программе.
- Открываем пункт Сопоставление типов файлов или протоколов с конкретными программами и в открывшемся окне выбираем интересующее нас расширение двойным щелчком, после чего указываем на нужное приложение.

Параметры Windows 10
Переходим в меню Пуск — Параметры — Приложения — Приложения по умолчанию.
В этом окне можно указать программу, которая будет использоваться при работе с целым классом файлов, в нашем случае — со всеми поддерживаемыми изображениями.

Пункты в конце списка Выбор стандартных приложений для типов файлов и для протоколов ведут к меню, аналогичному тому, что мы видели выше в классической Панели управления.
Мы рассмотрели основные способы, позволяющие вернуть Просмотр фотографий Windows в Windows 10.
Windows 10. Как восстановить Просмотр фотографий Windows по умолчанию в Windows 10
Windows 10. Как восстановить Просмотр фотографий Windows по умолчанию в Windows 10Оригинал: Как восстановить Просмотр фотографий Windows по умолчанию в Windows 10
Автор: Павел Кравченко • Иcточник: www.oszone.net • Опубликована: 10.08.2015
В Windows 10 для просмотра изображений используется приложение магазина под названием Фотографии. Это приложение имеет гораздо большие возможности просмотра и управления изображениями по сравнению с классическим приложением Просмотр фотографий Windows, которое использовалось по умолчанию в предыдущих версиях Windows.

Вместе с тем, если вы хотите назначить классический просмотрщик в качестве программы, используемой по умолчанию для просмотра изображений, вы можете столкнуться с тем, что это приложение отсутствует в меню «Открыть с помощью», параметрах программ по умолчанию и в назначении ассоциаций файлов программам в классической панели управления. Вследствие этого вы не можете назначить приложение «Просмотр фотографий Windows» программой по умолчанию для просмотра изображений.
Вы обновились до Windows 10 с Windows 7 или Windows 8/8.1
Здесь нет никаких проблем. Возможность использования приложения «Просмотр фотографий Windows» осталась в графическом интерфейсе. Вы можете выбрать его в качестве приложения по умолчанию в Параметрах (новой панели управления) или меню «Открыть с помощью». Пошаговые инструкции вы найдете в нашей статье Выбор программ по умолчанию и сопоставление типов файлов в Windows 10.
Вы произвели чистую установку Windows 10
При чистой установке Windows 10 вы столкнетесь с проблемой. Ее описание и решение приводится ниже.
Проблема при чистой установке Windows 10
Стандартное приложение для просмотра фотографий отсутствует во всех упомянутых выше расположениях.



Однако классическое приложение осталось в системе. В случае с другим приложением можно было бы воспользоваться возможностями выбора программ по умолчанию и указать исполняемый файл приложения для открытия выбранного типа файлов, но средство просмотра фотографий Windows не имеет исполняемого файла, а интегрировано в систему.
Конечно, можно найти команду запуска приложения в реестре и создать ярлык для ее открытия, но в этом случае приложение откроется с пустым окном просмотра, а в нем отсутствует возможность выбора файла для открытия (в меню «Файл» такая возможность не предусмотрена, а меню «Открыть» используется для открытия изображения в другой программе).
Команда для открытия приложения Просмотр фотографий Windows:
rundll32 "%ProgramFiles%\Windows Photo Viewer\PhotoViewer.dll", ImageView_Fullscreen
Также можно открыть приложение для просмотра изображений в определенной папке. Пример:
rundll32 "%ProgramFiles%\Windows Photo Viewer\PhotoViewer.dll", ImageView_Fullscreen D:\ScreenShots
Конечно, все эти способы крайне неудобны в использовании, но есть возможность восстановить привычное расположение приложения.
Решение при чистой установке Windows 10
Для того чтобы восстановить возможность выбрать типы файлов, открываемых при помощи приложения, необходимо добавить в реестр отсутствующие значения.
Готовый файл реестра для внесения необходимых изменений: restore_windows_photoviewer.reg
Раздел реестра, в котором должны быть поддерживаемые типы файлов:
HKEY_LOCAL_MACHINE\SOFTWARE\Microsoft\Wi
По умолчанию при чистой установке Windows 10 в этом разделе всего два параметра: .tif и .tiff, поэтому в выборе сопоставлений типов файлов вы и не можете выбрать другие форматы. Необходимо добавить и другие типы файлов.

Как видите, параметры поддерживаемых типов файлов имеют специальные значения, которые соответствуют подразделам в разделе реестра HKEY_CLASSES_ROOT. По умолчанию этих подразделов также нет в реестре и их нужно добавить.

После применения файла реестра приложение «Просмотр фотографий Windows» будет доступно в контекстном меню изображений «Открыть с помощью»

В списке приложений для открытия изображений

В выборе приложений по умолчанию в параметрах системы

В параметрах сопоставления типов файлов в классической панели управления

Спасибо Павлу!
P.S. Текст файла реестра restore_windows_photoviewer.reg на всякий случай:
Windows Registry Editor Version 5.00
;Created by Pavel Kravchenko for OSzone.net
[HKEY_LOCAL_MACHINE\SOFTWARE\Microsoft\Windows Photo Viewer\Capabilities\FileAssociations]
".jpg"="PhotoViewer.FileAssoc.Jpeg"
".wdp"="PhotoViewer.FileAssoc.Wdp"
".jfif"="PhotoViewer.FileAssoc.JFIF"
".dib"="PhotoViewer.FileAssoc.Bitmap"
".png"="PhotoViewer.FileAssoc.Png"
".jxr"="PhotoViewer.FileAssoc.Wdp"
".bmp"="PhotoViewer.FileAssoc.Bitmap"
".jpe"="PhotoViewer.FileAssoc.Jpeg"
".jpeg"="PhotoViewer.FileAssoc.Jpeg"
".gif"="PhotoViewer.FileAssoc.Gif"
[HKEY_CLASSES_ROOT\PhotoViewer.FileAssoc.Bitmap]
"ImageOptionFlags"=dword:00000001
"FriendlyTypeName"=hex(2):40,00,25,00,50,00,72,00,6f,00,67,00,72,00,61,00,6d,\
00,46,00,69,00,6c,00,65,00,73,00,25,00,5c,00,57,00,69,00,6e,00,64,00,6f,00,\
77,00,73,00,20,00,50,00,68,00,6f,00,74,00,6f,00,20,00,56,00,69,00,65,00,77,\
00,65,00,72,00,5c,00,50,00,68,00,6f,00,74,00,6f,00,56,00,69,00,65,00,77,00,\
65,00,72,00,2e,00,64,00,6c,00,6c,00,2c,00,2d,00,33,00,30,00,35,00,36,00,00,\
00
[HKEY_CLASSES_ROOT\PhotoViewer.FileAssoc.Bitmap\DefaultIcon]
@="%SystemRoot%\\System32\\imageres.dll,-70"
[HKEY_CLASSES_ROOT\PhotoViewer.FileAssoc.Bitmap\shell]
[HKEY_CLASSES_ROOT\PhotoViewer.FileAssoc.Bitmap\shell\open]
[HKEY_CLASSES_ROOT\PhotoViewer.FileAssoc.Bitmap\shell\open\command]
@=hex(2):25,00,53,00,79,00,73,00,74,00,65,00,6d,00,52,00,6f,00,6f,00,74,00,25,\
00,5c,00,53,00,79,00,73,00,74,00,65,00,6d,00,33,00,32,00,5c,00,72,00,75,00,\
6e,00,64,00,6c,00,6c,00,33,00,32,00,2e,00,65,00,78,00,65,00,20,00,22,00,25,\
00,50,00,72,00,6f,00,67,00,72,00,61,00,6d,00,46,00,69,00,6c,00,65,00,73,00,\
25,00,5c,00,57,00,69,00,6e,00,64,00,6f,00,77,00,73,00,20,00,50,00,68,00,6f,\
00,74,00,6f,00,20,00,56,00,69,00,65,00,77,00,65,00,72,00,5c,00,50,00,68,00,\
6f,00,74,00,6f,00,56,00,69,00,65,00,77,00,65,00,72,00,2e,00,64,00,6c,00,6c,\
00,22,00,2c,00,20,00,49,00,6d,00,61,00,67,00,65,00,56,00,69,00,65,00,77,00,\
5f,00,46,00,75,00,6c,00,6c,00,73,00,63,00,72,00,65,00,65,00,6e,00,20,00,25,\
00,31,00,00,00
[HKEY_CLASSES_ROOT\PhotoViewer.FileAssoc.Bitmap\shell\open\DropTarget]
"Clsid"="{FFE2A43C-56B9-4bf5-9A79-CC6D4285608A}"
[HKEY_CLASSES_ROOT\PhotoViewer.FileAssoc.JFIF]
"EditFlags"=dword:00010000
"ImageOptionFlags"=dword:00000001
"FriendlyTypeName"=hex(2):40,00,25,00,50,00,72,00,6f,00,67,00,72,00,61,00,6d,\
00,46,00,69,00,6c,00,65,00,73,00,25,00,5c,00,57,00,69,00,6e,00,64,00,6f,00,\
77,00,73,00,20,00,50,00,68,00,6f,00,74,00,6f,00,20,00,56,00,69,00,65,00,77,\
00,65,00,72,00,5c,00,50,00,68,00,6f,00,74,00,6f,00,56,00,69,00,65,00,77,00,\
65,00,72,00,2e,00,64,00,6c,00,6c,00,2c,00,2d,00,33,00,30,00,35,00,35,00,00,\
00
[HKEY_CLASSES_ROOT\PhotoViewer.FileAssoc.JFIF\DefaultIcon]
@="%SystemRoot%\\System32\\imageres.dll,-72"
[HKEY_CLASSES_ROOT\PhotoViewer.FileAssoc.JFIF\shell]
[HKEY_CLASSES_ROOT\PhotoViewer.FileAssoc.JFIF\shell\open]
"MuiVerb"=hex(2):40,00,25,00,50,00,72,00,6f,00,67,00,72,00,61,00,6d,00,46,00,\
69,00,6c,00,65,00,73,00,25,00,5c,00,57,00,69,00,6e,00,64,00,6f,00,77,00,73,\
00,20,00,50,00,68,00,6f,00,74,00,6f,00,20,00,56,00,69,00,65,00,77,00,65,00,\
72,00,5c,00,70,00,68,00,6f,00,74,00,6f,00,76,00,69,00,65,00,77,00,65,00,72,\
00,2e,00,64,00,6c,00,6c,00,2c,00,2d,00,33,00,30,00,34,00,33,00,00,00
[HKEY_CLASSES_ROOT\PhotoViewer.FileAssoc.JFIF\shell\open\command]
@=hex(2):25,00,53,00,79,00,73,00,74,00,65,00,6d,00,52,00,6f,00,6f,00,74,00,25,\
00,5c,00,53,00,79,00,73,00,74,00,65,00,6d,00,33,00,32,00,5c,00,72,00,75,00,\
6e,00,64,00,6c,00,6c,00,33,00,32,00,2e,00,65,00,78,00,65,00,20,00,22,00,25,\
00,50,00,72,00,6f,00,67,00,72,00,61,00,6d,00,46,00,69,00,6c,00,65,00,73,00,\
25,00,5c,00,57,00,69,00,6e,00,64,00,6f,00,77,00,73,00,20,00,50,00,68,00,6f,\
00,74,00,6f,00,20,00,56,00,69,00,65,00,77,00,65,00,72,00,5c,00,50,00,68,00,\
6f,00,74,00,6f,00,56,00,69,00,65,00,77,00,65,00,72,00,2e,00,64,00,6c,00,6c,\
00,22,00,2c,00,20,00,49,00,6d,00,61,00,67,00,65,00,56,00,69,00,65,00,77,00,\
5f,00,46,00,75,00,6c,00,6c,00,73,00,63,00,72,00,65,00,65,00,6e,00,20,00,25,\
00,31,00,00,00
[HKEY_CLASSES_ROOT\PhotoViewer.FileAssoc.JFIF\shell\open\DropTarget]
"Clsid"="{FFE2A43C-56B9-4bf5-9A79-CC6D4285608A}"
[HKEY_CLASSES_ROOT\PhotoViewer.FileAssoc.Jpeg]
"EditFlags"=dword:00010000
"ImageOptionFlags"=dword:00000001
"FriendlyTypeName"=hex(2):40,00,25,00,50,00,72,00,6f,00,67,00,72,00,61,00,6d,\
00,46,00,69,00,6c,00,65,00,73,00,25,00,5c,00,57,00,69,00,6e,00,64,00,6f,00,\
77,00,73,00,20,00,50,00,68,00,6f,00,74,00,6f,00,20,00,56,00,69,00,65,00,77,\
00,65,00,72,00,5c,00,50,00,68,00,6f,00,74,00,6f,00,56,00,69,00,65,00,77,00,\
65,00,72,00,2e,00,64,00,6c,00,6c,00,2c,00,2d,00,33,00,30,00,35,00,35,00,00,\
00
[HKEY_CLASSES_ROOT\PhotoViewer.FileAssoc.Jpeg\DefaultIcon]
@="%SystemRoot%\\System32\\imageres.dll,-72"
[HKEY_CLASSES_ROOT\PhotoViewer.FileAssoc.Jpeg\shell]
[HKEY_CLASSES_ROOT\PhotoViewer.FileAssoc.Jpeg\shell\open]
"MuiVerb"=hex(2):40,00,25,00,50,00,72,00,6f,00,67,00,72,00,61,00,6d,00,46,00,\
69,00,6c,00,65,00,73,00,25,00,5c,00,57,00,69,00,6e,00,64,00,6f,00,77,00,73,\
00,20,00,50,00,68,00,6f,00,74,00,6f,00,20,00,56,00,69,00,65,00,77,00,65,00,\
72,00,5c,00,70,00,68,00,6f,00,74,00,6f,00,76,00,69,00,65,00,77,00,65,00,72,\
00,2e,00,64,00,6c,00,6c,00,2c,00,2d,00,33,00,30,00,34,00,33,00,00,00
[HKEY_CLASSES_ROOT\PhotoViewer.FileAssoc.Jpeg\shell\open\command]
@=hex(2):25,00,53,00,79,00,73,00,74,00,65,00,6d,00,52,00,6f,00,6f,00,74,00,25,\
00,5c,00,53,00,79,00,73,00,74,00,65,00,6d,00,33,00,32,00,5c,00,72,00,75,00,\
6e,00,64,00,6c,00,6c,00,33,00,32,00,2e,00,65,00,78,00,65,00,20,00,22,00,25,\
00,50,00,72,00,6f,00,67,00,72,00,61,00,6d,00,46,00,69,00,6c,00,65,00,73,00,\
25,00,5c,00,57,00,69,00,6e,00,64,00,6f,00,77,00,73,00,20,00,50,00,68,00,6f,\
00,74,00,6f,00,20,00,56,00,69,00,65,00,77,00,65,00,72,00,5c,00,50,00,68,00,\
6f,00,74,00,6f,00,56,00,69,00,65,00,77,00,65,00,72,00,2e,00,64,00,6c,00,6c,\
00,22,00,2c,00,20,00,49,00,6d,00,61,00,67,00,65,00,56,00,69,00,65,00,77,00,\
5f,00,46,00,75,00,6c,00,6c,00,73,00,63,00,72,00,65,00,65,00,6e,00,20,00,25,\
00,31,00,00,00
[HKEY_CLASSES_ROOT\PhotoViewer.FileAssoc.Jpeg\shell\open\DropTarget]
"Clsid"="{FFE2A43C-56B9-4bf5-9A79-CC6D4285608A}"
[HKEY_CLASSES_ROOT\PhotoViewer.FileAssoc.Gif]
"ImageOptionFlags"=dword:00000001
"FriendlyTypeName"=hex(2):40,00,25,00,50,00,72,00,6f,00,67,00,72,00,61,00,6d,\
00,46,00,69,00,6c,00,65,00,73,00,25,00,5c,00,57,00,69,00,6e,00,64,00,6f,00,\
77,00,73,00,20,00,50,00,68,00,6f,00,74,00,6f,00,20,00,56,00,69,00,65,00,77,\
00,65,00,72,00,5c,00,50,00,68,00,6f,00,74,00,6f,00,56,00,69,00,65,00,77,00,\
65,00,72,00,2e,00,64,00,6c,00,6c,00,2c,00,2d,00,33,00,30,00,35,00,37,00,00,\
00
[HKEY_CLASSES_ROOT\PhotoViewer.FileAssoc.Gif\DefaultIcon]
@="%SystemRoot%\\System32\\imageres.dll,-83"
[HKEY_CLASSES_ROOT\PhotoViewer.FileAssoc.Gif\shell]
[HKEY_CLASSES_ROOT\PhotoViewer.FileAssoc.Gif\shell\open]
[HKEY_CLASSES_ROOT\PhotoViewer.FileAssoc.Gif\shell\open\command]
@=hex(2):25,00,53,00,79,00,73,00,74,00,65,00,6d,00,52,00,6f,00,6f,00,74,00,25,\
00,5c,00,53,00,79,00,73,00,74,00,65,00,6d,00,33,00,32,00,5c,00,72,00,75,00,\
6e,00,64,00,6c,00,6c,00,33,00,32,00,2e,00,65,00,78,00,65,00,20,00,22,00,25,\
00,50,00,72,00,6f,00,67,00,72,00,61,00,6d,00,46,00,69,00,6c,00,65,00,73,00,\
25,00,5c,00,57,00,69,00,6e,00,64,00,6f,00,77,00,73,00,20,00,50,00,68,00,6f,\
00,74,00,6f,00,20,00,56,00,69,00,65,00,77,00,65,00,72,00,5c,00,50,00,68,00,\
6f,00,74,00,6f,00,56,00,69,00,65,00,77,00,65,00,72,00,2e,00,64,00,6c,00,6c,\
00,22,00,2c,00,20,00,49,00,6d,00,61,00,67,00,65,00,56,00,69,00,65,00,77,00,\
5f,00,46,00,75,00,6c,00,6c,00,73,00,63,00,72,00,65,00,65,00,6e,00,20,00,25,\
00,31,00,00,00
[HKEY_CLASSES_ROOT\PhotoViewer.FileAssoc.Gif\shell\open\DropTarget]
"Clsid"="{FFE2A43C-56B9-4bf5-9A79-CC6D4285608A}"
[HKEY_CLASSES_ROOT\PhotoViewer.FileAssoc.Png]
"ImageOptionFlags"=dword:00000001
"FriendlyTypeName"=hex(2):40,00,25,00,50,00,72,00,6f,00,67,00,72,00,61,00,6d,\
00,46,00,69,00,6c,00,65,00,73,00,25,00,5c,00,57,00,69,00,6e,00,64,00,6f,00,\
77,00,73,00,20,00,50,00,68,00,6f,00,74,00,6f,00,20,00,56,00,69,00,65,00,77,\
00,65,00,72,00,5c,00,50,00,68,00,6f,00,74,00,6f,00,56,00,69,00,65,00,77,00,\
65,00,72,00,2e,00,64,00,6c,00,6c,00,2c,00,2d,00,33,00,30,00,35,00,37,00,00,\
00
[HKEY_CLASSES_ROOT\PhotoViewer.FileAssoc.Png\DefaultIcon]
@="%SystemRoot%\\System32\\imageres.dll,-71"
[HKEY_CLASSES_ROOT\PhotoViewer.FileAssoc.Png\shell]
[HKEY_CLASSES_ROOT\PhotoViewer.FileAssoc.Png\shell\open]
[HKEY_CLASSES_ROOT\PhotoViewer.FileAssoc.Png\shell\open\command]
@=hex(2):25,00,53,00,79,00,73,00,74,00,65,00,6d,00,52,00,6f,00,6f,00,74,00,25,\
00,5c,00,53,00,79,00,73,00,74,00,65,00,6d,00,33,00,32,00,5c,00,72,00,75,00,\
6e,00,64,00,6c,00,6c,00,33,00,32,00,2e,00,65,00,78,00,65,00,20,00,22,00,25,\
00,50,00,72,00,6f,00,67,00,72,00,61,00,6d,00,46,00,69,00,6c,00,65,00,73,00,\
25,00,5c,00,57,00,69,00,6e,00,64,00,6f,00,77,00,73,00,20,00,50,00,68,00,6f,\
00,74,00,6f,00,20,00,56,00,69,00,65,00,77,00,65,00,72,00,5c,00,50,00,68,00,\
6f,00,74,00,6f,00,56,00,69,00,65,00,77,00,65,00,72,00,2e,00,64,00,6c,00,6c,\
00,22,00,2c,00,20,00,49,00,6d,00,61,00,67,00,65,00,56,00,69,00,65,00,77,00,\
5f,00,46,00,75,00,6c,00,6c,00,73,00,63,00,72,00,65,00,65,00,6e,00,20,00,25,\
00,31,00,00,00
[HKEY_CLASSES_ROOT\PhotoViewer.FileAssoc.Png\shell\open\DropTarget]
"Clsid"="{FFE2A43C-56B9-4bf5-9A79-CC6D4285608A}"
[HKEY_CLASSES_ROOT\PhotoViewer.FileAssoc.Wdp]
"EditFlags"=dword:00010000
"ImageOptionFlags"=dword:00000001
[HKEY_CLASSES_ROOT\PhotoViewer.FileAssoc.Wdp\DefaultIcon]
@="%SystemRoot%\\System32\\wmphoto.dll,-400"
[HKEY_CLASSES_ROOT\PhotoViewer.FileAssoc.Wdp\shell]
[HKEY_CLASSES_ROOT\PhotoViewer.FileAssoc.Wdp\shell\open]
"MuiVerb"=hex(2):40,00,25,00,50,00,72,00,6f,00,67,00,72,00,61,00,6d,00,46,00,\
69,00,6c,00,65,00,73,00,25,00,5c,00,57,00,69,00,6e,00,64,00,6f,00,77,00,73,\
00,20,00,50,00,68,00,6f,00,74,00,6f,00,20,00,56,00,69,00,65,00,77,00,65,00,\
72,00,5c,00,70,00,68,00,6f,00,74,00,6f,00,76,00,69,00,65,00,77,00,65,00,72,\
00,2e,00,64,00,6c,00,6c,00,2c,00,2d,00,33,00,30,00,34,00,33,00,00,00
[HKEY_CLASSES_ROOT\PhotoViewer.FileAssoc.Wdp\shell\open\command]
@=hex(2):25,00,53,00,79,00,73,00,74,00,65,00,6d,00,52,00,6f,00,6f,00,74,00,25,\
00,5c,00,53,00,79,00,73,00,74,00,65,00,6d,00,33,00,32,00,5c,00,72,00,75,00,\
6e,00,64,00,6c,00,6c,00,33,00,32,00,2e,00,65,00,78,00,65,00,20,00,22,00,25,\
00,50,00,72,00,6f,00,67,00,72,00,61,00,6d,00,46,00,69,00,6c,00,65,00,73,00,\
25,00,5c,00,57,00,69,00,6e,00,64,00,6f,00,77,00,73,00,20,00,50,00,68,00,6f,\
00,74,00,6f,00,20,00,56,00,69,00,65,00,77,00,65,00,72,00,5c,00,50,00,68,00,\
6f,00,74,00,6f,00,56,00,69,00,65,00,77,00,65,00,72,00,2e,00,64,00,6c,00,6c,\
00,22,00,2c,00,20,00,49,00,6d,00,61,00,67,00,65,00,56,00,69,00,65,00,77,00,\
5f,00,46,00,75,00,6c,00,6c,00,73,00,63,00,72,00,65,00,65,00,6e,00,20,00,25,\
00,31,00,00,00
[HKEY_CLASSES_ROOT\PhotoViewer.FileAssoc.Wdp\shell\open\DropTarget]
"Clsid"="{FFE2A43C-56B9-4bf5-9A79-CC6D4285608A}"
[HKEY_LOCAL_MACHINE\SOFTWARE\Microsoft\Windows Photo Viewer]
[HKEY_LOCAL_MACHINE\SOFTWARE\Microsoft\Windows Photo Viewer\Capabilities]
"ApplicationDescription"="@%ProgramFiles%\\Windows Photo Viewer\\photoviewer.dll,-3069"
"ApplicationName"="@%ProgramFiles%\\Windows Photo Viewer\\photoviewer.dll,-3009"








